Как обрезать аудио файл в виндовс 10
Содержание
- Какой программой вырезать кусок из песни
- Программа Audio Trimmer & Joiner для Windows 10
- Универсальная программа для MP3 и AAC
- Как обрезать аудиозапись
- Три бесплатных программ для быстрого редактирования audio-файлов
- Audacity
- Free Audio Editor
- Mp3DirectCut
- 1. Как обрезать аудиофайл с помощью FoneLab Audio Trimmer
- 2. Как обрезать аудио файл в Windows
- Как обрезать файл MP3 в проигрывателе Windows Media
- Обрезать аудио с Windows Movie Maker
- Как обрезать MP3 с диктофоном на Windows 10
- Как обрезать MP3 с Powerpoint
- 3. Как обрезать аудио в Audacity
- 4. Обрезать аудио с VLC
- 5. Обрезать MP3 на Mac
- Как обрезать аудио в iMovie
- Как обрезать аудиофайл в windows 10
- Как обрезать MP3 файлы на Windows 10
- Обрезка MP3 файлов
- Как обрезать музыку без помощи специальных программ
- Как обрезать музыку без помощи специальных программ?
- Краткая инструкция по обрезке музыки
- Какой программой вырезать кусок из песни
- Программа Audio Trimmer & Joiner для Windows 10
- Универсальная программа для MP3 и AAC
- Как обрезать аудио в Windows 10?
- Как обрезать песню в Audacity
- Базовая обработка файлов в Audacity
- Обрезаем аудио
- Вырезаем фрагмент
- Вставляем фрагмент
- Склеиваем аудиофайлы
- Как обрезать песню на компьютере: Audacity способна не только на это
- Инструкция по обрезанию песни на компьютере с помощью Audacity
- Как записать и отредактировать аудио в программе Audacity
- Скачиваем и устанавливаем Audacity
- Как записать аудио в программе Audacity
- Как сохранить аудио запись
- Как редактировать аудио запись
- Как сохранить отдельный кусочек аудио записи
- Как склеить несколько кусочков в один аудио файл
- 7 лучших инструментов для редактирования аудио файлов в Windows 10 — 2020
- WavePad Audio (рекомендуется)
- Линия изображения FL12 (рекомендуется)
- дерзость
- Adobe Audition
- Lexis Audio Editor
- Бесплатный редактор аудио
- Oceanaudio
- Топ 10 программ для обрезки музыки
- mp3DirectCut скачать
- Audacity скачать
- Мастер скачать
- Adobe Audition скачать
- Sound Forge Pro скачать
- Movavi Video Suite скачать
- Wave Editor скачать
- Free Audio Editor скачать
- Direct WAV MP3 Splitter скачать
- Swifturn Free Audio Editor скачать
- Как обрезать музыку?
- Как обрезать песню на компьютере?
- Audacity
- Movavi
- Как обрезать песню онлайн?
- MP3CUT
- Подводим итоги
- Trim Audio File — Как правильно обрезать MP3 на Windows / Mac
- 1.
 Как обрезать аудиофайл с помощью FoneLab Audio Trimmer
Как обрезать аудиофайл с помощью FoneLab Audio Trimmer - 2. Как обрезать аудио файл в Windows
- Как обрезать файл MP3 в проигрывателе Windows Media
- Обрезать аудио с Windows Movie Maker
- Как обрезать MP3 с диктофоном на Windows 10
- Как обрезать MP3 с Powerpoint
- 3. Как обрезать аудио в Audacity
- 4. Обрезать аудио с VLC
- 5. Обрезать MP3 на Mac
- Как обрезать аудио в iMovie
- Как быстро обрезать музыку в Windows
- Программа Audio Trimmer & Joiner для Windows 10
- Как обрезать аудиозапись три бесплатные программы
- Free Audio Editor
- Mp3DirectCut
- Как обрезать песню на компьютере: онлайн или с помощью программы
- Решение 1: Crop Song Online
- Решение 2. Как установить песню с помощью Windows Movie Maker
- Решение 3. Как сократить песню на Mac с помощью iTunes
- Решение 4. Как отредактировать песню с помощью проигрывателя Windows Media
- Видео
Какой программой вырезать кусок из песни
Условия задачи: есть аудиофайл в формате MP3, AAC и др.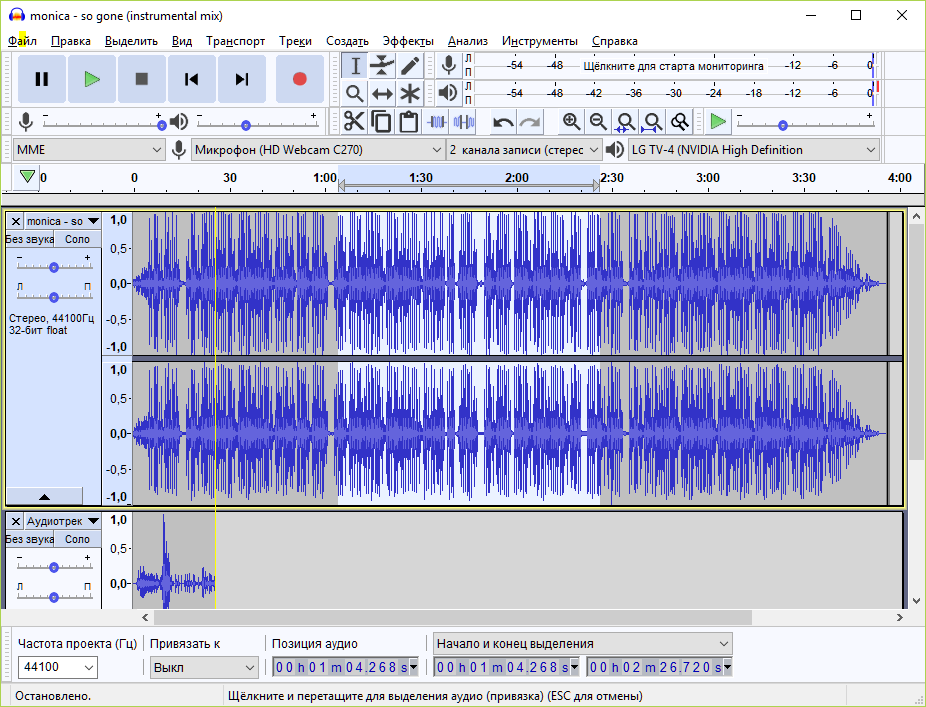 , нужно обрезать музыку и сохранить один или несколько фрагментов. Это может пригодиться для вырезания рингтона на смартфон, припева, или просто для нарезки длинного аудиотрека на отдельные песни.
, нужно обрезать музыку и сохранить один или несколько фрагментов. Это может пригодиться для вырезания рингтона на смартфон, припева, или просто для нарезки длинного аудиотрека на отдельные песни.
Для решения вопроса можно использовать онлайн-сервисы и специальные программы. В этой статье воспользуемся двумя программами для Windows, обе полностью бесплатные. Существуют и другие программы, которые умеют обрезать видео и сохранять отдельно аудио.
Программа Audio Trimmer & Joiner для Windows 10
Для пользователей операционной системы Windows 10 есть простая программа из магазина Microsoft Store.
Чтобы обрезать музыку, нужно передвинуть ползунки так, чтобы между ними находился необходимый фрагмент песни:
Перед сохранением финального варианта, рекомендуется выбрать формат «Audio Encoding Profile» и качество ( «Audio Quality» ) на выходе. По умолчанию стоит оптимальный выбор и можно ничего не менять.
Настройки качества универсальны для всех кодеков:
Универсальная программа для MP3 и AAC
Для пользователей Windows XP,7,8 и 10 лучшим выбором станет программа mp3DirectCut.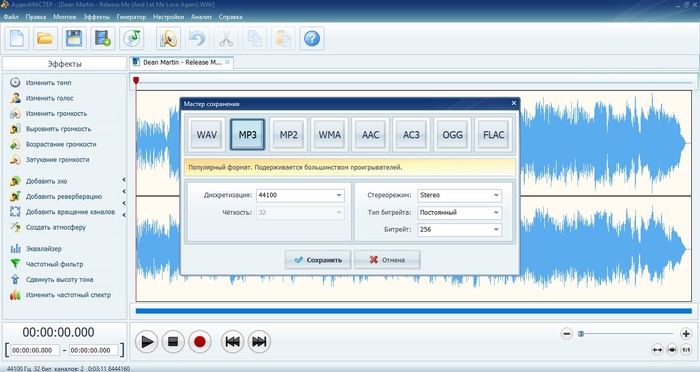 Программа бесплатная и не требует установки, просто скачайте архив, распакуйте и запустите файл «mp3DirectCut.exe». Работает исключительно с форматами mp3, mp3 и aac.
Программа бесплатная и не требует установки, просто скачайте архив, распакуйте и запустите файл «mp3DirectCut.exe». Работает исключительно с форматами mp3, mp3 и aac.
При первом запуске нужно ответить на пару вопросов:
Далее алгоритм действий такой:
Кажется, что в программе много кнопочек и от них разбегаются глаза, но нам всё и не нужно. Все кнопки с подсказками, просто наведите мышку. Нам главное выделить нужный фрагмент мышкой, затем его можно воспроизвести разными способами:
Подравнивание границ продумано очень хорошо, используем маленькие кнопочки вверху окна:
Источник
Как обрезать аудиозапись
Не редко, приходит такая потребность, как обрезка той или иной аудиозаписи для различных целей, это может быть обрезка для рингтона, либо укоротить долгий проигрыш. Процесс обрезки аудио файла, довольно, прост, но бывает, возникают проблемы. Это статья как раз поможет разобраться с этим вопросом.
Существует множество программ, как бесплатных, так и платных, как онлайн утилит с довольно простым интерфейсом, так и более углубленного софта для персонального компьютера. Это статья как раз о бесплатных программах, которые помогут справиться с этой задачей, и особых навыков тут не требуется.
Это статья как раз о бесплатных программах, которые помогут справиться с этой задачей, и особых навыков тут не требуется.
Три бесплатных программ для быстрого редактирования audio-файлов
Audacity
Стоит рассмотреть каждую утилиту по порядку и открывает список Audacity. Данное программное обеспечения можно скачать на различных сайтах с аудио софтами, абсолютно бесплатно. Audacity – аудио-редактор с возможностью записи аудио файлов, их редактирования. Присутствует, также, возможность применять различные фильтры и эффекты. С помощью данной компьютерной программы можно регулировать тон аудио. Не лишним будет вспомнить, и способность подавления шумов. Рассмотрим по подробней сам процесс обрезки аудиозаписи пошагово.
Для начала, выбранный трек нужно импортировать, для этого требуется, после открытия программы, зайти в меню “Файл” и выбрать пункт “Открыть”, либо выбрать пункт “Импортировать”.
Запись на компьютере выбрана, теперь она загружается в Audacity. Появляется аудиодорожка.
Появляется аудиодорожка.
Для того что бы обрезать аудиозапись, стоит указатель мыши поднести на то место, от которого запись будет обрезаться, и выделить определённый участок, который в последствии будет обрезан.
Когда участок выделен, требуется зайти в меню “Правка” и выбрать функцию “Вырезать”. Ненужный фрагмент будет удален.
Последним шагом остается лишь сохранить обрезанный аудиофайл. Для этого нужно зайти в меню “Файл” и выбрать пункт “Сохранить остальное” и выбрать формат.
Все просто и интуитивно. В Audacity есть, также, уйму других функций, о них можно узнать подробней на сайте программы.
Скачать Audacity — https://www.audacityteam.org/download/
Free Audio Editor
Следующий редактор — Free Audio Editor, в данной статье рассматривается версия программы 9.4.0. Хотя, процессы, особо, от версии к версии не меняются. Довольно простая и удобная утилита, с большим функционалом. Позволит производить, не только стандартные процедуры с аудиофайлом, но и записать собственный трек, который можно в дальнейшем скинуть на CD, не выходя из данной программы. Если требуется улучшить звук в записи, Free Audio Editor, также, справится с этим.
Если требуется улучшить звук в записи, Free Audio Editor, также, справится с этим.
Рассмотрим процесс обрезки файла в данном случае.
После открытия Free Audio Editor, следует загрузить аудиофайл. Для этого в верхнем меню “File” требуется выбрать пункт “Open” и открыть нужную запись.
Далее, файл уже загружен и готов к обрезке. Для этого действия, курсор мышь наводится на то место, откуда будет начинаться удаленный фрагмент, появляется пунктирная линия, начало положено.
Для образования фрагмента, пунктирная линия оттягивается в нужную сторону, образовывая нужный участок под удаления.
Дело остается за малым, в меню “Edit” выбирается функция “Delete”.
Выделенный участок удаляется и его нужно сохранить. Для этого возвращается меню “File” и пункт “Save” (“Save as”).
Главное, выбирается нужный формат. Формат mp3.
Free Audio Editor скачать — http://www.softportal.com/software-9619-free-audio-editor.html
Mp3DirectCut
Осталось рассмотреть последнюю программу — Mp3DirectCut. Данная утилита может похвастаться хорошим выбором эффектов, простым функционалом и удобным интерфейсом.
Данная утилита может похвастаться хорошим выбором эффектов, простым функционалом и удобным интерфейсом.
Процесс обрезки аналогичен двум предыдущим. Редактор уже открыт и все так же пользователь заходит в меню “Файл” и пункт “Открыть”.
Загружается аудио дорожка и курсором мыши выделяется нужная область под удаления. Следующий шаг, “Правка” – “Вырезать”. После, файл сохраняется в формате mp3.
Скачать Mp3DirectCut — http://www.softportal.com/software-1068-mp3directcut.html
Стоит заметить, что действия, во всех трех случаях, абсолютно идентичны. Во всех есть возможность использования русского языка. Что ж, проблем с процессом обрезки возникнуть не должно. Если возникает вопрос, какую же программу выбрать, тогда стоит рассмотреть их чуть детальней. Все зависит от функций, которые потребуются от выбранного программного обеспечения.
Из выше рассмотренных трех аудио-редакторов, более рекомендательный — Free Audio Editor, так как особых недостатков в использовании данной программы нет. Что касается Audacity и Mp3DirectCut, в первой утилите бывают сбои и вылеты при сохранении файла в формате mp3, во второй же, Mp3DirectCut, не происходит подавления шумов.
Что касается Audacity и Mp3DirectCut, в первой утилите бывают сбои и вылеты при сохранении файла в формате mp3, во второй же, Mp3DirectCut, не происходит подавления шумов.
Источник
У меня есть записал аудио с iPhoneи хотите удалить ненужную часть. Как мне это сделать? Должен ли я скачать программу или что-то еще? Благодарность!
Некоторые люди могут столкнуться с той же ситуацией, что и вышеупомянутые, или захотят отредактировать музыкальный файл на компьютере. Тем не менее, вы можете получить лучшие решения в этом посте.
1. Как обрезать аудиофайл с помощью FoneLab Audio Trimmer
Аудио триммер FoneLab является одним из лучших аудио триммеров в интернете. Почему? Вы должны знать, что это может быть гораздо больше, чем простой инструмент для обрезки MP3, кроме того, он может легко помочь вам конвертировать видео формат, добавить видео субтитры, добавить аудио фон для видео, разделить видео или аудио файл и многое другое.
Шаг 1 Скачайте и установите программу на компьютер, затем запустите ее автоматически.
Шаг 2 Перетащите аудиофайл в программное обеспечение или нажмите Добавить файл импортировать аудио.
Шаг 3 Нажмите Отделка Нажмите кнопку вверху, затем настройте начальную и конечную точку нужного аудио. Затем нажмите OK.
Шаг 4 Нажмите Конвертировать кнопку.
Как вы можете видеть, Аудио триммер FoneLab не буду просить профессиональных знаний или чего-то еще. Вы можете обрезать видео или аудио файл в несколько кликов.
Решения всегда больше, чем проблема. Конечно, вы хотите найти больше других методов.
2. Как обрезать аудио файл в Windows
Как один из наиболее часто используемых компьютеров в мире, у людей есть разные инструменты для эффективной обрезки звука в Windows.
В этой части вы можете получить 4 разных метода.
Как обрезать файл MP3 в проигрывателе Windows Media
Если на вашем компьютере все еще есть проигрыватель Windows Media, вы можете следовать приведенным ниже инструкциям.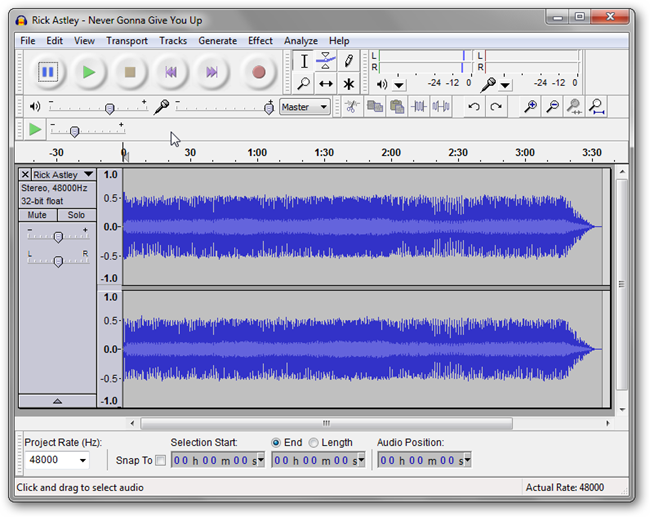
Шаг 1 Скачать SolveigMM WMP Триммер Плагин на твоем компьютере. Затем откройте проигрыватель Windows Media и нажмите Инструменты-> Плагины- > SolveigMM WMP Триммер Плагин.
Шаг 2 Откройте аудиофайл с помощью Media Player, затем нажмите Редактирование файла.
Шаг 3 Переместите ползунки в нужное положение и затем нажмите Добавить маркер.
Обрезать аудио с Windows Movie Maker
Еще один обновленный инструмент, который называется Movie Maker, также полезен для обрезки аудиофайлов в Windows.
Шаг 1 Добавьте аудиофайл в Movie Maker.
Шаг 2 Щелкните правой кнопкой мыши аудио и перетащите его на шкалу времени. Затем установите начальную и конечную части.
Шаг 3 Сохраните файл на компьютере.
Как обрезать MP3 с диктофоном на Windows 10
Обновление и обновление всегда приносят больше возможностей. Windows 10 имеет встроенную функцию, которая называется Voice Recorder, чтобы вырезать аудиофайл.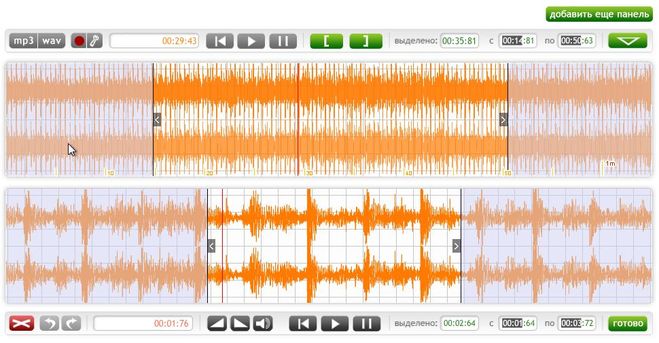
Шаг 1 Откройте Microsoft Store и найдите Windows Voice Recorder, нажмите Получить кнопка. Запустите его, когда это будет сделано.
Шаг 2 Импортируйте аудио в него, выберите его на левой панели, нажмите второй Отделка значок в нижней части окна.
Шаг 3 Перемещайте ползунки в начальной и конечной точке, пока не закончите. Нажмите на проверка значок.
Шаг 4 Нажмите Сохрани копию.
Как обрезать MP3 с Powerpoint
Возможно, вы знаете, что Powerpoint является официальным инструментом, но это действительно мощная программа, которая поможет вам создавать разные изображения, делать слайд-шоу или обрезать звук.
Шаг 1 Загрузите и установите Powerpoint на компьютер, затем запустите его.
Шаг 2 Нажмите Звуковые инструменты > Воспроизведение > Trim Audio.
Шаг 3 Нажмите кнопку «Воспроизвести», затем прослушайте ее и нажмите кнопку «Пауза», когда достигнете точки, которую хотите обрезать.
Шаг 4 Затем щелкните конечную точку, воспроизведите ее и сделайте паузу, когда закончите.
Шаг 5 Нажмите Отправьте > Инфо > Компресс Медиа, затем выберите уровень. Наконец, нажмите Сохранить медиа как.
3. Как обрезать аудио в Audacity
Если вы слышали об Audacity раньше, вы можете использовать его, чтобы сделать что-то, как вам нравится.
Шаг 1 Откройте аудио в Audacity, нажмите Инструмент выборазатем выберите нужную часть в клипе.
Шаг 2 Нажмите Редактировать > Клип Границы > Трещина.
4. Обрезать аудио с VLC
Еще одним инструментом является VLC, если вы хотите узнать, как его использовать, пожалуйста, проверьте ниже учебник.
Шаг 1 Откройте VLC на компьютере, нажмите Просмотр > Расширенные элементы управления > Медиа > Открыть файл.
Шаг 2 Воспроизведите аудио и установите начало и нажмите запись кнопку.
Шаг 3 Нажмите запись Кнопка снова, когда это будет сделано.
5. Обрезать MP3 на Mac
Независимо от того, какой компьютер вы используете, вы всегда можете найти некоторые решения для обрезки аудиофайла на Mac.
Как обрезать аудио в iMovie
Шаг 1 Откройте iMovie и импортируйте аудиофайл.
Шаг 2 Выберите аудио в окне.
Шаг 3 Отрегулируйте ползунки до подходящей начальной и конечной точки. Затем перетащите деталь на Лента.
Это все о том, как обрезать аудиофайлы. Аудио триммер FoneLab это одно из лучших решений, которое вы должны попробовать сейчас! Если у вас есть дополнительные вопросы по этому поводу, пожалуйста, оставьте комментарии ниже.
Источник
Как обрезать аудиофайл в windows 10
Как обрезать MP3 файлы на Windows 10
Приложение «Фильмы и ТВ», или, точнее, приложение «Фото» в Windows 10, может объединять и обрезать видео.
Приложение Groove в Windows 10, однако, невероятно простое.
У него есть эквалайзер, но это тоже недавнее дополнение, поэтому не забудьте использовать приложение для редактирования ваших аудиофайлов.
MP3 — это популярный аудиоформат, и если у вас есть файл MP3, который вам нужно обрезать, Groove не подходит для него.
Вы можете найти базовые приложения, которые добиваются этой цели, но надежной из них является Audacity.
Его немного сложнее использовать для более сложных вещей, но для обрезки файлов MP3 его довольно легко изучить.
Обрезка MP3 файлов
Audacity — это бесплатное приложение с открытым исходным кодом, поэтому просто скачайте и установите его.
Прежде чем мы начнем редактировать файл, знайте, что по умолчанию Audacity не перезаписывает исходный файл, что бы вы ни делали.
Когда вы добавляете файл и редактируете его, вы в основном создаете проект.
Он будет сохранен как проект, если вы не экспортируете его.
Откройте Audacity и перетащите файл MP3, который вы хотите разделить.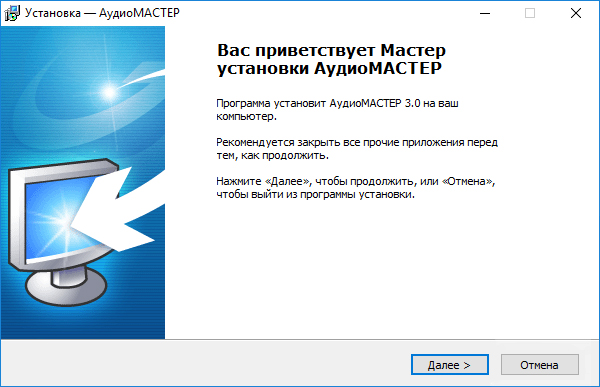
Ваш файл представлен в виде длины волны.
Нажмите и перетащите курсор мыши на часть, которую вы хотите вырезать.
Для более точного выбора используйте параметр «Start and End of Selection» внизу.
Зайдите в меню «Edit».
Выберите Cut или просто используйте сочетание клавиш Ctrl + X, и оно удалит выбранный бит.
Затем вы можете перейти в File>Export>Export as MP3.
Оставшийся бит файла можно экспортировать в формате MP3.
Вам нужно будет присвоить ему другое имя, чтобы он не перезаписывал исходный файл в процессе экспорта.
Если вы хотите вырезать часть, которая не выбрана, перейдите в Edit> Trim.
Как обрезать музыку без помощи специальных программ
Как обрезать музыку без помощи специальных программ?
Множество людей, слушающих музыку, часто задумывались над тем, как обрезать песню. В большинстве случаев обрезка музыки нужна для того, чтобы сделать отрывок из любимого трека и поставить его на звонок.
Существует огромное множество программ и сайтов предлагающих вам данную услугу.
Сервис mp3cut.foxcom.su позволяет нам быстро обрезать mp3 музыку онлайн. Огромный плюс данной системы заключается в том, что вам не нужно ждать загрузки трека на сервер, далее выполнять нудную операцию по обрезке, ожидать конвертацию и закачивать полученный файл к себе на компьютер. Скажите всему этому НЕТ. Сервис mp3cut.foxcom.su не требует никакой загрузки файлов на сервер, все действия проводятся только на вашем компьютере. Всего за несколько кликов мышкой вы получите готовый трек.
Кроме вышеперечисленного плюса системы у данной программы есть следующие достоинства: огромное количество поддерживаемых файлов, неограниченный размер загружаемого файла, возможность нескольких операций над одним файлом, а так же звуковые эффекты: усиление,затухание,инверсия,увеличение громкости.
Краткая инструкция по обрезке музыки
Нажмите на кнопку “Загрузить” и выберите необходимый аудио файл. Далее установите “ножницы” на необходимом вам интервале. Выберите необходимые вам эффекты, о них будет описано ниже.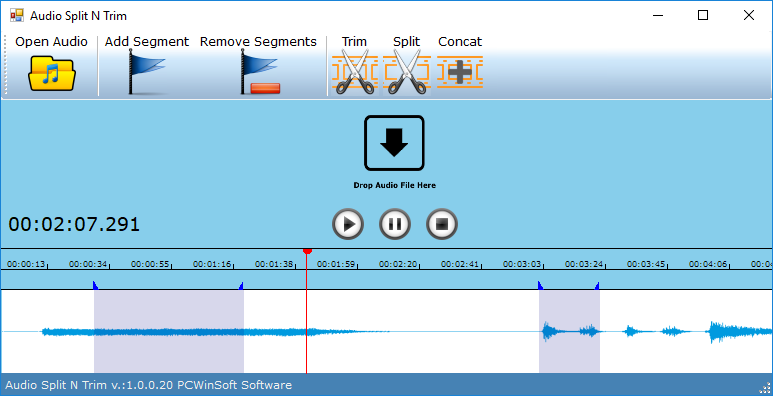 Далее нажмите на кнопку “обрезать”->”сохранить” и введите название вашему файлу, либо замените существующий файл.
Далее нажмите на кнопку “обрезать”->”сохранить” и введите название вашему файлу, либо замените существующий файл.
Немного о эффектах:
Усиление/затухание: данная функция позволяет плавно увеличить либо уменьшить звук в начале либо конце нарезки.
Инверсия: благодаря инверсии вы можете вырезать музыкальный отрезок из середины трека. Использование эффекта: к примеру, вам захотелось чтобы ваш отрезок содержал 10 начальных секунд и 20 конечных. Нажмите на кнопку со значком “бесконечности”, далее установите ножницы на необходимый интервал.
Увеличение громкости: увеличение громкости позволяет улучшить трек в плохом качестве, повысить эффектность трека. Использование этого эффекта повышает громкость всего отрывка в два раза.
Система работает с 2011 года и уже привлекла к себе огромное число людей, которые высоко оценили данный сервис, разумеется только с положительной стороны.
Какой программой вырезать кусок из песни
Условия задачи: есть аудиофайл в формате MP3, AAC и др. , нужно обрезать музыку и сохранить один или несколько фрагментов. Это может пригодиться для вырезания рингтона на смартфон, припева, или просто для нарезки длинного аудиотрека на отдельные песни.
, нужно обрезать музыку и сохранить один или несколько фрагментов. Это может пригодиться для вырезания рингтона на смартфон, припева, или просто для нарезки длинного аудиотрека на отдельные песни.
Для решения вопроса можно использовать онлайн-сервисы и специальные программы. В этой статье воспользуемся двумя программами для Windows, обе полностью бесплатные. Существуют и другие программы, которые умеют обрезать видео и сохранять отдельно аудио.
Программа Audio Trimmer & Joiner для Windows 10
Для пользователей операционной системы Windows 10 есть простая программа из магазина Microsoft Store.
Чтобы обрезать музыку, нужно передвинуть ползунки так, чтобы между ними находился необходимый фрагмент песни:
Перед сохранением финального варианта, рекомендуется выбрать формат «Audio Encoding Profile» и качество ( «Audio Quality» ) на выходе. По умолчанию стоит оптимальный выбор и можно ничего не менять.
Настройки качества универсальны для всех кодеков:
Универсальная программа для MP3 и AAC
Для пользователей Windows XP,7,8 и 10 лучшим выбором станет программа mp3DirectCut. Программа бесплатная и не требует установки, просто скачайте архив, распакуйте и запустите файл «mp3DirectCut.exe». Работает исключительно с форматами mp3, mp3 и aac.
Программа бесплатная и не требует установки, просто скачайте архив, распакуйте и запустите файл «mp3DirectCut.exe». Работает исключительно с форматами mp3, mp3 и aac.
При первом запуске нужно ответить на пару вопросов:
Далее алгоритм действий такой:
Кажется, что в программе много кнопочек и от них разбегаются глаза, но нам всё и не нужно. Все кнопки с подсказками, просто наведите мышку. Нам главное выделить нужный фрагмент мышкой, затем его можно воспроизвести разными способами:
Подравнивание границ продумано очень хорошо, используем маленькие кнопочки вверху окна:
Источник
Как обрезать аудио в Windows 10?
Как обрезать песню в Audacity
Нередко можно столкнуться с ситуацией, когда необходимо отредактировать аудиофайл: обрезать его или вырезать фрагмент, например, для рингтона на телефон. При выполнении даже столь простых задач у пользователей, которые никогда раньше не делали ничего подобного, могут возникнуть проблемы, однако если использовать для этих целей специальные программы-аудиоредакторы, не перегруженные лишней функциональностью, трудностей возникнуть не должно. Одним из наиболее популярных представителей данного сегмента ПО является Audacity — простой редактор аудио, бесплатный, да еще и на русском.
Одним из наиболее популярных представителей данного сегмента ПО является Audacity — простой редактор аудио, бесплатный, да еще и на русском.
Базовая обработка файлов в Audacity
В этой статье рассмотрим, как с помощью аудиоредактора Audacity обрезать песню, вырезать из нее фрагмент или, наоборот, вставить его, а также как склеить несколько песен в одну.
Обрезаем аудио
Для начала нужно открыть запись, которую будет редактироваться в программе.
Желательно в первую очередь при помощи инструмента «Приблизить» уменьшить шаг дорожки до одной секунды — это поможет точнее указать необходимый участок.
Начните прослушивать запись и определите, что требуется в ней обрезать (а точнее, наоборот, оставить). Мышью выделите этот участок.
Нажмите на кнопку «Обрезать», после чего у вас останется только выделенный ранее фрагмент.
Вырезаем фрагмент
Для того чтобы удалить из песни какой-либо фрагмент, повторите действия, описанные в предыдущей части статьи, вплоть до первой половины третьего пункта, но в этот раз воспользуйтесь инструментом «Вырезать». Выделенный фрагмент в таком случае будет убран, а все остальное останется.
Выделенный фрагмент в таком случае будет убран, а все остальное останется.
Вставляем фрагмент
Audacity позволяет не только обрезать аудио и вырезать из него лишнее, но и вставлять фрагменты. Как вариант, вы можете добавить еще один припев в любимую песню.
Склеиваем аудиофайлы
Чтобы склеить несколько песен в одну, откройте две аудиозаписи в одном окне программы. Проще всего это сделать, если просто перетянуть второй файл под первый, то есть создать еще одну дорожку. Теперь скопируйте необходимые элементы (или же всю песню целиком) из одной записи и вставьте их в другую посредством упомянутых выше пунктов меню или комбинациями Ctrl+C и Ctrl+V.
Надеемся, мы помогли вам разобраться с одним из самых популярных аудиоредакторов базового уровня, а точнее с одной из важнейших его функций — обрезкой аудиофайлов.
Отблагодарите автора, поделитесь статьей в социальных сетях.
Как обрезать песню на компьютере: Audacity способна не только на это
Хотите сделать из популярной песенки рингтон для своего мобильного телефона, но не знаете, как обрезать песню на компьютере? Прочитав эту статью, вы сможете значительно расширить свои возможности в обработке цифровой музыки.
Вы, конечно, знаете о существовании огромных коллекций рингтонов, которые можно скачать на свой компьютер и «залить» на телефон. Но иногда хочется чего-то такого, чего нет ни в одной коллекции. Тогда приходится закатывать рукава, разбираться в том, как обрезать песню на компьютере и творить.
Для самостоятельного обрезания песни на компьютере нам понадобятся:
Инструкция по обрезанию песни на компьютере с помощью Audacity
Никто не запрещает использовать в качестве рингтона песню целиком, но как правило она длится несколько минут, а для звонка хотелось бы выбрать наиболее интересные моменты. Если они находятся далеко от начала композиции, то вы их практически никогда и не услышите. Поэтому пользователи часто хотят не просто использовать ту или иную песню в качестве рингтона, но и вырезать из нее определенный участок.
Для этого я предлагаю использовать программу Audacity, которую можно бесплатно скачать с официального сайта.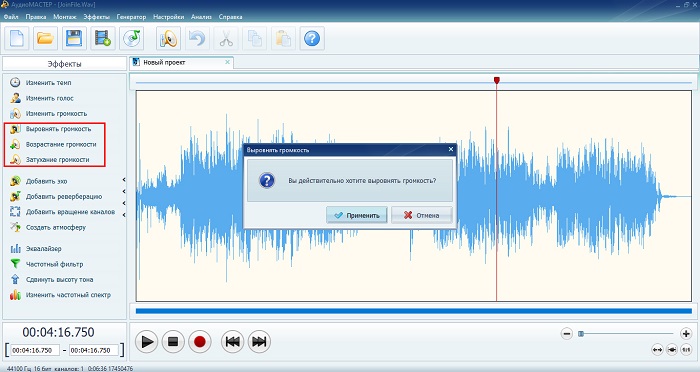 Замечу, что это приложение имеет множество функций, которые далеко не ограничиваются укорачиванием музыкальных композиций.
Замечу, что это приложение имеет множество функций, которые далеко не ограничиваются укорачиванием музыкальных композиций.
Читать еще: Что делать, если вирусы блокируют главную страницу Яндекса
После нажатия на кнопку «Сохранить» откроется окно в котором можно задать метаданные для созданного файла. Вы можете оставить все как есть и нажать на кнопку ОК.
В указанном месте появится новый файл – это и есть обрезанная на компьютере песня. Теперь ее можно скопировать на телефон в папку с рингтонами или использовать для других целей.
Как записать и отредактировать аудио в программе Audacity
Приветствую, уважаемые читатели блога Opekungroup.ru!
В данной статье вы узнаете как сделать аудио запись на своем компьютере, как обрезать аудио, как склеить аудио и как редактировать аудио.
Делать все это мы будем в программе Audacity. Данная программа абсолютно бесплатная, легкая и очень простая в управлении.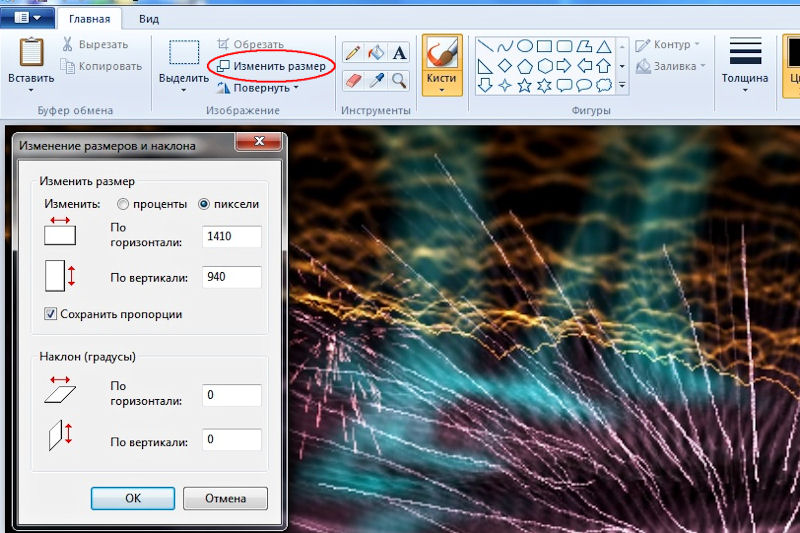
Скачиваем и устанавливаем Audacity
Чтобы скачать программу Audacity, переходим на официальный сайт разработчиков.
Далее скачиваем нужную версию. В желтом окошке указана ссылка для скачивания версии программы под операционные системы Windows 8/7/Vista/XP. Если у вас установлена одна из этих систем, то жмем по ссылке и скачиваем программу на компьютер. Если у вас другая операционная система, то нажмите на ссылку ниже.
Читать еще: Как установить и настроить VirtualBox
После того как файл установщика программы скачался, запускаем его и следуем подсказкам мастера установки.
После появится окошко, в котором будет предложено установить дополнительные плагины для работы программы Audacity. Установите и их.
Программа установлена и готова к работе.
Как записать аудио в программе Audacity
Для того, чтобы начать запись, нужно нажать на кнопку записи (REC) и начать говорить в свой микрофон. Когда вы начнете вещать, в рабочем окошке программы начнет появляться звуковая волна с записью вашего голоса.
Если запись достаточно длительная, то вы можете нажать на кнопку «Пауза» и повторным нажатием на эту кнопку возобновить запись. Для окончания записи, нужно нажать на кнопку «Стоп».
Как сохранить аудио запись
После того, как запись будет готова, ее нужно сохранить. Для того, чтобы это сделать, нужно перейти в пункт меню «файл» и выбрать подпункт «Export Audio».
После этого появится окошко, в котором необходимо выбрать место на компьютере для сохранения файла аудиозаписи, а также задать имя и выбрать формат.
Самый популярный формат для аудио — это MP3. Большинство людей в сети интернет используют именно его и поэтому сохранять аудио запись лучше всего именно в этом формате.
После нажатия кнопки «Сохранить» появится окошко, в котором вы можете заполнить метаданные вашей аудиозаписи. Это делается для того, чтобы в свойствах файла отображалась информация об аудио. Также эта информация будет отображаться в проигрывателе при прослушивании аудиозаписи.
Этот шаг необязательный, поэтому мы можем сразу нажать кнопку ОК.
И нам откроется еще одно окошко с предупреждением: «Audacity требуется файл lame_enc.dll для записи файлов MP3″. Дело в том, что изначально после установки программа Audacity не умеет сохранять аудио в этом формате, поэтому необходимо скачать файл Lame_enc.dll на компьютер.
Нажимаем кнопку «Скачать» и нам откроется страница с инструкцией по установке файла LAME.
Нажимаем по ссылке «LAME download page» и нас переадресовывает на другую страницу, где мы можем уже скачать сам файлик LAME
Нажимаем по ссылке «Lame v3.99.3 for Windows.exe» и скачиваем файл LAME. (Заметьте, что версия файла у вас может отличаться от той, что указана у меня, но в этом нет ничего страшного, смело скачивайте)
Запускаем скачанный файл. Установка простейшая: нажимаем постоянно кнопку «Next», потом жмем кнопку «Install» и в конце жмем на кнопку «Finish». Все, файл LAME установлен и теперь мы можем сохранять наши аудиозаписи в формате MP3.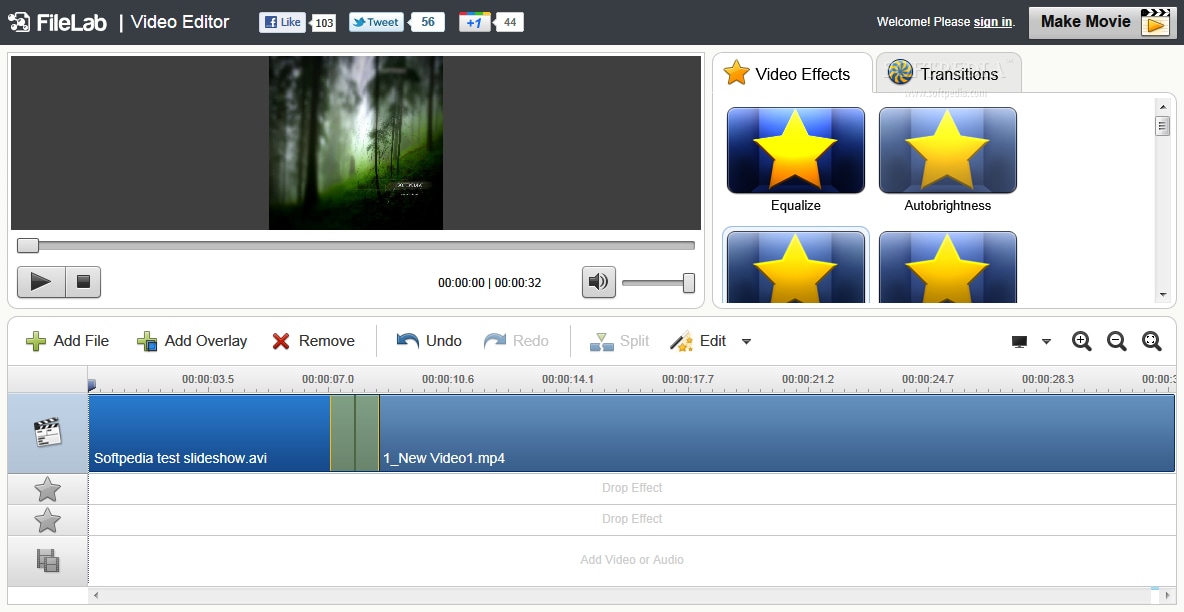
Как редактировать аудио запись
После того как аудио запись готова, необходимо ее отредактировать. Ведь зачастую при записи бывают неудачные моменты, которые хотелось бы вырезать. В программе Audacity это делается очень просто.
Для того чтобы вырезать лишний, ненужный момент записи, необходимо просто выделить его мышкой и нажать кнопку с нарисованными ножницами.
Чтобы было удобнее редактировать аудио запись, вы можете изменять масштаб звуковой дорожки. Делается это при помощи двух кнопок с нарисованными лупами и знаками «+» и «-» соответственно.
Если вы при редактировании сделали что-то не так, удалили, например, слишком большой участок записи или вырезали не тот кусочек, то можно отменить эти действия. Делается это при помощи двух кнопок с нарисованными стрелками.
Еще один важный момент. Мы можем редактировать не только те аудио, которые мы записали, но также и любые другие аудио файлы. Например, вы хотите обрезать мелодию на звонок мобильного телефона.
Для этого создаем новый проект: нажимаем пункт меню «Файл» и выбираем подпункт «создать проект». Перетаскиваем аудио файл с выбранной мелодией в окошко только что созданного проекта. И дальше редактируем точно так же, как я описывал выше.
Как сохранить отдельный кусочек аудио записи
В программе Audacity есть замечательная функция: вы можете сохранить кусочек понравившейся аудио записи. Для этого нужно выделить нужный вам кусочек мышкой и после этого нажать пункт меню «Файл» и выбрать подпункт «Export Selected Audio».
Далее сохраняем файл так же, как я описывал выше.
Как склеить несколько кусочков в один аудио файл
Представим, что перед нами стоит задача склеить два кусочка аудио в один аудио файл. Назовем их условно: «кусочек 1″ и «кусочек 2″.
Читать еще: Восстанавливаем аккаунт
Создаем новый проект и перетаскиваем оба кусочка в рабочее окно программы. У нас появятся две звуковые дорожки, одна под другой. Теперь выделяем мышкой дорожку кусочка 1, нажимаем сочетание клавиш CTRL + X (вырезаем этот кусочек).
Теперь выделяем мышкой дорожку кусочка 1, нажимаем сочетание клавиш CTRL + X (вырезаем этот кусочек).
Затем ставим курсор в конце звуковой дорожки кусочка 2 и нажимаем сочетание клавиш CTRL + V (вставляем вырезанный кусочек).
Т.о. у нас получилась одна звуковая дорожка, которую мы можем сохранить в один аудио файл. Вот так легко и просто.
7 лучших инструментов для редактирования аудио файлов в Windows 10 — 2020
Если вам нравится играть со звуками, вам нужен мощный аудио редактор. Хотите ли вы создавать свои собственные мелодии или просто создавать и редактировать музыку, надежный инструмент для редактирования аудиофайлов всегда облегчит вашу работу. На рынке доступно множество аудиоредакторов, и вы должны выбрать тот, который наилучшим образом соответствует вашим потребностям.
При выборе звукового редактора, вы должны сначала иметь в виду цель, для которой вы собираетесь использовать этот инструмент. Затем вы должны просмотреть список функций и посмотреть, соответствует ли конкретный инструмент для редактирования аудио вашим потребностям. Обратная связь с пользователем также важна, так как она дает вам больше информации о том, каков фактический пользовательский опыт.
Обратная связь с пользователем также важна, так как она дает вам больше информации о том, каков фактический пользовательский опыт.
В этой статье мы рассмотрим все эти элементы и перечислим лучшие инструменты для редактирования аудиофайлов в Windows 10.
WavePad Audio (рекомендуется)
WavePad Audio — это профессиональное программное обеспечение для редактирования аудио, которое предлагает больше возможностей, чем у вас будет время для тестирования. Вы можете вырезать, копировать и вставлять части записей, а затем добавлять эффекты, такие как эхо, усиление и шумоподавление. WavePad поддерживает практически все аудиофайлы, что означает, что вы всегда можете положиться на этот инструмент для редактирования даже самых непонятных типов файлов — WavePad может справиться с этим.
Ключевые особенности включают в себя:
Выбор редакции NCH WavePad AUdio
Получить сейчас WavePad Audio
Линия изображения FL12 (рекомендуется)
FL Studio — очень мощный аудиоредактор, идеально подходящий для профессионалов музыки.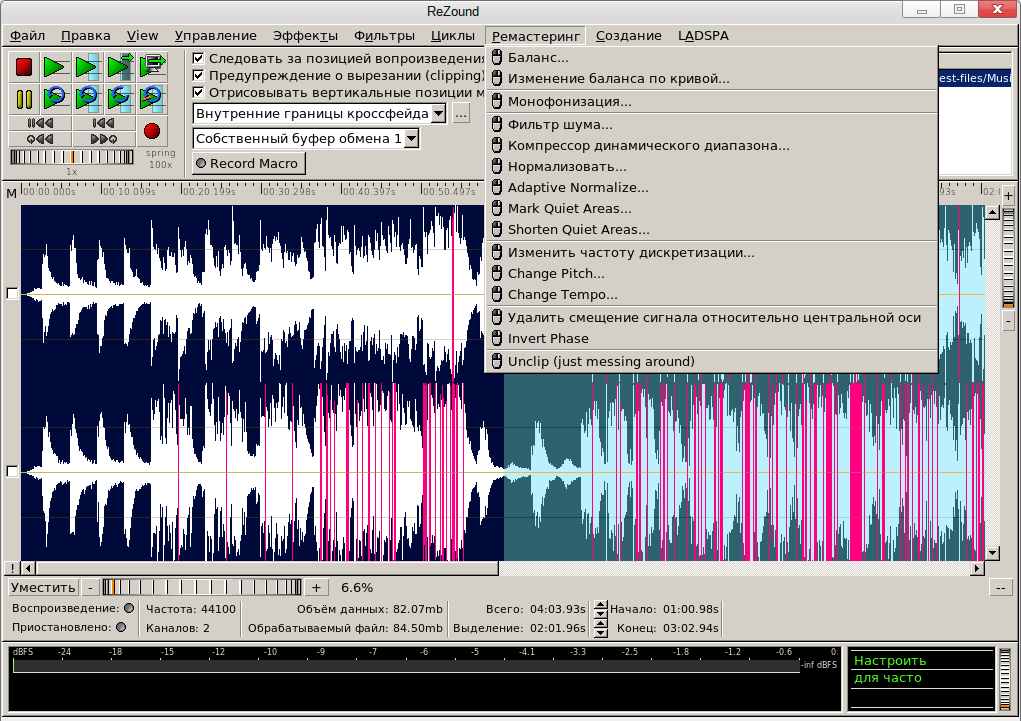 Этот инструмент представляет собой программную среду для производства музыки, в которой собраны все функции, необходимые для создания, аранжировки, записи, редактирования, микширования и освоения музыки профессионального качества.
Этот инструмент представляет собой программную среду для производства музыки, в которой собраны все функции, необходимые для создания, аранжировки, записи, редактирования, микширования и освоения музыки профессионального качества.
Вы можете заметить сложность этого инструмента с момента его запуска, все функции аккуратно сгруппированы по категориям, а нижняя часть экрана программного обеспечения выглядит как микс-студия профессионального художника. Короче говоря, вы должны устанавливать FL Studio 12, только если вы создаете или редактируете музыку, в противном случае подойдет любой из вышеупомянутых аудиоредакторов.
Ключевые особенности включают в себя:
— Скачать сейчас бесплатную версию FL Studio
— Купите одну из 3 платных версий программного обеспечения за 99, 00, 199, 00 и 299, 00 долларов США.
дерзость
Audacity — это бесплатное кроссплатформенное аудио программное обеспечение с открытым исходным кодом для многодорожечной записи и редактирования. Этот многофункциональный инструмент является одним из самых надежных и мощных аудиоредакторов, доступных в настоящее время на рынке. Он постоянно обновляется, и каждая версия Audacity определенно принесет лучший пользовательский опыт.
Этот многофункциональный инструмент является одним из самых надежных и мощных аудиоредакторов, доступных в настоящее время на рынке. Он постоянно обновляется, и каждая версия Audacity определенно принесет лучший пользовательский опыт.
Audacity может не только редактировать аудио файлы, но и записывать аудио контент. Он может записывать живое аудио через микрофон или микшер, оцифровывать записи с других носителей, а также записывать потоковое аудио.
Ключевые особенности включают в себя:
Вы можете прочитать больше о возможностях Audacity на официальной странице инструмента. Перед загрузкой Audacity убедитесь, что на всех включенных устройствах установлены драйверы, совместимые с Windows 10, иначе аудиоредактор может не работать.
Adobe Audition
Adobe хорошо известна своим PDF Reader, но компания также предлагает мощный аудио редактор под названием Adobe Audition. Этот инструмент позволяет редактировать ваши аудиофайлы как профессионал: вы можете микшировать, редактировать и создавать аудиоконтент с помощью инструмента, который включает многодорожечный, волновой и спектральный показы. Ваши аудиофайлы будут иметь первозданный звук благодаря Adobe Audition.
Ваши аудиофайлы будут иметь первозданный звук благодаря Adobe Audition.
Давайте посмотрим, что может сделать этот инструмент:
Adobe Audition является частью Adobe Creative Cloud и предлагает функции редактирования аудио-файлов на профессиональном уровне. Пользовательский интерфейс программного обеспечения аналогичен интерфейсу других продуктов Adobe, и это поможет вам быстро начать работу с инструментом. Учебники доступны для различных задач редактирования, помогая вам лучше понять, что может делать Adobe Audition.
Lexis Audio Editor
Lexis Audio Editor, пожалуй, самый удобный аудиоредактор, доступный для Windows 10. Его интерфейс очень прост и удобен, а черный фон защищает ваши глаза во время длительных сеансов редактирования звука.
Lexis Audio Editor позволяет создавать новые аудиозаписи или редактировать аудиофайлы. Затем вы можете сохранить файлы в одном из 4 доступных аудиоформатов. Действительно, разнообразие форматов файлов не так уж и впечатляет, но инструмент компенсирует его надежность и опции редактирования аудио, которые он предлагает.
Ключевые особенности включают в себя:
Бесплатный редактор аудио
Free Audio Editor — это мощный инструмент для редактирования и улучшения ваших аудио файлов. Согласно официальному описанию этого инструмента, это # 1 бесплатное программное обеспечение для редактирования аудио. Изучив полный список функций, мы считаем, что это утверждение вовсе не преувеличено.
Free Audio Editor позволяет редактировать аудиофайлы с помощью традиционного Waveform View или частотного спектрального дисплея, чтобы быстро изолировать и удалить нежелательные шумы. Благодаря инструменту выбора вы можете выбирать и редактировать аудиофайлы с точностью до миллисекунды. Если вы работаете с некачественным аудиоконтентом, вы можете использовать один из доступных инструментов, чтобы удалить шум и показать кристально чистые звуки.
Free Audio Editor позволяет удалять дефекты, такие как гудки, шипение, треск, щелчки, шорохи, щебетание, тасование, жужжание и скрипы с использованием лучших доступных инструментов шумоподавления.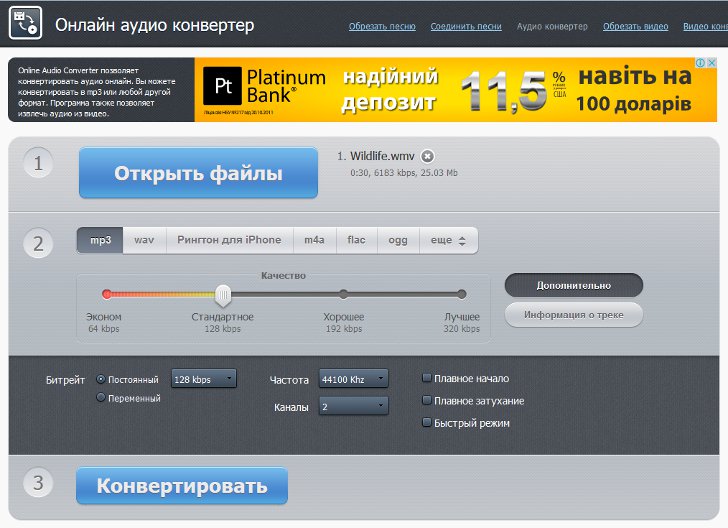 Это также уменьшает шум кассеты и шум голоса.
Это также уменьшает шум кассеты и шум голоса.
Доступно более 30 встроенных механизмов обработки сигналов и эффектов, а предварительный просмотр в реальном времени позволяет вам услышать результаты при создании окончательной версии файла.
Ключевые особенности включают в себя:
Вы можете скачать Free Audio Editor с официальной страницы инструмента.
Oceanaudio
Oceanaudio — впечатляющий аудиоредактор Windows 10, подходящий для обычной обработки аудиофайлов. Если вы ищете быстрый и простой в использовании звуковой редактор, то Oceanaudio — правильный выбор для вас. Как подтверждают разработчики инструмента, Oceanaudio — идеальное программное обеспечение для людей, которым нужно без проблем редактировать и анализировать аудиофайлы. Опытные пользователи также получат удовольствие от использования этого инструмента благодаря расширенным возможностям, которые он содержит.
Oceanaudio не навязчив и всегда остается отзывчивым, независимо от того, сколько файлов открыто. Для этого инструмента пользователь на первом месте, так как он фокусируется в первую очередь на удобстве использования, предлагая интуитивно понятные функции редактирования и анализа аудио.
Ключевые особенности включают в себя:
Вы можете скачать Oceanaudio бесплатно с официальной страницы программы.
Как вы можете видеть, инструменты редактирования звука, перечисленные в этой статье, имеют общие функции, но у них также есть уникальные специализированные функции, подходящие для конкретных задач редактирования. Мы надеемся, что этот список помог вам решить, какой аудиоредактор установить на вашем устройстве с Windows 10.
Примечание редактора — эта статья была первоначально опубликована в сентябре 2016 года. Недавно мы обновили ее, добавив в нее еще больше приложений и программного обеспечения для редактирования аудиофайлов для пользователей ПК с Windows.
Топ 10 программ для обрезки музыки
Ранее мы презентовали вам Топ 15 программ для создания музыки, с помощью которых вы могли сформировать уникальную аудиокомпозицию. Сегодня же мы рассмотрим программы для обрезки музыки, позволяющие легко создать рингтон, обрезать трек и обработать композицию.
Редакторы аудио файлов могут решить многие задачи по правке и улучшению музыки, конвертации аудиозаписей, наложению эффектов, обработке голоса, записи звука с микрофона, редактированию аудиодорожек и многого другого.
mp3DirectCut скачать
Начнем наш обзор с простого качественного редактора, работающего с MP3, WAV и AAC форматами. Он быстро обрезает, склеивает, вставляет и копирует фрагменты трека, имеет настройки регулировки скорости и нормализации звука, разнообразные эффекты для улучшения и эффектности композиции, а также опции разделения записей на части, предпрослушки и корректировки тегов.
Софт может записывать материал через линейный вход, определять паузы в аудио и на выходе предоставить высококачественный проект с исходным качеством. Меню простое, интуитивно понятное, с русскоязычной оболочкой.
Меню простое, интуитивно понятное, с русскоязычной оболочкой.
Audacity скачать
Этот продукт является профессиональным ПО для редактуры и записи аудиоматериала в различных форматах. Редактор имеет функции звукозаписи через линейный и микрофонный вход, обрабатывает треки спецэффектами, нарезает/объединяет композиции, проводит запись одновременно до 16 каналов и монологов пользователя под минус.
В Аудасити имеются также интегрированные эквалайзер и микшер, опции импорта записей в другие приложения, социальные сети и мессенджеры, а также многие другие полезные возможности. Меню русскоязычное с приятным интерфейсом.
Мастер скачать
Название проги говорит само за себя – в функционале есть все основные инструменты и настройки для качественной работы со звуком и обработки аудио файлов. Мастер поможет обрезать или соединить трек, извлечь звук, наложить интересные эффекты, создать звуковые атмосферы, качественно записать и обработать материал любого популярного формата.
Мощный эквалайзер, работа со звуком в видеозаписях, наличие темброблока и захват звука в реальном времени поставили редактор в один ряд с серьезными конкурентами этой категории. Но не всё так «замечательно», как кажется – разработчики предоставляю только 10 дней работы бесплатного периода.
Adobe Audition скачать
Простенький герой нашей подборки, редактирующий и обрабатывающий аудио- и видеокомпозиции. Он также конвертирует музыку в разные форматы, создает рингтоны, убирает шумы, добавляет интересные эффекты, работает с VST-плагинами и импортирует видео популярных форматов.
Реализованы опции пакетного конвертирования и видеопродукции, настройки эквалайзера, мультитрековый режим, удаление вокала и шумоподавление. Несмотря на свою скромность и простоту, функциональные возможности Адобе Аудишн не чем не хуже платных конкурентов. Меню понятное и доступное, с русскоязычной локализацией. Бесплатный период активен лишь месяц.
Sound Forge Pro скачать
Продвинутая профессиональная утилита для высокоточной правки звука в реальном времени. Популярна среди спецов за счет разнообразного функционала и возможностей проведения различных манипуляций с музыкой.
Популярна среди спецов за счет разнообразного функционала и возможностей проведения различных манипуляций с музыкой.
В софте можно использовать фильтры и эффекты, редактировать многоканальные записи, проводить мультиформатную конвертацию, редактировать видео и работать с VST, ASIO, DirectX. Саунд Фордж считается качественной средой для удобной быстрой редактуры звука и обработки треков. Бесплатная версия дает только 30 дней на знакомство с функционалом.
Movavi Video Suite скачать
Является комплексным решением для работы с мультимедиа, в том числе редактуры аудио, записи звука с внешних источников и микрофона, прожига аудиодорожек на CD, автоматической и ручной конвертации аудиоматериала. Помимо работы с музыкой, в софте вы можете отредактировать видео, захватить и записать экран ПК, сформировать яркие заставки, обучающие видеоролики, презентации, оцифровать фотоснимки и видео, записать проекты на диски, создать личные титры, переходы и эффекты.
В целом, продукт является мощнейшим мультимедийным комбайном с рядом качественных и разнообразных функций для медиаконтента.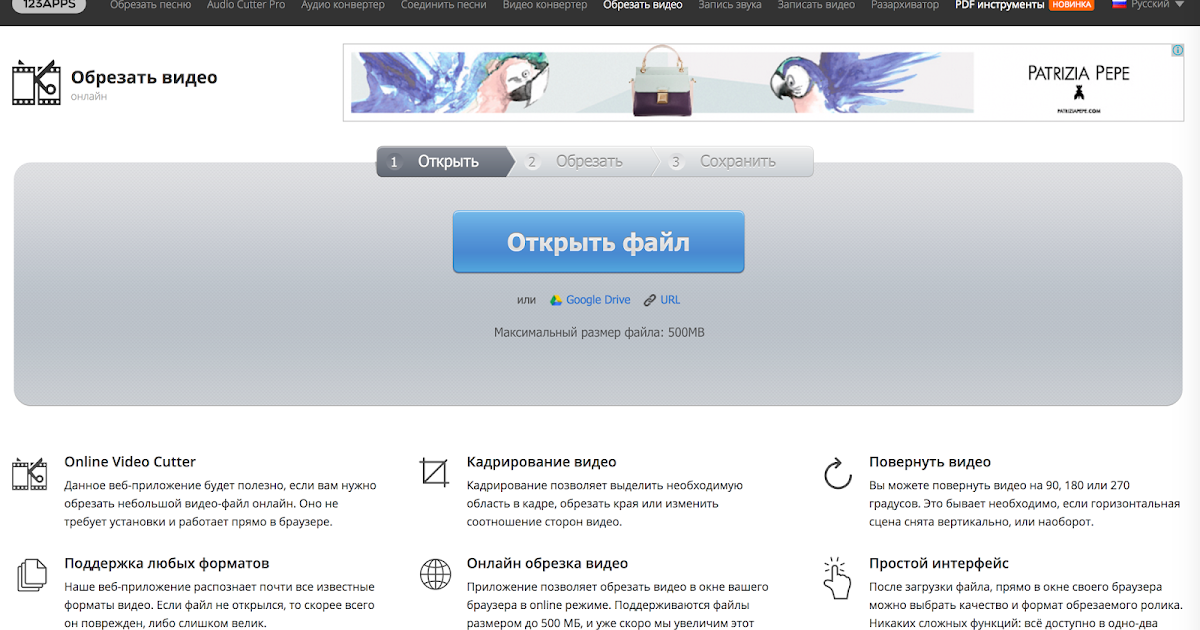 К сожалению, опробовать возможности утилиты можно лишь месяц, но это стоит того, чтобы потом задуматься о покупке лицензии.
К сожалению, опробовать возможности утилиты можно лишь месяц, но это стоит того, чтобы потом задуматься о покупке лицензии.
Wave Editor скачать
Простое и понятное приложение для редактирования аудиокомпозиций, создания рингтонов и обработки голоса с микрофона. Функционал софта конечно не сравнится с профессиональными аналогами, но поможет юзеру выполнить все основные действия с музыкой.
В Вейв Эдитор реализовано применение эффектов к аудио, вырезание, вставка фрагментов, «подгрузка» плагинов для конвертирования, редактирование тегов, нормализация звучания, настройка звуковых параметров и сохранение композиций в mp3 и wav. Имеет простой русскоязычный интерфейс.
Free Audio Editor скачать
Данный редактор проводит простую правку звука и конвертацию аудио в разные форматы. Основные опции редактирования (обрезка, разделение, конвертация, настройка громкости) помогут легко создать рингтон или обрезать аудиокомпозицию для использования в мультимедийных проектах.
Фри Эдитор работает с большим числом форматов, воспроизводит аудио, нормализует звук, преобразовывает и сохраняет работу в удобных форматах. Также можно настроить «горячие клавиши» и выключение проги после окончания всех процессов. Приложение имеет понятное русскоязычное меню.
Direct WAV MP3 Splitter скачать
Завершит наш обзор простая, но полезная утилита для правки и разделения MP3 и WAV аудио. Она легко вырезает нужный фрагмент композиции, редактирует его и настраивает звучание.
Пользователю доступна настройка продолжительности пауз и тишины, стабилизация громкости, редактура тегов, автоматическое деление треков. Минусами проги является англоязычная оболочка и только 30 дней работы free-периода.
Swifturn Free Audio Editor скачать
Качественно редактирует композиции и создает новое аудио, обрабатывает старые записи, конвертирует файлы, записывает материал на диски и т. д. Можно долго перечислять все возможности аудиоредактора, но лучше на деле оценить работу продукта, легко конкурирующего с профессиональными аналогами.
д. Можно долго перечислять все возможности аудиоредактора, но лучше на деле оценить работу продукта, легко конкурирующего с профессиональными аналогами.
В функционале Свифтурн Фри Эдитор можно записывать вокал и музыкальные инструменты, обрабатывать и редактировать звучание, пакетно обрабатывать материал, применять интересные эффекты и удалять шумы. Прога работает с различными форматами импорта/экспорта.
Как обрезать музыку?
Необходимость обрезать песню может возникнуть по самым разным причинам. Например, долгое вступление мелодии не позволяет поставить понравившийся трек на звонок телефона. С помощью специальных программ или онлайн-сервисов удастся легко вырезать часть композиции и сделать из нее звучный и эффектный рингтон. Пользователь может обрезать песню на Андроиде или iOS, но гораздо проще выполнить это действие при помощи компьютера.
Как обрезать песню на компьютере?
Сделать нарезку из любимой аудиозаписи проще через предварительно установленную программу. Инсталляция дополнительного ПО для обработки музыки необходима прежде всего тем, кто часто работает с различными аудиофайлами. Подобные программы позволяют нарезать треки, сделать минусовку из песни или создать попурри. Наибольшую популярность завоевали следующие приложения:
Инсталляция дополнительного ПО для обработки музыки необходима прежде всего тем, кто часто работает с различными аудиофайлами. Подобные программы позволяют нарезать треки, сделать минусовку из песни или создать попурри. Наибольшую популярность завоевали следующие приложения:
Каждая программа обладает собственным уникальным инструментарием. Конечно, скачать музыку из ВК с их помощью не получится, но обрезать аудио удастся без особых проблем.
Audacity
Отличное приложение с очень широким спектром возможностей. Программа распространяется бесплатно. Обрезать песню с ее помощью не составит никакого труда:
С сохранением музыки в формате MP3 у некоторых пользователей возникают определенные проблемы. В частности, Audacity сообщает об отсутствии файла lame_enc.dll.
В этом случае можно скачать необходимое дополнение с указанного программой источника либо сохранить песню в другом формате (например, WAV). Такую музыку тоже удастся поставить на звонок телефона — никакой принципиальной разницы нет. Скачивание библиотеки кодирования MP3 проходит в несколько этапов:
Скачивание библиотеки кодирования MP3 проходит в несколько этапов:
Скачать программу — audacity-free.ru
Movavi
Вообще, представленная программа — удобный и функциональный редактор видео. Инструментарий приложения очень богат. Например, с помощью Movavi можно смонтировать собственный клип и даже из видео сделать аудио. Приложение позволяет и обрезать понравившуюся песню. Этапы работы с музыкой:
Скачать программу — movavi.ru
Как обрезать песню онлайн?
Обрезать песню без программ можно при помощи различных онлайн-сервисов. Преимущество этих методов в том, что они не требуют предварительной инсталляции на компьютер дополнительного софта.
MP3CUT
Очень удобный и простой ресурс. Конечно, найти музыку по звуку с его помощью не получится, однако, помимо нарезки песен и музыки, пользователь может обрабатывать и видео. Алгоритм действий имеет следующий вид:
Еще один удобный сайт, позволяющий обрезать песню онлайн без программ и установки дополнительных утилит. С видео на этом сервисе работать не получится, однако для меломанов возможностей сайта хватит с лихвой. Вся работа проходит в несколько этапов:
С видео на этом сервисе работать не получится, однако для меломанов возможностей сайта хватит с лихвой. Вся работа проходит в несколько этапов:
Подводим итоги
Обрезать музыку на компьютере можно с помощью установленных программ или онлайн. Инсталляция специальных утилит больше подходит тем, кто занимается редактированием песен профессионально. Любителям же хватит и сервисов в Интернете. Они помогут вырезать фрагмент из аудиозаписи максимально быстро. Затем полученную музыку можно скинуть на телефон и установить в качестве рингтона.
Trim Audio File — Как правильно обрезать MP3 на Windows / Mac
У меня есть записал аудио с iPhoneи хотите удалить ненужную часть. Как мне это сделать? Должен ли я скачать программу или что-то еще? Благодарность!
Некоторые люди могут столкнуться с той же ситуацией, что и вышеупомянутые, или захотят отредактировать музыкальный файл на компьютере. Тем не менее, вы можете получить лучшие решения в этом посте.
1. Как обрезать аудиофайл с помощью FoneLab Audio Trimmer
триммер FoneLab является одним из лучших аудио триммеров в интернете. Почему? Вы должны знать, что это может быть гораздо больше, чем простой инструмент для обрезки MP3, кроме того, он может легко помочь вам конвертировать видео формат, добавить видео субтитры, добавить аудио фон для видео, разделить видео или аудио файл и многое другое.
Почему? Вы должны знать, что это может быть гораздо больше, чем простой инструмент для обрезки MP3, кроме того, он может легко помочь вам конвертировать видео формат, добавить видео субтитры, добавить аудио фон для видео, разделить видео или аудио файл и многое другое.
Video Converter Ultimate — лучшее программное обеспечение для конвертации видео и аудио, которое может конвертировать MPG / MPEG в MP4 с высокой скоростью и высоким качеством изображения / звука.
СкачатьСкачать Загрузить сейчасЗагрузить сейчас
Скачайте и установите программу на компьютер, затем запустите ее автоматически.
Перетащите аудиофайл в программное обеспечение или нажмите Добавить файл импортировать аудио.
Нажмите Отделка Нажмите кнопку вверху, затем настройте начальную и конечную точку нужного аудио. Затем нажмите OK.
Нажмите Конвертировать Кнопка.
Как вы можете видеть, триммер FoneLab не буду просить профессиональных знаний или чего-то еще. Вы можете обрезать видео или аудио файл в несколько кликов.
Решения всегда больше, чем проблема. Конечно, вы хотите найти больше других методов.
2. Как обрезать аудио файл в Windows
Как один из наиболее часто используемых компьютеров в мире, у людей есть разные инструменты для эффективной обрезки звука в Windows.
В этой части вы можете получить 4 разных метода.
Как обрезать файл MP3 в проигрывателе Windows Media
Если на вашем компьютере все еще есть проигрыватель Windows Media, вы можете следовать приведенным ниже инструкциям.
Скачать SolveigMM WMP Триммер Плагин на твоем компьютере. Затем откройте проигрыватель Windows Media и нажмите Инструменты-> Плагины- >SolveigMM WMP Триммер Плагин.
Откройте аудиофайл с помощью Media Player, затем нажмите Редактирование файла.
Переместите ползунки в нужное положение и затем нажмите Добавить маркер.
Обрезать аудио с Windows Movie Maker
Еще один обновленный инструмент, который называется Movie Maker, также полезен для обрезки аудиофайлов в Windows.
Добавьте аудиофайл в Movie Maker.
Щелкните правой кнопкой мыши аудио и перетащите его на шкалу времени. Затем установите начальную и конечную части.
Сохраните файл на компьютере.
Как обрезать MP3 с диктофоном на Windows 10
Обновление и обновление всегда приносят больше возможностей. Windows 10 имеет встроенную функцию, которая называется Voice Recorder, чтобы вырезать аудиофайл.
Откройте Microsoft Store и найдите Windows Voice Recorder, нажмите Начните кнопка. Запустите его, когда это будет сделано.
Импортируйте аудио в него, выберите его на левой панели, нажмите второй Отделка значок в нижней части окна.
Перемещайте ползунки в начальной и конечной точке, пока не закончите.
Нажмите на проверка значок.
Нажмите Сохрани копию.
Как обрезать MP3 с Powerpoint
Возможно, вы знаете, что Powerpoint является официальным инструментом, но это действительно мощная программа, которая поможет вам создавать разные изображения, делать слайд-шоу или обрезать звук.
Загрузите и установите Powerpoint на компьютер, затем запустите его.
Нажмите Звуковые инструменты >Воспроизведение > Trim Audio.
Нажмите кнопку «Воспроизвести», затем прослушайте ее и нажмите кнопку «Пауза», когда достигнете точки, которую хотите обрезать.
Затем щелкните конечную точку, воспроизведите ее и сделайте паузу, когда закончите.
Нажмите Отправьте >Информация >Компресс Медиа, затем выберите уровень. Наконец, нажмите Сохранить медиа как.
3. Как обрезать аудио в Audacity
Если вы слышали об Audacity раньше, вы можете использовать его, чтобы сделать что-то, как вам нравится.
Откройте аудио в Audacity, нажмите Инструмент выборазатем выберите нужную часть в клипе.
Нажмите Редактировать >Клип Границы >Трещина.
Video Converter Ultimate — лучшее программное обеспечение для конвертации видео и аудио, которое может конвертировать MPG / MPEG в MP4 с высокой скоростью и высоким качеством изображения / звука.
СкачатьСкачать Загрузить сейчасЗагрузить сейчас
4. Обрезать аудио с VLC
Еще одним инструментом является VLC, если вы хотите узнать, как его использовать, пожалуйста, проверьте ниже учебник.
Откройте VLC на компьютере, нажмите Просмотр >Расширенные элементы управления >Медиа >Открыть файл.
Воспроизведите аудио и установите начало и нажмите запись Кнопка.
Нажмите запись Кнопка снова, когда это будет сделано.
5. Обрезать MP3 на Mac
Независимо от того, какой компьютер вы используете, вы всегда можете найти некоторые решения для обрезки аудиофайла на Mac.
Как обрезать аудио в iMovie
Откройте iMovie и импортируйте аудиофайл.
Выберите аудио в окне.
Отрегулируйте ползунки до подходящей начальной и конечной точки. Затем перетащите деталь на Лента.
Это все о том, как обрезать аудиофайлы. триммер FoneLab это одно из лучших решений, которое вы должны попробовать сейчас! Если у вас есть дополнительные вопросы по этому поводу, пожалуйста, оставьте комментарии ниже.
Video Converter Ultimate — лучшее программное обеспечение для конвертации видео и аудио, которое может конвертировать MPG / MPEG в MP4 с высокой скоростью и высоким качеством изображения / звука.
СкачатьСкачать Загрузить сейчасЗагрузить сейчас
Как быстро обрезать музыку в Windows
Условия задачи: есть аудиофайл в формате MP3, AAC и др. , нужно обрезать музыку и сохранить один или несколько фрагментов. Это может пригодиться для вырезания рингтона на смартфон, припева, или просто для нарезки длинного аудиотрека на отдельные песни.
, нужно обрезать музыку и сохранить один или несколько фрагментов. Это может пригодиться для вырезания рингтона на смартфон, припева, или просто для нарезки длинного аудиотрека на отдельные песни.
Для решения вопроса можно использовать онлайн-сервисы и специальные программы. В этой статье воспользуемся двумя программами для Windows, обе полностью бесплатные. Существуют и другие программы, которые умеют обрезать видео и сохранять отдельно аудио.
Программа Audio Trimmer & Joiner для Windows 10
Для пользователей операционной системы Windows 10 есть простая программа из магазина Microsoft Store.
Скачать Audio Trimmer&Joiner
Как обрезать аудиозапись три бесплатные программы
Не редко, приходит такая потребность, как обрезка той или иной аудиозаписи для различных целей, это может быть обрезка для рингтона, либо укоротить долгий проигрыш. Процесс обрезки аудио файла, довольно, прост, но бывает, возникают проблемы. Это статья как раз поможет разобраться с этим вопросом.
Существует множество программ, как бесплатных, так и платных, как онлайн утилит с довольно простым интерфейсом, так и более углубленного софта для персонального компьютера. Это статья как раз о бесплатных программах, которые помогут справиться с этой задачей, и особых навыков тут не требуется.
Free Audio Editor
Следующий редактор — Free Audio Editor, в данной статье рассматривается версия программы 9.4.0. Хотя, процессы, особо, от версии к версии не меняются. Довольно простая и удобная утилита, с большим функционалом. Позволит производить, не только стандартные процедуры с аудиофайлом, но и записать собственный трек, который можно в дальнейшем скинуть на CD, не выходя из данной программы. Если требуется улучшить звук в записи, Free Audio Editor, также, справится с этим.
Рассмотрим процесс обрезки файла в данном случае.
После открытия Free Audio Editor, следует загрузить аудиофайл.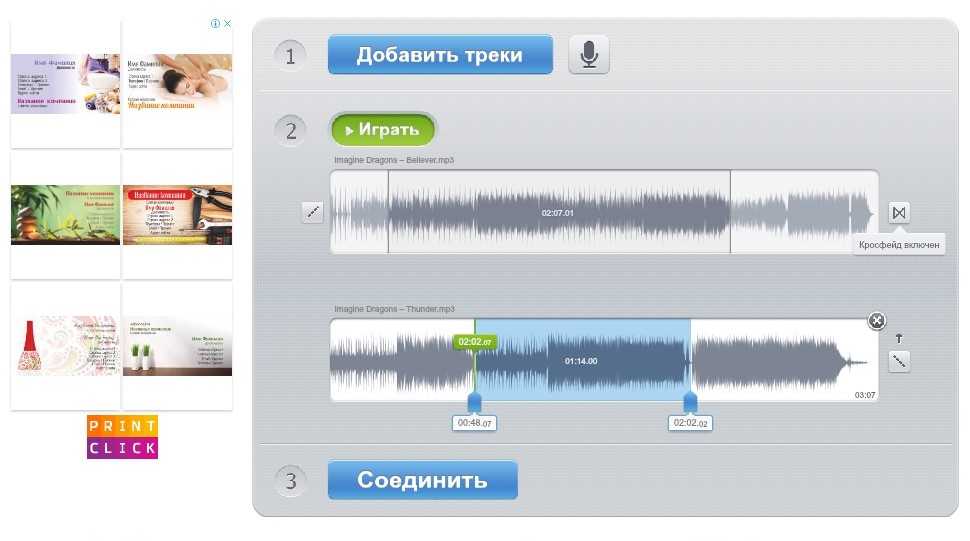 Для этого в верхнем меню “File” требуется выбрать пункт “Open” и открыть нужную запись.
Для этого в верхнем меню “File” требуется выбрать пункт “Open” и открыть нужную запись.
Далее, файл уже загружен и готов к обрезке. Для этого действия, курсор мышь наводится на то место, откуда будет начинаться удаленный фрагмент, появляется пунктирная линия, начало положено.
Для образования фрагмента, пунктирная линия оттягивается в нужную сторону, образовывая нужный участок под удаления.
Дело остается за малым, в меню “Edit” выбирается функция “Delete”.
Выделенный участок удаляется и его нужно сохранить. Для этого возвращается меню “File” и пункт “Save” (“Save as”).
Главное, выбирается нужный формат. Формат mp3.
Free Audio Editor скачать — http://www.softportal.com/software-9619-free-audio-editor.html
Mp3DirectCut
Осталось рассмотреть последнюю программу — Mp3DirectCut. Данная утилита может похвастаться хорошим выбором эффектов, простым функционалом и удобным интерфейсом.
Процесс обрезки аналогичен двум предыдущим. Редактор уже открыт и все так же пользователь заходит в меню “Файл” и пункт “Открыть”.
Загружается аудио дорожка и курсором мыши выделяется нужная область под удаления. Следующий шаг, “Правка” – “Вырезать”. После, файл сохраняется в формате mp3.
Скачать Mp3DirectCut — http://www.softportal.com/software-1068-mp3directcut.html
Стоит заметить, что действия, во всех трех случаях, абсолютно идентичны. Во всех есть возможность использования русского языка. Что ж, проблем с процессом обрезки возникнуть не должно. Если возникает вопрос, какую же программу выбрать, тогда стоит рассмотреть их чуть детальней. Все зависит от функций, которые потребуются от выбранного программного обеспечения.
Из выше рассмотренных трех аудио-редакторов, более рекомендательный — Free Audio Editor, так как особых недостатков в использовании данной программы нет. Что касается Audacity и Mp3DirectCut, в первой утилите бывают сбои и вылеты при сохранении файла в формате mp3, во второй же, Mp3DirectCut, не происходит подавления шумов.
Как обрезать песню на компьютере: онлайн или с помощью программы
Вам когда-нибудь нравилась какая-нибудь песня и вы захотели ее обрезать, чтобы сделать рингтон? Или вы когда-либо пытались выделить раздел из лекции известного человека в качестве учебного материала для студентов? Или вы хотите сократить песню, чтобы сохранить место на iPhone? Для этого вам потребуется специальное приложение. Сегодняшнее руководство представит вам несколько полезных приложений для обрезки песен.
Сегодняшнее руководство представит вам несколько полезных приложений для обрезки песен.
Решение 1: Crop Song Online
Online Song Cropper – бесплатный онлайн-подборщик песен без необходимости загрузки программного обеспечения и регистрации в Интернете. В течение нескольких кликов вы можете легко обрезать песню онлайн до требуемой длины. Приложение может обрабатывать песни в различных форматах, таких как MP3, WAV, OGG, FLAC и т. д. Самое главное, что вам не нужно ничего платить за это. Все услуги на этом сайте бесплатны. Чтобы обрезать песни онлайн, вы должны выполнить следующие действия:
1. Перейдите на веб-сайт: http://mp3cut.net/ и нажмите голубую кнопку «Открыть файл», чтобы открыть песню для обрезки.
2. Перетащите левый и правый курсор в положение, необходимое для обрезки. Вы можете щелкнуть зеленую кнопку воспроизведения, чтобы воспроизвести клип. Кроме того, выберите выходной формат под звуковой панелью. Доступны MP3, M4R, WAV, AAC и AMR. Вы можете выбрать MP3 в качестве формата вывода для удобства воспроизведения.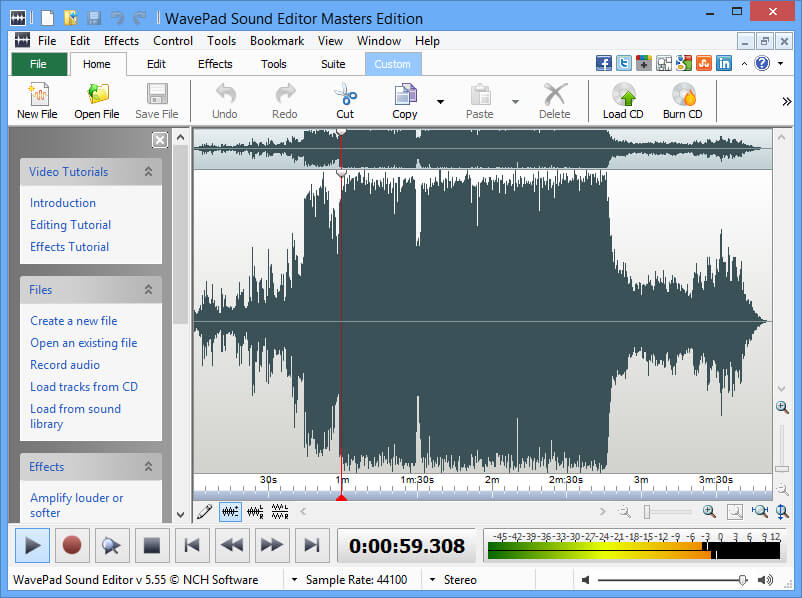
3. Нажмите синюю кнопку «Вырезать» внизу справа, чтобы обрезать песню онлайн. После его завершения вы можете нажать «Загрузить», чтобы загрузить файл.
Решение 2. Как установить песню с помощью Windows Movie Maker
Приложение Windows Movie Maker устанавливается на наш компьютер, во время установки обновления 3 (SP3) для Windows XP, и его нельзя загрузить отдельно. Windows Movie Maker прост в использовании, что позволяет настраивать видео, аудио и изображения, обрезая их и добавляя эффекты. Кроме того, Windows Movie Maker отличается возможностью экспорта видео в разных форматах. Теперь давайте научимся обрезать песню с помощью Windows Movie Maker.
1. Нажмите «Пуск»> «Все программы»> «Windows Movie Maker» или нажмите «Winkey + Q», чтобы войти в Windows Movie Maker и откройте программное обеспечение.
2. Нажмите «На панели инструментов» и нажмите «Импортировать аудио или музыку» в панели «Захват видео».
3. Перейдите на панель «Коллекция» и щелкните правой кнопкой мыши по песне, чтобы добавить ее на шкалу времени, или перетащите песню на временную шкалу.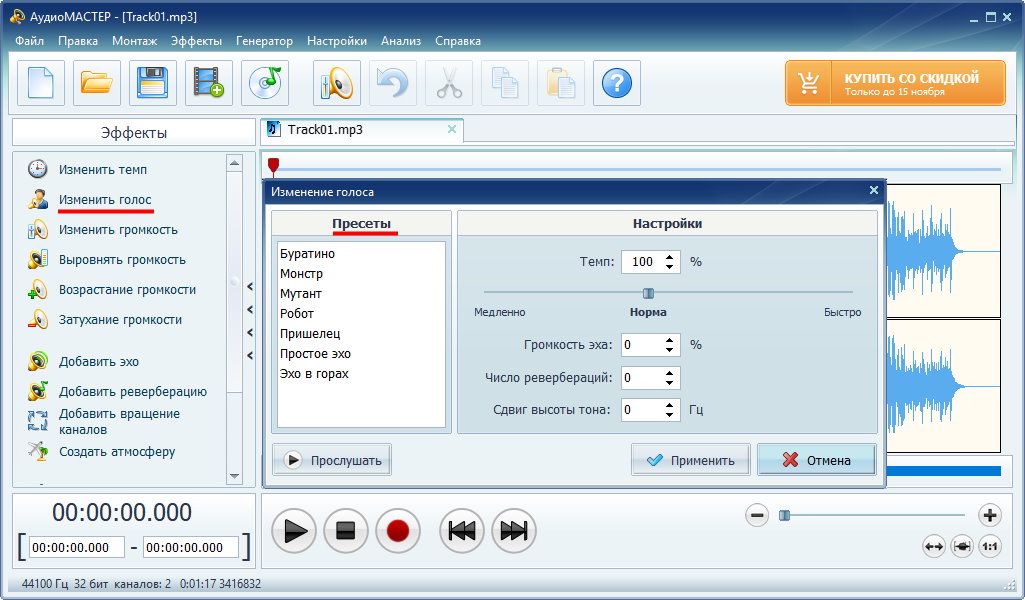 Вы также можете нажать Ctrl + D, чтобы добавить ее на временную шкалу.
Вы также можете нажать Ctrl + D, чтобы добавить ее на временную шкалу.
4. Нажмите начальную точку, которую вы хотите обрезать, и нажмите Ctrl + Shift + l, затем нажмите конечную точку, которую хотите завершить, и нажмите Ctrl + Shift + O. Не забудьте перетащить звуковой клип в крайнее левое положение, чтобы не было никаких проблем в начале песни.
5. Щелкните правой кнопкой мыши аудиоклип, и вы можете выбрать «Fade In» или «Fade out». После этого нажмите Ctrl + P, чтобы сохранить песню, и она будет сохранена в WMA по умолчанию.
Решение 3. Как сократить песню на Mac с помощью iTunes
Как обрезать песню? iTunes предлагает легкое решение этого вопроса. Прежде чем использовать это приложение для обрезки песни, вы должны подтвердить раздел, который хотите обрезать. Другими словами, вы должны решить, где будет начало и конец. Затем выполните приведенные ниже шаги.
1. Запустите iTunes на Mac и найдите свои любимые песни в iTunes.
2. Щелкните правой кнопкой мыши песню, чтобы выбрать «Получить информацию»> «Параметры», вы можете установить время начала и время остановки здесь, чтобы обрезать песню.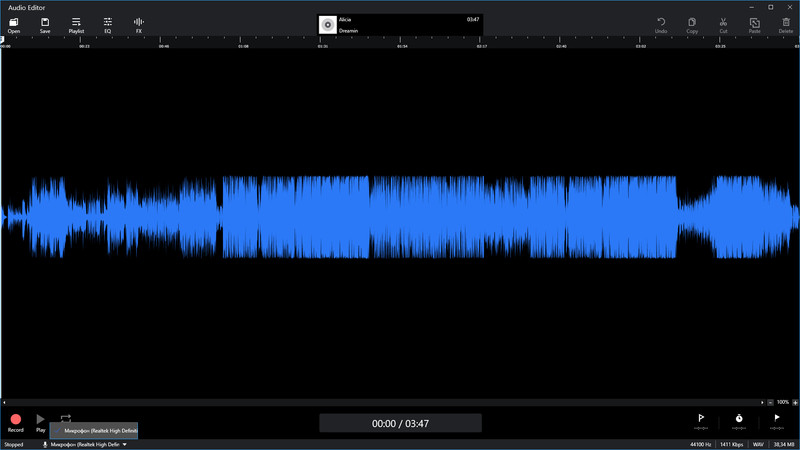
3. Нажмите «ОК», и вы вернетесь на предыдущую страницу. Щелкните правой кнопкой мыши клип и выберите «Создать версию AAC». Таким образом, вы обрезаете песню с помощью iTunes.
Решение 4. Как отредактировать песню с помощью проигрывателя Windows Media
Вам может понадобиться аудиоредактор для обрезки аудиофайлов, но вы можете отредактировать медиа-информацию любой песни с помощью Windows Media Player. Данные мультимедиа, состоящие из имен артистов дорожек, названий песен и других объектов, могут отсутствовать или отображаться некорректно. Это может произойти, если вы используете стороннее программное обеспечение для копирования треков CD вместо использования проигрывателя Windows Media для выполнения этой задачи. Если ваши компьютеры содержат песни и другие мультимедийные файлы, вы можете редактировать их автоматически или вручную с помощью проигрывателя Windows Media.
Редактировать песни автоматически
1. Запустите Windows Media Player и нажмите кнопку «Переключиться на библиотеку», если плеер находится в режиме «Текущая песня». Этот режим отображает элементы в медиатеке.
Этот режим отображает элементы в медиатеке.
2. Щелкните правой кнопкой мыши песню, информацию о медиа, которую вы хотите отредактировать, и нажмите «Найти информацию об альбоме». Проигрыватель Windows Media выполняет поиск в Интернете для альбомов, содержащих вашу песню, и отображает список альбомов в результатах поиска.
3. Нажмите альбом, соответствующий вашей песне, и нажмите «Далее», чтобы просмотреть окно подтверждения, отображающее информацию о альбоме.
4. Просмотрите информацию, чтобы убедиться, что она описывает вашу песню. Если информация неверна, нажмите кнопку «Назад», чтобы вернуться к результатам поиска, нажмите другой альбом, а затем нажмите «Далее», чтобы вернуться в окно подтверждения и просмотреть информацию об альбоме.
Редактировать песни вручную
1. Дважды щелкните песню, которую вы хотите отредактировать. Windows Media Player отображает таблицу, содержащую такие столбцы, как «Длина», «Содействующий исполнитель», «Жанр» и «Год выпуска».
2. Щелкните правой кнопкой мыши значение в столбце, который вы хотите отредактировать, и нажмите «Изменить». Например, если вы хотите изменить название альбома, содержащего песню, щелкните правой кнопкой мыши существующее имя в столбце «Альбом» и нажмите «Изменить», чтобы просмотреть текстовое поле.
3. Введите новое значение в текстовое поле, которое появляется после нажатия значения столбца. Повторите этот процесс для всех столбцов, которые вы хотите обновить.
Советы
Источник
Видео
Как обрезать музыку
Как ОБРЕЗАТЬ АУДИОФАЙЛ в программе AUDACITY. Несколько способов обрезки звука. Уроки Audacity
Как обрезать музыку (песню) онлайн
Как обрезать музыку не имея специальной программы?
Как обрезать аудио файл, музыку, песню онлайн без программ
Как обрезать музыку – самый быстрый способ
Как обрезать музыку на компьютере mp3 бесплатно
КАК ОБРЕЗАТЬ АУДИОФАЙЛ ОНЛАЙН
Как обрезать музыку на ПК
Как обрезать аудиофайл
Как обрезать аудиофайл на компьютере windows 10
Содержание
- Как обрезать аудиозапись
- Три бесплатных программ для быстрого редактирования audio-файлов
- Audacity
- Free Audio Editor
- Mp3DirectCut
- Какой программой вырезать кусок из песни
- Программа Audio Trimmer & Joiner для Windows 10
- Универсальная программа для MP3 и AAC
- 1.
 Как обрезать аудиофайл с помощью FoneLab Audio Trimmer
Как обрезать аудиофайл с помощью FoneLab Audio Trimmer - 2. Как обрезать аудио файл в Windows
- Как обрезать файл MP3 в проигрывателе Windows Media
- Обрезать аудио с Windows Movie Maker
- Как обрезать MP3 с диктофоном на Windows 10
- Как обрезать MP3 с Powerpoint
- 3. Как обрезать аудио в Audacity
- 4. Обрезать аудио с VLC
- 5. Обрезать MP3 на Mac
- Как обрезать аудио в iMovie
- Как обрезать аудиофайл в Windows 10?
- 7 лучших инструментов для редактирования аудио файлов в Windows 10 — 2020
- WavePad Audio (рекомендуется)
- Линия изображения FL12 (рекомендуется)
- дерзость
- Adobe Audition
- Lexis Audio Editor
- Бесплатный редактор аудио
- Oceanaudio
- Как обрезать песню на компьютере: онлайн или с помощью программы
- Решение 1: Crop Song Online
- Решение 2. Как установить песню с помощью Windows Movie Maker
- Решение 3. Как сократить песню на Mac с помощью iTunes
- Решение 4.
 Как отредактировать песню с помощью проигрывателя Windows Media
Как отредактировать песню с помощью проигрывателя Windows Media - Все о звукозаписи на Виндовс 10: инструкция, как записывать с микрофона
- Запись голоса с помощью стерео микшера
- С помощью приложения запись голоса
- Запись звука с помощью сторонней программы
- Audio Master
- Audacity
- С помощью средств nvidia
- Как обрезать песню в Audacity
- Базовая обработка файлов в Audacity
- Обрезаем аудио
- Вырезаем фрагмент
- Вставляем фрагмент
- Склеиваем аудиофайлы
- Как обрезать песню на компьютере: Audacity способна не только на это
- Инструкция по обрезанию песни на компьютере с помощью Audacity
- Как записать и отредактировать аудио в программе Audacity
- Скачиваем и устанавливаем Audacity
- Как записать аудио в программе Audacity
- Как сохранить аудио запись
- Как редактировать аудио запись
- Как сохранить отдельный кусочек аудио записи
- Как склеить несколько кусочков в один аудио файл
- Как обрезать песню онлайн – быстро и бесплатно
- Splitter&Joiner – многофункциональный редактор
- Рингтоша – редактирование без потери качества
- Inettools – простейший редактор аудио
- Ringer – быстрое создание рингтона онлайн
- Online Recorder – создание аудио для скринкастов и обрезка треков
- Приложения для смартфонов
- Ringtone Maker
- Ringtone Designer
- Обрезка видео в Киностудии Windows — инструкция
- Функция Средство усечения
- Два способа подравнять начало мелодии
- Как вырезать фрагмент аудио из середины?
- Как вырезать / обрезать / организовать аудио в Audacity? — Ddok
- Как вырезать / скопировать аудио с Audacity
- Как обрезать аудио в Audacity
- Как организовать аудио в Audacity
- Видео
Как обрезать аудиозапись
Не редко, приходит такая потребность, как обрезка той или иной аудиозаписи для различных целей, это может быть обрезка для рингтона, либо укоротить долгий проигрыш. Процесс обрезки аудио файла, довольно, прост, но бывает, возникают проблемы. Это статья как раз поможет разобраться с этим вопросом.
Процесс обрезки аудио файла, довольно, прост, но бывает, возникают проблемы. Это статья как раз поможет разобраться с этим вопросом.
Существует множество программ, как бесплатных, так и платных, как онлайн утилит с довольно простым интерфейсом, так и более углубленного софта для персонального компьютера. Это статья как раз о бесплатных программах, которые помогут справиться с этой задачей, и особых навыков тут не требуется.
Три бесплатных программ для быстрого редактирования audio-файлов
Audacity
Стоит рассмотреть каждую утилиту по порядку и открывает список Audacity. Данное программное обеспечения можно скачать на различных сайтах с аудио софтами, абсолютно бесплатно. Audacity – аудио-редактор с возможностью записи аудио файлов, их редактирования. Присутствует, также, возможность применять различные фильтры и эффекты. С помощью данной компьютерной программы можно регулировать тон аудио. Не лишним будет вспомнить, и способность подавления шумов. Рассмотрим по подробней сам процесс обрезки аудиозаписи пошагово.
Для начала, выбранный трек нужно импортировать, для этого требуется, после открытия программы, зайти в меню “Файл” и выбрать пункт “Открыть”, либо выбрать пункт “Импортировать”.
Запись на компьютере выбрана, теперь она загружается в Audacity. Появляется аудиодорожка.
Для того что бы обрезать аудиозапись, стоит указатель мыши поднести на то место, от которого запись будет обрезаться, и выделить определённый участок, который в последствии будет обрезан.
Когда участок выделен, требуется зайти в меню “Правка” и выбрать функцию “Вырезать”. Ненужный фрагмент будет удален.
Последним шагом остается лишь сохранить обрезанный аудиофайл. Для этого нужно зайти в меню “Файл” и выбрать пункт “Сохранить остальное” и выбрать формат.
Все просто и интуитивно. В Audacity есть, также, уйму других функций, о них можно узнать подробней на сайте программы.
Скачать Audacity — https://www.audacityteam.org/download/
Free Audio Editor
Следующий редактор — Free Audio Editor, в данной статье рассматривается версия программы 9. 4.0. Хотя, процессы, особо, от версии к версии не меняются. Довольно простая и удобная утилита, с большим функционалом. Позволит производить, не только стандартные процедуры с аудиофайлом, но и записать собственный трек, который можно в дальнейшем скинуть на CD, не выходя из данной программы. Если требуется улучшить звук в записи, Free Audio Editor, также, справится с этим.
4.0. Хотя, процессы, особо, от версии к версии не меняются. Довольно простая и удобная утилита, с большим функционалом. Позволит производить, не только стандартные процедуры с аудиофайлом, но и записать собственный трек, который можно в дальнейшем скинуть на CD, не выходя из данной программы. Если требуется улучшить звук в записи, Free Audio Editor, также, справится с этим.
Рассмотрим процесс обрезки файла в данном случае.
После открытия Free Audio Editor, следует загрузить аудиофайл. Для этого в верхнем меню “File” требуется выбрать пункт “Open” и открыть нужную запись.
Далее, файл уже загружен и готов к обрезке. Для этого действия, курсор мышь наводится на то место, откуда будет начинаться удаленный фрагмент, появляется пунктирная линия, начало положено.
Для образования фрагмента, пунктирная линия оттягивается в нужную сторону, образовывая нужный участок под удаления.
Дело остается за малым, в меню “Edit” выбирается функция “Delete”.
Выделенный участок удаляется и его нужно сохранить. Для этого возвращается меню “File” и пункт “Save” (“Save as”).
Для этого возвращается меню “File” и пункт “Save” (“Save as”).
Главное, выбирается нужный формат. Формат mp3.
Free Audio Editor скачать — http://www.softportal.com/software-9619-free-audio-editor.html
Mp3DirectCut
Осталось рассмотреть последнюю программу — Mp3DirectCut. Данная утилита может похвастаться хорошим выбором эффектов, простым функционалом и удобным интерфейсом.
Процесс обрезки аналогичен двум предыдущим. Редактор уже открыт и все так же пользователь заходит в меню “Файл” и пункт “Открыть”.
Загружается аудио дорожка и курсором мыши выделяется нужная область под удаления. Следующий шаг, “Правка” – “Вырезать”. После, файл сохраняется в формате mp3.
Скачать Mp3DirectCut — http://www.softportal.com/software-1068-mp3directcut.html
Стоит заметить, что действия, во всех трех случаях, абсолютно идентичны. Во всех есть возможность использования русского языка. Что ж, проблем с процессом обрезки возникнуть не должно. Если возникает вопрос, какую же программу выбрать, тогда стоит рассмотреть их чуть детальней. Все зависит от функций, которые потребуются от выбранного программного обеспечения.
Если возникает вопрос, какую же программу выбрать, тогда стоит рассмотреть их чуть детальней. Все зависит от функций, которые потребуются от выбранного программного обеспечения.
Из выше рассмотренных трех аудио-редакторов, более рекомендательный — Free Audio Editor, так как особых недостатков в использовании данной программы нет. Что касается Audacity и Mp3DirectCut, в первой утилите бывают сбои и вылеты при сохранении файла в формате mp3, во второй же, Mp3DirectCut, не происходит подавления шумов.
Источник
Какой программой вырезать кусок из песни
Условия задачи: есть аудиофайл в формате MP3, AAC и др., нужно обрезать музыку и сохранить один или несколько фрагментов. Это может пригодиться для вырезания рингтона на смартфон, припева, или просто для нарезки длинного аудиотрека на отдельные песни.
Для решения вопроса можно использовать онлайн-сервисы и специальные программы. В этой статье воспользуемся двумя программами для Windows, обе полностью бесплатные. Существуют и другие программы, которые умеют обрезать видео и сохранять отдельно аудио.
Существуют и другие программы, которые умеют обрезать видео и сохранять отдельно аудио.
Программа Audio Trimmer & Joiner для Windows 10
Для пользователей операционной системы Windows 10 есть простая программа из магазина Microsoft Store.
Чтобы обрезать музыку, нужно передвинуть ползунки так, чтобы между ними находился необходимый фрагмент песни:
Перед сохранением финального варианта, рекомендуется выбрать формат «Audio Encoding Profile» и качество ( «Audio Quality» ) на выходе. По умолчанию стоит оптимальный выбор и можно ничего не менять.
Настройки качества универсальны для всех кодеков:
Универсальная программа для MP3 и AAC
Для пользователей Windows XP,7,8 и 10 лучшим выбором станет программа mp3DirectCut. Программа бесплатная и не требует установки, просто скачайте архив, распакуйте и запустите файл «mp3DirectCut.exe». Работает исключительно с форматами mp3, mp3 и aac.
При первом запуске нужно ответить на пару вопросов:
Далее алгоритм действий такой:
Кажется, что в программе много кнопочек и от них разбегаются глаза, но нам всё и не нужно. Все кнопки с подсказками, просто наведите мышку. Нам главное выделить нужный фрагмент мышкой, затем его можно воспроизвести разными способами:
Все кнопки с подсказками, просто наведите мышку. Нам главное выделить нужный фрагмент мышкой, затем его можно воспроизвести разными способами:
Подравнивание границ продумано очень хорошо, используем маленькие кнопочки вверху окна:
Источник
У меня есть записал аудио с iPhoneи хотите удалить ненужную часть. Как мне это сделать? Должен ли я скачать программу или что-то еще? Благодарность!
Некоторые люди могут столкнуться с той же ситуацией, что и вышеупомянутые, или захотят отредактировать музыкальный файл на компьютере. Тем не менее, вы можете получить лучшие решения в этом посте.
1. Как обрезать аудиофайл с помощью FoneLab Audio Trimmer
Аудио триммер FoneLab является одним из лучших аудио триммеров в интернете. Почему? Вы должны знать, что это может быть гораздо больше, чем простой инструмент для обрезки MP3, кроме того, он может легко помочь вам конвертировать видео формат, добавить видео субтитры, добавить аудио фон для видео, разделить видео или аудио файл и многое другое.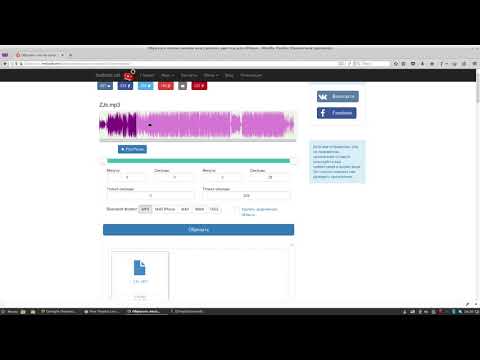
Шаг 1 Скачайте и установите программу на компьютер, затем запустите ее автоматически.
Шаг 2 Перетащите аудиофайл в программное обеспечение или нажмите Добавить файл импортировать аудио.
Шаг 3 Нажмите Отделка Нажмите кнопку вверху, затем настройте начальную и конечную точку нужного аудио. Затем нажмите OK.
Шаг 4 Нажмите Конвертировать кнопку.
Как вы можете видеть, Аудио триммер FoneLab не буду просить профессиональных знаний или чего-то еще. Вы можете обрезать видео или аудио файл в несколько кликов.
Решения всегда больше, чем проблема. Конечно, вы хотите найти больше других методов.
2. Как обрезать аудио файл в Windows
Как один из наиболее часто используемых компьютеров в мире, у людей есть разные инструменты для эффективной обрезки звука в Windows.
В этой части вы можете получить 4 разных метода.
Как обрезать файл MP3 в проигрывателе Windows Media
Если на вашем компьютере все еще есть проигрыватель Windows Media, вы можете следовать приведенным ниже инструкциям.
Шаг 1 Скачать SolveigMM WMP Триммер Плагин на твоем компьютере. Затем откройте проигрыватель Windows Media и нажмите Инструменты-> Плагины- > SolveigMM WMP Триммер Плагин.
Шаг 2 Откройте аудиофайл с помощью Media Player, затем нажмите Редактирование файла.
Шаг 3 Переместите ползунки в нужное положение и затем нажмите Добавить маркер.
Обрезать аудио с Windows Movie Maker
Еще один обновленный инструмент, который называется Movie Maker, также полезен для обрезки аудиофайлов в Windows.
Шаг 1 Добавьте аудиофайл в Movie Maker.
Шаг 2 Щелкните правой кнопкой мыши аудио и перетащите его на шкалу времени. Затем установите начальную и конечную части.
Шаг 3 Сохраните файл на компьютере.
Как обрезать MP3 с диктофоном на Windows 10
Обновление и обновление всегда приносят больше возможностей. Windows 10 имеет встроенную функцию, которая называется Voice Recorder, чтобы вырезать аудиофайл.
Шаг 1 Откройте Microsoft Store и найдите Windows Voice Recorder, нажмите Получить кнопка. Запустите его, когда это будет сделано.
Шаг 2 Импортируйте аудио в него, выберите его на левой панели, нажмите второй Отделка значок в нижней части окна.
Шаг 3 Перемещайте ползунки в начальной и конечной точке, пока не закончите. Нажмите на проверка значок.
Шаг 4 Нажмите Сохрани копию.
Как обрезать MP3 с Powerpoint
Возможно, вы знаете, что Powerpoint является официальным инструментом, но это действительно мощная программа, которая поможет вам создавать разные изображения, делать слайд-шоу или обрезать звук.
Шаг 1 Загрузите и установите Powerpoint на компьютер, затем запустите его.
Шаг 2 Нажмите Звуковые инструменты > Воспроизведение > Trim Audio.
Шаг 3 Нажмите кнопку «Воспроизвести», затем прослушайте ее и нажмите кнопку «Пауза», когда достигнете точки, которую хотите обрезать.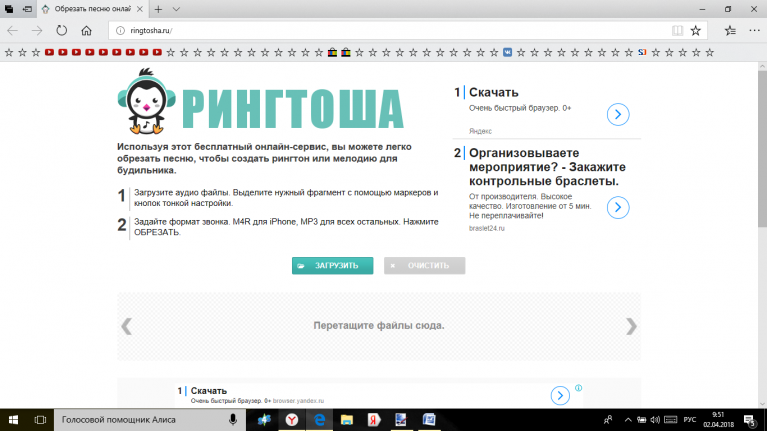
Шаг 4 Затем щелкните конечную точку, воспроизведите ее и сделайте паузу, когда закончите.
Шаг 5 Нажмите Отправьте > Инфо > Компресс Медиа, затем выберите уровень. Наконец, нажмите Сохранить медиа как.
3. Как обрезать аудио в Audacity
Если вы слышали об Audacity раньше, вы можете использовать его, чтобы сделать что-то, как вам нравится.
Шаг 1 Откройте аудио в Audacity, нажмите Инструмент выборазатем выберите нужную часть в клипе.
Шаг 2 Нажмите Редактировать > Клип Границы > Трещина.
4. Обрезать аудио с VLC
Еще одним инструментом является VLC, если вы хотите узнать, как его использовать, пожалуйста, проверьте ниже учебник.
Шаг 1 Откройте VLC на компьютере, нажмите Просмотр > Расширенные элементы управления > Медиа > Открыть файл.
Шаг 2 Воспроизведите аудио и установите начало и нажмите запись кнопку.
Шаг 3 Нажмите запись Кнопка снова, когда это будет сделано.
5. Обрезать MP3 на Mac
Независимо от того, какой компьютер вы используете, вы всегда можете найти некоторые решения для обрезки аудиофайла на Mac.
Как обрезать аудио в iMovie
Шаг 1 Откройте iMovie и импортируйте аудиофайл.
Шаг 2 Выберите аудио в окне.
Шаг 3 Отрегулируйте ползунки до подходящей начальной и конечной точки. Затем перетащите деталь на Лента.
Это все о том, как обрезать аудиофайлы. Аудио триммер FoneLab это одно из лучших решений, которое вы должны попробовать сейчас! Если у вас есть дополнительные вопросы по этому поводу, пожалуйста, оставьте комментарии ниже.
Источник
Как обрезать аудиофайл в Windows 10?
7 лучших инструментов для редактирования аудио файлов в Windows 10 — 2020
Если вам нравится играть со звуками, вам нужен мощный аудио редактор. Хотите ли вы создавать свои собственные мелодии или просто создавать и редактировать музыку, надежный инструмент для редактирования аудиофайлов всегда облегчит вашу работу. На рынке доступно множество аудиоредакторов, и вы должны выбрать тот, который наилучшим образом соответствует вашим потребностям.
Хотите ли вы создавать свои собственные мелодии или просто создавать и редактировать музыку, надежный инструмент для редактирования аудиофайлов всегда облегчит вашу работу. На рынке доступно множество аудиоредакторов, и вы должны выбрать тот, который наилучшим образом соответствует вашим потребностям.
При выборе звукового редактора, вы должны сначала иметь в виду цель, для которой вы собираетесь использовать этот инструмент. Затем вы должны просмотреть список функций и посмотреть, соответствует ли конкретный инструмент для редактирования аудио вашим потребностям. Обратная связь с пользователем также важна, так как она дает вам больше информации о том, каков фактический пользовательский опыт.
В этой статье мы рассмотрим все эти элементы и перечислим лучшие инструменты для редактирования аудиофайлов в Windows 10.
WavePad Audio (рекомендуется)
WavePad Audio — это профессиональное программное обеспечение для редактирования аудио, которое предлагает больше возможностей, чем у вас будет время для тестирования. Вы можете вырезать, копировать и вставлять части записей, а затем добавлять эффекты, такие как эхо, усиление и шумоподавление. WavePad поддерживает практически все аудиофайлы, что означает, что вы всегда можете положиться на этот инструмент для редактирования даже самых непонятных типов файлов — WavePad может справиться с этим.
Вы можете вырезать, копировать и вставлять части записей, а затем добавлять эффекты, такие как эхо, усиление и шумоподавление. WavePad поддерживает практически все аудиофайлы, что означает, что вы всегда можете положиться на этот инструмент для редактирования даже самых непонятных типов файлов — WavePad может справиться с этим.
Ключевые особенности включают в себя:
Выбор редакции NCH WavePad AUdio
Получить сейчас WavePad Audio
Линия изображения FL12 (рекомендуется)
FL Studio — очень мощный аудиоредактор, идеально подходящий для профессионалов музыки. Этот инструмент представляет собой программную среду для производства музыки, в которой собраны все функции, необходимые для создания, аранжировки, записи, редактирования, микширования и освоения музыки профессионального качества.
Вы можете заметить сложность этого инструмента с момента его запуска, все функции аккуратно сгруппированы по категориям, а нижняя часть экрана программного обеспечения выглядит как микс-студия профессионального художника. Короче говоря, вы должны устанавливать FL Studio 12, только если вы создаете или редактируете музыку, в противном случае подойдет любой из вышеупомянутых аудиоредакторов.
Короче говоря, вы должны устанавливать FL Studio 12, только если вы создаете или редактируете музыку, в противном случае подойдет любой из вышеупомянутых аудиоредакторов.
Ключевые особенности включают в себя:
— Скачать сейчас бесплатную версию FL Studio
— Купите одну из 3 платных версий программного обеспечения за 99, 00, 199, 00 и 299, 00 долларов США.
дерзость
Audacity — это бесплатное кроссплатформенное аудио программное обеспечение с открытым исходным кодом для многодорожечной записи и редактирования. Этот многофункциональный инструмент является одним из самых надежных и мощных аудиоредакторов, доступных в настоящее время на рынке. Он постоянно обновляется, и каждая версия Audacity определенно принесет лучший пользовательский опыт.
Audacity может не только редактировать аудио файлы, но и записывать аудио контент. Он может записывать живое аудио через микрофон или микшер, оцифровывать записи с других носителей, а также записывать потоковое аудио.
Ключевые особенности включают в себя:
Вы можете прочитать больше о возможностях Audacity на официальной странице инструмента. Перед загрузкой Audacity убедитесь, что на всех включенных устройствах установлены драйверы, совместимые с Windows 10, иначе аудиоредактор может не работать.
Adobe Audition
Adobe хорошо известна своим PDF Reader, но компания также предлагает мощный аудио редактор под названием Adobe Audition. Этот инструмент позволяет редактировать ваши аудиофайлы как профессионал: вы можете микшировать, редактировать и создавать аудиоконтент с помощью инструмента, который включает многодорожечный, волновой и спектральный показы. Ваши аудиофайлы будут иметь первозданный звук благодаря Adobe Audition.
Давайте посмотрим, что может сделать этот инструмент:
Adobe Audition является частью Adobe Creative Cloud и предлагает функции редактирования аудио-файлов на профессиональном уровне. Пользовательский интерфейс программного обеспечения аналогичен интерфейсу других продуктов Adobe, и это поможет вам быстро начать работу с инструментом. Учебники доступны для различных задач редактирования, помогая вам лучше понять, что может делать Adobe Audition.
Учебники доступны для различных задач редактирования, помогая вам лучше понять, что может делать Adobe Audition.
Lexis Audio Editor
Lexis Audio Editor, пожалуй, самый удобный аудиоредактор, доступный для Windows 10. Его интерфейс очень прост и удобен, а черный фон защищает ваши глаза во время длительных сеансов редактирования звука.
Lexis Audio Editor позволяет создавать новые аудиозаписи или редактировать аудиофайлы. Затем вы можете сохранить файлы в одном из 4 доступных аудиоформатов. Действительно, разнообразие форматов файлов не так уж и впечатляет, но инструмент компенсирует его надежность и опции редактирования аудио, которые он предлагает.
Ключевые особенности включают в себя:
Бесплатный редактор аудио
Free Audio Editor — это мощный инструмент для редактирования и улучшения ваших аудио файлов. Согласно официальному описанию этого инструмента, это # 1 бесплатное программное обеспечение для редактирования аудио. Изучив полный список функций, мы считаем, что это утверждение вовсе не преувеличено.
Free Audio Editor позволяет редактировать аудиофайлы с помощью традиционного Waveform View или частотного спектрального дисплея, чтобы быстро изолировать и удалить нежелательные шумы. Благодаря инструменту выбора вы можете выбирать и редактировать аудиофайлы с точностью до миллисекунды. Если вы работаете с некачественным аудиоконтентом, вы можете использовать один из доступных инструментов, чтобы удалить шум и показать кристально чистые звуки.
Free Audio Editor позволяет удалять дефекты, такие как гудки, шипение, треск, щелчки, шорохи, щебетание, тасование, жужжание и скрипы с использованием лучших доступных инструментов шумоподавления. Это также уменьшает шум кассеты и шум голоса.
Доступно более 30 встроенных механизмов обработки сигналов и эффектов, а предварительный просмотр в реальном времени позволяет вам услышать результаты при создании окончательной версии файла.
Ключевые особенности включают в себя:
Вы можете скачать Free Audio Editor с официальной страницы инструмента.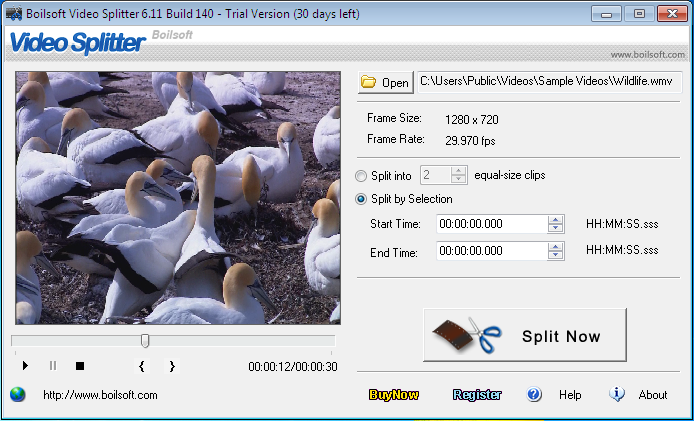
Oceanaudio
Oceanaudio — впечатляющий аудиоредактор Windows 10, подходящий для обычной обработки аудиофайлов. Если вы ищете быстрый и простой в использовании звуковой редактор, то Oceanaudio — правильный выбор для вас. Как подтверждают разработчики инструмента, Oceanaudio — идеальное программное обеспечение для людей, которым нужно без проблем редактировать и анализировать аудиофайлы. Опытные пользователи также получат удовольствие от использования этого инструмента благодаря расширенным возможностям, которые он содержит.
Oceanaudio не навязчив и всегда остается отзывчивым, независимо от того, сколько файлов открыто. Для этого инструмента пользователь на первом месте, так как он фокусируется в первую очередь на удобстве использования, предлагая интуитивно понятные функции редактирования и анализа аудио.
Ключевые особенности включают в себя:
Вы можете скачать Oceanaudio бесплатно с официальной страницы программы.
Как вы можете видеть, инструменты редактирования звука, перечисленные в этой статье, имеют общие функции, но у них также есть уникальные специализированные функции, подходящие для конкретных задач редактирования.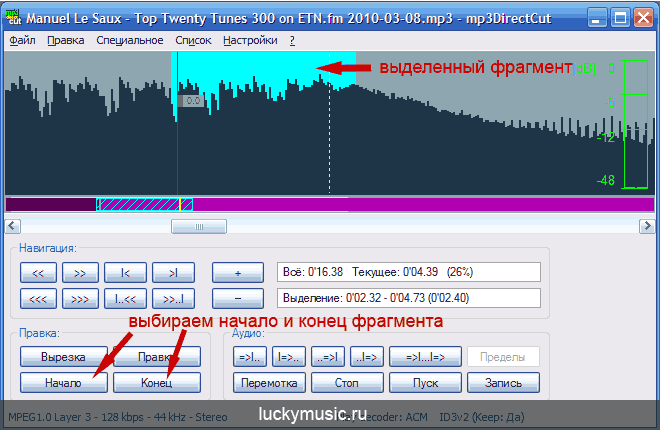 Мы надеемся, что этот список помог вам решить, какой аудиоредактор установить на вашем устройстве с Windows 10.
Мы надеемся, что этот список помог вам решить, какой аудиоредактор установить на вашем устройстве с Windows 10.
Примечание редактора — эта статья была первоначально опубликована в сентябре 2016 года. Недавно мы обновили ее, добавив в нее еще больше приложений и программного обеспечения для редактирования аудиофайлов для пользователей ПК с Windows.
Как обрезать песню на компьютере: онлайн или с помощью программы
Вам когда-нибудь нравилась какая-нибудь песня и вы захотели ее обрезать, чтобы сделать рингтон? Или вы когда-либо пытались выделить раздел из лекции известного человека в качестве учебного материала для студентов? Или вы хотите сократить песню, чтобы сохранить место на iPhone? Для этого вам потребуется специальное приложение. Сегодняшнее руководство представит вам несколько полезных приложений для обрезки песен.
Решение 1: Crop Song Online
Online Song Cropper – бесплатный онлайн-подборщик песен без необходимости загрузки программного обеспечения и регистрации в Интернете.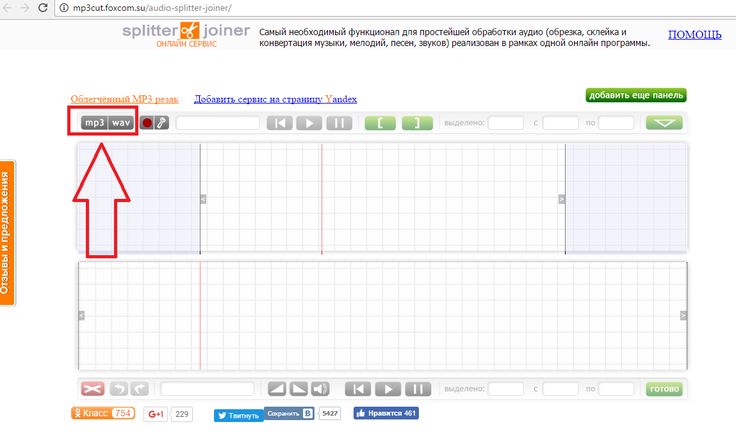 В течение нескольких кликов вы можете легко обрезать песню онлайн до требуемой длины. Приложение может обрабатывать песни в различных форматах, таких как MP3, WAV, OGG, FLAC и т. д. Самое главное, что вам не нужно ничего платить за это. Все услуги на этом сайте бесплатны. Чтобы обрезать песни онлайн, вы должны выполнить следующие действия:
В течение нескольких кликов вы можете легко обрезать песню онлайн до требуемой длины. Приложение может обрабатывать песни в различных форматах, таких как MP3, WAV, OGG, FLAC и т. д. Самое главное, что вам не нужно ничего платить за это. Все услуги на этом сайте бесплатны. Чтобы обрезать песни онлайн, вы должны выполнить следующие действия:
1. Перейдите на веб-сайт: http://mp3cut.net/ и нажмите голубую кнопку «Открыть файл», чтобы открыть песню для обрезки.
2. Перетащите левый и правый курсор в положение, необходимое для обрезки. Вы можете щелкнуть зеленую кнопку воспроизведения, чтобы воспроизвести клип. Кроме того, выберите выходной формат под звуковой панелью. Доступны MP3, M4R, WAV, AAC и AMR. Вы можете выбрать MP3 в качестве формата вывода для удобства воспроизведения.
3. Нажмите синюю кнопку «Вырезать» внизу справа, чтобы обрезать песню онлайн. После его завершения вы можете нажать «Загрузить», чтобы загрузить файл.
Решение 2. Как установить песню с помощью Windows Movie Maker
Приложение Windows Movie Maker устанавливается на наш компьютер, во время установки обновления 3 (SP3) для Windows XP, и его нельзя загрузить отдельно.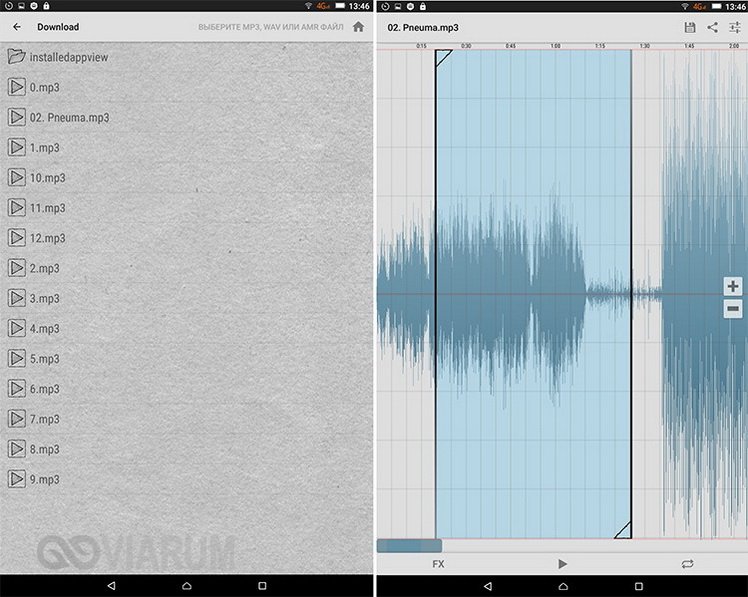 Windows Movie Maker прост в использовании, что позволяет настраивать видео, аудио и изображения, обрезая их и добавляя эффекты. Кроме того, Windows Movie Maker отличается возможностью экспорта видео в разных форматах. Теперь давайте научимся обрезать песню с помощью Windows Movie Maker.
Windows Movie Maker прост в использовании, что позволяет настраивать видео, аудио и изображения, обрезая их и добавляя эффекты. Кроме того, Windows Movie Maker отличается возможностью экспорта видео в разных форматах. Теперь давайте научимся обрезать песню с помощью Windows Movie Maker.
1. Нажмите «Пуск»> «Все программы»> «Windows Movie Maker» или нажмите «Winkey + Q», чтобы войти в Windows Movie Maker и откройте программное обеспечение.
2. Нажмите «На панели инструментов» и нажмите «Импортировать аудио или музыку» в панели «Захват видео».
3. Перейдите на панель «Коллекция» и щелкните правой кнопкой мыши по песне, чтобы добавить ее на шкалу времени, или перетащите песню на временную шкалу. Вы также можете нажать Ctrl + D, чтобы добавить ее на временную шкалу.
4. Нажмите начальную точку, которую вы хотите обрезать, и нажмите Ctrl + Shift + l, затем нажмите конечную точку, которую хотите завершить, и нажмите Ctrl + Shift + O. Не забудьте перетащить звуковой клип в крайнее левое положение, чтобы не было никаких проблем в начале песни.
5. Щелкните правой кнопкой мыши аудиоклип, и вы можете выбрать «Fade In» или «Fade out». После этого нажмите Ctrl + P, чтобы сохранить песню, и она будет сохранена в WMA по умолчанию.
Решение 3. Как сократить песню на Mac с помощью iTunes
Как обрезать песню? iTunes предлагает легкое решение этого вопроса. Прежде чем использовать это приложение для обрезки песни, вы должны подтвердить раздел, который хотите обрезать. Другими словами, вы должны решить, где будет начало и конец. Затем выполните приведенные ниже шаги.
1. Запустите iTunes на Mac и найдите свои любимые песни в iTunes.
2. Щелкните правой кнопкой мыши песню, чтобы выбрать «Получить информацию»> «Параметры», вы можете установить время начала и время остановки здесь, чтобы обрезать песню.
3. Нажмите «ОК», и вы вернетесь на предыдущую страницу. Щелкните правой кнопкой мыши клип и выберите «Создать версию AAC». Таким образом, вы обрезаете песню с помощью iTunes.
Решение 4. Как отредактировать песню с помощью проигрывателя Windows Media
Вам может понадобиться аудиоредактор для обрезки аудиофайлов, но вы можете отредактировать медиа-информацию любой песни с помощью Windows Media Player.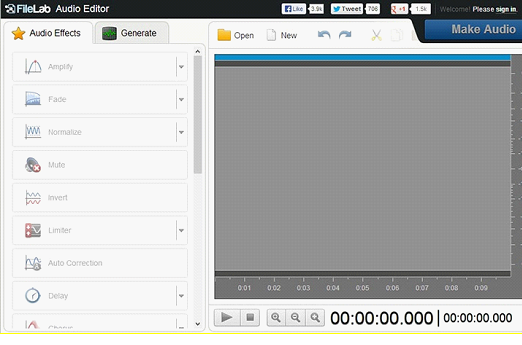 Данные мультимедиа, состоящие из имен артистов дорожек, названий песен и других объектов, могут отсутствовать или отображаться некорректно. Это может произойти, если вы используете стороннее программное обеспечение для копирования треков CD вместо использования проигрывателя Windows Media для выполнения этой задачи. Если ваши компьютеры содержат песни и другие мультимедийные файлы, вы можете редактировать их автоматически или вручную с помощью проигрывателя Windows Media.
Данные мультимедиа, состоящие из имен артистов дорожек, названий песен и других объектов, могут отсутствовать или отображаться некорректно. Это может произойти, если вы используете стороннее программное обеспечение для копирования треков CD вместо использования проигрывателя Windows Media для выполнения этой задачи. Если ваши компьютеры содержат песни и другие мультимедийные файлы, вы можете редактировать их автоматически или вручную с помощью проигрывателя Windows Media.
Редактировать песни автоматически
1. Запустите Windows Media Player и нажмите кнопку «Переключиться на библиотеку», если плеер находится в режиме «Текущая песня». Этот режим отображает элементы в медиатеке.
2. Щелкните правой кнопкой мыши песню, информацию о медиа, которую вы хотите отредактировать, и нажмите «Найти информацию об альбоме». Проигрыватель Windows Media выполняет поиск в Интернете для альбомов, содержащих вашу песню, и отображает список альбомов в результатах поиска.
3.
Нажмите альбом, соответствующий вашей песне, и нажмите «Далее», чтобы просмотреть окно подтверждения, отображающее информацию о альбоме.
4. Просмотрите информацию, чтобы убедиться, что она описывает вашу песню. Если информация неверна, нажмите кнопку «Назад», чтобы вернуться к результатам поиска, нажмите другой альбом, а затем нажмите «Далее», чтобы вернуться в окно подтверждения и просмотреть информацию об альбоме.
Редактировать песни вручную
1. Дважды щелкните песню, которую вы хотите отредактировать. Windows Media Player отображает таблицу, содержащую такие столбцы, как «Длина», «Содействующий исполнитель», «Жанр» и «Год выпуска».
2. Щелкните правой кнопкой мыши значение в столбце, который вы хотите отредактировать, и нажмите «Изменить». Например, если вы хотите изменить название альбома, содержащего песню, щелкните правой кнопкой мыши существующее имя в столбце «Альбом» и нажмите «Изменить», чтобы просмотреть текстовое поле.
3. Введите новое значение в текстовое поле, которое появляется после нажатия значения столбца. Повторите этот процесс для всех столбцов, которые вы хотите обновить.
Введите новое значение в текстовое поле, которое появляется после нажатия значения столбца. Повторите этот процесс для всех столбцов, которые вы хотите обновить.
Советы
Все о звукозаписи на Виндовс 10: инструкция, как записывать с микрофона
Операционная система Windows 10 продолжает стремительно набирать популярность благодаря большому разнообразию встроенных инструментов, которые упрощают выполнение повседневных задач. Довольно часто человеку требуется произвести запись своего голоса или отдельных звуков. Сделать это можно с помощью встроенных инструментов или сторонних приложений. Чтобы воспроизвести записанное, не обязательно иметь большие навыки в работе с компьютером. Алгоритм достаточно прост и понятен, главное – строго следовать инструкциям.
Запись голоса с помощью стерео микшера
В Windows 10 запись голоса может производиться стандартным способом – используя все возможности звуковой карты, которой оснащен стационарный компьютер или ноутбук. Носит название этот инструмент — «Стерео микшер» или «Stereo Mix». По умолчанию в подавляющем большинстве случаев данная опция деактивирована.
Носит название этот инструмент — «Стерео микшер» или «Stereo Mix». По умолчанию в подавляющем большинстве случаев данная опция деактивирована.
Запись звука в Windows 10
Чтобы записать звук с микрофона в Windows 10, потребуется активировать данный инструмент, кликнув правой кнопкой мышки по изображению динамика (находится данный значок в панели уведомлений Windows). В контекстном меню из доступных инструментов выбрать «Записывающие устройства».
В списке устройств записи аудио должен отображаться микрофон. Кликнуть по пустому месту окна и из выпадающего списка выбрать «Отобразить деактивированные устройства». Если после непродолжительного анализа отобразится стерео микшер, то нужно его включить. Достаточно кликнуть на него ПКМ и выбрать «Включить».
Как включить стерео микшер на компьютере
Обратите внимание! На некоторых компьютерах используются нестандартные версии звуковых карт, например, Realtek. Так вот, вместо «Stereo Mix» там могут использоваться другие устройства для записи звука.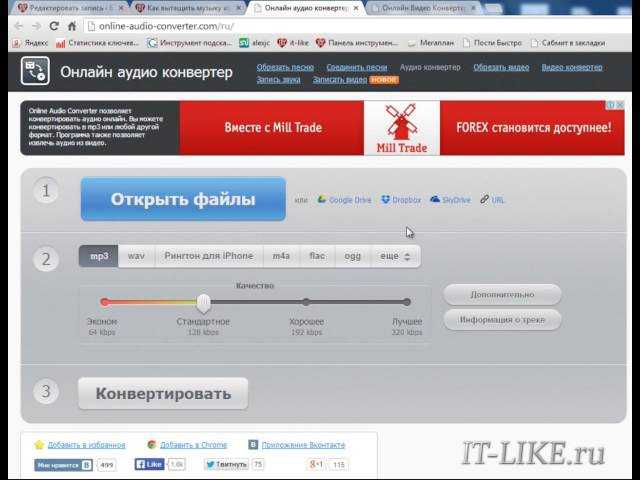
С помощью приложения запись голоса
Запись экрана Windows 10 со звуком с рабочего стола
Как уже говорилось ранее, В Windows 10 запись микрофона может производиться при помощи встроенной утилиты «Запись голоса». Чтобы запустить эту встроенную программу, достаточно в строке поиска вписать «Запись голоса» и нажать на клавиатуре «Enter» для начала поиска. После чего запустить искомый элемент.
Как найти приложение в ОС Windows 10
Интерфейс программы очень простой и понятный. Пользователю достаточно нажать на единственную кнопку, которая будет расположена в центре окна. Эта манипуляция позволит начать процесс записи своего голоса через микрофон. Если требуется записывать сторонние звуки, то на экране будет отображено три кнопки: стоп, пауза и метки. Кнопка метки визуально напоминает флаг и предназначена для выделения интересных мест, которые позже могут пригодиться.
После того, как юзер нажмет «стоп», запись с микрофона Windows 10 будет прекращена и на экране отобразятся все доступные записи. Также в нижней части экрана будет отображаться троеточие, предназначенное для отображения дополнительных функций: поделиться, присвоить записанному файлу новое имя, обрезать и т. д.
Также в нижней части экрана будет отображаться троеточие, предназначенное для отображения дополнительных функций: поделиться, присвоить записанному файлу новое имя, обрезать и т. д.
Интерфейс программы Запись голоса в Виндовс 10
Теперь стоит более детально ознакомиться с особенностями использования Диктофон Windows 10. Для записи звука предварительно нужно подключить микрофон, после чего следовать пошаговой инструкции:
Запись звука с помощью сторонней программы
Загрузочная флешка Windows XP — как записать образ
Запись звука Windows 10 может производиться с помощью не только встроенных, но и сторонних приложений. Прежде чем запускаться, их нужно установить на ПК, скачав с безопасного источника (обычно, официального сайта разработчиков). Наибольшей популярностью пользуются продукты:
Теперь стоит более детально ознакомиться с особенностями использования сторонних приложений для записи звука в Windows 10.
Audio Master
Речь пойдет о многофункциональной сторонней программе, которая предназначена работать с аудио. Благодаря ней можно редактировать аудиофайлы, а также записывать свой голос и посторонние звуки, создавать рингтоны и многое другое.
Благодаря ней можно редактировать аудиофайлы, а также записывать свой голос и посторонние звуки, создавать рингтоны и многое другое.
Интерфейс программы Мастер
Чтобы начать процесс записи, достаточно нажать на одну кнопку – «Записать звук с микрофона».
Audacity
Также в Виндовс 10 звукозапись может производиться при помощи стороннего приложения Audacity. Скачать бесплатную программу можно на официальном сайте разработчиков. Характерная особенность приложения – открытый исходный код, который помогает не только делать аудиодорожки, но и редактировать их. Audacity адаптирована под операционные системы Windows, MAC, Linux.
Как выглядит главное окно программы Audacity
Особенности использования программы:
Краткая инструкция по записи аудиодорожки в стороннем приложении
Алгоритм работы со сторонней программой выглядит следующим образом:
Обратите внимание! В сравнении с другими программами-аналогами она более сложная в освоении из-за большего количества функций.
С помощью средств nvidia
Как через UltraISO записать Windows на флешку — пошаговая инструкция
Как записать голос на Виндовс 10, используя сервис NVidia? Если компьютер оснащен видеокартой NVidia, то у пользователя есть возможность установить на ПК фирменную программу NVidia GeForse Enterprience. В ней находится раздел «ShadowPlay», предназначенный для записи звука и видео со стационарного компьютера или ноутбука. Чтобы начать запись достаточно нажать на кнопку «Звуковое сопровождение» и задать оптимальные для работы настройки. После запуска программы нужно воспроизвести любой видеоряд.
Интерфейс приложения от NVidia
Звукозапись в Windows 10 оснащена большим количеством дополнительных инструментов и опций. В их освоении не возникает сложностей, особенно если строго следовать вышеописанным инструкциям.
Как обрезать песню в Audacity
Нередко можно столкнуться с ситуацией, когда необходимо отредактировать аудиофайл: обрезать его или вырезать фрагмент, например, для рингтона на телефон.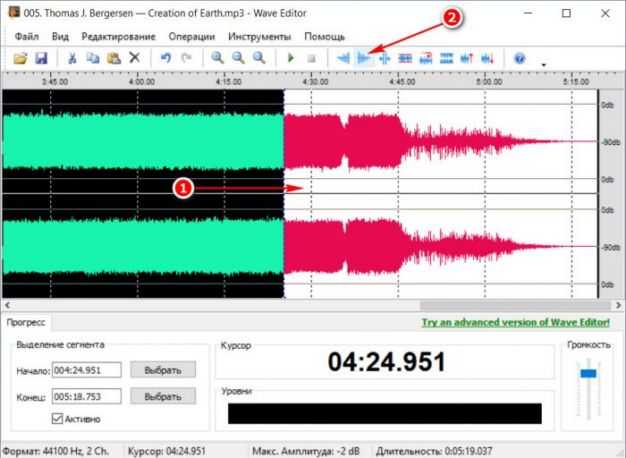 При выполнении даже столь простых задач у пользователей, которые никогда раньше не делали ничего подобного, могут возникнуть проблемы, однако если использовать для этих целей специальные программы-аудиоредакторы, не перегруженные лишней функциональностью, трудностей возникнуть не должно. Одним из наиболее популярных представителей данного сегмента ПО является Audacity — простой редактор аудио, бесплатный, да еще и на русском.
При выполнении даже столь простых задач у пользователей, которые никогда раньше не делали ничего подобного, могут возникнуть проблемы, однако если использовать для этих целей специальные программы-аудиоредакторы, не перегруженные лишней функциональностью, трудностей возникнуть не должно. Одним из наиболее популярных представителей данного сегмента ПО является Audacity — простой редактор аудио, бесплатный, да еще и на русском.
Базовая обработка файлов в Audacity
В этой статье рассмотрим, как с помощью аудиоредактора Audacity обрезать песню, вырезать из нее фрагмент или, наоборот, вставить его, а также как склеить несколько песен в одну.
Обрезаем аудио
Для начала нужно открыть запись, которую будет редактироваться в программе.
Желательно в первую очередь при помощи инструмента «Приблизить» уменьшить шаг дорожки до одной секунды — это поможет точнее указать необходимый участок.
Начните прослушивать запись и определите, что требуется в ней обрезать (а точнее, наоборот, оставить).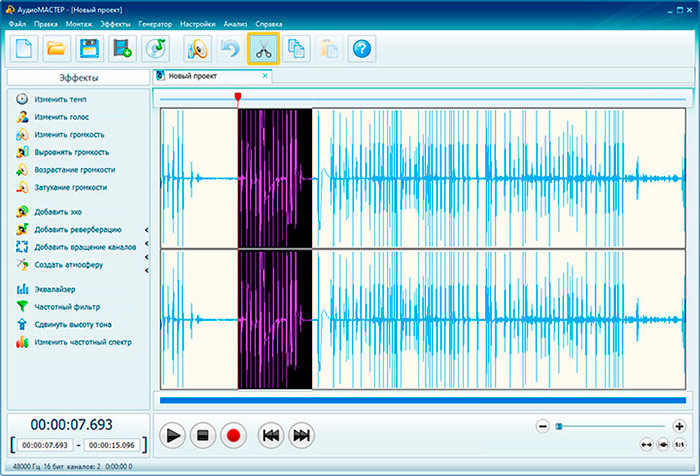 Мышью выделите этот участок.
Мышью выделите этот участок.
Нажмите на кнопку «Обрезать», после чего у вас останется только выделенный ранее фрагмент.
Вырезаем фрагмент
Для того чтобы удалить из песни какой-либо фрагмент, повторите действия, описанные в предыдущей части статьи, вплоть до первой половины третьего пункта, но в этот раз воспользуйтесь инструментом «Вырезать». Выделенный фрагмент в таком случае будет убран, а все остальное останется.
Вставляем фрагмент
Audacity позволяет не только обрезать аудио и вырезать из него лишнее, но и вставлять фрагменты. Как вариант, вы можете добавить еще один припев в любимую песню.
Склеиваем аудиофайлы
Чтобы склеить несколько песен в одну, откройте две аудиозаписи в одном окне программы. Проще всего это сделать, если просто перетянуть второй файл под первый, то есть создать еще одну дорожку. Теперь скопируйте необходимые элементы (или же всю песню целиком) из одной записи и вставьте их в другую посредством упомянутых выше пунктов меню или комбинациями Ctrl+C и Ctrl+V.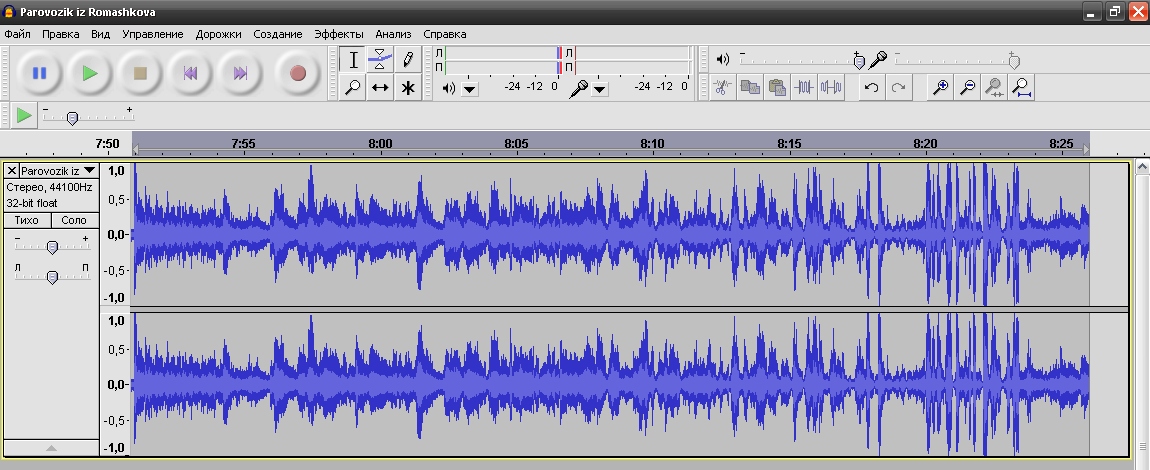
Надеемся, мы помогли вам разобраться с одним из самых популярных аудиоредакторов базового уровня, а точнее с одной из важнейших его функций — обрезкой аудиофайлов.
Отблагодарите автора, поделитесь статьей в социальных сетях.
Как обрезать песню на компьютере: Audacity способна не только на это
Хотите сделать из популярной песенки рингтон для своего мобильного телефона, но не знаете, как обрезать песню на компьютере? Прочитав эту статью, вы сможете значительно расширить свои возможности в обработке цифровой музыки.
Вы, конечно, знаете о существовании огромных коллекций рингтонов, которые можно скачать на свой компьютер и «залить» на телефон. Но иногда хочется чего-то такого, чего нет ни в одной коллекции. Тогда приходится закатывать рукава, разбираться в том, как обрезать песню на компьютере и творить.
Для самостоятельного обрезания песни на компьютере нам понадобятся:
Инструкция по обрезанию песни на компьютере с помощью Audacity
Никто не запрещает использовать в качестве рингтона песню целиком, но как правило она длится несколько минут, а для звонка хотелось бы выбрать наиболее интересные моменты. Если они находятся далеко от начала композиции, то вы их практически никогда и не услышите. Поэтому пользователи часто хотят не просто использовать ту или иную песню в качестве рингтона, но и вырезать из нее определенный участок.
Если они находятся далеко от начала композиции, то вы их практически никогда и не услышите. Поэтому пользователи часто хотят не просто использовать ту или иную песню в качестве рингтона, но и вырезать из нее определенный участок.
Для этого я предлагаю использовать программу Audacity, которую можно бесплатно скачать с официального сайта. Замечу, что это приложение имеет множество функций, которые далеко не ограничиваются укорачиванием музыкальных композиций.
Читать еще: Решение проблем с запуском приложений в Windows 10
После нажатия на кнопку «Сохранить» откроется окно в котором можно задать метаданные для созданного файла. Вы можете оставить все как есть и нажать на кнопку ОК.
В указанном месте появится новый файл – это и есть обрезанная на компьютере песня. Теперь ее можно скопировать на телефон в папку с рингтонами или использовать для других целей.
Как записать и отредактировать аудио в программе Audacity
Приветствую, уважаемые читатели блога Opekungroup.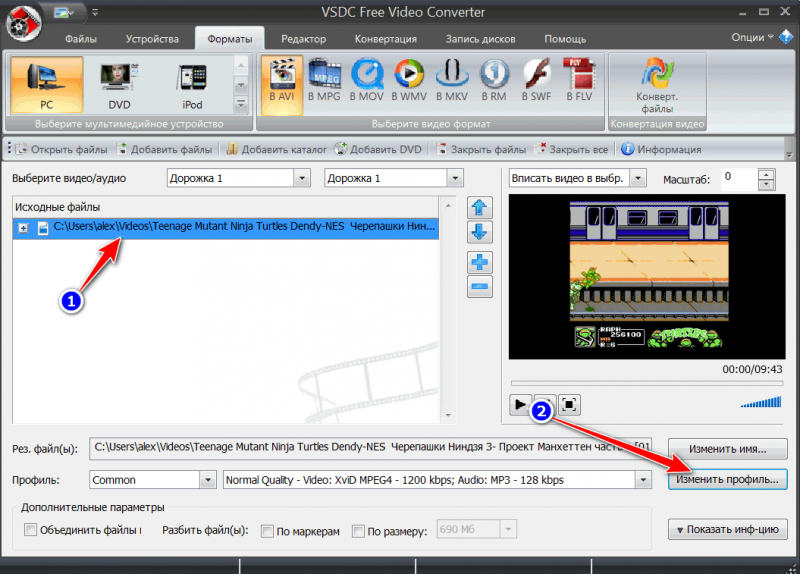 ru!
ru!
В данной статье вы узнаете как сделать аудио запись на своем компьютере, как обрезать аудио, как склеить аудио и как редактировать аудио.
Делать все это мы будем в программе Audacity. Данная программа абсолютно бесплатная, легкая и очень простая в управлении.
Скачиваем и устанавливаем Audacity
Чтобы скачать программу Audacity, переходим на официальный сайт разработчиков.
Далее скачиваем нужную версию. В желтом окошке указана ссылка для скачивания версии программы под операционные системы Windows 8/7/Vista/XP. Если у вас установлена одна из этих систем, то жмем по ссылке и скачиваем программу на компьютер. Если у вас другая операционная система, то нажмите на ссылку ниже.
После того как файл установщика программы скачался, запускаем его и следуем подсказкам мастера установки.
После появится окошко, в котором будет предложено установить дополнительные плагины для работы программы Audacity. Установите и их.
Установите и их.
Программа установлена и готова к работе.
Как записать аудио в программе Audacity
Для того, чтобы начать запись, нужно нажать на кнопку записи (REC) и начать говорить в свой микрофон. Когда вы начнете вещать, в рабочем окошке программы начнет появляться звуковая волна с записью вашего голоса.
Если запись достаточно длительная, то вы можете нажать на кнопку «Пауза» и повторным нажатием на эту кнопку возобновить запись. Для окончания записи, нужно нажать на кнопку «Стоп».
Как сохранить аудио запись
После того, как запись будет готова, ее нужно сохранить. Для того, чтобы это сделать, нужно перейти в пункт меню «файл» и выбрать подпункт «Export Audio».
После этого появится окошко, в котором необходимо выбрать место на компьютере для сохранения файла аудиозаписи, а также задать имя и выбрать формат.
Самый популярный формат для аудио — это MP3. Большинство людей в сети интернет используют именно его и поэтому сохранять аудио запись лучше всего именно в этом формате.
После нажатия кнопки «Сохранить» появится окошко, в котором вы можете заполнить метаданные вашей аудиозаписи. Это делается для того, чтобы в свойствах файла отображалась информация об аудио. Также эта информация будет отображаться в проигрывателе при прослушивании аудиозаписи.
Этот шаг необязательный, поэтому мы можем сразу нажать кнопку ОК.
И нам откроется еще одно окошко с предупреждением: «Audacity требуется файл lame_enc.dll для записи файлов MP3″. Дело в том, что изначально после установки программа Audacity не умеет сохранять аудио в этом формате, поэтому необходимо скачать файл Lame_enc.dll на компьютер.
Нажимаем кнопку «Скачать» и нам откроется страница с инструкцией по установке файла LAME.
Нажимаем по ссылке «LAME download page» и нас переадресовывает на другую страницу, где мы можем уже скачать сам файлик LAME
Нажимаем по ссылке «Lame v3.99.3 for Windows.exe» и скачиваем файл LAME. (Заметьте, что версия файла у вас может отличаться от той, что указана у меня, но в этом нет ничего страшного, смело скачивайте)
Запускаем скачанный файл. Установка простейшая: нажимаем постоянно кнопку «Next», потом жмем кнопку «Install» и в конце жмем на кнопку «Finish». Все, файл LAME установлен и теперь мы можем сохранять наши аудиозаписи в формате MP3.
Установка простейшая: нажимаем постоянно кнопку «Next», потом жмем кнопку «Install» и в конце жмем на кнопку «Finish». Все, файл LAME установлен и теперь мы можем сохранять наши аудиозаписи в формате MP3.
Как редактировать аудио запись
После того как аудио запись готова, необходимо ее отредактировать. Ведь зачастую при записи бывают неудачные моменты, которые хотелось бы вырезать. В программе Audacity это делается очень просто.
Для того чтобы вырезать лишний, ненужный момент записи, необходимо просто выделить его мышкой и нажать кнопку с нарисованными ножницами.
Чтобы было удобнее редактировать аудио запись, вы можете изменять масштаб звуковой дорожки. Делается это при помощи двух кнопок с нарисованными лупами и знаками «+» и «-» соответственно.
Если вы при редактировании сделали что-то не так, удалили, например, слишком большой участок записи или вырезали не тот кусочек, то можно отменить эти действия. Делается это при помощи двух кнопок с нарисованными стрелками.
Еще один важный момент. Мы можем редактировать не только те аудио, которые мы записали, но также и любые другие аудио файлы. Например, вы хотите обрезать мелодию на звонок мобильного телефона.
Для этого создаем новый проект: нажимаем пункт меню «Файл» и выбираем подпункт «создать проект». Перетаскиваем аудио файл с выбранной мелодией в окошко только что созданного проекта. И дальше редактируем точно так же, как я описывал выше.
Как сохранить отдельный кусочек аудио записи
В программе Audacity есть замечательная функция: вы можете сохранить кусочек понравившейся аудио записи. Для этого нужно выделить нужный вам кусочек мышкой и после этого нажать пункт меню «Файл» и выбрать подпункт «Export Selected Audio».
Далее сохраняем файл так же, как я описывал выше.
Как склеить несколько кусочков в один аудио файл
Представим, что перед нами стоит задача склеить два кусочка аудио в один аудио файл. Назовем их условно: «кусочек 1″ и «кусочек 2″.
Назовем их условно: «кусочек 1″ и «кусочек 2″.
Читать еще: Как сделать градиент в Фотошопе
Создаем новый проект и перетаскиваем оба кусочка в рабочее окно программы. У нас появятся две звуковые дорожки, одна под другой. Теперь выделяем мышкой дорожку кусочка 1, нажимаем сочетание клавиш CTRL + X (вырезаем этот кусочек).
Затем ставим курсор в конце звуковой дорожки кусочка 2 и нажимаем сочетание клавиш CTRL + V (вставляем вырезанный кусочек).
Т.о. у нас получилась одна звуковая дорожка, которую мы можем сохранить в один аудио файл. Вот так легко и просто.
Как обрезать песню онлайн – быстро и бесплатно
12.07.2020 Парк Лин Джун Интернет и компьютеры
Как обрезать песню онлайн – быстро и бесплатно
Если вы хотите установить на звонок понравившийся фрагмент аудиофайла, можно обрезать песню онлайн с помощью специальных сервисов.
Рассмотрим несколько популярных сайтов, которыми вы можете воспользоваться.
Splitter&Joiner – многофункциональный редактор
Чтобы обрезать песню, нажмите на клавишу формата файла, который нужно загрузить на сервис. Затем выберите песню на вашем компьютере.
Затем выберите песню на вашем компьютере.
Рис.1 – главная страница сервиса Splitter&Joiner
Дождитесь, пока трек загрузится на сайт. Теперь выберите отрезок песни, который нужно вырезать. Для этого перемещайте мышкой вертикальные линии на панели аудио ряда, как показано на рисунке ниже.
После определения фрагмента кликните на кнопку «Обработать» (справа на верхней панели клавиш). Дождитесь обработки песни и кликните на клавишу «Готово», загрузка трека на ваш компьютер начнётся автоматически.
Рис.2 – обработка песни
особенность этого сервиса – даже песни, объемом в 50 МБ и больше обрабатываются не более 2-3 минут.
Помимо стандартной процедуры создания рингтона, на сайте mp3cut есть множество других функций:
Чтобы соединить несколько песен в один аудио ряд, сначала загрузите первую песню (рис. 1), а затем нажмите на клавишу «Добавить еще панель». Сверху появится еще один шаблон для трека. Загрузите в него вторую песню.
Теперь выберите понравившиеся части для первого и второго трека, которые вы хотите соединить между собой (указатели 1 и 2 на рисунке) :
Рис.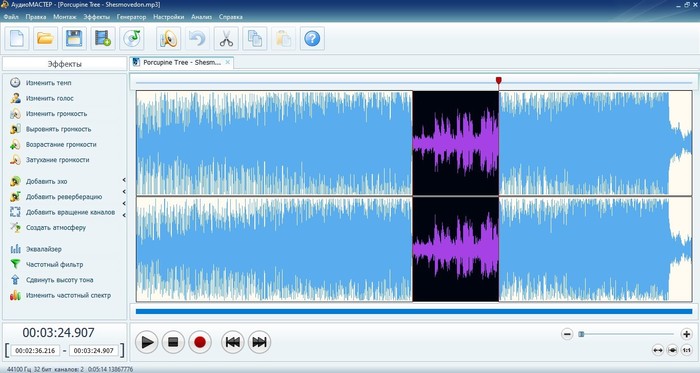 3 – процесс склейки фрагментов песен с помощью Splitter&Joiner
3 – процесс склейки фрагментов песен с помощью Splitter&Joiner
Далее нажмите на кнопку «Добавить отрезок в конец дорожки» сначала для той песни, которая в итоговом файле будет начинаться первой, а затем для той, которая будет проигрываться в конце (стрелки 3,4 на рисунке).
Теперь дождитесь окончания обработки конечного файла и кликните на «Готово», чтобы загрузить «склеенную» песню на ваш ПК или телефон.
Как обработать аудио- и видеофайлы в программе
http://www.mp3cut.ru. – смотрите в видеоуроке
Рингтоша – редактирование без потери качества
Сайт Рингтоша предназначен для быстрой обрезки M4R (для iPhone) и MP3 файлов. С помощью сервиса вы можете создать рингтон, сигнал для уведомлений или будильника.
Рис.4 – загрузка файла на сервис Рингтоша
Для начала работы перейдите на главную страницу Рингтоши и кликните на кнопку «Загрузить» (рис. 4). Также вы можете просто перетащить нужный трек с компьютера в специально отведенное для этого поле.
4). Также вы можете просто перетащить нужный трек с компьютера в специально отведенное для этого поле.
Подождите несколько секунд, пока аудиодорожка не отобразится на панели редактирования.
Регулируйте ползунки, пока не выделите нужную область. Вы можете прослушать аудио, таким образом выбрать точное время начала и конца понравившейся части песни будет проще.
Далее отрегулируйте громкость, выберите нужный формат и нажмите «Обрезать», чтобы запустить процесс создания и автоматического скачивания итогового файла:
Рис.5 – обрезка аудио на сайте Ringtosha
Inettools – простейший редактор аудио
С помощью Inettools вы можете быстро воспользоваться более чем 150 инструментами для работы с файлами. Также в списке утилит сайта есть приложение для обрезки аудио. Чтобы создать рингтон, выберите нужный трек на вашем компьютере или перетащите его на главную страничку сайта:
Рис.6 – главная страница Inettools
Дождитесь закачки файла на сервер и нажмите на его название, чтобы открыть панель инструментов для редактирования.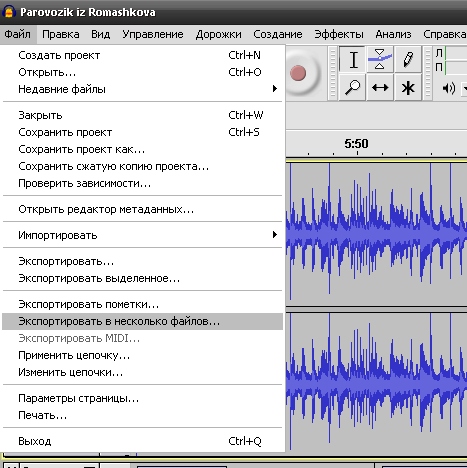 Подождите несколько секунд, пока не сформируется аудиодорожка.
Подождите несколько секунд, пока не сформируется аудиодорожка.
Теперь выделите фрагмент с помощью ползунков или введите диапазон времени в соответствующие поля для текста. Затем нажмите на кнопку обрезать. Загрузка трека начнется через 15-20 секунд, в зависимости от скорости интернет-соединения.
Рис.7 – обрезка аудио с помощью Inettools
Ringer – быстрое создание рингтона онлайн
Ringer поддерживает работу с lossless форматами аудио файлов. Таким образом пользователь сможет обрезать файл и не потерять первоначальное качество.
На главной странице сервиса нажмите «Загрузить» и выберите на вашем ПК нужную песню. Подождите несколько секунд.
Рис.8 – главная страница сайта Рингер
После появления панели инструментов, определите диапазон части песни, который будет обрезан. Нажмите на кнопку «Сделать рингтон».
Рис. 9 – работа с редактором Рингер
Online Recorder – создание аудио для скринкастов и обрезка треков
Сайт Online Recorder позволяет не только редактировать аудио, но и создавать аудио скринкаст – комментарии к ранее записанным видеороликам. Чтобы начать запись вашего голоса, нажмите на клавишу «Record». После этого начните запись ого скринкаста.
Чтобы начать запись вашего голоса, нажмите на клавишу «Record». После этого начните запись ого скринкаста.
Рис.10 – главная страничка Online Recorder
После завершения записи нажмите на клавишу Стоп. Вы можете обрезать отдельные фрагменты записи, выбрав нужную часть.
Рис.11 – обработка итоговой записи
-туториал по работе с сайтом Online Recorder
Приложения для смартфонов
Не всегда удобно использовать онлайн сервисы для обрезки песни на смартфонах. Для таких целей разработчики создают отдельные программы, которые можно загрузить в официальных магазинах для популярных мобильных ОС.
Ringtone Maker
Ringtone Maker – наиболее популярное приложение для обрезки аудио файлов на Андроид во всем Play Market.
Работать с приложением очень просто. Нужно открыть трек с помощью встроенного в программу проводника, затем выбрать нужную часть песни и нажать на кнопку «Обрезать». Далее вы можете перейти в окно настроек, чтобы установить получившийся рингтон как мелодию звонка или будильника.
Рис.12 – окно приложения для Андроид
Еще один тематический видеоролик на английском, объясняющий, как работать с программой Ringtone Maker на Андроиде:
Ringtone Designer
Утилита Ringtone Designer для iOS работает с форматами M4R (мелодии звонков для портативных устройств от Apple).
Внешний вид программки максимально упрощен. Достаточно всего лишь выбрать нужный трек на смартфоне и определить границы, которые будут проигрываться в конечном файле. Нажмите на кнопку «Save», чтобы запустить процесс создания рингтона.
Рис.13 – внешний вид утилиты Ringtone Designer
урок на английском, как работать с программой:
Источник: pomogaemkompu.temaretik.com
Обрезка видео в Киностудии Windows — инструкция
С помощью интуитивно понятного набора функций от Киностудии Виндовс Лайф можно выполнить быструю нарезку видео и звука или просто выделить из одного обширного видеофайла подходящий вам фрагмент. Как это сделать – рассмотрим ниже.
На заметку! Если вы случайно промахнулись и отрезали лишние кадры, ситуация легко исправляется стандартным набором клавиш ctri+z или стрелочкой отмены в левом верхнем углу рабочего окна программы. В пределах Киностудии можно успешно применять и другие клавишные команды, адаптированные для приложений Виндовс.
Чтобы вырезать отдельный фрагмент в Киностудии Windows Live или подготовить несколько фрагментов одного видео для применения различных эффектов, можно воспользоваться опцией разделения. Сделать это можно двумя путями.
Инструкция по работе в Киностудия Windows Live
Функция Средство усечения
Она актуальна в том случае, если в вашем окне раскадровки имеется несколько последовательных видеофрагментов.
На заметку! Такой подход интересен тем, что позволяет дублировать участки видеофайла за счет смещения времени начальной и конечной точек за пределы фрагмента. Отсутствие таймленты несколько усложняем процесс, однако время всегда можно отследить в окне предпросмотра.
При наложении аудиофайлов на видеоряд часто возникает необходимость обрезать музыку, что требует дополнительной коррекции звуковых фрагментов. Обрезку и нарезку музыкального сопровождения производят аналогично видео, но все инструменты, предназначенные для этого, располагаются в отдельной вкладке.
Сразу после добавления аудиофайла у вас появляется флажок «Средства работы с музыкой». Перейдя на расположенную под ним вкладку «Параметры», вы можете редактировать загруженный файл и подгонять его под вашу видеонарезку.
Как добавить картинку в видео в Киностудии?
Два способа подравнять начало мелодии
Как вырезать фрагмент аудио из середины?
Все лишнее будет отсечено.
Чтобы сделать нарезку всей звуковой дорожки на участки, установите вертикальный ползунок на нужном моменте аудиофайла и в меню «Параметры» нажмите опцию «Разделить».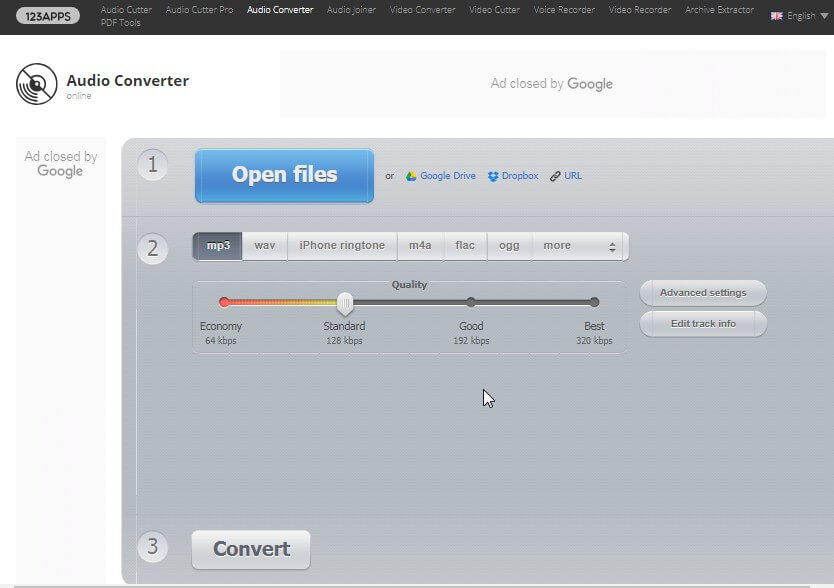
Если в результате подгонки звук резко обрывается, используйте «Скорость угасания». Установите ползунок за несколько секунд до окончания аудиофайла и задайте в окошке опции подходящую скорость затихания звука.
Киностудия Windows Live неплохо справляется с функцией элементарной нарезки видеофайлов и позволяет быстро и легко создавать свои собственные клипы без особых усилий. Несмотря на ограниченные возможности и отсутствие профессиональных инструментов, результат получается вполне достойным.
| Официальный дистрибутив Киностудия |
| Тихая установка без диалоговых окон |
| Рекомендации по установке необходимых программ |
| Пакетная установка нескольких программ |
рекомендует InstallPack, с его помощью вы сможете быстро установить программы на компьютер, подробнее на сайте.
Как вырезать / обрезать / организовать аудио в Audacity? — Ddok
Audacity – бесплатное аудио программное обеспечение с открытым исходным кодом для редактирования и записи звуковых дорожек. Это самое простое приложение для редактирования аудио файлов с минимальными шагами. Он имеет все функции, которые нужны пользователям в хорошем программном обеспечении для редактирования аудио. Однако для новых пользователей потребуется руководство по основным функциям резки, обрезки и аранжировки Audacity. В этой статье мы научим вас этим функциям.
Это самое простое приложение для редактирования аудио файлов с минимальными шагами. Он имеет все функции, которые нужны пользователям в хорошем программном обеспечении для редактирования аудио. Однако для новых пользователей потребуется руководство по основным функциям резки, обрезки и аранжировки Audacity. В этой статье мы научим вас этим функциям.
Как вырезать, рассчитывать время и аранжировать аудио в Audacity
Как вырезать / скопировать аудио с Audacity
В Audacity пользователь может вырезать часть дорожки из аудиофайла. Эту функцию можно использовать для удаления некоторых частей саундтрека или использования этой части для других дорожек. Иногда в песнях для ремиксов пользователю потребуется получить части из разных песен, чтобы сделать ремикс. Выполните следующие шаги, чтобы узнать, как вырезать и скопировать часть дорожки:
Как обрезать аудио в Audacity
Теперь триммер является противоположностью операции вырезания в Audacity. Если вы выберете какую-либо часть дорожки и используете функцию обрезки, она удалит все невыбранные части дорожки. Подрезать определяет сделать его аккуратным или отрезать ненужные части. Таким образом, вместо того, чтобы вырезать все ненужные детали, пользователь может просто выбрать нужную деталь и использовать функцию обрезки, чтобы удалить ненужные детали одним щелчком мыши. Выполните следующие шаги, чтобы использовать функцию обрезки в Audacity:
Подрезать определяет сделать его аккуратным или отрезать ненужные части. Таким образом, вместо того, чтобы вырезать все ненужные детали, пользователь может просто выбрать нужную деталь и использовать функцию обрезки, чтобы удалить ненужные детали одним щелчком мыши. Выполните следующие шаги, чтобы использовать функцию обрезки в Audacity:
Как организовать аудио в Audacity
Организация аудио – одна из важных функций Audacity. Если пользователь редактирует аудио в Audacity, он должен знать, как организовать различные каналы трека. Для объединения нескольких дорожек пользователю необходимо расположить и переместить дорожки в разное время, чтобы одна из них могла закончиться, а другая – начать после этого. Выполните следующие шаги, чтобы организовать аудио в Audacity:
Источник
Видео
Как обрезать музыку
Как ОБРЕЗАТЬ АУДИОФАЙЛ в программе AUDACITY. Несколько способов обрезки звука. Уроки Audacity
Как обрезать музыку – самый быстрый способ
Как обрезать музыку (песню) онлайн
Как обрезать аудиофайл
КАК ОБРЕЗАТЬ АУДИОФАЙЛ ОНЛАЙН
Как быстро обрезать фото в Windows 10
Как обрезать аудио файл, музыку, песню онлайн без программ
Как Обрезать Видео на Компьютере Windows 10
Как нарезать аудиофайл.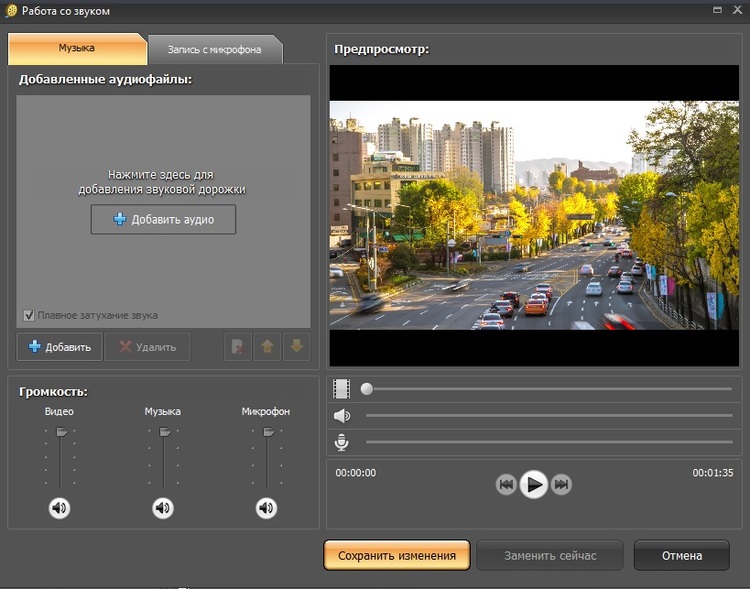
ᐈᐈ Как обрезать аудиофайл? ➠ Используйте инструмент для обрезки звука AVI Trimmer +
Автор: Ольга Кровякова — 25 ноября 2020 г.
Не знаете как обрезать аудиофайл? Мы поможем разобраться вам в этом вопросе. Обрезать музыкальный или звуковой клип можно воспользовавшись аудио триммером — SolveigMM AVI Trimmer+. Это — лучшая обрезка аудио. С помощью этого инструмента для обрезки вы сможете обрезать аудиофайлы в Windows абсолютно бесплатно, вырезать пустое место из звуковой дорожки, удалить ненужные артефакты, обрезать нежелательный контент и т.п. И все это займет минимум времени! Попробуйте!
TRY AVI TRIMMER+ FREE
Обрежьте начало, конец или часть песни с помощью SolveigMM AVI Trimmer+
Итак, как обрезать аудиофайл? Алгоритм SolveigMM AVI Trimmer+ прост. Это мощный инструмент, с которым справится даже ребенок. Обрезать аудио (в т.ч. и mp3-файлы), используя наш аудио триммер можно быстро и качественно. Главное — определиться с фрагментами звукового контента, который вы хотите вырезать из исходного файла. Отметив его на звуковой дорожке верно, вы гарантированно получите качественный обрезанный медиафайл. Редактировать аудио вместе с нашим инструментом для редактирования аудио — просто!
Главное — определиться с фрагментами звукового контента, который вы хотите вырезать из исходного файла. Отметив его на звуковой дорожке верно, вы гарантированно получите качественный обрезанный медиафайл. Редактировать аудио вместе с нашим инструментом для редактирования аудио — просто!
Последовательность работы с аудио триммером
1) Установите простой инструмент — SolveigMM AVI Trimmer+ (это можно сделать совершенно бесплатно).
2) Откройте программу SolveigMM AVI Trimmer+, чтобы обрезать аудио.
3) Откройте файл, нажав на кнопку “Добавить файлы в медиатеку”, перетащив их в окно программы из папки либо через меню “Файл — Добавить файлы мультимедиа”, и он отобразится на таймлайне.
Предположим, что вы создали проект, целью которого является не просто обрезка аудио файлов, а удаление из аудио сразу нескольких фрагментов.
4) Выберите режим работы “Сохранить” или “Вырезать”.
5) Маркерами начала / конца задайте начало / конец установленного типа фрагмента. То есть, фрагмент будет помечен на сохранение или на вырезание (в соответствии с выбранным режимом работы) при расстановке маркеров, так вы сможете обрезать аудио или сохранить его.
То есть, фрагмент будет помечен на сохранение или на вырезание (в соответствии с выбранным режимом работы) при расстановке маркеров, так вы сможете обрезать аудио или сохранить его.
6) Повторяйте п.5, чтобы выделить необходимое количество фрагментов, затем нажмите «Сохранить».
7) Чтобы сохранить или обрезать аудио, выберите название файла и путь для сохранения.
8) Нажмите “Сохранить”.
После этих простых действий по обрезке аудио начнется процесс редактирования. Когда он закончится, вам будет предложено открыть папку с полученным файлом.
Смотрите, как обрезать аудиофайл с помощью AVI Trimmer+
Обрезка файлов MP3: часто задаваемые вопросы
Также, мы хотим поделиться с вами ответами на часто задаваемые вопросы на тему обрезки аудио.
Как обрезать аудиофайл в Windows?
Обрезать аудиофайлы в Windows можно, воспользовавшись программным обеспечением SolveigMM AVI Trimmer+. С алгоритмом действий вы можете ознакомиться выше, изучив текстовое руководство либо посмотрев видеоинструкцию по обрезке аудио. После первого использования нашего программного обеспечения вы сразу же поймете его преимущества среди схожих по функционалу программ, оцените скорость процесса, высокое качество обрезанного файла и легкость использования инструмента по обрезке аудиофайлов.
После первого использования нашего программного обеспечения вы сразу же поймете его преимущества среди схожих по функционалу программ, оцените скорость процесса, высокое качество обрезанного файла и легкость использования инструмента по обрезке аудиофайлов.
Как вырезать песню для рингтона?
Хотите модный рингтон? Ничего сложного нет. Установите программное обеспечение SolveigMM AVI Trimmer+, загрузите аудиофайл со своего устройства, выделите нужный фрагмент песни или мелодии с помощью маркеров, обрежьте его. Качество конечного аудиофайла вас приятно удивит чистотой звучания.
Какое программное обеспечение для бесплатной обрезки аудио является лучшим?
SolveigMM AVI Trimmer+ — лучшее программное обеспечение для бесплатной обрезки аудио. Это самый простой способ редактирования аудиофайлов, независимо от того, что вам нужно сделать: вырезать начало, конец или любую другую часть песни, вырезать пустое место из звуковой дорожки, удалить ненужные артефакты, обрезать нежелательный контент и т.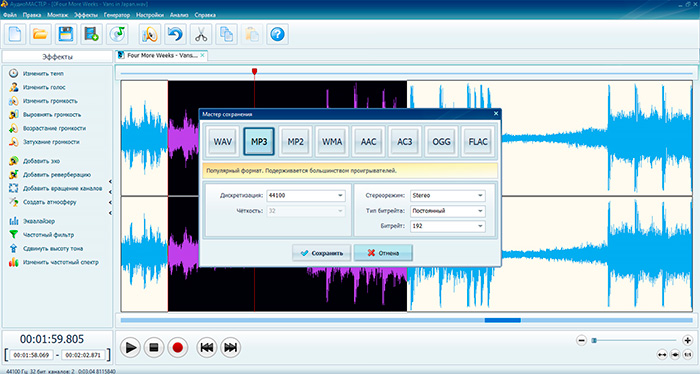 п. Вместе с нашим ПО вы справитесь с задачей быстро и качественно!
п. Вместе с нашим ПО вы справитесь с задачей быстро и качественно!
Обрезать звук с помощью SolveigMM AVI Trimmer+ можно быстро, качественно, без потерь. Чтобы сделать это, скачайте и установите бесплатный аудио триммер на нашем сайте, нажав кнопку “Audio Trimmer Download”.
Попробуйте нашу программу уже сегодня, чтобы убедиться, что обрезка аудио может быть быстрой и простой! И уже завтра, при необходимости обрезать звуковой или музыкальный файл, вам не придется думать, как и в какой программе это сделать.
TRY AVI TRIMMER+ FREE
Похожие темы:
Как отредактировать MKV файл
Как удалить звуковую дорожку из AVI видеофайла
Об авторе
Ольга Кровякова — менеджер технической поддержки в комании Solveig Multimedia с 2010 года.
Она является автором многих текстовых и видео инструкций по программным продуктам компании: Video Splitter, HyperCam, WMP Trimmer Plugin, AVI Trimmer+ и TriMP4.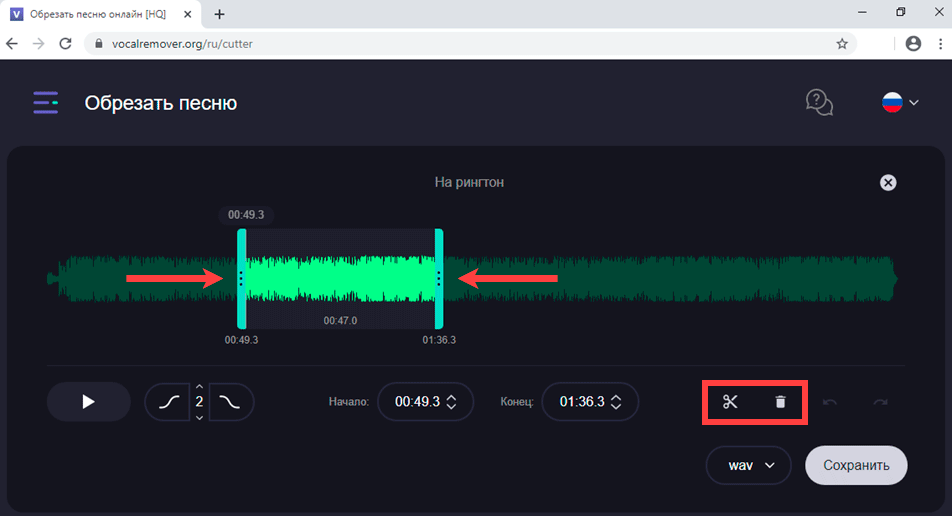
Посколько она работает с программами каждый день, то хорошо знает как они работают. Свяжитесь с Ольгой по почте [email protected], если у вас возникнут вопросы и она с радостью вам поможет!
Как вырезать аудио файлы в MP3 / WMA / WAV / M4A
Во многих случаях у вас есть много аудиофайлов в формате MP3 / M4A / WMA / WAV, и вы хотите разрезать эти аудиофайлы на клипы для создания мелодии звонка телефона или добавления к видео в качестве фоновой звуковой дорожки. Где вы можете найти один аудио резак помочь вам вырезать аудио файлы MP3 / M4A / WAV / WMA / FLAC? Вы выберете онлайн аудио-резак или загрузите программное обеспечение аудио-резак, чтобы помочь вам сделать это? Эта статья помогает вам.
- Часть 1. Аудио Резак онлайн
- Аудио Резак
- Аудио триммер
- Рингтон Резак
- Toolur MP3 Cutter
- Резак MP3 Инструментов Онлайн
- Часть 2. Лучшее программное обеспечение Audio Cutter
Онлайн-сервисы для резки аудио файлов
В Интернете доступно множество сервисов для аудио-резки, так что вы можете выбрать один из них для загрузки и использования, такой как Audio Cutter, онлайн-MP3 Cutter и так далее.
Аудио Резак
Аудио Резак это бесплатное онлайн-аудио приложение, которое вы можете использовать для редактирования нескольких аудиоклипов одновременно. Этот онлайн-сервис аудио-резак поддерживает более 300 различных форматов. Кроме того, он имеет масштабирование сигнала. С помощью этого онлайн аудио резак вы можете создать рингтон для вашего iPhone или ваш мобильный телефон Android.
Шаг 1 Посетите сайт Audio Cutter. Нажмите кнопку «Открыть файл», чтобы добавить аудиофайл, который вы хотите вырезать.
Шаг 2 Онлайн аудио приложение скоро загрузит введенный вами аудиофайл и отобразит его на интерфейсе. Вы можете перетащить панель, чтобы настроить начало и конец аудиоклипа.
Шаг 3 Нажмите кнопку «Вырезать», когда будете готовы вырезать аудиофайл.
Однако весь процесс резки занимает много времени. Есть ли лучший способ вырезать аудио файлы? Продолжайте читать, чтобы найти профессиональный Audio Cutter.
Аудио Резак — Аудио Триммер
Аудио Триммер является авторитетным аудио резак онлайн обрезать mp3 треки и другие аудиофайлы онлайн без установки какого-либо плагина на компьютер. Вы можете загрузить аудио, выбрать часть, которую хотите вырезать, и нажать кнопку «Обрезать». Тогда этот аудио резак поможет вам быстро вырезать аудио файл. Но этот аудиорезка позволяет загружать только файлы размером до 50 МБ.
Вы можете загрузить аудио, выбрать часть, которую хотите вырезать, и нажать кнопку «Обрезать». Тогда этот аудио резак поможет вам быстро вырезать аудио файл. Но этот аудиорезка позволяет загружать только файлы размером до 50 МБ.
Аудио Резак — Резак Рингтона
Ringtone Cutter Free — хороший аудио-резак, если вы хотите сделать свою собственную мелодию звонка. Нажмите кнопку «ЗАГРУЗИТЬ ФАЙЛЫ» и выберите до 20 аудиофайлов с вашего устройства. Или перетащите аудио файлы в область перетаскивания. Используйте редактор, чтобы вырезать любой раздел аудио файла. Ringtone Cutter может быть хорошим аудио-резаком.
Audio Cutter — инструмент для резки MP3
С помощью этого бесплатного онлайн-резака аудио вы можете вырезать часть из любого аудиофайла и сохранить отредактированный аудиофайл как Формат MP3, Это позволяет вырезать аудио с точным временем начала и окончания в миллисекундах.
Аудио Резак — MP3 Резак Инструментов Онлайн
Онлайн MP3 Cutter может вырезать аудио файл для вашей собственной мелодии звонка. С помощью этого онлайн аудио резак вы можете с легкостью вырезать аудио файл. Этот аудиорезка позволяет вам установить предпочитаемую песню в качестве мелодии звонка для мобильного телефона или сигнала будильника. Вы можете легко вырезать нужный фрагмент мелодии, независимо от того, находится он в середине или в конце.
С помощью этого онлайн аудио резак вы можете с легкостью вырезать аудио файл. Этот аудиорезка позволяет вам установить предпочитаемую песню в качестве мелодии звонка для мобильного телефона или сигнала будильника. Вы можете легко вырезать нужный фрагмент мелодии, независимо от того, находится он в середине или в конце.
Профессиональный аудио-резак для резки аудио-файлов
Вы можете бесплатно попробовать Видео конвертер Ultimate, Video Converter Ultimate является одним из лучших Audio Cutter для вас, если вы хотите вырезать аудио файлы в форматах MP3, WAV, M4A, WMA, FLAC и так далее. Кроме того, есть и другие функции, которые предлагает Video Converter Ultimate. Вы можете скачать программу и изучить их самостоятельно.
Шаг 1 Запустите Audio Cutter
Загрузите, установите и запустите на вашем ПК / Mac программное обеспечение для резки аудио Video Converter Ultimate.
Шаг 2 Импорт аудиофайлов
Нажмите кнопку «Добавить файлы» в строке меню и добавьте аудио (ы) в эту программу.
Шаг 3 Использовать функцию обрезки звука
Нажмите кнопку «Вырезать», чтобы открыть окно «Вырезать». Перетащите левую и правую полосу процесса, чтобы настроить время начала и окончания. Вы также можете предварительно прослушать звук, чтобы его лучше обрезать. Нажмите «Сохранить», чтобы завершить нарезку звука.
Шаг 4 Вырезать и конвертировать аудио файл
Нажмите «Преобразовать все в», чтобы выбрать выходной аудиоформат. Затем нажмите кнопку «Конвертировать все», чтобы сохранить аудиоклип. Программное обеспечение может быть лучшим MP3 Cutter.
Вот и все, это Аудио разветвитель могу закончить все для вас.
В этой статье мы в основном говорим об онлайн-сервисах и программах для работы с аудио-резаком, которые позволяют вырезать аудиофайлы в форматах MP3, WMA, WAV, FLAC, M4A и так далее. Если вы хотите выбрать онлайн аудио-резак или профессиональный аудио-резак, эта статья поможет вам.
Вы можете посмотреть видео и узнать больше о Video Converter Ultimate.
Что вы думаете об этом посте.
- 1
- 2
- 3
- 4
- 5
Прекрасно
Рейтинг: 4.9 / 5 (на основе рейтингов 150)
24 декабря 2020 г. 14:50 / Обновлено Дженни Райан в Audio Converter
Оставьте свой комментарий и присоединяйтесь к нашему обсуждению
Как вырезать аудиофайл в Windows 10, Mac и онлайн бесплатно
Для разных нужд вы хотите вырезать аудиофайл и сохраните только необходимую часть. Например, вы хотите сделать рингтон из любимой песни или обрезать длинный аудиофайл по разным главам. Вы знаете как вырезать аудиофайл?
Обрезать Обрезать аудиофайлы
Многие инструменты для обрезки MP3 и аудиоредакторов, предлагаемые на рынке, могут помочь вам с легкостью обрезать аудиофайлы. В этом посте я хотел бы поделиться 2 простыми способами вырезать аудиофайл на ПК с Windows 10/8/7, Mac и онлайн бесплатно.
- Часть 1. Лучший способ обрезать аудиофайл
- Часть 2.
 Вырезать аудиофайл онлайн бесплатно
Вырезать аудиофайл онлайн бесплатно - Часть 3. Часто задаваемые вопросы о том, как вырезать аудиофайл
Часть 1. Лучший способ обрезать аудиофайл
Во-первых, мы хотели бы познакомить вас с мощным видео и аудио редактором, Видео конвертер Ultimate. Он может работать как резак MP3 или M4A, чтобы с легкостью вырезать аудиофайлы. Этот инструмент для обрезки аудиофайлов позволяет обрезать аудиофайлы как на ПК с Windows 10/8/7, так и на Mac.
- 1. Это мощный инструмент для преобразования и редактирования аудио, который может обрезать аудио без потери качества звука.
- 2. Поддержка любых аудиоформатов с потерями и без потерь, таких как MP3, M4A, WAV, AIFF, AAC, WMA, FLAC и другие.
- 3. Множественные функции редактирования, включая вырезание, поворот, обрезку, 3D, водяной знак, улучшение и эффекты.
- 4. Конвертируйте видео 8K / 5K / 4K, HD и SD в более чем 500 форматов, таких как MP4, MOV, MKV, AVI, FLV, MP3 и т.
 Д.
Д.
Шаг 1: Дважды щелкните кнопку загрузки выше, а затем следуйте инструкциям по бесплатной загрузке, установке и запуску Video Converter Ultimate на вашем компьютере.
Шаг 2: Убедитесь, что вы находитесь под конвертер Вкладка, а затем нажмите кнопку Добавить файлы или большой значок +, чтобы загрузить аудиофайл, который вы хотите вырезать. Как упоминалось выше, поддерживаются все часто используемые аудиоформаты.
Шаг 3: Этот аудио-резак оснащен встроенным медиаплеером. Вы можете нажать на Play значок, чтобы играть. Щелкните значок Порез значок, чтобы войти в главное окно обрезки звука.
Шаг 4: Вы можете легко вырезать аудиофайл, перетащив клипер или введя время начала и окончания. Кроме того, вы можете щелкнуть Добавить сегмент кнопку, чтобы быстро добавить текущий клип в список. После нарезки звука нажмите на Сохраните кнопка. Теперь вы вернетесь в главное окно.
Шаг 5: Выберите подходящий выходной формат для обрезанного аудиофайла из раскрывающегося списка Конвертировать все в.
Помимо обрезки звука MP3, он также позволяет вырезать видео без потери качества. Есть много других полезных функций для редактирования видео и аудио, вы можете бесплатно скачать их и попробовать.
Часть 2. Вырезать аудиофайл онлайн бесплатно
На самом деле, есть много онлайн-резаки MP3 предлагаемые в Интернете, которые могут помочь вам бесплатно вырезать аудиофайлы. Если вы не знаете, какой из них использовать; в этой части рекомендуются популярные 123APPS Аудио Резак для вас.
Этот онлайн-резак для аудио предлагает легкую обрезку звука. Он поддерживает более 300 различных форматов. Более того, он предоставляет вам простой способ создавать рингтоны для iPhone и извлекать звуковые дорожки из видео. 123APPS Audio Cutter также поддерживает некоторые звуковые эффекты, такие как нарастание и затухание. Теперь вы можете выполнить следующие шаги, чтобы обрезать аудиофайл онлайн и бесплатно.
Теперь вы можете выполнить следующие шаги, чтобы обрезать аудиофайл онлайн и бесплатно.
Шаг 1: Откройте свой веб-браузер и перейдите на сайт 123APPS Audio Cutter.
Шаг 2: Когда доберетесь туда, нажмите Открыть файл кнопку, чтобы просмотреть и загрузить аудиофайл, который вы хотите обрезать. Здесь вы можете напрямую перетаскивать аудио для загрузки. Помимо аудиофайлов на локальном жестком диске, вы можете загружать аудио через облачное хранилище, такое как Google Диск и Dropbox.
Шаг 3: Теперь вы можете свободно обрезать добавленный аудиофайл по своему усмотрению. Этот онлайн-резак для аудио обладает множеством полезных функций. Вы можете изменить скорость воспроизведения звука, громкость, высоту сдвига и пользовательские звуковые эффекты с помощью эквалайзера.
Шаг 4: Выберите правильный выходной аудиоформат из MP3, M4A, M4R, FLAC и WAV. Затем нажмите на Сохраните кнопку, чтобы начать процесс кодирования звука. После этого нажмите Сохраните нажмите кнопку еще раз, чтобы загрузить обрезанный аудиофайл на свой компьютер.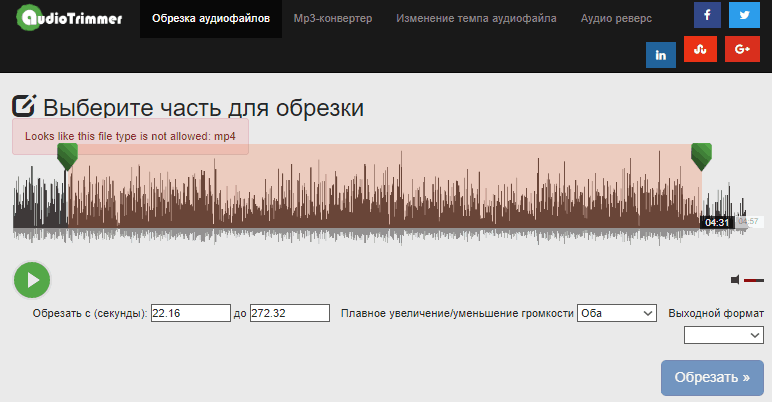
Часть 3. Часто задаваемые вопросы о том, как вырезать аудиофайл
Как вырезать аудиофайлы в iTunes?
Откройте iTunes, добавьте и найдите аудиофайл в iTunes My Music Library. Щелкните правой кнопкой мыши звук и выберите пункт «Получить информацию». Щелкните Параметры, а затем вы можете обрезать этот аудиофайл в iTunes, установив время начала и окончания.
Может ли VLC обрезать аудиофайл?
Как полнофункциональный медиаплеер с открытым исходным кодом, VLC выполняет множество функций. Но у него нет специальной функции обрезки звука. Если хотите вырезать аудиофайл MP3, вы можете положиться на его функцию записи.
Как я могу обрезать аудиофайл на Mac?
Помимо двух рекомендованных выше резаков аудио, вы можете бесплатно разделить аудиофайл на Mac с помощью iMovie. Просто добавьте его в iMovie, прокрутите шкалу времени, чтобы расположить точку воспроизведения там, где вы хотите вырезать звук. Выберите звук на шкале времени, чтобы открыть инспектора. Нажмите кнопку «Действия», а затем выберите «Разделить», чтобы обрезать звук в iMovie.
Заключение
Как вырезать аудиофайл? Прочитав этот пост, вы сможете получить несколько эффективных методов обрезки аудиофайла и сохранить только полезную часть. Если вы хотите обрезать звук, вы можете выбрать предпочитаемый звуковой резак, чтобы выполнить свою работу.
Как без труда обрезать аудиофайлы M4A онлайн и офлайн
Одри Ли 23 ноября 2021 г. Редактировать аудио
Итак, у вас есть коллекция ваших самых популярных файлов M4A. Другими словами, это ваша любимая музыка или любимая музыка для прослушивания. Вероятно, их достаточно, чтобы хорошо звучать для ваших ушей, но вы обнаружите, что есть треки M4A, которые нужно редактировать. Например, вы хотите создать коллаж из файлов M4A и объединить их в один или создать рингтон. Суть в том, что этими аудиофайлами легко управлять, используя правильные инструменты. Поэтому мы перечислили несколько отличных программ, которые помогут вам редактировать и изучать как вырезать файлы M4A.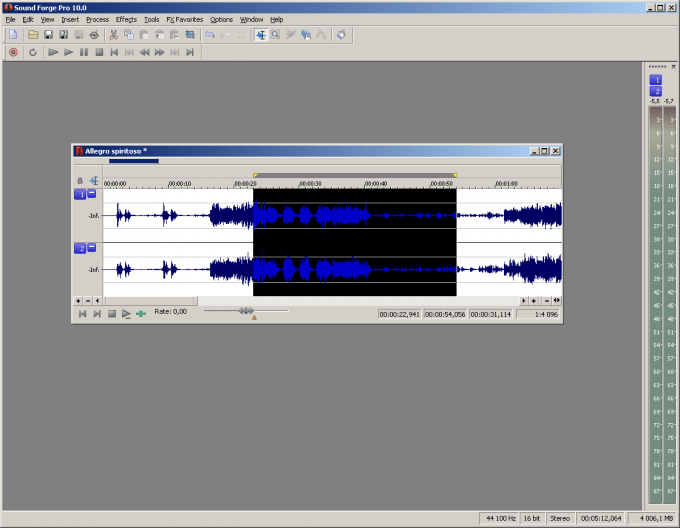 Узнайте больше об этих инструментах, прочитав этот пост.
Узнайте больше об этих инструментах, прочитав этот пост.
- Часть 1. Как обрезать M4A на Windows / Mac
- Часть 2. Как обрезать M4A онлайн
- Часть 3. Часто задаваемые вопросы по Trimming M4A
Часть 1. Как обрезать M4A на Windows / Mac
Вот доступный и многофункциональный звуковой редактор для обработки ваших музыкальных файлов. Видео конвертер Vidmore — кроссплатформенное приложение, работающее как на Windows, так и на Mac. Он не только позволяет вырезать определенные части звука, но и объединять песни, что особенно полезно, если вы хотите объединить несколько песен в одну. Кроме того, он поддерживает M4A, MP3, FLAC, AAC и многие другие аудиоформаты. Самое приятное, что вы можете преобразовать свои аудиоформаты в другие, настроив выходные параметры по своему вкусу. При этом вот как обрезать аудиофайлы M4A с помощью этого отличного инструмента.
Шаг 1. Приобретите триммер M4A.
Перво-наперво, получите установщик приложения, щелкнув один из Скачать бесплатно кнопки внизу.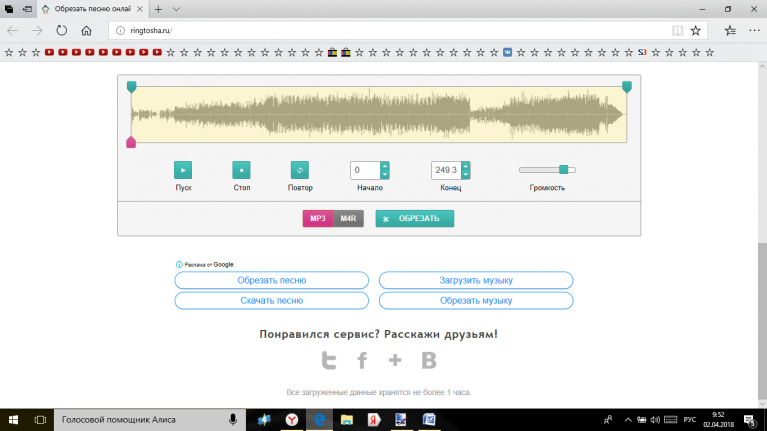 После этого откройте программу установки и следуйте указаниям мастера установки для установки. Затем запустите программу.
После этого откройте программу установки и следуйте указаниям мастера установки для установки. Затем запустите программу.
Шаг 2. Импортируйте файл M4A.
Загрузите файл M4A, который нужно обрезать, нажав на Плюс подписать кнопку из основного интерфейса. Вы также можете перетащить целевой файл в качестве другого способа загрузки файлов.
Шаг 3. Обрежьте зажим M4A.
Чтобы обрезать загруженный вами M4A, нажмите на Порез кнопка, прикрепленная к миниатюре песни. Отсюда отрежьте нежелательную начальную часть, перемещая Ползунок. Обратите внимание, что левая часть точки воспроизведения будет удалена. Затем нажмите кнопку Расколоть кнопка. Вы также можете настроить ползунок, чтобы сохранить желаемую часть, или вручную установить продолжительность, чтобы отметить часть, которую вы хотите сохранить, и удалить. После этого нажмите Сохранить кнопка.
Шаг 4. Сохраните финальную версию.
После этого вернитесь к Конвертер и решите, хотите ли вы сохранить тот же аудиоформат или изменить его на другой, открыв меню «Профиль» и выбрав нужный формат. Чтобы подтвердить изменения, нажмите кнопку Конвертировать все Кнопка, преобразование начнется и сохранит внесенные вами изменения.
Чтобы подтвердить изменения, нажмите кнопку Конвертировать все Кнопка, преобразование начнется и сохранит внесенные вами изменения.
Часть 2. Как обрезать M4A онлайн
Некоторые пользователи предпочитают обрезать или разделять аудиофайлы M4A в Интернете, что также является хорошим выбором, поскольку вы можете легко редактировать свои аудиофайлы без установки какого-либо другого программного обеспечения. Тем не менее, здесь у нас есть 2 лучших онлайн-способа обрезки M4A.
1. Аудио триммер
Если вам интересно, можно ли обрезать M4A онлайн, есть различные веб-приложения, которые вы можете использовать для этой конкретной работы. Одна из лучших онлайн-программ, которую вы должны рассмотреть с помощью Audio Trimmer. Это позволяет вырезать несколько форматов аудиофайлов, включая M4A, MP3, AAC, WAV, WMA и многие другие. С его помощью вы можете удобно вырезать звук с помощью инструмента слайдера или вручную установить продолжительность, чтобы отметить часть, которую вы хотите вырезать. Кроме того, вы можете получить доступ к этой программе с помощью браузера вашего мобильного устройства. Все, что вам нужно, — это стабильное и надежное интернет-соединение. Для руководства по прямой резке M4A вы можете обратиться к шагам ниже.
Кроме того, вы можете получить доступ к этой программе с помощью браузера вашего мобильного устройства. Все, что вам нужно, — это стабильное и надежное интернет-соединение. Для руководства по прямой резке M4A вы можете обратиться к шагам ниже.
Шаг 1. Откройте веб-браузер на своем компьютере и посетите официальный сайт Audio Trimmer.
Шаг 2. На главной странице нажмите кнопку Выбрать файл кнопку, чтобы добавить файл M4A, который вы хотите вырезать. Затем нажмите кнопку Загрузить в правой части, и откроется интерфейс редактирования инструмента.
Шаг 3. Поместите ползунок начала и конца, чтобы отметить часть, которую вы хотите сохранить или удалить. Вы можете переключить Режим возможность Хранить или Удалять в зависимости от ваших потребностей. Перед сохранением изменений вы можете применить эффекты плавного появления и исчезновения, включив их.
Шаг 4. Воспроизведите аудиофайл, чтобы проверить изменения. Если вас устраивают результаты, нажмите кнопку Обрезать кнопка.
2. Онлайн-резак для аудио
Еще одна полезная программа для обработки ваших файлов M4A — Online Audio Cutter от Online UniConverter. Используя эту программу, вы можете легко выбрать часть звука, которую хотите удалить или оставить, перемещая ползунок аудио. Другой способ вырезать с помощью этого инструмента — указать продолжительность в секундах. Точно так же добавление эффектов постепенного появления и исчезновения — это просто отметка в поле. Фактически, вы можете экспортировать аудиофайл из исходного формата в другой. С другой стороны, взгляните на шаг данной инструкции по разделению аудиофайлов M4A с помощью этой программы.
Шаг 1. Прежде всего, посетите веб-сайт Online Audio Cutter, и вы увидите основной интерфейс инструмента.
Шаг 2. Отсюда вы можете выбрать загрузку из вашей локальной папки или из облачного хранилища, такого как Dropbox и Google Drive. Выберите, какой метод загрузки подходит вам лучше всего, и импортируйте целевой файл M4A.
Шаг 3. Как только файл будет успешно добавлен в программу, он должен отобразить интерфейс редактирования музыки. Переместите ползунки, чтобы отметить начальную и конечную точки. Вы также можете ввести конкретную продолжительность, чтобы точно обрезать звук в миллисекундах.
Переместите ползунки, чтобы отметить начальную и конечную точки. Вы также можете ввести конкретную продолжительность, чтобы точно обрезать звук в миллисекундах.
Шаг 4. Прослушайте отредактированный аудиофайл и проверьте изменения. Если вы довольны результатами, нажмите Порез кнопку для подтверждения.
ДАЛЬНЕЙШЕЕ ЧТЕНИЕ
- MP4 в M4A — 3 быстрых способа извлечения аудио из MP4 без потерь
- 5 лучших конвертеров M4A в WAV для онлайн и офлайн преобразования
Часть 3. Часто задаваемые вопросы по Trimming M4A
Как обрезать файлы M4A на Mac?
Один из представленных здесь инструментов, Vidmore Video Converter, можно использовать как на Mac, так и на ПК с Windows. Следовательно, вы можете использовать этот инструмент для обрезки ваших любимых файлов M4A без меньших усилий. Кроме того, он поставляется с другими дополнительными функциями для ваших работ по редактированию видео.
Как обрезать файлы M4A на мобильном устройстве?
Рассмотрите возможность использования онлайн-инструмента, который запускается в мобильном веб-браузере или мобильном приложении для обрезки аудиофайлов, чтобы выполнить эту задачу. Одним из примеров мобильного онлайн-приложения является Audio Trimmer.
Одним из примеров мобильного онлайн-приложения является Audio Trimmer.
Могу ли я воспроизводить аудиофайлы M4A на устройствах Android?
Это хороший выбор для загрузки отдельного музыкального плеера. Тем не менее, было бы практично, если бы вы просто конвертировали его в формат, поддерживаемый Android. Для этого вы можете использовать Vidmore и делать гораздо больше, чем просто конвертировать медиафайлы.
Вывод
Теперь вы можете довести свои любимые файлы M4A до совершенства с помощью программ, которые позволят вам обрезать или разделить аудиофайлы M4A с легкостью. Вы можете удалить ненужный шум, вырезать длинную вступительную часть, сделать рингтон и многое другое.
Бесплатный онлайн MP3 Cutter — Обрезка MP3 и других аудиоформатов
MP3 Cutter
Обрезка аудиофайлов MP3 онлайн, бесплатно
Обрезка MP3 и других аудиофайлов онлайн
Используя аудиоредактор VEED, вы можете вырезать, разделять и обрезать ваши аудиофайлы MP3 онлайн. Вам не нужно загружать какое-либо приложение, чтобы вырезать звук. С помощью инструмента для обрезки MP3 от VEED вы можете обрезать аудио всего за несколько кликов и получить новый готовый к загрузке аудиофайл всего за несколько минут. Инструмент для обрезки аудио от VEED доступен онлайн, поэтому вам не нужно загружать программное обеспечение. Это бесплатно и супер просто в использовании.
Вам не нужно загружать какое-либо приложение, чтобы вырезать звук. С помощью инструмента для обрезки MP3 от VEED вы можете обрезать аудио всего за несколько кликов и получить новый готовый к загрузке аудиофайл всего за несколько минут. Инструмент для обрезки аудио от VEED доступен онлайн, поэтому вам не нужно загружать программное обеспечение. Это бесплатно и супер просто в использовании.
Как вырезать файл MP3:
1. Загрузите аудиофайл
Загрузите файл MP3 в VEED. Вы можете перетащить аудио в редактор.
2. Вырезать
Чтобы вырезать, переместите ползунок в любое место на временной шкале и выберите инструмент «Разделить». Затем вы можете удалить клипы, которые вам не нужны.
3. Экспортируйте аудио
Нажмите Экспорт. Ваш новый файл MP3 готов к загрузке. Вы также можете преобразовать его в другой формат.
Объединение аудиофайлов
Добавьте один или несколько аудиофайлов для объединения с загруженным аудиофайлом MP3. Просто перетащите их на временную шкалу. Вы также можете использовать функцию перетаскивания, чтобы изменить порядок аудиоклипов на временной шкале. Все функции и инструменты VEED предназначены для обеспечения безупречного пользовательского опыта.
Вы также можете использовать функцию перетаскивания, чтобы изменить порядок аудиоклипов на временной шкале. Все функции и инструменты VEED предназначены для обеспечения безупречного пользовательского опыта.
Онлайн-редактор и редактор аудио
Наше программное обеспечение для редактирования аудио позволяет не только вырезать, разделять или обрезать аудиофайлы, но и редактировать их. Вы можете изменить порядок аудиоклипов в любом месте временной шкалы. Просто перетащите клипы из одного места в другое. Это займет всего лишь несколько минут!
Чистый звук
Если вы хотите улучшить качество аудиофайла, вы также можете использовать VEED. Всего одним щелчком мыши вы можете очистить звук и улучшить его звучание. Например, если вы сделали запись голоса в шумной обстановке, VEED может автоматически сделать голос громче и четче, заглушая фоновый шум. Вы можете проверить нашу страницу с ценами, чтобы узнать о нашей подписке Pro, которая дает вам доступ к этой функции.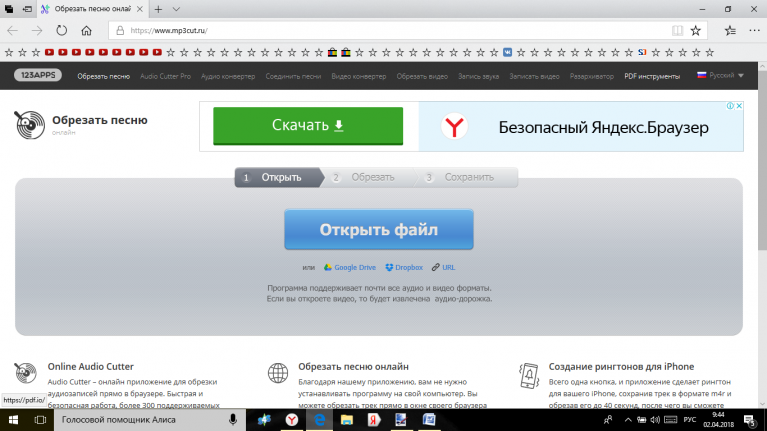 Все остальные аудио инструменты бесплатны!
Все остальные аудио инструменты бесплатны!
Часто задаваемые вопросы
Discover больше:
- AAC Cutter
- Flac Cutter
- OGG Cutter
- WAV Cutter
Что они говорят о Veed
Лучший и самый легкий для использования Simple Edtite Speckit! Я пробовал множество других онлайн-редакторов на рынке и был разочарован. С VEED у меня не было проблем с видео, которые я там создавал. В нем есть все, что мне нужно, в одном месте, например, индикатор выполнения для моих 1-минутных клипов, автоматические транскрипции для всего моего видеоконтента и настраиваемые шрифты для единообразия моего визуального брендинга.
Диана Б., стратег по социальным сетям, самозанятый
Veed — отличный браузер с лучшей командой, которую я когда-либо видел.
Veed позволяет использовать субтитры, редактирование, кодирование эффектов/текста и многие другие расширенные функции, с которыми другие редакторы просто не могут конкурировать. Бесплатная версия прекрасна, но версия Pro не идеальна.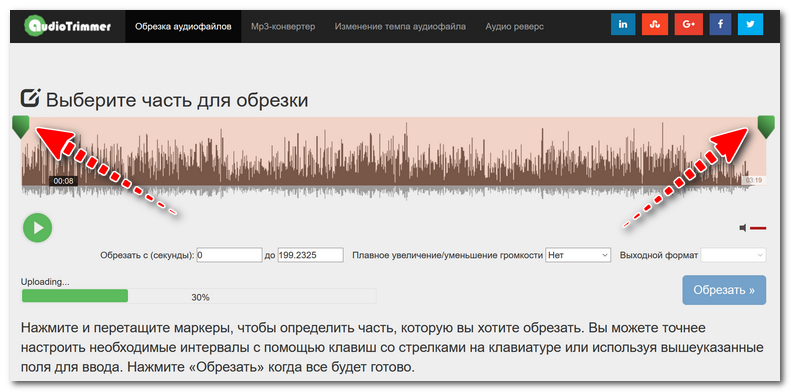 Имейте в виду, что это браузерный редактор, о котором мы говорим, и уровень качества, который позволяет Veed, ошеломляет и в худшем случае полностью меняет правила игры.
Имейте в виду, что это браузерный редактор, о котором мы говорим, и уровень качества, который позволяет Veed, ошеломляет и в худшем случае полностью меняет правила игры.
Chris Y.
Мне нравится использовать VEED, так как преобразование речи в субтитры является наиболее точным, что я видел на рынке. Это позволило мне отредактировать видео всего за несколько минут и вывести видеоконтент на новый уровень
Лаура Хейдт, менеджер по маркетингу бренда, Carlsberg Importers
Лучшее и самое простое в использовании простое программное обеспечение для редактирования видео! Я пробовал множество других онлайн-редакторов на рынке и был разочарован. С VEED у меня не было проблем с видео, которые я там создавал. В нем есть все, что мне нужно, в одном месте, например, индикатор выполнения для моих 1-минутных клипов, автоматические транскрипции для всего моего видеоконтента и настраиваемые шрифты для единообразия моего визуального брендинга.
Диана Б., стратег по социальным сетям, самозанятый
Veed — отличный браузер с лучшей командой, которую я когда-либо видел.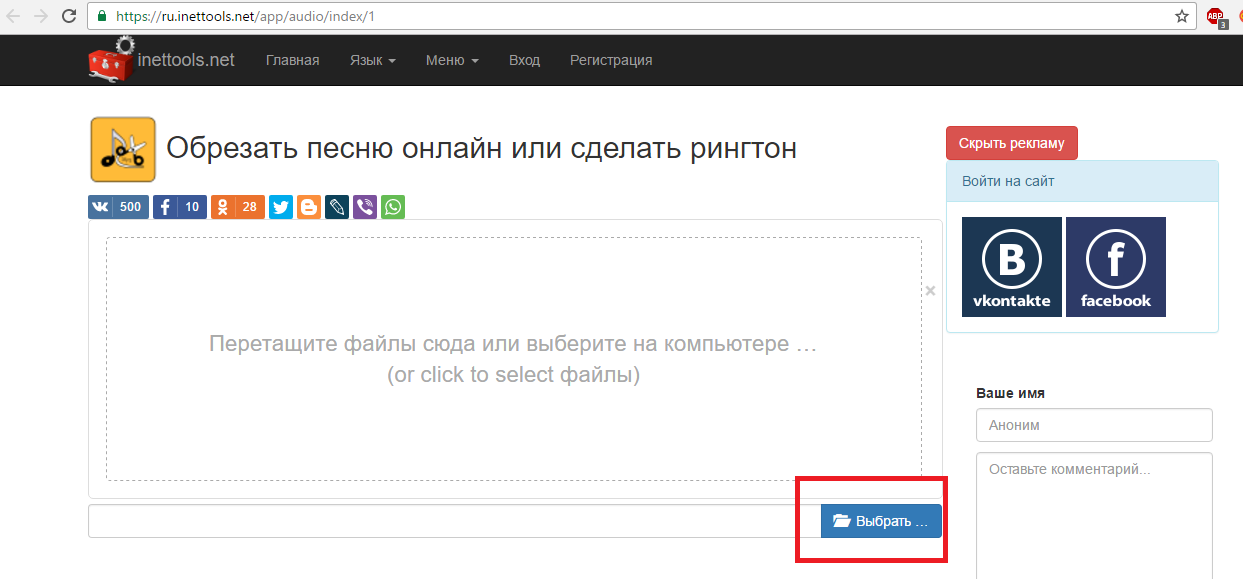 Veed позволяет использовать субтитры, редактирование, кодирование эффектов/текста и многие другие расширенные функции, с которыми другие редакторы просто не могут конкурировать. Бесплатная версия прекрасна, но версия Pro не идеальна. Имейте в виду, что это браузерный редактор, о котором мы говорим, и уровень качества, который позволяет Veed, ошеломляет и в худшем случае полностью меняет правила игры.
Veed позволяет использовать субтитры, редактирование, кодирование эффектов/текста и многие другие расширенные функции, с которыми другие редакторы просто не могут конкурировать. Бесплатная версия прекрасна, но версия Pro не идеальна. Имейте в виду, что это браузерный редактор, о котором мы говорим, и уровень качества, который позволяет Veed, ошеломляет и в худшем случае полностью меняет правила игры.
Chris Y.
Мне нравится использовать VEED, так как преобразование речи в субтитры является наиболее точным, что я видел на рынке. Это позволило мне отредактировать видео всего за несколько минут и вывести видеоконтент на новый уровень
Лаура Хейдт, менеджер по маркетингу бренда, Carlsberg Importers
Лучшее и самое простое в использовании простое программное обеспечение для редактирования видео!
Я пробовал множество других онлайн-редакторов на рынке и был разочарован. С VEED у меня не было проблем с видео, которые я там создавал.
В нем есть все, что мне нужно, в одном месте, например, индикатор выполнения для моих 1-минутных клипов, автоматические транскрипции для всего моего видеоконтента и настраиваемые шрифты для единообразия моего визуального брендинга.
Top 6 MP3 Cutter Online
Ringtone Maker & MP3 Cutter — это экономичное приложение, которое решает проблему приобретения новейшей музыки в Интернете. Онлайн-приложение для обрезки MP3 поддерживает аудиоформаты, такие как MP3, WAV, AAC, AMR, 3GPP, 3GP и M4A. Благодаря поддержке различных типов музыкальных форматов это приложение позволяет музыке быть доступной на любых устройствах. Пользователи могут получить доступ к аудиофайлам со своего устройства с помощью встроенного файлового браузера приложения. Таким образом, вырезанную музыку можно использовать сразу
Помимо воспроизведения музыки, пользователи могут назначать музыку своим личным контактам. Пользователи могут записывать свои голоса с помощью голосовой записи приложения, а также использовать их в качестве мелодий звонка. Назначение персонализированной мелодии звонка конкретному контакту поможет пользователям определить, кто к ним обращается. Другая важная функция приложения — обрезка звука. Пользователи могут обрезать записи или музыку в персонализированный короткий аудиоклип. При обрезке аудиофайлов они отображаются в форме волны. Для использования доступен вариант масштабирования с пятью значениями. Приложение также предлагает приложения от своего разработчика, в том числе Eye Protection, Effect Video — Filters Camera и Voice Changer.
Другая важная функция приложения — обрезка звука. Пользователи могут обрезать записи или музыку в персонализированный короткий аудиоклип. При обрезке аудиофайлов они отображаются в форме волны. Для использования доступен вариант масштабирования с пятью значениями. Приложение также предлагает приложения от своего разработчика, в том числе Eye Protection, Effect Video — Filters Camera и Voice Changer.
2. Audio Cutter
Audio Cutter позволяет извлекать звуковую дорожку из видео. Это полезно, когда вы хотите получить саундтрек из фильма или музыкального клипа. С помощью аудиорезака вы можете вырезать звуковую дорожку за пару кликов, прямо в окне браузера. Просто загрузите файл, вырежьте нужный раздел и сохраните его на жестком диске.
Как вырезать звук?
1.Выберите файл
Выберите музыкальный файл, который вы хотите отредактировать: перетащите файл или загрузите его с жесткого диска или из облачного хранилища.
2.Настройте интервалы
Настройте начало и конец дорожки, перетаскивая элементы управления интервалами или используя клавиши со стрелками на клавиатуре.
3.Загрузить результат
При необходимости используйте сразу несколько функций – сдвигайте высоту тона, изменяйте громкость или скорость. Сохраняйте музыку в один из доступных выходных форматов в зависимости от ваших потребностей или предпочтений.
3. Audio Cutter Online- Clideo
Инструмент предлагает вам два способа обрезки файлов MP3: вы можете выбрать длину, переместив два маркера, или вставив необходимое время в секундах. Интерфейс аудиотриммера полностью интуитивно понятен, поэтому при редактировании музыки у вас не возникнет никаких проблем. Нет необходимости загружать и устанавливать программу для обрезки песен в формате MP3 на компьютер Mac или Windows, что значительно ускоряет весь процесс. С помощью этого инструмента вы также можете постепенно увеличивать и уменьшать яркость музыкальной дорожки и конвертировать ее в любой формат, который вам может понадобиться.
Как вырезать MP3 онлайн
ШАГ 1: Добавьте аудио
Выберите файл с любого устройства: ПК, Mac, Android или iPhone. Также можно просто перетащить файл на страницу веб-сайта или выбрать его из Dropbox или Google Drive.
Также можно просто перетащить файл на страницу веб-сайта или выбрать его из Dropbox или Google Drive.
ШАГ 2: Вырезать загруженную песню
Выбрать часть аудио. MP3 Music Cutter позволяет извлечь или удалить его. После этого установите флажки Fade in и Fade out или Crossfade. Затем измените аудиоформат — MP3 идеально подходит для рингтонов.
ШАГ 3: Загрузите музыку
Когда ваш файл будет обработан, сохраните его на свой ноутбук, телефон или обратно в облачное хранилище. Прочтите полное руководство по этому инструменту, чтобы узнать больше.
4. AudioTrimmer
Конвертируйте любой аудио- или видеоформат в mp3 и редактируйте метаданные mp3 с помощью этого бесплатного онлайн-конвертера mp3. Если вы загрузите видео, алгоритм извлечет звук и позволит вам скачать его в формате mp3. Просто выберите локальный файл в браузере и нажмите «Далее». Наш интуитивно понятный интерфейс поможет вам создать потрясающие MP3-файлы из ваших аудио- или видеофайлов за несколько простых шагов.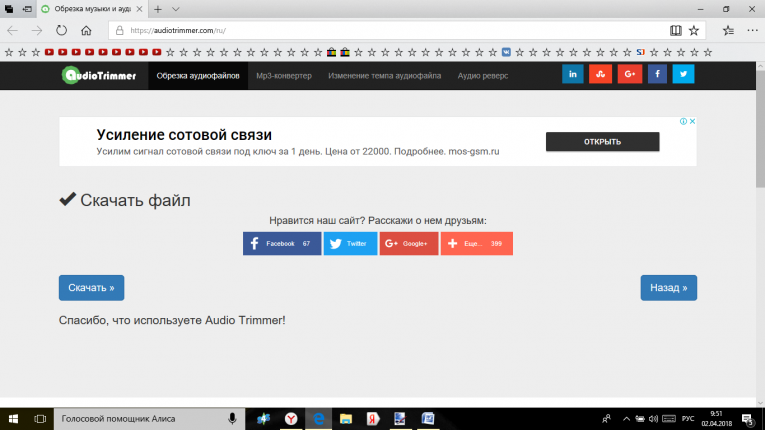 Работает на всех платформах, включая мобильные телефоны и планшеты!
Работает на всех платформах, включая мобильные телефоны и планшеты!
Как добавить обложку альбома в Mp3
С помощью нашего онлайн-конвертера mp3 вы можете легко добавить обложку альбома к своим MP3:
Выберите mp3, аудио или видео файл с локального диска и нажмите Далее.
Отредактируйте метаданные альбома, установите качество вывода и загрузите обложку на следующем экране, а затем нажмите «Преобразовать».
Вот оно! Теперь вы можете загрузить только что созданный MP3 со встроенными обложками альбомов.
5. Kapwing Online Audio Trimmer
С помощью Kapwing Online Audio Trimmer вы можете легко сократить длину MP3. Этот бесплатный инструмент можно использовать на любом iPhone, Android, планшете или ПК с браузером, поэтому вы можете пропустить загрузку программного обеспечения. Подкастеры могут создавать фрагменты предстоящих эпизодов, чтобы делиться ими в социальных сетях, а певцы могут предварительно просмотреть песню в Интернете, прежде чем выпустить полную версию. В несколько кликов вы также можете обрезать и обрезать звук, чтобы сделать рингтоны, песни, звуковые эффекты и многое другое!
В несколько кликов вы также можете обрезать и обрезать звук, чтобы сделать рингтоны, песни, звуковые эффекты и многое другое!
Как обрезать аудио онлайн
Шаг 1. Загрузите аудио
Начните с загрузки файла MP3, WAV со своего устройства или вставьте ссылку.
Шаг 2. Выберите время начала и окончания
Перетащите концы слоя слева направо, чтобы изменить время начала и окончания звука. Для более точной настройки щелкните время и используйте клавиши со стрелками вверх и вниз, чтобы выбрать время начала и окончания. Чтобы вырезать звук из видео, щелкните правой кнопкой мыши и выберите «Отсоединить звук», чтобы начать редактирование.
Шаг 3. Загрузите и поделитесь
Когда вы закончите, щелкните стрелку раскрывающегося списка для экспорта видео, затем нажмите «Экспортировать как MP3», чтобы начать обработку аудио.
6. Онлайн-обрезчик аудио
Media.io Audio Cutter — один из лучших онлайн-обрезчиков аудио для создания рингтонов, добавления музыки в видео или извлечения звука из видео. Этот аудиотриммер онлайн работает с сотнями видео- и аудиоформатов, включая MP4, MOV, MTS, VOB, MP3, M4A, AAC, OGG и многие другие. После загрузки аудиофайла эта программа позволяет вам обрезать его, введя точную продолжительность воспроизведения или просто перетащив ползунки. Он может добавлять эффекты нарастания и затухания звука, чтобы обеспечить плавные переходы, особенно при создании мелодии звонка. Кроме того, этот аудио-резак также действует как YouTube MP3-резак. Просто загрузите URL-адрес видео с YouTube и быстро конвертируйте видео в MP3. Загрузите файл и попробуйте!
Этот аудиотриммер онлайн работает с сотнями видео- и аудиоформатов, включая MP4, MOV, MTS, VOB, MP3, M4A, AAC, OGG и многие другие. После загрузки аудиофайла эта программа позволяет вам обрезать его, введя точную продолжительность воспроизведения или просто перетащив ползунки. Он может добавлять эффекты нарастания и затухания звука, чтобы обеспечить плавные переходы, особенно при создании мелодии звонка. Кроме того, этот аудио-резак также действует как YouTube MP3-резак. Просто загрузите URL-адрес видео с YouTube и быстро конвертируйте видео в MP3. Загрузите файл и попробуйте!
Как обрезать звук онлайн?
Шаг 1. Загрузите аудиофайл.
Загрузите файл MP3/аудио, который вы хотите вырезать, нажав кнопку Выбрать файлы .
Шаг 2. Вырезать MP3 онлайн.
С помощью резака MP3 вырежьте звук, выбрав желаемое начало и конец аудиофайла. При желании можно применить эффекты постепенного появления или затухания звука.
Шаг 3. Загрузите и сохраните.
Загрузите обрезанный аудиофайл на локальный диск или в Dropbox. Для создания рингтона вы можете сохранить его в формате MP3.
Для создания рингтона вы можете сохранить его в формате MP3.
Заключение
Online Audio Cutter — онлайн-приложение, с помощью которого можно нарезать аудиодорожки прямо в браузере. Быстрое и стабильное, с более чем 300 поддерживаемыми форматами файлов, функциями постепенного увеличения и уменьшения громкости, предустановками качества мелодии звонка, наше приложение также абсолютно бесплатно.
10 лучших онлайн-обрезчиков MP3, которые помогут вам легко обрезать MP3
Home > Практические советы > Советы по обрезке/обрезке
Брайана Фишера •
Так же, как существуют тысячи офлайн-обрезчиков MP3, так же много и онлайн-обрезчиков MP3. слишком. Несомненно, мы намерены узнать, как разрезать файлы MP3 на короткие звуковые клипы, создавать рингтоны, создавать звуковую дорожку или фоновый звук для коротких сообщений в СМИ, удалять ненужную часть из аудиоклипа, но не можем подвергаться стрессу загрузки и установки автономный резак MP3 на вашем устройстве из-за нехватки места или отсутствия интереса к хранению приложений.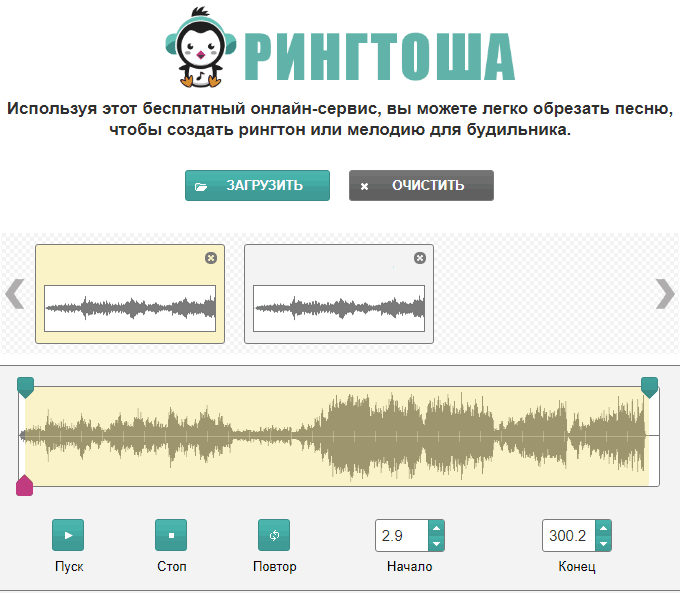 Все благодаря онлайн-обрезчикам MP3, которые упростили вырезание, обрезку, редактирование, сохранение и обмен файлами MP3 одним щелчком мыши без необходимости загружать или устанавливать какое-либо программное обеспечение на Android, iOS, macOS, ПК с Windows и т. д. .
Все благодаря онлайн-обрезчикам MP3, которые упростили вырезание, обрезку, редактирование, сохранение и обмен файлами MP3 одним щелчком мыши без необходимости загружать или устанавливать какое-либо программное обеспечение на Android, iOS, macOS, ПК с Windows и т. д. .
- Часть 1. Как использовать лучший онлайн-обрезчик MP3: онлайн-конвертер для обрезки MP3
- Часть 2. Другие бесплатные онлайн MP3-резаки
- Часть 3. Часто задаваемые вопросы
Часть 1. Как использовать лучший онлайн-обрезчик MP3: онлайн-Uniconverter для обрезки MP3
Поскольку автономных/онлайн-обрезчиков MP3 тысячи, существует одно надежное, быстрое и безопасное онлайн- и офлайн-программное обеспечение под названием Online Uniconverter. Онлайн Uniconverter известен как интуитивно понятный конвертер, который предоставляет лучшие универсальные функции, которые позволяют пользователям иметь доступ к: конвертеру MP3, который перекодирует ваши видео в аудиофайлы в лучших доступных форматах, сжимает аудиофайлы, делает GIF и многое другое, также может быть используется для вырезания MP3, обрезки MP3, обрезки MP3, редактирования и сохранения MP3, обмена MP3 и многого другого.
Если вас беспокоит, как обрезать файл MP3 или как вырезать файл MP3 с помощью универсального конвертера, вот шаги, которым вы можете следовать, чтобы узнать, как вырезать файл MP3, чтобы вы могли добиться успешного и качественного выход.
Преобразование файлов MP3 с помощью iSkysoft Uniconverter
Шаг 1. Посетите веб-сайт
Чтобы получить доступ к онлайн-резаку MP3, сначала откройте онлайн-резак MP3 в веб-браузере и выберите Audio Cutter 9Опция 0209 расположена на вкладке инструмента.
Шаг 2. Выберите файлы MP3
После загрузки онлайн-резака MP3 в веб-браузере просто щелкните значок Выберите файлы или просто перетащите, чтобы загрузить файл MP3, который вы хотите обрезать и вырезать в желаемая длина. После этого вы можете уменьшить длину файла MP3, изменив начальный и конечный края.
Шаг 3. Добавьте эффекты и начните нарезку
После этого вы можете уменьшить длину файла MP3, отрегулировав начальный и конечный края. Если вы хотите, вы можете добавить эффекты к вашей обрезке. Прежде чем принять окончательное решение о вырезании файла MP3, вы можете выбрать любой доступный формат по вашему выбору, а затем нажать кнопку 9.0208 ВЫРЕЗАТЬ КНОПКУ и сохранить ее в Dropbox или на локальном диске. Когда закончите.
Если вы хотите, вы можете добавить эффекты к вашей обрезке. Прежде чем принять окончательное решение о вырезании файла MP3, вы можете выбрать любой доступный формат по вашему выбору, а затем нажать кнопку 9.0208 ВЫРЕЗАТЬ КНОПКУ и сохранить ее в Dropbox или на локальном диске. Когда закончите.
Советы: Онлайн-версия UniConverter также имеет настольную версию, которая может облегчить вам редактирование и преобразование. Загрузите его и посмотрите, как он поможет таким создателям, как вы!
Скачать бесплатно Скачать бесплатно
Получить UniConverter — конвертер видео и аудио
- Поддержка пакетного преобразования, позволяющая конвертировать несколько аудио- и видеофайлов за один раз.
- Поддерживает копирование аудио из любого видеоформата и файлов CD или DVD, а также позволяет создавать собственные DVD с помощью внутренних инструментов редактирования.
- Скачивайте или записывайте потоковое аудио и видео с таких онлайн-сайтов, как YouTube, Facebook, Hulu, Netflix, Vimeo, Vevo и более 10 000 сайтов.

- Конвертируйте более 1000+ видео и аудио форматов со скоростью в 90 раз выше, чем у других конвертеров, без потери качества.
- Поддерживает Windows 10, 8, 7, XP и Vista, тогда как поддерживаемые версии macOS — это macOS 10.12, 10.11, 10.10, 10.9, 10.8 и 10.7.
Часть 2. Другие бесплатные онлайн MP3-резаки
1. Audio CutterAudio Cutter — это онлайн-резак MP3, совместимый со всеми устройствами, с простым и удобным в использовании интерфейсом, который позволяет вам обрезать и обрезать файлы MP3, постепенно увеличивать и уменьшать яркость вашего файла MP3, предоставляет эксклюзивную платформу для создания рингтоны и многое другое. Помимо онлайн-резака MP3, вы также можете использовать его функции, такие как конвертер MP3, независимо от того, являетесь ли вы пользователем Android, iOS, macOS или Windows.
Плюсы:
- Онлайн-резак MP3 поддерживает более ста аудиоформатов.
- Audio Cutter позволяет изменить высоту звука обрезанного MP3-файла.

Минусы:
- Этот бесплатный MP3-резак не поддерживает загрузку напрямую из хранилища вашего устройства, это либо с диска Google, Dropbox, либо URL.
Clideo — это уникальное онлайн-программное обеспечение, функции которого не ограничиваются обычным резаком MP3. Интуитивно понятное онлайн-программное обеспечение представляет собой полный набор инструментов для видео и аудио, который позволяет вам как пользователю объединять, сжимать, изменять размер, добавлять субтитры, обрезать аудио/видео и многое другое без загрузки или установки на ваше устройство.
Плюсы:
- Clideo предлагает вам воспользоваться преимуществами конвертера MP3.
- Он поддерживает несколько видеоформатов, таких как mp4, WMV, FLV и другие.
Минусы:
- Несмотря на то, что это полный набор инструментов, вам придется заплатить за неограниченный доступ к онлайн-программному обеспечению за 6 долларов в месяц или 99 долларов на всю жизнь.

Kapwing — это замечательный инструмент для редактирования мультимедиа, который можно использовать для вырезания файлов MP3 и обрезки MP3 онлайн. Онлайн-редактор аудио/видео, совместимый со всеми устройствами, работает как конвертер MP3, средство для создания видео и многое другое, упрощая редактирование аудио/видео, просто загрузив веб-адрес программного обеспечения в веб-браузер.
Плюсы:
- Kapwing предлагает бесплатную версию, позволяющую использовать бесплатные пробные версии.
- Вам разрешено делиться обрезанными файлами MP3, отредактированными файлами с друзьями по электронной почте, через Google Диск и т. д.
Минусы:
- Поскольку бесплатные пробные версии ограничены, вам придется платить 20 долларов в месяц, чтобы получить неограниченный доступ к использованию онлайн-программного обеспечения.
- Загрузка аудиофайла занимает много времени.

Если вы ищете простой бесплатный инструмент для обрезки MP3, чтобы обрезать MP3 на Windows 10, MacBook или смартфонах, Audio trimmer — одно из самых замечательных приложений, которые вы можете использовать в Интернете для качественной резки, обрезки и редактирование файлов MP3 онлайн. Помимо выполнения правила обрезчика MP3, онлайн-обрезчик MP3 также действует как конвертер MP3, если вы решите использовать конвертер MP3.
Плюсы:
- вам разрешено выбирать или загружать аудиофайлы с локального жесткого диска.
- Вам разрешено сохранять обрезанные и обрезанные файлы MP3.
- Audio Trimmer поддерживает несколько аудиоформатов.
Минусы:
- Размер обрезаемого файла не может превышать 100 МБ.
Toolur MP3 Cutter — это бесплатная онлайн-программа для резки MP3, которая позволяет вам, независимо от того, являетесь ли вы пользователем Android, iPhone, Windows или macOS, вырезать файл MP3 до нужной длины и сохранять его как MP3, AMR, WAV, MAR и другие.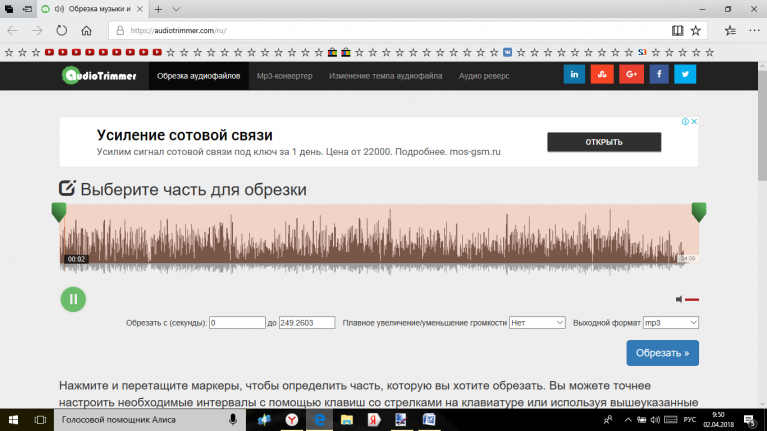 То, что программа называется toolur MP3 Cutter, не ограничивает ее обычным резаком MP3. С помощью онлайн-резака MP3 вы также можете конвертировать видео в файлы MP3, создавать рингтоны и многое другое.
То, что программа называется toolur MP3 Cutter, не ограничивает ее обычным резаком MP3. С помощью онлайн-резака MP3 вы также можете конвертировать видео в файлы MP3, создавать рингтоны и многое другое.
Плюсы:
- К обрезанному MP3-файлу можно добавлять эффекты постепенного появления и затухания.
- Вам также разрешено регулировать громкость аудиофайла до желаемого уровня.
- Бесплатная программа для обрезки MP3 содержит такие инструменты, как генератор паролей, средство для создания GIF, компрессор изображений и многое другое.
Минусы:
- Размер загружаемого файла не должен превышать 300 МБ.
- Вы не можете вырезать несколько файлов одновременно.
Независимо от того, являетесь ли вы пользователем iOS, Android, MacBook или Windows, вам разрешено использовать этот бесплатный онлайн-обрезчик MP3 для вырезания и объединения MP3 онлайн при условии, что ваше устройство подключено к Интернету.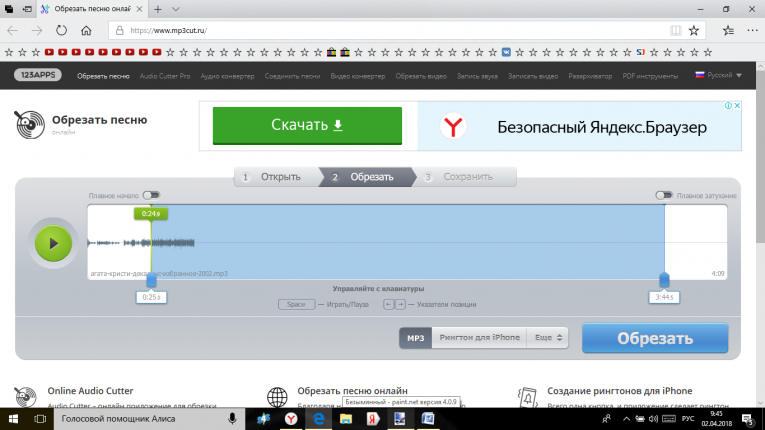 . С MP3-резаком и его простым в использовании интерфейсом вы можете загружать и сохранять обрезанные аудиофайлы в доступных поддерживаемых форматах.
. С MP3-резаком и его простым в использовании интерфейсом вы можете загружать и сохранять обрезанные аудиофайлы в доступных поддерживаемых форматах.
Плюсы:
- Онлайн-резак MP3 совершенно бесплатен.
- Вам разрешено добавлять эффекты появления и исчезновения.
Минусы:
- Высокий риск потери файлов, если вы забудете их скачать и сохранить (обрезанные и обрезанные файлы автоматически исчезают из облака Amazon через 24 часа).
Magic code — еще одна замечательная программа для обрезки MP3, которую вы можете использовать для обрезки файлов MP3 онлайн или обрезки MP3 на устройствах Mac, Windows, iOS или Android. Magic code позволяет пользователям вырезать и загружать отредактированный файл MP3 без потери качества, легко создавать рингтоны на очень высокой скорости.
Плюсы:
- Вместо сохранения отредактированных или обрезанных файлов MP3 на сервере программного обеспечения вы можете сохранять отредактированные файлы непосредственно на локальном диске для обеспечения конфиденциальности.

- Нет ограничений на размер аудиофайлов. Вы можете загружать, вырезать и сохранять файлы MP3 большого размера.
- Помогает извлекать аудио из таких видео, как MP4, FLV, DVD, WMV, HD, MOV, VOB, TS, SWF и многих других.
Минусы:
- Вы не можете конвертировать несколько файлов одновременно.
С вашим веб-браузером все, что вам нужно, может быть просто подключение к Интернету, чтобы wincreator показал свою эффективность в качестве резака MP3, создателя мемов, создателя GIF, видеорезака и многого другого. Win Creator позволяет загружать видео, конвертировать видео в аудиофайлы MP3, нарезать аудиофайлы MP3 на более короткие звуковые клипы без каких-либо покупок.
Плюсы:
- У вас есть возможность скачивать и смотреть видео.
- Обрезчик MP3 поддерживает несколько выходных форматов.
- Помогает разделить файлы FLAC и APE с помощью CUE.

Минусы:
- Бесплатная программа для обрезки MP3 имеет ограниченные возможности редактирования, когда дело доходит до обрезки файлов MP3.
MP3 food — это интуитивно понятное онлайн-программное обеспечение для всех устройств, которое позволяет пользователям легко и свободно обрезать и объединять MP3 онлайн в доступных известных форматах, сохранять и делиться через Google Drive и Dropbox без ограничений. Этот онлайн-резак аудио MP3 позволяет вам использовать все его эксклюзивные возможности без каких-либо покупок. Все, что вам нужно сделать, это загрузить веб-адрес онлайн-резака MP3 в свой браузер и пользоваться его преимуществами.
Плюсы:
- Имеет дружественный пользовательский интерфейс, не требующий глубокого изучения для неопытных пользователей.
- Это безопасно и надежно, так что сервер MP3 food не получит доступ к вашей личной информации, так как вам не нужно входить в систему.

- Это также дает вам возможность использовать диктофон.
Минусы:
- Загрузка медиафайла требует времени.
Часто задаваемые вопросы
1. Безопасен ли онлайн-конвертер Uniconverter?
Да, Online Uniconverter — это полностью безопасное и надежное программное обеспечение, которое предлагает эксклюзивные функции и качественный сервис для всех пользователей с малейшим шансом на отсутствие сожалений. С uniconverter все ваше редактирование, загрузка, преобразование файлов и многое другое находятся в комнате для безопасного хранения.
2. Является ли Uniconverter онлайн полностью бесплатным?
Online UniConverter предлагает множество функций, но не является полностью бесплатным. Есть некоторые ограничения при использовании бесплатной версии.
Скачать бесплатно Скачать бесплатно
Лучший бесплатный онлайн-резак MP3 для обрезки аудио
Если вы хотите быстро вырезать или обрезать аудио, вы можете использовать эти бесплатные онлайн-приложения для обрезки MP3 .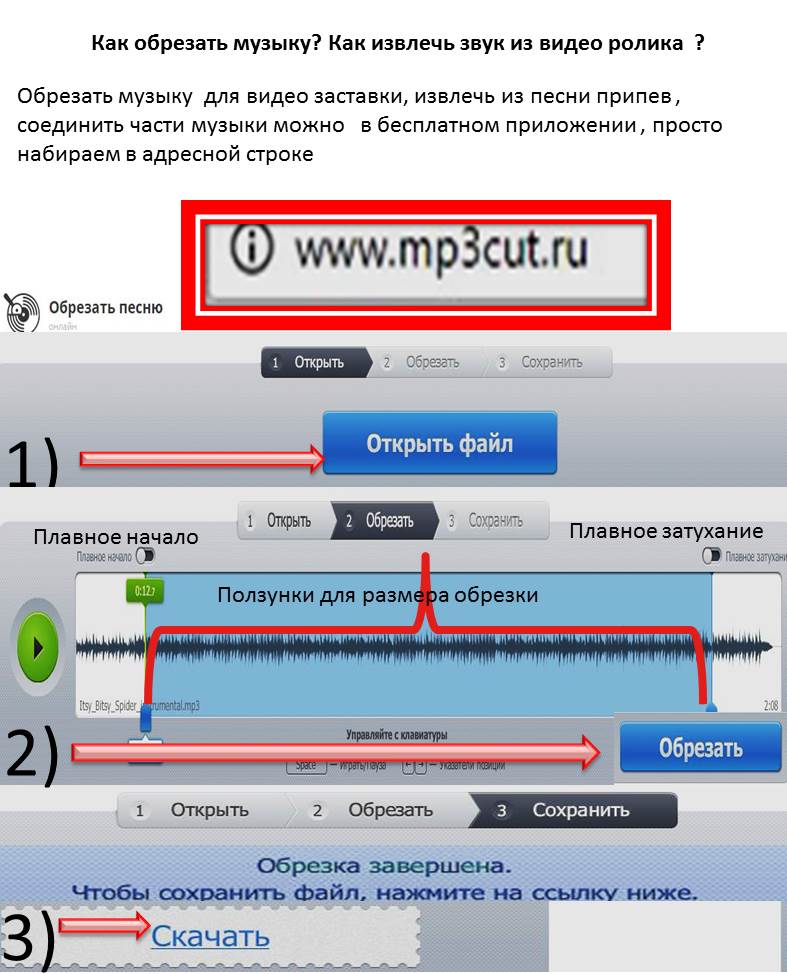 Нет необходимости устанавливать приложение для редактирования аудио, чтобы просто обрезать звук, чтобы сделать его мелодией звонка или чем-то в этом роде. Все эти веб-инструменты доступны бесплатно, и вы можете использовать их на любом устройстве.
Нет необходимости устанавливать приложение для редактирования аудио, чтобы просто обрезать звук, чтобы сделать его мелодией звонка или чем-то в этом роде. Все эти веб-инструменты доступны бесплатно, и вы можете использовать их на любом устройстве.
Большинство из этих веб-сайтов триммера MP3 позволяют добавить эффект постепенного появления и исчезновения для выходного аудиофайла. Кроме того, вы также можете получить доступ и использовать другие функции, в зависимости от функции, предоставляемой инструментом. Например, вы можете выбрать качество звука , изменить высоту звука , использовать эквалайзер, установить уровень громкости и т. д. И эти инструменты онлайн-обрезки аудио не ограничиваются только обрезкой аудиофайлов MP3. Они поддерживают многие другие аудиоформаты, включая WAV , WMV 9.0232 , AMR , M4A , OGG , MOV , OPUS , WebM , AAC , M4R , WMA , etc.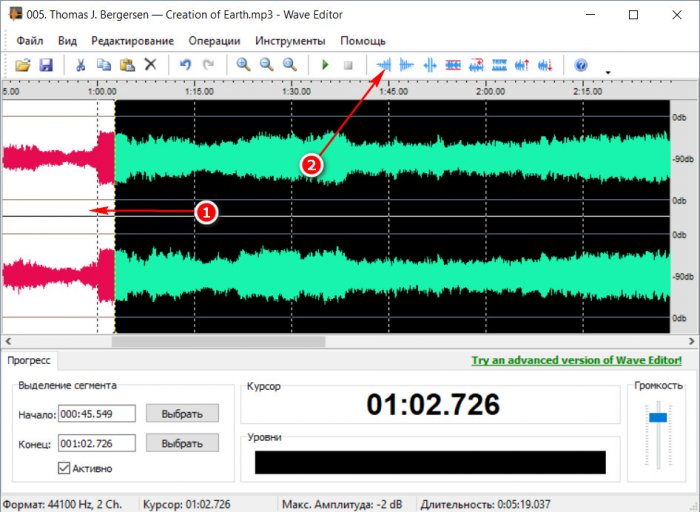
Some of the best online MP3 cutters you может использовать для обрезки аудио или звуковых файлов:
- MP3Cut
- Media.io
- Clideo
- Bear Audio
- AudiotRimmer
- MP3Cutter
- Kapwing
- Online Opterter 965050505.605. чтение.
- Часть 1. Как вырезать аудиофайл с помощью TunesKit Video Cutter [Рекомендуется]
- Часть 2. Как вырезать аудиофайлы с помощью Audacity
- Часть 3. Как обрезать аудио онлайн
- Часть 4. Резюме
- С легкостью вырезайте аудиофайлы.
- Поддержка вырезания звука из видео на YouTube.
- Разнообразие форматов выходных носителей
- Сохранение аудиозаписей в MP3, AAC, WAV и т.
 д.
д. - Лучший аудио резак: Audacity для обрезки аудио
- Как извлечь аудио из MP4
- Как обрезать файл MP3 на Mac/Windows без потерь
- Лучшие бесплатные видеорезаки MP4 для Windows 10
- [3 метода] Как объединить видео в Windows 10
- Часть 1. Лучший способ обрезать аудиофайл
- Часть 2. Вырезать аудиофайл онлайн бесплатно
- Часть 3. Часто задаваемые вопросы о том, как вырезать аудиофайл
- 1. Это мощный инструмент для преобразования и редактирования аудио, который может обрезать звук без потери качества звука.
- 2. Поддержка любых аудиоформатов с потерями и без потерь, таких как MP3, M4A, WAV, AIFF, AAC, WMA, FLAC и других.
- 3. Несколько функций редактирования, включая вырезание, поворот, обрезку, 3D, водяной знак, улучшение и эффекты.
- 4. Конвертируйте видео 8K/5K/4K, HD и SD в более чем 500 форматов, таких как MP4, MOV, MKV, AVI, FLV, MP3 и т. д.
1] MP3Cut
MP3Cut — это один из лучших и простых в использовании инструментов, который вы можете использовать для обрезки аудио в веб-браузере. Если вам нужно вырезать часть из всего аудио или сохранить определенную часть, вы можете сделать и то, и другое с помощью этого инструмента. Не только аудиотриммер, но и вы можете использовать его для изменения скорости, добавления эквалайзера, регулировки высоты тона и т. Д. Он позволяет пользователям сохранять изменения в различных форматах, включая MP3. Посетите веб-сайт mp3cut.net.
2] Media.io
Пользовательский интерфейс этого веб-инструмента довольно хорош и лаконичен. Хотя у него нет эквалайзера или других опций, он выполняет свою работу, для которой предназначен. Вы можете сохранить или удалить определенную часть всего аудиофайла. С другой стороны, вы также можете применять эффекты Fade In и Face Out, чтобы звук звучал лучше. Единственная проблема с этим приложением заключается в том, что у вас должна быть учетная запись для сохранения аудио. Посетите веб-сайт media.io.
Вы можете сохранить или удалить определенную часть всего аудиофайла. С другой стороны, вы также можете применять эффекты Fade In и Face Out, чтобы звук звучал лучше. Единственная проблема с этим приложением заключается в том, что у вас должна быть учетная запись для сохранения аудио. Посетите веб-сайт media.io.
3] Клидео
Подобно MP3Cut и Media.io, вы можете использовать Clideo для вырезания любой части песни в соответствии с вашими требованиями. Есть два варианта выбора любой части. Вы можете использовать ползунок или использовать таймер, чтобы выполнить задание. Если вы хотите сохранить аудио в MP3, AAC или любом другом стандартном формате, вы можете сделать это с помощью этого приложения. Как и большинство других инструментов, вы можете использовать эффекты Face In и Fade Out. Посетите веб-сайт clideo.com.
4] Bear Audio
Если вы можете воспользоваться большим количеством опций, чем обычно, Bear Audio — один из лучших вариантов, которые вы можете найти здесь. Это не только приложение для обрезки MP3, но и приложение для редактирования аудио, которое вы можете использовать на своем веб-сайте. Изюминкой этого веб-инструмента является то, что вы можете включать звук с URL-адреса или записывать звук с помощью микрофона. После этого вы вырезаете, копируете и удаляете любую часть песни. Посетите сайт bearaudiotool.com.
Это не только приложение для обрезки MP3, но и приложение для редактирования аудио, которое вы можете использовать на своем веб-сайте. Изюминкой этого веб-инструмента является то, что вы можете включать звук с URL-адреса или записывать звук с помощью микрофона. После этого вы вырезаете, копируете и удаляете любую часть песни. Посетите сайт bearaudiotool.com.
5] AudioTrimmer
AudioTrimmer — это простой, но удобный инструмент, который позволяет выполнить работу за считанные секунды. У него нет каких-то необычных опций, но вы можете найти все необходимые компоненты. Например, вы можете сохранить или удалить любую часть песни, выбрать синхронизацию с помощью ползунка, применить эффект Fade In или Fade Out и т. д. Последнее, но не менее важное, это то, что аудио можно сохранить в формате MP3 или М4р. Посетите веб-сайт audiotrimmer.com.
6] MP3Cutter
Если вам не нравится множество вариантов и вы хотите сделать все быстро, вам нужно посетить веб-сайт MP3Cutter. Независимо от того, нужно ли вам применить эффект Fade In/Fade Out, сохранить или удалить часть или сохранить звук в исходном формате, вы можете сделать все с помощью этого веб-инструмента. Как и в некоторых других инструментах, вам нужно переключить кнопку, чтобы попросить это приложение сохранить или удалить выбранную часть. Самое важное в этом приложении то, что вы можете импортировать аудио с любого URL-адреса. Посетите веб-сайт mp3cutter.com.
Независимо от того, нужно ли вам применить эффект Fade In/Fade Out, сохранить или удалить часть или сохранить звук в исходном формате, вы можете сделать все с помощью этого веб-инструмента. Как и в некоторых других инструментах, вам нужно переключить кнопку, чтобы попросить это приложение сохранить или удалить выбранную часть. Самое важное в этом приложении то, что вы можете импортировать аудио с любого URL-адреса. Посетите веб-сайт mp3cutter.com.
7] Kapwing
Kapwing — еще одно приложение для обрезки mp3, которое вы можете использовать в своем браузере. Пользовательский интерфейс этого приложения довольно классный и включает в себя бесчисленное количество опций. Изюминкой этого приложения является то, что вы можете использовать слои, которые поставляются только с некоторыми стандартными приложениями для редактирования аудио. Если вам нужно применить эффект, изменить высоту тона, добавить эффекты постепенного появления / исчезновения или что-то еще, вы можете сделать все с помощью этого приложения. Посетите kapwing.com.
Посетите kapwing.com.
8] Веб-сайт Online Converter
Online Converter поставляется с Unit Converter , Ebook Converter , Image Converter , Document Converter и другими инструментами. Также имеется инструмент Audio Converter , который предоставляет инструмент Cut MP3 для обрезки звука MP3. Одной из его лучших функций является то, что вы можете установить качество звука (64 кбит/с, 128 кбит/с, 96 кбит/с и т. д.) для выходного аудиофайла.
Вы можете получить доступ к этому инструменту для обрезки MP3 на сайте onlineconverter.com. Там используйте кнопку Choose File , чтобы добавить звук MP3 с вашего компьютера. Выберите время начала и время окончания, чтобы обрезать файл MP3, и выберите качество звука в раскрывающемся меню. Когда параметры установлены, нажмите кнопку Cut и дождитесь завершения процесса нарезки аудио.
Наконец, вы можете использовать опцию Download Now для получения выходного файла MP3.
Как обрезать звук в MP3?
Если вы хотите обрезать WMV , WAV , AAC или файл другого формата в формате MP3, или если у вас есть файл MP3, который вы хотите обрезать, вы можете попробовать онлайн-инструмент для обрезки MP3 для этой задачи. Инструмент обрезки MP3 поможет вам установить время начала и время окончания, а также извлечь выбранную часть в виде отдельного файла MP3. Пост выше включает в себя некоторые лучшие бесплатные инструменты для обрезки MP3, которые вы можете попробовать.
Какой резак для MP3 лучше?
На рынке доступно бесчисленное множество приложений для обрезки MP3, и вы можете использовать любое из них для достижения цели. Однако, если вам нужно простое, но удобное приложение, вы можете выбрать media.io, Clideo и т. д. С другой стороны, если вам нужно больше функций и опций, вы можете проверить Bear Audio.
Прочитано: Лучшие бесплатные аудиоредакторы для Windows 11/10.
Как я могу вырезать большой файл MP3 онлайн?
Чтобы вырезать большой файл MP3 онлайн, вам необходимо использовать приложение для обрезки MP3. К вашему сведению, в этой статье упоминаются некоторые из лучших онлайн-приложений для резки MP3, и вы можете использовать любое из них. Например, AudioTrimmer, MP3Cutter, Kapwing и т. д. являются лучшими на рынке и предлагают множество опций и функций.
К вашему сведению, в этой статье упоминаются некоторые из лучших онлайн-приложений для резки MP3, и вы можете использовать любое из них. Например, AudioTrimmer, MP3Cutter, Kapwing и т. д. являются лучшими на рынке и предлагают множество опций и функций.
Вот и все! Надеюсь, эти приложения помогли.
Как с легкостью вырезать аудиофайл с помощью лучших методов
Профессионалы в области СМИ чаще всего задают в Интернете вопрос о том, как захватить и вырезать аудио как можно быстрее. Будь то журналисты или стажеры, которые записывают протоколы совещаний, многие люди регулярно записывают звук.
Чтобы сделать процесс более плавным, никто не отправляет записи целиком. В основном нам нужна только небольшая часть аудио для редактирования или транскрипции. Тогда есть ли способ одновременно записывать и обрезать аудиофайлы? Две птицы с одним камнем? Да, это правильно.
На рынке появилось множество уникальных приложений, которые помогут вам в этом.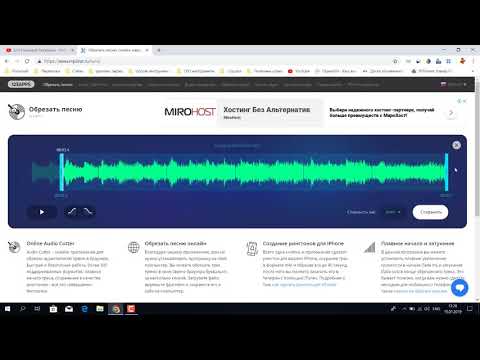 В этом руководстве показано, как записывать и нарезать аудиофайлы в Windows, Mac и в Интернете.
В этом руководстве показано, как записывать и нарезать аудиофайлы в Windows, Mac и в Интернете.
Часть 1. Как вырезать аудиофайл с помощью TunesKit Video Cutter
Количество программного обеспечения для редактирования аудио значительно выросло в связи с появлением сайтов для обмена медиафайлами. Однако многие из этих программ могут быть очень сложными и трудными для вырезания аудио. В то время как TunesKit Video Cutter, удобный инструмент для обрезки аудио, имеет различные функции, которые делают его отличным выбором для нарезки аудио.
Основные характеристики TunesKit Video Cutter:
900 000+ Загрузок
ЗагрузитьЗагрузить
Несмотря на то, что он называется видеорезаком, его мощные функции позволяют с легкостью вырезать аудиофайл. Использование этой программы полностью интуитивно понятно благодаря ее базовому дизайну. Простой дизайн с несколькими значками повышает эффективность и устраняет возможную двусмысленность. Кроме того, это не веб-интерфейс, и вам необходимо загрузить приложение на свой компьютер с Windows или macOS. Узнайте, как использовать TunesKit Video Cutter для обрезки аудиофайлов, выполнив следующие простые шаги.
Как вырезать аудиофайл
Шаг 1. Импортируйте аудиофайлы в TunesKit Audio Cutter
При запуске TunesKit Audio Cutter нажмите « Открыть » или перетащите медиафайл в резак. Он может загружать только один аудиофайл за раз.
Шаг 2 Выберите сегмент для обрезки
Как только аудиофайл импортирован, он начинает воспроизводиться в предварительном просмотре. Затем у вас есть два варианта определения длины сегмента, который вы хотите отделить. Самый простой способ — выбрать деталь с помощью ползунка. Другой, более точный вариант — вручную установить время начала и окончания.
Затем у вас есть два варианта определения длины сегмента, который вы хотите отделить. Самый простой способ — выбрать деталь с помощью ползунка. Другой, более точный вариант — вручную установить время начала и окончания.
Шаг 3 Улучшение звука
TunesKit Video Cutter включает аудиоредактор, который позволяет редактировать аудиоклипы HD перед их сохранением. Щелкните символ « Edit » и перейдите к опции Audio . Например, изменение громкости, добавление звуковых эффектов и многое другое. Затем нажмите OK .
Шаг 4. Выберите формат вывода
Выбрав «Формат », вы можете выбрать формат вывода и устройство. В настоящее время он поддерживает сотни типов вывода и мобильных устройств. Вы также можете изменить параметры мультимедиа, такие как кодек, размер и битрейт.
Шаг 5 Начните обрезать аудиофайл
Наконец, нажмите кнопку « Start », и TunesKit Video Cutter начнет нарезать и редактировать аудио на короткие сегменты в 60 раз быстрее.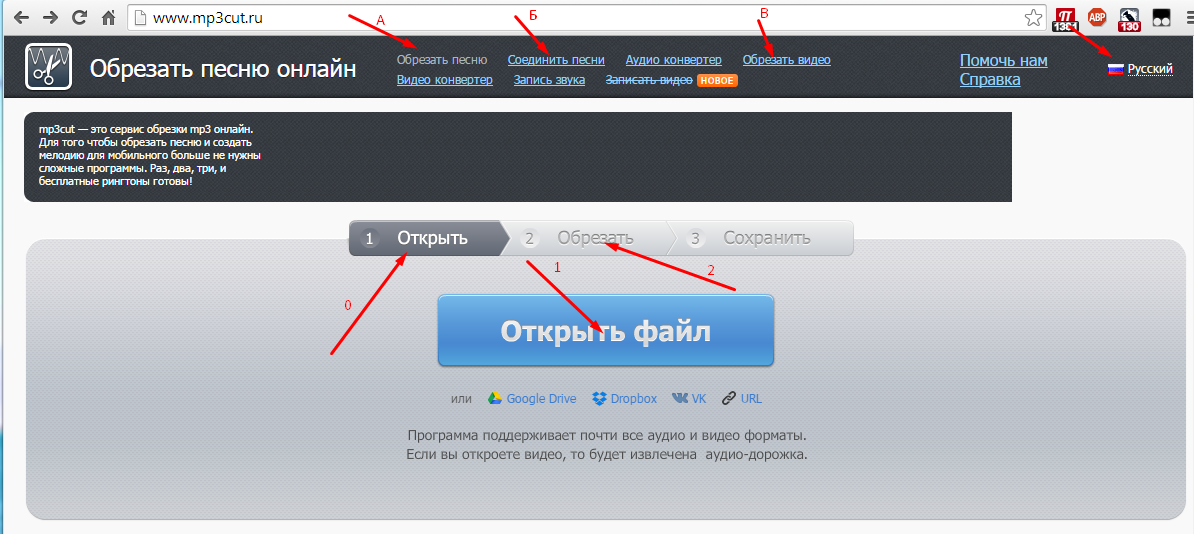 Подождите, пока разделение не будет завершено. Затем, чтобы получить доступ к финальной версии аудио, щелкните значок папки истории .
Подождите, пока разделение не будет завершено. Затем, чтобы получить доступ к финальной версии аудио, щелкните значок папки истории .
Часть 2. Как вырезать аудиофайлы с помощью Audacity
Audacity — одно из лучших приложений для обрезки аудиофайлов, их разделения на дорожки, их слияния и многих других задач. Вы можете найти точную область, где вы хотите внести изменения, и начать редактирование, используя инструмент быстрого воспроизведения на временной шкале или инструмент прокрутки и поиска.
И вы можете изменять столько аудио, сколько хотите, столько раз, сколько хотите, с неограниченным количеством последовательных отмен и повторов. Он также позволяет синхронизировать дорожки и метки с помощью выбранных функций синхронизации дорожек и функции обрезки аудиофайла.
Выполните следующие действия, чтобы вырезать аудиофайл с помощью Audacity:
Как вырезать аудиофайлы с помощью Audacity
Шаг 1 Использование Audacity для импорта аудио
Чтобы импортировать аудио в Audacity, выполните следующие действия: Выберите файл > Импорт > Аудио . Audacity автоматически импортирует один или несколько аудиофайлов в существующий проект в зависимости от того, что вы выберете.
Audacity автоматически импортирует один или несколько аудиофайлов в существующий проект в зависимости от того, что вы выберете.
Шаг 2 Использование Audacity для вырезания аудио
Сначала используйте инструмент «Выделение», чтобы выбрать звуковую часть, которую вы хотите вырезать в Audacity. Эта часть аудио теперь будет затемнена. Используйте входящий в комплект инструмент «пальчик», который позволяет выполнять перетаскивание для большей точности. Как только вы определили, какой фрагмент правильный, воспроизведите его, чтобы перепроверить. Затем нажмите Удалите на клавиатуре или выберите Редактировать > Удалить в верхнем меню.
Шаг 3 Экспорт аудио
Начните с нажатия Файл > Экспорт > Экспорт в формате MP3 для обновления и сохранения звуковой дорожки. После этого введите имя вашего файла и нажмите Сохранить .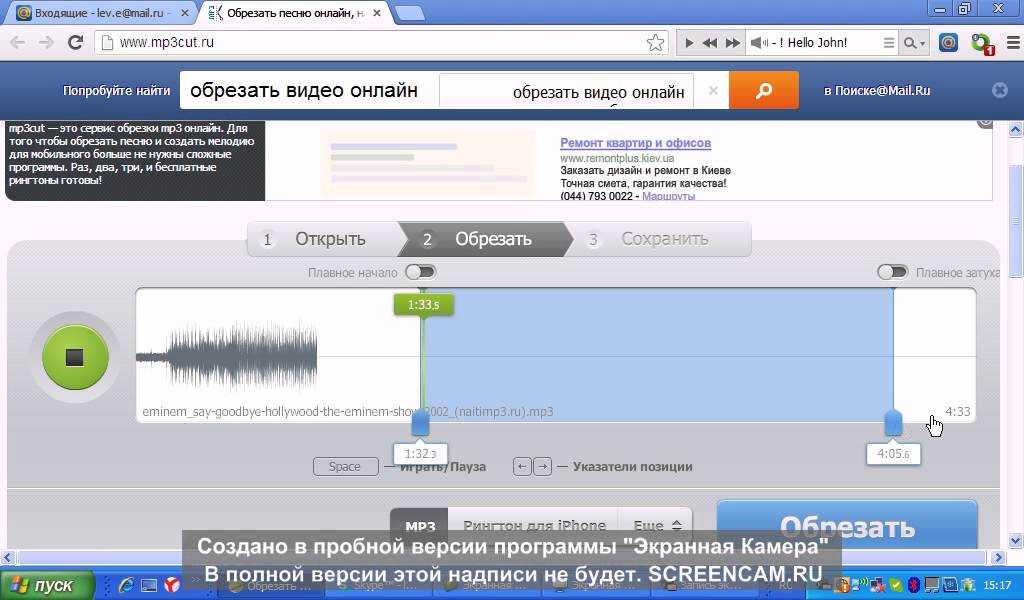 Затем вы можете редактировать теги ID3. Затем нажмите OK .
Затем вы можете редактировать теги ID3. Затем нажмите OK .
Часть 3. Как обрезать аудио онлайн
Audio Trimmer может обрезать и вырезать аудиофайлы онлайн без загрузки и установки сложного программного обеспечения на ваше устройство, которое совершенно бесплатно и просто в использовании! Редактировать аудио с помощью основного интерфейса очень просто, и он предназначен для работы на большинстве современных устройств, включая компьютеры, планшеты и смартфоны, чтобы вы могли редактировать и обрезать аудиофайлы.
Вы также можете вырезать песни, музыку и аудиозаписи прямо из браузера на своем мобильном устройстве. Нет необходимости устанавливать какие-либо сторонние приложения или программы. Просто выполните эти 4 простых шага, чтобы начать.
Как вырезать аудио онлайн
● Шаг 1: Выберите mp3 или другой аудиофайл с жесткого диска.
● Шаг 2: Если ваш браузер поддерживает звук, он сразу же начнет воспроизводиться.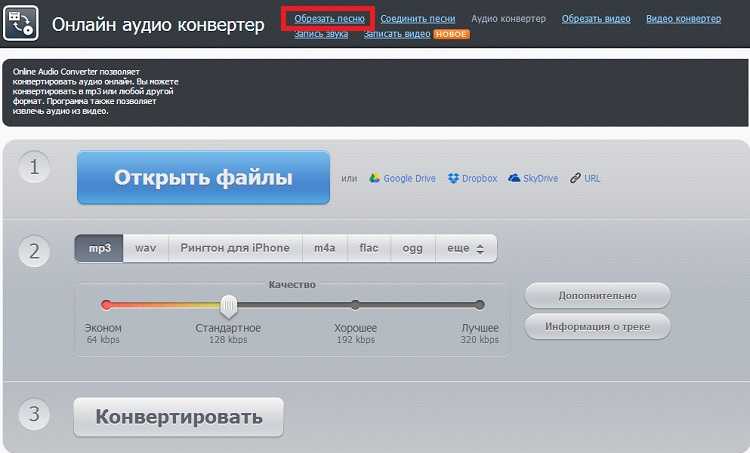 В противном случае нажмите кнопку Загрузить .
В противном случае нажмите кнопку Загрузить .
● Шаг 3: Перетащите маркеры, чтобы выбрать часть, которую нужно обрезать, затем нажмите Обрезать .
● Шаг 4: Готово! Теперь вы можете скачать отредактированный аудиофайл.
Заключительные слова
Ух ты! С помощью этих онлайн-обрезчиков аудио теперь вы сможете обрезать аудиофайл. Обрезка аудио делает создание привлекательного контента более доступным, чем когда-либо. Эти три метода очень просты и удобны для вырезания аудио. Более того, TunesKit Video Cutter также может легко вырезать видео. Поэтому, когда вы хотите вырезать аудио или видео, мы надеемся, что это будет ваш первый выбор.
Скачать Скачать
Вам также может понравиться
Адам Горден — опытный автор TunesKit, помешанный на технологиях, фильмах и программном обеспечении.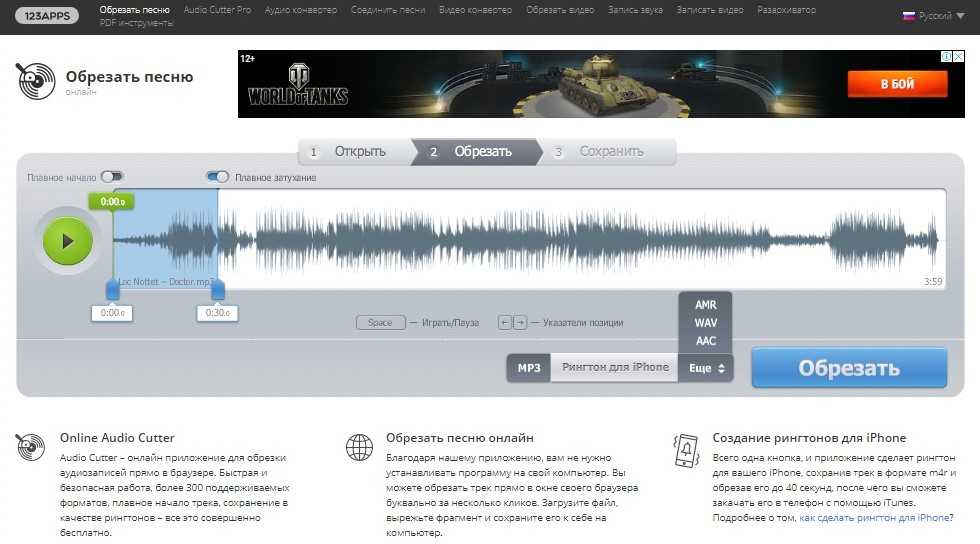
ДЕЛИТЬСЯ ВЕЛИКОЛЕПНО!
Tweet
Tuneskit использует файлы cookie, чтобы обеспечить вам максимальное удобство на нашем веб-сайте. Узнать большеПонятно!
Как вырезать аудиофайл в Windows 10, Mac и онлайн бесплатно
Для различных нужд вы хотите вырезать аудиофайл и сохранить только необходимую часть. Например, вы хотите сделать рингтон из своей любимой песни или хотите разрезать длинный аудиофайл на отдельные главы. Знаете ли вы , как вырезать аудиофайл ?
Вырезать и обрезать аудиофайлы
Многие инструменты для обрезки MP3 и аудиоредакторов, предлагаемые на рынке, помогут вам с легкостью обрезать аудиофайл. В этом посте я хочу поделиться двумя простыми способами вырезать аудиофайл на ПК с Windows 10/8/7, Mac и онлайн бесплатно.
Часть 1.
 Лучший способ обрезать аудиофайл
Лучший способ обрезать аудиофайлВо-первых, мы хотим представить вам мощный видео- и аудиоредактор Video Converter Ultimate. Он может работать как обрезчик MP3 или M4A, чтобы помочь вам легко вырезать аудиофайл. Этот инструмент для обрезки аудиофайлов позволяет обрезать аудиофайл как на ПК с Windows 10/8/7, так и на Mac.
Шаг 1: Дважды щелкните кнопку загрузки выше, а затем следуйте инструкциям, чтобы бесплатно загрузить, установить и запустить Video Converter Ultimate на своем компьютере.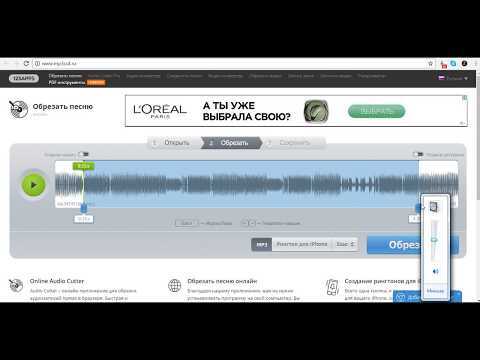
Шаг 2: Убедитесь, что вы находитесь на вкладке «Конвертер», а затем нажмите «Добавить файлы» или большой значок «+», чтобы загрузить аудиофайл, который вы хотите вырезать. Как упоминалось выше, поддерживаются все часто используемые аудиоформаты.
Шаг 3: Этот аудиорезак оснащен встроенным медиаплеером. Вы можете нажать на значок воспроизведения, чтобы воспроизвести его. Щелкните значок «Вырезать», чтобы открыть главное окно вырезания аудио.
Шаг 4: Вы можете легко вырезать аудиофайл, перетащив клиппер или введя время начала и окончания. Кроме того, вы можете нажать кнопку «Добавить сегмент», чтобы быстро добавить текущий клип в список. После нарезки аудио нажмите на кнопку Сохранить. Теперь вы вернетесь к главному окну.
Шаг 5: Выберите подходящий выходной формат для обрезанного аудиофайла из раскрывающегося списка Конвертировать все в. Кроме того, вы можете щелкнуть значок формата вывода и выбрать правильный. После всех этих операций вы можете просто нажать кнопку «Конвертировать все», чтобы сохранить обрезанный аудиофайл на свой компьютер.
Помимо нарезки аудио MP3, он также позволяет нарезать видео без потери качества. Есть много других полезных функций редактирования видео и аудио, вы можете скачать их бесплатно и попробовать.
Часть 2. Вырезать аудиофайл онлайн бесплатно
На самом деле, в Интернете предлагается множество онлайн-резаков MP3 , которые могут помочь вам вырезать аудиофайл бесплатно. Если вы не знаете, какой из них следует использовать; эта часть рекомендует вам популярный 123APPS Audio Cutter.
Этот онлайн-редактор аудио предлагает легкую обрезку аудио. Он поддерживает более 300 различных форматов. Кроме того, он предоставляет вам простой способ создавать рингтоны для iPhone и извлекать звуковые дорожки из видео. 123APPS Audio Cutter также содержит некоторые звуковые эффекты, такие как постепенное появление и исчезновение. Теперь вы можете выполнить следующие шаги, чтобы обрезать аудиофайл онлайн и бесплатно.
Шаг 1: Откройте веб-браузер и перейдите на сайт 123APPS Audio Cutter.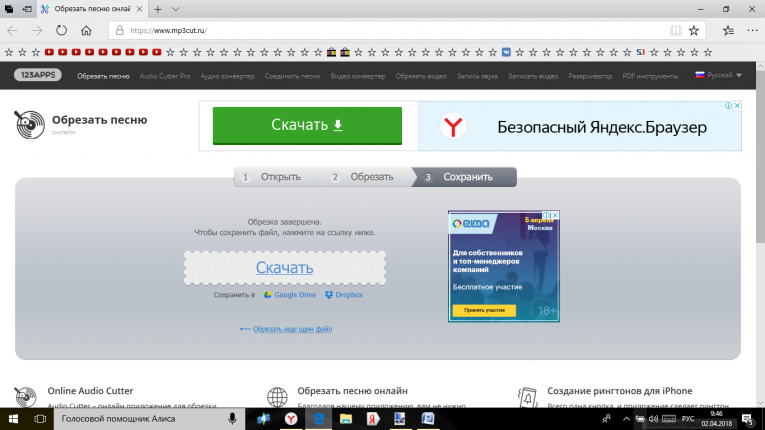
Шаг 2: Когда вы туда доберетесь, нажмите кнопку «Открыть файл», чтобы просмотреть и загрузить аудиофайл, который вы хотите обрезать. Здесь вы можете напрямую перетаскивать аудио для загрузки. Помимо аудиофайлов на локальном жестком диске, вы можете загрузить аудио через облачное хранилище, такое как Google Drive и Dropbox.
Шаг 3: Теперь вы можете свободно обрезать добавленный аудиофайл в соответствии с вашими потребностями. Этот онлайн-резак для аудио имеет множество полезных функций. Вы можете изменить скорость воспроизведения звука, громкость, смещение высоты тона и пользовательские звуковые эффекты с помощью эквалайзера.
Шаг 4: Выберите правильный выходной аудиоформат из MP3, M4A, M4R, FLAC и WAV. Затем нажмите кнопку «Сохранить», чтобы начать процесс кодирования звука. После этого снова нажмите кнопку «Сохранить», чтобы загрузить обрезанный аудиофайл на свой компьютер.
Часть 3. Часто задаваемые вопросы о том, как вырезать аудиофайл
Как вырезать аудиофайлы в iTunes?
Откройте iTunes, добавьте и найдите аудиофайл в iTunes My Music Library. Щелкните правой кнопкой мыши аудио, а затем выберите параметр «Получить информацию». Нажмите «Параметры», а затем вы можете обрезать этот аудиофайл в iTunes, установив время начала и окончания.
Щелкните правой кнопкой мыши аудио, а затем выберите параметр «Получить информацию». Нажмите «Параметры», а затем вы можете обрезать этот аудиофайл в iTunes, установив время начала и окончания.
Может ли VLC обрезать аудиофайл?
Как многофункциональный медиаплеер с открытым исходным кодом, VLC выполняет множество функций. Но у него нет специальной функции обрезки звука. Если вы хотите вырезать аудиофайл MP3, вы можете положиться на его функцию записи.
Как обрезать аудиофайл на Mac?
Помимо рекомендованных выше 2 звуковых резаков, вы можете бесплатно разделить аудиофайл на Mac с помощью iMovie. Просто добавьте его в iMovie, прокрутите временную шкалу, чтобы расположить точку воспроизведения там, где вы хотите вырезать звук. Выберите звук на временной шкале, чтобы открыть инспектора. Нажмите кнопку «Действия», а затем выберите «Разделить», чтобы обрезать звук в iMovie.
Заключение
Как вырезать аудиофайл? Прочитав этот пост, вы узнаете несколько эффективных способов обрезать аудиофайл и сохранить только полезную часть.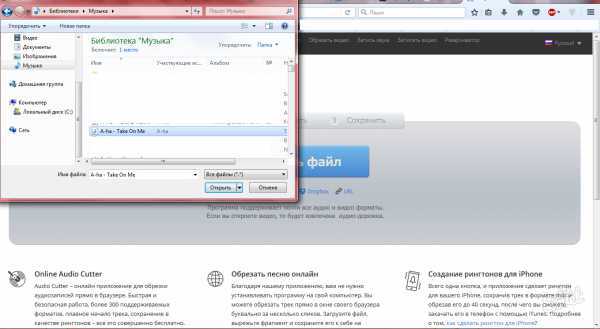


 Как обрезать аудиофайл с помощью FoneLab Audio Trimmer
Как обрезать аудиофайл с помощью FoneLab Audio Trimmer Нажмите на проверка значок.
Нажмите на проверка значок. Как обрезать аудиофайл с помощью FoneLab Audio Trimmer
Как обрезать аудиофайл с помощью FoneLab Audio Trimmer Как отредактировать песню с помощью проигрывателя Windows Media
Как отредактировать песню с помощью проигрывателя Windows Media Нажмите альбом, соответствующий вашей песне, и нажмите «Далее», чтобы просмотреть окно подтверждения, отображающее информацию о альбоме.
Нажмите альбом, соответствующий вашей песне, и нажмите «Далее», чтобы просмотреть окно подтверждения, отображающее информацию о альбоме.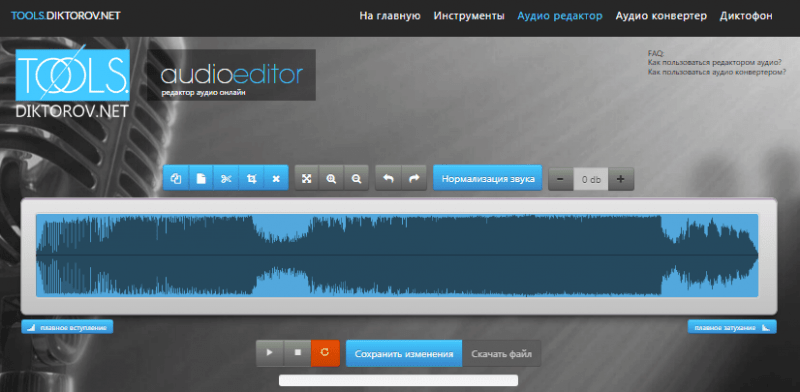
 Вырезать аудиофайл онлайн бесплатно
Вырезать аудиофайл онлайн бесплатно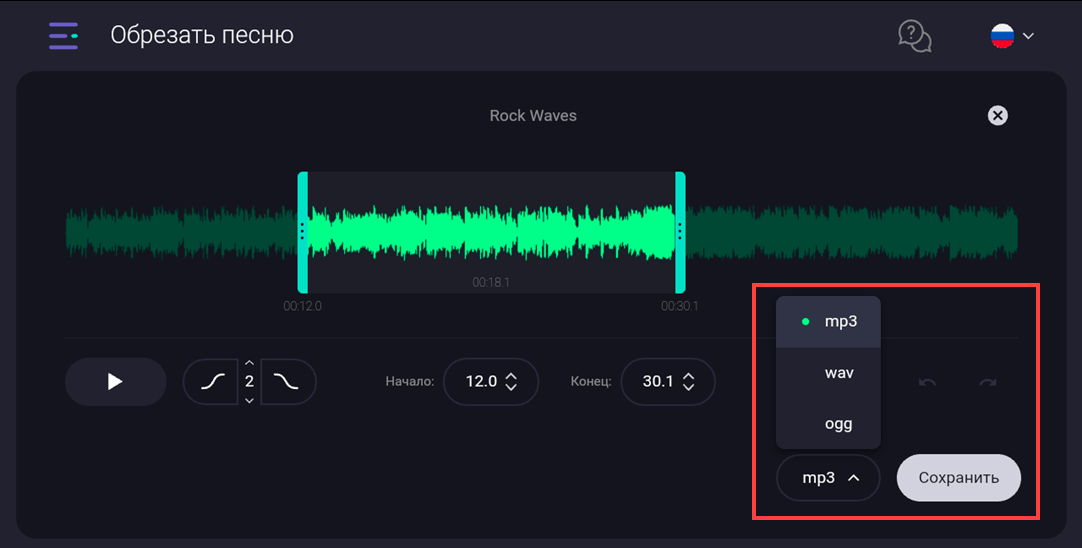 Д.
Д.

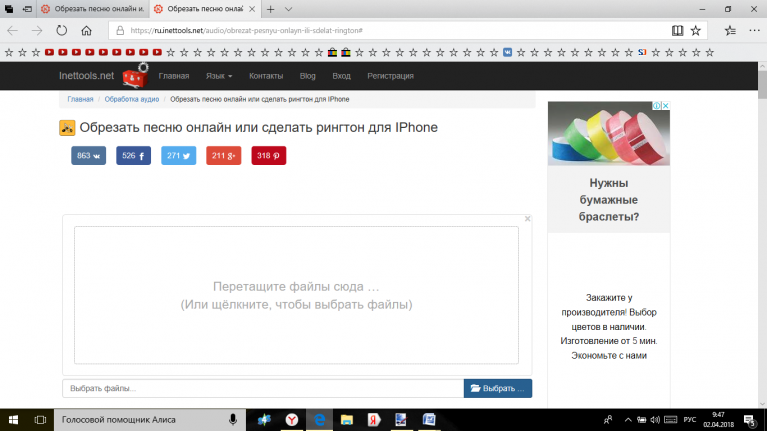
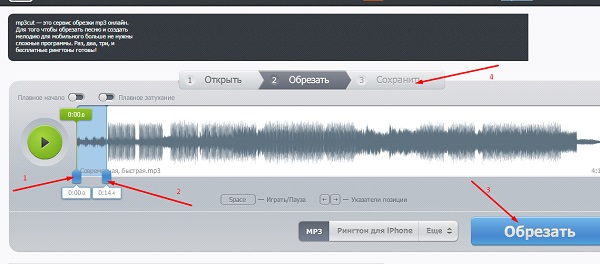



 д.
д.