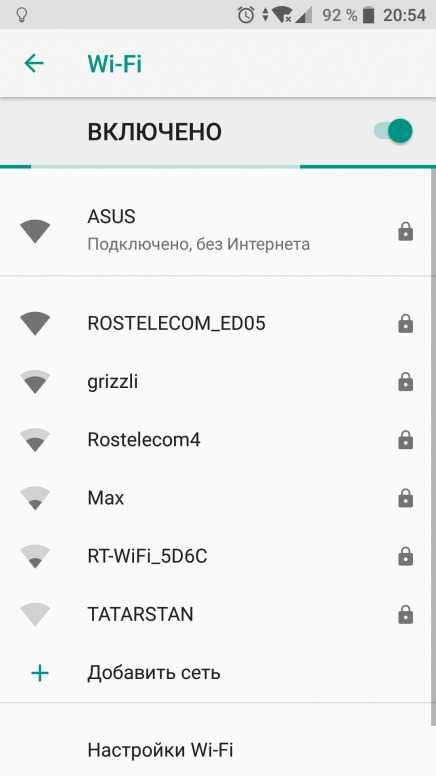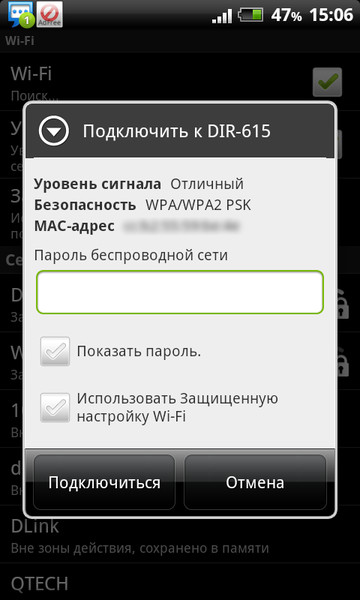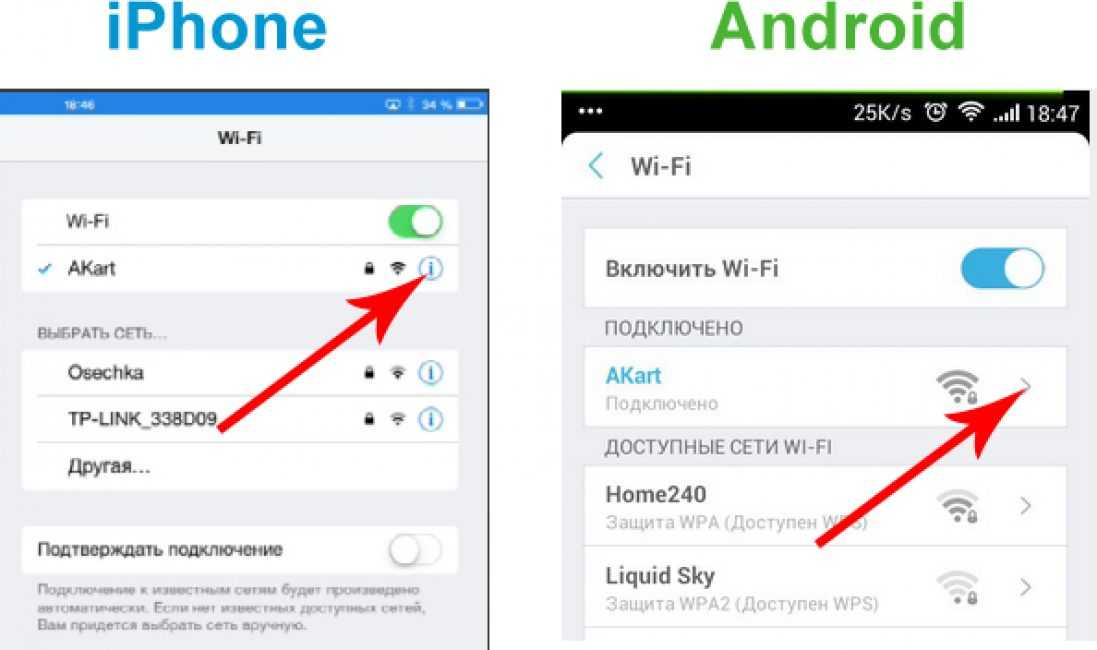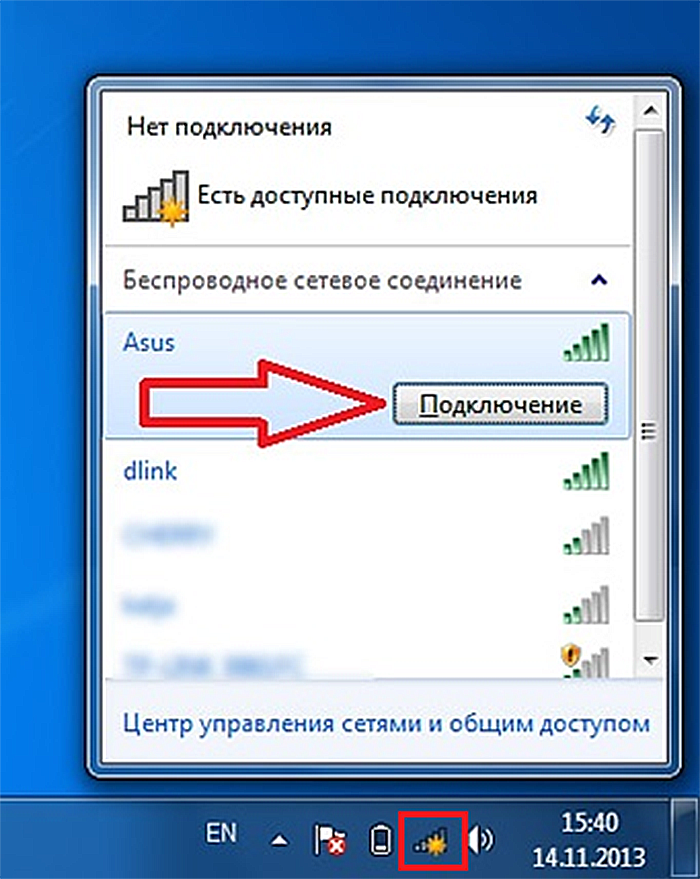Как подключить вайфай на телефоне, как включить, ввести пароль и пользоваться интернетом через Wi-Fi на смартфоне
Сергей Сакадынский
Работал в сфере IT-консалтинга, занимался созданием и администрированием интернет-ресурсов. 10 лет опыта работы по проектированию и обслуживанию компьютерных сетей.
Задать вопрос
Сейчас любой самый бюджетный смартфон оснащён Wi-Fi модулем и может подключаться к интернету. Собственно, без этой функции вообще теряется смысл его использования. Ведь большинство программ требуют подключения к интернету. Подсоединиться к беспроводной сети с мобильника не сложно. Но у начинающих пользователей иногда возникают трудности. В этой статье мы расскажем, как подключить вайфай на телефоне. Рассмотрим самые распространённые примеры: Android-смартфон, iPhone и Windows phone.
Содержание
- Что нужно для подключения
- Включение Wi-Fi и подключение
- Android
- iOS
- Windows phone
- Подключение к скрытой сети
- На роутере отключен DHCP
- Раздача интернета
- Проблемы и решения
Что нужно для подключения
Чтобы подключиться к Wi-Fi, нужны две вещи: находиться в зоне действия сигнала сети, а также знать её название и пароль. Когда вы подключаете мобильный телефон к домашнему интернету, всю необходимую информацию можно посмотреть на роутере. Чтобы подключиться к сети в кафе, пароль нужно узнать у администратора. Для беспарольного подключения WPS необходим доступ к роутеру. В некоторых случаях потребуется дополнительная информация: IP-адрес или адрес прокси-сервера, чтобы настроить Wi-Fi на телефоне вручную.
Когда вы подключаете мобильный телефон к домашнему интернету, всю необходимую информацию можно посмотреть на роутере. Чтобы подключиться к сети в кафе, пароль нужно узнать у администратора. Для беспарольного подключения WPS необходим доступ к роутеру. В некоторых случаях потребуется дополнительная информация: IP-адрес или адрес прокси-сервера, чтобы настроить Wi-Fi на телефоне вручную.
Включение Wi-Fi и подключение
В разных операционных системах интерфейс отличается, однако алгоритм один и тот же: необходимо включить Wi-Fi на телефоне, найти нужную вайфай-сеть и ввести пароль. Разберём эти действия в пошаговой инструкции.
Android
Чтобы подключить вайфай на смартфоне Андроид через роутер, сначала проверяем, включен ли Wi-Fi. Открываем панель в верхней части экрана. Просто потяните её пальцем вниз. Там вы увидите значок Wi-Fi. Если он не активен, нажмите на него.
Иконка подсветится.
Если в панели у вас нет такого значка, Wi-Fi придётся включить через настройки смартфона. Обычно это изображение шестерёнки в меню или на главном экране.
Обычно это изображение шестерёнки в меню или на главном экране.
В настройках вам нужно найти раздел «Сеть и интернет» и там активировать беспроводное подключение, переместив переключатель Wi-Fi в положение «Вкл».
Теперь переходим непосредственно к подключению к сети.
В разделе «Сеть и интернет» нажмите пальцем на Wi-Fi. Появится список доступных сетей. Выберите ту, к которой собираетесь подсоединиться. В следующем окне потребуется ввести пароль и нажать «Подключить».
Когда соединение будет установлено, вверху экрана появится значок Wi-Fi.
Если на роутере, к которому вы подключаетесь, активна функция WPS, вы можете войти в сеть без пароля. Для этого в разделе Wi-Fi на телефоне выберите «Дополнительные функции» и нажмите пункт «Кнопка WPS».
После того, как проделаете это, нажмите кнопку WPS на роутере. Она обычно расположена на корпусе сбоку.
Это удобный и быстрый способ подключиться к Wi-Fi. Однако такая опция есть не на всех телефонах. Если вы её не нашли, значит, придётся вводить пароль.
Если вы её не нашли, значит, придётся вводить пароль.
iOS
Здесь всё работает так же просто. Открываем «Настройки» и находим раздел “Wi-Fi”. Перемещаем флажок в положение «Включено».
Поиск доступных сетей Wi-Fi запустится автоматически. Выбираем нужную и жмём на неё. В следующем окне вводим пароль.
Про WPS разработчики iOS почему-то забыли, поэтому такой способ подключения недоступен.
Windows phone
Настроить вайфай с телефона под управлением Windows вы сможете по этой схеме. Откройте список программ и найдите там пункт «Настройки». Перейдите в раздел Wi-Fi. Здесь, так же, как и в двух предыдущих случаях, нужно перевести переключатель в положение «Включено». Телефон после этого отобразит беспроводные сети поблизости. Выберите нужную, нажмите на неё и введите ключ доступа.
Подключение к скрытой сети
Некоторые сети могут быть не видны, поскольку администратор отключил на роутере трансляцию SSID (имени сети) в целях безопасности. Подключиться к такой сети тоже можно, но для этого необходимо, помимо пароля, знать её название.
Подключиться к такой сети тоже можно, но для этого необходимо, помимо пароля, знать её название.
Алгоритм подключения такой. На Android в разделе Wi-Fi жмём кнопку «Добавить сеть».
Появится окошко, в котором нужно вписать SSID сети, указать тип шифрования (обычно WPA/WPA2—PSK) и ввести пароль.
Процедуру эту нужно проделать один раз. В дальнейшем смартфон будет подключаться к скрытой сети автоматически.
На iPhone выполняются точно такие же действия. В настройках Wi-Fi нажимаем «Другая сеть», вводим её имя, указываем тип защиты и пароль.
Если iOS не хочет подключаться к сети, может быть, вам нужно настроить подключение вручную.
На роутере отключен DHCP
Обычно роутер автоматически раздаёт всем устройствам, которые подключаются к нему, IP-адреса. За это отвечает встроенный DHCP-сервер. По умолчанию он всегда включен. Но в некоторых сетях администраторы отключают эту опцию. Тогда для подключения нужно указать IP-адрес вручную.
Открываем настройки Wi-Fi в Android, выбираем нужную нам сеть. Жмём на неё и вводим пароль. Ниже нажимаем ссылку «Расширенные настройки». И попадаем в окно, где вручную необходимо указать параметры для подключения.
Шлюз – это IP-адрес роутера, к которому вы подключаетесь. Его нужно уточнить у администратора. Ваш IP – это первые три цифры адреса роутера и последняя произвольная от 2 до 254. Её тоже должен сообщить администратор. Но можно вписать любую. Если вдруг такой IP-адрес уже есть в сети, телефон не подключится. Нужно будет попробовать другой. Сервера DNS также могут указываться администратором. Но здесь можно смело вписать DNS Google 8.8.8.8 и 8.8.4.4.
Аналогично статический IP-адрес настраивается в любой операционной системе.
Раздача интернета
Ваш сотовый не только может подключаться к интернету, но и раздавать его на другие устройства, работая в качестве точки доступа. Например, вы можете подключиться к 4G сети и включить раздачу по Wi-Fi. Тогда находящиеся рядом с вами люди смогут пользоваться вашим интернетом.
Например, вы можете подключиться к 4G сети и включить раздачу по Wi-Fi. Тогда находящиеся рядом с вами люди смогут пользоваться вашим интернетом.
В Android входим в настройки и открываем «Сеть и интернет». Здесь есть раздел «Точка доступа и модем».
Жмём на него. В этом разделе доступно несколько опций. Например, можно разрешить доступ к интернету на телефоне с других устройств по Bluetooth или по USB-кабелю раздать интернет на компьютер. Но нас интересует пункт «Точка доступа Wi-Fi».
По умолчанию точка доступа отключена. Заходим в этот пункт, задаём имя беспроводной сети и пароль. Переключатель в верхней части окна передвигаем в положение «Включено».
Теперь ваш телефон превратился в мобильный роутер и может раздавать интернет на другие смартфоны.
Чтобы проделать то же самое на iPhone, войдите в настройки телефона и перейдите в раздел «Сотовая связь» или «Мобильные данные». Здесь есть пункт «Режим модема».
Активируйте его. После этого задайте пароль для подключения по Wi-Fi.
На Windows phone в настройках найдите раздел «Общий интернет». Активируйте эту опцию, а затем нажмите кнопку «Установка» внизу.
Задайте SSID беспроводной сети вашего телефона (Широковещательное имя) и пароль. Сообщите эти данные друзьям, и они смогут пользоваться вашим вай фаем в радиусе действия сети.
Проблемы и решения
Когда телефон не подключается к интернету через Wi-Fi, причина может заключаться в сбоях на смартфоне или роутере. А бывает, что пользователь неправильно вводит пароль или случайно отключил Wi-Fi на мобильном. Самый неприятный вариант – у вас не работает вайфай на телефоне и требуется ремонт.
Не удаётся подключиться к сети Wi—Fi
- Проверьте, верно ли вы вводите пароль.
 Включите опцию «Отображать пароль» при вводе.
Включите опцию «Отображать пароль» при вводе. - Уточните, к той ли сети вы подключаетесь. Бывает, что рядом есть несколько роутеров с похожими названиями.
- Если вы подключаетесь к Wi-Fi в кафе или другом общественном месте, обратитесь к администратору. Вам помогут настроить подключение.
- Если вы подключаете Wi-Fi роутер к телефону дома, убедитесь, что правильно настроили маршрутизатор.
Wi—Fi подключен, но интернет не работает
- Попробуйте отключиться и подключиться снова.
- Удалите сеть и подсоединитесь к ней заново.
- Выясните, работает ли интернет на других устройствах. Возможно, произошёл сбой на роутере.
Телефон не подключается к Wi—Fi, хотя раньше всё работало
- Проверьте, включен ли Wi-Fi на телефоне. Возможно, вы активировали режим полёта. В этом случае все беспроводные функции отключаются.

- Посмотрите список доступных Wi-Fi сетей. Может быть, вы находитесь вне зоны действия вашего роутера.
- Выключите и снова включите телефон. Если есть доступ к роутеру, перезагрузите его.
- Попробуйте подключиться к другой сети. Если соединение не устанавливается, возможно, причина проблемы сбой на вашем смартфоне.
Телефон не подключается или не видит сеть
Если ваш смартфон не может подключиться ни к одной доступной сети или вообще не видит беспроводные сети, это указывает на программную или аппаратную проблему.
- Сбросьте смартфон до заводских настроек или обновите прошивку.
- Если ничего не помогло, обратитесь в сервисный центр. Скорее всего, у вас вышел из строя модуль Wi-Fi.
Как подключить Wi-Fi к телефону: подключить к роутеру, настроить
Так как тема довольна краткая, то не будем лишний раз разглагольствовать и рассказывать, что такое Wi-Fi на телефоне, с чем его едят, и как подключить Вай-Фай к телефону (или телефон к Вай-Фаю). Сразу приступим к делу.
Сразу приступим к делу.
Единственное, что вам нужно знать о Wi-Fi – это беспроводная интернет-сеть, скорость которой зависит от интернет-провайдера и качества сигнала. Диапазон сети Wi-Fi варьируется от 2 до нескольких сотен метров, в зависимости от мощности сигнала.
Что в iOS, что в Android подключение к сети происходит одинаковым образом. Приступим:
- Открываем меню, ищем кнопку «Настройки».
- Находим строку «Беспроводные сети» или «Wi-Fi». Тыкаем на нее. Wi-Fi включен.
- На экране появится список доступных сетей.
- Выбираем название и вводим пароль.
- Жмем «Подключиться».
В Android-смартфонах можно исключить первые два пункта. Достаточно просто разблокировать смартфон, открыть быстрое меню и удерживать кнопку «Настройки». Ну это для совсем уж ленивых.
И еще. Когда в андроид-смартфонах недоступна сеть Вай-Фай, на них всегда автоматически включается мобильный интернет.
Как подключить смартфон к Вай-Фай, смотрите в следующей видео-инструкции:
youtube.com/embed/ndNhxBnE3Y8?feature=oembed» frameborder=»0″ allow=»accelerometer; autoplay; encrypted-media; gyroscope; picture-in-picture» allowfullscreen=»»>Содержание
- iOS не хочет подключаться к сети
- Подключаем к сети смартфон на Андроиде
- Пример подключения
- ОС Windows Phone
- Если скрыто подключение к роутеру
- Что делать, если отключен DHCP?
- Подключаемся без паролей
- Если проблема в роутере
- Заключение
- Задать вопрос автору статьи
iOS не хочет подключаться к сети
Последовательность действий для включения Вай-Фай на iOS на следующих двух картинках:
Довольно часто владельцы iPhone жалуются на то, что не могут подключиться к беспроводной сети. Некоторые даже пяткой в грудь себя бьют, доказывая, что это «плохая сеть», смартфон это чувствует и не подключается. Читается это смешно, а выглядит еще смешнее. Проблема может заключаться в неумении правильно подключаться, в самом смартфоне и в роутере. (Нет, мы не называем владельцев iPhone несмышлеными).
(Нет, мы не называем владельцев iPhone несмышлеными).
Если вы владелец «яблофона» и после кнопки «подключиться» ничего не произошло, не отчаивайтесь. Даже если на этом заканчиваются ваши знания в области смартфонов, наша статья вам поможет.
- Убедитесь, точно ли вы находитесь в зоне действия сети.
- Все-таки проверьте, действительно ли вы включили модуль Wi-Fi.
- Если вы не знаете, как подключить Вай-Фай к телефону в домашних условиях, то проверьте сначала сам роутер. Подключены ли все провода. На роутере должны гореть лампочки «Интернет» и «Wi-Fi».
- Как в современной поговорке, если что-то не работает, перезагрузите его.
- Перезагрузите сам роутер и маршрутизатор.
- Смиритесь.
Если ничего не помогает, попробуйте сделать следующее:
- Попробуйте подключиться к сети в другом месте. Зайдите в заведение и попросите сотрудника помочь вам.
- Попробуйте подключиться с других устройств. Если результат не превзошел ваших ожиданий, то обратитесь к поставщику интернета.

- Попробуйте подключиться с вашего iPhone на другие сети. Если результат такой же, то вам прямая дорога в сервисный центр. У вас не работает модуль Wi-Fi.
Да, действий нужно сделать много. Если вас пугает этот список, попросите помощи у того, кто более-менее разбирается в этом.
Подключаем к сети смартфон на Андроиде
Если мы скажем, что все iOS одинаковые – мы не ошибемся. Если мы скажем, что все Android одинаковы – мы не ошибемся тоже. Почти во всех андроид-смартфонах подключение к Вай-Фай делается одинаковыми манипуляциями: Меню-Настройки-Вай-Фай. На этом все.
Если смартфон новый, то просто нажмите на иконку Wi-Fi в дополнительном меню, на экране появятся все доступные сети. Выберите ту, которая вам нужна, введите пароль и наслаждайтесь.
Пример подключения
Опишем подключение к Вай-Фай сети на примере телефона марки Самсунг:
- Заходим в настройки и нажимаем значок Wi-Fi.
- Активируем модуль и жмем на значок, чтобы открыть список доступных сетей.

- Выбираем нужное подключение, пишем пароль и вуаля – Вай-Фай включился!
ОС Windows Phone
Если ваш смартфон работает на этой ОС, подключиться к Wi-Fi тоже легко:
- Заходим в настройки.
- Жмем «Wi-Fi».
- Сдвигаем пальцем вправо, чтобы включить модуль.
- Выбираем сеть и авторизуемся.
Если скрыто подключение к роутеру
Как настроить Вай-Фай, если телефон не видит сеть, или она скрыта? Логично будет то, что сначала нам нужно включить сам модуль Wi-Fi.
План действий такой:
- Врываемся с ноги в меню «Настройки».
- Дальнейшие наши действия зависят от вашего смартфона. Если у вас старинный Android, то заходим в «Беспроводные сети» и выбираем «Wi-Fi».
- Если модель смартфона более новая, то настройка Вай-Фай у вас будет в первых строчках настроек.
Теперь нам нужно найти сеть Вай-Фай своими силами, так как смартфон не хочет определять его автоматически.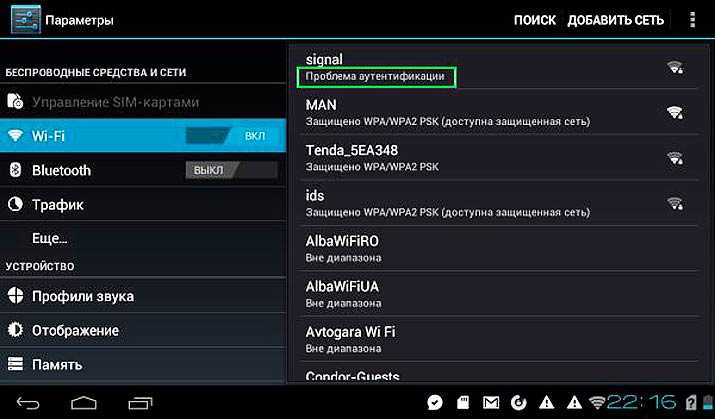 Для этого нажмите кнопку «Добавить сеть». В появившуюся строку вводим точное название сети. ТОЧНОЕ! Вводим пароль и готово.
Для этого нажмите кнопку «Добавить сеть». В появившуюся строку вводим точное название сети. ТОЧНОЕ! Вводим пароль и готово.
Ваш смартфон должен подключиться к сети. Поздравляем, теперь вы знаете, как настроить подключение к скрытой сети!
Что делать, если отключен DHCP?
Сначала вам нужно понять, что такое DHCP. Это протокол динамической настройки узла — сетевой протокол, позволяющий компьютерам автоматически получать IP-адрес и другие параметры, необходимые для работы в сети.
Для того, чтобы подключиться к роутеру, у которого отключена функция DHCP, нужно поставить галочку в строке «Дополнительные параметры». Перед вами откроется окошко, где вы можете ввести вручную IP-адрес, прокси-сервер и другие данные для уточнения сети.
Второй вариант – включить DHCP на роутере. Для этого надо зайти в настройки роутера, о чем напишем ниже в этой же статье.
Подключаемся без паролей
Многие последние модели смартфонов оснащены функцией подключения с помощью кнопки WPS. Эта та самая бесполезная кнопка на роутере. Для этого, откройте модуль Wi-Fi в смартфоне, нажмите кнопку «Дополнительно» и выберите «WPS-подключение». Вам нужно нажать кнопку WPS на самом роутере. Смартфон подключится к роутеру без всяких паролей и ввода данных. Теперь вы знаете, как проще всего подключить телефон к роутеру.
Эта та самая бесполезная кнопка на роутере. Для этого, откройте модуль Wi-Fi в смартфоне, нажмите кнопку «Дополнительно» и выберите «WPS-подключение». Вам нужно нажать кнопку WPS на самом роутере. Смартфон подключится к роутеру без всяких паролей и ввода данных. Теперь вы знаете, как проще всего подключить телефон к роутеру.
Если проблема в роутере
Если ничего не помогает, а вы точно знаете, что с вашим телефоном все ок, возможно дело в роутере. Что мы делаем:
- Роутер подключаем к сети, проверяем все ли подключено.
- На своем телефоне включаем Вай-Фай и ищем название своего роутера в списке и подключаемся к нему.
- Роутер-то у нас не работает, поэтому с помощью мобильного интернета открываем свой любимый Гугл или Яндекс и в поиске пишем 192.168.0.1 или 192.168.1.1.
- Теперь нам нужен пароль. Если устройство не настраивалось ранее, то скорее всего логин/пароль – admin/admin. Иногда данные для входа в настройки пишут на обратной стороне роутера. Если же данные были изменены, сбрасывайте настройки роутера кнопкой Reset.

- Теперь надо настроить подключение и дать своей сети новое имя и придумать пароль.
Если мы рассказываем не совсем понятно, посмотрите следующее видео, где наглядно видно, как настроить роутер с телефона:
Заключение
Никаких профессиональных навыков в этом не требуется. Если вам лень самому делать все эти манипуляции, попросите любого школьника, который будет находится под рукой. Он наверняка знает, как справится с вашим вопросом.
А вам следует начать лучше разбираться в собственном смартфоне. Вы ведь его покупали не только чтобы звонить, верно? Иначе вы бы купили простой телефон, а не смартфон. Да, это разные девайсы. Хотите статью на эту тему? Пишите свои ответы в комментариях.
P.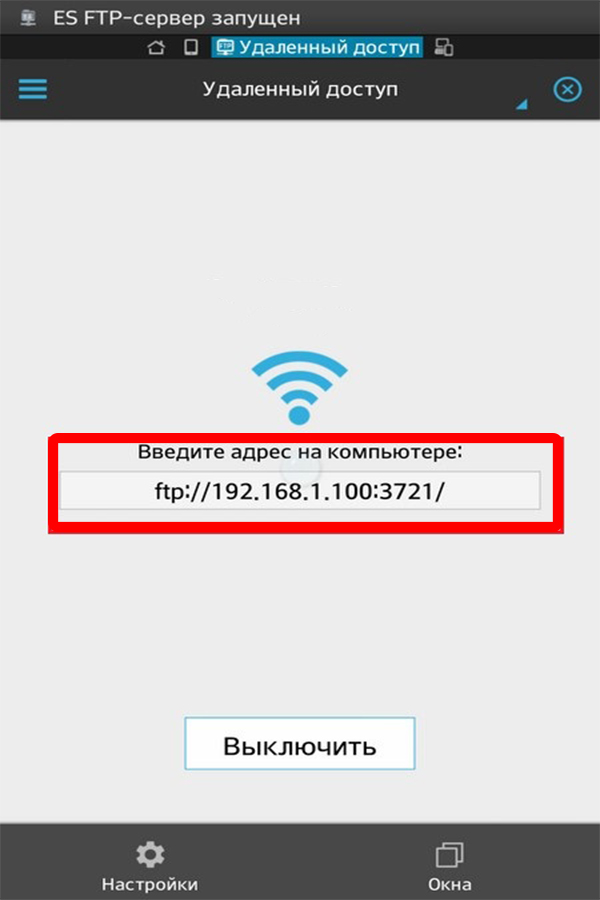 S. Всегда проверяйте программные обновления на смартфонах. Потому что в поисковиках часто спрашивают, «КАК УСТАНОВИТЬ ВАЙ-ФАЙ НА ТЕЛЕФОН». Он не устанавливается. Этот модуль есть по умолчанию. Возможно, просто криво работает (это болезнь Самсунгов).
S. Всегда проверяйте программные обновления на смартфонах. Потому что в поисковиках часто спрашивают, «КАК УСТАНОВИТЬ ВАЙ-ФАЙ НА ТЕЛЕФОН». Он не устанавливается. Этот модуль есть по умолчанию. Возможно, просто криво работает (это болезнь Самсунгов).
Подключение смартфона к интернету через Wi-Fi: предварительная подготовка
Современные мобильные телефоны можно подключать к беспроводному интернету, если поблизости раздавается Wi-Fi. О том, как это сделать, будет рассказано в данной статье.
Смартфон на OC AndroidПредварительные действия
Независимо от операционной системы, установленной на смартфоне, перед подключением аппарата к сети вай-фай пользователь должен проверить несколько моментов:
Займы
Подбор кредита
Дебетовые карты
Кредитные карты
Счет РКО
Рефинансир
ование
Осаго
Создание сайтов
- Убедиться, что на маршрутизаторе активна функция раздачи интернета на другие устройства. Это можно проверить в web-интерфейсе.
 Если режим деактивирован, то нужно поставить галочку напротив соответствующей строки.
Если режим деактивирован, то нужно поставить галочку напротив соответствующей строки. - Настроить передатчик Wi-Fi. Если router подключается к ПК впервые, то он потребует от пользователя предварительной настройки через панель управления. Чтобы правильно выставить параметры работы устройства, необходимо следовать инструкции из комплекта.
- Убедиться, что телефон поддерживает беспроводной интернет. Если у смартфона присутствует такая технология, то в его настройках должен быть пункт Wi-Fi.
Обратите внимание! Практически все современные мобильники поддерживают технологию беспроводной передачи данных, имеют встроенный модуль вай-фай.
Подключение к Wi-Fi на iOS
iOS — это операционная система, предназначенная для iPhone. Если человек является владельцем такого мобильника, то для того, чтобы синхронизировать устройство с точкой доступа вай-фай, ему потребуется выполнить ряд манипуляций:
- Зайти в «Настройки» телефона, кликнув по значку шестерёнки на рабочем столе.
 На всех версиях Айфон это классическое приложение обозначается примерно одинаково.
На всех версиях Айфон это классическое приложение обозначается примерно одинаково. - В открывшемся списке параметров найти строку «Wi-Fi» и кликнуть по ней.
- В следующем окне перевести ползунок напротив режима в активное положение, тем самым активировав встроенный в смартфон модуль.
- После выполнения предыдущих действий телефон начнёт поиск доступных точек доступа вай-фай. Данный процесс может занять несколько секунд. По его окончании на экране мобильника отобразится список из названий беспроводных соединений.
- Найти свою точку доступа и щёлкнуть по ее названию.
- Ввести пароль для синхронизации с соединением, авторизации.
- Проверить результат. Если все выполнено правильно, то в строке состояния сверху дисплея iPhone появится значок в виде трёх вертикальных полосок, свидетельствующий о работе Wi-Fi. Теперь пользователь сможет войти в интернет через браузер и найти нужную информацию.
Важно! Wi-Fi на телефоне будет работать только в зоне покрытия. По мере удаления смартфона от маршрутизатора сигнал вай-фай будет ослабевать. Особенно, если используется домашний модем от компании Ростелеком.
По мере удаления смартфона от маршрутизатора сигнал вай-фай будет ослабевать. Особенно, если используется домашний модем от компании Ростелеком.
Подключение к Wi-Fi на Android
Андроид — более популярная и дешёвая операционная система, которая устанавливается на многие смартфоны китайского производства. На данной операционке действия по активации беспроводного интернета будут аналогичными:
- Войти в «Настройки» гаджета, кликнув по соответствующей иконке на рабочем столе.
- Развернуть вкладку «Wi-Fi», нажав по ней один раз.
- Активировать технологию аналогичным переводом ползунка в положение «Включено».
- Дождаться отображения доступных точек доступа вай-фай дома. Практически на всех версиях OC Android этот процесс выполняется мгновенно.
- Кликнуть по названию нужного беспроводного соединения и подключиться к нему, введя соответствующий пароль. Так можно устанавливать связь с любым беспроводным соединением из списка.

- Проверить результат. Если в панели задач телефона появился значок в виде нескольких вертикальных антенн, и человек может воспользоваться интернетом, значит действия по включению Wi-Fi были выполнены правильно. Теперь несложно понять, как пользоваться вай-фаем на телефоне Андроид.
Дополнительная информация! В настройках рекомендуется указывать надёжный пароль, состоящий как минимум из восьми символов во избежании несанкционированного доступа со стороны других пользователь. Причем при подборе пароля важно использовать как строчные буквы, так и цифры.
Подключение смартфона Android к Wi-FiКак подключить вай-фай к телефону
Иногда банальные действия по подключению беспроводной сети, описанные выше, не срабатывают на некоторых смартфонах. В таких ситуациях возникает ряд проблем и скрытых ошибок, решение которых будет описано далее.
Если сеть «вай-фай» скрыта
Обычно проблема скрытого канала возникает на устройствах компании Apple iPhone. Однако на Android подобная ошибка также имеет место быть. В обоих случаях алгоритм подключения телефона к Wi-Fi будет схож. Главное, выполнять следующие шаги:
Однако на Android подобная ошибка также имеет место быть. В обоих случаях алгоритм подключения телефона к Wi-Fi будет схож. Главное, выполнять следующие шаги:
- Перейти в «Настройки» телефона, щёлкнув по соответствующей иконке на рабочем столе гаджета.
- Аналогичным образом зайти в раздел «Wi-Fi» и активировать технологию беспроводной передачи данных.
- Если в списке точек доступа не окажется нужного соединения, то пользователю надо будет нажать о строке «Другая…». Она располагается в конце списка соединений и позволяет «создать» точку доступа.
- В следующем окошке щёлкнуть по слову «Безопасность» и выбрать установленный тип защиты. Обычно это «WPA2».
- Проверить результат. При повторном поиске точек доступа нужное соединение должно отобразится и пользователь сможет подключать к нему свой смартфон.
Обратите внимание! На некоторых мобильниках Айфон и Андроид раздел, отвечающий за настройку безопасности и поиск скрытого Wi-Fi канала находится в другом месте.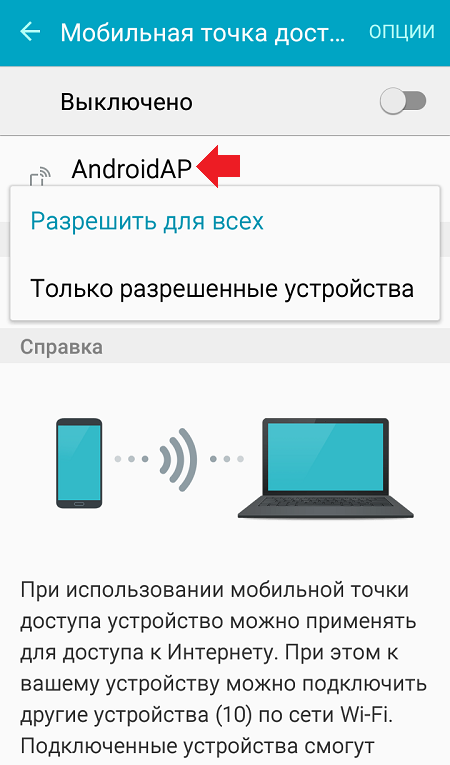
Если DHCP отключен
DHCP — это сервер, который присваивает телефону нужный IP-адрес в процессе его подключения к беспроводному интернет соединению.
Если при подключении к точке доступа Wi-Fi на смартфоне отображается сообщение о получении IP-адреса, которое зависло и не пропадает в течение нескольких минут, значит с работой DHCP сервера возникли проблемы.
Решить подобную ошибку пользователь сможет только через web-интерфейс маршрутизатора по следующей схеме:
- Открыть браузер на компьютере, к которому подключен вай-фай маршрутизатор.
- В поисковую строку браузера вбить IP-адрес, указанный на обратной стороне устройства.
- После проведения вышеуказанных манипуляций должно открыться окно для входа в панель управления устройством. Здесь человеку понадобится заполнить строчки «Логин» и «Пароль», чтобы попасть в web-интерфейс маршрутизатора. По умолчанию это будет слово «Admin». Ознакомиться с данной информацией также можно на обратной стороне передатчика вай-фай.

- В открывшемся меню найти вкладку отвечающую за работу DHCP сервера. Обычно названия всех разделов отображаются в графе слева окошка.
- В подразделе необходимо поставить галочку напротив строки «Enable» или «Включено», тем самым активировав работу DHCP. Изменять стандартные параметры сервера не рекомендуется во избежание неприятных последствий в дальнейшем.
- Сохранить изменения и проверить результат. Теперь телефон Xiaomi Редми, Самсунг или любой другой можно будет беспрепятственно подсоединить к выбранной точке доступа.
Важно! После активации DHCP сервера не помешает перезагрузить Wi-Fi . Это можно быстро сделать через панель управления устройством или нажав на кнопку перезапуска на его корпусе.
Включение DHCP сервера в настройках роутераОшибки при подключении и методы их исправления
Опытные специалисты выделяют ряд проблем, которые могут возникнуть при синхронизации телефона с точкой доступа Wi-Fi:
- Ошибка аутентификации.
 Обычно свидетельствует о неправильно введённом пароле для беспроводного соединения. Для исправления нужно ещё раз проверить набранный код, возможно, пользователь ошибся.
Обычно свидетельствует о неправильно введённом пароле для беспроводного соединения. Для исправления нужно ещё раз проверить набранный код, возможно, пользователь ошибся. - Телефон не отображает точки доступа Wi-Fi. Обычно подобная проблема решается путём перезапуска смартфона. Такая процедура позволяет решить кратковременные сбои операционной системы. Если не поможет, то стоит проверить гаджет на наличие вирусов или убедиться, что поблизости действительно присутствуют вай-фай соединения.
- Соединение периодически пропадает, а потом опять появляется. Скорее всего, пользователь слишком далеко расположил свой мобильник от прибора, вследствие чего сигнал Wi-Fi ослаб. Проблема решается покупкой дополнительного репитера.
- Гаджет подключился к вай-фай, а через некоторое время отключился навсегда. В данной ситуации рекомендуется сбросить настройки сети либо самого телефона до заводского уровня. Если не поможет, то следует поменять встроенный вай-фай модуль. Скорее всего, он вышел из строя.

Дополнительная информация! Менять Wi-Fi адаптер в телефоне самостоятельно не рекомендуется во избежание проблем с функционированием девайса в дальнейшем. Лучше обратиться за помощью в сервисный центр, специалисты которого справятся с поставленной задачей в кратчайшие сроки. То же самое касается и перепрошивки гаджета.
Ошибка аутентификации при подключении телефона к Wi-FiКак на телефоне Android сбросить сетевые параметры
Это самый простой и эффективный способ решить проблемы с работой Wi-Fi на смартфоне с OC Android. Для его реализации надо проделать следующие действия по пошаговому алгоритму:
- Перейти в параметры телефона, нажав на иконку шестерёнки на рабочем столе.
- В открывшемся списке параметров кликнуть по строчке «Основные».
- В следующем меню необходимо пролистнуть до самого конца и щёлкнуть по пункту «Сброс».
- После осуществления предыдущих манипуляций откроется ещё одно окошко, в котором будет представлено несколько вариантов сброса.
 В данной ситуации необходимо нажать по строке «Сбросить настройки сети».
В данной ситуации необходимо нажать по строке «Сбросить настройки сети». - Подтвердить действие в окне уведомлений, нажав на ОК.
- Дождаться завершения процедуры отката сетевых параметров и перезапустить аппарат для окончательного применения внесенных изменений.
- Удостовериться, что беспроводной интернет заработал. Если нет, тогда нужно воспользоваться другим методом решения проблемы.
Обратите внимание! Иногда проблему неработающего Wi-Fi на смартфоне удаётся решить после загрузки последнего обновления для программного обеспечения.
Сброс сетевых параметров на смартфоне AndroidТаким образом, алгоритм по включению вай-фай схож как на Андроид, так и на iOS. Однако при активации технологии может возникнуть ряд ошибок, способы устранения которых были описаны выше. Вышеизложенная информация позволяет понять, как подключить вай-фай на телефоне.
youtube.com/embed/NopYDso-8SQ?start=1&feature=oembed&wmode=opaque» frameborder=»0″ allow=»accelerometer; autoplay; clipboard-write; encrypted-media; gyroscope; picture-in-picture» allowfullscreen=»»>Последнее обновление — 9 июля 2022 в 14:37
Как подключиться к wifi соседа с телефона
Главная » Разное » Как подключиться к wifi соседа с телефона
Как узнать пароль от Wi-Fi соседа через Android
Наверное, почти каждый попадал в ситуацию, когда телефон обнаруживает много сетей Wi-Fi, однако они все закрыты паролями.
Конечно, хочется узнать пароль от Wi-Fi соседа через Android. Что же делать? Выходом из такой ситуации будет воспользоваться одной из программ для Wi-Fi сетей. В интернете на данный момент можно найти огромное множество приложений для Wi-Fi через Android. Например, одной из таких является Wi-FiUnlocker.
Wi-FiUnlocker – это специальное приложение, позволяющее подключаться к закрытым сетям Wi-Fi. С ее помощью вы сможете узнать пароль от Wi-Fi соседа через Android.
Преимущества данной программы:
- Понятный интерфейс. Понять принцип действия программы сможет даже человек, далекий от техники.
- Усиленный прием. Появилась возможность подключиться к точке доступа Wi-Fi на больших расстояниях (до 1 км).
- Экономия заряда батареи. Программа расходует очень маленький заряд батареи.
Как работает программа?
- Первым шагом необходимо включить Wi-Fi на Android. Для этого нужно запустить приложение Wi-FiUnlocker. Нажать на кнопку «HackWi-Fikey». После этого на вашем устройстве автоматически запустится Wi-Fi модуль.
- Затем нужно выбрать закрытую сеть. Выполнить сканирование сетей, находящихся в радиусе действия модуля. Нужно выбрать закрытую сеть, имеющую самый лучший сигнал, и нажать на нее. Обычно это Wi-Fi соседа.
- Подобрать ключ и подключиться. После непродолжительного сканирования программа автоматически найдет все слабые места выбранной сети, подберет ключ и подключится. Необходимо немного подождать.

Как установить?
- Загрузить программу.
- Перенести приложение Wi-FiUnlocker на устройство. При этом установить как apk файл.
- Принять условия лицензионного соглашения.
Похожие статьи
Как увидеть пароли для сетей Wi-Fi Вы подключили свое устройство Android к «Android :: Gadget Hacks»
В процессе владения устройством Android вы, вероятно, подключились к десяткам сетей Wi-Fi. Школа, дом, работа, тренажерный зал, дома ваших друзей и семьи, кафе — каждый раз, когда вы вводите один из этих паролей Wi-Fi, ваше устройство Android сохраняет его для безопасного хранения и легкого доступа в будущем.
Проблема возникает, когда вы действительно хотите увидеть пароль для одной из сетей, к которым вы подключились.Возможно, вы хотите подключить второе устройство к сохраненной точке доступа Wi-Fi, или, может быть, вы с другом, который хочет войти в ту же точку доступа. Но без возможности доступа к реальным паролям, хранящимся на вашем устройстве, вам не повезло.
К счастью, есть способы обойти это. Если вы используете Android 10 или выше, вы можете увидеть пароли Wi-Fi прямо в настройках вашего телефона. Однако, если вы используете Android 9.0 Pie или ниже, обратите внимание, что вам необходимо получить root-права.
Перейти в раздел: Инструкции для Android 10 | Инструкция для Android 4.4–9.0
Метод 1: Android 10 и выше
Этот первый метод не требует рута или даже дополнительного приложения. Но для этого требуется, чтобы ваш телефон работал под управлением Android 10 или выше. Если ваш телефон был обновлен до этой версии, я опишу быстрый и простой способ увидеть сохраненные пароли Wi-Fi ниже. Если нет, вы можете перейти к методу 2.
Шаг 1. Найдите настройки Wi-Fi
В настоящее время существует только одна разновидность Android 10, и это «стандартная версия Android» непосредственно от Google. Однако в ближайшем будущем такие производители, как Samsung, внесут свой вклад в Android 10, применив OEM-скин, такой как One UI, что означает, что меню настроек на вашем телефоне могут немного отличаться.
Однако в ближайшем будущем такие производители, как Samsung, внесут свой вклад в Android 10, применив OEM-скин, такой как One UI, что означает, что меню настроек на вашем телефоне могут немного отличаться.
Итак, сначала поищите в меню «Настройки» вашего телефона подменю «Wi-Fi». На стандартном Android это находится в Настройках -> Сеть и Интернет. Как только вы найдете меню настроек Wi-Fi, выберите его.
Шаг 2. Просмотр паролей Wi-Fi
Один на странице настроек Wi-Fi, прокрутите список доступных сетей и выберите опцию «Сохраненные сети».Оттуда вы увидите список всех сетей Wi-Fi, которые помнит ваш телефон. Выбери один.
Теперь выберите опцию «Поделиться» в верхней части экрана. Вам будет предложено отсканировать отпечаток пальца или лицо либо ввести PIN-код или пароль. После этого вы увидите QR-код, который представляет собой SSID и пароль сети. Вы можете сканировать это с помощью другого устройства, используя QR-сканер, если хотите, но пароль также указан в виде обычного текста под QR-кодом, так что вы можете скопировать его оттуда.
Метод 2: Android 9 и ниже (требуется рут)
Если ваш телефон работает под управлением Android 9.0 Pie или ниже, единственный способ просмотреть сохраненные пароли Wi-Fi — использовать корневое приложение. Это будет работать лучше всего, если у вас установлен TWRP и вы использовали его для установки Magisk для root .
Шаг 1. Установите средство просмотра паролей Wi-Fi
Есть несколько приложений, которые утверждают, что могут отображать ваши пароли Wi-Fi в Play Store, но единственное, что мы обнаружили, работающее на всех наших устройствах, — это средство просмотра паролей Wi-Fi от SimoneDev.
Шаг 2. Просмотр сохраненных паролей Wi-Fi
При первом запуске средства просмотра паролей WiFi приложение запросит доступ суперпользователя. Нажмите «Грант» во всплывающем окне, после чего вы попадете в список, содержащий все сети Wi-Fi, к которым вы когда-либо подключались, где под каждой записью указан пароль.
Если вы подключались к разным сетям Wi-Fi в течение владения своим устройством Android, ваш список может быть довольно длинным. В этом случае вы можете найти конкретную сеть Wi-Fi, используя кнопку поиска в правом верхнем углу.
В этом случае вы можете найти конкретную сеть Wi-Fi, используя кнопку поиска в правом верхнем углу.
Шаг 3. Совместное использование сохраненных паролей Wi-Fi
Если вам необходимо передать один из этих паролей другому устройству, у вас есть несколько вариантов. Начните с нажатия любой записи в списке, затем появится небольшое меню. Отсюда вы можете нажать «Копировать пароль», чтобы скопировать пароль этой сети в буфер обмена, что упростит его вставку в ваше любимое приложение для текстовых сообщений и отправку на другое устройство. Или вы можете пропустить шаг и нажать «Поделиться», а затем выбрать в появившемся меню свое любимое приложение для текстовых сообщений, чтобы отправить пароль.
Наконец, вы также можете нажать «QR», чтобы приложение сгенерировало QR-код, содержащий информацию о сети. Если другим устройством является Pixel или iPhone, вы можете просто открыть приложение камеры, навести его на QR-код, а затем нажать всплывающее окно, чтобы автоматически подключить его к сети Wi-Fi.
Не пропустите: получите бесплатную добычу в Fortnite Battle Royale, используя членство в Amazon Prime
Обеспечьте безопасность вашего соединения без ежемесячного счета . Получите пожизненную подписку на VPN Unlimited для всех своих устройств, сделав разовую покупку в новом магазине Gadget Hacks Shop, и смотрите Hulu или Netflix без региональных ограничений.
Купить сейчас (80% скидка)>
Обложка и скриншоты Далласа Томаса / Gadget Hacks .
Как мне программно подключиться к определенной сети Wi-Fi в Android?
Переполнение стека
- Около
- Продукты
- Для команд
- Переполнение стека Общественные вопросы и ответы
- Переполнение стека для команд Где разработчики и технологи делятся частными знаниями с коллегами
.
Почему мой телефон не подключается к Wi-Fi? Как устранить неполадки
Поскольку Wi-Fi становится все более частью нашей повседневной жизни, очень важно выяснить, как это исправить, когда он «сломан». Вот несколько простых шагов по устранению неполадок, которые нужно предпринять, когда ваш телефон не подключается к Wi-Fi, которые помогут вам снова начать работу в кратчайшие сроки. Наслаждайтесь доступом к Wi-Fi на ходу с миллионами бесплатных точек доступа Xfinity WiFi по всей стране.
Наслаждайтесь доступом к Wi-Fi на ходу с миллионами бесплатных точек доступа Xfinity WiFi по всей стране.
- Проверьте настройки
Убедитесь, что вы случайно не отключили Wi-Fi. Перейдите в «Настройки» (или проведите пальцем вверх, чтобы получить доступ к Центру управления на iPhone) и убедитесь, что Wi-Fi включен и что режим полета выключен. В режиме полета ваши радиомодули Wi-Fi отключаются, поэтому, если он включен, вы не сможете подключиться.
- Завершите работу
Золотое правило для технологии устранения неполадок — «выключите, а затем снова включите», иначе известное как «перезапуск».В большинстве случаев это решит любую проблему, с которой вы столкнулись. Если ваш телефон не подключается к Wi-Fi, выключите его и снова включите. Если это не помогло, попробуйте программный сброс, который не повлияет на какие-либо данные на телефоне, а просто перезагрузит систему. Если вы дома и у всех ваших устройств проблемы с подключением к Wi-Fi, попробуйте перезапустить маршрутизатор, модем или шлюз. - Забудьте свою сеть
Если у вас возникли проблемы с подключением к определенной сети, зайдите в настройки WiFi и выберите «Забыть эту сеть.Затем вернитесь и выберите сеть, к которой хотите снова подключиться (вам потребуется повторно ввести сетевой пароль). - Обновите свою ОС
Иногда в операционную систему телефона попадают «программные ошибки», затрагивающие нескольких пользователей и побуждающие производителя отправить обновление для устранения проблемы. Убедитесь, что на вашем телефоне установлена последняя версия операционной системы. Для этого перейдите в «Настройки»> «Основные»> «Обновление программного обеспечения» и проверьте, требуется ли вам обновление.
Убедитесь, что на вашем телефоне установлена последняя версия операционной системы. Для этого перейдите в «Настройки»> «Основные»> «Обновление программного обеспечения» и проверьте, требуется ли вам обновление. - Сброс настроек
Убедитесь, что что-то не случилось с вашим Wi-Fi, сбросив настройки сети. Выберите «Настройки»> «Основные»> «Сброс»> «Сбросить настройки сети». Это сбрасывает все ваши сохраненные сети Wi-Fi и стирает все пароли, поэтому убедитесь, что у вас есть имя сети и пароль, прежде чем делать это. - Отключить службы определения местоположения
Службы определения местоположения на вашем телефоне используют сети Wi-Fi для повышения точности.Возможно, это могло вызвать проблемы с подключением. Отключите его, чтобы увидеть, решит ли он вашу проблему. В большинстве случаев эти уловки обеспечат вам необходимое соединение. Если эти решения не помогли, обратитесь за помощью к местному поставщику услуг.
С Xfinity Mobile вы получаете самую большую и надежную сеть в Америке в сочетании с большинством точек доступа Wi-Fi по всей стране. Это единственная сеть, которая дает вам доступ к миллионам точек доступа Xfinity WiFi, чтобы вы могли сэкономить деньги.Для получения дополнительной информации о том, как сохранить данные с помощью возможностей автоматического подключения Xfinity Mobile и безлимитных тарифных планов, посетите xfinity.com/mobile/plan сегодня.
.
Как подключить Wi-Fi на смартфоне Android: полная инструкция
Матвеенко Анатолий
Устройства с Android стремительно набирают популярность. В наше время практически у каждого есть смартфон или планшет на Android. Однако, несмотря на такую популярность и распространение многие пользователи не знаю, как настроить WiFi на Андроиде.
В наше время практически у каждого есть смартфон или планшет на Android. Однако, несмотря на такую популярность и распространение многие пользователи не знаю, как настроить WiFi на Андроиде.
Конечно, подключение к таким сетям происходит автоматически, и в подавляющем большинстве случаев ничего настраивать не требуется. Однако хоть и редко, но все же встречаются ситуации, когда для подключения к роутеру требуется ручного введения определенных параметров соединения.
Включение Wi-Fi на Android
Чтобы настроить беспроводной интернет, необходимо сначала запустить модуль Wi-Fi. Это выполняется нажатием на иконку беспроводного соединения в панели уведомлений в статусной строке. Проведите пальцем по экрану сверху вниз, выберите значок в правом углу, среди высветившихся иконок найдите иконку Вай-Фай и надавите на неё.
Если по каким-то причинам вы не можете воспользоваться этой схемой, включите доступ в меню настроек. Зайдите в Настройки → Беспроводные сети → Wi-Fi → Включить.
Настройка Wi-Fi в Android
Затем выберите сеть, к которой вы ходите подсоединиться. При использования статусной строки зажмите на несколько секунд значок соединения, после чего вы увидите список доступных подключений. Если оно зашифровано, наберите пароль доступа. Если вы собираетесь пользоваться им регулярно, отметьте галочкой пункт «Запомнить».
Если вы включали доступ через меню настроек, напротив ползунка включения войдите в меню Wi-Fi, после чего отобразятся возможные подключения. Выполните описанные выше операции.
Выполняйте эти шаги, чтобы настроить подключение телефона к новой сети. При пребывании в зоне покрытия запомненного соединения устройство сможет подключить вас автоматически.
Если вы пользуетесь Вай-Фай в основном дома, можно наладить интернет напрямую через роутер. В любом из них есть кнопка безопасной связи WPS, разрешающая подключать любое устройство по зашифрованному сигналу. Чтобы воспользоваться этой функцией, надо:
- Зайти в Настройки → Беспроводные сети → Wi-Fi, нажать на значок в виде двух кольцевых стрелок.

- Система предложит нажать на роутере кнопку WPS. Выполните это требование.
- Через некоторое время соединение будет установлено.
Такой способ актуален лишь дома, потому что не нужно вводить пароль каждый раз. Конечно, в кафе или магазине им не воспользуешься.
Предварительные действия
Перед тем как подключить Wi-Fi к телефону, необходимо осуществить ряд действий. Во-первых, отключить сети 3G и 4G. На платформах «Андроид» этот раздел называется «Мобильные данные» и обозначается иконкой, выделенной красным. При подключении «вай-фай» на «Андроид» она серого цвета, т. е. неактивная.
Во-вторых, если пользователь пытается подключить мобильник к домашней сети, необходимо убедиться, что роутер раздает «вайфай». Это делается несколькими способами:
- Проверить, горит ли на маршрутизаторе зеленым цветом лампочка WAN.
- Открыть в меню устройства список доступных сетей и если известно название собственного «вай-фай», видна его активность, следовательно, подключить интернет возможно.

- Если неизвестно, как называется персональная сеть, потребуется зайти в управление роутером, подробнее об этом дальше.
Чтобы зайти в настройки, узнать пароль и логин, необходимо в любом браузере ввести адрес: 192.169.0.1 или 192.168.1.1 в зависимости от модели маршрутизатора. После чего потребуется ввести пароль и логин от самого устройства: по умолчанию admin/admin. В параметрах роутера нас интересует вкладка «Беспроводные сети».
В строке «Название сети или SSID» находится имя персонального WiFi, а в графе Security Key – шифр от нее. Галочка, стоящая напротив Enable Wireless, означает, что раздача интернета активирована, это поле также может называться «Беспроводная сеть».
Пароль, как и название, возможно поменять при необходимости. Теперь, когда известно имя и шифр сети, к которой вы хотите подключиться, следует перейти непосредственно к верификации с «Андроида».
Подключение Wi-Fi на iOS
Подключение на iOS фактически не отличается от Android.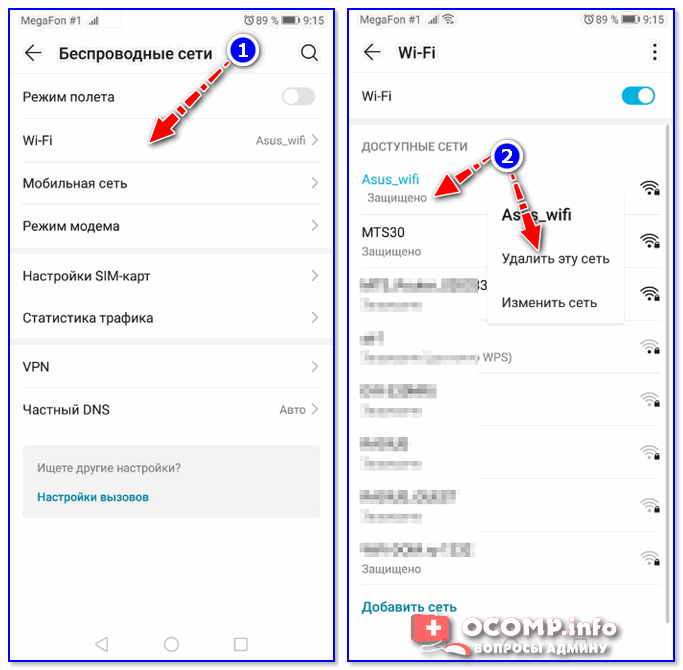 Чтобы подсоединить ваш телефон к Wi-Fi, зайдите в Настройки → Wi-Fi, активируйте ползунок Вкл. После этого выберите нужную сеть из списка, введите, при надобности, пароль, и — добро пожаловать в интернет. Настроить Вай-Фай на iOS абсолютно не сложно.
Чтобы подсоединить ваш телефон к Wi-Fi, зайдите в Настройки → Wi-Fi, активируйте ползунок Вкл. После этого выберите нужную сеть из списка, введите, при надобности, пароль, и — добро пожаловать в интернет. Настроить Вай-Фай на iOS абсолютно не сложно.
Подключение к сетям Wi-Fi устройств iOS
Начиная с iOS 7, быстро подключить устройство к беспроводному соединению возможно через Центр управления. Проведите пальцем по экрану снизу вверх, нажмите на значок Вай-Фай, выберите нужное соединение из доступных в перечне, введите код доступа и подключитесь.
В будущем телефон будет сам связываться с выбранной сетью, попав в её зону покрытия. Если вы не хотите этого, кликните на подключении и выберите «Забыть эту сеть». Кроме того, можно вручную откорректировать такие критерии, как IP-адрес, DNS и маска подсети. Для этого во вкладке свойств «Статичн.» введите необходимые данные.
Настроить «вай-фай» сеть через телефон
В чем отличия между сетями 3G и 4G: особенности, преимущества и недостатки
В целом рассмотрены способы: «WiFi: как подключить его на телефоне». Настало время поговорить о возможностях смартфонов. Помимо простого использования интернета с аппарата можно зайти в настройки роутера, изменить необходимые параметры и даже отсоединить маршрутизатор. Это очень удобно, когда на другом девайсе нет доступа к настройкам, или только включили маршрутизатор в сеть.
Настало время поговорить о возможностях смартфонов. Помимо простого использования интернета с аппарата можно зайти в настройки роутера, изменить необходимые параметры и даже отсоединить маршрутизатор. Это очень удобно, когда на другом девайсе нет доступа к настройкам, или только включили маршрутизатор в сеть.
Подключение к маршрутизатору со смартфона
Процедура подключения к маршрутизатору с телефона ничем не отличается, если бы это делалось с компьютера или ноутбука. Необходимо быть подсоединенным к нужной беспроводной сети, а также знать постоянный IP-адрес: 192.169.0.1 или 192.168.1.1.
Теперь, чтобы подсоединить мобильный к подключаемой сети, необходимо зайти в любой браузер, например, стандартный Chrome, ввести в строку один из адресов. Если он правильный, появится окно авторизации. Введенные логин и пароль дают полный доступ к интернету.
Изменить пароль сети
Первое, что можно сделать, зайдя в настройки с телефона, – сменить пароль от «вайфая». Для этого найти раздел «Беспроводная сеть», далее – «Настройки безопасности». Security Key – нужный раздел. Ввести в него личный пароль длиной не менее восьми символов и сохранить настройки:
Security Key – нужный раздел. Ввести в него личный пароль длиной не менее восьми символов и сохранить настройки:
Теперь никто другой, кроме «хозяина» сети, не сумеет подключить интернет, не зная нового кода авторизации.
Возможные проблемы и их решение
«Не могу настроить Вай Фай на телефоне», «ошибка при подключении», «ничего не настраивается» — с этими и многими другими вопросами обращаются к нам читатели. Как правило, справиться с этими проблемами нетрудно.
- Ошибки подключения возникают чаще всего при неверно введённом пароле или названии сети. Стоит перепроверить написание, также можно попробовать сменить пароль на WiFi.
- Другая категория сложностей возникает, когда пользователь пытается подключиться к публичной сети в кафе, парках, торговых центрах и т.п. Закон требует обязательной идентификации и с этим бывают проблемы: не приходит смс-подтверждение, не принимается одноразовый пароль и т.д. Решение одно — повторять попытки, пока не получится подключиться.

- Ну и последнее распространенное затруднение — пользователь не знает ручные параметры (DNS, шлюз и т.д) нужны. Можно обратиться в техподдержку провайдера — специалисты подскажут, как настроить телефон. Но это решение только для домашнего интернета, так как в публичных и корпоративных сетях вся информация находится у администратора — к нему и надо обращаться.
Как видно из инструкций, отладить конфигурацию WiFi интернета на телефоне не слишком трудно, иногда может потребоваться ручная отладка, но и эта задача вполне выполнима.
Расширенные настройки
Если нужно подключить WiFi на планшете или смартфоне через прокси-сервер, стоит воспользоваться такой инструкцией:
- Зайти в приложение «Настройки».
- Активировать Вай-Фай.
- Кликнуть на имя сети и удерживать палец некоторое время.
- Тапнуть по «Изменить».
- Рядом с дополнительными параметрами кликнуть на стрелку вниз.
- Рядом с «Прокси» снова выбрать стрелку вниз.
 Затем — «Настроить вручную» и «Автоопределение прокси-сервера».
Затем — «Настроить вручную» и «Автоопределение прокси-сервера». - Настроить прокси в случае необходимости.
- Выбрать «Сохранить». Эти данные должны вводиться отдельно для каждого случая.
Можно изменить расширенные параметры Вайфая. Для этого нужны такие действия:
- Войти в приложение «Настройки».
- Активировать Вай-Фай.
- Кликнуть на «Дополнительно» и «Расширенные настройки». Список доступных опций может отличаться в зависимости от модели аппарата и версии операционной системы.
- С помощью установки цифровых сертификатов можно идентифицировать свое устройство для доступа к VPN, Вай-Фай и другим функциям.
- Установка Wi-Fi Direct позволяет подключаться напрямую к другим устройствам, которые тоже используют эту функцию.
- Кнопка WPS включает защищенную регулировку беспроводной связи.
- Опция WPS Pin Entry позволяет ввести личный идентификационный номер для защиты Вай-Фай.
- Функция «Уведомления сети» дает возможность получать оповещения, когда аппарат обнаруживает доступные варианты связи по воздуху.

- Кнопка Wi-Fi On Sleep позволяет настраивать обработку сигнала для смартфона, находящегося в спящем режиме.
- Опция «Диапазон сигналов» позволяет расширять рабочие частоты.
Надо иметь в виду, что операционная система может отличаться на разных моделях. Вышеприведенная инструкция предназначена для гаджетов под управлением Android 7.0 и выше. На других версиях процесс настройки может немного отличаться, но в большинстве случаев разница незначительная.
Благодаря технологии передачи данных по Wi-Fi, люди могут воспользоваться ее возможностями в любой точке (где есть Wi-Fi сети). Разумеется, что просто установить Wi-Fi недостаточно. Для его полноценной работы на мобильных устройствах его необходимо еще и настроить.
Типы подключений
Существует два метода подключения к интернет-сети:
- Первый способ заключается в соединении с уже существующей беспроводной сетью, которая функционирует по протоколу Wi-Fi.
- Второй метод является работой с мобильной сетью, которая обладает способностью передачи сигнала в формате 3G/4G.

Важно! У каждого указанного способа присутствуют свои особенности, которые заключаются в проявлении как преимуществ, так и недостатков. Например, мобильный интернет обладает возможностью присутствия онлайн практически в любой точке в пределах страны. Но, в то же время, в мобильной сети стоимость трафика является несколько выше, чем цена при стационарном подключении. Кроме того, в мобильной сети присутствуют ограничения по скорости. Однако, если вам необходимо ориентировать в незнакомой местности, а мобильного интернета под рукой не окажется, советуем заранее скачать хороший навигатор, не требующий интернета.
Преимущества Wi-Fi
Прежде чем настроить Wi-Fi на телефоне, рассмотрим преимущества подключения такого способа к интернет-сети:
- Для Wi-Fi-роутера характерна способность передачи сигнала на более высокой скорости, по сравнению с беспроводной связью по мобильной сети.
- Wi-Fi способен раздавать стационарный интернет, у которого, как правило, нет ограничений объема трафика.
 Кроме того, он обладает более высокой скоростью подключения.
Кроме того, он обладает более высокой скоростью подключения. - Стоимость функционирования Wi-Fi через телефон намного дешевле.
Недостатки Wi-Fi
Wi-Fi соединение характеризуется одним существенным недостатком, который заключается в том, что сигнал от роутера имеет радиус досягаемости беспрепятственного функционирования. Ограничение соединения с интернетом составляет несколько метров, которые должны обеспечить доступ к бесперебойной связи. Если вы отходите на большее расстояние, то теряется связь доступа стационарной точки к сети.
Настройка подключения
Сразу после включения адаптера в вашем телефоне должен появиться перечень всех доступных точек. Вам нужно выбрать свою сеть и при необходимости ввести пароль (если вы установили его при настройке роутера). Обычно ничего больше делать не требуется, чтобы настроить интернет на Андроиде. Но бывает, что осуществить соединение в автоматическом режиме не удается – в таком случае необходимо произвести настройку подключения.
В первую очередь необходимо обратить внимание на второй раздел. Если на маршрутизаторе, раздающем WI-Fi, не активирована функция автоматического определения параметров сети (DHCP), то вам нужно выбрать в разделе «Настройки IP» значение «Пользовательские» и указать вручную все нужные данные (IP-адрес, шлюз, DNS).
Узнать нужные параметры можно у администратора сети или у своего провайдера, если вы пытаетесь подключиться к личной точке доступа. После сохранения конфигурации попробуйте снова подключить планшет к интернету.
Убедитесь, что значок Wi-Fi в статус-баре горит синим цветом, а не синим. Чем больше пунктов окрашено в синий цвет, тем сильнее сигнал и стабильнее соединение с интернетом.
Базовые настройки
- Открыть на устройстве приложение «Настройки».
- На кнопке Вай-Фая переместить рычажок в положение «Включено».
- В списке доступных беспроводных соединений выбрать любое подключение. Если сеть защищена и для доступа нужен пароль, то появится соответствующий запрос при подключении.

- После успешного соединения появится статус «Подключение установлено». После этого сеть сохранится и девайс будет автоматически находить ее, оказавшись в зоне доступа.
Большинство подключений попадает в список автоматически. Можно добавить соединение, которое не указано в нем, не отображает свое название (SSID) или находится за пределами зоны доступа. Если нужная сеть отсутствует в списке, но находится поблизости, требуется открыть «Дополнительно» -> «Обновить». Чтобы добавить новое подключение, надо:
- Активировать кнопку Вай-Фая.
- Убедиться, что «воздушная» связь включена.
- В нижней части списка выбрать «Добавить». На Android 6.0 и более старых операционных системах сначала требуется нажать «Дополнительно» и «Добавить сеть».
- Ввести SSID и другие данные безопасности, если это необходимо.
- Кликнуть на «Сохранить».
Если нет желания, чтобы девайс автоматически подключался к сохраненной зоне, можно ее удалить. Для этого:
- Открыть на гаджете приложение «Настройки».

- Выполнить активацию беспроводного соединения. Убедиться, что оно включено.
- Выбрать сохраненную сеть. На Андроиде 6.0 и более старых операционных системах сначала нажать на «Дополнительно» и «Сохраненные».
- Затем тапнуть по «Удалить».
Чтобы просмотреть сохраненную информацию о WiFi на телефоне или изменить ее параметры, нужно:
- Открыть приложение «Настройки».
- Перевести в активный режим Вай-Фай.
- Теперь пора подключаться к определенной сети. Чтобы просмотреть информацию о ней, надо тапнуть по ее имени. Здесь можно увидеть состояние соединения, качество сигнала, скорость связи, частоту и сведения о безопасности.
- Чтобы изменить параметры, необходимо нажать на название подключения и удерживать палец некоторое время. Здесь можно будет изменить его или удалить.
Как настроить WiFi на iPhone?
Общие принципы подключения для Айфонов и телефонов Андроид почти не отличаются. Чтобы подключиться к беспроводному интернету с помощью «яблочного» смартфона, потребуется:
- Открыть «Настройки».

- Выбрать «WiFi».
- Выбрать нужную сеть.
- Ввести пароль.
На Айфонах также бывают два вида проблем — не видно сеть (скрыта) и не работает подключения из-за отсутствия автоматических настроек. Однако решаются эти проблемы в разных разделах меню.
Чтобы подключиться к скрытой сети, потребуется:
- В меню «WiFi» в списке доступных подключений найти и нажать кнопку «Другая».
- Ввести название сети и тот тип безопасности, который настроен в роутере. Если появится окно с паролем, то ввести его (некоторые типы безопасности имеют пароль для подключения, некоторые — нет).
Если интернет не работает из-за отсутствия автоматических настроек (не настроен или отсутствует DHCP), тогда потребуется настраивать вручную:
- В списке WiFi-подключений найти нужное и нажать на «i».
- Выбрать вкладку DHCP.
- Ввести IP телефона и маршрутизатора, маску подсети и адрес DNS-сервера.
С помощью этой инструкции можно отладить конфигурацию как Айфона, так и iPad.
WiFi Connection Manager — Настоящий монстр по работе с сетями
WiFi Connection Manager — это не только программа для приоритизации Wi-Fi сетей. Это целый «центр управления». К вашим услугам инструменты по диагностике сетевого подключения, графики загруженности каналов Wi-Fi, списки приоритетов подключения Wi-Fi вручную или автоматически, тип безопасности Wi-Fi и многое другое. При этом есть интересная возможность по «передаче приоритета», когда та или иная сеть меняет свое название, но оборудования остается тем же, эта «старая новая» сеть окажется на том же месте в списке приоритета, что и была изначально.
Скачать: WiFi Connection Manager
Как подключить Вай-Фай на телефоне Хонор: как настроить и включить
Как подключить Вай Фай на телефоне Хонор? Зайдите в «Настройки», перейдите в раздел WiFi, переместите тумблер в правую сторону. Второй вариант — опустите верхнюю «шторку» на главном экране и жмите на значок беспроводного подключения, чтобы он загорелся синим цветом. После этого убедитесь в наличии Интернета на телефоне и настроить нужные параметры.
После этого убедитесь в наличии Интернета на телефоне и настроить нужные параметры.
Как подключиться по Вай-Фай
Первое, с чем нужно разобраться — как подключить Хонор к Вай Фай для получения доступа к Интернету на телефоне. В зависимости от ситуации можно использовать один из предложенных ниже вариантов.
Классический вариант
Стандартный алгоритм следующий:
- Зайдите в «Настройки».
- Перейдите в раздел «Wi-Fi» на смартфоне.
- Переместите тумблер в правую сторону.
- Найдите в списке сеть, к которой планируете подключить устройство.
- Жмите на нее и укажите правильный пароль. Следите, чтобы регистр и язык были правильными, ведь одной ошибки достаточно для отказа в соединении. Если код безопасности не установлен, соединение происходит автоматически.
Через верхнюю панель управления
Как альтернатива, опустите верхнюю «шторку» и жмите на значок беспроводной сети для его активации. Если вам удалось включить Вай-Фай на Хоноре, должен появиться доступ к Интернету.
Для скрытого Вай Фай
Иногда возникает вопрос, как подключить Вай Фай на телефоне Хонор к скрытой сети. В таком случае алгоритм действий немного отличается:
- Войдите в меню «Wi-Fi» по рассмотренной выше схеме.
- Жмите на кнопку «Добавить сеть».
- Введите ее имя, и укажите тип «Безопасности». Здесь на выбор доступно три четыре варианта — «Нет», 802.1хЕАР, WEP или WPA/WPA2. Количество пунктов может отличаться в зависимости от модели телефона Хонор.
- Кликните на кнопку «Дополнительно», если это необходимо, а после укажите «Прокси-сервер» (вручную или авто) и «Настройки IP» (динамический, статический).
- Жмите на кнопку «Подключить».
По QR-коду
Еще один вопрос сегодня — как подключить WiFi в Honor по QR коду. Это популярный способ соединения, позволяющий обойтись без ввода длинного пароля и сразу соединиться с беспроводной сетью. Чтобы поделиться кодом, сделайте следующие шаги:
- Зайдите в раздел Вай-Фай на смартфоне.

- Жмите на название сети, к которой нужно подключить другого человека.
- Покажите ему QR-код, который автоматически генерируется на экране.
В некоторых устройствах можно поделиться QR-кодом, чтобы другой человек смог быстро подключить Вай Фай. Для этого доступна передача через социальные сети, в мессенджер или другим способом. При этом человек достаточно сканировать данные.
Сторонний софт
Существует и альтернативный способ, как включить Вай Фай на телефоне Хонор — через приложение. Сегодня существует множество программ, позволяющих подключаться к Интернету с помощью стороннего софта. Для его поиска сделайте следующее:
- Зайдите в App Gallery на телефоне Хонор. Предварительно нужно подключить хотя бы мобильный Интернет.
- Введите в поисковой строке надпись WiFi.
- Найдите в списке софт с подходящим функционалом.
- Скачайте его и установите на смартфоне.
- Пользуйтесь, чтобы соединяться с Вай Фай.
Повторное соединение
Если вы ранее уже соединялись по беспроводной сети, подключить Хонор к ВайФаю будет еще проще.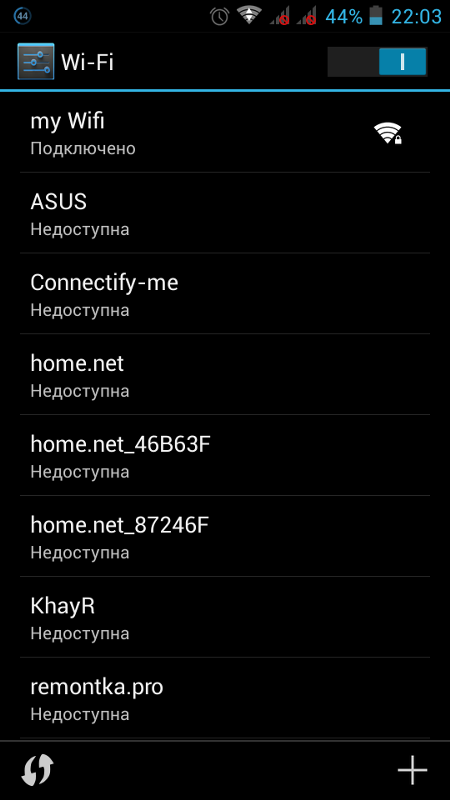 Для этого достаточно включить WiFi любым из доступных способов — через настройки, верхнюю «шторку» или приложение. В дальнейшем подключение произойдет автоматически. Если же создатель Вай Фай заменил пароль, его придется вводить заново.
Для этого достаточно включить WiFi любым из доступных способов — через настройки, верхнюю «шторку» или приложение. В дальнейшем подключение произойдет автоматически. Если же создатель Вай Фай заменил пароль, его придется вводить заново.
Выше рассмотрены основные способы, как подключить WiFi к телефону Хонор для открытой, обычной и скрытой сети. Используйте любой из методов, после чего не забывайте правильно выставить настройки.
Как включить и настроить Вай-Фай на телефоне
Зная рассмотренные выше методы, соединение по Вай Фай на телефоне Хонор не составляет труда. При этом включения достаточно для получения доступа к Интернету. В некоторых случаях может потребоваться изменение некоторых параметров по частоте, сохраненным сетям и т. д.
В таком случае нужно знать, как настроить Вай Фай на телефоне Хонор правильно. Зачатую достаточно ввода пароля, но в некоторых случаях можно внести следующие изменения:
- Войдите в раздел «WiFi».
- Зайдите в «Другие настройки».

- Включите по желанию Wi-Fi+. В этом случае смартфон автоматически переключается между беспроводным соединением и мобильной передачей данных.
- Установите настройки Вай Фай Директ для подключения по беспроводной сети.
- Войдите в «Сохраненные …», где можно найти все старые подключения. После выбора нужного вариант можно посмотреть тип шифрования и удалить соединение.
- Установить сертификаты. Этот раздел позволяет «подтянуть» сертификаты безопасности, если в этом возникает необходимость.
- WPS-соединение. Позволяет подключить Вай Фай на телефоне Хонор с помощью кнопки на модеме.
В зависимости от ситуации можно внести изменения и в другие параметры — задать возможность вызова по Вай Фай (в разделе Мобильной передачи данных), установить скачивание только по беспроводному соединению и т. д.
Если по какой-то причине не удается подключить Вай Фай на телефоне Хонор, попробуйте следующие шаги:
- Сделайте сброс настроек сети Хонор в разделе «Система и обновления» и «Сброс».
 После этого попробуйте подключиться снова.
После этого попробуйте подключиться снова. - Убедитесь правильности ввода пароля.
- Проверьте, чтобы количество соединений не превышало максимального порога.
- Посмотрите, настроен ли на роутере белый перечень Мак адресов. Войдите в «Настройки», «О телефоне» и «Статус», а после в пункте Мак-адрес Вай Фай добавьте в список роутера.
- Обнулите настройки роутера до заводских путем длительного нажатия на кнопку Reset.
- Выполните сброс настроек на смартфоне через раздел «Система и обновления», а после «Сброс».
Зная, как подключить Вай Фай на телефоне Honor, вы в любой момент можете получить доступ к Интернету при наличии необходимого подключения. В комментариях расскажите, удалось ли вам решить задачу, какие возникли трудности, и удалось ли их устранить.
Как получить доступ к Wi-Fi на телефоне Android
Чтобы Wi-Fi работал на вашем телефоне Android, нужно выполнить два шага. Во-первых, вы должны активировать Wi-Fi, включив беспроводную связь телефона. Второй шаг — подключение к определенной беспроводной сети.
Второй шаг — подключение к определенной беспроводной сети.
Wi-Fi означает беспроводных сетей. Он представлен вам номерами 802.11 и буквами B, N и G.
Активация Wi-Fi
Выполните следующие действия, чтобы активировать Wi-Fi на телефоне Android:
На главном экране коснитесь значка приложений.
Откройте приложение «Настройки».
Убедитесь, что значок главного управления Wi-Fi горит.
Если нет, переместите основной элемент управления из положения «Выкл.» в положение «Вкл.», чтобы активировать радио Wi-Fi телефона.
Если вы уже настроили свой телефон для подключения к доступной беспроводной сети, он подключается автоматически. В противном случае вам необходимо подключиться к доступной сети, которая рассматривается в следующем разделе.
Чтобы отключить Wi-Fi, повторите шаги, описанные в этом разделе, но на шаге 3 переместите главный значок управления из положения «Вкл. » в положение «Выкл.». Отключение Wi-Fi отключает ваш телефон от любых беспроводных сетей.
» в положение «Выкл.». Отключение Wi-Fi отключает ваш телефон от любых беспроводных сетей.
Вы можете быстро просмотреть настройки Wi-Fi вашего телефона, выбрав быстрое действие Wi-Fi. См. главу 3 для получения дополнительной информации о быстрых действиях.
При использовании Wi-Fi для подключения к Интернету плата за передачу данных не взимается.
Wi-Fi-радио дополнительно разряжает батарею, но это действительно незначительно. Если вы хотите сэкономить немного сока, особенно если вы находитесь вне дома и не планируете находиться рядом с точкой доступа Wi-Fi в течение длительного времени, выключите радио Wi-Fi.
Подключение к сети Wi-Fi
После активации радио Wi-Fi на вашем телефоне Android вы можете подключиться к доступной беспроводной сети.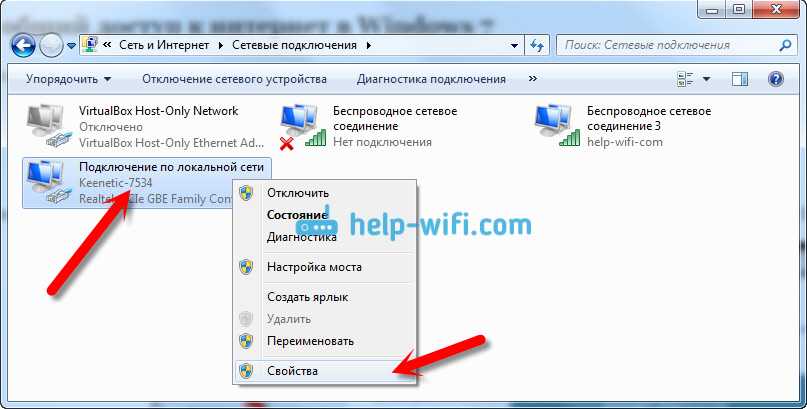 Обратите внимание на эти шаги:
Обратите внимание на эти шаги:
Откройте приложение «Настройки».
Он находится в панели приложений, но вы также найдете ярлык в панели быстрых действий.
Выберите «Wi-Fi» или «Беспроводная связь и сети».
Не трогайте значок главного управления, который включает или выключает радио Wi-Fi; коснитесь текста Wi-Fi в левой части экрана приложения «Настройки».
Вы видите список сетей Wi-Fi. На рисунке сеть Imperial Wambooli в настоящее время подключена.
Выберите беспроводную сеть из списка.
Если беспроводные сети не отображаются, вам не повезло с доступом к Wi-Fi из вашего текущего местоположения.
При появлении запроса введите сетевой пароль.
Установка флажка рядом с параметром «Показать пароль» упрощает ввод длинного и сложного сетевого пароля.
Коснитесь кнопки «Подключиться».
Вы должны быть немедленно подключены к сети. Если нет, попробуйте ввести пароль еще раз.

Когда телефон подключен, вы видите значок состояния Wi-Fi над сенсорным экраном, похожий на показанный значок. Этот значок указывает на то, что Wi-Fi телефона включен — он подключен и обменивается данными с сетью Wi-Fi.
Некоторые беспроводные сети не передают свои имена, что повышает безопасность, но затрудняет доступ к ним. В этих случаях коснитесь значка «Добавить», чтобы добавить сеть вручную. Команда может называться «Добавить сеть».
Вам нужно ввести имя сети или SSID, и указать тип безопасности. Вам также потребуется пароль, если он используется. Вы можете получить эту информацию от девушки с розовыми волосами и проколотой губой, которая продала вам кофе, или от того, кто отвечает за беспроводную сеть в вашем регионе.
Не каждая беспроводная сеть имеет пароль. Им следует!
Некоторые общедоступные сети открыты для всех, но вы должны использовать приложение веб-браузера, чтобы выйти в Интернет и найти страницу входа, которая позволит вам получить доступ к сети.
Просто перейдите на любую страницу в Интернете, и откроется страница входа.
Телефон автоматически запоминает все сети Wi-Fi, к которым он подключен, а также сетевой пароль. В качестве примера показана сеть AS_BOARD_ROOM.
Чтобы отключиться от сети Wi-Fi, просто выключите Wi-Fi.
В отличие от мобильной сети, широковещательный сигнал сети Wi-Fi идет только до определенного предела. Используйте Wi-Fi, если вы планируете оставаться в одном месте какое-то время. Если вы отойдете слишком далеко, ваш телефон потеряет сигнал и отключится.
Подключение через WPS
Многие маршрутизаторы Wi-Fi поддерживают WPS, что означает защищенную настройку Wi-Fi. Это действительно простая и безопасная система сетевой авторизации. Если беспроводной маршрутизатор поддерживает WPS, вы можете использовать его для быстрого подключения телефона к сети.
Чтобы установить соединение WPS, нажмите кнопку соединения WPS на маршрутизаторе. Кнопка помечена как WPS или имеет значок WPS. На телефоне откройте экран Wi-Fi в приложении настроек. Коснитесь значка WPS, чтобы подключиться к сети.
Кнопка помечена как WPS или имеет значок WPS. На телефоне откройте экран Wi-Fi в приложении настроек. Коснитесь значка WPS, чтобы подключиться к сети.
Если для маршрутизатора WPS требуется PIN-код (персональный идентификационный номер), коснитесь значка Action Overflow на экране настроек Wi-Fi и выберите элемент WPS Pin Entry.
Об этой статье
Эту статью можно найти в категории:
- Android,
Как подключить телефон Android к сети Wi-Fi: 3 способа
Подключение смартфона или планшета Android к сети Wi-Fi Сеть Fi — это простой двухэтапный процесс. Сначала вы должны включить Wi-Fi на своем устройстве Android, а затем вы можете подключиться к доступной беспроводной сети, которую вы хотите. Кроме того, использование Wi-Fi является бесплатным, и вы, вероятно, получите более быстрое подключение к Интернету, чем при использовании мобильного тарифного плана. В этом руководстве показано, как подключить телефон Android к сети Wi-Fi тремя различными способами, а также приведены инструкции для устройств Samsung Galaxy:
В этом руководстве показано, как подключить телефон Android к сети Wi-Fi тремя различными способами, а также приведены инструкции для устройств Samsung Galaxy:
1. Как подключиться к Wi-Fi из быстрых настроек на Android-смартфоне или планшете
Быстрые настройки — это самый быстрый способ включить Wi-Fi на вашем Android-устройстве. Проведите пальцем вниз от верхней части экрана, чтобы открыть меню быстрых настроек.
Доступ к меню быстрых настроек
Найдите значок Wi-Fi. Если Wi-Fi отключен, значок становится серым, как показано на изображении ниже.
ПРИМЕЧАНИЕ. Если вы не можете найти значок Wi-Fi, возможно, вам придется расширить меню или добавить его в него. В любом случае, наше руководство по настройке меню быстрых настроек Android должно помочь.
Wi-Fi Android отключен
При нажатии на значок активируется Wi-Fi на смартфоне или планшете Android, при этом значок Wi-Fi становится синим. На этом этапе ваше устройство должно автоматически подключаться к любой доступной беспроводной сети в пределах досягаемости, если оно было подключено к этой сети ранее и помнит детали подключения.
На этом этапе ваше устройство должно автоматически подключаться к любой доступной беспроводной сети в пределах досягаемости, если оно было подключено к этой сети ранее и помнит детали подключения.
Если в радиусе действия нет известных сетей, некоторые устройства Android могут также отображать вопросительный знак рядом со значком Wi-Fi, как показано ниже. Если вам нужно подключиться к новой беспроводной сети, нажмите и удерживайте значок, чтобы получить доступ к настройкам Android Wi-Fi.
При активации Wi-Fi значок быстрых настроек становится синим
Ваш Android начинает поиск доступных сетей Wi-Fi, отображая их в списке. Рядом с беспроводными сетями, для которых требуется пароль, отображается замок. Нажмите на название сети, к которой вы хотите подключиться.
Нажмите на название сети, чтобы подключиться к ней
Если нужная вам сеть Wi-Fi не защищена паролем доступа, ваш Android сразу подключится к ней. Однако для защищенных сетей требуется ввести пароль в соответствующем поле. Затем нажмите на Подключить внизу.
Затем нажмите на Подключить внизу.
Как подключить телефон Android к сети Wi-Fi
Название выбранной сети перемещается в начало списка, а ее статус меняется на Подключено . Пока чип Wi-Fi включен, ваш Android-смартфон или планшет должен автоматически подключаться к беспроводной сети в следующий раз, когда он окажется в пределах досягаемости.
Активная сеть отображается в настройках Android Wi-Fi
Кроме того, на устройствах Samsung Galaxy можно также нажать на слово Wi-Fi под соответствующим значком в расширенном меню Быстрых настроек .
Нажмите на слово Wi-Fi
Далее вы можете включить Wi-Fi On с помощью главного переключателя сверху, если вы еще этого не сделали. Затем нажмите на нужную беспроводную сеть и выполните те же действия, что и на рисунке выше.
Убедитесь, что переключатель Wi-Fi находится в положении Вкл., чтобы отобразить сети.
2.
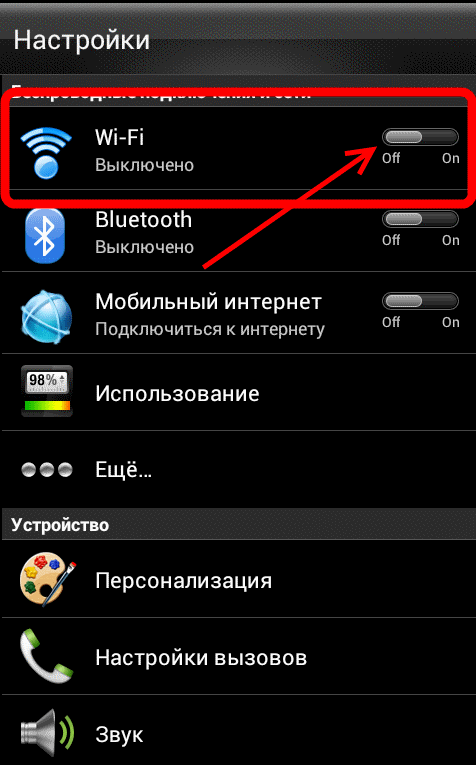 Как подключить телефон Android к сети Wi-Fi из Настройки
Как подключить телефон Android к сети Wi-Fi из НастройкиВы также можете использовать Настройки для включения Wi-Fi и подключения к беспроводной сети. Сначала откройте приложение «Настройки» и нажмите на первую запись, Сеть и Интернет .
Доступ к настройкам сети и Интернета
ВАЖНО: На устройствах Samsung Galaxy запись называется Connections .
Доступ к настройкам подключения на Samsung Galaxy Android
Параметр Android Wi-Fi находится вверху списка. Если он выключен, используйте переключатель рядом с ним, чтобы включить его. Затем нажмите на Wi-Fi .
Нажмите Wi-Fi, чтобы получить доступ к настройкам Wi-Fi Android. Коснитесь нужной сети, а затем следуйте тем же инструкциям, что и в первой главе, чтобы подключить к ней смартфон или планшет Android.
Убедитесь, что переключатель «Использовать Wi-Fi» включен, и подключитесь к нужной сети.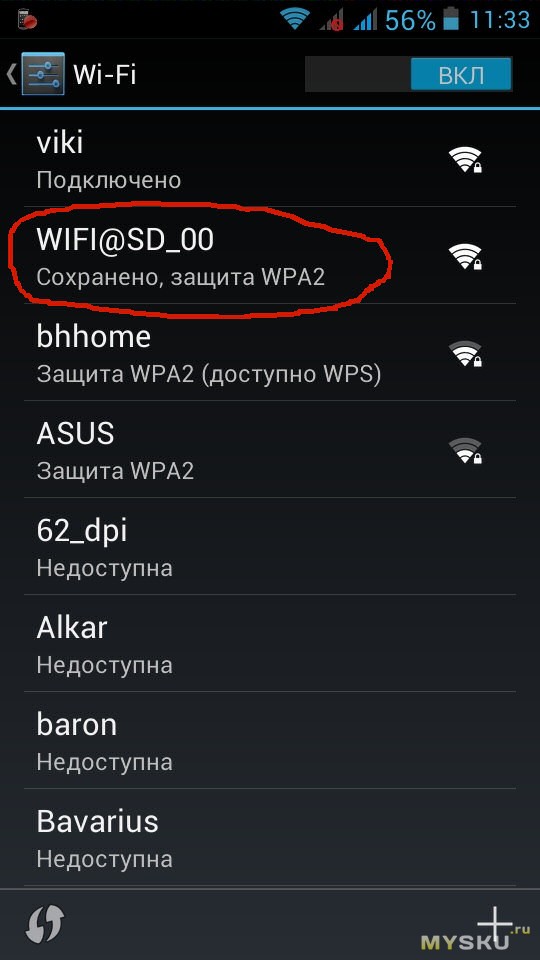 через Wi-Fi , что полезно в местах со слабым сигналом мобильной связи. Для получения дополнительной информации ознакомьтесь с нашим руководством по звонкам по Wi-Fi и тому, как его использовать на Android.
через Wi-Fi , что полезно в местах со слабым сигналом мобильной связи. Для получения дополнительной информации ознакомьтесь с нашим руководством по звонкам по Wi-Fi и тому, как его использовать на Android.
3. Как подключить Android-устройство к беспроводной сети с помощью QR-кода
Использование QR-кода может избавить вас от многих проблем, если вы пытаетесь быстро поделиться информацией о Wi-Fi с другом. Это также пригодится, если вы забыли пароль Wi-Fi или не хотите его вводить, а у вас уже есть Android-устройство, подключенное к той же беспроводной сети. Сначала следуйте инструкциям из предыдущей главы, чтобы получить доступ к настройкам Android Wi-Fi на обоих устройствах. На устройстве Android, подключенном к Wi-Fi, коснитесь сети Connected или значка шестеренки рядом с ней.
Нажмите на шестеренку, чтобы получить доступ к сведениям о сети
Затем нажмите на кнопку Поделиться .
Нажмите Share
ПРИМЕЧАНИЕ.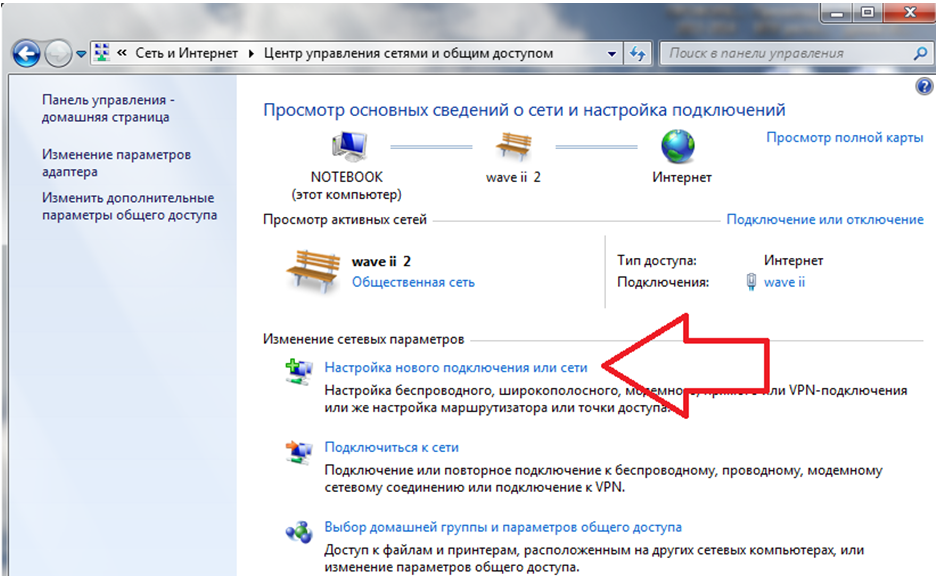 На устройствах Samsung Galaxy вместо этого нажмите QR-код в нижнем левом углу экрана.
На устройствах Samsung Galaxy вместо этого нажмите QR-код в нижнем левом углу экрана.
Нажмите QR-код на Samsung Galaxy
На следующем экране отображается QR-код, как показано на снимке экрана ниже.
В QR-коде хранится информация о подключении к Wi-Fi
Теперь возьмите Android-смартфон или планшет, который вы хотите подключить к той же беспроводной сети, и включите его Wi-Fi. В настройках Android Wi-Fi вы можете увидеть опцию Добавить сеть под списком доступных сетей. Нажмите на значок QR-кода рядом с ним.
Нажмите значок QR-кода внизу списка сетей.
ПРИМЕЧАНИЕ. На смартфонах и планшетах Samsung Galaxy значок QR-кода отображается в правом верхнем углу экрана настроек Wi-Fi.
Значок QR-кода на Samsung Galaxy
На вашем устройстве Android отображается экран, аналогичный режиму камеры, с выделенным прямоугольным участком. Наведите его на экран первого устройства (того, которое уже подключено) и отсканируйте QR-код, обрамив его прямоугольной частью.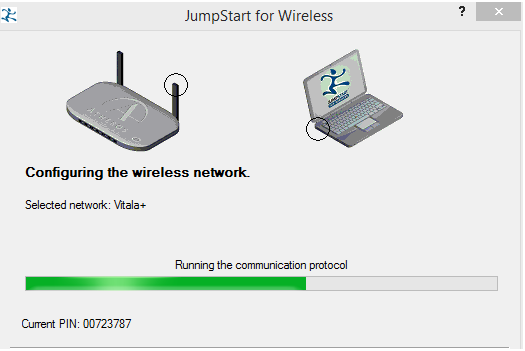
Отсканируйте QR-код, обрамив его прямоугольной рамкой
На некоторых устройствах вам может потребоваться нажать еще одно уведомление, чтобы подтвердить свой выбор. Ваш Android-смартфон или планшет немедленно подключается к Wi-Fi, которым вы поделились с другого устройства.
Какой способ подключения Android-устройства к Wi-Fi вы предпочитаете?
Мы предпочитаем использовать Быстрые настройки для быстрого подключения наших Android-смартфонов и планшетов к беспроводной сети. Однако, когда дело доходит до сложных паролей, мы становимся ленивыми и вместо этого предпочитаем использовать QR-код. А вы? Какой способ подключения к Wi-Fi вы предпочитаете на своем Android-смартфоне? Дайте нам знать об этом в комментариях.
Почему мой Android-телефон не подключается к Wi-Fi? Как это исправить
Вернуться к началу Белый круг с черной рамкой вокруг направленного вверх шеврона. Это означает «нажмите здесь, чтобы вернуться к началу страницы». Наверх
Значок «Сохранить статью» Значок «Закладка» Значок «Поделиться» Изогнутая стрелка, указывающая вправо.
Наверх
Значок «Сохранить статью» Значок «Закладка» Значок «Поделиться» Изогнутая стрелка, указывающая вправо.Скачать приложение
Есть несколько различных шагов, которые вы можете предпринять, если ваш телефон Android не подключается к Wi-Fi. Холлис Джонсон/Business Insider- Если ваш телефон Android не подключается к Wi-Fi, сначала убедитесь, что ваш телефон не находится в режиме полета и что Wi-Fi включен на вашем телефоне.
- Если ваш Android-телефон утверждает, что подключен к Wi-Fi, но ничего не загружается, вы можете попробовать забыть о сети Wi-Fi и снова подключиться к ней.

- Если ничего не помогает, попробуйте сбросить сетевые настройки телефона.
- Посетите домашнюю страницу Business Insider, чтобы узнать больше.
Если ваш телефон Android не подключается к Wi-Fi, велика вероятность, что вы чувствуете себя отрезанным от остального мира. В конце концов, мобильные данные стоят дорого и могут быть слишком медленными для выполнения многих основных задач.
Конечно, это нехорошо. На самом деле без интернета многие приложения для смартфонов просто перестанут работать, превратив ваше дорогое устройство в кирпич.
К счастью, если ваш телефон Android не подключается, вы можете предпринять ряд различных действий, чтобы решить эту проблему.
Вот что вам нужно знать.
Ознакомьтесь с продуктами, упомянутыми в этой статье:Samsung Galaxy s10 (от 859,99 долларов США в Walmart)
Что делать, если ваш телефон Android не подключается к Wi-Fi
Холлис Джонсон/Business Insider Во-первых, давайте позаботимся об основах.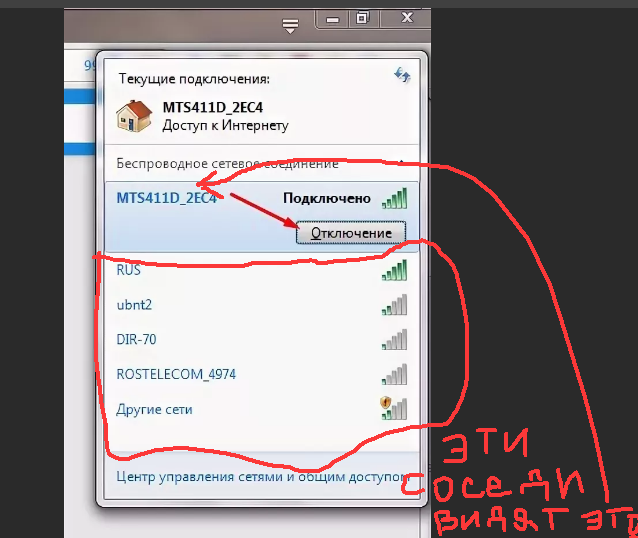
Убедитесь, что Wi-Fi включен
Убедитесь, что Wi-Fi включен, а режим полета отключен. Стивен Антонелли/Business InsiderУбедитесь, что вы не находитесь в режиме полета, который отключает все внешние соединения вашего телефона. Для этого перейдите на главный экран и проведите пальцем вниз от верхней части экрана. Это откроет центр управления вашего телефона.
Здесь убедитесь, что значок, похожий на самолет, не выделен или имеет надпись «Вкл. ». Если это так, коснитесь его, чтобы отключить режим полета.
». Если это так, коснитесь его, чтобы отключить режим полета.
Вы также должны убедиться, что датчики Wi-Fi вашего телефона включены. Запустите приложение «Настройки» и нажмите «Подключения», чтобы убедиться, что ваш Wi-Fi включен. Если это не так, коснитесь переключателя Wi-Fi, чтобы включить его.
Повторно подключитесь к сети
Стивен Джон/Business Insider Если у вашего телефона по-прежнему возникают проблемы с подключением, убедитесь, что вы пытаетесь подключиться к нужной сети Wi-Fi и что у вас правильный пароль. Вы можете использовать Mac или ПК для проверки пароля Wi-Fi, что является хорошим способом найти правильную информацию.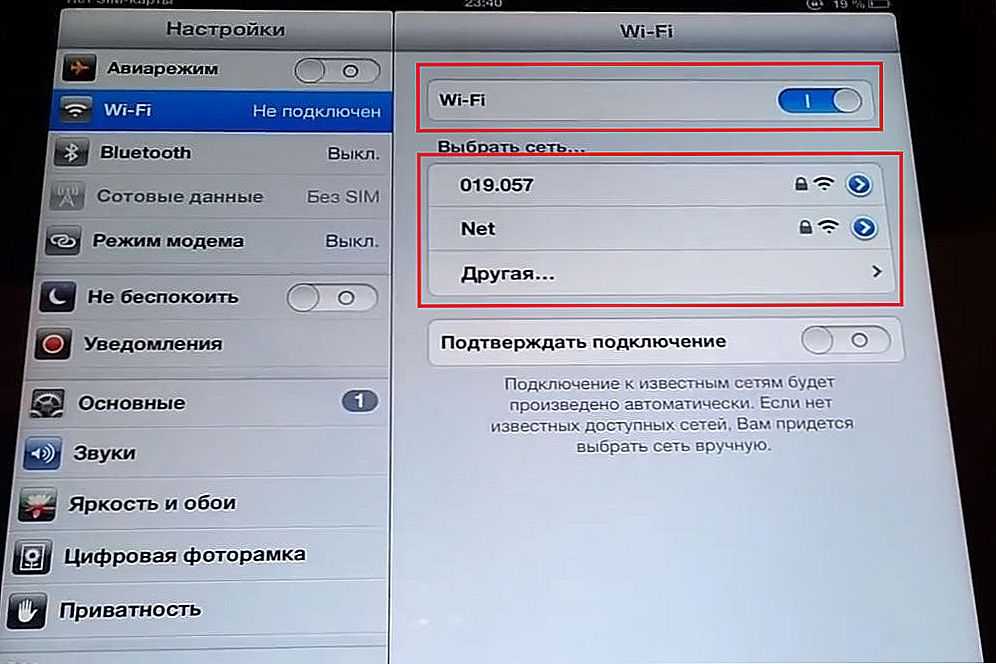
Если ваш телефон подключился, но ничего не загружается, попробуйте обновить подключение к сети. В этом меню «Подключения» коснитесь имени сети Wi-Fi, к которой вы подключены, а затем коснитесь «Забыть» в появившемся меню.
Если вы забыли сеть, попробуйте снова подключиться.
Если ничего из этого не работает, возможно, вам потребуется перезагрузить маршрутизатор Wi-Fi. Обычно вы можете сделать это, просто отключив его на десять секунд, а затем снова подключив. Перезагрузка займет некоторое время, а затем снова начнет транслировать свой сигнал.
Сброс настроек сети и операционной системы телефона
У вас есть три варианта сброса настроек вашего Android-устройства. Стивен Джон/Business Insider Если ничего не помогает, проблема может быть в вашем телефоне, а не в Интернете.
Перезагрузка телефона может устранить сбои и помочь ему повторно подключиться к Wi-Fi.
Если ваш телефон по-прежнему не подключается, пришло время выполнить сброс настроек. В приложении «Настройки» перейдите в «Общее управление». Там нажмите «Сбросить».
Во-первых, мы попробуем опцию «Сбросить настройки сети», которая очищает вашу сеть и настройки Bluetooth. Ваш телефон перезагрузится — попробуйте снова подключиться к Wi-Fi.
Если это не сработало, попробуйте вариант «Сбросить настройки», который удалит все ваши пользовательские настройки, а также любые мелодии, которые вы изменили — однако ваши приложения, изображения и другие личные данные в безопасности.
Наконец, вы можете попробовать «Сброс к заводским настройкам». Это удалит все данные на телефоне и вернет его к заводским настройкам по умолчанию, как если бы вы никогда им раньше не пользовались. Это приведет к удалению всех ваших данных, поэтому будьте осторожны.
Если ничего не помогло, обратитесь к производителю телефона.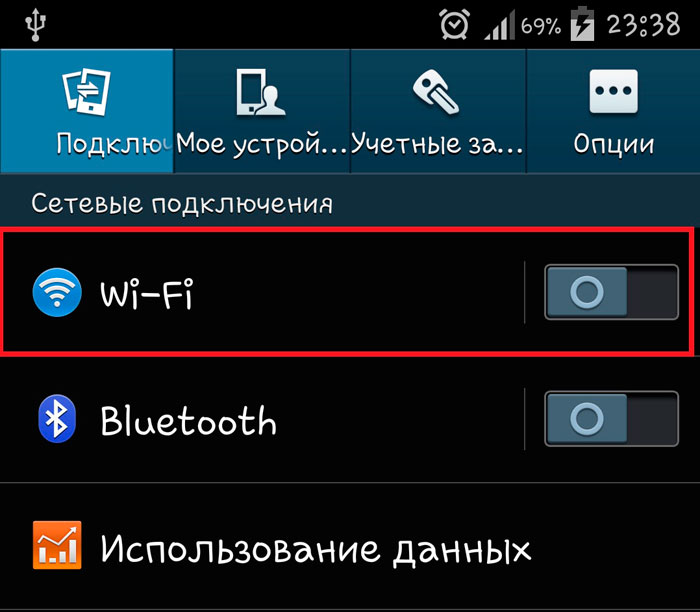
Как сделать ваше Android-устройство громче четырьмя способами: от изменения настроек до помещения его в чашу
Как просмотреть запись на Android-устройстве с помощью стороннего приложения 2 способа обратного поиска изображений на телефоне Android с помощью Google Chrome
Как отменить подписку на Google Play Music на компьютере или телефоне Android
На Android нельзя выйти из группового текста, но можно отключить звук или удалить его — вот как
Стивен Джон
Внештатный писатель
Стивен Джон — независимый писатель, живущий недалеко от Нью-Йорка: 12 лет в Лос-Анджелесе, четыре в Бостоне и первые 18 лет в округе Колумбия. Когда он не пишет и не проводит время с женой и детьми, его иногда можно встретить карабкающимся в горы. Его произведения широко распространены в Интернете, а его книги можно найти на сайте www.stevenjohnbooks.com.
Когда он не пишет и не проводит время с женой и детьми, его иногда можно встретить карабкающимся в горы. Его произведения широко распространены в Интернете, а его книги можно найти на сайте www.stevenjohnbooks.com.
ПодробнееПодробнее
Insider Inc. получает комиссию, когда вы покупаете по нашим ссылкам.
Более: Технология Как Андроид Wi-Fi Функции- Партнерская служба новостей Как
- карточка товара
- BI-фрилансер
- БИ Фото
- Холлис Джонсон
- Справочная библиотека
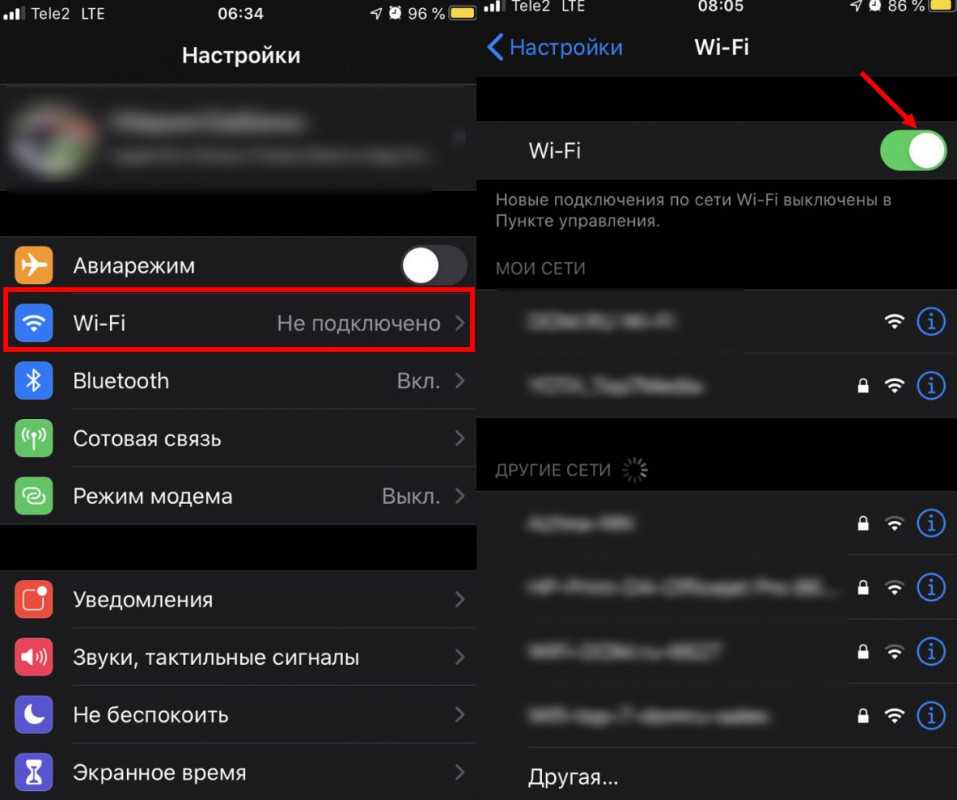
Как настроить беспроводную домашнюю сеть с помощью мобильного телефона
Не в каждом доме есть быстрый интернет. Если вы только что переехали в новую квартиру или живете в сельской местности, возможно, вам не хватает широкополосного доступа в Интернет. Пока вы не договоритесь о визите инженера, вы застряли без интернета.
Если, конечно, вы умеете пользоваться смартфоном. Устройства Android и iPhone имеют встроенный инструмент, который позволяет вам совместно использовать мобильное подключение к Интернету. Вот как настроить домашнюю сеть Wi-Fi с помощью мобильного телефона.
Что насчет USB и Bluetooth?
Для ясности: использование телефона в качестве маршрутизатора Wi-Fi означает использование функции беспроводной точки доступа. Но это не единственный вариант подключения.
Все три рассматриваемые нами платформы поддерживают подключение смартфона к компьютеру через USB или Bluetooth. Однако это ограничит ваши возможности. Короче говоря, в то время как Bluetooth может поддерживать несколько устройств, USB ограничит вас только одним.
Однако это ограничит ваши возможности. Короче говоря, в то время как Bluetooth может поддерживать несколько устройств, USB ограничит вас только одним.
Однако недостатком Bluetooth является его медлительность. Этого лучше избегать, за исключением экстренных случаев.
Итак, если вы используете свой смартфон только с одним устройством, вы можете предпочесть использовать USB или Bluetooth.
В противном случае для нескольких подключений полагайтесь на функцию точки доступа Wi-Fi для домашнего маршрутизатора смартфона.
Настройка Wi-Fi дома без маршрутизатора
Прежде чем вы начнете использовать свой смартфон в качестве беспроводного маршрутизатора, вам необходимо понять его преимущества и недостатки.
Во-первых, это действительно должно быть временной мерой, пока у вас не будет готового решения. Длительное использование в качестве роутера вредно для смартфона, не в последнюю очередь потому, что его нужно будет постоянно заряжать.
Конечно, это не обязательно должен быть ваш основной телефон, который вы используете в качестве маршрутизатора.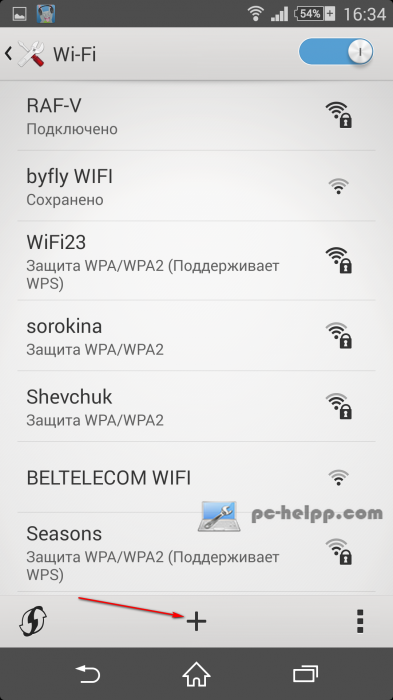 Настройка телефона в качестве беспроводного маршрутизатора — одно из нескольких применений старого смартфона.
Настройка телефона в качестве беспроводного маршрутизатора — одно из нескольких применений старого смартфона.
Прежде чем приступить к настройке смартфона в качестве домашнего маршрутизатора, учтите следующее:
- Сила сигнала: , если вы получаете скорость 3G или меньше (EDGE, HSPA и т. д.), это полезно только для электронной почты. Вам нужен 4G или 5G для достижения наилучших результатов.
- Платформы: Большинство мобильных платформ имеют инструменты для совместного использования мобильного Интернета. Ниже мы рассмотрим Android, iOS и даже Windows 10 Mobile.
- Лимиты данных: Помните, что ваш контракт на использование смартфона, скорее всего, ограничен. У вас есть только около 5 ГБ данных в месяц. Кроме того, вы будете платить за ГБ по довольно высокой цене.
- Пропускная способность устройства: кроме того, количество одновременных подключений, которые может обрабатывать ваш телефон, ограничено.

Имея в виду все эти потенциальные ловушки, давайте рассмотрим, как настроить телефон в качестве беспроводного маршрутизатора.
Как настроить беспроводной интернет с помощью мобильного телефона
Большинство мобильных платформ предоставляют инструменты для настройки телефона в качестве мобильной точки доступа. Это позволяет создать домашнюю сеть Wi-Fi. Каким бы старым ни было ваше устройство, вы можете настроить сеть Wi-Fi с Android, iPhone и даже с Windows 10 Mobile.
Прежде чем продолжить, убедитесь, что мобильный Интернет включен.
Создание беспроводной сети на Android
Настроить Android как беспроводной маршрутизатор очень просто.
- На Android откройте Настройки > Сеть и Интернет > Точка доступа и модем .
- Далее выберите Портативная точка доступа .
- Нажмите на , затем подтвердите сообщение о прерывании существующих соединений.
- Щелкните Настроить точку доступа.

- Установите имя сети (SSID) — это может быть что угодно.
- Выберите уровень безопасности — WPA2 PSK является самым сильным.
- Установить новый Пароль .
- Когда закончите, нажмите Сохранить .
3 Изображения
С включенной точкой доступа вы сможете использовать свой телефон как домашнюю беспроводную сеть.
Настройка беспроводного доступа в Интернет на iPhone или iPad
Пользователи iPhoneмогут использовать свой телефон в качестве маршрутизатора Wi-Fi, используя функцию точки доступа.
- Открыть Настройки .
- Коснитесь Персональная точка доступа .
- Включить Разрешить другим присоединяться .
- Вы увидите сообщение с пометкой Bluetooth отключен .
- Выберите Включите Bluetooth или Только Wi-Fi и USB в соответствии с вашими предпочтениями.

- Коснитесь Пароль Wi-Fi , чтобы установить новый пароль.
3 изображения
Со всеми установленными параметрами ваш iPhone будет работать как беспроводная точка доступа — по сути, мобильный маршрутизатор для вашего дома!
Использование Windows 10 Mobile в качестве беспроводного маршрутизатора
Если у вас есть старый телефон, который вы планируете использовать в качестве беспроводного маршрутизатора, это может быть Windows 10 Mobile.
- Проведите сверху вниз и нажмите и удерживайте Мобильная точка доступа .
- Коснитесь Поделиться моими мобильными данными , переключитесь на Вкл. .
- Убедитесь, что для Поделиться моим мобильным подключением для передачи данных установлено значение Wi-Fi .
- Коснитесь Изменить , чтобы задать имя сети и новый пароль.

- Когда вы закончите, коснитесь Назад
Функции Windows 10 Mobile для удаленного включения функции мобильной точки доступа через Bluetooth. Для этого включите Включить дистанционно . Если ваше второе устройство (возможно, пульт дистанционного управления или гарнитура) подключено к вашему устройству через Bluetooth, это будет работать.
Подключайте устройства к домашней мобильной сети Wi-Fi
Настроив свой смартфон в качестве маршрутизатора Wi-Fi, вы будете готовы начать подключение устройств. Для достижения наилучших результатов используйте как можно меньше устройств. Пара планшетов или ноутбуков — разумная идея; игровая приставка, в меньшей степени.
Для этого просто подключите их, как к любому другому беспроводному маршрутизатору. Отобразится указанное вами широковещательное имя (SSID). Просто включите Wi-Fi на своем устройстве, найдите SSID и введите указанный вами пароль.
Это так просто!
Является ли смартфон лучшей настройкой домашней сети?
По общему признанию, смартфон — временная мера.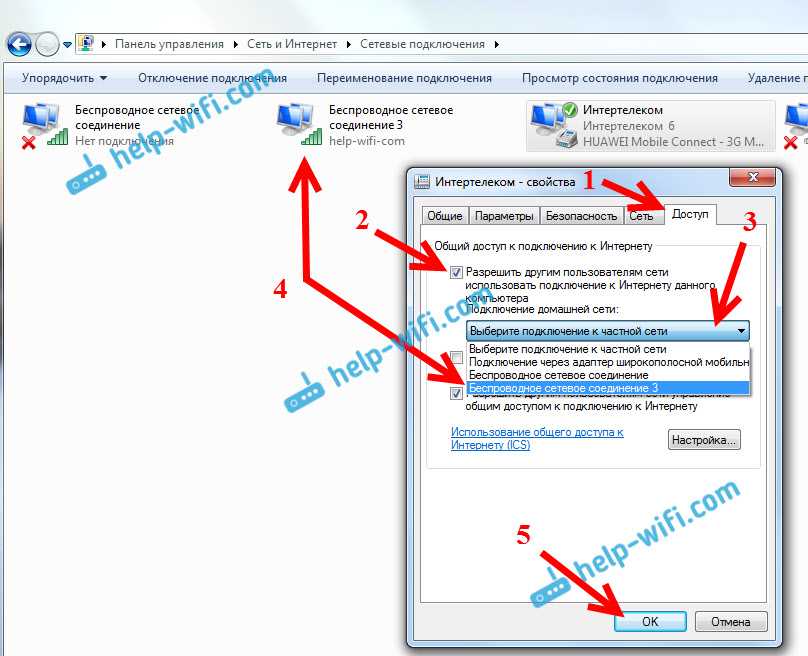 В конце концов, вам придется перейти на подключение к Интернету со стандартным маршрутизатором. Во всяком случае, так лучше для вашего телефона. Если оставить телефон подключенным к сети для поддержания заряда, это не очень хорошо для аккумулятора.
В конце концов, вам придется перейти на подключение к Интернету со стандартным маршрутизатором. Во всяком случае, так лучше для вашего телефона. Если оставить телефон подключенным к сети для поддержания заряда, это не очень хорошо для аккумулятора.
Кроме того, есть интернет-ограничения, которые могут быть достигнуты, если ваш смартфон является вашим основным подключением к Интернету. Итак, каков ответ?
Что ж, если вы не можете подключиться к кабельному интернету, тогда решением может стать пакет мобильного интернета с выделенным маршрутизатором 4G или 5G. Ваше интернет-соединение будет доступно по воздуху, как и в мобильном интернете, но подписка будет внутренней.
В противном случае просто используйте выделенную мобильную точку доступа. Наш путеводитель по лучшим портативным мобильным точкам доступа Wi-Fi поможет вам подключиться.
Как исправить, что телефон Android не подключается к Wi-Fi
Попробуйте этот список приемов по устранению неполадок
Ваш телефон Android отказывается подключаться к сети Wi-Fi? Скорее всего, ваши сетевые настройки неверны. Также возможно, что есть проблема с вашим маршрутизатором, из-за которой ваши устройства не могут подключиться.
Также возможно, что есть проблема с вашим маршрутизатором, из-за которой ваши устройства не могут подключиться.
Если вы не уверены, в чем причина проблемы, следуйте приведенным здесь методам, чтобы устранить ее.
Содержание
Если ваш телефон Android не подключается к Wi-Fi, возможно, ваш маршрутизатор не работает и не позволяет ни одному устройству подключиться к вашей беспроводной сети. В этом случае лучше всего проверить реакцию вашего маршрутизатора с помощью другого устройства с поддержкой Wi-Fi.
Попробуйте использовать другой Android или любое другое устройство для подключения к сети. Если это устройство подключается без проблем, вероятно, проблема в вашем телефоне. Сузьте решение с помощью следующих шагов.
Если другое ваше устройство также не подключается к Интернету, скорее всего, проблема связана с маршрутизатором. Вам придется устранить проблемы с маршрутизатором, прежде чем вы сможете подключить какие-либо устройства в своей сети.
Включите и выключите режим полета для любой проблемы с подключением на мобильном телефоне, чтобы увидеть, поможет ли это решить проблему. Включение режима полета отключает ваш телефон от всех беспроводных сетей. Затем, когда вы отключите этот режим, ваш телефон получит новый шанс установить все соединения.
- Потяните вниз от верхней части экрана телефона.
- Коснитесь параметра Режим полета , чтобы включить этот режим.
- Подождите около десяти секунд.
- Коснитесь параметра Режим полета еще раз, чтобы выключить режим.
- Попробуйте подключиться к вашей сети Wi-Fi.
Иногда в вашем телефоне возникает небольшой сбой, препятствующий подключению телефона к сети Wi-Fi. Когда это произойдет, лучшим решением будет перезагрузить телефон.
Перезагрузка телефона сбрасывает многие временные настройки и файлы, что обычно устраняет любые мелкие проблемы.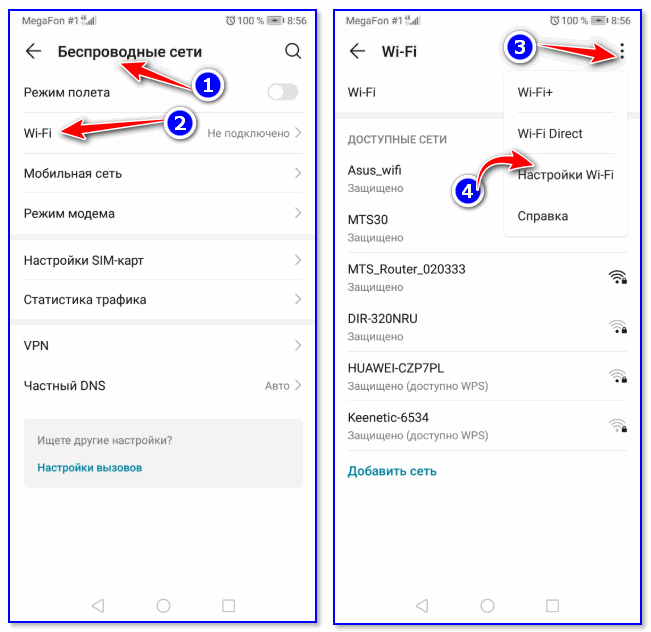 Вы можете перезагрузить большинство телефонов Android, нажав и удерживая Кнопка Power и выбор Restart из меню.
Вы можете перезагрузить большинство телефонов Android, нажав и удерживая Кнопка Power и выбор Restart из меню.
Как и ваш телефон Android, ваш маршрутизатор Wi-Fi также может испытывать незначительные сбои. Простой способ исправить это — перезагрузить маршрутизатор.
Большинство маршрутизаторов можно перезагрузить, нажав выключатель питания на маршрутизаторе. Обычно он находится на задней панели маршрутизатора. Если на маршрутизаторе нет этой кнопки, выключите и снова включите маршрутизатор с помощью выключателя на розетке.
Удалить, а затем повторно добавить сеть Wi-FiПроблемы с аутентификацией также могут привести к тому, что ваш телефон Android не сможет подключиться к сети Wi-Fi. В этом случае удалите свою сеть Wi-Fi с телефона, а затем снова добавьте ее в телефон.
Для выполнения этой процедуры вам понадобится пароль вашей сети Wi-Fi, так что держите его наготове.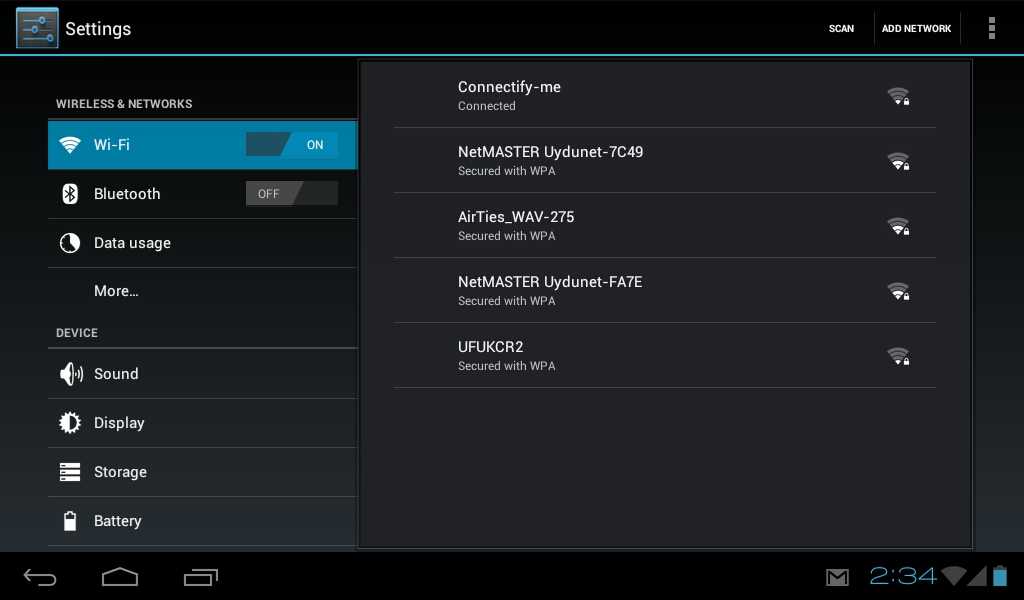
- Запустите приложение Настройки на своем телефоне.
- Войдите в раздел Wi-Fi и сеть > Wi-Fi в настройках.
- Коснитесь Сохраненные сети , чтобы просмотреть сохраненные беспроводные сети.
- Найдите и коснитесь своей сети Wi-Fi в списке.
- Выберите Забыть на странице сети, чтобы удалить сеть из телефона.
- Вернитесь к экрану Wi-Fi , найдите свою сеть в списке и коснитесь имени сети, чтобы установить соединение.
Некоторые телефоны Android предлагают функцию двухканального ускорения сети, которая использует ваши мобильные данные и сеть Wi-Fi для ускорения загрузки. Эту функцию стоит отключить, если у вас возникли проблемы с подключением телефона к сети.
- Получите доступ к приложению Settings на своем телефоне.

- Нажмите Wi-Fi и сеть > Двухканальное сетевое ускорение в Настройках.
- Отключить интеллектуальное сетевое соединение 9вариант 0152.
- Попробуйте подключить телефон к сети Wi-Fi.
Режим энергосбережения на вашем телефоне отключает различные функции телефона для экономии заряда батареи. Иногда это происходит за счет отключения необходимых системных функций. Если вы включили этот режим, выключите его и посмотрите, сможете ли вы подключить телефон к сети Wi-Fi.
- Потяните вниз от верхней части экрана телефона.
- Коснитесь параметра Battery Saver , чтобы выключить режим.
Сетевые настройки вашего устройства Android жизненно важны, поскольку они помогают телефону устанавливать сетевые подключения. Если параметры сети указаны неправильно, это может привести к тому, что ваш телефон Android не сможет подключиться к сети Wi-Fi.
Если параметры сети указаны неправильно, это может привести к тому, что ваш телефон Android не сможет подключиться к сети Wi-Fi.
К счастью, вы можете сбросить сетевые настройки телефона Android, а затем изменить их по мере необходимости. Убедитесь, что у вас под рукой есть пароль от вашей сети Wi-Fi, так как вам понадобится пароль для подключения телефона к сети.
- Откройте приложение Настройки на своем телефоне.
- Войдите в систему > Сброс параметров в настройках.
- Коснитесь параметра Сбросить Wi-Fi, мобильный телефон и Bluetooth .
- После сброса настроек подключите телефон к сети Wi-Fi.
Наконец, сбросьте настройки телефона до заводских, если ничего не помогает. Это должно решить вашу проблему, так как сброс стирает все содержимое и настройки на вашем телефоне.
Обязательно сделайте резервную копию важных файлов перед сбросом настроек телефона.
- Откройте Настройки и перейдите в Система > Сброс параметров .
- Нажмите Стереть все данные (сброс настроек) .
- Следуйте инструкциям на экране, чтобы завершить сброс телефона.
Если нет проблем с оборудованием, решить большинство проблем с Wi-Fi на телефоне Android довольно просто. Если ваш телефон когда-нибудь станет упрямым и вызовет проблемы с подключением к Wi-Fi, описанные выше методы помогут вам.
‘;document.getElementsByClassName(«post-ad-top»)[0].outerHTML=»;tocEl.outerHTML=tocHTML+newHTML;}}catch(e){console.log(e)}
Махеш был одержим технологиями с тех пор, как десять лет назад у него появился первый гаджет. За последние несколько лет он написал ряд технических статей для различных онлайн-изданий, включая, помимо прочего, MakeTechEasier и Android AppStorm. Прочитайте полную биографию Махеша
Прочитайте полную биографию Махеша
Подпишитесь на YouTube!
Вам понравился этот совет? Если это так, загляните на наш собственный канал на YouTube, где мы рассказываем о Windows, Mac, программном обеспечении и приложениях, а также предлагаем множество советов по устранению неполадок и видео с практическими рекомендациями. Нажмите на кнопку ниже, чтобы подписаться!
Подписывайся
Как включить Wi-Fi на заблокированном Android? (Объяснение)
Отказ от ответственности: этот пост может содержать партнерские ссылки, то есть мы получаем небольшую комиссию, если вы совершаете покупку по нашим ссылкам бесплатно для вас. Для получения дополнительной информации посетите нашу страницу отказа от ответственности.
Чтобы включить Wi-Fi на заблокированном Android, просто проведите пальцем вниз от верхней части экрана, чтобы открыть панель уведомлений.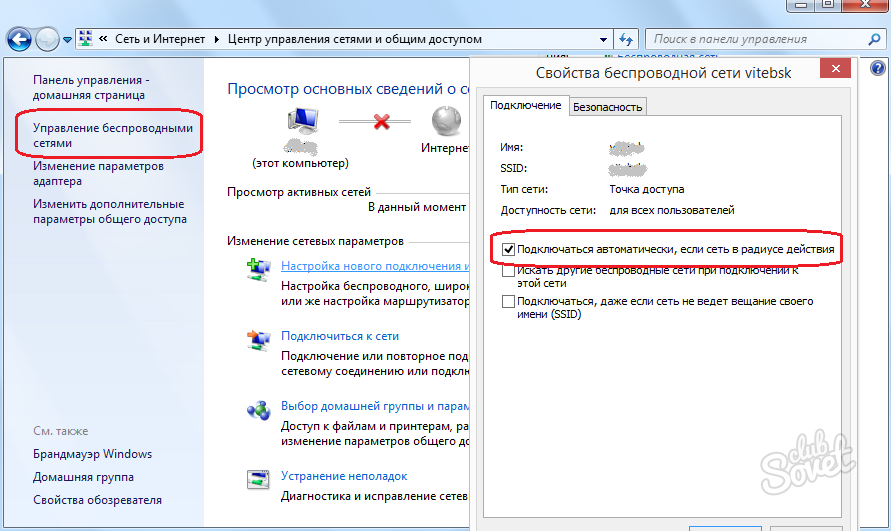 Нажмите и удерживайте Wi-Fi, затем включите его. Затем, чтобы подключиться, нажмите на список доступных сетей Wi-Fi. Однако вам потребуется несколько настроек, чтобы активировать это на некоторых устройствах Android.
Нажмите и удерживайте Wi-Fi, затем включите его. Затем, чтобы подключиться, нажмите на список доступных сетей Wi-Fi. Однако вам потребуется несколько настроек, чтобы активировать это на некоторых устройствах Android.
Содержание
Можно ли пользоваться телефоном при отключении…
Включите JavaScript
Можно ли пользоваться Wi-Fi на заблокированном телефоне?Можно использовать Wi-Fi с заблокированным телефоном без необходимости отключения. Однако, когда ваш телефон находится в спящем режиме или заблокирован, он может отключиться от сети Wi-Fi. То, что вы испытаете, в значительной степени зависит от настроек вашего телефона. Некоторым людям трудно подключиться к сети Wi-Fi, пока они не разблокируют свое устройство. Однако этого не должно быть.
Независимо от того, какой у вас смартфон, он может оставаться подключенным к сетям Wi-Fi, даже если он заблокирован. Если ваше устройство не может подключиться к Wi-Fi, когда оно заблокировано, вы можете пропустить некоторые важные уведомления, такие как электронные письма, Facebook, WhatsApp и другие уведомления.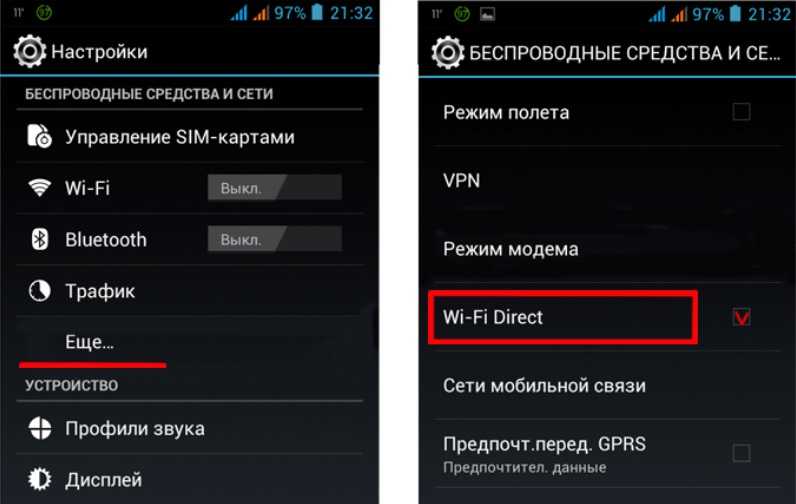 Однако, если ваше устройство этого не делает, вы можете внести несколько изменений в настройки, чтобы включить эту функцию.
Однако, если ваше устройство этого не делает, вы можете внести несколько изменений в настройки, чтобы включить эту функцию.
Вы можете просто использовать Wi-Fi на защищенном или заблокированном устройстве Android. Все, что вам нужно сделать, это провести вниз по панели уведомлений и коснуться значка Wi-Fi. Однако для некоторых версий Android вы можете столкнуться с экраном активации. Для активации вам потребуется SIM-карта, и после активации вы можете выбрать, сохранить SIM-карту или удалить ее. Кроме того, есть ключи активации, позволяющие обойти этот этап онлайн. И делать это законно.
Точно так же пользователи iOS могут оставаться на связи со своим Wi-Fi, даже когда телефон заблокирован. Однако, если вы хотите создать новую сеть, вы должны сначала разблокировать свой телефон, перейдя в настройки Wi-Fi. Однако, когда какое-либо устройство iOS находится в спящем или заблокированном режиме, оно может отключиться от сети Wi-Fi. Ну, это тема для другого разговора.
Можно ли подключиться к Wi-Fi на заблокированном андроиде?
Заблокированное Android-устройство, как было сказано ранее, может подключаться к Wi-Fi без перерыва. Это означает, что вы можете использовать свой смартфон без сотовой сети и при этом получать все важные уведомления. Wi-Fi может сэкономить вам деньги на ежемесячной плате от поставщиков услуг телефонной связи.
Подключившись к Wi-Fi, вы можете делать практически все, что можете, с вашей SIM-картой. Например, вы можете использовать Skype для совершения звонков, Whatsapp для отправки сообщений и другие программы для отправки, получения сообщений и звонков через Интернет. Вам может быть предложено активировать экран на некоторых устройствах Android, и это может потребовать использования SIM-карты. Тем не менее, некоторые коды могут быть использованы, чтобы обойти это.
Кроме того, подключение к Wi-Fi, когда ваш телефон заблокирован или находится в спящем режиме, может сэкономить заряд батареи больше, чем вы думаете. Для мобильных данных требуется больше батареи, чем для данных WIFI. Хотя Wi-Fi может время от времени искать открытую точку доступа Wi-Fi, это лишь незначительно влияет на время автономной работы.
Для мобильных данных требуется больше батареи, чем для данных WIFI. Хотя Wi-Fi может время от времени искать открытую точку доступа Wi-Fi, это лишь незначительно влияет на время автономной работы.
Однако у многих людей возникают проблемы с подключением и сохранением активной точки доступа, когда их телефон Android заблокирован. У пользователей Android могут возникнуть проблемы с включением Wi-Fi, когда их телефон заблокирован. Я хочу, чтобы вы знали, что подключить телефон Android к Wi-Fi, когда он заблокирован, очень просто. Вы сможете добиться этого с помощью нескольких кликов. В результате я создал список полезных советов.
Как включить Wi-Fi на заблокированных телефонах Android?
Включение Wi-Fi не должно быть сложным процессом. Независимо от того, заблокирован ли ваш телефон, вы можете выполнить следующие действия:
Проведите вниз по уведомлению
Проведите вниз от верхней части телефона Для доступа к области уведомлений. Если ваш телефон не может получить доступ к уведомлению, когда он заблокирован, вам необходимо сначала разблокировать его.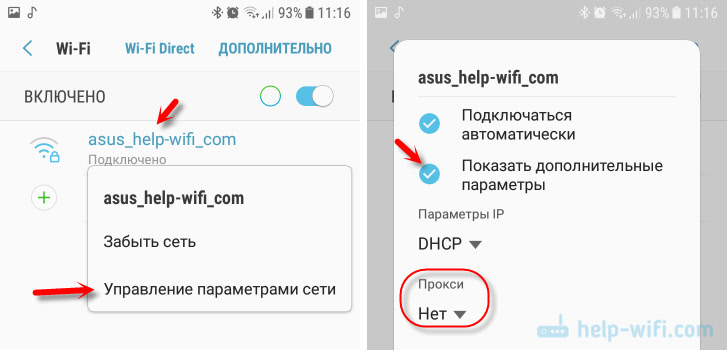 Но не волнуйтесь, вам нужно будет пройти этот процесс только один раз.
Но не волнуйтесь, вам нужно будет пройти этот процесс только один раз.
Если вы не можете открыть панель уведомлений, когда ваш телефон заблокирован, попробуйте следующее:
- Для начала перейдите в «Настройки» на своем телефоне Android.
- После этого необходимо выбрать опцию Экран блокировки и безопасность. (В зависимости от марки телефона название параметра может отличаться; выберите параметр, чтобы установить код блокировки, отпечаток пальца и т. д.).
- Теперь выберите Настройки блокировки.
- Установите блокировку экрана, желательно графический ключ, и все. Затем перезагрузите смартфон, и все должно быть в порядке.
Найдите Wi-Fi
Теперь вы можете очистить область уведомлений, когда ваш телефон заблокирован, найдите значок Wi-Fi и коснитесь его. Затем включите Wi-Fi, чтобы узнать, какие сети доступны. С другой стороны, ваш телефон может легко подключиться к уже подключенной сети Wi-Fi или сети Wi-Fi, для которой не требуется пароль.
Однако, если ваш телефон не может подключиться к Wi-Fi, когда он заблокирован, вы можете сделать следующее.
- Для начала перейдите в «Настройки» на своем телефоне Android.
- Затем выберите параметр Экран блокировки и безопасность. Вы можете найти это, перейдя к опции, позволяющей установить отпечаток пальца и код блокировки.
- Затем вам нужно отключить параметр заблокированной сети и безопасности.
Чтобы вы могли подключиться к Wi-Fi, когда ваш телефон заблокирован.
Как решить проблему с подключением к Wi-Fi, когда телефон Android заблокирован
Некоторые пользователи Android все еще могут испытывать трудности с подключением к сети Wi-Fi на своем телефоне. Если вы попадаете в эту категорию, попробуйте следующие советы.
Проверьте настройки Wi-Fi и убедитесь, что они включены.
Если у вас возникли проблемы с подключением к Wi-Fi, проверьте настройки Wi-Fi. Возможно, вы неправильно включили Wi-Fi.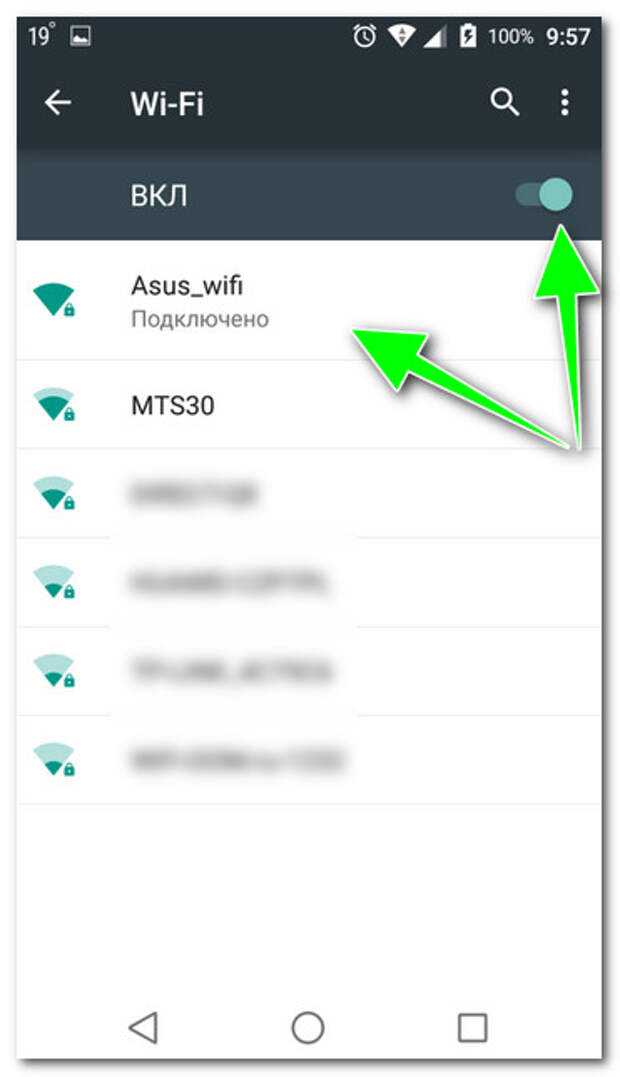 В этом случае вы можете изменить настройки, используя метод, упомянутый выше.
В этом случае вы можете изменить настройки, используя метод, упомянутый выше.
Открытие и отключение режима полета
Большинство проблем с WiFi можно решить, просто активировав режим полета, а затем отключив его. Это отключит все ваши мобильные и другие соединения. После этого можно сразу деактивировать авиарежим. Вы можете сделать это, проведя вниз от верхней части экрана и выбрав режим полета.
Перезагрузите телефон
Выключите и перезагрузите телефон Android после активации и деактивации режима полета. Этот метод является одним из самых эффективных для решения практически любой проблемы Android. Вы можете сделать это, нажав и удерживая кнопку питания на устройстве Android, затем выбрав вариант перезагрузки и подождав, пока телефон снова включится. Так и должно быть, но если проблема не устранена, вы можете попробовать некоторые альтернативные решения.
Сброс настроек маршрутизатора
Вы можете восстановить заводские настройки маршрутизатора, выбрав опцию полной перезагрузки.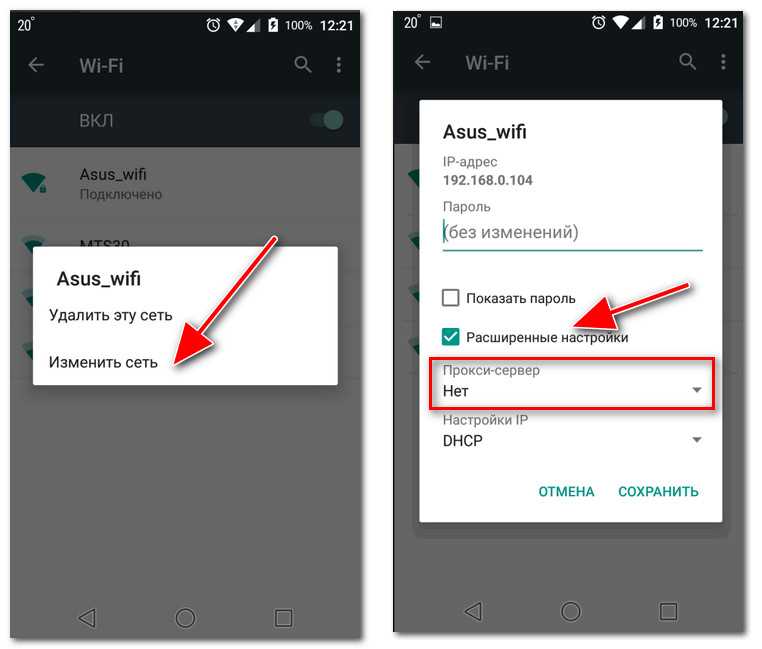


 Включите опцию «Отображать пароль» при вводе.
Включите опцию «Отображать пароль» при вводе.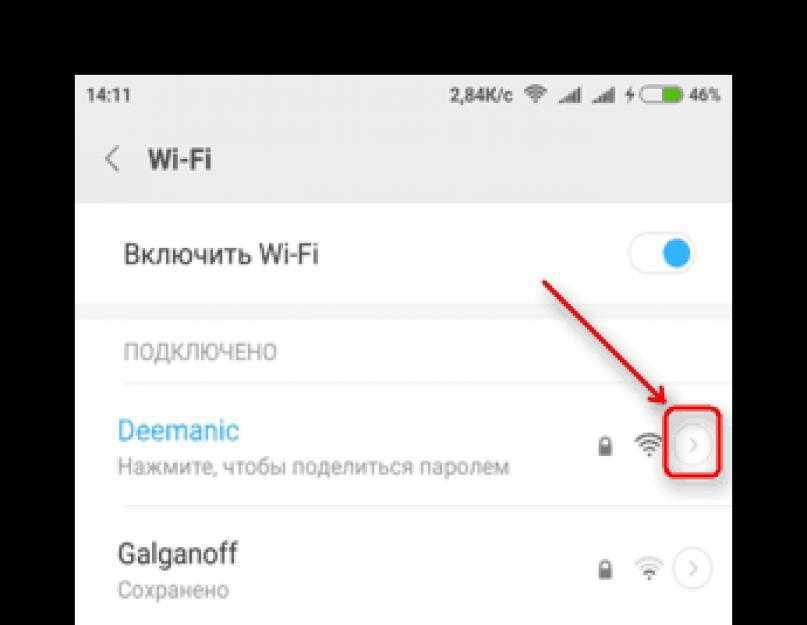
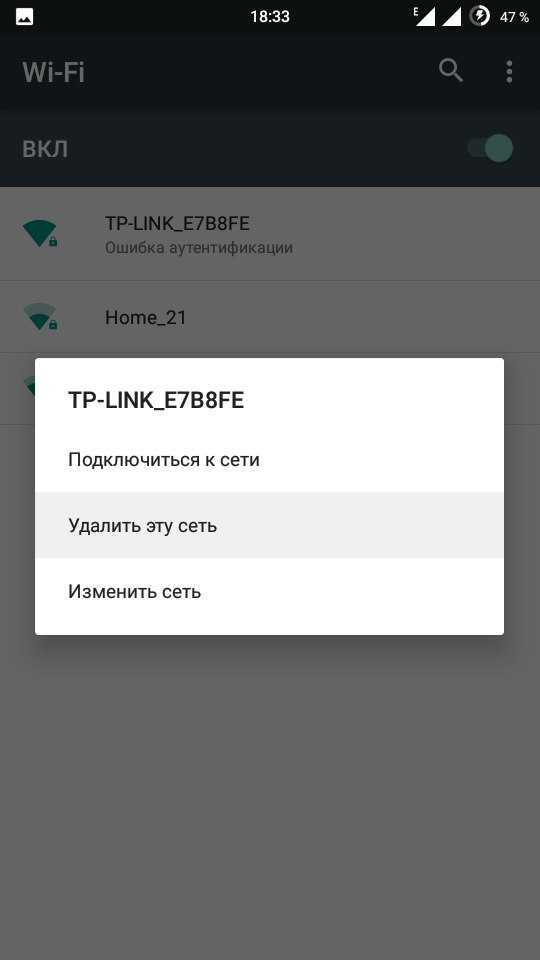

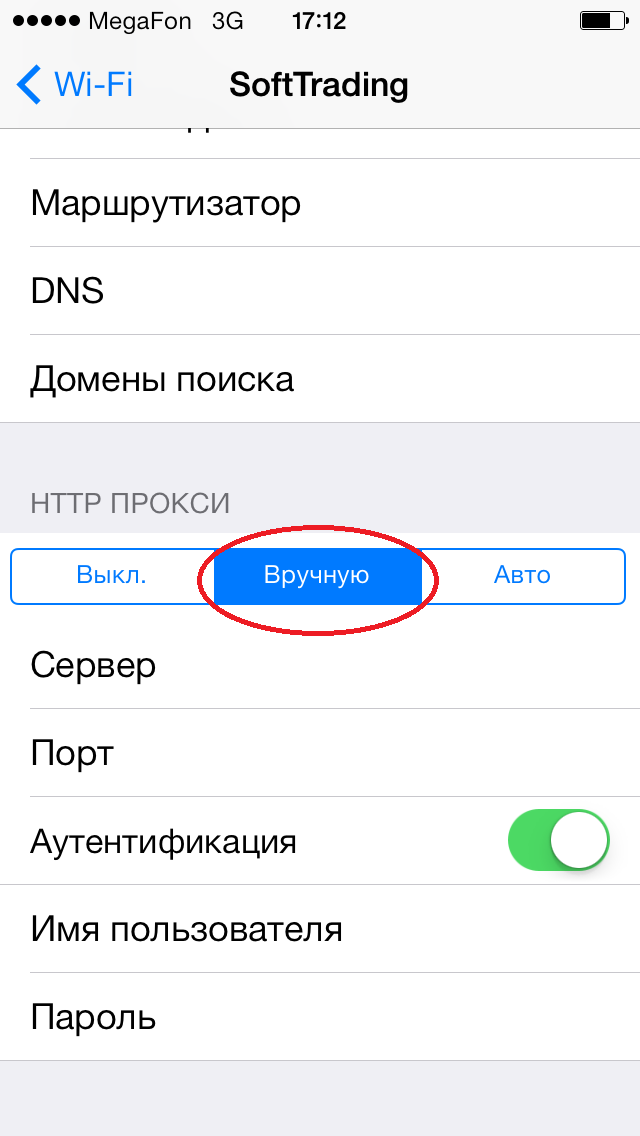
 Если режим деактивирован, то нужно поставить галочку напротив соответствующей строки.
Если режим деактивирован, то нужно поставить галочку напротив соответствующей строки.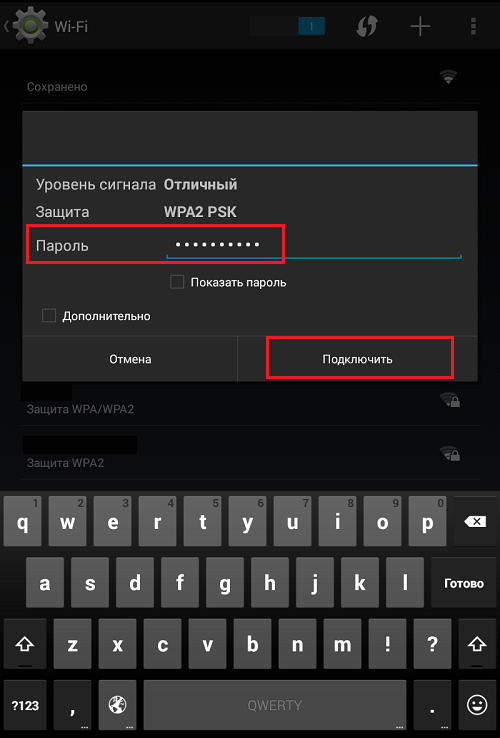 На всех версиях Айфон это классическое приложение обозначается примерно одинаково.
На всех версиях Айфон это классическое приложение обозначается примерно одинаково.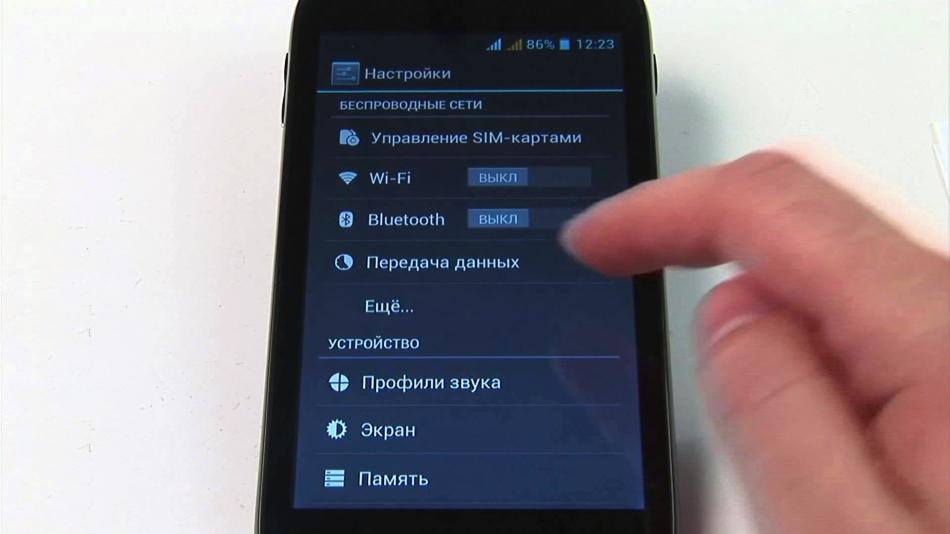
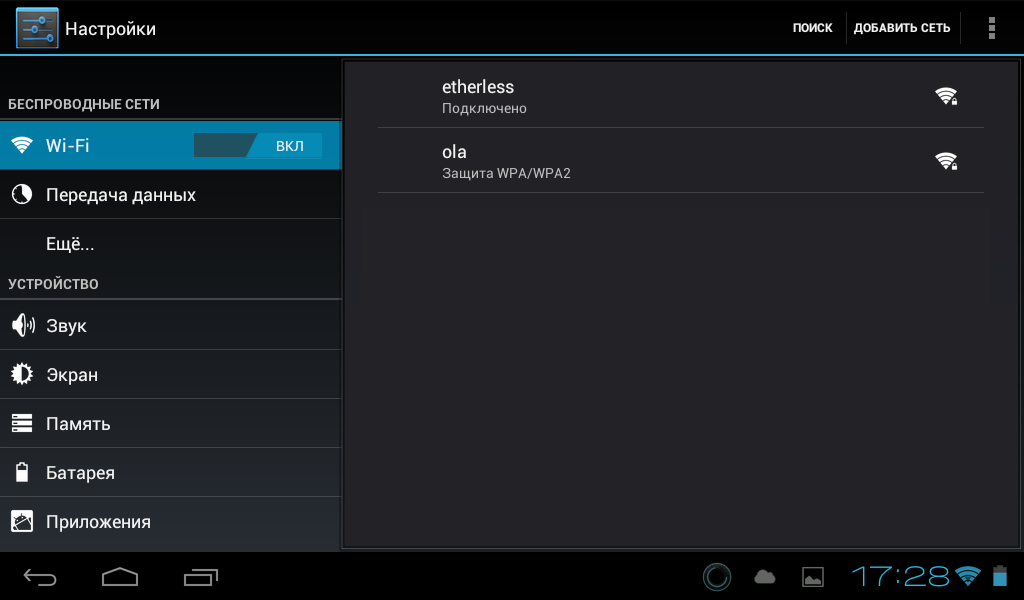
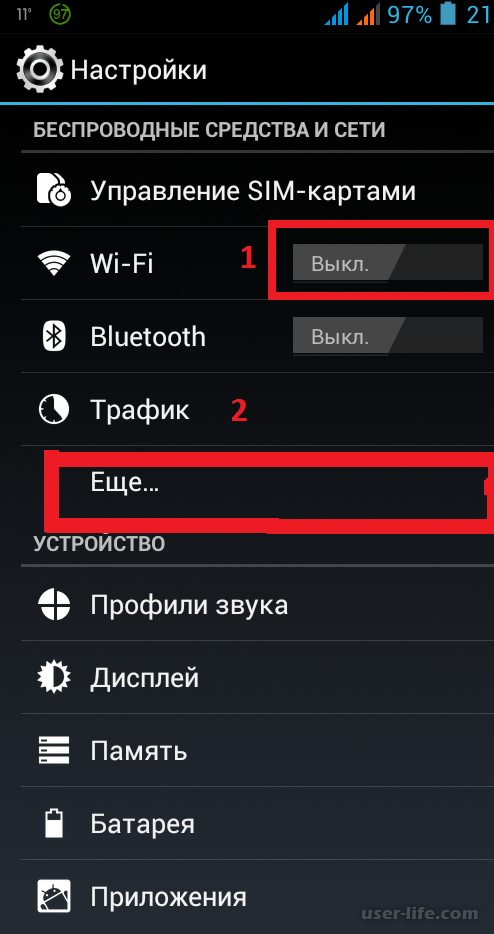 Обычно свидетельствует о неправильно введённом пароле для беспроводного соединения. Для исправления нужно ещё раз проверить набранный код, возможно, пользователь ошибся.
Обычно свидетельствует о неправильно введённом пароле для беспроводного соединения. Для исправления нужно ещё раз проверить набранный код, возможно, пользователь ошибся.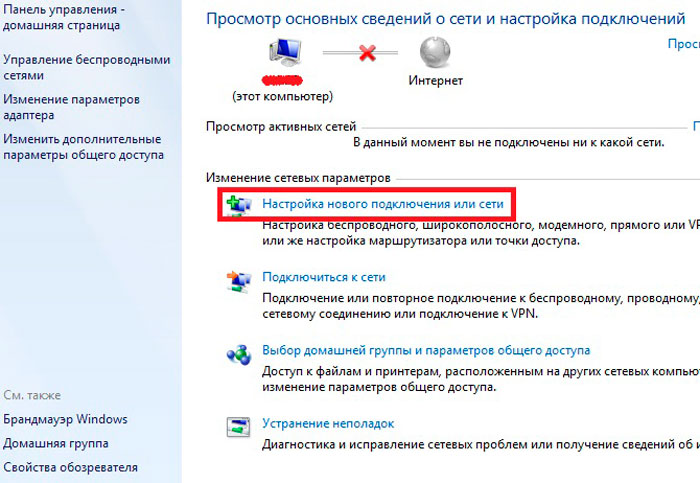
 В данной ситуации необходимо нажать по строке «Сбросить настройки сети».
В данной ситуации необходимо нажать по строке «Сбросить настройки сети».

 Убедитесь, что на вашем телефоне установлена последняя версия операционной системы. Для этого перейдите в «Настройки»> «Основные»> «Обновление программного обеспечения» и проверьте, требуется ли вам обновление.
Убедитесь, что на вашем телефоне установлена последняя версия операционной системы. Для этого перейдите в «Настройки»> «Основные»> «Обновление программного обеспечения» и проверьте, требуется ли вам обновление.



 Затем — «Настроить вручную» и «Автоопределение прокси-сервера».
Затем — «Настроить вручную» и «Автоопределение прокси-сервера».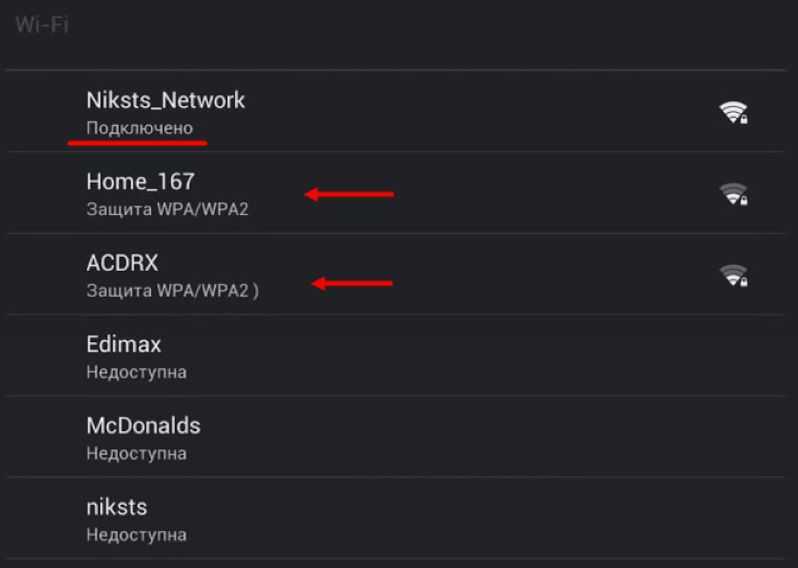
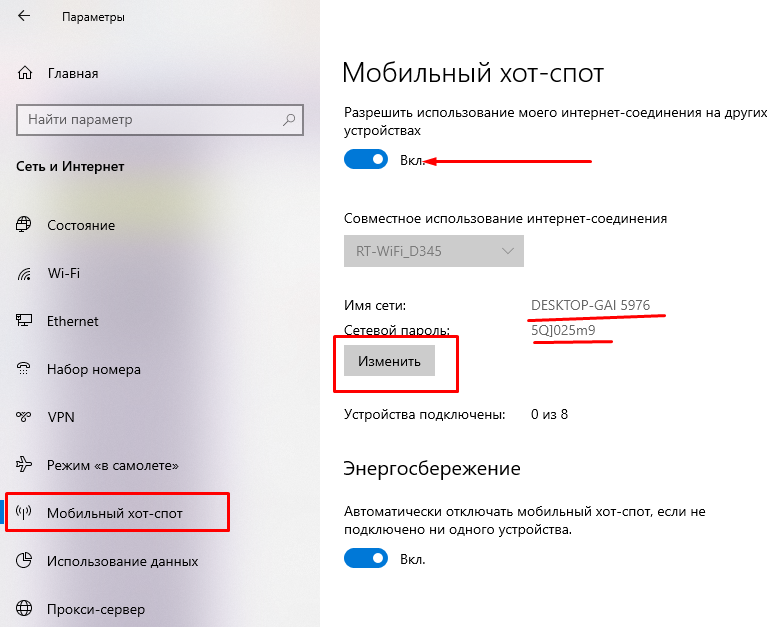
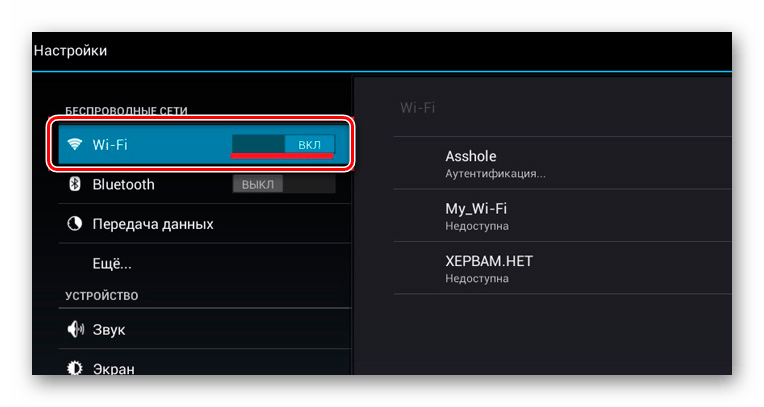 Кроме того, он обладает более высокой скоростью подключения.
Кроме того, он обладает более высокой скоростью подключения.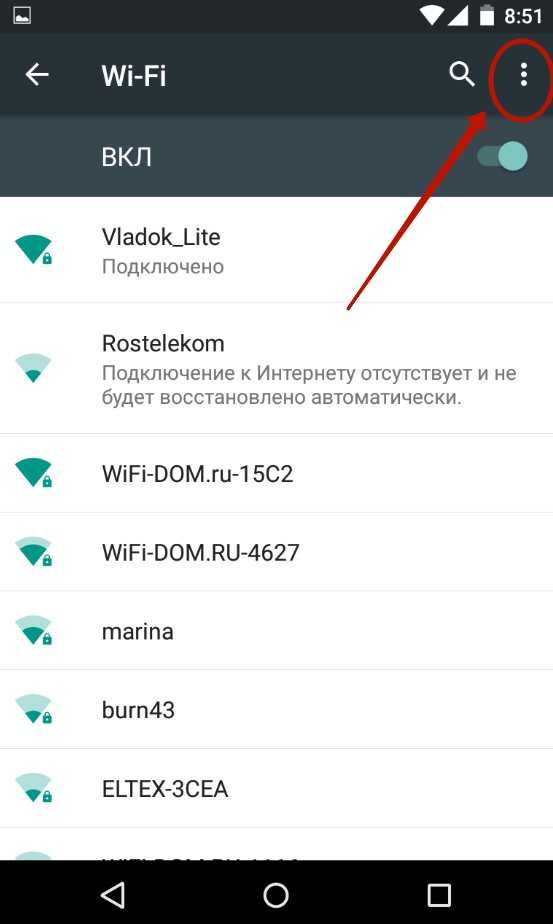


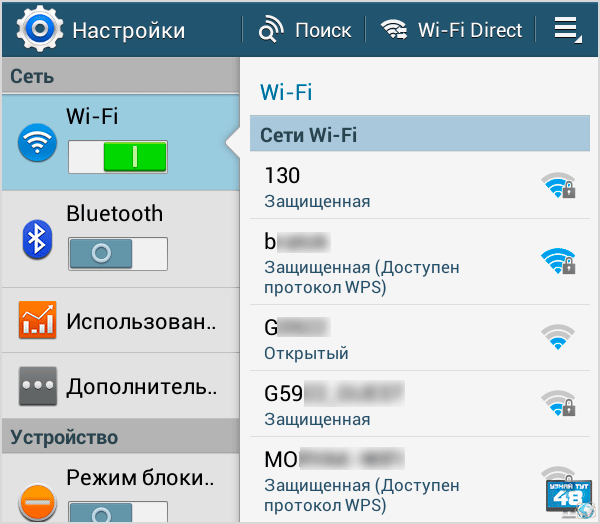

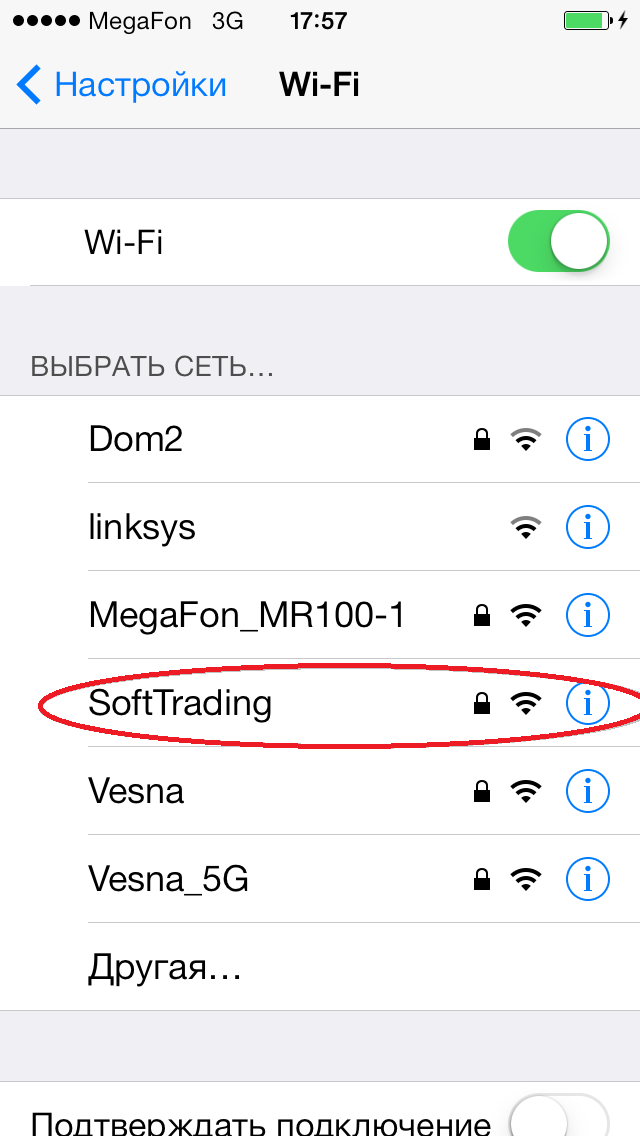 После этого попробуйте подключиться снова.
После этого попробуйте подключиться снова.