Как установить YouTube с помощью Family Link ▷ ➡️ Stop Creative ▷ ➡️
Как установить YouTube с помощью Family Link. Ваш сын получил очень хорошую оценку в школе, и в качестве награды вы решили позволить ему использовать Приложение YouTube на планшете Android что некоторое время назад вы должны были дать ему.
Проблема, однако, в том, что вы уже настроили систему Family Link, чтобы отслеживать свои действия, и на данный момент вы не знаете, как обойти ее, чтобы установить YouTube.
Как установить YouTube с помощью Family Link, шаг за шагом
Прежде чем вдаваться в суть вопроса, я считаю своим долгом прояснить точные условия, при которых YouTube может быть установлен на устройстве, управляемом через систему Family Link. Google.
Для начала сразу скажу, что делать эту операцию нельзя, если возраст несовершеннолетнего меньше чем 13 лет : Google, согласно действующим правилам, считает детей младше 13 лет niños

Однако этот тип ограничения не включает YouTube Дети — Версия YouTube, посвященная детям, устанавливается без проблем, независимо от возраста ребенка.
Чтобы получить его, все, что вам нужно сделать, это открыть Play Маркет на детском устройстве, запись La Frase YouTube Kids в поле поиска, расположенном вверху, а затем введите послать, выберите первый полученный результат и нажмите кнопку Устанавливать отображается на экране.
При появлении запроса для завершения установки введите пароль учетной записи Google, принадлежащей администратору семейной группы.
Что касается, с другой стороны, устройств, управляемых Family Link и сопряженных с профилями пользователей с возрастом 13 в течение многих лет, речь немного отличается: YouTube можно установить, всегда с одобрения администратора семейной группы, если вы разрешаете доступ к оцененному контенту PEGI 12 или более.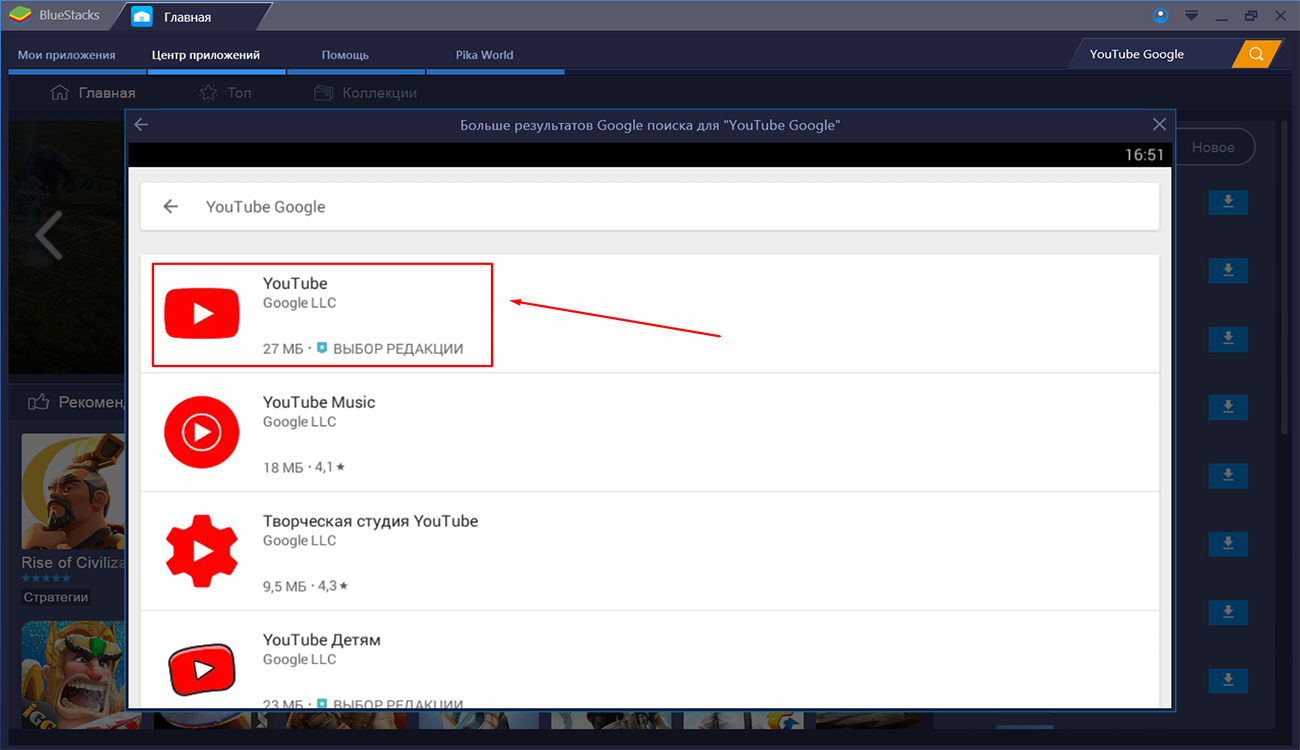
Установите YouTube с помощью Family Link
После того, как были прояснены наиболее важные аспекты вопроса, пришло время вникнуть в суть этого руководства и на практике объяснить, как установить YouTube с помощью Family Link.
Если вы уже связали устройство вашего ребенка (которому, напоминаю вам, должно быть более 13 лет) со своей семейной группой, вы можете включить установку Ютуб следующим образом.
Для начала возьмите свой смартфон или планшет (в котором вы настроили контрольную учетную запись), запустите приложение
Затем нажмите кнопку Управление настройками> Гугл игры > Приложения и игры.
На этом этапе поставьте галочку на элементе PEGI 12 или в менее строгой классификации ( PEGI 16, PEGI 18 o Разрешить все ) и нажмите кнопку Назад назад, или кнопку в форме стрелка, чтобы подтвердить изменение.
Теперь, если вы все еще собираетесь вручную одобрить установку YouTube (и весь контент PEGI 12), не позволяя ребенку самостоятельно загружать приложение, нажмите на элемент Запросить одобрение для и поставьте галочку рядом с опцией Все содержимое.
После снятия ограничений на устанавливаемый контент возьмите устройство ребенка, запустите Play Store, введите слово Ютуб в строке поиска вверху и продолжить послать.
На странице результатов нажмите значок приложения Google Video, нажмите кнопку Установить на ПКкоснитесь кнопки Спроси сейчас и введите пароль Google родителя, связанного с используемой учетной записью.
Когда вы закончите, нажмите кнопку утвердить, чтобы начать установку YouTube на устройство ребенка: приложение теперь будет работать в классическом режиме.
Если у вас нет устройства ребенка, попросите пользователя запустить процедуру установки YouTube и нажмите кнопку
В этом случае, чтобы убедиться в правильности установки, вы должны принести свое устройство (то, на котором вы настроили Family Link для родителей), перейдите в область уведомлений системе, коснитесь уведомления, связанного с запрос на утверждение Google Play Маркет и, чтобы все закончить, нажмите кнопку утвердить прикреплен к предупреждающему сообщению, которое появляется на экране.
При желании вы также можете активировать ограничения контента (исключение контента для взрослых, материалов, не соответствующих возрасту пользователя YouTube и т. Д.), Которые можно просматривать через приложение, установленное на терминале вашего ребенка. Так возьми телефон другое устройство управление, запустите приложение Family Link для родителей а затем коснитесь имя счет для проверки.
После этого нажмите на Управление настройками > Фильтры на YouTube и, наконец, активируйте рычаг, соответствующий формулировке Ограниченный режим YouTube.
Если, с другой стороны, вы намерены временно заблокировать использование YouTube, откройте родительское приложение Family Link, коснитесь имя профиля вашего ребенка и перейдите в разделы Управление настройками> Android-приложение.
Наконец, найдите Ютуб в предложенном списке коснитесь своего имени и введите OFF рычаг, соответствующий артикулу Разрешить приложение y Хорошо.
Если, с другой стороны, вы намерены предотвратить доступ несовершеннолетнего к YouTube через браузер Google Chrome, перейдите в раздел Фильтры в Google Chromeкоснитесь элемента Управление сайтами находится в соответствии с активным ограничением (напр. Попробуйте заблокировать сайты для взрослых ), коснитесь опции запертый и, чтобы добавить YouTube в список недоступных сайтов, нажмите кнопку (+) прикреплен к следующему экрану.
Попробуйте заблокировать сайты для взрослых ), коснитесь опции запертый и, чтобы добавить YouTube в список недоступных сайтов, нажмите кнопку (+) прикреплен к следующему экрану.
Наконец, введите адрес youtube.com в соответствующем поле и нажмите кнопку экономить, чтобы подтвердить блок. Проще чем это?
инструкция по установке и настройке
Виктория Зорина
контролирует детские гаджеты
Профиль автораЧтобы дети не сидели в гаджетах 24 часа в сутки, я настроила родительский контроль.
У меня две дочери, одной 12 лет, другой — пять с половиной. Мне хотелось ограничить время, которое они проводят в интернете, и список сайтов, поэтому я исследовала программы и приложения для родительского контроля. Расскажу, как он работает на разных устройствах и помогает ли контролировать детей.
Что вы узнаете
Что такое родительский контроль
Родительский контроль — это программы, которые выполняют две функции:
- Не дают детям просматривать вредный контент.

- Ограничивают время использования гаджета, интернета или конкретного приложения, например игры.
Дошкольники не смогут случайно открыть видео со сценами насилия или руганью, а дети постарше не доберутся до сайтов с видео 18+. У детей не получится поставить на планшет новые приложения, кроме разрешенных. Наконец, они будут вынуждены оторваться от гаджетов, когда закончится отведенное на это время.
Как работает родительский контроль
Есть три основных варианта родительского контроля:
- Встроенная функция или оболочка в телевизоре, планшете, на компьютере или смартфоне.
- Приложение, которое устанавливается на гаджет и позволяет настроить ограничения.
- Детские режимы в соцсетях или на сайтах с видеоконтентом, например на «Ютубе» или «Кинопоиске».
Что можно запретить ребенку. С помощью родительского контроля ребенку можно запретить или разрешить доступ к определенным сайтам, установку новых приложений, а также ограничить время использования гаджетов.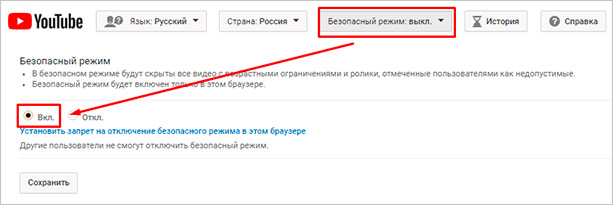 Еще можно отслеживать активность в соцсетях.
Еще можно отслеживать активность в соцсетях.
Реально ли обойти контроль? Настройки контролирующих приложений обычно защищены паролем, и если ребенок его не знает, он не сможет отключить запрет. Если доступ контролируется сетевыми настройками, например на роутере, подросшие дети могут разобраться в них и отключить запрет. Но если ребенок может настроить роутер, то он, вероятно, уже достаточно взрослый, чтобы обойтись без контроля поведения в интернете.
Ребенок защищен, когда интернет отключен
Юрий Афанасьев
детский психиатр
Все системы родительского контроля — это иллюзия безопасности. Например, эти программы легко пропускают ребенка на ресурсы со сленговыми названиями наркотиков: спайсы, снюсы, соли, снаффы. Поисковая система выдаст такие сайты, а программа родительского контроля их, скорее всего, не заблокирует.
Программы родительского контроля эффективны только для детей дошкольного или раннего школьного возраста. Задача одна: чтобы ребенок столкнулся с негативной информацией как можно позже.
Как только ребенок становится самостоятелен в соцсетях, это 5—6 класс, пользы от программ уже гораздо меньше. Да и дети знают, какие запросы и адреса ввести, чтобы обойти контроль. Главная защита с этого времени — понимание родителями, как работают гаджеты и программы. Все-таки программа родительского контроля — это помощник, а основа родительского контроля — это живой родитель. Не наоборот.
Виды родительского контроля
Универсальные приложения. Лучшие приложения родительского контроля с обилием возможностей созданы антивирусными вендорами, а также компаниями «Гугл» и «Эпл».
Программы-трекеры — приложения, позволяющие отслеживать местоположение и перемещение детей. Такие приложения есть, например, у многих сотовых операторов: «МТС Поиск», «Билайн.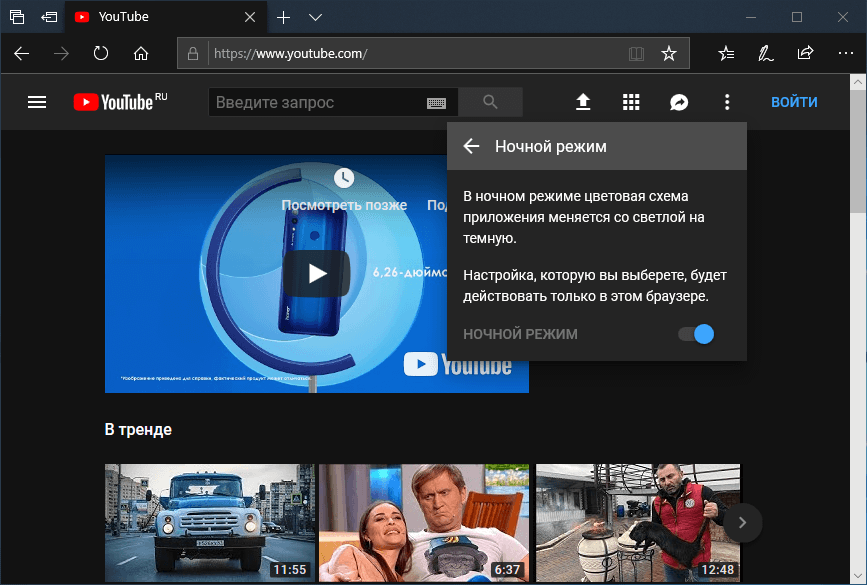 Локатор», «Локатор» от «Мегафона».
Локатор», «Локатор» от «Мегафона».
Платное приложение «Где мои дети» умеет отслеживать не только местоположение ребенка, но и время запуска приложений. Locategy и Boomerang, помимо этого, умеют блокировать нежелательный контент и отправлять сигнал SOS, если ребенок попал в беду.
Программы-оболочки. В некоторых планшетах и смартфонах есть встроенная детская оболочка — специальный режим, выйти из которого можно только после ввода пароля. Внутри этой оболочки можно задать ограничение на скачивание и использование приложений, ограничить время использования гаджета, запретить использование веб-поиска.
Сетевые фильтры. Многие роутеры позволяют фильтровать интернет-трафик, блокируя доступ к нежелательным сайтам. Запреты устанавливают в настройках. Например, в настройках роутера Keenetic Giga можно создать расписание доступа в интернет для каждого из подключенных устройств и установить фильтрацию контента.
В настройках родительского контроля на роутере Keenetic Giga можно задать расписание доступа в интернет для любого устройства Настроить фильтрацию контента можно в два клика мышьюСписки мошеннических и запрещенных сайтов хранятся на DNS-серверах. В настройках роутера часто есть выбор конкретного DNS-сервера. Лучше выбирать российский сервер, например «Яндекс DNS», так как он, скорее всего, содержит больше информации о запрещенных русскоязычных ресурсах.
В настройках роутера часто есть выбор конкретного DNS-сервера. Лучше выбирать российский сервер, например «Яндекс DNS», так как он, скорее всего, содержит больше информации о запрещенных русскоязычных ресурсах.
Если нет роутера или не хочется его настраивать, можно прописать DNS-адрес сервера с фильтрацией контента для детей в настройках операционной системы.
Функция родительского контроля в соцсетях. Для регистрации в социальной сети ребенку должно быть больше 13 или 16 лет, но многие обходят это ограничение, выставляя неправильный возраст.
В 2017 году «Фейсбук» запустил Messenger Kids — аналог собственного мессенджера для детей. Родители могут сами добавлять контакты в детское приложение или разрешить это делать ребенку. Можно отслеживать, с кем общаются дети, и блокировать подозрительные контакты.
В марте 2020 года в «Тиктоке» появилась функция родительского контроля. Взрослые могут запретить просмотр нежелательных видео и ограничить время пользования приложением, а также сделать аккаунт ребенка приватным или публичным. Независимо от того, настроен ли родительский контроль, пользователи этой соцсети младше 16 лет не могут отправлять и принимать личные сообщения, проводить трансляции, а их фото или видео могут лайкать и комментировать только друзья.
Независимо от того, настроен ли родительский контроль, пользователи этой соцсети младше 16 лет не могут отправлять и принимать личные сообщения, проводить трансляции, а их фото или видео могут лайкать и комментировать только друзья.
В других соцсетях внутренних ограничений нет.
Настройка родительского контроля в «Тиктоке» начинается с перечисления его преимуществ Затем нужно связать устройства родителя и ребенка с помощью QR-кода, и тогда можно будет ограничивать контент в приложенииРодительский контроль от антивирусных вендоров
Создатели известных антивирусных программ сделали приложения для родительского контроля.
Так, родительский контроль Kaspersky Safe Kids от «Лаборатории Касперского» можно использовать бесплатно с ограниченной функциональностью. Платная версия работает в тестовом режиме семь дней. Главное отличие решения от других — отслеживание постов ребенка в популярных соцсетях и отправка уведомлений родителю, если ребенок общается с подозрительным человеком или вступил в подозрительную группу во «Вконтакте».
Родительский контроль Norton Family от NortonLifeLock доступен только платно. Его особенность — возможность удаленно заблокировать гаджет, и тогда ребенок может только звонить. Кроме того, родитель может посмотреть фрагменты видеороликов, которые заинтересовали ребенка, и узнать, какие приложения скачаны на устройство.
Функция «Родительский контроль» от Dr. Web доступна только как дополнение к антивирусу. Предоставляется долгий бесплатный период — 90 дней. Особенность этой программы — блокирование доступа к файлам и папкам, которые родитель считает не предназначенными для детей. Это удобно, если пользуетесь одним устройством с ребенком.
Родительский контроль от Bitdefender доступен только в составе антивируса. Есть 30-дневный пробный период. Его особенности — настройка безопасных зон на карте, за пределы которых не должен выходить ребенок. Есть возможность заблокировать любые установленные на устройство ребенка приложения.
Сравнение программ родительского контроля от антивирусных вендоров
| Kaspersky | Norton | Dr. Web Web | Bitdefender | |
|---|---|---|---|---|
| Бесплатные функции | Блокирование нежелательного контента, ограничение времени работы | — | — | — |
| Платные функции | Отслеживание местоположения, контроль заряда батареи, отслеживание постов во «Вконтакте» и «Фейсбуке», отслеживание подозрительных друзей и групп во «Вконтакте», история поиска на «Ютубе», уведомления | Блокирование нежелательного контента, ограничение времени работы, доступ по расписанию, контроль поисковых запросов, контроль просмотра видео, контроль установленных приложений, удаленная блокировка устройства, уведомления | Блокирование нежелательного контента, ограничение времени работы, доступ по расписанию, блокирование доступа к файлам и папкам | Блокирование нежелательного контента, ограничение времени работы, доступ по расписанию, блокирование приложений на устройстве ребенка, настройка зон на карте, блокирование нежелательных контактов (только iOS) |
| Стоимость лицензии в год | 900 Р, 1999—2399 Р в составе антивируса Total Security | 1240 Р, 1799 Р в составе антивируса 360 Deluxe, 2599 — в 360 Premium | 1290—3390 Р в составе антивируса Security Space | 2960—3700 Р в составе антивируса Family Pack или Total Security |
| Операционные системы | Виндоус, Андроид, Мак-ос, с ограничениями — Ай-ос | Виндоус, Андроид, с ограничениями — Ай-ос | Виндоус, Андроид, Мак-ос, Линукс | Виндоус, Андроид, Мак-ос, с ограничениями — Ай-ос |
Бесплатные функции
Kaspersky
Блокирование нежелательного контента, ограничение времени работы
Платные функции
Kaspersky
Отслеживание местоположения, контроль заряда батареи, отслеживание постов во «Вконтакте» и «Фейсбуке», отслеживание подозрительных друзей и групп во «Вконтакте», история поиска на «Ютубе», уведомления
Norton
Блокирование нежелательного контента, ограничение времени работы, доступ по расписанию, контроль поисковых запросов, контроль просмотра видео, контроль установленных приложений, удаленная блокировка устройства, уведомления
Dr.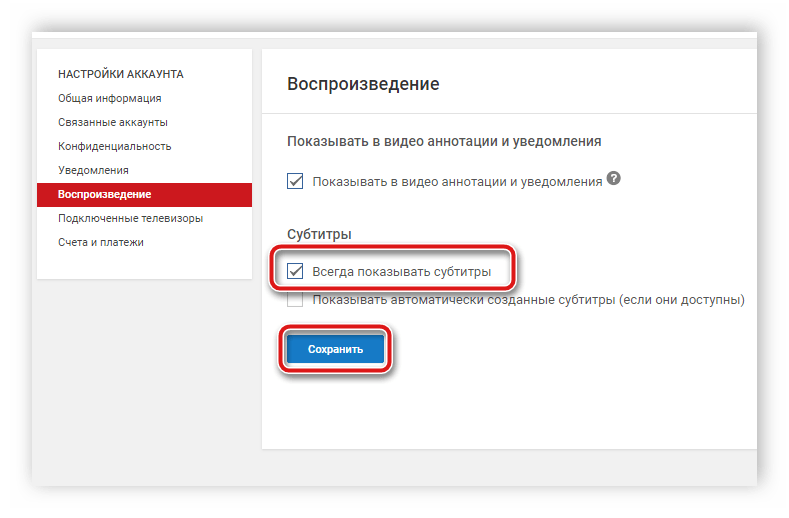 Web
Web
Блокирование нежелательного контента, ограничение времени работы, доступ по расписанию, блокирование доступа к файлам и папкам
Bitdefender
Блокирование нежелательного контента, ограничение времени работы, доступ по расписанию, блокирование приложений на устройстве ребенка, настройка зон на карте, блокирование нежелательных контактов (только iOS)
Стоимость лицензии в год
Kaspersky
900 Р, 1999—2399 Р в составе антивируса Total Security
Norton
1240 Р, 1799 Р в составе антивируса 360 Deluxe, 2599 — в 360 Premium
Dr. Web
1290—3390 Р в составе антивируса Security Space
Bitdefender
2960—3700 Р в составе антивируса Family Pack или Total Security
Операционные системы
Kaspersky
Виндоус, Андроид, Мак-ос, с ограничениями — Ай-ос
Norton
Виндоус, Андроид, с ограничениями — Ай-ос
Dr. Web
Виндоус, Андроид, Мак-ос, Линукс
Bitdefender
Виндоус, Андроид, Мак-ос, с ограничениями — Ай-ос
Родительский контроль от интернет-провайдеров
Интернет-провайдеры предлагают услугу родительского контроля за дополнительную плату. Как правило, они продают доступ к приложениям, разработанным сторонними компаниями. Так поступают, например, «Ростелеком», МГТС, «Билайн». Стоимость месячного доступа варьируется от 99 до 217 Р.
Как правило, они продают доступ к приложениям, разработанным сторонними компаниями. Так поступают, например, «Ростелеком», МГТС, «Билайн». Стоимость месячного доступа варьируется от 99 до 217 Р.
Провайдер «Акадо» вместо приложения предлагает бесплатно заблокировать доступ к определенным телеканалам на оборудовании абонентов. На ТВ-модуле «Акадо» вместо этого можно выбрать возрастное ограничение.
«Ростелеком» предлагает выбор между ESET NOD32 Parental Control и Kaspersky Safe Kids за 99 Р в месяцКак установить родительский контроль на Андроиде
При помощи встроенных функций. Компания «Гугл» разработала собственный вариант родительского контроля — Google Family Link. Это приложение, которое устанавливается на смартфон или планшет родителя и позволяет настроить использование ребенком его устройств. Есть версия и для Ай-ос с аналогичными функциями.
Нужно создать на сайте «Гугл» семейную группу, в которую, помимо администратора, могут войти еще пять человек. Участники группы могут вместе пользоваться календарем, хранилищем файлов, библиотекой, играми и приложениями, а также премиум-аккаунтом на «Ютубе».
Участники группы могут вместе пользоваться календарем, хранилищем файлов, библиотекой, играми и приложениями, а также премиум-аккаунтом на «Ютубе».
Приложение Family Link нужно установить как на устройство родителя, так и на планшет или смартфон ребенка. Нужны разные версии приложений. В названии есть уточнение, для родителей или для детей.
Настраивают Family Link так:
- Нужно войти в Family Link для родителей и получить код.
- Ввести его в приложение для детей.
- Настроить экранное время и возрастные ограничения.
Ребенок не сможет ничего изменить в этих настройках на своем планшете или смартфоне.
Родители будут получать отчеты о том, что и как долго дети делали на устройстве. Если ребенок захочет скачать или купить новую игру или приложение, придет уведомление. Кроме того, можно блокировать любые приложения на гаджете ребенка: эта возможность пригодится, если ребенок увлекся игрой и никак не может от нее оторваться.
Помимо ограничений по времени использования, можно заблокировать устройство на ночь или на время выполнения домашнего задания. А если планшет или смартфон подключен к интернету, можно отследить, где находится ребенок.
Недостаток Family Link — устройство блокируется полностью, и если время игр прошло, дети не смогут даже позвонить. Ограничение действует даже на экстренный номер 112.
В «Плей-маркете» есть пункт «Родительский контроль» в настройках. Для включения и выключения этой функции нужно задать пин-код и подтвердить его. После этого — выбрать возрастные ограничения для игр и приложений, которые можно скачать на устройство. Уже установленные игры для детей постарше будут видны, но запустить их нельзя.
Как установить родительский контроль на Айфон (Ай-ос)
Родительский контроль на Айфоне настраивается в меню «Экранное время». Нужно установить код-пароль и подтвердить его, затем ввести этот код на устройстве ребенка. В версии Ай-ос 13. 4 и позже на устройстве родителя нужно также ввести Эпл-айди: если забудете код-пароль, его можно будет восстановить.
4 и позже на устройстве родителя нужно также ввести Эпл-айди: если забудете код-пароль, его можно будет восстановить.
Все дальнейшие настройки можно выполнять на Айфоне, Айпаде или Айподе-тач ребенка. Другой вариант — настроить на своем Айфоне «Семейный доступ» в меню «Настройки» — «Семейный доступ». Тогда выбрать любые настройки для гаджета ребенка можно со своего телефона в меню «Настройки» — «Экранное время» — «имя ребенка».
Как включить родительский контроль на компьютере
В Виндоус 10 есть функция родительского контроля, которую можно настроить за 10—15 минут. Для этого нужно войти в меню «Параметры» — «Учетные записи» — «Семья и другие пользователи». Для настройки семейного доступа владельцу компьютера нужен доступ в интернет и учетная запись «Микрософт». Если учетной записи нет, система предложит ее создать, это быстро и бесплатно.
Когда ребенок появился в списке, нужно нажать ссылку «Управление семейными настройками через интернет» — откроется страница «Ваша семья» на сайте «Микрософт». На эту страницу также можно попасть, набрав адрес в браузере.
На эту страницу также можно попасть, набрав адрес в браузере.
Детский режим на сайтах с видео
Такой режим есть на некоторых сайтах с фильмами и мультфильмами. После включения этого режима ребенок будет видеть только то, что разрешено смотреть в его возрасте. Настроек для ограничения времени просмотра у этого варианта нет.
В сервисе «Oкко» отдельного детского режима нет, вводить данные ребенка не нужно.
На сайте «Кинопоиска» можно настроить детский профиль и выбрать для него возрастные ограничения: 0+, 6+, 12+, 16+ или 18+. Еще можно указать пол ребенка и обязательно дату его рождения. Но поскольку в детском профиле нет никаких настроек, а выйти из него в обычный режим можно без пароля, эта функция пригодится скорее для подбора детского контента, чем для использования ребенком в одиночку.
У «Ютуба» есть безопасный режим, в котором отображается только детский контент. Можно запретить отключение этого режима, если войти в свой аккаунт: для отключения потребуется еще раз ввести пароль.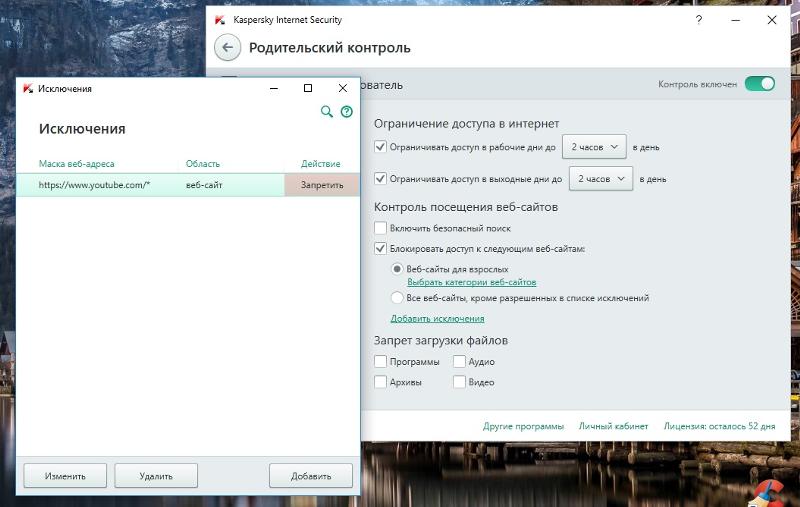
В приложении «Ютуба» для смартфона тоже можно включить безопасный режим. Но в этом случае ребенок сам может изменить настройки.
В детском режиме на «Ютубе» скрыты неподходящие ролики. Но посмотреть обучающие тоже не всегда получится, если они рассчитаны и на детей, и на взрослых Из безопасного режима «Ютуба» на смартфоне ребенок сможет выйти без пароляДетский контент удобнее всего смотреть на портале YouTube Kids. Для его настройки нужно войти в свой гугл-аккаунт, согласиться с правилами сервиса, ввести данные о ребенке: имя, возраст и месяц рождения. Потом подобрать контент под возраст и поставить пароль на изменение настроек.
Из минусов — некоторые безобидные ролики для ребенка будут недоступны, поскольку портал будет их скрывать. Например, обучающие ролики учителей английского, которые снимают контент для широкой возрастной группы, для ребенка будут блокироваться.
Как выбрать решение для родительского контроля
Здесь стоит ориентироваться на отношения с ребенком и его психическое состояние. Если у родителей и ребенка доверительные и теплые отношения, то достаточно контроля от «Гугла» или «Эпла». Таким образом родители ограничат время использования гаджетов и доступ к явно опасному контенту.
Если у родителей и ребенка доверительные и теплые отношения, то достаточно контроля от «Гугла» или «Эпла». Таким образом родители ограничат время использования гаджетов и доступ к явно опасному контенту.
Если ребенок не слушается родителей и при этом легко попадает под влияние других людей, нужен более серьезный вариант родительского контроля. Например, Kaspersky Safe Kids с отслеживанием постов в соцсетях.
Если ребенок знает функции и настройки гаджета лучше многих взрослых, стоит настроить фильтрацию взрослого контента на уровне роутера и запретить скачивание фильмов и игр, не подходящих по возрасту.
Со своими детьми вопрос родительского контроля я решила так. Со старшей несколько лет пользовалась Google Family Link, и теперь она о безопасности в интернете знает не меньше моего. Контролировать время за гаджетами тоже может сама. У младшей есть детский режим на планшете, и этого пока вполне хватает.
Запомнить
- Родительский контроль нужен не для того, чтобы показывать детям свою власть.
 Он защищает их от вредного контента и не дает пропасть в гаджетах.
Он защищает их от вредного контента и не дает пропасть в гаджетах. - «Гугл» и «Эпл» сделали отличные собственные приложения для родительского контроля.
- Запретить доступ к вредным сайтам также можно через роутер.
- Родительский контроль есть во многих антивирусных программах, но за них, скорее всего, придется платить.
Родительский контроль на видео в YouTube для детей на iPhone, iPad и компьютере
Видеохостинг YouTube — ресурс, где можно найти контент на любой вкус: образовательный, музыкальный, юмористический и т.д. Однако на YouTube также размещаются ролики, которые не совсем подходят детям. Для родителей, которые хотят уберечь своих чад от просмотра неподходящего контента, на сервисе предусмотрен «Безопасный режим» или, проще говоря, функция родительского контроля.
Данный режим частично полагается на видеоролики, помеченные другими пользователями или инстанциями как «неприемлемые для детей», поэтому его активация не гарантирует, что дети будут в полной мере защищены от «взрослого» контента.
ПО ТЕМЕ: Как установить таймер на использование iPhone или iPad детьми (просмотр YouTube, использование приложений и т.д.).
Как включить родительский контроль в YouTube на компьютере Windows или Mac
1. На сайте YouTube.com авторизуйтесь в своей учетной записи Google. По завершении процесса на экране должна отобразиться главная страница ресурса;
2. Спуститесь к настройкам YouTube, расположенным внизу страницы. В числе прочих вы увидите опцию «Безопасный режим»;
3. Откройте выпадающее меню «Безопасного режима». Здесь будет указана дополнительная информация о функции, а также предупреждение о том, что настройки являются неидеальными и не смогут обезопасить на 100%;
4. Включите «Безопасный режим»;
5. Нажмите «Сохранить». YouTube обновит страницу для того, чтобы сохранить настройки. Для активации фильтрации контента закройте и повторно откройте сайт.
ПО ТЕМЕ: 10 горячих клавиш для YouTube в браузере на компьютере, о которых вы не знали.
Как настроить родительский контроль в мобильной версии YouTube
Большое количество пользователей YouTube просматривают контент не только на ПК или ноутбуках, но и на мобильных устройствах. Поэтому не лишним будет упомянуть, что изменение настроек YouTube в браузере не затрагивает собственно аккаунт. То есть, вам придется включать функцию родительского контроля на каждом из используемых устройств.
1. Авторизуйтесь в приложении YouTube;
2. Нажмите на иконку профиля вверху экрана для того, чтобы войти в учетную запись;
3. В меню выберите раздел «Настройки»;
4. Нажмите на опцию «Фильтрация поиска»;
5. В отобразившемся меню выберите опцию «Строгая». В отличие от сервиса Netflix, который фильтрует контент в зависимости от указанного возраста, YouTube предлагает только два варианта — «Строгая фильтрация» и «Не фильтровать»;
6.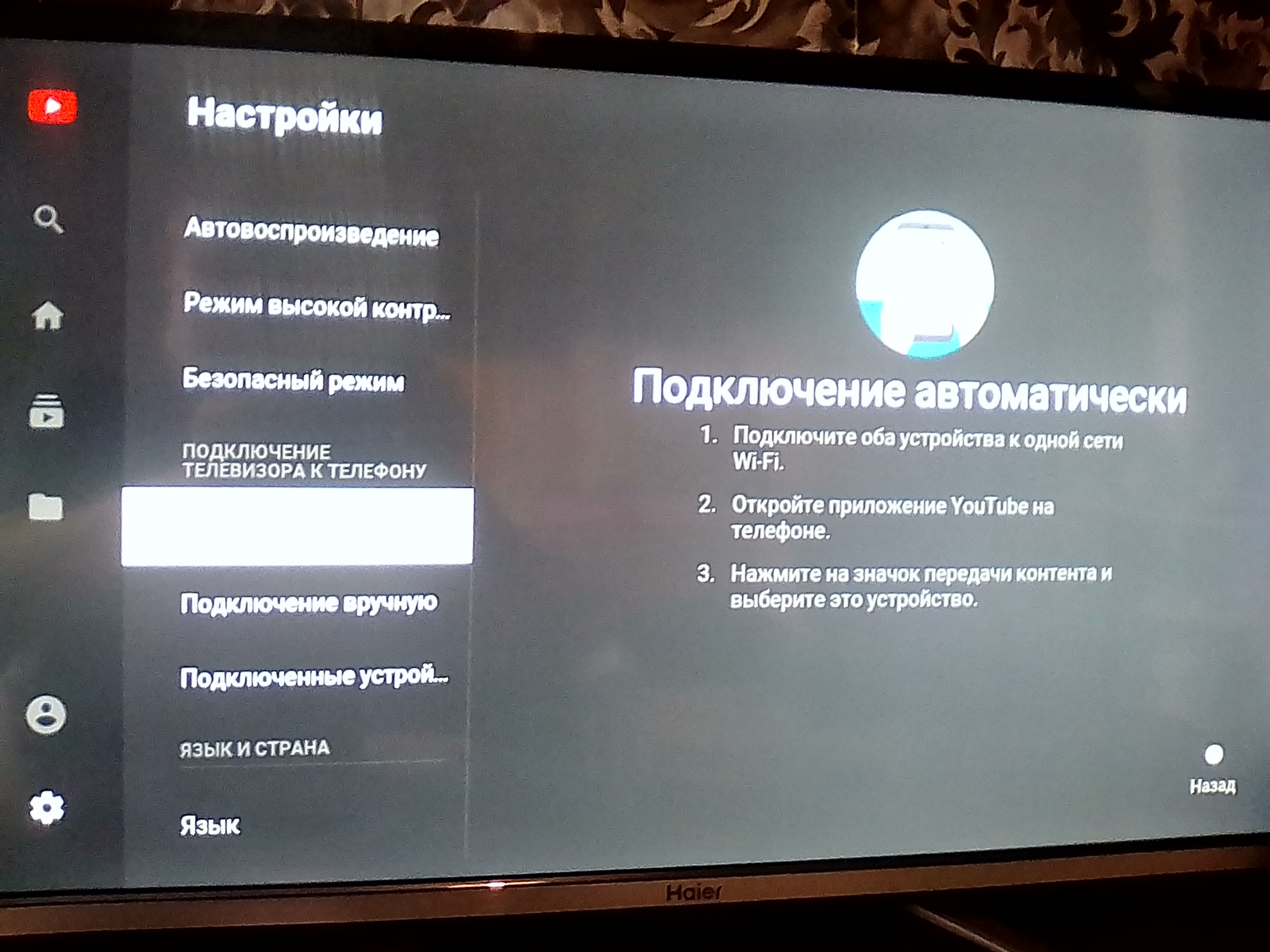 Нажмите кнопку возврата (в виде стрелки) для подтверждения настроек;
Нажмите кнопку возврата (в виде стрелки) для подтверждения настроек;
7. Теперь ваши настройки будут сохранены как «Строгая».
Смотрите также:
Google запустил в России детский YouTube — Российская газета
Детский YouTube, о котором мы уже не раз писали и даже немного подзабыли, наконец-то появился в России.
То, что все дети любят мультики, а современные дети, «допущенные» родителями к компьютерам, смартфонам, планшетам, приставкам и прочим умным экранам запросто смотрят мультики на YouTube, а не умеющие читать — еще и запросто пользуются голосовым поиском — не откровение. Казалось-бы — дал ребенку планшет, запустил мультик про «Машу и медведя», и о счастье, можно заняться своими делами. Но перед современными родителями остро стоит другая задача — как сделать так, чтобы просмотр был полезным. Ведь в сети полно роликов, с виду безобидных, а внутри… Я лично несколько раз с разных аккаунтов жаловалась на ролик, который находился по запросу «Ну погоди!», выглядел на превью как «Ну, погоди!» и даже назывался точно так-же. Вот только внутри вместо веселой песенки из мультика была не менее веселая — но с переделанными и очень даже непечатными словами. К счастью, жалобы подействовали и теперь это видео не нахожу. А значит и мои дети — тоже.
Вот только внутри вместо веселой песенки из мультика была не менее веселая — но с переделанными и очень даже непечатными словами. К счастью, жалобы подействовали и теперь это видео не нахожу. А значит и мои дети — тоже.
Приложение «YouTube Детям» как раз и предназначено для решения таких родительских проблем. В нем изначально содержится только отборный, очень детский контент, разделенный на две категории — совсем для малышей и для детей постарше.
Всем родителям хочется, чтобы общение детей с гаджетами не только развлекало, но и приносило пользу. Именно поэтому, в детском YouTube малышам покажут только отборный контент. «В нем вы найдете большую коллекцию образовательных и развлекательных роликов, которые понравятся детям до 8 лет и их родителям. Классика русской мультипликации и самые популярные новинки (от «Кота Леопольда» и «Веселой карусели» до «Маши и Медведя» и «Приключений Лунтика и его друзей»), развивающие видео российских и зарубежных блогеров (Капуки Кануки, Кукутики и другие) — все, что так любят юные зрители, теперь доступно в одном удобном сервисе!» — рассказала на мероприятии, посвященном запуску российского приложения менеджер по стратегическому партнерству в сфере детского контента на YouTube в России и СНГ Светлана Барабанщикова.
Недавнее исследование, проведенное Google, показало, что российские семьи проводят более 3-х часов в неделю за просмотром видео на YouTube. И, конечно, родителям очень важно, чтобы содержание роликов соответствовало возрасту и интересам малышей. C «YouTube Детям» родителям не придется переживать, что ребенок наткнется на нежелательные видео — контент приложения проходит фильтр сложного алгоритма. Сервис защищен от спама и ссылок, которые ведут на не рекомендуемые детям ресурсы. Если какое-то видео все-таки покажется вам сомнительным, просто отметьте его флажком — наши модераторы обязательно его проверят, — уточнила Барабанщикова.
Первый опыт общения с приложением показал, что подавляющее большинство доступного детям видео действительно одобряется родителями. Нехорошие ролики не находятся, а на найденные «не очень хорошие» ролики легко пожаловаться.
Еще один важный момент детского YouTube: приложение никак не привязывается ни к вашему, ни к специально созданному для ребенка аккаунту. Это сделано для того, чтобы у родителей не было никаких подозрений, что информация о том, что смотрят дети, собирается и куда-то отправляется.
Это сделано для того, чтобы у родителей не было никаких подозрений, что информация о том, что смотрят дети, собирается и куда-то отправляется.
Реализован в приложении и родительский контроль — в настройках можно ограничить время использования (просмотра видео). Когда отведенное для просмотра время закончится, ребенок увидит на экране понятную для него грустную рожицу (на презентации приложения эта рожица вызвала удивление у взрослых).
В ближайшее время пользователи приложения смогут узнать, что смотрят на YouTube дети звезд. В нем появятся плейлисты от российских знаменитостей, которые знают, что важно и интересно не абстрактым, а их собственным детям. Любимыми роликами обещают поделиться мама пятерых детей Наталия Водянова и самый звездный папа Филипп Киркоров.
Справка о приложении от Google:
Яркий и веселый дизайн. Большие изображения и четкие иконки делают навигацию по приложению максимально простой и удобной для детских ручек. Если малыш пока не умеет писать и печатать, найти ролики поможет встроенный голосовой поиск;
Контент для всей семьи. Каналы и плейлисты разделены на четыре категории: шоу, музыка, обучение и исследование;
Каналы и плейлисты разделены на четыре категории: шоу, музыка, обучение и исследование;
Родительский контроль. Открыв приложение, вы сразу узнаете, по какому принципу оно рекомендует контент, а также сможете отмечать нежелательные видео:
Параметры поиска: вы сможете сами решить, какой контент сделать доступным для ребенка. Приложение позволяет настроить доступ ко всем видео или заблокировать поиск, оставив только контент, предлагаемый на главной странице.
Таймер: встроенный таймер позволит ограничить время просмотра видео. Приложение само сообщит ребенку, что сессия подходит к концу;
Настройки звука: если вам захотелось тишины и покоя, просто отключите фоновую музыку и звуковые эффекты;
Пользовательский пароль: установите пароль и получите доступ к настройкам и другой информации в приложении;
Отсутствие авторизации: чтобы пользоваться приложением, вам не нужен аккаунт Google.
Скачать приложение «YouTube Детям» для Android, для iOS
Как отключить родительский контроль — Лайфхакер
Как отключить родительский контроль на уровне операционной системы
Windows
В ОС есть встроенные средства контроля доступа для детей разного возраста: 6+, 12+, 16+ и, собственно, 18+ (без ограничений).
В Windows 10 взрослые могут посмотреть, какие действия выполнял ребёнок на компьютере, ограничить загрузку приложений в соответствии с возрастом, управлять использованием браузера Edge и видеть историю посещений страниц. Наконец, ограничивать время, проводимое детьми за ПК, и покупки в приложениях.
В Windows 7 родительский контроль работает подобным образом, правда функций меньше.
Как отключить
Предоставить ребёнку «взрослые» права в Windows 10 можно онлайн. Выберите нужный аккаунт в настройках семейного доступа, перейдите в «Управление разрешениями» и переведите все переключатели в положение «Выкл.».
Другой вариант для Windows 10 — удалить ребёнка из семейной группы. Для этого перейдите в настройки аккаунтов, выберите пункт «Семья» и нужную учётную запись. Нажмите «Дополнительные параметры», далее — «Удалить из семейной группы». После этого у ребёнка останется учётная запись, но вы больше не сможете управлять его покупками в Сети и следить за активностью. А он, в свою очередь, потеряет доступ к семейным подпискам и другим общим сервисам.
А он, в свою очередь, потеряет доступ к семейным подпискам и другим общим сервисам.
В Windows 7 отключить родительский контроль можно непосредственно на компьютере — без интернета. В панели управления найдите «Учётные записи пользователей и семейную безопасность» → «Родительский контроль», а ниже в пункте «Выберите поставщика» переключите на «Нет». Затем кликните по аккаунту ребёнка и в строке «Установить родительский контроль» переведите тумблер в положение «Выкл.».
macOS
Операционная система Apple позволяет создать учётную запись с родительским контролем. Он ограничивает установку и запуск программ, доступ к сайтам, видео, использование магазинов приложений, время работы, конфиденциальность в Сети, например поисковые запросы, передачу GPS‑координат и не только.
Как отключить
Перейдите в меню «Системные настройки», выберите пункт «Пользователи и группы», укажите нужного пользователя и снимите галочку с опции «Включить родительский контроль». Подтвердить действие придётся паролем.
Подтвердить действие придётся паролем.
Также вы можете убрать отдельные ограничения. Зайдите в меню «Системные настройки» и кликните «Семейный доступ» (для macOS Catalina) или iCloud → «Семейный доступ» (для macOS Mojave). Выберите учётную запись ребёнка и снимите ограничения в нужных вкладках («Программы», «Веб», «Магазины», «Время», «Конфиденциальность», «Другое»).
iOS
Инструменты семейного доступа делают iPhone, iPad и iPod touch безопасными для детей. Это позволяет ограничить установку и запуск приложений, а также покупки в них, время пользования устройством, доступ к сайтам, поисковые запросы через Siri, приём сообщений, просмотр календарей, местоположений и многое другое.
Как отключить
Найдите в настройках «Экранное время» → «Продолжить» и выберите имя ребёнка в разделе «Семья». Пролистайте вниз и нажмите «Выключить экранное время», подтвердите действие вводом кода‑пароля.
Если же вы хотите отменить отдельные функции родительского контроля, вам нужны будут соответствующие пункты меню «Экранное время»:
- Передвиньте переключатель режима «В покое» в неактивное состояние.

- Снимите все ограничения в разделе «Лимиты программ».
- Перейдите к пункту «Ограничения конфиденциальности и контента». Переведите переключатель в неактивное состояние.
- В меню «Покупки в iTunes Store и App Store» в первых трёх пунктах выберите «Да», в нижней части для пункта «Запрос пароля» — вариант «Не требовать».
- В меню «Контент и конфиденциальность» → «Ограничения контента» установите максимальные разрешения для всех пунктов.
Android
Google разработала специальное приложение Family Link для управления детскими аккаунтами. Оно актуально в первую очередь для Android‑смартфонов и ноутбуков Chromebook. Есть несколько возрастных групп: 3+, 7+, 12+, 16+, 18+ и вариант «Без ограничений».
Family Link помогает настроить время пользования устройством, действия в Google Play, работу в Chrome и в «Google Поиске» (в том числе с голосовым помощником «Google Ассистент»), просмотр видео на YouTube, запуск Android‑приложений.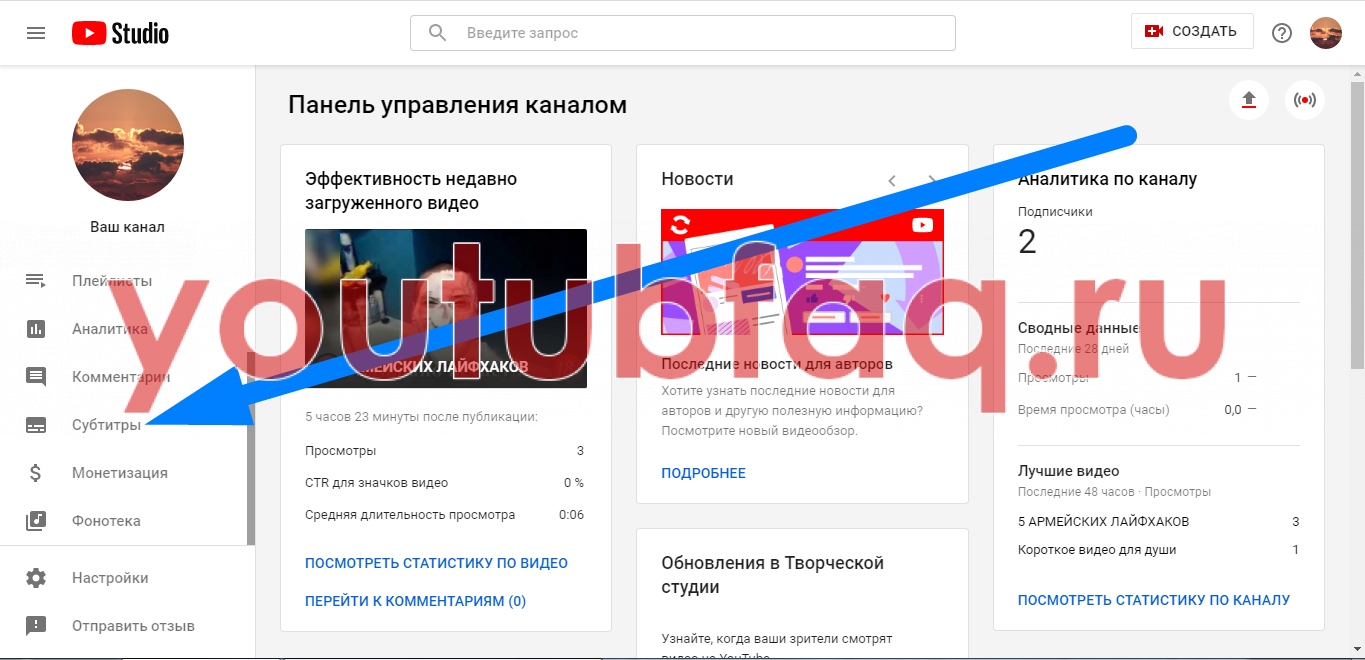 В программе можно запретить передачу геолокации, доступ к истории приложений, использование Google‑аккаунта для авторизации в сторонних сервисах и не только.
В программе можно запретить передачу геолокации, доступ к истории приложений, использование Google‑аккаунта для авторизации в сторонних сервисах и не только.
Вы можете применить Family Link, чтобы настроить вход в учётные записи на iPhone и iPad, в браузерах и на платформах, где нельзя ограничить контент родительским контролем. Но в этом случае дети должны будут получать разрешения в приложении на устройстве родителя.
Family Link →
Как отключить
В Google утверждают : вы не сможете отключить родительский контроль в аккаунте ребёнка, пока ему не исполнится 13 лет (возраст для России). Но можно изменить пароль для его аккаунта или вообще удалить его учётную запись. Для этого запустите Family Link, выберите учётную запись ребёнка, перейдите к «Информации об аккаунте» и внизу нажмите «Удалить аккаунт». На следующей странице отметьте все пункты, чтобы подтвердить действие, и снова кликните «Удалить аккаунт».
Чтобы отключить родительский контроль в Family Link для ребёнка, которому уже есть 13 (хотя бы согласно дате рождения в учётной записи), выберите в этом приложении нужный аккаунт и войдите в раздел «Информация об аккаунте». Внизу экрана перейдите к строке «Отключить родительский контроль». Потом отметьте галочкой пункт о том, что вы понимаете последствия своих действий, и снова кликните «Отключить родительский контроль».
Внизу экрана перейдите к строке «Отключить родительский контроль». Потом отметьте галочкой пункт о том, что вы понимаете последствия своих действий, и снова кликните «Отключить родительский контроль».
Затем вам предложат заполнить анкету — рассказать о причинах. Это необязательно.
Также по достижении 13 лет ребёнок вправе самостоятельно отключить родительский контроль. Для этого нужно зайти в Family Link, открыть меню-«бутерброд» в левом верхнем углу и выбрать пункт «О родительском контроле».
В нижней части экрана нажмите на строку «Отключить родительский контроль». В следующем окне поставьте галочку и снова кликните на кнопку отключения. Помните, что в таком случае Google заблокирует устройство ребёнка — на сутки или пока родители его не разблокируют.
Как отключить родительский контроль в отдельных приложениях
Play Market
В официальном магазине для Android родительский контроль помогает автоматически ограничивать права ребёнка на установку приложений. Предусмотрено несколько возрастных групп: 3+, 7+, 12+, 16+ и 18+. Есть также вариант безо всяких ограничений.
Предусмотрено несколько возрастных групп: 3+, 7+, 12+, 16+ и 18+. Есть также вариант безо всяких ограничений.
Как отключить
Зайдите в настройки Play Market и выберите пункт «Родительский контроль» (если он активен, рядом будет пометка «Вкл.»).
Смените положение на «Выкл.».
Чтобы родительский контроль отключился, нужно будет ввести заданный при установке PIN‑код.
Также вы можете изменить возрастные ограничения в настройках. В этом случае контроль формально будет включён, но ничего запрещать не сможет.
Kaspersky Safe Kids
Приложение, которое позволяет настроить на телефоне мамы или папы ограничения для устройства ребёнка. Возрастные категории: 3–6, 7–10, 11–13 и 14–17 лет. При создании аккаунта приложение запросит год рождения ребёнка.
В бесплатном варианте можно ограничивать время использования гаджета и запуск программ, а также фильтровать онлайн‑контент — но только в браузере Chrome. В платной (Premium) версии — также определить по GPS, где находится ребёнок, узнать об уровне заряда аккумулятора, мониторить социальные сети. Кроме того, подписка позволяет в режиме реального времени получать оповещения о том, что дети пытаются обрести доступ к запрещённому контенту.
Кроме того, подписка позволяет в режиме реального времени получать оповещения о том, что дети пытаются обрести доступ к запрещённому контенту.
Ребёнок может пользоваться устройством с Windows, macOS, iOS или Android. Приложение нужно установить на оба гаджета (ребёнка и родителя) и выбрать соответствующие роли для аккаунтов.
Как отключить
Показываем на примере Android. Для других ОС логика та же.
Самый простой способ — отключить отслеживание действий навсегда. Для этого вам нужно войти в свою учётную запись, переместиться в меню «Родителям» и выбрать в списке соответствующий пункт.
Радикальный метод — удалить приложение с устройства ребёнка. Перед деинсталляцией Kaspersky Safe Kids попросит войти в учётную запись родителя — ввести e‑mail и пароль. Затем откройте меню «Родителям», найдите пункт «Удаление приложения» и подтвердите действие.
Отметим, что просто так перетянуть ярлык приложения в корзину не получится. Остановить его работу из меню приложений, очистить кеш или избавиться от отдельных компонентов тоже нельзя.
Также вы можете зайти на сайт Kaspersky Safe Kids, выбрать ребёнка в меню «Дети» и отключить защиту на его устройствах.
YouTube
Если ребёнку меньше 13 лет и эта информация указана в его Google‑аккаунте, вы можете установить «YouTube Детям». Это специальная версия платформы, которая позволяет ограничить доступ ко «взрослым» видео со сценами насилия, бранной лексикой и так далее.
Возрастных категории здесь три: малыши (до 4 лет), дошкольники (5–7 лет), дети постарше (8–12 лет). Для остальных — обычное приложение YouTube. Также есть режим «Только одобренный контент».
Проблема лишь в том, что многие летсплеи (видео прохождения игр) часто содержат нецензурные слова. И дети очень огорчаются, что в «YouTube Детям» такие ролики недоступны.
Как отключить
«YouTube Детям» — это приложение, которое целиком и полностью работает под родительским контролем. Его можно только удалить и поставить обычный YouTube — тогда будут учитываться настройки Family Link для аккаунта ребёнка.
В самом «YouTube Детям» доступны лишь смена возрастной категории и пункт «Только одобренный контент» — если активируете его, сможете включить просмотр готовых подборок видео или выбрать ролики вручную. Чтобы зайти в настройки, придётся решить пример на знание таблицы умножения или другую несложную задачу.
Таким образом, ребёнку, который уже умеет искать и устанавливать приложения, стоит заблокировать эту возможность другими средствами. Иначе он скачает обычный YouTube и не будет пользоваться безопасной версией.
TikTok
В популярном приложении в марте 2020 года тоже появилась функция родительского контроля. Взрослые могут выбрать, кому позволено отправлять ребёнку личные сообщения, или вовсе отключить функцию приёма посланий. Здесь также есть запрет на просмотр нежелательных видео и ограничение времени пользования приложением.
К слову, если ребенок указал в TikTok свой реальный возраст и ему меньше 16, то раздел с личными сообщениями у него отключён по умолчанию. Но паспорт этот сервис, конечно же, не просит.
Как отключить
Авторизуйтесь в приложении TikTok с аккаунта родителя и в настройках (открываются по тапу на иконку с тремя точками в правом верхнем углу) выберите опцию «Семейные настройки».
Для аккаунта ребёнка переведите все пункты в положение «Отключено».
Другой вариант — отвяжите детский профиль от своего. Кнопка «Отвязать» также находится в меню «Семейные настройки».
С компьютера выполнить эти действия не получится, хотя видео в TikTok смотреть можно.
Читайте также 👧👨💻🖥
Настроить фильтрацию контента «для взрослых»
По умолчанию Станция воспроизводит музыку, фильмы и ролики, умеренно учитывая возрастные ограничения. Алиса умеет определять по голосу, кто к ней обращается: взрослый или ребенок, и учитывает это при составлении ответа.
К примеру, если включить музыку попросит взрослый владелец колонки, Алиса запустит его персональное радио, а если с той же просьбой обратится маленький ребенок, она поставит ему детские песенки.
Запросы, заданные детьми, не влияют на рекомендации для взрослых. Алиса не включит вам по дороге на работу то, что ребенок слушал весь день. Только если сами не попросите.
Примечание. Детскими Алиса считает голоса до 10–12 лет.
Вы можете изменить настройки так, чтобы Алиса строго фильтровала или, наоборот, не блокировала контент «для взрослых»:
- Откройте экран устройств:
- Скачайте приложение Яндекс в Google Play или App Store. Управление Станцией доступно только на устройствах с Android 5.1 и выше или iOS 11.0 и выше.
В приложении Яндекс скажите: «Алиса, настрой колонку».
Если вам неудобно менять настройки Станции в приложении Яндекс, можете делать это в браузере на компьютере или смартфоне.
- Перейдите к экрану устройств Станции.
Управляйте устройствами на этой странице так же, как в приложении Яндекс.
На открывшемся экране перейдите на вкладку Настройки.
Нажмите .
- Выберите режимы фильтрации для взрослого и детского голосов:
- Взрослый голос
Семейный — Алиса не воспроизводит контент «для взрослых», даже если получает явную команду найти такие ресурсы.
Умеренный — из результатов поиска исключается контент «для взрослых», если нет явной команды найти такие ресурсы.
Без ограничений — Алиса воспроизводит все, что удалось найти по запросу, включая контент «для взрослых».
Безопасный — Алиса воспроизводит только разрешенный для детей контент.
Семейный — Алиса не воспроизводит контент «для взрослых», даже если получает явную команду найти такие ресурсы.
Безопасный — Алиса воспроизводит только разрешенный для детей контент.
Отметьте тип фильтра:
Отметьте тип фильтра:
Режимы Семейный, Умеренный и Безопасный достаточно надежно исключают нежелательный контент из результатов поиска, однако иногда могут не срабатывать или ошибаться. Если вы столкнулись с ошибками, пожалуйста, напишите в службу поддержки.
Как настроить родительский контроль в YouTube?
На видеохостинге «YouTube» размещена масса разнообразного контента, как для взрослых, так и для детей. Однако не весь контент видеохостинга пригоден для просмотра детям! Поэтому если вы хотите оградить своё чадо от «плохих» ведиороликов, то для вас на сервисе «YouTube» предусмотрена функция родительского контроля, так называемый — «Безопасный режим«.
Как же включить в телефоне родительский контроль на «YouTube«? Нужно выполнить следующие действия:
- Для начала пройдите авторизацию в приложении;
- Затем вверху в правом углу смартфона нажмите на иконку вашего профиля, дабы попасть в учётную запись;
- В открывшемся меню зайдите в «Настройки«;
- Здесь найдите и откройте опцию «Фильтрация поиска«, а потом в появившемся меню выберите пункт «Строгая«;
- Для сохранения настроек вернитесь в основное меню настроек, нажав на стрелку «назад».
Данная функция отчасти полагается на контент, которые помечен, как «неприемлемый для детей» другими пользователями, поэтому нет полной гарантии, что ваши дети будут защищены от контента «для взрослых»!
Для более надёжное защиты ваших детей от нежелательного контента на видеохостинге «YouTube» я бы рекомендовал для его фильтрации установить дополнительные приложения! Вот для примера некоторые из них с кратким описанием:
- «Mobicip» — удобное приложение для ограничения контента. Вы самостоятельно можете разрешить иль запретить те или иные сайты\домены, а также добавить в чёрный список определённые ключевые слова и фразы.
- «KidSafe Tube» — ещё одно приложение, которое фильтрует видео, исследуя его содержимое. Также позволяет добавить конкретный контент в чёрный и белый список. С его помощью можно лимитировать ребёнку время просмотра видеороликов на «YouTube«.
Более подробную информацию и отзывы пользователей этих приложений вы можете найти в «Google Play«!
Как их настроить и использовать
- Вы можете установить родительский контроль YouTube, чтобы ваш ребенок смотрел только соответствующие видео.
- В веб-браузере можно включить ограниченный режим YouTube, который скрывает контент для взрослых.
- Вы также можете загрузить приложение YouTube Kids и разрешить предварительно одобренный контент или заблокировать определенные видео.
- Посетите техническую библиотеку Insider, чтобы узнать больше .
От мультфильмов до образовательных видео и всего остального — на YouTube есть неограниченное количество отличных видеороликов для детей.
С другой стороны, существует также неограниченное количество видеороликов на YouTube, которые детям не нужно смотреть, поэтому важно знать, как сделать YouTube безопасным пространством для детей.
К счастью, YouTube позволяет сделать это с помощью родительского контроля — вот как это сделать.
Как установить родительский контроль YouTube в ограниченном режимеОдин из способов отфильтровать неприемлемый контент YouTube — использовать ограниченный режим, в котором скрываются потенциально зрелые видео, хотя YouTube отмечает, что никакой фильтр не дает 100% точности.
1. Перейдите на сайт YouTube и войдите в систему, используя свою учетную запись Google.
2. Щелкните свое изображение профиля в правом верхнем углу домашней страницы.
3. В нижней части всплывающего меню щелкните Restricted Mode, , который будет отключен по умолчанию.
Щелкните значок своего профиля и в раскрывающемся списке выберите «Безопасный режим».Грейс Элиза Гудвин / Insider4. В появившемся всплывающем окне нажмите переключатель рядом с Активировать ограниченный режим , чтобы включить его.
Нажмите кнопку, чтобы активировать ограниченный режим.Грейс Элиза Гудвин / Insider5. Включив ограниченный режим, вы можете заблокировать его, чтобы никто не отключил его. Для этого щелкните Заблокировать ограниченный режим в этом браузере в нижней части всплывающего окна Restricted Mode . Затем выйдите из своей учетной записи, чтобы следующий пользователь браузера не смог вывести YouTube из ограниченного режима, если у него нет вашего пароля YouTube.
Нажмите «Заблокировать безопасный режим в этом браузере». Грейс Элиза Гудвин / InsiderПодсказка: Настройка ограниченного режима YouTube применяется только к используемому вами браузеру, а не ко всей учетной записи.Итак, если вы включите Безопасный режим Гугл Хром , вам также необходимо включить его в Safari и других браузерах.
Как загрузить YouTube Kids для оптимальной безопасностиЧтобы выйти за рамки ограниченного режима и сделать YouTube еще более безопасным для вашего ребенка, вам следует загрузить приложение YouTube Kids на свой iPhone, iPad или устройство Android. Приложение предназначено для отображения только семейного контента (хотя это не всегда идеально).
После того, как вы загрузили приложение YouTube Kids на свое устройство, родитель с учетной записью Google может настроить определенные учетные записи YouTube Kids на вкладке «Настройки», чтобы ограничить доступ к определенным видео, разрешить только предварительно одобренные видео, ограничить время использования экрана и более.
Стивен Джон
Писатель-фрилансер
Как настроить родительский контроль на YouTube (+ как отключить)
С каждым новым изобретением приходит осознание того, что оно небезопасно.
То же самое можно сказать и о любых веб-сайтах социальных сетей, включая платформу для обмена видео YouTube. (См. Как создать канал YouTube, чтобы начать создавать свой собственный контент.)
Если вы хотите защитить своих детей от ненормативной лексики, контента для взрослых или просто чего-то, что вы считаете отвратительным (каналы для удаления прыщей подходят не всем), вам нужно научиться настраивать родительский контроль.
Как настроить родительский контроль на YouTube
- Войдите в YouTube или создайте аккаунт.
- Выберите значок «учетная запись» в правом верхнем углу экрана.
- Перейдите в конец списка «учетных записей» и нажмите «Ограниченный режим: Выкл.».
- В последующем меню выберите «Активировать ограниченный режим».
YouTube отлично подходит для развлечения детей. Существует множество обучающих и / или развлекательных видеороликов, которые помогут скоротать время в длительных поездках на автомобиле или в приемной кабинета врача.
Но если дать ребенку планшет или смартфон и посоветовать ему сходить с ума, можно получить образование, к которому вы не были готовы.По этой причине важно следить за тем, как ребенок пользуется электроникой.
Выполните следующие действия, чтобы узнать, как защитить детей от контента, который они еще не успели просмотреть.
1. Войдите на YouTube
Первым шагом к настройке того, что YouTube называет ограниченным режимом, является переход на www.youtube.com и вход в свою учетную запись. Да, это означает, что у вас должна быть учетная запись. Это гарантирует, что ваши предпочтения будут сохраняться с течением времени, а ваш профиль будет настроен так, как вам нравится.
После того, как вы войдете в систему, YouTube отобразит вас на вашей главной странице.
В настоящее время я не буду отвечать на вопросы о рекомендуемых мной видео.
2. Щелкните значок
Найдите значок своей учетной записи в правом верхнем углу экрана. Стрелка ниже показывает, как выглядит правильный значок.
3. Включить ограниченный режим
Как только вы нажмете на свой значок, появится меню. В самом низу меню вы увидите надпись «Безопасный режим: выключен».”Щелкните эту опцию.
4. Подтвердить одобрение
YouTube хочет убедиться, что вы хотите активировать ограниченный режим. Перед тем, как вы закончите, появится всплывающее сообщение, в котором немного подробнее объясняется, что делает этот параметр.
«Ограниченный режим может помочь скрыть видео с потенциально зрелым содержанием. Никакой фильтр не дает 100% точности, но он должен помочь вам избежать большей части этого типа контента. Ваши настройки безопасного режима будут применяться только к этому браузеру ».
Если вам нравится это сообщение, щелкните кружок рядом с «активировать режим с ограничениями».”
YouTube немедленно обновит рекомендуемый контент в соответствии с тем, какие видео были удалены через их ограниченный фильтр.
Отключить родительский контроль
Если вы хотите отключить ограниченный режим, просто вернитесь тем же путем, которым пришли. Нажмите на свой значок и снова перейдите туда, где написано «Ограниченный режим: включен».
Нажмите на синий кружок, и YouTube быстро вернет вас в нормальный режим просмотра.
Это полезно, если вы разделяете учетную запись YouTube со своими детьми и хотите переключаться между ограниченным и неограниченным просмотром.
Если вы готовы полностью избавить свою семью от платформы, вам нужно знать, как удалить аккаунт YouTube.
Бодрствуйте, пока они смотрят
Родительский контроль на YouTube — очень необходимая функция в мире, где дети живут своей жизнью в Интернете. Это позволяет вам чувствовать, что у вас есть некоторый контроль, позволяя вашему ребенку чувствовать себя независимым.
Если вы изучаете родительский контроль на YouTube, возможно, вам будет полезно узнать о некоторых других функциях.
От Twitter до YouTube, от Instagram до Facebook — вы можете использовать множество социальных сетей. Откройте для себя и сравните лучшие социальные сети для вашего бизнеса прямо здесь: |
Kid Friendly Youtube Guide — Bark
YouTube — второй по популярности веб-сайт в мире: каждую минуту загружается более 500 часов контента. В среднем подростки тратят больше времени на просмотр YouTube, чем любую другую видеоплатформу, включая телевидение, Netflix и фильмы.Это идеальное место для просмотра видео практически для всех в мире, и по этой причине существует вероятность появления рискованного или неприемлемого для детей контента.Общие сведения, которые следует помнить
- Если пользователь выйдет из своей учетной записи, YouTube автоматически заблокирует весь контент, требующий подтверждения возраста.
- Kids могут получить доступ к YouTube несколькими способами, включая браузеры, само приложение, смарт-телевизоры, Kindles и iPad.
- Kids также могут создать поддельный профиль, в котором указано, что они старше, что позволяет им смотреть YouTube без ограничений.
- Прокси-сервер YouTube — это инструмент, который скрывает IP-адрес пользователя, позволяя ему обходить цензуру в Интернете и смотреть видео на YouTube, в том числе те, которые заблокированы в их регионе. Дети также могут использовать виртуальные частные сети (VPN) по той же причине.
- Если вы не создадите уникальный пароль, YouTube Kids потребует от пользователя только правильного ответа на простую задачу умножения, чтобы внести изменения в настройки родительского контроля.
YouTube Kids
YouTube Kids — это отдельное приложение с ограниченной функциональностью, разработанное для детей младшего возраста.Он не предоставляет неограниченный доступ к более широкой сети YouTube. Его также могут полностью контролировать родители. С YouTube Kids решают родители:
- Настройка уровня содержания
- Дошкольное образование : возраст 4 и младше
- Младшие: Дети и 8 до
- Старшие: Дети от 8 до 12
- Только одобренный контент : Дети могут смотреть только видео и каналы, выбранные и одобренные родителями
- Может ли ребенок использовать функцию поиска в приложении
Настройка YouTube для детей младше 13 лет
Многие родители запускают YouTube Kids на своих личных устройствах, войдя в свои учетные записи Google / YouTube. Вы также можете использовать YouTube Kids вообще без входа в систему. Но для детей младше 13 лет, у которых есть собственные устройства и которые будут использовать YouTube Kids, лучше создать для них аккаунт Google. Это займет около 15 минут.Для управления детьми младше 13 лет у Google есть приложение Family Link, которое помогает родителям настроить его как на Android, так и на iOS.Вот как это настроить:
1. Откройте приложение Family Link . Если у вас нет приложения Family Link, посетите страницу настройки Family Link, чтобы начать работу.
2. В правом верхнем углу нажмите « Создать + ».
3. Следуйте инструкциям на экране, чтобы создать учетную запись.
4. Когда вы закончите, на экране появится подтверждение.Как изменить настройки YouTube Kids
Вы можете изменять настройки контента YouTube Kids по мере взросления ваших детей. Вот как это сделать:1.На своем устройстве откройте приложение Family Link .
2. Выберите своего ребенка.
3. На карте Settings выберите Manage settings .
4. Нажмите Еще , затем выберите YouTube Kids .
5. Выберите настройки вашего ребенка:• Уровень содержания: Выберите уровень содержания, который подходит вашему ребенку — старшего, младшего или дошкольного возраста.
• Поиск : включение или выключение поиска. Вы также можете использовать приложение Family Link для управления настройками активности вашего ребенка, включая его поиск на YouTube и историю просмотров.Как разрешить на YouTube Детям только одобренный контент
С этой настройкой ваш ребенок сможет смотреть только те видео, каналы и коллекции, которые вы выбрали. Алгоритм ничего не оставляет на волю случая.1. Коснитесь значка Lock в нижнем углу любой страницы в приложении.
2. Завершите задачу умножения или прочтите и введите появившиеся числа. Вы также можете ввести свой собственный пароль.
3. Нажмите Настройки .
4.Выберите профиль своего ребенка и введите пароль родительской учетной записи, чтобы изменить настройки.
5. Для включения выберите Только одобренное содержимое .
6. Просмотрите информацию во всплывающем окне Getting Started .
7. Нажмите Старт .
8. Нажмите значок на любой коллекции, канале или видео, чтобы одобрить контент, который вы хотите сделать доступным для вашего ребенка.
9. Нажмите Готово в красном поле внизу экрана, чтобы выйти.Подростки и YouTube
Многие дети в возрасте от 10 до 13 лет попадают в зону Златовласки YouTube.То есть теперь они достаточно взрослые, чтобы брать на себя немного больше ответственности в Интернете, и переросли YouTube Kids, но они все еще достаточно молоды, чтобы при изучении приложения нуждаться в вашем руководстве и наблюдении.
Контролируемые аккаунты
Для детей младше 13 лет новые функции контролируемых аккаунтов YouTube устранят разрыв между возможностями YouTube Kids и полной свободой. Родители смогут выбрать один из трех режимов в зависимости от семейных ценностей и уровня зрелости ребенка:
Изучить
Для детей от 9 лет и старше этот более защищенный параметр будет включать в себя видеоблоги, учебные пособия, игровые видео и музыку. клипы, новости, образовательный контент и многое другое.
Узнать больше
Для детей 13 лет и старше эта более свободная настройка предоставит еще больший набор видео, а также прямые трансляции в тех же категориях, что и «Обзор».
Большая часть YouTube
Для более зрелых подростков этот параметр разрешит почти все видео на YouTube, за исключением контента с возрастными ограничениями.
Создание контролируемых учетных записей
Существует четыре способа создания контролируемых учетных записей для своих детей семьями.Учетные записи Google необходимы для каждого ребенка.
Вариант 1: из приложения YouTube на устройстве родителей
Вариант 2: в Интернете на family.youtube.com
Вариант 3: из приложения Family Link
Вариант 4: Из приложения YouTube на устройстве ребенка
Чем могут управлять родители
После выбора правильного уровня зрелости для каждого ребенка родители смогут:
Подростки и YouTube
Когда вашему ребенку исполнится 13 лет, они смогут могут быть представлены два варианта: управлять собственной учетной записью Google или оставить ее у родителей.Подростки могут прекратить наблюдение в любое время. К сожалению, из-за Условий использования компании становится все труднее напрямую контролировать, что подростки делают на YouTube. На этом этапе мы рекомендуем вести открытые, честные и частые разговоры о контенте и о том, как ориентироваться в онлайн-мире, а также о потенциальных опасностях.Использование ограниченного режима
Ограниченный режим работает на уровне браузера или устройства, поэтому вы должны включить его для каждого используемого вами браузера. Если ваш браузер поддерживает несколько профилей, вы должны включить его для каждого.В ограниченном режиме будут ограничены видеоролики с наркотиками, алкоголем, сексуальными ситуациями, насилием и т. Д.Как включить или выключить ограниченный режим
1. Перейдите к значку Account .
2. Нажмите Ограниченный режим .
3. В появившемся диалоговом окне переключите ограниченный режим на Вкл. или Выкл. .
Как включить безопасный режим YouTube
[Это обновление сообщения, первоначально опубликованного в 2011 году]
В предыдущем сообщении я писал о попытках обезопасить детей на сайтах социальных сетей, насколько это возможно.А как насчет YouTube? Дети ищут на YouTube музыкальные клипы, видеоролики с милыми котятами, видеоролики Minecraft и почти все другие видео. Некоторые из них являются учебными, некоторые — образовательными, некоторые — развлекательными, но многие просто не подходят для детей.
Могут ли родители запретить своим детям просмотр неприемлемого контента на YouTube?
Ну вроде.
На YouTube есть функция вызова Restricted Mode (ранее называвшаяся безопасным режимом). Они описывают это здесь как настройку, «которая помогает отсеивать потенциально нежелательный контент, который вы, возможно, предпочитаете не видеть или не хотите, чтобы другие члены вашей семьи видели на YouTube.«Неплохо установить это на всех браузерах, компьютерах и устройствах, которые могут использовать ваши дети. Он не надежен — он не отфильтрует все — но это еще один дополнительный уровень защиты.
Еще одно преимущество: в ограниченном режиме, комментарии пользователей скрыты . Это полезная функция. Иногда само видео хорошее, но комментарии грубые, подлые и совершенно неуместные
Как включить безопасный / ограниченный режим YouTube:1.Прокрутите вниз любую страницу YouTube и найдите кнопку « Restricted Mode: Off. ”
2. Нажмите кнопку, чтобы просмотреть варианты. Нажмите «Вкл.», Чтобы включить функцию, затем нажмите «Сохранить».
3. Включите ограниченный режим : Если у вас есть учетная запись YouTube (обычно связанная с учетной записью Google), войдите в систему, а затем вы можете «заблокировать» эту функцию. (Вы все равно можете включить безопасный режим без учетной записи YouTube; единственная разница в том, что кто-то другой, использующий этот компьютер, может выключить его.)
Информация (пароль) вашей учетной записи YouTube / Google теперь требуется для разблокировки ограниченного режима. Вы даже можете выйти из YouTube, и безопасный режим ВСЕ ЕЩЕ БЛОКИРУЕТСЯ.
Обязательно включите ограниченный режим на на каждом компьютере и на каждом веб-браузере , который может использовать ваш ребенок. (Это означает, что если вы включите Безопасный режим на YouTube в браузере Firefox, он не будет включен автоматически в браузерах Chrome или Internet Explorer).
Дополнительную информацию можно найти здесь, в Справке YouTube.
Ограниченный режим в приложении YouTube на мобильных устройствах
Для тех, у кого установлено приложение YouTube на телефоне или планшете, есть параметр « Ограниченный режим Фильтрация ». Похоже, это работает так же, как «Ограниченный режим» в настольной версии. Основное отличие состоит в том, что настройку НЕВОЗМОЖНО ЗАБЛОКИРОВАТЬ. Если ваш ребенок выясняет, где найти настройку, он может легко изменить ее (независимо от того, вошел ли он в учетную запись YouTube или нет).
- Щелкните значок Учетная запись в правом верхнем углу, затем щелкните Параметры .
- Щелкните Ограниченный режим фильтрации, чтобы открыть два варианта: « Не фильтровать » или « Strict ».
Я решил проверить Ограниченный режим. Я установил для приложения YouTube на своем iPad значение Строгая фильтрация , а для приложения YouTube на моем iPhone оставил значение Без фильтрации . Я проделал одинаковый поиск в обоих приложениях. (Я искал «Большие задницы»). Результаты поиска разошлись. На iPhone результаты были более обнаженными без фильтрации.
В приложении для iPad, использующем строгую фильтрацию, по-прежнему было много результатов по поисковому запросу, но в целом результаты были более скромными. Были некоторые результаты, которые дети могли бы найти достаточно заманчивыми, чтобы нажать, например, «Большая задница замороженной Эльзы! w / Spiderman », и это показалось мне просто странным. (Но на самом деле это феномен.)
Этот поиск — всего лишь пример. Не стесняйтесь протестировать некоторые другие поисковые запросы и сравнить.
Таким образом, даже в ограниченном режиме вы (и дети) можете столкнуться с контентом, который сочтете неприятным / неприемлемым.Если да, то вам стоит рассмотреть приложение YouTube Kids. Тот же поиск в детских приложениях привел к следующему:
Вердикт
Защитит ли безопасный режим ваших детей от всего на YouTube, которое вы, возможно, не хотите, чтобы они видели? Нет. Это немного поможет? да. Я рекомендую использовать ограниченный режим YouTube везде, где ваши дети смотрят YouTube.
Родительский контроль и безопасный режим
Урок 11: Родительский контроль и безопасный режим
/ ru / youtube / settings-and-privacy / content /
Родительский контроль и ограниченный режим
Несмотря на то, что на YouTube много отличного, творческого и образовательного контента, есть также много контента для взрослых, грубого юмора, насилия и прочего неприемлемого видео , которое вы, возможно, не хотите, чтобы ваши дети видели.К счастью, вы можете включить YouTube Restricted Mode , чтобы автоматически отфильтровывать и ограничивать неприемлемые видео .
Другой важной особенностью ограниченного режима является то, что он автоматически скрывает комментарии под видео. Как мы упоминали ранее, многие комментарии на YouTube могут быть злыми, саркастическими и содержать оскорбительные и уничижительные выражения. В результате многие люди предпочитают включать ограниченный режим, чтобы не видеть комментарии.
Чтобы включить безопасный режим:
- Выберите изображение своего профиля в правом верхнем углу любой страницы YouTube, затем щелкните Restricted Mode: Off .
- Щелкните Активировать ограниченный режим , чтобы включить его в текущем браузере. Если вы используете YouTube в другом браузере или на другом устройстве, вам нужно будет сделать это еще раз, чтобы включить для них Безопасный режим.
- Безопасный режим будет включен и заблокирован в вашем веб-браузере. Вам нужно будет разблокировать Безопасный режим, если вы хотите его отключить.
Насколько эффективен Безопасный режим?
По нашему опыту, мы обнаружили, что Ограниченный режим хорошо блокирует большинство из заведомо неприемлемых видео — всего, что содержит наготу, чрезмерное насилие или нецензурную лексику.Однако важно понимать, что ограниченный режим многого не может.
Например, Ограниченный режим не сможет понять контекст видео и распознать, почему что-то может быть оскорбительным для вас. В конечном итоге, если вас беспокоит то, что ваши дети могут увидеть на YouTube, вы, вероятно, захотите просмотреть видео самостоятельно, прежде чем показывать их своим детям, или вы можете полностью ограничить их доступ к YouTube.
Дополнительные ограничения ограниченного режима
Ограниченный режимработает только в том случае, если ваш ребенок просматривает YouTube в том же веб-браузере и , если вы вошли в свою учетную запись Google .Это означает, что ограниченный режим не будет включен, если ваш ребенок откроет вкладку личного браузера или использует другой веб-браузер или другое устройство для доступа к YouTube.
Проще говоря, ограниченный режим не является надежным — технически подкованный пользователь сможет найти способ обойти его. Опять же, если вас действительно беспокоит тип контента, который могут видеть ваши дети, вы, вероятно, захотите ограничить их доступ к YouTube, а не полагаться на ограниченный режим.
/ ru / youtube / Getting-started-with-your-channel / content /
Как установить родительский контроль на YouTube
Как установить родительский контроль YouTube в браузере компьютера?
Чтобы ограничить то, что ребенок смотрит в браузере YouTube , вы можете выполнить следующие действия —
Шаг 1 : перейдите на веб-сайт YouTube и щелкните свой профиль учетной записи
Шаг 2 : Нажмите Restricted Mode в верхнем меню.
Шаг 3 : Включите ограниченный режим .
Как поставить родительский контроль на YouTube на Android?
Чтобы ограничить YouTube на Android , вы можете использовать следующие шаги на устройствах Android из мобильного приложения YouTube —
Шаг 1 : Войдите в свою учетную запись в приложении YouTube.
Шаг 2 : Щелкните Settings .
Шаг 3 : Нажмите на Общий параметр и затем включите переключатель «Ограниченный режим» на следующей странице.
Шаг 4 : Включите ограниченный режим .
Как поставить родительский контроль YouTube на iPhone и iPad?
Как поставить родительский контроль YouTube на iPhone?
Вы также можете ограничить YouTube на iPhone, настроив родительский контроль YouTube в приложении YouTube на вашем iPhone. Выполните следующие действия, чтобы включить родительский контроль YouTube на iPhone —
Шаг 1: Откройте приложение YouTube на iOS.
Шаг 2: Нажмите на значок вашей учетной записи вверху.
Шаг 3: Выберите в меню Settings .
Шаг 4: Нажмите на Restricted Mode Filtering или Restricted Mode .
Как поставить родительский контроль YouTube на iPad в Safari?
Поскольку iPhone и iPad являются устройствами iOS, на iPad также можно включить режим ограничения YouTube .Выполните следующие действия, чтобы установить родительский контроль на iPad через браузер Safari –
.Шаг 1: Перейдите на YouTube.com и нажмите Еще .
Шаг 2: Выберите Settings во всплывающем окне.
Шаг 3: Нажмите Restricted Mode , чтобы включить безопасный режим.
Также можно включить родительский контроль YouTube на iPad через приложение YouTube.Процесс аналогичен включению безопасного режима YouTube на iPhone. Этот метод также можно использовать на iPhone.
FamiSafe — Как удаленно контролировать и блокировать видео и каналы на YouTube?
Youtube становится все более и более популярным, в то время как все больше тревожных видеороликов на YouTube ориентированы на детей. Многие опасные видео становятся популярными ключевыми словами для детских рекомендаций. Иногда включения режима ограничения недостаточно, потому что дети могут легко узнать, как отключить режим ограничения и смотреть заблокированные видео, не зная.
Но теперь FamiSafe представила новые захватывающие функции: Explicit Content Detection, управление приложениями YouTube на Android и обнаружение контента YouTube на iOS. Родители могут установить лучшее приложение YouTube для родительского контроля от FamiSafe.
- Явное обнаружение контента — С помощью FamiSafe вы можете получать уведомления в реальном времени, когда в SMS, WhatsApp, Facebook, Messenger, Messenger Lite, Instagram, Twitter, YouTube, Kik или Gmail ваших детей обнаруживаются опасные слова.Родители также могут добавлять неприемлемые слова для автоматического оповещения о признаках киберзапугивания, контента для взрослых, онлайн-хищников, секстинга, самоубийства или депрессии и т. Д.
- Обнаружение неподходящих заголовков видео, описаний видео.
- Обнаружение рискованной истории поиска на Android по ключевым словам.
- Отслеживайте, на какие каналы на YouTube подписаны дети.
- Отправлять оповещения о тревожных видео на YouTube или детских комментариях, например о материалах для взрослых или о насилии.
- Управление приложениями YouTube — С помощью FamiSafe родители могут просматривать историю просмотров и блокировать определенные видео и каналы.
Попробуйте бесплатно в Google Play и App Store!
- Веб-фильтр и безопасный поиск
- Ограничение времени экрана и расписание
- Отслеживание местоположения и отчет о вождении
- Блокировщик приложений и трекер активности приложений
- Монитор истории YouTube и Tik Tok; Блокировщик видео
- Оповещения о текстах и порнографических изображениях в социальных сетях
- Работает на Mac, Windows, Android, iOS, Kindle Fire
Другие полезные функции для родителей:
- Просмотр истории просмотров — С помощью FamiSafe вы можете узнать, какой веб-сайт посещали ваши дети со своих телефонов.FamiSafe предоставит вам подробную информацию обо всех посещенных веб-сайтах с их полным URL-адресом. Если ваши дети использовали браузер для просмотра видео на YouTube, оно также будет записано в FamiSafe.
- Отслеживание местоположения — Если вы всегда беспокоитесь о местонахождении ваших детей, FamiSafe предлагает расширенные функции отслеживания местоположения. Вы можете отслеживать местоположение в реальном времени, а также места, которые ранее посещала цель.
- Блокировать приложения и веб-сайты — Вы также можете заблокировать определенные приложения и веб-сайты, которые вы не хотите, чтобы ваши дети использовали.Для этой задачи вам не нужен доступ к целевому мобильному телефону, так как вы можете управлять всем удаленно.
- Ограничения по расписанию — Не только блокировка приложений, но и установка временных ограничений для всего устройства. Вы можете ограничить время, в течение которого ваш ребенок может использовать Интернет, приложения и игры.
- Поддержка геозон — Также можно геозонировать определенные места на карте, чтобы получать предупреждения, когда ваш ребенок прибывает в это место.
Дополнительные советы по родительскому контролю на YouTube
YouTube — отличное место для развлечений, и сегодня почти каждый использует YouTube хотя бы раз в своем ежедневном расписании.Но в нем также есть сомнительный контент, который может быть неуместным для детей. Итак, как родители, вы можете установить родительский контроль на YouTube , чтобы ваши дети не сталкивались с неприемлемым контентом, таким как нагота и насилие. Вы можете использовать следующие советы по использованию безопасного режима YouTube для эффективной фильтрации контента на YouTube —
Блокировать ограниченный режим — Включить ограниченный режим в веб-браузере очень просто. Но это также означает, что его также легко выключить.Таким образом, вы можете заблокировать ограниченный режим в своем веб-браузере и запретить детям отключать его. Просто войдите в свою учетную запись YouTube и включите ограниченный режим. Нажмите «Заблокировать ограниченный режим» в этом браузере и сохраните настройки. Затем выйдите из своей учетной записи, и в этом браузере останется ограниченный режим. После выхода из системы ваши дети не смогут изменить его настройки.
Установите YouTube Kids — Вместо обычного старого YouTube вы также можете установить YouTube Kids на устройство вашего ребенка.YouTube Kids — это адаптированная для детей версия YouTube, не содержащая незаконного или неприемлемого контента, от которого родители хотят, чтобы их дети не допускались.
Инструменты ограничения содержимого
Чтобы избавиться от беспокойства родителей о Google и родительском контроле YouTube , Google представила инструменты Центра безопасности. Эти инструменты Центра безопасности Google помогут вам включить фильтрацию контента, а также функции блокировки контента в поиске Google и на YouTube.Вы даже можете сообщить о сомнительном контенте на YouTube.
Инструменты центра безопасности Google приведены ниже —
- SafeSearch — Этот инструмент позволяет блокировать весь неприемлемый контент и веб-сайты из результатов поиска Google, например порнографию, насилие и другой неприемлемый контент.
- YouTube Content Filtering — Поиск Google может блокировать неприемлемый контент в результатах поиска Google. Но это не единственное место, где можно применить фильтрацию контента.Используя ограниченный режим на YouTube, вы можете включить некоторый уровень фильтрации контента на YouTube.
- Центр отчетности и правоприменения — Если вы считаете, что кто-то загрузил на YouTube смущающие видео с вашими детьми, вы можете обратиться в Центр сообщений и правоприменения на YouTube, чтобы сообщить о таком содержании и удалить его.
Заключение о родительском контроле YouTube
Узнать, что ваши дети смотрят в Интернете, может быть очень сложной задачей.И вы также не можете заметить, удаляют ли ваши дети ограниченный режим на YouTube, чтобы смотреть заблокированные видео. Из-за доступности незаконного и неприемлемого контента в Интернете родители не могут не беспокоиться о своих детях. Но не волнуйтесь; FamiSafe поможет вам упростить родительский контроль на YouTube . Благодаря многочисленным функциям мониторинга вы можете отслеживать все действия своих детей на их интеллектуальных устройствах. Вы можете отслеживать их местоположение GPS , устанавливать геозоны , просматривать историю просмотров , блокировать приложения и веб-сайты YouTube , обнаруживать тревожные видео на YouTube, отслеживать историю просмотров и блокировать определенные видео и каналы.Итак, бесплатно загрузите приложение FamiSafe с 3-дневной бесплатной пробной версией и начните следить за своими детьми уже сегодня.
Как обезопасить своих детей на YouTube — настройки, которые вам нужно изменить сегодня
Тратят ли ваши дети много времени на просмотр видео на YouTube?
На сайте доступно множество изворотливого контента, поэтому вам нужно убедиться, что они не просматривают неприемлемые клипы — и у нас есть несколько полезных советов, которые помогут.
2
YouTube может быть фантастическим ресурсом для детей, но вы все равно должны хранить их в безопасности Фото: AlamyВсего за несколько наших исследований на YouTube мы обнаружили рекламу стероидов и порносайтов, хардкорные секс-видео и даже XXX. плейлисты, предназначенные для привлечения детей.
Поэтому очень важно помнить о том, к чему у вашего ребенка есть доступ.
К сожалению, самая большая проблема в том, что у YouTube очень ограниченный родительский контроль.
Но есть еще несколько способов защитить своих детей.
2
YouTube имеет ряд настроек, которые можно изменить, чтобы обеспечить безопасность молодежи Фото: AlamyОграниченный режим YouTube
Безопасный режим — это дополнительная настройка на YouTube, которая помогает отфильтровывать видео для взрослых.
Это не идеально, но это хороший способ убрать большую часть материалов для взрослых на YouTube.
Однако вам придется отключать его вручную для каждого браузера или устройства, которое использует ваш ребенок — его нельзя просто применить на уровне учетной записи.
На вашем компьютере перейдите к значку учетной записи — маленькому значку человечка в правом верхнем углу экрана.
Щелкните Безопасный режим, затем включите его с помощью переключателя.
В приложении для телефона Android или на мобильном сайте коснитесь значка меню, который выглядит как три вертикальные точки.
Затем перейдите в «Настройки»> «Общие» и включите безопасный режим.
На Android TV перейдите на главный экран, затем прокрутите вниз до строки «Приложения».
Выберите YouTube, затем прокрутите вниз и выберите «Настройки».
Выберите Безопасный режим или Ограниченный режим, затем выберите Включено.
В приложении iOS (для iPhone или iPad) коснитесь значка учетной записи в правом верхнем углу.
Нажмите «Настройки», затем «Фильтрация ограниченного режима», затем выберите «Строгий: ограниченный режим включен».
На мобильном сайте iOS коснитесь значка меню, который выглядит как столбец из трех точек.
Нажмите «Настройки», затем нажмите «Безопасный режим», чтобы включить или выключить его.
Возрастные ограничения YouTube
Некоторые видеоролики с содержанием только для взрослых помещены за стеной с ограничениями по возрасту.
Это означает, что их смогут смотреть только пользователи, которые указали свой возраст старше 18 лет.
Таким образом, простой способ не показывать некоторые видео только для взрослых — это убедиться, что возраст вашего ребенка указан в его аккаунте YouTube.
Просто перейдите по этой ссылке и прокрутите вниз до возраста и убедитесь, что дата рождения верна:
Опять же, это не универсальное решение: вам все равно нужно следить за тем, что ваши дети смотрят на YouTube, чтобы убедиться, что они не видят ничего неуместного.
Как посмотреть историю YouTube вашего ребенка
Невозможно проверить историю пользователя YouTube на главном сайте, не имея доступа к его учетной записи — используя его данные для входа.
Но если у вас есть доступ к учетной записи вашего ребенка, вы можете увидеть список всех видео, которые они смотрели здесь:
Приложение YouTube Kids
Возможно, лучшим решением будет просто дать ребенку доступ к YouTube Kids.
Эта упрощенная версия YouTube предназначена для детей.
Используя интеллектуальные алгоритмы, YouTube показывает только те видео, которые, по его мнению, подходят для детей.
Конечно, это не всегда работает, поэтому всегда проверяйте, как смотрит ваш ребенок.
Большим преимуществом YouTube Kids является то, что вы получаете гораздо больший родительский контроль по сравнению с основным сайтом.
Youtube Kids сейчас доступен только как приложение, но вы можете получить его как на iPhone, так и на устройствах Android:
«Мы создали YouTube Kids, чтобы детям было проще и безопаснее исследовать мир с помощью онлайн-видео — от их любимых шоу и музыки до обучения тому, как построить модель вулкана (или сделать слизь ;-), и все, что между ними», объясняет YouTube.
«Существует также целый набор средств родительского контроля, так что вы можете адаптировать его к потребностям вашей семьи».
Чтобы получить доступ к родительскому контролю, коснитесь значка замка в нижнем углу любой страницы приложения.
Введите свой пароль, затем выберите «Настройки» — это маленький значок в виде шестеренки.
Вы можете ограничить возможности вашего ребенка, отключив поиск.
Это означает, что ваш ребенок не может искать новый контент — он сможет смотреть только видео, отображаемые на главном экране.
Вы также можете очистить историю просмотра и поиска или приостановить ее. Приостановив его, YouTube Kids не будет использовать видео, которые вы смотрите, или поисковые запросы в качестве сигналов для рекомендуемых видео и «Посмотрите его снова».
Стоит отметить, что YouTube также работает над версией YouTube Kids из белого списка, которая содержит только контент, проверенный официальными лицами компании.
Вы бы чувствовали себя в безопасности, оставляя своих детей на YouTube без присмотра? Дайте нам знать об этом в комментариях!
Мы платим за ваши истории! У вас есть история для новостной команды The Sun Online? Напишите нам по адресу tips @ the-sun.



 Он защищает их от вредного контента и не дает пропасть в гаджетах.
Он защищает их от вредного контента и не дает пропасть в гаджетах.