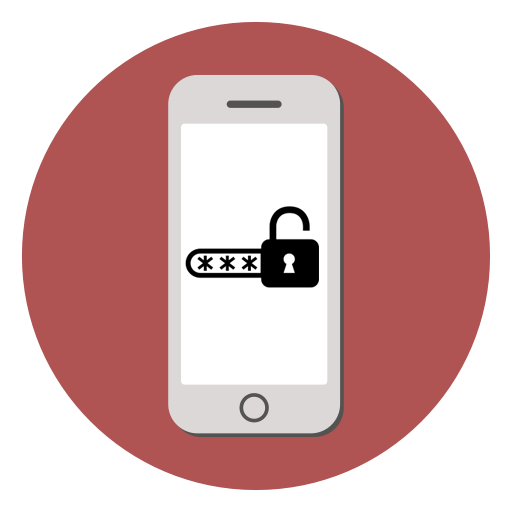Как установить пароль на фото в iOS
Как установить пароль на фото в iOS
Пожалуй, одна из главных проблем стандартной галереи iOS — отсутствие механизма защиты. По тем или иным причинам, на фото или видео нельзя установить пароль. В стандартной галерее можно только «скрывать» снимки, а эта опция, по очевидным причинам, абсолютно бесполезна. Но решение этой проблемы уже найдено.
Многие пользователи прибегают к использованию сторонних галерей, но есть более простой способ. Все приватные снимки можно хранить в приложении «Заметки» — здесь же можно установить пароль.
Как установить пароль на фото в iOS
- Запускаем «Настройки» и переходим в раздел «Заметки». Отключаем пункт «Сохранение в Фото». Это необходимо для того, чтобы избежать дубликатов;
- Далее указываем код в разделе «Пароль». Из-за соображений безопасности, имеет смысл отключить Face >
Читайте также: Как сканировать документы с помощью приложения «Заметки»
Всё готово. Содержимое заметки надежно защищено — для просмотра потребуется ввести соответствующий код-пароль. Заметим, что все заметки будет синхронизироваться между всеми устройствами. Соответственно, получить доступ к приватным снимкам можно будет не только на iPhone, на и на Mac или iPad.
Содержимое заметки надежно защищено — для просмотра потребуется ввести соответствующий код-пароль. Заметим, что все заметки будет синхронизироваться между всеми устройствами. Соответственно, получить доступ к приватным снимкам можно будет не только на iPhone, на и на Mac или iPad.
Следует принять во внимание, что заметки будет нельзя восстановить, если пароль будет забыт. Именно поэтому следует подойти к вопросу создания пароля со всей ответственностью.
Предлагаем подписаться на наш канал в «Яндекс.Дзен». Там вы сможете найти эксклюзивные материалы, которых нет на сайте.
Лучший комментарий
Меня вообще не перестаёт удивлять, как Apple, помешанная на конфиденциальности, до сих пор не сделала отдельную папку, в которую можно было бы помещать те фото, которые ты непосредственно хочешь открыть или обработать в другой программе? И почему до сих пор нельзя закрывать, а не скрывать отдельные фото? Почему из-за пары фотографий, которые ты хочешь улучшить, приходится предоставлять программам и их владельцам доступ ко всему фотоальбому?
appleinsider. ru
ru
Как на Айфоне запаролить Галерею с фотографиями
Айфон является неотъемлемым спутником нашей жизни. А с внедрением новых технологий съемки еще и полноценным «фотокорреспондентом». В «Галерее» устройства скапливаются разнообразные снимки. Часто среди них находятся те, что хотелось бы скрыть от чужих глаз. Самый надежный способ спрятать личные фотки от чужих глаз – это поставить пароль на Галерею на Айфоне.
Ограничиваем доступ к фотографиям «Галереи»
В новых версиях iOS имеется возможность сделать ограниченным показ фотографий из «Галереи» при помощи встроенного сервиса «Гид-доступ». При этом можно безбоязненно отдать свой Айфон другому человеку. Фотохранилище будет защищено основным паролем.
При помощи данного метода мы открываем фотографию на экране телефона и отключаем возможность «пролистывать» и просматривать другие фото. По сути, отключаем сенсор.
Чтобы включить такой режим на iPhone, переходим в «Настройки»:
- Выбираем из списка меню пункт «Основные».
 Находим ссылку настроек «Универсального доступа».
Находим ссылку настроек «Универсального доступа». - Ищем опцию включения «Гида-доступа».
- Устанавливаем режим по буквенно-цифровому паролю или с помощью сенсора отпечатка пальцев.
Также потребуется произвести небольшую настройку «Галереи», открываем ее и переходим к списку фотографий:
- Выбираем снимок для показа и трижды нажимаем на кнопку «Хоум».
- В открывшемся меню кликаем «Параметры».
- Деактивируем функцию «Нажатие».
Теперь доступ к «Галерее» закрыт, чужой человек не сможет посмотреть другие фото до ввода пароля.
Как перенести фото из Галереи в защищенное хранилище
Популярным приложением с функционалом, позволяющим запаролить папку на Айфоне, является PocketFiles.
На iPhone при установке Pocket Files образуется специальное защищенное хранилище, куда загружаются любые файлы и фото. Настраивается структура папок, создается альбом и задается в меню «Настройки» способ разблокировки: пароль или сенсор Touch ID.
Рассмотрим алгоритм работы с «Покет Файлз».
- Открываем приложение и нажимаем на «плюсик» и выбираем откуда будем переносить фото. В нашем случае это папка Photos на Айфоне.
- Выбираем снимки, которые собираемся перенести в защищенное хранилище, и нажимаем кнопку «Import».
- Если хотим, чтобы файл хранился только в скрытом виде, нажимаем «Удалить».
- Видим, что фотка появилась в каталогах Pocket Files.
- Чтобы перенести фотографию из корня в папку, например Photos, нажимаем на стрелочку справа от фото и выбираем «Move».
- Выбираем нужную папку и заходим в нее. Нажимаем «Move Here».
Спрятать фото на айфоне можно еще несколькими способами.
Вывод
Иногда доступ к фотографиям получает не просто любопытный человек, а злоумышленник. Поэтому важно защитить личную информацию от чужих глаз. Установка пароля на снимки – надежный способ избежать неприятностей.
iphonemia.ru
Как закрыть паролем галерею и другие приложения на iPad
Многие данные в нашем планшете, будь то фото или приложения, мы хотим оставить засекреченными. Если друг просто хочет на iPad «посмотреть», имеет смысл закрыть доступ к личной информации.
Если друг просто хочет на iPad «посмотреть», имеет смысл закрыть доступ к личной информации.
Хотя стандартные средства системы iOS не имеют подобной функции, её можно частично получить при помощи сторонних функций. Давайте рассмотрим установку пароля на приложение в iPhone или iPad несколькими способами, каждый их которых, к слову, довольно прост в исполнении.
Как поставить пароль на фото в iOS
Это можно сделать через меню «Заметки» либо при помощи функции «Гид-доступ», предусмотренной в системе.
Итак, использовать «Заметки» можно таким образом:
- Заходим в настройки iPad.
- Выбираем раздел «Заметки».
- Отключаем строку «Сохранение медиа в фото».
Теперь заходим в раздел «Пароль» и настраиваем его — устанавливаем код доступа или активируем датчик Touch ID.
Переходим непосредственно к процессу скрытия самих снимков, для чего рекомендуем вам делать следующее:
- Каждый раз, когда вы захотите сделать снимок на iOS и скрыть его от посторонних глаз, предварительно зайдите в «Заметки».

- Выбираем «+» для создания записи и выбираем пункт «Фото».
- Нажимаем на строку «Снять фото или видео».
- Делаем снимок.
- Выбираем в меню «Поделиться» и нажимаем на «Заблокировать заметку».
- Вводим секретную комбинацию и нажимаем на замочек вверху экрана.
Теперь эту заметку с фото сможете видеть только вы, а предыдущие действия с отключением «Сохранения медиа в фото» нужны были для того, чтобы снятые таким способом снимки не открывались в галерее.
Как использовать «Гид-доступ» и что это такое?
С помощью этой функции вы сможете показать кому-то изображение с планшета, не боясь, что пользователь начнёт листать альбом и смотреть прочие снимки, так как такое действие попросту будет заблокировано. Так вы покажете только то, что вам необходимо, и не будете беспокоиться за конфиденциальность других снимков.
Для активации «Гид-доступа» на iOS выполните следующие действия:
- Зайдите в настройки iPad, выберите раздел «Основные».

- Откройте пункт «Универсальный доступ», где вы увидите меню для управления возможностью «Гид-доступ» — выберите его.
- Включите функцию и поставьте пароль в виде кода либо отпечатка пальца.
- Это ещё не всё, так как для полной активации необходимо три раза подряд нажать клавишу Home.
Затем перейдите в меню «Фото» и там сделайте следующее:
- Откройте любой снимок и три раза кликните на Home.
- Появится окно «Гид-доступа», где нужно выбрать вкладку «Параметры».
- Отключите функцию «Нажатие».
Теперь вы просто открываете изображение, чтобы показать другому человеку, нажимаете три раза ту же клавишу Home и спокойно отдаёте ему Айпад в руки.
Как поставить пароль на приложение в iPad
Отметим, что обычные утилиты, которые продаются в AppStore, не имеют возможности блокировки доступа к программам, поэтому для установки сервисов, способных поставить кодовое слово на iPhone, нужен джейлбрейк, и если он у вас выполнен, то вы сможете ими воспользоваться.
Итак, как поставить пароль на приложение в Айпаде? Рекомендуем использовать программу iAppLock. Она бесплатная и есть в Cydia.
После того как вы скачаете и установите её, для защиты своих приложений на iOS следуйте таким инструкциям:
- Запустите сервис, введите код доступа к нему и другим программам, которые вы хотите закрыть.
- Для выбора приложения, которое вы собираетесь закрыть, перейдите в меню Protect.
- Нажмите на «+», чтобы добавить необходимые сервисы из общего списка установленных программ.
- Активируйте защиту для необходимых элементов.
Стоит отметить, что есть платная версия утилиты, которая понадобится вам, если вы захотите закрыть паролем более пяти элементов на iPad.
Что означают вкладки Settings и More? Первая содержит все настройки сервиса — здесь можно поменять пароль, ввести адрес электронной почты для восстановления и детальнее поработать с функциями сервиса. Во второй вкладке вы увидите аккаунты создателей утилиты, информацию о ней и кнопку для активации платной версии.
Как видите, легальных способов полностью закрыть фото или все приложения паролем в системе iOS нет, но вышеприведённые методы позволят вам частично уберечь свои данные от посторонних и излишне любопытных знакомых.
protabletpc.ru
ФИШКА Как спрятать фотографии и поставить пароль в iOS 9.3
Новая незадокументированная фишка от Apple.
Речь идет о возможности скрытно хранить фото, защитив их паролем. Фишка появилась в iOS 9.3, работает на iPhone, iPad и iPod touch.
Кому это нужно: всем, кто хранит на iPhone и iPad конфиденциальные фото, но не запрещает доступ к устройству жене или детям.
В приложении Фото произошли незначительные изменения, нужную нам функцию туда не добавили. Для хранения приватных фото будем использовать приложение
Предварительно делаем это
Следует перейти в Настройки -> Заметки и изменить некоторые параметры. Самое главное – отключить опцию Сохранение медиа в фото, чтобы наша затея имела смысл.
Здесь же в разделе Пароль следует указать код, которым будут защищены заметки и включить или отключить возможность разблокировки датчиком Touch ID.
Как ставить пароль на фотографии в iOS
Делаем следующее, когда хотим сохранить фото с парольной защитой:
- 1. Создаем новую заметку, нажимаем “+” для добавления данных и выбираем Фото;
- 2. Нажимаем Снять фото или видео, делаем секретный снимок;
- 3. В меню Поделиться указываем Заблокировать заметку;
- 4. После ввода пароля нажимаем на замок в правом верхнем углу.
Теперь наше секретное фото хранится в заметке. Для доступа к ней потребуется ввести установленный пароль или разблокировать её через Touch ID. Фото из заметки всегда можно сохранить в галерею или в любое совместимое приложение через кнопку Поделиться.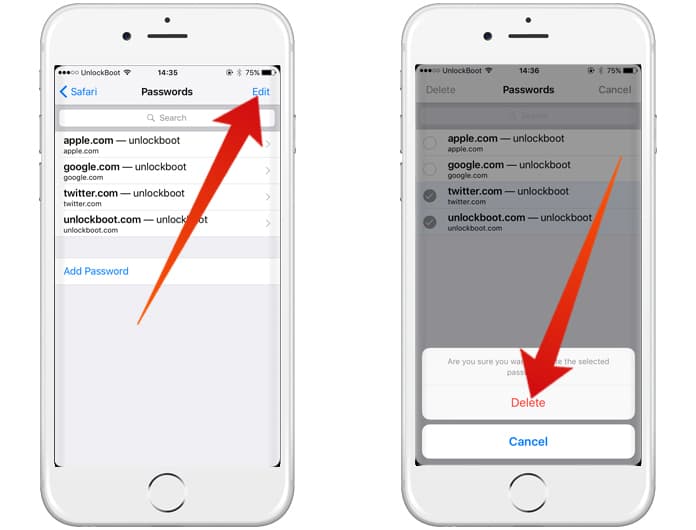
К сожалению, запароленную заметку можно запросто удалить без ввода кода, но это – косяк Apple.
Не самый очевидный и удобный способ скрыть определенные снимки? Да. Но зато мало кто додумается искать фотографии на устройстве в приложении Заметки.
(4.50 из 5, оценили: 4)
www.iphones.ru
Установка пароля на фото в iPhone
Хранить фотографии на Айфоне можно как в альбомах в стандартном приложении «Фото», так и в приложениях из App Store. Многие пользователи волнуются за безопасность своих данных, поэтому предпочитают ограничивать к ним доступ с помощью пароля.
Пароль на Фото
iOS предлагает установку защитного кода не только на отдельные фотографии, но и на целое приложение «Фото». Можно воспользоваться особой функцией «Гид-доступ» в настройках устройства, а также скачать стороннее приложение для хранения и блокировки своих данных.
Способ 1: Заметки
Данный способ не позволяет устанавливать пароль на уже созданные фотографии, которые хранятся в приложении «Фото».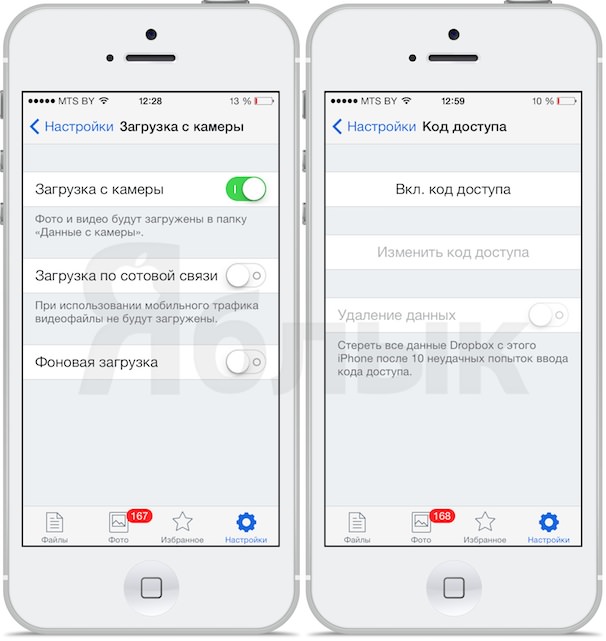 Однако если из самих заметок юзер сделает фотографию, то он сможет её заблокировать с помощью отпечатка пальца или защитного кода.
Однако если из самих заметок юзер сделает фотографию, то он сможет её заблокировать с помощью отпечатка пальца или защитного кода.
Включение функции
- Перейдите в «Настройки» вашего устройства.
Пролистайте чуть ниже и найдите пункт «Заметки».
В открывшемся окне следует отключить функцию «Сохранение медиа в Фото». Для этого передвиньте ползунок влево.
Теперь перейдите в раздел «Пароль».
Процесс блокировки фото
- Зайдите в приложение «Заметки» на iPhone.
Перейдите в папку, где хотите создать запись.
Нажмите по значку для создания новой заметки.
Тапните по изображению камеры для создания новой фотографии.
Выберите «Снять фото или видео».
Сделайте снимок и нажмите «Исп. фото».
Найдите значок «Поделиться» в верхней части экрана.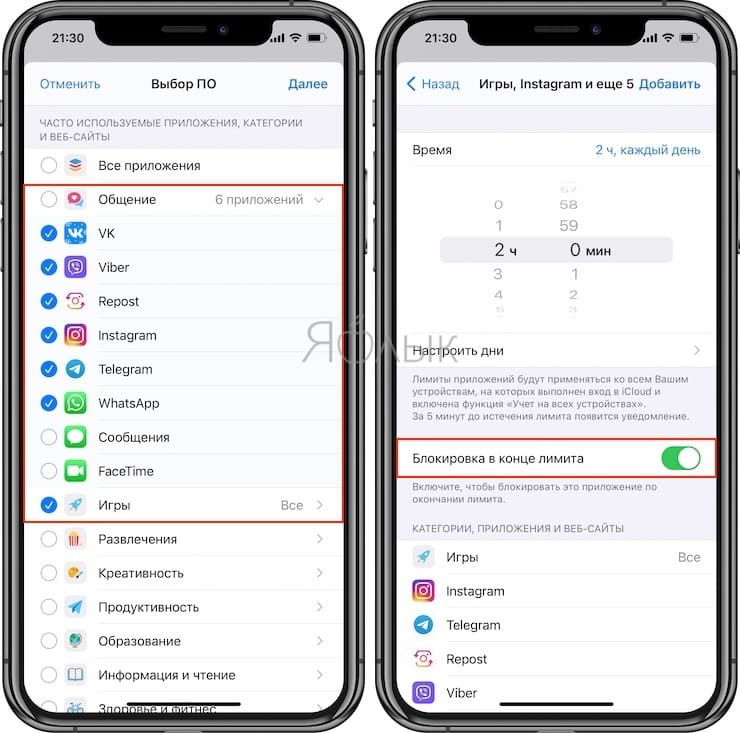
Тапните по «Заблокировать заметку».
Введите ранее установленный пароль и нажмите «ОК».
Блокировка была установлена. Тапните по значку замка в правом верхнем углу.
Заметка со сделанной фотографией была заблокирована. Чтобы её посмотреть, нужно ввести пароль или отпечаток пальца. Выбранное фото не будет отображаться в галерее Айфона.
Способ 2: Функция «Гид-доступ»
Система iOS предлагает своим пользователем особую функцию – «Гид-доступ». Она позволяет открывать на устройстве только определенные изображения и запрещает перелистывать альбом дальше. Это поможет в тех ситуациях, когда владельцу iPhone нужно отдать своё устройство, чтобы другой человек посмотрел фотографию. При включенной функции он не сможет посмотреть остальные фотографии, не зная комбинацию и пароль.
- Перейдите в настройки Айфона.
Откройте раздел «Основные».
Выберите пункт «Универсальный доступ».
В самом конце списке найдите «Гид-доступ».
Активируйте функцию, передвинув ползунок вправо, и нажмите «Настройки код-пароля».
Установите пароль, нажав на «Задать код-пароль гид-доступа», либо включите активацию по отпечатку пальца.
Откройте нужное вам изображение в приложении «Фото» на Айфоне, которое вы хотите показать другу, и нажмите 3 раза на кнопку «Домой».
Способ 3: Пароль на приложение
Если юзер хочет ограничить доступ ко всему приложению «Фото», есть смысл воспользоваться специальной функцией «Пароль на приложение» на iPhone. Она позволяет заблокировать определенные программы на время или навсегда. Процесс её включения и настройки немного отличается на разных версиях iOS, поэтому внимательно прочитайте нашу статью по ссылке ниже.
Она позволяет заблокировать определенные программы на время или навсегда. Процесс её включения и настройки немного отличается на разных версиях iOS, поэтому внимательно прочитайте нашу статью по ссылке ниже.
Способ 4: Сторонние приложения
Поставить пароль на определенную фотографию можно лишь с помощью сторонних приложений из App Store. Выбор у пользователя огромный, и на нашем сайте мы рассмотрели один из вариантов – Keepsafe. Оно абсолютно бесплатное и имеет интуитивно понятный интерфейс на русском языке. Читайте о том, как с помощью него поставить пароль на «Фото», в следующей статье.
В этой статье мы разобрали основные способы установки пароля на отдельные фотографии и само приложение. Иногда могут понадобиться специальные программы, которые можно скачать в App Store.
Отблагодарите автора, поделитесь статьей в социальных сетях.
lumpics.ru
Ставим пароль на фото в iPhone
Возможности операционной системы iOS пока еще не позволяют пользователям прятать фотографии от посторонних глаз стандартными средствами. Конечно, можно установить пароль на свой телефон или планшетник, но полная блокировка устраивает не всех. Сегодня мы будем ставить пароль на фото в iPhone, а поможет нам в этом приложение MyPhoto, которое спрячет изображения под замок.
Конечно, можно установить пароль на свой телефон или планшетник, но полная блокировка устраивает не всех. Сегодня мы будем ставить пароль на фото в iPhone, а поможет нам в этом приложение MyPhoto, которое спрячет изображения под замок.
Программа «MyPhoto» является своеобразной альтернативой стандартного приложения «Фотографии» и предоставляет пользователю более широкие возможности. Но обо всем по порядку, функционал мы затронем немного позже, для начала спрячем фотографии, разумеется, снимки или загруженные фото уже должны присутствовать в iPhone:
1. После запуска установленного приложения MyPhoto, необходимо создать новый альбом, в который мы поместим наши фотки или картинки, для этого нажимаем кнопку с изображением шестеренки, которая расположена в левом верхнем углу и выбираем «New Album». В новых версиях приложения папка создается немного иначе.
2. В поле «Name» вводим название нашей папки, ниже вводим пароль и жмем кнопку «Create»
3. Заходим в появившуюся на экране папку, вводим пароль и жмем кнопку «ОК»
Заходим в появившуюся на экране папку, вводим пароль и жмем кнопку «ОК»
4. Для добавления в папку фотографий нажимаем кнопку с изображением стрелки и выбираем «Photo Library».
5. Открываются все имеющиеся в iPhone фотографии, выбираем наши секретные фото и касанием они автоматически появляются в защищенной паролем папке.
Кроме установки пароля на фото в iPhone и создания альбомов прямо в телефоне приложение MyPhoto обладает и другими полезными возможностями.
Можно сделать снимок, не выходя из приложения, который автоматически пополнит наш запароленый альбом, присутствует поддержка просмотра изображений в режиме CoverFlow, можно установить пароль на запуск самого приложения MyPhoto, совместимость с Twitter, Facebook и другие полезности, которых еще больше в обновленной версии доступной в AppStore.
[iTunes link] – $0.99
Запись опубликована в рубрике СОФТ с метками защита iPhone. Добавьте в закладки постоянную ссылку.Как скрыть частные фотографии и видео на вашем iPhone или iPad
Приложение Apple Фото имеет встроенную функцию «Скрыть», но это не помешает людям, которые имеют доступ к вашему телефону найти эти фотографии. Если вы хотите, чтобы убедиться, что ваши личные фотографии и видео действительно оставались недоступными посторонним лицам, воспользуйтесь несколькими приведенными советами.
Если вы хотите, чтобы убедиться, что ваши личные фотографии и видео действительно оставались недоступными посторонним лицам, воспользуйтесь несколькими приведенными советами.
Как скрыть фотографии и видео в приложении Фото
При съемке фотографии на iPhone или iPad она попадает в вашу фотобиблиотеку вместе с другими фотографиями. Если вы часто используете ваш телефон, чтобы показать фотографии вашей милой кошки, могут быть фотографии или видео, которые вы не хотите, чтобы другие видели во время просмотра.
Чтобы предотвратить появление фотографий и видео в обычной библиотеке, можно использовать опцию «Скрыть» в приложении iOS Photos. Это скрывает фото или видео из главной библиотечной точки зрения под вкладкой «Фото». Он не будет отображаться во время просмотра.
Выполните следующие шаги, чтобы скрыть фото или видео:
- Найти фото или видео, которые вы хотите скрыть.
- Нажмите кнопку «Поделиться» в левом нижнем углу.

- Прокрутите вниз и нажмите кнопку «Скрыть».
Фотография теперь скрыта от просмотра. Все, что вы скрываете, появляется в альбоме под названием «Скрытые» под вкладкой «Альбомы» в приложении «Фото». Прокрутите в нижней части списка, и вы увидите его под «Другие альбомы».
Проблема с сокрытием в приложении Фото
Стоит отметить, что при использовании описанного выше метода, чтобы скрыть фото или видео, вы получаете очень мало защиты. Вы не можете «заблокировать» скрытый альбом.
Самая большая проблема в том, что все ваши скрытые носители доступны в одном месте. Любой, кто имеет доступ к вашему разблокированному телефону, может открыть скрытую папку несколькими нажатиями.
Если кто-то другой может иметь доступ к вашему разблокированному телефону, и вы беспокоитесь о конфиденциальности, не используйте функцию «Скрыть». Это идеальный вариант, если вы хотите привести в порядок свою библиотеку.
Apple позволяет усилить защиту, если «Скрытый» альбом был заблокирован с помощью пароля или вы используете пароль наряду с возможностью требования Face ID или Touch ID для доступа к нему.
Увы, пока можно лишь надеяться, что нечто подобное будет представлено в iOS 14, или в будущей версии операционной системы Apple.
Как скрыть фотографии в приложении «Заметки»
Apple включает в себя приложение Заметки, и одной из его выдающихся особенностей является возможность блокировки отдельных заметок. Это означает, что вы можете добавить фото в заметку, а затем добавить пароль. Вы также можете потребовать, чтобы Face или Touch ID разблокировал защищенные паролем заметки. Кроме того, после блокировки фото или видео в заметке вы можете удалить его из основной фотобиблиотеки.
Во-первых, вы должны отправить фото или видео в Заметки. Для этого выполните следующее:
- Найдите изображение или видео, которые вы хотите скрыть с примечаниями. (Вы можете выбрать несколько файлов.)
- Нажмите значок в левом нижнем углу.
- Прокрутите список приложений и нажмите кнопку «Заметки». (Если вы не видите его, нажмите кнопку «Больше», а затем выберите «Заметки» из списка приложений, которые появляются.
 )
) - Выберите заметку, в которую вы хотите сохранить вложения (по умолчанию это будет «Новая «), а затем введите текстовое описание в поле ниже.
- Нажмите кнопку «Сохранить», чтобы экспортировать свои фотографии в Заметки.
Теперь выполните следующие действия, чтобы заблокировать только что созданную заметку:
Запустите приложение Notes и найдите только что созданную заметку (она должна быть в верхней части списка).
Проведите пальцем слева на названии записки, чтобы показать значок замка.
Нажмите значок, чтобы заблокировать заметку. Если вы не заблокировали заметку раньше, вам будет предложено создать пароль и включить Face или Touch ID. Вы будете использовать этот пароль для всех заблокированных заметок, поэтому убедитесь, что вы запомнили его сохраните его в менеджер паролей.
Отныне, чтобы заблокировать или разблокировать заметку, нажмите на нее, а затем авторизируйте доступ с вашим паролем, распознаванием лиц или отпечатком пальца.
Есть ограничения и для этого метода. Например, нельзя обмениваться вложениями фотографий из существующей заблокированной записи, даже если вы заранее разблокируете их вручную. Это затрудняет использование одной заметки для всего вашего скрытого содержимого.
Тем не менее, вы можете создать папку (например, «Частные» или «Скрытые») в приложении Заметки и положить любые частные заметки там. Хотя этот метод и не идеален, он предлагает больше безопасности, чем незащищенный альбом Apple «Скрытые».
Если вы используете этот метод, не забудьте вернуться к вашей библиотеке фотографий и удалить любые фотографии, которые вы спрятали в Заметках!
Используйте безопасные заметки в менеджере паролей
Некоторые приложения, такие как менеджеры паролей, разработаны с учетом безопасности. Они упрощают использование уникальных учетных данных в Интернете, запоминая один главный пароль. Большинство менеджеров паролей хранят больше информации, чем просто пароли.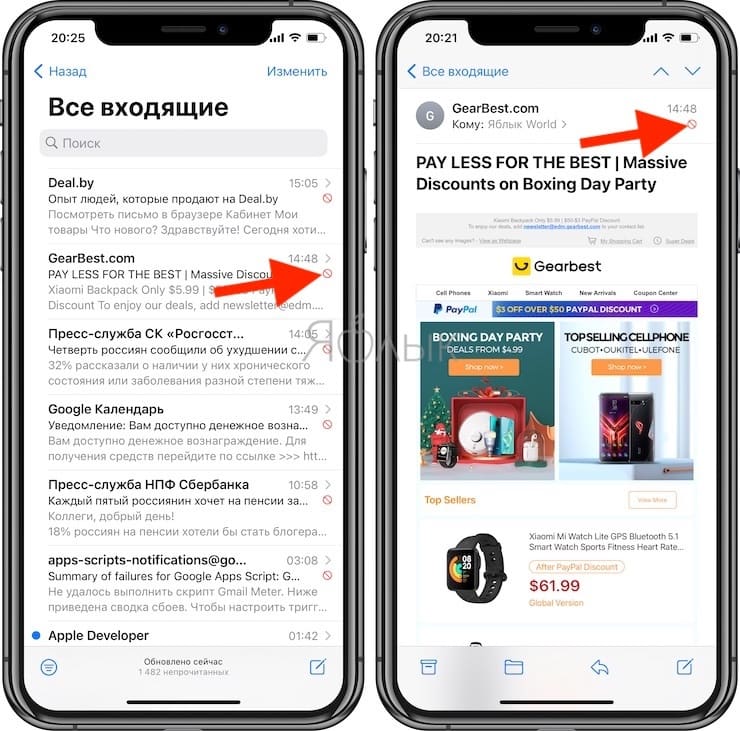
Они могут хранить в себе, например, банковскую информацию, отсканированные копии важных документов, свидетельства о рождении, и даже фотографии или видео. Этот метод аналогичен хранению личных носителей в «Заметках», за исключением того, что вместо этого вы используете стороннее приложение или службу.
Имейте в виду, что многие менеджеры паролей синхронизируются через Интернет, что означает, что ваш скрытый контент будет загружен в Интернет. Конечно, он будет защищен вашим мастер-паролем, который является более безопасным, чем синхронизация с iCloud Photos, или любой другой онлайн фотосервис.
Скрыть фотографии и видео в приложении File Locker
Вы также можете использовать специальную папку, чтобы скрыть изображения или видео, которые вы предпочитаете держать в тайне. Эти приложения разработаны специально с учетом конфиденциальности. Они предлагают простой пароль или блокировку пароля, а также область, в которой вы можете хранить файлы. Вы открываете приложение, разблокировать его с вашим паролем или паролем, а затем вы можете получить доступ к любому медиа-контенту, который вы храните там!
Вы открываете приложение, разблокировать его с вашим паролем или паролем, а затем вы можете получить доступ к любому медиа-контенту, который вы храните там!
Folder Lock, Private Photo Vault, Keepsafe, Secret Apps Photo Lock — это лишь некоторые из многих приложений для шкафчиков файлов, доступных в App Store. Выберите тот, которому вы доверяете. Убедитесь, что он имеет достойные отзывы.
Опять же, помните, если вы используете этот метод, вы все равно должны удалить фото и видео из основной библиотеки приложения Фото.
Рассмотрите возможность удалять эти фотографии с телефона
Вместо того, чтобы хранить личные фотографии и видео на устройстве, вы можете рассмотреть вопрос о хранении их в другом месте. Возможно, это было бы более безопасно на вашем домашнем компьютере, чем на вашем телефоне. Таким образом, они не могут быть легко найдены, если вы оставите свой телефон без присмотра.
И опять же, не забудьте удалить исходные фотографии или видео после их перемещения.
Оригинал
Понравилось это:
Нравится Загрузка…
ПохожееThis entry was posted on 20.02.2020 at 08:40 and is filed under «Полезняшки», Безопасность мобильных устройств, ИТ-безопасность, Компьютеры и Интернет, Компьютеры и Интернет, Необходимо знать! Советы параноика, Новости, Персональные данные, Статьи, IT-Security, Mobile. You can follow any responses to this entry through the RSS 2.0 feed. You can leave a response, or trackback from your own site.
Навигация по записям
« Previous Post Next Post »Как на iphone скрыть фотографии. Как на айфоне поставить пароль на приложение или папку? Самый надёжный способ спрятать фото
Если у вас есть какие-то фотографии на вашем iPhone, который вы не хотите, чтобы кто-либо видел, вы можете скрыть их с помощью опции «скрыть фотографии», доступной на вашем iPhone, или использовать обходной путь, чтобы по-настоящему защитить паролем фотографии на вашем устройстве.
Возможно скрыть фотографии на iPhone и iPad было впервые предоставлена в iOS 8, и эта функция была улучшена в следующей версии программного обеспечения Apple, она предоставляет возможность пользователям выбирать и скрывать несколько фотографий. Однако опция «скрыть фотографии» доступная по умолчанию на iPhone и iPad, скрывает только фотографии из разделов «моменты», «коллекции» и «годы».
Скрытые фотографии можно посмотреть в альбомах, выбрав альбом «скрытые». Хотя в iOS нет возможности действительно скрывать фотографии, есть обходной решение, используя приложение заметки, которое скрывает фотографии и защищает паролем. Мы предоставляем ниже два способа защитить фотографии:через стандартный возможности iOS и через заметки что является обходным путём.
Скрыть фотографии на iPhone и iPad через стандартные возможности iOS
Выполните следующие шаги, чтобы скрыть одну или несколько фотографии.
Как упоминалось выше, фотографии, скрытые с помощью вышеуказанных шагов, будут скрыты в «моментах», «коллекциях» и «годах», но они все равно будут видны в альбомах.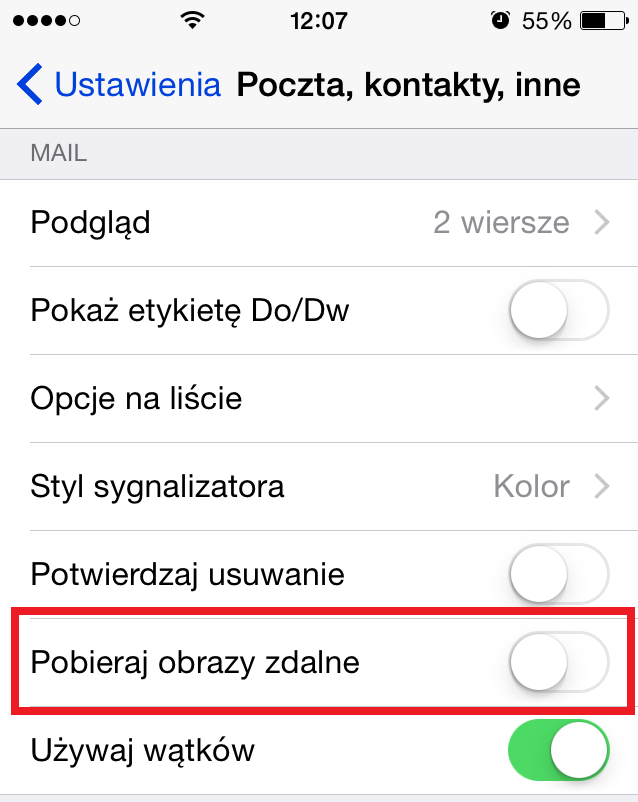
Как увидеть фотографии скрытые(стандартным способом)на iPhone и iPad
В любое время вы можете увидеть скрытые фотографии на своем телефоне, выполнив следующие шаги:
Теперь скрытые фотографии будут видны!
Как скрыть фотографии на iPhone и iPad надёжно (через «заметки»)
Предыдущий способ не выгоден тем, что любой, кто хочет посмотреть ваши фотографии, все равно найдёт и нажав вкладку «альбомы». В то время как iOS не предоставляет возможность действительно скрывать фотографии на iPhone, есть обходной путь, который может скрыть фотографии в заблокированных заметках, и никто не сможет получить доступ к этим фотографиям, не зная пароль для разблокировки заметок.
Теперь фотографии, которые вы хотели скрыть, действительно надёжно защищены, и нет доступа к этим скрытым фотографиям без пароля для разблокировки заметки.
Примечание . Оригинальная копия скрытых фотографий по-прежнему будет доступна в приложении «фотографии». Следовательно, вам нужно будет удалить фотографии из приложения «фотографии», а также удалить их из папки «недавно удалённые».
У большинства пользователей на iPhone хранятся фото и видео, которые могут не предназначаться для чужих глаз. Возникает вопрос: каким образом их можно скрыть? Подробнее об этом и пойдет речь в статье.
Ниже мы рассмотрим два способа скрытия фото и видео на iPhone, причем один из них стандартный, а второй задействует работу стороннего приложения.
Способ 1: Фото
В iOS 8 Apple реализовала функцию скрытия фотографий и видеозаписей, однако спрятанные данные будут перемещаться в специальный раздел, не защищенный даже паролем. К счастью, довольно трудно будет увидеть скрытые файлы, не зная, в каком именно разделе они располагаются.
Способ 2: Keepsafe
Собственно, надежно скрыть изображения, защитив их паролем, можно лишь с помощью сторонних приложений, коих на просторах App Store большое количество. Мы рассмотрим процесс защиты фотографий на примере приложения Keepsafe.
Любой из предложенных способов позволит скрыть все требуемые фотографии.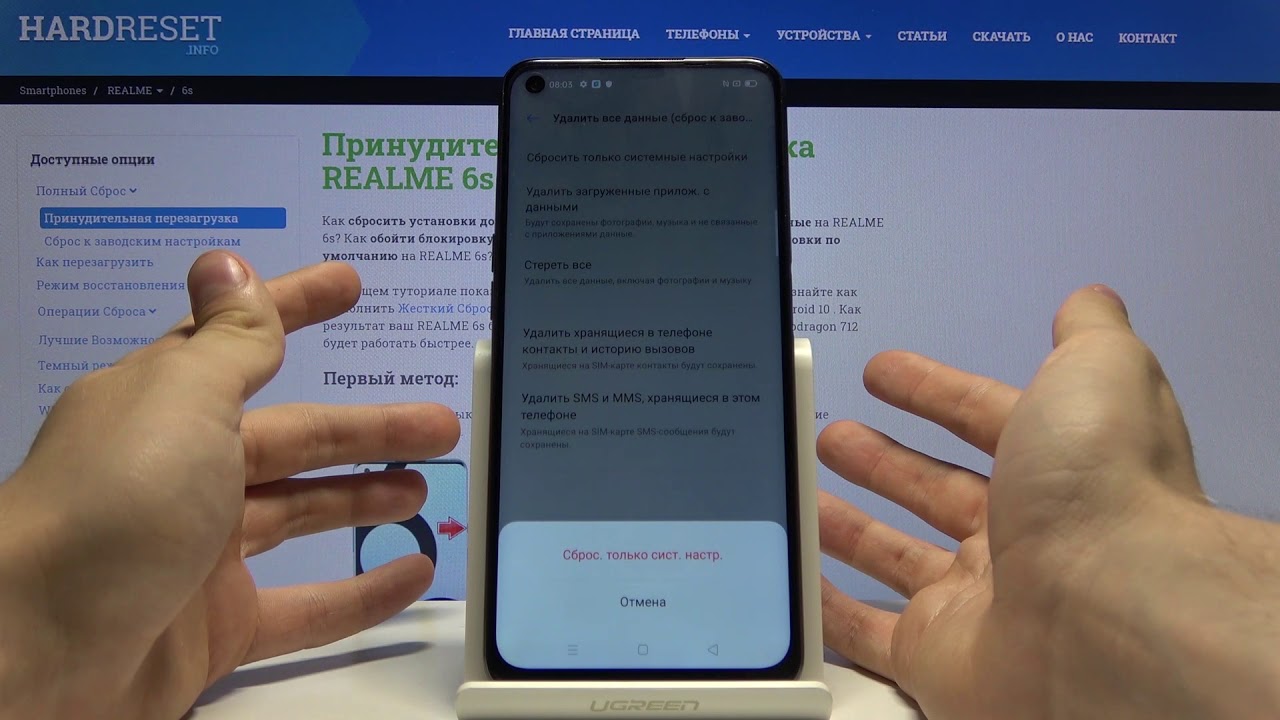 В первом случае вы ограничиваетесь встроенными средствами системы, а во втором надежно защищаете изображения паролем.
В первом случае вы ограничиваетесь встроенными средствами системы, а во втором надежно защищаете изображения паролем.
С каждым годом в России становится всё больше счастливых обладателей iPhone. В связи с чем, стремясь защитить свои личные данные от посторонних глаз, пользователи продукта от Apple задаются вопросом о том, как на айфоне поставить пароль на приложение или запаролить папку с фотографиями.
Пароль на программы
Способов того, как на айфоне поставить пароль на приложение, установленное на телефоне, есть несколько. Но предусмотренный устройством не очень удобен в использовании. Одним из немногих его плюсов является отсутствие необходимости устанавливать дополнительное программное обеспечение, позволяя сохранить больше свободного места.
Для установки пароля стандартным способом необходимо зайти в меню «Настройки», где следует выбрать пункт «Основные» и «Ограничения». В открывшемся окне по умолчанию будет активна кнопка «Включить ограничения» — после её нажатия будет предложено ввести код из 4 цифр. Этот пароль будет запрашиваться при каждом запуске выбранных приложений. Чтобы определить список программ, которые будут защищены, необходимо, пролистав ниже, отметить необходимые из предложенного перечня. Стоит отметить, что помимо открытия программ, можно запаролить и установку или удаление приложений на устройстве.
Этот пароль будет запрашиваться при каждом запуске выбранных приложений. Чтобы определить список программ, которые будут защищены, необходимо, пролистав ниже, отметить необходимые из предложенного перечня. Стоит отметить, что помимо открытия программ, можно запаролить и установку или удаление приложений на устройстве.
Альтернативные способы
Более удобным в использовании является способ с установкой специальных приложений. То, как на айфоне поставить пароль на приложение, зависит от выбранной программы-защитника. Однако у большинства из них принцип работы и настройка одинаковы. В качестве примера стоит разобраться, как ставить пароль на одном из самых популярных приложений — iAppLock, находящемся в свободном доступе в App Store.
Для установки защитного кода необходимо запустить программу-защитник и в настройках выбрать тип защиты и необходимые приложения. Одним из плюсов использования дополнительного ПО является возможность выбора типа защиты: графический код, цифровой PIN или обычный пароль.
Пароль на папку
Изучая, как ставить пароль на папку, можно увидеть, что есть возможность также воспользоваться как стандартными средствами айфона, так и установить специальные программы. По умолчанию запаролить любую папку можно так же, как и приложения. В разделе «Ограничения», в нижней части списка предлагаемых для установки пароля приложений, необходимо выбрать соответствующую папку.
Стоит отметить, что такой случай позволит защитить доступ к файлам в папке только при входе через стандартный менеджер файлов. Любое другое приложение, пытающееся получить доступ к закрытым файлам, сможет сделать это не вызвав поле ввода пин-кода.
Аналоги блокировки
Как и для приложений, для установки пароля на папки существует несколько десятков различных программ. Каждый из них позволяет определённым способом заблокировать свободный доступ к файлам внутри каталога. Одним из самых распространённых средств блокировки является Folder Lock, который можно скачать бесплатно на App Store.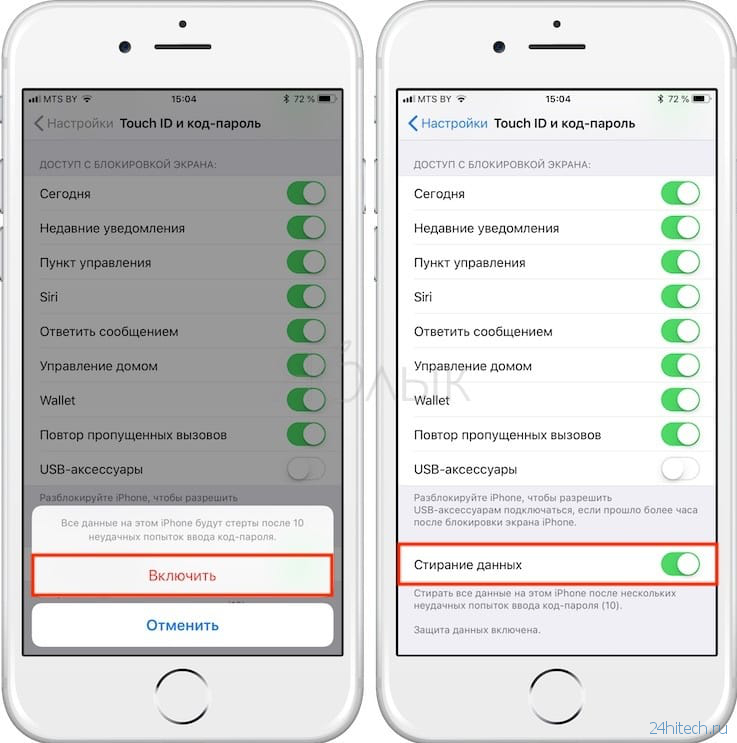
После завершения установки приложения в меню «Настройки» появится соответствующий пункт, в котором можно выбрать папки и тип защиты. Программа позволяет также запаролить и ряд других элементов айфона, включая «Настройки», список контактов и камеру.
Другие способы защиты
Однако для защиты своих личных данных не требуется знать, как на айфоне поставить пароль на приложение или папку. Желая просто закрыть доступ посторонним к некоторым файлам или программам, можно скрыть их из основного меню или менеджера файлов. Таким образом, можно не опасаться забыть пароль или графический ключ для доступа к данным в ответственный момент. Для открытия скрытых папок или приложений достаточно вернуть их отображение в меню. Для большего удобства существуют и специальные программы, позволяющие сделать это в несколько кликов, но их использование увеличит вероятность того, что данные будут обнаружены.
Иногда бывает необходимо скрыть некоторые файлы и приложения из всеобщего доступа.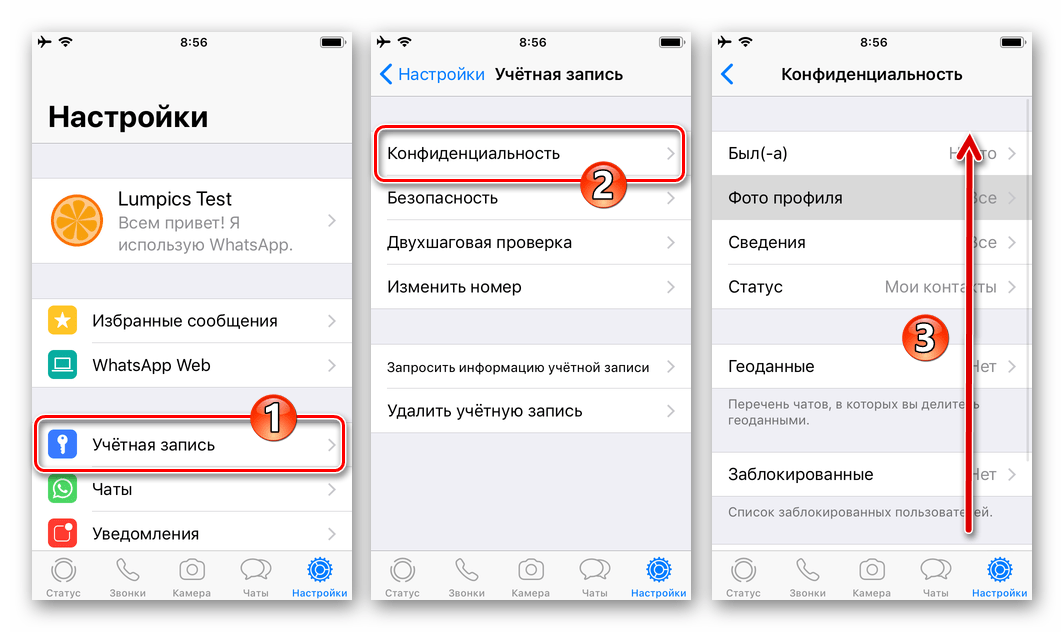 Если вы пользуетесь iPhonе, iPad или другими продуктами от компании Apple, то у вас есть эта возможность.
Если вы пользуетесь iPhonе, iPad или другими продуктами от компании Apple, то у вас есть эта возможность.
видеоролики на iPhone, iPad и iPoud touch
Есть несколько способов скрыть фотографии и видеоролики из общего доступа на устройстве от компании Apple: при помощи стандартных и сторонних приложений, настроек устройства, облачного хранилища.
Этот способ подразумевает собой перенос фотографий и видеороликов на облачные сервера какой-либо компании, предоставляющей эту возможность, а после установки пароля на приложение, которое дает доступ к файлам. Например, можно использовать Dropbox. Единственный минус этого способа — для доступа к фото и видео понадобится стабильное соединение с интернетом, так как файлы будут храниться не на устройстве, а на облачных серверах.
- Перейдите на официальный сайт Dropbox (https://www.dropbox.com/referrals/NTEyOTg3MTEzOQ?src=global9), зарегистрируйтесь на нем и скачайте установщик приложения для вашего устройства.
- После того как вы установили приложение Dropbox и перенесли в него все необходимые элементы, перейдите в раздел Setting.

- Переходим в раздел Passcode Lock и активируем использование пароля.
- Установите четырехзначный пароль, нажав кнопку Change Passcode.
- Введите четыре цифры, чтобы завершит процесс.
Как скрыть сторонние и стандартные приложения на iPhone, iPad и iPoud touch
Иконку приложений из меню устройства можно скрыть несколькими способами: при помощи сторонние программы, создание многоуровневых папок, настройки устройства.
Через папку
- Перейдите на главную страницу меню устройства и сделайте так, чтобы на ней не осталось свободного места. То есть, вам необходимо переместить на эту вкладку 20 или 24 иконки приложений.
- Нажмите на любую иконку в меню устройства и удерживайте ее несколько секунд, что устройство перешло в режим редактирования.
- Переместите иконку одного приложения на иконку другого, чтобы создать папку.
- Нажмите на приложение, которое уже находится в папке, и перетащите его на вторую страницу папки, которая пока что остается пустой.

- Снова начните удерживать иконку приложения и перетащите его за края папки, которые находятся в правой части экрана. Палец с иконки приложения не убираем.
- Теперь перемещаем иконку приложения в центры папки и, не убирая пальца с нее, нажимаем кнопку «Домой». Если все действия выполнены правильно, то иконка скользнет вверх экрана и пропадет из меню устройства. Единственный минус этого способа — после перезагрузки устройства иконка приложения вернется в меню.
Через многоуровневые папки
- Нажмите на иконку и удерживайте палец на экране несколько секунд, чтобы перевести меню устройства в режим редактирования.
- Еще раз зажмите иконку приложения и переместите ее на любую другую иконку приложения, чтобы создалась папка.
- Выйдите из папки и создайте еще одну папку, проделав предыдущие два шага с другими приложениями.
- В тот момент, когда создание второй папки подойдет к концу, и она начнет сворачиваться, быстро схватите первую папку и переместите ее в только что созданную папку.

- В итоге получается, что находясь в меню устройства, нельзя увидеть, что находится в двойной папке.
- Единственный минус этого способа заключается в том, что если открыть первую папку, то содержимое второй станет заметным.
Через настройки устройства
- Открываем приложение «Настройки».
- Переходим к разделу «Основные».
- Переходим к подразделу «Ограничения».
- Нажимаем кнопку «Включить ограничения».
- Устанавливаем пароль или активируем функцию Touch ID, если ваше устройство поддерживает ее.
- Возвращаемся к общему списку ограничений. Если вам нужно скрыть стандартное приложение, то перегоните соответствующий ползунок напротив него.
- Если нужно скрыть сторонние приложения, то пролистайте до раздела «Разрешенный контент» и перейдите к «Программы».
- Включить функцию «Запретить ПО», что все иконки сторонних программ пропали из меню вашего устройства.
Через стороннее приложение и компьютер
Для этого способа взламывать прошивку устройства при помощи джейлбрейка не нужно, достаточно скачать на компьютер или ноутбук с версией Mac OS X не старее 10. 11.4 приложение Apple Configurator 2.2 (
11.4 приложение Apple Configurator 2.2 (
Рабочий стол на «яблочном» гаджете — самый удобный. Здесь сразу представлены значки приложений, расширений, настроек, галереи, игр. А знаете ли вы, что их быстро и легко можно группировать в директории? Если нет, то мы научим вас, как создавать папки на айфоне. Итак, за дело!
Как создавать папки на айфоне?
Алгоритм наших действий прост:
- Нажмите на клавишу «Домой» (единственную под экраном). Перед вами появится рабочий стол.
- Теперь зажмите на нем пальцем ту иконку приложения, которую вы хотите переместить в папку. Дождитесь, когда все символы на рабочем столе начнут дрожать, а в их уголках появятся крестики удаления. Теперь можно опустить палец.
- Также зажмите пальцем иконку другого приложения, которое вы хотите видеть в папке, и перетащите его на первое. Если оно расположено на другом экране рабочего стола, то протяните ее к правому или левому краю — с какой стороны находится страница с первым приложением.
 От этого действия вы попадете на нужный экран.
От этого действия вы попадете на нужный экран. - Теперь в нашей папке два приложения. Тапните на нее. В раскрытом виде над ней вы увидите автоматическое название, которое система дала директории в зависимости от ее содержимого — «Игры», «Утилиты», «Социальные сети» и проч. Если вы хотите изменить его, нажмите на крестик в правом углу надписи. Название удалится — вместо него вы можете напечатать свое.
- Нажмите на любом месте рабочего стола вне папки. Она вновь уменьшится до размеров иконки.
- Теперь вы можете дополнить созданную директорию другими приложениями, просто зажимая их иконки и перетаскивая на папку.
- Выйти из режима этого редактирования можно, просто нажав в любой момент на круглую кнопку «Домой».
Вот мы и разобрали, как создавать папки на айфоне. В современной версии iOS на рабочем столе можно разместить до 180 таких директорий.
Создание папок через iTunes
Также мы хотим показать вам, как создавать папки на айфоне через программу iTunes (она должна быть предварительно установлена на вашем компьютере).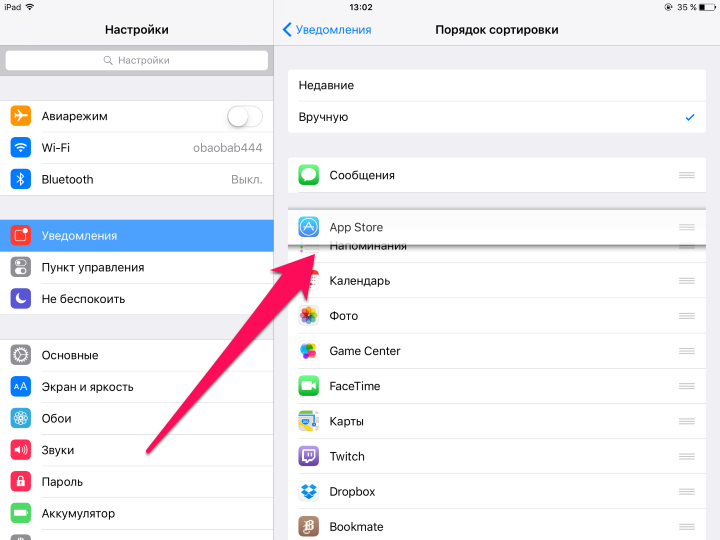 Инструкция выглядит так:
Инструкция выглядит так:
- С помощью USB-кабеля подключите гаджет к ПК или ноутбуку.
- Как только приложение откроется на экране компьютера, щелкните по маленькому значку телефона в его верхней части.
- В левой половине окна программы кликните на раздел «Приложения». На мониторе раскроется рабочий стол вашего смартфона.
- Далее действуйте точно так же, как в предыдущей инструкции. Только иконки приложения здесь перетаскиваются мышкой, а не пальцем.
Если вы ищете, как создать папку на айфоне 5s, то эта инструкция вам точно будет полезной.
Папка скроет приложение?
Допустим, вы хотите спрятать какое-то приложение на рабочем столе от посторонних глаз. Как создать скрытую папку на айфоне? Мы можем подсказать вам, как при помощи директории спрятать приложение. И сделать это можно без подозрительного джейлбрейка.
Вот простая инструкция:
- Остановитесь на главной странице рабочего стола. Заполните ее иконками приложений (от 20 до 24, в зависимости от устройства).

- А вот иконка, которую вы хотите спрятать, должна располагаться на любой другой странице — второй, третьей и т. д.
- Зажмите ее пальцем и удерживайте.
- Не убирая руку (тяните иконку к левому краю экрана), переместите значок на любую из иконок главного экрана (но только не на папку).
- Палец так и не убирайте! Дождитесь, пока откроется вновь созданная папка.
- Все еще не отпуская иконку, вытяните ее за границы серого фона директории.
- А вот теперь самое важное — опустите значок в область нижней док-панели (там, где стандартно расположены символы браузера, вызова, почты).
- Теперь дождитесь, пока то приложение, на которое вы перемещали иконку скрываемого, вернется из папки на свое место. Снова тапните пальцем по док-панели.
Вот и все, нужная нам иконка пропала с рабочего стола! Найти ее можно теперь только через поиск.
Обратим ваше внимание, что приложение будет скрыто таким образом не навсегда, а до первой перезагрузки айфона.
Создание двойных скрытых папок
Мы разобрали, как создать папку на айфоне 7, 6, 5, 4. В заключение покажем, как организовать двойные директории. Для этого «фокуса» нужна созданная папка и две программы. А далее поступаем так:
- Удерживайте пальцем иконку одного из приложений.
- Когда все значки начнут дрожать, наведите ее на вторую.
- Как только начнется создание новой директории, уберите руку и удерживайте пальцем предварительно сделанную папку.
- Быстро переместите ее в новую. Уберите два приложения-«помощника» из директории.
- В результате на рабочем столе вы получите будто бы пустую папку — серую иконку. Ее содержимое можно увидеть, только тапнув на данную директорию.
На современных айфонах можно создавать до 180 папок (на айпадах — до 220). В каждой из директорий можно разместить до 20 иконок. И теперь вы в курсе, как их создавать — не только стандартные, но и скрытые, двойные.
Как поставить пароль на фотографии iPhone. Как установить пароль на приложение в iPhone
С каждым годом в России становится всё больше счастливых обладателей iPhone. В связи с чем, стремясь защитить свои личные данные от посторонних глаз, пользователи продукта от Apple задаются вопросом о том, как на айфоне поставить пароль на приложение или запаролить папку с фотографиями.
Пароль на программы
Способов того, как на айфоне поставить пароль на приложение, установленное на телефоне, есть несколько. Но предусмотренный устройством не очень удобен в использовании. Одним из немногих его плюсов является отсутствие необходимости устанавливать дополнительное программное обеспечение, позволяя сохранить больше свободного места.
Для установки пароля стандартным способом необходимо зайти в меню «Настройки», где следует выбрать пункт «Основные» и «Ограничения». В открывшемся окне по умолчанию будет активна кнопка «Включить ограничения» — после её нажатия будет предложено ввести код из 4 цифр. Этот пароль будет запрашиваться при каждом запуске выбранных приложений. Чтобы определить список программ, которые будут защищены, необходимо, пролистав ниже, отметить необходимые из предложенного перечня. Стоит отметить, что помимо открытия программ, можно запаролить и установку или удаление приложений на устройстве.
Альтернативные способы
Более удобным в использовании является способ с установкой специальных приложений. То, как на айфоне поставить пароль на приложение, зависит от выбранной программы-защитника. Однако у большинства из них принцип работы и настройка одинаковы. В качестве примера стоит разобраться, как ставить пароль на одном из самых популярных приложений — iAppLock, находящемся в свободном доступе в App Store.
Для установки защитного кода необходимо запустить программу-защитник и в настройках выбрать тип защиты и необходимые приложения. Одним из плюсов использования дополнительного ПО является возможность выбора типа защиты: графический код, цифровой PIN или обычный пароль.
Пароль на папку
Изучая, как ставить пароль на папку, можно увидеть, что есть возможность также воспользоваться как стандартными средствами айфона, так и установить специальные программы. По умолчанию запаролить любую папку можно так же, как и приложения. В разделе «Ограничения», в нижней части списка предлагаемых для установки пароля приложений, необходимо выбрать соответствующую папку.
Стоит отметить, что такой случай позволит защитить доступ к файлам в папке только при входе через стандартный менеджер файлов. Любое другое приложение, пытающееся получить доступ к закрытым файлам, сможет сделать это не вызвав поле ввода пин-кода.
Аналоги блокировки
Как и для приложений, для установки пароля на папки существует несколько десятков различных программ. Каждый из них позволяет определённым способом заблокировать свободный доступ к файлам внутри каталога. Одним из самых распространённых средств блокировки является Folder Lock, который можно скачать бесплатно на App Store.
После завершения установки приложения в меню «Настройки» появится соответствующий пункт, в котором можно выбрать папки и тип защиты. Программа позволяет также запаролить и ряд других элементов айфона, включая «Настройки», список контактов и камеру.
Другие способы защиты
Однако для защиты своих личных данных не требуется знать, как на айфоне поставить пароль на приложение или папку. Желая просто закрыть доступ посторонним к некоторым файлам или программам, можно скрыть их из основного меню или менеджера файлов. Таким образом, можно не опасаться забыть пароль или графический ключ для доступа к данным в ответственный момент. Для открытия скрытых папок или приложений достаточно вернуть их отображение в меню. Для большего удобства существуют и специальные программы, позволяющие сделать это в несколько кликов, но их использование увеличит вероятность того, что данные будут обнаружены.
Не всегда владелец iPad 2 единственный человек, который им пользуется. Бывают случаи, когда ваш друг или коллега просит воспользоваться устройством на пару минут. Ну, очень нужно! Вероятнее всего вы одолжите. Но где гарантия, что человек не будет смотреть ваши личные папки? Или если у вас есть дети и вы иногда даете им планшет, как обезопасить данные, которые не должен видеть ребенок? Поставьте пароль, ваш айди не пригодится.
Как на iPad запаролить папку?
Изменить доступ к информации на айпаде можно несколькими путями. Указывать iD не придется. Если у вас предустановленный стандартный софт, то через стандартную настройку системы. Если нет, то при использовании специального приложения.
Для первого метода необходимо открыть основные настройки и зайти в «ограничения». Сделайте активным тумблер под названием «включить ограничения». Укажите секретный код, из 4-х чисел. Выдумывать что-то сложное как для iD не обязательно.
Автоматически поступит предложение от системы выбрать нужные приложения. Вам откроется перечень, в котором вы определите нужные. После этого действия каждый указанный пункт будет запаролен, и при попытке зайти в папку будет запрашиваться пароль.
Второй метод подойдет для приложений, которые установлены в процессе использования устройства. Например, AppControl. Вы можете закачать их с сервиса Cydia. Как правило, такие программы работают только на устройствах подвергшихся джейлбрейку. Помимо функции запароливания у них есть дополнительный спектр возможностей. Например, настройки параметров системы, установка секретного кода на конкретный файл.
Доступны на сервисе эти приложения бесплатно и использовать их удобно. Они не требуют пароля от id. Как поставить пароль на фото папку? Следуйте инструкции:
1 Отключите основной пароль доступа к планшету. 2 Необходимо скачать программу AppLocker. Для этого заходите в «manage» и далее в «sources» и нажимаем «edit». Далее кликните на «add». В появившейся области необходимо записать: repo.hackyouriphone.org. После жмем на кнопку «add sources». 3 Нажмите на кнопку «add anyway» и после этого начнется добавление репозиториев в перечень репозиториев на устройстве. Необходимо дождаться, когда процесс добавления завершиться. 4 После добавления необходимо кликнуть на появившуюся кнопку «return to Cydia». 5 Теперь необходимо закачать сам твик AppLocker. Для этого в поисковике введите название и выберите самый первый вариант в списке. 6 Устанавливаем его, нажав «install» и «confirm». Ожидайте завершение скачивания. 7 Нажмите на клавишу «restart SpringBoard». Устройство перезагрузится и включится. После этого можно настроить пароль. 8 В настройках планшета отыщите название установленного приложения и кликните на него. Далее активируйте бегунок напротив «enabled». Перейдите в пункт «general» и в графе пароля укажите свой. Лучше не использовать id секретный код. Далее перейдите по пути «application locking/applications». 9 Выйдет список программных приложений, к которым можно ограничить доступ. Например, «фотография». В дальнейшем если вы захотите сменить настройки, то вам тоже потребуется указать этот же пароль. Если при создании id пароля нужно придумать что-то сложное и надежное, то здесь лучше использовать простую комбинацию для удобства.Как поменять настройки программ? Зайдите в список программ и установите бегунки в активное положение, где нужно и уберите где не нужно. Сменить пароль можно в разделе «general».
Кому это нужно: всем, кто хранит на iPhone и iPad конфиденциальные фото, но не запрещает доступ к устройству жене или детям.
В приложении Фото произошли незначительные изменения, нужную нам функцию туда не добавили. Для хранения приватных фото будем использовать приложение Заметки .
Предварительно делаем это
Следует перейти в Настройки -> Заметки и изменить некоторые параметры. Самое главное – отключить опцию Сохранение медиа в фото , чтобы наша затея имела смысл.
Здесь же в разделе Пароль следует указать код, которым будут защищены заметки и включить или отключить возможность разблокировки датчиком Touch ID .
Многие пользователи iOS 9.3 жалуются, что при установке пароля на заметку в списке видна первая строка с данными. Не стоит начинать конфиденциальную заметку с пароля или секретного слова. Введите название или просто пропустите первую строчку.
К сожалению, запароленную заметку можно запросто удалить без ввода кода, но это – косяк Apple.
Не самый очевидный и удобный способ скрыть определенные снимки? Да. Но зато мало кто додумается искать фотографии на устройстве в приложении Заметки.
сайт Новая незадокументированная фишка от Apple. Речь идет о возможности скрытно хранить фото, защитив их паролем. Фишка появилась в iOS 9.3, работает на iPhone, iPad и iPod touch. Кому это нужно: всем, кто хранит на iPhone и iPad конфиденциальные фото, но не запрещает доступ к устройству жене или детям. В приложении Фото произошли незначительные изменения, нужную…Сегодня айфон стал не только помощником, выполняя функции телефона, но хранителем информации, почты, приложений, в общем мини-компьютером и банковской картой. Поэтому стал вопрос о безопасности данных от вторжений. Не очень хочется, чтобы вашей информацией пользовались другие, тем более злоумышленники. Но мы ведь часто звоним и бросаем смартфон в разных местах, потом не можем найти, в конце концов забываем его в гостях или на работе. Как бы поставить пароль на приложение на айфоне, чтобы и самому легко пользоваться смартфоном, но и чтоб другие в него лишний раз не заглядывали.
Как поставить пароль и как установить пароль на приложение в iPhone
Самый стандартный способ установить пароль, исходя из имеющихся настроек в айфоне. Для этого на главном меню айфона зайдите в раздел «Настройки» и выберите подраздел «Основные», где перейдите в строку «Основные», после чего нажмите «Ограничения» и активизируйте кнопку «Включить ограничения». В предложенной строке введите состоящий из четырех цифр установленный код доступа. Далее определите виды приложений, доступ к которым будет осуществляться через пароль. Для завершения нажмите «Сохранить».
Теперь пароль будет всегда запрашиваться при любом вхождении в запароленные приложения. Если кто-то решить просмотреть ваши сообщения или скайп, перед ним возникнет поле, в которое нужно ввести код, иначе приложение не откроется. Таким образом, ваша безопасность будет обеспечена. Конечно, лучше не накапливать устаревшую информацию или файлы, содержащие личную информацию, так как данный вид пароля не является слишком надежным для настоящего взломщика, а скорее программа хранит недоступной информацию для вашего окружения или случайных людей.
Желательно придумать несложный для вашего запоминания пароль, но в тоже время сложный для других. Пароль лучше записать в доступном вам источнике, зашифровав его значение.
Дополнительные утилиты
В магазине под названием «App Store» онлайн продаются различные программы, но, однако, на них не возможно установить пароль. Спасением могут стать джейлбрейки из магазина «Applocker» или магазина «iProtect», продающих онлайн приложения для iOS.
Компания Apple задумала так, чтобы на айфон могли устанавливаться только приложения, содержащиеся в AppStore. Процесс джейлбрейк позволил сделать доступной файловую систему айфона, чем значительно увеличил возможности смартфона.
С современной и удобной утилитой «» можно установить блокировку на любые приложения айфона, сделав недоступными для просмотра фотографии или видео, а также текстовые файлы или сообщения. В утилите выдержан стильный дизайн сочетающийся с выдержанным стилем, к тому же он бесплатен.
Секретность iAppLock устанавливается с помощью числового кода. Его интерфейс определяет несколько вкладок. Вкладка Protect — это первый экран, позволяющий выбрать нужное приложение, на которое будет установлен пароль. Нажимая значок «+», вы добавите другие программы, расположенные по алфавиту, нуждающиеся в пароле, для чего напротив каждого поставьте «птичку».
Вкладка «Setting» служит для дополнительных настроек: включение или отключение самой функции, установить период задержки перед блокированием программных приложений, установить адрес почты для восстановления забытого кода и фотографию, появляющуюся на экране блокировки. При помощи специальной функции «Hide Snapshot» возможно спрятать программу с паролем, скрыв ее на панели специальным значком.
Пользуясь программой iAppLock, вы сможете надежно защитить свои данный в айфоне с iOS 7 при помощи придуманного кода доступа, а в случае его утери, всегда сможете восстановить вход к приложениям через новый пароль, который будет отправлен вам по почте, установленной вами изначально в настройках программы.
Каждый современный пользователь знает, что мобильный телефон – это место, в котором хранится огромное количество личной информации. Часть из этих данных является секретом, и многие хотят огородить данные от посторонних глаз. Владельцы техники Apple имеют возможность обезопасить себя от проникновения в личный гаджет, так как на него можно установить пароль, который будет известен лишь владельцу.
Защищаем файлы через Touch ID
Владельцы iPhone или iPad могут запросто обезопасить своё устройство от несанкционированного входа в личные фотографии. Внедрение технологии Touch ID позволило поставить пароль на папку Фото в виде отпечатка пальца владельца гаджета. Для установки пароля необходимо использовать Заметки. Сам процесс не занимает много времени и проводится в 2 этапа. На первом необходимо:
- Зайти в Настройки.
- Выбрать раздел «Заметки».
- Отключить «Сохранение медиа и фото».
На втором этапе потребуется:
Понимаем, что данный метод на 99,9% использоваться не будет и вообще странно, что Apple до сих пор не сделала нормальную защиту для фото и видео. Ведь действительно, многие материалы могут быть приватными. От этого даже пострадали знаменитости, если вспомните Дженифер Лоуренс, у которой взломали Apple iCloud и получили доступ к весьма пикантным фото, которые в нашем журнале и постить-то не этично. Хотя по определенному запросу каждый из вас сможет их найти:).
Для того, чтобы скрыть фотографии, не обязательно ставить пароль через Заметки. Альтернативным вариантом является использование приложение Pocket Files . Его преимуществом служит возможность фиксировать попытки взлома, а также уведомлять о них владельца.
Чтобы поставить пароль на фото в iPhone, необходимо:
- Скачать приложение s
- Запустить приложение и выбрать папку «Фото».
- Также присутствует возможность самостоятельно добавить фотографии в папку, для дальнейшего ограничения доступа к ней. Для этого нужно нажать «+», выбрать нужные фото и разрешить доступ к ним.
- Выбранные файлы импортируются в Pocket Files, поэтому можно смело удалять оригиналы.
- Зайти в «Настройки» внутри приложения и выбрать пункт установки пароля.
- Там же присутствует возможность использовать Touch ID, поэтому при желании, можно поставить пароль по отпечатку пальца.
Вообще, приложение Pocket Files не только устанавливает пароль на фото, то и на видео или другие документы. Может служить безопасным браузером при работе в Интернет.
Приложения для установки паролей
На сегодняшний день существует множество аналогов блокировки в виде сторонних приложений, которые можно бесплатно скачать в App Store. Наибольшей популярностью среди пользователей Apple обладают:
- Folder Lock ( из AppStore) – после его скачивания необходимо зайти в Настройки гаджета, где появится соответствующая вкладка приложения. В ней можно выбрать необходимые папки, и, защитив их паролем, больше не переживать за попытки незаконного проникновения в личные файлы.
- MyPhoto (удалено на момент публикации, обещают восстановить) – обладает широким функционалом и удобным интерфейсом, благодаря чему приложение завоевало любовь большого количества пользователей. Для обеспечения безопасности своих фотографий необходимо:
- Запустить установленную программу, создать новый альбом и поместить в него нужные фото.
- Ввести название созданного альбома, придумать секретный пароль и нажать на «Create».
- Войти в новую папку, ввести только что созданный секретный пароль и подтвердить свои действия клавишей «ОК».
- Нажать на стрелку, расположенную на экране и выбрать среди предложенных фотографий те, которые необходимо скрыть от постороннего внимания.
Для каждого владельца Apple техники возможность обезопасить личное пространство, в том числе и фотографии – это лучший способ защитить себя от попытки взлома или похищения секретных данных. Функционал устройств и альтернативные сторонние программы позволяют поставить пароль на фотографии, который будет известен исключительно его владельцу. Благодаря этому гарантируется спокойствие за свои данные в любое время.
Как устанавливать пароль на приложения и фотоснимки на iPhone
Февраль 8, 2017 | Новости Ev4ikВладельцы мобильных устройств iPhone засекречивают свои фотоизображения или ограничивают доступ к приложениям по разным причинам. Наиболее часто такая потребность возникает, если нужно показать строго определенный снимок постороннему человеку или временно отдать устройство друзьям.
Стандартный функционал операционной системы iOS неспособен обеспечить стопроцентную конфиденциальность пользовательской мультимедийной информации, но достаточно опытные любители качественной «яблочной» продукции отыскали несколько способов, позволяющих установить пароль на приложения и фотографии.
Установка пароля на фотоизображения
Закрыть доступ к фотоизображениям при помощи парольной комбинации символов можно через меню под названием «Заметки». Для этого необходимо:
- открыть настройки мобильного устройства iPhone;
- в появившемся окне найти раздел под названием «Заметки»;
- в меню этого раздела отключить опцию «Сохранение медиа в фото»;
- перейти в раздел «Пароль», указать в нем код доступа или активировать датчик Touch ID;
Для сокрытия непосредственно фотоснимков необходимо:
- при каждом создании и сокрытии изображения открывать опцию «Заметки»;
- для создания новой записи нажать пиктограмму «+»;
- выбрать пункт под названием «Фото»;
- для фотографирования нажать «Снять фото или видео»;
- выбрать меню «Поделиться»;
- нажать кнопку «Заблокировать заметку»;
- ввести парольную комбинацию символов;
- нажать пиктограмму замка, расположенную в верхней части экрана.
Теперь снабженная фотоизображением заметка открывается исключительно после ввода пароля, а отключенная опция «Сохранения медиа в фото» запрещает запуск снимков в галерее.
Использование функции «Гид-доступа»
Операционная система iOS имеет особую функцию, названную разработчиками «Гид-доступом». Будучи активированной, она разрешает открывать на мобильном устройстве iPhone только конкретные изображения, блокируя возможность перелистывания остального альбома. Благодаря этому посторонним людям пользователь покажет нужное изображение, а конфиденциальность других снимков останется нетронутой. Чтобы активировать функцию «Гид-доступа» необходимо:
- В настройках Айфона выбрать раздел под названием «Основные».
- В окне открывшегося раздела выбрать пункт «Универсальный доступ».
- Там требуется выбрать меню, опции которого управляют «Гид-доступом».
- Активировать функцию и указать парольную комбинацию.
- Трижды подряд нажать кнопку «Home», Чтобы полностью активировать функционирование режима.
- В открывшемся окне «Гид-доступа» выбрать вкладку «Параметры».
- В ней отключить опцию «Нажатие».
Теперь пользователю разрешается открыть фотоизображение, трижды нажать кнопку «Home» и показать снимок постороннему человеку, который не сможет листать альбом.
Установка пароля на приложение
При помощи стандартных утилит, продаваемых официальным интернет-магазином компании Apple, нельзя ограничить доступ к приложению вводом пароля. Это вынуждает пользователей мобильных устройств iPhone сделать джейлбрейк, чтобы устанавливать кодовые слова на iPhone. Для блокирования приложения паролем рекомендуется инсталлировать бесплатную программу iAppLock, после чего:
- запустить сервис, доступ к которому планируется ограничить;
- ввести пароль для получения полного доступа к работающему сервису;
- в меню Protect выбрать закрываемые приложения;
- для добавления нужных сервисов из перечня инсталлированных приложений нажать пиктограмму «+»;
- активировать защиту выбранных элементов.
При покупке полнофункциональной версии утилиты снимается ограничение количества приложений, на которые можно устанавливать пароли. В демонстрационной версии оно составляет максимум пять элементов. Во вкладке Settings собраны опции настроек сервиса. Там можно сменить парольную комбинацию, указать адрес ящика e-mail или более тонко управлять функциональными возможностями приложения. Вкладка More содержит учетные записи разработчиков утилиты, главную информацию про нее и кнопку приобретения полнофункциональной версии.
Можно ли запаролить приложение на айфоне. Как поставить пароль на приложение в iphone
В Cydia вышла новая утилита iAppLock, с помощью которой можно заблокировать доступ к приложениям, фотографиям, видеозаписям, уведомлениям и другим важным данным на мобильных устройствах от Apple. Новинку характеризуют отличный дизайн, выдержанный в стилистике iOS 7, удобство использования и большое количество настроек. Распространяется iAppLock абсолютно бесплатно.
Если вы хотите ограничить доступ к фотографиям, заметкам, календарю или настройкам своем iPhone или iPad с помощью пароля, вам стоит обратить внимание на iAppLock. Утилита представляет собой отдельное приложение, которое позволяет защитить с помощью секретной комбинации символов любые иконки на рабочем столе iPhone и iPad.
Чтобы сконфигурировать iAppLock после установки, нужно запустить иконку утилиты. Здесь вам сразу же будет предложено ввести мастер-пароль для доступа к приложениям и самой программе.
Интерфейс iAppLock состоит из трех вкладок – Protect, Setting и More. Первая является экраном для выбора важных приложений – они будут открываться на устройстве только после ввода пароля. Чтобы добавить новые иконки, нажмите кнопку «+». Появится список установленных приложений в алфавитном порядке, напротив которых нужно поставить галочку. Бесплатная версия iAppLock ограничена пятью программами.
На второй вкладке Setting перечислены опции для тонкой настройки. Здесь можно включить и отключить iAppLock, активировать задержку перед блокировкой иконок паролем и указать нужный период времени (от 1 до 30 минут). Также раздел позволяет изменить главный пароль программы, указать почтовый адрес для восстановления пароля и установить фотографию для экрана блокировки iAppLock. Примечательно, что программа может скрыть интерфейс заблокированного приложения на панели многозадачности. За это отвечает отдельный выключатель Hide Snapshot.
iAppLock – одно из самых продвинутых решений для защиты программ паролем в iOS 7 и отличное решение для всех, кто использует свой iPhone и iPad совместно с другими пользователями.
Перед загрузкой iAppLock следует установить магазин неофициального софта Cydia, для чего нужно выполнить джейлбрейк с помощью .
В этой статье вы узнаете, как на айфоне поставить пароль на приложение. Мы обсудим только самые лучшие варианты.
Всех приветствую! В этой статье я расскажу вам о том, как на айфоне поставить пароль на приложение . Конечно же, на первом месте стоит безопасность и конфиденциальность. Так, к примеру, если вы дали свой смартфон кому-либо, но при этом вы не хотите, чтобы он узнал ваши личные переписки либо фотографии, то установка пароля как раз таки для вас. Также примером может послужить и разные злоумышленники, которые и крадут либо просто берут телефоны для таких целей. Пароль защищает все ваши личные данные, в том числе и важную информацию.
Как на айфоне поставить пароль на приложение?
Ради примера можно применить такую программу, как «iAppLock ». Она появилась совсем недавно, но уже набрала свою популярность и широкий функционал. Программа имеет красивейший дизайн и удобный интерфейс. Если же вы желаете скачать программу бесплатно, но вам стоит применить «Cydia», который и является бесплатным аналогом программы. Чтобы установить программу необходимо сделать «Cydia».
Давайте узнаем более подробно, как на айфоне поставить пароль на приложение?
- Установка пароля через программу «iAppLock » Ниже будет приведён порядок установки пароля:
- Сперва вам нужно будет скачать «Cydia»;
- Затем откройте программу и в строку поиска введите название нужной утилиты — «iAppLock» и установите её;
Запустите утилиту и придумайте пароль; Перейдите в «Protect» и укажите «+»; Вот и всё! Можете закрывать программу.
Приложение имеет дополнительные настройки
Откройте утилиту и укажите «Settings ». Здесь вы сможете применить такие функции, как:
- Выбор любого типа ввода;
- смена пароля;
- настройки темы, экрана;
- блокировка в нужное время суток;
- и многое другое.
Вкладка «More » хранит описание программы, кроме того, в ней можно узнать разнообразные ссылки на разработчиков.
Заключение
Вот и всё! Теперь вы знаете, как на айфоне поставить пароль на приложение. Как вы видите, ничего сложного нет. Всё легко и просто. Не забывайте задавать вопросы в комментариях, а так же лайкать статью. Мира всем и добра!
Кому это нужно: всем, кто хранит на iPhone и iPad конфиденциальные фото, но не запрещает доступ к устройству жене или детям.
В приложении Фото произошли незначительные изменения, нужную нам функцию туда не добавили. Для хранения приватных фото будем использовать приложение Заметки .
Предварительно делаем это
Следует перейти в Настройки -> Заметки и изменить некоторые параметры. Самое главное – отключить опцию Сохранение медиа в фото , чтобы наша затея имела смысл.
Здесь же в разделе Пароль следует указать код, которым будут защищены заметки и включить или отключить возможность разблокировки датчиком Touch ID .
Многие пользователи iOS 9.3 жалуются, что при установке пароля на заметку в списке видна первая строка с данными. Не стоит начинать конфиденциальную заметку с пароля или секретного слова. Введите название или просто пропустите первую строчку.
К сожалению, запароленную заметку можно запросто удалить без ввода кода, но это – косяк Apple.
Не самый очевидный и удобный способ скрыть определенные снимки? Да. Но зато мало кто додумается искать фотографии на устройстве в приложении Заметки.
сайт Новая незадокументированная фишка от Apple. Речь идет о возможности скрытно хранить фото, защитив их паролем. Фишка появилась в iOS 9.3, работает на iPhone, iPad и iPod touch. Кому это нужно: всем, кто хранит на iPhone и iPad конфиденциальные фото, но не запрещает доступ к устройству жене или детям. В приложении Фото произошли незначительные изменения, нужную…Если вы хотите защитить личные данные от несанкционированного доступа, поставьте пароль на приложения в Айфоне. Если сделать это, то открыть отдельные или все приложения сможет только человек, который знает назначенный код безопасности.
Использование стандартных настроек
В настройках iPhone есть функция, позволяющая поставить пароль на приложение. Чтобы применить ее:
Если вы разберетесь, как поставить пароль в настройках iPhone, то увидите, что ограничение можно установить даже на установку или удаление ПО. Это бывает очень полезно, если вы даете iPhone детям, которые могут случайно деинсталлировать что-то важное или добавить из App Store ненужную программу.
Если вы забудете пароль, установленный в настройках, то убрать его можно восстановлением iPhone через iTunes. Не забудьте сделать резервную копию данных — она понадобится после восстановления, чтобы вернуть удаленный контент.
Установка пароля на сторонние приложения
К сожалению, список программ, на которые можно поставить пароль, ограничен стандартным софтом. Вы можете запретить доступ к камере, но не закроете от третьих лиц фотографии, видео или заметкам. Есть два способа установить полную защиту:
- Поставить пароль на iOS, чтобы попасть в систему могли только вы.
- Использовать сторонние приложения для установки паролей на программы (требуется jailbreak).
Если вам приходится давать iPhone другому человеку, и вы не хотите, чтобы он имел доступ к отдельным приложениям, то придется воспользоваться вторым вариантом.
Использование iAppLock
Чтобы пароль на установленные приложения в Айфоне действительно защищал личную информацию от несанкционированного доступа, установите его с помощью твика iAppLock в Cydia. Он позволяет заблокировать доступ к видеозаписям, фотографиям, уведомлениям и приложениям от сторонних разработчиков.
Твик iAppLock можно добавить при соблюдении двух условий: на iPhone сделан jaikbreak и установлена Cydia. Посмотрим, как поставить пароль на приложения:
- Выполните jailbreak.
- Установите Cydia.
- Откройте Cydia, наберите в поиске iAppLock и установите твик.
- Запустите утилиту. Задайте мастер-пароль, который будет защищать iAppLock от несанкционированного доступа.
- Откройте вкладку «Protect». Нажмите «+» и выберите приложения, которые необходимо защитить паролем.
В бесплатной версии iAppLock есть ограничение на количество программ — можно запаролить не более 5 приложений. Убрать ограничение можно покупкой Pro-версии.
В iAppLock есть дополнительные настройки, которые помогут сделать защиту более удобной и функциональной. Найти их можно на вкладке «Settings»:
- Выбор типа ввода пароля — графический, обычный.
- Смена мастер-пароля.
- Настройка фона экрана блокировки.
- Блокировка в определенное время суток.
- Установка запрета на инсталляцию/удаление приложений.
- Скрытие иконки твика с рабочего экрана.
Если вы забудете мастер-пароль, то сможете восстановить доступ через электронную почту, адрес которой указывается при первом запуске iAppLock. И никакого восстановления iPhone через iTunes с удалением информации не нужно.
Сегодня айфон стал не только помощником, выполняя функции телефона, но хранителем информации, почты, приложений, в общем мини-компьютером и банковской картой. Поэтому стал вопрос о безопасности данных от вторжений. Не очень хочется, чтобы вашей информацией пользовались другие, тем более злоумышленники. Но мы ведь часто звоним и бросаем смартфон в разных местах, потом не можем найти, в конце концов забываем его в гостях или на работе. Как бы поставить пароль на приложение на айфоне, чтобы и самому легко пользоваться смартфоном, но и чтоб другие в него лишний раз не заглядывали.
Как поставить пароль и как установить пароль на приложение в iPhone
Самый стандартный способ установить пароль, исходя из имеющихся настроек в айфоне. Для этого на главном меню айфона зайдите в раздел «Настройки» и выберите подраздел «Основные», где перейдите в строку «Основные», после чего нажмите «Ограничения» и активизируйте кнопку «Включить ограничения». В предложенной строке введите состоящий из четырех цифр установленный код доступа. Далее определите виды приложений, доступ к которым будет осуществляться через пароль. Для завершения нажмите «Сохранить».
Теперь пароль будет всегда запрашиваться при любом вхождении в запароленные приложения. Если кто-то решить просмотреть ваши сообщения или скайп, перед ним возникнет поле, в которое нужно ввести код, иначе приложение не откроется. Таким образом, ваша безопасность будет обеспечена. Конечно, лучше не накапливать устаревшую информацию или файлы, содержащие личную информацию, так как данный вид пароля не является слишком надежным для настоящего взломщика, а скорее программа хранит недоступной информацию для вашего окружения или случайных людей.
Желательно придумать несложный для вашего запоминания пароль, но в тоже время сложный для других. Пароль лучше записать в доступном вам источнике, зашифровав его значение.
Дополнительные утилиты
В магазине под названием «App Store» онлайн продаются различные программы, но, однако, на них не возможно установить пароль. Спасением могут стать джейлбрейки из магазина «Applocker» или магазина «iProtect», продающих онлайн приложения для iOS.
Компания Apple задумала так, чтобы на айфон могли устанавливаться только приложения, содержащиеся в AppStore. Процесс джейлбрейк позволил сделать доступной файловую систему айфона, чем значительно увеличил возможности смартфона.
С современной и удобной утилитой «» можно установить блокировку на любые приложения айфона, сделав недоступными для просмотра фотографии или видео, а также текстовые файлы или сообщения. В утилите выдержан стильный дизайн сочетающийся с выдержанным стилем, к тому же он бесплатен.
Секретность iAppLock устанавливается с помощью числового кода. Его интерфейс определяет несколько вкладок. Вкладка Protect — это первый экран, позволяющий выбрать нужное приложение, на которое будет установлен пароль. Нажимая значок «+», вы добавите другие программы, расположенные по алфавиту, нуждающиеся в пароле, для чего напротив каждого поставьте «птичку».
Вкладка «Setting» служит для дополнительных настроек: включение или отключение самой функции, установить период задержки перед блокированием программных приложений, установить адрес почты для восстановления забытого кода и фотографию, появляющуюся на экране блокировки. При помощи специальной функции «Hide Snapshot» возможно спрятать программу с паролем, скрыв ее на панели специальным значком.
Пользуясь программой iAppLock, вы сможете надежно защитить свои данный в айфоне с iOS 7 при помощи придуманного кода доступа, а в случае его утери, всегда сможете восстановить вход к приложениям через новый пароль, который будет отправлен вам по почте, установленной вами изначально в настройках программы.
3 простых способа скрыть фотографии на вашем iPhone
- В приложении «Фотографии» iPhone можно скрыть фотографии, добавив их в скрытый альбом.
- В iOS 14 вы также можете скрыть этот скрытый альбом из приложения «Фото», чтобы никто не мог его увидеть.
- Вы также можете заблокировать фотографии в приложении «Заметки» или попытаться скрыть фотографии в текстах.
- Посетите техническую библиотеку Insider, чтобы узнать больше .
Если вы пытаетесь скрыть изображение подарка на день рождения любимого человека или не хотите видеть некоторые старые фотографии, есть несколько способов скрыть изображения на вашем iPhone.
Вы можете создать скрытый альбом в приложении «Фото», переместить изображения в защищенные паролем заметки в приложении «Заметки» или замаскировать фотографии в текстовых сообщениях. Вот как все это сделать.
Как скрыть фотографии на iPhone в приложении «Фото»Ваш iPhone позволяет добавлять выбранные фотографии в скрытый альбом в приложении «Фото».
До iOS 14 этот альбом просто перечислялся как «Скрытый альбом» рядом со всеми другими вашими альбомами в фотографиях, что было не очень незаметным решением.Но теперь вы также можете зайти в приложение «Настройки» и отключить возможность приложения «Фото» даже отображать скрытый альбом.
Сначала вам нужно выбрать, какие фотографии скрывать:
- Перейдите в приложение «Фотографии» и откройте изображение, которое нужно скрыть, или выберите несколько изображений, которые нужно скрыть.
- В нижнем левом углу нажмите значок «Поделиться», который выглядит как прямоугольник со стрелкой, торчащей из него.
Выберите значок «Поделиться».Грейс Элиза Гудвин / Insider
- На нижней панели задач прокрутите вниз и выберите параметр «Скрыть» рядом со значком перечеркнутого глаза.
Нажмите «Скрыть».» Грейс Элиза Гудвин / Insider
- Нажмите «Скрыть фото» (или фотографии) во всплывающем окне для подтверждения.
Во всплывающем окне снова выберите «Скрыть фото».Грейс Элиза Гудвин / Insider
Теперь фотографии удалены из вашего основного альбома и помещены в альбом под названием «Скрытые». Чтобы получить к ним доступ, перейдите на вкладку «Альбомы» в приложении «Фото». Затем прокрутите вниз до конца, пока не увидите «Скрытый» в разделе «Утилиты».
Как скрыть скрытый альбом в приложении «Фото»После перемещения фотографий в скрытый альбом вы можете скрыть сам альбом, удалив его из приложения «Фотографии».Вот как это сделать:
- Откройте приложение «Настройки».
- Прокрутите вниз, пока не увидите приложение «Фотографии» в списке, и выберите его.
В списке приложений выберите приложение «Фото». Грейс Элиза Гудвин / Insider
- На странице «Фотографии» прокрутите вниз и смахните переключатель «Скрытый альбом» влево, изменив его цвет с зеленого на серый.
Сдвиньте переключатель «Скрытый альбом» влево, чтобы он больше не был зеленым. Грейс Элиза Гудвин / Insider
- Теперь скрытый альбом больше не будет отображаться в разделе «Утилиты» приложения «Фото».Чтобы снова отобразить альбом, просто вернитесь в «Настройки» и снова включите «Скрытый альбом».
Если вы предпочитаете полностью скрыть свои фотографии за пределами приложения «Фото», вы можете сделать это с помощью приложения Notes. Вот как это сделать:
- Откройте изображение, которое нужно защитить, затем нажмите значок «Поделиться».
- Прокрутите список приложений вправо, пока не увидите значок приложения «Заметки», и коснитесь его.Появится черновик Notes с изображением в нем — выберите папку Notes, чтобы сохранить его, и нажмите «Сохранить» в правом верхнем углу.
Выберите место для сохранения заметки и нажмите «Сохранить». Грейс Элиза Гудвин / Insider
- Откройте приложение «Заметки», затем откройте заметку с изображением в ней.
- Коснитесь значка с тремя точками в правом верхнем углу заметки.
Коснитесь значка в правом верхнем углу. Грейс Элиза Гудвин / Insider
- Во всплывающем меню выберите «Заблокировать».«
Выберите вариант «Заблокировать». Грейс Элиза Гудвин / Insider
- Затем введите пароль, проверьте пароль и создайте подсказку на случай, если вы забудете пароль.Нажмите «Готово» в правом верхнем углу. Если вы когда-либо ранее блокировали заметку, Notes просто попросит вас ввести пароль, который вы уже использовали для блокировки заметок.
- Теперь в правом верхнем углу заметки появится замок. Чтобы заблокировать заметку, нажмите значок замка, и заметка исчезнет с сообщением «Эта заметка заблокирована». Нажмите «Просмотреть заметку» и введите свой пароль в любое время, когда захотите просмотреть заметку. Когда вы закончите просматривать заметку, не забудьте снова коснуться значка замка, чтобы запечатать замок.
Так будет выглядеть записка, когда она заблокирована. Грейс Элиза Гудвин / Insider
- Наконец, убедитесь, что вы удалили исходное изображение из приложения «Фото», чтобы теперь оно оставалось заблокированным только в приложении «Заметки».
Если вы не хотите, чтобы кто-то нашел изображение в приложении «Фото», и вы думаете, что они могут посмотреть в Заметках, отправьте себе фотографию или заметку в текстовом сообщении и затем удалите его со своих фотографий.
Если кто-то не просматривает ваши тексты, ваше изображение будет доступно, но его будет трудно найти другим.
Стивен Джон
Писатель-фрилансер
Как заблокировать и скрыть личные фотографии на iPhone с помощью Folder Lock? — Еженедельное приложение для iOS
У вас есть личные фотографии и видео на iPhone, которые вы не хотите, чтобы другие видели? Иногда вы можете позволить другим использовать ваш телефон, но не хотите, чтобы они находили определенные файлы и документы на телефоне.Например, ваши дети всегда могут захотеть посмотреть в ваш iPhone, поиграть в игры с iPhone и т. Д. В этом руководстве мы покажем вам различные способы защиты паролем изображений на iPhone. Вы можете настроить ПИН-код или шаблон для защиты других файлов и документов на iPhone, следуя приведенным ниже инструкциям.
Как заблокировать и скрыть личные фотографии на iPhone с помощью Folder Lock?
Сначала вы можете загрузить это приложение блокировки папок iPhone на телефон. Его можно бесплатно загрузить и использовать в App Store.Запустите это приложение, вам будет предложено настроить электронную почту для восстановления блокировки безопасности и настроить блокировку безопасности на iPhone. После этого все файлы и документы, добавленные в это приложение безопасности, будут защищены паролем, PIN-кодом или шаблоном. Он добавляет дополнительный уровень безопасности для защиты конфиденциальных, важных, личных файлов на iPhone. В этой статье мы покажем вам простые шаги по блокировке и скрытию личных изображений на iPhone, таких как обнаженные тела, скриншоты с банковской информацией и т. Д.
Запустите приложение блокировки файлов iPhone, вы увидите его основной интерфейс, подобный этому.
Нажмите на Фото сверху на экране iPhone, вы откроете все существующие фотоальбомы, которые заблокированы и защищены этим приложением безопасности iPhone. Вы также можете создать новый фотоальбом, чтобы сохранить и защитить личные фотографии. Откройте фотоальбом, в котором вы хотите сохранить свои личные фотографии, затем нажмите значок + Добавить, чтобы отобразить параметры, с которыми вы можете импортировать фотографии в это приложение для хранения файлов. Вы сможете добавлять фотографии из Camera Roll в это приложение для хранения фотографий или делать новые снимки и сохранять их в приложении для хранения фотографий, не сохраняя их копии в Camera Roll на iPhone. Вы также можете использовать его встроенный Wi-Fi. Функция передачи файлов через Wi-Fi для беспроводной отправки фотографий и файлов изображений с ПК или Mac на iPhone через Wi-Fi.
Если вы выберете первый вариант импорта изображения на экране выше, приложение для защиты файлов получит доступ к вашей фотопленке на iPhone, после чего вы сможете просматривать и выбирать любые фотографии и импортировать их в это приложение для защиты данных на iPhone. После этого вы можете удалить исходную копию фотографий из Camera Roll для обеспечения безопасности.
Следуя вышеуказанным шагам, вы можете скрыть или удалить фотографии из Camera Roll и защитить фотографии паролем, PIN-кодом или шаблоном с помощью этой блокировки папки.Любой должен будет пройти блокировку безопасности, чтобы получить доступ к вашим защищенным фотографиям или просмотреть их.
Дополнительные способы блокировки фотографий и других файлов на iPhone
- Вы можете заблокировать и скрыть личные фотографии и файлы на iPhone с помощью проводника, файлового менеджера iPhone, приложения для передачи и безопасности.
- iOS позволяет пользователям создавать личные заметки и блокировать их паролем или отпечатком пальца. Если вы хотите скрыть определенные личные изображения и видео, вы можете добавить их в секретные заметки и заблокировать их паролем или отпечатком пальца на iPhone.
Если у вас по-прежнему есть вопросы о защите данных и безопасности по телефону, не стесняйтесь оставлять сообщение в разделе комментариев ниже.
Обновление, август 2018 г .: эта статья была первоначально опубликована в феврале 2016 г. и с тех пор обновлялась. В этом обновлении были добавлены два новых метода защиты паролем секретных фотографий и видео с помощью FileExplorer и Notes на iPhone.
Связанные страницыЗащита паролем документа Pages на iPad
Вы можете назначить пароль для документа, чтобы только те, кто знает пароль, могли открыть документ.Пароли могут состоять практически из любой комбинации цифр, прописных или строчных букв и специальных символов клавиатуры.
У документа может быть только один пароль. Если вы измените существующий пароль при предоставлении доступа к документу другим пользователям, новый пароль заменит исходный. Если вы добавляете пароль после того, как поделитесь документом, обязательно уведомите участников.
Важно: Невозможно восстановить пароль, если вы его забудете. Обязательно выберите пароль, который вы не забудете, или запишите его в надежном месте.
Если на вашем iPad есть Face ID (функция обнаружения лица) или Touch ID (функция обнаружения отпечатков пальцев), вы можете использовать его для открытия документов, защищенных паролем. Информацию о настройке Face ID или Touch ID см. В руководстве пользователя вашего устройства.
Требовать пароль для открытия документа
Коснитесь, коснитесь «Установить пароль», введите запрошенную информацию, затем коснитесь «Готово».
Примечание: При добавлении пароля к документу файл шифруется.
Измените или удалите пароль
Открыв документ, выполните одно из следующих действий:
Измените пароль: Нажмите, затем нажмите «Изменить пароль». Введите необходимую информацию, затем коснитесь Готово.
Удаление пароля: Коснитесь, коснитесь «Изменить пароль», затем отключите параметр «Требовать пароль». Введите старый пароль, затем нажмите Готово.
Люди, которых вы приглашаете для совместной работы над документом и которые имеют разрешение на редактирование, могут добавлять, изменять или удалять пароль.
Открыть документ, защищенный паролем с Face ID или Touch ID
Открыть с Face ID: Коснитесь документа (если вы видите сообщение с вопросом, хотите ли вы разрешить Pages использовать Face ID, коснитесь ОК), затем взгляните на свое устройство.
Вы можете выключить или включить Face ID для Pages в любое время. Перейдите в «Настройки»> «Face ID и пароль»> «Другие приложения», затем выключите или включите Pages.
Открыть с помощью Touch ID: Коснитесь документа, затем поместите палец на Touch ID.
Если вы добавляете пароль к документу или изменяете существующий пароль, он применяется только к этой версии документа и к последующим версиям.
Если к документу предоставлен общий доступ, чтобы предотвратить восстановление незащищенной версии документа или версии со старым паролем, прекратите совместное использование документа, добавьте к нему уникальный пароль, а затем снова поделитесь документом.
Защита паролем фотографий на Iphone
Результаты листинга Защита паролем фотографий на Iphone
Как защитить паролем фотографии на iPhone и iPad
3 часа назад Как Защитить паролем фотографии Использование заметок Если фотографии вы хотели бы заблокировать паролем еще нет на вашем iPhone или iPad , переместите их туда.Затем откройте приложение «Заметки» и нажмите значок «Новая заметка» (карандаш и бумага), чтобы создать новую заметку.
Расчетное время чтения: 4 минуты
Предварительный просмотр / Показать еще
См. Также : Фотоальбом iphone с паролем Подробнее
Как защитить паролем ваши фотографии на iPhone TechWiser
8 часов назад Защитить паролем ваши фотографии на iPhone Для начала откройте приложение «Заметки» и создайте новую заметку, нажав кнопку новой заметки в правом нижнем углу экрана. приложение.Дайте ему общее название, не вызывающее подозрений.
Расчетное время чтения: 6 минут
Предварительный просмотр / Показать еще
См. Также : Защита паролем Iphone скрытых фотографий Подробнее
Как защитить паролем и зашифровать фотографии на iPhone без
8 часов назад Зашифруйте фото с помощью приложения Notes. Приложение «Заметки» на вашем iPhone iPhone имеет функцию «Блокировать заметку», которая обычно используется для защиты заметок в виде текстов, но также может использоваться для защиты фотографий или видео, если на то пошло.Эту функцию можно использовать для защиты новых изображений, а также для шифрования фотографий на iOS в папке «Фотопленка». Приложение «Заметки» предлагает множество удобных функций и…
Расчетное время чтения: 3 минуты
Предварительный просмотр / Показать еще
См. Также : Открыть изображения iphone на компьютере Показать подробности
можно ли защитить фотографии паролем? Сообщество Apple
4 часа назад В ответ на mh4k. Нет способа защитить паролем фотографии на iPhone.Зачем вам это нужно, если вы должны блокировать паролем весь телефон ? Вы можете удалить фотографии из Camera Roll, подключившись к компьютеру с помощью приложения импорта photo , импортируя их в это приложение и удалив из Camera Roll (большинство приложений это делают).
/
См. Также : Заблокировать изображения на iphone Показать подробности
как защитить паролем альбом в Фото… Сообщество Apple
4 часа назад Нет возможности защитить паролем отдельное лицо Фото Альбом .Есть ли причина, по которой вам нужно предоставить доступ к своему iphone / ipad кому-то другому? (Если нужно показать кому-то фотографии , вы можете поделиться фото Альбомами, которые кто-то может просмотреть на своем телефоне или компьютере. См .: iCloud: Создание общего альбома)
/
См. Также : Защита паролем приложения для iphone Показать подробности
Можно ли защитить фотографии на Iphone паролем? — Mvorganizing.org
1 час назад 2. Перенесите фотографий iPhone на компьютер с помощью iTunes.Организуйте фотографий в iPhone . Подключите свой iPhone и откройте iTunes. Найдите в меню значок iPhone и щелкните вкладку Photos под настройками слева. Установите флажок «Синхронизировать фото ». Выберите «Выбрать папку…» Перейдите к нужной папке.
Предварительный просмотр / Показать еще
См. Также : Номер телефона, компьютер Показать подробности
Как защитить паролем фотографии на iPhone и iPad
7 часов назад Для обходного пути, описанного ниже, используется приложение Notes чтобы по-настоящему скрыть и защитить паролем фотографии на iPhone .Прежде чем приступить к шагам по Защита фотографий паролем на iPhone с помощью Notes, вам стоит взглянуть на это руководство: Как защитить паролем Notes на iPhone . Это должно помочь вам понять, как работает функция «Блокировать заметки»…
Расчетное время чтения: 4 минуты
Предварительный просмотр / Показать еще
См. Также : Номер телефона Показать подробности
Как заблокировать свои фотографии, видео, файлы iOS и iPhone
4 часа назад Резюме: От сокрытия и блокировки конфиденциальных носителей до организации и защиты ваших учетных данных, File & Password Vault является частью нового поколения приложений для iPhone , ориентированный на защиту конфиденциальности пользователей.Дополнительные советы iOS: несколько действительно полезных и интересных руководств от ведущего автора Нельсона Агилара из WonderHowTo .. Как импортировать, передавать и пароль — Защитить …
Предварительный просмотр / Показать еще
См. Также : Номер телефона, медиа Показать подробности
Как защитить паролем фотографии на iPhone Aio Mobile Stuff
1 часов назад Как защитить паролем фотографии на iPhone . Для начала откройте приложение Notes, чтобы создать новую заметку, нажав кнопку новой заметки в правом нижнем углу приложения.Дайте ему общее название, не вызывающее подозрений. IS нажмите «Готово» в правом верхнем углу. Теперь нажмите кнопку «Камера» в нижней части приложения и выберите «Выбрать фото или видео» из всплывающего списка.
Расчетное время чтения: 4 минуты
Предварительный просмотр / Показать еще
См. Также : Номер телефона, мобильный телефон Показать подробности
Как защитить паролем фотографии на моем iPhone Quora
2 часа назад Ответ (1 из 4): Пошаговые инструкции по секретной фразе для безопасных фотографий в iPhone * В первую очередь откройте приложение «Заметки» и сделайте еще одну заметку в своем сегменте iCloud. * Теперь, находясь внутри заметки, коснитесь символ камеры *…
Предварительный просмотр / Показать еще
См. также : Номер телефона Показать подробности
Как скрыть фотографии на вашем iPhone (обновлено для iOS 15)
3 часа назад По умолчанию скрыто фотографии и видео на iPhone просто помещаются в скрытый альбом, который не является личным или защищенным паролем .Эти скрытые фотографии не будут отображаться в ваших виджетах или библиотеке Photo , но любой, кто просматривает ваши фотографии , все равно сможет найти предположительно скрытую частную папку photo на вашем iPhone iPhone .
Предварительный просмотр / Показать еще
См. Также : Номер телефона Показать подробности
Как защитить паролем фотографии на iPhone Easy YouTube
3 часа назад Как защитить паролем фотографии на iPhone ? В этом руководстве я покажу вам, как добавить пароль к любым изображениям на вашем iPhone или iPad .. Этот метод:
Предварительный просмотр / Показать еще
См. Также : Номер телефона Показать подробности
Как защитить паролем фотографии на iPhone YouTube
3 часа назад В этом видео я покажу вам, как чтобы заблокировать и скрыть фотографии на вашем устройстве iOS. Вы можете использовать метод, представленный в видео, для блокировки изображений на iPhone и
Предварительный просмотр / Показать еще
См. Также : Номер телефона Показать подробности
Как защитить изображения паролем с помощью Folder Lock для
9 часов назад Сделайте снимки и видео с помощью камеры телефона по умолчанию и сохраните их в папке блокировки для дополнительной защиты .Галерея: нажмите кнопку «Добавить» (+) в строке заголовка и щелкните значок галереи. Просмотрите свою галерею и выберите нужные файлы или выберите весь альбом. Нажмите на кнопку «Готово» в строке заголовка, чтобы импортировать выбранные фотографии или видео.
Предварительный просмотр / Показать еще
См. Также : Номер телефона Показать подробности
Как защитить паролем фотографии в Apple iPhone [Руководство]
6 часов назад Однако, если вы хотите защитить паролем некоторые фотографии без использования сторонних приложений, то есть обходной путь.Вот руководство для того же. Как защитить паролем фотографии в iPhone .
Расчетное время чтения: 1 мин.
Предварительный просмотр / Показать еще
См. Также : Номер телефона Показать подробности
Как защитить паролем фотографии на iPhone и iPad Quora
8 часов назад Ответ : Вы не можете установить пароль для определенных фотографий . Однако с iOS14 вы можете скрыть фотографии , а также скрытый альбом фотографий .Чтобы скрыть фотографии , откройте приложение Photos
Предварительный просмотр / Показать еще
См. Также : Номер телефона Показать подробности
Как защитить паролем фотографии на iPhone Tweak Library
9 часов назад 6 Это переместит выбранные фотографии обратно в приложение Photos . Заблокируйте фотографий на iPhone с помощью приложения Keep Photos Secret. Если вы считаете, что использование пароля , защищающего фотографий на iPhone , является проблемой, вы можете использовать стороннее приложение Keep Photos Secret.С помощью этого приложения вы можете не только защитить паролем ваших фотографий на iPhone , но и видео.
Предварительный просмотр / Показать еще
См. Также : Номер телефона Показать подробности
Можно ли защитить паролем фотографии на iPhone?
8 часов назад Как Защитить Изображения и другую информацию с помощью заметок. С помощью Notes вы можете защитить паролем ваших фотографий . Пароль блокировка примечаний использует отдельный пароль от устройства, который повышает безопасность информации, сохраненной на вашем iPhone .
Предварительный просмотр / Показать еще
См. Также : Номер телефона Показать подробности
Заблокировать фотографии на iPhone или iPad с помощью приложения Pocket Files
6 часов назад Как заблокировать фотографий на iPhone или iPad с помощью Пароль . После добавления фотографий в приложение, вы можете установить пароль от до , чтобы защитить их. Чтобы заблокировать фотографий на iPhone или iPad с паролем , вам необходимо установить пароль.Выполните описанный ниже процесс, чтобы защитить ваши данные с помощью пароля . 1. Нажмите кнопку меню в верхнем левом углу.
Расчетное время чтения: 3 минуты
Предварительный просмотр / Показать еще
См. Также : Номер телефона, базы данных Показать подробности
Как защитить паролем свой iPhone или iPad: Окончательный
Только сейчас Предложения VPN: пожизненная лицензия за 16 долларов, ежемесячные планы от 1 доллара и выше.Запустите Настройки с главного экрана. Коснитесь Touch ID и пароля . Tap Turn Passcode On. При желании нажмите Пароль Опции, чтобы выбрать буквенно-цифровой или 4-значный пароль . В противном случае перейдите к шагу 5. Введите 6-значный код доступа . Введите пароль еще раз.
Предварительный просмотр / Показать еще
См. Также : Номер телефона, домашний телефон Показать подробности
Как заблокировать и скрыть личные фотографии на iPhone с помощью папки
2 часа назад Нажмите на Фото сверху screen на iPhone , вы откроете все существующие фотоальбомы , которые заблокированы и защищены этим приложением безопасности iPhone .Вы также можете создать новый фотоальбом , чтобы сохранить и защитить любых личных фотографий. Откройте альбом фотографий , в котором вы хотите сохранить личные фотографии , затем нажмите значок + Добавить, чтобы отобразить параметры, которые вы можете импортировать в этот файл фотографии …
Предварительный просмотр / Показать еще
См. Также : Номер телефона Показать подробности
Как скрыть фотографии на iPhone в защищенных папках iMore
5 часов назад Запустите Photos на своем iPhone или iPad.Коснитесь альбома, который хотите просмотреть. Нажмите Выбрать в правом верхнем углу. Источник: iMore . Выберите фото, и видео, которое вы хотите скрыть. Коснитесь кнопки Поделиться. Выберите «Скрыть» в меню «Поделиться листом». Подтвердите, что вы хотите скрыть фото и видео. Источник: iMore .
Предварительный просмотр / Показать еще
См. Также : Номер телефона Показать подробности
Как защитить фотографии паролем на iPhone и iPad • О программе
4 часа назад Как Защитить фотографии паролем Использование Notes.Для начала переместите фотографии , которые вы хотите защитить паролем , на свой iPhone , если их еще нет. Когда фотографий будут готовы, выполните следующие действия: 1. Запустите приложение «Заметки» и коснитесь значка карандаша и бумаги, который представляет собой новую заметку, чтобы создать новую заметку. Коснитесь значка «Новая заметка»; Источник: howtogeek.com. 2.
Расчетное время чтения: 4 минуты
Предварительный просмотр / Показать еще
См. Также : Номер телефона Показать подробности
Как скрыть и защитить паролем ваши фотографии в Google
2 часа назад В настоящее время доступная только на смартфонах Pixel, функция под названием Locked Folder позволяет пользователям хранить фотографий , которые они не хотят, чтобы кто-либо видел. фотографии , хранящиеся в папке, защищены паролем экрана блокировки вашего телефона . Кроме того, фотографии , хранящиеся в заблокированной папке, не будут отображаться в обычной сетке Photo .
Предварительный просмотр / Показать еще
См. Также : Номер телефона Показать подробности
Скрыть фото Хранилище фотографий в App Store
6 часов назад iPhone . Описание. Лучшее приложение для блокировки и скрытия ваших личных фото и видео.Все файлы надежно хранятся в приложении с паролем , прикоснуться к которым можете только вы. Особенности: Защитите своих секретов фотографий и видео. — Пароль Защищен. -Время ожидания увеличивается, если пароль вводится неверно несколько раз. -Измените пароль в любое время.
Рейтинг : 4.2 / 5 (28)Продавец: jing li
Авторские права: © PowerApp
Категория: Фото и видео
Предварительный просмотр / Показать еще
См. Также : Номер телефона Показать подробности
Лучшие приложения для защиты фотографий паролем на iPhone и Android
4 часа назад Мультимедийное содержимое внутри наших смартфонов является личным, и может потребоваться защитить их от посторонних глаз паролем .Есть несколько способов скрыть фото и видео на вашем смартфоне (будь то Android или iPhone ), которые можно выбрать в соответствии с вашими предпочтениями, но каждый из тех, которые мы покажем вам в этой статье, прост и надежен.
Предварительный просмотр / Показать еще
См. Также : Номер телефона, СМИ Показать подробности
Как импортировать, передавать и защищать паролем фотографии
2 часа назад Одним из таких приложений было Folder Lock от NewSoftwares, простое пароль -защищенный шкафчик для фотографий , музыки, документов, голосовых заметок, заметок, контактов и многого другого.Теперь те же разработчики Folder Lock вернулись с новым приложением безопасности под названием Secure Photo Gallery + Video Vault Keep Safe (сокращенно «Secure Photo Gallery»), которое пароль защищает
Расчетное время чтения: 3 минуты
Предварительный просмотр / Показать еще
См. Также : Связаться со службой поддержки Показать подробности
Как скрыть фотографии и видео на iPhone с помощью пароля
4 часа назад Выбрать все фото и видео файлы, которые вы хотите защитить .Когда все будет готово, нажмите ОК. Сохраните заметку, перейдите на главный экран и проведите пальцем влево от экрана. Нажмите на замок. Введите желаемый пароль и нажмите ОК. Если вы хотите получить доступ к этой заметке, вы должны сделать это через Touch ID или Face ID.
Расчетное время чтения: 7 минут
Предварительный просмотр / Показать еще
См. Также : Номер телефона Показать подробности
Не позволять никому получать доступ к вашим приложениям Защита паролем
6 часов назад Защита паролем любых приложений на iOS 12.К счастью, Apple построила такую функциональность в iOS 12 — хотя я должен сказать, что это непростая функция, но вы можете использовать эту функцию для пароля — защиты любого из ваших приложений. И это включает фотографий, , камеру, заметки, Facebook, SnapChat, что угодно.
Предварительный просмотр / Показать еще
См. Также : Номер телефона Показать подробности
Как скрыть и защитить паролем фотографии на iOS
Только сейчас Защитить паролем фотографии .Приложение Notes сохраняет фото приличного качества, но вы должны использовать этот трюк только для важных изображений, которые вам нужно сохранить на своем телефоне , но также необходимо скрыть. Для фотографий , необходимых для сохранения…
Расчетное время чтения: 2 минуты
Предварительный просмотр / Показать еще
См. Также : Номер телефона Показать подробности
Можно ли защитить паролем фотографию Альбом? Форумы MacRumors
4 часа назад Линкольн, Англия.04.01.2013. №6. Загрузите приложение «Private photo vault» — есть бесплатная и платная версия. Прекрасно работает. Если вы используете бесплатную версию, вы можете хранить видео в хранилище, но вы не можете их смотреть, вам нужно сохранить их в альбоме камеры и удалить после этого. Комментарий.
Предварительный просмотр / Показать еще
См. Также : Номер телефона Показать подробности
Могу ли я защитить паролем фотографии на моем iPhone 6s? iPhone
9 часов назад Могу ли я защитить паролем фотографии на моем iPhone 6s? 11.05.2015 09:30.Я считаю, что вы можете защитить паролем только свой телефон , а не фотографии конкретно. Кто-нибудь поправит меня, если я ошибаюсь. 27.09.2015 23:21. Вроде 0. 4,532. zerog46. Неа. Отправлено с моего iPad с помощью Tapatalk. moaningmyrtle любит
Предварительный просмотр / Показать еще
См. также : Номер телефона Показать подробности
Как скрыть или защитить паролем фотографии на вашем iPhone или iPad?
8 часов назад Private Photo Vault — отличное приложение от Legendary Software Labs.Он может скрыть ваши iPhone или iPad фотографии , используя блокировку контактов, блокировку шаблона / блокировку точки. Даже вы также можете защитить паролем весь фото альбом. Приложение также подходит для управления фото , оно позволяет создавать альбомы, импортировать / экспортировать фотографии в приложения, синхронизировать с iTunes и многое другое.
Расчетное время чтения: 2 минуты
Предварительный просмотр / Показать еще
См. Также : Номер телефона, шины Показать подробности
5 приложений для iPhone, защищающих паролем ваши фотографии Art Of
5 часов назад Вот 5 приложений, которые могут защитить паролем фотографии на iPhone .Моя секретная папка. Моя секретная папка (0,99 доллара США) — наш лучший выбор для защиты ваших фотографий и видео, так как у нее есть несколько уловок в рукаве, чтобы сохранить конфиденциальность. Во-первых, значок приложения маскируется под папку, заполненную приложениями. Кто-то заглянет в ваш iPhone и не заподозрит
Предварительный просмотр / Показать еще
См. Также : Номер телефона Показать подробности
Android: Защита паролем (Скрыть) Фотографии / видео в мобильном телефоне
2 часа назад Многие люди хотят защитить паролем (используйте наш надежный генератор паролей ) и скрыть некоторые из фотографий и видео в своем мобильном телефоне .Ибо доступно несколько шкафчиков для приложений. Однако KeepSafe — это приложение, разработанное специально для обеспечения безопасности ваших фотографий .
Обзоры: 4
Расчетное время чтения: 2 минуты
Предварительный просмотр / Показать еще
См. Также : Номер телефона, мобильный телефон Показать подробности
iOS 14: Как фактически скрыть Альбом скрытых фотографий
8 часов назад Как скрыть фотографию .Запустите приложение Photos на своем iPhone или iPad. Нажмите Выбрать в правом верхнем углу экрана. Коснитесь изображений, которые хотите…
Предварительный просмотр / Показать еще
См. Также : Номер телефона Показать подробности
За все время (36 результатов) Последние 24 часа Прошлая неделя Прошлый месяц
Пожалуйста, оставьте свои комментарии здесь:
Как защитить паролем фотографии на iPhone и iPad • Об устройстве
Как защитить паролем фотографии на iPhone и iPad
Есть наши личные фотографии, которые мы не делаем не хочу, чтобы другие видели.Мы не хотим, чтобы те, кто просматривает нашу фотопленку, наткнулись на эти фотографии, поэтому мы хотим найти способ их скрыть. Да, на iPhone можно скрыть фотографии, но скрытые фотографии перемещаются в секретный альбом, доступ к которому может получить кто угодно, что делает его небезопасным. Отличный способ обезопасить свои фотографии — защитить их паролем.
Хотя в iOS нет встроенной функции защиты фотографий паролем, есть обходной путь. В этом руководстве мы расскажем, как использовать приложение Notes на iPhone для защиты фотографий паролем.
Как защитить фотографии паролем с помощью NotesДля начала переместите фотографии, которые вы хотите защитить паролем, на свой iPhone, если их еще нет. Когда фотографии будут готовы, выполните следующие действия:
1. Запустите приложение «Заметки» и коснитесь значка карандаша и бумаги, который представляет новую заметку, чтобы создать новую заметку.
Коснитесь значка «Новая заметка»; Источник: howtogeek.com2. В новой заметке введите текст, который не привлекает внимания. Этот текст будет частью списка заметок после того, как вы заблокируете заметку.
Введите текст, позволяющий идентифицировать заметку; Источник: howtogeek.com3. Найдите значок «Добавить фото», похожий на камеру. Пользователи iPhone увидят это либо над экранной клавиатурой, либо внизу экрана. Пользователи iPad увидят это вверху.
4. Появится меню, выберите «Выбрать фото» или «Видео».
Нажмите «Выбрать фото или видео»; Источник: howtogeek.com5. На следующем открывшемся экране будут отображаться эскизы фотографий, которые вы можете добавить. Выберите фотографии, которые хотите заблокировать.Вы можете определить, что они выбраны, по появившейся галочке.
6. Когда вы закончите выбор, нажмите «Добавить». Фотографии будут добавлены к создаваемой вами заметке.
Когда вы закончите, нажмите «Добавить»; Источник: howtogeek.com7. Заблокируйте заметку, коснувшись значка с многоточием (его можно обозначить тремя точками в круге).
Коснитесь значка с многоточием; Источник: howtogeek.com8. В следующем появившемся окне нажмите «Заблокировать».
Tap Lock; Источник: howtogeek.com8. Если у вас уже установлен пароль Notes, Notes попросит вас ввести его, а после этого нажмите OK.
9. Если пароль еще не установлен, Notes предложит его создать. Просто знайте, что этот пароль потребуется для просмотра всех заблокированных заметок. Если ваше приложение Notes настроено на синхронизацию с iCloud, этот же пароль также потребуется на других устройствах Apple, на которых выполнен вход в iCloud.
10. Введите пароль и установите подсказку. Если на вашем устройстве есть Touch или Face ID, вы также можете заблокировать Notes с их помощью. Когда вы закончите вводить свои данные, нажмите Готово.
Введите свои данные и нажмите Готово; Источник: howtogeek.com11. Note даст вам подтверждение о добавленной блокировке, но подождите. Это подтверждение включает только настройки блокировки — вам все равно нужно будет установить блокировку самой заметки.
12. Для этого откройте заметку, найдите значок замка на панели инструментов и коснитесь его.
Коснитесь значка замка; Источник: howtogeek.com13. Появится подтверждающее сообщение «Эта заметка заблокирована». Чтобы убедиться в этом, просто нажмите «Просмотреть заметку».
Нажмите «Просмотреть заметку»; Источник: howtogeek.com14.Когда Notes запросит пароль, введите его и нажмите OK.
Введите свой пароль и коснитесь ОК; Источник: howtogeek.comБудут показаны все фотографии внутри защищенной заметки, которую вы добавили. Убедитесь, что вы зашли в приложение «Фото» и удалили фотографии, которые вы только что защитили паролем. Когда вы закончите с этим, перейдите в папку «Недавно удаленные» в приложении «Фото» и удалите там эти фотографии.
Перемещение фотографий из приложения «Заметки» в приложение «Фотографии» на iPhoneВ любое время вы можете разблокировать фотографии, защищенные паролем, переместив их из приложения «Заметки» в приложение «Фотографии».Для этого:
1. Запустите приложение «Заметки» и откройте заметку, в которой вы скрыли свои фотографии.
2. Когда откроется следующий экран, нажмите «Просмотреть заметку».
3. После этого нажмите «Ввести пароль», введите его и нажмите «ОК».
4. Когда откроется заблокированная заметка, коснитесь значка «Поделиться». Вы увидите эту опцию отправки в правом верхнем углу экрана.
5. Когда появится меню общего доступа, перейдите вниз и коснитесь параметра «Сохранить изображения».
Фотографии будут сохранены в приложении «Фотографии» на вашем iPhone или iPad.
Вы также можете проверить
Топ 5 лучших музыкальных плееров для iPhone и iPad
Топ 5 лучших приложений для чтения электронных книг для iPhone и iPad
Лучшие 4 лучших приложения VPN для iPhone и iPad
Топ 5 лучших приложений для Мониторинг данных на iPhone и iPad
Топ 5 лучших приложений для перевода для iPhone и iPad
Топ 5 лучших приложений для будильников для iPhone и iPad
Топ 5 лучших календарных приложений для iPhone и iPad
Топ 5 лучших приложений для редактирования фотографий для iPhone и iPad
Надеюсь, вы узнали о «Как защитить фотографии паролем на iPhone и iPad».
Пожалуйста, поделитесь и поставьте лайки ниже, а также оставьте комментарий ниже для любых проблем, с которыми вы столкнулись или столкнулись.
Как скрыть и защитить паролем фотографии на iOS
Apple ежегодно совершенствует свое приложение камеры. Добавляются новые функции, и приложение «Фотографии» получает возможность их включения. Улучшения никогда не выходят за рамки того, что необходимо для просмотра фотографий и выполнения основных правок. Ваша фотопленка не такая уж сложная, даже несмотря на то, что сама iOS. Если вы хотите скрыть фотографии на iOS, вы можете, но любой, у кого есть доступ к вашему телефону, может отображать и просматривать их.Настоящая безопасность заключалась бы в защите фотографий паролем, вместо того, чтобы просто помещать их в альбом, буквально названный «Скрытый».
Приложение «Фото» не позволяет добавлять пароль к фотографиям, но приложение «Заметки» позволяет создавать заметки, защищенные паролем, а заметка может содержать изображение. Вы можете использовать записку, заблокированную паролем, в приложении Notes, чтобы скрыть конфиденциальные фотографии.
Защита фотографий паролем
Приложение Notes сохраняет фото приличного качества, но вы должны использовать этот трюк только для важных изображений, которые вам нужно сохранить на телефоне, но также необходимо скрыть.Для фотографий, качество которых нужно сохранить, мы не рекомендуем использовать этот метод.
Откройте приложение «Фото» и найдите фотографию, которую хотите скрыть паролем. Откройте его и нажмите кнопку «Поделиться» в левом нижнем углу. На листе действий нажмите Копировать.
Затем откройте приложение «Заметки» и нажмите кнопку новой заметки. Дайте заметке название. Это, конечно, необязательно, но в конечном итоге это поможет вам определить содержание заметки. После того, как вы дадите заметке название, нажмите и удерживайте тело заметки, пока не увидите параметр вставки.Коснитесь параметра «Вставить», и изображение, которое вы скопировали из приложения «Фото», будет вставлено в заметку.
Вернитесь в основной интерфейс приложения Notes и проведите пальцем влево по только что созданной заметке. Нажмите кнопку замка, чтобы заблокировать его. Вам нужно будет подтвердить блокировку с помощью пароля, Touch ID или Face ID. Как только вы это сделаете, заметка будет заблокирована.
Если у кого-то есть доступ к вашему разблокированному телефону, им все равно нужно будет разблокировать заметку с помощью одного из трех вариантов безопасности.Разблокированный iPhone не означает, что все заблокированные заметки в приложении «Заметки» также разблокированы.
Конечно, вы должны сделать резервную копию и удалить исходную фотографию со своего телефона. Зашифруйте резервную копию фотографии, чтобы ее не было легко получить на любом носителе, на котором вы ее сохраняете.
Как защитить паролем фотографии на iPhone без приложения
Допустим, у всех нас есть личные фотографии в галерее нашего телефона, которыми мы не хотим делиться с другими.Чтобы справиться с такими проблемами, iPhone позволяет создавать фотоальбомы и скрывать фотографии.
Apple предлагает опцию «Скрыть» для фотографий, которая предотвращает появление изображений в галерее и виджетах. Но на самом деле скрытие не так безопасно, как защита паролем. Любой, кто знает, как пользоваться iPhone, может отобразить скрытые фотографии всего за несколько нажатий.
iPhone предлагает несколько способов блокировки фотографий и видео, хотя и не напрямую. На самом деле есть два способа заблокировать ваши фотографии на iPhone.Один из способов — заблокировать изображения через приложение «Заметки». Другой способ — использовать стороннее приложение для хранения фотографий.
Шаги по защите паролем фотографий на iPhone без какого-либо приложенияИтак, в этой статье мы собираемся поделиться подробным руководством о том, как защитить паролем любую фотографию на iPhone. Давай проверим.
Шаг 1. Прежде всего, откройте приложение «Фото» и выберите изображение , которое вы хотите заблокировать.
Шаг 2. Теперь нажмите на значок «Поделиться» и выберите «Заметки» в меню общего доступа.
Шаг 3. Теперь нажмите «Заметки» в появившемся списке опций.
Шаг 4. На следующей странице нажмите на поле «Сохранить в» и выберите место, где вы хотите сохранить заметку.
Шаг 5. Если вы хотите поместить фотографию в существующую заметку или любую существующую папку, выберите «Сохранить в папку» .
Шаг 6. По завершении нажмите кнопку «Сохранить», чтобы сохранить заметку.
Шаг 7. Теперь откройте приложение «Заметки» и откройте только что созданную заметку. Нажмите на «Три точки» .
Шаг 8. Из списка опций выберите ‘Lock’ и установите пароль и подсказку для пароля.
Шаг 9. Теперь фотографии будут заблокированы. Каждый раз, когда вы открываете заметку, вам будет предложено ввести пароль.
Шаг 10. Заблокированные фотографии появятся в приложении «Фото». Итак, зайдите в приложение «Фото» и удалите их. Также удалите их из папки ‘Recently Deleted’ .
Вот и все! Вы сделали. Вот как вы можете заблокировать фотографии на iPhone без использования каких-либо приложений.
Итак, эта статья посвящена тому, как защитить паролем фотографии на iPhone. Если у вас есть какие-либо сомнения по этому поводу, сообщите нам об этом в поле для комментариев ниже. Надеюсь, эта статья вам помогла! Пожалуйста, поделитесь им также со своими друзьями.
.

 Находим ссылку настроек «Универсального доступа».
Находим ссылку настроек «Универсального доступа». 
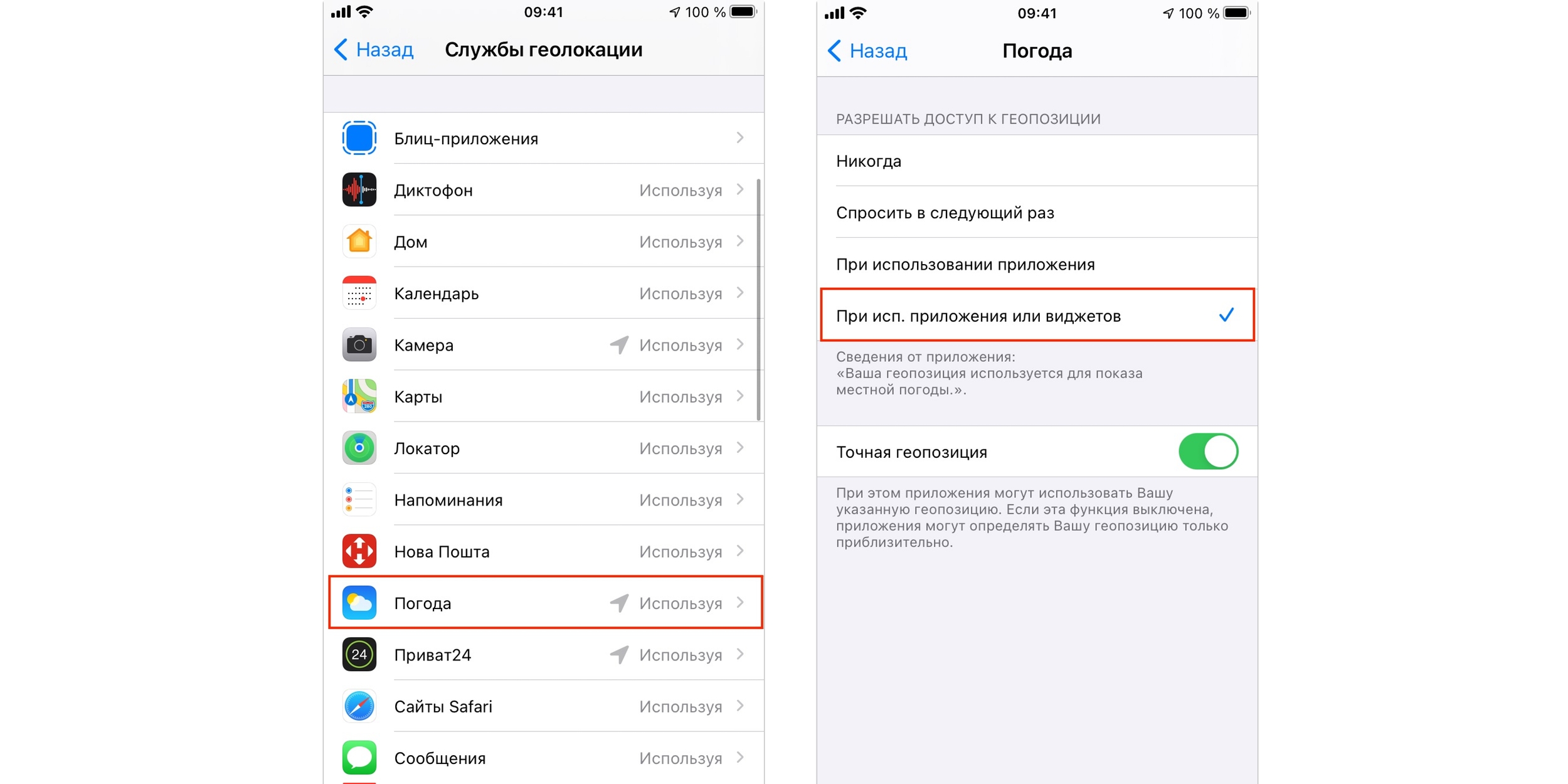

 )
)

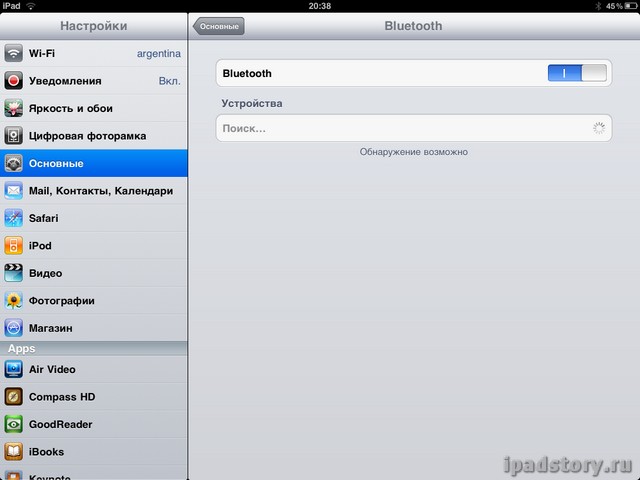
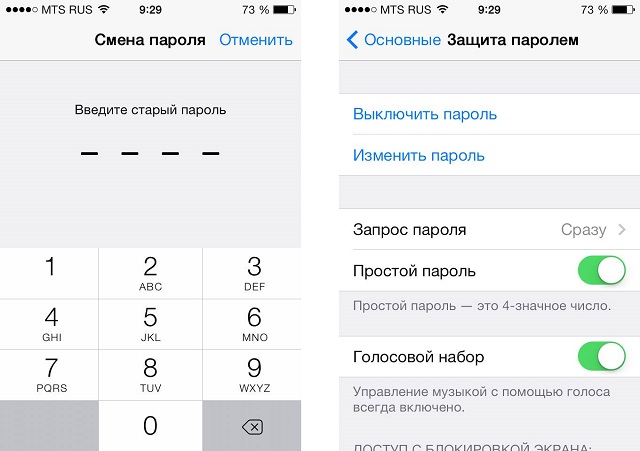 От этого действия вы попадете на нужный экран.
От этого действия вы попадете на нужный экран.