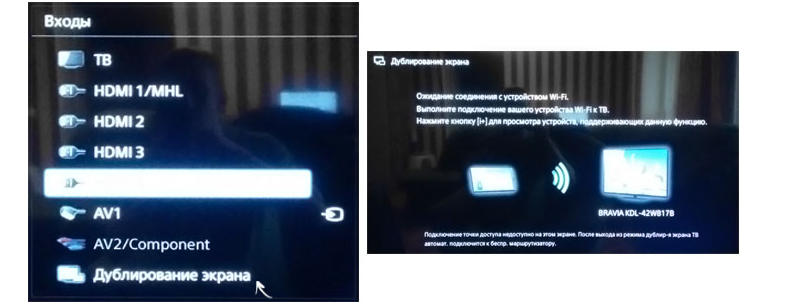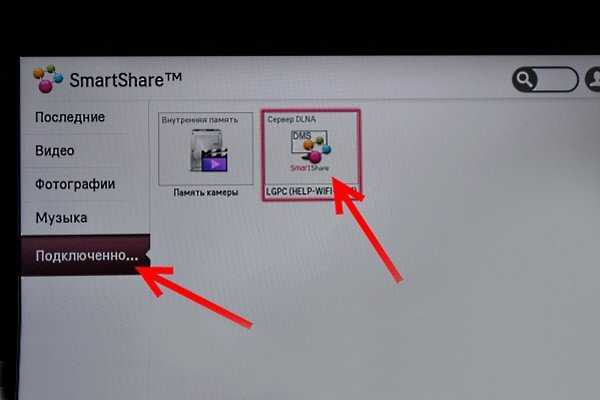Как слушать музыку с телефона на телевизоре
К современному телевизору легко подключить различные внешние устройства: для этого предусмотрены как порты проводного подключения, так и различные беспроводные технологии. Так, смартфон посредством несложных манипуляций может транслировать музыку и видео на ТВ. Как включить на телевизоре музыку с телефона — читайте далее.
Проводное подключение
Если ТВ-панель оснащена USB-портом, то простым решением будет соединение устройств через USB-кабель. В таком варианте подсоединения смартфон подключается как внешний флеш-накопитель. Большой экран отобразит в структурированном виде весь хранящийся в памяти телефона медиаконтент. Отображаемая картинка зависит от модели телевизора.
Соединение устройств реализуется следующим образом.
- Отсоединить от адаптера питания стандартный кабель USB-USB-micro, используемый для зарядки мобильного гаджета.
- Соответствующие концы кабеля подсоединить в USB-порт телевизора и разъем питания смартфона.

- В настройках ТВ определить источник сигнала как USB-порт
- На смартфоне выбрать режим «USB-подключение».
- Дождаться, когда на экране отобразятся ярлыки медиакаталога с телефона.
- Чтобы послушать композицию, транслируемую через телефон, пользователю нужно при помощи пульта ДУ открыть на ТВ-экране соответствующий музыкальный файл.
Более сложный в реализации вариант проводного подсоединения устройств — через HDMI порт (при его наличии). Сложность заключается в обеспечении физической совместимости, могут потребоваться дополнительные затраты на приобретение переходника и кабеля.
Важно! Последовательность действий по подключению аналогичная, и различается деталями настройки: выбора источника сигнала на телевизоре и режима подключения на смартфоне.
Беспроводное подключение
Слушать музыку с телефона на телевизоре можно через беспроводное сопряжение устройств. Подключить телефон к телевизору можно разными способами. Выбор зависит от технической оснащенности ТВ-приемника и смартфона.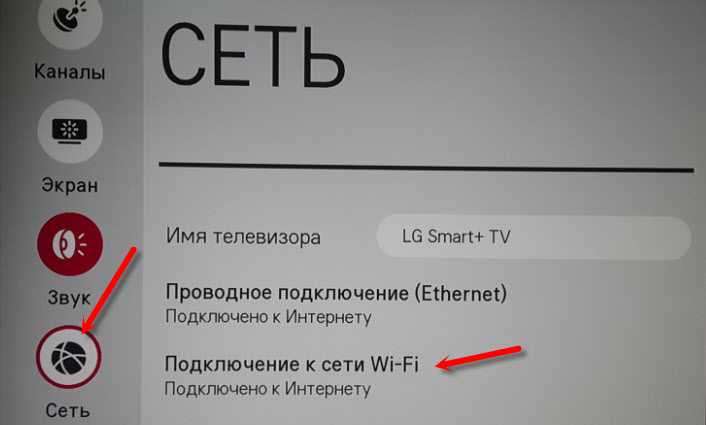
Wi-Fi Direct
Реализация сопряжения устройств по технологии Wi-Fi Direct подходит для телевизора с поддержкой этой функции и мобильного устройства на ОС Андроид. В таком соединении устройства находят друг друга напрямую, а в роли раздатчика сети выступает ТВ-приемник.
Чтобы вывести на телевизор звук с телефона, выполняются следующие настройки.
- В меню настроек ТВ-панели активируется функция Wi-Fi Direct.
- На смартфоне во вкладке «Беспроводные сети» включается аналогичная функция.
- Когда смартфон увидит точку доступа, а это будет телевизор, нужно выполнить подсоединение.
- В смартфоне, чтобы передать звук или видео на большой экран, используется раздел меню «Отправить».
Miracast
Технология Miracast — относительно новый стандарт беспроводной передачи данных, появившийся в 2012 году как аналог фирменному «яблочному» сервису Airplay.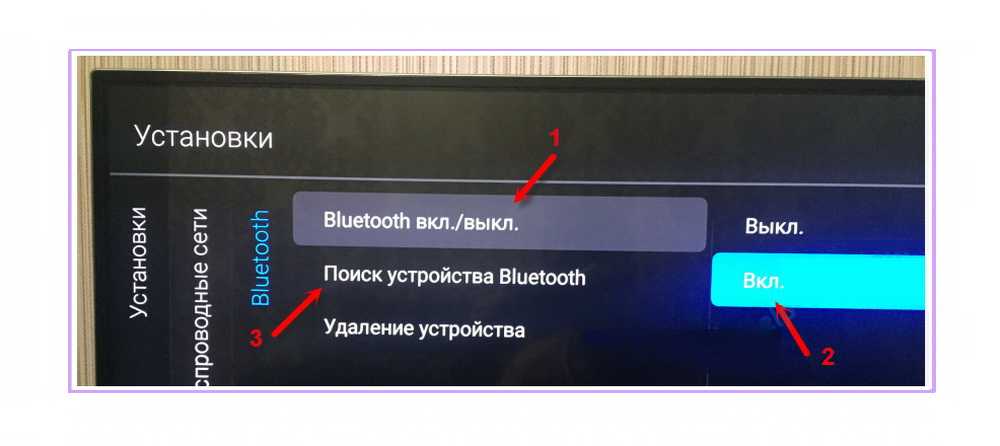 Транслировать музыку с Андроид-смартфона по этому стандарту возможно на Смарт ТВ.
Транслировать музыку с Андроид-смартфона по этому стандарту возможно на Смарт ТВ.
Последовательность сопряжения следующая.
- В настройках сети на ТВ-панели активируйте функцию Miracast.
- Включите соответствующую функцию на мобильном гаджете. Активация в зависимости от модели может быть встроенной (через меню настройки) или посредством дополнительно устанавливаемого приложения.
- Выбрать обнаруженный смартфоном ТВ-приемник и подключиться к нему.
- После подключения можно с телефона воспроизвести музыку и видео на телевизоре.
Владельцам обычных моделей, не Смарт ТВ, реализовать рассматриваемый вариант сопряжения можно через специальный адаптер с поддержкой Miracast. Устройство подсоединяется через порт HDMI. В настройках ТВ-панели нужно выбрать тот HDMI, к которому подсоединен адаптер. Настройки на смартфоне аналогичны перечисленным выше.
Airplay
Протокол Airplay удобно использовать для синхронизации iPhone с любым телевизором через приставку Apple TV.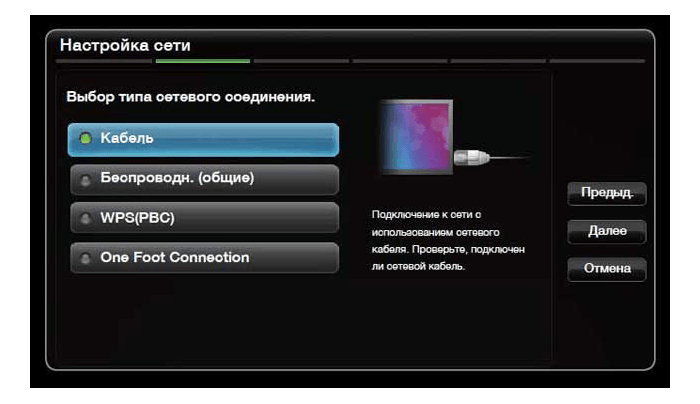 Последовательность действий следующая.
Последовательность действий следующая.
- Проверьте, чтобы iPhone и Apple TV были подключены к единой домашней Wi-Fi сети.
- В меню Айфона в разделе «Управление» нужно выбрать режим «Повтор экрана».
- Из списка доступных устройств выбрать Apple TV.
На заметку! Некоторые современные модели ТВ 2018-2019 годов выпуска имеют встроенную поддержку Airplay. В таком случае подключить iPhone к телевизору можно напрямую, без использования приставки.
Организация домашней сети
Хорошим решением для обмена данными между телевизором, смартфоном, планетом, ПК будет создание домашней DLNA сети. Так, с мобильного гаджета можно будет транслировать любую музыку, фото или видео на другую технику в сети, при этом управлять воспроизведением прямо со смартфона. Строится такая сеть при помощи Wi-Fi роутера: все устройства должны быть подключены к нему проводным или беспроводным методом.
Телевизор необходимо настроить на работу в сети. Для этого в разделе «Сеть/Сетевое подключение» активируется поиск домашней сети. Далее, следует выбрать доступную сеть. Для подключения по Wi-Fi требуется ввод защитного пароля.
Для этого в разделе «Сеть/Сетевое подключение» активируется поиск домашней сети. Далее, следует выбрать доступную сеть. Для подключения по Wi-Fi требуется ввод защитного пароля.
Затем следует подключиться к роутеру со смартфона. В настройках следует перейти в раздел «Беспроводные сети» и через пункт «Wi-Fi» активировать режим беспроводного сопряжения. В ходе этой процедуры потребуется ввести параметры сети: имя точки доступа и пароль.
После этого следует установить на мобильное устройство программу под названием iMediaShare (доступна для Android и IOS). Для передачи файлов со смартфона следует выделить его в галерее iMediaShare и выбрать, где его воспроизводить: телевизор, ПК или любое другое устройство в сети.
Заключение
Таким образом, каждый пользователь может выбрать тот вариант, который ему удобнее использовать.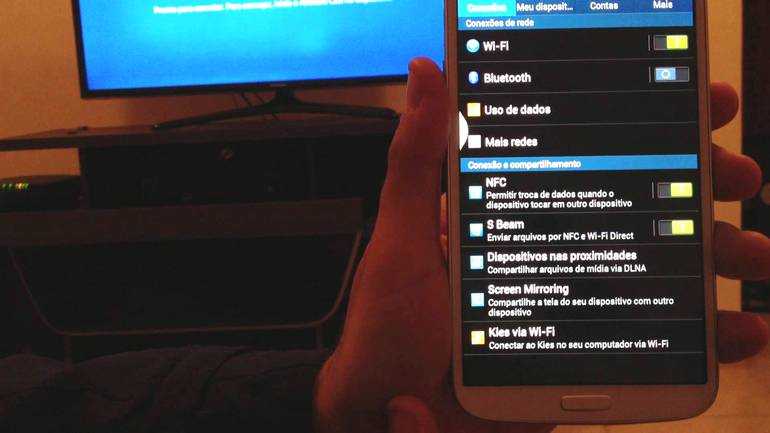 Так, создание домашней сети требует определенных манипуляций, зато результатом работы можно будет пользоваться постоянно. Ориентироваться нужно и на возможности самой техники: многие модели ТВ-панелей не имеют вай-фай, и для них будет доступна лишь проводная коммутация, либо потребуется приобретать дополнительные приставки/адаптеры.
Так, создание домашней сети требует определенных манипуляций, зато результатом работы можно будет пользоваться постоянно. Ориентироваться нужно и на возможности самой техники: многие модели ТВ-панелей не имеют вай-фай, и для них будет доступна лишь проводная коммутация, либо потребуется приобретать дополнительные приставки/адаптеры.
Как использовать зеркалирование звука для прослушивания музыки с телефона на телевизоре
Вы наверняка сталкивались с ситуацией, когда вам хотелось воспроизводить музыку с телефона на телевизоре. Компания Samsung сделала это возможным благодаря функции Sound Mirroring, которая позволяет выводить музыку с телефона прямо на телевизор.
Эта функция не очень известна, поскольку она реализована не на всех телевизорах Samsung. Существует несколько способов использования этой функции, и ниже вы узнаете о них подробнее.
Как включить зеркальное отображение звука на телевизоре Samsung серии KВы можете легко активировать функцию зеркалирования звука, если выполните следующие действия:
- Нажмите кнопку «Домой» на пульте дистанционного управления
- Затем перейдите в раздел «Настройки».

- Затем перейдите в раздел «Звук».
- Найдите и нажмите на «Экспертные настройки».
- Перейдите к опции «Зеркалирование звука» и активируйте ее (После активации беспроводные динамики, подключенные к телевизору, будут отключены).
- Затем включите Bluetooth на телефоне или другом устройстве и подключитесь к телевизору.
- Воспроизведите любой аудиофайл на своем устройстве, и он будет воспроизводиться на вашем телевизоре
Вы также можете активировать функцию Sound Mirroring с помощью приложения Smart Things на вашем android-устройстве, для этого вам необходимо:
- Подключите телевизор и мобильное устройство к одной сети Wi-Fi.
- Откройте приложение Smart Things на своем мобильном устройстве.
- Нажмите «Добавить устройство».

- Найдите свой телевизор и коснитесь его названия.
- Выберите местоположение, где находится ваш телевизор, и нажмите «Далее».
- Когда оба устройства сопряжены друг с другом, на экране телевизора появляется пин-код, его необходимо ввести на мобильном устройстве
- После того как телевизор зарегистрируется в вашей учетной записи Samsung, телефон подключится к телевизору
- На панели уведомлений нажмите четвертую опцию, чтобы зеркально отобразить звук с телевизора на телефоне.
Вы также можете использовать свой iPhone для использования функции зеркалирования звука, для этого вам необходимо:
- Нажмите кнопку «Home» на пульте дистанционного управления телевизора.
- Перейдите в «Настройки», а затем в «Звук».
- Выберите «Экспертные настройки».
- Включите опцию «Зеркальное отображение звука».

- Затем на iPhone откройте «Настройки».
- Перейдите к Bluetooth.
- Начните поиск устройств.
- Среди доступных устройств выберите телевизор и подключитесь к нему.
- После подключения перейдите к музыке на телефоне и включите песню.
После выполнения этих действий музыка с телефона будет воспроизводиться на телевизоре.
Как слушать музыку, если телевизор не оснащен функцией Sound MirroringЕсли на вашем телевизоре нет функции Sound Mirroring, вы можете использовать сторонние приложения на телевизоре. Например, YouTube или Spotify, где можно воспроизвести любую песню. Эти приложения доступны в Samsung Apps, и вы можете загрузить их бесплатно.
Вы можете использовать свой телефон для потоковой передачи песен так же, как и в Sound Mirroring, и ниже вы узнаете, как это сделать.
Как воспроизводить музыку с телефона на телевизоре с помощью приложения YouTubeВ приложении YouTube уже есть встроенная функция потоковой передачи контента на телевизор. Все, что вам нужно сделать, это:
Все, что вам нужно сделать, это:
- На телефоне откройте приложение YouTube.
- Воспроизведите клип с композицией, которую вы хотите прослушать, или откройте список воспроизведения.
- В правом верхнем углу видео есть значок экрана (между субтитрами и автовоспроизведением), нажмите на него.
- Вы увидите список доступных устройств, нажмите на свой телевизор.
Теперь ваш телефон подключен к телевизору, и вы можете воспроизводить песню YouTube прямо на телевизоре.
Как воспроизводить музыку на телевизоре с помощью SpotifyЕсли вы зарегистрированы и имеете подписку, вы можете использовать приложение Spotify для потоковой передачи музыки с телефона на телевизор, а для этого вам необходимо:
- Подключите телефон к той же сети, что и телевизор.
- Перейдите в раздел Apps на телевизоре Samsung TV и загрузите Spotify.
- После загрузки откройте приложение и войдите в систему.

- Откройте приложение Spotify на своем телефоне.
- Перейдите к песне, которую вы хотите воспроизвести.
- В левом нижнем углу вы найдете значок телевизора с динамиками, нажмите на него.
- Появится список устройств, к которым можно подключиться, нажмите на телевизор.
- Включите свою песню.
Теперь вы можете слушать музыку из библиотеки Spotify на своем телевизоре.
Прослушивание музыки на телевизоре
Современные телевизоры позволяют просматривать больше телешоу и фильмов, чем когда-либо прежде, но они также предоставляют доступ к множеству вариантов прослушивания музыки.
При выборе музыки для прослушивания, в зависимости от источника, на экране телевизора могут отображаться обложки альбомов и заметки, профили исполнителей, тексты песен, название, прошедшее время и т. д., а также элементы управления воспроизведением. Это означает, что прослушивание музыки на телевизоре также может обеспечить различные впечатления от просмотра.
Вы также можете использовать телевизор в качестве источника фоновой музыки, занимаясь другими делами по дому.
Давайте посмотрим, как начать использовать телевизор для прослушивания музыки.
Знакомство с приложениями для потоковой передачи музыки
Самый простой способ слушать музыку на телевизоре — это приложения для потоковой передачи музыки.
Существуют десятки приложений для потоковой передачи музыки, но вот некоторые популярные:
- Pandora
- Радио iHeart
- Спотифай
- Радио TuneIn
- Apple Music
- Amazon Music (Амазон Прайм Музыка)
- ПРИЛИВ
- Дезер
- Саундклауд
- Кобуз
- Google Play Музыка
Pluto TV : Еще одно приложение, предлагающее потоковое воспроизведение музыки, — Pluto TV. Это бесплатный рекламный сервис, который в основном предлагает бесплатный теле- и киноконтент, но, кроме того, предлагает около 30 музыкальных каналов для прослушивания.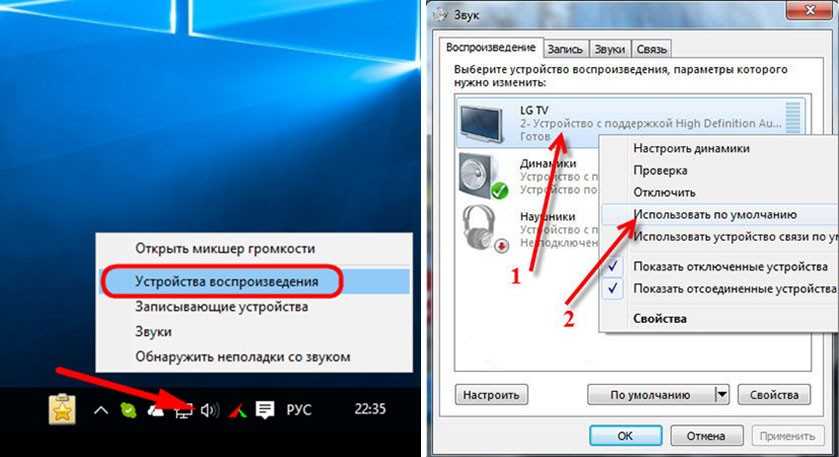
Многие специализированные службы потоковой передачи музыки также предоставляют уровень бесплатного прослушивания, но для доступа к полной музыкальной библиотеке может потребоваться платная подписка.
Есть несколько устройств, которые можно использовать для доступа к приложениям потоковой передачи музыки и прослушивания их на телевизоре.
Приложения Play Music, встроенные в Smart TV
Если у вас есть Smart TV, у вас есть все, что вам нужно, чтобы начать слушать приложения для потоковой передачи музыки.
Количество приложений для потоковой передачи музыки, предоставляемых на телевизорах определенных марок/моделей, может различаться, но среди них могут быть предварительно установлены Pandora, iHeart Radio и Spotify. Дополнительные параметры можно найти в магазине приложений вашего Smart TV. Загрузка и установка приложения проста, но шаги могут различаться в зависимости от марки/модели смарт-телевизора.
Воспроизведение музыкальных приложений с медиастримера на телевизор
Если ваш смарт-телевизор не предлагает все приложения для потоковой передачи музыки, которые вы ищете, у вас более старый смарт-телевизор, который не позволяет вам добавлять дополнительные приложения или обновите те, которые у вас есть, или у вас нет смарт-тв, но в нем есть доступный вход HDMI, вы можете подключить медиа-стример.
Медиа-стример может представлять собой съемный накопитель, который выглядит как большой USB-накопитель со встроенным разъемом HDMI (Roku или Fire TV Stick), или коробку (Roku Ultra, Apple TV, Nvidia Shield TV), который подключается к телевизору с помощью кабеля HDMI.
Примеры медиастримеров, которые могут вам подойти, можно найти в нашей сопутствующей статье: Потоковые устройства для домашнего кинотеатра.
Как и в случае со смарт-телевизорами, некоторые приложения для потоковой передачи музыки для медиа-стримеров будут предварительно загружены, но дополнительные можно добавить из магазина приложений медиа-стримеров. Как и в случае со смарт-телевизорами, точные шаги зависят от марки/модели каждого устройства.
Используйте Cast или AirPlay для отправки музыки со смартфона на телевизор
Независимо от того, есть ли у вас смарт-телевизор или медиа-стример, для большей гибкости вы можете отражать или транслировать музыку из потоковых приложений на смартфоне на телевизор.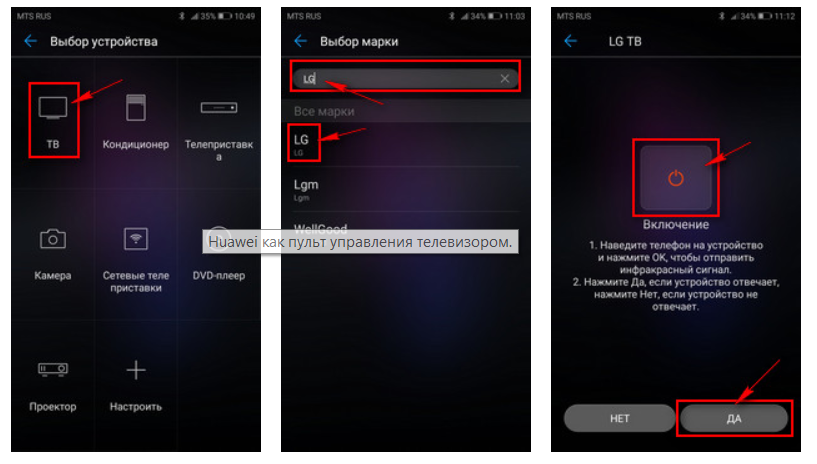
- Если у вас есть Android или iPhone, вы можете транслировать музыку с помощью Chromecast, подключенного к телевизору, или если телевизор имеет встроенный Chromecast.
- Если у вас есть iPhone, вы также можете использовать Airplay (или AirPlay2) для отправки музыки на Apple TV или совместимый с AirPlay 2 медиа-стример, подключенный к вашему телевизору, или вы можете отправлять музыку напрямую на телевизор, если он совместим с Apple AirPlay 2.
Удобство Chromecast и Airplay заключается в том, что если вы пришли домой и уже слушаете музыку на своем телефоне, вы можете просто продолжить слушать музыку на телевизоре.
Для пользователей iPhone AirPlay 2 более гибкий, но потребляет больше энергии аккумулятора, чем Chromecast. Технически Chromecast обеспечивает лучшее качество звука (в зависимости от источника), но на динамиках телевизора вы не заметите разницы. Существуют также дополнительные различия в функциях, которые могут повлиять на ваше решение о том, что лучше для вас.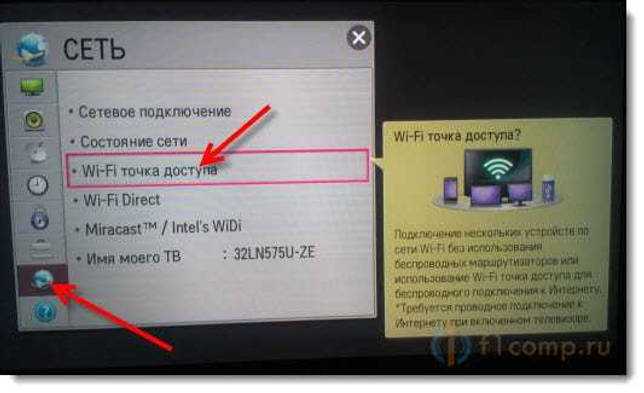
Если у вас есть Smart TV, у вас может быть другой способ воспроизведения музыки со смартфона Android с помощью DLNA (iPhone не входит в комплект). Это позволяет телевизору и смартфону обмениваться данными, если они находятся в одной сети Wi-Fi. Когда DLNA (общий доступ к контенту) включен как на телевизоре, так и на смартфоне, телевизор может находить и воспроизводить музыкальные файлы, хранящиеся на смартфоне.
На некоторых телевизорах вы также можете физически подключить смартфон Android с помощью разъема Micro USB или Micro HDMI (MHL). Для iPhone может потребоваться адаптер Lightning Digital AV-HDMI.
ПРИМЕЧАНИЕ : Bluetooth обычно нельзя использовать для потоковой передачи музыки со смартфона непосредственно на телевизор (см. руководство пользователя телевизора). Однако вы можете подключить Bluetooth-приемник стороннего производителя к аналоговым аудиовходам вашего телевизора, который может принимать Bluetooth-аудио с совместимого смартфона.
Помимо потоковой передачи музыки из приложений, вы можете воспроизводить музыку на своем телевизоре с других устройств, которые можно к нему подключить, как описано ниже.
Воспроизведение музыки с ПК или медиасервера
Некоторые модели Smart TV могут получать доступ и воспроизводить музыкальные файлы, хранящиеся на подключенных к сети ПК и медиасерверах (телевизор и ПК или медиасервер должны находиться в одной сети). Это делается с помощью DLNA или UPNP.
Если эта возможность предусмотрена, ваш телевизор найдет музыкальные файлы (или папку, в которой они хранятся) на вашем ПК/сервере. Выберите и воспроизведите нужные музыкальные файлы. Однако ваш телевизор может быть совместим не со всеми типами музыкальных файлов. Проверьте в руководстве пользователя вашего телевизора, какие музыкальные файлы совместимы для воспроизведения на вашем телевизоре.
Воспроизведение музыки с USB-накопителя
Еще один вариант воспроизведения музыки на телевизоре — через USB-накопитель. Вы можете копировать музыкальные файлы с вашего ПК на флешку. Кроме того, если на вашем компьютере есть дисковод для компакт-дисков, вы также можете «скопировать» музыкальное содержимое компакт-диска на флэш-накопитель. Кроме того, некоторые проигрыватели дисков Blu-ray позволяют пользователям копировать компакт-диски на флэш-накопитель USB.
Вы можете копировать музыкальные файлы с вашего ПК на флешку. Кроме того, если на вашем компьютере есть дисковод для компакт-дисков, вы также можете «скопировать» музыкальное содержимое компакт-диска на флэш-накопитель. Кроме того, некоторые проигрыватели дисков Blu-ray позволяют пользователям копировать компакт-диски на флэш-накопитель USB.
Если на вашем телевизоре есть порт USB (который позволяет воспроизводить мультимедиа), вы можете подключить флэш-накопитель к телевизору и воспроизводить сохраненные музыкальные файлы. Однако совместимые музыкальные файлы могут различаться в зависимости от марки и модели телевизора. Проверьте в руководстве пользователя вашего телевизора совместимые музыкальные файлы, к которым можно получить доступ на флэш-накопителе USB, и убедитесь, что вы сохранили файлы в совместимом(ых) формате(ах).
Воспроизведение музыки с компакт-дисков
Хотя потоковая передача и другие нефизические источники музыки удобны, если у вас есть коллекция компакт-дисков, вы можете воспроизводить их на проигрывателе DVD, Blu-ray или UHD Blu-ray Disc.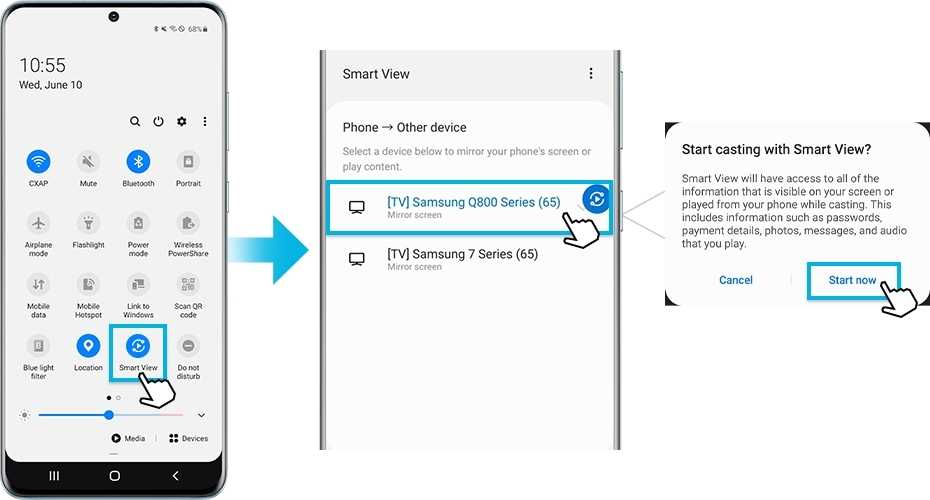 Если он у вас подключен к телевизору, просто вставьте диск и нажмите PLAY. Еще одним преимуществом является то, что большинство плееров предоставляют доступ к ряду приложений для потоковой передачи музыки, хотя и не так обширно, как Smart TV или подключаемый медиа-стример.
Если он у вас подключен к телевизору, просто вставьте диск и нажмите PLAY. Еще одним преимуществом является то, что большинство плееров предоставляют доступ к ряду приложений для потоковой передачи музыки, хотя и не так обширно, как Smart TV или подключаемый медиа-стример.
Воспроизведение музыки с кабеля/спутника
Если у вас есть кабельное или спутниковое телевидение, можно также проверить, какие музыкальные каналы доступны для прослушивания. Одной из музыкальных услуг, предлагаемых на кабельных и спутниковых каналах, является Music Choice.
Каналы Music Choice классифицируются по жанрам или коллекциям (джаз, рок, 70-е, 80-е, праздничная музыка и т. д.). необходимо убедиться, что у вас также есть доступ к нему через местную кабельную или спутниковую службу.
В дополнение к Music Choice ваша кабельная служба может также предоставлять каналы для местных радиостанций.
Лучшее качество звука для вашей музыки
Использование телевизора для воспроизведения музыки может быть удобным для очень случайного прослушивания, но качество звука динамиков телевизора не очень хорошее. Однако так быть не должно.
Однако так быть не должно.
Bluetooth : некоторые смарт-телевизоры оснащены Bluetooth, что позволяет передавать звук на совместимую гарнитуру Bluetooth или внешний динамик Bluetooth. Подробную информацию о встроенном Bluetooth см. в руководстве пользователя вашего телевизора. Если в вашем телевизоре нет встроенного модуля Bluetooth, вы можете подключить к телевизору передатчик Bluetooth стороннего производителя для выполнения этой задачи. Однако использование Bluetooth не обеспечивает такого хорошего качества звука из-за того, как он сжимает звук по сравнению с подключением телевизора напрямую к одному из дополнительных вариантов ниже.
Звуковая панель : Вы можете подключить звуковую панель к телевизору. Этот вариант лучше, чем прослушивание музыки через динамики телевизора, и лучше, чем большинство динамиков Bluetooth, поскольку обеспечивает более широкую звуковую сцену, но не всегда является лучшим решением для прослушивания музыки.
Стереосистема или система домашнего кинотеатра с проводными динамиками :Подключите телевизор к стереосистеме или системе домашнего кинотеатра с проводными динамиками. Это позволяет вам использовать более качественные динамики, чем предлагает звуковая панель, и размещать их в своей комнате для лучшего звучания по отношению к акустике помещения и положению слушателя, но использование проводных динамиков создает дополнительный беспорядок.
Система домашнего кинотеатра с беспроводными динамиками
: Альтернативой стереосистеме или системе домашнего кинотеатра, для которой требуются проводные динамики, является подключение телевизора к аудиосистеме домашнего кинотеатра Enclave Audio CineHome II или THX CineHome Pro, сертифицированной WiSA. Что делает любую систему Enclave отличным вариантом, так это то, что в них используются беспроводные динамики. Это означает, что его проще подключить к телевизору, чем традиционную стереосистему или систему домашнего кинотеатра, и при этом значительно улучшить качество звука вашего телевизора.
Две настройки звука, которые Enclave Audio предоставляет для улучшения качества прослушивания музыки из традиционных двухканальных стереозвуков:
- Стереосистема для всей комнаты : Эта функция позволяет дублировать левый/правый стереофонический звук, направляемый основными динамиками, в динамики объемного звучания. Это обеспечивает одинаковое качество прослушивания музыки как в передней, так и в задней части комнаты. Стереосистема для всей комнаты также помогает людям с нарушениями слуха лучше слышать диалоги или вокал.
- Режим Dolby Pro Logic : Это позволяет расширить любой стереофонический 2-канальный сигнал (будь то из фильмов или музыки) с вашего телевизора до объемного звука 5.1, создавая более захватывающий опыт прослушивания музыки.
Для многоканальных музыкальных источников (таких как выбранный контент из Apple TV с Tidal) системы Enclave Audio могут изначально декодировать музыкальные миксы Dolby Digital 5. 1 для более захватывающего прослушивания музыки, чем традиционное стерео или виртуализированное объемное звучание.
1 для более захватывающего прослушивания музыки, чем традиционное стерео или виртуализированное объемное звучание.
3 способа воспроизведения и синхронизации музыки на телефоне и Android TV
Если вы такой же меломан, как и я, вы можете расширить свои возможности, воспроизводя и синхронизируя музыку на телефоне и Android TV одновременно. Сказав это, это руководство покажет вам лучшие способы синхронизации вашей любимой музыки с телефона на Android TV. Кроме того, вы можете научиться транслировать экран своего телефона на Android TV, даже если он не поддерживает Chromecast.
Как воспроизводить и синхронизировать музыку на Android-телефоне и телевизоре?
Содержание
С помощью различных приложений для потоковой передачи звука и сторонних приложений вы можете синхронизировать различные типы музыки на своем Android TV, будь то в автономном режиме или в сети.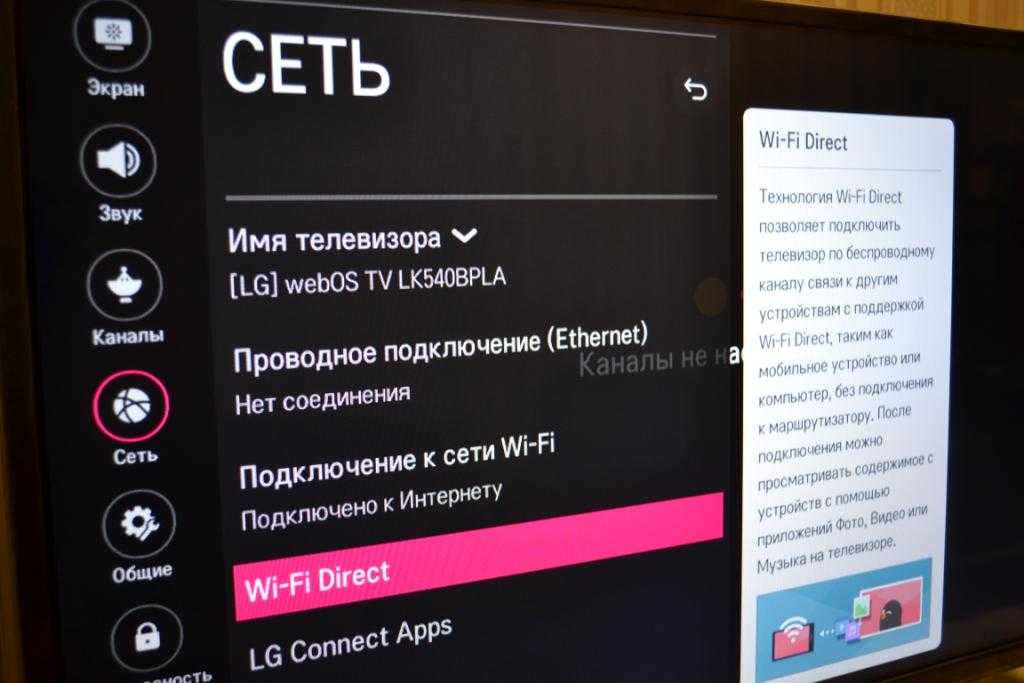 Итак, без дальнейших промедлений, давайте рассмотрим каждый из этих методов.
Итак, без дальнейших промедлений, давайте рассмотрим каждый из этих методов.
Синхронизация и воспроизведение музыки на телефоне и телевизоре с помощью приложений для потоковой передачи аудио
Если вы предпочитаете слушать любимую музыку в Интернете с помощью различных приложений для потоковой передачи аудио, таких как YouTube Music, Spotify, Amazon Music и т. д., вы можете синхронизировать их со своим Android Телевизор для воспроизведения музыки без проблем. Читайте дальше, чтобы узнать, как это сделать.
Использование приложения YouTube Music
Вы можете синхронизировать приложение YouTube Music с телевизором Android, выполнив следующие действия:
1. Откройте приложение YouTube Music (Android, iOS) и войдите в свою учетную запись Google. .
2. Затем нажмите кнопку Cast в правом верхнем углу.
3. Убедитесь, что ваш Android TV включен, и выберите имя смарт-телевизора в списке актеров.
Убедитесь, что ваш Android TV включен, и выберите имя смарт-телевизора в списке актеров.
4. Воспроизведите нужную песню в приложении YouTube Music после успешного подключения.
5. Вот и все! Теперь вы можете синхронизировать и воспроизводить музыку на своем Android TV прямо со своего смартфона.
Использование Spotify
Вы можете синхронизировать приложение Spotify Music с телевизором Android, выполнив следующие действия:
1. Установите и запустите приложение Spotify на своем Android TV и нажмите кнопку входа , чтобы войти в существующую учетную запись Spotify.
2. Затем нажмите кнопку Войти с кодом на Smart TV.
3. Теперь перейдите на страницу Spotify.com/pair в браузере вашего телефона.
4.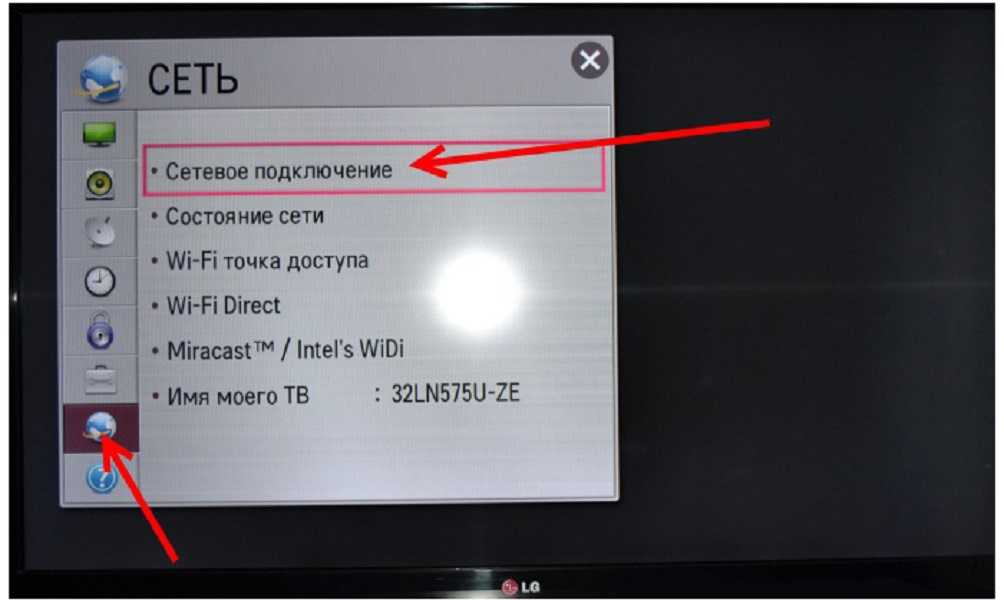 Кроме того, войдите в систему с учетными данными учетной записи Spotify на своем телефоне и введите код сопряжения устройства отображается на экране вашего Android TV.
Кроме того, войдите в систему с учетными данными учетной записи Spotify на своем телефоне и введите код сопряжения устройства отображается на экране вашего Android TV.
5. Нажмите на кнопку Pair Now , чтобы синхронизировать оба приложения Spotify.
6. Наконец, воспроизведите нужную песню в приложении Spotify для смартфона и нажмите кнопку Устройство в нижнем левом углу.
7. На следующем экране коснитесь Android TV , чтобы начать воспроизведение текущей песни на Android TV.
С Amazon Music
Как и другие приложения для потоковой передачи аудио, вы можете воспроизводить и синхронизировать онлайн-музыку с помощью приложения Amazon Music на своем Android TV. Вот как:
1. Установите приложение Amazon Music (Android, iOS) на свой телефон и убедитесь, что телевизор включен.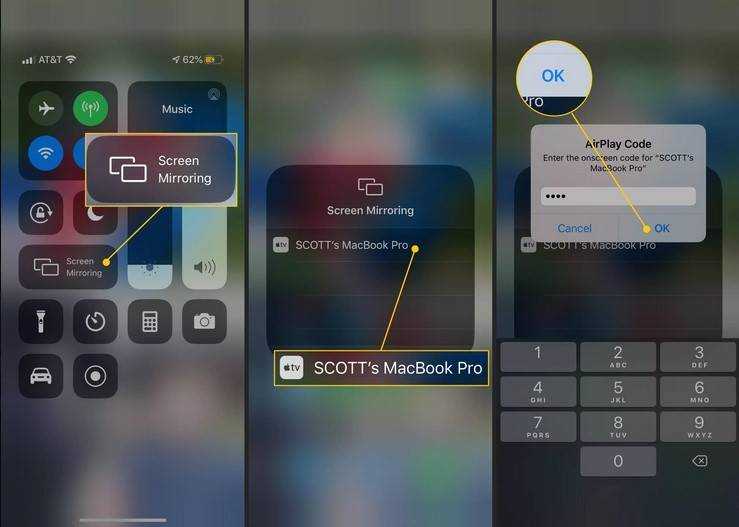
2. Затем включите желаемую музыку и нажмите кнопку Cast в правом верхнем углу.
3. Наконец, нажмите на имя вашего смарт-телевизора , чтобы воспроизвести свою песню прямо на вашем Android TV.
Синхронизация и воспроизведение музыки с телефона в автономном режиме на телевизоре с помощью сторонних приложений (Android)
Помимо потоковой передачи песен в Интернете, некоторые люди по-прежнему предпочитают старый способ загрузки и прослушивания своих любимых треков на своих телефонах. В таких случаях вы можете установить сторонние приложения для синхронизации и воспроизведения музыки на телефоне с телевизором Android одновременно. Вот как:
1. Установите приложение Cast To TV из магазина Google Play и включите Android TV.
2. Затем нажмите кнопку Cast в правом верхнем углу и выберите свой Android TV для подключения.
3. После подключения нажмите кнопку Аудио и выберите автономную музыкальную дорожку.
4. Ваша музыка будет мгновенно синхронизирована и воспроизведена на вашем Android TV.
5. Кроме того, вы можете управлять воспроизведением музыки с помощью экранных элементов управления воспроизведением в приложении.
Воспроизведение и синхронизация музыки между телефоном и телевизором OnePlus
Если у вас есть телевизор OnePlus и вы ищете способ синхронизации и воспроизведения музыки со своего смартфона. OnePlus разработал специальное приложение для Android и iOS, известное как 9.0043 OnePlus Connect , чтобы помочь пользователям легко передавать данные и воспроизводить контент со своих устройств. Вот как вы можете использовать это приложение в своих интересах:
Примечание . Чтобы это приложение работало, у вас должен быть OnePlus Android TV .
Чтобы это приложение работало, у вас должен быть OnePlus Android TV .
1. Установите приложение OnePlus Connect на свой смартфон (Android, iOS) и перейдите на вкладку Панель инструментов .
2. Затем нажмите на опцию Screen Cast и выберите свой OnePlus TV из списка.
3. После подключения весь экран вашего телефона будет отражаться на SmartTV, где вы сможете играть и наслаждаться любимыми песнями.
4. В качестве альтернативы, используя параметр File Transfer , вы можете воспроизводить песни на своем телевизоре OnePlus без дублирования экрана вашего устройства.
5. Коснитесь параметра File Transfer и выберите Аудио из всплывающего меню.
6.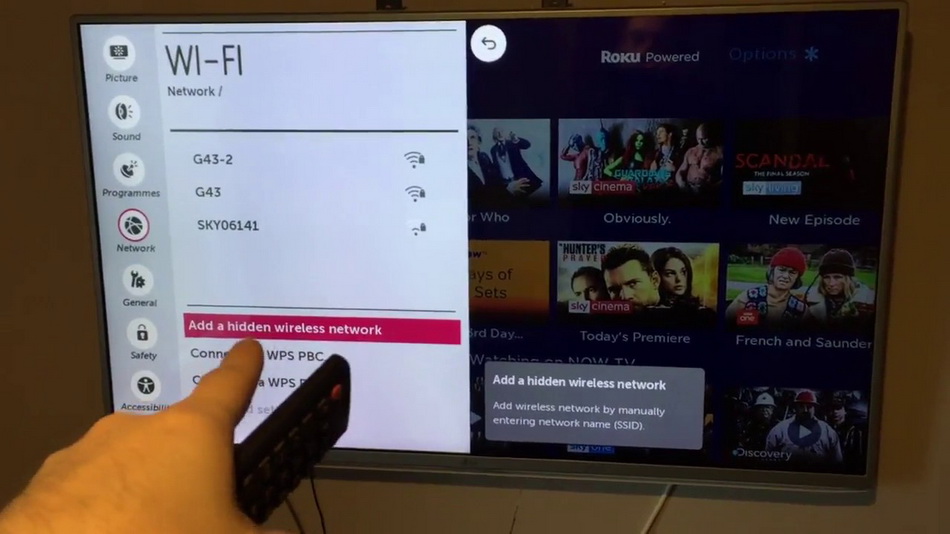 Далее выберите нужную звуковую дорожку и инициируйте передачу файла, введя проверочный код .
Далее выберите нужную звуковую дорожку и инициируйте передачу файла, введя проверочный код .
7. После передачи вы можете выбрать и воспроизвести аудио на OnePlus TV из файлового менеджера.
8. Помимо аудио, приложение OnePlus connect позволяет воспроизводить локальное видео на вашем устройстве с помощью Опция Local Video Cast .
9. Просто перейдите к опции Local Cast и выберите желаемое видео для его воспроизведения.
10. Выбранное локальное видео сразу начнет воспроизводиться на подключенном телевизоре OnePlus.
Дополнительный совет: исправьте имя вашего Android TV, которое дважды появляется в меню трансляции
Вы сталкиваетесь с повторяющимися записями имени вашего Android TV при попытке передать на него экран вашего телефона? Не беспокойтесь, вы можете обратиться к нашему подробному объяснению о том, как исправить Android TV, который появляется дважды во время трансляции, чтобы устранить проблему.
Часто задаваемые вопросы
В: На моем Android TV не отображается параметр трансляции. Как мне это использовать?
A: Если ваш Android TV по умолчанию не предлагает вам возможность трансляции, вы можете использовать бесплатные сторонние приложения, такие как AirScreen, чтобы создать источник трансляции для зеркалирования ваших смартфонов. Следуйте нашим подробным инструкциям, чтобы установить и настроить AirScreen на вашем Smart TV.
В: Как транслировать музыку с телефона Android на мой SmartTV?
A: Следуйте нашим подробным методам в этом объяснении, чтобы научиться транслировать и синхронизировать любую музыку (офлайн или онлайн) на вашем Android TV.
Подведение итогов: воспроизведите свои любимые треки на любом Android-телевизоре
Надеюсь, вы научились подключаться, воспроизводить и синхронизировать любимую музыку одновременно на своем Android-телефоне и телевизоре, используя описанные выше методы.