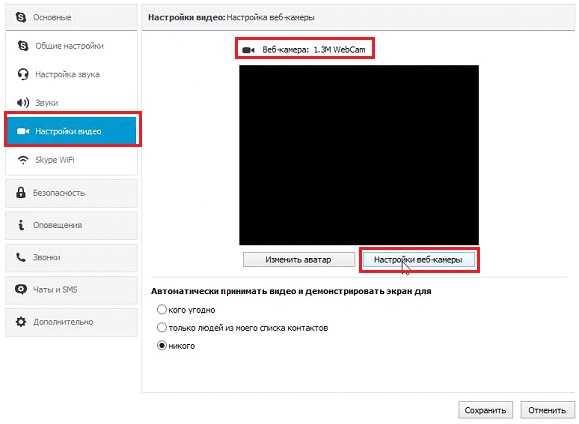Узнаем как включить камеру в Скайпе на ноутбуке с помощью штатных средств ОС?
Skype — одно из самых популярных приложений, применяющихся пользователями персональных компьютеров и смартфонов для совершения онлайн-звонков в разные уголки планеты. «Скайп» предлагает пользователю осуществлять не только голосовые, но и видеозвонки. Для их осуществления необходимо иметь веб-камеру.
Из вышеописанного следует вывод, что для звонка с видео в «Скайпе» необходимо прежде всего купить, а затем установить и настроить веб-камеру. После чего вы сможете успешно совершать звонки.
В представленном материале мы постараемся дать ответы на следующие вопросы: «Как включить камеру в «Скайпе» на ноутбуке?», «Как ее настроить?» и «Как ее подключить?»
Работа камеры в приложении «Скайп»
Итак, как включить камеру в «Скайпе» на ноутбуке? Чаще всего веб-камера на компьютере является одним из комплектующих, входящих в часть портативного ПК, встроена она в корпус над дисплеем. Чтобы включить ее, требуется установить драйверы, обслуживающие устройство, но, как правило, ее работа активируется автоматически и не требует стороннего вмешательства. Программа «Скайп» по умолчанию сама находит веб-устройство и выбирает его как приоритетное для видеозвонка.
Программа «Скайп» по умолчанию сама находит веб-устройство и выбирает его как приоритетное для видеозвонка.
В случае если это не так, вам стоит проверить наличие драйверов для камеры, как это сделать, будет описано немного ниже.
Стоит отметить, что не на всех ноутбуках присутствует вебка, поэтому таким пользователям следует ее приобрести и подключить к лэптопу через USB-шнур. Диска с драйвером для камеры может и не быть, это свидетельствует о том, что драйверы для камеры не требуются. Устройство будет обнаружено и без них. Но если они имеются, то их стоит инсталлировать на свой ПК.
Как подключить камеру в «Скайпе» на ноутбуке?
Если на вашем гаджете по какой-то причине отсутствует веб-камера, ее стоит приобрести, а затем подключить кабель с переходником в USB-порт 2.0 либо 3.0.
После подключения должно произойти автоматическое распознание устройства операционной системой. В случае если в комплекте с камерой шел установочный диск с драйверами для вашего девайса, его следует инсталлировать на лэптоп.
После успешного выполнения вышеописанных операций зайдите в «Скайп» и попробуйте совершить видеозвонок. В случае если он удался и ваша камера функционирует, вы — счастливчик и дальнейшее руководство вам ни к чему.
Включить и проверить работу камеры на ноутбуке
Если в вашем случае автоматического включения камеры в «Скайпе» на ноутбуке не происходит и видеозвонок не увенчался успехом, то следует проверить корректность подключения вебки. Для этого выполните нижеприведенные действия:
- Откройте меню «Пуск».
- Перейдите в «Панель управления».
- В правом верхнем поле интерфейса установите параметр «Мелкие значки».
- В открывшемся окне выберите «Диспетчер задач».
- В нижней части списка устройств найдите «Устройства обработки изображений».
- Нажмите по данному пункту, там должна отобразиться ваша веб-камера.
Если камера не обнаружена или для нее установлено устаревшее программное обеспечение, то следует его обновить. Сделать это можно следующим образом:
Сделать это можно следующим образом:
- Находясь в окне «Диспетчера устройств», в пункте «Устройства обработки изображений», нажмите правым кликом мыши по наименованию вашей камеры.
- Из открытого выпадающего списка выберите пункт «Обновить драйверы».
- Из вновь открытого окна выберите «Автоматический поиск обновлений драйверов».
После обновления перезапустите компьютер и попробуйте совершить видеозвонок в «Скайпе». Все должно получиться, в противном случае ознакомьтесь с остальной частью руководства по настройке и включению камеры в «Скайпе» на ноутбуке.
Включение через клавиатуру
Стоит отметить, что не на всех моделях ноутбуков камера включена по умолчанию. Есть те, на которых вебку необходимо включить нажатием определенного сочетания клавиш. Как правило, это клавиша Fn плюс кнопка, на которой изображен маленький фотоаппарат. Это может быть кнопка V, иногда Escape или одна из клавиш F1-F12. Изучите свою клавиатуру и попробуйте применить этот метод, возможно, именно на вашем ноутбуке применяется такая система включения камеры.
Как настроить веб-камеру в программе «Скайп»?
Из вышеприведенной информации мы выяснили, каким образом можно осуществить включение веб-камеры стандартными средствами операционной системы и клавиатуры ноутбука.
Таким образом, мы продолжаем разбираться в вопросе, как настроить камеру в «Скайпе» на ноутбуке. Это ответственный этап в правильном функционировании веб-устройства в этом приложении. Если вышеописанные инструкции помогли вам узнать, как включить камеру в «Скайпе» на ноутбуке, то следующим шагом станет настройка устройства в самой программе. Для этого используйте нижеприведенное руководство:
- Зайдите в программу Skype.
- Нажмите по трем точкам на верхней панели программы.
- Из выпадающего списка выберите пункт «Настройки».
- В левой колонке меню выберите вкладку «Звук и видео».
- После открытия окна вы должны увидеть изображение, передаваемое камерой, если его нет, перейдите в пункт «Камера» и там выберите название вашего устройства.

Таким образом осуществляется настройка камеры в «Скайпе» на ноутбуке. Если она подключена и исправна, то изображение в программе должно появиться.
Заключение
В вышеприведенном материале был рассмотрен вопрос, как включить камеру в «Скайпе» на ноутбуке. Из статьи вы узнали о решении проблем при настройке и подключении устройства, а также о правильной настройке камеры внутри самой программы «Скайп».
В случае если из вышеописанной информации вам ничего не помогло, то вероятнее всего, это тот самый редкий случай, в котором веб-камера по какой-то причине вышла из строя. Тогда вы можете отнести ноутбук или съемное веб-устройство в сервисный центр для полной его диагностики и дальнейшего ремонта.
Как осуществить настройку web-камеры в Skype: на ноутбуке и компьютере
В самом начале
Для того чтобы пользоваться Скайпом необходимо сначала установить его на компьютер или мобильное устройство. Бесплатно скачать приложение можно при помощи официального сайта сервиса. Ссылка для инсталляции: https://www.skype.com/ru/get-skype/.
Ссылка для инсталляции: https://www.skype.com/ru/get-skype/.
ИНФОРМАЦИЯ! На ПК с операционной системой Windows 10 Скайп установлен по умолчанию.
После установки необходимо зарегистрироваться в системе. Если раннее на мессенджере создавался аккаунт, тогда потребуется войти в учетную запись, введя логин и пароль.
Чтобы звонить знакомым, добавьте их в список контактов. Для этого следует отыскать друзей на мессенджере и отправить им запрос на добавление.
Какие проблемы могут возникнуть при звонке
Выполняя видеозвонок новому абоненту, можно обнаружить следующие проблемы:
- отсутствует изображение с камеры;
- низкое качество картинки;
- речь собеседника слишком тихая;
- жалобы абонента на тихую речь.
Как переустановить Скайп не теряя контактов
При снижении качества изображения нужно проверить скорость подключения к интернету. Влиять на качество подключения могут как открытый браузер, активная загрузка файлов из торрента. Отключив все лишние приложения можно добиться существенного улучшения качества за счет снижения активных загрузок.
Отключив все лишние приложения можно добиться существенного улучшения качества за счет снижения активных загрузок.
При возникновении проблем с камерой, микрофоном или громкостью динамиков:
- Запустите Скайп.
- Кликните по клавише вызова опций и перейдите в настройки.
- Нажмите на вкладку «Звук и видео».
В данном пункте меню можно самостоятельно выбрать камеру, настроить качество изображения, повысить чувствительность микрофона и громкость динамиков.
Звонки
Чтобы сделать видеозвонок с компьютера, ноутбука, Айфона или смартфона на Андроиде, необходимо выполнить 3 действия:
- Войти в Skype.
- Выбрать человека, которому нужно позвонить.
- Нажать на кнопку с изображением видеокамеры.
После того как собеседник примет вызов можно начинать разговор.
СПРАВКА! Во время диалога можно включать и отключать микрофон и видеокамеру.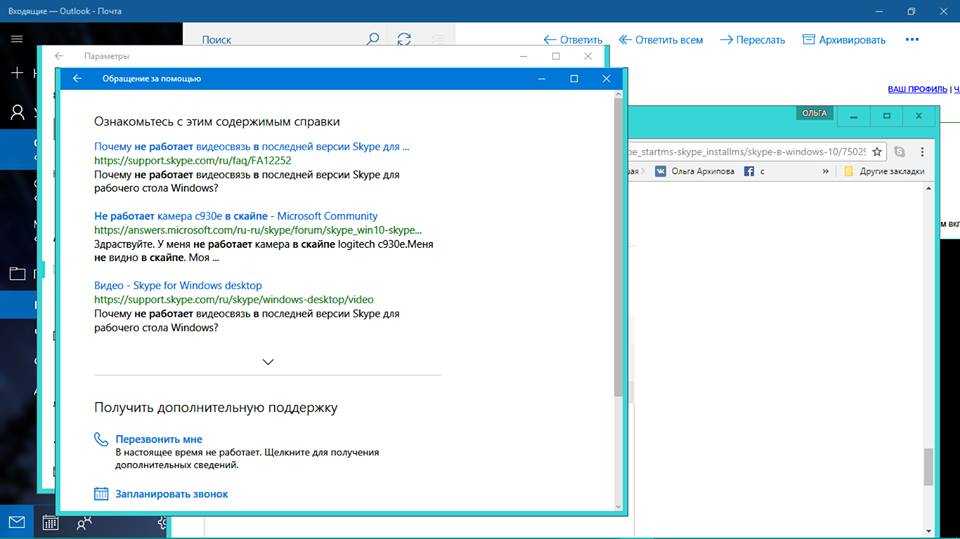
Чтобы включить видеосвязь при входящем звонке, достаточно нажать на зеленую кнопку.
Как настроить видео в скайп на ноутбуке
Настроить все это дело тоже очень легко и просто – точно так же, как и на полноценном компьютере.
Вам необходимо:
- В верхней панели меню найти пункт «Инструменты» и щелкнуть на него.
- В выпавшем меню щелкнуть на пункт «Настройки».
- Пройдя по пути «Основные» − «Настройки видео» вы можете увидеть, как другие видят вашу веб-камеру. Сверху вы можете выбрать то, какую камеру использовать, если их несколько.
- Нажмите под ней на кнопку «Настройки веб-камеры».
- В открывшемся окне вы сможете поиграть с различными параметрами вроде яркости и контрастности.
Больше никаких настроек нет – видеосообщения доступны всем и в любой момент.
Групповые звонки
Что делать, если ошибка в Skype «не удается начать видеотрансляцию закройте все прочие программы»
На компьютере, на ноутбуке и на мобильных устройствах можно одновременно совершать вызовы сразу нескольким абонентам. Эта функция пригодится для решения деловых вопросов, при онлайн-обучении и тогда, когда хочется собрать вместе друзей и родных. Для того чтобы сделать групповой звонок на ПК с ОС Windows, необходимо:
Эта функция пригодится для решения деловых вопросов, при онлайн-обучении и тогда, когда хочется собрать вместе друзей и родных. Для того чтобы сделать групповой звонок на ПК с ОС Windows, необходимо:
- Войти в Скайп.
- Открыть раздел “Чаты”.
- Нажать на кнопку “Новый чат” (на мобильном устройстве – кнопка с карандашом).
- Выбрать вариант “Создать групповой чат”.
- Вписать название группы и кликнуть на кнопку со стрелочкой.
- Отметить нужные контакты и нажать “Готово”.
- Кликнуть на кнопку с изображением видеокамеры.
Теперь можно проводить коллективные беседы с десятью участниками одновременно.
СОВЕТ! Заменить шаги со 2 по 4 поможет комбинация клавиш “CTRL” + “G”.
Другой способ создать группу состоит из 5 шагов: 1. Открыть мессенджер.
2. Перейти в чат с человеком, который войдет в состав будущей группы.
3. На ПК нажать на кнопку с изображением человечка с плюсиком в правом верхнем углу (на мобильном тапнуть на фото профиля собеседника и выбрать “Создать группу с…”).
4. Добавить друга.
5. Нажать “Готово”.
Теперь осталось кликнуть на кнопку с видеокамерой и дождаться соединения.
ВНИМАНИЕ! При помощи функции “Демонстрация экрана” можно делать трансляции с показом фотографий и видеороликов.
Что такое видеочат
Видеочат – это особая форма чата для знакомств, так распространенного в интернете. Существует множество различных анонимных и не очень чатов, позволяющих поговорить с незнакомым человеком, но мало кто позволяет перед этим узнать о человеке хотя бы что-то, кроме его ника. Видеочат в скайп делает это возможным.
На специализированных сайтах вы можете прочесть анкету в режиме онлайн и скопировать себя интересующий логин. После этого вы просто добавляетесь в друзья к девушке или парню с необходимой пометкой, звоните друг другу с включенной веб-камерой и знакомитесь.
Знакомиться могут и с вами – просто разместите свою анкету. Но тогда не забывайте отвечать всем, иначе это будет невежливо.
Бесплатные знакомства
Иногда и случается поиграть в рулетку: логины выдаются абсолютно случайно, и вы с замиранием сердца ждете, с кем же вас сведет случайное знакомство.
Все подобные сайты находятся по правильному запросу в поисковой системе: «Знакомства скайп онлайн бесплатно», например. Таким образом можно знакомиться не только с русскими, но и с людьми из других стран, желающих завести себе интернациональную дружбу.
Как создать видеочат
Создать такой чат проще простого – видеозвонок для одного человека или видеоконференция для нескольких. Другое дело – правильно его популяризовать, иначе вы останетесь в полном одиночестве.
Если такие знакомства не превратятся в часто повторяющееся событие, создавать для этого отдельный сайт не стоит. Отличный вариант – группа в социальной сети. Пригласите в нее своих друзей и попросите их распространить информацию. Обратитесь в группы похожего направления и договоритесь о сотрудничестве.
Главное – не подводите. Если вы собрали человек 10, договорились на определённое время и вызвались быть организатором, вы не имеете права забыть или махнуть на это рукой.
Запись видео
В Скайпе можно записать и отправить видеосообщение.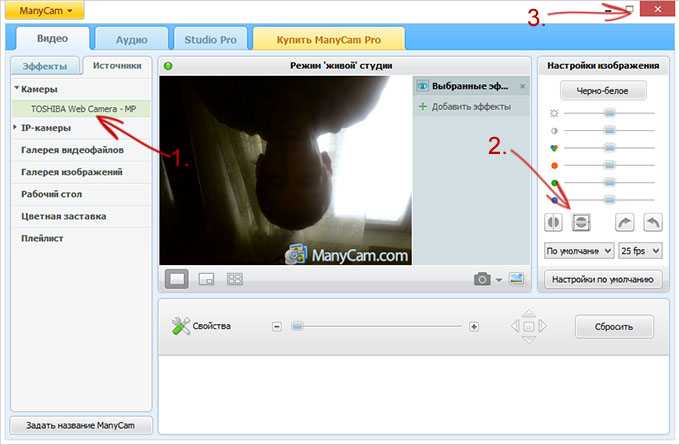 Это удобно в тех случаях, когда абонент не на связи, а информацию необходимо передать именно в форме записи, а не в виде текстового письма.
Это удобно в тех случаях, когда абонент не на связи, а информацию необходимо передать именно в форме записи, а не в виде текстового письма.
Чтобы записать видеосообщение на компьютере или ноутбуке, необходимо выполнить 6 действий: 1. Открыть мессенджер.
2. Войти в чат с человеком, которому нужно отправить послание в видеоформате.
3. Нажать на кнопку с изображением камеры внутри сообщения, находящуюся в правом нижнем углу.
4. Кликнуть на кнопку записи.
5. Чтобы прекратить снимать, нужно нажать на кнопку для остановки записи.
6. Послать сообщение, кликнув на кружочек с самолетиком.
Если вместо отправки нажать на крестик, то с видеозаписью можно выполнить 3 действия:
- сохранить;
- удалить;
- записать повторно.
Чтобы отправить видеосообщение при помощи мобильного устройства, необходимо:
- Войти в Skype.
- Открыть чат с нужным контактом.
- Нажать на кнопку с фотоаппаратом.
- Произвести запись, удерживая палец на кружочке внизу экрана.

- Нажать на кнопку с самолетиком.
ВАЖНО! Максимальная продолжительность видеосообщения в Скайпе составляет 20 секунд.
Вариант 2: настройка камеры в приложении Skype
Не так давно Microsoft стало активно продвигать приложение Skype, доступное для загрузки на компьютеры пользователей Windows 8 и 10. Данное приложение отличается от привычной версии Скайп тем, что оптимизировано для использования и на сенсорных устройствах. Кроме этого, здесь гораздо более минималистичный интерфейс и похудевший набор настроек, в том числе и позволяющих настроить камеру.
Включение камеры и проверка работоспособности
- Запустите приложение Skype. Кликните в левом нижнем углу по иконке с шестеренкой, чтобы пройти в настройки приложения.
- На экране отобразится окно, в верхней части которого расположился нужный нам блок «Видео». Около пункта «Видео» откройте выпадающий список и выберите ту камеру, которая и будет снимать вас в программе. В нашем случае ноутбук оснащен лишь одной веб-камерой, поэтому она единственная из доступных в списке.

- Чтобы убедиться, что камера отображает в Skype изображение корректно, ниже передвиньте ползунок около пункта «Проверить видео» в активное положение. В этом же окне появится миниатюрное изображение, захватываемое вашей веб-камерой.
Собственно, иных возможностей для настройки камеры в приложении Skype не имеется, поэтому, если вам требуется более тонкая настройка изображения, отдавайте предпочтение привычной программе Skype для Windows.
Мы рады, что смогли помочь Вам в решении проблемы. Помимо этой статьи, на сайте еще 11823 инструкций. Добавьте сайт Lumpics.ru в закладки (CTRL+D) и мы точно еще пригодимся вам. Отблагодарите автора, поделитесь статьей в социальных сетях.
Опишите, что у вас не получилось. Наши специалисты постараются ответить максимально быстро.
Совершение видеозвонка в Skype 7 и ниже
Выполнение звонка в Skype 7 и более ранних версиях программы мало чем отличается от описанного выше алгоритма.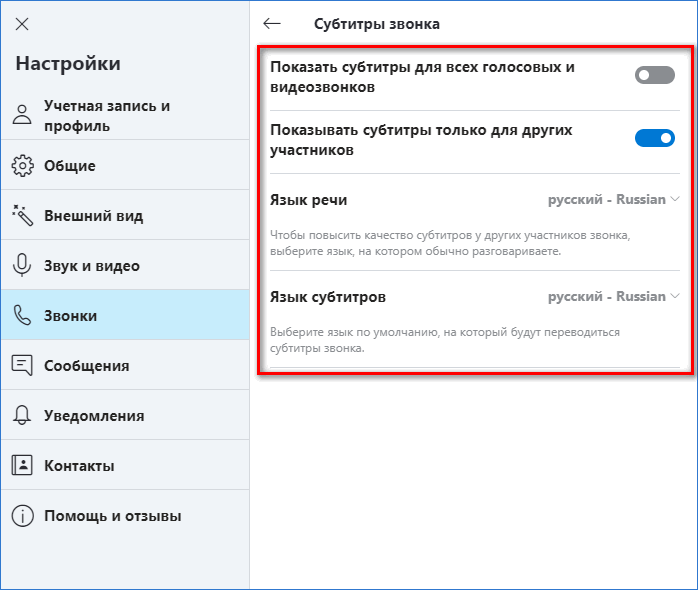
- После того как все оборудование настроено, заходим в аккаунт в программе Skype. В разделе контактов, который расположен в левой части окна приложения, находим нужного нам собеседника. Кликаем по его имени правой кнопкой мыши, и в появившемся контекстном меню выбираем пункт «Видеозвонок».
- Производится вызов к выбранному абоненту. Он должен быть принят. Если абонент отклонит вызов, или просто не примет его, то видеозвонок осуществить не удастся.
- Если собеседник принял вызов, то можно начинать с ним разговор. Если у него тоже подключена камера, вы сможете не только вести разговор с собеседником, но и наблюдать его с экрана монитора.
- Чтобы завершить видеозвонок, достаточно кликнуть по красной кнопке с перевернутой белой телефонной трубкой в центре. Если видеозвонок осуществляется не между двумя, а между большим количеством участников, то он называется конференцией.
Сервис проверки связи Echo
Для проверки настроек в Скайпе предустановлен специальный сервис тестирования.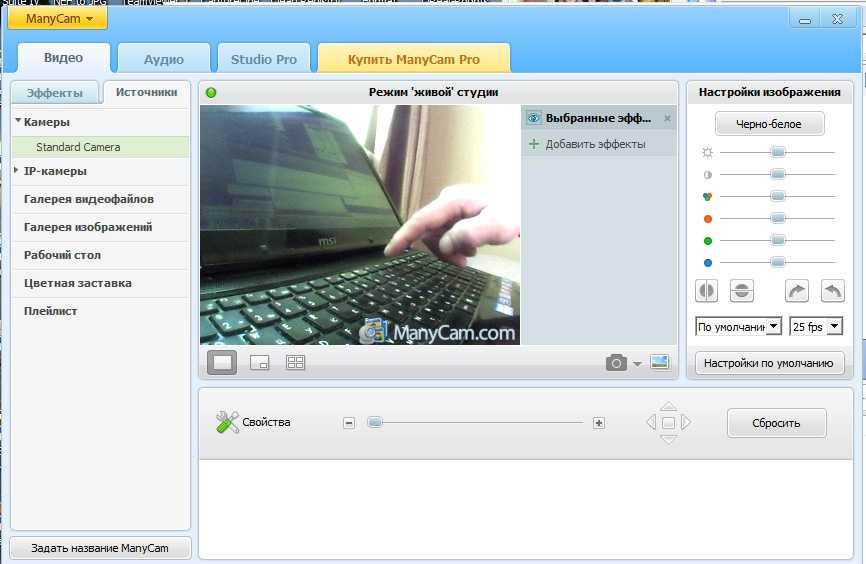 Для работы потребуется активный профиль и подключение к сети.
Для работы потребуется активный профиль и подключение к сети.
Как выполнить проверку связи:
- «ВИДЕОЗВОНКИ» — ЕСТЬ ЛИ В ВАТСАПЕ ВИДЕОЗВОНОК
- Перейдите в настройки мессенджера.
- Во вкладке с опциями звука и видео нажмите на ссылку «Сделать бесплатный пробный звонок».
- После дозвона ассистент объяснит дальнейшие действия, сделает тест чувствительности микрофона и сообщит о результатах.
Важно. В процессе тестирования можно передвигать ползунки с настройками, это поможет выбрать оптимальный уровень звука при прослушивании записи. В верхнем окошке должно отображаться изображение с камеры.
Простой интерфейс, полезные функции и регулярные обновления сделали Skype одним из самых популярных мессенджеров. Утилитой, выпушенной ещё в 2003 году, пользуется почти пол миллиарда абонентов. Известное приложение позволяет не только передавать сообщения и звонить, но и отправлять любые файлы (картинки, видеозаписи, песни, инсталляторы, документы и т. д.), демонстрировать экран и общаться через вебкамеру. Особенно юзеров интересует, как сделать видеозвонок в Скайпе.
д.), демонстрировать экран и общаться через вебкамеру. Особенно юзеров интересует, как сделать видеозвонок в Скайпе.
Настройка оборудования
Прежде чем позвонить кому-то через Skype, нужно подключить и настроить оборудование, предназначенное для видеозвонка, если это не было сделано ранее. Первым делом нужно подсоединить и настроить устройства вывода звука – наушники или динамики.
Также следует произвести подключение и настройку микрофона.
И, конечно же, никакой видеозвонок неосуществим без подключенной веб-камеры. Для обеспечения максимального качества картинки, передаваемой собеседнику, также нужно выполнить настройку камеры в программе Skype.
Как включить камеру скайп на ноутбуке windows 10
Содержание
- Камера и/или микрофон не определяются в Skype на Windows 10
- Причины проблемы и ее устранение
- Разблокировка веб камеры в Windows 10
- Настройка камеры в Скайпе
- Подключение камеры и установка драйвера
- Настройка камеры в Skype
- Возможные проблемы
- Как включить веб-камеру на ноутбуке с Windows 10 и что делать, если она не работает
- Как включить камеру на ноутбуке c Windows 10
- Запуск приложения через меню «Пуск»
- Видео: запускаем утилиту «Камера» на Windows 10
- Включение с помощью специальных клавиш
- Установка разрешения на использование веб-камеры другими программами
- Как отключить веб-камеру на ноутбуке c Windows 10
- Как настроить веб-камеру на ноутбуке
- Что делать, если камера не работает
- Проверка настроек антивируса
- Обновление или установка драйвера
- Откат до прежней версии драйвера
- Удаление и повторное обнаружение веб-камеры
- Устранение неполадки с кодом 0xA00F4246
- Видео: что предпринять, если появилась ошибка с номером 0xA00F4246 при запуске «Камеры»
- Почему Скайп не видит камеру Windows 10?
- Системные настройки
- Проблемы драйверов
- Настройки конфиденциальности
- Другие доступные варианты
- Камера в ноутбуке работает, а в Скайпе не отображается
- Частые причины
- Драйвер веб-камеры
- Диагностика
- Видео: Не работает камера
- Настройки
- Удаление проблемного Скайпа
- Скачиваем новый
- Устанавливаем web-камеру
- Отключение обновление программы
- Skype не видит веб камеру на ноутбуке
- Проверка камеры на использование ее другой программой
- В настройках ли эта камера
- Видео: Установка и настройка
- Версия Windows не поддерживается камерой
- Параметры компьютера «устаревшие»
- Видео
Камера и/или микрофон не определяются в Skype на Windows 10
В связи с последними обновлениями Windows 10 пользователи данной операционной системы все чаще сталкиваются с проблемой, когда в программе Skype веб камера и/или микрофон, установленные на их компьютере или ноутбуке, попросту не определяются. В настройках звука и видео написано что устройство не найдено. Из-за этого использование Skype становится невозможным.
В настройках звука и видео написано что устройство не найдено. Из-за этого использование Skype становится невозможным.
В данной статье мы расскажем почему это происходит и как самостоятельно можно вернуть работоспособность камере и микрофону.
Причины проблемы и ее устранение
Забегая вперед, стоит отметить, что драйверы веб камеры здесь не причем. Их удаление, обновление и переустановка не помогут, поэтому данную затею можно сразу пропускать.
Истинные причины, из-за которых скайп не видит веб камеру, кроются в настройках конфиденциальности Windows 10.
Для многих не секрет, что при большом желании через веб камеру работающего ноутбука можно подсматривать за вами, находясь в любой другой точке мира. Именно по этой причине некоторые пользователи, которые не пользуются камерой своих ноутбуков, заклеивали ее.
Чтобы решить данную проблему более цивилизованным способом, в Microsoft решили блокировать веб камеру и микрофон программным путем в настройках операционной системы. По желанию пользователь может снять эту блокировку и назначить приложения, которые могут использовать веб камеру.
По желанию пользователь может снять эту блокировку и назначить приложения, которые могут использовать веб камеру.
Разблокировка веб камеры в Windows 10
Для того, чтобы скайп снова мог получать доступ к веб камере и микрофону, нужно сделать следующее. Заходим в параметры Windows 10 через значок в правом нижнем углу рабочего стола.
Вход в настройки windows 10
Нажимаем кнопку “Развернуть” если кнопки “Все параметры” нет.
Далее в меню параметров выбираем пункт “Конфиденциальность”.
Настройки конфиденциальности в Windows 10
Для включения доступа к камере в левом меню выбираем пункт “Камера” и правее жмем кнопку “Изменить”.
Разрешаем доступ к камере
Откроется переключатель, который нужно перевести в положение “Вкл”.
Переключатель, который нужно включить
Также обратите внимание, чтобы два переключателя чуть ниже находились в активированном состоянии.
Два других переключателя чуть ниже, которые также должны быть включены
Тоже самое нужно проделать в пункте “Микрофон”.
Разрешаем доступ к микрофону
После того, как вы сделали все вышеописанное, нужно полностью закрыть скайп (полностью выйти) и открыть его заново.
Выход из программы Skype
Еще можно просто перезапустить компьютер после чего Skype должен увидеть камеру.
Источник
Настройка камеры в Скайпе
Одно из основных предназначений Skype — видеосвязь. Без веб-камеры она, разумеется, немыслима. Но не всегда достаточно ее просто подключить к компьютеру. Иногда требуются дополнительные действия. Поэтому давайте разберемся, как настроить камеру в Скайпе.
Да, мы в курсе, что большинство современных камер подключается по USB и сразу готово к использованию, если у вас не самая архаичная операционная система. Но рассмотрим всё же более сложные случаи.
Подключение камеры и установка драйвера
Способ, как установить веб-камеру на компьютер (не только для скайпа), зависит от модели. Современные устройства обычно обходятся одним только USB-подключением.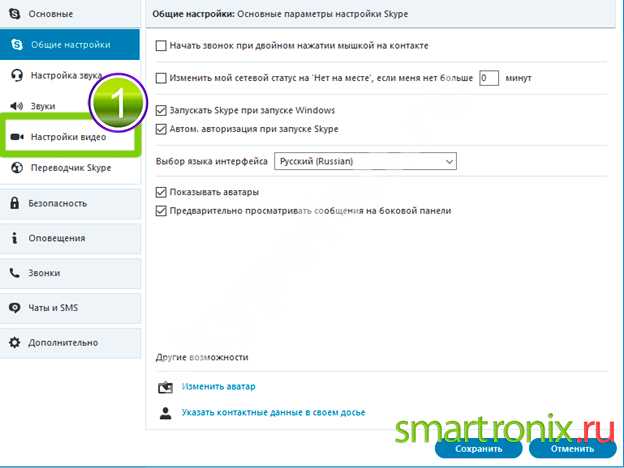 В них встроен не только микрофон, но и аналого-цифровой преобразователь, который сразу оцифровывает входящий звук.
В них встроен не только микрофон, но и аналого-цифровой преобразователь, который сразу оцифровывает входящий звук.
Если же в вашей камере два шнура (один с USB-штекером, другой с аудио-джеком) — значит, подключать её надо дважды: к USB-порту и к микрофонному входу звуковой карты. Обычно он обозначен розовым цветом и легко отличается от других входов. Но, например, во встроенных картах Realtek все разъёмы универсальные, и их предназначение вы выбираете, когда после подключения устройства всплывает диалоговое окно.
Универсальные драйверы обычно подходят для простых моделей. Но если вы приобрели (или получили в подарок) продвинутую веб-камеру, скажем, с несколькими разнонаправленными микрофонами, то лучше установить её «родной» драйвер. В процессе могут быть нюансы, поэтому читайте инструкции от производителя.
В ноутбуках, как правило, камера встроенная и в отдельной настройке не нуждается. Но если вам нужна внешняя, более продвинутая, то — см. предыдущий абзац.
Настройка камеры в Skype
Перед тем как включить камеру в Скайпе, убедитесь, что она подключена физически (к ноутбукам со встроенным модулем не относится).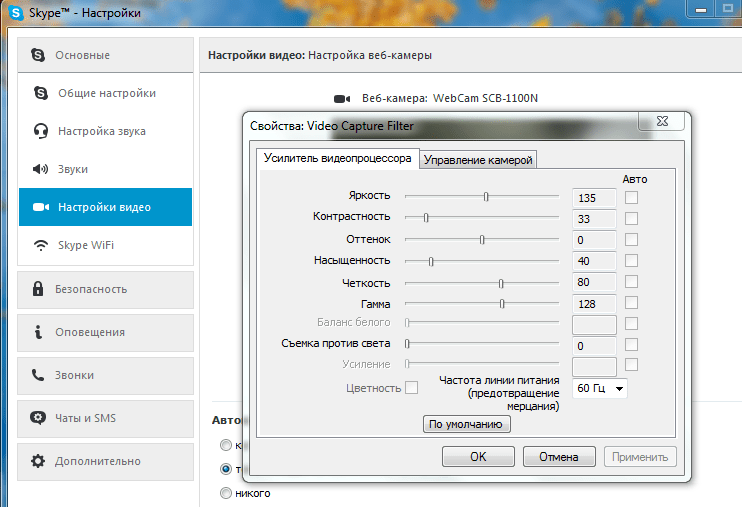
Для десктопной (классической) версии:
Как проверить камеру в Скайпе? Если вы видите на картинке своё лицо в кадре, значит, Скайп её распознал. Иногда устройство распознаётся, но не выбирается по умолчанию (допустим, вы используете внешнюю веб-камеру на ноутбуке, где уже есть встроенная).
Для плиточной версии (из магазина Microsoft):
Если камера не распознаётся, то для начала убедитесь в корректном её подключении. Бывает, что камера используется другим устройством. Впрочем, об этом Skype обычно уведомляет. Такой проблеме посвящена отдельная статья.
Если Skype не видит камеру, войдите в Диспетчер устройств из Панели управления. Если напротив вашей камеры стоит жёлтый треугольник с восклицательным знаком, переустановите её драйвер.
Возможные проблемы
При использовании вебки пользователь может столкнуться со следующими трудностями:
Источник
Как включить веб-камеру на ноутбуке с Windows 10 и что делать, если она не работает
Все ноутбуки оснащаются встроенной веб-камерой. Пользователи могут использовать её как инструмент для видеочатов в различных мессенджерах, например, «Скайпе». В Windows 10 присутствует специальное стандартное приложение «Камера», которое позволяет быстро запустить её на ноутбуке как на телефоне, чтобы сделать мгновенную фотографию или снять видео. Сегодня рассмотрим, как включить и настроить камеру в одноимённом приложении, а также как предоставить определённым программам доступ к ней. Кроме этого, перечислим эффективные способы устранения неполадок с «вебкой».
Пользователи могут использовать её как инструмент для видеочатов в различных мессенджерах, например, «Скайпе». В Windows 10 присутствует специальное стандартное приложение «Камера», которое позволяет быстро запустить её на ноутбуке как на телефоне, чтобы сделать мгновенную фотографию или снять видео. Сегодня рассмотрим, как включить и настроить камеру в одноимённом приложении, а также как предоставить определённым программам доступ к ней. Кроме этого, перечислим эффективные способы устранения неполадок с «вебкой».
Как включить камеру на ноутбуке c Windows 10
Активировать веб-камеру лэптопа можно для проведения съёмки в текущий момент времени, для этого запускается классическое приложение «Камера». Если вы хотите использовать её в других утилитах, дайте им доступ к ней в настройках Windows. Рассмотрим, как осуществить и то и другое.
Запуск приложения через меню «Пуск»
Вызвать приложение «Камера» довольно просто: оно есть в перечне утилит в системном меню «Пуск». Следуйте небольшой инструкции:
Следуйте небольшой инструкции:
Видео: запускаем утилиту «Камера» на Windows 10
Включение с помощью специальных клавиш
На многих портативных компьютерах есть специальные клавиши, которые позволяют активировать веб-камеру (открыть окно, где вы будете видеть себя). Для моделей каждого производителя они разные. Включение идёт за счёт сочетания двух кнопок, первой из которых всегда является Fn. К ней добавляется уже вышеупомянутая клавиша: обычно на ней есть значок в виде камеры, поэтому клавиатуру следует внимательно изучить. Для ноутбуков Lenovo действуют две комбинации: Fn + F5 и Fn + Esc.
Для многих ноутбуков также работает сочетание Fn + V.
На старых моделях ноутбуков есть отдельная кнопка, которая, как правило, располагается рядом с Power (клавиша включения питания). При этом нажимать необходимо только на неё, Fn в этом случае не нужна.
Установка разрешения на использование веб-камеры другими программами
Если при запуске приложения «Камера» на экране появляется белое окно с сообщением о том, что нужно предоставить доступ к камере и микрофону, это означает, что у вас отключён доступ к ним в настройках конфиденциальности.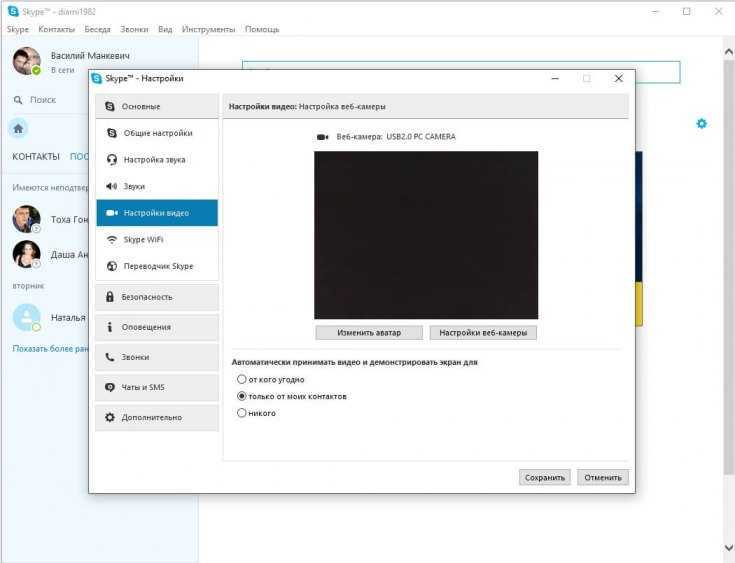 В этом случае никакие программы не смогут воспользоваться «вебкой». Как включить доступ, расскажем подробно:
В этом случае никакие программы не смогут воспользоваться «вебкой». Как включить доступ, расскажем подробно:
Сразу щёлкаем по первому переключателю, чтобы разрешить всем утилитам использовать камеру.
Переключаемся на третий блок под названием «Камера». Его вы также можете запустить из самого одноимённого приложения, если оно у вас работает. Для этого нажмите на шестерёнку в правом верхнем углу, прокрутите панель в правой части окна вниз до блока «Связанные параметры». В нём уже щёлкните по ссылке «Изменить параметры конфиденциальности». Система сразу перенаправит вас на нужную вкладку в окне «Параметры Windows».
Средства Windows позволяют настроить включение камеры только для отдельных приложений. Если это ваш случай, прокрутите страницу немного вниз и в перечне утилит найдите те, которым вы хотите дать доступ к «вебке». Для них установите переключатель в позицию «Вкл.».
Как отключить веб-камеру на ноутбуке c Windows 10
Иногда пользователям может понадобиться отключить веб-камеру по тем или иным причинам.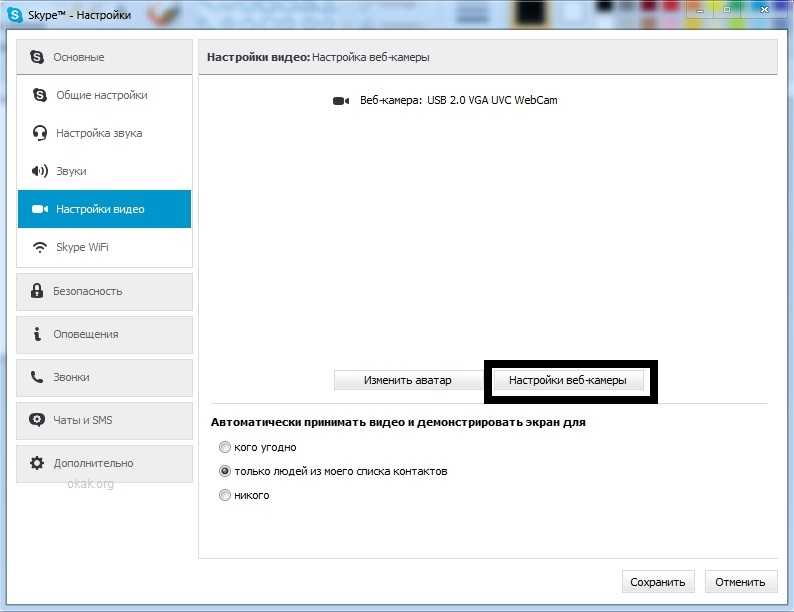 Сделать это можно в системном окне Windows «Диспетчер устройств». Следуйте пошаговой инструкции:
Сделать это можно в системном окне Windows «Диспетчер устройств». Следуйте пошаговой инструкции:
Снова включить вебку можно через то же контекстное меню, которое открывается с помощью клика правой кнопкой по соответствующему пункту.
Как настроить веб-камеру на ноутбуке
Изменить параметры веб-камеры можно в окне классического приложения «Камера». О том, какие именно настройки доступны в этой утилите, расскажем по пунктам:
Что делать, если камера не работает
У пользователей операционной системы Windows иногда не получается произвести запуск классической утилиты «Камера». При этом в окне, как правило, появляется сообщение о том, что не удаётся найти камеру или включить её. У каждой ошибки есть свой код. Большинство неполадок решается обновлением или откатом драйверов видеоустройства.
Проверка настроек антивируса
В большинстве антивирусов есть функция, которая защищает пользователя от слежки через веб-камеру. Она разрешает или блокирует доступ к видеоустройству для тех или иных скриптов и программ.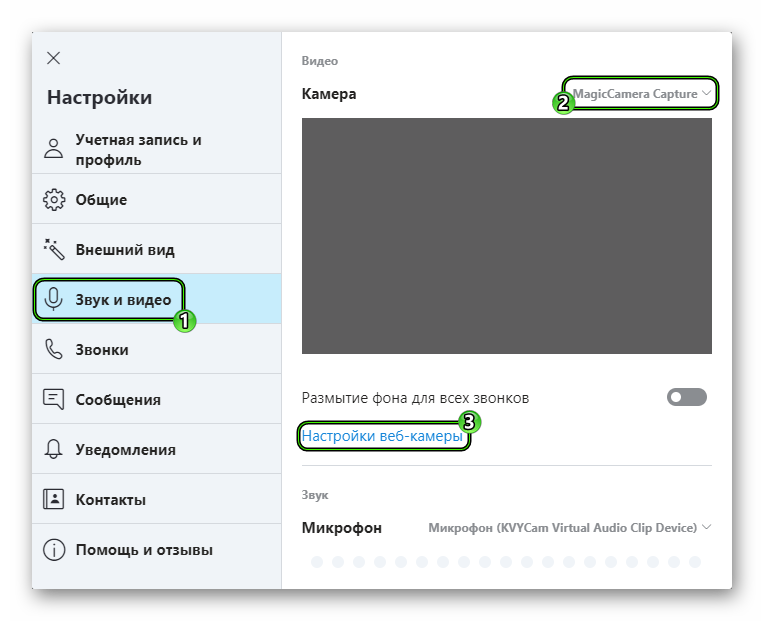 Однако с этой функцией могут возникнуть неполадки. Например, антивирус может вдруг отключить камеру для стандартного приложения «Камера» или сторонней утилиты «Скайп», посчитав их угрозой. В мессенджере Skype в таком случае обычно появляется сообщение о том, что он не может подключиться к вебке и что нужно закрыть утилиту, которая её в данный момент использует.
Однако с этой функцией могут возникнуть неполадки. Например, антивирус может вдруг отключить камеру для стандартного приложения «Камера» или сторонней утилиты «Скайп», посчитав их угрозой. В мессенджере Skype в таком случае обычно появляется сообщение о том, что он не может подключиться к вебке и что нужно закрыть утилиту, которая её в данный момент использует.
Чтобы убедиться в том, что дело совсем не в антивирусе, отключите в нём на время функции защиты камеры. Название опции, а также расположение раздела отличаются в зависимости от типа антивируса. Рассмотрим инструкцию на примере программы Avast:
Обновление или установка драйвера
Самая распространённая причина неполадок с камерой — несвоевременное обновление её драйверов. Как сделать апдейт, опишем в инструкции:
Откат до прежней версии драйвера
Если вы заметили, что «вебка» стала отказываться работать после недавнего обновления драйверов, выполните откат до предыдущей версии. Следующая процедура может помочь вам восстановить доступ к камере:
Удаление и повторное обнаружение веб-камеры
Если обычное обновление вам не помогло, сделайте немного иначе: удалите видеокамеру, а затем тут же верните её на место. При возвращении система сразу же установит устройство со всеми актуальными обновлениями. Как это сделать, опишем ниже:
При возвращении система сразу же установит устройство со всеми актуальными обновлениями. Как это сделать, опишем ниже:
Устранение неполадки с кодом 0xA00F4246
После запуска утилиты «Камера» может открыться чёрное окно с уведомлением о том, что произвести запуск «вебки» не удаётся. При этом система попросит проверить, доступны ли новые версии драйверов, и сделать апдейт последних при их наличии. Код ошибки в этом случае — 0xA00F4246. Она возникает как со встроенными устройствами, так и со съёмными (внешними), которые подключаются отдельно.
Если вы столкнулись с этой проблемой, скорее всего, ваша камера не будет работать и в остальных утилитах, которым она необходима, например, в «Скайпе». Устранить неполадку простым обновлением драйверов, к сожалению, не получится. Выход из ситуации — небольшая процедура по редактированию реестра в системном приложении Windows:
Видео: что предпринять, если появилась ошибка с номером 0xA00F4246 при запуске «Камеры»
youtube.com/embed/-yeH_pMCTa8?feature=oembed»/>В систему Windows 10 встроена специальная утилита «Камера», которая позволяет запускать «вебку». В этой программе пользователи ПК снимают видео и делают фотографии. Чтобы веб-камера включалась в других стандартных и сторонних программах, нужно разрешить им пользоваться ей в настройках конфиденциальности, которые доступны в окне «Параметры Windows». Если ваша камера не хочет запускаться ни в стандартных, ни в сторонних утилитах, попробуйте обновить её драйверы в «Диспетчере устройств», а также проверьте, не блокирует ли её работу антивирус.
Источник
Почему Скайп не видит камеру Windows 10?
Скайп не видит камеру Windows 10, не получается установить контакт с другим пользователем? Не беда – мы поможем разобраться в настройках программы или операционной системы, чтобы восстановить работоспособность гаджета. В этом обзоре вы найдете несколько полезных советов – применяйте их на практике, чтобы увидеть лица желанных собеседников!
Системные настройки
Ошибка, при возникновении которой Skype не видит камеру на ноутбуке, не так уж редка.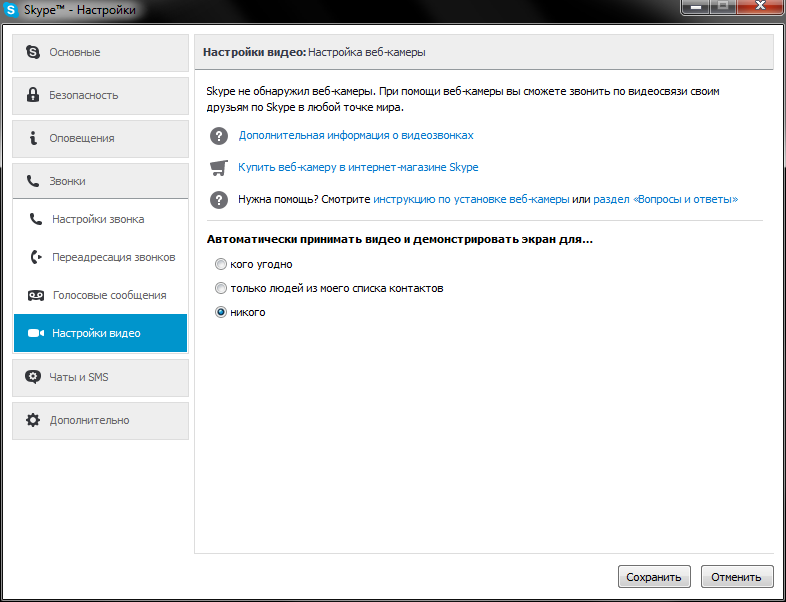 Но не стоит расстраиваться – решение проблемы исключительно в ваших руках. Первое, что стоит сделать – проверьте настройки мессенджера Скайп и воспользуйтесь встроенными диагностическими возможностями.
Но не стоит расстраиваться – решение проблемы исключительно в ваших руках. Первое, что стоит сделать – проверьте настройки мессенджера Скайп и воспользуйтесь встроенными диагностическими возможностями.
Очень часто пользователи не сознают, что Скайп не видит веб-камеру на Windows 10 из-за того, что выбрано другое устройство. Если пользуетесь несколькими гаджетами, не забывайте переключаться при необходимости.
Эти простейшие действия помогут настроить устройство – возможно, вы столкнулись с небольшим техническим сбоем. Бывают проблемы и посерьезнее – о том, почему почему Скайп не видит камеру на Windows 10, мы поговорим ниже.
Проблемы драйверов
Одна из причин, по которой Skype не видит камеру на Windows 10 – устаревшие драйвера. Напомним, обновлять программное обеспечение следует своевременно, иначе корректной работы программы не добиться! Чтобы получить желаемый результат, сделайте следующее:
Вот вы и узнали, что делать, если Скайп не видит камеру на Windows 10 из-за неисправных драйверов.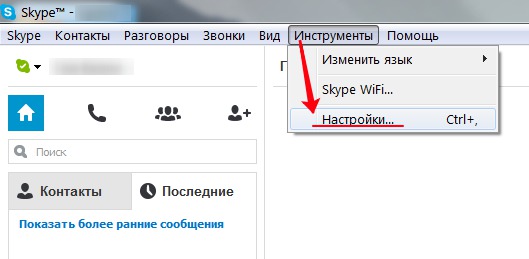
Напомним, что устанавливать «левые» драйверы не стоит, вы рискуете сломать компьютер или ноутбук! Используйте только проверенное ПО от разработчика.
А пока перейдем к следующей вероятной причине, по которой Скайп не видит вебкамеру на компьютере с Windows 10!
Настройки конфиденциальности
Проверять определенные параметры перед использованием видеотехники стоит – рекомендуем прямо сейчас открыть и проверить, какое значение стоит на вашем компьютере! Особенно, если вы столкнулись с тем, что Скайп не видит камеру на Windows 10 при обновленных драйверах:
Больше проблема, при которой Skype не видит камеру на Windows 10, вам не страшна! Мы разобрали доступные способы устранения неполадок – но иногда не стоит копать глубоко, решение лежит на поверхности! Об этом нельзя не упомянуть – изучите несколько элементарных приемов и небольшие хитрости.
Другие доступные варианты
Вы все перепробовали, но Скайп не видит камеру на ноутбуке Windows 10? Рекомендуем несколько простых, но действенных методов – обязательно примените их на практике, прежде чем звонить в службу поддержки или нести гаджет в ремонт:
Если ничего не помогло – придется идти в магазин за новеньким гаджетом, другого выхода нет!
Мы подробно объяснили, почему Скайп не видит камеру на ноутбуке Windows 10 – никакие трудности вам больше не страшны! Вы понимаете причины возникновения проблемы и можете решить ее самостоятельно, а значит, вам доступен целый мир цифрового общения по качественной видеосвязи!
Источник
Камера в ноутбуке работает, а в Скайпе не отображается
Одна из самых популярных и востребованных программ во всем мире – Skype. Приложение, позволяющее осуществлять качественную голосовую и надежную видеосвязь через сеть Интернет, пользуется заслуженным доверием миллионов пользователей. Однако у любой программы есть свои слабые стороны. Самая распространенная проблема, связанная с программой Skype – приложение не видит камеру.
Приложение, позволяющее осуществлять качественную голосовую и надежную видеосвязь через сеть Интернет, пользуется заслуженным доверием миллионов пользователей. Однако у любой программы есть свои слабые стороны. Самая распространенная проблема, связанная с программой Skype – приложение не видит камеру.
Частые причины
Современный ноутбук имеет встроенную камеру, которой достаточно для передачи видео.
Причин, по которым Skype не находит это оборудование достаточно много, вот основные:
С решением самых распространенных из них попробуем подробно разобраться.
Драйвер веб-камеры
Первое, что надо сделать, обнаружив такое препятствие – проверить, установлены ли драйвера на камеру. Если да, то корректно ли это сделано. Для этого необходимо открыть диспетчер устройств.
Выполнить такое действие можно несколькими способами:
Открыв, диспетчер задач, следует найти позицию «Устройства обработки изображений».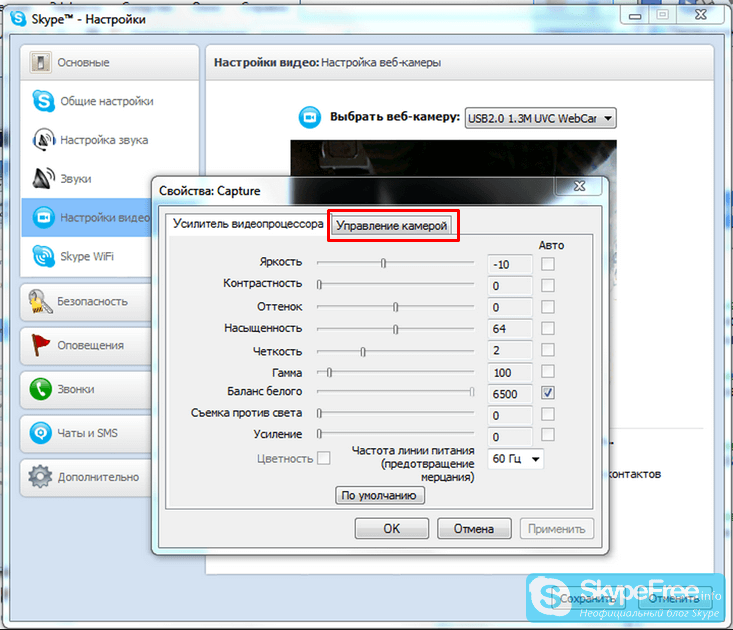 Здесь расположена информация о вебке.
Здесь расположена информация о вебке.
Открываем свойства этого элемента и смотрим, нет ли восклицательного знака или красного крестика. Если все в порядке, то в состоянии оборудования должна быть надпись «Устройство работает нормально». Значит причина не в драйверах.
Диагностика
Если с драйверами все в порядке, то необходимо проверить работоспособность камеры. Ее следует включить. На клавиатуре ноутбука есть клавиша с пиктограммой камеры, или же можно воспользоваться инструкцией к своему оборудованию. Если пользователь видит себя на изображении, то с техникой все в порядке. Она рабочая, но Skype выдает ошибку «…не обнаружил веб-камеры…». Что делать? Действуем следующим образом.
Видео: Не работает камера
Настройки
Чтобы настроить видео, необходимо запустить на ноутбуке Скайп. Для этого в приложении нужно авторизоваться, введя свой логин и пароль.
После запуска программы следует придерживаться нижеприведенной инструкции:
Если все действия выполнены правильно, то справа появится изображение пользователя. Если изображения нет, то следует еще раз проверить все настройки. В этой же позиции можно настроить такие параметры, как «Показывать мое видео», «Автоматическое отображение экрана». Порой возникают совершенно непонятные ошибки. Вроде бы, и настройка камеры выполнена правильно, и с драйверами все в порядке.
Если изображения нет, то следует еще раз проверить все настройки. В этой же позиции можно настроить такие параметры, как «Показывать мое видео», «Автоматическое отображение экрана». Порой возникают совершенно непонятные ошибки. Вроде бы, и настройка камеры выполнена правильно, и с драйверами все в порядке.
Причин возникновения такой проблемы, похоже, не знают и сами разработчики приложения. Она может проявиться в любой момент и может неожиданно исчезнуть. Выход из сложившейся ситуации пользователи нашли самостоятельно: достаточно установить другую, в большинстве случаев предыдущую версию программы. О том, как это сделать, ниже.
Удаление проблемного Скайпа
Если возникла необходимость полностью удалить программу с ноутбука, следует придерживаться нижеприведенной инструкции: для начала завершаем работу приложения. Для этого открываем программу, нажимаем на иконку «Skype» и в представленном списке выбираем «выход». Дальше действуем в зависимости от установленной операционной системы на ноутбуке:
Свой аккаунт в приложении полностью удалить невозможно. Если перестать его использовать, то спустя трое суток после последнего выхода в сеть, он в автоматическом режиме будет стерт из поиска пользователей. Впоследствии стоит пользователю зайти вновь в сеть, он автоматом обновится.
Если перестать его использовать, то спустя трое суток после последнего выхода в сеть, он в автоматическом режиме будет стерт из поиска пользователей. Впоследствии стоит пользователю зайти вновь в сеть, он автоматом обновится.
Скачиваем новый
Скачать и установить на свой ноутбук программу для осуществления голосовой связи, видеозвонков, обмена сообщениями и файлами очень просто. Приложение находится в свободном доступе в сети Интернет на специализированных ресурсах.
Никакой регистрации и перечисления денег скачивание не требует. Это приложение бесплатно. Достаточно нажать на ссылку для скачивания и действовать согласно инструкции.
В планшете не работает PLAY MARKET. Решение тут.
Устанавливаем web-камеру
Если приложение не находит камеру после всех предпринятых попыток, то ничего не остается кроме ее замены. Можно купить новую внешнюю камеру с микрофоном и подключить ее к своему ноутбуку через USB порт. После того как все действия выполнены, следует запустить приложение.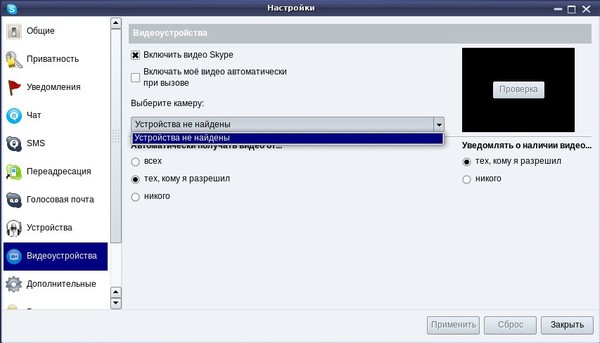 Приложение должно в автоматическом режиме найти новую камеру. Если этого не произошло, то следует зайти в настройки программы и выбрать позицию «камера – отладить».
Приложение должно в автоматическом режиме найти новую камеру. Если этого не произошло, то следует зайти в настройки программы и выбрать позицию «камера – отладить».
Отключение обновление программы
Устройство функционировало корректно, но неожиданно прекратила работу после планового обновления. Такие ситуации встречаются на каждом шагу. Проблема может возникнуть ввиду несовместимости драйверов. Что же делать, если приложение не видит камеру на ноутбуке после обновления.
Необходимо их отключить:
Skype не видит веб камеру на ноутбуке
Среди других распространенных проблем, которые мешают корректной работе с приложением, следует отметить:
Все проблемы решаемы. Главное – верный подход и немножко терпения.
Проверка камеры на использование ее другой программой
В некоторых случаях при запуске у пользователя может появляться сообщение следующего содержания: не удается начать видеотранслюцию. Закройте все прочие программы, которые могут использовать видео устройство.
Закройте все прочие программы, которые могут использовать видео устройство.
Важно запомнить. Камера может передавать изображение единовременно только в одну программу. Если не следовать данному правилу, то либо не будет никакого изображения, либо появится отмеченное выше сообщение.
Решение такой проблемы заключается в том, что перед запуском, необходимо закрыть все приложения, которые перехватывают видеопоток. Если пользователь не понимает, какая именно программа мешает корректной работе приложения, то можно просто перезагрузить ноутбук.
В настройках ли эта камера
Чтобы провести выбор видео устройства, необходимо перейти в настройки программы:
Для работы подключенного устройства нужен только один драйвер. Если установлено несколько драйверов, то может возникнуть конфликт.
В таком случае пользователю необходимо убрать все несовместимые драйвера:
Видео: Установка и настройка
youtube.com/embed/RQrS0Av2EZ0″/>Версия Windows не поддерживается камерой
Некоторые операционные системы Windows не поддерживают Skype. Например, Windows XP SR2.
Если на ноутбуке установлена такая версия, то существует три выхода:
Параметры компьютера «устаревшие»
Осуществлять видеозвонки не могут пользователи, у которых оборудование функционирует на базе процессора Pentium III. Эти компьютерные устройства относятся к категории устаревших. Поэтому Skype на них не работает.
Выход – попробовать установить более старую версию приложения и отключить автоматическое обновление. Если хорошо подумать, рассмотреть разные причины, проанализировать ситуацию, то любую проблему можно решить самостоятельно. Случайное нажатие не тех клавиш, переустановка операционной системы, отключение в системе BIOS – некоторые варианты, которые вызывают трудности с данным приложением.
Теперь Вы знаете ответ на вопрос о том, что делать, если скайп не видит камеру на ноутбуке.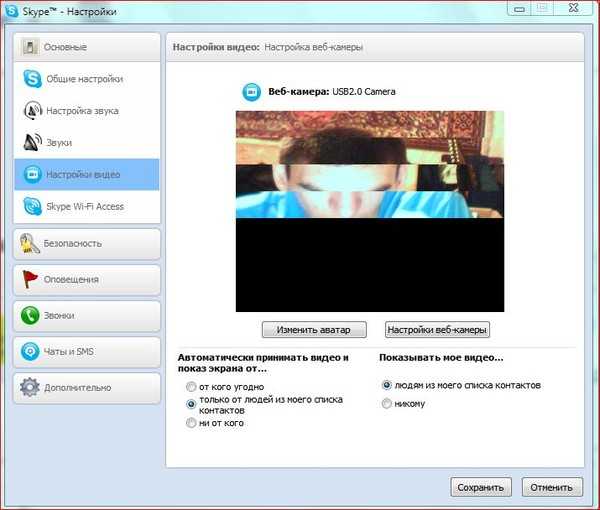 Выберите проблему, которая возникла, и, следуя нашей статье, Вы сможете легко и оперативно ее устранить. Хорошей связи с друзьями и партнерами!
Выберите проблему, которая возникла, и, следуя нашей статье, Вы сможете легко и оперативно ее устранить. Хорошей связи с друзьями и партнерами!
Источник
Видео
Как проверить веб камеру на Windows 10. Как включить.
Как исправить неработающую камеру в Скайпе
Как Отключить или Включить веб камеру в Windows 10
Как настроить приложение камера в Windows 10 ?
Как включить и быстро проверить веб камеру ноутбука или ПК. Устанавливаем Киностудию.
ПРОСТО!!! Веб Камера Установка На Компьютер — Как Подключить Веб Камеру К Компьютеру Windows 10
Как включить веб камеру и тачпад ноутбука ASUS.
Не работает веб камера.Скайп.Вайбер.Компьютер.Windows 10
Не Работает Камера в Windows 10. Нет видео в Zoom, Skype, Teams, Meet
Учимся настраивать видео и звук в Skype — видеоурок
Камера Skype не работает в Windows 10/11
by Мэтью Адамс
Мэтью Адамс
Эксперт по Windows и программному обеспечению
Мэтью — фрилансер, написавший множество статей на различные темы, связанные с технологиями. Его основной задачей является ОС Windows и все такое… читать дальше
Его основной задачей является ОС Windows и все такое… читать дальше
Обновлено
Партнерская информация
- Skype, без сомнения, является одним из лучших приложений для обмена мгновенными сообщениями, но у него есть свои проблемы.
- Многие пользователи сообщают, что их веб-камера вообще не работает в Skype.
- Устранить эту проблему легко, вам просто нужно обновить драйверы веб-камеры и проверить настройки камеры в Skype.
- В прошлом мы рассмотрели все виды проблем со Skype, и если вам нужны дополнительные руководства по Skype, обязательно посетите наш центр Skype.
Skype — это программа для обмена сообщениями, с которой можно использовать веб-камеру ноутбука или настольного компьютера. С помощью своих веб-камер пользователи могут совершать видеозвонки в Skype.
Однако некоторые не всегда могут получить рабочий видеопоток со своих камер Skype.
Итак, если ваша камера Skype не поддерживает эффективные видеовызовы, вот несколько способов исправить это в Windows 10.
Во-первых, обратите внимание, что видеовызовы Skype работают только с веб-камерами настольных компьютеров и ноутбуков. Это могут быть встроенные или внешние веб-камеры USB.
Однако сюда не входят мобильные камеры, которые нельзя использовать для видеозвонков по Skype. Также убедитесь, что внешняя веб-камера USB правильно подключена к рабочему столу.
Как исправить проблемы с камерой Skype на моем ПК?
1. Переустановите Skype
Вы отключили автоматические обновления в Skype? В этом случае вам может потребоваться обновить приложение Skype до последней версии.
Это не обязательно означает, что вам нужно переустановить программное обеспечение, но это гарантирует, что вы используете самую последнюю версию с последними установленными исправлениями.
Откройте эту веб-страницу и нажмите Получить Skype для Windows , чтобы получить обновленную версию. Кроме того, вы также можете выбрать Справка > Проверить наличие обновлений в приложении Skype.
В редких случаях вы не сможете переустановить Skype на свой компьютер. Чтобы исправить этот технический сбой, следуйте нашему пошаговому руководству, которое поможет вам исправить ошибку Skype, которая не устанавливается в Windows 10.
2. Убедитесь, что веб-камера настроена правильно
- Затем проверьте, настроена ли веб-камера для Skype. Откройте приложение Skype и выберите Инструменты > Параметры , чтобы открыть дополнительные настройки.
- Затем щелкните Настройки видео, чтобы проверить конфигурацию веб-камеры. Если в настройках видео указано Skype не смог найти веб-камеру , значит, Skype не распознал вашу камеру.
- В этом случае вам следует открыть программное обеспечение веб-камеры и включить камеру с его помощью.
 В качестве альтернативы включите его с помощью аппаратного переключателя, если можете.
В качестве альтернативы включите его с помощью аппаратного переключателя, если можете. - Затем перезапустите приложение Skype.
- Щелкните Инструменты > Параметры и Настройки видео еще раз, чтобы проверить конфигурацию камеры. Теперь вы должны увидеть там свое изображение.
- Если видеоизображение очень темное, то следует выбрать Настройки веб-камеры .
- Выберите вкладку «Управление камерой» в окне «Свойства фильтра видеозахвата».
- Затем вы можете выбрать параметр Компенсация низкой освещенности , который осветлит видеоизображение.
- Нажмите Применить и OK , чтобы подтвердить выбранный вариант.
Одной из наиболее распространенных проблем в Skype является раздражающая проблема камеры с черным экраном.
Эта проблема часто возникает из-за неправильных настроек. Вот проверенное руководство по устранению неполадок о том, как навсегда исправить проблемы с веб-камерой на черном экране.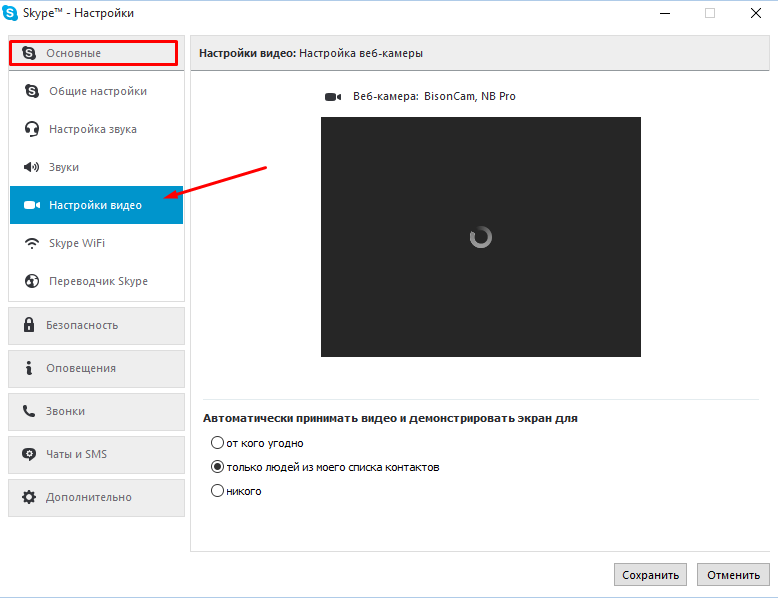
3. Обновите драйверы веб-камеры
- Нажмите клавишу Win + X и выберите Диспетчер устройств в меню.
- Теперь нажмите Устройства обработки изображений , где вы должны найти свою веб-камеру.
- Затем щелкните правой кнопкой мыши веб-камеру и выберите параметр Обновить программное обеспечение драйвера в контекстном меню.
- Откроется окно обновления программного обеспечения драйвера, в котором можно выбрать Автоматический поиск обновленного программного обеспечения драйвера .
- Или вы можете выбрать Удалить и перезапустить Windows. Windows автоматически установит последние версии драйверов веб-камеры.
После удаления драйверов рекомендуется переустановить/обновить их автоматически.
Совет эксперта:
СПОНСОРЫ
Некоторые проблемы с ПК трудно решить, особенно когда речь идет о поврежденных репозиториях или отсутствующих файлах Windows. Если у вас возникли проблемы с исправлением ошибки, возможно, ваша система частично сломана.
Если у вас возникли проблемы с исправлением ошибки, возможно, ваша система частично сломана.
Мы рекомендуем установить Restoro, инструмент, который просканирует вашу машину и определит причину неисправности.
Нажмите здесь, чтобы загрузить и начать восстановление.
Загрузка и установка драйверов вручную — это процесс, связанный с риском установки неправильного драйвера, что может привести к серьезным сбоям в работе вашей системы.
Более безопасный и простой способ обновить драйверы на компьютере с Windows — использовать автоматический инструмент.
Рекомендуем попробовать DriverFix. Программное обеспечение легкое, поэтому оно может правильно работать на любом устройстве. Он без проблем сканирует и исправляет устаревшие или поврежденные драйверы.
DriverFix очень прост в использовании. Загрузка и установка занимают всего несколько минут. После этого вам просто нужно запустить программное обеспечение и позволить ему просканировать ваш компьютер.
Создает отчет обо всех драйверах, у которых есть проблемы, и о том, что с ними можно сделать.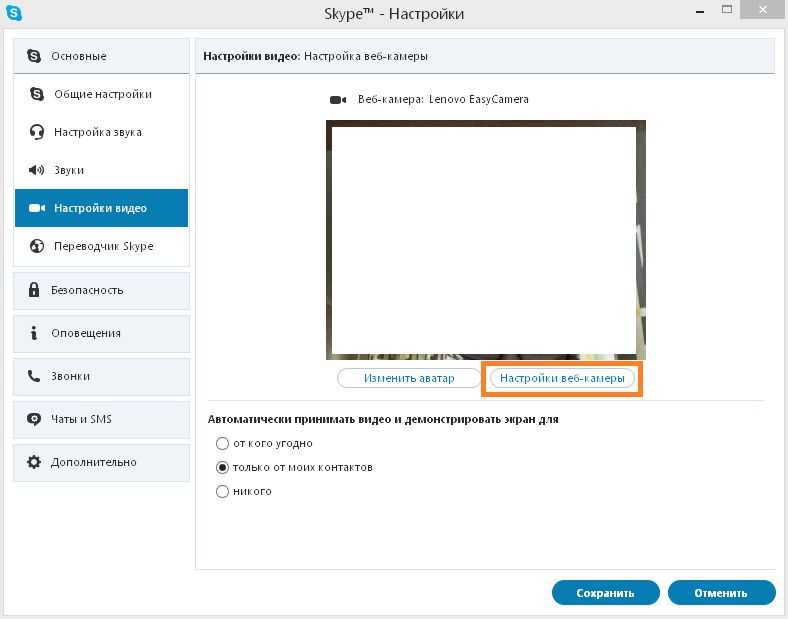 Вы можете выбрать определенные драйверы для исправления или исправить их все сразу.
Вы можете выбрать определенные драйверы для исправления или исправить их все сразу.
Он включает в себя бесплатную пробную версию, поэтому, если вы не уверены в этом, вы можете протестировать его, прежде чем совершить покупку.
4. Проверьте другие программы
Следует также отметить, что другие фоновые программы, интегрированные с веб-камерой, могут захватывать видеопоток.
Возможно, поэтому в Skype не работает камера. Вы можете проверить это, щелкнув правой кнопкой мыши панель задач и выбрав Диспетчер задач .
Затем выберите сторонние программные пакеты, особенно приложения для обмена мгновенными сообщениями или веб-приложения, перечисленные в разделе Фоновые процессы, и нажмите их 9.0003 Завершить задачу кнопки. После этого перезапустите приложение Skype.
5. Исправить зависание веб-камеры в Skype
- Вы можете открыть реестр, нажав клавишу Win + R. Затем введите «regedit» в текстовое поле «Выполнить» и нажмите OK .

- Затем вы должны перейти к
- Далее щелкните правой кнопкой мыши пустое место справа от окна реестра и выберите Новый > DWORD (32-разрядное) Значение из контекстного меню.
- В качестве заголовка нового ключа следует ввести EnterFrameServerMode.
- Дважды щелкните EnterFrameServerMode , чтобы открыть окно «Изменить значение DWORD (32-разрядное)» ниже.
- Введите 0 в текстовом поле «Значение» окна, если это еще не значение по умолчанию.
- Нажмите кнопку OK , после чего также следует перезагрузить Windows.
- Теперь откройте Skype, чтобы совершить видеовызов через веб-камеру через USB.
6. Запустите средство устранения неполадок устройства
- Введите «устранение неполадок» в поле поиска Cortana и выберите, чтобы открыть вкладку «Устранение неполадок панели управления».

- Нажмите Оборудование и звук на вкладке Устранение неполадок.
- Затем выберите «Оборудование и устройства» в списке средств устранения неполадок.
- Нажмите кнопку Далее для сканирования с помощью средства устранения неполадок оборудования и устройств. Затем он может предоставить исправление для веб-камеры.
- Перезапустите Windows, если средство устранения неполадок обнаружит и устранит что-либо.
7. Проверьте, совместима ли ваша веб-камера со Skype.
Не каждая камера настольного компьютера или ноутбука совместима со Skype. Если ваша веб-камера устарела, она может быть несовместима со Skype.
На этой странице есть список как совместимых, так и несовместимых веб-камер Skype. Прокрутите список неработающих камер, чтобы увидеть, включает ли он вашу камеру.
Возможно, после этих исправлений Skype теперь будет отображать видео! Обратите внимание, что вам также потребуется как минимум DirectX версии 9.
Если вам нужна общая информация о проблемах такого рода, ознакомьтесь с нашей подробной статьей о проблемах с веб-камерой в Windows 10. Это краткое изложение наиболее распространенных проблем, с которыми сталкиваются пользователи, и способов их устранения.
Проблемы остались? Устраните их с помощью этого инструмента:
СПОНСОРЫ
Если приведенные выше советы не помогли решить вашу проблему, на вашем ПК могут возникнуть более серьезные проблемы с Windows. Мы рекомендуем загрузить этот инструмент для ремонта ПК (оценка «Отлично» на TrustPilot.com), чтобы легко устранять их. После установки просто нажмите Начать сканирование и затем нажмите Восстановить все.
Часто задаваемые вопросы
Почему моя камера Skype не работает?
Проблемы с камерой обычно вызваны неправильной установкой Skype или устаревшими драйверами.

Почему моя камера Skype не работает?
Проблемы с камерой обычно вызваны неправильной установкой Skype или устаревшими драйверами.
Не работает видео в скайпе, как исправить?
Если видео не работает, перейдите в «Настройки Skype» > «Аудио и видео» и настройте веб-камеру. Вы можете ознакомиться с нашим полным руководством здесь.
Почему Skype не позволяет мне показать свое лицо?
Если вы не видите свое лицо в Skype, проблема, скорее всего, связана с драйвером веб-камеры, поэтому рекомендуется обновить драйверы. Обязательно ознакомьтесь с нашим полным руководством здесь.
Как исправить видеозвонок в Skype?
Перейдите в «Настройки Skype» > «Аудио и видео» и убедитесь, что ваша веб-камера выбрана и работает. Если нет, возможно, вам придется переустановить драйвер веб-камеры.

Была ли эта страница полезной?
Есть 2 комментария
Делиться
Копировать ссылку
Информационный бюллетень
Программное обеспечение сделок Пятничный обзор
Я согласен с Политикой конфиденциальности в отношении моих персональных данных
Что проверить в первую очередь? — Блог Auslogics
«Мы никогда не узнаем ценности вещей, пока не потеряем их»
Дина Крейк
Красота в глазах смотрящего, и это евангельская истина. Но что, если ваш компьютер ослеп? Как вы можете распространять свое обаяние, если ваша веб-камера не может быть обнаружена? Как вы можете завоевать сердца и умы своей улыбкой, если вас не видно во время использования Skype?
Что ж, не стоит превращать это в большую драму: вы можете легко решить проблемы, связанные с веб-камерой, следуя нашим проверенным советам.
Вот 23 решения проблемы «Skype не находит веб-камеру»:
- Убедитесь, что ваша веб-камера работает
- Подключите веб-камеру USB к другому порту
- Проверьте свою веб-камеру
- Запустите средство диагностики DirectX
- Убедитесь, что ваша веб-камера совместима со Skype
- Закройте другие программы, которые могут использовать веб-камеру
- Отключить и включить веб-камеру
- Удалить и восстановить веб-камеру
- Проверьте настройки конфиденциальности
- Проверьте настройки видео
- Проверьте настройки веб-камеры
- Запустите средство устранения неполадок устройства
- Обновите свой Skype
- Вернуться к старой версии Skype
- Переустановите Skype
- Переустановите драйверы веб-камеры
- Обновите драйверы веб-камеры
- Попробуйте использовать общие драйверы для вашей веб-камеры
- Удалить файл StructuredQuerySchema.
 bin
bin - Проверьте веб-сайт производителя
- Переустановите разъем веб-камеры
- Перезагрузите компьютер
- Заменить веб-камеру
Итак, давайте снова сделаем вашу веб-камеру обнаруживаемой.
Спешите пройти вниз:
1. Убедитесь, что ваша веб-камера работает
Прежде всего, давайте начнем с этой жемчужины мудрости. Пожалуйста, отнеситесь к этому серьезно — сообщается, что многие проблемы с веб-камерой были решены, следуя этому довольно простому совету.
Итак, присмотритесь к своему устройству:
- Включено?
- Он указывает на вас?
- Что-то мешает?
- Ваше видео включено?
Если ответы на эти вопросы не помогли вам решить проблему «Skype не обнаруживает мою веб-камеру», вам следует копнуть глубже.
2. Подключите веб-камеру USB к другому порту
Вот несколько приемов, связанных с портом, чтобы сделать вашу веб-камеру доступной:
- Если вы используете внешнюю камеру, попробуйте подключить ее к другому порту USB.

- Если ваша веб-камера подключена к порту USB 3.0, подключите ее к порту USB 2.0.
- Возможно, у вашего USB-концентратора/док-станции возникли проблемы — подключите камеру напрямую к USB-порту компьютера.
Проверьте, может ли Skype найти вашу веб-камеру.
Не повезло? Тогда переходите к следующему совету — это решение может оказаться судьбоносным.
3. Проверьте свою веб-камеру
Мы знаем, что вы можете пойти на многое, чтобы вернуть свою драгоценную веб-камеру, особенно если вы потратили на нее небольшое состояние. Но прежде чем прибегать к кардинальным мерам, следует провести надлежащее расследование дела.
Начнем с тестирования веб-камеры:
Чтобы протестировать веб-камеру с помощью приложения Windows Camera, выполните следующие действия:
- Клавиша с логотипом Windows + X -> Поиск -> Введите Camera в поле поиска -> Введите
- Приложение камеры -> Разрешить разрешить компьютеру использовать камеру
- Проверьте вывод на экран -> Закройте приложение «Камера»
Вы также можете зайти на TestMyCam.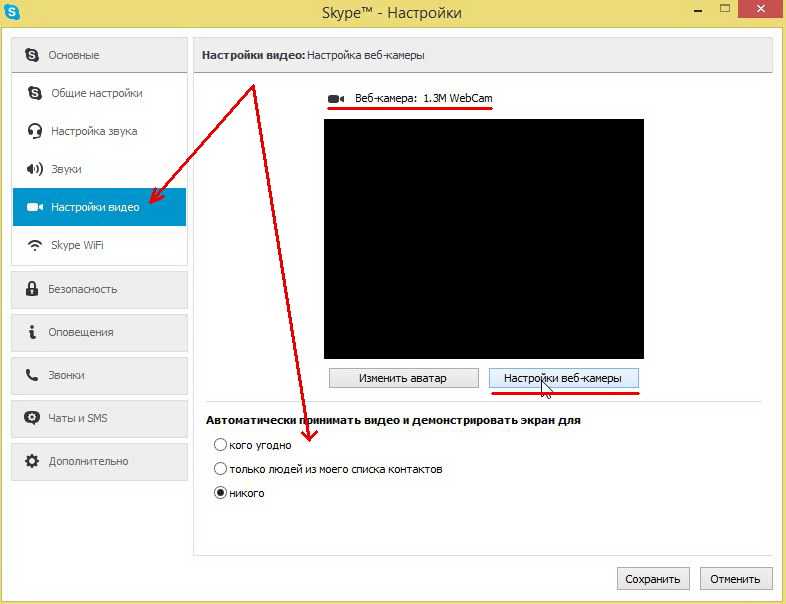 com, чтобы протестировать свое устройство.
com, чтобы протестировать свое устройство.
Кроме того, рекомендуется проверить, в порядке ли ваша внешняя веб-камера, протестировав ее на другом ПК с Windows. Очевидно, что неисправная камера нигде работать не будет, а значит, ее необходимо заменить.
Теперь читайте дальше, пришло время провести диагностику.
4. Запустите средство диагностики DirectX
Убедитесь, что у Skype есть разрешение на использование вашей веб-камеры
Если у Skype нет разрешения на использование вашей веб-камеры, вы не сможете вести видеочат в Skype. Вот как проверить, разрешен ли Skype доступ к вашей камере:
- На ПК откройте «Пуск».
- Затем нажмите Настройки.
- В Настройках перейдите в Конфиденциальность.
- Взгляните на левую боковую панель и найдите камеру.
- Щелкните Камера.
- В верхней части страницы вы увидите переключатель «Разрешить приложениям доступ к вашей камере». Убедитесь, что он находится в положении «Вкл.
 ».
». - Затем прокрутите список приложений и найдите Skype.
- Переведите переключатель рядом со Skype в положение «Вкл.».
После этого вернитесь в Skype и проверьте, правильно ли работает ваша камера.
5. Запустите средство диагностики DirectX
Во-первых, убедитесь, что ваша версия DirectX не ниже 9.0 — иначе видеозвонки по скайпу работать не будут.
Затем запустите инструмент диагностики DirectX, чтобы пролить свет на тайну вашей веб-камеры:
- Клавиша с логотипом Windows + R -> Введите dxdiag.exe в поле «Выполнить» -> OK
- Дождитесь завершения диагностики
- Сохранить результаты в текстовый файл
Мы надеемся, что вы только что напугали ценную информацию.
6. Убедитесь, что ваша веб-камера совместима со Skype
Печальная правда заключается в том, что Skype может позволить себе быть требовательным к веб-камерам. Итак, если он отказывается обнаруживать вашу камеру, скорее всего, вашего устройства нет среди выбранных.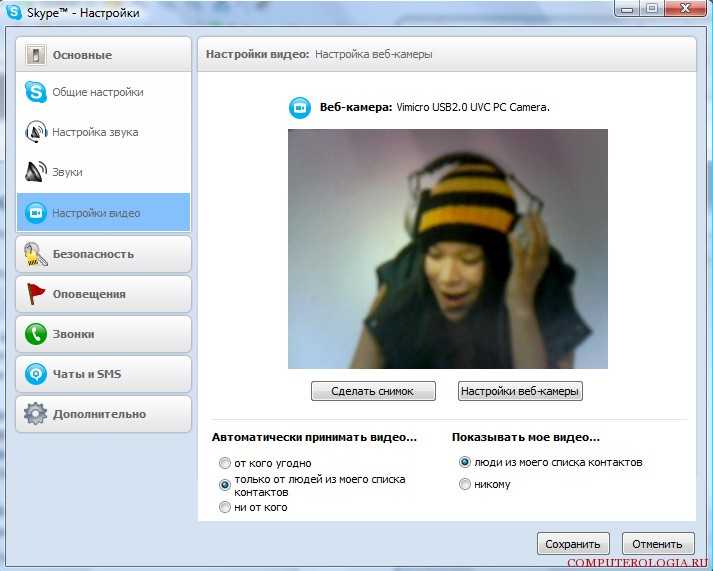 Изучите эту страницу, чтобы проверить, являетесь ли вы счастливым обладателем камеры, совместимой со Skype.
Изучите эту страницу, чтобы проверить, являетесь ли вы счастливым обладателем камеры, совместимой со Skype.
7. Закройте другие программы, которые могут использовать веб-камеру
К сожалению, Skype время от времени становится слишком застенчивым. Поэтому важно, чтобы другие приложения не отвлекали внимание от вашей веб-камеры.
Итак, если попытки Skype обнаружить камеру тщетны, попробуйте закрыть другие приложения — возможно, они используют вашу веб-камеру на полную катушку.
Для этого используйте Диспетчер задач:
Ctrl + Alt + Del -> Диспетчер задач -> Процессы -> Выберите процесс, который может использовать вашу камеру -> Завершить задачу
8. Отключите и включите вашу веб-камеру
Как сообщается, эта быстрая и простая процедура способна решить проблему «Skype не находит веб-камеру».
Диспетчер устройств Windows может вам помочь:
- Пуск -> Панель управления -> Производительность и обслуживание -> Система -> вкладка «Оборудование» -> Диспетчер устройств
или
Win + X -> Диспетчер устройств -> Устройства обработки изображений - Щелкните правой кнопкой мыши веб-камеру -> выберите «Отключить устройство».

- Еще раз щелкните правой кнопкой мыши веб-камеру -> выберите Включить устройство
- Закрыть диспетчер устройств
Проверьте, в порядке ли ваша веб-камера.
9. Удалите и восстановите свою веб-камеру
Если вы хотите решить проблему «Моя веб-камера исчезла», удаление и восстановление проблемной камеры может оказаться очень полезным.
Вот как это сделать:
- Win + X -> Диспетчер устройств -> Устройства обработки изображений
- Щелкните левой кнопкой мыши на веб-камере -> нажмите Del на клавиатуре, чтобы удалить ее из диспетчера устройств
- Убедитесь, что опция Удалить программное обеспечение драйвера для этого устройства не отмечена -> Подтвердите свои действия
- Диспетчер устройств -> Меню действий -> Выберите Сканировать на наличие изменений оборудования -> Ваша веб-камера будет автоматически восстановлена
10. Проверьте настройки конфиденциальности
Если Skype не видит вашу веб-камеру, проверьте правильность настроек конфиденциальности.
Чтобы проверить их, перейдите по этому пути:
- Инструменты -> Параметры -> Настройки конфиденциальности
- Автоматически получать видео и делиться экраном с -> Любой или Следует выбрать только людей из моего списка контактов
11. Проверьте настройки видео
Если ваша веб-камера «пропала», мы рекомендуем вам проверить, правильно ли она настроена.
Чтобы получить доступ к настройкам видео, перейдите по этому пути:
- Приложение Skype -> Инструменты -> Параметры -> Настройки видео -> Проверьте конфигурацию веб-камеры
- Выберите веб-камеру -> Проверьте, какое устройство установлено в качестве веб-камеры по умолчанию (Skype мог выбрать неправильное устройство)
- Если ваша веб-камера не распознается, откройте ее программное обеспечение
- Включите камеру с помощью ее программного обеспечения
- Перезапустить Скайп
- Еще раз проверьте настройки видео
Вы видите видео с вашей веб-камеры? Если да, ваша веб-камера только что помирилась со Skype.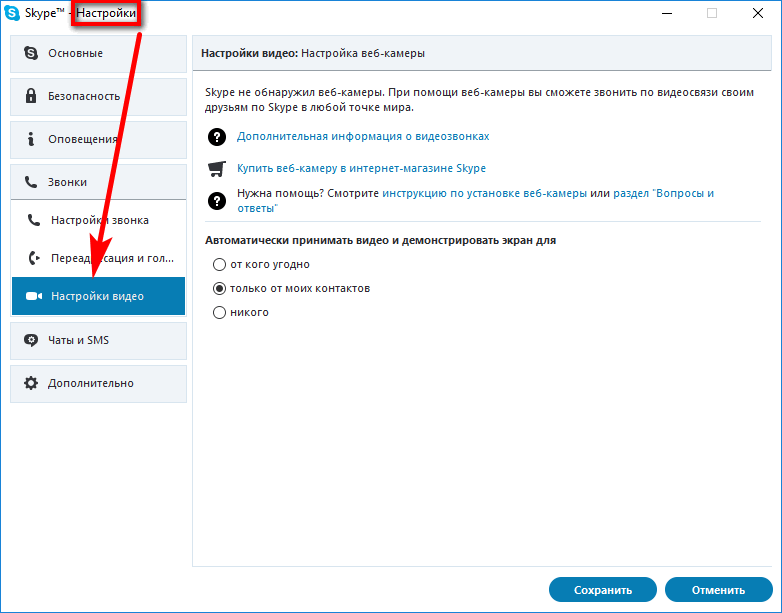 Если проблема не устранена, не о чем беспокоиться — просто перейдите к следующему совету.
Если проблема не устранена, не о чем беспокоиться — просто перейдите к следующему совету.
12. Проверьте настройки веб-камеры
Если вас не видно во время Skype, проверьте настройки веб-камеры — это может спасти положение.
Вот как это сделать:
- Приложение Skype -> Инструменты -> Параметры -> Настройки видео
- Настройки веб-камеры -> Там вы найдете подробную информацию о конфигурации вашей веб-камеры и настройках драйвера -> Убедитесь, что все настройки верны
13. Запустите средство устранения неполадок устройства
«Skype не распознает мою камеру» может быть лишь предвестником общей неисправности веб-камеры. Мы рекомендуем вам использовать встроенное средство устранения неполадок оборудования и устройств — этот инструмент может помочь вам, обнаружив и устранив проблемы с вашей веб-камерой.
Чтобы запустить средство устранения неполадок оборудования и устройств в Windows 10, выполните следующие действия:
- Клавиша с логотипом Windows + S -> Введите средство устранения неполадок в поле поиска
- Устранение неполадок Панель управления -> Оборудование и звук -> Оборудование и устройства -> Далее
- Средство устранения неполадок оборудования и устройств выполнит сканирование
- Перезагрузите компьютер после использования средства устранения неполадок
Приведенный выше метод помог исправить вашу веб-камеру?
Если да, мы рады разделить вашу радость. Если ваша веб-камера продолжает «вести себя сдержанно», вы можете признать, что ваше приложение Skype открыто для ветров перемен. Так что поспешите обновить его.
Если ваша веб-камера продолжает «вести себя сдержанно», вы можете признать, что ваше приложение Skype открыто для ветров перемен. Так что поспешите обновить его.
14. Обновите свой Skype
Если вы столкнулись с проблемой «Skype не удалось найти веб-камеру», убедитесь, что вы используете последнюю версию Skype — более старые версии могут не обеспечивать бесперебойную работу.
Microsoft регулярно выпускает обновления Skype. Чтобы проверить их, перейдите по ссылке:
Приложение Skype -> Справка -> Проверить наличие обновлений
Если ваш Skype немного устарел, вы также можете зайти на его официальный сайт и обновить его.
После обновления приложения проверьте, определяется ли ваша веб-камера.
15. Вернуться к старой версии Skype
Старые друзья имеют значение. Итак, если ваш недавно обновленный Skype кажется неспособным найти вашу веб-камеру, рассмотрите возможность понижения версии приложения до его предыдущей версии.
Чтобы вернуться к старой версии Skype:
- Перейдите на сайт Skype и загрузите более раннюю версию Skype
- Удалите текущий Skype:
Клавиша с логотипом Windows + R -> Введите appwiz.cpl -> Программы и компоненты -> Skype -> Щелкните его правой кнопкой мыши -> Удалить/Изменить -> Следуйте инструкциям по удалению Skype - Перейти к старой версии Skype -> Установить с помощью экранных подсказок -> Запустить приложение
Молодец! Теперь вашу веб-камеру можно обнаружить?
Если да, отключите автоматические обновления Skype:
- Меню Skype -> Инструменты -> Параметры -> Дополнительно
- Автоматические обновления -> Отключить автоматические обновления
Если проблема не устранена, продолжайте двигаться вниз.
16. Переустановите Skype
Если Skype не может получить доступ к вашей веб-камере, вам может потребоваться переустановить соответствующее приложение. Прежде чем приступить к этой мере, убедитесь, что ваша история чата и личные файлы созданы.
Создайте резервную копию истории Skype, выполнив следующие простые действия:
- Клавиша с логотипом Windows + R -> Введите %appdata%\skype в поле «Выполнить» -> OK
- Скопируйте папку My Skype Received Files и папку «Ваше имя Skype»
- Переместить их в другое место
Чтобы удалить Skype, выполните следующие действия:
- Выйдите из Skype: Ctrl+Alt+Delete -> Диспетчер задач -> Процессы -> Skype -> Завершить задачу
- Клавиша с логотипом Windows + R -> Введите appwiz.cpl в поле «Выполнить» -> OK
- Skype -> Щелкните правой кнопкой мыши -> Удалить/Удалить
- Установите последнюю версию Skype
Возможно, вам придется полностью удалить Skype, чтобы устранить проблемы с веб-камерой. Вот как это можно сделать:
- Сделайте резервную копию истории Skype и выйдите из Skype (используйте инструкции выше)
- Клавиша с логотипом Windows + R -> Введите appwiz.cpl в поле «Выполнить» -> OK -> Skype -> Щелкните правой кнопкой мыши -> Удалить/Удалить
- Перейдите в C:\Program Files -> Найдите папку Skype и папку SkypePM -> Удалите их
Следующим шагом будет удаление записей Skype из реестра.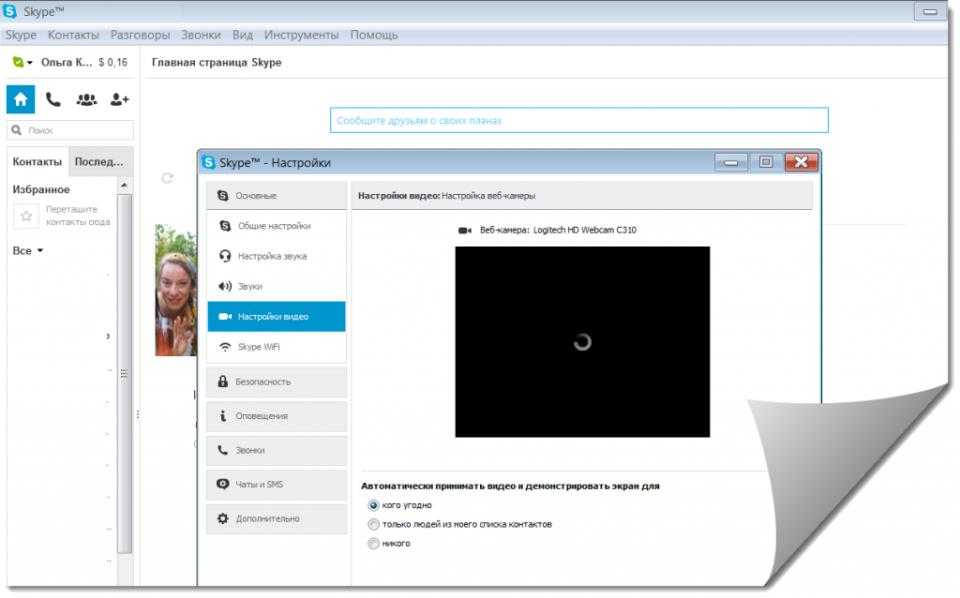 Проблема в том, что настройка вашего реестра похожа на катание на коньках по тонкому льду: даже крошечная ошибка может нанести непоправимый ущерб вашей системе. Вот почему мы рекомендуем вам сделать резервную копию реестра и личных файлов и/или создать точку восстановления системы.
Проблема в том, что настройка вашего реестра похожа на катание на коньках по тонкому льду: даже крошечная ошибка может нанести непоправимый ущерб вашей системе. Вот почему мы рекомендуем вам сделать резервную копию реестра и личных файлов и/или создать точку восстановления системы.
Чтобы создать резервную копию реестра, выполните следующие действия:
- Клавиша с логотипом Windows + R -> Введите regedit.exe в поле «Выполнить» -> введите
- Редактор реестра -> Выберите ключи реестра и/или подразделы, для которых требуется создать резервную копию -> Файл > Экспорт
- Выберите место и имя для файла резервной копии -> Сохранить
Для резервного копирования ваших личных файлов вы можете использовать портативные устройства хранения данных или специальное программное обеспечение для резервного копирования, например. Auslogics BitReplica.
Чтобы создать точку восстановления системы, перейдите по следующему пути:
- Меню «Пуск» -> «Восстановить» -> «Создать точку восстановления»
- Свойства системы -> Создать -> Кратко опишите точку восстановления -> Создать
Теперь не стесняйтесь редактировать свой реестр:
- Клавиша с логотипом Windows + R -> Введите regedit.
 exe в поле «Выполнить» -> Enter -> Редактор реестра
exe в поле «Выполнить» -> Enter -> Редактор реестра - Правка -> Найти -> Введите Skype в поле «Найти» -> Найти далее
- Щелкните правой кнопкой мыши результаты поиска, чтобы удалить их
- Установите последнюю версию Skype
Если все в порядке, восстановите историю Skype:
- Выйдите из Skype -> Клавиша с логотипом Windows + R -> Введите %appdata%\skype в поле «Выполнить» -> OK
- Поместите в эту папку папку «My Skype Received Files» и папку «Your Skype Name»
Если что-то пошло не так, восстановите реестр Windows:
- Клавиша с логотипом Windows + R -> Введите regedit.exe в поле «Выполнить» -> Enter -> Редактор реестра
- Файл -> Импорт -> Импорт файла реестра -> Найдите необходимый файл резервной копии -> Открыть
Или откатить компьютер:
- Пуск (правый клик) -> Панель управления -> Система и безопасность
- История файлов -> Восстановление -> Открыть восстановление системы -> Далее
- Выберите самую последнюю рабочую точку восстановления -> Далее -> Готово -> Да
17.
 Переустановите драйверы веб-камеры
Переустановите драйверы веб-камерыВы можете попробовать переустановить драйверы веб-камеры, чтобы решить проблему «Skype не может найти камеру».
Используйте Диспетчер устройств:
- Пуск -> Панель управления -> Производительность и обслуживание -> Система -> вкладка «Оборудование» -> Диспетчер устройств
или
Win + X -> Диспетчер устройств -> Устройства обработки изображений - Щелкните правой кнопкой мыши веб-камеру -> Удалить устройство -> Удалить
- Перезагрузите компьютер
- Драйверы вашей веб-камеры будут установлены автоматически
Проверьте, вернулась ли ваша веб-камера снова домой.
18. Обновите драйверы веб-камеры
Пресловутая проблема «Моя веб-камера не обнаружена» часто возникает из-за устаревших драйверов веб-камеры. Чтобы вернуть их в нужное русло, перейдите к следующим решениям.
Запустить средство проверки драйверов
Средство проверки драйверов Windows — это встроенный инструмент, который может помочь вам выяснить, есть ли проблемы с драйверами веб-камеры.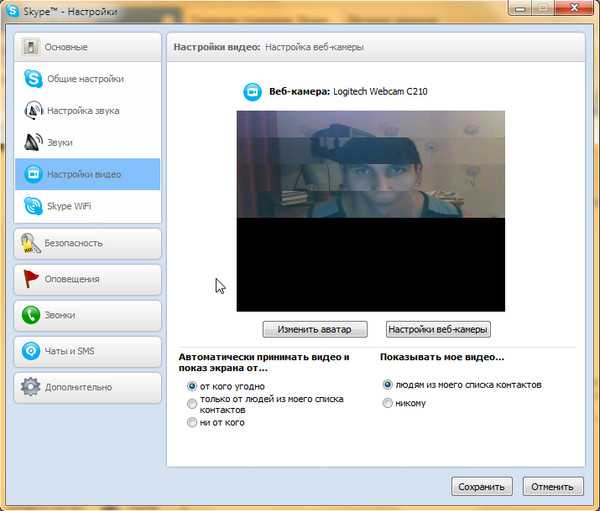
Чтобы использовать его, перейдите по следующему пути:
Клавиша с логотипом Windows + S -> Введите verifier в поле поиска -> Введите
или
Командная строка -> Введите verifiergui.exe -> Введите
Следуйте инструкциям, чтобы отследить проблемные драйверы.
Используйте Диспетчер устройств
Если у Skype по-прежнему возникают проблемы с камерой, возможно, драйверы веб-камеры нуждаются в обновлении. В таком случае Диспетчер устройств может протянуть вам руку помощи.
Чтобы обновить драйверы веб-камеры с помощью диспетчера устройств, выполните следующие действия:
- Пуск -> Панель управления -> Производительность и обслуживание -> Система -> вкладка «Оборудование» -> Диспетчер устройств
или
Win + X -> Диспетчер устройств - Устройства обработки изображений -> Дважды щелкните веб-камеру -> Свойства
- Перейдите на вкладку «Драйвер» -> щелкните правой кнопкой мыши веб-камеру -> Обновить драйвер -> Автоматический поиск обновленного программного обеспечения драйвера
- Если обнаружены более новые драйверы веб-камеры, установите их и проверьте веб-камеру
Исправление драйверов веб-камеры вручную
Если вы любите устранять неполадки, вам может понравиться обновление драйверов веб-камеры вручную:
- Перейдите на веб-сайт поставщика, найдите и загрузите драйвер для своей модели веб-камеры
- Дважды щелкните загруженный exe.
 file и следуйте инструкциям на экране, чтобы установить драйвер
file и следуйте инструкциям на экране, чтобы установить драйвер
Имейте в виду, что для вашей камеры может не быть драйвера Windows 10. В таком случае вам придется скачать драйвер для Windows 7/8 — они, как правило, хорошо работают в Windows 10.
Используйте специальный инструмент
Старые драйверы веб-камер усложняют вам жизнь — это очевидно. Вы можете обновить их все в один клик с помощью специального инструмента, например. Auslogics Driver Updater, чтобы сэкономить ваше время и нервы.
РЕКОМЕНДУЕТСЯ
Устранение проблем с ПК с помощью программы обновления драйверов
Нестабильная работа ПК часто бывает вызвана устаревшими или поврежденными драйверами. Auslogics Driver Updater диагностирует проблемы с драйверами и позволяет обновлять старые драйверы все сразу или по одному, чтобы ваш компьютер работал более плавно
Программа обновления драйверов Auslogics является продуктом компании Auslogics, сертифицированной Microsoft® Silver Application Developer
ЗАГРУЗИТЕ СЕЙЧАС
19.
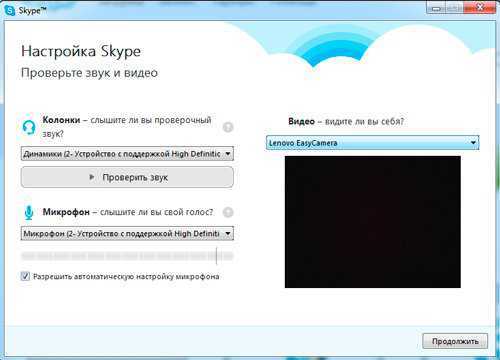 Попробуйте использовать универсальные драйверы для вашей веб-камеры традиционный способ.
Попробуйте использовать универсальные драйверы для вашей веб-камеры традиционный способ.Вот они:
- , если ваша веб-камера — настоящий старожил;
- , если ваш производитель вышел из игры;
- , если нет драйверов именно для вашего устройства;
ваши попытки обновить драйверы веб-камеры могут показаться обреченными на провал.
Тем не менее, несмотря на этот мрачный контекст, серебряная подкладка все еще остается за вами: просто попробуйте использовать общие драйверы «USB Video Device» для вашей веб-камеры и посмотрите, что произойдет.
Диспетчер устройств — ваш партнер в этом бизнесе:
- Пуск -> Панель управления -> Производительность и обслуживание -> Система -> вкладка «Оборудование» -> Диспетчер устройств
- Устройства обработки изображений -> Дважды щелкните веб-камеру -> Свойства -> Щелкните вкладку «Драйвер» -> Щелкните правой кнопкой мыши веб-камеру -> Обновить драйвер
- Поиск драйверов на моем компьютере -> Позвольте мне выбрать из списка доступных драйверов на моем компьютере -> USB-видеоустройство -> Далее
- Дождитесь завершения процесса установки -> Закрыть
- Перезагрузите компьютер
Если указанное выше решение не дало положительных результатов, вам необходимо выполнить некоторую очистку.
20. Удалите файл StructuredQuerySchema.bin
Мы рекомендуем вам прибегнуть к этому трюку, если вы:
- недавно обновились с Windows 8 до Windows 10;
- используют приложение Skype Preview.
Вот шаги, которые необходимо выполнить:
- Клавиша с логотипом Windows + R -> Введите %localappdata%\Microsoft\Windows\1033 в поле «Выполнить» -> OK
- File Explorer -> 1033 -> Щелкните правой кнопкой мыши файл StructuredQuerySchema.bin -> Удалить его
- Перезагрузите компьютер
Теперь ваша веб-камера должна быть обнаружена. Если он продолжает играть, будьте готовы бродить по сети.
21. Посетите веб-сайт производителя
Ваша веб-модель может быть недовольна по-своему. Так что не помешает посетить веб-сайт производителя вашей веб-камеры/ноутбука и проверить, есть ли у других пользователей такая же проблема.
Кроме того, вы можете сообщить о проблеме «Skype не может обнаружить мою веб-камеру», чтобы получить индивидуальную помощь от службы поддержки. Имейте в виду, что у вас могут попросить серийный номер ноутбука / сервисный код.
Имейте в виду, что у вас могут попросить серийный номер ноутбука / сервисный код.
Чтобы найти его, перейдите следующим образом:
- Поиск на панели задач -> Введите PowerShell в поле -> Открыть PowerShell > Введите Get-WmiObject win32_bios -> Введите
- Найдите свой серийный номер/тег обслуживания
22. Переустановите разъем для веб-камеры
Не все ответы скрыты у всех на виду — в некоторых случаях вам придется копнуть глубже, чтобы найти истину. Например, если у Skype возникают трудности с доступом к встроенной камере, вам может потребоваться залезть внутрь компьютера.
Если ваш ноутбук:
- недавно упал;
- получил другие механические повреждения;
- пережил переезд в новый дом или вашу ночную вечеринку;
Скорее всего, ваша встроенная веб-камера вышла из строя.
Ну, возможно, вы не главный виновник:
- Разъем вашей веб-камеры мог быть плохо подключен вашим поставщиком или менеджером по обслуживанию.

- Ваша камера могла выйти из строя из-за многократного закрытия и открытия крышки ноутбука.
В любом случае, вы тот, кто столкнется с музыкой:
Чтобы решить эту проблему, вы должны открыть свой компьютер и проверить разъем веб-камеры. Его точное расположение зависит от модели вашего ноутбука. Отсоедините разъем веб-камеры, а затем снова подключите его. Если он кажется сломанным, не нужно отчаиваться — его можно отремонтировать или заменить за разумные деньги.
Имейте в виду, что это конкретное исправление должно выполняться только опытным пользователем. Итак, если вы чувствуете, что копаться во внутренностях вашего ноутбука — не ваша чашка чая, наймите профессионала для выполнения этой работы.
23. Перезагрузите компьютер
Перезагрузка компьютера может показаться довольно радикальной процедурой. Что ж, по правде говоря, это простой способ дать вашей машине новый старт. Хорошо, что ваша Windows 10 позволяет перезагрузить компьютер без потери личных файлов — вам нужно будет только переустановить приложения, отличные от Windows.
Чтобы перезагрузить компьютер, выполните следующие действия:
- Перезагрузите компьютер -> Экран входа в систему -> Питание -> Удерживая нажатой клавишу Shift -> Перезагрузить
- Выберите вариант -> Устранение неполадок -> Сбросить этот компьютер -> Сохранить мои файлы
- Следуйте инструкциям
24. Замена веб-камеры
Если все вышеперечисленные исправления не помогли, вам ничего не остается, как приобрести новое устройство. При выборе новой веб-камеры остановите свой выбор на той, которая, как сообщается, хорошо ладит со Skype. Поэтому мы рекомендуем вам просмотреть список лучших USB-гарнитур и веб-камер для использования со Skype.
Надеемся, наши советы оказались для вас полезными.
У вас есть идеи или вопросы по этому поводу?
Мы с нетерпением ждем ваших комментариев!
Как включить камеру на Macbook Air для Skype
Запустите Skype и откройте меню программы Skype . Выберите «Настройки» и перейдите на вкладку «Аудио/Видео». Перейдите в раскрывающееся меню «Камера» и выберите «Встроенный iSight». Это активирует встроенную камеру вашего Mac, включая зеленый свет рядом с вашей камерой над экраном.
Выберите «Настройки» и перейдите на вкладку «Аудио/Видео». Перейдите в раскрывающееся меню «Камера» и выберите «Встроенный iSight». Это активирует встроенную камеру вашего Mac, включая зеленый свет рядом с вашей камерой над экраном.
Впоследствии, почему мой Mac Camera не работает в Skype? Веб-камера не будет работать с Skype на Mac, если она установлена неправильно. Попробуйте повторно подключить физический разъем и перезагрузить систему с внешними веб-камерами, чтобы исключить проблемы с подключением. Установите самые последние версии драйверов или программного обеспечения для вашей конкретной веб-камеры, если их выпускает производитель.
Помимо вышеизложенного, как мне включить камеру на macbook air ? До Поворот для камеры на Mac: откройте Finder на Mac, щелкните папку «Программы» и выберите Photo Booth. Как только Photo Booth запустится, светодиод рядом со встроенной камерой iSight должен загореться, информируя вас о том, что камера активирована.
Учитывая это, как мне активировать камеру в Skype?
- Выберите изображение своего профиля.
- Выберите Настройки .
- Выберите Аудио и видео .
- Здесь вы можете настроить следующие параметры аудио и видео: Камера — Выберите другую камеру, если она у вас подключена. Предварительный просмотр камеры — предварительный просмотр вашей камеры.
Более того, как мне сделать видеозвонок по Skype на моем macbook air?
- Выберите контакт или найдите человека в организации с помощью строки поиска.
- Удерживая нажатой клавишу Ctrl, выберите «Начать видеовызов», чтобы начать видеовызов.
Выберите меню Apple > «Системные настройки», затем нажмите «Безопасность и конфиденциальность». Перейдите на вкладку «Конфиденциальность», затем нажмите «Камера» на боковой панели. Установите флажок рядом с приложениями, в которых вы хотите использовать камеру. Вам может быть предложено закрыть и снова открыть приложение, прежде чем оно сможет использовать вашу камеру.0003 камера .
Вам может быть предложено закрыть и снова открыть приложение, прежде чем оно сможет использовать вашу камеру.0003 камера .
Как включить веб-камеру Mac?
На Mac выберите меню Apple > «Системные настройки», нажмите «Безопасность и конфиденциальность», затем нажмите «Конфиденциальность». Выберите Камера или Микрофон. Установите флажок рядом с веб-браузером и разрешите ему доступ к камере.
Как включить камеру?
- На устройстве Android откройте приложение Chrome.
- Справа от адресной строки нажмите Еще. Настройки.
- Нажмите «Настройки сайта».
- Коснитесь микрофона или камеры.
- Коснитесь, чтобы включить или выключить микрофон или камеру.
Есть ли веб-камера на MacBook Air?
MacBook Air и большинство MacBook Pro имеют веб-камеру с разрешением 720p.
Как проверить камеру Mac?
- Нажмите на Finder. значок на панели Dock в нижней части экрана.
- Выберите «Приложения» в строке меню, которая находится слева в Finder.

- Затем дважды щелкните приложение Photo Booth. Веб-камера должна автоматически включиться, и вы увидите трансляцию с веб-камеры.
Как проверить камеру на ноутбуке для Skype?
Чтобы проверить камеру в Skype для Windows 10 UWP, наведите указатель мыши и выберите фотографию своего профиля > перейдите в «Настройки» > выберите «Проверить видео». В классическом приложении Skype на рабочем столе Windows: выберите «Инструменты» > «Параметры» > «Настройки видео». Если вы видите видео, ваша камера работает и готова к использованию.
Как включить камеру и микрофон в Skype?
Нажмите «Пуск» Windows, затем «Настройки». В разделе «Конфиденциальность» выберите «Микрофон» слева и проверьте, есть ли у Skype разрешение на использование микрофона. Сделайте то же самое для камеры.
Работает ли Skype на Macbook Air?
Вы можете быстро загрузить Skype на компьютер Mac с веб-сайта Skype в несколько кликов. Skype можно загрузить на Mac бесплатно, и в зависимости от силы вашего интернет-соединения это займет всего минуту.
Как использовать Skype на моем ноутбуке Mac?
Как присоединиться к вызову Skype на Mac?
- Нажмите на ссылку в приглашении на встречу; в браузере откроется страница входа в Lync Web App.
- Введите свое имя в поле Гость, введите свое имя ниже.
- Щелкните Присоединиться к собранию.
- Конференция откроется в веб-приложении, и вы будете подключены.
Почему мой Mac сообщает, что камера не подключена?
Это может означать, что приложение, которое использовало камеру, по-прежнему отображается в macOS как использующее ее или, что более вероятно, приложение, которое хочет ее использовать, не имеет необходимого разрешения. Еще одна возможность заключается в том, что Screen Time не позволяет использовать камеру.
Как включить камеру и микрофон на Mac?
- На Mac выберите меню Apple > «Системные настройки».
- Нажмите «Безопасность и конфиденциальность», затем нажмите «Конфиденциальность».
- Щелкните Микрофон и установите флажок рядом со значком СОЗДАТЬ. Сделайте то же самое для камеры. Это позволит Create получить доступ как к вашему микрофону, так и к вашей камере.
Как включить встроенную камеру на ноутбуке?
Чтобы открыть веб-камеру или камеру, нажмите кнопку «Пуск», затем выберите «Все приложения», а затем выберите «Камера» в списке приложений. Если у вас несколько камер, вы можете переключаться между ними, выбрав «Изменить камеру» в правом верхнем углу после открытия приложения «Камера».
Как разрешить Safari доступ к моей камере на Mac?
В Safari, чтобы разрешить веб-сайту использовать камеру, выберите «Safari» > «Настройки», нажмите «Веб-сайты», затем выберите «Камера».
Почему моя камера не работает?
Проверка того, не использует ли уже камеру другое приложение Откройте меню многозадачности на телефоне Android, определите приложения, использующие камеру в фоновом режиме, и удалите приложение из фонового процесса. Попробуйте открыть приложение «Камера», и оно должно работать нормально.
Попробуйте открыть приложение «Камера», и оно должно работать нормально.
Как изменить настройки камеры на MacBook?
Как проверить, работает ли моя веб-камера?
Введите webcammictest.com в адресную строку браузера. Нажмите кнопку «Проверить мою веб-камеру» на целевой странице веб-сайта. Когда появится всплывающее окно разрешения, нажмите Разрешить. Поток вашей веб-камеры должен появиться в черном поле в правой части страницы, указывая на то, что камера работает.
Как узнать, включена ли камера Skype?
Чтобы проверить камеру в настольной версии Skype, щелкните изображение своего профиля, чтобы получить доступ к меню Skype. Затем нажмите «Настройки», а затем «Настройки звука и видео». В разделе «Видео» проверьте, отображается ли ваше изображение в предварительном просмотре камеры Skype.
В разделе «Видео» проверьте, отображается ли ваше изображение в предварительном просмотре камеры Skype.
Как использовать видео в Skype?
Совершение видеозвонка Хотя функция голосового вызова в Skype может быть полезной, вы, вероятно, в основном захотите использовать ее для видеозвонков. Чтобы начать видеовызов, откройте разговор, а затем коснитесь значка видеокамеры на панели инструментов вверху. Когда получатель принимает вызов, Skype открывает окно видеоконференции.
Как выполнить тест видеовызова Skype?
- В Skype найдите контакт «Служба проверки эха/звука».
- Щелкните контакт Службы проверки эха/звука.
- Чтобы начать вызов, нажмите кнопку аудио.
- Нажмите кнопку видео, чтобы включить веб-камеру.
Как предоставить Skype разрешение на доступ к моему микрофону?
- Выберите «Пуск» → «Настройки» → «Конфиденциальность» → «Микрофон».
- Нажмите «Изменить», чтобы разрешить доступ к микрофону для используемого устройства.

- В разделе «Разрешить приложениям доступ к вашему микрофону» переведите переключатель вправо, чтобы разрешить приложениям использовать микрофон.
Как разрешить Skype доступ к моему микрофону?
- Откройте «Пуск», затем выберите «Настройки» > «Конфиденциальность» > «Микрофон».
- Выберите предпочитаемый параметр Разрешить приложениям использовать мой микрофон.
- В разделе Выберите приложения, которые могут использовать ваш микрофон, включите Skype.
Вам нужна камера для встречи по Skype?
Вам нужна камера, чтобы совершать видеозвонки или делиться своим видео на собрании, но она вам не нужна, чтобы принимать видеозвонки или просматривать видео других людей.
Можно ли использовать Skype на компьютере Mac?
Скачать Skype для Windows, Mac или Linux Доступно для Windows, Mac OS X и Linux. Загружая Skype, вы принимаете Условия использования и Конфиденциальность и файлы cookie.
Как ответить на звонок Skype на Mac?
Если вы вошли в Skype, вы можете принимать звонки.


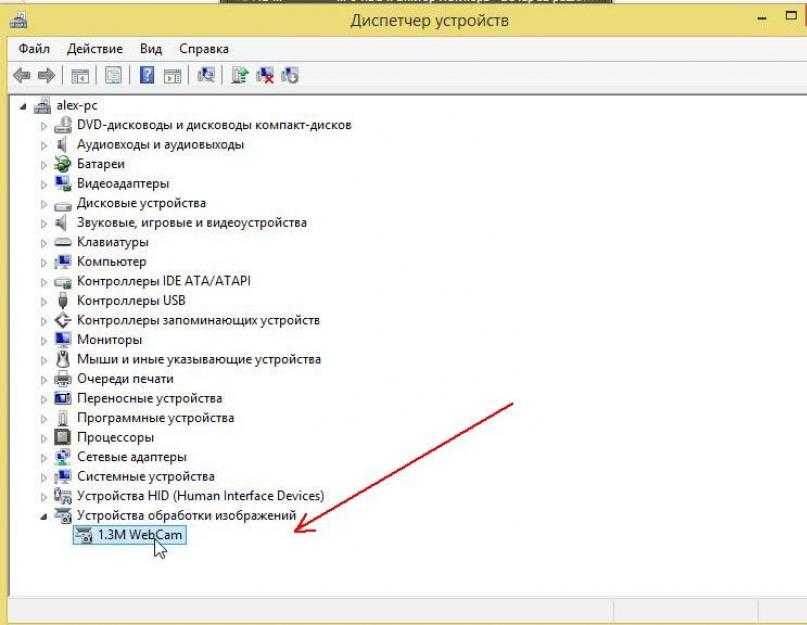

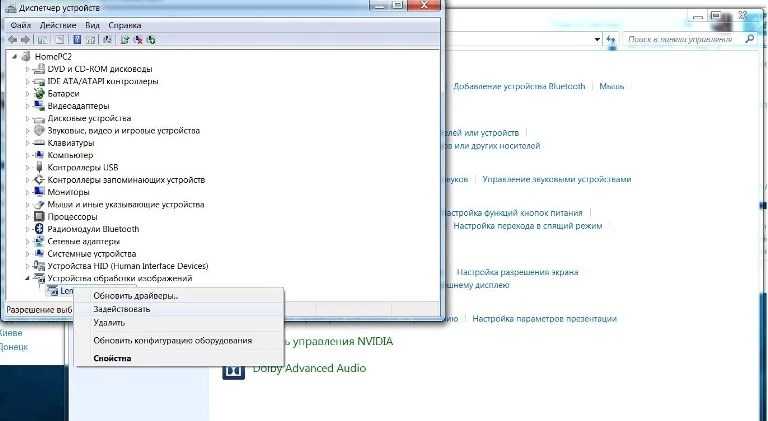
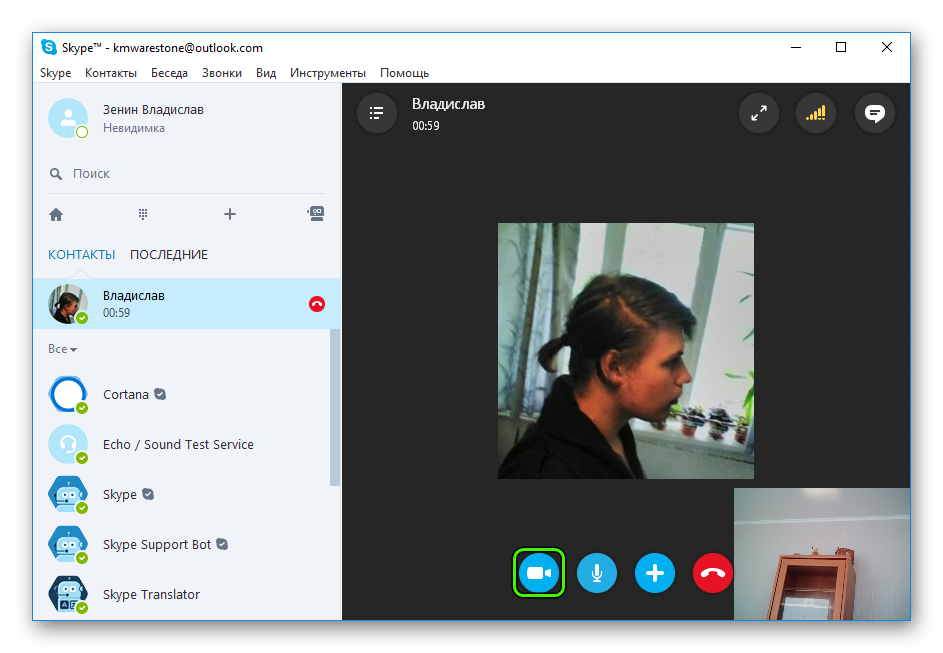 В качестве альтернативы включите его с помощью аппаратного переключателя, если можете.
В качестве альтернативы включите его с помощью аппаратного переключателя, если можете.


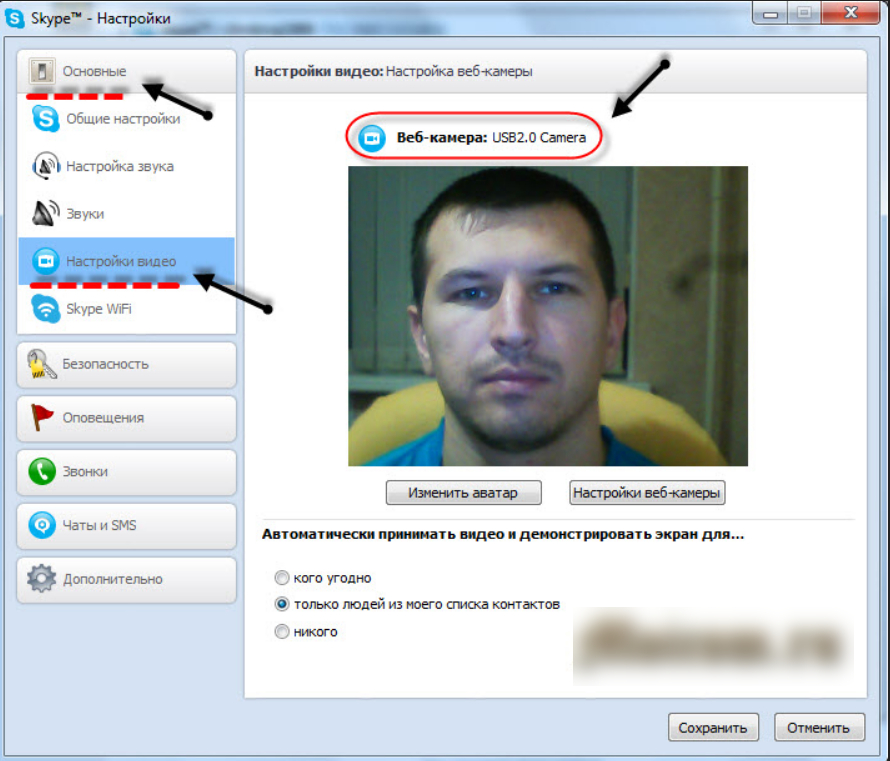
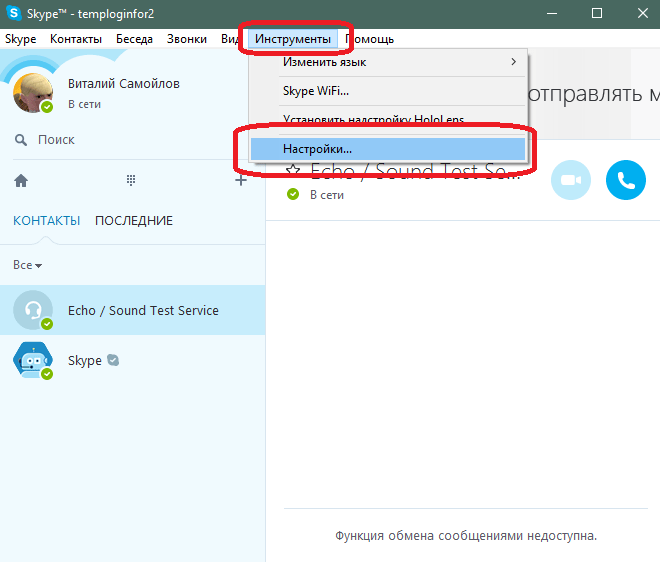 bin
bin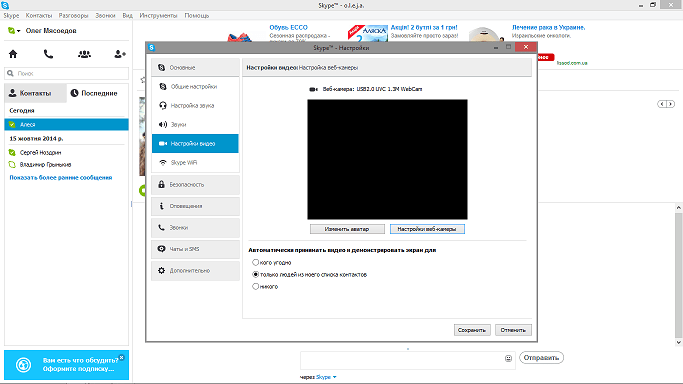
 ».
».
 exe в поле «Выполнить» -> Enter -> Редактор реестра
exe в поле «Выполнить» -> Enter -> Редактор реестра file и следуйте инструкциям на экране, чтобы установить драйвер
file и следуйте инструкциям на экране, чтобы установить драйвер