Как обрезать видео на компьютере: подробная инструкция
03 марта, 2021
Автор: Maksim
Обрезать видео на компьютере с Windows 10, 7 или 8 можно самыми разными способами. Для этих целей существует ряд качественных и эффективных решений.
Так, прочитав данный материал, вы сможете сами без особых усилий сократить длительность любого видео, которое у вас есть на вашем компьютере или ноутбуке.
Прошлый материл мы посвятили тому, что такое спам, там мы подробно рассмотрели определение этого термина, и когда он вообще появился. Сегодня мы не менее подробно разберем методы, как обрезать видео на компьютере и ноутбуке Windows 10, вырезать из него кусок — максимально подробно и с поясняющими картинками.
Содержание
- 1 Как обрезать видео без программ на Windows 10
- 2 Фотографии
- 2.1 Кино и ТВ
- 3 Как обрезать видео на ПК — программы
- 3.1 Avidemux
- 3.2 Shotcut
- 4 Как обрезать видео на компьютере — в интернете
- 4.
 1 123APPS VideoCutter
1 123APPS VideoCutter - 4.2 Online VideoCutter
- 4.3 В заключение
- 4.
Как обрезать видео без программ на Windows 10
В Windows 10 обрезку видео можно сделать встроенными средствами, а именно через два приложения: Кино и ТВ и Фотографии. Через них запускается один и тот же инструмент, который позволяет обрезать видеоролики.
Особенности:
- Инструмент уже встроен в систему, не нужно устанавливать сторонний софт
- Бесплатно
- Поддержка форматов: MP4, AVI, WMV, MKV, MOV и других, на которые установлены кодеки
- Нет возможности удалять куски, можно вырезать только один и сохранить его
- В некоторых случаях качество картинки может незначительно измениться
- Может долго открывать большие файлы
- Сохраняет только в двух форматах: WMV и MP4
Фотографии
1. Кликните по нужному видеофайлу правой кнопкой мыши, наведите курсор на пункт «Открыть с помощью» и далее откройте «Фотографии».
Если такого пункта нет, то кликните по «Выбрать другое приложение» и откройте нужную нам программу уже оттуда.
2. В главном окне кликните по разделу меню «Изменить и создать» и далее по «Обрезать». Если пункт не нажимается, просто запустите программу еще раз, такое иногда случается.
3. Выделите ползунками нужную часть, которую необходимо вырезать и нажмите на кнопку сохранения в правой верхней части. Затем просто укажите удобную папку для готового файла.
Кино и ТВ
1. Кликните по видеофайлу правой кнопкой мыши, наведите курсор на пункт «Открыть с помощью» и далее откройте «Кино и ТВ».
Если такого пункта нет, то кликните по «Выбрать другое приложение» и откройте нужную нам программу уже оттуда.
2. В окне программы кликните по значку карандаша в правой нижней части и далее по пункту «Обрезка».
3. Ползунками снизу отмерьте, какой кусок вы хотите вырезать и нажмите на кнопку «Сохранить как». Укажите папку на ПК для сохранения.
Укажите папку на ПК для сохранения.
Интересно! На Windows 7 нарезать видео позволяло встроенное программное обеспечение — Киностудия Windows Live, которое раньше называлось Windows Movie Maker. Оно доступно и для Windows 10 в официальном магазине Microsoft.
Как обрезать видео на ПК — программы
Avidemux
Адрес: Avidemux
1. Откройте программу и добавьте видеофайл, можете просто перетащить его в главное окно. Далее установите ползунок в начало места обрезки и установите точку А, далее передвиньте ползунок в конец, и установите точку Б. Ниже можете более точно установить время в секундах — начала и конца вырезаемого куска.
2. Выберите выходной формат, при желании откройте настройки и выставьте их по своему усмотрению. Далее кликните по значку сохранения сверху справа и укажите в проводнике нужное место.
Shotcut
Адрес: Shotcut
1. Запустите программу и добавьте в нее видеофайл, его также можно просто перенести в главное окно с помощью мышки.
2. Выделите ползунками нужный кусок, при желании можете воспользоваться другими инструментами Shotcut, их у нее действительно много. Чтобы сохранить видеофайл, нажмите в верхней панели по кнопке экспорта.
3. При желании выберите формат в левой колонке, также можете открыть расширенные настройки. Далее нажмите на кнопку экспорта и выберите папку для сохранения в проводнике.
Важно! Другой, лучший софт, который позволяет сделать это максимально просто и эффективно, мы рассмотрели в материале — программы обрезки видео.
Как обрезать видео на компьютере — в интернете
123APPS VideoCutter
Домашняя страница: 123APPS VideoCutter
1. Перейдите на сайт, нажмите на кнопку открытия файла и загрузите его, также можно указать на него ссылку или загрузить с Google Drive или Dropbox.
2. В нижней части отмерьте кусок видео и кликните по кнопке «Обрезать / Вырезать». Нажав один раз — будет вырезка, второй раз — обрезка. Также можно отмерять часть видео, указывая время с точностью до секунды.
3. Сверху есть дополнительные инструменты, воспользуйтесь ими по желанию. Далее нажмите на значок шестеренки и укажите формат конечного видеофайла. Кликните по кнопке «Сохранить».
4. После недолгой обработки, еще раз кликните по кнопке сохранения и готовый файл скачается вам на компьютер / ноутбук.
Online VideoCutter
Домашняя страница: Online VideoCutter
1. Перейдите на сайт сервиса и загрузите видеофайл. Кликните по нему в правой колонке после загрузки. Отмерьте ползунками нужный кусок видео, чтобы было точнее, можете указать его по времени, вплоть до доли секунды.
2. Нажмите на кнопку со значком плюсика «Добавить эпизод» или на быструю обрезку. Далее кликните по кнопке самой обрезки видео.
Интересно! Добавлять можно сразу по несколько эпизодов, собрав из них один видеофайл. Таким же образом, на сервис можно загрузить несколько роликов и объединить видео онлайн.
Таким же образом, на сервис можно загрузить несколько роликов и объединить видео онлайн.
3. Укажите качество, разрешение и соотношение сторон, формат, дайте название новому ролику и нажмите на кнопку «Создать».
4. В нижней части сайта появится готовая работа, можете посмотреть, что получилось, прежде чем скачать к себе на ПК.
Важно! Другие, самые качественные сервисы во всемирной паутине, которые позволяют сделать это, вы найдете в материале — обрезка видео онлайн.
В заключение
Можете воспользоваться любым из этих способов на своем компьютере или ноутбуке. Все они помогут сделать вам поставленную задачу просто и, главное, эффективно.
Как обрезать видео на компьютере без программ на виндовс
Содержание
- Как обрезать видео на компьютере: подробная инструкция
- Как обрезать видео без программ на Windows 10
- Фотографии
- Кино и ТВ
- Как обрезать видео на ПК — программы
- Avidemux
- Shotcut
- Как обрезать видео на компьютере — в интернете
- 123APPS VideoCutter
- Online VideoCutter
- В заключение
- Как на Windows обрезать видео без программ
- «Киностудия Windows Live»
- Сервис «Online video cutter»
- Использование Youtube
- Список других онлайн-сервисов
- Приложения в Windows 10
- Вывод
- Как обрезать видео на компьютере без программ в windows 10
- Обрезать видео с помощью приложения Фотографии
- Обрезать видео с помощью приложения Кино и ТВ
- Как обрезать видео на компьютере без программ
- Как обрезать видео на компьютере с помощью приложения «Фотографии»
- Инструкция для обрезки видео
- Видео — Как обрезать видео на компьютере без программ
- Как обрезать видео на компьютере без программ
- Лучшие сервисы для обрезки видео
- Video Toolbox
- Online Video Cutter
- Видео
Как обрезать видео на компьютере: подробная инструкция
Обрезать видео на компьютере с Windows 10, 7 или 8 можно самыми разными способами. Для этих целей существует ряд качественных и эффективных решений.
Для этих целей существует ряд качественных и эффективных решений.
Так, прочитав данный материал, вы сможете сами без особых усилий сократить длительность любого видео, которое у вас есть на вашем компьютере или ноутбуке.
Прошлый материл мы посвятили тому, что такое спам, там мы подробно рассмотрели определение этого термина, и когда он вообще появился. Сегодня мы не менее подробно разберем методы, как обрезать видео на компьютере и ноутбуке Windows 10, вырезать из него кусок — максимально подробно и с поясняющими картинками.
Как обрезать видео без программ на Windows 10
В Windows 10 обрезку видео можно сделать встроенными средствами, а именно через два приложения: Кино и ТВ и Фотографии. Через них запускается один и тот же инструмент, который позволяет обрезать видеоролики.
Особенности:
Фотографии
1. Кликните по нужному видеофайлу правой кнопкой мыши, наведите курсор на пункт «Открыть с помощью» и далее откройте «Фотографии».
Если такого пункта нет, то кликните по «Выбрать другое приложение» и откройте нужную нам программу уже оттуда.
2. В главном окне кликните по разделу меню «Изменить и создать» и далее по «Обрезать». Если пункт не нажимается, просто запустите программу еще раз, такое иногда случается.
3. Выделите ползунками нужную часть, которую необходимо вырезать и нажмите на кнопку сохранения в правой верхней части. Затем просто укажите удобную папку для готового файла.
Кино и ТВ
1. Кликните по видеофайлу правой кнопкой мыши, наведите курсор на пункт «Открыть с помощью» и далее откройте «Кино и ТВ».
Если такого пункта нет, то кликните по «Выбрать другое приложение» и откройте нужную нам программу уже оттуда.
2. В окне программы кликните по значку карандаша в правой нижней части и далее по пункту «Обрезка».
3. Ползунками снизу отмерьте, какой кусок вы хотите вырезать и нажмите на кнопку «Сохранить как». Укажите папку на ПК для сохранения.
Интересно! На Windows 7 нарезать видео позволяло встроенное программное обеспечение — Киностудия Windows Live, которое раньше называлось Windows Movie Maker. Оно доступно и для Windows 10 в официальном магазине Microsoft.
Как обрезать видео на ПК — программы
Avidemux
Адрес: Avidemux
1. Откройте программу и добавьте видеофайл, можете просто перетащить его в главное окно. Далее установите ползунок в начало места обрезки и установите точку А, далее передвиньте ползунок в конец, и установите точку Б. Ниже можете более точно установить время в секундах — начала и конца вырезаемого куска.
2. Выберите выходной формат, при желании откройте настройки и выставьте их по своему усмотрению. Далее кликните по значку сохранения сверху справа и укажите в проводнике нужное место.
Shotcut
Адрес: Shotcut
1. Запустите программу и добавьте в нее видеофайл, его также можно просто перенести в главное окно с помощью мышки.
2. Выделите ползунками нужный кусок, при желании можете воспользоваться другими инструментами Shotcut, их у нее действительно много. Чтобы сохранить видеофайл, нажмите в верхней панели по кнопке экспорта.
3. При желании выберите формат в левой колонке, также можете открыть расширенные настройки. Далее нажмите на кнопку экспорта и выберите папку для сохранения в проводнике.
Важно! Другой, лучший софт, который позволяет сделать это максимально просто и эффективно, мы рассмотрели в материале — программы обрезки видео.
Как обрезать видео на компьютере — в интернете
В некоторых случаях быстрее воспользоваться специальным сайтом и не устанавливать дополнительный софт на свой компьютер или ноутбук, рассмотрим два таких ресурса.
123APPS VideoCutter
Домашняя страница: 123APPS VideoCutter
1. Перейдите на сайт, нажмите на кнопку открытия файла и загрузите его, также можно указать на него ссылку или загрузить с Google Drive или Dropbox.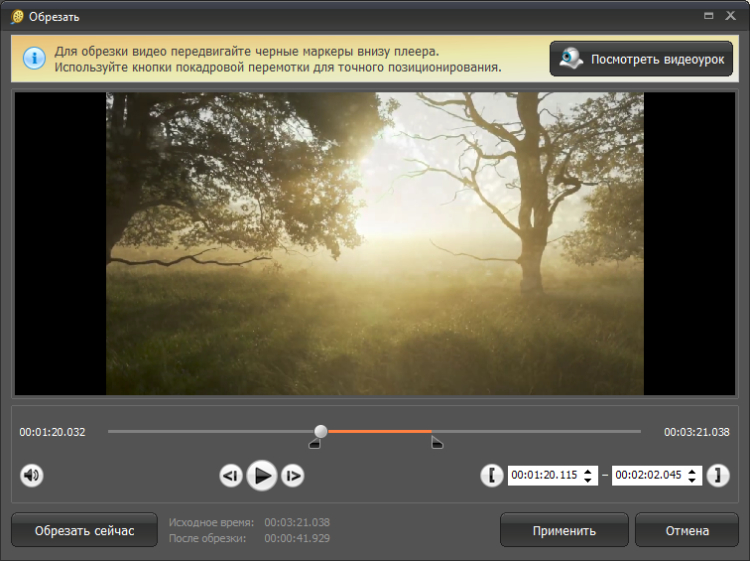
2. В нижней части отмерьте кусок видео и кликните по кнопке «Обрезать / Вырезать». Нажав один раз — будет вырезка, второй раз — обрезка. Также можно отмерять часть видео, указывая время с точностью до секунды.
3. Сверху есть дополнительные инструменты, воспользуйтесь ими по желанию. Далее нажмите на значок шестеренки и укажите формат конечного видеофайла. Кликните по кнопке «Сохранить».
4. После недолгой обработки, еще раз кликните по кнопке сохранения и готовый файл скачается вам на компьютер / ноутбук.
Online VideoCutter
Домашняя страница: Online VideoCutter
1. Перейдите на сайт сервиса и загрузите видеофайл. Кликните по нему в правой колонке после загрузки. Отмерьте ползунками нужный кусок видео, чтобы было точнее, можете указать его по времени, вплоть до доли секунды.
2. Нажмите на кнопку со значком плюсика «Добавить эпизод» или на быструю обрезку. Далее кликните по кнопке самой обрезки видео.
Интересно! Добавлять можно сразу по несколько эпизодов, собрав из них один видеофайл. Таким же образом, на сервис можно загрузить несколько роликов и объединить видео онлайн.
Таким же образом, на сервис можно загрузить несколько роликов и объединить видео онлайн.
3. Укажите качество, разрешение и соотношение сторон, формат, дайте название новому ролику и нажмите на кнопку «Создать».
4. В нижней части сайта появится готовая работа, можете посмотреть, что получилось, прежде чем скачать к себе на ПК.
Важно! Другие, самые качественные сервисы во всемирной паутине, которые позволяют сделать это, вы найдете в материале — обрезка видео онлайн.
В заключение
Можете воспользоваться любым из этих способов на своем компьютере или ноутбуке. Все они помогут сделать вам поставленную задачу просто и, главное, эффективно.
Источник
Как на Windows обрезать видео без программ
Есть два способа, как обрезать видео на компьютере без установки сторонних программ в системе Windows 7. Первый – использовать системное приложение «Киностудия Windows Live», второй – при помощи онлайн – сервисов в сети Интернет.
«Киностудия Windows Live»
Для выполнения несложного редактирования видеофайлов, в Windows 7 есть программа «Киностудия Windows Live». Она позволяет легко обрезать начало или конец файла, и вырезать фрагмент из середины видеофайла.
Она позволяет легко обрезать начало или конец файла, и вырезать фрагмент из середины видеофайла.
Так можно обрезать видео на компьютере без установки сторонних программ в ОС 7.
Один из самых популярных сервисов в сети Интернет — «Online video cutter».
Сервис «Online video cutter»
С его помощью можно обрезать не только видео, но и аудио файлы. Также, выполнять кадрирование и поворот видео.
Использование Youtube
«Менеджер видео» YouTube позволяет улучшать качество загруженных роликов и обрезать их. Размер файла может быть до 128 Gb.
Можно записать файл на компьютер через пункт меню «Скачать файл MP4».
Список других онлайн-сервисов
Существуют и другие онлайн – сервисы для редактирования и обрезки видеофайлов:
Приложения в Windows 10
В операционной системе версии 10 появились приложения «Фотографии» и «Video Cutter & Compressor». Его можно использовать для того, чтобы обрезать видео на компьютере без программ.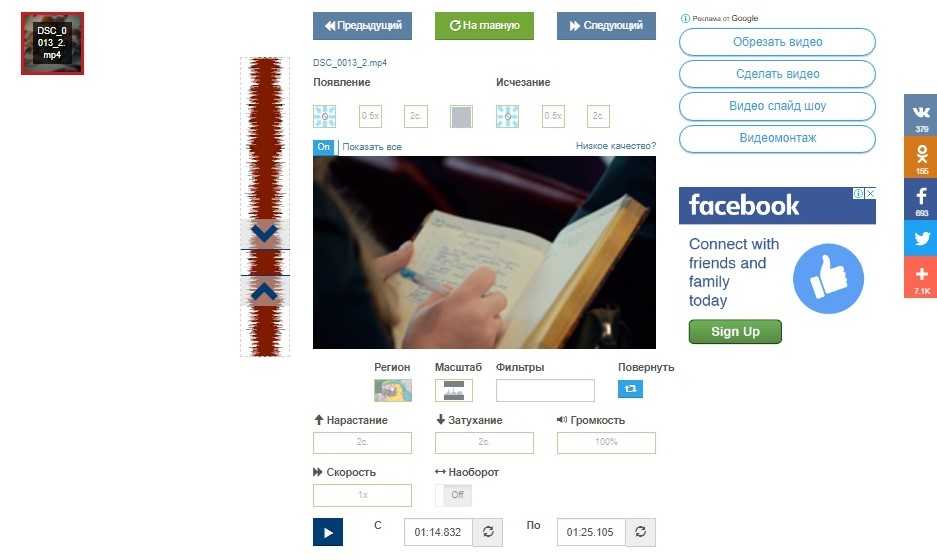 Если «Video Cutter & Compressor» не установлен в системе, то его можно бесплатно скачать с Windows Store.
Если «Video Cutter & Compressor» не установлен в системе, то его можно бесплатно скачать с Windows Store.
Вывод
Источник
Как обрезать видео на компьютере без программ в windows 10
Когда вы загружаете видео из интернета, есть большая вероятность, что оно содержит вступление, титры, обозначение автора. Это особенно актуально для большинства роликов или альбомов. Хотя это не имеет большого значения, но это может быть довольно не удобно каждый раз смотреть вступление и концовку тратив на это лишние минуты времени, когда вы просто хотите наслаждаться фактическим видео. Вдруг вы просто решили обрезать большое семейное видео, чтобы выбрать лучшие моменты и кадры.
Существует множество бесплатных инструментов для обрезки этих ненужных частей, всего за несколько кликов. Однако, если вы используете Windows 10 с обновлением Fall Creators, вам не нужно использовать стороннее приложение. Вы можете обрезать видео, используя встроенное приложение «Фотографии» и «Кино и ТВ» совершенно бесплатно, не покупая сторонние специализированные программы.
Хорошая вещь в этом подходе заключается в том, что в отличие от большинства сторонних инструментов вам не придется вручную устанавливать качество, разрешение и другие параметры. Он автоматически устанавливает фактическое качество и разрешение видео, которое вы пытаетесь отредактировать. В этой статье будет показано, как использовать оба приложения для обрезки видео.
Обрезать видео с помощью приложения Фотографии
Приложение «Фотографии» в Windows 10 является очень значимым. Способен индексировать открывшие фото и добавлять к себе в хранилище. Также имеет очень много полезных функций редактирования и с каждым обновлением становится лучше и функциональнее.
Обрезать видео с помощью приложения Кино и ТВ
Приложение «Кино и ТВ» является частью windows 10 для воспроизведения видео файлов любых форматов. Также можно транслировать с других устройств и наоборот. Очень удобен и прост в использовании.
Источник
Как обрезать видео на компьютере без программ
Существует множество самых разных причин, по которым может потребоваться обрезка видео. Может, вы хотите обрезать свой неуклюжий смех с самого начала или конца просто замечательного видео. Или вы хотите вырезать короткие блики с заснятого спортивного мероприятия? В приложении Windows 10 для просмотра фотографий есть инструмент для обрезки видеороликов, который прост в использовании и идеально подходит для такого базового редактирования, как обрезка.
Может, вы хотите обрезать свой неуклюжий смех с самого начала или конца просто замечательного видео. Или вы хотите вырезать короткие блики с заснятого спортивного мероприятия? В приложении Windows 10 для просмотра фотографий есть инструмент для обрезки видеороликов, который прост в использовании и идеально подходит для такого базового редактирования, как обрезка.
Обратите внимание, что функция «Обрезать» — это единственный инструмент для редактирования видео, доступный в приложении «Фотографии». Это приложение в основном предназначено для управления фотографиями и для их редактирования. Если вы хотите не только обрезать видео, но и сделать какие-то другие изменения, например, наложить фильтры или настроить яркость/контрастность, тогда вам придется импортировать клипы в другую программу, которая позволяет редактировать видео со множеством разных настроек, встроенных фильтров и т. д. В этом случаи можно также воспользоваться онлайн-сервисами для обрезки и редактирования видео, тем же YouTube или Online Video Cutter.
Важно! Таким образом, встроенное приложение Windows 10 для просмотра фотографий можно использовать только для обрезки видео. Однако если вам только это и нужно, его будет вполне достаточно.
Если вы не хотите использовать стороннее программное обеспечение, но хотите обрезать видео, встроенного приложения Windows 10 для просмотра фотографий будет вполне достаточно.
Инструкция для обрезки видео
Откройте видео, которое вы хотите отредактировать, с помощью встроенного приложения Windows 10 для просмотра фотографий.
Шаг 1. Перейдите к видео, которое вы хотите редактировать. Для этого щелкните правой кнопкой мыши по видео и выберите «Открыть с помощью» > «Фотографии».
Можно также открыть приложение «Фотографии» в меню «Пуск» и поискать свое видео в альбомах или в одной из созданных коллекций.
На заметку! Первый метод намного проще и удобнее, потому что встроенное приложение Windows 10 для просмотра фотографий не упорядочивает ваши фотографии в папки, а это значит, что вам нужно прокручивать свою коллекцию или искать видео в альбомах, созданных этим приложением.
Кроме того, вы можете фильтровать и просматривать типы файлов фильмов в проводнике файлов, но не в приложении «Фотографии».
Шаг 2. Нажмите на видео, чтобы отобразить панель «Меню» в верхней части окна, как показано ниже. Нажмите значок «Обрезать» рядом с корзиной.
Если ваша панель «Меню» выглядит немного по другому, как на картинке ниже, тогда следуйте инструкции под картинкой:
Шаг 3. Появится временная шкала с тремя кружочками, которые проходят через нижнюю часть экрана. Два маленьких белых круга — это начальный и конечный маркеры клипа. Они указывают на начало и конец видео. Перетаскивайте их так как хотите, чтобы обрезать ненужную часть видеоклипа.
Во втором примере, всякий раз, когда вы перемещаете один из этих конечных маркеров, над маркером отображается текст (как на картинке ниже), показывающий общую выбранную длину клипа.
Более крупный маркер (он находится посередине между 2 меньшими маркерами) показывает ваше текущее место в видеоклипе. Его можно перетаскивать и таким образом просматривать видео. Данный маркер позволяет увидеть то, как будет выглядеть готовое обрезанное видео, а также дает возможность убедиться в том, что все важные части видео включены и не вырезаны.
Его можно перетаскивать и таким образом просматривать видео. Данный маркер позволяет увидеть то, как будет выглядеть готовое обрезанное видео, а также дает возможность убедиться в том, что все важные части видео включены и не вырезаны.
Шаг 4. Когда вы будете готовы к сохранению, щелкните значок в верхнем меню, как показано на картинке ниже. Это сохранит ваш клип в качестве копии, оставив исходное видео без обрезки.
Таким образом, обрезать видео на компьютере без сторонних программ совсем не сложно. Несколько простых шагов и вы избавитесь от нежелательных кадров, которые портят всю красоту вашего видео.
Видео — Как обрезать видео на компьютере без программ
Понравилась статья?
Сохраните, чтобы не потерять!
Источник
Как обрезать видео на компьютере без программ
Читайте, как обрезать видео на компьютере без программ. Лучшие онлайн-сервисы по обрезке видео. Простые инструкции за пару минут. Видео – является одним из самых популярных и информативных видов контента. Поэтому многие предпочитают просмотреть короткий ролик вместо чтения длинного рассказа или научной статьи. Если вам необходимо подготовить видео перед тем как выложить в Интернет или отправить знакомому, то чаще всего его потребуется обрезать или конвертировать. Есть несколько программ для работы с такими файлами, но гораздо удобнее пользоваться специальными сервисами.
Лучшие онлайн-сервисы по обрезке видео. Простые инструкции за пару минут. Видео – является одним из самых популярных и информативных видов контента. Поэтому многие предпочитают просмотреть короткий ролик вместо чтения длинного рассказа или научной статьи. Если вам необходимо подготовить видео перед тем как выложить в Интернет или отправить знакомому, то чаще всего его потребуется обрезать или конвертировать. Есть несколько программ для работы с такими файлами, но гораздо удобнее пользоваться специальными сервисами.
Лучшие сервисы для обрезки видео
Работа над видео онлайн хороша тем, что вам не потребуется устанавливать на свой компьютер громоздкую программу для монтажа роликов, в которой большое количество ненужных вам в этот момент настроек. Также вы не рискуете получить на свое устройство вирус, который может быть скрыт в файле-установщике. Приведем примеры лучших сервисов для обрезки видео, которые не нужно загружать в память компьютера.
Video Toolbox
Этот сервис предназначается для роликов весом до 1500 МБ. Его недостаток в том, что он англоязычен, а преимущество – в отсутствии платы за услуги. Обрезка видео – самая популярная функция этого сервиса, но дополнительно он способен на:
Его недостаток в том, что он англоязычен, а преимущество – в отсутствии платы за услуги. Обрезка видео – самая популярная функция этого сервиса, но дополнительно он способен на:
Для доступа к услугам сервиса необходимо пройти регистрацию и завести личный кабинет. Эта процедура проста и не отнимает много времени: вам нужно лишь указать свою электронную почту и придумать пароль. Для обрезки видео вам необходимо загрузить файл и выбрать из списка доступных опций Cut/Split file. Выделить область, которая вам необходимо можно при помощи ползунков или укажите время начала и завершения ролика.
Online Video Cutter
Работа с сервисом максимально проста – загрузить файл, обрезать и скачать результат можно прямо с главной его страницы. Сохраняемый фрагмент выделяется при помощи подвижных маркеров. На этапе обрезки видео вы можете его конвертировать при необходимости в другой формат (вариантов предлагается немного) и кадрировать. После небольшого ожидания – сервис работает крайне быстро, вы получите готовый ролик, который можно скачать на компьютер или в любое из доступных облачных хранилищ.
Online — Convert
Как видно из названия, прежде всего этот сервис предназначен для бесплатного конвертирования файлов, а возможность обрезки видео в этом случае приятный бонус. Онлайн-сервис позволяет работать с файлами, размером более 1 ГБ. Работать с конвертером удобно благодаря русификации. С главной странице есть доступ только к конвертерам, чтобы обрезать файл вам нужно:
Готовый результат можно скачать на компьютер или в облачное хранилище. Помимо обрезки пользователь может провести другие действия с видео: изменить качество звука, заменить аудиокодек, установить новые значения для файла – размер, битрейд, отразить или повернуть, отрезать часть пикселей сверху или снизу.
Русификация и достаточно широкий выбор инструментов для изменения конечного файла в дополнительных настройках делают этот сервис одним из самых популярных для работы с видео. Недостаток сервиса только в том, что вам нужно вводить таймкод для обрезки, а не устанавливать его визуально. Также сервису не хватает современного интерфейса.
Также сервису не хватает современного интерфейса.
Киностудия Windows Live ( Movie Maker )
Если у вас нет в пакете операционной системы этой программы, то ее можно скачать с официального сайта Microsoft в инсталляторе Windows Live. Это полностью безопасно. Рекомендуем устанавливать из него два приложения – «Фотоальбом» и «Киностудия». Они предназначены специально для обработки домашней медиатеки.
Обрезка видео при помощи стандартного приложения происходит по инструкции:
Теперь вам останется лишь сохранить преобразованный файл. Интерфейс программы немного запутан, так как она является полноценным инструментом для работы с медиатекой, но основные действия выполнить с ее помощью будет легко.
Теперь вы знаете, как провести обрезку видео на компьютере и онлайн. Поделитесь этой информацией с друзьями, чтобы они могли работать со своими роликами. Если у вас есть вопросы или вы хотите рассказать о работе описанных сервисов, то пишите нам в комментариях.
Источник
Видео
Как обрезать видео на компьютере без программ
Windows 10 — Как обрезать видео на компьютере без программ и потери качества и бесплатно!
Как обрезать видео бесплатно на компьютере без дополнительных программ
Как Обрезать Видео на Компьютере Windows 10
Как обрезать видео на компьютере windows 7,8,10
Как разрезать видео на несколько частей? (урок для Windows)
Как бесплатно обрезать ✂️ видео 📽️ на Windows компьютере 💻 или онлайн без потери качества в 2021
Как склеить или обрезать видео без потери качества? Бесплатные программы для склейки и обрезки видео
Как обрезать видео в Windows 10 стандартными средствами
Как обрезать видео в Windows 10
Как обрезать видео на компьютере Windows 7
Главная » Компьютер
Автор admin На чтение 4 мин Просмотров 2. 2к. Опубликовано
2к. Опубликовано
Обрабатывать и обрезать видеоролики приходится не только тем, чья деятельность непосредственно связана с такими задачами – иногда необходимость обрезать часть видео и переслать его кому-либо возникает и у обычного пользователя. Существует несколько действенных способов быстрой обработки видео без использования специального программного обеспечения. В этой статье мы рассмотрим, как обрезать видео на компьютере Windows 7.
Содержание
- Киностудия Windows Live
- Online Video Cutter
- Видеоинструкция
- Заключение
Киностудия Windows Live
Для выполнения простой обрезки части видеоролика нам будет достаточно и той утилиты, которая уже встроена в операционную систему Windows 7. Эта утилита носит название «Киностудия Windows Live».
Чтобы воспользоваться данным инструментом, нужно выполнить следующую последовательность действий:
- Открываем «Пуск» и находим в нём приложение с соответствующим названием.
 Если программ в списке слишком много, можно воспользоваться встроенной в меню системой поиска.
Если программ в списке слишком много, можно воспользоваться встроенной в меню системой поиска. - Вставляем в программу нужный ролик – необходимо лишь нажать на «Добавить видео и фотографии» и выбрать в проводнике интересующее видео. Программа поддерживает работу только с определёнными форматами роликов.
- Перемещаем ползунок, расположенный под видеороликом, на то место, которое будет началом остающегося отрезка. Делаем правый клик на кадре и нажимаем на «Установить начальную точку».
- Перемещаем ползунок на место нахождения последнего нужного кадра, нажимаем правой кнопкой и выбираем пункт «Установить конечную точку».
Ролик успешно обрезан, осталось лишь сохранить его. Для этого нужно нажать на «Файл» и выбрать пункт «Сохранить проект как». Проводник предложит вам выбрать подходящий формат, после чего ролик будет сохранён и подготовлен к просмотру.
При необходимости вы можете сразу выгрузить ролик из «Киностудии» в облако, на YouTube, в Facebook или на любую другую площадку.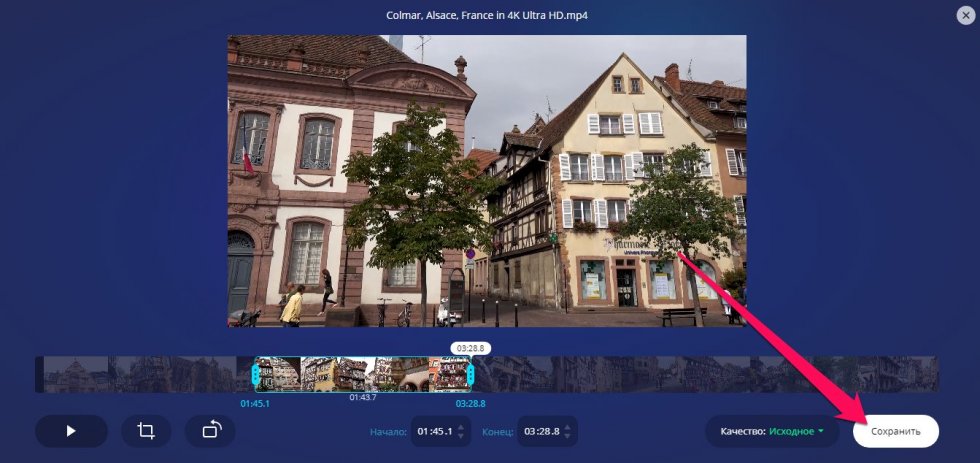 Для этого нужно нажать на «Сохранить фильм» и выбрать пункт «Публикация фильма в Интернете».
Для этого нужно нажать на «Сохранить фильм» и выбрать пункт «Публикация фильма в Интернете».
Online Video Cutter
Online Video Cutter – это специальный сайт, который предназначен для обрезки аудио и видео. Сервис позволяет выполнять кадрирование ролика, поворачивать изображение и выполнять базовые операции по обработке.
Мнение эксперта
Дарья Ступникова
Специалист по WEB-программированию и компьютерным системам. Редактор PHP/HTML/CSS сайта os-helper.ru.
Спросить у Дарьи
Максимальный размер обрабатываемого файла не должен превышать 500 Mb. Для корректной работы должен быть установлен Flash-плеер – при его отсутствии сервис предложит выполнить установку.
Чтобы обрезать видео при помощи онлайн-сервиса, нужно следовать этой инструкции:
- Переходим на официальный сайт и нажимаем на «Выберите файл». При желании видео можно просто перетащить в выделенную область, либо дать ссылку на него.
 Также доступна загрузка через сервис «DropBox».
Также доступна загрузка через сервис «DropBox». - При помощи ползунков выбираем начало и конец того фрагмента, который нужно оставить. Если у вас в распоряжении есть точные тайминги, то можно просто проставить время начала и окончания оставляемой части видео.
- Нажимаем на «Качество» и выбираем подходящее, после чего кликаем по кнопке «Сохранить».
В результате видео начнёт обрабатываться, продолжительность зависит от множества факторов. По завершению сервис предложит скачать ролик, либо загрузить его на DropBox или на Google Drive.
Данный сервис постоянно развивается, благодаря чему перечень поддерживаемых форматов стал максимально широким.
Ключевые преимущества работы с Online Video Converter:
- высокая скорость работы;
- отсутствие необходимости в установке дополнительного ПО;
- простейший интерфейс;
- наличие нескольких инструментов для обработки роликов;
- бесплатная основа использования.
Данный сервис отлично подойдёт для частой обрезки небольших роликов.
Видеоинструкция
Прикрепляем видео, в котором подробно разобраны основные способы обработки видеороликов на компьютере с Windows 7.
Заключение
Для нечастой обрезки роликов в Windows 7 можно пользоваться стандартной системной утилитой «Киностудия Windows Live» — она предоставляет весь необходимый функционал. Единственный минус программы состоит в том, что она поддерживает крайне скудный набор форматов. Если вам нужно обрабатывать ролики в различных расширениях, то для этого лучше использовать описанный в статье онлайн-сервис – он отлично работает и не требует регистрации или оплаты подписки.
2 способа бесплатно обрезать видео в Windows 10 [обновлено в 2022 г.
 ]
]В этом посте представлены 2 самых простых способа бесплатно обрезать видео в Windows. Один использует Photos, встроенный в Windows 10 видеоредактор для обрезки видео, а другой использует бесплатный видеообрезчик FilmForth.
Среда, 19 января 2022 г., 17:35 PDT, Карен Грин. Нужно сделать постобработку и вырезать ненужные части. Дело в том, что есть много способов сделать это с помощью разных инструментов, но сегодня я хочу показать вам два самых простых способа, которые вы когда-либо найдете, чтобы вы могли эффективно научиться обрезать видео в Windows 10.
1. Как обрезать видео в Windows 10 с помощью приложения Windows Photos
Photos — это не только бесплатный встроенный видеоредактор в Windows 10 и Windows 11, но и инструмент для обрезки видео, который поддерживает обрезку видео по вашему желанию. Он предоставляет бесплатные функции редактирования видео, такие как вырезание видео, вращение видео, отправка текстовых сообщений, добавление эффектов и т. д., чтобы помочь пользователям Windows с легкостью выполнять работу по редактированию видео. Теперь, пожалуйста, следуйте инструкциям ниже, чтобы обрезать видео с помощью фотографий.
д., чтобы помочь пользователям Windows с легкостью выполнять работу по редактированию видео. Теперь, пожалуйста, следуйте инструкциям ниже, чтобы обрезать видео с помощью фотографий.
Шаг 1. Выберите видеоредактор на фотографиях
Запустите Фото на компьютере. В левом верхнем углу вы увидите параметры «Коллекция», «Альбомы», «Люди», «Папка» и «Редактор видео». Выберите Видеоредактор.
Выберите видеоредактор на фотографиях
Шаг 2. Запустите новый видеопроект
После того, как вы нажмете видеоредактор, появится всплывающее окно, как показано ниже. Вы должны нажать кнопку «Новый видеопроект», чтобы выбрать видео, которое вы хотите обрезать.
Создать новый проект на фотографиях
Шаг 3. Обрезать видео
Загруженное видео появится в библиотеке проекта. Теперь вам нужно перетащить это видео в область редактирования, где находится панель инструментов редактирования видео. Вы можете увидеть перечисленные функции. Нажмите кнопку «Обрезать», чтобы продолжить.
Обрежьте видео, нажав кнопку обрезки
Шаг 4. Переместите ползунок, чтобы обрезать видео
Цветной ползунок показывает только текущий кадр и не влияет на обрезку. Чтобы обрезать видео, просто выберите область, которую вы хотите сохранить, удерживая ее между двумя белыми кругами, а затем нажмите кнопку «Готово», расположенную в угловой части окна, чтобы сохранить копию обрезанного видео.
Переместите кнопки, чтобы установить начало и конец на фотографиях
Как вы, наверное, поняли, обрезать видео с помощью приложения «Фотографии» очень просто! Плохая новость заключается в том, что разделение видео намного утомительнее, потому что вам нужно разделить их по одному и, наконец, объединить. Но если вы не хотите загружать видеообрезчик в Windows 10 или Windows 11 и вам нужно внести некоторые простые изменения, Фото будут лучшим вариантом!
Если вы хотите отредактировать видео с помощью некоторых расширенных функций редактирования видео, таких как картинка в картинке, удаление фона видео, озвучивание видео и т. д., Фото не подойдет вам. Вы можете найти альтернативу Фото, FilmForth, бесплатный видеоредактор без водяных знаков, который может легко реализовать ваше творческое видение.
д., Фото не подойдет вам. Вы можете найти альтернативу Фото, FilmForth, бесплатный видеоредактор без водяных знаков, который может легко реализовать ваше творческое видение.
Теперь давайте подробно рассмотрим, как обрезать видео с помощью FilmForth.
2. Как обрезать видео с помощью FilmForth Free Video Trimmer
FilmForth — один из лучших бесплатных видеоредакторов для Windows, предлагающий множество практических бесплатных функций. Давайте посмотрим, как обрезать видео в Windows 10 с помощью этого видеоурока FilmForth, прежде чем мы выполним следующие шаги.
Шаг 1. Запустите Video Trimmer на компьютере
Загрузите FilmForth из Microsoft Store и установите его на компьютер. Вы можете просто нажать кнопку ниже, чтобы загрузить его прямо из магазина Microsoft. Как только вы окажетесь на странице магазина, нажмите «Получить». Компьютер выполнит установку автоматически, и это займет от 3 до 5 минут.
Шаг 2. Загрузите видео
Откройте FilmForth и нажмите «Новый проект», как показано ниже.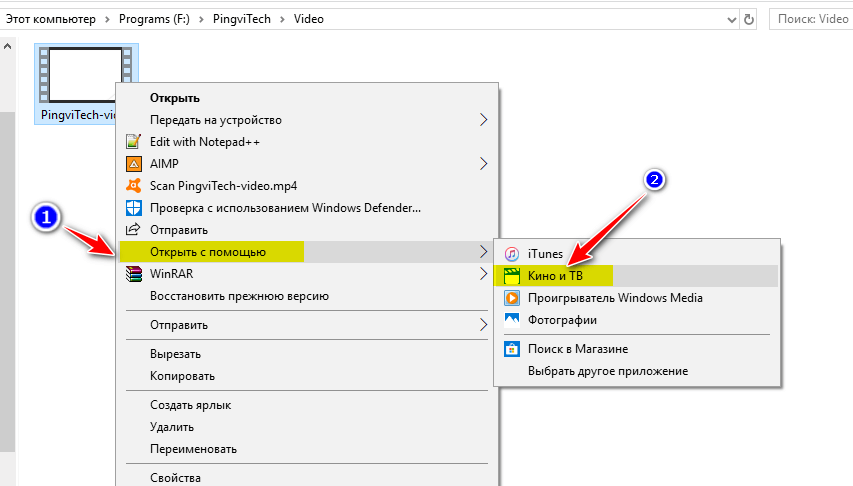 Вам нужно будет добавить видеофайл, который вы хотите отредактировать.
Вам нужно будет добавить видеофайл, который вы хотите отредактировать.
Новый проект на FilmForth
Оказавшись там, найдите видео, которое хотите отредактировать, перейдя в папку, в которой оно находится, и щелкнув по нему, чтобы добавить его на временную шкалу. После загрузки видео ваша временная шкала должна выглядеть так.
Видео добавлено в FilmForth
Шаг 3. Обрежьте видео по своему усмотрению
На панели инструментов есть множество функциональных опций. Вам нужно выбрать «Редактировать», и появится кнопка «Обрезать».
Нажмите кнопку «Обрезать», чтобы обрезать видео
После этого откроется меню обрезки, которое должно выглядеть следующим образом:
Обрезать видео
Как видите, это меню может помочь вам обрезать ненужные кадры из начала и конца видео путем перетаскивания. Когда вы перетаскиваете начало в конец, видео выше будет следовать за перетаскиванием и показывать вам, где вы сейчас находитесь.
Дополнительный совет: Как вырезать видео из середины
Если вы хотите обрезать некоторые кадры в середине видео, вы можете разделить видео. Чтобы использовать инструмент разделения, вам нужно найти красный маркер на той части видео, где вы хотите разделить, а затем нажать на «Разделить», чтобы разделить видео на две части.
Чтобы использовать инструмент разделения, вам нужно найти красный маркер на той части видео, где вы хотите разделить, а затем нажать на «Разделить», чтобы разделить видео на две части.
Коснитесь фрагмента, который вы разделили, и нажмите кнопку удаления, чтобы удалить его. Теперь вы просто обрезали видео и удалили средний фрагмент.
Обрезать видео посередине
Шаг 4. Сохраните обрезанное видео
Просто нажмите красную кнопку «Сохранить видео», расположенную в правом нижнем углу редактора.
Экспорт видео
Появится всплывающее окно, в котором вы можете выбрать разрешение видео, качество видео, частоту кадров и водяной знак или нет. Нажмите кнопку «Сохранить», чтобы сохранить его.
Сохранить видео
В зависимости от продолжительности вашего видео правильный экспорт и сохранение обрезанного видео может занять несколько минут. Вот и все! Теперь вы сможете поделиться своим видео и загрузить его. Действительно легко, не так ли?
Заключение
Надеюсь, вы научились эффективно обрезать видео в Windows 10. Как видите, это очень простой процесс, не требующий каких-либо предварительных знаний по редактированию видео.
Как видите, это очень простой процесс, не требующий каких-либо предварительных знаний по редактированию видео.
Наконец, если вам нужны дополнительные советы по улучшению ваших видео и выводу их на новый уровень, вы можете посетить другие наши статьи, в которых мы объясняем некоторые из различных функций FilmForth, таких как применение видеоэффектов, переходы и многое другое.
Карен Грин
Карен — профессиональный писатель с опытом написания колонок, которому нравится решать сложные темы и интересно их объяснять.
Как обрезать видео на компьютере с Windows в приложении «Фотографии»
Вернуться к началуБелый кружок с черной рамкой вокруг направленного вверх шеврона. Это означает «нажмите здесь, чтобы вернуться к началу страницы». Наверх Значок «Сохранить статью» Значок «Закладка» Значок «Поделиться» Изогнутая стрелка, указывающая вправо.Скачать приложение
В Windows 10 легко обрезать видео с помощью приложения «Фотографии». Рейтер
Рейтер- Вы можете обрезать видео на компьютере с Windows, отредактировав начальную и конечную точки с помощью приложения «Фотографии».
- Чтобы обрезать видео, откройте видео и нажмите кнопку «Редактировать» в форме карандаша в нижней части видеопроигрывателя.
- Перетащите ползунки начальной и конечной точек, а затем нажмите кнопку «Сохранить копию», чтобы сохранить изменения.
- Посетите домашнюю страницу Business Insider, чтобы узнать больше .
Редактировать видео стало намного проще, чем раньше, во многом благодаря бесплатным инструментам для редактирования видео, которые можно найти на большинстве ваших основных устройств. Например, Apple упрощает редактирование видео на iPhone с помощью простого приложения «Фотографии».
Но что, если видео, которое вы хотите настроить, находится на вашем ПК? Вам еще повезло. Microsoft предоставляет набор простых инструментов для редактирования видео в приложении «Фотографии» для Windows 10.
Вот как можно обрезать начальную или конечную точку видео в Windows 10 всего несколькими щелчками мыши.
Ознакомьтесь с продуктами, упомянутыми в этой статье:Windows 10 (от 139,99 долларов США в магазине Best Buy)
Lenovo IdeaPad 130 (от 299,99 долларов США в магазине Best Buy)
Как обрезать видео на компьютере с Windows1. Найдите видео, которое хотите отредактировать, и дважды щелкните его, чтобы открыть в видеопроигрывателе Windows.
2. Нажмите кнопку «Редактировать» (в виде карандаша) в правом нижнем углу окна видеоплеера, а затем в меню нажмите «Обрезать». Видео должно открыться в приложении «Фотографии».
Нажмите кнопку «Редактировать» в форме карандаша, чтобы увидеть возможность обрезать видео. Дэйв Джонсон/Business Insider
Дэйв Джонсон/Business Insider3. Теперь вы можете обрезать видео, перетаскивая белые точки начала и конца на временной шкале видео. Когда вы перетаскиваете точку начала вправо, вы обрезаете все, что находится слева от нее в начале видео. Перетащите конечную точку, чтобы отрезать ненужные части ближе к концу видео.
Переместите начальную и конечную точки, чтобы обрезать видео. Дэйв Джонсон/Business Insider 4.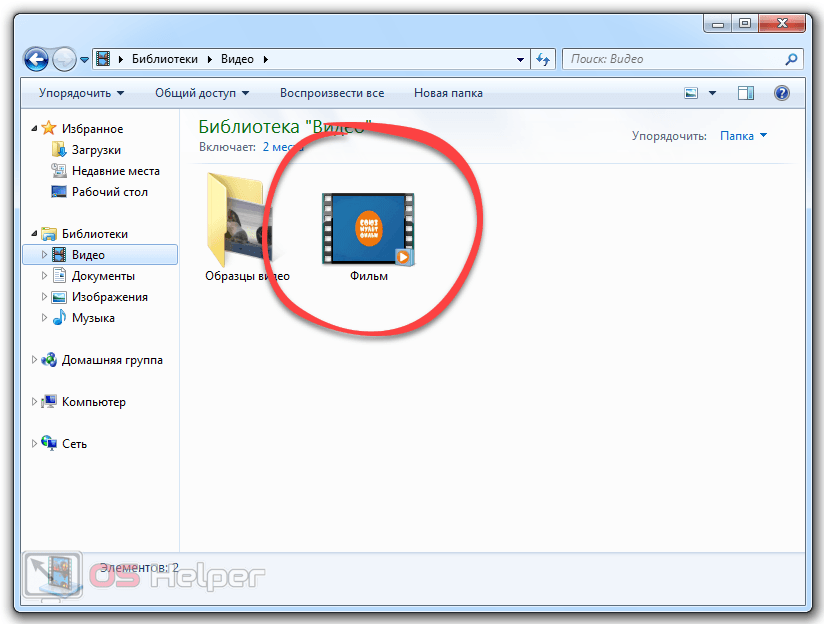 Когда результат вас удовлетворит, нажмите «Сохранить копию» в правом верхнем углу окна. Копия исходного видео с новыми начальной и конечной точками будет сохранена в той же папке с добавлением «_trim» к заголовку.
Когда результат вас удовлетворит, нажмите «Сохранить копию» в правом верхнем углу окна. Копия исходного видео с новыми начальной и конечной точками будет сохранена в той же папке с добавлением «_trim» к заголовку.
Как преобразовать файл JPG в PDF на компьютере с Windows 10 с помощью приложения «Фотографии» по умолчанию
Как выполнить поиск в Windows 10, чтобы быстрее найти файл, папку или программу, используя 2 разных метода
Как очистить файлы cookie на компьютере с Windows 10 в 3 разных браузерах
Как создать ярлык в Windows 10, чтобы быстрее открывать любую программу, файл или папку
Как изменить веб-браузер по умолчанию в Windows 10 , где вы можете установить и переключаться между различными браузерами
Дэйв Джонсон
Внештатный писатель
Дэйв Джонсон — журналист, пишущий о потребительских технологиях и о том, как индустрия трансформирует спекулятивный мир научной фантастики в современную реальную жизнь. Дэйв вырос в Нью-Джерси, прежде чем поступить в ВВС, чтобы управлять спутниками, преподавать космические операции и планировать космические запуски. Затем он провел восемь лет в качестве руководителя отдела контента в группе Windows в Microsoft. Как фотограф Дэйв фотографировал волков в их естественной среде обитания; он также инструктор по подводному плаванию и соведущий нескольких подкастов. Дэйв является автором более двух десятков книг и участвовал во многих сайтах и публикациях, включая CNET, Forbes, PC World, How To Geek и Insider.
Дэйв вырос в Нью-Джерси, прежде чем поступить в ВВС, чтобы управлять спутниками, преподавать космические операции и планировать космические запуски. Затем он провел восемь лет в качестве руководителя отдела контента в группе Windows в Microsoft. Как фотограф Дэйв фотографировал волков в их естественной среде обитания; он также инструктор по подводному плаванию и соведущий нескольких подкастов. Дэйв является автором более двух десятков книг и участвовал во многих сайтах и публикациях, включая CNET, Forbes, PC World, How To Geek и Insider.
ПодробнееПодробнее
Insider Inc. получает комиссию, когда вы покупаете по нашим ссылкам.
Технология Как Окна Windows 10 Подробнее. ..
..
4 способа обрезать видео в Windows 10/8/7
Обычно нам нужно обрезать видео, чтобы сократить видео или получить лучшую часть видео. Возможно, вы записали видео с помощью устройства записи экрана и хотите обрезать часть открытия или закрытия устройства записи. Или, может быть, вы хотите чтобы поделиться видео в Instagram, Twitter, где видео должно быть обрезано до 2 минут/15 секунд или меньше.
Существует множество триммеров видео, которые могут помочь вам обрезать видеофайлы в Windows 10, 8, 7. Здесь мы представим 4 самых простых инструмента для обрезки видео на компьютере с Windows. Эти инструменты также можно использовать для обрезки, клип или объединить видео и многое другое.
Icecream Video Editor
Icecream Video Editor (открывается в новом окне) — это простое программное обеспечение для редактирования видео с
все, что вам нужно для создания и редактирования видео. Помимо удаления ненужных частей или сокращения видео, Icecream
Видеоредактор также может добавлять различные фильтры, музыку для улучшения видео или обрезать, переворачивать, поворачивать, объединять видео и т. д.
на.
Помимо удаления ненужных частей или сокращения видео, Icecream
Видеоредактор также может добавлять различные фильтры, музыку для улучшения видео или обрезать, переворачивать, поворачивать, объединять видео и т. д.
на.
Загрузить (откроется в новом окне)
Шаг 1: Импорт видео для обрезки в Icecream Video Editor
Установите Icecream Video Editor. Перетащите медиафайлы в медиатеку. Или нажмите кнопку « + Добавить файлы «, чтобы добавить новые видео.
Шаг 2: Обрезать видео
Перетащите видео, которое вы хотите обрезать, на дорожку временной шкалы. Выберите Обрезать , и вы можете начать обрезать видео.
Обрезать начало/конец видео
Если вы хотите обрезать начало или конец видео, просто перетащите курсор мыши на начальную или конечную точку
видео. Переместите ползунок к той части, которую хотите сохранить. Отпустите мышь, и вы сможете увидеть в предварительном просмотре
окно, что начало или конец видео обрезается.
Нажмите кнопку Готово и на дорожке появится обрезанный видеоклип.
Наконечник: При желании вы также можете обрезать, поворачивать или объединять видеоклипы в видеоредакторе Icecream. Кроме того, есть фильтры, переходы, текст, который вы можете добавить к своим видео.
Шаг 3. Экспорт конечного видео
Нажмите кнопку «Экспорт видео», чтобы экспортировать видео. Вы можете переименовать файл, изменить место сохранения, формат, разрешение и качество видео. Кроме того, вы можете экспортировать только первую минуту или первые 10 минут. видео.
Photos
Если вы используете ПК с Windows 10, встроенное приложение Photos имеет некоторые базовые функции редактирования видео, которые позволяют вам обрезать видеоклипы.
Шаг 1. Откройте видео в приложении «Фотографии»
Если видео, которое вы хотите обрезать, уже находится в приложении «Фотографии», просто откройте приложение из меню «Пуск» и найдите видео. чтобы начать обрезку.
чтобы начать обрезку.
Если видео не было добавлено в приложение «Фотографии», найдите видео и щелкните его правой кнопкой мыши, выберите «Открыть с помощью», а затем нажмите приложение «Фотографии».
Шаг 2. Обрезка видео в Фото
После открытия видео в Фото найдите и нажмите Редактировать и создать в правом верхнем углу приложения, затем нажмите кнопку «Обрезать».
Функция обрезки фотографий в приложении «Фото» очень проста. Вы можете только переместить ползунок , чтобы выбрать начало и конечная точка, чтобы обрезать начало или конец видео. Поэтому вы не можете вырезать видео в середина.
Шаг 3: Сохраните обрезанное видео
Когда вы закончите обрезание, нажмите кнопку Сохранить копию , и обрезанное видео будет экспортируется.
Кино и ТВ
Windows 10 также предлагает видеоплеер с названием Кино и ТВ. При просмотре видео в программе «Кино и ТВ» вы можете обрезать видео
прямо из приложения.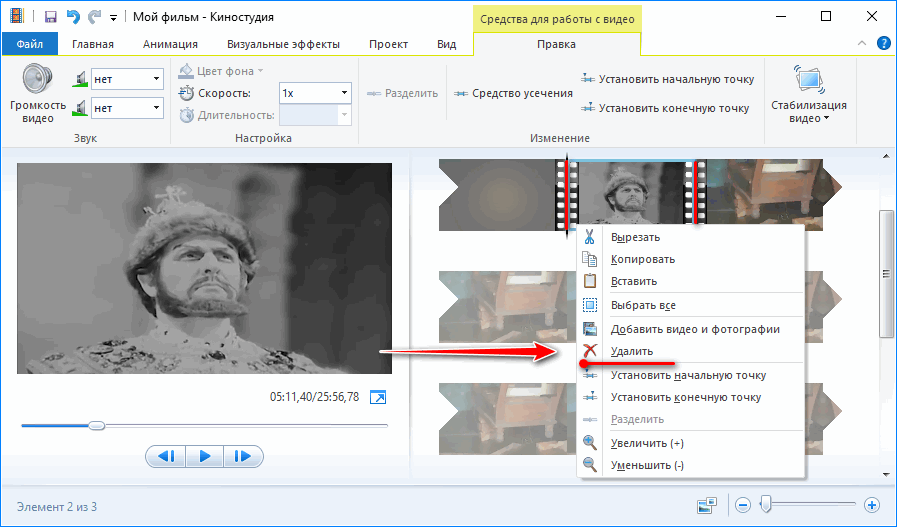
Во-первых, вам нужно выбрать целевой видеоклип и открыть его с помощью Кино и ТВ.
В правом нижнем углу окна воспроизведения вы можете найти маленький значок карандаша, который представляет Edit. Нажмите Редактировать. Тогда под Редактировать в Фото , нажать Обрезать . Это откроет видео в Фото Окно обрезки приложения. Затем вы можете обрезать видео с помощью Microsoft Photos.
Windows Movies Maker
Windows Movies Maker — это инструмент для редактирования видео, который можно найти в Windows XP, Vista, 7 и 8. Возможно, вам не удастся найти Windows Movies Maker в Windows 10 (альтернатива Windows Movies Maker для Windows 10).
Windows Movies Maker может обрезать, обрезать или редактировать видео по вашему желанию. Есть 2 способа обрезать видео в Windows Movies Создатель.
Установка начальной/конечной точки
Импорт видео в Windows Movie Maker. Нажмите «Редактировать», чтобы получить доступ к инструменту «Обрезать/Разделить» в программе.


 1 123APPS VideoCutter
1 123APPS VideoCutter Кроме того, вы можете фильтровать и просматривать типы файлов фильмов в проводнике файлов, но не в приложении «Фотографии».
Кроме того, вы можете фильтровать и просматривать типы файлов фильмов в проводнике файлов, но не в приложении «Фотографии». Если программ в списке слишком много, можно воспользоваться встроенной в меню системой поиска.
Если программ в списке слишком много, можно воспользоваться встроенной в меню системой поиска. Также доступна загрузка через сервис «DropBox».
Также доступна загрузка через сервис «DropBox».