Функция автозаполнения Google Chrome: полное руководство
Если вы ищете сохранение времени Особенно, если вам сложно что-то не делать, вы можете взглянуть на некоторые из быстрых клавиш, которые вы можете использовать. Это особенно верно, если вы часто вводите много своих данных в Интернете, в Онлайн-формы или в тележках для покупок.
Для пользователей Google Chrome есть одна удобная и экономящая время функция, которую можно использовать для экономии времени в Интернете — Автозаполнение. Вы можете использовать его для заполнения паролей и других данных форм, которые вы сохранили надежно, таких как домашний адрес или данные кредитной карты. Если вы новичок в Chrome, вот все, что вам нужно знать об автозаполнении Google Chrome.
Что такое автозаполнение Google Chrome?
Google Chrome Autofill разработан для экономии времени. У него одна цель: заполнить данные, которые вы обычно используете на веб-сайтах. Он заполнит ваше имя, адрес и платежные данные в тележках для покупок, а также позволит вам быстро войти на свои любимые веб-сайты, автоматически указав свое имя пользователя и пароль.
Он заполнит ваше имя, адрес и платежные данные в тележках для покупок, а также позволит вам быстро войти на свои любимые веб-сайты, автоматически указав свое имя пользователя и пароль.
У включения этой функции в вашем браузере есть свои преимущества и недостатки. Преимущества очевидны — это сэкономит ваше время и сделает вашу работу в Интернете более безопасной, позволяя вам сохранять и использовать более сложные пароли для ваших наиболее часто используемых веб-сайтов, а также обеспечивать безопасность других ваших личных данных.
К сожалению, это тоже может быть дефект. Если вы сохраните Детали оплаты (например, информация о кредитной карте). В Chrome вы подвергаете свои данные риску, если ваш компьютер взломан, даже если Chrome шифрует ваши личные данные.
Конечно, вы можете предпочесть использовать автозаполнение Google Chrome для менее конфиденциальных данных, но это не станет большой проблемой. Если вы обнаружите, что сохраняете конфиденциальные данные, вы всегда можете удалить их позже или полностью отключить автозаполнение в Chrome.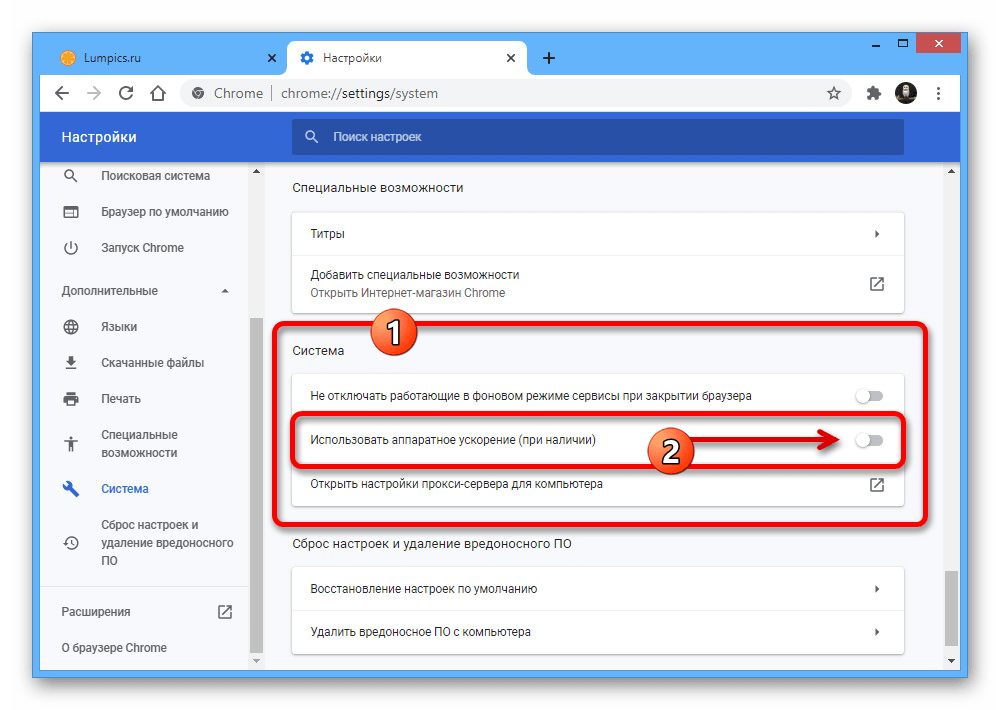
Как настроить автозаполнение в Google Chrome
Чтобы использовать функцию автозаполнения Chrome, вам сначала нужно убедиться, что она настроена для сохранения правильного типа данных. Автозаполнение можно использовать для сохранения ваших паролей, платежных реквизитов, адресов проживания и других форм контактных данных.
Вы можете получить доступ к этим настройкам, щелкнув значок «Еще».
в правом верхнем углу окна Chrome. В раскрывающемся меню выберите вариант Настройки.
В меню настроек Chrome вы можете получить доступ к различным настройкам автозаполнения в категории. Автозаполнение. Нажмите «Пароли»
или способы оплаты
или названия и многое другое
Для доступа к настройкам автозаполнения, относящимся к этим категориям, а также для добавления или удаления сохраненных данных.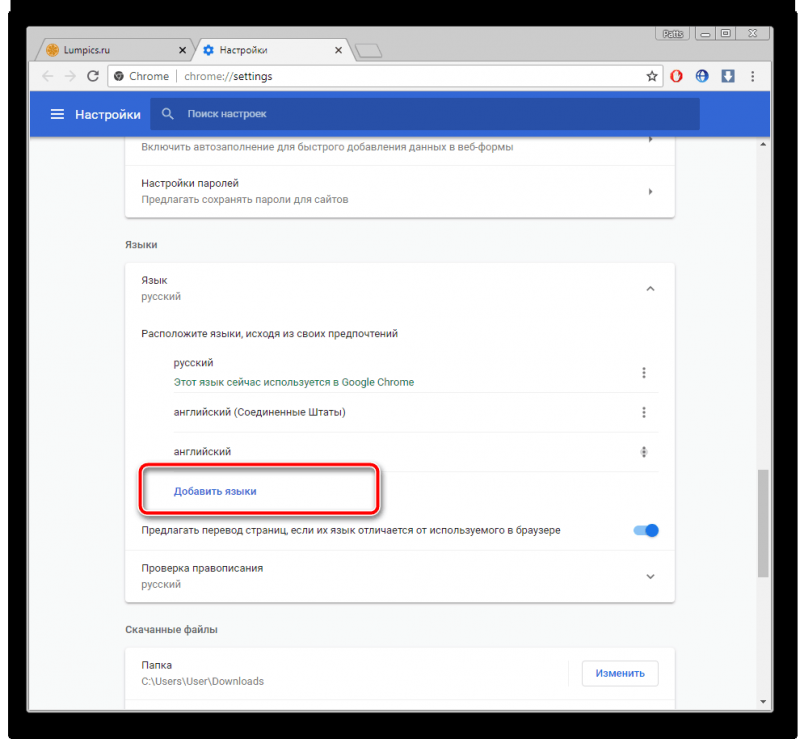
В разделе паролей
, вы сможете включать и изменять детали Встроенный менеджер паролей в Chrome. Пароли, которые вы сохранили ранее, будут перечислены в разделе. Сохраненные пароли.
Если вы хотите, чтобы эта функция работала автоматически и предлагала вам автоматически заполнять формы на разных веб-сайтах, не забудьте включить переключатель рядом с Предлагаем сохранить пароли. Вы также можете включить автоматический вход на сохраненные веб-сайты, убедившись, что переключатель включен рядом с Автоматическая авторизация.
В списке способов оплаты
, вы можете получить доступ к сохраненным способам оплаты. Он будет включен в категорию Способы оплаты. Если вы хотите включить эту функцию (и разрешить веб-сайтам проверять, включена ли эта функция), обязательно включите Сохраните и заполните способы оплаты وРазрешить веб-сайтам проверять, сохранили ли вы способы оплаты.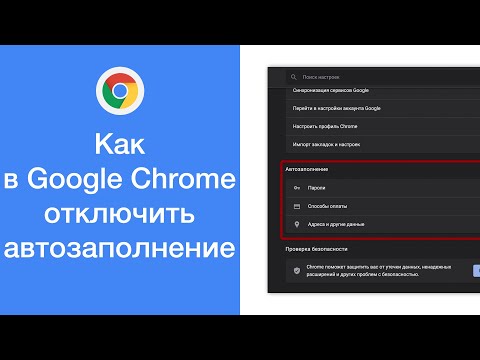
Если в вашем устройстве есть датчик отпечатков пальцев (например, Macbook Pro), вы можете Включить Touch ID В качестве метода аутентификации путем включения тумблера рядом с Touch ID.
Для адресов, номеров телефонов и других типов контактных данных вам потребуется доступ к меню. Названия и многое другое
Из меню настроек Chrome. Отсюда появится список информации, сохраненной в перечисленных категориях. Если вы хотите включить этот параметр, не забудьте включить переключатель рядом с Сохраните и заполните адреса.
Удалить существующие данные автозаполнения в Chrome
Удалить данные автозаполнения в Google Chrome можно несколькими способами. Например, вы можете удалить определенный фрагмент сохраненных данных, например пароль или адрес, что вы можете сделать в меню настроек Chrome. Вы также можете удалить все сохраненные данные автозаполнения из своего профиля Chrome.
Чтобы удалить отдельные части данных автозаполнения Chrome, вам необходимо получить доступ к настройкам автозаполнения, щелкнув значок Еще.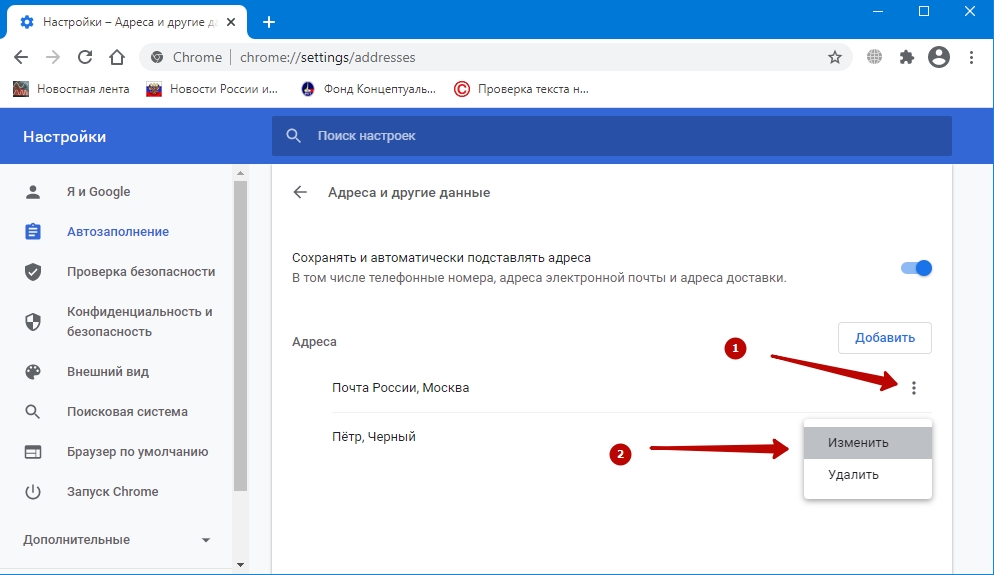
-> Настройки и щелкнув по одной из опций в категории Автозаполнение.
В каждом списке категорий автозаполнения вы увидите значок «Еще».
рядом с каждым фрагментом сохраненных данных. Щелкните по нему, затем щелкнитеزالةЧтобы удалить данные из сохраненной базы данных автозаполнения. Вы можете нажать наМодификациячтобы внести изменения в эти данные, если вы не хотите, чтобы они полностью удалялись из автозаполнения.
Если вы хотите удалить все данные автозаполнения из своего профиля Chrome, вам необходимо очистить данные браузера. Для этого коснитесь значка «Еще»
-> Настройки. Нажмите
В окне «Очистить данные просмотров» щелкните вкладку Расширенные настройки. Вам нужно будет установить диапазон дат, для которого вы хотите удалить данные.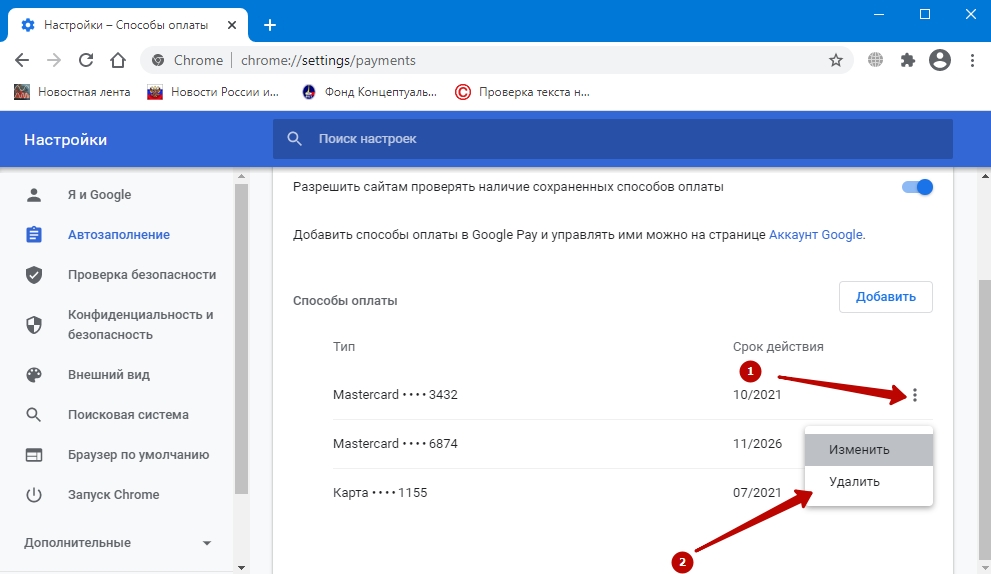 Чтобы удалить все данные автозаполнения, обязательно выберите Все время В раскрывающемся меню диапазона дат.
Чтобы удалить все данные автозаполнения, обязательно выберите Все время В раскрывающемся меню диапазона дат.
Убедитесь, что установлены флажки. Автозаполнение Установите флажки для данных формы, паролей и других данных для входа. Вы также можете одновременно очистить другие данные браузера Chrome.
Если вы хотите очистить только данные автозаполнения, убедитесь, что все остальные флажки сняты. Когда вы будете готовы удалить данные автозаполнения Chrome, нажмите кнопку. Стереть данные. Если вы очищаете все данные браузера, это может занять некоторое время.
После очистки данных автозаполнения вам необходимо убедиться, что каждая категория автозаполнения отключена в списках категорий автозаполнения в меню настроек Chrome, чтобы больше данных не сохранялось автоматически.
Эффективное использование автозаполнения Google Chrome
Автозаполнение Chrome позволяет сэкономить время как обычным, так и профессиональным пользователям.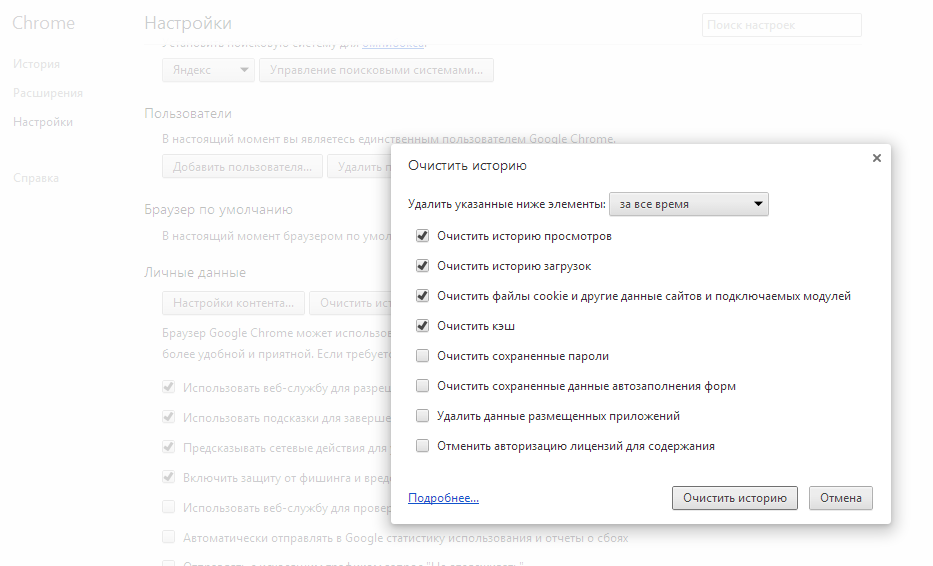 Это особенно полезно, если вас беспокоит Безопасность паролей , тем более что он служит встроенным менеджером паролей для вашей учетной записи Google. Вы можете использовать аналогичную функцию автозаполнения на Android-устройства Также.
Это особенно полезно, если вас беспокоит Безопасность паролей , тем более что он служит встроенным менеджером паролей для вашей учетной записи Google. Вы можете использовать аналогичную функцию автозаполнения на Android-устройства Также.
Подобные функции доступны и в других браузерах. Если вы используете Firefox, вы можете сделать Firefox более безопасным, добавив мастер-пароль для хранения общей информации для входа на веб-сайт и данных форм. Конечно, если вы беспокоитесь о безопасности своих данных, вы всегда можете Очистите данные вашего браузера Чтобы скрыть вашу важную информацию от хакеров.
Источник
Как включить/отключить автозаполнение в Google Chrome
Главная » Браузеры
Рубрика: Браузеры
Замечали ли вы, что во время ввода данных на сайтах, а если быть точнее, паролей, в верхнем правом углу браузера высвечивается окошко, где вам предлагается сохранить пароли? Так вот, это функция автозаполнения для Гугл Хром. Нужно отметить, очень полезная функция, которая позволяет сохранить все ваши данные входа на различных сайтах и не вводить их в будущем. Таким образом вы сможете экономить значительное количество времени на вводе этих самых данных.
Нужно отметить, очень полезная функция, которая позволяет сохранить все ваши данные входа на различных сайтах и не вводить их в будущем. Таким образом вы сможете экономить значительное количество времени на вводе этих самых данных.
Как сохранить пароль в Гугл Хром
Если вы не хотите вводить постоянно логин и пароль на определенных сайтах, то можете воспользоваться функцией автозаполнения. Для этого просто перейдите на нужный сайт, введите ваши данные и нажмите кнопку входа. Вам высветится соответствующее окошко, в котором браузер предложит сохранить данные для дальнейшего входа в ваш аккаунт. Нажимаете кнопку “Сохранить” и все. Теперь, форма входа будет заполняться автоматически и все, что вам нужно будет сделать – нажать кнопку входа.
Совет: Если окно с предложением сохранения автозаполнения не высвечивается, то нажмите иконку ключика в правом углу адресной строки.
Если же его нет, то возможно данная опция попросту отключена. Как её включить читайте ниже.
Как включить или отключить автозаполнение полей в Хроме
Данная функция активна в браузере изначально и если вы ничего в нем не меняли, то она должна полноценно работать. Если же её нет, либо вы её случайно отключили, то следуйте инструкции, чтобы снова её активировать.
- Перейдите в настройки (chrome://settings/). Чтобы это осуществить кликните левой кнопкой мыши по значку меню браузера расположенному справа от адресной строки. В этом выпадающем меню выберите пункт Настройки.
- Листайте вниз страницы настроек и нажмите внизу страницы на ссылку с названием “Дополнительные”, чтобы развернуть все настройки браузера.
- Найдите вкладку с названием “Пароли и формы”. Там есть пункт “Настройка автозаполнения”. Разворачиваем его и следуем дальнейшим инструкциям.
- В открывшемся окне найдите выключатель и надпись напротив него – ВЫКЛ. Если он отключен, нажмите на него, дабы активировать.
- После этих действий автозаполнение будет включено в Chrome и вы можете использовать его.

Будьте осторожны при использовании возможности автозаполнения в Хроме, потому как хакеры могут пытаться перехватить ваши данные. Чтобы этого не случилось, старайтесь не лазить на сомнительных сайтах и всегда использовать антивирус.
0
Понравилась статья? Поделиться с друзьями:
Как включить и отключить автозаполнение в браузере
Обновлено: 03.05.2022 автором Computer Hope
На этой странице объясняется, как включить автозаполнение — функцию браузера, которая автоматически заполняет формы сохраненными данными, например, запросами информации о доставке или выставлении счетов.
Чтобы включить или отключить функцию автозаполнения, выберите свой браузер из списка ниже и следуйте инструкциям.
Запись
Автозаполнение, еще одна функция браузера, похоже, но не то же самое, что автозаполнение. Он дает вам предложения по мере ввода в адресную строку или поле поиска. Чтобы узнать, как настроить эти параметры, см. раздел Как включить или отключить автозаполнение в веб-браузере.
Запись
Если вы включаете автозаполнение в первый раз, вам нужно вручную ввести текст в форму, чтобы «научить» автозаполнение тому, что автоматически вводить в следующий раз. Кроме того, вы можете добавлять и редактировать информацию самостоятельно. См.: Как добавить, изменить или очистить данные автозаполнения.
Запись
Не все формы в Интернете поддерживают функцию автозаполнения. Некоторые веб-страницы отключают автозаполнение, поэтому каждый раз приходится вручную вводить текст в форму.
- Хром
- Firefox
- Microsoft Edge
- Устаревшая версия Microsoft Edge
- Internet Explorer
- Опера
- Сафари
- Сторонние инструменты автозаполнения
- Пример тестовой формы автозаполнения
Хром
В Google Chrome функция автозаполнения может заполнять три типа форм или полей: пароли, данные кредитной карты и адреса. В следующих разделах показано, как получить доступ к каждому из них, а также включить или отключить их.
В следующих разделах показано, как получить доступ к каждому из них, а также включить или отключить их.
- Доступ к параметрам автозаполнения
- Пароли
- Способы оплаты
- Адреса и многое другое
Доступ к параметрам автозаполнения
- Откройте браузер Google Chrome.
- Щелкните значок в правом верхнем углу окна браузера.
- В появившемся раскрывающемся меню выберите Настройки .
- В левой части экрана щелкните селектор Автозаполнение .
- В середине экрана, в разделе Автозаполнение , вам предлагается три варианта: Пароли , Способы оплаты и Адреса и многое другое .
- Когда вы узнаете, какой элемент автозаполнения вы хотите включить или отключить, найдите его в разделах ниже и следуйте инструкциям.
Пароли
По следующей ссылке показано, как управлять паролями браузера в Chrome.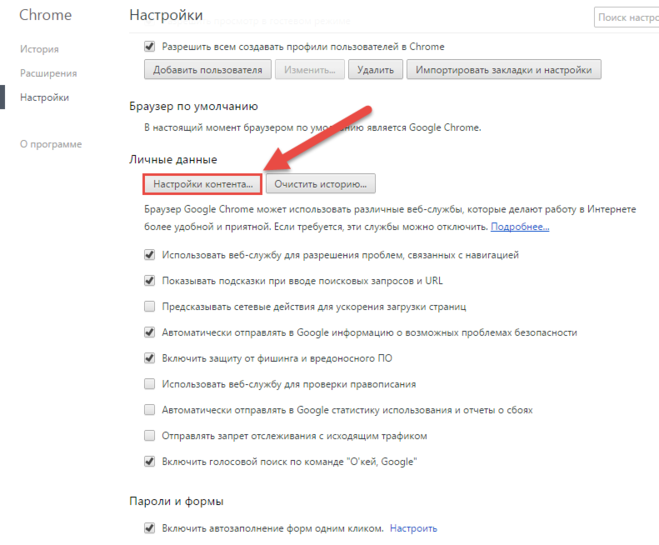
- Как просматривать, сохранять и удалять пароли браузера.
Способы оплаты
Чтобы включить или отключить автозаполнение для способов оплаты в Chrome, нажмите переключатель рядом с Сохранить и заполнить способы оплаты .
Адреса и многое другое
Чтобы включить или отключить автозаполнение адресов в Chrome, нажмите переключатель рядом с Сохранить и заполнить адреса .
Совет
Вы можете опробовать настройки автозаполнения, используя пример тестовой формы ниже.
Совет
Вы также можете создавать записи автозаполнения вручную, а также изменять или удалять их. См.: Как добавить, изменить или очистить данные автозаполнения.
Совет
Если вы хотите использовать одну функцию автозаполнения во всех браузерах и устройствах, воспользуйтесь нашими сторонними инструментами автозаполнения.
Фаерфокс
В Firefox функция автозаполнения работает с логинами, паролями и адресами. В следующем разделе показано, как включать и отключать их.
- Откройте браузер Firefox.
- Нажмите кнопку в правом верхнем углу окна браузера.
- Выберите Настройки из раскрывающегося меню.
- На вкладке Настройки выберите параметр Конфиденциальность и безопасность на левой панели навигации.
- Для автоматического заполнения полей имени пользователя и пароля в разделе Логины и пароли установите флажок для параметра Автозаполнение логинов и паролей ( A ).
- Для автоматического заполнения адресных полей в разделе Формы и автозаполнение установите флажок для параметра Автозаполнение адресов ( B ).
- После заполнения формы эта информация сохраняется до следующего ввода адреса или входа в учетную запись.

Совет
Вы можете опробовать настройки автозаполнения, используя пример тестовой формы ниже.
Совет
Вы также можете создавать записи автозаполнения вручную, а также изменять или удалять их. См.: Как добавить, изменить или очистить данные автозаполнения.
Совет
Если вы хотите использовать одну функцию автозаполнения во всех браузерах и устройствах, воспользуйтесь нашими сторонними инструментами автозаполнения.
Microsoft Edge
В Microsoft Edge функция автозаполнения может заполнять три типа форм или полей: пароли, данные кредитной карты и адреса. В следующих разделах показано, как получить доступ к каждому из них, а также включить или отключить их.
- Доступ к параметрам автозаполнения
- Пароли
- Платежная информация
- Адреса и многое другое
Доступ к параметрам автозаполнения
- Откройте браузер Microsoft Edge.

- Щелкните значок Настройки и другое в правом верхнем углу окна браузера.
- В раскрывающемся меню внизу выберите Настройки .
- В разделе Настройки слева щелкните Профили .
- В разделе Ваш профиль в середине экрана есть три категории на выбор: Пароли , Платежи и Адреса и многое другое .
- Когда вы узнаете, какой элемент автозаполнения вы хотите включить или отключить, найдите его в разделах ниже и следуйте инструкциям.
Пароли
По следующей ссылке показано, как управлять паролями браузера в Edge.
- Как просматривать, сохранять и удалять пароли браузера.
Платежная информация
Чтобы включить или отключить автозаполнение для способов оплаты в Edge, щелкните переключатель рядом с Сохранить и заполнить способы оплаты .
Адреса и многое другое
Чтобы включить или отключить автозаполнение адресов в Edge, щелкните переключатель рядом с Сохранить и заполнить адреса .
Совет
Вы можете опробовать настройки автозаполнения, используя пример тестовой формы ниже.
Совет
Вы также можете создавать записи автозаполнения вручную, а также изменять или удалять их. См.: Как добавить, изменить или очистить данные автозаполнения.
Совет
Если вы хотите использовать одну функцию автозаполнения во всех браузерах и устройствах, воспользуйтесь нашими сторонними инструментами автозаполнения.
Устаревшая версия Microsoft Edge
Чтобы включить или отключить автозаполнение в Microsoft Edge Legacy, выполните следующие действия.
- Откройте устаревший браузер Microsoft Edge.
- Нажмите кнопку в правом верхнем углу экрана и выберите Настройки .

- В левой панели навигации меню «Настройки» выберите параметр Пароли и автозаполнение .
- В разделе Автозаполнение щелкните тумблер рядом с Сохранить данные формы во включенное положение.
- После заполнения формы эта информация сохраняется до следующего ввода адреса или входа в учетную запись.
Совет
Вы можете опробовать настройки автозаполнения, используя приведенный ниже пример тестовой формы.
Совет
Вы также можете создавать записи автозаполнения вручную, а также изменять или удалять их. См.: Как добавить, изменить или очистить данные автозаполнения.
Совет
Если вы хотите использовать одну функцию автозаполнения во всех браузерах и устройствах, воспользуйтесь нашими сторонними инструментами автозаполнения.
Internet Explorer
Чтобы включить или отключить автозаполнение в Internet Explorer, выполните следующие действия.
- Откройте браузер Internet Explorer.
- Щелкните Инструменты в правом верхнем углу окна браузера и выберите Свойства обозревателя .
- В открывшемся окне перейдите на вкладку Содержимое (A) и выберите Настройки (B) в разделе Автозаполнение .
- В приглашении Параметры автозаполнения установите или снимите флажок рядом с Формы и поиск , затем нажмите OK .
- После заполнения формы эта информация сохраняется до следующего ввода адреса или входа в учетную запись.
Совет
Вы можете опробовать настройки автозаполнения, используя пример тестовой формы ниже.
Совет
Вы также можете создавать записи автозаполнения вручную, а также изменять или удалять их. См.: Как добавить, изменить или очистить данные автозаполнения.
Совет
Если вы хотите использовать одну функцию автозаполнения во всех браузерах и устройствах, воспользуйтесь нашими сторонними инструментами автозаполнения.
Опера
В Opera функция автозаполнения может заполнять три типа форм или полей: пароли, данные кредитной карты и адреса. В следующих разделах показано, как получить доступ к каждому из них, а также включить или отключить их.
- Доступ к параметрам автозаполнения
- Пароли
- Способы оплаты
- Адреса и не только
Доступ к параметрам автозаполнения
- Откройте браузер Opera.
- Нажмите кнопку в верхнем левом углу экрана.
- В раскрывающемся меню внизу выберите Настройки .
- В окне Настройки нажмите кнопку, затем выберите Конфиденциальность и безопасность .
- В разделе Конфиденциальность и безопасность прокрутите вниз до пункта Раздел автозаполнения , где вы видите три варианта: Пароли , Способы оплаты и Адреса и многое другое .

- Когда вы узнаете, какой элемент автозаполнения вы хотите включить или отключить, найдите его в разделах ниже и следуйте инструкциям.
Пароли
По следующей ссылке показано, как управлять паролями браузера в Opera.
- Как просматривать, сохранять и удалять пароли браузера.
Способы оплаты
Чтобы включить или отключить автозаполнение для способов оплаты в Opera, щелкните переключатель рядом с Сохранить и заполнить способы оплаты .
Адреса и многое другое
Чтобы включить или отключить автозаполнение адресов в Opera, щелкните тумблер рядом с Сохранить и заполнить адреса .
Совет
Вы можете опробовать настройки автозаполнения, используя пример тестовой формы ниже.
Совет
Вы также можете создавать записи автозаполнения вручную, а также изменять или удалять их. См.: Как добавить, изменить или очистить данные автозаполнения.
См.: Как добавить, изменить или очистить данные автозаполнения.
Совет
Если вы хотите использовать одну функцию автозаполнения во всех браузерах и устройствах, воспользуйтесь нашими сторонними инструментами автозаполнения.
Сафари
Чтобы включить или отключить автозаполнение в веб-браузере Safari, выполните следующие действия.
- Откройте браузер Safari.
- В строке меню в верхней части экрана откройте меню и нажмите Настройки .
- В окне Preferences щелкните вкладку AutoFill ( A ).
- Установите флажки ( B ) рядом с формами, которые вы хотите отключить или включить.
- Вы можете опробовать настройки автозаполнения, используя пример тестовой формы ниже. Чтобы ввести значения, дважды щелкните любое из полей в тестовой форме и выберите название своего адреса.
Совет
Вы можете опробовать настройки автозаполнения, используя пример тестовой формы ниже.
Совет
Вы также можете создавать записи автозаполнения вручную, а также изменять или удалять их. См.: Как добавить, изменить или очистить данные автозаполнения.
Совет
Если вы хотите использовать одну функцию автозаполнения во всех браузерах и устройствах, воспользуйтесь нашими сторонними инструментами автозаполнения.
Сторонние инструменты автозаполнения
Если вы используете несколько устройств и браузеров, может быть полезно использовать сторонний инструмент для автозаполнения данных на всех из них. Наши любимые утилиты автозаполнения Dashlane и RoboForm , которые доступны для ПК, Mac, iPhone, iPad и устройств Android.
Пример тестовой формы автозаполнения
Ниже приведена тестовая форма, которую вы можете использовать, чтобы убедиться, что ваше автозаполнение работает. Щелкните поле Имя , чтобы просмотреть доступные параметры автозаполнения. В большинстве браузеров, если поля пусты, они автоматически заполняются предложением, когда вы начинаете вводить одно из них.
В большинстве браузеров, если поля пусты, они автоматически заполняются предложением, когда вы начинаете вводить одно из них.
- Как добавить, изменить или очистить данные автозаполнения.
- Как включить или отключить автозаполнение в веб-браузере.
- Как просматривать, сохранять и удалять пароли браузера.
- Как экспортировать и импортировать информацию для входа в браузер.
- 10 лучших интернет-приколов.
- Дополнительную информацию и соответствующие ссылки см. в определении автозаполнения.
- Справка и поддержка интернет-браузера.
Как включить автозаполнение в Google Chrome
Здравствуйте, постоянные читатели! Я наткнулся на вопрос в Интернете, где люди спрашивают о том, «как включить автозаполнение в Google Chrome». В этой статье будет объяснено, как вы можете разрешить автозаполнение, которое является функцией во всех браузерах, которая заполняет целые типы/ввод, подобно тем, которые запрашивают доставку или биллинг.
Это функция, которая дает вам стратегии или предложения, когда вы вводите текст в область ввода, например в адресную строку или окно поиска. Тем не менее, многие браузеры используют одни и те же шаги для включения автозаполнения, но сегодня мы сосредоточимся на автозаполнении Google Chrome.
Прочтите перед тем, как продолжить введите последующее время. Не все формы в Интернете поддерживают функцию автозаполнения. Некоторые веб-сайты отключают автозаполнение, чтобы вы вручную вводили текстовое содержимое в форму.
Функция автозаполнения упрощает заполнение сортов. Если вы ранее ввели свой идентификатор или данные банковской карты, браузер может сохранить эти данные для использования в будущем.
Как включить автозаполнение в Google Chrome
1. Нажмите кнопку меню Chrome, расположенную в правом верхнем углу браузера. Появится всплывающее окно.
2. Нажмите Настройки во всплывающем окне.
3. Прокрутите вниз и нажмите дополнительные настройки, в самом низу страницы настроек.
4. Прокрутите до раздела «Пароли и формы» и нажмите Настройки автозаполнения. Появится всплывающее окно с настройками автозаполнения.
5. Добавьте адрес и/или номер кредитной карты. Во всплывающем окне нажмите «Добавить новый почтовый адрес» и введите адрес, который хотите сохранить.
Если вы хотите добавить банковскую карту, нажмите Добавить новую банковскую карту и введите данные карты в появившемся маленьком всплывающем окне.
По завершении нажмите кнопку готово .
Используйте автозаполнение: В следующий раз, когда вы будете заполнять что-то онлайн, с легкостью нажмите на поле сделки или поле экспертизы банковской карты и введите первые несколько фраз или букв основных пунктов, чтобы передать до вашего введенного опыта. Нажмите на всю сумму снасти или банковской карты, чтобы она появилась на мониторе для автозаполнения полей.
Нажмите на всю сумму снасти или банковской карты, чтобы она появилась на мониторе для автозаполнения полей.
Советы : Если вы хотите отключить автозаполнение, повторите шаги в любом из следующих разделов и выберите параметр, чтобы показать его.
И это завершает статью о том, как включить автозаполнение в Google Chrome.
Часто задаваемые вопросы и ответы
В: Как изменить данные автозаполнения?
A: Откройте Chrome. В правом верхнем углу нажмите «Дополнительные настройки», прокрутите вниз и нажмите «Дополнительно». В разделе «Пароли и формы» нажмите «Настройки автозаполнения». Добавление, изменение или удаление кредитной карты. Добавить. Рядом с пунктом «Кредитные карты» нажмите «Добавить». Изменить. Справа от карточки нажмите «Еще» Изменить.
В: Как отключить автозаполнение в Chrome?
A: Отключение автозаполнения в Chrome > Щелкните значок меню Chrome.


