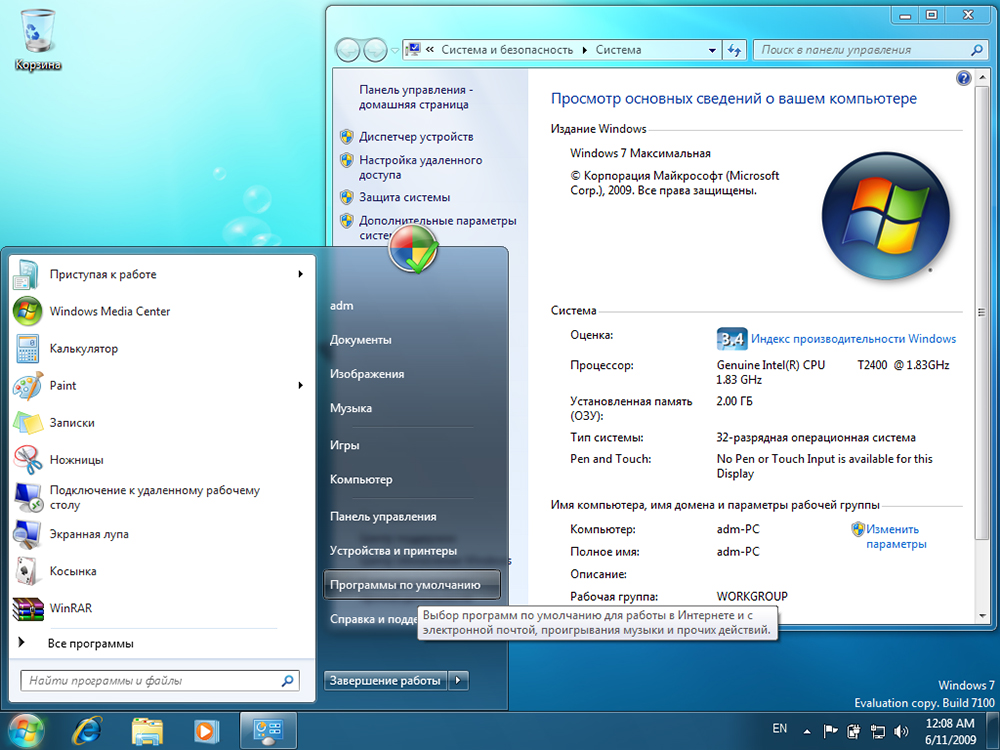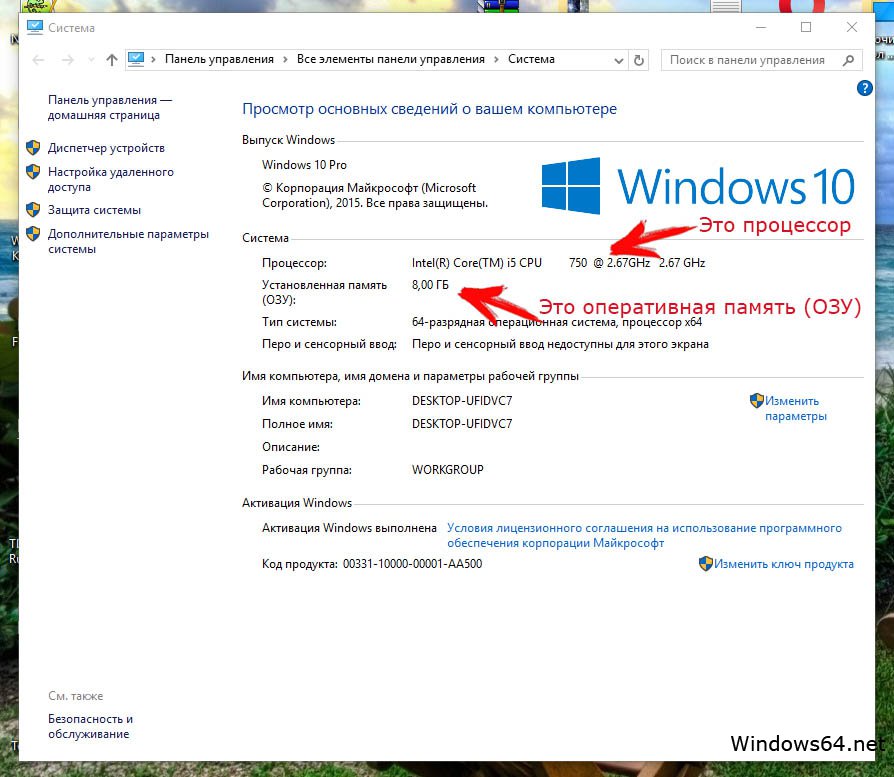Какую версию Windows выбрать для Нетбука? Как установить Windows XP/7 на нетбук с флешки?
Обновлено: 19.10.2022
Какую версию Windows выбрать для нетбука?
Если вы купили себе нетбук, а на нем не установлена операционная система, то, конечно же, первый вопрос, который возникает, звучит так: какую версию Windows выбрать для своего новенького нетбука? Однако, ответ на него практически однозначный — Windows XP.
Дело в том, что Windows Vista — в целом неудачная и тяжелая операционная система, а более поздние версии Windows 7, 8 — просто не установятся на большинство нетбуков. С появлением Windows 7, Microsoft специально ввела ряд ограничений (по размеру экрана), чтобы вместо дешевых нетбуков пользователи покупали полноценные ноутбуки. Для нетбуков предлагается только урезанная бюджетная версия ОС — Windows 7 Starter, причем и ее можно установить только на нетбуки с экраном менее 10. 1 дюймов и 1Гб оперативной памяти. И даже эта урезанная Windows 7 будет работать на нетбуке медленнее чем Windows XP.
1 дюймов и 1Гб оперативной памяти. И даже эта урезанная Windows 7 будет работать на нетбуке медленнее чем Windows XP.
Поэтому, Windows XP — является оптимальной версией для нетбуков. Она все еще поддерживает основные программы и работает довольно быстро даже на слабеньких нетбуках. Основная проблема — это браузер. Ведь для безопасность нетбука важно, чтобы браузер постоянно обновлялся. Internet Explorer и Google Chrome уже не поддерживают Windows XP. Остается только Firefox.
Как установить Windows на нетбук с флешки?
Второй вопрос, с которым вы столкнетесь: как установить Windows на нетбук, у которого нет CD-DVD привода для дисков? Ответ тоже однозначный — установить Windows можно с флешки.
Для создания установочной флешки вам потребуется компьютер с уже установленной ОС Windows на котором и придется все это делать.
Наиболее популярной программой для создания установочной флешки является WinSetupFromUSB. Она создает загрузочную флешку с дистрибутивом Windows XP из образа CD диска.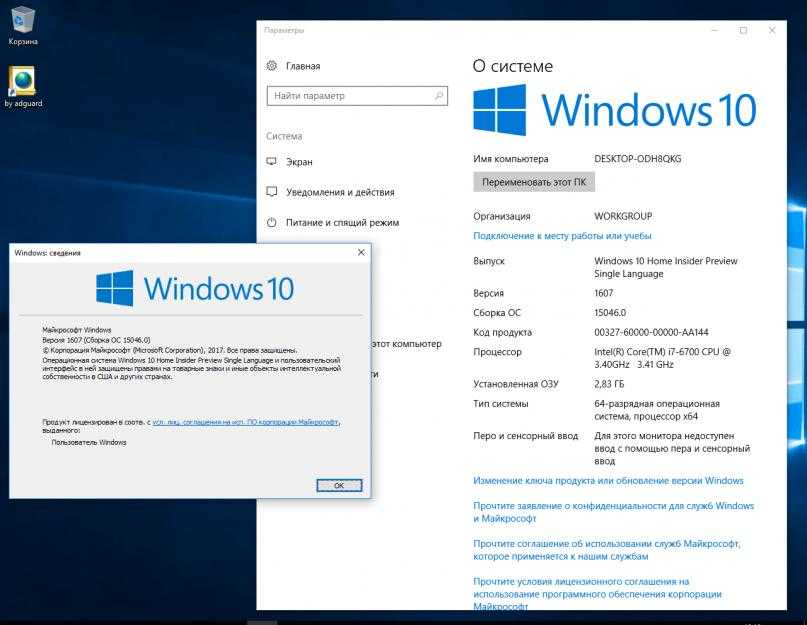 С ее помощью установочный USB Flash диск создается примерно за 10 минут при минимуме телодвижений. Нужно будет лишь воткнуть USB Flash диск, вставить установочный CD с Windows XP (либо можно использовать просто папки и файлы с такого CD диска). Затем запустить программу и подождать пока она завершит свою работу. Предварительно флешку лучше отфроматировать.
С ее помощью установочный USB Flash диск создается примерно за 10 минут при минимуме телодвижений. Нужно будет лишь воткнуть USB Flash диск, вставить установочный CD с Windows XP (либо можно использовать просто папки и файлы с такого CD диска). Затем запустить программу и подождать пока она завершит свою работу. Предварительно флешку лучше отфроматировать.
Вот собственно и все. Установка Windows, с подготовленной этой программой флешки — ничем не отличается от установки с диска. Однако, чтобы процесс установки инициировался при загрузке компьютера, необходимо войти в BIOS (обычно это делается кнопкой Del, но на разных моделях нетбуков может быть по разному) и поменять очередность загрузочных устройств (Boot Sequence) — поставить USB Flash (или Removable) на первое место.
После установки нужно вновь войти в BIOS и поменять очередность обратно — поставить жесткий диск (HDD) на первое место.
См. также: Топ 10: Ноутбуки для бизнеса
2021. Microsoft позволит устанавливать Windows 11 на старых ПК
Microsoft позволит устанавливать Windows 11 на старых ПК
Когда Microsoft представила Windows 11, системные требования ОС предполагали наличие как минимум процессора 8 поколения Intel (или аналога AMD), что отсекало множество более старых компьютеров (8 поколение вышло в 2017 году). Теперь в Microsoft уточнили, что это ограничение будет действовать только при автоапдейте с Windows 10. Если же пользователь достаточно умен, чтоб скачать ISO-образ системы и установить ее самостоятельно, то она заработает и на старом железе. Правда, компания не гарантирует, что все будет работать корректно и все необходимые драйвера будут в наличии. И остается еще одно требование, без которого Win11 не будет работать — наличие чипа безопасности TPM 2.0. По последним данным, Win11 выйдет 5 октября
2018. Asus выпустил безвентиляторный ноутбук с процессором Intel Gemini Lake
Asus выпустила новый тонкий безвентиляторный ноутбук E406MA, который имеет 14-дюймовый дисплей и процессор семейства Intel Gemini Lake.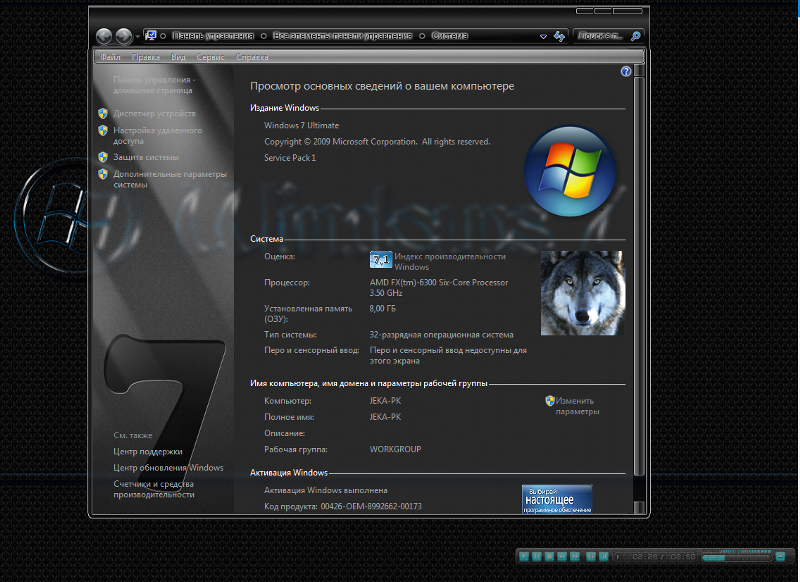 Это CPU (хотя для него вполне справедлив и термин «однокристальная система») с очень низким энергопотреблением (TDP 6/10 Вт) — наследник семейства Atom. Если конкретнее, это процессор Celeron N4000, Celeron N4100 или Pentium Silver N5000 со встроенной графикой. Также, ноутбук (или нетбук?) оснащен 2 или 4 ГБ ОЗУ, накопителем 32, 64 или 128 ГБ, двумя портами USB 3.1 Type-A, портом HDMI 1.4, кардридером, вебкамерой. Работает под управлением Windows 10 S или Windows 10 Home.
Это CPU (хотя для него вполне справедлив и термин «однокристальная система») с очень низким энергопотреблением (TDP 6/10 Вт) — наследник семейства Atom. Если конкретнее, это процессор Celeron N4000, Celeron N4100 или Pentium Silver N5000 со встроенной графикой. Также, ноутбук (или нетбук?) оснащен 2 или 4 ГБ ОЗУ, накопителем 32, 64 или 128 ГБ, двумя портами USB 3.1 Type-A, портом HDMI 1.4, кардридером, вебкамерой. Работает под управлением Windows 10 S или Windows 10 Home.
2017. Поступил в продажу Chuwi Lapbook 12.3
Chuwi начал продавать Lapbook — 12.3-дюймовый лэптоп с крутым дисплеем, процессором Intel Apollo Lake и низкой ценой. Представители Chuwi пару месяцев назад, на презентации новинки, объявили, что цена устройства будет $349. Но сейчас на сайте Gearbest, есть возможность купить его всего за $300. Это смогут сделать первые 100 покупателей с кодом «CHUWI123». Ну, а тем кто не попадут в первую сотню, всю следующую неделю будет доступна цена $310. За эти деньги получим ноутбук с дисплеем с разрешением 2736 на 1824 точки, 4-ядерный процессор Intel Celeron N3450, 6Гб оперативной памяти, 64Гб памяти eMMC, WiFi802. 11ac, Bluetooth 4.0, слот M.2, 2xUSB3.0, mini HDMI, VGA вебкамера, 3.5 аудио разъем и 8000мАч батарею. Ноутбук отгружается с ОС Windows 10 Home, но также поддерживает и Ubuntu Linux.
11ac, Bluetooth 4.0, слот M.2, 2xUSB3.0, mini HDMI, VGA вебкамера, 3.5 аудио разъем и 8000мАч батарею. Ноутбук отгружается с ОС Windows 10 Home, но также поддерживает и Ubuntu Linux.
2017. Asus, HP и Lenovo скоро выпустят ПК с Win10 и процессором Snapdragon 835
Qualcomm объявил о скором выпуске первого процессора с ARM-архитектурой для мобильных ПК с Windows 10. В свою очередь, Asus, HP и Lenovo подтвердили, что они уже работают над созданием первых устройств с такой связкой. Microsoft уже давно разрабатывает версию Windows 10, которая смогла бы работать с такими чипами. И сегодня стало известно, что первым таким процессором станет Snapdragon 835.Логично будет задать вопрос, зачем нужны Windows 10 устройства с ARM чипами, в то время, как существует множество небольших, дешевых и безкулерных планшетов и ноутбуков с процессорами Intel. Qualcomm называет несколько причин. Первая — встроенный X16 LTE модем, который поддерживает сотовую связь со скоростями до 1 Гигабита. Вторая — энергоэффективность. Компания обещает на 50% большее время работы устройств от батареи (в некоторых сценариях). Разница в потреблении энергии небольшая, если вы, например, занимаетесь редактированием документов, но Qualcomm говорит, что их процессоры смогут дольше работать при просмотре видео, веб серфинге, играх и, особенно, в режиме ожидания. Кроме того, ARM чипы более компактны со значительно меньшей материнской платой, это освободит место для большей батареи и других компонентов, или приведет к более тонким и легким устройствам.
Вторая — энергоэффективность. Компания обещает на 50% большее время работы устройств от батареи (в некоторых сценариях). Разница в потреблении энергии небольшая, если вы, например, занимаетесь редактированием документов, но Qualcomm говорит, что их процессоры смогут дольше работать при просмотре видео, веб серфинге, играх и, особенно, в режиме ожидания. Кроме того, ARM чипы более компактны со значительно меньшей материнской платой, это освободит место для большей батареи и других компонентов, или приведет к более тонким и легким устройствам.
2017. Обещанные Microsoft ноутбуки за $189 уже доступны
На этой неделе Microsoft представила новую операционную систему Windows 10 S и объявила, что в скором будущем на рынке появятся ноутбуки с данной ОС и ценой всего $189. На самом деле ждать долго не придется, уже сейчас вы можете приобрести лэптоп за эти деньги, но, вместо Windows 10 S, вы получите Windows 10 Pro.Например, на сайте CDW есть HP Stream Pro 11 G3 с Windows 10 Pro на борту и ценником $189, при этом он будет также доступен с версией 10 S за ту же цену. Ноутбук оснащен 2-ядерным процессором Intel Celeron N3060, 4Гб оперативной памяти, 64Гб накопителем и 11.6-дюймовым дисплеем с разрешением 1366 на 768 точек. Этот же ноутбук можно найти в Walmart и Newegg, но там он немного дороже.Напомним, что Windows 10 S достались некоторые бизнес и образовательные опции от Windows 10 Pro, в частности, Bitlocker шифрование, Windows Update for Business, Windows Store for Business, mobile device management. Но есть и ограничения — устанавливать программы можно только из Windows Store, нет возможности сменить браузер или поисковик. Microsoft дает возможность апгрейда с Windows 10 S на Pro за $49, но с появлением ноута от HP с Pro версией Windows, смысл данной операции теряется. А 10 S версия ноутбуков, похоже заинтересует организации и пользователей, готовых пожертвовать свободой ОС ради большей безопасности. Кстати, еще непонятно, продолжит ли HP продавать этот ноутбук по такой же цене после выхода модели с Windows 10 S.
Ноутбук оснащен 2-ядерным процессором Intel Celeron N3060, 4Гб оперативной памяти, 64Гб накопителем и 11.6-дюймовым дисплеем с разрешением 1366 на 768 точек. Этот же ноутбук можно найти в Walmart и Newegg, но там он немного дороже.Напомним, что Windows 10 S достались некоторые бизнес и образовательные опции от Windows 10 Pro, в частности, Bitlocker шифрование, Windows Update for Business, Windows Store for Business, mobile device management. Но есть и ограничения — устанавливать программы можно только из Windows Store, нет возможности сменить браузер или поисковик. Microsoft дает возможность апгрейда с Windows 10 S на Pro за $49, но с появлением ноута от HP с Pro версией Windows, смысл данной операции теряется. А 10 S версия ноутбуков, похоже заинтересует организации и пользователей, готовых пожертвовать свободой ОС ради большей безопасности. Кстати, еще непонятно, продолжит ли HP продавать этот ноутбук по такой же цене после выхода модели с Windows 10 S.
2017. Acer, Asus, Dell, HP и Samsung уже выпустили бюджетные ноутбуки с Windows 10 S на борту
Заинтригованы новой операционной системой Windows 10 S, но не хотите тратить больше тысячи долларов на Microsoft Surface Laptop? Нет проблем, новая ОС будет доступна не только на устройствах от Microsoft, но и на лэптопах от сторонних производителей с куда более скромными ценниками, стартующими с отметки в $189.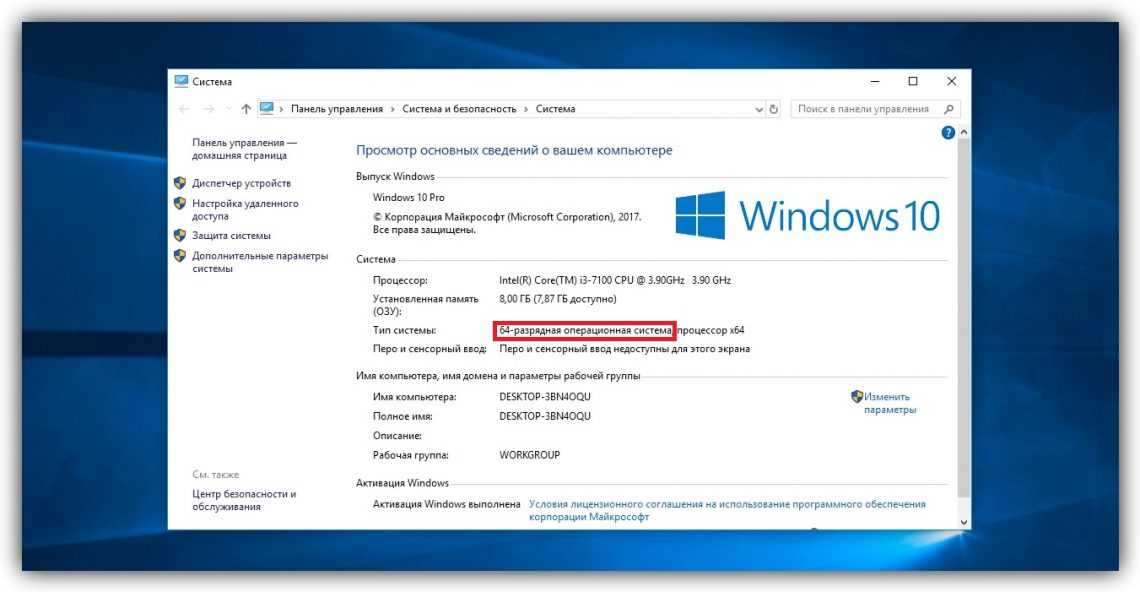 И они начинают появляться на рынке.Например, Acer TravelMate Spin B1 — ноутбук-трансформер с 11.6-дюймовым full HD дисплеем, процессором Intel Celeron N3450, 4/64Гб памяти, WiFi 802.11, Bluetooth 4.0, USB3.0, USB2.0, HDMI, SD card reader, с 13-часовым запасом работы от батареи, активным стилусом и аудио джеком — стоит $300. Хотя данная модель предназначена для рынка образования и коммерческих потребностей, TravelMate Spin B1 может стать доступным вариантом для желающих опробовать новую ОС Windows 10 S.Есть еще и такие варианты:HP Stream 11 Pro 4/64Гб — $189Asus VivoBook E201 11.6″ 4/64Гб — цена пока неизвестнаSamsung Notebook M 11.6″ 4/64Гб — цена пока неизвестнаDell Latitude 3189 11.6″ 4/64Гб — цена пока неизвестнаAsus VivBook Flip TP203 11.6″ 4/64Гб — цена пока неизвестнаHP ProBook x360 11 EE 11.5″ 4/64Гб — $299Если какие-то модели кажутся вам знакомыми, не удивляйтесь, многие производители используют уже имеющиеся ноутбуки, как Windows 10 S устройства.
И они начинают появляться на рынке.Например, Acer TravelMate Spin B1 — ноутбук-трансформер с 11.6-дюймовым full HD дисплеем, процессором Intel Celeron N3450, 4/64Гб памяти, WiFi 802.11, Bluetooth 4.0, USB3.0, USB2.0, HDMI, SD card reader, с 13-часовым запасом работы от батареи, активным стилусом и аудио джеком — стоит $300. Хотя данная модель предназначена для рынка образования и коммерческих потребностей, TravelMate Spin B1 может стать доступным вариантом для желающих опробовать новую ОС Windows 10 S.Есть еще и такие варианты:HP Stream 11 Pro 4/64Гб — $189Asus VivoBook E201 11.6″ 4/64Гб — цена пока неизвестнаSamsung Notebook M 11.6″ 4/64Гб — цена пока неизвестнаDell Latitude 3189 11.6″ 4/64Гб — цена пока неизвестнаAsus VivBook Flip TP203 11.6″ 4/64Гб — цена пока неизвестнаHP ProBook x360 11 EE 11.5″ 4/64Гб — $299Если какие-то модели кажутся вам знакомыми, не удивляйтесь, многие производители используют уже имеющиеся ноутбуки, как Windows 10 S устройства.
2017. Microsoft со своим будущим CloudBook позарилась на царство хромбуков
Microsoft представила свою альтернативу хромбукам — CloudBook, который будет работать под управлением новой операционной системы Windows Cloud. Основным отличием от стандартной Windows 10, станет возможность запуска программ, установленных исключительно из Windows Store. Если вам кажется данная схема знакомой, то вы не ошибаетесь. Данное ограничение уже действовало в старых Surface планшетах — Surface RT и Surface 2, которые работали на уже не существующей Windows RT, созданной для ARM устройств. Еще в феврале в сеть попала ранняя версия Windows Cloud, и те, кто ее установил, говорили, что это в основном все та же Windows 10 с некоторыми модифицированными настройками и ограничениями, направляющими пользователей на использование облачных программных продуктов. Это удобно для пользователей, но, как это скажется на цене? Если данные ПК потребуют полной или близкой к полной лицензии на Windows, то их цена будет значительно превышать цену хромбуков, которая стартует в районе $200. Кроме того, люди привыкли получать определенную универсальность от компьютера с установленной ОС Windows. Так что Microsoft столкнется с еще одной проблемой — сможет ли CloudBook оправдать ожидания покупателей?
Основным отличием от стандартной Windows 10, станет возможность запуска программ, установленных исключительно из Windows Store. Если вам кажется данная схема знакомой, то вы не ошибаетесь. Данное ограничение уже действовало в старых Surface планшетах — Surface RT и Surface 2, которые работали на уже не существующей Windows RT, созданной для ARM устройств. Еще в феврале в сеть попала ранняя версия Windows Cloud, и те, кто ее установил, говорили, что это в основном все та же Windows 10 с некоторыми модифицированными настройками и ограничениями, направляющими пользователей на использование облачных программных продуктов. Это удобно для пользователей, но, как это скажется на цене? Если данные ПК потребуют полной или близкой к полной лицензии на Windows, то их цена будет значительно превышать цену хромбуков, которая стартует в районе $200. Кроме того, люди привыкли получать определенную универсальность от компьютера с установленной ОС Windows. Так что Microsoft столкнется с еще одной проблемой — сможет ли CloudBook оправдать ожидания покупателей?
2011. Почему Microsoft хочет убить нетбуки?
Почему Microsoft хочет убить нетбуки?
На прошлой неделе один из основных производителей компьютеров для бизнеса, Dell объявил о том, что не будет больше производить нетбуки. Пока остается в продаже только пара бизнес-моделей Latitude, но новых нетбуков (на обновленной платформе Intel Cedar Trail) Dell производить не собирается. Очевидно, компания была не довольна их продажами. И у других производителей дела с нетбуками обстоят не лучшим образом. По данным аналитиков ABI Research, продажи нетбуков во 2 квартале этого года упали до 7.3 млн с 13.6 млн в первом квартале. В то же время, продажи конкурирующей технологии — планшетов за тот же период выросли с 6.4 млн до 8.4 млн. Но планшеты не являются одноособными убийцами нетбуков. Главный виновник — Microsoft. ***
Какая версия Windows лучше, какую выбрать для установки на ноутбук (компьютер) — Спец-совет
Какая версия Windows лучше
Довольно много вопросов всегда вокруг выбора ОС Windows: а какая из них лучше, а какая быстрее, а что выбрать мне для моего старенького ноутбука, а для ПК, а вот одна ОС следит за тобой, а другая нет и т. д. 👀
д. 👀
В этой статье хочу выказать свое мнение насчет выбора ОС. Думаю, что тема будет весьма полезна для многих. Даже опытные пользователи часто меняют Windows и не могут остановиться на какой-то конкретной версии (что уж говорить о тех, кто не так хорошо знаком с ПК).
Также статья, наверное, найдет отклик и у тех, кто недавно купил компьютер/ноутбук и подыскивает себе оптимальную систему (так, чтобы все сносно работало, и не тормозило).
Пожалуй, пора начинать (а то вступление слишком уж громоздкое 👌).
👉 Если речь идет о ноутбуке
То в первую очередь необходимо зайти на официальный сайт производителя вашего устройства и посмотреть, для каких ОС Windows там есть драйвера (разумеется, для вашей модели устройства).
Т.к. если нет официальных драйверов на желаемую вами ОС — не исключено множество проблем в будущем: придется искать их у «народных» умельцев (а они стабильностью, в большинстве случаев, не отличаются), не исключены сбои и падения, часть функций может вообще не работать.
Про выбор между ОС x86 и x64 (32/64-bit)
Если на заре появления x64 систем — с ними было много проблем, то сейчас это все в прошлом. Для них так же, как и для x86 — выпущено тысячи программ и все нормально работает.
Основное отличие между этими системами (если отбросить все ненужное для рядового пользователя) — это количество поддерживаемой оперативной памяти.
Если у вас больше 3 ГБ ОЗУ — ставьте x64 систему. Дело в том, что x86 система не увидит и не будет использовать больше 3 ГБ ОЗУ (если у вас 8 ГБ, скажем, то 3 ГБ будут видны и будут использоваться, а 5 ГБ будут «лежать» мертвым грузом).
Если у вас 3 ГБ ОЗУ или меньше — установить x64 систему тоже можно, но я бы этого не рекомендовал. x86 система, как правило, менее требовательная, чем аналогичная x64. Поэтому, с целью повышения производительности, с таким объемом ОЗУ лучше выбрать x86.
Про версии Home, Pro, Enterprise, Education
Вот по большому счету для многих пользователей практически нет разницы, какую из этих версий выбрать (основная разница здесь для различных предприятий и компаний, где есть определенные проблемы с юридическим оформлением всего этого «дела», и необходимость использования удаленного доступа к корпоративным сетям, настройка различных системных политик и пр.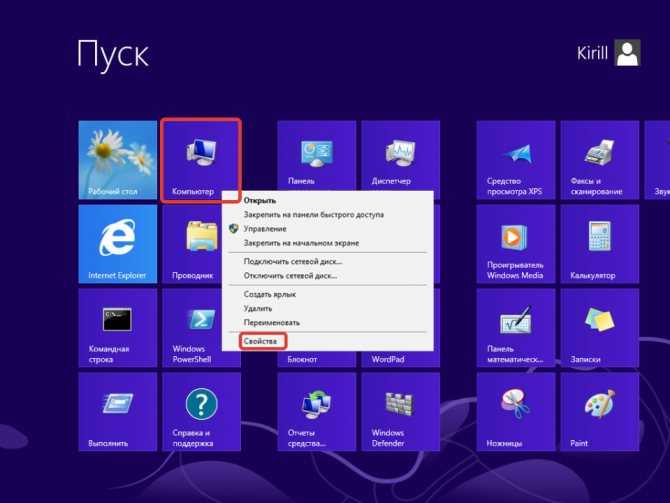 ).
).
Если касаться Windows 10 — то:
👉 Home — основная версия ОС, предназначенная для обычных пользователей. От версии Pro — она отличается отсутствием поддержки удаленного доступа, групповых политик, шифрования данных и рядом спец. функций. По большому счету, все эти доп. функции, в большинстве случаев, просто не нужны на домашнем ПК;
👉 Pro — все те же функции, как в Home, только есть поддержка шифрования диска BitLocker, поддержка виртуализации Hyper-V, несколько рабочих столов, Azure Active Directory (функция для работы с облачными услугами). Как и сказал выше, все это — практически не используется в домашних условиях;
👉 Enterprise (или сокращенно Ent) — эта версия используется в больших компаниях. В ней есть определенный ряд уникальных функций, например, таких как Direct Access, облачный хостинг, Remote Desktop (удаленный доступ) и пр.
👉 Education — версия для учебных заведений. Практически такая же версия, как и Ent, только в этой отсутствует Кортана (голосовая помощница).
👉 Mobile — эта версия предназначена для мобильных устройств: смартфоны, планшеты, нетбуки и пр. Ориентирована на небольшие устройства с диагональю экрана не больше 8 дюймов, поддерживает сенсорные экраны в полном объеме.
Должен ли я установить Windows 11 на свой компьютер? Да, но действуйте осторожно.
Windows 11 (версия 21h3) теперь доступна в виде бесплатного обновления для компьютеров, уже работающих под управлением Windows 10, которые соответствуют минимальным системным требованиям, а также поставляется на многих фирменных устройствах.
Корпорация Майкрософт первоначально начала контролируемое развертывание 5 октября только для устройств, о которых известно, что процесс обновления проходит гладко, и оно полностью доступно с 15 апреля 2022 года. Однако, поскольку это необязательное обновление, решение о том, следует ли его устанавливать сейчас или подождать дольше, чтобы избежать возможных проблем, зависит от вас.
Это руководство поможет вам определить, следует ли вам установить или пропустить обновление Windows 11 на вашем компьютере.
Стоит ли обновляться до Windows 11?
Лучший и короткий ответ — «Да», , когда 5 октября 2021 года компания выпустила Windows 11 22h3, новая версия была признана стабильной и безопасной для установки на устройствах, отвечающих минимальным требованиям к оборудованию. Однако Microsoft ограничивала развертывание, чтобы гарантировать, что только полностью совместимое оборудование получит обновление изначально. С 15 апреля 2022 года версия 21h3 стала полностью доступной, поскольку компания решила (и смягчила) все известные проблемы после нескольких накопительных обновлений.
Если у вас есть компьютер с неподдерживаемым оборудованием, вам не следует пытаться выполнить обновление до Windows 11. Точка. Хотя существуют обходные пути для обхода TPM 2.0 и других проверок, если вам удастся установить версию 21h3, устройство будет находиться в неподдерживаемом состоянии. По словам Microsoft, компьютеры, скорее всего, будут чаще сбоить, вы не получите никакой поддержки, а обновления не гарантируются.
Стоит ли ждать установки Windows 11?
Поскольку новая версия вышла уже несколько месяцев, ждать больше не нужно. Вы можете с уверенностью приступить к установке оригинальной версии Windows 11.
Как правило, помните, что никогда не рекомендуется торопиться с обновлением, так как во время первоначального развертывания ожидаются неизвестные ошибки, ошибки и проблемы совместимости.
Когда новая версия будет готова для вашего компьютера, вы получите уведомление в настройках Windows Update. Если вы не получили сообщение, вам не следует пытаться принудительно выполнить обновление до Windows 11, так как вероятность возникновения проблем будет выше. И вы можете столкнуться с ошибками, такими как «Этот компьютер не может быть обновлен до Windows 11», «Этот компьютер не может быть обновлен до этой версии Windows 11 из-за службы или драйвера, которые еще не готовы» или подобные ошибки.
Если на ноутбуке или настольном компьютере используется более ранняя версия Windows и проблем с ней нет, вы можете безопасно выполнить обновление до Windows 11 21h3.
- Windows 11 build 25140 выпускается с исправлениями в Dev Channel
- Как запустить полную проверку на вирусы Microsoft Defender в Windows 11
Windows 11
Или подпишитесь по этой ссылке, чтобы еженедельно получать электронные письма
Мы так же, как и вы, ненавидим спам! Отписаться в любое время
Работает на Follow.it (Конфиденциальность), наша конфиденциальность.
Вот как запустить Windows 10 на вашем Mac (и, самое главное, это бесплатно)
Когда вы покупаете новый компьютер, вы, скорее всего, выберете одну из двух самых популярных операционных систем: Windows или MacOS.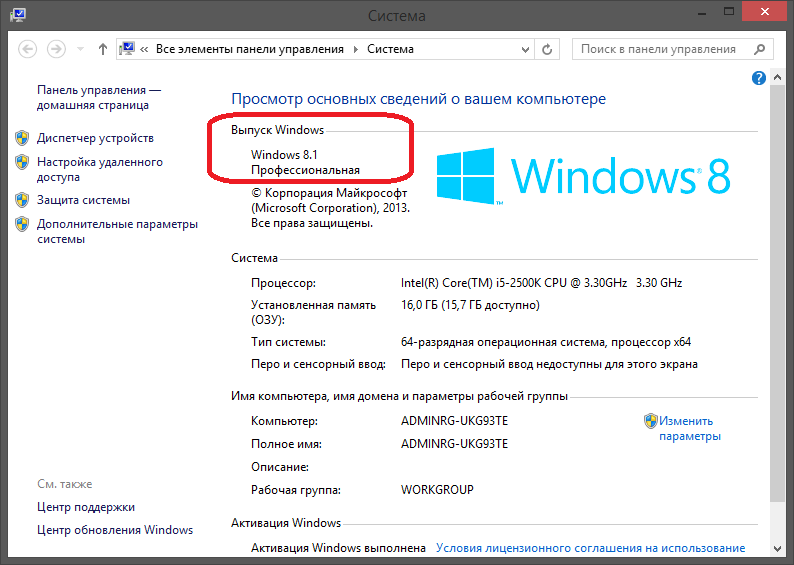 И это может быть трудным решением, потому что, хотя вам нравятся функции конфиденциальности на одном, вам может понадобиться проприетарное программное обеспечение на другом.
И это может быть трудным решением, потому что, хотя вам нравятся функции конфиденциальности на одном, вам может понадобиться проприетарное программное обеспечение на другом.Что, если бы вам не пришлось выбирать?
Если у вас есть Mac на базе процессора Intel с достаточным объемом памяти и правильным ISO-файлом Windows 10, вы можете запустить Windows на своем компьютере Apple менее чем за час. С этого момента каждый раз, когда вы загружаете свой Mac, вы можете выбрать запуск Windows 10 или последней версии MacOS. Вот как.
Пока вы здесь, ознакомьтесь с этими 17 основными настройками MacBook, которые вам нужно попробовать, и 6 экономящими время сочетаниями клавиш Mac, которые должны использовать больше людей.
Сейчас играет: Смотри: Установите Windows на Mac бесплатно
5:12
Вот что вам нужно, прежде чем начать
Чтобы успешно запустить Windows 10 на вашем компьютере Mac, вот что вам нужно иметь:
- Компьютер Mac с процессором Intel (если ваш компьютер есть в этом списке, он не поддерживается).

- 64 ГБ или более свободного места на загрузочном диске.
- Подключение питания (если вы на ноутбуке).
Если вы не уверены, является ли ваш компьютер процессором Intel, щелкните логотип Apple в строке меню, а затем перейдите в Об этом Mac . Если вы видите слова Processor , за которыми следует название процессора Intel, например «6-ядерный Intel Core i7 с 2,6 ГГц», значит, у вас Mac на базе Intel.
Прежде чем начать, рекомендуется сделать резервную копию диска с помощью Time Machine перед его разбивкой на случай, если что-то пойдет не так.
1. Загрузите ISO-файл Windows 10
В настоящее время Windows 11 несовместима с Boot Camp Assistant в MacOS. Итак, вместо этого вам нужно загрузить Windows 10. Вы можете загрузить бесплатный образ диска Windows 10, также известный как файл ISO, с официального сайта Windows.
1 . На вашем Mac перейдите на эту страницу загрузки программного обеспечения для Windows.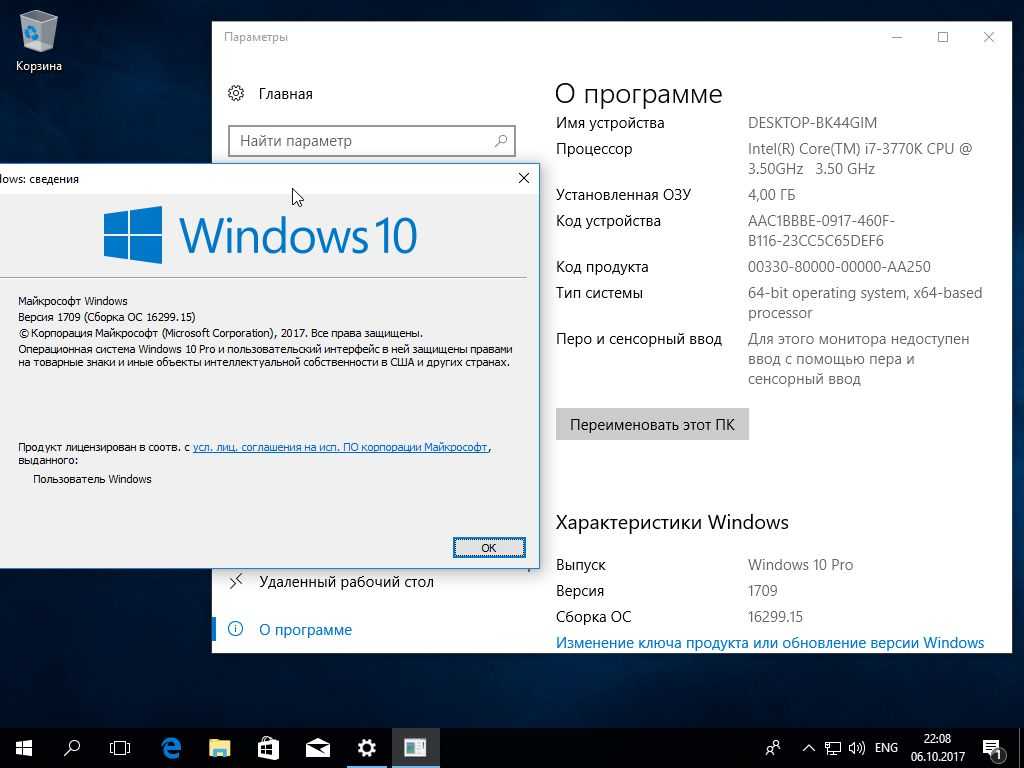
2 . Нажмите Select Edition и выберите Windows 10 (мультиредакция ISO) .
3 . Нажмите Подтвердить и дождитесь подтверждения вашего запроса.
4 . После этого выберите свой язык и нажмите Подтвердить
.5 . Наконец, нажмите 64-bit Download , чтобы загрузить ISO-файл Windows 10.
Загрузите ISO-файл 64-разрядной версии Windows 10 с веб-сайта Windows (большинство современных компьютеров имеют 64-разрядный процессор).
Нельсон Агилар/CNETISO-файл Windows 10 весит почти 6 ГБ, поэтому в зависимости от вашего интернет-соединения и скорости загрузка может занять до 30 минут. После того, как файл ISO будет готов, оставьте его в своих загрузках и перейдите к следующему шагу.
2.
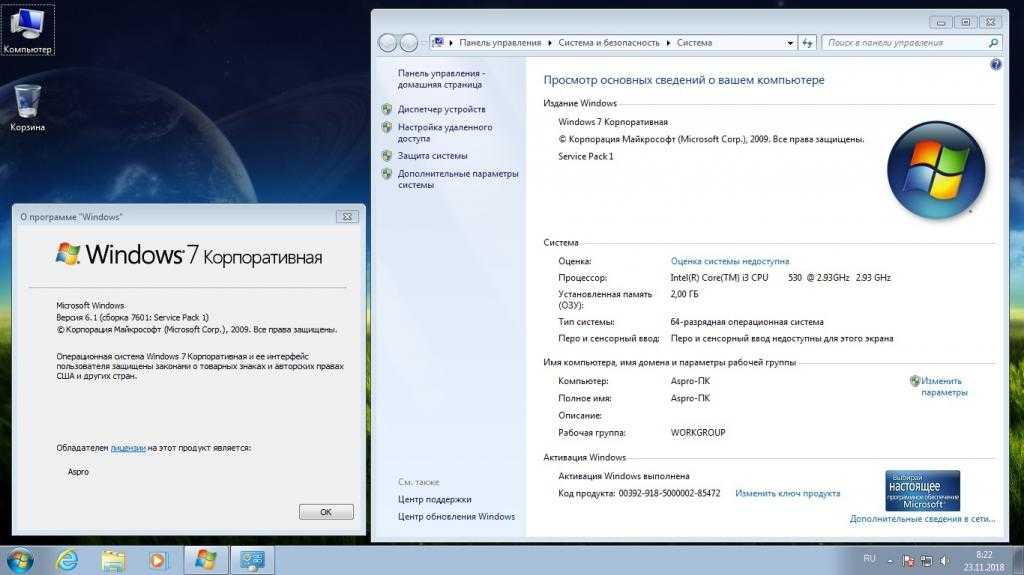 Запустите Ассистент Boot Camp
Запустите Ассистент Boot CampПрограммное обеспечение, которое вы будете использовать для запуска Windows 10 на своем Mac, — это Ассистент Boot Camp, который устанавливается на ваш Mac на заводе. Boot Camp Assistant создан специально для установки операционных систем Windows на ваш компьютер, и, к счастью, процесс установки довольно прост.
1
2 . Нажмите . Выберите файл Windows 10 ISO и загрузите файл Windows 10 ISO, загруженный на предыдущем шаге.
3 . Перетащите полосу , чтобы выбрать размер диска раздела Windows (минимум 42 ГБ).
4 . Нажмите Install , и подождите примерно 10 минут, пока раздел будет создан.
Загрузите ISO-файл Windows 10 и выберите размер раздела.
Нельсон Агилар/CNET Когда раздел Windows будет готов, ваш ноутбук перезагрузится.
3. Установите Windows на свой Mac
Ваш компьютер загрузится, но вместо привычного логотипа Apple вы увидите синий логотип Windows. Вот что вам нужно сделать дальше:
1 . Пройдите настройку Windows.
2 . Введите ключ продукта, если он у вас есть. Если нет, вы можете продолжить без него.
Даже без ключа продукта вы сможете получить доступ к Windows на своем Mac, так что не беспокойтесь. Во время установки вы увидите скопированные файлы окон, установленные функции и обновления и многое другое. Это должно занять еще 10 минут.
4. Установите Windows на Mac
Ваш Mac перезагрузится. Но на этот раз вам будет предложено настроить Windows так же, как на компьютере с Windows. Вы можете использовать Кортану и свой голос для завершения настройки, но вы также можете использовать клавиатуру, мышь и трекпад.
1 . Выберите свой язык, раскладку клавиатуры, Wi-Fi и многое другое, чтобы начать.
2 . Если у вас есть учетная запись Windows, войдите в систему, используя свои учетные данные.
3 . Windows загрузится на вашем Mac. Вам будет предложено создать пароль и/или PIN-код для входа в ваш компьютер. Сделайте это, чтобы защитить свой аккаунт.
Это экран блокировки Windows, который появляется после перезагрузки Mac.
Нельсон Агилар/CNET5. Установите Boot Camp в Windows
Наконец, последнее, что вам нужно сделать, это установить и обновить Boot Camp в Windows. Это позволит вам вносить дополнительные изменения в ваш раздел или устранять любые проблемы во время работы Windows. При первом доступе к Windows вы должны получить уведомление об установке Boot Camp. Установка займет 10 минут, но это последнее, что вам нужно сделать, прежде чем вы сможете без проблем использовать Windows.
6. Используйте Windows на своем Mac
Не стесняйтесь использовать Windows по своему усмотрению.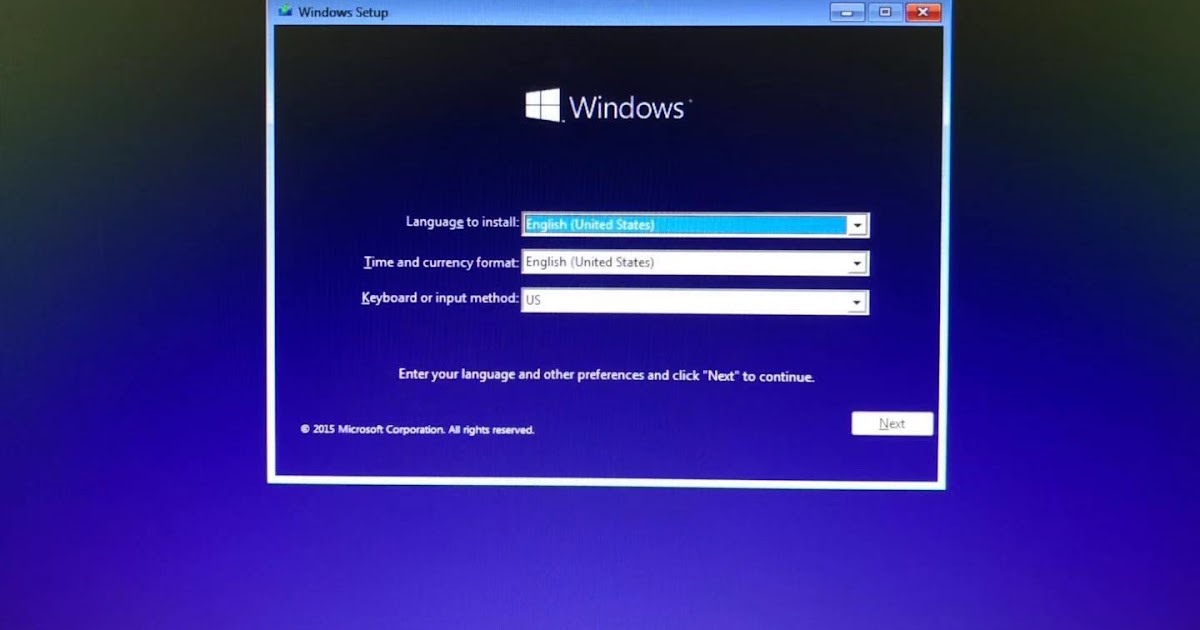
Windows 10 на MacBook Pro.
Нельсон Агилар/CNET7. Переключение между Windows и Mac
Если вы когда-нибудь захотите вернуться к MacOS из Windows, сделайте следующее:
1 . Перезагрузите компьютер.
2 . Как только экран станет черным, удерживайте нажатой клавишу Option в течение 5 секунд.
3
. На экране у вас будет возможность загрузить MacOS или Windows . 4 .