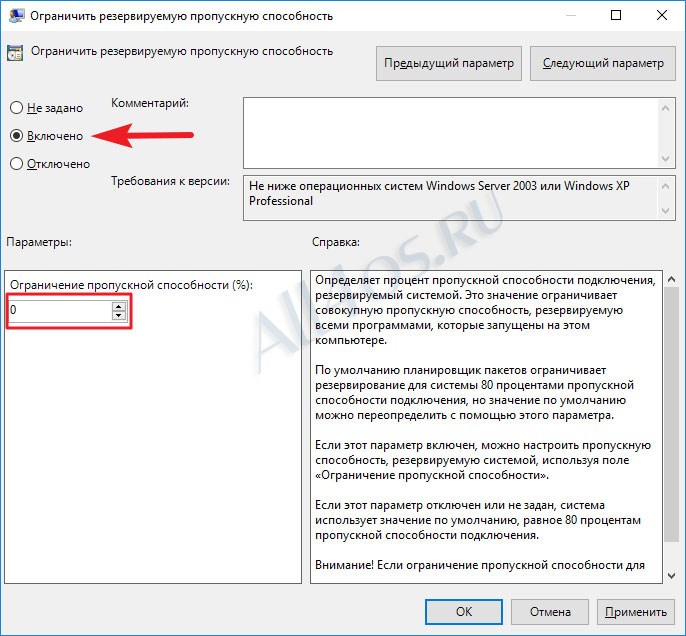Как легко ограничить скорость интернета на компьютере
Развитие широкополосного и беспроводного доступа в интернет приводит к тому, что во многих домах к нему подключен не один компьютер, а несколько. Количество устройств в домашней сети Wi-Fi с учетом умных часов, телевизоров и даже холодильников легко доходит до десятка и превышает его. Это оборудование, как правило, подключено к одному внешнему каналу, емкость которого ограничена. Как результат в самый неподходящий момент не получается принять или отправить большой объем информации. Именно тогда пользователи задумываются, как ограничить скорость интернета на компьютере и какими средствами это можно сделать.
Содержание
- 1 Аппаратные настройки
- 1.1 Windows 7
- 1.2 Windows 10
- 2 Настройка роутера
- 2.1 Гостевая сеть
- 2.2 Ограничение по диапазону IP-адресов
- 2.3 Контроль по MAC-адресам
- 3 Программный контроль
- 4 В заключение
Аппаратные настройки
Наиболее быстрый и в то же время «грубый» способ связан с настройкой сетевой карты компьютера. Точнее говоря, с принудительным изменением ее настроек в сторону уменьшения пропускной способности, что позволяет вручную задать ограничение скорости интернета на компьютере. Суть метода заключается в том, что все сетевые адаптеры используют три стандартных скорости доступа:
Точнее говоря, с принудительным изменением ее настроек в сторону уменьшения пропускной способности, что позволяет вручную задать ограничение скорости интернета на компьютере. Суть метода заключается в том, что все сетевые адаптеры используют три стандартных скорости доступа:
- до 10 Мбит/сек;
- до 100 Мбит/сек;
- до 1000 Мбит/сек (гигабитный интернет).
По умолчанию выбирается максимальный режим пропускной способности, на аппаратном уровне согласовывающийся с возможностями провайдера. Статистически по данным за первый квартал 2017 года средняя пиковая скорость доступа в локальные сети составляет в России 69 Мбит/сек. Таким образом, большинство сетевых карт работает в режиме 100 Мбит, следовательно, ограничив ее на порядок, мы достигнем нужного результата.
Три четверти всех пользователей Windows используют версии 7 и 10 этой операционной системы. Они наиболее популярны и ориентироваться мы будем на работу именно с ними.
Windows 7
Добраться до настроек сетевой карты можно несколькими способами. Самый распространенный заключается в использовании располагающегося в области системного трея значка сетевого подключения, «мониторчика».
Самый распространенный заключается в использовании располагающегося в области системного трея значка сетевого подключения, «мониторчика».
На скриншоте он немного «подсвечен» снизу, а над ним — результат нажатия мышкой. Если выполнить по нему клик правой кнопкой, откроется диалоговое окно с выбором «диагностика неполадок» и «центр управления сетями». Воспользоваться можно любым способом, поскольку наша цель – открыть настройки.
Так выглядит интересующая нас область в Windows 7. В правой части находятся действующие подключения. Открываем их и попадаем в окно, отражающее статистику передачи данных.
В нижней части показана активность, откуда мы и переходим непосредственно в «Свойства» соединения.
В верхней части окна показан наш адаптер, с использованием которого выполнено подключение устройства. Нажимаем кнопку «Настроить» и переходим к настройкам сетевой карты.
Переключаемся, как показано на скриншоте на вкладку «Дополнительно», находим пункт, отвечающий за скорость линии, и устанавливаем режим работы 10 Мбит/сек.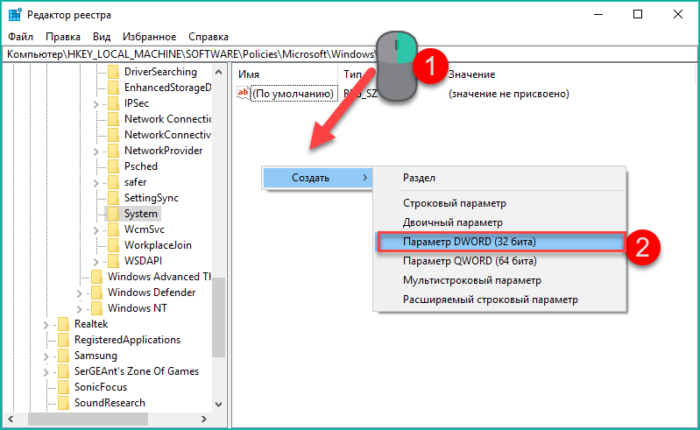
Добраться до сетевых настроек можно также из панели управления компьютером, который расположен в меню «Пуск» операционной системы.
Еще одним способом, позволяющим попасть непосредственно к настройкам сети, является вызов меню «Выполнить» комбинацией клавиш «Win»+«R».
Ввод в нее показанной на скриншоте команды отправит вас прямо в раздел сетевых подключений.
Windows 10
В аппаратной настройке Windows 10 имеются отличия, связанные с применением в этой операционной системе Microsoft нового меню.
Как видите, изменения начинаются с иконки подключения и окна, вызываемого нажатием мышки. Диалоговое меню, вызываемое нажатием правой кнопки, при этом не изменилось. С его помощью вы сразу попадете в центр управления сетями. Посмотрим, как добраться туда же из появившегося окна. Кликнув гиперссылку «Параметры», вы попадаете в меню нового стиля «Сеть и интернет», в каком предусмотрены настройки на все случаи, которые могут произойти в жизни пользователя.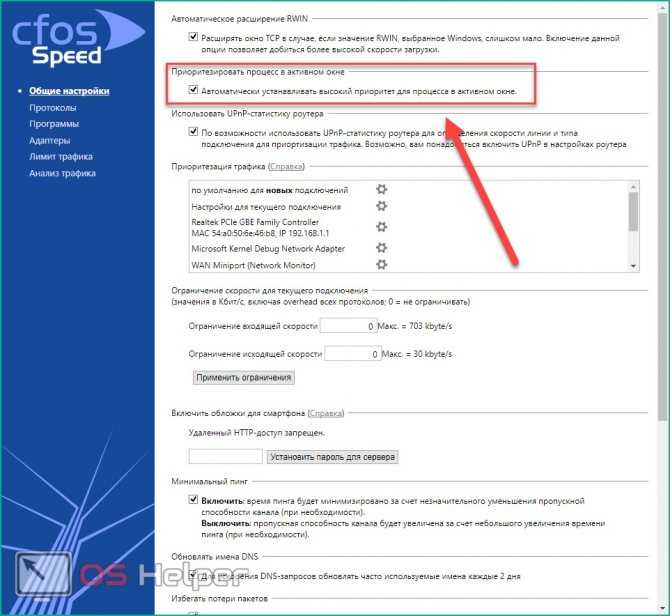
В данный момент они нам абсолютны не интересны. Чтобы добраться до искомого пункта, проматывайте их вниз до самого конца. Здесь скрывается интересующий нас центр управления.
Над этим местом дизайнеры тоже поработали, но картинка получилась узнаваемая. Как вы уже понимаете, мы выберем подключение по локальной сети. Дальше знакомым по «семерке» маршрутом переместимся в настройки адаптера.
Выполняем переключение, как показано на скриншоте, добиваясь, таким образом, необходимого снижения производительности адаптера.
Команда «ncpa.cpl», описанная несколько выше, по-прежнему работает и приводит пользователя в тот же самый раздел сетевых подключений.
Выбрав пункт «Свойства» в выпадающем меню, вы переместитесь сразу в свойства подключения, откуда до параметров адаптера остается один шаг.
Настройка роутера
Принудительные настройки, задаваемые в параметрах сетевой карты, скорее, аварийный метод и работают только на проводном соединении. Учитывая, что домашние сети построены по беспроводной технологии, предпочтительнее будет заранее поставить ограничение скорости на Wi-Fi для некоторых устройств. В Windows для этих целей встроенных программных средств не предусмотрено, поэтому придется регулировать скорость Wi-Fi на роутере.
Учитывая, что домашние сети построены по беспроводной технологии, предпочтительнее будет заранее поставить ограничение скорости на Wi-Fi для некоторых устройств. В Windows для этих целей встроенных программных средств не предусмотрено, поэтому придется регулировать скорость Wi-Fi на роутере.
Многие современные модели поддерживают такую возможность, хотя реализуется она производителями по-разному. Мы не будем останавливаться на конкретной марке роутера, а рассмотрим общие принципы, позволяющие ограничить скорость Wi-Fi для других пользователей.
Гостевая сеть
Настройка на роутере гостевой сети с отдельно выделенным диапазоном адресов имеет ряд преимуществ:
- вы можете дать возможность гостям воспользоваться беспроводной сетью на их устройствах, при этом не беспокоясь о безопасности своих данных. Многие пользователи «расшаривают» папки на компьютере, открывая к ним свободный доступ членам семьи. Создание изолированной гостевой сети с отдельным диапазоном адресов не позволит посторонним получить к ним доступ;
- для такой сети можно вообще не задавать пароль, сделав ее на вечер или несколько дней доступной всем желающим.
 Установив на роутере лимит скорости, вы не позволите воспользоваться ею, чтобы скачивать большой объем информации.
Установив на роутере лимит скорости, вы не позволите воспользоваться ею, чтобы скачивать большой объем информации.
Когда необходимость в выделении отдельного диапазона адресов отпала, ее можно отключить в несколько кликов.
Ограничение по диапазону IP-адресов
Этот метод требует некоторого понимания принципов создания сети. Ваш роутер получает от провайдера внешний IP-адрес, который используется для выхода в интернет. Для всех домашних устройств, имеющих к нему доступ, через встроенный сервер DHCP выделяются внутренние адреса, меняющиеся при каждом подключении. Подключаясь к сети, любой компьютер запросит с помощью службы DHCP-клиент разрешение на работу. Сервер при наличии свободных IP проведет его автоматическое назначение.
Подсеть, как показано на скриншоте, может распределяться в границах от 1 до 254. Узнать необходимый диапазон, используемый вашим роутером можно, просмотрев список DHCP.
Чтобы избежать уменьшения скорости на нужном компьютере, ему можно задать статический IP, который он будет гарантированно получать при каждом выходе в сеть. На остальной диапазон адресов можно наложить ограничение, создав соответствующее правило в настройках роутера.
На остальной диапазон адресов можно наложить ограничение, создав соответствующее правило в настройках роутера.
Контроль по MAC-адресам
Наиболее эффективный способ создания гибких ограничений, контроль сетевых устройств по уникальным MAC-адресам. Особенность их в том, что они присваиваются в момент производства и сохраняются на протяжении всего периода эксплуатации.
В этом случае распределение IP-адресов будет производиться не динамическое, а статическое. Для каждого компьютера или мобильного устройства потребуется прописать в настройках роутера MAC-адрес сетевой карты и назначить соответствующий ей IP. Такая настройка займет больше времени, но позволит вам качественно сконфигурировать свою сеть.
На скриншоте показан пример, в котором заполнено поле MAC-адреса для назначения статического адреса. После этого можно вводить ограничение скорости интернета на роутере. Для TP-Link эта процедура выполняется с помощью Bandwich Control, для Zuxel Keenetic – с помощью микропрограммы управления полосой пропускания. Как видите, у разных производителей название этой функции может отличаться и порядок ее настройки также имеет различия.
Как видите, у разных производителей название этой функции может отличаться и порядок ее настройки также имеет различия.
Программный контроль
Как мы уже говорили, встроенных средств для ограничения скорости интернета OC Windows не имеет, но найти специализированное программное обеспечение несложно. Обычно такое ПО является условно-бесплатным, с пробным периодом, в течение которого вы можете определиться с необходимостью его использования и целесообразностью приобретения. Наиболее популярными являются следующие:
- Traffic Inspector. Тестовый период составляет 30 дней;
- NetLimiter. Предоставляется месяц на тестирование возможностей.
Необходимо отметить, что любая программа для ограничения скорости интернета имеет дополнительные возможности, из которых и складывается ее стоимость. С учетом цены ее гораздо выгоднее использовать для контроля за расходом трафика в небольшом офисе или интернет-кафе, чем в домашних условиях.
В заключение
Мы рассказали вам о способах, позволяющих водить аппаратное и программное ограничение на использование сети интернет различными устройствами.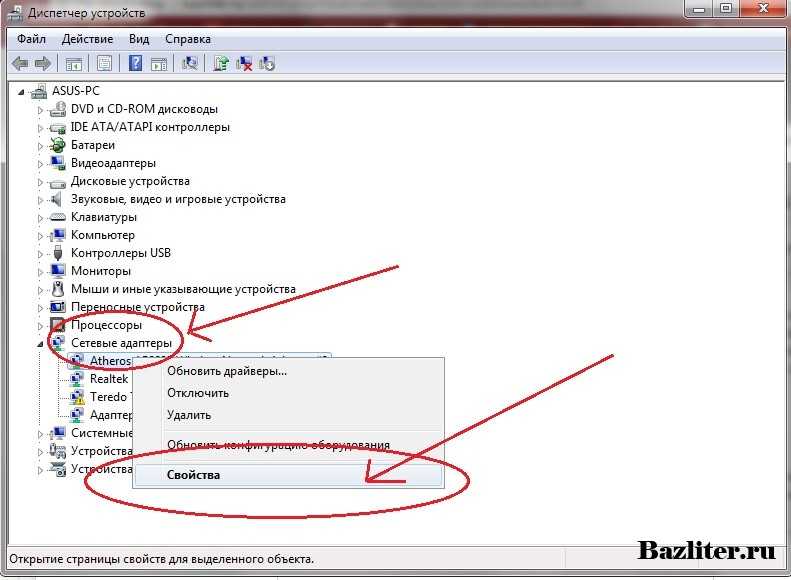 Самым удобным для домашнего использования является регулировка доступа с помощью возможностей роутера. Обратите внимание на его настройки и при необходимости сконфигурируйте сеть под имеющиеся потребности.
Самым удобным для домашнего использования является регулировка доступа с помощью возможностей роутера. Обратите внимание на его настройки и при необходимости сконфигурируйте сеть под имеющиеся потребности.
Способы ограничения скорости копирования по сети в Windows
В этой статье мы рассмотрим способы ограничения скорости передачи данных по сети с/на Windows Server 2016 и Windows 10 с помощью встроенных и сторонних средств. Как известно, что по умолчанию, приложения Windows используют сетевой интерфейс по максимуму. Это может вызвать проблемы, когда определенная задача (чаще всего это общие сетевые папки) используют всю доступную пропускную способность сетевой карты. В это случае вы можете ограничить максимальную скорость копирования файлов из сетевой папки, и предоставить пользователям других приложения гарантированные ресурсы сетевой карты.
Для управления классами и приоритетами трафика в сетях TCP/IP используется технология QoS (quality of service).
Содержание:
- Настройка групповой политики QoS в Windows
- Управление политиками QoS Windows средствами PowerShell
- Set-SmbBandwidthLimit: управление пропускной способностью для SMB трафика из PowerShell
- Ограничение скорости передачи файлов в Robocopy – ключ /IPG
- Управление шейпингом трафика с помощью сторонних утилит
Настройка групповой политики QoS в Windows
Вы можете управлять приоритетами трафика в Windows с помощью настроек групповой политики QoS. В этом сценарии я ограничу скорость передачи данных для всех исходящих соединений (политика будет применяться, в том числе, когда пользователи копируют файлы с вашего сервера). На основе данного примера вы сможете ограничить скорость для любого приложения, порта или сайта.
Групповые политики QoS поддерживается в:
- Windows Server 2008 и выше
- Windows Vista и выше
В первую очередь настройки параметры сетевой карты и убедитесь, что у вас включена опция Qos Packet Scheduler.
- Запустите оснастку локального редактора GPO (gpedit.msc) и перейдите в раздел Computer Configuration -> Windows Settings -> Policy-based QoS и нажмите Create new policy;
- Укажите имя политики, включите опцию Specify Outbound Throttle Rate и задайте ограничение скорости Throttle Rate. Это скорость в MBps/KBps (мегабайтах/килобайтах) до которой вы хотите ограничить исходящий трафик.
Заметка. Также есть возможность выставить DSCP значение. DSCP (Differenciated Services Code Point) может использоваться на продвинутых маршрутизаторах типа Cisco/Mikrotik. В зависимости от значения DSCP у пакета, маршрутизаторы будут выставлять этому пакету приоритет. Не используйте этот параметр, если вы не уверены в настройках QoS DSCP на ваших маршрутизаторах.
- Далее можете выбрать конкретный процесс/приложение (исполняемый .
 ехе файл) или определенный http(s) сайт IIS, к которому будет применяться политика. В моём случае я оставлю опцию All application;
ехе файл) или определенный http(s) сайт IIS, к которому будет применяться политика. В моём случае я оставлю опцию All application; - Вы можете указать к какому IP на вашем компьютере будет применяться политика. Это может понадобиться, если у вас есть несколько сетевых карт или IP алиасов;
- Также вы можете указать целевой IP, с которым вы хотите ограничить скорость передачи;
- Далее указывается протокол, к которому будет применяется политика (TCP, UDP или TCP and UDP). А также можете выбрать исходящий и целевой порт. Если вы не уверены по какому протоколу работает ваше приложение, которое вы хотите ограничить, выбирайте TCP and UDP. Если вы хотите ограничить скорость доступа к общим файлам в сетевой папке, укажите протокол TCP и 445 порт;
Настройка QoS политики в Windows завершена. Перезагружаться не надо, сразу после применения изменений скорость передачи по сети начнёт шейпиться. Обратите внимание, что Throttle Rate отображается редакторе политик в КилоБайтах, даже если вы выбрали значение 3 МБ.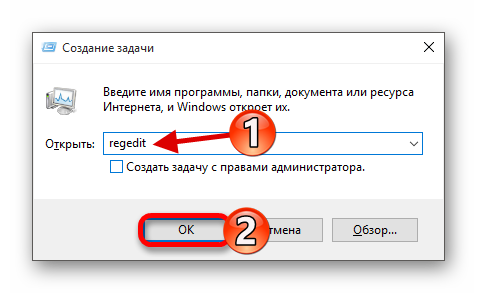
Так как я выбрал все приложения и все порты, данная политика будет ограничивать максимальную скорость передачи файлов по сети до 3 Мб (в том числе при копировании файлов через File Explorer — explorer.exe).
Еще существуют Advanced QoS политики, которые доступны только в разделе конфигурации политик компьютера. Вы можете ограничить входящий TCP трафик на вкладке Inbound TCP Traffic. (Вкладка DSCP Marking Override относится к настройкам DSCP, её рассматривать мы не будем)
Как вы видите, имеются 4 уровня ограничения трафика. В следующей таблице указаны уровни и их скорости.
| Inbound TCP throughput level | Максимальная скорость передачи |
| 0 | 64 Кб |
| 1 | 256 Кб |
| 2 | 1 Мб |
| 3 | 16 Мб |
Управление политиками QoS Windows средствами PowerShell
Для создания и управления политиками QoS можно использовать PowerShell. Например, чтобы создать политику QoS, ограничивающую пропускную способность для SMB (файлового) трафика, используйте команду:
Например, чтобы создать политику QoS, ограничивающую пропускную способность для SMB (файлового) трафика, используйте команду:
New-NetQosPolicy -Name "SMBRestrictFileCopySpeed" -SMB -ThrottleRateActionBitsPerSecond 10MB
Name : SMBRestrictFileCopySpeed Owner : Group Policy (Machine) NetworkProfile : All Precedence : 127 Template : SMB JobObject : ThrottleRate : 10.486 MBits/sec
Чтобы вывести список примененных политик QoS на компьютере, выполните команду:Get-NetQosPolicy
Чтобы изменить, или удалить политику QoS, используются соответственно командлеты Set-NetQosPolicy и Remove-NetQosPolicy .
Remove-NetQosPolicy -Name SMBRestrictFileCopySpeed
Set-SmbBandwidthLimit: управление пропускной способностью для SMB трафика из PowerShell
Командлет Set-SmbBandwidthLimit позволяет ограничить скорость передачи данных по SMB протоколу. Сначала нужно установить компонент Windows Server SMB Bandwidth Limit с помощью PowerShell:
Сначала нужно установить компонент Windows Server SMB Bandwidth Limit с помощью PowerShell:
Add-WindowsFeature -Name FS-SMBBW
Или можно установить его из графического Server Manager (Add Windows Feature -> SMB Bandwidth Limit).
Обычно данный модуль применяется для ограничения скорости для Hyper-V Live Migration. Например, следующая команда ограничить скорость миграции виртуальных машин до 100 Мбайт/сек.
Set-SmbBandwidthLimit -Category LiveMigration -BytesPerSecond 100MB
Вы также можете указать -Category Default для ограничения обычного трафика для передачи файлов по протоколу SMB.
Set-SmbBandwidthLimit -Category Default -BytesPerSecond 10MB
Компонент FS-SMBBW доступен начиная с Windows Server 2012 R2.
Ограничение скорости передачи файлов в Robocopy – ключ /IPG
При использовании robocopy вы также можете использовать специальный ключ, позволяющий ограничения скорости копирования/перемещения файлов по сети. Для этого используется ключ /ipg (Inter packet Gap). Этот ключ выставляет интервал между пакетами в миллисекундах и используется для снижения нагрузки на сеть при копировании по низкоскоростным каналам. Robocopy передает данные по сети блоками по 64 КБ, и таким образом, зная пропускную способность вашего канала, можно рассчитать нужное значение для
Для этого используется ключ /ipg (Inter packet Gap). Этот ключ выставляет интервал между пакетами в миллисекундах и используется для снижения нагрузки на сеть при копировании по низкоскоростным каналам. Robocopy передает данные по сети блоками по 64 КБ, и таким образом, зная пропускную способность вашего канала, можно рассчитать нужное значение для /ipg , исходя из требований к ограничению скорости передачи.
Если вы не хотите углубляться в формулы, то можете использовать уже готовый калькулятор Robocopy IPG Calclator: http://www.zeda.nl/index.php/en/robocopyipgcalculator-en-2
Для копирования данных по медленным и нестабильным каналам также можно использовать протокол BITS (см. пример в статье Копирование больших файлов с помощью BITS и PowerShell). Этот протокол позволят динамически управлять скоростью передачи данных между двумя узлами в зависимости от занятости канала и поддерживает докачку.
Управление шейпингом трафика с помощью сторонних утилит
Из платных вариантов самым популярным решением для ограничения пропускной способности в Windows в зависимости от порта, приложения, назначения является программы NetLimiter, а из бесплатных TMeter Free.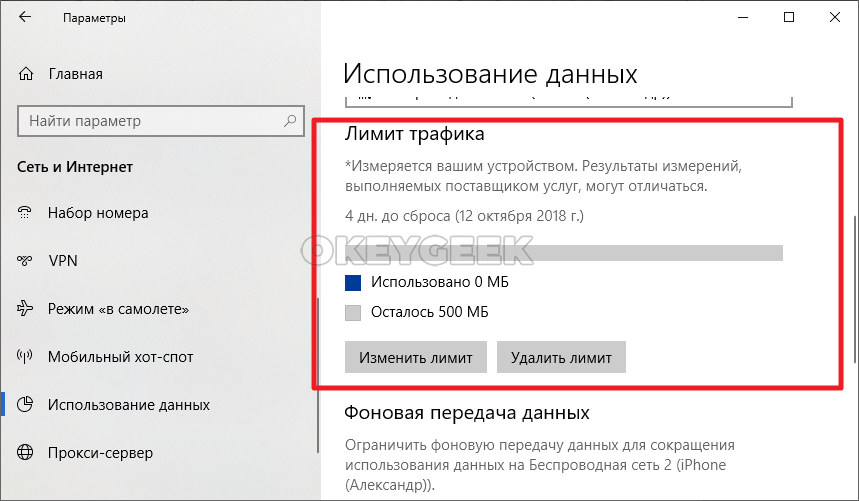
Также можно отменить:
- Glasswire – также включается в себя файервол и сетевой мониторинг;
- NetBalancer – сетевой мониторинг и возможность настраивать правила для трафика;
- cFosSpeed – может задать приоритет трафика для определенных приложений;
- Net Peeker – как и Glasswire имеет функцию файервола и возможность задавать приоритеты для трафика.
С задачей ограничения скорости передачи данных по сети отлично справляются QoS политики Windows, поэтому если перед вами стоит такая задача, то политики QoS должны быть рассмотрены в первую очередь. К тому же как и любые политики, они могут быть настроены на уровне всего домена через консоль gpmc.msc.
Стороннее ПО более функционально и имеет графический интерфейс, но в большинстве случаев это платные программы.
Как ограничить пропускную способность и использование данных в Windows 10 или Windows 11
от Shaant Minhas
Как ограничить пропускную способность и использование данных в Windows 10 или 11
Вы можете легко ограничить пропускную способность и использование данных на своем компьютере с Windows. Вот как это сделать:
- Откройте меню «Пуск» строку поиска, введите «настройки» и выберите наиболее подходящее.
- В меню настроек нажмите Сеть и Интернет .
- Теперь на вкладке Сеть и Интернет нажмите Использование данных .
- В новом диалоговом окне нажмите Enter the Limit .
- Установите тип лимита , лимит данных и ежемесячный сброс данных и другую важную информацию.
- Наконец, нажмите Сохранить .
В этой статье
Если вы подключены к Интернету, почти все сторонние приложения на вашем ПК используют определенный объем данных. Однако, если вы не экономны, это может создать проблемы, поскольку вы можете превысить лимиты использования данных.
Поэтому необходимо ограничить пропускную способность вашего ПК и использование данных. В этой статье мы рассмотрим различные способы, которыми вы можете это сделать. Давайте начнем.
Ограничьте использование данных с помощью настроек
Существует множество способов следить за приложениями Windows. Например, с помощью диспетчера задач вы можете выяснить, какие приложения используют ваше интернет-соединение. Но что, если вы хотите внести некоторые изменения в это? К счастью, есть способ сделать и это. Вы можете ограничить использование данных, установив ограничения в настройках Windows. Вот как:
- Перейдите в строку поиска меню «Пуск» , введите «Настройки» и выберите «Наилучшее совпадение».
- В меню Настройки щелкните Сеть и Интернет .
- Теперь нажмите Использование данных , расположенное прямо под вкладкой Сеть и Интернет .
На новом экране вы получите полную статистику использования данных.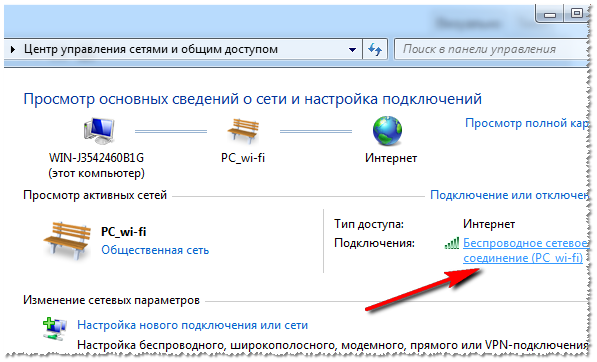 Как видите, в моем случае Google Chrome съедает много данных. Чтобы ограничить пропускную способность, нажмите Введите лимит , расположенный прямо под заголовком Использование данных .
Как видите, в моем случае Google Chrome съедает много данных. Чтобы ограничить пропускную способность, нажмите Введите лимит , расположенный прямо под заголовком Использование данных .
В новом диалоговом окне установите Тип ограничения , Ограничение данных и Дата ежемесячного сброса . Затем нажмите Сохранить , чтобы сохранить настройки.
Точно так же на использование ваших данных может быть наложено осторожное ограничение. Если вы устанавливаете лимит данных в Windows 10, шаги будут немного отличаться. Вот как:
- Запустите Настройки и нажмите Сеть и Интернет > Статус .
- Теперь нажмите Использование данных .
- Теперь в разделе Выберите сеть выберите сеть, для которой вы хотите ограничить свои данные.
- Введите тип лимита Лимит данных и другую информацию.
- Наконец, нажмите Сохранить , чтобы выйти из настроек.

Ограничивает определенные приложения от использования ваших данных Windows
Хотя описанный выше метод является общим способом ограничить расходы на передачу данных на вашем ПК, у вас есть варианты, чтобы сделать это более конкретным. Например, как мы видели выше, не все приложения используют одинаковое количество данных. Как и в моем случае с Chrome, всегда есть приложения, которые выделяются своими потребностями в потреблении данных. К счастью, Windows 10 позволяет с этим справиться.
Через настройки Windows вы можете остановить потребление данных определенными приложениями. Вот как:
- Нажмите клавишу Windows + ярлык I и откройте меню «Настройки».
- Нажмите Конфиденциальность -> Разрешения приложений .
- Выберите приложение, которое хотите остановить, и выключите его.
Использование сторонних приложений
Профессиональные сторонние приложения — хорошая альтернатива стандартным способам работы в Windows.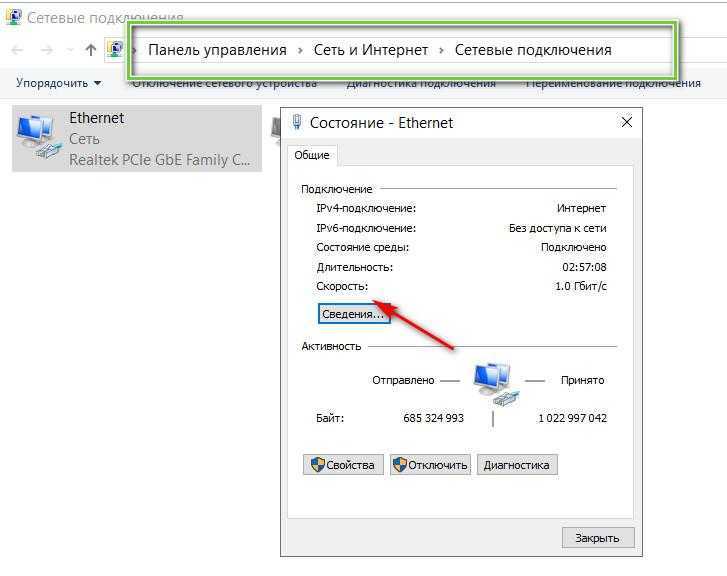 Из-за огромной пользовательской базы у Windows нет недостатка в таких приложениях. Поэтому, естественно, неудивительно, что существуют сторонние программы для ограничения вашей пропускной способности и использования данных. Вот два надежных способа сделать это.
Из-за огромной пользовательской базы у Windows нет недостатка в таких приложениях. Поэтому, естественно, неудивительно, что существуют сторонние программы для ограничения вашей пропускной способности и использования данных. Вот два надежных способа сделать это.
1. NetStalker
Не сбрасывайте имя. NetStalker — это настоящий ограничитель пропускной способности. Это удобное сетевое приложение, которое может помочь вам контролировать пропускную способность вашей сети и в то же время помочь вам заблокировать доступ в Интернет для выбранного интернет-устройства.
Существует множество других функций, с которыми приятно работать. Вот они:
- Фоновое сканирование, которое ищет новые подключенные устройства.
- Включает анализатор пакетов, который регистрирует различные адреса, которые посещает каждое устройство в сети.
- Защита от подделки.
- Темный и светлый режимы.
- Опция ограничения пропускной способности для ограничения, которое распределяет скорость интернета между устройствами.

Чтобы установить NetStalker, сначала необходимо загрузить и установить Npcap, драйвер Windows, необходимый для запуска NetStalker. После этого установите NetStalker.
Установка приложения будет завершена через несколько секунд. Оттуда все, что вам нужно сделать, это запустить приложение. Вы можете сделать это с помощью ярлыка на рабочем столе или найти его в меню «Пуск».
2. NetLimiter
NetLimiter — наш второй выбор для стороннего ограничителя пропускной способности и использования данных. С NetLimiter в вашем наборе инструментов вы можете решить, что можете контролировать приложение, которое вообще может подключаться к Интернету, а также ограничивать потребляемую пропускную способность.
Приложение также предлагает множество других функций. Например:
- Управление трафиком: Вы можете следить за ограничениями загрузки/выгрузки отдельных приложений.
- Установка квот: Функция, позволяющая устанавливать квоты на передачу данных для выбранных приложений.

- Блокировщик подключения: С помощью этой опции вы можете выбрать приложения, к которым можно подключаться через Интернет (вместе с конкретными условиями).
Приложение поддерживается в Windows 7, 8, 10, 11, Windows Server 2008, Server 2012, Server 2016 и более поздних версиях. Как бесплатную, так и платную версии приложения можно скачать и установить с официального сайта.
Ограничение пропускной способности и использования данных в Windows 10 или Windows 11
Если у вас нет безлимитного интернет-плана, очень важно ограничить пропускную способность Windows и использование данных, иначе вы в конечном итоге потратите весь свой тарифный план ( или даже превышает его!). Методы, перечисленные выше, могут помочь вам решить эту загадку. Хотя для выполнения работы достаточно ручных приемов, не стесняйтесь пользоваться сторонними приложениями.
Поделиться этим сообщением:
Категории Инструкции Теги Windows 10, Windows 10 How To, Windows 11, Windows 11 How ToOlder
OnPodcast Episode 68: обновленный проводник, новые функции в Windows 11, приложение MSFT Journal и многое другое
Как отключить совместное использование защиты паролем в Windows 10 или Windows 11
Более новая
Как ограничить пропускную способность Интернета на вашем ПК
youtube.com/embed/Y4foQaFDTxQ?feature=oembed» frameborder=»0″ allow=»accelerometer; autoplay; clipboard-write; encrypted-media; gyroscope; picture-in-picture» allowfullscreen=»»>У вас проблемы с тем, что люди в вашем доме используют всю пропускную способность? Или, может быть, вы хотите ограничить потребление вашего ПК. К счастью, есть несколько способов ограничить пропускную способность, которую ваш компьютер или ноутбук использует в вашей сети. Следуйте инструкциям ниже, чтобы узнать, как это сделать.
С вашего маршрутизатора
К счастью, большинство маршрутизаторов предлагают множество различных вариантов изменения пропускной способности. Начнем с тех опций, которые относятся к любому устройству в сети.
Изменение QoS на маршрутизаторе
Самый верный способ ограничить пропускную способность, потребляемую вашим ПК, — использовать технологию качества обслуживания (QoS) вашего маршрутизатора. Чтобы дать краткое изложение, качество обслуживания используется в качестве технологии для управления приоритетом трафика в домашней сети или сети малого бизнеса. QoS проверяет, какие устройства используют наибольшую пропускную способность, определяя, какой трафик является наиболее важным. Затем QoS соответствующим образом приоритизирует этот трафик.
QoS проверяет, какие устройства используют наибольшую пропускную способность, определяя, какой трафик является наиболее важным. Затем QoS соответствующим образом приоритизирует этот трафик.
Вы можете настроить QoS для установления и реализации приоритетов, определяя различные типы интернет-трафика, а затем устанавливая приоритеты для каждого типа трафика: высокий, средний и низкий.
В некоторых программах маршрутизатора вы можете настроить QoS для идентификации трафика на основе IP- или MAC-адреса компьютера, что позволит вам присвоить более высокий приоритет определенным устройствам, что является более простым методом, чем определение и приоритизация типов трафика.
Вот шаги по настройке QoS на большинстве маршрутизаторов:
- войдите в панель управления маршрутизатора
- Найдите раздел QoS Setup или что-то подобное, где вы устанавливаете приоритеты интернет-трафика
- Используя MAC-адрес или IP-адрес вашего компьютера, установите приоритет трафика как высокий, средний или низкий
- Вы можете повторить этот процесс для каждого устройства, которое подключается к вашей сети
В зависимости от того, какое программное обеспечение установлено на вашем маршрутизаторе, у вас может быть больше вариантов QoS на выбор. Некоторые маршрутизаторы позволяют настраивать скорость загрузки и выгрузки с помощью QoS в зависимости от ряда различных факторов.
Некоторые маршрутизаторы позволяют настраивать скорость загрузки и выгрузки с помощью QoS в зависимости от ряда различных факторов.
Некоторые маршрутизаторы даже имеют Intelligent QoS, который автоматически или «интеллектуально» устанавливает, какой тип трафика получает приоритет. Например, он может решить, что потоковое видео и музыка будут иметь более высокий приоритет, чем, скажем, загрузка файлов. Но часто лучше пойти дальше и настроить QoS вручную, если у вас возникают проблемы с машинами в вашем доме, использующими слишком большую полосу пропускания.
Родительский контроль
Многие новые маршрутизаторы имеют параметры для настройки «Родительского контроля». Если вы хотите ограничить временные рамки или пропускную способность, здесь могут быть некоторые варианты для вас.
Войдите в панель управления маршрутизатора и проверьте параметр «Родительский контроль». Оказавшись там, проверьте свои варианты. Например, Nighthawk от Netgear имеет ссылку на приложение Circle 1st Generation.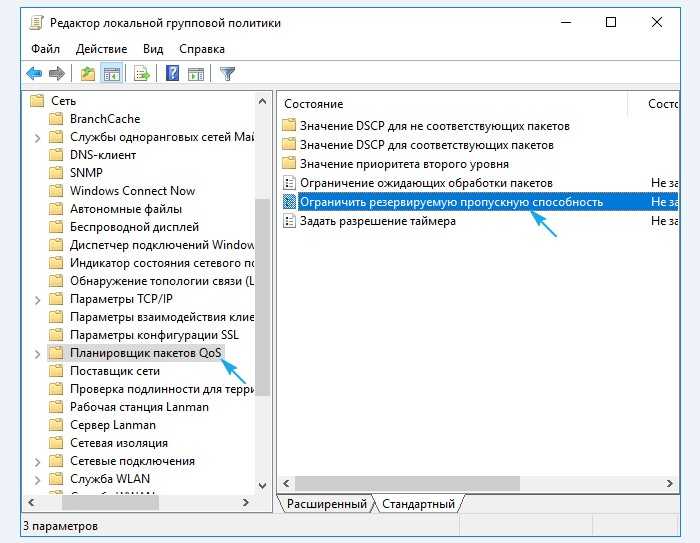 За 4.99/мес. вы можете управлять использованием подключенного устройства.
За 4.99/мес. вы можете управлять использованием подключенного устройства.
Стороннее программное обеспечение
Как мы уже говорили выше, использование вашего маршрутизатора для ограничения пропускной способности является наиболее надежным способом ограничения пропускной способности; однако вы также можете ограничить пропускную способность с помощью локальных утилит и программного обеспечения.
Одной из таких утилит является NetBalancer, бесплатный программный пакет для ограничения приоритета трафика, исходящего от определенных процессов. Вот краткий обзор того, что может сделать NetBalancer:
- Установить для любого процесса загрузку и/или выгрузку сетевой приоритет или ограничение
- Управление приоритетами и ограничениями для каждого сетевого адаптера отдельно
- Определить подробные правила сетевого трафика
- Групповая локальная сеть компьютеры и балансировать их трафик синхронизированы
- Установить глобальные ограничения трафика
- Показывать сетевой трафик в системном трее
Ваш компьютер дает NetBalancer полный контроль над процессами и приложениями, позволяя вам точно ограничить, какие процессы могут потреблять какой именно объем трафика, путем настройки загрузки/выгрузки скорость или установка приоритета.
Функции NetBalancer аналогичны тому, как работает QoS — процесс или приложение, которым вы отдаете высокий приоритет, завершат отправку и получение интернет-трафика до того, как другое приложение сможет получить полный доступ к вашему интернет-соединению.
Это действительно полезный инструмент, но он может оказаться не лучшим, если вы пытаетесь ограничить трафик других людей, которые занимают слишком много трафика в вашем доме. Для этого вам обязательно нужно попробовать ограничить пропускную способность с помощью функции качества обслуживания на вашем маршрутизаторе.
Ограничение пропускной способности для обновлений
К счастью, Windows 10 предлагает возможность ограничить пропускную способность для этих надоедливых обновлений.
Открыть настройки
Откройте меню «Пуск» в нижней левой части монитора и щелкните шестеренку «Настройки».
Установите свои настройки
Нажмите «Обновление и безопасность», затем «Оптимизация доставки».


 Установив на роутере лимит скорости, вы не позволите воспользоваться ею, чтобы скачивать большой объем информации.
Установив на роутере лимит скорости, вы не позволите воспользоваться ею, чтобы скачивать большой объем информации. ехе файл) или определенный http(s) сайт IIS, к которому будет применяться политика. В моём случае я оставлю опцию All application;
ехе файл) или определенный http(s) сайт IIS, к которому будет применяться политика. В моём случае я оставлю опцию All application;