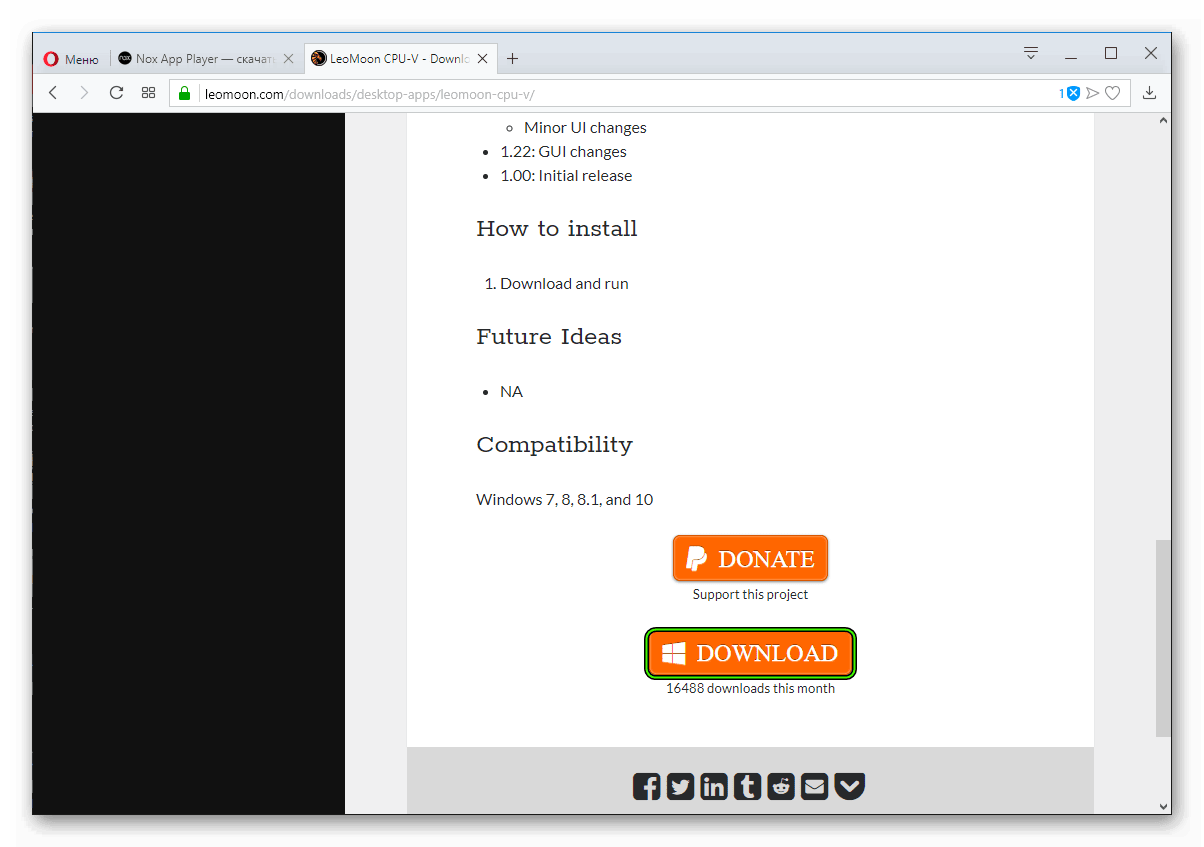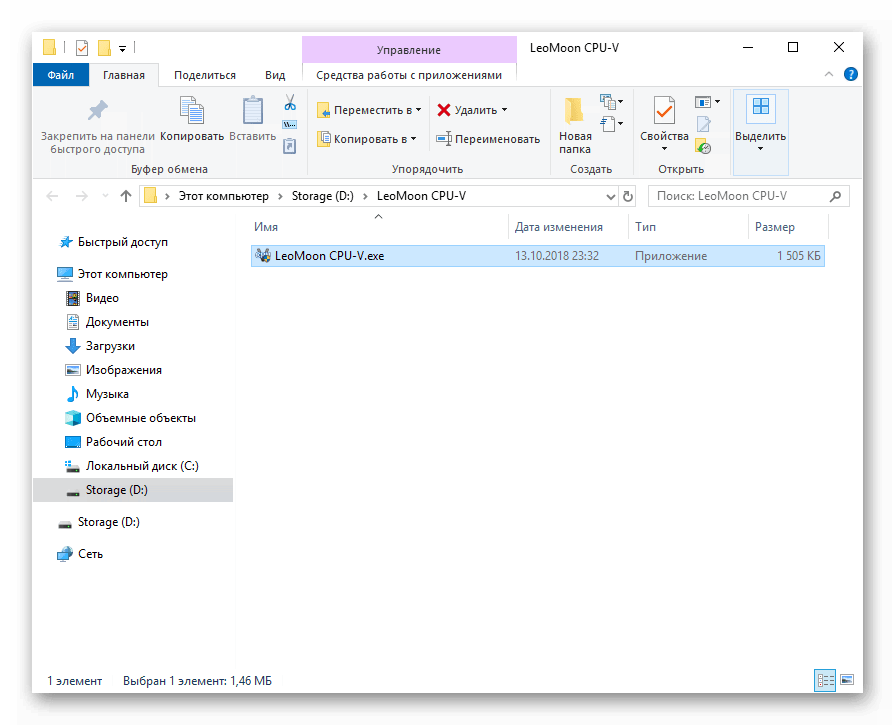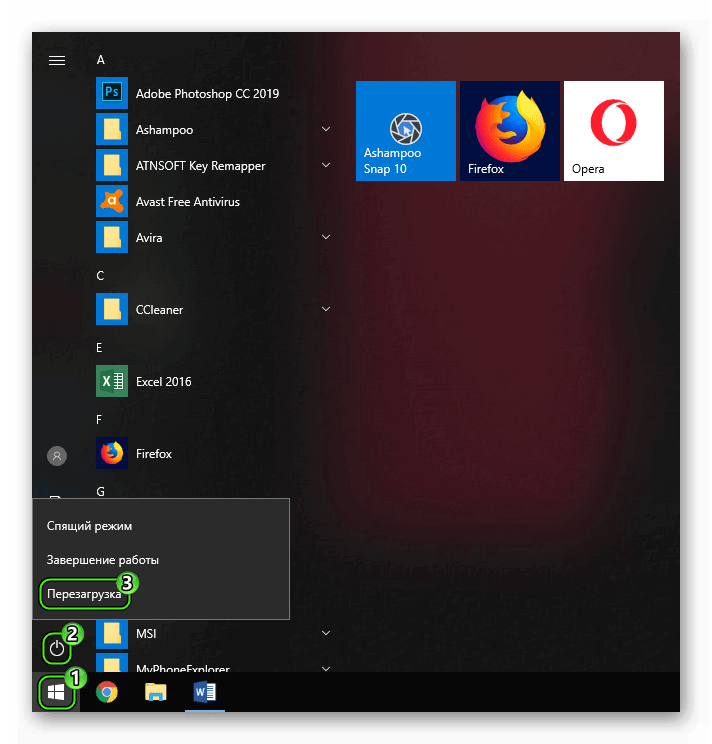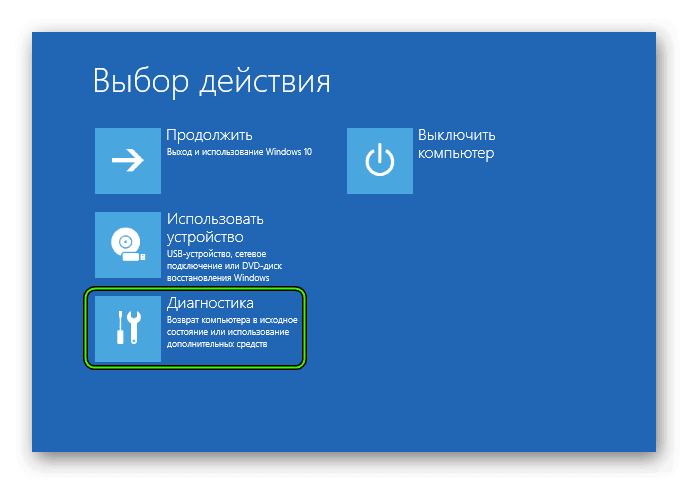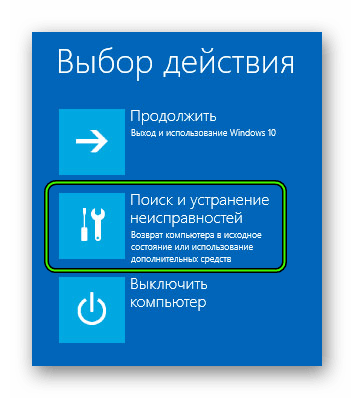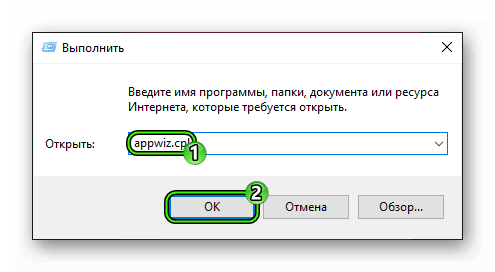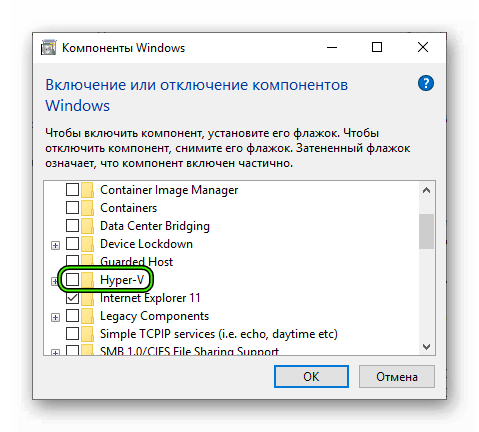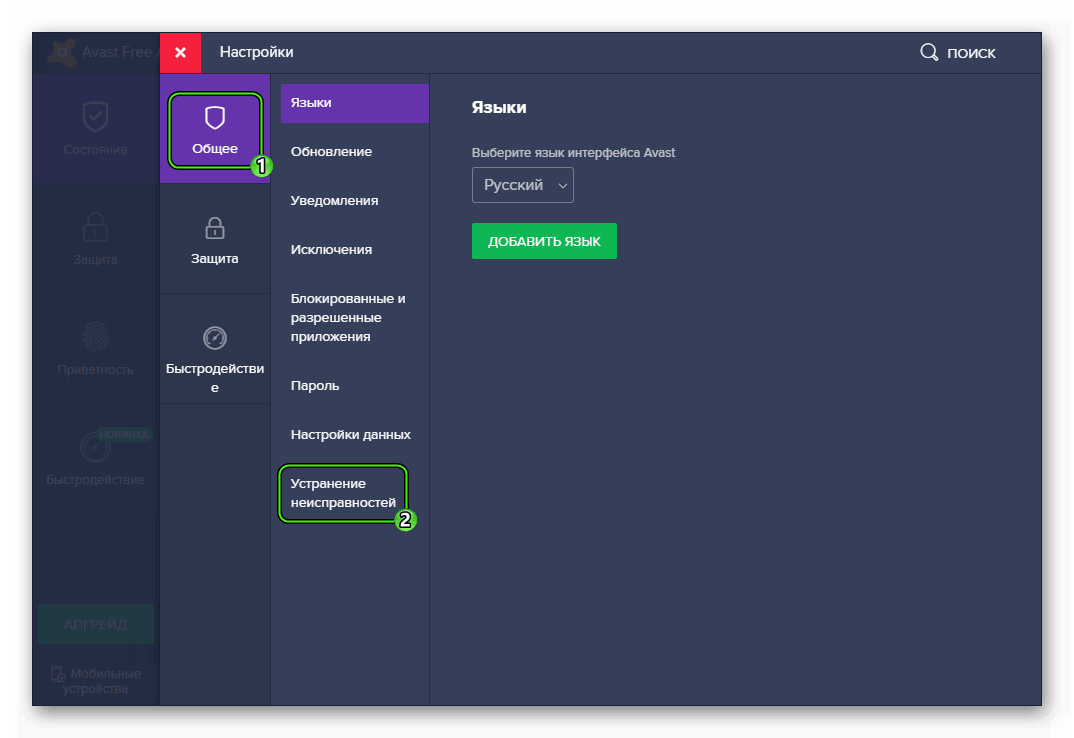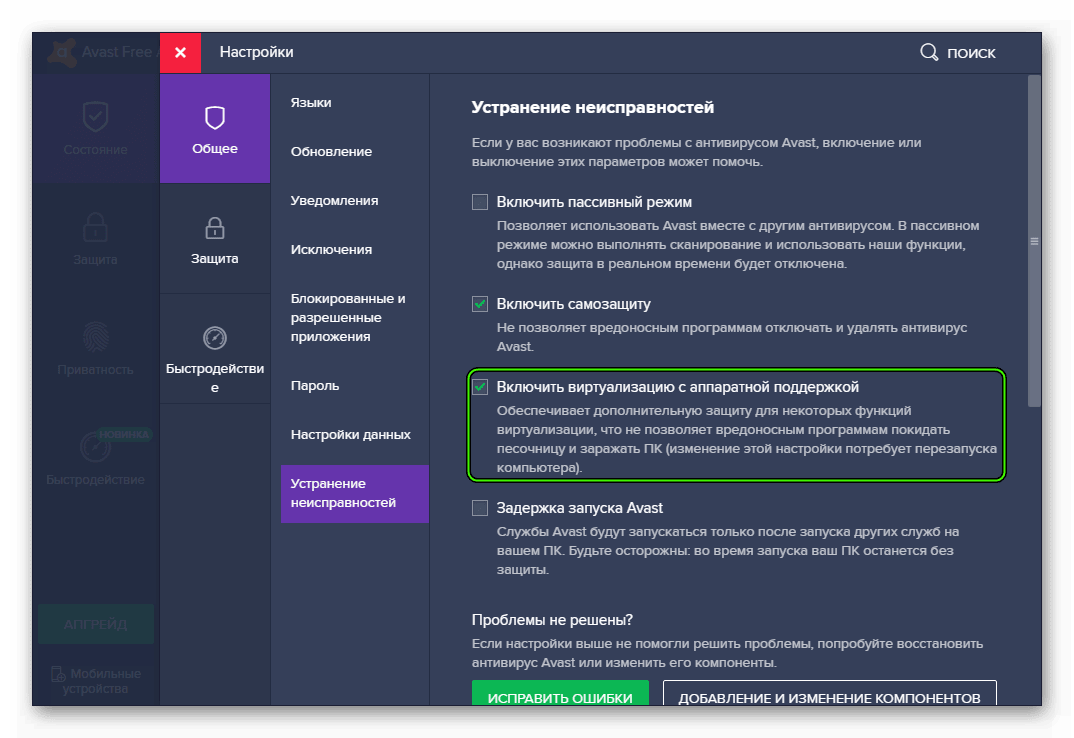Как включить виртуализацию (VT) для повышения производительности?
Что такое виртуализация (VT)?
Виртуализация позволяет пользователям запускать некоторые программы, и даже операционные системы в виртуальной машине, а не ставить их на жесткий диск. Изначальной возможностью пользовались тестировщики, которые работали с новыми программными продуктами. С ее помощью они защищали свою операционную систему от повреждения или вирусов. Сейчас у каждого пятого пользователя стоят эмуляторы для виртуализации рабочей среды Android или принадлежащей к другим операционным системам. Если вы решили использовать защищенную рабочую среду в своем компьютере, то необходимо знать, как включить виртуализацию в Windows.
Просмотрите верхний правый угол LDPlayer. Если кнопка VT видна, это означает что VT отключена. Если кнопка невидна, то есть VT уже включена, вы сможете пропустить этот вариант.

Как проверить возможна ли виртуализация на вашем ПК?
По умолчанию в операционные системы не включают в себя программы, позволяющие оценить возможность виртуализации. По этой причине пользователю необходимо предпринять пару действий:
1)В десятой версии операционной системы для того, чтобы уточнить модель процессора, откройте «Диспетчер задач» при помощи сочетания клавиш Ctrl+Alt+Del. Этот способ вызова этого системного компонента работает во всех версиях операционной системы. Затем перейдите во вкладку «Производительность», над верхним графиком вы увидите полную модель процессора. Есть еще один способ уточнения модели, работающий с операционными системами более старых версий. Найдите на рабочем столе иконку «Компьютер», щелкните по ней правой кнопкой мыши, а затем выберите пункт «Свойства» из списка. Перед вами появятся параметры компьютера, в том числе и наименование процессора, который в нем стоит.
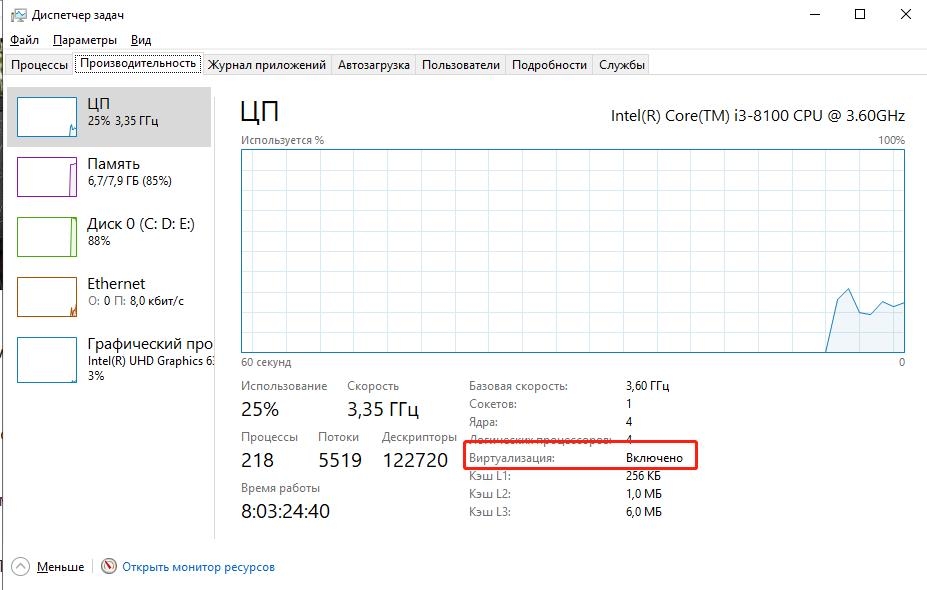
2)Теперь вам нужно зайти на сайт производителя вашего процессора и скачать с него утилиту, которая предназначена для идентификации ЦП (Intel Processor Identification Utility, AMD-V или другую). Вам необходимо найти вкладку или сноску CPU Technologies или похожую на нее. В ней нужно найти строку, связанную с виртуализацией и посмотреть статус.
В качестве альтернативного способа проверки возможностей процессора стоит использовать поиск в Интернете. Забейте модель своего процессора и задайте системе вопрос, поддерживает ли он виртуализацию.
Как попасть в основную плату BIOS и включить VT?
Включите и перезагрузите ваш ПК
ВАЖНО: Некоторые шаги могут отличаться исходя из вашей материнской платы, типа процессора, чипсета и производителя. Проверьте документацию вашего ПК чтобы узнать правильные шаги для доступа к BIOS
HP — Пример
1. Когда ваш ПК перезагружается жмите регулярно на Esc чтобы войти в BIOS
2. Нажмите F10 чтобы перейти в настройки BIOS (следуйте инструкциям на экране)
3. Нажмите правую стрелку на клавиатуре чтобы перейти в вкладку Конфигурация Системы, выберите Виртуализация и нажмите Enter

1. Выберите «Включено» и нажмите Enter
2. Нажмите F10 и выберите «Да» и нажмите Enter чтобы сохранить изменения и перезагрузиться.
Следуйте инструкциям ниже чтобы включить виртуализацию на данных системах
Lenovo
Dell
При запуске компьютера нажмите F2
Нажмите стрелку направо, чтобы перейти в Продвинутые настройки, выберите Виртуализацию и нажмите Enter
Нажмите «Включено» и Enter.
Нажмите F10 и выберите «Да» и нажмите Enter чтобы сохранить изменения и перезагрузиться.
Asus
При запуске компьютера нажмите F2
Нажмите стрелку направо, чтобы перейти в Продвинутые настройки, выберите Виртуализацию и нажмите Enter
Нажмите «Включено» и Enter.
Нажмите F10 и выберите «Да» и нажмите Enter чтобы сохранить изменения и перезагрузиться.
Acer
Нажмите стрелку направо, чтобы перейти в Продвинутые настройки, выберите Виртуализацию и нажмите Enter
Нажмите «Включено» и Enter.
Нажмите F10 и выберите «Да» и нажмите Enter чтобы сохранить изменения и перезагрузиться.
Настройка виртуализации для популярных процессоров
Устройство BIOS зависит от производителя вашего процессора и компьютера. Важно знать, где искать нужный пункт. Приведенные алгоритмы можно также использовать, чтобы решить проблему, как проверить, включена ли виртуализация Windows.
Intel
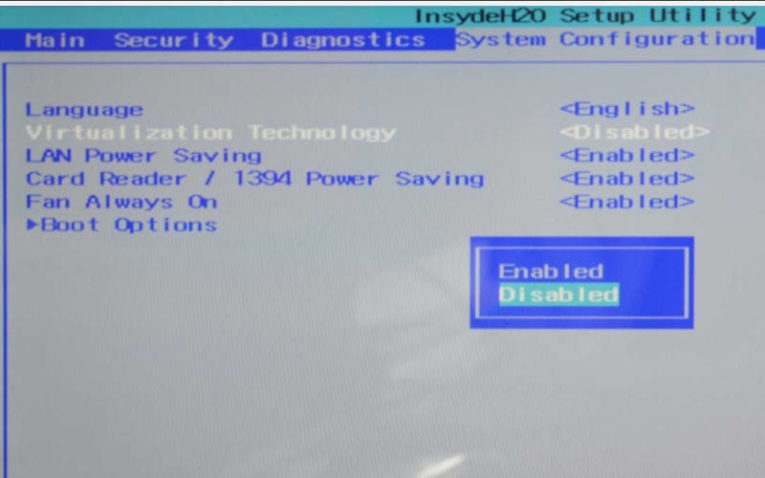
С этим процессором в BIOS необходимо работать по следующему алгоритму:
-найдите вкладку Advanced;
-в ней перейдите в CPU Configuration;
-перед вами появится список, в котором нужно найти строку Intel Virtualization Technology;
-смените напротив этой строки параметр с Disable на Enable;
-подтвердите свои действия.
После этого компьютер перезапустится и вы сможете пользоваться виртуализацией без ограничений. Если в строке напротив Intel Virtualization Technology стояло Enable, то ничего менять не нужно – на этом уровне все уже настроено.
AMD
Работа с настройкам и в этом случае не будет отличаться от описанной выше. Изменится лишь только название некоторых пунктов:
-найдите CPU Configuration;
-перед вами появится список, в котором нужно найти строку SVM Mode;
-смените напротив этой строки параметр на Enable;
-подтвердите свои действия.
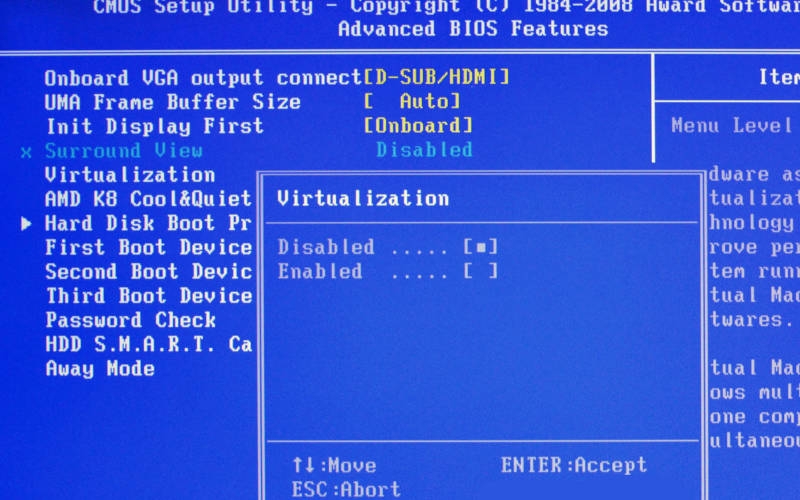
После активации этого параметра, вы сможете работать с эмуляторами.
Как активировать виртуализацию на Windows 10 и 8?

Основным отличием десятой версии ОС является то, что у вас не будет особой проблемы решить вопрос, как включить виртуализацию в Windows 10. Вам даже не придется работать с BIOS. Этот параметр управляется из самой операционной системы:
-Вызовите опцию «Выполнить» клавишами «Win+R».
-Впишите в строке слово «control». Подтвердите команду кнопкой «Ок».
-Перейдите к списку программ и компонентов. Откройте по ссылке раздел активации отдельных компонентов операционной системы.
-Найдите в папках «Hyper-V», разверните список подпапок и поставьте галочки напротив каждой из них.
-Сохраните изменения, выйдите из меню и перезагрузите компьютер.
Если вы все правильно сделали, то Hyper–V сразу появится в списке программ. После перезагрузки эта встроенная утилита начнет свою работу. Аналогично включается виртуализация на восьмой версии операционной системы.


Как включить виртуализацию (VT) в Nox App Player
Виртуализация или же Virtualization Technology (сокращенно – VT) – специальная компьютерная технология, использующаяся для многих целей. Но нас интересует только тот факт, что с ее помощью выйдет увеличить производительность для Нокса. В некоторых случаях она изначально деактивирована, а эмулятор показывает соответствующее предупреждение. Если пользователь столкнулся с такой ситуации, то наверняка заинтересуется, как включить VT в Nox.
Общая информация
Для начала вам следует проверить, поддерживается ли данная технология компьютером или ноутбуком на аппаратном уровне. Сделать это проще всего с помощью утилиты LeoMoon CPU-V. Используется она так:
- Откройте страницу https://leomoon.com/downloads/desktop-apps/leomoon-cpu-v/.
- Пролистайте ее до конца и кликните на оранжевую кнопку DOWNLOAD.


- Извлеките содержимое архива leomoon-dot-com_leomoon-cpu-v_win.zip в любой каталог.
- Откройте файл LeoMoon CPU-V.exe.


Верхние два блока нас не интересуют, поэтому обратите внимание на нижние:
- VT-x Supported – наличие поддержки Virtualization Technology
- VT-x Enabled – ее состояние.

 Соответственно, в левом блоке должна обязательно стоять зеленая галочка, иначе функция попросту не предусмотрена. В таком случае ее активировать будет нельзя до замены процессора. А в правом блоке может быть как зеленый значок, так и красный. При первом варианте вам ничего делать не нужно, а при втором – нужно вручную включить виртуализацию для Нокса. Давайте разберемся, как это сделать.
Соответственно, в левом блоке должна обязательно стоять зеленая галочка, иначе функция попросту не предусмотрена. В таком случае ее активировать будет нельзя до замены процессора. А в правом блоке может быть как зеленый значок, так и красный. При первом варианте вам ничего делать не нужно, а при втором – нужно вручную включить виртуализацию для Нокса. Давайте разберемся, как это сделать.Подробное руководство
Для начала мы обозначим важный момент: активация данной технологии производится через BIOS. Смена определенных настроек там может привести к неработоспособности компьютера. Поэтому мы рекомендуем производить ее только продвинутым пользователям, уверенным в своих действиях. Либо же нужно строго следовать инструкции, без каких-либо отклонений, чтобы ненароком не напортачить.
Первый шаг – запуск BIOS. Сделать это можно двумя способами:
- С помощью горячую клавишу (Delete, F2 и другие) при перезагрузке ПК. Конкретная клавиша, как правило, указана на титульном экране при загрузке.
- Из операционной системы (в случае с Windows 8, 8.1 и 10).
Более детально разберем второй из них:
- Откройте Пуск на компьютере.
- Перейдите в меню выключения.
- Зажмите клавишу Shift и кликните на пункт перезагрузки.


- В отобразившемся окне на синем фоне нажмите на «Диагностика».


- Затем перейдите в «Дополнительные параметры».
- Нажмите на «Параметры загрузки».


- Теперь щелкните ЛКМ по пункту «Поиск и устранение неисправностей».


- Здесь нам нужен пункт «Параметры встроенного ПО UEFI».
- Согласитесь с перезагрузкой компьютера.
К сожалению, дальше инструкцию мы продолжить не можем. Дело в том, что существует огромное количество версий BIOS. Для каждой из них предусмотрен свой способ включения Virtualization Technology. Поэтому вам нужно узнать, какая на компьютере установлена материнская плата, а затем найти руководство конкретно под нее (либо то же самое с моделью ноутбука). Тогда вы сможете активировать VT.
Чтобы проверить успешность действий, вновь запустите утилиту LeoMoon CPU-V. В блоке VT-x Enabled должна отображаться зеленая «птичка».
Дополнение
Если в LeoMoon CPU-V все равно показывается, что виртуализация доступна, но не активна, хотя вы ее точно включили по инструкции выше, то проблема не в настройках BIOS, а в чем-то другом. Наиболее распространены следующие ситуации:
- Конфликт с функцией Hyper—V.
- Наложенные антивирусом ограничения.
Разберемся с каждой из них по отдельности.
Случай №1: Конфликт с функцией Hyper-V
Данная функция доступна в Windows 8, 8.1 и 10. А для ее выключения сделайте следующее:
- Вызовите инструмент «Выполнить». Сделать это проще всего через комбинацию клавиш Win + R.
- Вставьте в текстовую форму команду appwiz.cpl и потом кликните на «ОК».


- В новом окошке нажмите на пункт «Включение и отключение компонентов Windows».
- Найдите опцию Hyper—V и деактивируйте ее.


- Согласитесь с выполнением процедуры.
- Дождитесь ее окончания и выполните перезагрузку ПК, если она не была произведена автоматически.
- Проверьте результат операции с помощью утилиты LeoMoon CPU-V.
Случай №2: Наложенные антивирусом ограничения
В некоторых случаях антивирус мешает функционированию виртуализации на компьютере или ноутбуке. В случае с Avast это можно исправить следующим образом:
- Откройте главное окошко программы.
- Кликните на кнопку «Меню» и выберите в появившемся списке «Настройки».
- Откройте раздел «Устранение неисправностей», который находится во вкладке «Общее».


- Убедитесь, что опция «Включить виртуализацию с аппаратной поддержкой» изначально активна. В противном случае – включите ее вручную.


- Перезагрузите ПК.
- Проверьте работоспособность данного метода через утилиту LeoMoon CPU-V.
Как включить виртуализацию в Windows 10: пошаговая инструкция

 Технология виртуализации позволяет на одном физическом компьютере создавать несколько виртуальных со своими операционными системами. Гостевые ОС будут использовать выделенные им ресурсы реального ПК в установленных пределах. При этом нет необходимости разбивать диск на разделы и отсутствует опасность повредить загрузчик. Личные данные пользователя не затрагиваются и находятся в безопасности. Если вам интересны эти возможности, оставайтесь с нами. Сегодня мы расскажем, как включить виртуализацию в Windows 10.
Технология виртуализации позволяет на одном физическом компьютере создавать несколько виртуальных со своими операционными системами. Гостевые ОС будут использовать выделенные им ресурсы реального ПК в установленных пределах. При этом нет необходимости разбивать диск на разделы и отсутствует опасность повредить загрузчик. Личные данные пользователя не затрагиваются и находятся в безопасности. Если вам интересны эти возможности, оставайтесь с нами. Сегодня мы расскажем, как включить виртуализацию в Windows 10.
Требования к системе
Разработанный Microsoft гипервизор под названием Hyper-V входит в состав системы как дополнительный компонент. Использовать его можно только в x64 bit OS Windows 10 Enterprise или Pro. В корпоративной среде Microsoft рекомендует даже конкретные ноутбуки HP и Lenovo. Пользователям редакции «Домашняя» и всех x32 bit систем такая возможность недоступна.
- Быстро узнать параметры установленной Windows можно воспользовавшись клавиатурным сочетанием Win+ X. В развернувшемся меню выбираем отмеченный рамкой пункт.


- Открывшееся окно содержит два блока сведений. В первом смотрим объем установленной памяти и разрядность. Hyper V требует наличия не менее 4 Gb RAM. Во втором блоке обращаем внимание на выпуск ОС.
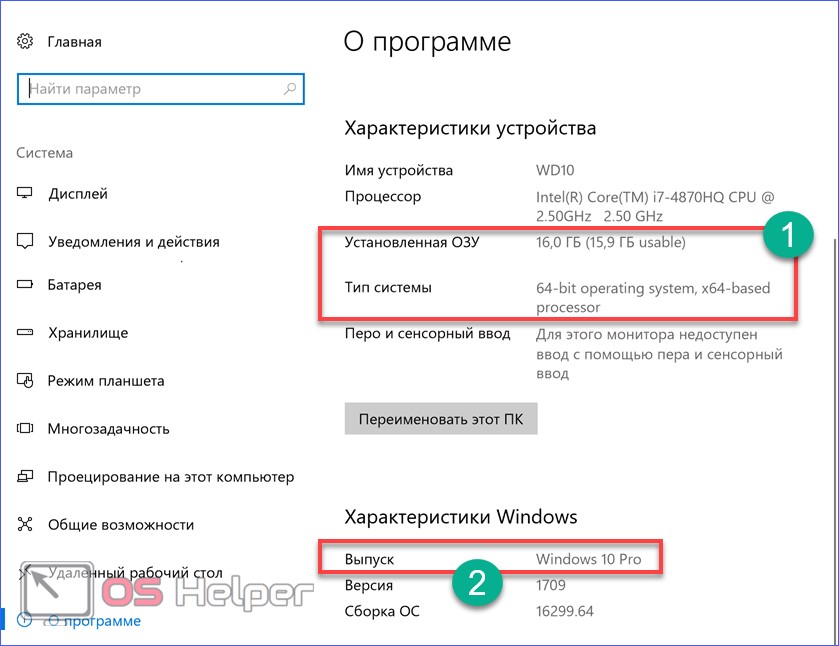
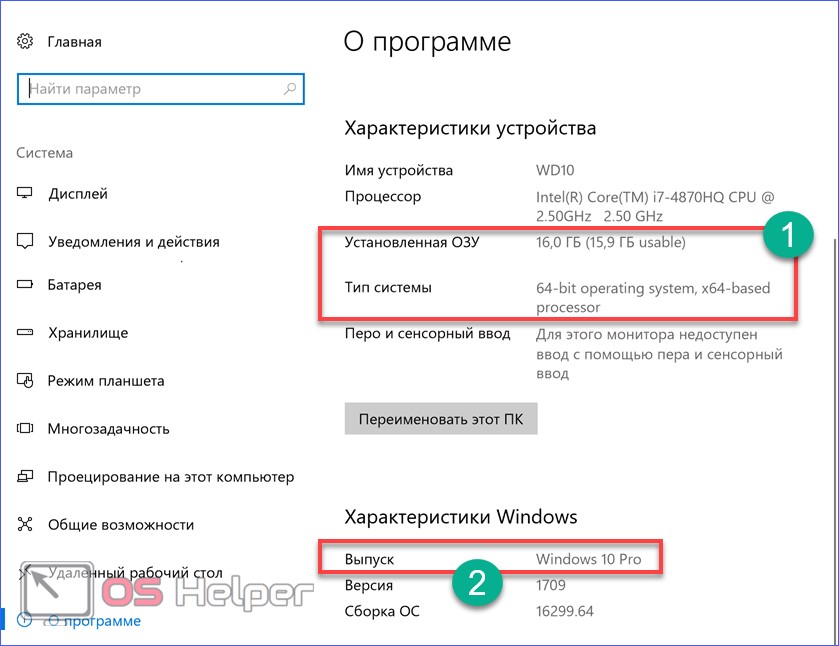
- По системным параметрам компьютер подходит для установки и запуска ВМ Майкрософт. Дополнительно для Hyper-V требуется, чтобы процессор поддерживал вложенный пейджинг по технологии SLAT. Intel реализовал ее в линейке Core i3/5/7, а AMD начиная с первых 64-битных Opteron. В характеристиках устройства модель процессора указана, поэтому необходимости проверять ее в БИОС или UEFI нет. Убедиться в поддержке технологий «Хайпер» мы сможем с помощью командной строки. Вводим команду «systeminfo» и ищем обозначенный на скриншоте блок данных.
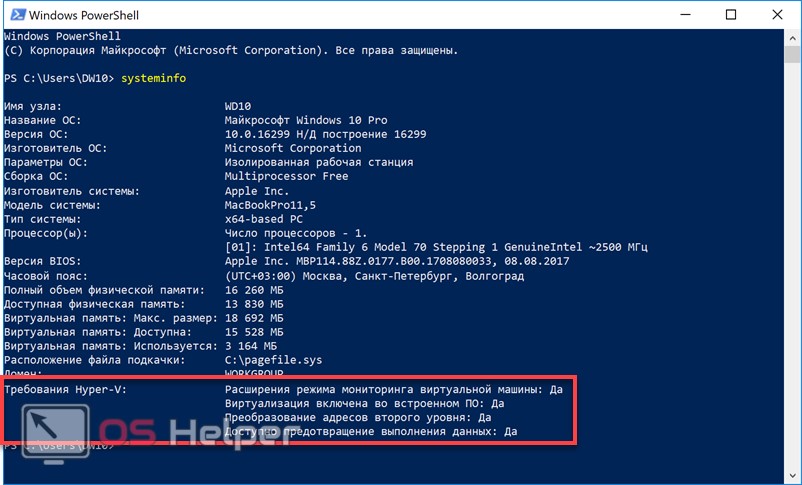
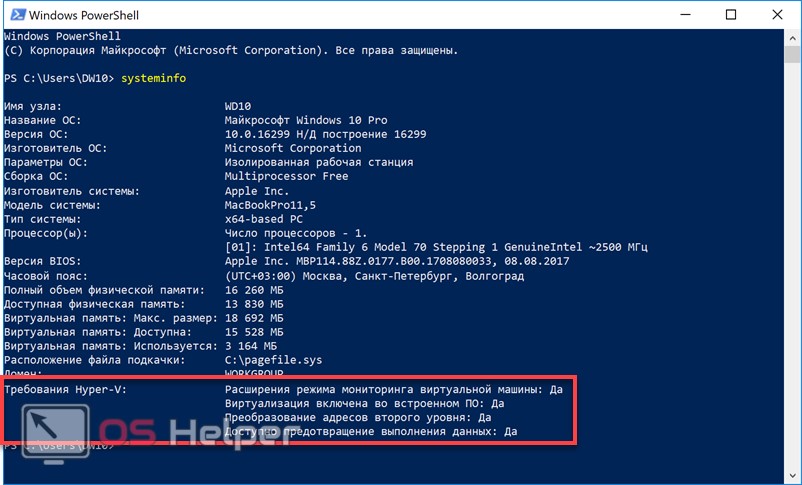
Как видим, все необходимые требования выполнены и проверку мы произвели без выхода в БИОС. Убедившись, что аппаратная конфигурация подходит для использования виртуалки, можем переходить к установке.
Установка
Hyper-V является компонентом операционной системы. Его нельзя скачать и поставить отдельно. Можно только включить использование в среде Windows. Рассмотрим несколько вариантов подключения Microsoft Virtual Machine.
Графический режим
Начнем с использования графического режима, как наиболее привычного пользователям.
- Сочетанием клавиш Win+ R вызываем диалоговое окно «Выполнить» и вводим в текстовое поле команду «control» как показано на скриншоте.
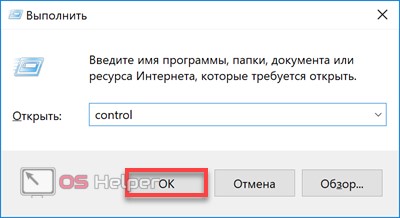
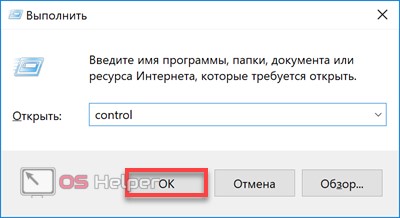
- Результатом наших действий станет появление классической панели управления Windows. Ищем указанный пункт и открываем его.
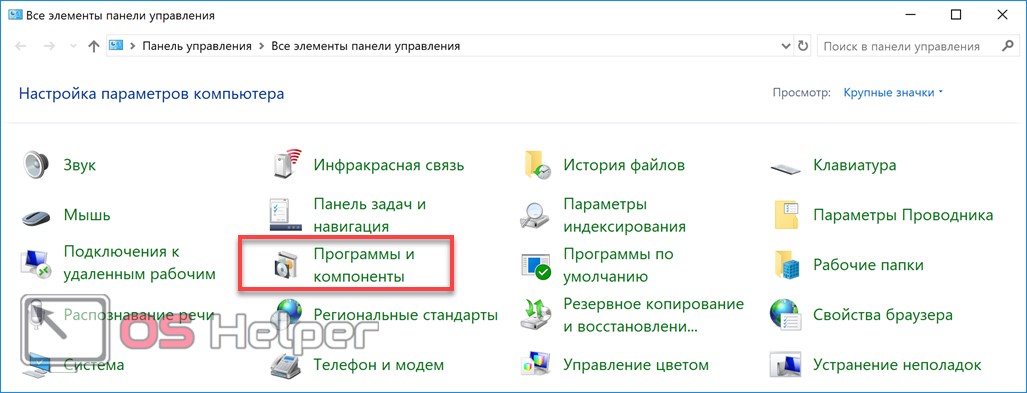
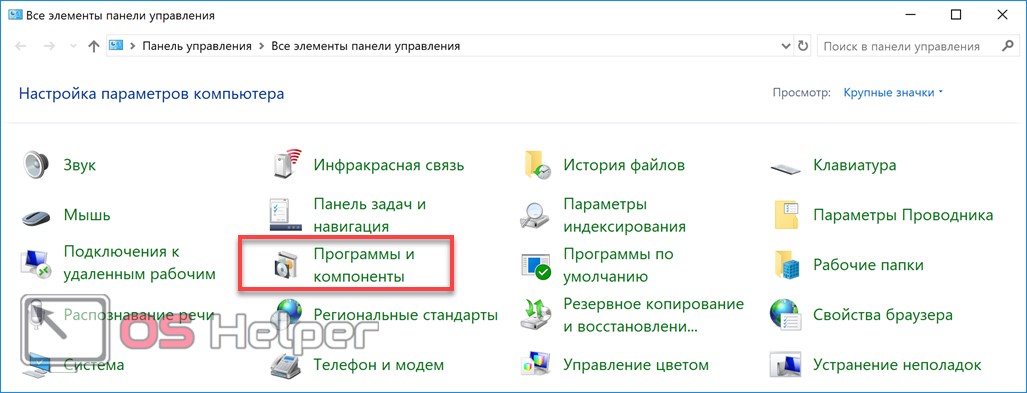
- В этом окне воспользуемся навигационным меню, отвечающим за работу с компонентами операционной системы.


- Включаем Hyper-V. Разворачиваем ветку «Гипер» и убеждаемся, что галочки установлены напротив всех ее компонентов. Завершаем работу в этом разделе нажатием кнопки «ОК».
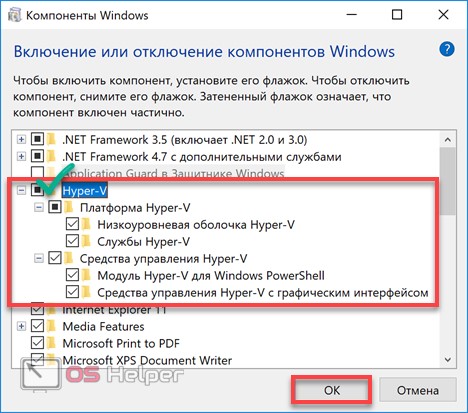
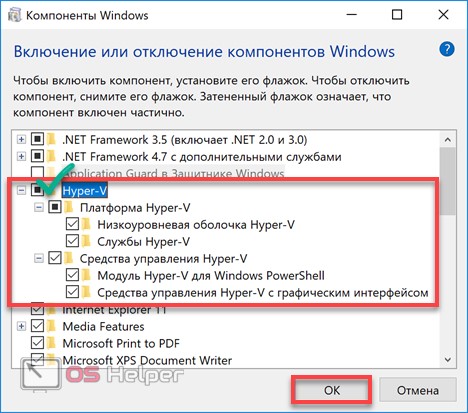
- Windows выполняет внутренний поиск и установку заказанных компонентов.
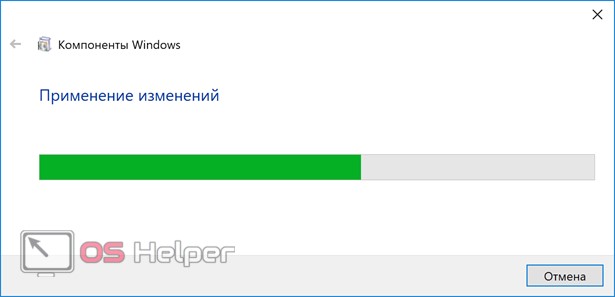
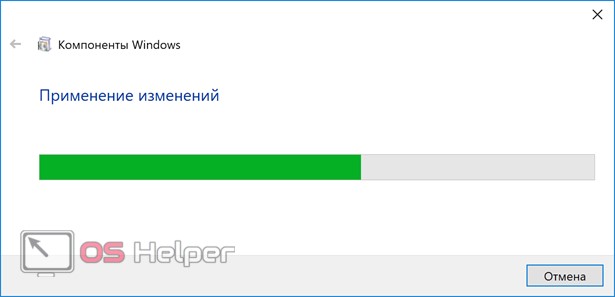
- Завершив внесение изменений в программную конфигурацию, система предложит выполнить перезагрузку.
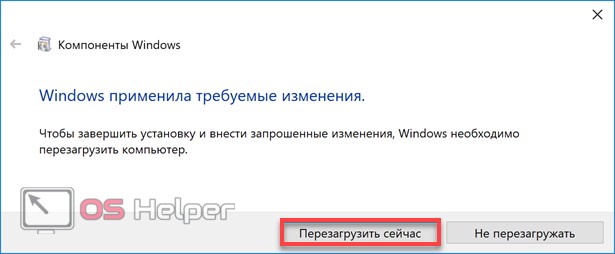
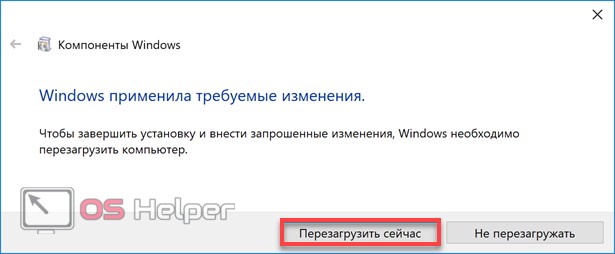
На этом установка заканчивается и ПК готов к использованию встроенных средств виртуализации.
Командная строка
Установку компонентов гипервизора также можно выполнить, используя возможности командной строки.
- Открываем меню Power User и запускаем PowerShell или оболочку CMD от имени администратора.
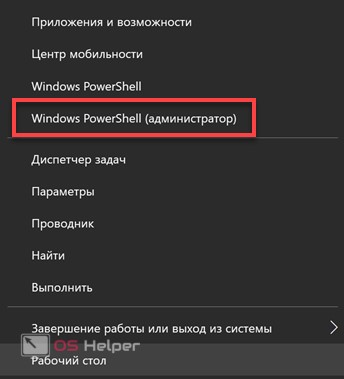
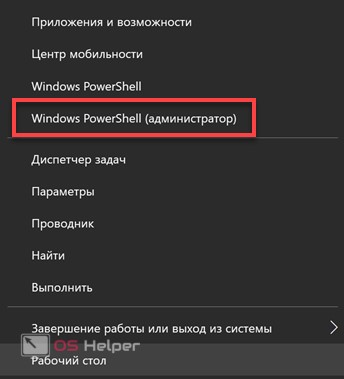
- Вводим в открывшемся окне следующую строку:


- Windows обрабатывает полученную команду на установку дополнительных компонентов.


- В завершение нам будет предложено подтвердить внесенные изменения и выполнить перезагрузку. Вводим английскую букву «Y» в любом регистре.


Компьютер немедленно выйдет из графического режима и отобразит стандартное окно работы с обновлениями. Запустится система с включенным Hyper-V.
Использование DISM
Последний способ подразумевает использование средства развертывания и управления образами Windows.
- Запускаем командную строку с административными правами. Вводим следующую строку:


- Система обрабатывает полученную команду.
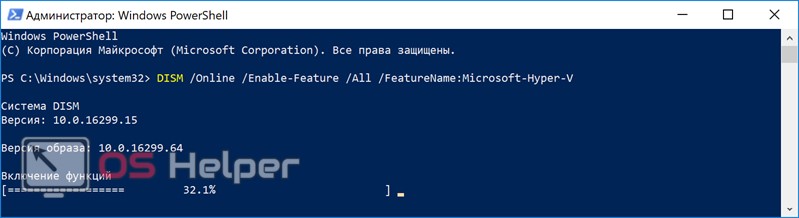
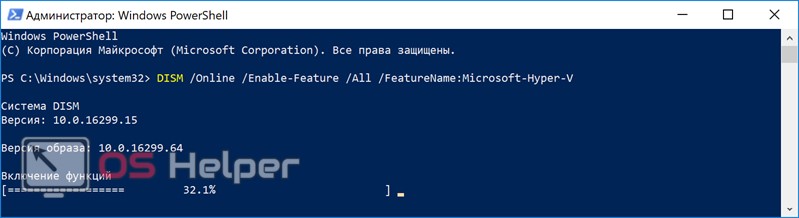
- Выполнив установку компонентов, DISM запрашивает подтверждение.
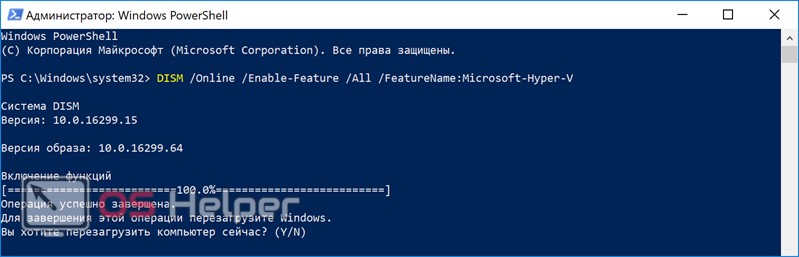
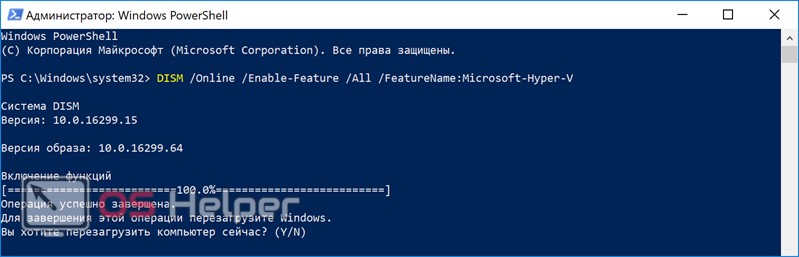
Ввод буквы «Y» приводит к немедленной перезагрузке PC, в ходе которой выполняется начальная настройка Hyper-V.
Использование
Завершив установку, можно начинать создание новой виртуальной машины.
- Новый компонент размещается в разделе «Средства администрирования» меню «Пуск».
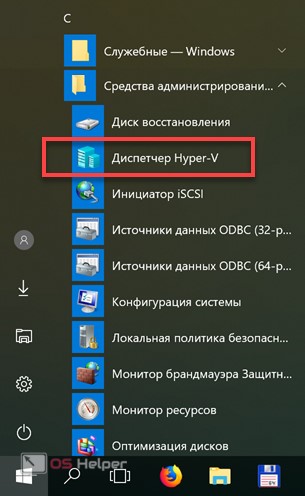
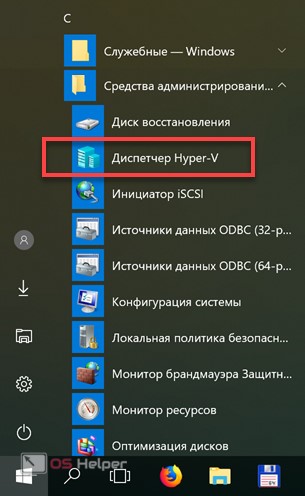
- Диспетчер Hyper-V представляет собой стандартную консоль управления Windows. Включение и настройка операций выполняются в области «Действие». Выбираем отмеченный пункт чтобы запустить мастер.
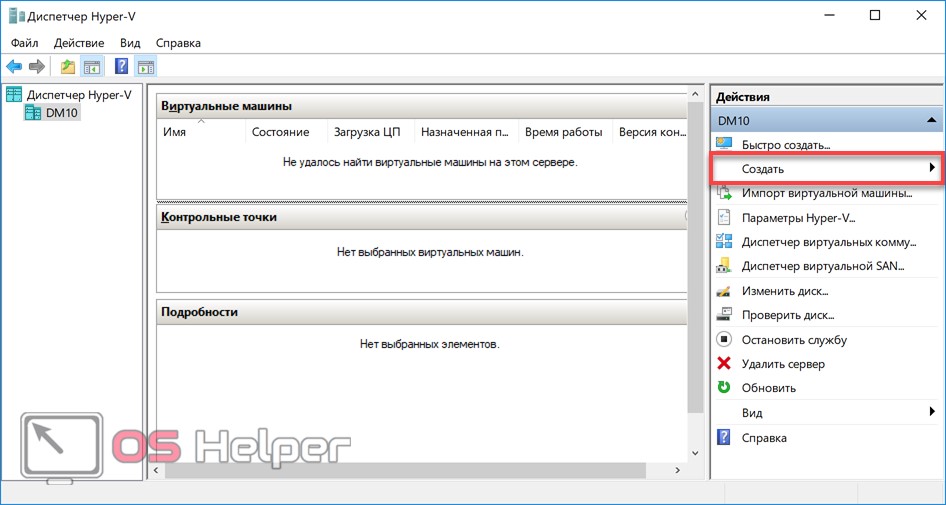
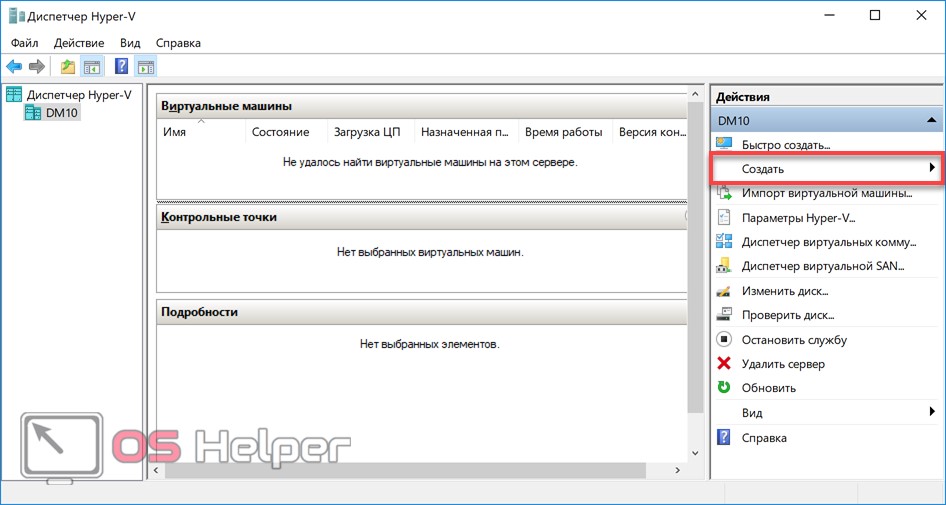
- Развернется меню выбора из трех пунктов. Выбираем обозначенный рамкой.


- Первое окно информационное. Поставив галочку в указанном месте, вы при последующих запусках его больше не увидите. Чтобы создать машину с собственной конфигурацией, выбираем отмеченную рамкой кнопку.


- Здесь мы задаем имя создаваемой машине и можем изменить место хранения ее файлов.
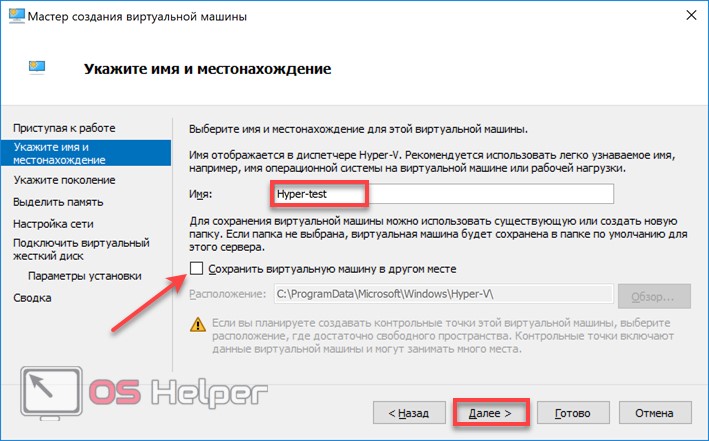
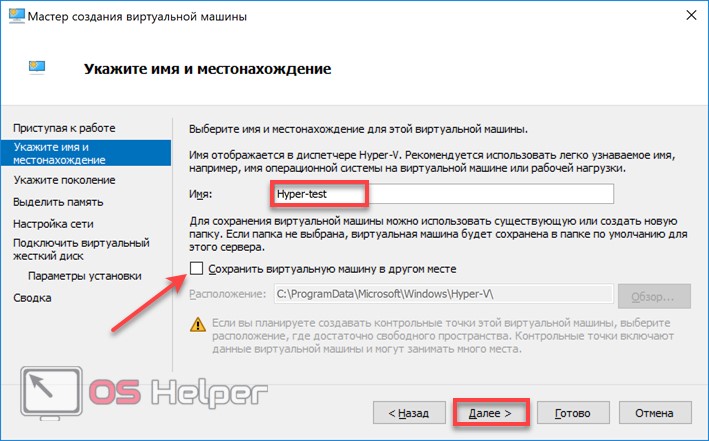
- Поколение следует выбирать исходя из разрядности предполагаемой к установке ОС. Для 32-битных версий оставляем первое, современные же дистрибутивы относятся ко второму.
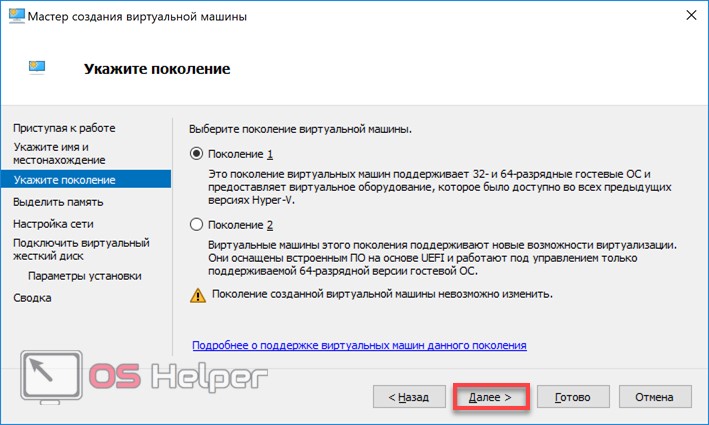
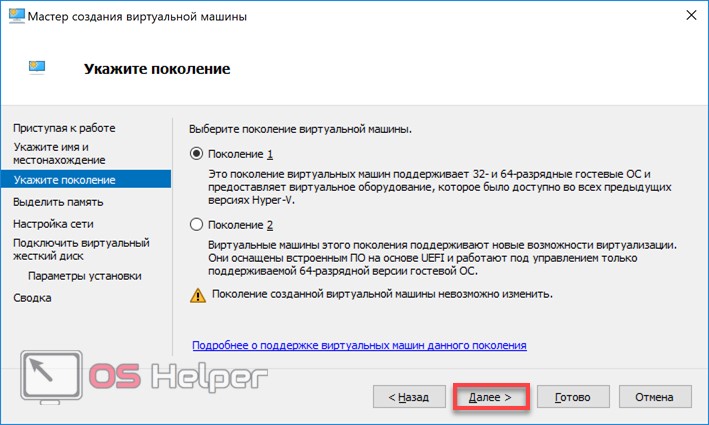
- Размер выделяемой памяти зависит от физических возможностей ПК. Самым простым решением будет выделение 2 Гб (2048 МБ). Это минимальный объем, нужный для работы 64-битной Windows. Хватит его и для установки любой версии Linux.
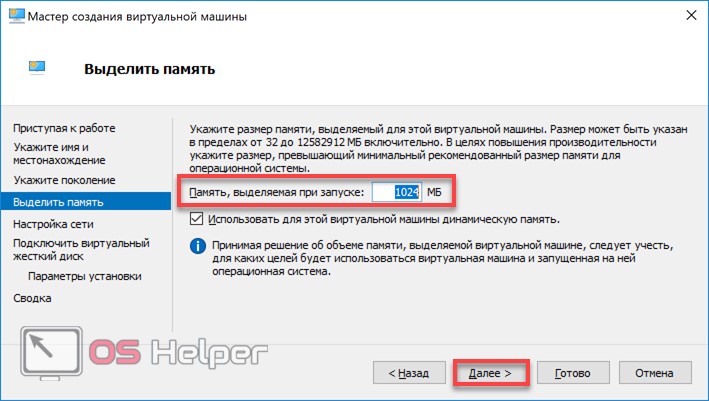
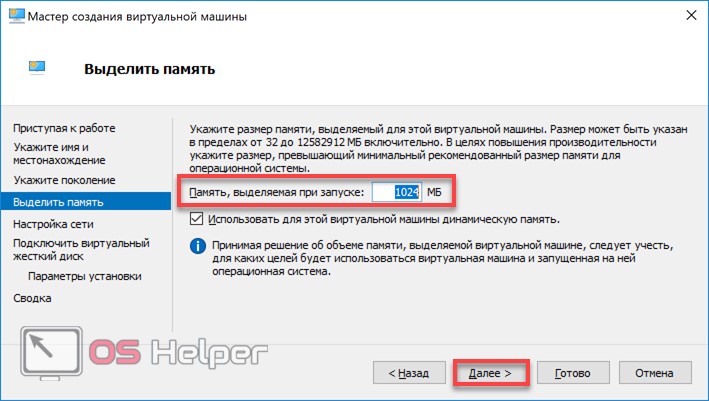
- В настройках сети откроем выпадающее меню и выберем указанный параметр. VM Manager автоматически настроит для виртуальной машины соединение, используя текущее интернет-подключение.
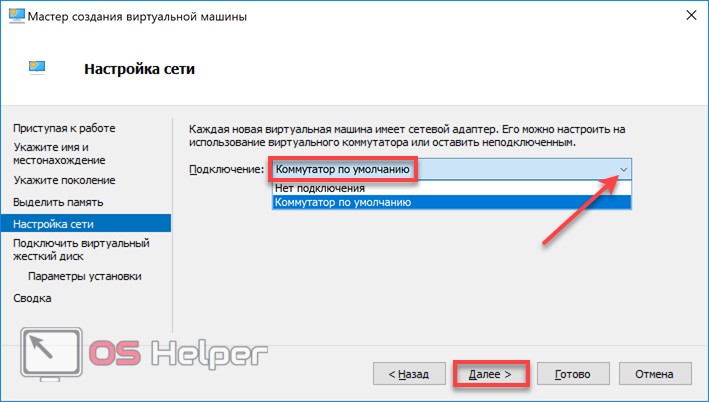
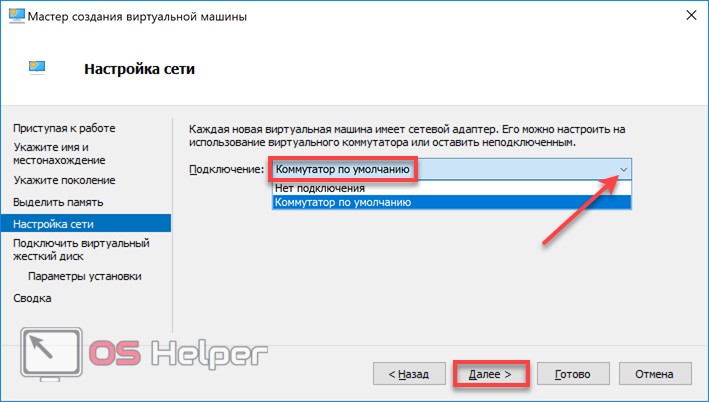
- Размер диска, который будет использован для установки, можно ограничить 32 Гб. Этого хватит для запуска гостевой ОС с набором программ.
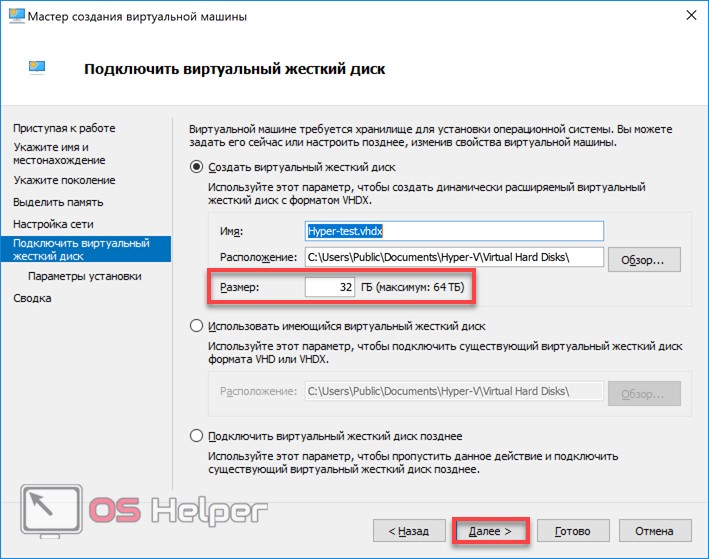
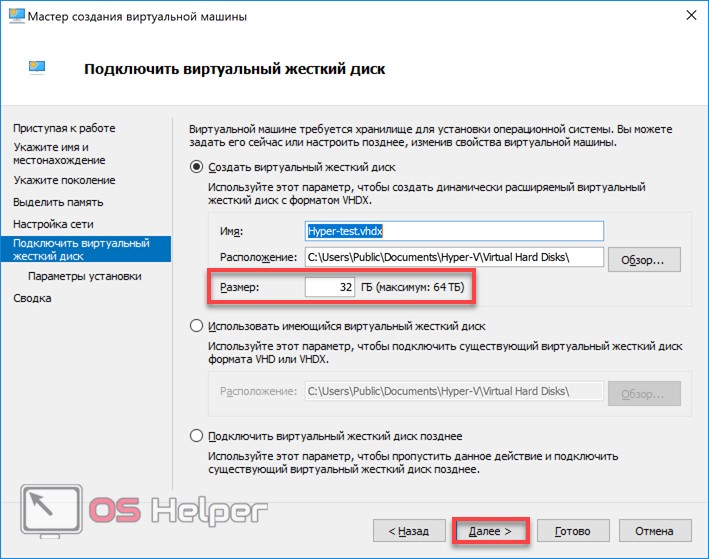
- Согласимся с предложением установить гостевую систему позднее. Сделать это можно, используя носитель на DVD или ISO-образ.
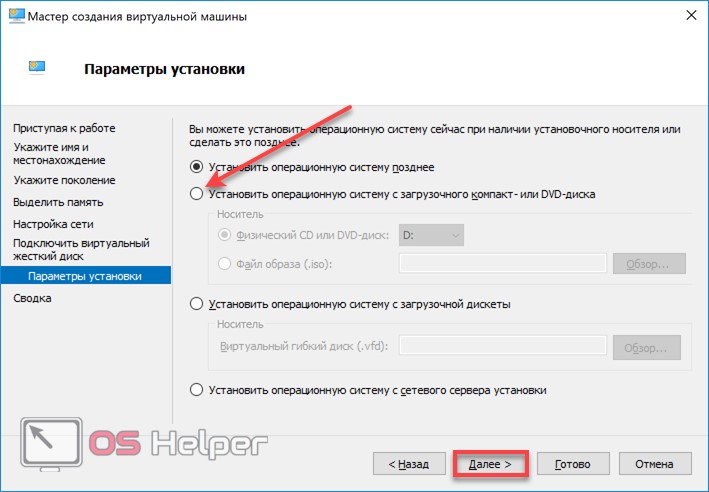
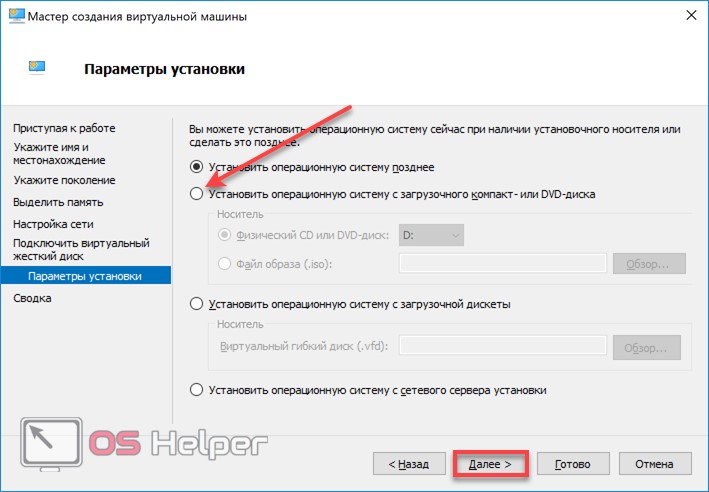
Виртуальная машина готова. Чтобы отключить Hyper-V и удалить гостевые системы необходимо отменить использование этого компонента Windows в панели управления.
Альтернатива
Владельцы Windows Home, которым недоступен Hyper-V, могут пользоваться бесплатным альтернативным решением от Oracle. В отличие от продукта Microsoft приложение VirtualBox работает в 32-битных системах, имеет больше возможностей и менее требовательно к ресурсам. Для него не требуется специальный набор процессорных инструкций.
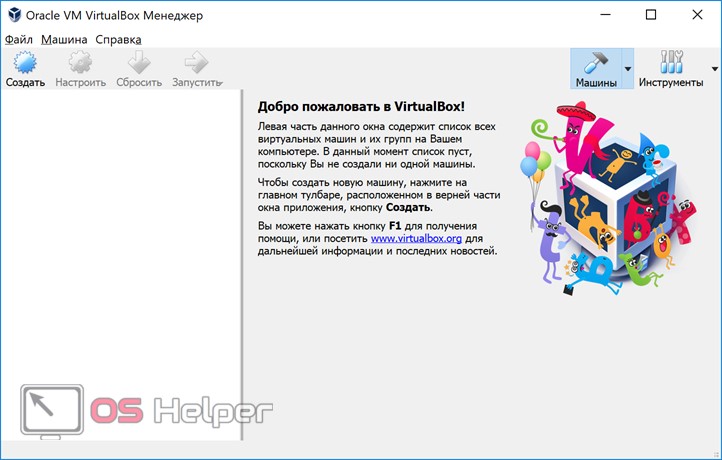
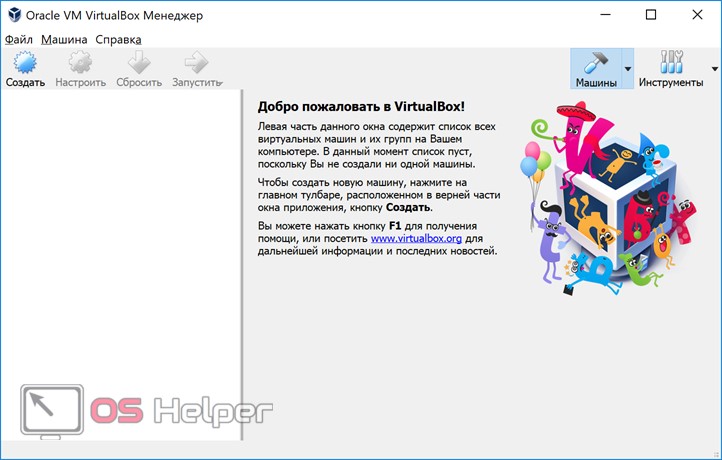
Запускаться в VirtualBox будут практически все существующие операционные системы, чего не скажешь о Hyper-V. В нем выбор ограничен несколькими версиями Windows, а с недавних пор еще и Linux.
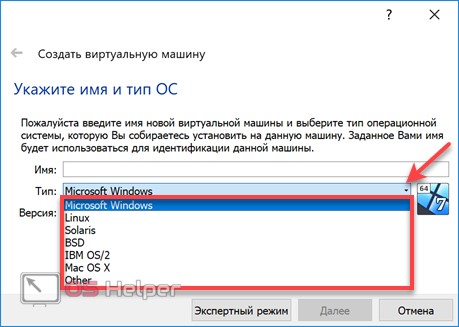
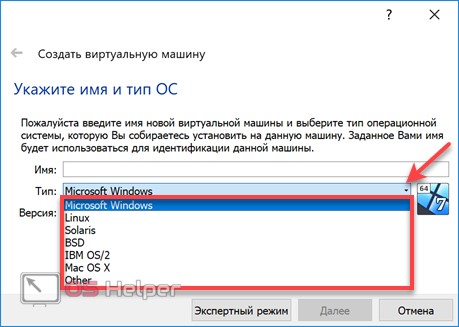
В заключение
Для комфортного использования виртуальных машин не забывайте, что они расходуют физические ресурсы компьютера. В идеале ПК должен обладать 8 Гб памяти, чтобы обеспечить одновременную работу текущей и гостевой ОС с запущенными приложениями.
Видео
В помощь пользователям, которые хотят лучше разобраться в настройках виртуализации Windows 10, ниже приведены ссылки на видео.
Как настроить виртуализацию на персональном компьютере
У рядового пользователя ПК при слове «виртуализация» на ум наверняка придет некий футуристический процесс, связанный с погружением в виртуальную реальность или разработкой альтернативных цифровых миров. На деле же все, разумеется, намного прозаичнее. Виртуализация, говоря простым языком, это создание на персональном компьютере еще одной виртуальной рабочей среды, где можно запускать разнообразные процессы. Среда обособлена от основных служб и вспомогательных компонентов операционной системы, поэтому процессы, которые в ней происходят, никак не отражаются на производительности компьютера. Функционал этой технологии, таким образом, получается огромным: с ее помощью можно эмулировать сразу несколько рабочих сред, каждая из которых будет занята своей задачей.
Как понять, поддерживает ли процессор технологию виртуализации?
Определите модель процессора, который установлен в вашем персональном компьютере. Для этого зайдите в диспетчер задач (вызвать его можно, одновременно зажав клавиши Cntrl+Alt+Delete — всем хорошо знакомая и во многих случаях просто незаменимая связка), перейдите во вкладку «Производительность» и найдите там пункт «ЦП (центральный процессор». Справа от динамических показаний будет написана модель вашего процессора.


Альтернативный вариант: зайдите в панель управления (клик правой клавишей мыши по кнопке «Пуск»), перейдите во вкладку «Система и безопасность» и найдите пункт «Система». Название процессора будет указано в правом нижнем углу под общими сведениями.
После того, как вы определите модель процессора, скачайте специальную утилиту для диагностики его возможностей. Обратите внимание: для разных моделей необходимо использовать разные программы. Для процессоров Intel — Intel Processor Identification Utility, для AMD — AMD-V. Скачивайте утилиты только с официальных сайтов компаний-производителей, в противном случае велика вероятность занести на компьютер вредоносное ПО.
Как войти в BIOS на ПК?
Чтобы настроить виртуализацию, необходимо войти в раздел системных настроек — BIOS. Сделать это можно как при помощи специальных «горячих клавиш», так и непосредственно из рабочей среды компьютера.
В первом случае перезапустите устройство и в момент, когда на экране появится логотип компании-производителя, нажмите нужную клавишу. Обратите внимание: у разных моделей горячие клавиши тоже разные, ими могут быть F8, F12, F2, Delete и так далее. Подробный список горячих клавиш для каждой модели можно без труда отыскать в интернете.
Во втором случае откройте панель управления, найдите вкладку «Обновление и безопасность», а затем «Восстановление». Выберите пункт «Особые варианты загрузки», дождитесь, пока компьютер выполнит перезагрузку и в появившемся окне щелкните по строке «Диагностика» — «Дополнительные параметры» — «Параметры встроенного ПО UEFI». Компьютер снова перезапустится, после чего перед вами откроется окно с необходимыми настройками.
Как включить виртуализацию на процессоре Intel
Зайдя в BIOS, найдите строку Intel Virtualization Technology. Смените значение параметра на Enable, сохраните внесенные изменения (для этого нужно нажать на Y и на F10) и перезапустите компьютер.
Как включить виртуализацию на процессоре AMD
Первые шаги остаются прежними: определяем модель процессора и заходим в BIOS. После этого ищем строку SVM Mode и точно так же, как в предыдущем пункте, меняем ее значение на Enable. Сохраняем все сделанные изменения, выходим из системных настроек, перезапускаем компьютер.
Как включить виртуализацию в Windows 10
Чтобы запустить собственное средство виртуализации операционной системы Windows 10, первым делом вызовите командную строку (клавиши WIN+R). Наберите в открывшемся окне слово control, после чего нажмите клавишу Enter.


На экране появится панель управления системой. Далее перейдите во вкладку под названием «Программы и компоненты».


Из нее перейдите во вкладку «Включение и выключение компонентов Windows».


Найдите утилиту под названием Hyper-V, раскройте связанное с ним контекстное меню и расставьте галочки напротив всех имеющихся элементов, чтобы их активировать.


После этого компьютер проведет поиск необходимых компонентов, загрузит и настроит их, если потребуется.


Как включить виртуализацию в Windows 7
Cпособ 1. Провести настройку через BIOS. Подробная инструкция представлена выше.
Способ 2. Скачать специальный программный пакет с официального сайта Microsoft. Обратите внимание — загруженные утилиты будут работать только в том случае, если ваш процессор поддерживает виртуализацию.
Способ 3. Обновить операционную систему до Windows 8 и более старших версий.
Заключение
Виртуализация — прогрессивная современная технология, которая позволяет существенно расширить возможности вашего персонального компьютера. Ее активация и настройка может вызвать небольшие затруднения у неопытных пользователей ПК, но эффективность и производительность, которые вы получите взамен, с лихвой искупают все неудобства.
Как включить виртуализацию Intel VT
Аппаратная виртуализация Intel VT обеспечивает виртуальным машинам такую же производительность, как и не виртуальным. В отличие от программного решения, аппаратная виртуализация позволяет изолировать гостевые системы. Все центральные процессоры Intel, выпущенные с 2015 года, поддерживают Virtualization Technology. Если используете более старое устройство, проверьте его на совместимость с Intel VT.
Intel VT представляет собой набор технологических решений, нацеленных на:
- Оптимизацию использования общих ресурсов;
- Организацию общего доступа к аппаратным ресурсам нескольким процессам.
Причем эти процессы (в нашем случае – операционные системы) будут изолированными друг от друга. Состоит из функций виртуализации центрального процессора, памяти и периферийных устройств, благодаря которым повышается производительность и безопасность клмпьютера. В этой статье мы рассмотрим как включить виртуализацию Intel VT на компьютере.
При использовании процессора, выпущенного до 2015 года, следует убедиться, что он поддерживает VT. Для этого воспользуйтесь утилитой Processor Identification Utility. Загрузите и запустите инсталляционный файл. Подтвердите выполнение приложения. Укажите язык интерфейса и каталог для установки.

Дождитесь его завершения и запустите утилиту.
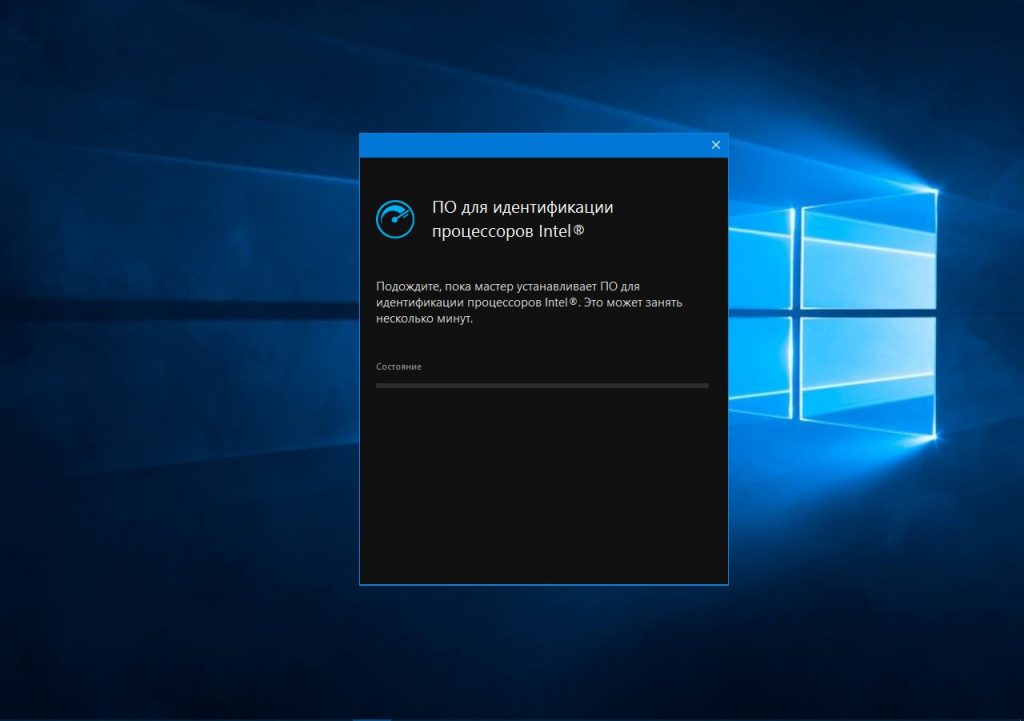
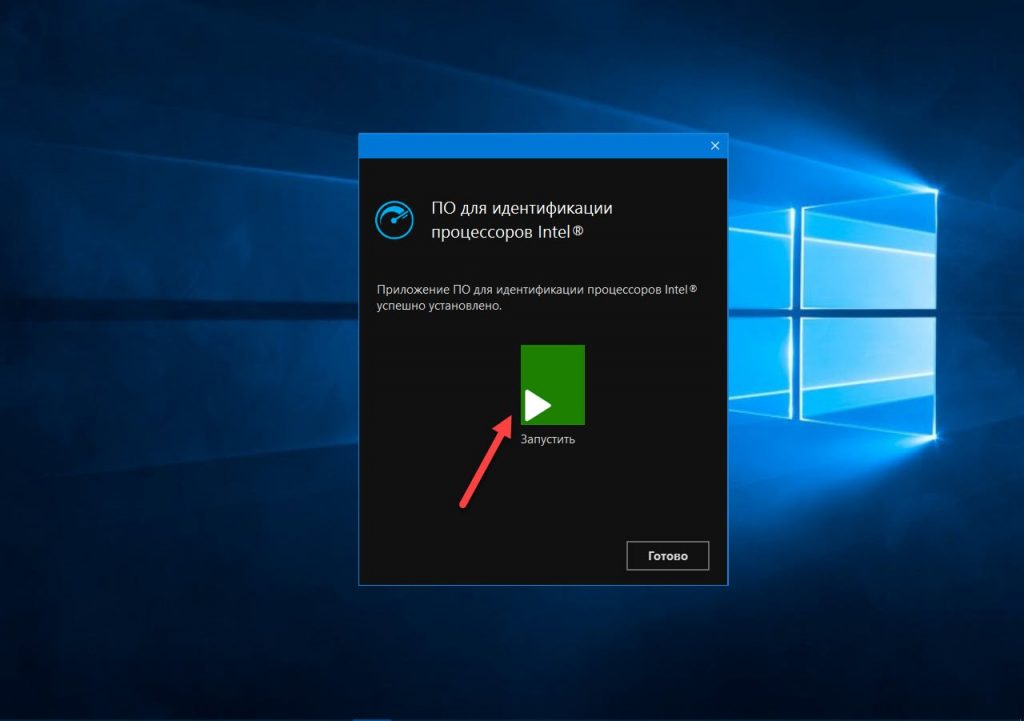
Примите решение об отправке анонимных сведений о работе приложения.

Прочтите условия эксплуатации ПО и примите их.
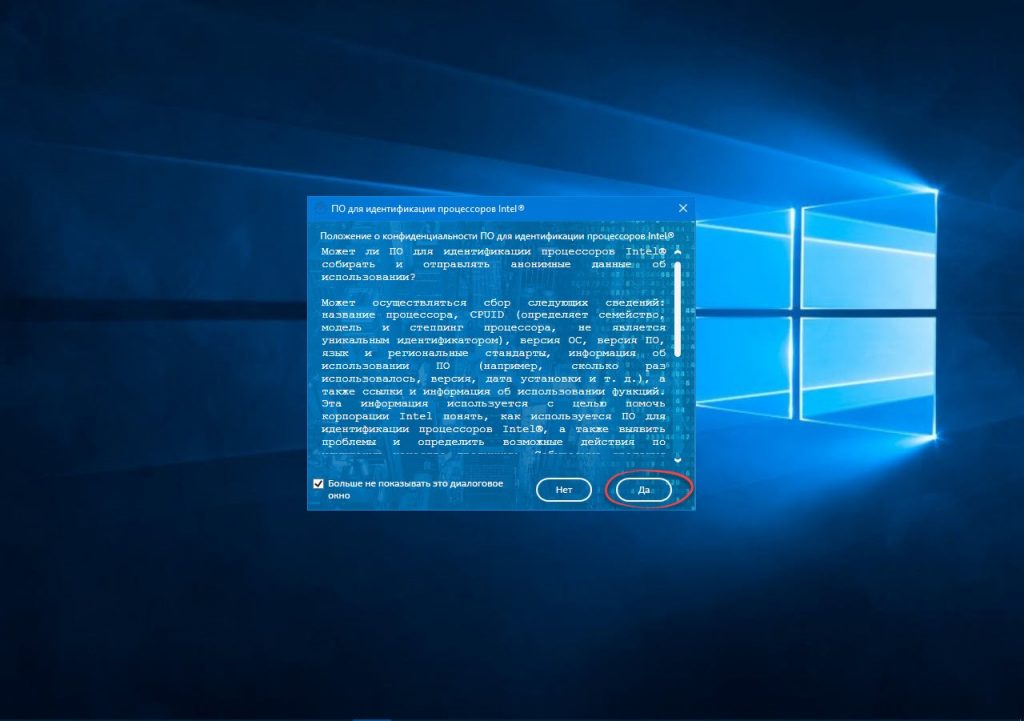
Кликните по пункту Технологии ЦП и найдите строку Технология Intel VT-x с таблицами…

Если текст окрашен в белый цвет даже при отсутствии значения в соседнем поле – это признак того, что процессор умеет эффективно управлять мощностью аппаратных компонентов для ускорения работы виртуальной машины.
Как включить виртуализацию Intel
Осталось зайти в BIOS/UEFI и включить intel virtualization technology . Быстрее и проще посетить интерфейс BIOS/UEFI при включении компьютера. После самотестирования оборудования следует нажать кнопку Del (на разных материнских платах и ноутбуках это будет своя клавиша: F10, F2. Esc, изучите руководство к оборудованию).
Есть и второй способ. Откройте Параметры и перейдите в раздел Обновление и безопасность.
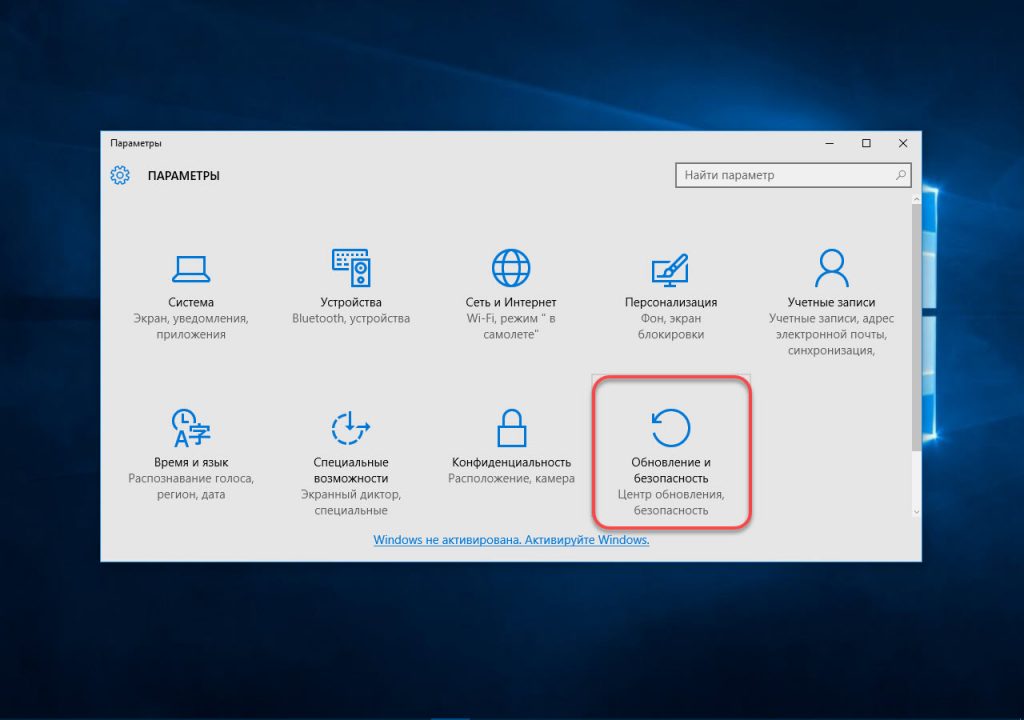
Щелкните по пункту вертикального меню Восстановление. Под заголовком Особые варианты загрузки кликните Перезагрузить сейчас.

В среде восстановления посетите раздел Диагностика, откуда перейдите в Дополнительные параметры.
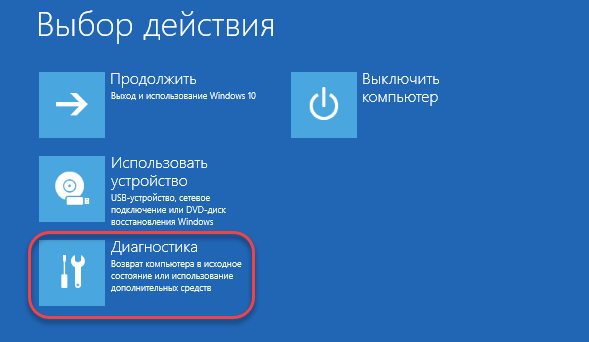
Посетите раздел Параметры встроенного ПО….
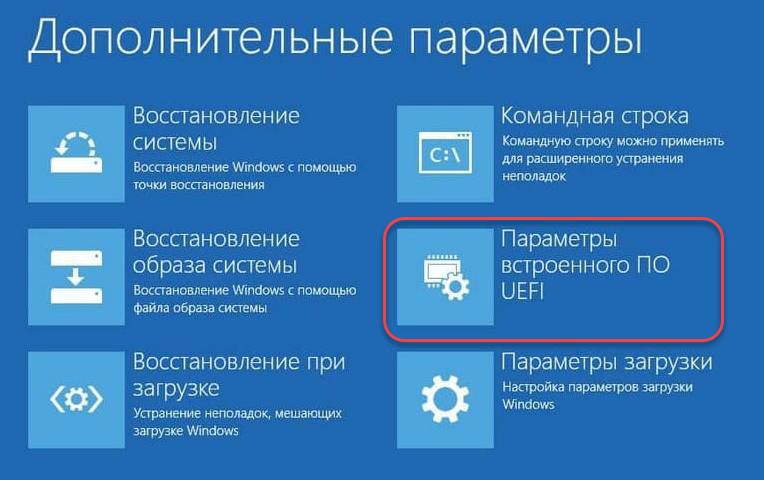
Перезапустите компьютер.
Дальше шаги могут отличаться, ведь интерфейсы BIOS у всех производителей разнятся. Общая схема – отыскать пункт Virtualization Technology или Virtualization в разделах System Configuration или Advanced и активировать его – выставить значение Enabled. Или воспользоваться полем поиска, которые есть в верхнем правом углу в большинстве современных BIOS.
Рассмотрим как включить виртуализацию intel на примере BIOS от MSI. Здесь нужно проделать следующее:
Перейти раздел с профилями разгона процессора Overclocking settings и посетить подраздел Параметры CPU.

Кликнуть по пункту Intel Технология виртуализации.
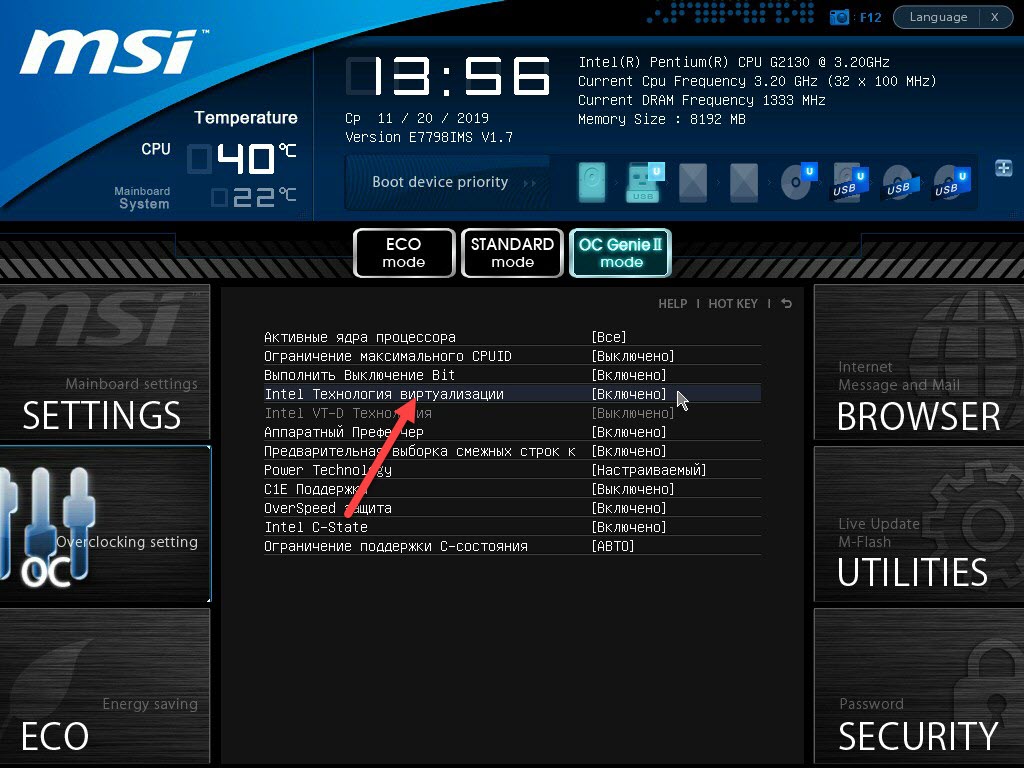
Выбрать значение Включено.
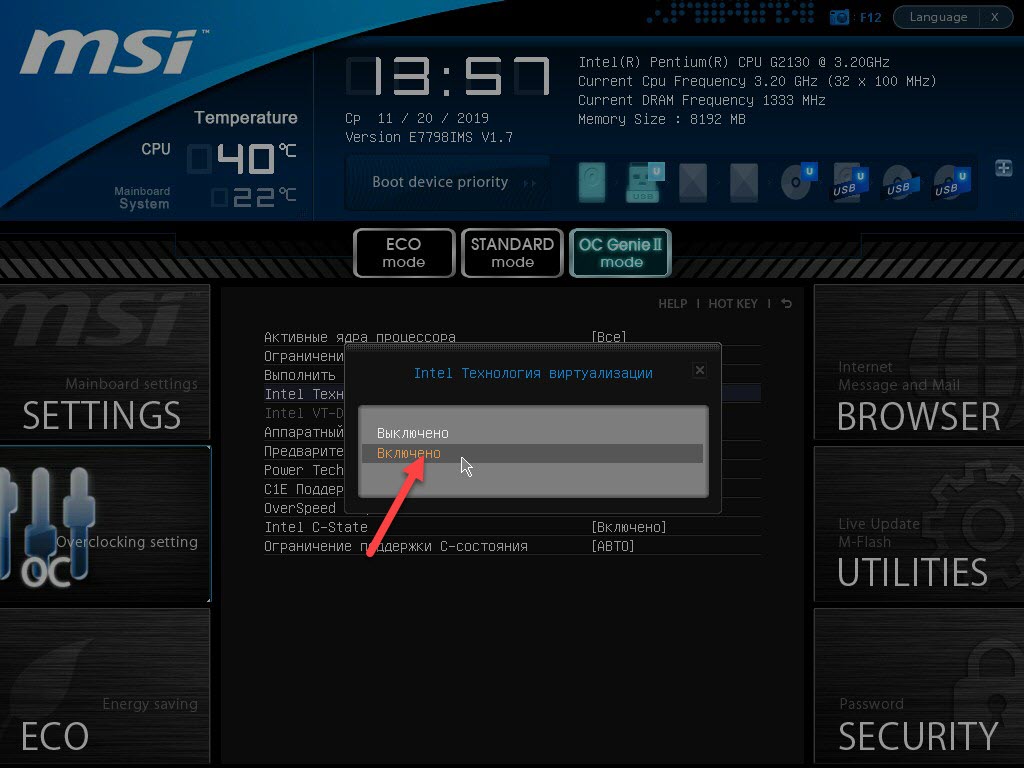
Выйти из UEFI с сохранением настроек.
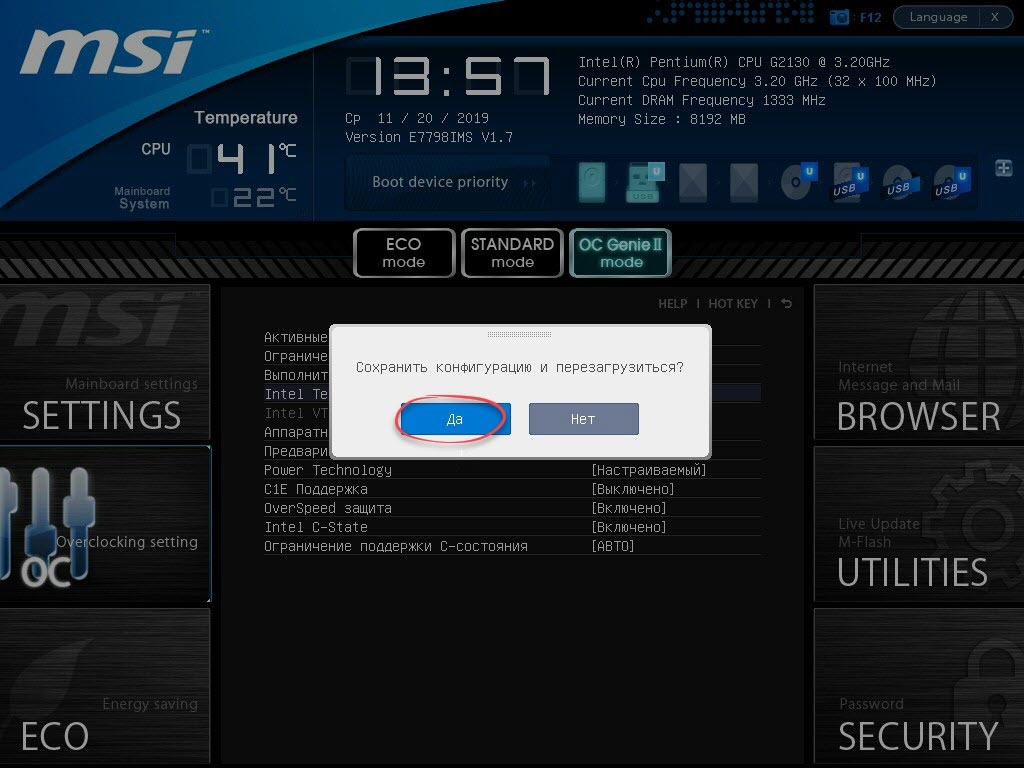
Готово, теперь вы знаете как включить intel virtualization technology в биосе. При следующем запуске виртуальной машины ей выделится больше аппаратных ресурсов.
Как включить поддержку виртуализации 🚩 virtualization technology что это 🚩 Компьютеры и ПО 🚩 Другое
Инструкция
Загрузите и установите специализированный инструмент Intel Processor Identification Utility — Windows Version, предназначенный для определения возможности поддержки виртуализации процессором компьютера.
Вызовите главное мню операционной системы Microsoft Windows нажатием кнопки «Пуск» и перейдите в пункт «Все программы» для выполнения запуска инструмента.
Укажите установленное приложение и перейдите на вкладку «Технология ЦП» открывшегося диалогового окна программы.
Определите опцию поддержки виртуализации используемым процессором в группе «Поддержка усовершенствованных технологий процессоров Intel» и перезагрузите компьютер для осуществления процедуры включения поддержки.
Воспользуйтесь функциональной клавишей F2 для входа в загрузочное меню компьютера Panasonic и перейдите в меню «Дополнительные настройки» BIOS (для компьютеров Panasonic).
Определите параметр «Технология виртуализации Intel» и выберите значение «Включить» (Enable).
Завершите работу служебного приложения настройки нажатием функциональной клавиши F10 и подтвердите применение выбранных изменений нажатием команды «Да» (Yes).
Завершите работу программы настройки BIOS нажатием клавиши функциональной клавиши Enter (для компьютеров Panasonic).
Воспользуйтесь синей клавишей Think Vantage компьютера Lenovo ThinkPad после включения компьютера для вызова меню настроек загрузки и нажмите функциональную клавишу F1 для входа в диалог настроек BIOS.
Перейдите в пункт «Конфигурация» (Config) с помощью клавиш с символами стрелок и раскройте выбранный узел нажатием функциональной клавиши Enter.
Выберите пункт «Процессор» (CPU) и подтвердите свой выбор нажатием клавиши Enter.
Раскройте параметр Intel Virtualization Technology нажатием клавиши Enter и укажите команду «Включить» (Enable).
Подтвердите выполнение команды нажатием клавиши Enter и повторите нажатием той же клавиши для продолжения выполнения операции.
Примените выбранные изменения нажатием функциональной клавиши F10 подтвердите свой выбор опцией «Да» (Yes) в открывшемся окне запроса системы.
Выполните отключение компьютера от источника питания и включите его заново.
Как включить поддержку аппаратной виртуализации (Intel VTx/AMD SVM) в сетевом хранилище QNAP?
Аппаратная виртуализация обеспечивает производительность, сравнимую с производительностью невиртуализованной машины, что дает виртуализации возможность практического использования и влечет её широкое распространение.
В зависимости от модели вашего сетевого накопителя, будет поддерживаться поддержка технологий Intel VTx или AMD SVM.
Перед началом работы подключите клавиатуру и монитор к вашему сетевому хранилищу.
Включение Intel Virtualization Technology( VT-x)
Включите сетевое хранилище и нажмите на клавиатуре клавишу F2, пока не отобразится меню BIOS. Перейдите в раздел Advanced > CPU Configuration.
Откройте Intel Virtualization Technology.
Выберите пункт Enable и нажмите Enter.
Перейдите в Save & Exit и выберите Save Changes and Reset для сохранения изменений и выхода.
Включение AMD Secure Virtual Machine(SVM)
Включите сетевое хранилище и нажмите на клавиатуре клавишу F2, пока не отобразится меню BIOS. Перейдите в раздел Advanced > CPU Configuration.
Откройте SVM Mode.
Выберите пункт Enable и нажмите Enter.
Перейдите в Save & Exit и выберите Save Changes and Reset для сохранения изменений и выхода.
KB-4374