Не работает мышка на ноутбуке или компьютере. Почему и что делать?!
Думаю, что ни для кого не секрет, что из всех периферийных устройств, подключенных к компьютеру, человек больше всего работает с монитором, клавиатурой и мышью. Без них на сегодняшний день сложно представить нормальную работу с ПК.
Поэтому, когда что-то из этой тройки отказывает — вся работа парализуется до момента устранения неисправности. В этой статье я хочу рассказать про то, что делать если отказала и не работает мышка — то есть не реагирует на движение рукой, на клики правой и левой кнопками, прокрутку страниц колёсиком, а так же как и в каких случаях можно вернуть её к жизни.
— Начинаем с осмотра устройства на наличие повреждений. Потрясите руке — не болтается ли что-то внутри корпуса. Тщательно осмотрите кабель — не переломлен ли где-нибудь.
— У беспроводных мышей, а такие гаджеты сейчас набирают популярность всё сильнее и сильнее, диагностику надо начинать с замены элемента питания. Причём были случаи, когда отказывала новая, установленная пару дней назад батарейка.
Причём были случаи, когда отказывала новая, установленная пару дней назад батарейка.
— В тех случаях, когда наблюдаются проблемы с позиционированием курсора или он самопроизвольно начинает двигаться в разных направлениях и глючит, то стоит тщательно почистить оптический или лазерный сенсор с помощью простой ватной палочки. Сначала надо чуть-чуть намочить один её конец и удалить грязь. Затем вторым, сухим концом насухо протереть поверхность сенсора.
— Если одна из кнопок — правая, левая или средняя — работают с перебоями, то причиной может быть попавший внутрь девайса мусор. Нужно разобрать его и продуть. Хотя чаще всего кнопки просто отказывают.
— Попробуйте отключить гаджет из разъёма и включить заново. Для «грызунов», подключенных через PS/2 или вообще старинных, соединённых с ПК через COM-порт, эту процедуру лучше делать при выключенном компьютере.
— Для USB-мышек часто помогает смена используемого порта. Просто извлеките штекер кабеля или передатчик(для радио- и bluetooth-устройств) и воткните его в свободный порт рядом.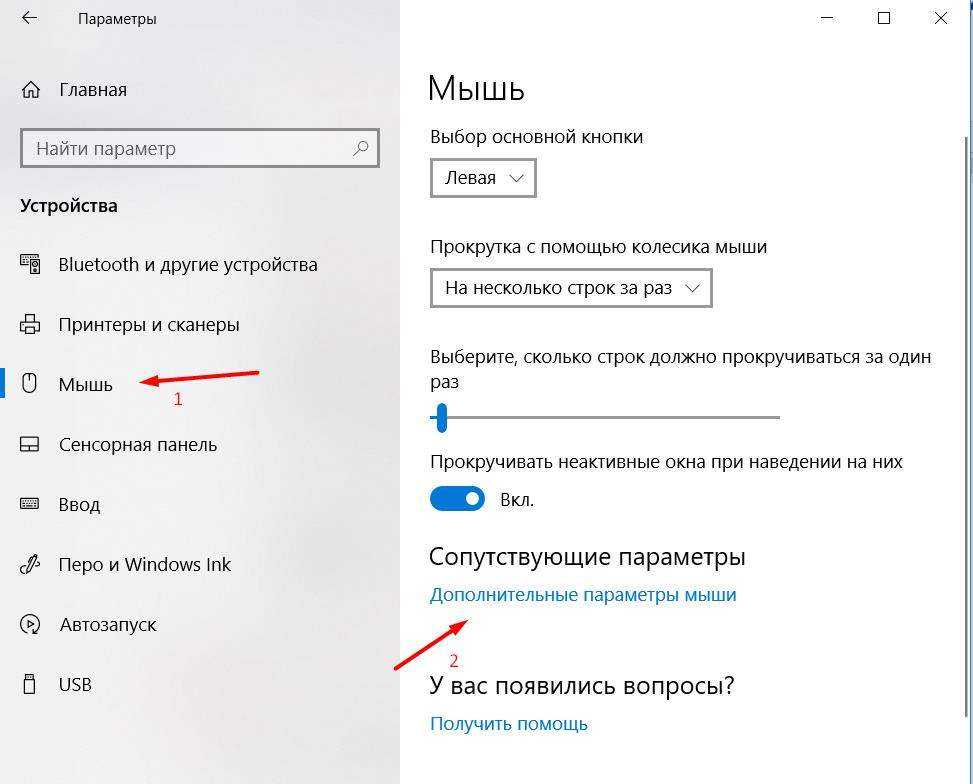
— Если у Вас используется удлинитель или переходник типа PS/2-USB — исключите его их схемы. Так же, если мышка включена в разъём на лицевой панели корпуса системного блока — переключите его назад, прямо в материнскую плату.
В тех случаях, когда ничего и перечисленного выше не помогает, то чаще всего это означает то, что Ваш грызун «умер». Для того, чтобы в этом окончательно убедится, Вам надо подключить его к другому компьютеру или ноутбуку.
А вот если на тестовом ПК мышь работает, а на Вашем нет, то источником может быть программный сбой в операционной системе Windows (за исключением случаев, когда сгорел разъём PS/2 на материнской плате) и его придётся исправлять, ведь нет гарантии, что Вы столкнётесь с тем, что новая мышка не работает тоже. Понимаю, что средствами одной только клавиатуры указанное ниже будет сделать очень сложно, но делать как-то всё же придётся. На ноутбуке можно воспользоваться тачпадом.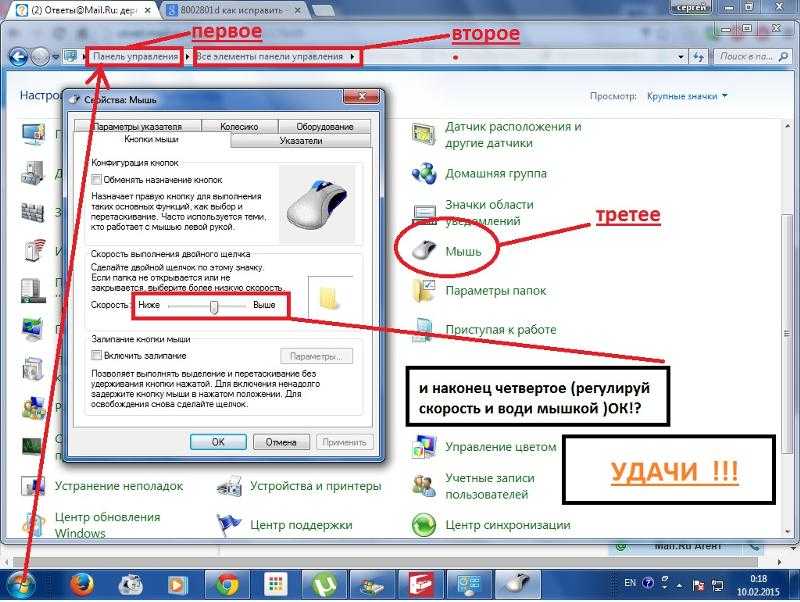
Начинаем с того, что открываем параметры операционной системы Windows 10 и заходим в раздел «Устройства»->»Подключенные устройства»:
Прокручиваем страницу вниз, до подраздела «Сопутствующие параметры» и выбираем ссылку «Устройства и принтеры». В предыдущих версиях — Windows 7 и Windows 8 — этот пункт есть в Панели управления.
Находим здесь свою мышку, ставим на него курсор и открываем контекстное меню. Это можно сделать с помощью кнопки клавиатуры, которая расположена рядом с правой клавишей Ctrl. Выбираем пункт меню «Устранение неполадок» чтобы запустить вот такой мастер диагностики:
По завершению своей работы он выдаст вердикт. Частенько после этого грызун оживает. Правда, может случится так, что не надолго. Такое бывает когда к компьютеру через порты USB подключено очень много различной аппаратуры и дальше либо не хватает системных прерываний, либо питание не тянет нагрузки.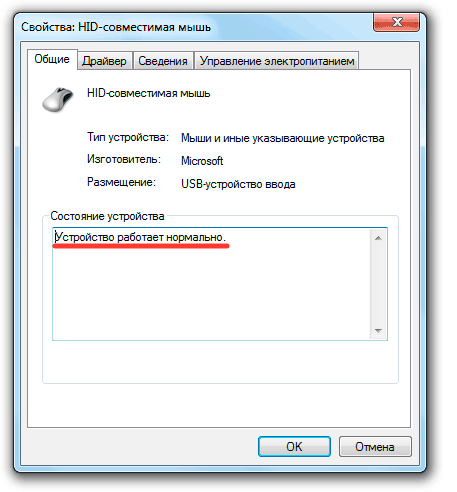
Так же можно попробовать переустановить мышку и за одно обновить драйвер, если имеется более новый. Для этого надо снова вернуться в раздел Подключаемые устройства, найти там свой манипулятор и нажать на кнопку «Удалить устройство».
После этого перезагружаемся и проверяем — работает мышь или нет.
Кстати, рекомендую в разделе «USB» включить параметр «Уведомлять при наличии проблем с подключением к USB-устройствам»:
Это может значительно помочь в диагностике и решении не только этой, но и других подобных проблем.
Несколько раз встречался один любопытный сбой, когда при манипуляции с различными программами. Например, после установке или удаления антивируса Касперского, происходило изменение реестра результатом которых стало то, что не работает мышь. А в некоторых случаях, даже отказывала клавиатура. Обычно причиной является удаление всей ветки:
HKEY_LOCAL_MACHINE\SYSTEM\CurrentControlSet\Control\Class\{4D36E96F-E325-11CE-BFC1-08002BE10318}Или отдельно её параметра: UpperFilters=mouclass
Для восстановления работы устройства нужно сделать откат Windows к предыдущей точке восстановления.
Как вариант, можно заново создать эту ветку реестра. Чтобы это сделать, нужно создать файл fix.bat вот такого содержания:
reg delete "HKLM\SYSTEM\CurrentControlSet\Control\Class\{4D36E96F-E325-11CE-BFC1-08002BE10318}" /v LowerFilters /f
reg add "HKLM\SYSTEM\CurrentControlSet\Control\Class\{4D36E96F-E325-11CE-BFC1-08002BE10318}" /v UpperFilters /t REG_MULTI_SZ /d mouclass /f Запускаем файл fix.bat с правами администратора, после чего перезагружаем компьютер. После этого обычно работа электронного грызуна восстанавливается. Ну, конечно же, если причина была в этом.
Запись опубликована автором XasaH в рубрике Прочее с метками windows 10, глючит мышка, не работает мышь, сломалась мышка.Помогло? Посоветуйте друзьям!
© NastroiSam.RU Все права защищены. Запрещено использование материалов сайта без согласия авторов.
15.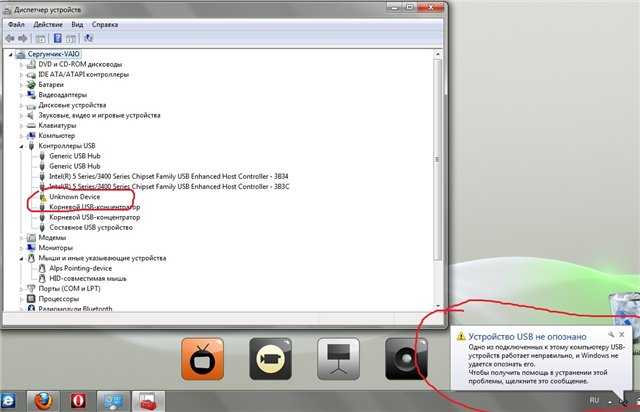 85 МБ / 0.001 сек
85 МБ / 0.001 секПочему не работает встроенная мышь на ноутбуке — Dudom
Тачпад вековая особенность, давно заменил альтернативное управление мышкой. С помощью его мы можем полностью управлять нашим устройством, будь это ноутбук или гибридный планшет. Многие ноутбуки (Acer, Asus, HP, lenovo, Dell) имеют проблемы при работе тачпада. Что делать, если не работает тачпад на ноутбуке в Windows 10? Разберем 5 способов устранение этой проблемы.
1. Повторное включение сенсорной панели с помощью клавиши Fn
Со мной произошла одна история, когда я включал WiFi на ноутбуке и нечаянно отключил сенсорную панель тачпад. Долго я искал причину, сразу не сообразив, что случилось. Оказалось все просто, в ноутбуках есть кнопка дополнительных функций под названием Fn с лево снизу клавиатуры. Для включения какой-нибудь функции на ноутбуке, зажимают сочетание кнопок Fn и F1. F12. На этих же самых кнопках F1-F12, нарисованы картинки или символы для применения параметра. К примеру, чтобы включить тачпад, нужно нажать Fn+F7, на самой кнопке F7 будет изображение типо сенсорной панели. Можете нажать все кнопки по порядку Fn+F1. F12, но помните, что там есть функция отключения дисплея, нажмите повторно на те кнопки, на которых погас экран.
Можете нажать все кнопки по порядку Fn+F1. F12, но помните, что там есть функция отключения дисплея, нажмите повторно на те кнопки, на которых погас экран.
На некоторых ноутбуках марки HP, тачпад включается и выключается, двойным касанием по краю самой сенсорной панели. На марках asus и acer может быть отдельная кнопка рядом с сенсорной панелью. Если Тачпад по-прежнему не работает, то двигаемся дальше.
2. Удаление Других Драйверов Мыши
Бывают моменты, когда у вас в прошлом было подключено целая куча драйверов от разных устройств мыши и вы их никогда не удаляли. Некоторые драйвера от производителей мыши, сами автоматически отключают Тачпад. Перейдите в диспетчер устройств, нажав сочетание кнопок Win+R и введите в строке devmgmt.msc.
Найдите строку указывающую на мыши и иные указывающие устройства, нажмите на ярлычок, чтобы раздвинуть категорию и удалите по порядку все драйвера мыши, пока тачпад не начнет работать на вашем ноутбуке. Если не заработал, попробуйте после удаление всех драйверов перезагрузить систему. Не заработал тачпад? Двигаемся к следующему пункту.
Если не заработал, попробуйте после удаление всех драйверов перезагрузить систему. Не заработал тачпад? Двигаемся к следующему пункту.
3. Обновление или откат драйвера тачпада
Попробуйте обновить или откатить драйвер тачпада. Перейдите в тот же диспетчер устройств, как описывали выше. Найдите устройство Тачпад, обычно он называется, как и марка ноутбука (Dell TouchPad, Lenovo TouchPad, Synaptics, HP TouchPad, Acer TouchPad, Asus TouchPad.) Нажмите правой кнопкой мыши на вашем драйвере и выберите свойства. Далее нажмите Обновить, чтобы убедиться есть ли какие-нибудь полезные обновления для вашего тачпада.
Много людей сообщали на форумах Майкрософт, что Тачпад переставал работать именно после обновления Windows 10, для этого вам нужно выбрать откатить драйвер. Если у вас не горит выделенным кнопка Откатить, значит у вас нет предыдущей версии драйвера.
4. Включить тачпад в свойствах мыши
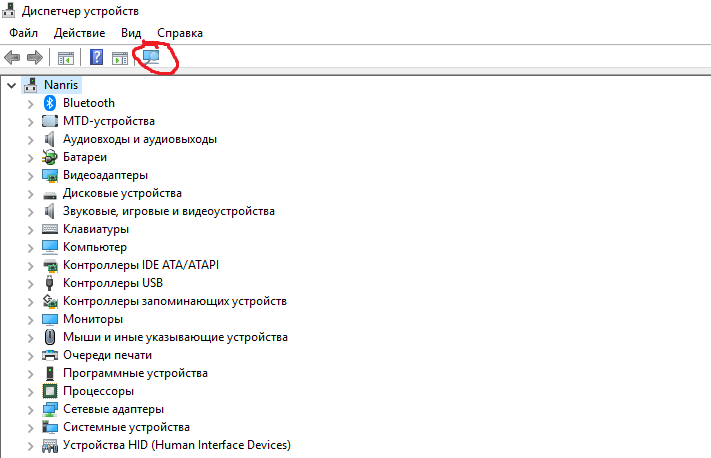 Если ваш Тачпат по-прежнему не работает на ноутбуке в windows 10, то перейдите в свойства мышь.
Если ваш Тачпат по-прежнему не работает на ноутбуке в windows 10, то перейдите в свойства мышь.- Наберите mouse в строке поиска windows и перейдите в Настройки Мыши.
- Нажмите Дополнительные параметры мыши, в открывшимся окне переходим Настройки устройства, вкладка Сенсорная панель или как на картинке.
- Найдите ваш Тачпад и нажмите «включить».
5. Отключить службу ввода сенсорного экрана для гибридных ноутбуков
Если ваш ноутбук является гибридным (ноутбук и планшет в одном с сенсорным дисплеем.) Есть вероятность, что служба ввода сенсорно экрана, которая контролирует функциональность стилуса, мешает вашей сенсорной панели.
Чтобы отключить службу нажмите win+R, затем введите services.msc и в списке служб найдите TabletInputService или Tablet PC Input Service. Щелкните на ней правой кнопкой мыши, затем отключить ее. Очень неудобное решение для кто пользуется сенсорным экраном и тачпадам, но вы дальше можете проявить смекалку и попробовать удалить драйвера, откатить, обновить и заново потом запустить службу.
Очень неудобное решение для кто пользуется сенсорным экраном и тачпадам, но вы дальше можете проявить смекалку и попробовать удалить драйвера, откатить, обновить и заново потом запустить службу.
Популярность ноутбуков объясняется не только их компактностью и возможностью легкой транспортировки, но и наличием в составе всех ключевых комплектующих. Принципиально невозможно купить новый портативный компьютер, в который, например, производители забудут установить жесткий диск или предоставить клавиатуру. Владелец, придя домой с покупкой, может быть уверенным, что стоит нажать кнопку подачи питания, и вычислительная система стартует.
Сравнивая персоналку и ноутбук
Так как в стационарном компьютере все компоненты доступны (за исключением моделей с опломбированными корпусами), то можно легко проверить работоспособность каждого из них. А вот если, к примеру, не работает мышка на ноутбуке встроенная, то это равносильно небольшой локальной катастрофе, так как привычные способы проверки в данном случае оказываются неприменимыми.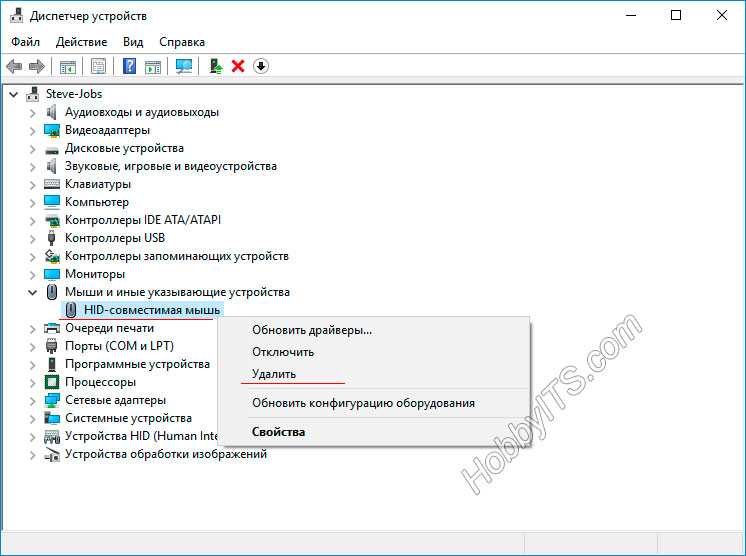 То же самое касается модулей беспроводной связи, видеоадаптера и пр. Способы диагностики, конечно, есть, но они отличаются от тех, которые используются для комплектующих персоналки.
То же самое касается модулей беспроводной связи, видеоадаптера и пр. Способы диагностики, конечно, есть, но они отличаются от тех, которые используются для комплектующих персоналки.
Управление курсором в портативном компьютере
В современных прикладных программах и операционных системах, имеющих графический интерфейс, очень сложно работать без мышки или устройства, реализующего аналогичные функции.
Как включить тачпад
Итак, не работает мышка на ноутбуке. Что делать? Прежде всего не паниковать. На всех моделях, независимо от производителя, обязательно присутствует кнопка Fn. Надпись на ней часто выделена цветом. При внимательном осмотре клавиатуры можно обнаружить еще несколько кнопок, на которых есть подписи с той же расцветкой. При одновременном нажатии любой из них и Fn происходит активация той или иной функции. Например, выбрав таким образом закрашенное/чистое «солнышко», можно регулировать яркость экрана. А воспользовавшись кнопкой с изображением руки на фоне прямоугольника, пользователь может выключить или включить тачпад.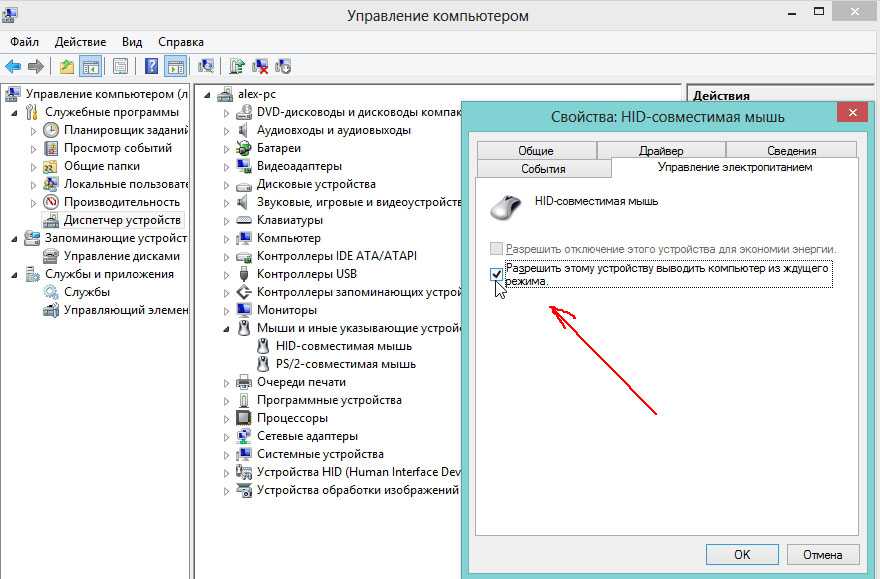 Таким образом, если не работает мышка на ноутбуке, то первое, что следует сделать, это нажать Fn и, удерживая ее, вторую кнопку, управляющую сенсорной панелью. На моделях от Acer это может быть F7. Одно нажатие – включение, последующее – деактивация.
Таким образом, если не работает мышка на ноутбуке, то первое, что следует сделать, это нажать Fn и, удерживая ее, вторую кнопку, управляющую сенсорной панелью. На моделях от Acer это может быть F7. Одно нажатие – включение, последующее – деактивация.
Нюансы использования управляющих «горячих клавиш»
Причем данная возможность доступна независимо от установленного программного обеспечения. Если перестала работать мышка на ноутбуке, то вышеуказанная комбинация могла быть случайно нажата во время игры, работы в офисных программах и даже при внесении корректировок в БИОС.
Управляющая программа
Разумеется, далеко не всегда ответ на вопрос «Почему не работает мышка ноутбука?» настолько прост, как указывалось выше. Иногда к решению задачи приходится подходить комплексно.
Если инструкция утеряна
В случае, если по какой-либо причине к сопроводительной документации доступа нет, то для определения формы-производителя тачпада можно воспользоваться средствами системы Windows. Для этого необходимо проследовать в «Диспетчер устройств», выбрать пункт «Мыши и указывающие устр-ва», нажать правую кнопку на выбранном устройстве, вызвав «Свойства». Далее все просто: во вкладке «Сведения» нужно выбрать «ИД Оборудования». В отобразившемся списке остается найти ACPI и внимательно прочесть, что идет за этой записью. Если слово «Syn», то потребуется скачать и установить драйвера тачпада от Synaptics; «PNP» означает ALPS, ну а «ETD» соответствует Elantech.
Для этого необходимо проследовать в «Диспетчер устройств», выбрать пункт «Мыши и указывающие устр-ва», нажать правую кнопку на выбранном устройстве, вызвав «Свойства». Далее все просто: во вкладке «Сведения» нужно выбрать «ИД Оборудования». В отобразившемся списке остается найти ACPI и внимательно прочесть, что идет за этой записью. Если слово «Syn», то потребуется скачать и установить драйвера тачпада от Synaptics; «PNP» означает ALPS, ну а «ETD» соответствует Elantech.
Если ничего не помогло
Также полезно запомнить, что не рекомендуется одновременно использовать встроенную сенсорную панель и внешнюю USB-мышку. В особенности если для обоих устройств установлены драйвера от производителя. Дело в том, что в подобных ситуациях разбор возможных конфликтов оказывается «на совести» операционной системы, для которых это по понятным причинам не является приоритетной задачей.
Некоторые модели портативных компьютеров имеют в БИОС пункт, отвечающий за активацию тачпада.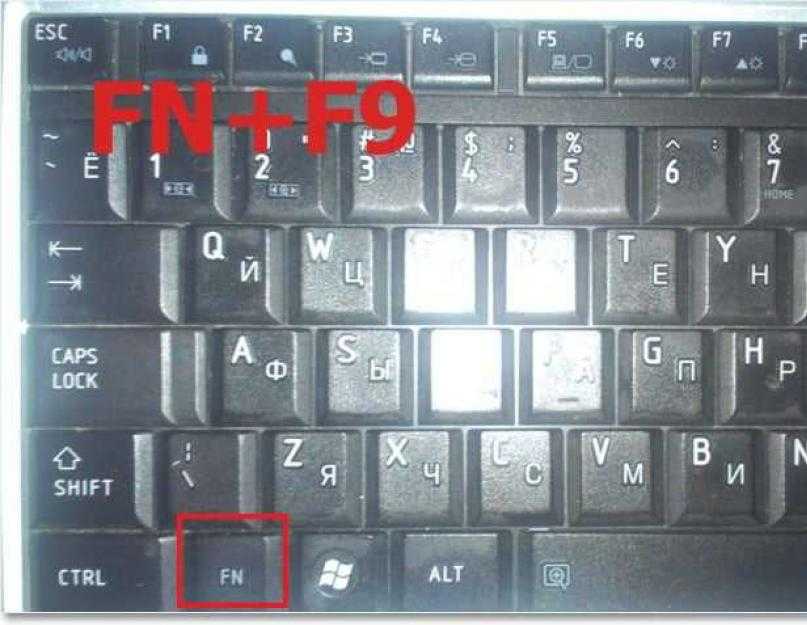 Соответственно, использование данного устройства должно быть разрешено (Enabled). Чтобы попасть в программу конфигурации, нужно сразу после подачи питания часто нажимать F2 или какую-либо другую клавишу (зависит от производителя и модели).
Соответственно, использование данного устройства должно быть разрешено (Enabled). Чтобы попасть в программу конфигурации, нужно сразу после подачи питания часто нажимать F2 или какую-либо другую клавишу (зависит от производителя и модели).
А перед тем, как нести ноутбук в сервисный центр, имеет смысл попробовать повторно инсталлировать операционную систему. Или, как вариант, восстановить предыдущую контрольную точку, когда все еще работало. Разумеется, последнее возможно лишь в том случае, если эта возможность задействована в Windows.
Популярность ноутбуков объясняется не только их компактностью и возможностью легкой транспортировки, но и наличием в составе всех ключевых комплектующих. Принципиально невозможно купить новый портативный компьютер, в который, например, производители забудут установить жесткий диск или предоставить клавиатуру. Владелец, придя домой с покупкой, может быть уверенным, что стоит нажать кнопку подачи питания, и вычислительная система стартует.
Сравнивая персоналку и ноутбук
Так как в стационарном компьютере все компоненты доступны (за исключением моделей с опломбированными корпусами), то можно легко проверить работоспособность каждого из них. А вот если, к примеру, не работает мышка на ноутбуке встроенная, то это равносильно небольшой локальной катастрофе, так как привычные способы проверки в данном случае оказываются неприменимыми. То же самое касается модулей беспроводной связи, видеоадаптера и пр. Способы диагностики, конечно, есть, но они отличаются от тех, которые используются для комплектующих персоналки.
А вот если, к примеру, не работает мышка на ноутбуке встроенная, то это равносильно небольшой локальной катастрофе, так как привычные способы проверки в данном случае оказываются неприменимыми. То же самое касается модулей беспроводной связи, видеоадаптера и пр. Способы диагностики, конечно, есть, но они отличаются от тех, которые используются для комплектующих персоналки.
Управление курсором в портативном компьютере
В современных прикладных программах и операционных системах, имеющих графический интерфейс, очень сложно работать без мышки или устройства, реализующего аналогичные функции.
Как включить тачпад
Итак, не работает мышка на ноутбуке. Что делать? Прежде всего не паниковать. На всех моделях, независимо от производителя, обязательно присутствует кнопка Fn. Надпись на ней часто выделена цветом. При внимательном осмотре клавиатуры можно обнаружить еще несколько кнопок, на которых есть подписи с той же расцветкой. При одновременном нажатии любой из них и Fn происходит активация той или иной функции.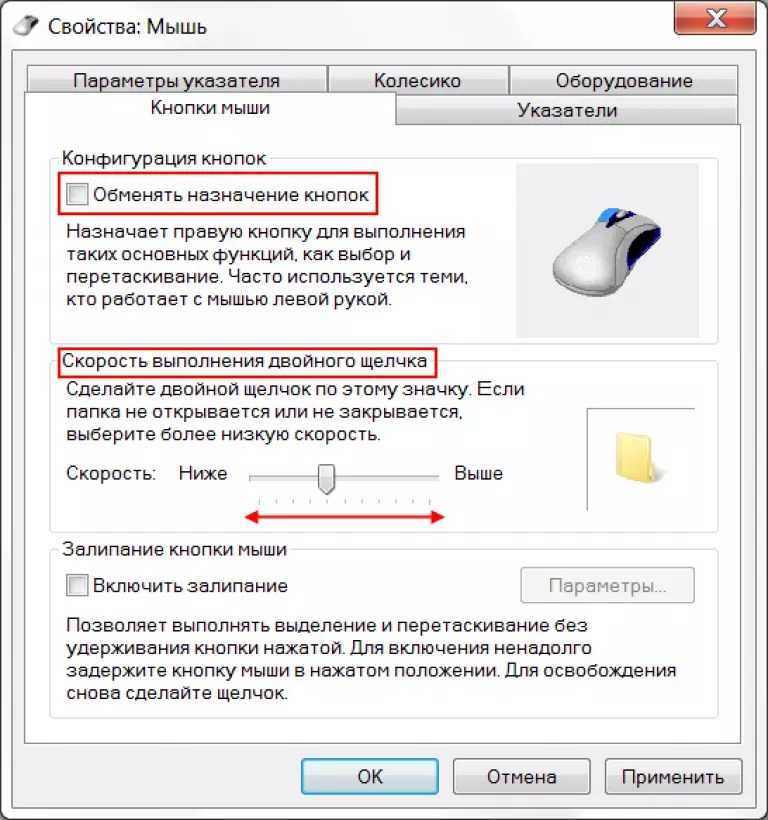 Например, выбрав таким образом закрашенное/чистое «солнышко», можно регулировать яркость экрана. А воспользовавшись кнопкой с изображением руки на фоне прямоугольника, пользователь может выключить или включить тачпад. Таким образом, если не работает мышка на ноутбуке, то первое, что следует сделать, это нажать Fn и, удерживая ее, вторую кнопку, управляющую сенсорной панелью. На моделях от Acer это может быть F7. Одно нажатие – включение, последующее – деактивация.
Например, выбрав таким образом закрашенное/чистое «солнышко», можно регулировать яркость экрана. А воспользовавшись кнопкой с изображением руки на фоне прямоугольника, пользователь может выключить или включить тачпад. Таким образом, если не работает мышка на ноутбуке, то первое, что следует сделать, это нажать Fn и, удерживая ее, вторую кнопку, управляющую сенсорной панелью. На моделях от Acer это может быть F7. Одно нажатие – включение, последующее – деактивация.
Нюансы использования управляющих «горячих клавиш»
Причем данная возможность доступна независимо от установленного программного обеспечения. Если перестала работать мышка на ноутбуке, то вышеуказанная комбинация могла быть случайно нажата во время игры, работы в офисных программах и даже при внесении корректировок в БИОС.
Управляющая программа
Разумеется, далеко не всегда ответ на вопрос «Почему не работает мышка ноутбука?» настолько прост, как указывалось выше. Иногда к решению задачи приходится подходить комплексно.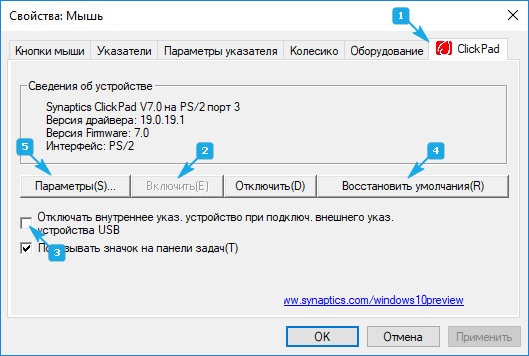
Если инструкция утеряна
В случае, если по какой-либо причине к сопроводительной документации доступа нет, то для определения формы-производителя тачпада можно воспользоваться средствами системы Windows. Для этого необходимо проследовать в «Диспетчер устройств», выбрать пункт «Мыши и указывающие устр-ва», нажать правую кнопку на выбранном устройстве, вызвав «Свойства». Далее все просто: во вкладке «Сведения» нужно выбрать «ИД Оборудования». В отобразившемся списке остается найти ACPI и внимательно прочесть, что идет за этой записью. Если слово «Syn», то потребуется скачать и установить драйвера тачпада от Synaptics; «PNP» означает ALPS, ну а «ETD» соответствует Elantech.
Если ничего не помогло
Также полезно запомнить, что не рекомендуется одновременно использовать встроенную сенсорную панель и внешнюю USB-мышку. В особенности если для обоих устройств установлены драйвера от производителя. Дело в том, что в подобных ситуациях разбор возможных конфликтов оказывается «на совести» операционной системы, для которых это по понятным причинам не является приоритетной задачей.
Некоторые модели портативных компьютеров имеют в БИОС пункт, отвечающий за активацию тачпада. Соответственно, использование данного устройства должно быть разрешено (Enabled). Чтобы попасть в программу конфигурации, нужно сразу после подачи питания часто нажимать F2 или какую-либо другую клавишу (зависит от производителя и модели).
А перед тем, как нести ноутбук в сервисный центр, имеет смысл попробовать повторно инсталлировать операционную систему. Или, как вариант, восстановить предыдущую контрольную точку, когда все еще работало. Разумеется, последнее возможно лишь в том случае, если эта возможность задействована в Windows.
Как исправить проблему «Мышь не работает» на ноутбуке Руководство 2022 Мы постараемся сделать все возможное, чтобы вы поняли это руководство. Надеюсь, вам понравился этот блог,
Как исправить проблему «Мышь не работает» на ноутбуке . Если ваш ответ да, пожалуйста, поделитесь после прочтения этого.Итак, давайте продолжим чтение для получения интересной информации:
Проверьте, как исправить проблему «Мышь не работает» на ноутбуке
Первое есть первое. Если вы обнаружите, что сенсорная панель не работает, вашим первым побуждением может быть паника и обращение исключительно к сенсорной панели для устранения неполадок, но прежде чем зайти слишком далеко, убедитесь, что весь компьютер не заблокирован. Вы можете быть одним из тех людей, которые склонны игнорировать тачпад на своем ноутбуке и вместо этого сразу переключаться на мышь. Однако, если вы полагаетесь в первую очередь на сенсорную панель и обнаруживаете, что она не работает, это плохая новость: вы не сможете управлять своим компьютером Mac или Windows. Существует несколько распространенных причин, по которым сенсорная панель может не работать. Попробуйте один за другим выполнять следующие советы по устранению неполадок, пока ваш ноутбук снова не заработает.
Если вы обнаружите, что сенсорная панель не работает, вашим первым побуждением может быть паника и обращение исключительно к сенсорной панели для устранения неполадок, но прежде чем зайти слишком далеко, убедитесь, что весь компьютер не заблокирован. Вы можете быть одним из тех людей, которые склонны игнорировать тачпад на своем ноутбуке и вместо этого сразу переключаться на мышь. Однако, если вы полагаетесь в первую очередь на сенсорную панель и обнаруживаете, что она не работает, это плохая новость: вы не сможете управлять своим компьютером Mac или Windows. Существует несколько распространенных причин, по которым сенсорная панель может не работать. Попробуйте один за другим выполнять следующие советы по устранению неполадок, пока ваш ноутбук снова не заработает.
Содержание
Как решить проблему «Мышь не работает» на ноутбуке
Пользователи Windows: настройки сенсорной панели
- Нажмите клавишу Windows, введите сенсорная панель и выберите параметр настроек сенсорной панели в результатах поиска.
 Или нажмите клавишу Windows + I, чтобы открыть «Настройки», затем нажмите «Устройства», «Сенсорная панель».
Или нажмите клавишу Windows + I, чтобы открыть «Настройки», затем нажмите «Устройства», «Сенсорная панель». - В окне сенсорной панели убедитесь, что переключатель включения/выключения сенсорной панели включен. Если он выключен, переключите его во включенное положение.
- Попробуйте сенсорную панель, чтобы убедиться, что она работает.
Пользователи Windows: настройки мыши
- Нажмите клавишу Windows, введите Панель управления и нажмите Enter.
- Нажмите «Оборудование и звук».
- В разделе «Устройства и принтеры» выберите параметр «Мышь».
- В открывшемся окне «Свойства мыши» найдите настройки сенсорной панели. Обычно они расположены на крайней правой вкладке рядом с «Оборудование» (название вкладки варьируется от производителя к производителю).
- Убедитесь, что установлен флажок Включить сенсорную панель.
- Настройте любые другие параметры по своему вкусу, затем нажмите «Применить», а затем «ОК».
- Попробуйте сенсорную панель, чтобы убедиться, что она работает.

Если вы не видите вкладку трекпада в окне свойств мыши, попробуйте выполнить следующие действия.
- В окне «Свойства мыши» перейдите на вкладку «Оборудование».
- Найдите в списке устройств запись HID-совместимая мышь. Если у вас есть USB-мышь, подключенная к ноутбуку для устранения неполадок, вы можете увидеть две записи HID-совместимой мыши. Нажмите на каждую запись, чтобы найти ту, у которой нет USB в свойстве Location.
- Когда вы найдете HID-совместимый вход мыши для сенсорной панели (вход не USB), нажмите кнопку «Свойства».
- В окне свойств мыши, совместимой с HID, проверьте состояние устройства, чтобы убедиться, что оно говорит: «Это устройство работает нормально». Если он указывает на что-то другое, значит проблема с тачпадом.
- Если ваше устройство с сенсорной панелью не работает должным образом, попробуйте обновить драйверы. Нажмите кнопку «Изменить настройки», перейдите на вкладку «Драйвер», затем нажмите кнопку «Обновить драйвер».

- Выберите параметр «Поиск автоматически», чтобы разрешить Windows искать обновленный драйвер на вашем компьютере и в Интернете.
Пользователи Apple macOS
- Для macOS: откройте Системные настройки из меню Apple в верхней части экрана рабочего стола. Для MacBook Pro щелкните значок «Системные настройки» в нижней части экрана рабочего стола.
- В окне «Системные настройки» щелкните значок трекпада, чтобы открыть настройки трекпада.
- Отрегулируйте любые настройки трекпада, которые вы хотите изменить.
- Попробуйте трекпад, чтобы убедиться, что он работает.
Сброс настроек сенсорной панели
- Нажмите клавишу Windows, введите touchpad и выберите параметр настроек сенсорной панели в результатах поиска. Или нажмите клавишу Windows + I, чтобы открыть «Настройки», затем нажмите «Устройства», «Сенсорная панель».
- В окне сенсорной панели прокрутите вниз до раздела «Сброс сенсорной панели» и нажмите кнопку «Сброс».

- Попробуйте сенсорную панель, чтобы убедиться, что она работает.
Пользователи Apple macOS
- Откройте приложение «Терминал».
- Введите следующие команды, нажимая клавишу Return или Enter после каждой команды.
- Вы можете попробовать вручную настроить другие параметры сенсорной панели, чтобы увидеть, решат ли изменения настроек проблему и восстановят ли сенсорную панель работу. Выполните действия, описанные выше в разделе настроек трекпада macOS, чтобы получить доступ к настройкам трекпада и настроить их.
Надеюсь, вы поняли эту статью, Как исправить проблему «Мышь не работает» на ноутбуке . Если ваш ответ отрицательный, вы можете задать любой вопрос через раздел контактного форума, связанный с этой статьей. И если ваш ответ да, пожалуйста, поделитесь этой статьей со своими друзьями и семьей, чтобы поддержать нас.
Самые популярные
Следуйте за нами в Новостях Google
— Реклама —
Как исправить ошибку левой кнопки мыши в Windows
программы и подтверждайте команды на вашем ПК. Точно так же его неработоспособность является одной из самых распространенных проблем с ПК, с которыми часто сталкиваются пользователи.
Могут быть десятки причин, по которым щелчок левой кнопкой мыши может работать неправильно или вообще перестает работать. В этом посте я перечислю некоторые из наиболее популярных решений для исправления неработающей проблемы щелчка левой кнопкой мыши пользователями, столкнувшимися с этой проблемой. Давайте взглянем.
Читайте также: Как превратить Android-устройство в клавиатуру и мышь
Определите, неисправно ли оборудование
Во-первых, вам нужно проверить, является ли это программной проблемой или проблемой с оборудованием .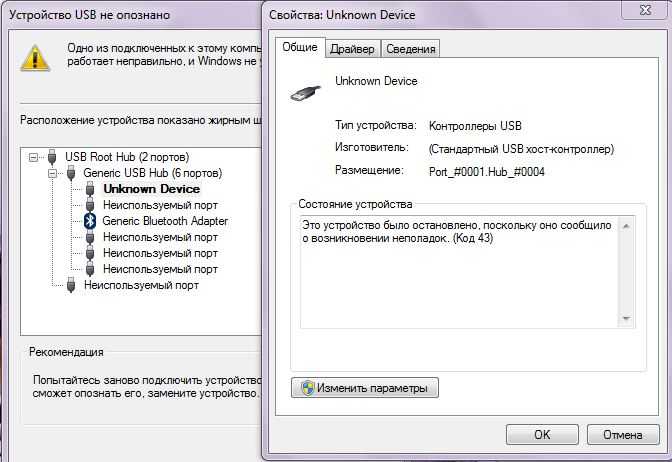 Для проверки оборудования можно просто подключить мышь к другому ПК и посмотреть, работает она там или нет.
Для проверки оборудования можно просто подключить мышь к другому ПК и посмотреть, работает она там или нет.
Если у вас нет доступа к другому компьютеру, вы также можете попробовать подключить к компьютеру любую другую мышь, чтобы проверить, не возникает ли у нее такая же проблема. Если выяснится, что оборудование неисправно, то, очевидно, вам придется заменить мышь.
Решения проблем с программным обеспечением
Если окажется, что аппаратное обеспечение вашей мыши работает нормально, но мышь по-прежнему ведет себя странно, возможно, проблема связана с программным обеспечением, которое необходимо решить.
С вашей мышью может быть две проблемы: либо щелчок левой кнопкой мыши не работает в определенных областях , либо он вообще не отвечает. Итак, в статье ниже я собираюсь изложить решения для устранения обеих этих проблем соответственно.
Совет: Поскольку ваш левый щелчок мыши не работает должным образом, вам будет трудно следовать инструкциям, которые я приведу в этой статье. Вам стоит прочитать мою статью о том, как управлять Windows только с клавиатуры. Это позволит вам , чтобы не зависеть от мыши и следовать инструкциям с помощью кнопок клавиатуры.
Вам стоит прочитать мою статью о том, как управлять Windows только с клавиатуры. Это позволит вам , чтобы не зависеть от мыши и следовать инструкциям с помощью кнопок клавиатуры.
Щелчок левой кнопкой мыши не отвечает на конкретную команду
Решение №1: перезагрузите компьютер
Самые простые решения обычно самые лучшие. Просто выключите компьютер и снова включите его, чтобы посмотреть, решит ли это проблему . Во время процесса перезапуска многие конфликты драйверов и проблемы, связанные с повреждением системных файлов, могут быть решены автоматически. Так что это может решить и вашу проблему.
Решение № 2. Запустите средство устранения неполадок оборудования Windows
Windows имеет встроенное средство устранения неполадок оборудования , которое может автоматически сканировать и решать многие проблемы с внешними устройствами, такие как проблемы с монитором, клавиатурой, мышью и т. д. Чтобы запустить средства устранения неполадок, перейдите в Панель управления и откройте «Система и безопасность» .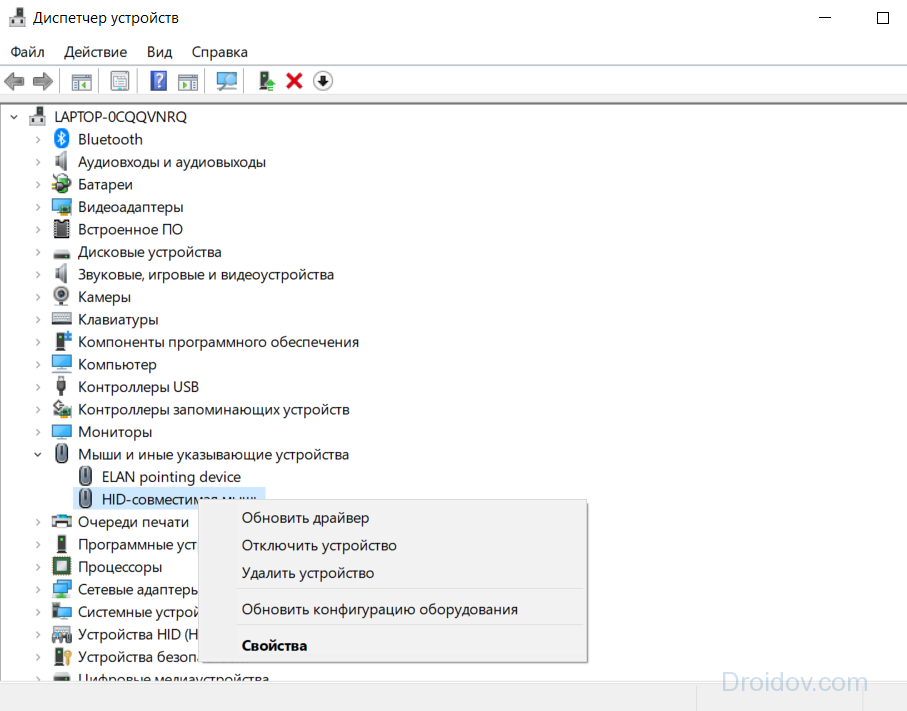
Здесь доступ к опции Устранение распространенных проблем с компьютером под заголовком «Безопасность и обслуживание» .
Теперь откройте Настройте параметр устройства в разделе «Оборудование и звук» и запустите процесс устранения неполадок. Windows выполнит сканирование и автоматически попытается решить проблемы, если они будут обнаружены. Если он не может решить проблему, он сообщит вам, в чем проблема (если обнаружена).
Полезно знать: Если средство устранения неполадок выдает ошибку Возможно, аппаратные изменения не были обнаружены , то не стоит сомневаться. «Устранение неполадок» обычно выдает эту ошибку, просто чтобы убедиться, что вы не пропустите последние аппаратные изменения. Скорее всего, это не имеет никакого отношения к вашей проблеме с левым щелчком мыши.
Решение № 3. Удалите, а затем переустановите антивирусное программное обеспечение
Иногда ваши антивирусные программы, особенно программы с защитой от кейлоггеров, могут мешать правильной работе мыши.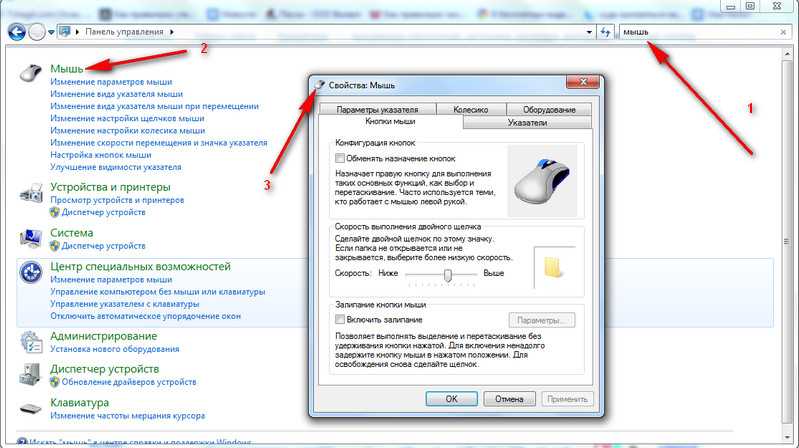 Чтобы попробовать это, удалите антивирусную программу из панели управления и перезагрузите компьютер .
Чтобы попробовать это, удалите антивирусную программу из панели управления и перезагрузите компьютер .
Если проблема решена, вы можете снова переустановить антивирусную программу. Есть большая вероятность, что проблема не возникнет при переустановке. Хотя также можно получить другое антивирусное решение, если проблема продолжает возникать.
Решение № 4. Перерегистрируйте Windows Apps
Проблема неработающего щелчка левой кнопкой мыши была решена для многих пользователей простой повторной регистрацией Windows Apps . Любое неправильное приложение Windows, которое может быть причиной проблемы, будет исправлено с помощью этого решения.
Чтобы перерегистрировать приложения Windows, нажмите клавиши Windows + R и введите powershell в диалоговом окне «Выполнить» . Интерфейс «Windows Powershell» должен открыться. Здесь введите указанную ниже команду и нажмите клавишу Enter.
Get-AppXPackage -AllUsers | Foreach {Add-AppxPackage -DisableDevelopmentMode -Register "$($_. InstallLocation)\AppXManifest.xml"}
InstallLocation)\AppXManifest.xml"}
Теперь Powershell перерегистрирует все пакеты. Если вы видите какие-либо предупреждения в процессе, просто игнорируйте их.
Решение №5. Исправление поврежденных системных файлов и обновлений Windows
Также существует вероятность, что проблема может быть связана с поврежденным системным файлом Windows или обновлением. У службы поддержки Microsoft есть полезная статья о том, как исправить и заменить поврежденные системные файлы и файлы обновления Windows. Вы можете обратиться к этой статье, чтобы попытаться исправить любые системные файлы или файлы обновления Windows, которые могут вызывать проблему.
Решение № 6. Удалите последнее обновление Windows
Если вы столкнулись с этой проблемой сразу после обновления Windows, и указанное выше решение не устранило ее, вы также можете удалить последние файлы обновления Windows, чтобы попытаться устранить проблему.
В Панели управления перейдите к «Система и безопасность» , а затем откройте Просмотр установленных обновлений под заголовком «Центр обновления Windows» .
Здесь вы увидите все файлы обновлений Windows, последний из которых находится сверху. Проверьте время установки обновления и удалите все обновления, которые были установлены непосредственно перед возникновением проблемы с левым щелчком мыши.
Решение №7. Проверьте, не застряли ли клавиши
Если при щелчке левой кнопкой мыши отсутствуют щелчки или он работает странно, то есть вероятность, что клавиша на клавиатуре может быть нажата и застряла . Щелчок левой кнопкой мыши работает иначе, если на клавиатуре нажата клавиша, такая как Ctrl, пробел, Shift и т. д. Нажмите все клавиши на клавиатуре и убедитесь, что клавиши не застряли.
Решение №8. Отключите сенсорную панель
Если вы работаете на ноутбуке и используете внешнюю мышь, выключите сенсорную панель на ноутбуке. есть шанс сенсорная панель может мешать работе внешней мыши . Рядом с тачпадом должна быть кнопка для его отключения.
Решение № 9. Удалите недавно установленные программы
Недавно добавленная программа также может быть причиной проблемы с левой кнопкой мыши. Просто удалите все программы, которые были добавлены прямо перед тем, как вы столкнулись с проблемой , и посмотрите, решит ли это проблему. Вы можете удалить одну программу за раз, чтобы найти виновника.
Просто удалите все программы, которые были добавлены прямо перед тем, как вы столкнулись с проблемой , и посмотрите, решит ли это проблему. Вы можете удалить одну программу за раз, чтобы найти виновника.
Щелчок левой кнопкой мыши не отвечает вообще
Если левый щелчок мыши вообще не реагирует, то, скорее всего, это проблема с драйвером. Вышеупомянутые решения также могут решить эту проблему, особенно решение № 4, но поврежденный драйвер является наиболее распространенной причиной того, что щелчок левой кнопкой мыши не работает вообще.
Чтобы исправить это, нажмите клавиши Windows + R и введите devmgmt.msc в диалоговом окне «Выполнить» . «Диспетчер устройств» откроется, и вы сможете увидеть здесь все свои аппаратные устройства. Здесь перейти к Мыши и другие указывающие устройства и нажмите клавишу « со стрелкой вправо » на клавиатуре, чтобы развернуть ее. Теперь щелкните правой кнопкой мыши HID-совместимую мышь и выберите «Обновить программное обеспечение драйвера» .
Теперь щелкните правой кнопкой мыши HID-совместимую мышь и выберите «Обновить программное обеспечение драйвера» .
На следующей странице выберите Автоматический поиск обновленного программного обеспечения драйвера , и Windows автоматически обновит драйвер.
Если это не помогло, то щелкните правой кнопкой мыши «HID-совместимая мышь» еще раз в «Диспетчер устройств» и выберите Удалить , чтобы удалить драйвер.
После этого отключите мышь и перезагрузите компьютер. Когда компьютер полностью загрузится, снова подключите мышь и дайте ей переустановить драйвер . Это должно исправить левый щелчок мыши. Если это не так, то, скорее всего, это проблема с оборудованием, а не с программным обеспечением.
15 Распространенные проблемы с ПК и способы их устранения
15 Распространенные проблемы с ПК и способы их устранения
Вам не нужно бежать в ремонтную мастерскую каждый раз, когда с вашим компьютером возникает проблема.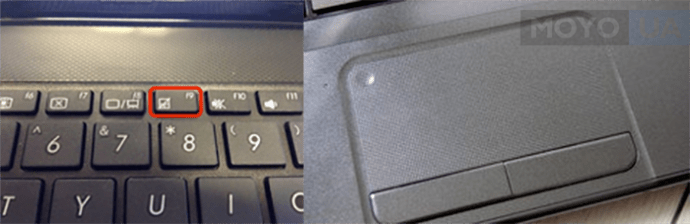 … Подробнее
… Подробнее
Последний вариант
Если проблема все еще не решена, и вы убеждены, что проблема связана с программное обеспечение и сама мышь в полном порядке, то вы также можете перезагрузить компьютер, что решит практически любую проблему с программным обеспечением.
Здесь у вас есть три варианта; вы можете восстановить ПК в состояние, которое было до того, как возникла проблема с левым щелчком, сбросить настройки Windows и исходные данные, не удаляя ваши личные данные , и полностью переустановить Windows и удалить все данные.
Вы должны попытаться восстановить предыдущую точку восстановления старше, чем дата, когда вы столкнулись с проблемой левого щелчка. Это самый безопасный вариант с наименьшими последствиями. Однако, если это не сработает, вы можете перезагрузить компьютер, что обязательно решит все проблемы, связанные с программным обеспечением. Хотя убедитесь, что ваши важные данные скопированы, прежде чем перезагрузить компьютер , чтобы гарантировать, что вы не потеряете важные данные.


 Или нажмите клавишу Windows + I, чтобы открыть «Настройки», затем нажмите «Устройства», «Сенсорная панель».
Или нажмите клавишу Windows + I, чтобы открыть «Настройки», затем нажмите «Устройства», «Сенсорная панель».

