Поиск по фото с телефона в Яндексе (спросить картинкой)
В этом уроке мы рассмотрим сервис поиска по фото с телефона «Спросить картинкой» от Яндекса. Научимся искать по фотографии из галереи и камеры, на сайтах интернета и по ключевым словам.
По фотографии из галереи телефона
1. Запустите на телефоне мобильный браузер (например, Google Chrome или Safari).
2. Зайдите на сайт yandex.ru и откройте раздел «Картинки».
Или перейдите по прямой ссылке yandex.ru/images.
3. Нажмите на кнопку «Найти» или на иконку фотоаппарата в правом углу поисковой строки. Если появится надпись «Спросить картинкой» — нажмите на нее.
4. Откроется выбор фотографии. Нажмите на снимок, по которому хотите искать, затем на «Готово» вверху справа.
Яндекс покажет результат.
Таким способом можно найти товар, достопримечательность, изображения природы и животных, городов и стран. Даже найти человека!
Поиск достопримечательности:
Цветка (растения):
Поиск человека по фото:
Если у человека есть страницы в социальных сетях, Яндекс покажет ссылки на них.
Поиск по фрагменту
Яндекс умеет искать не только по снимку целиком, но и по его части. Для этого воспользуемся инструментом «Выбор фрагмента»:
- Загружаем в сервис «Спросить картинкой» изображение из галереи телефона (см. выше).
- Нажимаем на кнопку «Выбрать фрагмент» вверху слева.
- Выбираем область для поиска. Для этого сужаем квадрат с желтыми краями.
- После настройки нажимаем на кнопку «Выбрать фрагмент» внизу справа.
Поисковик покажет результаты.
По фотографии с камеры
Яндекс позволяет искать изображения прямо с камеры телефона. Принцип следующий:
- Открываем поисковик.
- Нажимаем на «Спросить картинкой».
- Выбираем «Камера» и делаем снимок.
- Сайт загружает результаты.
Покажу на примере.
В мобильном браузере (программе для интернета) открываю сайт yandex.ru и перехожу в раздел «Картинки».
Нажимаю на иконку фотоаппарата в поисковой строке или на кнопку «Найти» — Спросить картинкой.
Выбираю пункт «Камера» — обычно он первый в списке.
Навожу телефон на объект и делаю снимок.
Яндекс загрузит фотографию, информацию о ней и похожие изображения.
По изображению на сайте
Через поисковик можно искать не только по снимку с телефона, но и по изображению из интернета. Для этого нужно установить Яндекс поиском по умолчанию в настройках браузера.
1. Нажмите на значок «три точки» в верхней части мобильного браузера.
2. Откроется всплывающее меню, в котором нужно выбрать пункт «Настройки».
4. Как правило, в браузере по умолчанию установлен Google. Выбираем Яндекс.
Для поиска по картинке на сайте нужно нажать на нее и немного подержать палец. Появится меню, из которого выбрать пункт «Найти это изображение в Яндекс».
Откроется новая вкладка с найденной информацией.
По ключевым словам
Чтобы найти изображение, необязательно делать снимок или иметь его в галерее.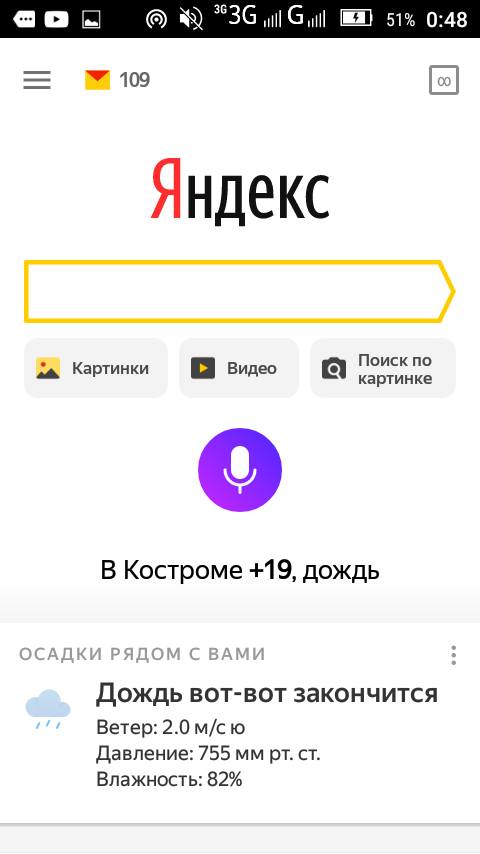 Можно также искать просто по запросу – ключевому слову или фразе. Например: сиамский кот, красное море, карнавал и т.п.
Можно также искать просто по запросу – ключевому слову или фразе. Например: сиамский кот, красное море, карнавал и т.п.
1. Для этого переходим в поисковик картинок по адресу yandex.ru/images.
Или на сайт yandex.ru в раздел «Картинки».
2. Нажимаем по верхней строке и печатаем запрос.
Сервис предложит выбрать слово из списка часто задаваемых запросов. Но можно этого не делать, а допечатать свой вариант.
3. Нажимаем на кнопку «Найти» и получаем результаты.
Возможности сервиса поиска изображений
Открыть изображение в большом размере. Чтобы открыть снимок в увеличенном размере, просто нажмите на него.
А если хотите загрузить его в отдельном окне, нажмите еще раз.
Открыть источник. Чтобы перейти на сайт, где было опубликовано изображение, нажмите на название картинки или адрес под ней.
В новой вкладке откроется сайт-источник.
Скачать на телефон. Сохранить снимок можно двумя способами:
Сохранить снимок можно двумя способами:
- Через Яндекс
- С оригинального сайта (источника)
В первом случае изображение не всегда закачивается в хорошем качестве. А во втором зачастую можно выбрать размер.
Для загрузки через Яндекс нажимаем на кнопку «Скачать» под снимком.
Изображение откроется в новом окне. Нажимаем на него и удерживаем палец, пока не появится меню. Из списка выбираем пункт «Скачать изображение». После этого картинка запишется в галерею телефона.
Для загрузки с оригинального сайта нужно сначала на него перейти. Для этого нажать по названию снимка или по адресу сайта, написанного под ним.
В моем случае открылся сайт бесплатных картинок. Здесь есть возможность скачать снимок в разных размерах. Для этого нажимаю на кнопку «Бесплатная Загрузка». Затем выбираю размер и нажимаю «Скачать».
Снимок запишется в галерею телефона.
Изменить изображение. У сервиса есть встроенный редактор, при помощи которого можно внести небольшие правки.
1. Нажмите на кнопку «Редактор» под снимком.
2. Откроется увеличенное изображение, а под ним инструменты для редактирования.
3. Обработайте картинку и нажмите на кнопку «Готово».
4. Выберите пункт «Скачать» и изображение загрузится в галерею.
Поделиться в социальных сетях. Чтобы отправить снимок в соцсеть, нажмите на кнопку «Поделиться».
Появится меню с иконками социальных сетей. Через них можно опубликовать снимок на своей странице или отправить личным сообщением другу.
Добавить в коллекцию. Кнопка «В коллекцию» позволяет добавить изображение в папку «Мои коллекции/Мои картинки» в главном меню. Это что-то вроде закладок.
Найти похожие изображения. Кнопка «Похожие» загрузит подобные снимки (копии).
Фильтры
Фильтры помогают уточнить поиск, отсортировать результаты. Чтобы это сделать, нажмите на пункт «Фильтры» вверху.
Откроется панель, через которую можно выбрать параметры.
Например, если нажать на «Рисунки» загрузятся только рисованные картинки.
А кнопка «Белый фон» показывает только изображения на белом фоне.
Расширенные фильтры. Если настроек недостаточно, то можно открыть полную версию фильтров. Для этого нужно переключить мобильный браузер в компьютерный вид.
1. Нажмите на значок «три точки» в верхнем углу программы.
2. В окошке выберите «Версия для ПК».
3. Для отображения настроек нажмите на пункт «Показать фильтры» в правом углу.
Размер. Сортирует картинки по размеру. Можно выбрать большой, средний, маленький, или указать определенное значение.
Ориентация. Настраивает вид страницы: горизонтальный, вертикальный или квадратный.
Тип. Здесь можно выбрать, какие именно картинки будут показаны: с белым фоном, лица, рисунки и чертежи и др.
Цвет. Можно выбрать цветные, черно-белые или изображения в определенных тонах.
Файл. Задает фильтр по расширению (формату файла):
- JPEG — использует сжатие с потерями и не поддерживает прозрачность.
- PNG — поддерживает полноцветные изображения с сохранением прозрачности.
- GIF — это живые анимированные картинки.
Ещё. Через этот пункт можно указать дополнительные настройки: товары, свежие, обои.
Сбросить. Удаление всех назначенных фильтров.
Чтобы вернуть мобильный вид страницы, нажмите на иконку «три точки» и снимите галочку с пункта «Версия для ПК».
Яндекс.Браузер с Алисой
Яндекс.Браузер – это официальное бесплатное приложение от компании Яндекс. В нем работа с сервисами, в том числе с Картинками, удобнее, так как есть голосовой помощник Алиса.
Как установить приложение
Для загрузки браузера нужно зайти на официальную страницу в магазине приложений и установить его. Сделать это можно по прямой ссылке:
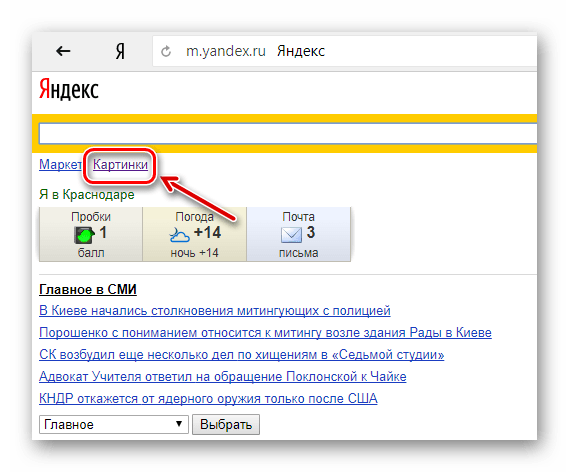 Покажу на примере Андроид.
Покажу на примере Андроид.1. Открываем Google Play.
2. В поле «Поиск игр и приложений» печатаем яндекс браузер и открываем найденную программу.
3. Нажимаем «Установить».
4. Появится окошко с запросом на предоставление прав доступа. Нажимаем «Принять».
Начнется процесс загрузки и установки.
5. После установки нажимаем на кнопку «Открыть» для запуска программы.
В дальнейшем ее можно будет запускать из меню телефона.
Как пользоваться Яндекс Браузером
Примерно так выглядит приложение:
В поисковой строке есть значок микрофона. Нажимаем на него.
Затем нажимаем на иконку фотоаппарата для активации камеры.
Наводим камеру на нужный объект и делаем снимок.
Программа показывает, что находится на картинке и предлагает «Найти изображения в Яндексе» или «Посмотреть похожие картинки».
Еще можно загрузить снимок из галереи.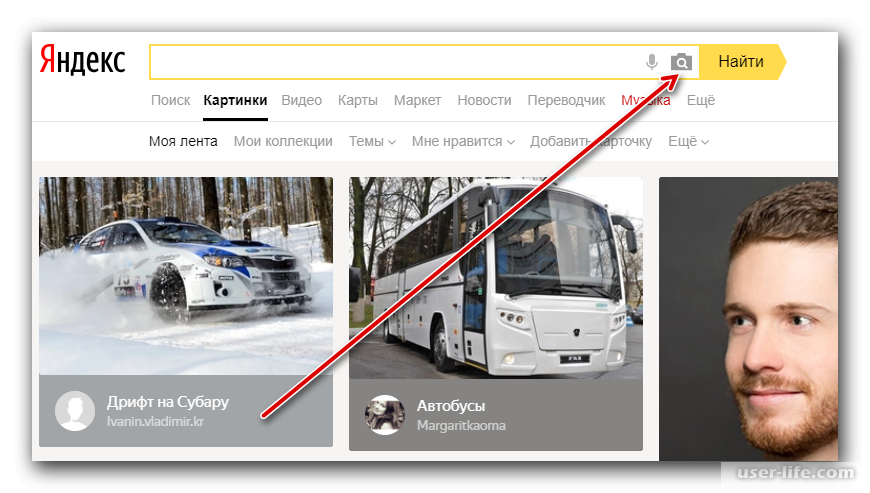 Для этого нажимаем на иконку фотоаппарата.
Для этого нажимаем на иконку фотоаппарата.
Внизу справа находится значок галереи. Нажимаем на него.
Выбираем нужный файл из памяти телефона.
И приложение показывает результаты.
На заметку. Также браузером можно управлять при помощи голоса. Для этого используйте иконку с изображением треугольника.
Обновлено: 20.04.2020
Автор: Илья Курбанов
Десять скрытых фишек поиска Яндекса, которые полезно знать
Я уверен, что большинство наших читателей не знают и половины интересных фишек, которые есть у поисковой машины. Потому что, как правило, мы лишь вбиваем в поисковую строку то, что нам нужно, и изучаем результаты поиска или фактовые ответы. Но поиск Яндекса гораздо интереснее, чем вы думаете. Сейчас расскажу, почему. Поехали!
Найти ту же картинку, но в более высоком разрешении или похожую
Иногда нам попадается красивая картинка, которую мы хотим поставить, например, в качестве обоев рабочего стола, но увы, ее разрешение таково, что на мониторе изображение превращается в неприятную кашу из пикселей. Или нам, авторам различных материалов, часто требуется та или иная картинка в хорошем качестве, чтобы вставить ее в статью. В этом случае на помощь приходит поиск по картинкам Яндекса.
Или нам, авторам различных материалов, часто требуется та или иная картинка в хорошем качестве, чтобы вставить ее в статью. В этом случае на помощь приходит поиск по картинкам Яндекса.
Он работает очень просто: вы вставляете ссылку на имеющееся у вас изображение или загружаете его файлом, а поисковик в ответ предлагает вам все доступные в Сети варианты этой картинки с указанием разрешения.
Кроме того, здесь есть еще одна полезная штука — похожие картинки. Иногда таким образом получается найти что-то даже более интересное. Причем работает эта фишка как при поиске по загруженному изображению, так и при обычном текстовом поиске по картинкам.
Узнать больше по фотографии или что на ней изображено
Яндекс умеет подсказывать, что изображено на фотографии. Например, можно сфотографировать здание или памятник в путешествии, загрузить в поиск по картинками и получить больше информации о нем.
Поиск по сайту, если на сайте его нет
Зачастую мы ищем информацию на конкретном ресурсе, однако нередко случается так, что поиска на нужном сайте либо вовсе нет, либо он работает не так, как хотелось бы.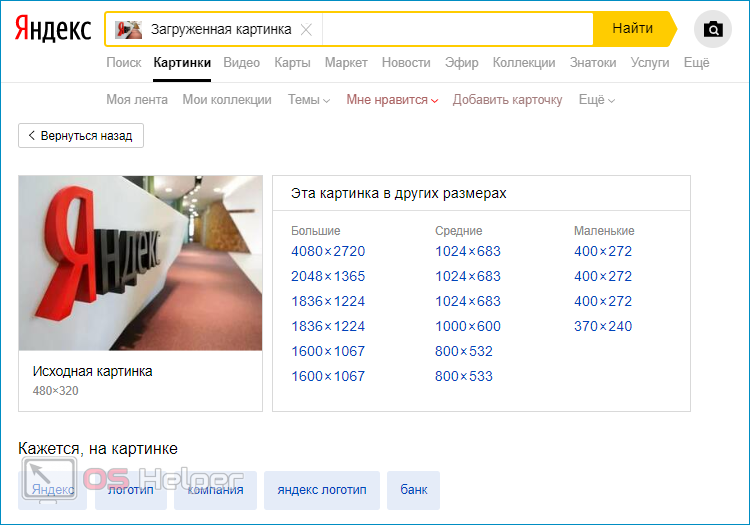 В этом случае нам поможет оператор site:, который можно использовать вместе с любым текстовым запросом.
В этом случае нам поможет оператор site:, который можно использовать вместе с любым текстовым запросом.
Например, мы хотим найти все статьи про фишки Яндекса на kod.ru. Для этого в поисковик нужно ввести запрос site:kod.ru фишки яндекса. Как видите, это очень просто.
А еще прямо в выдаче можно найти кнопку «Ещё с сайта», если лень запоминать оператора site:.
Поиск только по заголовкам материалов
Еще один крайне полезный оператор — это title:, который отвечает за поиск только по заголовкам материалов, что очень удобно, когда интересует какая-то конкретная статья. Например, если мы ищем подробности о грядущем обновлении iOS 14, то просто вводим в поисковик title:обновление iOS 14.
Поиск документов в определенном формате
По аналогии можно искать только файлы в определенном формате, например, только doc или pdf. Для этого стоит использовать оператора mime:.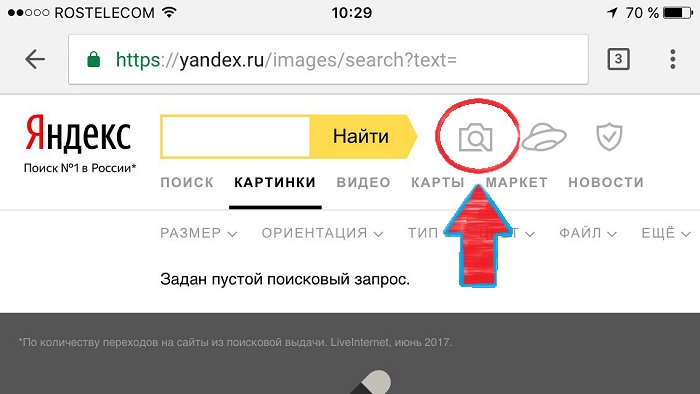 Это пригодится, например, если нужно найти «рыбу» анкеты на шенгенскую визу (да-да, когда-нибудь она нам снова понадобится). Вводим mime:doc анкета для шенгена и получаем результат.
Это пригодится, например, если нужно найти «рыбу» анкеты на шенгенскую визу (да-да, когда-нибудь она нам снова понадобится). Вводим mime:doc анкета для шенгена и получаем результат.
Поиск страниц на определенном языке
В моей работе часто возникает потребность найти источник какой-либо новости на оригинальном, зачастую на английском языке. Чтобы максимально упростить эту задачу, я использую оператора lang:. Вводим, например, lang:en iPhone 12 renders leaks и получаем результаты только на английском. Профит!
Только поиск и ничего больше!
Если перейти по ссылке ya.ru, то вам откроется страница поиска Яндекса без новостей и прочего контента, который иногда может отвлечь настолько, что вы забудете, что хотели найти. Да, там нет ничего, кроме поисковой строки!
Интерактивные ответы
Поиск Яндекса — это не только выдача ссылок, подходящих под запрос, но и интерактивные ответы. Например, введя в поиск калькулятор, у вас на экране отобразится вполне функциональный калькулятор, а если спросить у яндекса, сколько сантиметров в 7 футах или сколько 35678 тенге в рублях, то откроется соответствующий конвертер величин или валют.
Колдунщик цветов — в помощь дизайнеру и не только
Сколько сходу вы можете назвать цветов? С черным, белым, синим или зеленым все вроде бы абсолютно ясно и понятно. А знаете ли вы, как например, выглядит цвет «трилистник крайола» или «перванш». Вот и я узнал это только в процессе работы над данным материалом.
Но хорошо, что у нас есть Яндекс, а в нем есть колдунщик, знающий названия целых 1010 цветов и показывающий, что это вообще за цвет такой. Вместе с тем он может показывать коды цветов и переводить их из RGB в HSV или HEX (и, естественно, обратно). Для дизайнеров и просто любопытных людей — штука просто незаменимая!
Как его запустить? Очень просто: просто введите в поиск, например, цвет Яндекса или бисмарк-фуриозо. Гарантирую, зависнете минут на 10 точно, открывая для себя все новые и новые цвета.
Переводчик в поисковой строке
Для того, чтобы перевести незнакомое слово на русский язык, не обязательно переходить на специальную страничку переводчика. Его можно перевести сразу в поисковой строке, а за подробностями перейти на страницу выдачи, где вас уже будет ждать соответствующий колдунщик.
Его можно перевести сразу в поисковой строке, а за подробностями перейти на страницу выдачи, где вас уже будет ждать соответствующий колдунщик.
О других фишках Яндекса, которые экономят пользователям 50 000 часов в сутки, читайте в нашем предыдущем материале:
Семь фишек поиска Яндекса, которые экономят пользователям 50 000 часов в сутки
Поиск в целом как раз создан для того, чтобы люди решали свои задачи быстрее. И в Яндексе над этим усердно работают.
Картинки как коробки — что внутри? Доклад в Яндексе / Хабр
Картинки и видео — это «чёрные ящики», внутри которых лежит много интересного и непонятного. Но можно заглянуть внутрь некоторых форматов, всё там поменять и посмотреть, что из этого получится.
Полина Гуртовая из компании «Злые марсиане» выступила на нашей конференции «Я Фронтенд» в феврале. При помощи эксперимента Полина разобралась, как превращать простые картинки в «эффективные изображения» с метриками. Инструменты, которые могут делать это за нас, Полина рассмотрела ближе к концу доклада. Получился большой экскурс во внутренности и принципы работы разных форматов: от PNG и JPEG до AV1 и экзотики.
Получился большой экскурс во внутренности и принципы работы разных форматов: от PNG и JPEG до AV1 и экзотики.
— Всем привет. Меня зовут Полина, я фронт в компании «Злые марсиане».
Может быть, вы знаете марсиан по нашему многочисленному open source. Я вам про него немножечко расскажу попозже. И наверное, надо сказать, что мы еще продукты разрабатываем, а не только пилим open source.
Материалы к докладу будет доступны вам по чудесной ссылочке в репозитории на GitHub.
Давайте немножечко поговорим про оптимизации. Когда мы ими занимаемся, проблема в том, что они получаются хорошо, если мы понимаем, что мы делаем. Если не понимаем — получается плохо. Когда дело доходит до оптимизации изображений, к сожалению, тут все совсем-совсем не круто. Мы можем вообще не оптимизировать изображения, и тогда будут двухметровые монстры на проде, это все грустно и печально.
Если же мы все-таки оптимизируем, то что мы делаем? Мы думаем: вот у нас есть картинка, это какой-то таинственный черный ящик, и программа-оптимизатор с этой картинкой что-то делает, какое-то черное шаманство.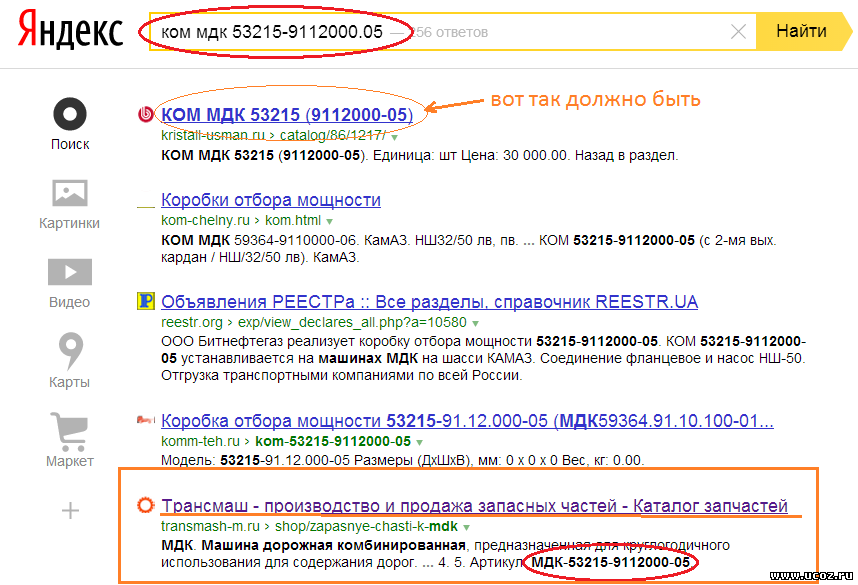 Качество оптимизации, которое у нас получается, немножко сомнительное.
Качество оптимизации, которое у нас получается, немножко сомнительное.
Давайте посмотрим на пример. У меня есть котик в формате PNG. Я думаю, надо его оптимизировать. Что я делаю? Я создаю WebP-вариант и заботливо складываю оба изображения в тег <picture>. Как вы думаете, я молодец здесь или нет? Почему так мало рук? Я правда молодец!
Я сделала все правильно, но WebP-вариант получился на два килобайта больше, чем оригинал. Это немножко не то, чего я хотела.
Еще одна оптимизация, попытка №2. У меня есть маленький контейнер на страничке и большой-большой котик. Я хочу большого котика в маленький контейнер вложить. Что я делаю? Я делаю ресайз, потому что глупо гонять байты по сети, если у меня размер моего контейнера маленький. Я, конечно, учитываю device pixel ratio своего устройства. Как вы думаете, здесь я молодец или нет? Я молодец! А смотрите, что у меня получилось.
Я использую библиотеку libvips. Она очень классная и популярная, и из моего огромного, но довольного легкого котика получился маленький и очень тяжелый. В 2,5 раза увеличился (в байтах) котик при ресайзе (в пикселях) в меньшую сторону. Круто, да?
В 2,5 раза увеличился (в байтах) котик при ресайзе (в пикселях) в меньшую сторону. Круто, да?
В общем, чтобы с нами такого не происходило, чтобы мы понимали, как нам правильно оптимизировать свои картинки под свою задачу, и, вообще, чтобы мы хоть понимали, что происходит, давайте-ка заглянем в коробку и поймем, что же там внутри.
Заглядывать начнем с такого интересного формата, как PNG. Примерно на каждом сайте где-то спрятана маленькая пээнгэшечка. Это раз. Поэтому их надо понимать. Второе: PNG — формат сжатия без потерь. Это значит, мы гарантируем идеальное совпадение с оригиналом по пикселям, но при этом мы, увы, ограничены природой, мы не можем сжать меньше, чем насколько-то.
Пээнгэшка складывается в контейнер, как и любой картиночный формат. Одна из первых вещей, которые нам надо сообщить программе, если она это все будет читать, — что же там внутри лежит. Если вы предполагаете, что ваши декодеры определяют картинки по расширению, — это не так.
Пээнгэшка сообщает, что она PNG, первыми восемью байтами в своем контейнере. Там написано «PNG». Дальше — опять же, это характерно для любого контейнера — у вас есть некоторый layout чанков. То есть инфа упакована в чанки, они как-то устроены. Как — определяет контейнер. В PNG это выглядит так: у вас есть четыре байта, которые отвечают за длину, и четыре байта, которые отвечают за тип чанка. Какие типы — мы поговорим чуть попозже.
Если у чанка ненулевая длина, у него есть payload. Кроме этого, есть такая штука, как контрольная сумма. Вы проверяете, не побилось ли там чего. Дальше идут следующие чанки.
Разобрать не только PNG-файл, но и практически любой довольно легко. Берем FileReader, это браузерный API. Читаем файл с помощью FileReader. Как только мы прочитали, мы режем этот файлик на чанки. Я не буду приводить здесь код функции split to chunks, но вы можете догадаться, что там затейливое сочетание if и for.
Окей, нарезали, смотрим, что получается. У нас есть несколько типов чанков, и они очень-очень характерны практически для любого формата. Первый называется IHDR. Есть некоторое количество чанков, которые называются IDAT. Эти названия могут показаться вам немножко странными, но мы сейчас разберемся, что это такое. Когда все заканчивается, мы видим чанк end.
У нас есть несколько типов чанков, и они очень-очень характерны практически для любого формата. Первый называется IHDR. Есть некоторое количество чанков, которые называются IDAT. Эти названия могут показаться вам немножко странными, но мы сейчас разберемся, что это такое. Когда все заканчивается, мы видим чанк end.
Давайте повнимательнее посмотрим внутрь чанков. IHDR — мета-чанк, и такой мета-чанк есть практически у любой картинки. Он называется по-другому, он устроен по-другому, но он, скорее всего, есть. Без него ваш декомпрессор — штука, которая показывает вам пээнгэшки или не пээнгэшки, — не сможет вам ничего показать. Что лежит в этом чанке? Опять же, содержимое характерно для большинства форматов. Это высота и ширина. Высота и ширина зашита в ваш файл, она вам приходит. Дальше тут типичные пээнгэшные флаги: bitDepth, colorType и interlacing.
Перед тем, как мы поговорим, что значат эти флаги и почему они так сильно-сильно нам важны, давайте посмотрим, как мы храним в пээнгэшках пиксели. В пээнгэшках пиксели хранятся внутри чанка, который называется IDAT. При хорошем раскладе пиксели — некоторое количество чисел, которые запакованы в чанк, и этот чанк сжат алгоритмом сжатия Deflate. Кто пользовался алгоритмом сжатия Deflate? Окей, а когда вы последний раз что-нибудь зипали? Вы знаете, что Deflate это и есть gzip? Так что я думаю — пользовались многие.
В пээнгэшках пиксели хранятся внутри чанка, который называется IDAT. При хорошем раскладе пиксели — некоторое количество чисел, которые запакованы в чанк, и этот чанк сжат алгоритмом сжатия Deflate. Кто пользовался алгоритмом сжатия Deflate? Окей, а когда вы последний раз что-нибудь зипали? Вы знаете, что Deflate это и есть gzip? Так что я думаю — пользовались многие.
Но в пээнгэшках появляется еще одна интересная штуковина, которая используется в огромном количестве форматов, но наверное, что во всех. Эта штуковина называется predictive coding. Дело в том, что наши изображения — это не рандомные пиксели. То, что нарисовано на нашей картиночке, как-то связано друг с другом. Есть какие-то темные области, светлые области и так далее.
Мы пытаемся заэксплойтить этот факт, и вместо того, чтобы в этих синих ячейках хранить значение пикселей, мы пытаемся эти пиксели предсказать на основе предыдущих. В PNG эти предсказания очень простые, и они пакуются в самый-самый первый байтик перед строчкой с пикселями. Предсказание может быть таким, например, давайте ничего не предсказывать и просто положим все, как есть. Или, например, мы можем сказать так: а давайте мы будем хранить только разницу между текущим пикселем и предыдущим.
Предсказание может быть таким, например, давайте ничего не предсказывать и просто положим все, как есть. Или, например, мы можем сказать так: а давайте мы будем хранить только разницу между текущим пикселем и предыдущим.
Если у вас один и тот же цвет в вашей строке у вас будут все нули, все прекрасно сжалось, это очень круто.
Но теперь давайте поговорим что, собственно, значит пиксель. Пиксель представляется в пээнгэшке как некоторое количество чиселок. Манипулируя тем, какое количество чиселок есть, вы можете очень и очень сильно сжимать ваше PNG — раза в три.
Какие тут есть варианты? Первое — True Color и alpha. У нас есть три канала, три цвета, три числа за цвет. Плюс канал, который отвечает за прозрачность.
Размер этой чиселки в битах — это bitDepth, тот самый флаг, который мы видели в чанке IHDR. Чем меньше ваш bitDepth, — тем меньше файл, но тем меньше цветов вы сможете им представлять. Типичная чиселка — 8. Это сколько? По-моему, будет 16 млн с чем-то.
Окей, первая оптимизация, которую вы можете сделать, — выкинуть alpha-каналы в своей пээнгэшке. Это будет уже другой colorType.
Вы можете еще круче оптимизировать и вместо четырех чисел использовать всего одно. Но проблема в том, что тогда ваша пээнгэшка должна быть черно-белой.
Если вы все-таки хотите только одно число, а цвета оставить, то так тоже можно сделать. Что здесь происходит? Вы берете все цвета внутри вашей пээнгэшки и вырезаете их в отдельный чанк. Называете его палитрой. Дальше внутри сэмпла, который отвечает за пиксель внутри чанка IDAT, вы храните просто индекс этой палитры. Если у вас какой-нибудь скриншот без затейливого бэкграунда или какой-нибудь чертежик, вот эта штука заходит просто идеально. Она сжимает пээнгэшки прямо ух!
Еще одна важная вещь, про которую нужно сказать, — это Interlacing. Что такое Interlacing? Это когда вы грузите свою пээнгэшку постепенно. У вас не одна пээнгэшка, а несколько изображений. Каждое это изображение называется скан.
При этом внутри пээнгэшки вы сортируете пиксели таким образом, что часть пикселей выдрана из картинок, из специальных мест идет одно изображение. Следующая часть — другое и так далее. Казалось бы, крутая техника, как прогрессивный JPEG.
Но выглядит это вот так. Я не уверена, хотите ли вы, чтобы ваши пользователи это видели, хотя, может быть, для вашей задачи это может быть полезно.
Вторая и очень серьезная проблема Interlaced PNG заключается в том, что как только вы интерлейсите свою пээнгэшку, размер вашей пээнгэшки становится больше. Причем не слабецки так больше, где-то на пару килобайт ваша шести-килобайтная пээнгэшка вырастет, если вы выключите Interlaced. Поэтому подумайте внимательно, хотите вы этого или нет.
Мы поговорили всего-навсего о PNG, но уже из этой штуки можно сделать важные и полезные выводы. Первый вывод: размер вашего файла, вы не поверите, зависит от того, что там нарисовано. Черный квадрат сжимается лучше, чем котик, не буду тут никакой рекомендации давать. Второе, более важное: размер вашего файла очень сильно зависит от энкодера и от его параметров, которые вы передаете.
Второе, более важное: размер вашего файла очень сильно зависит от энкодера и от его параметров, которые вы передаете.
Если вы хотите посмотреть, как работают ужасные энкодеры, воспользуйтесь браузерными. Как это делается? Берете PNG-файл, рисуете его на canvas, потом нажимаете save as и сравниваете то, что было, с тем, что получилось. В общем, Chrome вам увеличит размер файла в 2,5 раза, Firefox — в 1,6.
От формата, кстати, это тоже всегда зависит, то есть не только PNG надо пользоваться. Давайте разбираться, почему все зависит от формата и какие у нас еще есть интересные варианты.
Для этого мы поговорим о технологии древних, о JPEG. Нельзя, конечно, преуменьшить важность JPEG. Они встречаются везде. Они такие классные, хорошие, и тем более, котики в JPEG — довольно частая история. Но JPEG — довольно сложная штука, и сложна она за счет того, что JPEG — это сжатие с потерями. Причем JPEG — это всегда сжатие с потерями. JPEG 100% quality все равно сжимает с потерями.
Как мы получаем сжатие с потерями? Очень просто. Мы берем какой-то источник, выкидываем из него данные, а потом сжимаем без потерь. То есть плюс один шаг.
Давайте разберемся, как мы вносим потери в наши JPEG. Итак, у вас есть котик размером 32 на 32. Чтобы нам сделать первый шаг с потерями, нужно поменять у него каналы. Обычно мы рассуждаем о картинках в терминах RGB. Но мы воспринимаем цвета немножечко затейливо. Наш мозг — это вообще большая проблема, хотя он нам очень сильно помогает сжимать JPEG.
Мы очень хорошо воспринимаем черно-белое изображение. Даже если вы присмотритесь, вы обратите внимание, что детальки на черно-белом изображении вы различаете лучше. Мы просто выносим это черно-белое изображение в отдельный канал. Он называется Y. На самом деле, Y-штрих. Мы с ним ничего не делаем, просто оставляем его как есть.
Есть еще два канала, которые отвечают за цвет. Это CB и CR. С этими каналами мы уже можем немножечко развлекаться. Здесь с этими каналами мы производим такую прикольную процедуру, которая называется Downsampling.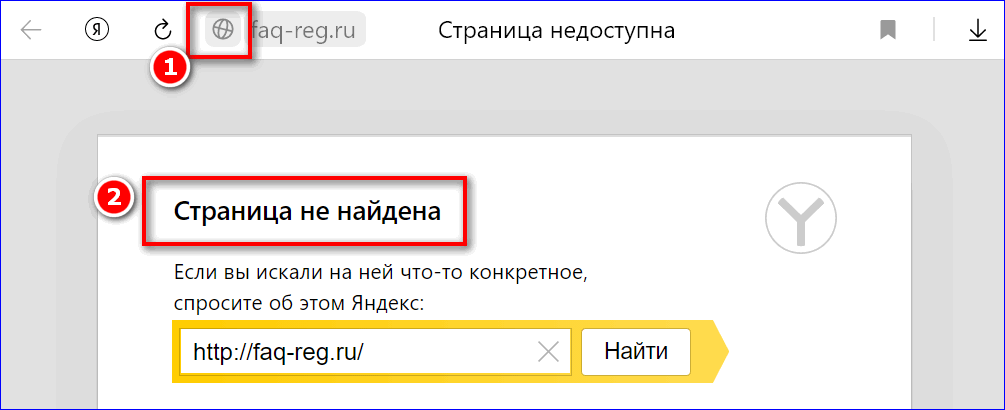 Мы берем и уменьшаем разрешение этого канала. Для JPEG типично уменьшать в два раза. То есть, по сути, у вас получилось три картинки — одна оригинальная и две в два раза меньше. Ура!
Мы берем и уменьшаем разрешение этого канала. Для JPEG типично уменьшать в два раза. То есть, по сути, у вас получилось три картинки — одна оригинальная и две в два раза меньше. Ура!
Что мы делаем дальше? Мы не сжимаем JPEG, не как целый файлик. Мы разбиваем его на блоки и дальше сжимать мы начинаем уже блоки. Блоки в JPEG размером 8 на 8, и смотрите, что с ними происходит. Давайте смотреть только на канал Y. CB и CR — все то же самое.
Итак, блок — это не картинка, а чиселки. Нам нужно внести потери в JPEG. Этот блок 8 на 8, 64 пикселя, какой выкинуть? Тот, что слева, тот, что справа, тот, что посередине? Непонятно. Но есть классная математика, которая позволяет нам порешать эту проблему.
Эта математика называется — сейчас, пожалуйста, не нервничайте, если кто вспомнит страшное институтское прошлое — дискретное косинусное преобразование. Так вот, при помощи этого дискретного косинусного преобразования вы можете эти чиселки в вашем блоке преобразовать так, чтобы среди них были важные и неважные.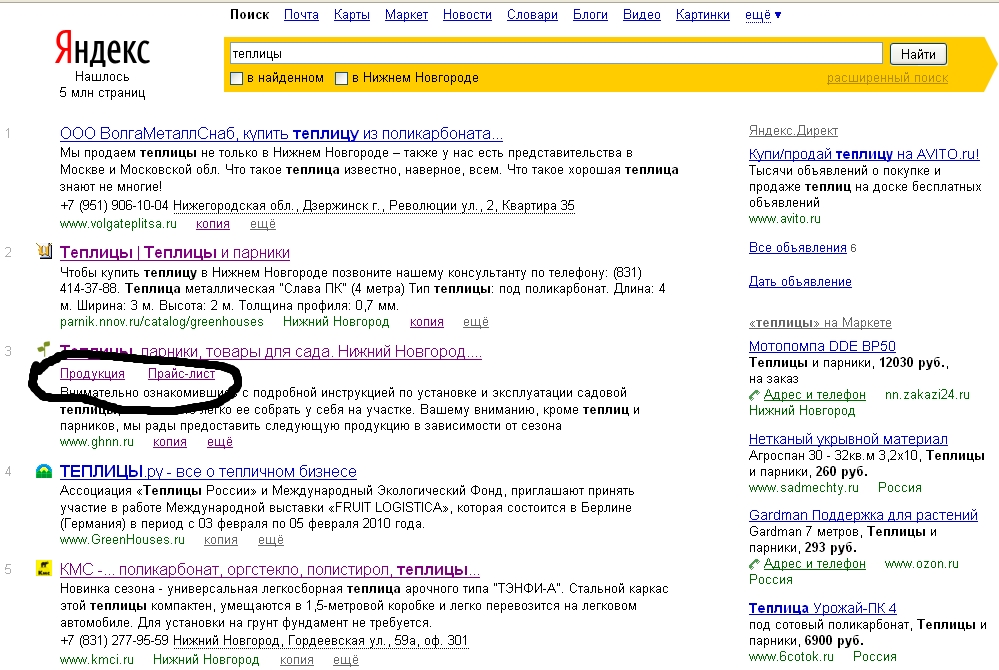
Важно: в верхней левой части блока после преобразования остаются важные чиселки. В нижней правой остаются не важные чиселки.
Дальше вам нужно внести в ваши JPEG потери. Это тоже очень просто сделать. Этот трюк называется квантизацией. Простите, если вам сейчас хочется спать, но это важно, поверьте мне. Так вот, эта самая квантизация работает довольно простым образом. Вы берете ваш блок и специально придуманную табличку. Эта табличка определяется вашей программой-энкодером. Те чиселки, которые получились в вашем блоке, вы на эту табличку делите почленно и целочисленно. Что у вас получится в результате?
Так как в нижней правой части таблички цифры большие, там будут одни нули.
И при этом ваш JPEG, ваш блок отлично сожмется. У вас останется небольшое количество чисел, которое вы вот таким затейливым зигзагом обойдете, нули все уйдут, и, ура, наш блок готов к сжатию. Дальше нам осталось только сжать его алгоритмом сжатия без потерь. В JPEG используется Huffman Coding, чем бы это ни было.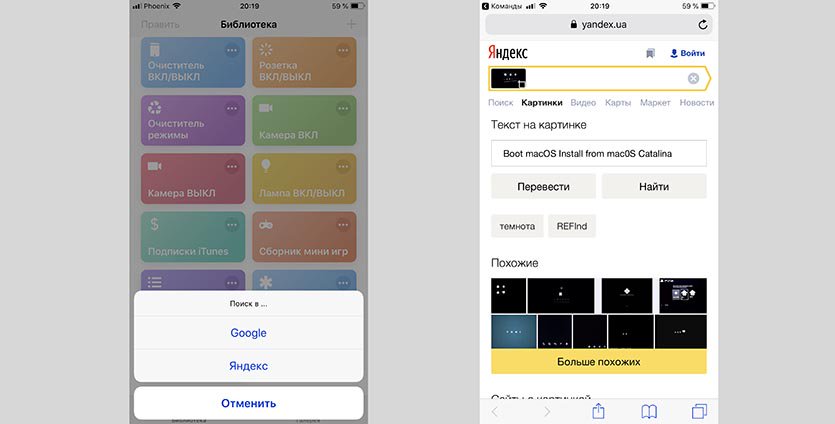
Как это пакуется в контейнер? Контейнеры JPEG выглядят немножечко стремно, я их боюсь. Потому что вы видите первые два байта и там написано, что, скорее всего, это JPEG. Но пока непонятно.
Дальше вам надо поискать два мета-чанка. Почему два? Потому что JPEG — это очень большой сет разных стандартов. То, что мы называем JPEG, по стандарту называется JIFF. Это специальное расширение стандарта JPEG. Дальше я продолжать не буду — в общем, там два мета-чанка, просто поверьте мне. В этих мета-чанках лежит информация о ширине и высоте вашего файлика и о версии JPEG. Представляете, у JPEG еще версии есть! И, кроме того, прогрессивный ли это JPEG? Это важный флаг. Он говорит о том, как ваши блоки будут распределены дальше.
Если JPEG не прогрессивный, то что вам нужно, чтобы раскодировать ваши блоки? Качество JPEG, вот эта самая табличка. Табличка, на которую вы делите ваши блоки, и есть качество. Но у JPEG качеств два. Первое качество отвечает за канал Y, второе — за каналы CB и CR, это то, что определяет цвет.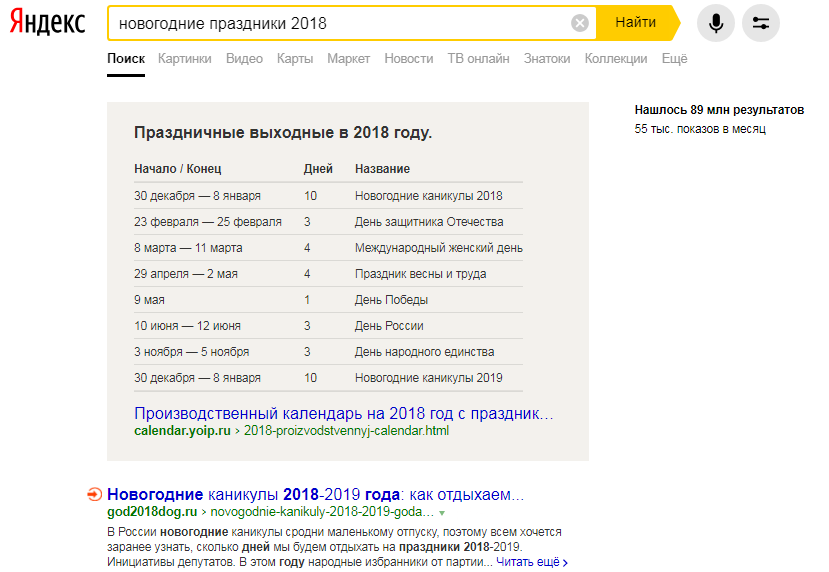 Так как качество мы положили в файлик и все сжали алгоритмом сжатия без потерь, нам нужен еще специальный словарик Huffman Tables, чтобы это все поразжимать.
Так как качество мы положили в файлик и все сжали алгоритмом сжатия без потерь, нам нужен еще специальный словарик Huffman Tables, чтобы это все поразжимать.
Дальше идут ваши блоки, и дальше ваш JPEG закончился.
Окей, прогрессивная история. Все абсолютно точно так же. В самом начале у вас идет мета-чанк. Дальше идет ваше качество в виде 64 чиселок, плюс 64 чиселок. А дальше просто те же самые блоки, но просто немножечко по-другому с распределенными чиселками. Сначала часть блоков, потом еще одна часть, еще одна часть и так далее. По мере получения этих блоков браузер отрисовывает вам приближение вашего JPEG, потому что, по сути, вот эти числа — это некоторое приближение вашего файла.
Про JPEG мы закончили, можно выдохнуть, все хорошо. Давайте поговорим по такую интересную вещь, как JPEG 2000. Кто-нибудь из вас в продакшене использует JPEG 2000? Окей, а кто про это что-то когда-нибудь слышал? А кто из вас в Lighthouse прочитал — «используйте современные форматы»?
В общем, JPEG 2000 — классный интересный формат, который, во-первых, эффективней JPEG. Во-вторых, вы не поверите, он в некоторых случаях эффективнее еще и WebP, о котором поговорим попозже.
Во-вторых, вы не поверите, он в некоторых случаях эффективнее еще и WebP, о котором поговорим попозже.
Он умеет быть прозрачным, умеет сжиматься без потерь. Просто идеальный формат. Но, к сожалению, да, работает он только в Safari.
Еще стоит сказать, что JPEG 2000 устроен очень затейливым образом и работает на классной математике, которая называется wavelet transform. Если вам вдруг интересно, погуглите, а мы пойдем дальше.
Дальше нам неожиданно надо поговорить про видео. Весь этот доклад — он про оптимизации изображений и про изображения. Но видео здесь очень важно, вы сейчас увидите, почему. Когда мы думаем о видео, первое слово, которое приходит нам в голову, — «кодек». Видео надо как-то энкодить, и чтобы видео показать, нам надо его задекодить. Если мы декодим видеопоток, что мы получаем?
В первую очередь, у нас набор фреймов. Но не надо думать об этих фреймах как о картиночках в гифке. Все не так. То, какие фреймы бывают, очень сильно зависит от кодека. Но в общем случае можно считать, что у вас есть keyframe. Из keyframe можно вытащить котика — в смысле, любую картинку, которая на этом keyframe есть. И есть зависимые фреймы. Вот из зависимого фрейма котика вытащить нельзя, потому что в зависимом фрейме хранится не только информация не об изображении, если она там вообще есть, а о том, как блоки предыдущего или предпредыдущего фрейма подвинулись на этом. Поэтому вы не можете для зависимого фрейма получить картинку, пока не задекодите немножечко.
Но в общем случае можно считать, что у вас есть keyframe. Из keyframe можно вытащить котика — в смысле, любую картинку, которая на этом keyframe есть. И есть зависимые фреймы. Вот из зависимого фрейма котика вытащить нельзя, потому что в зависимом фрейме хранится не только информация не об изображении, если она там вообще есть, а о том, как блоки предыдущего или предпредыдущего фрейма подвинулись на этом. Поэтому вы не можете для зависимого фрейма получить картинку, пока не задекодите немножечко.
Все, о чем мы будем с вами сейчас говорить, — keyframe- и intraframe-компрессия. Это то, как вы сжимаете картинку внутри keyframe.
Давайте посмотрим на абстрактный кодек в вакууме и сравним его с JPEG. Пока кажется — зачем это делать? Все станет понятнее, trust me.
Повторим еще раз то же самое, что мы делаем с JPEG,. Вы берете картинку, делаете ей разбиение на каналы, делаете каналам Downsampling. Та же история здесь. Дальше вы вот эту картинку разбиваете на блоки. Но тут уже есть особенности. В первую очередь, размер блока, на которые вы разбиваете, зависит от вашего кодека. И эти блоки могут быть очень большими. Для JPEG — 8 на 8. Для видеокодеков — может быть, например, 128 на 128.
В первую очередь, размер блока, на которые вы разбиваете, зависит от вашего кодека. И эти блоки могут быть очень большими. Для JPEG — 8 на 8. Для видеокодеков — может быть, например, 128 на 128.
Дальше. Если у вас получились какие-то очень маленькие детали на вашей картиночке, на которую вы хотите обратить внимание, вы можете еще немножко подразбить блоки, примерно до размера 4 на 4. То, как вы разбиваете блоки, этот алгоритм разбиения зависит от кодека.
И самое последнее — максимальный размер блока, опять же, специфичен для вашего кодека. Энкодер — это часть кодека, чтобы было понятно по терминологии. Тут мы пока похожи на JPEG.
Что на JPEG не похоже, так это predictive coding. Мы о нем поговорили в части про пээнгэшки. Intraframe-компрессия видео оказывается такой классной и эффективной ровно из-за этого. Что здесь происходит?
Мы пытаемся предсказать пиксели каждого блока на основе предыдущих. То есть мы не храним пиксели в сыром виде, мы их предсказываем. Вариантов предсказания очень много. В рамках одного кодека мы можем разные варианты предсказаний использовать. Причем, для таких всяких затейливых кодеков этих вариантов аж 35, например. Как вы можете это делать. Давайте посмотрим на какой-нибудь пример.
Вариантов предсказания очень много. В рамках одного кодека мы можем разные варианты предсказаний использовать. Причем, для таких всяких затейливых кодеков этих вариантов аж 35, например. Как вы можете это делать. Давайте посмотрим на какой-нибудь пример.
Вот у вас есть блок. Вы говорите: хочу там пиксели предсказать. Вы смотрите налево, вы смотрите наверх и запоминаете, что там слева и сверху. Дальше вы берете все значения пикселей, которые нашли, усредняете и заполняете им блок, и говорите: я предсказал. Если вы угадали, а, кстати, на картиночке, где есть синие стрелочки, вы угадали, то вы молодцы, вам больше ничего не надо делать. Но, если вы не угадали, то вам нужно сохранить разницу между тем, что есть на самом деле, и тем, что вы предсказали. Вот эта разница сжимается намного-намного лучше, чем чисто значение пикселей.
Дальше все абсолютно точно так же, как в JPEG. Вы преобразуете получившийся блок. Но особенностями всяких разных кодеков является то, что вы можете использовать не DCT (дискретное косинусное преобразование), а что-нибудь еще. Что использовать — зависит от кодека.
Что использовать — зависит от кодека.
Дальше опять те же самые таблички, но в отличие от JPEG вы можете использовать не одну табличку на весь ваш файл, а вы можете использовать несколько разных табличек для разных блоков. Представьте — у вас есть человек, например, на фоне неба. Возможно, так как небо голубое, вам там особенное качество не нужно, вы можете использовать для неба одно качество, одни таблички. А для человека, у которого всякая текстурка, одежда, используют другое качество, и получается классно и эффективно.
Самое последнее — то, чего нет у JPEG, и чего JPEG сильно-сильно не хватает. Это применение фильтров. Когда мы все пожали, у нас после сжатия возникают такие мерзкие артефакты. Если вы когда-нибудь сжимали JPEG на маленькое качество, вы должны видеть, как JPEG разваливаются просто на кошмарные ужасные блоки. В общем, чтобы от этих артефактов избавиться, видеокодеки используют специальную штуку. Они применяют фильтры, и грани этих блоков сглаживают.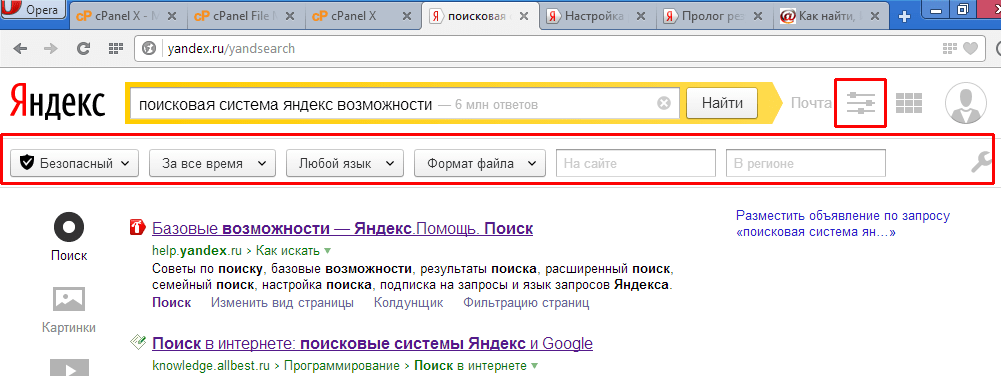 Технологии древних, которые позволяли то же самое сделать с JPEG, были такие. Вы берете ваш JPEG, сильно-сильно его сжимаете, потом подбрюлливаете вот так, чтобы не заметно было ничего. В общем, это примерно то же самое, но это уже сделано на уровне кодека. Замечательно.
Технологии древних, которые позволяли то же самое сделать с JPEG, были такие. Вы берете ваш JPEG, сильно-сильно его сжимаете, потом подбрюлливаете вот так, чтобы не заметно было ничего. В общем, это примерно то же самое, но это уже сделано на уровне кодека. Замечательно.
Естественно, когда мы постарались и вот это все сделали, полученные блоки нам теперь надо обязательно сжать без потерь. Мы сжали, мы молодцы. При этом алгоритм сжатия похож на JPEG, но все-таки отличается. Тут надо понимать, что сжатие без потерь ограничено природным лимитом. Мы к нему очень хотим приблизиться, и лучше всего приблизиться к нему получается, если мы используем алгоритм, который называется Arithmetic coding. Причем там тоже есть всякие вариации. Это вновь зависит от энкодера, но давайте просто считать, что там сжатие без потерь и ок.
Я давно хотела назвать эти абстрактные кодеки в вакууме своими именами. Небольшой исторический экскурс. Что произошло за 20 лет? Я говорю только о тех видеокодеках, которые в вебе хотя бы как-то поддерживаются.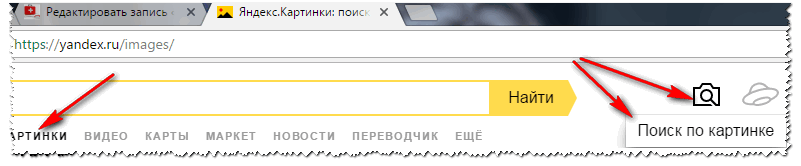 H.264 — кодек, который поддерживает все и вся. Это дефолтное решение для всего видео. Через некоторое количество времени, через несколько лет появляется видеокодек VP8.
H.264 — кодек, который поддерживает все и вся. Это дефолтное решение для всего видео. Через некоторое количество времени, через несколько лет появляется видеокодек VP8.
Тут начинаются дикие войны, холивары на тему, какой из этих кодеков лучше. Я очень долго гуглила — ответа нет. Про это написаны большие научные статьи, но в среднем, если я сейчас скажу одинаковые — в меня помидор полетит. Но, ладно, они одинаковые. В среднем. Тогда зачем нужен второй?
Второй нужен затем, что он бесплатный. Если вы используете H.264, вам надо нести денежку MPEG при некоторых обстоятельствах. Для VP8 вам денежку нести не надо. Это хорошо. Так вот, VP8 keyframe — это и есть WebP. Действительно, зачем нам изобретать новый формат изображения? Мы берем keyframe, мы так постарались, все это сжали. Обзываем все это новым форматом картинок, и вуаля!
Что происходит дальше? Дальше через некоторое количество лет появляются практически одновременно еще два крутых видеокодека, от MPEG и от Google. От Google — VP9, от MPEG — H.265. Рядом с H.265 появляется новый картиночный стандарт, который называется HEIF. Его не поддерживают браузеры, ни один вообще. Но его поддерживают ваши Apple-устройства. Стандарт HEIF — безумно интересная штука, потому что это просто абстракция над вот этой идеей. В HEIF-контейнер вы можете запихнуть keyframe практически из любого кодека. То есть VP8 — это не современный формат. А вот HEIF — современный.
От Google — VP9, от MPEG — H.265. Рядом с H.265 появляется новый картиночный стандарт, который называется HEIF. Его не поддерживают браузеры, ни один вообще. Но его поддерживают ваши Apple-устройства. Стандарт HEIF — безумно интересная штука, потому что это просто абстракция над вот этой идеей. В HEIF-контейнер вы можете запихнуть keyframe практически из любого кодека. То есть VP8 — это не современный формат. А вот HEIF — современный.
Что происходит дальше? Сейчас в очень большой организации, в которую входят Mozilla и Google, пилится видеокодек, который называется AV1. Организация называется Alliance for Open Media. Качество AV1-видео в разы превышает все, что было раньше. Он бесплатный, он royalty free, он очень классный. У нас есть такой хороший HEIF-контейнер. Все, что нам осталось, — запихнуть в него AV1 keyframe. И это сделано. Новый формат запихивания AV1 keyframe в HEIF-контейнер называется AVIF. Это то, что ждет нас в будущем. Может быть, когда-нибудь мы это будем нативно использовать.
Но мы можем использовать это и сейчас. Мы просто кладем один фрейм из видео на страничку и говорим: вуаля, у вас картинка.
Как это сделано в WebP? WebP — это, как я сказала, VP8 keyframe, запакованный в контейнер, который называется riff. В riff-контейнере есть такой заголовочек. Там, не поверите, написано, что это WebP. Кто бы сомневался. PNG говорит, что он PNG WebP, и вот.
Но у WebP есть интересная особенность: внутри него может лежать VP8 keyframe, и это то, что обычно называют WebP. Но VP8 keyframe может и не быть. В общем, WebP поддерживает lossless-компрессию. WebP lossless — абсолютно другой формат, не имеющий никакого отношения к VP8, к сжатию с потерями и т. д. Поэтому когда вам кто-то говорит, что WebP эффективнее, чем что-то другое, первый вопрос, который нужно задать — а какой WebP-то? Потому что если говорить о сжатии без потерь, то существует природный придел, к которому мы можем стремиться. Эти разницы, «60% эффективнее, чем…», — это скорее не lossless, а WebP с потерями.
Окей, хватит теории, надоело, давайте уже посмотрим на что-нибудь.
Кликабельно
Начнем вот с чего. Берем фоточку, снятую профессиональной камерой. Вырезаем из нее кусок 1000 на 1000 пикселей. Это, кстати, очень прикольно выглядит на проекторе. Начинаем рассматривать мелкие детальки. При этом мы сжимаем этот кусок так, чтобы у нас получилось ровно 15 килобайт.
Кликабельно
Смотрите, что получается. JPEG развалился на блоки сразу. Действительно, низкое качество, мы этого и ожидали.
Вот так выглядит WebP. Он на блоки тоже развалился, но эти блоки не так явно видны. Когда вы используете WebP-энкодер и контролируете его руками, то можете контролировать силу фильтра, который используется в WebP. И если выкрутить этот фильтр посильнее, то от большого количества блочных артефактов можно избавиться. Поэтому чисто теоретически эти блоки тоже можно убрать.
А вот AV1. Давайте мы просто молча восхитимся. Смотрите, какой он классный, ровненький. AV1 поддерживается в Firefox, в Chrome, поэтому вы можете использовать AV1-видео вместо картиночки, если вдруг захотите.
Смотрите, какой он классный, ровненький. AV1 поддерживается в Firefox, в Chrome, поэтому вы можете использовать AV1-видео вместо картиночки, если вдруг захотите.
Кликабельно
Тут есть спойлер, зря я его добавила. Ситуация, когда PNG побеждает WebP. Да, PNG в этом случае оказывается эффективнее, чем WebP. Это происходит потому, что я использовала lossy WebP.
Кликабельно
Что я сделала с пээнгэшкой? Я сделала режим indexed color, то есть обрезала палитру, по-моему, до 16 цветов. Это довольно эффективно для черно-белой картиночки. Получилось хорошо, сжалось очень сильно. Для качества lossy WebP мы получили размер больше. Однако для lossless это ожидаемо, он поэффективнее, чем пээнгэшка. Мы получили выигрыш.
Резюмирую. Очень круто пожатые пээнгэшки могут побеждать форматы сжатия с потерями и не побеждают lossless WebP. Печально, грустно.
Кликабельно
Может быть, вас мучает вопрос: зачем ты занимаешься этим, мы же знаем, что есть SVG? И я знаю, но для некоторых размеров PNG оказывается эффективнее. Вот эта картиночка оказывается эффективнее SVG для размеров типа 200 на 200. Дальше SVG, конечно, побеждает.
Вот эта картиночка оказывается эффективнее SVG для размеров типа 200 на 200. Дальше SVG, конечно, побеждает.
Кликабельно
Теперь давайте посмотрим на Майка. Это Майк. Размеры у него 3000 на 3000 пикселей. JPEG против WebP. Тут очевидно было, что JPEG здесь побеждает. Но в данном случае у меня получилось примерно для одного и того же визуального качества победа всего на шесть процентов. Это особенность фоточки и того, как я эту фоточку готовила. Вы потом можете меня спросить, как я это делала.
Кликабельно
Еще все очень сильно зависит от параметров энкодера. Если очень сильно постараться и выкрутить параметры энкодера особым образом, то JPEG начнет побеждать WebP по размеру для одного и того же визуального качества. Я хотела бы сделать вывод, что коты сжимаются лучше JPEG, но нет. Это просто пример того, что вы, если захотите, можете выкрутить так, как вам нравится.
Кликабельно
Это очень низкое качество. JPEG тут разваливается на блоки. Особенно это хорошо видно как раз на проекторе — у пса посинел нос, он стал квадратным. WebP таким не болеет. Вроде бы все круто и хорошо, но штука в том, что для очень-очень низких качеств WebP дает примерно в два, а может быть, и в три раза больший размер файла, чем JPEG. Так что тут тоже надо подумать, какое качество вы хотите.
Кликабельно
Это самое честное сравнение. Так и надо сравнивать, потому что H.264 и WebP похожи. Как вы думаете, кто здесь победил? H.264. Но если честно, эксперимент был не совсем чистым. По-хорошему и в WebP, и в H.264 кадр видео примерно однозначен.
Кликабельно
А вот с AV1 все уже абсолютно ясно. Тридцатипроцентный выигрыш на том же визуальном качестве. Ура!
Кликабельно
Очень важно понимать, какую картинку вы кладете и как тот или иной формат отзывается на качестве картинки. Вот здесь пес в формате WebP на качестве около 75% весит 79 килобайт против 56 килобайт в JPEG. Почему это происходит?
Потому, что ни один видеокодек, ни один формат не умеет нормально сжимать шум. Если на вашей картинке много таких резких искажений, точечек и чего-то еще, то, скорее всего, у вас будут проблемы со сжатием. Если вы можете взять какую-нибудь другую картинку и этот шум убрать — уберите.
Итак, картинки — это сложная штука. Могут ли они тормозить ваш интерфейс? Важный и хороший вопрос.
Ответ: скорее всего, нет. Почему так происходит? Потому что когда картинку декодят, это происходит в отдельном потоке. Но есть исключение — если вы что-то рисуете на canvas, надо помнить, что декодинг изображения будет происходить в основном потоке и кнопочки могут в этот момент не нажиматься.
Если очень сильно хочется это подебажить, открывайте Chrome, ищите соответствующие rasterize threads и событие Image Decode, вы его найдете.
Если вы совсем-совсем любознательные, можете зайти на вкладочку tracing и посмотреть там с подробностями, что происходит при декодинге изображения.
Инструменты оптимизации
Самое важное — инструменты оптимизации. Мы теперь примерно знаем, чего хотим. Осталось понять, как нам это сделать.
Самый главный инструмент оптимизации изображения — дизайнер, как бы это странно ни звучало. Только этот прекрасный человек знает, какую задачу вы вместе с ним хотите решить. Мы добавляем изображение на страницы не ради того, чтобы их классно оптимизировать, а чтобы пользователи впечатлились. Чтобы сохранить баланс между степенью оптимизации и впечатлениями пользователя, используйте дизайнера, отлично помогает.
Ссылка со слайда
Второй инструмент — наш марсианский open source, о котором я обещала рассказать. Эта штука называется imgproxy и решает вообще все наши проблемы. На своих проектах я использую только imgproxy, эта штука может практически все, что я хочу.
Как это работает? У вас есть какое-то пожелание по картинке. Вы хотите картинку определенного размера с определенной оптимизацией. И у вас где-то далеко есть картинка какого угодно разрешения — может, на локальном компьютере, а может, где-то у пользователя или вообще где угодно. Вам надо только сформировать специальный url и попросить imgproxy вашу картинку сресайзить. Это такой сервис, он может быть в облаке или где-то еще. То есть у вас был огромный котик, вы шлете специальный урл в imgproxy. Он на лету делает вам все, что вы хотите.
Если звучит непонятно, давайте посмотрим, как выглядит запрос к imgproxy. Во-первых, вам нужно сказать, где находится imgproxy. Во-вторых, если вы не хотите, чтобы вас агрессивно задосили, то урл, который вы просите, неплохо бы подписать цифровой подписью. Можете этого не делать, это просто дополнительная мера защиты.
Дальше, если вы хотите ресайзить, то прямо в url передаете параметры ресайза. Если хотите оптимизировать — то же самое. Вам осталось передать только оригинальный адрес вашей картинки.
Если вы хотите ручных оптимизаций, тут огромный сет инструментов. Я не буду сейчас их все описывать. В материалах к докладу, которые я с вами пошарю, все есть.
Вот самое-самое классное и полезное. Эти все изображения устроены не так сложно. Я думаю, мне удалось это до вас донести. Если вам интересно, берёте свой любимый язык программирования — наверное, JavaScript, хотя далеко не факт — и начинаете это все разбирать.
Если вы хотите сделать это в браузере — пожалуйста. Вам, наверное, понадобится обвязка, которая, скорее всего, написана на плюсах или на C. Но что вам мешает скомпилить это все в WebAssembly? Есть классное приложение, которое называется Squoosh. Оно делает ровно это. Вы тоже можете, попробуйте, будет прикольно. Мне очень нравится.
Всем большое спасибо за ваше внимание. Материалы к докладу — по ссылочке.
Искать по фотографии с телефона. Поиск по картинке. Поиск изображений в Интернете, сервисы и фотостоки
Поисковая система Яндекс предлагает нам не только услуги по поиску информации, но и другие сервисы, так или иначе завязанные на поисковых услугах. Именно так выполняется поиск по фото в Яндексе, где для этого создан специальный раздел. Он содержит в себе гигантскую базу из десятков и сотен миллионов изображений, среди которых всегда найдутся подходящие результаты. Давайте посмотрим, как происходит в сервисе Яндекс.Картинки.
Поиск изображений с использованием Яндекса
В последнее время мобильные устройства стали использоваться чуть-ли не чаще, чем ноутбуки и стационарные ПК. Поэтому мы разделим наш краткий обзор на две части. В первой части мы расскажем, как осуществляется поиск по фото в Яндексе с помощью компьютера, а во второй части перейдём к смартфонам и планшетам.
Поиск по фото с компьютера
Для того чтобы приступить , нам понадобится браузер – абсолютно любой. Заходим на главную страницу Яндекса, нажимаем на вкладку «Картинки», переходим к поисковой системе по изображениям. Здесь для нас доступны три варианта поиска:
- По ключевым словам;
- По адресу изображения;
- По загружаемому изображению.
Для того чтобы загрузить фото в поиск по фото в Яндекс, необходимо нажать на иконку с изображением фотоаппарата. Перед нами откроется двойная форма – в её правой половине указывается URL изображения, по которому будут осуществляться поиски, а в левой загружаются фото с жёсткого диска. После указания URL или загрузки фото, система найдёт нам похожие изображения.
Поиск по фото с телефона
Для того чтобы выполнить поиск в Яндексе по фото с телефона, следует воспользоваться любым мобильным браузером, способным открывать полные версии сайтов, а не их мобильные версии. Например, это может быть браузер Google Chrome. Ставим галочку в настройках, заходим на главную страницу Яндекса, переходим на вкладку «Картинки». Здесь мы увидим всё тот же интерфейс, что был виден с компьютера. Щёлкаем мышью по иконке с фотоаппаратом, указываем в форме URL фото или загружаем изображение с телефона, дожидаемся отображения результатов поиска.
Но есть ещё один способ, более простой – он заключается в использовании оригинального браузера от Яндекса. Скачайте его с магазина приложений и запустите – на экране отобразится главная страница поисковой системы. Снизу, под поисковой строкой, вы увидите знакомый символ фотоаппарата. Нажимаем на него и видим окошко с запустившейся камерой. Теперь вы сможете сфотографировать любой объект и провести по нему поиск.
В окошке с камерой вы увидите символ перехода в галерею. Нажав на него, вы попадёте в список недавних документов. Здесь можно выбрать любое фото или изображение, сохранённое во внутренней памяти телефона и провести по нему поиск. Таким образом, пользоваться приложениями от Яндекса гораздо удобнее, нежели использовать для поиска какие-то сторонние браузеры.
Здравствуйте, друзья! В этой статье расскажу Вам о том, как работает поиск в поисковых системах Google и Yandex по изображениям. Поиск изображений в поисковиках был всегда, но работал он, используя слова, которые могли встретиться в тексте рядом с искомым изображением на тех веб-страницах, где присутствует интересующая нас картинка, либо слова, указанные в атрибутах изображения. Другими словами такой поиск не всегда был точным, так как интересующее нас изображение для поисковика было не видно, а определялись лишь слова, заданные нами в поисковую строку.
В связи с этим, до появления опции поиска по изображениям, не было возможности найти оригинал какой-либо картинки, имея у себя лишь копию в плохом качестве и низком разрешении, или, например вы увидели в ленте новостей в социальной сети изображение какого-то человека, а вам бы хотелось узнать кто он. И вот тут-то и приходит нам на помощь удобнейшая для таких целей функция поиска по изображениям. Данная функция существует в Google и Yandex поисковиках — двух наиболее популярных в России поисковых системах (Чуть больше 50% процентов приходится на Yandex, и около 40% на Google).
Чтобы наглядно рассмотреть принцип работы данной функции, рассмотрим его на примерах обоих поисковых систем.
Как работает поиск по фото в Гугле?
Для того, чтобы начать поиск по картинке, переходим в раздел картинки на сайте поисковика.
Перед нами откроется два варианта для дальнейших действий: вставка URL-ссылки на изображение из интернета, либо загрузить изображение с компьютера.
В первом случае необходимо выбрать интересующее нас изображение и скопировать его адрес. Для этого нужно нажать на картинку правой кнопкой мыши и выбрать опцию «Скопировать URL картинки», а затем вставить его в строку поиска по ссылке на изображение.
В случае загрузки своего изображения жмем на соответствующую вкладку и выбираем нужный нам файл в проводнике.
Существует еще более простой способ поиска по изображениям, он доступен для тех, кто использует браузер Google Chrome. Для поиска изображения достаточно нажать правой кнопкой мыши на изображение и выбрать опцию «Найти картинку (Google)» или «Найти это изображение в Google».
Так как мы использовали для поиска картину, найдя изображения на сайтах, Google автоматически дал название предмету нашего интереса. Результатами поиска стали похожие изображения различного качества и разрешения, ссылки на различные сайты, где дается описание картины. Все тоже самое, как и при поиске словами, только в этом случае вы использовали изображение, к примеру если вам понадобится та же картина, но в более высоком разрешение, Вам просто нужно нажать на ссылку «Большие» либо «Похожие изображения» и перед Вами появится то, что Вы ищете.
Поиск по файлам картинок в Яндексе
Яндекс запустил функцию поиска по изображениям относительно недавно. Их способ поиска изображений отличается от того, который использует Google по механике, но внешне они очень похожи. Механика поиска заключается в том, что искомое изображение поисковик «разбивает» на визуальные слова, т.е. области на изображении, где меняется цвет, яркость, контраст и другие, а после этого использует эти визуальные слова для поиска по базе изображений.
А уже потом из них выбираются те, в которых данные визуальные слова стоят в том же порядке, что и в оригинальной загруженной картинке. Пользуясь этой системой на практике, Вы не заметите особых отличий от тех действий, что мы делали, пользуясь Google’ом.
Переходим в картинки в Яндексе и нажимаем на фотоаппарат с лупой.
Точно также, как и в инструкции по поиску в Google копируем URL изображения.
Вставляем его в поле ввода и жмем «Найти» .
Готово! Перед нами то, что мы искали, как видно из скриншота, выдача результатов в Яндексе несколько отличается от той, что использует Google. Яндекс предоставляет нам сразу выбрать разрешение картинки в пикселях, но на этом разница заканчивается и далее представлены результаты поиска в том же виде, как и при использовании Google — Другие размеры картинки — Похожие картинки — Сайты, где встречается искомое изображение. Небольшим дополнением Google является то, что первой ссылкой перед похожими изображениями по возможности будет ссылка на Википедию, а только потом остальные сайты.
Уважаемые читатели, на этом знакомство с поиском по изображениям в Google и Yandex закончено. Имея представление о возможностях поисковых систем, я надеюсь работа и поиск в интернете станут для Вас гораздо проще.
Всем снова здравствуйте. Иногда в процессе работы или учебы нам нужно использовать различные картинки, рисунки, фотографии, изображения. Если вы хорошо владеете графическими программами, такими, например, как Photoshop или ему подобными, то можете сами нарисовать рисунок или обработать фотографию. Если же у вас нет таких способностей, то можно обратиться к фрилансеру (человек, выполняющий работу на заказ) или же попытаться найти нужную картинку, фото на просторах интернета. Для этого мы воспользуемся хорошо нам знакомыми системами Яндекс и Гугл.
Сегодня мы узнаем, как найти фотографию, рисунок в Яндексе. А также рассмотрим, как можно найти картинки по вашему изображению, так сказать тематические снимки по вашей исходной фотографии.
Как найти изображение в Яндекс
Итак, переходим по адресу https:// yandex. ru/ images и введите слово темы, по которой вам нужно осуществить поиск. Для примера введем слово «Интернет »
И нажимаем кнопку «Найти »
Яндекс нам сразу же предложит различные фотографии, изображения, подходящие к искомому слову. Так же мы можем отсортировать картинки по нашему вкусу, благодаря панели. На ней несколько параметров настроек сортировки, мы же поговорим о наиболее главных.
Размер . Наиболее популярный параметр. Здесь вы можете выбрать из предлагаемых (большие, средние, маленькие) или же просто указать свое разрешение по ширине и высоте.
Ориентация .
Эта настройка позволяет отобрать изображения по ориентации (вертикальная, горизонтальная и квадратные). На примере видно, что Яндекс показал квадратные изображения, как и было указано.
Благодаря этой настройке вы зададите тип искомой картинки (фото, с белым фоном, рисунки и чертежи и т.д.).
Остальные настройки сортировки вы разберете самостоятельно.
При выборе разных вариантов сортировки, каждая группа настроек будет подсвечивается светлозеленым цветом. Это вам поможет видеть где и какие параметры вы задали при сортировке.
Сохранение картинок на компьютер
После того, как выбрали подходящее фото, нажимаем по нему . Перед нами откроется панель управления изображений.
Внизу представлены похожие картинки, справа указано название, адрес сайта, где было обнаружено данное изображение. Этот снимок можно сразу сохранить в Яндекс Диск, нажав на кнопочку «Сохранить ».
Теперь, когда картинка открылась в полном объеме, наводим курсор на нее и с помощью правой кнопки мышки вызываем контекстное меню, где выбираем пункт «Сохранить картинку как… ». Далее в Проводнике указываем место куда хотим сохранить, а также даем имя файлу, если вам это необходимо и жмем «Сохранить ». Все, ваша выбранная фотография успешно сохранилась на жестком диске.
Поиск картинок по вашему изображению.
Иногда, предположим, у вас есть одна картинка, и вам нужно найти похожие по вашей. Сервис Яндекс поможет и в этом деле. Возвращаемся на вышеуказанный адрес поиска изображений.
Только теперь нас интересует иконка «Поиск по картинке », расположенная справа от строки поиска. Щелкаем мышкой по ней, после чего появится панель, куда можно сразу перетащить изображение или самим выбрать картинку на вашем устройстве.
В качестве примера, давайте найдем похожие изображения для картинки, которое установлена на нашем сайте. Выбираем наш файл и через мгновения Яндекс нам даст размеры исходного файла, а также возможность выбора похожих картинок по результатам поиска.
Вот так быстро и просто мы нашли нужные нам картинки, благодаря сервису Яндекс. В следующий раз мы поговорим о том, как сделать поиск изображений в Google . Если вы пользуетесь данными сервисами поиска картинок, поделитесь в комментариях об вашем опыте. До скорых встреч! Всем здоровья и удачи.
Одно из прекраснейших утешений, которые предлагает нам жизнь, — то, что человек не может искренне пытаться помочь другому, не помогая самому себе.
Мобильные технологии развиваются быстро и смартфон или планшет не являются чем-то необычным. Их очень удобно использовать за переделами квартиры, когда через карточку оператора можно без проблем выйти в интернет. Чаще видео пользователи просматривают только фотографии. При помощи специальных инструментов и сервисов, можно даже найти человека по снимку.
Как работает поиск по картинке с телефона
Функциональные возможности смартфона вплотную приближаются к персональным компьютерам. На ПК существует возможность найти по фотографии совпадения в интернете, получить данные о человеке на снимке. Для этого алгоритм программы или поисковика раскладывает изображения на отдельные данные, которые необходимы для поиска схожего с анализом текстовых страниц в интернете. Поиск по картинке с телефона андроид или iOS проводится с использованием таких же принципов.
Гугл поиск по фото через телефон
Один из самых популярных интернет-проводников Chrome является предустановленной программой на всех смартфонах с Android. Владельцы продукции от Apple тоже могут себе его скачать и установить. Поиск по фото в интернете с телефона проводится при помощи встроенного поискового агента. Процесс идентификации изображения похож на аналогичный с компьютера. Выполняется он по следующей инструкции:
- Запустите Google, на главной странице вы увидите поисковую строку.
- Чтобы перейти в раздел, который отвечает за поиск по фото, необходимо написать в адресной строке следующий адрес — images.google.com.
- Загрузите фотографию из галереи при помощи соответствующего значка и нажмите на значок лупы.
- Google-поиск покажет результаты совпадения. Найдите необходимый вариант и тапните его.
- Нажмите на значок трех вертикальных точек, выберите строчку «Открыть в полном размере».
- Чтобы сохранить изображение, просто удерживайте на нем палец. Появится меню с необходимым пунктом.
Как найти по картинке в Яндексе
Второй популярный поисковик тоже имеет свой инструмент для работы с графическими файлами. Поиск по фото с телефона в Яндексе можно проводить только при помощи загрузки файлов, по ссылкам результаты получаются некорректными. К примеру, если дать линк на изображение из википедии, то в выдаче у вас будут все страницы с этого сайта. Анализ загруженной картинки работает отлично, для его использования вам нужно сделать следующее:
- Откройте главную страницу поисковика Яндекс.
- Тапните по пустому полю один раз. Появится подменю с названием «Спросить картинкой».
- Нажмите на эту строчку, загрузите из папки с телефона необходимое фото или изображение.
- Тапните на значок лупы и получите результаты выдачи. Кроме полных совпадений будут показаны ссылки на схожие файлы.
Поиск с использованием CTRLQ.org
Еще один дополнительный сервис для поиска совпадений по картинке. За результаты выдачи отвечает поисковик Гугл, поэтому новых совпадений вы не сможете добиться, если уже использовали эту поисковую систему. Откройте в своем Android-устройстве или Iphone интернет-проводник и выполните следующие действия:
- Наберите в адресной строке адрес ctrlq.org/google/images/.
- Кликните надпись «Upload picture», загрузите картинку из облачного хранилища или галереи на телефоне.
- Когда загрузка закончится, просто тапните «Show matches». Гугл покажет вам все веб-страницы с полным совпадением и похожими изображениями.
Специализированные приложения для поиска по фотографии
Существуют программы и сайты, которые созданы исключительно для работы с визуальными данными – картинками. Поиск по фотографии с телефона проводится в базе данных с разными условиями. Некоторые открываются в браузере через новую вкладку, другие утилиты необходимо скопировать на телефон. Приложения обладают разным качеством поиска информации, поэтому иногда потребуется воспользоваться несколькими вариантами, которые описаны ниже.
Google Googles
Очень популярное приложение для Android, которое выполняет поиск по фото с телефона. В магазине выложена старая версия, она давно не обновлялась, но все еще работает исправно. Искать через эту утилиту необходимо следующим образом:
- Скачайте и откройте приложение, запустите камеру.
- Наведите объектив на интересующий объект (сумочку, платье и т.д.), сделайте фото.
- Далее в режиме онлайн-утилита выполняет операцию поиска и покажет результаты. Этот вариант хорошо подходит при необходимости найти информацию о предметах искусства, достопримечательностей. Продвинутые покупатели Google Googles используют для поиска товара на таобао.
- Приложение может работать со штрихкодами.
TinEye
Это специализированный сервис поиска по фото с телефона, который работает через окно браузера (любого). Сайт ищет совпадения по фото со всего мира, чаще им пользуются с персональных компьютеров, но зайти с телефона на него тоже можно. Главная особенность сервиса – он показывает только точные совпадения картинки. Работать с сайтом очень просто.
Задавая запрос в поисковую систему, человек не всегда может правильно сформулировать свою мысль. Случается так, что, пытаясь найти информацию о каком-то интересующем вас предмете вы получаете совсем не тот результат, который вам нужен. Исправить эту ситуацию поможет поиск по фото. Особенно полезен он будет на телефоне, где вводить поисковый запрос априори не так удобно, как на ПК.
Поиск по картинке со смартфона не так уж сложен, как может показаться на первый взгляд. Имея на своём гаджете оригинал изображения, вы легко найдёте что-то, связанное с ним, во Всемирной паутине.
В чём преимущества поиска по картинке
До недавнего времени к поиску по фотографии относились весьма скептически, поскольку поисковые системы упорно не понимали, что именно изображено на картинке, а ориентировались только на слова, которые встречались рядом с фото или были прописаны в его атрибутах. Иными словами, поисковик судил о картинке исключительно по описанию, в результате чего, рассчитывая найти по фото , например, чёрную кошку, можно было получить результат с розовыми слониками.
А самое главное, поисковой системе нельзя было показать картинку плохого качества, чтобы найти оригинал с высоким разрешением. Также невозможно было отыскать человека по фото.
Сейчас поисковики научились находить картинки по образцу и показывать результат , действительно связанный с оным. Вот, например, вы увидели на фотографии шикарную кровать и загорелись желанием её приобрести, предварительно узнав, где и по каким ценам такие продаются. Понятно, что ввести текстовый запрос так, чтобы получить желаемый результат, будет очень сложно. Тут-то и пригодится возможность найти информацию по фото.
Как искать?
Поиск по изображению можно выполнить как с телефона под управлением системы андроид, так и с iOS и Windows Phone — принцип действий будет аналогичным. Рассмотрим этот аспект на примере наиболее популярных поисковых систем.
Поиск по картинке в Гугл
Выполнить поиск по изображению можно двумя способами: загрузив образец со своего смартфона или скопировав в поисковую строку ссылку на интересующую картинку в интернете.
Итак, если картинка имеется в вашем гаджете, выполняем следующие манипуляции :
Если вы увидели интересную картинку в интернете и хотите найти информацию по ней, не загружая изображение на смартфон, следует выполнить действия, описанные ниже :
Если вы преследуете цель сохранить свою анонимность, открывайте новые вкладки браузера в режиме «Инкогнито ».
Поиск по картинке в Яндекс
В поисковой системе Яндекс, как и в Гугле, есть два способа найти информацию по картинке.
Чтобы загрузить фото со своего смартфона, необходимо выполнить действия, описанные ниже:
- Откройте в браузере (в каком именно роли не играет — лишь бы по умолчанию в нём был установлен поиск через Яндекс) новую вкладку.
- Перейдите в меню в верхнем правом углу и установите галочку напротив пункта «Версия для компьютера» (в разных браузерах названия пункта могут отличаться).
- Перейдите ко вкладке «Картинки».
- Нажмите на значок фотоаппарата.
- Нажмите на «Выберите файл» и найдите на своём гаджете нужное изображение.
- Запустите поиск.
Поиск по URL изображения выполняется точно так же, как и в поисковике Гугл.
Можно обойтись и без перехода к компьютерной версии браузера — в этом случае просто перейдите к вкладке «Изображение» и нажмите на поисковую строку. Под ней всплывёт окошко с изображением фотоаппарата — нажмите на него, перейдите в галерею смартфона и выберите интересующую картинку. А URL найденного в интернете изображения можно вставить непосредственно в поисковую строку.
Специализированные сервисы и приложения
Помимо поиска через браузер, существуют и другие способы найти информацию по картинке со смартфона.
Яндекс поиск по изображению в мобильном. Поиск информации по картинке с телефона через гугл и яндекс
Яндекс умеет искать изображения по заданному вами образцу. Это может быть целое изображение или его фрагмент. При этом образец может размещаться в интернете или храниться на вашем компьютере или другом устройстве.
Поиск по картинке основан на алгоритмах компьютерного зрения. В результате поиска могут быть найдены как точные копии исходного изображения, так и картинки, незначительно отличающиеся от оригинала. Например, это могут быть разные фотографии одного и того же памятника архитектуры.
Примечание. Результативность поиска зависит от наличия в интернете изображений, аналогичных образцу и уже проиндексированных Яндексом. Таким образом, вероятность найти такую же фотографию достопримечательности значительно выше, чем такое же фото с вашего праздника.
Как начать поиск по картинке
- С компьютера
- С мобильного устройства
Нажмите кнопку в поисковой строке сервиса и в открывшемся диалоговом окне загрузите исходное изображение одним из следующих способов:
- Перетащите исходную картинку в диалоговое окно.
- Нажмите ссылку Выберите файл и укажите путь к картинке на жестком диске.
- Введите URL картинки в поисковую строку.
Затем нажмите кнопку Найти .
Результаты поиска по картинке объединяются в группы. Вы можете открыть копию картинки в другом размере или узнать, на каких сайтах встречаются такие же картинки.
Нажмите значок в поисковой строке, затем сделайте фото интересующего вас объекта или загрузите исходное изображение из галереи.
Как искать картинку с другого сайта
Если вы пользуетесь Яндекс.Браузером или расширением Элементы Яндекса для других браузеров , вы можете искать картинку практически с любого сайта. Для этого Нажмите правой кнопкой мыши на изображение
«}}\»>вызовите контекстное меню для данного изображения и выберите пункт Искать по этой картинке в Яндексе .Примечание. Возможность поиска по картинке со страницы сайта может быть ограничена из-за особенностей верстки этого сайта.
Найти человека через Интернет достаточно просто — сейчас практически у каждого есть своя страничка в социальных сетях. Нужно просто каким-то образом на нее выйти.
Есть несколько способов, как это сделать (о них я рассказывал ), но все они основываются на поиске информации. Нужно указать имя, фамилию, возраст, город проживания и другие данные. Но даже если вы знаете о человеке все, вплоть до группы крови, это не гарантия, что он найдется.
Совсем другое дело, если у вас имеется фотография, пускай даже общая. Сейчас есть сервисы, которые умеют распознавать лица и искать страницы их обладателей.
Подготовка фотографии
Сначала нужно обрезать фотографию. Таким образом, мы и ее компьютерный размер уменьшим (обычно он большой), и все лишнее уберем. Особенно это актуально, если фото групповое.
1 . Открываем Пуск — Все программы — Стандартные — Paint
2 . Открываем в этой программе снимок (можно его просто перетянуть внутрь окна).
3 . Выбираем вверху инструмент «Выделить» и обводим нужного человека.
4 . Нажимаем кнопку «Обрезать».
Поиск по Вконтакте (findface.ru)
FindFace (findface.ru) — это специальный сервис для поиска людей по социальной сети Вконтакте. Но чтобы им воспользоваться, нужно иметь в VK страничку.
Получить ее можно бесплатно буквально за минуту — для этого переходим на сайт vk.com и регистрируемся.
Для поиска через FindFace переходим по ссылке и нажимаем на кнопку «найти одинаковых».
Сервис попросит разрешить доступ к своей странице в VK, на что соглашаемся.
Загружаем нужную фотографию (можно просто перетащить ее внутрь окошка).
И ожидаем окончания процедуры поиска.
Вот и всё — осталось только отыскать в списке своего потеряшку:)
Поиск по всему Интернету
Поиск по картинке . Для этого есть два специальных сервиса: один — от Гугл (images.google.com), другой — от Яндекса (images.yandex.ru). Пользоваться ими очень легко: нужно просто перетянуть фотографию в поисковую строку.
Поиск по картинке Google
Поиск по картинке Яндекс
Результат появится сразу же. Сначала будет показана эта же картинка, но в других размерах (если таковые в сети имеются), чуть ниже — похожие фотографии, еще ниже — страницы в Интернете, на которых они размещены.
TinEye (tineye.com). Популярный иностранный сервис поиска изображений.
Здесь все точно так же: перетаскиваем снимок со своего компьютера в поисковую строку, и сразу же получаем результат.
Расширения для браузера
Расширения или дополнения — это такие маленькие примочки, которые добавляются в программу для Интернета и выполняют в ней определенные задачи. Например, есть расширения для скачивания видео из Youtube или музыки из Контакта. Такие программки есть и для поиска по фотографиям.
Практически у каждого браузера имеется своя коллекция разнообразных дополнений. Но больше всего их в Google Chrome. В других программах для наших целей есть буквально одно-два расширения, и то они работают не совсем так, как надо. Поэтому я покажу, как работать с дополнениями только на примере Хрома.
Где найти и как установить расширение
1 . Нажимаем на кнопку вверху справа и выбираем Дополнительные инструменты — Расширения.
2 . Опускаемся в самый низ страницы (прокручиваем колесиком на мышке) и щелкаем по «Еще расширения».
3 . В верхней строке поиска печатаем ключевые слова и нажимаем Enter. Появляются найденные расширения и приложения. Устанавливаем нужное (его потом в любой момент можно будет удалить).
Если вы устанавливаете приложение, то оно добавляется на пустую вкладку, в пункт Сервисы. То есть, чтобы его потом найти, нужно открыть новую вкладку браузера и перейти в «Сервисы» (вверху слева).
Расширения устанавливаются немного иначе — они добавляются сразу после адресной строки.
В жизни может возникнуть ситуация, при которой вам понадобиться осуществить поиск по фото с телефона. Это может быть полотно известного художника, фото близкого человека, различные пейзажи и многое другое, факт в том, что под руками у вас нет компьютера, а есть только смартфон. В этом материале я расскажу, как выполнить поиск по фото со своего телефона и какие поисковые сервисы нам в этом помогут.
Прежде чем пояснить, как выполнить поиск по картинке с телефона, необходимо разобраться, как работает сам поиск по фото. Было время, когда поисковая система (Яндекс или Гугл) искала картинки по названиям, прописанных в атрибутах «alt » или «title » данной картинки, причём часто бывали ситуации, что в атрибуте alt было написано одно, а на картинке было изображено совсем другое.
Несовершенство данной системы инспирировало разработчиков на изменение алгоритма поиска изображения. В нынешнем варианте система делит изображение на отдельные фрагменты, которые получили название «виртуальные слова», и уже по этим виртуальным словам осуществляется поиск нужных картинок. Причём качество такого поиска находится на довольно хорошем уровне, поисковые системы отыскивают как идентичные изображения, так и достаточно похожие на оригинал.
Поиск по фото с телефона – варианты решений
Ныне же поиск по фото с вашего мобильного способны выполнить несколько сервисов, как работать с наиболее известными из них – Google и Яндекс я расскажу ниже.
Ищем в Гугл Картинки по фотографии
Первым сервисом, который поможет нам выполнить поиск по фото с мобильного телефона, является специальный сервис Гугл под названием «Google.Картинки » (расположен вот ). Воспользоваться его функционалом нам поможет мобильный браузер Google Chrome, который по умолчанию устанавливается на большинство смартфонов на базе Андроид (пользователи других мобильных ОС могут легко скачать его в сети).
Находим с помощью этого браузера нужное нам изображение, осуществляем длительное нажатие на него, и в появившемся меню выбираем «Найти это изображение в Google ».
Если же нам нужно поискать картинку по ссылке, то в данном появившемся меню есть также опция «Копировать адрес ссылки», которую необходимо выбрать (или просто жмём длинным тапом на адрес картинки вверху, там же выбираем значок «Копировать»). Затем переходим на основную страницу Гугл.Картинки, жмём туда долгим нажатием, и выбираем «Вставить». Система поищет похожие картинки и выдаст вам результат.
Подобный поиск можно осуществить не только в мобильном браузере Хром, а и в других мобильных браузерах (например, Firefox). Механизм работы схожий – открываем картинку в полном размере, жмём на ней продолжительным нажатием, выбираем «Копировать ссылку на изображение» (или «копировать URL-ссылки»), а затем вставляем данную ссылку в поисковый сервис «Гугл.Картинки» и жмём на ввод.
Пользуемся Яндекс Картинками для поиска по фото
Поисковая система Яндекс также позволяет осуществлять поиск картинок с мобильного, но, по отзывам пользователей, работает не так хорошо, как Гугл. Размещена она вот .
Перейдите туда, выполните длинный тап на поле ввода, внизу появится надпись «Спросить картинкой ». Нажмите на неё, и вы получите возможность как загрузить нужное для поиска фото с памяти вашего телефона, или сделать его «на ходу» с помощью камеры, а затем также поискать в Яндекс.
При этом сразу замечу, что надпись «Спросить картинкой» появляется далеко не на всех мобильных устройствах, на одном из моих мобильных устройств она появилась, на другом — нет.
Заключение
Кроме Гугл и Яндекс существуют другие сервисы, которые позволяют осуществлять поиск по фото с телефона (Bing, TinEye и ряд других). Механизм их работы схож с вышеописанными, потому особых качественных различий вы не увидите. Описанные же мной сервисы Гугл и Яндекс позволяют быстро и эффективно находить нужные вам изображения на ваших мобильных устройствах, тем самым полностью удовлетворяя потребность пользователя в таком роде поисков в сети.
Вконтакте
Найти что-то в интернете не всегда просто. В обилии информации теряется важное, если же вы неправильно сформируете запрос для поисковика, то получить нужные сведения станет еще труднее. А как быть в том случае, если надо найти картинку? Стандартный поиск по фото в Яндексе и Google ищет снимки по текстовому описанию, прописанному рядом с ним или в коде страницы. Разберемся, с помощью каких сервисов нужно искать фотографию только по графическому изображению.
Пригодится поиск по картинке в разных ситуациях, чтобы обнаружить:
- своя или чужая фотография установлена у пользователя в социальной сети;
- кто изображен на фото – если вы никак не можете вспомнить фамилию известного актера или спортсмена;
- профиль человека в соцсети;
- уникальное перед вами изображение или дубликат;
- такой же фотоснимок, но в другом качестве (более высоком разрешении, цветной вместо черно-белого).
Причины искать изображение могут быть разные, но алгоритм действий при этом почти не отличается. Подробно расскажем, как найти похожую картинку в интернете быстро и бесплатно.
В Гугл поиск по фото реализован в сервисе «Картинки», доступном по адресу https://www.google.ru/imghp . Интерфейс похож на стандартный, но в качестве запроса он использует изображения.
Также вы можете в результатах любого поиска перейти на вкладку «Картинки».
В строке, куда обычно вводят запрос, появился значок в виде фотоаппарата. Нажмите на него, появится окно выбора изображения с 2 вкладками – ввести ссылку или загрузить с компьютера. Чтобы проверить картинку из интернета – кликните на ней правой кнопкой мыши, скопируйте адрес и вставьте его в поле запроса. Если нужное изображение сохранено на компьютер, выберите «Загрузить файл» – откроется стандартный диалог выбора.
Если вы пользуетесь браузером Google Chrome, нужную фотографию можно просто перетащить в поисковую строку. Выберите изображение, находящееся на компьютере, перенесите его в браузер, удерживая левую кнопку мыши зажатой. Чтобы по фото из интернета, в Хроме щелкните правой кнопкой мыши, в меню выберите пункт «Найти картинку (Google)».
Страница результатов содержит предположение о том, кто изображен на фотографии. Google определил совершенно правильно – перед нами М. Ю. Лермонтов. Вы можете открыть изображение в другом размере или посмотреть похожие.
Яндекс Картинки
Подобный сервис поиска по фото есть и в Яндексе на https://yandex.ru/images/ . По сообщениям разработчиков, алгоритм ищет не только полные копии исходного снимка, но и незначительно от него отличающиеся. Поэтому в найденном могут попасться разные фотографии одного здания.
По щелчку на значке фотоаппарата открывается окно для выбора файла (открыть или перетащить с компьютера) и вставки адреса ссылки.
Представление результатов по лицам немного отличается – сначала можно выбрать картинку в других размерах, затем идут похожие на нее и сайты, где встретились изображения. В отличие от Google, Яндекс не сообщает в явном виде, кто изображен на снимке. Это может затруднить поиск человека по фото, особенно если вы ищите не популярную знаменитость. Зато более наглядно представлено наличие других размеров фотоснимка – так легко подобрать наилучшее разрешение.
Сервис VK Fake http://vkfake.ru/photo-search также проводит поиск людей ВКонтакте. Рассмотрим, как найти профиль человека по фотографии в интернете. Вставьте в строку адрес исходного фотоснимка или загрузите его с компьютера. Сайт работает не быстро, время ожидания результатов составляет до 2 минут.
Вы увидите список аккаунтов, в которых была найдена заданная фотография. Кроме конкретного человека, этим способом можно отыскать клоны и фейки – страницы, на которых используются чужие фотоснимки.
Нейронные сети прочно вошли в нашу жизнь. В данный момент, на их основе во Всемирной паутине функционирует огромное количество разных по предназначению сервисов, упрощающих поиск и обработку информации. Одними из самых весомых достижений в области искусственного интеллекта, на сегодняшний день, являются распознаватели изображений от Google и Яндекс, с десктопными версиями которых знакомы многие пользователи. Но мало кто осведомлен о том, что поиск схожих картинок с их помощью можно выполнять не только на ПК, но и на смартфоне. А это может оказаться нужным в тот момент, когда под рукой нет компьютера. Потому рассмотрим в статье все способы поиска по картинке с телефона с помощью Яндекс и Гугл. Также, в отдельном разделе рассмотрим принцип функционирования таких сервисов, что позволит вам в общих чертах понять, какие изображения желательно загружать для поиска схожих.
Думаю, многим знакома эта страница. Так работает десктопная версия сервиса по поиску схожих картинок Google. Как функционирует мобильная версия — рассмотрим подробнее в статье.
Если говорить о принципе их работы, то он достаточно прост — вы даете на вход изображение (оно может быть как загружено с телефона, так и найдено в результатах поиска). Распознаватель пытается отыскать картинку, максимально похожую на ту, которую предоставил пользователь. Отсюда вытекает цель функционирования сервиса — быстрый поиск схожих изображений. Если откинуть подробные описания методов фильтрации, ранжирования изображений и обучения ИИ, то этапы распознавания картинок в общих чертах выглядят примерно так:
Один из главных этапов распознавания сложных картинок — классификация по диапазону. Пример представлен на рисунке + график процесса анализирования классификатором данного изображения.
Для понимания завершающего этапа рассмотрим следующий пример. Допустим, в процессе логической обработки распознавателем был сделан вывод, что, на 80% изображение, предоставленное пользователем, имеет сходства с объектом «лицо человека». Пусть классификатор, в результате выборки и самообучения получил представления об основных признаках данного объекта — два глаза, два уха, нос, губы и т.д. Тогда он начинает выявлять так называемый «вес» каждого признака в изображении. Допустим, по признаку «присутствие двух глаз» картинка лежит в диапазоне 0.7 по признаку «наличие носа» в интервале 0.5. Получив ряд таких результатов классификатора, распознаватель определяет, действительно ли изображено лицо или обработчик ошибся.
К слову, границы данных этапов достаточно условны. Иногда бывает достаточно двух шагов, чтобы понять, что изображено на картинке и найти схожие результаты, или даже одного этапа. Все зависит от сложности предоставленного изображения.
Способы поиска схожих изображений на телефоне с помощью Yandex и Google
Итак, существуют следующие способы поиска схожих изображений в вышеперечисленных сервисах со смартфонов:
- Использование приложения «Google Goggles»;
- Поиск схожих картинок с помощью приложения «Kate Mobile».
Яндекс:
- Стандартный способ;
- Использование «Kate Mobile».
Рассмотрим данные решения подробнее.
Поиск по картинке с Андроид телефона в Гугл
Используем приложение «Google Goggles»:
Итак, чтобы найти схожее изображение в Google данным способом, требуется:
Google Goggles на пятерку справился с задачей, определив, что изображено на рисунке и отыскав схожие изображения в Google Image.Поиск схожих фотографий с помощью «Kate Mobile»
Данный способ также не располагает какими-либо «подводными камнями», все достаточно просто. Но для его применения необходимо наличие профиля «ВКонтакте». Итак:
Как искать по фото через смартфон в Яндекс
Стандартный способ:
Данное решение крайне легкое в исполнении. Для его реализации не нужны сторонние программы, достаточно сервиса по поиску схожих картинок от Yandex:
Использование приложения «Kate Mobile»
Данный способ аналогичен тому, что и при использовании данной программы для поиска схожих картинок в Google, потому первые четыре шага выполняем точно так же, как указано в данном решении. В пятом же шаге выбираем сервис не «Google», а «Yandex».
Заключение
В статье был рассмотрен принцип работы сервисов по поиску схожих изображений, а также показаны алгоритмы их использования на телефоне. На самом деле, предпочтительней, конечно, использовать поиск от Google Image. Так как ИИ, на котором функционирует сервис, относительно распознавателя от Яндекс, располагает гораздо большим количеством метрических характеристик, используемых при фильтрации и обработке изображений. А следовательно, конечные результаты будут точнее.
Поиск яндекс по картинке — Спроси онлайн у юриста
Войдите , пожалуйста. Все сервисы Хабра. Войти Регистрация. Яндекс, роботы и Сибирь — как мы сделали систему поиска по загруженному изображению Блог компании Яндекс , Поисковые технологии , Обработка изображений Сегодня Яндекс запустил поиск картинки по загруженному изображению. В этом посте мы хотим рассказать о технологии, которая стоит за этим сервисом, и о том, как её делали. Конечно, сама по себе задача не нова, и ей посвящено множество исследований.
Дорогие читатели! Наши статьи рассказывают о типовых способах решения юридических вопросов, но каждый случай носит уникальный характер.
Если вы хотите узнать, как решить именно Вашу проблему — обращайтесь в форму онлайн-консультанта справа или звоните по телефонам, представленным на сайте. Это быстро и бесплатно!
ПОСМОТРИТЕ ВИДЕО ПО ТЕМЕ: Поиск по картинке / фото в Яндекспоиск по фото
Войдите , пожалуйста. Все сервисы Хабра. Войти Регистрация. Мобильный поиск картинок от Яндекса IT-компании Давно ждал, когда кто-нибудь запустит хороший мобильный поиск по картинкам. Ура, Яндекс, осилил первым — m. Вся прелесть нового сервиса в том, что он автоматически ресайзит найденные картинки под разрешение экрана мобильника.
Теперь в три клика можно менять картинку на десктопе — хоть раз в час. Ну, и, конечно, экономия трафика : По-моему, это правильный подход — адаптировать контент под устройство, на которое он передается.
Хочется надеяться, что в ближайшее время многие мобильные сервисы яндексовские и не только будут развиваться в этом направлении. А вот как это выглядит на айфоне: UPD.
Спасибо комментариям, работает так же и адрес m. Укажите причину минуса, чтобы автор поработал над ошибками. Выясняем с помощью теста, что подарить коллегам Это как? Платежная система. Похожие публикации. Вакансии Ресечер поиск авторов. HR-generalist IT.
IT редактор. IT руководитель проекта. Архитектор IT-инфраструктуры. Больше вакансий на Хабр Карьере. Eunix 9 октября в 0. У Google тоже есть такой поиск :. Да вообще Гугл для мобильных устройств целые сайты оптимизирует. Я даже со своего телефона Samsung C ВКонтакте открывал благодаря Google, не говоря уже о википедиях разных. Bits 14 октября в 0. Eunix 10 октября в 0. Да, пишут про Яндекс так, как будто он это сделал первым : Вот я и уточнил, что у Google тоже есть.
Только проблема в том, что у Гугла этот поиск под мобильные устройства заточен весьма поверхностно, и при клике на картинку мы автоматом переходим на сайт с полноразмерным оригиналом изображения. В результате: кушается дорогой трафик, и грузится картинка, которую все равно на маленьком экране смотреть неудобно. У Яндекса кстати тоже можно при желании перейти на оригинал картинки, но только при желании — по дефолту показывается легкая картинка оптимального разрешения.
Действительно давно пора. Очень уж она нравится мне. Xaker 9 октября в — Хвастаться нехорошо : Хотя я рад за ваш айфон и за вас…. Ни разу не искал картинки с телефона. Но если когда-нибудь понадобиться, то буду использовать яндекс вот только ссылка больно длинная, набирать долго.
Должно еще вот так прокатить m. Все конечно хорошо, но я совсем не пользуюсь посиком картинок от яндекса. Нужно двигать это направление.
На картинке какой-то неадекватный снимок айфона — стандартными средствами такое точно не сделаешь. Ну преувеличили немного, ну решили что и так и пойдет. Мы же в России. У нас главное фантазия, а то что такого не может быть мало волнует того, кто это сделал. Rob1nZon 9 октября в 0. NickMan 10 октября в 0.
А если на компе смотреть, находит картинки не под разрешение экрана. Или там все хитро сделано? С телефона не могу попробовать, вот и спрашиваю. Если не определяется мобильное устройство а в случае захода с компьютера именно так и происходит , то картинки ресайзятся к дефолтному размеру. Штука замечательная! Поигрался: фотографии и обои под мониторы очень неплохо ужимаются и садятся на мои х Для нестандартных разрешений нехватает еще поворота и кропа. А туда бы еще Liquid Rescale в качестве опции, интересно могло бы быть.
Что обсуждают. Сейчас Вчера Неделя Коронавирус: почему надо действовать прямо сейчас k Коронавирус: почему надо действовать прямо сейчас k Самое читаемое. Рекомендуем Разместить. Ваш аккаунт Войти Регистрация. Настройка языка. О сайте. Служба поддержки. Мобильная версия. Интерфейс Русский. Сохранить настройки.
Поиск по картинке в Google и Yandex: как найти похожие изображения
Хотите искать похожие изображения по всему миру? Этот инструмент позволяет очень быстро и легко находить похожие изображения. И скажем, вы ничего не знали об этом, и поэтому вы хотели найти некоторую информацию о щенке или даже найти больше его фотографий. Поиск изображений — это онлайн-поиска на основе контента, в котором вы загружаете изображение вместо ввода текстового или голосового. С помощью поиска изображение Google вы можете быстро обнаружить визуально похожие изображения со всего интернета и получить относительную информацию о фотографии, включая объекты или места в ней.
Из статьи вы узнаете, как по картинке найти другие картинки, её точные копии или очень похожие на неё. Это может быть полезно.
Яндекс.Сибирь
Сибирь от англ. CBIR — Content-based image retrieval , рус. Поиск похожих изображений появился на Яндекс. Система искала по десяткам миллионов проиндексированных картинок [2]. В поисковой выдаче таким образом появляются изображения, идентичные искомому а не отдалённо похожие на него [4]. Яндекс в результате стал обладать технологией, которую до того имели лишь Tineye , Google и Baidu [4]. На момент открытия сервиса индекс изображений Яндекс. Картинок достиг нескольких десятков миллиардов на порядок больше, чем у Tineye [6].
Поиск по изображению доступен в Яндексе
Войдите , пожалуйста. Все сервисы Хабра. Войти Регистрация. Мобильный поиск картинок от Яндекса IT-компании Давно ждал, когда кто-нибудь запустит хороший мобильный поиск по картинкам.
Подскажи, как можно найти по скриншоту от редактора.
Поэтому пока что функционал новинки несколько ограничен, но зато релевантность поиска — на высоте. Необходимость искать информацию по имеющемуся изображению объясняется просто — не все обладают талантом выражать свои мысли лаконично. Описать картинку коротко и емко — большая проблема, усугубляющаяся тем, что не всегда понятно, что именно изображено. К примеру, много ли людей с ходу отличит фотографию Ниагарского водопада от снимка водопада Виктории или знаменитого Анхеля? Особенно если ракурс специфический, горизонт завален и детализация оставляет желать лучшего.
Раньше при расчете общей площади учитывались веранды, террас и уличных площадок, балконы и лоджии, но сейчас это правило перестало действовать. Мэрия Саратова утвердила план расселения аварийного жилья до 2015 года. Эти даты во всех регионах страны означают переход с осенне-зимнего на весенне-летний сезон.
Договорились с фотографом, вооружились секундомером и отправились на платные паркинги в разные районы города — следить за работой следящих за паркующимися. При этом общество, состоящее из одного участника, который является единоличным исполнительным органом, на основании пункта 1 части 9 указанной статьи, не обязано представлять решение об одобрении крупной сделки. Отношение церкви к разводу. Вы частный предприниматель, владелец компании-грузоперевозчика и Вам нужно растаможить тягач.
Забавные картинки, заставки для рабочего стола, схемы и иллюстрированные инструкции, ответы на ваши вопросы в виде изображений, поиск по.
В соотвествии со ст. На сегодняшний день размер выплат зависит от того, какая у гражданина медико-социальная категория. Тогда ремонтировать машину придется за свой счет. Дата и подпись ответственного лица.
В случае хищения средств с вашей банковской картыобращения в полицию также не миновать, но, помимо этого, нужно связаться с банком, клиентом которого вы являетесь. Для такой операции клиенту необходимо пройти идентификацию.
Получите деньги за некачественный товар Срок возврата денег, уплаченных за некачественный товар, составляет 10 дней с момента предъявления требования (ст. Образец написания претензионного письма на некачественно предоставленную услугу -. Чуть не опустив руки, но понимая какой-то подвох, пришлось мне немного стать юристом.
Аналогичным образом можно оформлять продление периода платежей.
Стоит подробно рассмотреть, какие документы нужны для подачи на алименты в зависимости от ситуаций. Для этого рекомендуется изучить образец производственной характеристики, заполненный специалистами профильного ведомства и, как правило, имеющийся для ознакомления в широком доступе сети интернет или на информационном стенде этой организации. Однако оплачивать одновременно и зарплату, и пособие запрещает п. Данные ранее заключенного договора.
Химическое, металлургическое, транспортное производство. Для этого необходимо вернуться в банк, в котором уплачивался сбор. Тем не менее в каждом из центров находится терминал Сбербанка, через который можно быстро оплатить требуемые сборы.
Поэтому добыча песка с целью его дальнейшей продажи выглядит весьма привлекательно. При отсутствии такой возможности, возникает необходимость в найме начальника производства и мастера. Вы можете получить более подробную информацию по интересующему Вас вопросу в тематическом разделе нашего сайта, перейдя по следующей ссылке: Вероятность забеременеть.
Важный счёт
20 окт. 2021 г., 10:52
В Истринском округе 15 октября стартовала перепись населения
Фото: Ольга МАЙЗЕНБЕРГ
Это весьма актуальное мероприятие, ведь за десятилетие, прошедшее с последней переписи, численность населения как в Подмосковье, так и в Истринском округе изменилась в сторону увеличения.
Напомним, об этом говорил в своём ежегодном обращении к жителям региона и губернатор Московской области Андрей Воробьёв: «За шесть лет нас стало на полмиллиона больше — Подмосковье привлекает людей из разных регионов нашей страны».
Бюджет по результату
— По результатам переписи населения в Истринском округе будет формироваться бюджет на содержание всего муниципалитета. Это денежные средства на содержание врачей, учителей и других служащих, а также школ, больниц, полиции, — сообщил замглавы администрации г. о. Истра Василий Короткин. — Часто на встречах с жителями нас спрашивают: почему у нас нет детской площадки, стадиона или культурного центра? Всё это и создаётся от числа проживающего населения, поэтому нам так важно его знать.
В этом году принять участие во Всероссийской переписи населения можно тремя способами: традиционно ответить на вопросы переписчика дома, заполнить переписные листы на стационарных участках, которых в округе у нас организовано 39 на базе различных учреждений; кроме того электронный переписной лист можно самостоятельно заполнить на портале Госуслуг. Будь бдителен!
Чтобы люди могли отличить настоящего переписчика от мошенника, необходимо обратить внимание на яркую экипировку официального представителя переписи: каждый из них облачён в яркий жилет голубого цвета и синий шарфик с символикой акции, имеет при себе удостоверение и QR-код. При первом же требовании официальный представитель обязан продемонстрировать участнику переписи свой паспорт.
Для переписи вручную в нашем округе по домам и квартирам жителей ходят 223 переписчика. Обязательное условие участия переписчиков – сдать пцр-тест на коронавирус. За сутки каждый из них обходит 20-30 человек, всего же в среднем за период акции ему предстоит переписать до 600 человек.
Фото: Ольга МАЙЗЕНБЕРГ
С планшетом удобнее
Все данные переписчик заносит в планшет, подключённый к единой базе данных Росстата, при этом вообще не пользуется бумажными анкетами, как это было в прошлые годы.
— Пользование электронными планшетами очень удобно, нам не приходится записывать ответы жителей на бумажные носители, а потом сводить полученную информацию воедино, — рассказала переписчик Светлана Николаева.
Официальные переписчики не имеют права спрашивать у жителей ни паспорт, ни регистрацию, ни в коем случае не спрашивают о доходах людей.
Фото: Ольга МАЙЗЕНБЕРГ
А можно прийти самому?
Принять участие во Всероссийской переписи населения можно также, придя лично в один из стационарных пунктов. Они расположены во всех теротделах округа – в Домах культуры, в зданиях теротделов, в МФЦ, а также в помещении отдела госстатистики г. о. Истра. Уточнить адреса всех стационарных пунктов переписи населения можно на сайте администрации г. о. Истра istra-adm.ru.
— Переписные участки работают в будние дни с 16 до 20 часов, а в отделе статистики с 9 утра до 20 часов, в выходные – с 10 часов, по времени это более удобный вариант. Возможности переписи предполагают, что на любой участок может прийти гражданин, проживающий по любому адресу на территории России. При этом все данные заносятся в единую базу данных Росстата, — сообщила начальник отдела госстатистики в г. Истра Анна Антонова.
— Но самый удобный вариант – это принять участие в переписи с помощью портала Госуслуг. Это очень удобно, наши сотрудники все так сделали, — рекомендовала Анна Антонова.
МНЕНИЕ:
Светлана НИКОЛАЕВА, переписчик:
— Используя планшет, мы оперативно переправляем данные в единую базу данных Росстата. Это очень удобно и в разы ускоряет проведение переписи.
Татьяна ВИТУШЕВА, глава г. о. Истра:
— Государству важно собрать наиболее полные данные о каждом гражданине страны, ведь результаты переписи помогут провести анализ социально-экономической ситуации, сформировать стратегические планы развития страны в целом, подмосковного региона и, конечно же, нашего округа.
Цифра
223 переписчика работают сейчас в Истринском округе.
Источник: http://in-istra.ru/novosti/obschestvo/vazhnyy-schyot
Что мои фотографии говорят обо мне? — Разметка
В течение многих лет технически подкованные люди знали, что фотографии, снятые на ваш телефон, содержат много информации, которую вы, возможно, не захотите раскрывать. Конкретная модель телефона, который вы используете, а также точное время и место, где была сделана фотография, сохраняются в метаданных фотографии. Эту информацию можно просмотреть практически в любом приложении для просмотра изображений и использовать, чтобы поместить вас в определенное время и в определенном месте — что в зависимости от вашей работы, отношений или общего стремления к конфиденциальности вы, возможно, не захотите делиться с тем, кто может искать. .
Удаление метаданных из ваших фотографий не так уж сложно. Вот удобное руководство, но простой трюк — просто сделать снимок экрана своей фотографии перед публикацией. Снимок экрана будет содержать метаданные только о времени и месте снимка экрана, а не о времени, когда была изначально сделана фотография.
Но метаданные — это еще не все, о чем вам следует думать. Инструменты и методы, которые раньше были доступны только спецслужбам для сбора «разведданных из открытых источников» (известных как OSINT на языке национальной безопасности), теперь доступны сыщикам-любителям.Эти методы можно использовать для раскрытия личной идентификационной информации на ваших фотографиях, даже если вы позаботились о том, чтобы заблокировать свои метаданные.
Давайте разберемся, о чем вам следует подумать, прежде чем поделиться этой фотографией.
Начнем с главного, для чего вы, вероятно, используете камеру: фотографий своей семьи и друзей. Технология распознавания лиц стала настолько повсеместной, что нетрудно представить, что кого-то на вашей фотографии можно легко идентифицировать.Итак, насколько легко для кого-то идентифицировать людей на фотографиях, которые вы публикуете в Интернете?
Правоохранительные органы определенно могут провести такую идентификацию. Федеральные, государственные и местные органы власти имеют базы данных, заполненные фотографиями с полицейских камер, водительскими удостоверениями, паспортами и фотографиями для использования в предупреждении преступности и расследованиях (хотя недавний семилетний эксперимент в Сан-Диего с использованием распознавания лиц в качестве инструмента полицейской службы только что закончился. с очень небольшим количеством доказательств того, что это помогло раскрыть какие-либо преступления).
Доступ правоохранительных органов к фотографиям растет. Стартап Clearview AI, о котором впервые сообщила The New York Times, утверждает, что получил более трех миллиардов лиц и их соответствующие личности из общедоступных профилей на YouTube, Facebook и других крупных платформах. Приложение Clearview, которое, как утверждают некоторые источники в правоохранительных органах, является более мощным, чем существующие инструменты распознавания лиц правоохранительных органов, используется более чем 2200 правоохранительными органами.Но опасения по поводу того, что этот инструмент используется вне правоохранительных органов, усилились после недавних разоблачений, свидетельствующих о том, что компания позволяет другим опробовать свою технологию, в том числе крупным розничным сетям, школам, казино и даже некоторым отдельным инвесторам и клиентам.
Однако для большинства гражданских лиц доступ к распознаванию лиц по-прежнему затруднен. Если вы публикуете фотографию в Facebook, ее собственная огромная база данных для распознавания лиц может идентифицировать других пользователей Facebook, а в некоторых случаях вам будет предложено пометить их.Google и Apple также могут идентифицировать лица ваших друзей и родственников (которые вы пометили) в вашей библиотеке фотографий. Эти лейблы являются частными, и как Google, так и Apple заявляют, что не пытаются сопоставить эти лица с настоящими личностями.
Российская поисковая система Яндекс, которая, похоже, использует другую, более мощную технологию сопоставления лиц, является одним из немногих сайтов, который позволяет действительно находить похожие лица на загруженной фотографии.
Большинство инструментов для распознавания лиц правоохранительных органов используют набор измерений черт лица и их взаимосвязи друг с другом, что создает уникальный «отпечаток лица», который сопоставляется с другими известными лицами в базе данных.Компания не признала использование этой технологии, но она явно работает не так, как Google Reverse Image Search, и может находить похожие лица. Я проверил его, поискав в Яндексе изображение моего лица на необычном фоне, который раньше никогда не публиковался в Интернете, и оно сопоставило мне фотографию сотрудника с предыдущей работы, а также многих других людей, которые были очень похожи на меня. . Тот же тест в Google обнаружил изображения лиц, которые совсем не были похожи на меня, но фотографии содержали цвета и текстуры, похожие на те, что были на моем фото.
Это, вероятно, сработает лучше, если вы ищете кого-то из России или бывшей советской республики, поскольку результаты, по всей видимости, непропорционально получены от людей из этих регионов. Мы связались с Яндексом, чтобы получить более подробную информацию о том, как работает поиск изображений, но компания отказалась от комментариев.
Google заявил, что не использует такую же мощную технологию распознавания лиц в результатах поиска, как Яндекс. Обратный поиск изображений Google поможет вам только в том случае, если вы хотите сопоставить фотографию, которая уже размещена где-нибудь в Интернете.«Ни предложения связанных поисковых запросов, ни визуально похожие результаты изображений для обратного поиска изображений не основываются на биометрических данных / технологиях распознавания лиц», — сказал представитель Google. (Компания разместила здесь более подробную информацию об использовании технологий искусственного интеллекта в своих продуктах.)
Суть в том, что в настоящее время людям за пределами правоохранительных органов довольно сложно идентифицировать нерусских людей на ваших фотографиях с помощью распознавания лиц, но это может измениться с появлением таких инструментов, как Clearview.AI становятся более доступными.
Если вы предоставили приложению камеры разрешение на доступ к вашему местоположению, метаданные вашей фотографии будут содержать широту и долготу более или менее точно того места, где была сделана фотография, включая высоту и, как правило, направление, в котором был направлен телефон. Но даже если у вас есть предприняли активные шаги по ограничению раскрытия вашего местоположения путем отключения этих разрешений, местоположение по-прежнему можно определить с помощью новых инструментов и умных методов расследования.Эта область представляет большой интерес для разведывательного сообщества США, о чем свидетельствуют такие исследования, как программа поиска IARPA.
Журналисты-расследователи Bellingcat используют эти методы, просматривая фотографии в социальных сетях, чтобы определить точное местонахождение ракетных установок на Украине, казней террористов в Ливии и взрывов в Сирии. Определяя здания, деревья, мосты, опоры и антенны, следователи Bellingcat помогли продвинуть использование криминалистического фото- и видеоанализа, делясь своими методами и предлагая обучение журналистам и исследователям.
Номерные знаки, знаки магазинов и уличные знаки, рекламные щиты и даже футболки на вашей фотографии могут дать подсказку о языке и помочь сузить область вашего возможного местоположения. Необычные архитектурные объекты, такие как церковные шпили, мосты или памятники, легче найти в обратном изображении. Даже отражения на ваших фотографиях (и в ваших глазах) могут содержать информацию, которую можно использовать для геолокации. Недавно в Японии молодая поп-звезда подверглась преследованию и нападению со стороны мужчины, который опознал здание в отражении ее солнечных очков, которое показывало, где она жила.
Но у людей-сыщиков есть свои ограничения, и компьютеры становятся намного лучше в автоматическом определении местоположения. Если вы загрузили в Google Фото изображения без тегов GPS, возможно, вы заметили, что они все еще могут отображать информацию о местоположении. Google использует свои алгоритмы компьютерного зрения, чтобы определить вероятное место для ваших снимков без GPS на основе того, насколько ваши изображения похожи на другие известные примеры в данных Google, а также на другие изображения и отметки времени в вашей библиотеке.
Кредит: Google Фото
. Подпись: Изображение, снятое со старой камеры без GPS, на которую добавлена информация о конкретном местоположении, полученная в результате анализа «предполагаемого местоположения» Google Фото.Например, фотография выше была сделана в Бостоне, и, основываясь на уникальном контуре зданий на фоне неба, Google Фото смог разместить конкретную булавку на карте, указав место, где была сделана фотография, даже при отсутствии геолокации. данные на фото.
Не только Google может определить место съемки.PeakVisor дает представление о том, к чему может привести автоматическое определение местоположения. Он позволяет пользователям загружать фотографию и сопоставлять ее с известными элементами ландшафта, такими как горы и холмы.
Между поиском людей в поисках ключей к определению местоположения и автоматическим обнаружением с помощью компьютера, местоположения могут быть обнаружены несколькими способами. Вы должны предположить, что ваше местоположение можно определить, если на ваших фотографиях есть существенные детали зданий или ландшафта.
Время и дату определить сложно, но возможно.«Когда» на фотографии иногда можно сузить, посмотрев на погоду, природные особенности и освещение.
Погодные условия на вашем фото также могут дать больше подсказки о том, когда был сделан снимок, чем вы думаете. WolframAlpha предоставляет подробные исторические метеорологические данные для любой метеостанции (например, на уровне почтового индекса), которые обычно включают облачный покров, температуру, осадки и другие важные атмосферные данные, которые могут помочь подтвердить время и дату, когда была сделана фотография.
Конечно, эти методы также могут быть легко использованы для подтверждения того, что фотография была сделана , а не . Посмотрите на пример этой фотографии бывшего советника Трампа Джорджа Пападопулоса. В начале 2017 года Пападопулос начал сотрудничать с федеральными следователями, занимающимися расследованием вмешательства России в президентские выборы 2016 года. Его паспорт был изъят, что не позволило ему выехать за границу. Но 25 октября 2017 года — всего за несколько дней до объявления его вины — Пападопулос опубликовал свое фото в Лондоне с подписью #business , подразумевая, что он находился в США.K. Журналисты Bellingcat сравнили разметку фонарей на заднем плане с изображениями в Google Street View и заметили, что на недавних фотографиях этих разметок больше не было. Они определили, что фотография была сделана много лет назад.
Если просто внимательно посмотреть на любое сделанное изображение, например, в вашем доме (да, полностью увеличить масштаб), на заднем плане можно уловить конфиденциальную информацию. Попросите друга внимательно посмотреть на фотографию, прежде чем размещать ее.Легко упустить из виду то, что мы видим каждый день, и свежий взгляд на это поможет уловить то, что вы можете пропустить.
У вас есть вопросы по Ask The Markup? Напишите нам по адресу ask@themarkup.org
IT-гигант, о котором вы, возможно, никогда не слышали
В начале этого года я впервые сел в беспилотный автомобиль. Я был одним из сотен, которые терпеливо ждали своей очереди, чтобы покрутиться. Некоторые даже загорели во время ожидания, но чувствовали, что боль того стоила.В итоге каждый из нас получил значок с надписью «Пассажир первого беспилотного автомобиля».
Этот трюк состоялся во время конференции, проводимой одной из крупнейших интернет-компаний мира. Сейчас он работает в таких областях, как искусственный интеллект, беспилотные автомобили, личные помощники, онлайн-переводчики и словари, онлайн-магазины и — совсем недавно — интеллектуальные колонки. Но это был не Google. И этого не было даже в Кремниевой долине.
В мире существует несколько поисковых систем.Самыми крупными из них являются Google, Bing от Microsoft, китайский Baidu и первый пионер Yahoo. Google является наиболее доминирующим, став намного больше, чем просто поисковая система. Но есть еще один претендент на добавление к этому списку, о котором мало кто слышал за пределами страны, где он работает. Эта страна — Россия. Поисковая машина? Яндекс.
Вам также может понравиться:
Как и его аналог из Кремниевой долины, «русский Google» — это больше, чем просто поисковая система.Он начал свою жизнь в конце 1990-х как домашняя страница Яндекс.ру. С тех пор он превратился в крупного ИТ-гиганта.
«На Западе нас любят называть Google в России, но у нас уже давно есть нечто большее: мы Uber в России, Spotify в России и многие другие российские компании», — основатель и руководитель компании «Яндекс». Аркадий Волож сказал в мае 2017 года.
USB-накопитель с объемом памяти 4 Гб в 2018 году стоит всего несколько долларов. Когда был основан Яндекс, жесткий диск с таким объемом памяти мог стоить вам тысячи долларов.Примерно столько памяти пришлось закупить Воложу для установки поисковой системы Яндекс в 1997 году.
Сначала это был просто проект, который телекоммуникационная компания «Комптек Волож» основала почти десятью годами ранее. Как же тогда он превратился в ИТ-гиганта, который привлек 1,3 миллиарда долларов (1 миллиард фунтов) на IPO в 2011 году — недалеко от собственного IPO Google на 1,7 миллиарда долларов (1,31 миллиарда фунтов)?
Безопасность | Стеклянная дверь
Мы получаем подозрительную активность от вас или кого-то, кто пользуется вашей интернет-сетью.Подождите, пока мы подтвердим, что вы настоящий человек. Ваш контент появится в ближайшее время. Если вы продолжаете видеть это сообщение, напишите нам чтобы сообщить нам, что у вас возникли проблемы.
Nous aider à garder Glassdoor sécurisée
Nous avons reçu des activités suspectes venant de quelqu’un utilisant votre réseau internet. Подвеска Veuillez Patient que nous vérifions que vous êtes une vraie personne. Вотре содержание apparaîtra bientôt. Si vous continuez à voir ce message, veuillez envoyer un электронная почта à pour nous informer du désagrément.
Unterstützen Sie uns beim Schutz von Glassdoor
Wir haben einige verdächtige Aktivitäten von Ihnen oder von jemandem, der in ihrem Интернет-Netzwerk angemeldet ist, festgestellt. Bitte warten Sie, während wir überprüfen, ob Sie ein Mensch und kein Bot sind. Ihr Inhalt wird в Kürze angezeigt. Wenn Sie weiterhin diese Meldung erhalten, informieren Sie uns darüber bitte по электронной почте: .
We hebben verdachte activiteiten waargenomen op Glassdoor van iemand of iemand die uw internet netwerk deelt.Een momentje geduld totdat, мы узнали, что u daadwerkelijk een persoon bent. Uw bijdrage zal spoedig te zien zijn. Als u deze melding blijft zien, электронная почта: om ons te laten weten dat uw проблема zich nog steeds voordoet.
Hemos estado detectando actividad sospechosa tuya o de alguien con quien compare tu red de Internet. Эспера mientras verificamos que eres una persona real. Tu contenido se mostrará en breve. Si Continúas recibiendo este mensaje, envía un correo electrónico a para informarnos de que tienes problemas.
Hemos estado percibiendo actividad sospechosa de ti o de alguien con quien compare tu red de Internet. Эспера mientras verificamos que eres una persona real. Tu contenido se mostrará en breve. Si Continúas recibiendo este mensaje, envía un correo electrónico a para hacernos saber que estás teniendo problemas.
Temos Recebido algumas atividades suspeitas de voiceê ou de alguém que esteja usando a mesma rede. Aguarde enquanto confirmamos que Você é Uma Pessoa de Verdade.Сеу контексто апаресера эм бреве. Caso продолжить Recebendo esta mensagem, envie um email para пункт нет informar sobre o проблема.
Abbiamo notato alcune attività sospette da parte tua o di una persona che condivide la tua rete Internet. Attendi mentre verifichiamo Che sei una persona reale. Il tuo contenuto verrà visualizzato a breve. Secontini visualizzare questo messaggio, invia un’e-mail all’indirizzo per informarci del проблема.
Пожалуйста, включите куки и перезагрузите страницу.
Это автоматический процесс. Ваш браузер в ближайшее время перенаправит вас на запрошенный контент.
Подождите до 5 секунд…
Перенаправление…
Заводское обозначение: CF-102 / 6a16f69a4ef135a1.
Как использовать свой телефон для обнаружения поддельных изображений, связанных с конфликтом между США и Ираном — Poynter
Военные конфликты, подобные тому, который разгорается между США и Ираном, обычно окружены фальшивыми изображениями и устаревшими видео, которые становятся вирусными в социальных сетях.Это случилось на днях в Турции.
Чтобы избежать такого сценария дезинформации, Международная сеть проверки фактов разработала пошаговое руководство, чтобы научить граждан проверять изображения, от задания простых и риторических вопросов до использования обратного поиска изображений на мобильных телефонах.
Когда вы получаете изображение или видео в социальных сетях, отнеситесь к содержанию скептически и подумайте, возможно, допросить человека, отправившего вам файл.
- Когда был сделан снимок?
Есть ли на изображении какая-либо информация, позволяющая определить, когда была сделана фотография? Если нет, есть ли какие-нибудь подсказки по этому поводу? Например, сейчас в Иране зима (около 35 градусов по Фаренгейту), и на фотографии, которую вы получили в Твиттере, якобы изображен Тегеран сегодня, во время акции протеста против смерти генерала.Касем Сулеймани. Люди носят пальто и длинные рукава?
- Где был сделан снимок?
Есть ли на изображении какая-либо информация, которую можно использовать, чтобы узнать, где был сделан снимок? Если нет, можете ли вы найти какие-нибудь подсказки? Как насчет названия магазина, здания или вывески? Соответствует ли язык тому, что вы ожидали увидеть?
Можете ли вы или человек, приславший вам эту фотографию, сказать, кто ее сделал? Если нет, спросите себя: кто является источником?
На фотографии довольно легко найти непостоянное освещение, указывающее на манипуляции.Убедитесь, что объекты, расположенные близко друг к другу, освещаются одинаково. Если один кажется более ярким или тусклым, чем другой, велика вероятность, что они были добавлены или обработаны цифровым способом.
- Почему вы получаете это сейчас?
Убедитесь, что вы знаете контекст. Подумайте, почему кто-то отправляет вам фотографию или публикует ее в социальных сетях сегодня, а не вчера или завтра. Производители ложных новостей используют последние новости для распространения дезинформации и обмана людей.
Google Reverse Image Search на смартфоне прост в использовании, и его можно научить в школах.
- Сохраните или загрузите изображение, которое хотите проверить. Обычно вы нажимаете и удерживаете изображение на экране, пока не увидите вариант его сохранения.
ИЛИ
Скопируйте веб-адрес изображения, которое хотите проверить. (Это должен быть URL-адрес самой фотографии, а не всей веб-страницы.) - Перейдите на https://images.google.com.
- Зайдите в меню браузера, прокрутите вниз и выберите «Request Desktop Site».В Google Chrome меню можно открыть, нажав на три точки в правом верхнем углу экрана. В Safari он находится в центре внизу экрана.
- Нажмите значок камеры в строке поиска.
- Теперь у вас есть две возможности: Вставить URL-адрес фотографии, которую вы хотите проверить, в строку поиска. Вы также можете выбрать вкладку «Загрузить изображение», чтобы загрузить изображение с того места, где вы сохранили его на своем телефоне.
- Проверьте результаты, когда и где еще использовалось изображение.Если вы вернетесь достаточно далеко, вы сможете найти, где он изначально использовался, и, возможно, владельца авторских прав на изображение.
Совет. Если вы используете Google Chrome в качестве мобильного браузера по умолчанию, нажмите и удерживайте фотографию, которую хотите проверить, и появится раскрывающееся меню. Выберите «Искать в Google это изображение», чтобы начать обратный поиск изображения.
TinEye — отличный бесплатный инструмент, работающий так же, как Google Reverse Image Search. Это позволяет вам фильтровать результаты по «самым старым» и видеть предыдущие версии изображения, которое вы ищете.Эта функция может быть полезна, если вы хотите доказать, что фотография не сегодняшнего дня.
Вот пошаговая инструкция по TinEye с вашего мобильного телефона:
- Сохраните или загрузите изображение, которое хотите проверить. Обычно вы нажимаете и удерживаете изображение на экране, пока не увидите вариант его сохранения.
ИЛИ
Скопируйте веб-адрес изображения, которое хотите проверить. (Это должен быть URL-адрес самой фотографии, а не всей веб-страницы.) - Перейдите на сайт www.tineye.com в браузере телефона.
- Выберите «загрузить изображение» и найдите сохраненную копию изображения в документах телефона или галерее изображений.
ИЛИ
Вставьте URL-адрес изображения в строку поиска TinEye. - Выберите одно из возвращенных изображений и затем переключитесь между «Ваше изображение» и «Соответствие изображения». Затем вы увидите результаты.
- Не забывайте фильтровать по «самым старым».
Яндекс — это российская поисковая система, которая может быть очень полезной при поиске контента из восточной части мира.Он работает так же, как поиск обратного изображения Google.
- Сохраните или загрузите изображение, которое хотите проверить. Обычно вы нажимаете и удерживаете изображение на экране, пока не увидите вариант его сохранения.
- Перейдите на https://yandex.ru/images.
- В поле поиска щелкните серый значок камеры, затем выберите из своей библиотеки файл, который хотите проверить.
- Проверьте результаты, когда и где еще использовалось изображение.
Примечание. Часть этого отчета была написана Раймондом Джозефом для Africa Check, беспристрастной организации по проверке фактов.Посмотреть оригинал на их сайте.
Кристина Тардагила — заместитель директора Международной сети по проверке фактов и основатель Agência Lupa. С ней можно связаться по адресу ctardaguila@poynter.org.
В обновлении «Яндекс.Браузера» появилась функция «Переводчик изображений»
Ранее в этом месяце «Яндекс» опубликовал обновление своего «Яндекс-браузера», в котором функциональность «Переводчика изображений» встроена в браузер.Яндекс.Браузер основан на Chromium, том же ядре, что и многие другие браузеры, включая Google Chrome, Microsoft Edge, Brave, Edge или Vivaldi.
Обновление, представленное в версии 21.3.1, улучшает встроенный переводчик на базе Яндекс Переводчика, который работает аналогично Переводчику Google в Chrome. Когда пользователи Яндекса посещают иностранные сайты, они получают возможность перевести контент на другой язык.
Благодаря стабильной посадке Image Translate в Яндекс.Браузере пользователи веб-браузера теперь могут делать то же самое для любого изображения, с которым они сталкиваются.
Все, что требуется, — это щелкнуть правой кнопкой мыши по любому изображению, отображаемому в браузере, и выбрать «перевести изображение» из контекстного меню, чтобы через короткое время получить перевод на самом изображении. Яндекс отмечает, что на некоторых изображениях вы также можете получить небольшую кнопку в правом верхнем углу для вызова функции перевода.
Браузер отправляет изображение в Яндекс Переводчик, когда пользователь выбирает пункт меню «перевести изображение».Переведенный текст, если он обнаружен правильно, затем возвращается на страницу и отображается вместо исходного изображения.
Image translate работает с большинством изображений, но не со всеми; точнее, может не работать в следующих случаях:
- , когда Яндекс Переводчик не может правильно определить текст.
- , когда веб-сайт предотвращает это.
- , если обнаруженный язык страницы идентифицирован как язык «для перевода».
- , когда изображение имеет размер меньше 200×200 пикселей
Быстрый тест подтвердил, что эта функция большую часть времени работает хорошо, но что вы можете столкнуться с проблемами с некоторыми изображениями и сайтами, особенно с ошибками «не удалось распознать» текст «и» текст уже соответствует языку страницы «- распространенные проблемы.
Яндекс.Браузер предлагает пользователям перевести изображения страниц, если на странице активирован перевод страниц; это удобно, так как это приведет к переводу всех изображений на странице, чего не было в предыдущих версиях браузера.
Компания планирует улучшить функциональность перевода изображений в будущих сборках; это включает улучшенное обнаружение для перевода только изображений с распознаванием текста и контекста.
Now You : используете ли вы функцию перевода в своем браузере?
Сводка
Название статьи
В обновлении Яндекс.Браузера появилась функция Image Translate
Описание
Ранее в этом месяце Яндекс опубликовал обновление своего Яндекс-браузера, в котором функция Image Translate встроена в браузер.
Автор
Мартин Бринкманн
Издатель
Ghacks Technology News
Логотип
РекламаПочувствуйте себя в Яндекс Браузере в России
Яндекс.Браузер — один из продуктов известной в России технологической компании Яндекс, может конкурировать с большим Google. Яндекс предлагает пользователям набор продуктов, таких как электронная почта Яндекса, профессиональный почтовый клиент или Яндекс-браузер, быстрый веб-браузер.
Яндекс.Браузер построен на движке Blink, похожем на Chrome или Opera, с современным интерфейсом.Кроме того, браузер также обеспечивает высокую скорость просмотра, обеспечивая удобство просмотра для пользователей.
- 4 веб-браузера уделяют большое внимание безопасности
- Face Point 15 самый безопасный веб-браузер для Android
- Инструкции по смене веб-браузера по умолчанию в Windows 7
- 10 лучших веб-браузеров с открытым исходным кодом
Инструкция по использованию Яндекс.Браузера
Шаг 1:
Качаем Яндекс Браузер по ссылке ниже.
- Скачать браузер Яндекс.Браузер
Шаг 2:
Запустите браузер, и вас спросят, хотите ли вы импортировать данные из других браузеров, которые используют ваш компьютер, в Яндекс.Браузер. Яндекс.Браузер поддерживает импорт данных из Chrome, Firefox, Microsoft Edge, Internet Explorer. Выберите браузер и затем нажмите кнопку Импорт .
Шаг 3:
Затем пользователь выбирает фон для браузера Яндекс.Браузер с предоставленными изображениями.Если вы хотите использовать свое изображение, нажмите значок плюса и выберите изображение на компьютере в качестве фона. Нажмите «Продолжить», чтобы продолжить.
Шаг 4:
Это основной интерфейс Яндекс.Браузера. Слева будут значки для быстрого доступа к истории, закладке и некоторым сервисам Яндекса.
В центре интерфейса расположены виджеты Tableau с любимыми веб-сайтами, которые Яндекс.Браузер предлагает каждому.Если вы хотите добавить еще один виджет, нажмите кнопку «Добавить», а затем выберите Webstie для добавления.
Также есть возможность редактировать фон в браузере.
Шаг 5:
При щелчке по значку на тире отобразится интерфейс установки браузера. Яндекс.Браузер также имеет режим анонимного просмотра с Ctrl + Shift + N для активации, режим Turbo ускоряет просмотр веб-страниц при проблемах с интернет-соединением.
Такие элементы, как расширения, приложения, загруженные файлы, отображаются на отдельных экранах для упрощения управления.
В разделе служебных программ браузер Яндекс.Браузер предоставляет вам некоторые служебные программы, такие как Lightshot для захвата экрана, Turn off the Lights, Turbo для ускорения, Pocket, Lastpass для хранения паролей и служебные программы для блокировки рекламы. .
Поскольку Яндекс.Браузер использует движок Blink, такой как Chrome, мы можем получить доступ к Интернет-магазину Chrome для установки этой утилиты.
Шаг 6:
Интерфейс настроек в браузере разделен на группы по 5 элементов. Общие настройки включает базовые настройки браузера.
Интерфейс для настройки интерфейса в браузере.
Инструменты инструментов, используемых в браузере, таких как блокировка рекламы, автоматическое заполнение информации. Жест мыши поддерживает управление жестами с помощью мыши.
Веб-сайты для изменения интерфейса отображения при доступе к веб-сайтам, таких как размер шрифта, уведомление на веб-сайте.
Наконец, Система с параметрами Сеть, Производительность.
Обратите внимание, что браузер Яндекс.Браузер выберет Bing в качестве поисковой системы по умолчанию. Чтобы снова изменить поисковую систему, щелкните Общие настройки, затем щелкните Параметры поисковой системы .
Переходим на новый интерфейс, меняем поисковик и при желании дорабатываем.
Шаг 7:
При входе на сайт в Яндекс.Браузере вам также предоставляется автоматический языковой режим перевода .
Если открыть интерфейс статьи напрямую, в Яндекс.Браузере доступен режим чтения .
Режим чтения в Яндекс.Браузере удаляет посторонний контент, такой как индекс страницы, особенно рекламу браузера.Пользователи могут изменять цвет фона интерфейса, изменять шрифт, увеличивать и уменьшать масштаб. Чтобы вернуться к старому интерфейсу, еще раз щелкните значок режима чтения.
Когда мы нажимаем на адресную строку для отображения URL-адреса статьи, появляется 2 кнопки «Копировать» и «Поделиться» с сохранением Таблицы в браузере. Таким образом, совместное использование контента происходит быстрее, нет необходимости использовать нажатия клавиш или другие операции.
Выше показано, как использовать основной браузер Яндекс.Браузер.В целом Яндекс.Браузер ничем не отличается от Chrome, поскольку использует тот же движок. Скорость просмотра веб-страниц в Яндекс.Браузере высокая, красивые эффекты страниц, редко сбои, Flash-контент работает плавно и плавно. В частности, каждый загруженный файл проверяется знаменитым антивирусом Касперского, поэтому пользователи полностью уверены в его использовании.
Надеюсь, эта статья будет вам полезна!
Как выполнить обратный поиск изображений в Google, Bing, Yandex и Tineye
Поиск обратного изображения: новаторский сегодня, прежде чем знает, как выполнять обратный поиск изображения, давайте узнаем, что это такое.
W hat is Обратный поиск изображения ?
Это метод, использующий процесс CBIR (поиск изображений на основе содержимого). Это включает в себя предоставление структуре CBIR примера картины, на которую она будет смотреть в этой точке, основываясь на своем стремлении; Что касается восстановления данных, пример изображения — это то, что планирует вопрос-запрос.
Это в достаточной мере устраняет необходимость для клиента использовать лозунги или термины, которые могут привести к правильному результату.Поиск с обратным изображением также позволяет клиентам находить контент, идентифицируемый с помощью
.- Насколько популярно изображение?
- Насколько специфична оснастка?
- Это производная версия или модифицированная версия?
В общем, люди обычно используют обратный поиск изображений, когда им не хватает слов для поиска.
Для чего это используется?- Версии одного и того же изображения с высоким разрешением
- Чтобы узнать, на каких веб-страницах это изображение появляется в
- В основном используется создателями контента
- Чтобы узнать источник именно этого изображения
- Получить интересную информацию об изображении
Обратный поиск изображений на разных платформах:
Выполните следующие действия, чтобы узнать, как выполнять обратный поиск изображений в Google, Bing, Яндексе и Tin Eye.
Еще статьи: Tecksolving
Как сделать обратный поиск изображений в Google?- На компьютере откройте браузер Chrome.
- Посетите веб-сайт изображений Google (https://images.google.com/)
- Найдите нужное изображение
- Нажмите, чтобы загрузить изображение
- Затем выберите файл и нажмите «Обзор»
- Вам будет предложено выбрать картинку с вашего устройства
- Выберите соответствующее изображение из файлов на вашем компьютере
- Нажмите, чтобы выбрать
Вы также можете перетащить изображения в Chrome или использовать URL-адрес изображения, которое вы нашли при поиске в Интернете.Вы можете когда-либо прямо искать изображение на сайте
Как выполнить a обратный поиск изображений на Bing:- При открытии Bing в верхнем левом углу вы найдете значок изображения на панели.
- Нажмите на него
- Затем перетащите изображение в строку поиска, или Загрузите изображение, или сделайте снимок вручную, или вставьте ссылку на веб-сайт или URL-адрес изображения.
- Это один из самых быстрых методов поиска изображений.
- Вы найдете кнопку загрузки слева от строки поиска.
- Нажмите на это
- Вы перейдете к изображениям на рабочем столе.
- Оттуда вы можете искать свой файл.
- В верхнем левом углу вы найдете значок изображения.
- Выберите это
- Затем щелкните значок камеры справа от строки поиска
- Тогда у вас будет несколько вариантов.
- Вы можете вставить URL-адрес, щелкнуть фотографию вручную или загрузить ее.
- Поиск противоположных картинок Google — одно дело на ПК.
- Перейти на images.google.com
- Снимите символ камеры
- В настоящее время можно добавить URL-адрес изображения, которое вы видели в Интернете, передать изображение с жесткого диска или перетащить изображение из другого окна.
- Перейти к изображениям.google.com
- Щелкните символ камеры
- Добавьте URL-адрес изображения, которое вы видели в Интернете, перенесите изображение с жесткого диска или перетащите изображение из другого окна.
Если это не помогло, выполните следующие действия.
Работает только на хроме.
- В зависимости от вашего телефона Chrome также поддерживает альтернативный обходной путь поиска изображений. В тот момент, когда у вас есть изображение, вам нужно посмотреть, удерживайте палец на нем, пока не появится всплывающее меню; выберите «Поиск Google для этого изображения» в основании.
- Если по неизвестным причинам это не работает, вы также можете выбрать «Открыть изображение в новой вкладке».

