Звук во время воспроизведения музыки или видео отсутствует или воспроизводится из динамика телефона вместо подключенного Bluetooth-устройства
Проверьте настройки телефона.
- Чтобы настроить громкость мультимедиа для Bluetooth, используйте кнопки регулировки громкости на телефоне.
- Включите переключатель для воспроизведения мультимедиа. Проведите вниз по экрану, чтобы открыть панель уведомлений, затем нажмите и удерживайте значок Bluetooth, чтобы войти в настройки Bluetooth. В списке Подключенные устройства найдите подключенное Bluetooth-устройство и нажмите на значок (на устройствах с версией ПО, предшествующей EMUI 9.0, нажмите на значок ) и включите Профиль A2DP. (На некоторых Bluetooth-устройствах, например мультимедийной автомобильной системе Mercedes-Benz, после отключения Bluetooth-соединения функция Профиль A2DP выключается автоматически).
Если не удается включить функцию Профиль A2DP, отключите Bluetooth-устройство от других телефонов, затем повторно подключите устройство к вашему телефону и повторите попытку.

Проверьте настройки Bluetooth-устройства.
- Увеличьте громкость на Bluetooth-устройстве.
- В мультимедийной Bluetooth-системе автомобиля откройте экран воспроизведения мультимедиа и вручную установите Bluetooth как источник мультимедиа.
Убедитесь, что мультимедийная Bluetooth-система автомобиля поддерживает воспроизведение мультимедиа по Bluetooth. Мультимедийные Bluetooth-системы некоторых автомобилей поддерживают только функцию Профиль HSP/HFP (для совершения вызовов), но не поддерживают функцию Профиль A2DP. Поэтому аудио воспроизводится через динамик телефона. Например, такая проблема возникает на Audi A4 2016 года. Для получения более подробной информации обращайтесь к производителю вашего устройства.
Закройте все фоновые приложения и повторите попытку.
Закройте фоновые приложения, чтобы приложения с функциями голосового вызова (например, игры) не смогли отключить функцию Профиль A2DP на вашем Bluetooth-устройстве.
Проверьте, поддерживает ли устройство магнитное соединение.
На Bluetooth-наушниках, имеющих магнитную конструкцию, таких как HONOR Sport (CM-R1) и HUAWEI Sport Heart Rate (CM-R1P), функция Профиль A2DP будет отключена при магнитном соединении наушников друг с другом и переключатель Профиль A2DP будет недоступен на подключенном телефоне. В этом случае необходимо разъединить наушники.
Сбросьте сетевые настройки.
Восстановите заводские сетевые настройки телефона и повторите попытку. Чтобы выполнить это действие, перейдите к разделу Сброс сетевых настроек.
Проверьте, исправно ли Bluetooth-устройство, выполнив сопряжение с другим телефоном.
Если проблема не решена, проверьте, исправно ли Bluetooth-устройство, выполнив сопряжение с другим телефоном.
- Если проблема возникает на всех других телефонах, Bluetooth-устройство может быть неисправно.
- Если с другими телефонами Bluetooth-устройство работает корректно, неисправен может быть ваш телефон.

Устранение проблем со звуком и видео в Skype для бизнеса
Если вас и ваших коллег не устраивает качество звука (вы слышите других участников, но при этом наблюдается эхо, приглушение или пропадание звука), воспользуйтесь следующими советами.
-
Проверьте устройство воспроизведения.
Если голос другого участника звучит слишком тихо, попробуйте увеличить громкость динамика.-
Чтобы отрегулировать громкость, выберите значок громкоговорителя в правой нижней части экрана.
Эта шкала громкости позволяет отрегулировать громкость системного устройства воспроизведения, используемого по умолчанию.
Если имеется несколько устройств воспроизведения, проверьте, не использует ли Skype для бизнеса другое устройство. Чтобы изменить уровень громкости для других устройств, щелкните правой кнопкой мыши значок громкоговорителя (показан выше) и выберите Устройства воспроизведения. Щелкните правой кнопкой мыши значок устройства, подключенного к Skype, и выберите Свойства. На вкладке Уровень громкости отрегулируйте громкость с помощью ползунка.
-
-
Проверьте уровень громкости, установленный в клиентском приложении.
-
В левой нижней части главного окна Skype для бизнеса нажмите

Чтобы перейти к настройкам громкости во время звонка, нажмите кнопку Управление звонком.
-
-
Проверьте соединение.
Если звук передается с задержкой или пропадает, возможно, проблема обусловлена вашим Интернет-соединением или соединением другого участника. См. раздел по устранению проблем с соединением в этом руководстве. -
Попросите собеседника оптимизировать качество звука.
-
Если во время конференции слышен фоновый шум, нажмите кнопку Участники и обратите внимание на значки микрофона рядом с каждым участником.

Эти значки показывают активность микрофона, и если фоновый шум исходит не от выступающего, попросите участника отключить свой микрофон. Если вы являетесь выступающим, вы можете отключить микрофон участника самостоятельно.
Попросите участника выполнить инструкции по устранению проблем с микрофоном, приведенные в данном руководстве. Улучшить соотношение голоса и шума и повысить четкость звучания речи других участников можно различными способами.
-
Не работает звук в Snapchat
Многие пользователи Snapchat жаловались, утверждая, что звук не работает в их приложении. Например, они могут воспроизводить Snap Video или историю из Snapchat и не слышать звука. На самом деле это стало очень распространенной проблемой и на всех других платформах социальных сетей (Instagram, Facebook и т.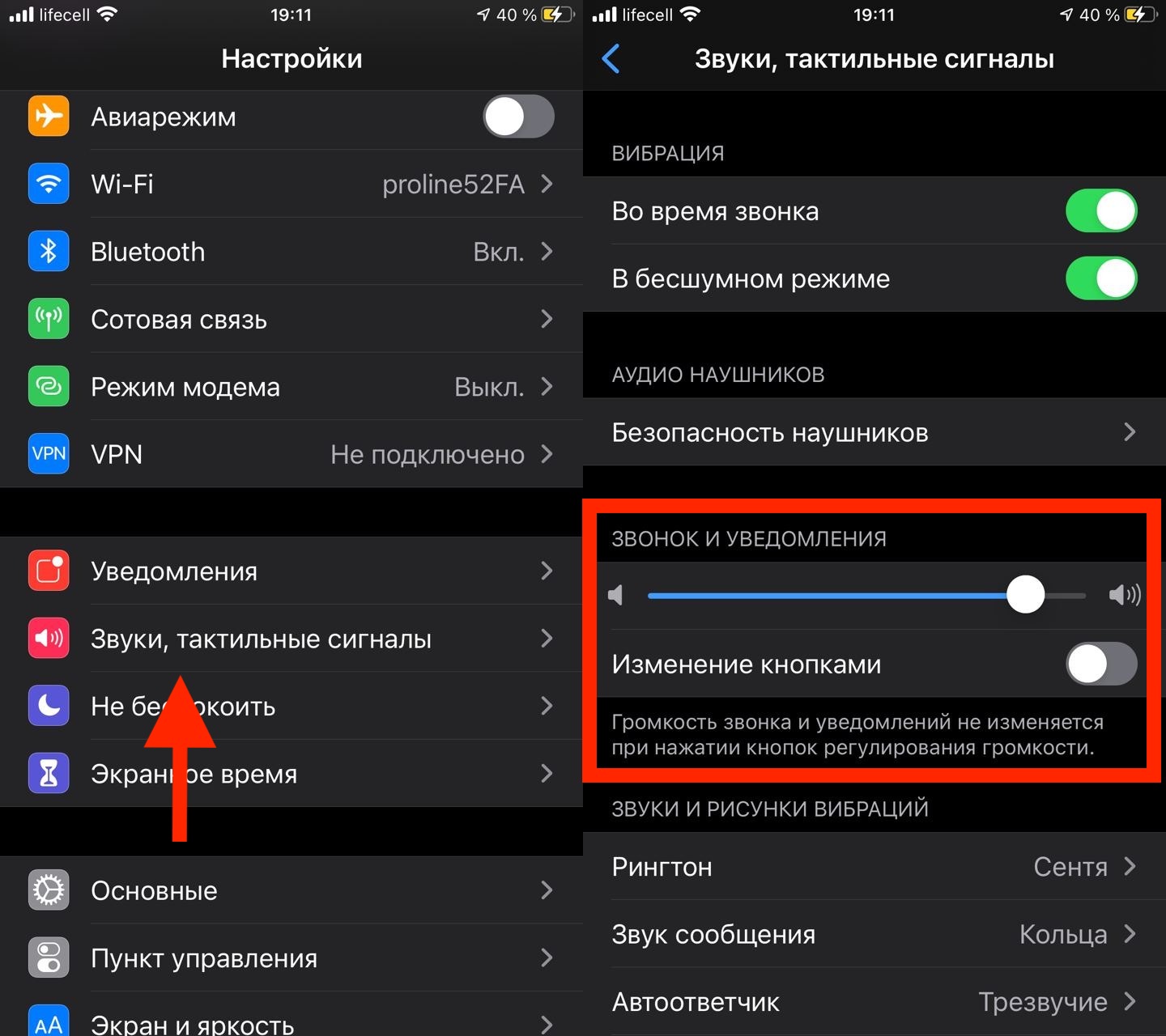 д.).
д.).
Есть много возможных причин для этого вопроса. Некоторые из них более серьезные, чем другие. К счастью, есть также несколько простых методов, которые обычно решают проблему. В этой статье мы покажем вам, что делать, когда звук Snapchat перестает работать.
Как изменить язык в приложении Снэпчат, читайте в этой статье.
Есть две возможные причины проблем со звуком Snapchat.
- Первая — это ваш телефон; если есть проблема с вашим телефоном, другие звуки, скорее всего, не будут работать.
- Другой причиной может быть само приложение; если все другие приложения работают корректно, скорее всего, это проблема с программным обеспечением. В зависимости от того, какая из них является проблемой, есть различные исправления.
ПРИМЕЧАНИЕ: Следующие методы будут работать как на Android, так и на iOS устройствах.
СодержаниеПоказать
Проблемы с телефоном
Чтобы определить проблемы со звуком Snapchat, вы должны сначала понять, откуда они берутся.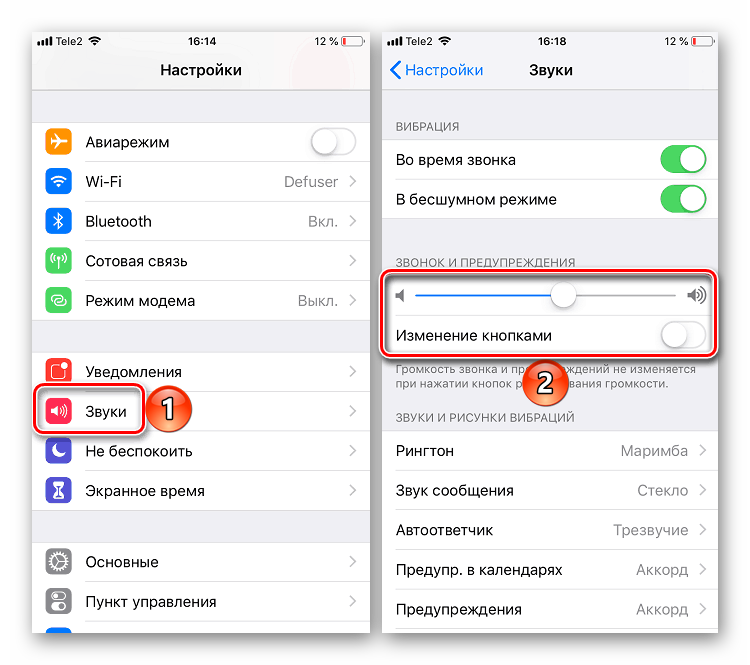 Рассмотрите эти варианты устранения неполадок, чтобы определить причину проблемы, если это ваше устройство:
Рассмотрите эти варианты устранения неполадок, чтобы определить причину проблемы, если это ваше устройство:
- Громкость — Громкость снижена? Ваши мелодии звонка и другие предупреждения — Работают ли Ваши мелодии звонка? Если нет, это может указывать на проблему с динамиком или настройками.
- Разрешения приложений — Есть ли у Snapchat доступ к микрофону в настройках телефона?
- Ваш Bluetooth включен и подключен к случайному устройству.
Проблемы с приложением
Обновляется ли приложение в App Store или Google Play Store? — Устаревшее приложение может работать некорректно.
Другие приложения работают нормально — Правильно ли работает YouTube или Facebook?
DownDetector — Проверяли ли вы сайт DownDetector на наличие проблем с Snapchat?
Если вы сузили источник проблемы, гораздо проще найти ее решение. Давайте рассмотрим варианты, позволяющие снова включить звук.
Устранение проблемы — Ваш телефон
Если проблема возникает в вашем телефоне, вот несколько вариантов:
Проверьте Беззвучный режим вашего телефона.

Вы не поверите, как много людей забывают об основных функциях своих телефонов. Помня об этом, вы должны проверить бесшумный режим вашего телефона, прежде чем идти дальше.
Возможно, вы случайно перевели телефон в Беззвучный режим и забыли включить звук снова. Большинство смартфонов не будут воспроизводить звук Snapchat или звук в других приложениях, когда включен Беззвучный режим.
Чтобы это исправить, отключите Тихий режим телефона и включите автоматическое воспроизведение звука, чтобы звук всегда воспроизводился при входе в приложение Snapchat. Пользователи iPhone должны проверить тумблер на левой стороне корпуса телефона (чуть выше кнопки увеличения громкости). Пользователям Android, возможно, понадобится посетить свои настройки, чтобы убедиться, что их телефон не работает в тихом режиме.
Увеличьте громкость своего телефона
В вашем мобильном телефоне есть четыре различных настройки громкости. Это Мелодия звонка, Мультимедиа, Уведомления и Система. Вы можете настроить их все, как пожелаете.
Опции Медиа и Уведомления представляют интерес с точки зрения рассматриваемой проблемы. Убедитесь, что в обоих параметрах включена громкость. Вы можете получить доступ к этим настройкам, нажав на кнопку регулировки громкости телефона, а затем коснувшись иконки Настройки, которая появится рядом с мелодией звонка.
Вы также можете проверить определенное видео Snapchat и включить кнопку регулировки громкости, как только она начнет играть. Это мгновенно увеличит громкость вашего Медиа.
У пользователей iPhone меньше вариантов звука, чем у пользователей Android. Просто проверьте настройки ‘Звуки и тактильные эффекты’, чтобы убедиться, что громкость повысилась.
Выключите Bluetooth телефона
Перезагрузите свой телефон
Банально, но иногда эффективно. Если ни один из этих методов не помог вам, просто перезагрузите телефон. Возможно, кэш-память телефона переполнилась или что-то не так с операционной системой телефона (Android или iOS).
Перезагрузив телефон, вы обновите его временную память, а также исправите временные ошибки.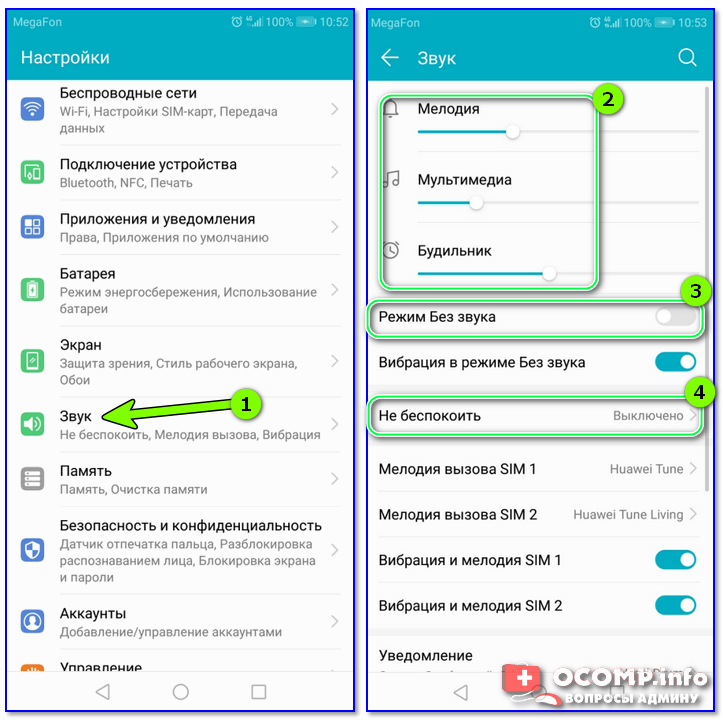
Разрешения на использование
Независимо от того, используете ли вы iPhone или Android, перейдите к настройкам телефона и убедитесь, что разрешения микрофона включены. Если у вас возникли проблемы с записью аудио, или даже если вы не слышите его, включите разрешения и перезапустите приложение.
Безопасный режим
Если вы используете Android-устройство, переведите телефон в безопасный режим. Если предположить, что ни один из звуков на вашем телефоне или в ваших приложениях не работает, пока вы не перейдете в безопасный режим, есть другое приложение, мешающее вашему звуку.
Safe Mode поможет вам сузить источник проблемы, так как он отключает все стороннее программное обеспечение на вашем телефоне. Если ваши звуки работают в безопасном режиме, начните удалять незнакомые приложения, перезагрузите телефон, как обычно, и снова проверьте Snapchat.
До сих пор нет звука?
Вы все перепробовали и до сих пор ни звука из вашего телефона.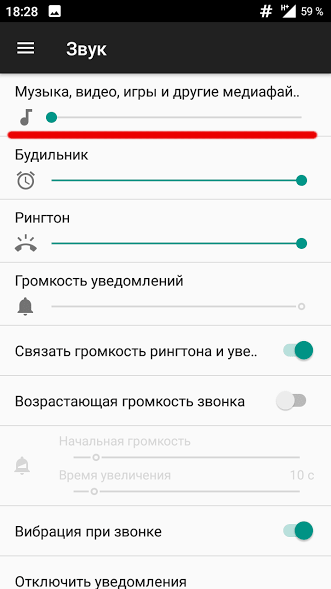 Скорее всего, это проблема с оборудованием. Динамики могут понадобиться для очистки (просто используйте щетку с мягкой щетиной для очистки динамиков), корпус вашего телефона может помешать шуму (снимите корпус, даже если он был включен некоторое время), или отнесите его к специалисту, чтобы установить новый динамик.
Скорее всего, это проблема с оборудованием. Динамики могут понадобиться для очистки (просто используйте щетку с мягкой щетиной для очистки динамиков), корпус вашего телефона может помешать шуму (снимите корпус, даже если он был включен некоторое время), или отнесите его к специалисту, чтобы установить новый динамик.
Исправление проблемы — Приложение
Предполагая, что все остальные ваши приложения работают должным образом, мы должны сконцентрироваться на приложении Snapchat.
Обновление Snapchat
Как упоминалось выше, приложение, которое не обновляется должным образом, может испытывать глюки и ошибки. Если есть возможность обновить приложение, сделайте это. Закройте приложение и перезапустите его, чтобы проверить, работает ли звук.
Установить заново Snapchat
Установка приложения Snapchat должна быть вашим последним шансом. Если вы перепробовали все, о чем мы говорили, может быть, просто что-то не так с самим приложением.
Если бы было недавнее обновление, файлы могли загружаться некорректно. Также возможно, что другой загруженный вами файл повредил файлы Snapchat.
Также возможно, что другой загруженный вами файл повредил файлы Snapchat.
В любом случае, удалите и загрузите приложение снова. Это не удалит вашу учетную запись Snapchat и все будет как прежде. Единственная разница заключается в том, что вы автоматически загрузите последнюю версию приложения.
Попросите Snapchat о помощи
Посещая Настройки внутри приложения, вы можете сообщить о проблеме непосредственно в Snapchat. Просто нажмите на значок профиля в правом верхнем углу, а затем на зубец настроек в правом верхнем углу. Прокрутите вниз и нажмите кнопку «Я заметил ошибку» или встряхните, чтобы сообщить о проблеме.
Это особенно полезно, если некоторые звуки не работают (например, ваш Битмоджи). Отправьте отчет, заполнив все подробности, и Snapchat ответит более подробными советами по устранению неполадок или полезным решением.
Увеличьте громкость, а затем уменьшите
Несколько пользователей, у которых возникла эта проблема, заявили, что нажатие кнопки Громкость вверх, а затем нажатие кнопки Громкость вниз мгновенно решили эту проблему. Хотя у нас нет некоторых технических объяснений тому, почему это работает, это, кажется, отличное решение.
Хотя у нас нет некоторых технических объяснений тому, почему это работает, это, кажется, отличное решение.
Используйте кнопки регулировки громкости вашего телефона, чтобы дать понять приложению, что вы пытаетесь прослушать. Как только он поймет, что ему нужно обеспечить вас звуком, оно должно начать работать без необходимости переустанавливать приложение, очищать кэш и т.д.
Восстановление звука в формате Snapchat
Проблемы со звуком в Snapchat очень распространены, но они также очень легко решаемы. Надеюсь, что один из методов, описанных в этой статье, помог исправить проблему, и вы снова сможете слышать звук в Snapchat.
Знаете ли вы о некоторых других возможных причинах проблем со звуком в Snapchat? Если да, то знаете ли вы, как это можно исправить? Поделитесь своими советами в комментариях ниже.
На Айфоне пропал звук — что делать, если на iPhone не работает звук?
Как поступить в ситуации, если на Айфоне пропал звук? Решение проблемы зависит от того, что привело к неполадке. Нередки случаи, когда на iPhone нет звука при звонке, при воспроизведении музыки после обновления или из-за нарушения целостности деталей. Причины того, что звук то пропадает, то появляется, могут быть связаны с проблемами в настройках устройства, механическим повреждением динамика.
Нередки случаи, когда на iPhone нет звука при звонке, при воспроизведении музыки после обновления или из-за нарушения целостности деталей. Причины того, что звук то пропадает, то появляется, могут быть связаны с проблемами в настройках устройства, механическим повреждением динамика.
Прежде чем приступить к починке устройства, следует определить следующие детали:
- как проявляет себя неисправность
- возможная причина того, что нет звука или динамическая головка иногда отключается
- как вел себя аппарат до того, как сломался
Устранить проблему, когда на Айфоне пропал звук, можно самостоятельно. В простых случаях для выявления причины того, почему при разговоре или при просмотре видео не воспроизводится звук, не потребуется сложная диагностика. Большинство неисправностей кроется внутри самого аппарата, поэтому достаточно аккуратно разобрать устройство и внимательно осмотреть состояние комплектующих.
Причины появления неисправностей и пути их решения
Если вы столкнулись с проблемой, когда внезапно или через непродолжительный отрезок времени звуковой сигнал исчез, решить ее можно своими силами. Даже при плохом или периодически появляющемся звуке не стоит надеяться на то, что все само пройдет, а лучше разобраться с причиной поломки и устранить ее.
К типовому перечню причин, приводящих к тому, что при вызове или просмотре видеозаписи, прослушивании музыки, на Айфоне выключается звук, относятся:
- сброс выставленных настроек
- повреждение динамика
- загрязнение аудиоканала
Если намочите или уроните мобильное устройство, аппаратная часть может повредиться. Аудиосигнал будет отсутствовать при включенном беззвучном режиме. В этом случае вы можете ориентироваться по вибрации. В полностью разряженном или отключенном устройстве также не будет слышен звук рингтона.
Какие неполадки можно устранить своими силами
Причины неисправности, приведшие к отсутствию или ухудшению звука, могут быть скрыты в приложениях iPhone. Если звуковой сигнал рингтона частично или полностью перестал быть слышен, проверьте целостность кнопок, настройки Айфона. В случае обычного сбоя системы вы за несколько минут восстановите привычную работоспособность и функциональность устройства, которое перестало работать. Для этого нужно обновить настройки через интеллектуальную клавиатуру.
К причинам отсутствия звука относятся:
- попадание влаги под корпус аппарата
- поломка наушников или разъема
- неисправность кнопок
- системные сбои, приведшие к тому, что иногда или постоянно отключается звук во время просмотра видео, прохождении игр, работе в приложениях
Если сломался разъем подключения гарнитуры, его следует заменить. В случае окисления микросхем необходимо прочистить металлические контакты.
Независимо от того, c какой производительностью работают Айфоны, следующие простые правила обезопасят вас от неполадок, связанных с отсутствием звука в наушниках:
- используйте только проверенные программы для обновления программного обеспечения
- избегайте ударов и надевайте специальные чехлы для защиты аппаратов от повреждений
- не используйте устройство в пыльных или влажных помещениях
Если нету уверенности, что вы квалифицированно проверите мобильное устройство и выявите главную причину, почему звук появляется или внезапно прерывается, обратитесь за помощью к специалистам.
Что понадобится для починки устройства
Если во время звонка вы ощущаете только вибрацию, проверьте установленный уровень громкости. Причина того, что при разговоре или прослушивании музыки вы слышите плохой звуковой сигнал, может быть связана с засорением каналов грязевыми или пылевидными частичками.
Для того чтобы починить аппарат, который упал или перестал воспроизводить звуковой сигнал из-за другой причины, понадобятся следующие инструменты:
- набор отверток со специальными наконечниками для работы с мелкими головками винтов и другими соединительными деталями
- медиаторы
- присоски
- скребки
Главное, что необходимо при обслуживании Айфона, звук на котором не включается или резко изменяется, это наличие специального инструмента и опыт ремонта электронных устройств. В том случае, когда в наушниках работает звук, а без них нет, проверьте настройки. Этот признак может свидетельствовать о том, что устройство постоянно эксплуатируется в режиме включенной гарнитуры. Изменения можно внести через интеллектуальную клавиатуру в соответствующем разделе меню.
Изменения можно внести через интеллектуальную клавиатуру в соответствующем разделе меню.
Неисправности, требующие специальной подготовки
Если устройство находится в заблокированном состоянии, а звуковой сигнал периодически появляется, необходимо проверить целостность динамика, который не работает нормально. Указанный признак может проявляться при прохождении игр, просмотре видеозаписей.
Эта часть устройства подвергается повреждению в результате следующих воздействий:
- удара
- падения
- сильной продолжительной вибрации, которая приводит к разрушению контактов
Если аппарат упал или вы его намочили, выйти из строя может микросхема, отвечающая за воспроизведение звука. При ее поломке мелодия рингтона может резко изменять свою амплитуду. Этой неисправности подвержены как работающие устройства, так и заблокированные.
Помощь специалистов: выгоды от сотрудничества
Если у вас нет времени заниматься обслуживанием мобильного устройства, закажите услуги специалистов по ремонту Айфонов. Квалифицированные мастера, восстанавливающие мобильные устройства, быстро определят причину, почему звуковой сигнал то включается, то пропадает, а вы нигде не обнаружили поломку.
Квалифицированные мастера, восстанавливающие мобильные устройства, быстро определят причину, почему звуковой сигнал то включается, то пропадает, а вы нигде не обнаружили поломку.
Преимущества сотрудничества с профессионалами:
- быстрая и качественная диагностика аппаратов, на которых частично или совсем исчез звуковой сигнал
- использование оригинальных запчастей
- соблюдение технологии проведения ремонтных работ
Мастера выяснят, почему выключается динамическая головка при вызове, как починить устройство, которое уронили или намочили. Если на Айфоне пропал звук, закажите услуги исполнителей YouDo, чтобы дешево устранить поломку.
Выберите модель iPhone
Как настроить звук на телевизоре LG — журнал LG MAGAZINE Россия
Cовременные телевизоры марки LG имеют очень широкий набор опций и позволяют каждому пользователю настроить технику «под себя»: выбрать оптимальные настройки звука, изображения, каналов и т.д. И в первую очередь это касается именно звука, так как в зависимости от предпочтений и вкусов зрителя можно адаптировать звук для просмотра фильмов, спортивных передач, прослушивания музыки или, наоборот, новостных передач.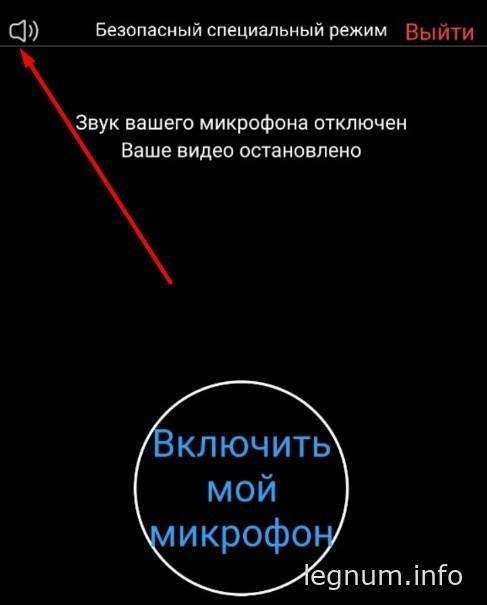
Во всех моделях телевизоров LG установлена операционная система Web OS, благодаря которой управление опциями становится интуитивно простым и понятным. Все, что нужно, чтобы оптимально настроить звук в телевизоре, это активировать функцию «Смарт звук». Вот, что для этого нужно сделать:
- Нажмите на пульте кнопку Home (пиктограмма «Дом»).
- Выберите в меню пункт «Настройки» (пиктограмма «Шестеренка», а затем нажмите на значок из трех вертикальных точек в правом верхнем углу монитора.
- Найдите пункт «Звук», а в нем выберите «Режим звука» — «Смарт». При активации этого режима телевизор сам проанализирует частотные показатели воспроизводимого контента и установит оптимальные настройки звуковой дорожки.
Обратите внимание, что в данном режиме все настройки выставляются автоматически, и, пока он активен, изменять настройки звука вручную вы не сможете.
Как настроить звук в телевизоре LG вручную
Вы можете сами изменять автоматические настройки звука в телевизоре.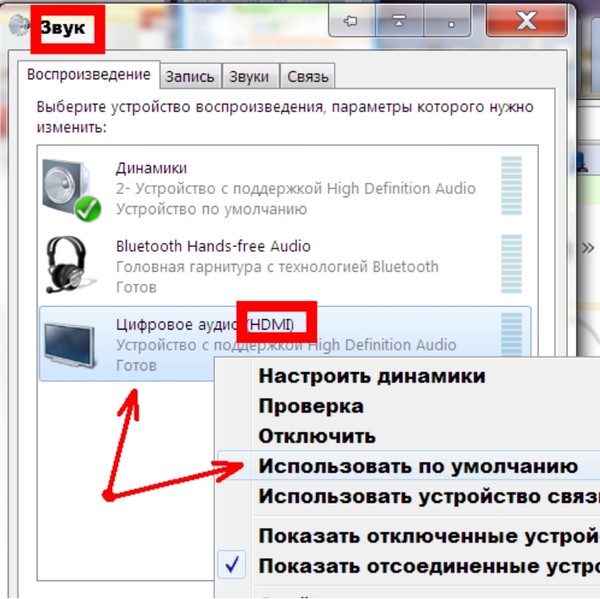 Производители предусмотрели несколько популярных режимов.
Производители предусмотрели несколько популярных режимов.
- Нажмите на пульте кнопку Home (пиктограмма «Дом»).
- Выберите в меню пункт «Настройки» (пиктограмма «Шестеренка», а затем нажмите на значок из трех вертикальных точек в праком верхнем углу монитора.
- Найдите пункт «Звук», в нем выберите «Режим звука» и выберите один из предложенных в меню режимов по вашему вкусу:
- «Стандартный»: подходит для всех жанров программ и всех типов звуковых дорожек.
- «Кино»: предназначен для фильмов и сериалов со спецэффектами.
- «Спорт / Футбол / Крикет» (название данного пункта меняется в зависимости от страны): предназначен для просмотра спортивного контента всех видов.
- «Музыка»: на данном режиме вы можете слушать музыку всех жанров: от классических концертов до каналов с современными музыкальными видеоклипами и электронной музыки.
- «Игры»: режим, разработанный специально для игр, подходит также в том случае, когда телевизор используется в качестве монитора.

Помимо основных настроек звука в современных телевизорах LG можно также настроить звуковые эффекты. Они также находятся в разделе меню «Звук».
- Выберите в меню «Звук» (как его найти см. выше) пункт «Звуковые эффекты».
- Опция Clear Voice II поможет сделать звучание голоса более разборчивым.
- Опция Clear Surround (Виртуальное окружение), как следует из ее названия, способна создать эффект многоканального звучания. Она активна только в режиме 2D.
Когда ваш телевизор LG работает в режиме 3D, вам понадобится опция «Трехмерное масштабирование» с теми же функциями, что и «Виртуальное окружение».
- Опция Эквалайзер поможет настроить звук вручную, регулируя частоты.
- Опция Баланс предназначена для настройки правого и левого динамиков телевизора.
- Опция Сброс позволит сбросить все настройки звука до заводских.
Наличие звуковых эффектов может различаться в разных моделях телевизоров LG.
Еще одной удобной функцией является настройка громкости звука. Не секрет, что на разных цифровых каналах настройки громкости звука могут различаться. Чтобы каждый раз не регулировать звук при помощи пульта управления, можно активировать опцию «Автогромкость». Сделать это можно в меню «Звук» (как его найти, см. выше).
Не секрет, что на разных цифровых каналах настройки громкости звука могут различаться. Чтобы каждый раз не регулировать звук при помощи пульта управления, можно активировать опцию «Автогромкость». Сделать это можно в меню «Звук» (как его найти, см. выше).
Также стоит обратить внимание на функцию «Величина увеличения громкости». Вы можете выбрать градацию «низко», «средне» или «высоко» и установить диапазон, в котором можно максимально прибавить громкость телевизора.
Устранение неполадок с качеством звонков в Skype | Поддержка Skype
Устранение неполадок с качеством звонков в Skype | Поддержка Skype Вернуться к результатам поискаПроблемы с качеством звонка в Skype? Скорее всего, причина в подключении к Интернету у вас или у вашего собеседника. Плохое подключение может приводить к обрывам связи, задержкам сигнала и низкому качеству звука и видео. Кроме того, при возникновении проблем вы увидите индикатор качества звонка. Воспользуйтесь следующими советами.
Перейдите на страницу Статус Skype.
Она покажет, есть ли сообщения о проблемах.Убедитесь, что ваша система соответствует минимальным требованиям и что вы используете последнюю версию Skype.
Мы постоянно работаем над повышением качества звонков, поэтому для оптимальной работы убедитесь, что и у вас, и у вашего собеседника система соответствует минимальным требованиям для Skype и что вы оба используете последнюю версию Skype.Проверьте компьютер и подключение к Интернету.
Плохое подключение может приводить к обрывам связи, нечеткости или зависанию видео, а также к плохому качеству звука. Если у вас низкое качество подключения, вы можете получить следующее уведомление: Плохое сетевое подключение.Кроме того, на качество звонка может влиять следующее:
Убедитесь, что у вас хороший сигнал Wi-Fi или по возможности используйте проводное подключение.

При ухудшении соединения с Интернетом во время звонка Скайп может отключать какие-то видеопотоки в групповых звонках. Когда соединение вернется в норму, Скайп автоматически включит видео снова.
Если у вас возникают проблемы с соединением в Windows, вы можете выполнить устранение неполадок, как описано в разделе Решение проблем с сетевым подключением.
Закройте все приложения, которые могут негативно влиять на качество звонка. Приложения для обмена файлами, потоковая передача аудио или видео и даже открытый браузер — все это может занимать полосу пропускания.
Если вы используете Скайп на ноутбуке, который работает в энергосберегающем режиме, попробуйте подключить его к сети электропитания или перейти в режим максимальной производительности.
Вот некоторые моменты, которые нужно проверить:
- Skype необходимо разрешение на доступ к настольным микрофону и камере. Проверьте разрешения конфиденциальности вашей системы.
 В Скайпе для Windows 10 (версия 15) и Mac OSX Mojave (10.14 или более поздняя версия) требуется предоставить Скайпу разрешения для работы с микрофоном и камерой компьютера.
В Скайпе для Windows 10 (версия 15) и Mac OSX Mojave (10.14 или более поздняя версия) требуется предоставить Скайпу разрешения для работы с микрофоном и камерой компьютера.- Скайп для Windows 10 (версия 15):
нажмите кнопку Пуск, затем выберите Параметры (знак шестеренки) > Конфиденциальность > Микрофон или Камера. В обоих случаях убедитесь в том, что приложение Skype включено. Перезапустите Скайп и перейдите в раздел Звук и видео Параметры, чтобы проверить, правильное ли устройство выбрано.
Узнайте больше об исправлении проблем с микрофоном или о случаях неработающей камеры в Windows 10. - Mac OSX Mojave (10.14 или более поздняя версия):
на компьютере Mac выберите Системные настройки>Защита и безопасность>Конфиденциальность > Микрофон/Камера и предоставьте Skype доступ.
Дополнительные сведения Ознакомьтесь с этой статьей, если вам нужна помощь в управлении параметрами звука и видео в Skype для компьютера.
- Скайп для Windows 10 (версия 15):
- Проверьте микрофон, динамики или наушники. Убедитесь, что они подсоединены и на них не отключен звук. Если это устройство Bluetooth, убедитесь, что оно также подключено.
- Проверьте камеру. Убедитесь, что она включена, направлена на вас и ничем не закрыта. В Skype для компьютера выберите свой аватар >Параметры> Параметры звука и видео и в разделе Видео проверьте, отображается ли видео для предварительного просмотра.
Примечание. В Skype для Windows 10 веб-камера должна соответствовать минимальным требованиям для приложений Магазина Windows. - Сделайте бесплатный пробный звонок в Skype. Во время такого звонка вам предложат записать сообщение, которое затем будет воспроизведено.
 Это самый простой способ проверить ваши настройки звука. В Skype для компьютера выберите свой аватар>Параметры> Параметры звука и видео >Сделать бесплатный пробный звонок.
Это самый простой способ проверить ваши настройки звука. В Skype для компьютера выберите свой аватар>Параметры> Параметры звука и видео >Сделать бесплатный пробный звонок. - Вы слышите эхо своего голоса? Возможно, возникла проблема с устройством вашего собеседника. Попросите его уменьшить громкость воспроизведения звука.
- Проверьте звук. Попробуйте воспроизвести песню или использовать другое приложение со звуком для проверки громкости. Если вы слышите звук, проблема может быть на стороне вашего собеседника. Попросите его выполнить те же действия.
- Обратитесь на сайт производителя. Спектр доступных устройств весьма обширен, и возможен целый ряд причин нарушения функциональности. Каждая торговая марка имеет свои особенности, поэтому мы всегда рекомендуем обратиться на веб-сайт производителя, чтобы просмотреть руководство пользователя или получить справку по устранению неполадок.

Вот некоторые моменты, которые нужно проверить:
- Skype необходимо разрешение на доступ к микрофону и камере мобильного устройства. Ознакомьтесь с приведенными ниже статьями о предоставлении Skype разрешения на использование микрофона и камеры на устройстве iOS и Android.
- Проверьте микрофон, динамики или наушники. Убедитесь, что они подсоединены и на них не отключен звук. Если это устройство Bluetooth, убедитесь, что оно также подключено.
- Проверьте камеру. Убедитесь, что она включена, направлена на вас и ничем не закрыта.
- Сделайте бесплатный тестовый звонок в Скайпе. Во время такого звонка вам предложат записать сообщение, которое затем будет воспроизведено. Это самый простой способ проверить ваши настройки звука. Узнайте, как сделать тестовый звонок.
- Вы слышите эхо своего голоса? Возможно, возникла проблема с устройством вашего собеседника.
 Попросите его уменьшить громкость воспроизведения звука.
Попросите его уменьшить громкость воспроизведения звука. - Проверьте звук. Попробуйте воспроизвести песню или использовать другое приложение со звуком для проверки громкости. Если вы слышите звук, проблема может быть на стороне вашего собеседника. Попросите его выполнить те же действия.
- Обратитесь на сайт производителя. Спектр доступных устройств весьма обширен, и возможен целый ряд причин нарушения функциональности. Каждая торговая марка имеет свои особенности, поэтому мы всегда рекомендуем обратиться на веб-сайт производителя, чтобы просмотреть руководство пользователя или получить справку по устранению неполадок.
Статьи на эту тему
Дополнительные ресурсы
Была ли эта статья полезной? Да Нет
Как мы можем улучшить ее?
Важно! Не указывайте личные или идентификационные данные.
Отправить Нет, спасибо
Благодарим вас за отзыв.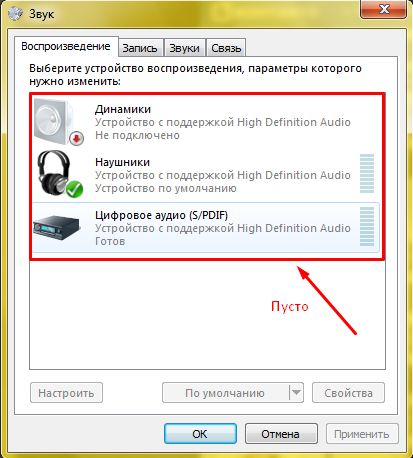
Нет звука на видео iPhone? Легко включить звук на видео iPhone
Лучший способ видео без звука на iPhone
Вы столкнулись с проблемой отсутствия звука на вашем iPhone? Загрузите Repairit, чтобы быстро исправить!
При воспроизведении видео на iPhone звук внезапно прерывается? Хотите знать, почему он замолчал? Вы получите ответ в этой статье.
Качественные камеры и инновационные видеорежимы iPhone сделали его достойным противником цифровых фотоаппаратов.Значительная часть видео, загружаемых на YouTube и другие подобные платформы, сейчас снимается именно на этом устройстве. Хотя большинство видеороликов, снятых или загруженных на iPhone, работают нормально, в некоторых из них могут быть проблемы, например, не воспроизводится звук. Вы тоже сталкиваетесь с такой же ситуацией? Если да, то этот пост расскажет вам больше об этой проблеме с видео без звука на iPhone и предоставит вам решения для ее решения.
Часть 1. Почему на видео iPhone нет звука?
Встроенные динамики и микрофоны iPhone позволяют записывать драгоценные моменты, чтобы увидеть и вспомнить о них позже в своей жизни.Но если он не сможет воспроизвести в нем звуковую часть, как это будет разочаровывать. В этой части объясняется, почему это происходит и каковы общие причины этого.
Что означает отсутствие звука на видео на iPhone?
Бывают случаи, когда вы что-то записываете, а телефон не обнаруживает этого или не воспроизводит слышимый голос. Эти случаи помечены под iPhone, ошибка не воспроизводится. Иногда ошибка связана со всеми файлами, а в других случаях возникает только во время воспроизведения видео.
Чтобы справиться с такими сценариями, вам необходимо выполнить различные типы устранения неполадок для восстановления звуковой части в вашем видео iPhone. Прежде чем узнавать о различных решениях для исправления iPhone, а не воспроизведения звука в видео, сначала разберитесь в различных причинах, которые его вызывают.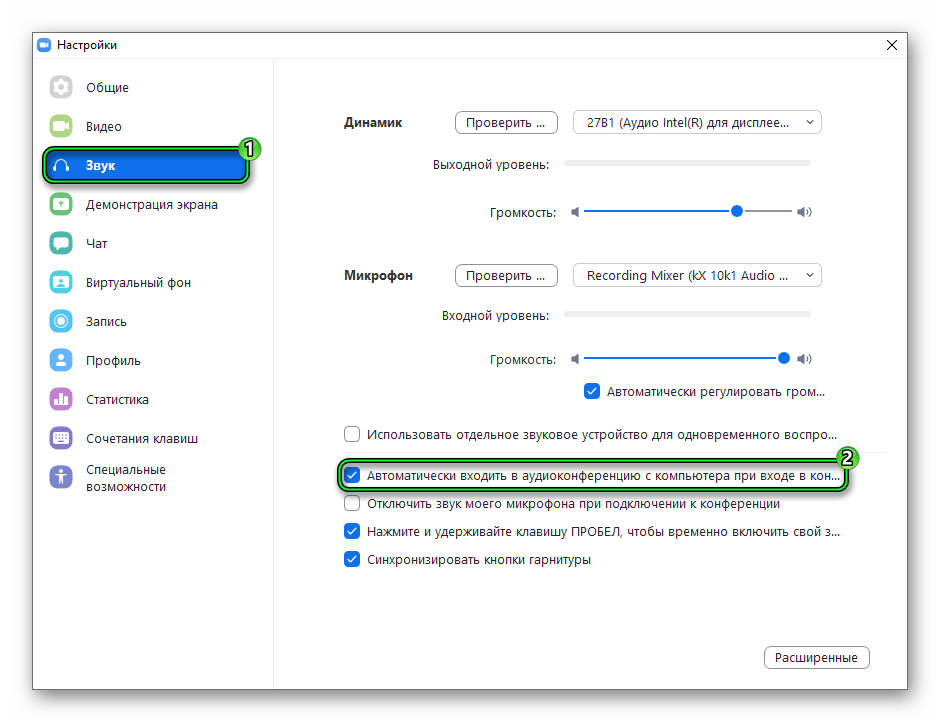
Обычный звук iPhone не работает Причины
Причин, по которым звук не работает на iPhone, может быть много. Некоторые из них:
-
Ошибка динамика: Влага, или иногда, когда вы случайно уронили iPhone, он ослабляет соединение динамика iPhone, вызывая сбой звука.
-
DND: В режиме iPhone «Не беспокоить» полностью отключается звук iPhone. Функции разработаны, чтобы сделать его бесшумным. Иногда, когда вы случайно включаете его, телефон не воспроизводит звук. Это может быть причиной возникшей ошибки.
-
Внешнее подключение: Если вы подключили свой iPhone к внешнему устройству Bluetooth, оно будет использовать это устройство для воспроизведения звука.
 Любая ошибка в устройстве вывода или препятствия между устройством и вашим iPhone прерывают звук и вызывают ошибку звука.
Любая ошибка в устройстве вывода или препятствия между устройством и вашим iPhone прерывают звук и вызывают ошибку звука. -
Пыльные порты: В новой версии iPhone нет специального аудиоразъема, как в старых моделях, но есть гибридный разъем. Если это гнездо забивается пылью или мусором, это может нарушить нормальную работу аудиосистемы iPhone. Телефон может обнаружить наушник и попытаться передать через него аудиосигнал, но, поскольку ничего не подключено, вы не получите никакого воспроизведения.
Распространенные причины отсутствия звука при записи видео с iPhone
Звук вашего iPhone воспроизводится нормально, но вызывает проблемы только при воспроизведении видеофайла? Да! Тогда возможно это программная ошибка. Вот список возможных причин:
- svg»>
Программный сбой: Приложения в магазине Apple Store обычно стабильны, но ошибки и вирусы могут повлиять на их работу. Эти факторы могут сделать его нестабильным и прервать воспроизведение звука.
-
Ошибка обновления: Если вы прервете работу iPhone во время обновления или обновления загрузятся некорректно, это может повлиять на производительность устройства. Это также может повлиять на его приложения и звуковые модули.
-
Настройки приложения: Часто при воспроизведении видео вы случайно нажимаете кнопку или параметр, который отключает звук. Вы не понимаете этого и думаете об этом как об ошибке воспроизведения звука.
- svg»>
Ошибка микрофона: Динамик вашего iPhone также подвержен повреждениям с течением времени.Итак, есть вероятность, что ваш iPhone вообще не записывал звук.
Часть 2. Общие решения для iPhone: не работает звук видео
Вы знаете, теперь возможная причина неработающего звука видео в iPhone. Вот общие решения, которые вы можете попробовать. Вам не требуются какие-либо профессиональные знания для решения проблем с помощью способов устранения неполадок, описанных ниже.
Решение 1. Очистите домкрат
Если скопление пыли в гнезде iPhone создает иллюзию подключенных наушников, на верхней части iPhone будет отображаться значок наушников.Если вы его видите, снимите крышку телефона и проверьте, нет ли на нем пыли и мусора. Вы можете протереть его мягкой безворсовой микрофиброй. После этого используйте инструменты из комплекта iPhone, чтобы достать внутренние части разъема и очистить их.
Если у вас нет набора для чистки, используйте наушник и удалите скопление, приложив небольшое усилие.
Решение 2. Сбросьте уровни звука
Если видеоизображение iPhone не работает из-за звукового профиля вашего телефона, переключение с беззвучного режима на общий и регулировка звука могут решить проблему.Вот как это сделать.
Шаг 1. Перейти в режим звонка
Переключатель на боковой стороне iPhone позволяет переключаться между беззвучным и общим профилем. Обычно вы видите оранжевую метку, когда телефон находится в беззвучном режиме. Включите переключатель, если вы его видите.
Шаг 2: Отрегулируйте громкость
Для iPhone 7 или более новой версии перейдите в настройки пути -> Звуки и тактильные ощущения.
Путь изменится на настройки-> Звуки для более ранней версии iPhone.
Вы найдете несколько вариантов звука и индикаторов уровня, отрегулируйте ползунок для мелодий звонка и предупреждений.
Решение 3. Отключите внешние устройства
Зайдите в настройки Bluetooth и Wi-Fi на своем iPhone и выключите их. Он отключит все внешние устройства, которые могут прерывать воспроизведение звука, и возобновит нормальную работу вашего iPhone.
Он отключит все внешние устройства, которые могут прерывать воспроизведение звука, и возобновит нормальную работу вашего iPhone.
Решение 4. Отключите режим «Не беспокоить»
Если сбой воспроизведения звука iPhone происходит из-за уровня «Не беспокоить», отключение этого параметра мгновенно исправит его.Вот как его можно выключить.
Шаг 1: Разблокируйте экран iPhone и перейдите в «Настройки», чтобы перейти к опции «Не беспокоить».
Шаг 2: В верхней части экрана настройки «Не беспокоить» есть кнопка, которая указывает, активен режим или нет. Если он активен, нажмите на кнопку, чтобы выключить его.
Решение 5. Мягкий сброс iPhone
Накопление данных, кэш и файлы на iPhone со временем могут увеличиваться в объеме. Это приведет к неправильному поведению iPhone.Единственный способ устранить эту ошибку — выполнить программный сброс телефона.
Нажмите и удерживайте кнопку питания iPhone, а затем выберите параметр сброса. Вы также можете отключить его на некоторое время. Это устранит дополнительную статическую энергию, которая может мешать работе динамиков.
Вы также можете отключить его на некоторое время. Это устранит дополнительную статическую энергию, которая может мешать работе динамиков.
Часть 3. Как исправить отсутствие звука при записи видео с iPhone
Если видео iPhone без звуковой ошибки присутствует только в недавно записанных видео iPhone, это может быть ошибка приложения или видео.Это может происходить из-за того, что iPhone не записывает звук при проблемах с видео. Его хаки будут немного отличаться от тех, которые вы читали выше. Для раздела приложений можно попробовать переустановить приложение или сбросить его. Также возможен вариант перезагрузки телефона или его сброса.
Однако, прежде чем продолжить, сначала проверьте свои видео. Существует вероятность того, что формат видео неправильный, или видео iPhone не имеет записанного звука, или видео повреждено.
В первом случае преобразование файлов выполнит свою работу, а во втором случае вам нужно перезаписать видео или добавить к нему звук вручную. Что касается ошибки повреждения видео, вам понадобится приложение для восстановления ваших видео. Инструмент Wondershare Repairit Video Repair может помочь вам с этим взломом. Вот как вы можете использовать его для восстановления видео.
Что касается ошибки повреждения видео, вам понадобится приложение для восстановления ваших видео. Инструмент Wondershare Repairit Video Repair может помочь вам с этим взломом. Вот как вы можете использовать его для восстановления видео.
Шаг 1. Перенесите видео на компьютер или ноутбук
Wondershare — это настольное приложение, поэтому вам необходимо переместить файлы на ПК с Windows или MacBook перед их восстановлением. Установите приложение iTunes в свою систему и подключите телефон через кабель для передачи данных, чтобы импортировать поврежденные видео.
Сохраните их в отдельной папке на системном диске, а затем перейдите в приложение Wondershare Repairit .
Шаг 2: Ремонт видео
Запустите Wondershare Repairit и загрузите в него видео, чтобы запустить ремонт. Процедура будет одинаковой для приложений Mac и Windows.
1. Добавить видео
Используйте опцию «Добавить поврежденное видео» или кнопку «Добавить» для загрузки видео в интерфейс.
После загрузки видео они будут отображать видео в формате списка.Вы увидите имя файла вместе с его форматом, путем, размером и некоторыми другими свойствами.
2. Видео по ремонту
Выберите видео, которые вы хотите восстановить, а затем нажмите кнопку «Восстановить» в правом нижнем углу. Wondershare Repairit немедленно начнет обработку.
Когда видео восстановлено, появляется всплывающее окно для сохранения видео. Нажмите «ОК», чтобы сохранить видео. Эти файлы находятся в режиме автосохранения, поэтому они будут сохранены в каталоге по умолчанию.
После сохранения видео просмотрите его, чтобы увидеть, решена ли проблема. Если проблема не исчезнет, исправьте ее с помощью расширенной функции восстановления.
При расширенном восстановлении будет использоваться образец видео с того же устройства и в том же формате для восстановления видео.
3. Сохранить видео
Хотя файлы обычного восстановления могут быть сохранены автоматически, расширенное восстановление требует, чтобы вы выполняли это вручную. Вы также можете добавлять имена, теги и другую информацию.
Вы также можете добавлять имена, теги и другую информацию.
Часть 4. Советы, как отключить звук на iPhone. Видео
Обычно большинство проблем, которые приводят к тому, что iPhone видео не записывает звук и ошибки воспроизведения, возникают из-за незначительных сбоев в приложении или аппаратном обеспечении смартфона. Вы можете избежать их, проявив осторожность. Вот советы, которые помогут вам предотвратить эти ошибки:
-
Используйте вилки для предотвращения скопления пыли или грязи в разъемах ваших телефонов.
-
Держите iPhone подальше от мест скопления людей.
-
Покупайте только оригинальный чехол для iPhone и проверяйте его установку перед покупкой.

-
Перед загрузкой проверьте и конвертируйте все видео в соответствии с совместимостью вашего iPhone.
-
Не перегружайте свои устройства приложениями из неизвестных источников.
-
Обязательно загрузите и установите самую последнюю версию обновлений ОС для вашего устройства.
-
Выключите Bluetooth и отсоедините внешние устройства, когда они не используются.
-
Никогда не используйте мощный динамик или микрофон с iPhone, это может привести к повреждению его цепей.

-
Держите устройство вдали от мест с высокой влажностью или низкой температурой.
-
Используйте высококачественный чехол и закалку, чтобы предотвратить удары при случайном падении телефона.
Заключительные слова
Видео iPhone не записывает звук или не воспроизводит его во время воспроизведения видео.Но решения, обсуждаемые в этом посте, помогут вам решить проблему. Во-первых, попробуйте простые способы устранения неполадок, описанные здесь. Если проблема не решена, Wondershare Repairit обязательно исправит ошибку.
Итак, в следующий раз, когда вы столкнетесь с такой проблемой, загрузите видео в инструмент восстановления видео Wondershare Repairit, чтобы исправить его и наслаждаться просмотром любимых видео без каких-либо проблем.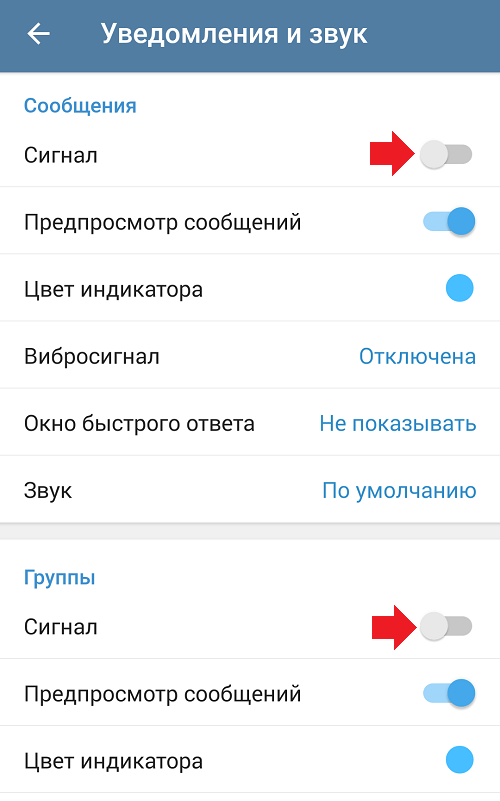
Как исправить проблемы со звуком или изображением в видеочате
(Изображение: Shutterstock)Благодаря пандемии COVID-19 видеозвонки внезапно стали важнее, чем когда-либо.Вместо того, чтобы время от времени посещать FaceTime во время отпуска, вашим близким и средствам к существованию требуется постоянное общение через Zoom и другие приложения для чата. И это делает привередливую веб-камеру вдвойне неприятной. Мы здесь, чтобы помочь вам в устранении неполадок.
Убедитесь, что звук не отключен, а видео включено
Начнем с кажущейся очевидной, но распространенной проблемы. Некоторые собрания могут автоматически отключать звук или видео, когда вы входите, или вы могли случайно щелкнуть не то место. Найдите значок камеры и / или микрофона в программе чата и нажмите на них, чтобы увидеть, отключили ли вы тот или иной звук.Это кажется простым, но его легко упустить.
Аналогичным образом, если у вас есть слайдер веб-камеры или кусок ленты, закрывающий объектив из соображений конфиденциальности, убедитесь, что вы открыли или удалили его. В противном случае ваши коллеги просто увидят черный экран там, где должно быть ваше лицо. Стыдно, сколько времени я потратил на устранение неполадок, прежде чем сообразил, что забыл снять ленту с веб-камеры.
В противном случае ваши коллеги просто увидят черный экран там, где должно быть ваше лицо. Стыдно, сколько времени я потратил на устранение неполадок, прежде чем сообразил, что забыл снять ленту с веб-камеры.
Убедитесь, что оба устройства выбраны в вашем чате
Иногда ваша программа видеочата видит несколько устройств и выбирает неправильное для аудио или видео.Например, у меня Zoom пытался направлять звук через мой монитор HDMI, а не через динамики, что не позволяло мне слышать кого-либо во время разговора.
Откройте настройки видеочата и убедитесь, что для вашей веб-камеры, аудиовхода (например, микрофона) и аудиовыхода (например, наушников или динамиков) выбраны правильные устройства. Если вы не уверены, какое устройство является правильным (иногда они имеют довольно общие названия), попробуйте каждое из них, пока не получите работающий сигнал. Он должен помнить правильное устройство в следующий раз, когда вы попытаетесь поговорить в чате.
Это также хороший способ обеспечить высочайшее качество звука для вашего голоса. Тот факт, что к вам подключен USB-микрофон, не означает, что вы его используете, поскольку программы чата могут по-прежнему использовать встроенный микрофон веб-камеры по умолчанию.
Тот факт, что к вам подключен USB-микрофон, не означает, что вы его используете, поскольку программы чата могут по-прежнему использовать встроенный микрофон веб-камеры по умолчанию.
Установите драйверы и программное обеспечение для веб-камеры
Если ваша веб-камера не отображается в списке, возможно, Windows не распознает устройство. Щелкните меню «Пуск», введите Device Manager и нажмите Enter, чтобы просмотреть список оборудования, подключенного к вашему ПК.
Если в разделе Камеры, Устройства обработки изображений или Контроллеры универсальной последовательной шины не отображаются параметры, соответствующие вашей веб-камере, или вы видите что-то с желтым восклицательным знаком, возможно, вам необходимо установить или обновить драйверы для оборудования веб-камеры.
Даже с установленными общими драйверами Windows мне пришлось установить программное обеспечение для веб-камеры Logitech, чтобы моя веб-камера работала, поэтому перейдите на страницу поддержки производителя, чтобы найти необходимое программное обеспечение.
В Windows и macOS есть настройки конфиденциальности, которые позволяют заблокировать доступ к веб-камере, и, возможно, это мешает вашему видеочату.
Проверьте настройки конфиденциальности
В Windows перейдите в «Настройки »> «Конфиденциальность»> «Камера » и убедитесь, что доступ к камере включен для нужных вам приложений. (Чтобы узнать, какие приложения для ПК разрешены, прокрутите страницу вниз до конца.) Подробнее о конфиденциальности веб-камеры Windows можно узнать здесь.
В macOS перейдите в Системные настройки> Безопасность и конфиденциальность и щелкните замок в нижнем левом углу, чтобы внести изменения. После ввода пароля просмотрите список слева и убедитесь, что вашей программе видеочата разрешен доступ к камере и микрофону.Вы также можете разрешить запись экрана, доступ к файлам и другие разрешения здесь.
Вы также должны проверить те же разрешения в своем браузере. В большинстве браузеров есть собственные настройки конфиденциальности, позволяющие блокировать доступ к камере по всем направлениям или для определенных сайтов. В Chrome, например, вы можете найти эти разрешения в разделе «Настройки »> «Конфиденциальность и безопасность»> «Настройки сайта» .
В Chrome, например, вы можете найти эти разрешения в разделе «Настройки »> «Конфиденциальность и безопасность»> «Настройки сайта» .
По умолчанию для камеры и микрофона должно быть установлено значение Спрашивать перед доступом к , но если это не так, вы можете изменить это здесь.Если камера заблокирована на определенном сайте (например, в домене Zoom), вы можете исправить это, посетив этот сайт и щелкнув значок замка в адресной строке, чтобы разрешить доступ к камере и микрофону.
Подключите к другому USB-порту или компьютеру
Еще один совет из основных, но часто игнорируемых файлов: если вы используете USB-веб-камеру или микрофон, убедитесь, что порт USB исправен. Подключите камеру к другому USB-порту и посмотрите, поможет ли это. Если он подключен к USB-концентратору, попробуйте вместо этого подключить его непосредственно к компьютеру.
Если у вас есть другой компьютер, попробуйте подключить к нему веб-камеру. Если там не работает, скорее всего, ваша веб-камера сломана или неисправна. Если он работает на другом ПК, значит, проблема где-то на исходном компьютере.
Если там не работает, скорее всего, ваша веб-камера сломана или неисправна. Если он работает на другом ПК, значит, проблема где-то на исходном компьютере.
Попробуйте другую веб-камеру или микрофон
Если проблема связана с вашим ПК, попробуйте другую веб-камеру или микрофон, чтобы узнать, является ли проблема общесистемной или специфической для определенной настройки оборудования. Попробуйте подключить гарнитуру из комплекта телефона, чтобы проверить, правильно ли работает микрофон.
Если у вас нет дополнительной веб-камеры USB (у кого она есть?), Вы можете превратить свой телефон, камеру Canon или другие устройства в веб-камеру. Если они работают, а ваша обычная веб-камера — нет, вы можете немного сузить источник проблемы.
Переустановка и перезагрузка
Возможно, вы не помните, но большинство сервисов видеочата — даже в Интернете — требуют установки небольшого вспомогательного приложения при первом использовании. Хотя я не сталкивался с ситуацией, когда переустановка этого программного обеспечения решала бы мою проблему, это стандартный шаг по устранению неполадок, который вы всегда должны предпринимать, чтобы свести к минимуму количество переменных.
Перейдите на веб-сайт программы и загрузите последнюю версию программного обеспечения — например, вы можете вручную загрузить программное обеспечение Zoom со страницы загрузки. Переустановите программу, перезагрузите компьютер и посмотрите, оживает ли он волшебным образом. Никогда не знаешь, какие странные проблемы могут скрываться за ними.
Нет удачи? Попробуйте другое устройство или программу чата
За прошедшие годы я преодолел множество проблем с видеочатом, но некоторые решения все еще ускользают от меня. Google Hangouts, например, решает правильно работать только в случайные дни, в то время как мой Chromebook просто не работает, когда дело доходит до передачи звука через мою гарнитуру.Иногда можно сэкономить много времени, признав поражение и используя другую машину.
Если у вас есть возможность попробовать другую программу чата, попробуйте — существует множество отличных бесплатных вариантов. Или, если вы звоните в Zoom по поручению компании, попробуйте позвонить с ноутбука или телефона, а не с компьютера.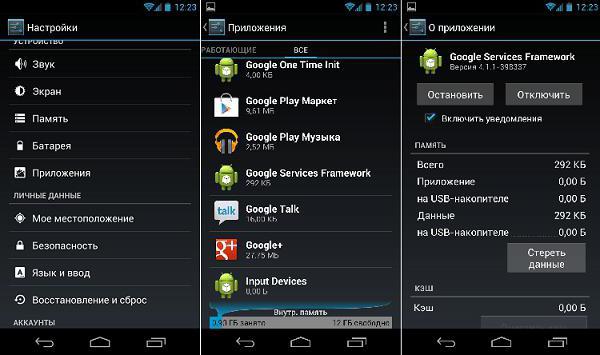 Даже если это не идеально в качестве долгосрочного решения, оно позволит вам перейти к текущему разговору и потратить время на устранение неполадок позже.
Даже если это не идеально в качестве долгосрочного решения, оно позволит вам перейти к текущему разговору и потратить время на устранение неполадок позже.
Возможно, ваша веб-камера сломана или неисправна, и вам потребуется обратиться к производителю для замены или, если у вас есть отвертка, починить ее самостоятельно.
Нравится то, что вы читаете?
Подпишитесь на информационный бюллетень Tips & Tricks , чтобы получать советы экспертов, которые помогут вам максимально эффективно использовать свои технологии.
Этот информационный бюллетень может содержать рекламу, предложения или партнерские ссылки. Подписка на информационный бюллетень означает ваше согласие с нашими Условиями использования и Политикой конфиденциальности. Вы можете отказаться от подписки на информационные бюллетени в любое время.
Как исправить — Нет звука на YouTube при воспроизведении видео
- Твиттер
Вы когда-нибудь сталкивались с проблемой отсутствия звука на YouTube? YouTube, как популярный веб-сайт для обмена видео, имеет множество пользователей. Попробуйте программу MiniTool, чтобы сделать крутое видео на YouTube. А в некоторых видеороликах YouTube проблема со звуком всегда была одной из самых распространенных проблем при просмотре видео на YouTube.
Попробуйте программу MiniTool, чтобы сделать крутое видео на YouTube. А в некоторых видеороликах YouTube проблема со звуком всегда была одной из самых распространенных проблем при просмотре видео на YouTube.
- Как исправить отсутствие звука на YouTube?
- Итог
Когда вы воспроизводите видео на YouTube, но не слышите ни звука, первым делом откройте другие видео и проверьте его. Если другие видео работают нормально, значит, с самим видео что-то не так.Но если вы по-прежнему не слышите звука, возможно, есть другие проблемы.
Рекомендуемая статья: 10 лучших решений для видео YouTube недоступны в 2019 году.
Как исправить отсутствие звука на YouTube?
Убедитесь, что динамик вашего устройства включен нормально. Затем вы можете попробовать следующие методы один за другим, пока не решите проблему.
на настольных компьютерах
Если у вас нет проблем со звуком на YouTube при просмотре видео онлайн на компьютере, воспользуйтесь следующими подходами для решения вашей проблемы.
Способ 1. Проверить звуковую карту
Если при воспроизведении видео нет звука, первое, что вам нужно сделать, это проверить, не сломалась ли звуковая карта на вашем компьютере. Вы можете воспроизводить онлайн-видео на других веб-сайтах или воспроизводить локальные мультимедийные файлы в проигрывателе Windows Media. Если эти видео или аудио могут воспроизводить звук правильно, что означает, что ваша звуковая карта в порядке, вам лучше проверить другие настройки на своем компьютере.
Метод 2. Очистить кеши и файлы cookie в браузере
Как правило, кеши браузера и файлы cookie также могут влиять на работу YouTube.Таким образом, удаление кеша и файлов cookie в браузере — эффективный способ решить проблему отсутствия звука. Вы можете попробовать одновременно нажать Shift + Control + Delete , чтобы проверить наличие нежелательных данных во всплывающем окне, и нажать Очистить данные просмотра , чтобы удалить их.
Способ 3. Обновите Adobe Flash Player
Для воспроизведения видео на вашем веб-сайте необходим Adobe Flash Player. Любая несовместимость с Adobe Flash Player может вызвать проблемы с YouTube.Обновите Adobe Flash Player до последней версии и проверьте, не решена ли проблема со звуком YouTube.
Метод 4. Удалить несовместимые расширения
Возможная причина отсутствия звука на YouTube заключается в том, что в вашем браузере установлены несовместимые расширения. Вы можете войти в режим инкогнито, чтобы узнать, есть ли сообщения об ошибках. Если ошибок нет, возможно, в вашем браузере проблема с расширением. Следовательно, вам необходимо удалить расширение неисправности, чтобы устранить проблему отсутствия звука.
На мобильные телефоны
Если на вашем телефоне нет звука видео на YouTube, попробуйте следующие решения.
Метод 1. Очистить кеш приложения (только Android)
Каждый раз, когда вы запускаете приложение YouTube на своем телефоне Android, на вашем устройстве остается много кешей, и если вы не очистите их вовремя, все более бесполезные кеши повлияют на нормальную работу приложений. Следовательно, очистка кеша для решения проблемы YouTube без звука очень осуществима.
Следовательно, очистка кеша для решения проблемы YouTube без звука очень осуществима.
Способ 2. Обновите или переустановите YouTube
Иногда устаревшая или неподходящая версия YouTube может вызывать отсутствие звука на YouTube, потому что новая версия может исправить некоторые ошибки в старой версии. Или вы можете попробовать переустановить программу, чтобы посмотреть, нормально ли воспроизводится звук на YouTube.
Прежде всего, это несколько методов устранения проблемы со звуком на YouTube, и все они просты в использовании.
Итог
Надеюсь, эти методы помогут вам решить проблему отсутствия звука на YouTube.Если у вас есть какие-либо вопросы или предложения по этому поводу, сообщите нам об этом через [адрес электронной почты защищен] или поделитесь им в разделе комментариев ниже.
- Твиттер
Видео без звука
Если при воспроизведении телешоу или фильма вы получаете видео, но не слышите звук, это обычно означает, что есть проблема с контентом или проблема с подключением к вашей акустической системе. Следуйте инструкциям для вашего устройства, чтобы решить проблему.
Следуйте инструкциям для вашего устройства, чтобы решить проблему.
Компьютеры
Chromebook или Chromebox
Воспроизвести другое телешоу или фильм
Попробуйте воспроизвести другое телешоу или фильм.Если другой заголовок воспроизводится без проблем, перейдите на страницу «Просмотр активности» и выберите ссылку «Сообщить о проблеме». рядом с названием, которое не сработало.
Ваша громкость включена и увеличена?
Убедитесь, что на Netflix включена громкость. com и ваш компьютер.
com и ваш компьютер.
Нажмите «Воспроизвести», чтобы начать просмотр телешоу или фильма на Netflix.com.
Во время воспроизведения видео найдите значок звука на панели управления проигрывателем. Наведите указатель мыши на значок, пока не появится всплывающий ползунок, затем сдвиньте ручку управления к вверх, чтобы полностью увеличить громкость.
Если вы смотрите в браузере, убедитесь, что ваша вкладка не отключена, посмотрев значок отключения звука на вкладке Netflix во время воспроизведения видео.Если ваша вкладка отключена, щелкните его правой кнопкой мыши и выберите «Включить звук на вкладке» или «Включить звук на сайте».
Убедитесь, что на вашем компьютере также включена громкость.

На клавиатуре могут быть регуляторы громкости.
Если вы используете ноутбук или планшет, отключите все внешние динамики или наушники, чтобы проверить, улучшится ли звук через встроенные динамики.
Если вам нужна помощь с громкостью вашего компьютера, обратитесь к руководству пользователя или поговорите с производителем компьютера.
Mac
Воспроизвести другое телешоу или фильм
Попробуйте воспроизвести другое телешоу или фильм. Если другой заголовок воспроизводится без проблем, перейдите на страницу «Просмотр активности» и выберите ссылку «Сообщить о проблеме».
рядом с названием, которое не сработало.
Если другой заголовок воспроизводится без проблем, перейдите на страницу «Просмотр активности» и выберите ссылку «Сообщить о проблеме».
рядом с названием, которое не сработало.
Ваша громкость включена и увеличена?
Убедитесь, что на Netflix включена громкость.com и ваш компьютер.
Нажмите «Воспроизвести», чтобы начать просмотр телешоу или фильма на Netflix.com.
Во время воспроизведения видео найдите значок звука на панели управления проигрывателем. Наведите указатель мыши на значок, пока не появится всплывающий ползунок, затем сдвиньте ручку управления к вверх, чтобы полностью увеличить громкость.
Если вы смотрите в браузере, убедитесь, что ваша вкладка не отключена, посмотрев значок отключения звука на вкладке Netflix во время воспроизведения видео.Если ваша вкладка отключена, щелкните его правой кнопкой мыши и выберите «Включить звук на вкладке» или «Включить звук на сайте».
Убедитесь, что на вашем компьютере также включена громкость.
На клавиатуре могут быть регуляторы громкости.
Если вы используете ноутбук или планшет, отключите все внешние динамики или наушники, чтобы проверить, улучшится ли звук через встроенные динамики.
Если вам нужна помощь с громкостью вашего компьютера, обратитесь к руководству пользователя или поговорите с производителем компьютера.
Закройте другие вкладки браузера, приложения или программы
Производительность потоковой передачиNetflix может улучшиться, если вы закроете вкладки браузера, приложения и программы, которые могут занимать память вашего компьютера и ресурсы обработки.
Если вы используете программное обеспечение безопасности
Эти шаги предназначены для опытных пользователей компьютеров.
Окна
Windows XP / Vista / 7
Воспроизвести другое телешоу или фильм
Попробуйте воспроизвести другое телешоу или фильм.Если другой заголовок воспроизводится без проблем, перейдите на страницу «Просмотр активности» и выберите ссылку «Сообщить о проблеме». рядом с названием, которое не сработало.
Ваша громкость включена и увеличена?
Убедитесь, что на Netflix включена громкость.com и ваш компьютер.
Нажмите «Воспроизвести», чтобы начать просмотр телешоу или фильма на Netflix.com.
Во время воспроизведения видео найдите значок звука на панели управления проигрывателем. Наведите указатель мыши на значок, пока не появится всплывающий ползунок, затем сдвиньте ручку управления к вверх, чтобы полностью увеличить громкость.
Если вы смотрите в браузере, убедитесь, что ваша вкладка не отключена, посмотрев значок отключения звука на вкладке Netflix во время воспроизведения видео.Если ваша вкладка отключена, щелкните его правой кнопкой мыши и выберите «Включить звук на вкладке» или «Включить звук на сайте».
Убедитесь, что на вашем компьютере также включена громкость.
На клавиатуре могут быть регуляторы громкости.
Если вы используете ноутбук или планшет, отключите все внешние динамики или наушники, чтобы проверить, улучшится ли звук через встроенные динамики.
Если вам нужна помощь с громкостью вашего компьютера, обратитесь к руководству пользователя или поговорите с производителем компьютера.
Закройте другие вкладки браузера, приложения или программы
Производительность потоковой передачиNetflix может улучшиться, если вы закроете вкладки браузера, приложения и программы, которые могут занимать память вашего компьютера и ресурсы обработки.
Включить выравнивание громкости
На рабочем столе щелкните правой кнопкой мыши значок динамика на панели задач.
Выберите устройство воспроизведения.
На вкладке «Воспроизведение» щелкните устройство по умолчанию (обозначено зеленым кружком с галочкой внутри).
Щелкните «Свойства».
Выберите вкладку «Улучшения».
Установите флажок для выравнивания громкости.
Убедитесь, что флажок «Отключить все улучшения» снят.
Щелкните OK, чтобы закрыть окно Speakers Properties, затем щелкните OK.
Попробуйте Netflix еще раз.
Примечание:
Вкладка «Улучшения» может быть доступна не на всех компьютерах. Если вы не видите вкладку «Улучшения», возможно, ваши аудиодрайверы или звуковая карта не поддерживают эту функцию.
Если вы используете программное обеспечение безопасности
Эти шаги предназначены для опытных пользователей компьютеров.
Окна 8
Воспроизвести другое телешоу или фильм
Попробуйте воспроизвести другое телешоу или фильм.Если другой заголовок воспроизводится без проблем, перейдите на страницу «Просмотр активности» и выберите ссылку «Сообщить о проблеме». рядом с названием, которое не сработало.
Ваша громкость включена и увеличена?
Убедитесь, что на Netflix включена громкость.com и ваш компьютер.
Нажмите «Воспроизвести», чтобы начать просмотр телешоу или фильма на Netflix.com.
Во время воспроизведения видео найдите значок звука на панели управления проигрывателем. Наведите указатель мыши на значок, пока не появится всплывающий ползунок, затем сдвиньте ручку управления к вверх, чтобы полностью увеличить громкость.
Если вы смотрите в браузере, убедитесь, что ваша вкладка не отключена, посмотрев значок отключения звука на вкладке Netflix во время воспроизведения видео.Если ваша вкладка отключена, щелкните его правой кнопкой мыши и выберите «Включить звук на вкладке» или «Включить звук на сайте».
Убедитесь, что на вашем компьютере также включена громкость.
На клавиатуре могут быть регуляторы громкости.
Если вы используете ноутбук или планшет, отключите все внешние динамики или наушники, чтобы проверить, улучшится ли звук через встроенные динамики.
Если вам нужна помощь с громкостью вашего компьютера, обратитесь к руководству пользователя или поговорите с производителем компьютера.
Закройте другие вкладки браузера, приложения или программы
Производительность потоковой передачиNetflix может улучшиться, если вы закроете вкладки браузера, приложения и программы, которые могут занимать память вашего компьютера и ресурсы обработки.
Измените настройки звука (только приложение для Windows)
Запустите приложение Netflix.
Выберите телешоу или фильм.
Во время просмотра телешоу или фильма наведите указатель мыши на экран.
Щелкните значок диалога.
Если выбран объемный звук (5.1), попробуйте изменить его на не-5.1 вариант.
Попробуйте Netflix еще раз.
Если переключение на вариант, отличный от 5.1, решает проблему со звуком, устраните проблемы со звуком в системе объемного звука 5.1, чтобы возобновить воспроизведение в 5.1.
Windows 10
Воспроизвести другое телешоу или фильм
Попробуйте воспроизвести другое телешоу или фильм.Если другой заголовок воспроизводится без проблем, перейдите на страницу «Просмотр активности» и выберите ссылку «Сообщить о проблеме». рядом с названием, которое не сработало.
Ваша громкость включена и увеличена?
Убедитесь, что на Netflix включена громкость.com и ваш компьютер.
Нажмите «Воспроизвести», чтобы начать просмотр телешоу или фильма на Netflix.com.
Во время воспроизведения видео найдите значок звука на панели управления проигрывателем. Наведите указатель мыши на значок, пока не появится всплывающий ползунок, затем сдвиньте ручку управления к вверх, чтобы полностью увеличить громкость.
Если вы смотрите в браузере, убедитесь, что ваша вкладка не отключена, посмотрев значок отключения звука на вкладке Netflix во время воспроизведения видео.Если ваша вкладка отключена, щелкните его правой кнопкой мыши и выберите «Включить звук на вкладке» или «Включить звук на сайте».
Убедитесь, что на вашем компьютере также включена громкость.
На клавиатуре могут быть регуляторы громкости.
Если вы используете ноутбук или планшет, отключите все внешние динамики или наушники, чтобы проверить, улучшится ли звук через встроенные динамики.
Если вам нужна помощь с громкостью вашего компьютера, обратитесь к руководству пользователя или поговорите с производителем компьютера.
Закройте другие вкладки браузера, приложения или программы
Производительность потоковой передачиNetflix может улучшиться, если вы закроете вкладки браузера, приложения и программы, которые могут занимать память вашего компьютера и ресурсы обработки.
Установить студийное качество звука (только для Windows 10)
Щелкните правой кнопкой мыши значок динамика в правом нижнем углу панели задач.
Выберите устройства воспроизведения.
Выберите значок динамика , затем нажмите кнопку «Свойства».
Выберите «Дополнительно» на вкладках вверху всплывающего окна.
В раскрывающемся меню выберите 24 бита, 1
Гц (студийное качество).Выберите ОК, чтобы сохранить настройки.
Попробуйте Netflix еще раз.
Измените настройки звука (только приложение для Windows)
Запустите приложение Netflix.
Выберите телешоу или фильм.
Во время просмотра телешоу или фильма наведите указатель мыши на экран.
Щелкните значок диалога.
Если выбран объемный звук (5.1), попробуйте изменить его на не-5.1 вариант.
Попробуйте Netflix еще раз.
Если переключение на вариант, отличный от 5.1, решает проблему со звуком, устраните проблемы со звуком в системе объемного звука 5.1, чтобы возобновить воспроизведение в 5.1.
Окна 11
Воспроизвести другое телешоу или фильм
Попробуйте воспроизвести другое телешоу или фильм.Если другой заголовок воспроизводится без проблем, перейдите на страницу «Просмотр активности» и выберите ссылку «Сообщить о проблеме». рядом с названием, которое не сработало.
Ваша громкость включена и увеличена?
Убедитесь, что на Netflix включена громкость.com и ваш компьютер.
Нажмите «Воспроизвести», чтобы начать просмотр телешоу или фильма на Netflix.com.
Во время воспроизведения видео найдите значок звука на панели управления проигрывателем. Наведите указатель мыши на значок, пока не появится всплывающий ползунок, затем сдвиньте ручку управления к вверх, чтобы полностью увеличить громкость.
Если вы смотрите в браузере, убедитесь, что ваша вкладка не отключена, посмотрев значок отключения звука на вкладке Netflix во время воспроизведения видео.Если ваша вкладка отключена, щелкните его правой кнопкой мыши и выберите «Включить звук на вкладке» или «Включить звук на сайте».
Убедитесь, что на вашем компьютере также включена громкость.
На клавиатуре могут быть регуляторы громкости.
Если вы используете ноутбук или планшет, отключите все внешние динамики или наушники, чтобы проверить, улучшится ли звук через встроенные динамики.
Если вам нужна помощь с громкостью вашего компьютера, обратитесь к руководству пользователя или поговорите с производителем компьютера.
Закройте другие вкладки браузера, приложения или программы
Производительность потоковой передачиNetflix может улучшиться, если вы закроете вкладки браузера, приложения и программы, которые могут занимать память вашего компьютера и ресурсы обработки.
Игровые приставки
PlayStation 3
Примечание : для японских PlayStation используйте O вместо X для подтверждения выбора всякий раз, когда X упоминается в приведенных ниже шагах по устранению неполадок.
Воспроизвести другое телешоу или фильм
Попробуйте воспроизвести другое телешоу или фильм. Если другой заголовок воспроизводится без проблем, перейдите на страницу «Просмотр активности» и выберите ссылку «Сообщить о проблеме». рядом с названием, которое не сработало.
Измените настройки звука
Если ваше устройство подключено напрямую к телевизору, проверьте параметры звука в приложении Netflix. Если выбран объемный звук (5.1) , попробуйте вместо этого изменить его на Stereo .Если вы не уверены О том, как изменить настройки звука в приложении Netflix, читайте в нашей альтернативной статье об аудио.
Если переход на стерео решает вашу проблему со звуком, ваше оборудование может быть несовместимо с объемным звуком. Обратитесь к производителю вашего устройства за помощью, если вы считаете, что ваше оборудование должно быть совместимо с 5.1 аудио.
Примечание:
Если вам нужно менять настройку звука на стерео каждый раз, когда вы воспроизводите фильм или телешоу, возможно, на вашем устройстве есть настройка, из-за которой по умолчанию установлено значение 5.1 аудио. Свяжитесь с производителем вашего устройства для помощи в настройке этого параметра по умолчанию на стереозвук.
Подтвердите настройки звука HDMI
На главном экране PlayStation перейдите в «Настройки».
Перейдите в Настройки звука.
Выберите «Настройки вывода звука».
Выберите HDMI, затем Автоматически.
Нажмите X, чтобы сохранить настройки.
Попробуйте Netflix еще раз.
Если это не решит проблему или если вы в настоящее время не используете HDMI для подключения к телевизору или домашнему кинотеатру, вы можете вручную установить настройки звука на PlayStation 3.
Включить 5.1 объемный звук
На главном экране PlayStation перейдите в «Настройки».
Перейдите в Настройки звука.
Выберите «Настройки вывода звука».
Выделите тип кабеля, который в настоящее время используете для подключения PlayStation 3 к телевизору или домашнему кинотеатру, и нажмите X.
Если вы выбрали Разъем аудиовхода / SCART / AV MULTI, нажмите X, чтобы сохранить настройки, и попробуйте Netflix еще раз.
Если вы выбрали HDMI, выберите «Вручную» и перейдите к следующему шагу.
Убедитесь, что Dolby Digital 5.1 гл. проверено.
Убедитесь, что флажок Dolby Digital Plus снят.
Нажмите стрелку вправо.
При появлении запроса нажмите ОК.
Нажмите X, чтобы сохранить настройки.
Попробуйте Netflix еще раз.
Включить стереозвук
На главном экране PlayStation перейдите в «Настройки».
Перейдите в Настройки звука.
Выберите «Настройки вывода звука».
Выделите тип кабеля, который вы в настоящее время используете для подключения PlayStation 3 к телевизору или системе домашнего кинотеатра, и нажмите X.
Если вы выбрали Audio Input Connector / SCART / AV MULTI, нажмите X, чтобы сохранить настройки, затем попробуйте Netflix еще раз.
Убедитесь, что выбраны только Linear PCM 2. CH 44,1 kHz и Linear PCM 2. Ch 48 kHz.
Убедитесь, что флажки Dolby Digital и Dolby Digital Plus не установлены.
Нажмите стрелку вправо.
При появлении запроса нажмите ОК.
Нажмите X, чтобы сохранить настройки.
Попробуйте Netflix еще раз.
Xbox One
Воспроизвести другое телешоу или фильм
Попробуйте воспроизвести другое телешоу или фильм.Если другой заголовок воспроизводится без проблем, перейдите на страницу «Просмотр активности» и выберите ссылку «Сообщить о проблеме». рядом с названием, которое не сработало.
Измените настройки звука
Если ваше устройство подключено напрямую к телевизору, проверьте параметры звука в приложении Netflix.Если выбран объемный звук (5.1) , попробуйте вместо этого изменить его на Stereo . Если вы не уверены О том, как изменить настройки звука в приложении Netflix, читайте в нашей альтернативной статье об аудио.
Если переход на стерео решает вашу проблему со звуком, ваше оборудование может быть несовместимо с объемным звуком. Обратитесь к производителю вашего устройства за помощью, если вы считаете, что ваше оборудование должно быть совместимо с 5.1 аудио.
Примечание:
Если вам нужно менять настройку звука на стерео каждый раз, когда вы воспроизводите фильм или телешоу, возможно, на вашем устройстве есть настройка, которая заставляет его по умолчанию использовать звук 5.1. Свяжитесь с производителем вашего устройства для помощи в настройке этого параметра по умолчанию на стереозвук.
Включить 5.1 или 7.1 объемный звук
В зависимости от настройки объемного звука в вашем доме вы можете включить объемный звук 5.1 или 7.1. Этот параметр доступен только при подключении через HDMI.
На главном экране Xbox нажмите кнопку Xbox на геймпаде, чтобы открыть гид.
Выберите Настройки.
Выберите «Дисплей и звук».
Выберите Аудиовыход.
Выберите звук HDMI.
Измените параметр в раскрывающемся меню на 5.1 без сжатия или 7.1 без сжатия.
Попробуйте Netflix еще раз
Если у вас по-прежнему нет звука, повторите описанные выше шаги, выбрав другой вариант на шаге 6, прежде чем продолжить устранение неполадок, описанных ниже.
Включить стереозвук
На главном экране Xbox нажмите кнопку Xbox на геймпаде, чтобы открыть гид.
Выберите Настройки.
Выберите «Дисплей и звук».
Выберите Аудиовыход.
Выберите аудио HDMI или оптический аудио в зависимости от типа кабеля, который вы используете для подключения консоли к аудиоприемнику. или телевизор.
Измените значение параметра в раскрывающемся меню на «Стерео без сжатия».
Попробуйте Netflix еще раз.
Xbox серии X / S
Воспроизвести другое телешоу или фильм
Попробуйте воспроизвести другое телешоу или фильм.Если другой заголовок воспроизводится без проблем, перейдите на страницу «Просмотр активности» и выберите ссылку «Сообщить о проблеме». рядом с названием, которое не сработало.
Мобильные телефоны и планшеты
Телефон или планшет Android
Проверьте свой объем
Убедитесь, что на вашем телефоне или планшете включена громкость мультимедиа.
Запустите приложение Netflix и выберите фильм или телешоу.
Во время воспроизведения фильма или телешоу с помощью регуляторов громкости на боковой стороне устройства увеличьте громкость до желаемого уровня.
Телевизионные приставки и проигрыватели потокового мультимедиа
Amazon Fire TV / Stick
Воспроизвести другое телешоу или фильм
Попробуйте воспроизвести другое телешоу или фильм.Если другой заголовок воспроизводится без проблем, перейдите на страницу «Просмотр активности» и выберите ссылку «Сообщить о проблеме». рядом с названием, которое не сработало.
Измените настройки звука
Если ваше устройство подключено напрямую к телевизору, проверьте параметры звука в приложении Netflix.Если выбран объемный звук (5.1) , попробуйте вместо этого изменить его на Stereo . Если вы не уверены О том, как изменить настройки звука в приложении Netflix, читайте в нашей альтернативной статье об аудио.
Если переход на стерео решает вашу проблему со звуком, ваше оборудование может быть несовместимо с объемным звуком. Обратитесь к производителю вашего устройства за помощью, если вы считаете, что ваше оборудование должно быть совместимо с 5.1 аудио.
Примечание:
Если вам нужно менять настройку звука на стерео каждый раз, когда вы воспроизводите фильм или телешоу, возможно, на вашем устройстве есть настройка, которая заставляет его по умолчанию использовать звук 5.1. Свяжитесь с производителем вашего устройства для помощи в настройке этого параметра по умолчанию на стереозвук.
Apple TV
Воспроизвести другое телешоу или фильм
Попробуйте воспроизвести другое телешоу или фильм.Если другой заголовок воспроизводится без проблем, перейдите на страницу «Просмотр активности» и выберите ссылку «Сообщить о проблеме». рядом с названием, которое не сработало.
Устранение неполадок подключения оборудования
Netflix может не воспроизводиться из-за проблемы, связанной с защитой от цифрового копирования.Для решения проблемы:
Убедитесь, что вы используете кабель HDMI.
Подключите устройство напрямую к телевизору.
Попробуйте перевернуть концы кабеля HDMI.
Попробуйте новый кабель HDMI.
Попробуйте другой порт HDMI на телевизоре.
Если возможно, попробуйте порт HDMI на другом телевизоре.
Устранение неполадок подключения устройства
Если вы используете внешний аудиоприемник, звуковую панель или динамики:
Убедитесь, что динамики правильно подключены к ресиверу.
Проверьте все HDMI или оптические разъемы, чтобы убедиться, что они правильно вставлены.
Попробуйте перевернуть концы HDMI / оптического кабеля или используйте другой кабель.
Измените настройки звука
На главном экране Apple TV выберите «Настройки».
Выберите Аудио и видео.
Выберите Dolby.
Выберите «Авто», чтобы включить объемный звук.
Попробуйте Netflix еще раз.
Если эти шаги не помогли:
Повторите шаги 1–3 выше.
Выберите «Выкл.», Чтобы отключить Dolby.
Попробуйте Netflix еще раз.
Apple TV 4 или Apple TV 4K
На главном экране Apple TV выберите «Настройки».
Выберите видео и аудио.
Выберите аудиоформат.
Выберите «Изменить формат».
Выберите новый формат, чтобы включить Dolby Digital 5.1.
Попробуйте Netflix еще раз.
Если эти шаги не помогли:
Повторите шаги 1–4 выше.
Измените параметр «Новый формат» с Dolby Digital 5.1 на Stereo.
Попробуйте Netflix еще раз.
Если вы используете вспомогательное устройство для прослушивания звука
Если вы используете вспомогательное устройство для прослушивания или гарнитуру для уточнения голоса во время просмотра Netflix, вам может потребоваться настроить параметры вывода звука потокового устройства на стереофонический или линейный PCM-выход.За помощью в настройке этих параметров обратитесь к производителю вашего потокового устройства.
Если вы не используете одно из этих устройств, продолжайте устранение неполадок ниже.
NVIDIA Shield
Отрегулируйте настройки звука
Выберите «Настройки» на главном экране Nvidia.
Выберите «Дисплей и звук».
Выберите Дополнительные настройки.
Выберите объемный звук.
Выберите Авто.
Попробуйте Netflix еще раз.
Если вы используете вспомогательное устройство для прослушивания звука
Если вы используете вспомогательное устройство для прослушивания или гарнитуру для уточнения голоса во время просмотра Netflix, вам может потребоваться настроить параметры вывода звука потокового устройства на стереофонический или линейный PCM-выход.За помощью в настройке этих параметров обратитесь к производителю вашего потокового устройства.
Если вы не используете одно из этих устройств, продолжайте устранение неполадок ниже.
Року
Воспроизвести другое телешоу или фильм
Попробуйте воспроизвести другое телешоу или фильм.Если другой заголовок воспроизводится без проблем, перейдите на страницу «Просмотр активности» и выберите ссылку «Сообщить о проблеме». рядом с названием, которое не сработало.
Вы используете внешнюю акустическую систему?
Если вы используете звуковую панель, аудиоприемник, систему объемного звучания или другое внешнее аудиоустройство, отключите акустическую систему и используйте настройку по умолчанию.
Если отключение акустической системы устранило проблему, может потребоваться дополнительная настройка для подключения акустической системы к устройству. Обратитесь за помощью к производителю акустической системы.
Если отключение акустической системы не устранило проблему или у вас нет внешней акустической системы, продолжайте ниже.
Приставка
Воспроизвести другое телешоу или фильм
Попробуйте воспроизвести другое телешоу или фильм.Если другой заголовок воспроизводится без проблем, перейдите на страницу «Просмотр активности» и выберите ссылку «Сообщить о проблеме». рядом с названием, которое не сработало.
Вы используете внешнюю акустическую систему?
Если ваша приставка подключена к звуковой панели, аудиоприемнику, системе объемного звучания или другому внешнему аудиоустройству, попробуйте подключить ее напрямую к телевизору.
Если подключение к телевизору решает проблему, может потребоваться дополнительная настройка для подключения акустической системы к приставке. Обратитесь за помощью к производителю акустической системы.
Если подключение к телевизору не помогло решить проблему или у вас нет внешней акустической системы, продолжайте устранение неполадок, описанных ниже.
TiVo
Воспроизвести другое телешоу или фильм
Попробуйте воспроизвести другое телешоу или фильм.Если другой заголовок воспроизводится без проблем, перейдите на страницу «Просмотр активности» и выберите ссылку «Сообщить о проблеме». рядом с названием, которое не сработало.
Измените настройки звука
Если ваше устройство подключено напрямую к телевизору, проверьте параметры звука в приложении Netflix.Если выбран объемный звук (5.1) , попробуйте вместо этого изменить его на Stereo . Если вы не уверены О том, как изменить настройки звука в приложении Netflix, читайте в нашей альтернативной статье об аудио.
Если переход на стерео решает вашу проблему со звуком, ваше оборудование может быть несовместимо с объемным звуком. Обратитесь к производителю вашего устройства за помощью, если вы считаете, что ваше оборудование должно быть совместимо с 5.1 аудио.
Примечание:
Если вам нужно менять настройку звука на стерео каждый раз, когда вы воспроизводите фильм или телешоу, возможно, на вашем устройстве есть настройка, которая заставляет его по умолчанию использовать звук 5.1. Свяжитесь с производителем вашего устройства для помощи в настройке этого параметра по умолчанию на стереозвук.
Включить стереозвук
На главном экране TiVo перейдите в TiVo Central.
Выберите «Настройки и сообщения».
Выберите Настройки.
Выберите Настройки аудио и видео.
Выберите Dolby Digital.
Выберите Dolby Digital для PCM.
Попробуйте Netflix еще раз.
Включите питание вашего TiVo
Отключите TiVo от сети как минимум на 2 минуты.
Снова подключите TiVo.
Попробуйте Netflix еще раз.
Смарт-телевизоры
Смарт ТВ
Перезагрузите смарт-телевизор
Отключите телевизор от сети как минимум на 1 минуту.
Когда телевизор отключен от сети, нажмите и удерживайте кнопку питания на телевизоре в течение 5 секунд, чтобы разрядить его.
Подключите телевизор снова.
Включите телевизор.
Попробуйте Netflix еще раз.
Устранение неполадок подключения устройства
Если вы используете внешний аудиоприемник, звуковую панель или динамики:
Убедитесь, что динамики правильно подключены к ресиверу.
Проверьте все HDMI или оптические разъемы, чтобы убедиться, что они правильно вставлены.
Попробуйте перевернуть концы HDMI / оптического кабеля или используйте другой кабель.
Если вы используете вспомогательное устройство для прослушивания звука
Если вы используете вспомогательное устройство для прослушивания или гарнитуру для уточнения голоса во время просмотра Netflix, вам может потребоваться настроить параметры вывода звука потокового устройства на стереофонический или линейный PCM-выход.За помощью в настройке этих параметров обратитесь к производителю вашего потокового устройства.
Если вы не используете одно из этих устройств, продолжайте устранение неполадок ниже.
Проверьте настройки звука вашего устройства
Если настройки звука вашего устройства установлены неправильно, это может вызвать широкий спектр проблем со звуком.Обратитесь к производителю устройства за помощью в настройке этих параметров для совместимости с Netflix и любыми подключенными аудиоустройствами.
Все прочие устройства
звуков не работают в сообщениях с видео — ClassDojo Helpdesk
Интернет, iOS, Android
Из Интернета
Сожалеем, что звуки не работают в видеоролике Story или Portfolio, который вы пытаетесь просмотреть.Давайте исправим это как можно скорее!
Если вы еще не используете его, загрузите браузер Google Chrome. Вы можете бесплатно скачать его по адресу http://www.google.com/chrome. Это, безусловно, самый мощный браузер, и он лучше всех работает с нашим сайтом! Если вы не знаете, какую версию браузера вы используете, проверьте здесь: https://www.whatsmybrowser.org/
.Если вы загрузили последнюю версию браузера Google Chrome и после этого проблема не исчезла, обратитесь к нам по адресу parent @ classdojo.com, чтобы мы могли помочь вам в дальнейшем!
Не можете найти то, что ищете? Посмотрите наши видеоуроки и вебинары здесь!
Остались вопросы? Связаться! Напишите нам по адресу parent@classdojo.com
iOS
Сожалеем, что звуки не работают в видеоролике Story или Portfolio, который вы пытаетесь просмотреть. Давайте исправим это как можно скорее!
Обратите внимание: Ваш звонок должен быть включен (не в беззвучный режим) на вашем устройстве, чтобы все звуки работали.
Затем попробуйте следующие шаги по устранению неполадок:
- Выйдите из своих учетных записей ClassDojo, затем удалите и полностью переустановите приложение
- Если у вас есть доступ к компьютеру, проверьте, не возникает ли эта проблема и на веб-сайте.
- Убедитесь, что на вашем устройстве установлена последняя версия операционной системы. Вот как это сделать: https://support.apple.com/en-us/HT204204
Если после выполнения этих действий по устранению неполадок у вас все еще возникает эта проблема, свяжитесь с нами по адресу parent @ classdojo.com, чтобы мы могли помочь вам в дальнейшем!
Не можете найти то, что ищете? Посмотрите наши видеоуроки и вебинары здесь!
Остались вопросы? Связаться! Напишите нам по адресу parent@classdojo.com
Android
Сожалеем, что звуки не работают в видеоролике Story или Portfolio, который вы пытаетесь просмотреть. Давайте исправим это как можно скорее!
Обратите внимание: Ваш звонок должен быть включен (не в беззвучный режим) на вашем устройстве, чтобы все звуки работали.
Затем попробуйте следующие шаги по устранению неполадок:
- Выйдите из своих учетных записей ClassDojo, удалите и переустановите приложение полностью
- Если у вас есть доступ к компьютеру, проверьте, не возникает ли эта проблема и на веб-сайте.
- Убедитесь, что на вашем устройстве установлена последняя версия операционной системы. Вот как это сделать: https://support.google.com/android/answer/7680439?hl=en
Если после выполнения этих действий по устранению неполадок у вас все еще возникает эта проблема, свяжитесь с нами по адресу parent @ classdojo.com, чтобы мы могли помочь вам в дальнейшем!
Не можете найти то, что ищете? Посмотрите наши видеоуроки и вебинары здесь!
Остались вопросы? Связаться! Напишите нам по адресу parent@classdojo.com
9 способов исправить звук, не работающий на iPhone-Carlcare
В этой статье мы расскажем вам о нескольких надежных способах исправить звук, не работающий на iPhone. Этот пост поможет вам, если вы не слышите звуки во время телефонного звонка, слушаете музыку или смотрите фильмы во время игр, или вообще не слышите звук.Просто следуйте всем приведенным ниже решениям, чтобы узнать, какое из них вам подходит.
Перезагрузите телефон
Обо всем по порядку. Если на iPhone не работает динамик, мы рекомендуем в первую очередь перезагрузить телефон. Перезагрузка iPhone может решить множество проблем, связанных с программным обеспечением, например, не работает звук на iPhone
.- Чтобы перезагрузить iPhone, просто нажмите и удерживайте кнопку Power , пока на экране не появится ползунок.
- Перетащите ползунок вправо и дождитесь полного выключения телефона.
- Через несколько секунд снова нажмите и удерживайте кнопку Power , пока не увидите логотип Apple.
После завершения загрузки iPhone проверьте, слышны ли звуки на iPhone, или попробуйте другие исправления, указанные ниже.
Протестируйте динамик iPhone
Прежде чем продолжить, нам нужно убедиться, что сам динамик работает. Есть много способов сделать это; вы можете воспроизвести песню, видео, мелодию звонка или даже позвонить через громкоговоритель.По сути, мы рекомендуем вам протестировать динамик iPhone через настройки звонка.
- Откройте приложение Settings на своем телефоне и выберите Sound & Haptics.
- Прямо под разделом «Звонок и предупреждения» переместите ползунок громкости вправо, чтобы увеличить громкость звука. Вы должны услышать звук, если динамик исправен. Если нет, посетите ремонтный центр или попробуйте другие исправления, указанные ниже.
Регулировочное кольцо / бесшумный переключатель
Одной из приятных аппаратных функций iPhone является переключатель «Звонок / Без звука», который позволяет одним щелчком переключить телефон в беззвучный режим или режим звонка.Переключатель Ring / Silent может находиться на любой из боковых рамок вашего iPhone.
Чтобы iPhone не отключал звук, переместите переключатель в сторону экрана, чтобы он не был оранжевым. Если переключатель уже перемещен к вашему экрану, вы также должны открыть Control Center (проведите пальцем вниз от правого верхнего угла экрана) и убедитесь, что Silent Mode выключен.
Отключите режим «Не беспокоить».
Режим«Не беспокоить» (DND) — отличная функция iPhone и большинства устройств, которая позволяет отключать звуки и уведомления по расписанию или при включении вручную.Когда режим «Не беспокоить» включен, вы не будете получать оповещения на свой телефон, кроме вызовов от помеченных контактов или сигналов будильника. Если звук на iPhone перестал работать, убедитесь, что режим «Не беспокоить» выключен. Для этого перейдите в «Настройки »> «Не беспокоить » и выключите его. Вы также можете выключить его из Центра управления.
Проверить объем
Между тем, возможно, вы по ошибке выключили громкость iPhone в приложении. Чтобы исправить это, откройте приложение, например YouTube, Music, или любое другое приложение, воспроизводящее звук.Во время воспроизведения контента в приложении попробуйте увеличить громкость с помощью кнопки Volume up на вашем iPhone. Более того, если во время разговора на iPhone не работает звук, попробуйте позвонить и увеличить громкость во время разговора.
Отключить Bluetooth
В то же время вам может потребоваться отключить Bluetooth на вашем iPhone, чтобы все ваши аудиосеансы не передавались на аудиоустройство Bluetooth. Например, если вы забыли отсоединить и выключить свои AirPods после их использования, iPhone продолжит передавать ваши звуки на AirPods, пока вы не отключите их.Чтобы убедиться, что это не так, просто откройте Control Center на своем iPhone, а выключите Bluetooth. Вы также можете перейти в Настройки> Общие> Bluetooth , чтобы выключить и отключить Bluetooth.
Обновить телефонную систему
В рамках решения проблемы со звуком iPhone на вашем iPhone убедитесь, что у вас установлена последняя версия iOS. Культура Apple — решать проблемы на iPhone, при необходимости выкладывая обновления программного обеспечения.Итак, если ваш iPhone не работает, и вы не уверены, что используете последнюю версию iOS, перейдите в Настройки, чтобы проверить это сейчас.
- Откройте свой iPhone Настройки и выберите
- Здесь щелкните Software Updates , чтобы проверить наличие ожидающих обновлений. Если есть, подключитесь к надежной сети Wi-Fi и загрузите обновление.
Сбросить все настройки
Если вы попробовали все исправления, указанные выше, и ни одно из них не восстанавливает звуки вашего iPhone, пришло время сбросить все настройки на вашем iPhone.Не бойся. Он не очистит ваш телефон и не удалит ваши данные. Он просто сбрасывает настройки дисплея, звуков и сети до заводских значений по умолчанию. После этого вам может потребоваться переназначить мелодии звонка и все такое, но стоит попытаться исправить звук, который не работает на iPhone. Следуйте инструкциям ниже, чтобы сбросить все настройки на вашем iPhone.
- Откройте свой iPhone Настройки приложение
- Выбрать Общие
- Из опций нажмите
- Наконец, внимательно выберите Сбросить все настройки и подтвердите его.
Попробуйте проверить динамик iPhone, чтобы узнать, издает ли он сейчас звук. Если нет, попробуйте последнее исправление ниже.
Нажмите на правый нижний угол iPhone в течение 15-20 секунд
Еще один трюк, прежде чем мы уйдем. Многие пользователи, которые также сталкивались с проблемами со звуком на своем iPhone, сообщали, что могут исправить это, выполнив простую операцию. Это может сработать и для вас. Все, что вам нужно сделать, это нажать (возможно, слегка сжать) кнопку в правом углу вашего iPhone — там, где расположен динамик.Вы можете положить iPhone на плоскую поверхность или на ладонь, а затем нажать и удерживать правый нижний угол в течение 15-20 секунд. Делайте это осторожно, чтобы не сломать экран. Еще раз проверьте динамик iPhone, чтобы убедиться, что этот трюк вам подходит.
Если к настоящему времени вы все еще не можете исправить iPhone, который не издает звук на вашем iPhone, пора обратиться в службу поддержки Apple или в ближайший к вам компетентный сервисный центр.
Нет звука на iPhone? 12 быстрых исправлений, которые стоит попробовать прямо сейчас!
У вас нет звука на iPhone, когда он звонит, разговаривает по телефону или просматривает видео? Если да, позвольте мне показать вам быстрые решения этой проблемы.Иногда простые исправления могут решить проблему (если это не связано с оборудованием). Но сначала давайте разберемся в корне проблемы.
Почему у моего iPhone нет звука?
В большинстве случаев мы случайно оставляем iPhone в беззвучном режиме или забываем, что громкость звука установлена на минимум. Иногда также вероятно, что на вашем iPhone есть временный сбой, который он обнаружил при регулярном использовании.
В редких случаях у стороннего приложения, вероятно, есть проблемы, из-за которых из него не выводится звук.
Наконец, нельзя исключать возможность повреждения оборудования. Если ваш iPhone сильно упал, это могло привести к повреждению акустической системы. В этом случае вам придется обратиться в службу поддержки Apple или в авторизованный сервисный центр для возможного исправления оборудования.
Теперь, когда мы знаем возможные причины, давайте рассмотрим решения для решения этой проблемы.
Как исправить отсутствие звука при звонках или видео на iPhone
1. Проверьте бесшумный переключатель
На верхней панели или в Центре управления нет значка, показывающего, находится ли ваш iPhone в беззвучном режиме.Это крохотное упущение долгое время раздражало пользователей iPhone. И если вы тот, кто перешел с Android, это вас бесит.
Люди переводят свой iPhone в беззвучный режим перед встречей и забывают об этом. Поскольку на экране нет видимого символа, телефон непреднамеренно замолкает, не вызывая звука при получении нового уведомления или звонка.
Чтобы исправить это, убедитесь, что переключатель «Звонок / Без звука» находится в верхнем положении (режим звонка). Если он выключен (беззвучный режим), вы увидите оранжевую полосу.
2. Проверить Центр управления и увеличить громкость
Во время прослушивания песен или просмотра видео нажмите кнопку увеличения громкости слева на iPhone. Вы также можете открыть Центр управления и перетащить ползунок громкости вверх.
3. Убедитесь, что на iPhone
выключены «Не беспокоить» и «Фокус».Когда вы находитесь в Центре управления iPhone, если вы видите, что значок луны фиолетовый, а не белый, это означает, что ваш iPhone находится в режиме «Не беспокоить». Это отключает звонки, сообщения и уведомления приложений.Чтобы убедиться, что на iPhone есть звук, коснитесь значка полумесяца, чтобы выключить режим «Не беспокоить».
Если вы используете iO5 15, вы можете увидеть слово «Работа», «Сон», «Личный» и т. Д. И его значок в Центре управления. Это означает, что вы включили Focus, который заглушает звук вашего iPhone. Чтобы исправить это, выключите Focus.
Вы также видите значки «Не беспокоить» и «Фокус» на экране блокировки iPhone. Чтобы ваш iPhone звонил, вы можете выключить его прямо с экрана блокировки, коснувшись или нажав значок.
4. Тест динамиков iPhone
В трех приведенных выше решениях мы убедились, что проблема не создана нами. Теперь давайте быстро протестируем динамики iPhone, прежде чем переходить к последующим исправлениям.
Откройте iPhone Настройки → Звуки и тактильные ощущения → перетащите ползунок под ЗВОНОК И ПРЕДУПРЕЖДЕНИЯ. Если вы слышите мелодию звонка на iPhone, это прекрасно. Динамик рабочий!
Выполните следующие действия, чтобы устранить проблему отсутствия звука (вызванную программным обеспечением).Однако, если вы не слышите звука, это может означать проблему с оборудованием!
Кроме того, вы также можете открыть Safari, YouTube, Музыкальное приложение, Spotify или любое подобное мультимедийное приложение и воспроизвести что-нибудь. Вы слышите звук? Если да, динамик iPhone работает отлично. Иначе это плохие новости!
5. Перезагрузите iPhone
Это простое решение помогло нескольким людям исправить проблему отсутствия звука на iPhone. Чтобы перезагрузить iPhone, сначала выключите его, а через минуту снова включите.Как только это будет сделано, проблема с отсутствием звука будет устранена.
6. Проверьте стороннее приложение
Несмотря на выполнение вышеуказанных шагов, если стороннее приложение, которое вы используете, не отправляет звук, обязательно проверьте его внутренние настройки звука (если таковые имеются). Например, если вы не слышите звук на видео с iPhone, убедитесь, что настройки громкости в приложении для потоковой передачи видео в порядке.
Также помогает принудительный выход из приложения и его повторное открытие. Кроме того, если звук iPhone не работает для этого приложения, обновите его в App Store или удалите и переустановите.
7. Убедитесь, что приложение может отправлять звуковые уведомления.
iOS предлагает мощные настройки уведомлений. Если вы не слышите звуковые уведомления от определенного приложения, возможно, вы его отключили. Вот как это исправить.
- Откройте iPhone Настройки и коснитесь Уведомления .
- Коснитесь имени приложения .
- Убедитесь, что переключатель Sounds зеленый.
Примечание : Иногда приложение может намеренно отправить уведомление, которое не издает звука.Чаще всего такие беззвучные уведомления рассказывают вам о предложениях, новинках и т. Д.
8. Очистите решетки динамиков
Вас беспокоит, что в айфоне нет звука при звонках? Если да, то динамик может быть заблокирован корпусом или грязью. Убедитесь, что вы удалили все препятствия и очистили верхние решетки наушников.
Кроме того, будьте осторожны при чистке решеток нижних динамиков. Используйте мягкую сухую кисть. Не используйте острые предметы, например булавки. Наше руководство по чистке iPhone поможет.
9. iPhone завис в режиме наушников!
В редких случаях ваш iPhone ошибочно считает, что к нему все еще подключены проводные наушники. Таким образом, он отправляет звук туда, что приводит к отсутствию звука в динамике вашего iPhone. Чтобы решить эту проблему, у нас есть отдельное руководство. Узнайте, как устранить зависание iPhone в режиме наушников.
Примечание : То же самое может произойти по Bluetooth. Откройте приложение Settings , коснитесь Bluetooth и выключите его.
10. Обновите свой iPhone
Всегда рекомендуется запускать на iPhone последнюю версию iOS. Это гарантирует, что все будет обновлено, и все сторонние приложения и сервисы будут работать нормально.
Если звук iPhone не работает, загрузите последнюю версию iOS, перейдя в Настройки → Общие → Обновление программного обеспечения → Загрузите и установите .
11. Сбросить все настройки
Наконец, несмотря на все решения, громкость iPhone по-прежнему не работает? Если да, то пора сбросить все настройки.Если проблем с оборудованием нет, это наверняка решит проблему.
Однако у сброса всех настроек есть свои недостатки. Ваш Wi-Fi, Bluetooth, уведомления, VPN, клавиатура и все такие настройки, которые вы изменили или добавили с течением времени, вернутся к состоянию по умолчанию.
Однако личные вещи, такие как фотографии, видео, музыка, приложения, данные приложений, останутся без изменений. Тем не менее, перед продолжением лучше сделать резервную копию.
- Откройте iPhone Настройки и нажмите Общие → Сбросить .
- Нажмите Сбросить все настройки и продолжите.
- После его завершения никаких проблем со звуком не исчезнет!
12. Обратитесь в службу поддержки Apple
Наконец, если ни одно из вышеперечисленных решений не помогло вернуть звук на iPhone, скорее всего, это серьезная проблема с оборудованием. Лучше всего обратиться в службу поддержки Apple и договориться о посещении магазина.
Я надеюсь, что приведенные выше решения были полезны, и теперь у вас есть звук на вашем iPhone. Надеюсь, вам понравится мультимедиа, и ваше устройство звонит, когда вы получаете входящий звонок, текстовое сообщение или уведомление от приложения.
Нужна дополнительная помощь? Пожалуйста, оставьте свой запрос в разделе комментариев ниже.





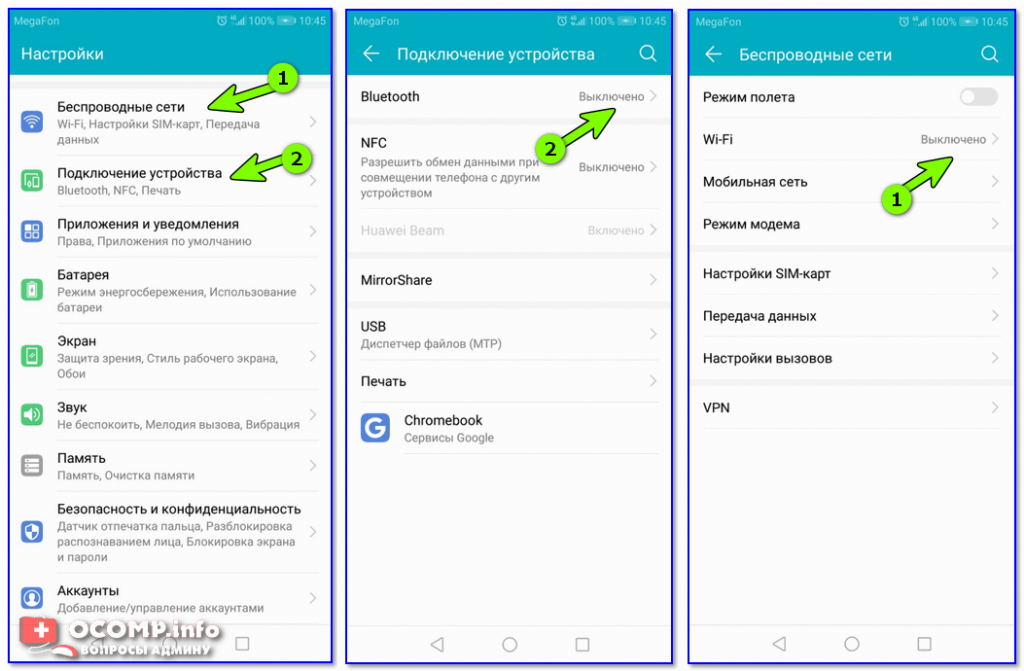
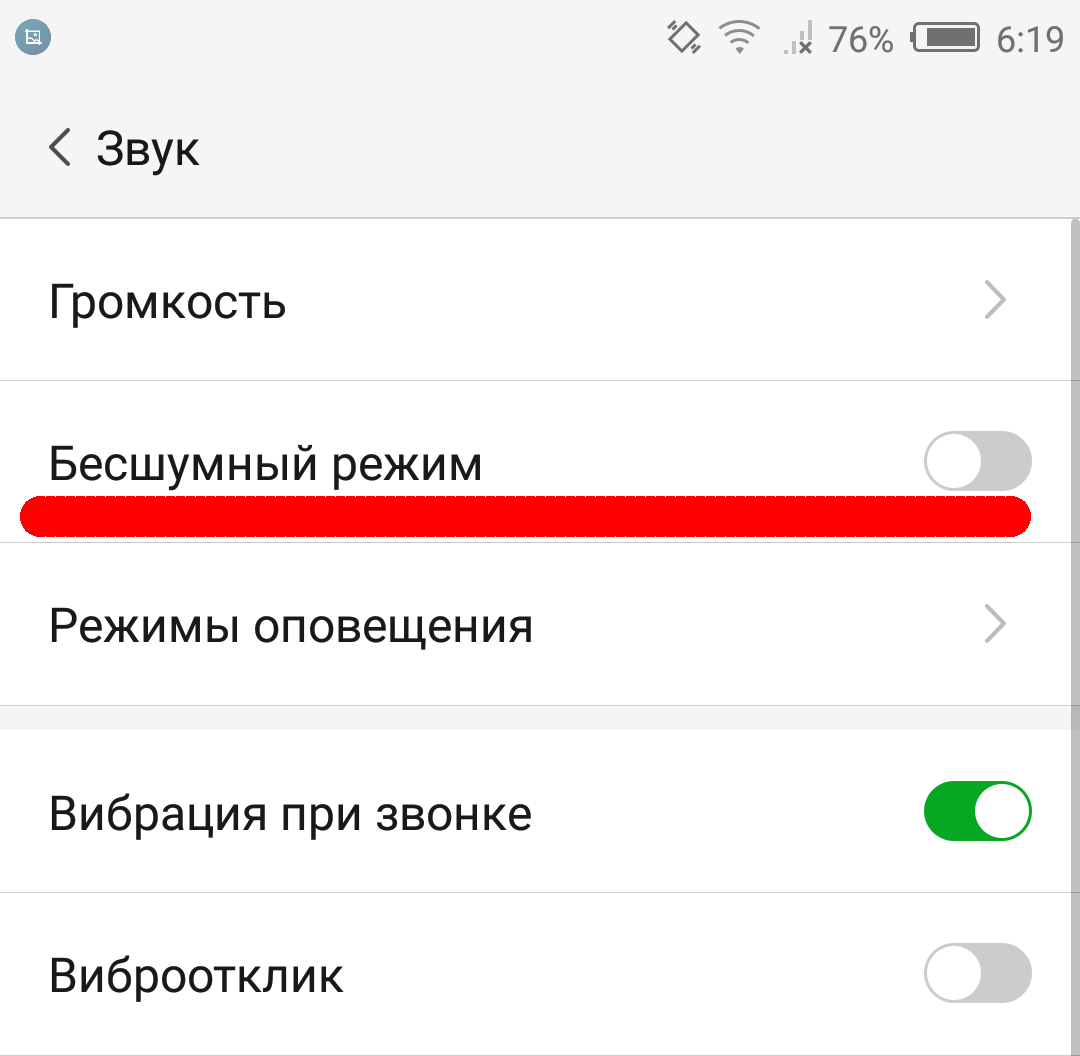


 В Скайпе для Windows 10 (версия 15) и Mac OSX Mojave (10.14 или более поздняя версия) требуется предоставить Скайпу разрешения для работы с микрофоном и камерой компьютера.
В Скайпе для Windows 10 (версия 15) и Mac OSX Mojave (10.14 или более поздняя версия) требуется предоставить Скайпу разрешения для работы с микрофоном и камерой компьютера.
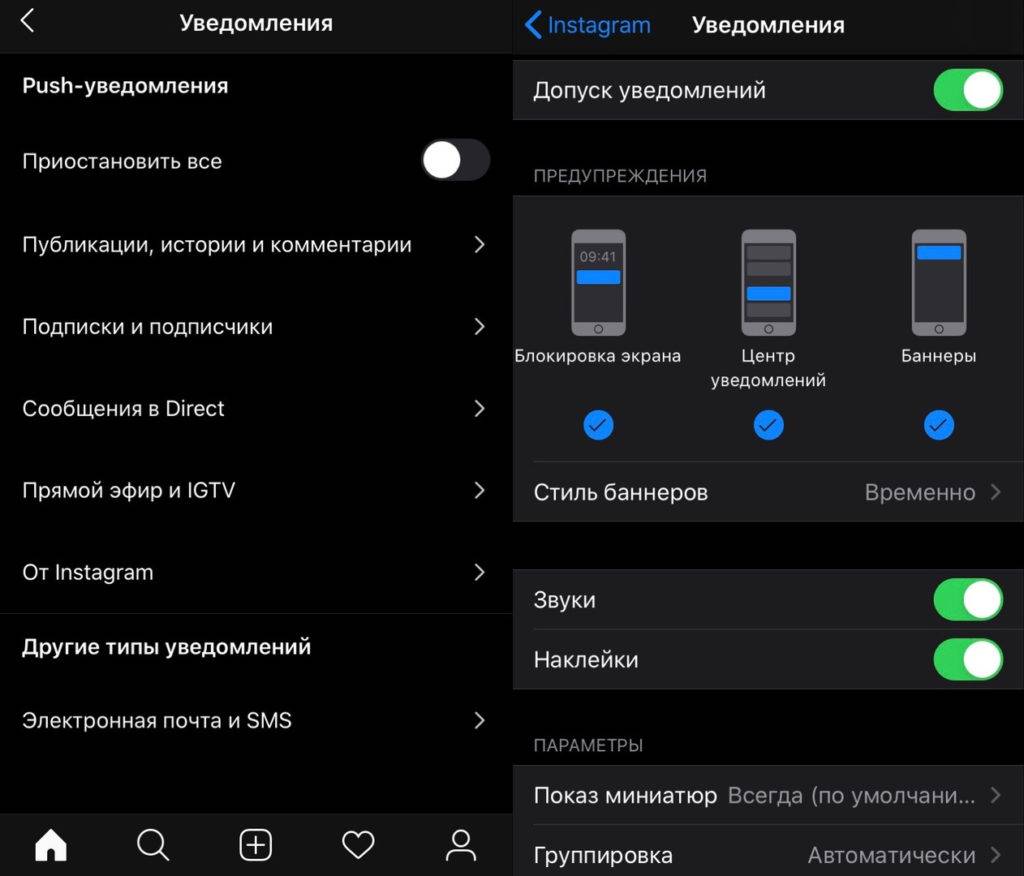 Это самый простой способ проверить ваши настройки звука. В Skype для компьютера выберите свой аватар>Параметры> Параметры звука и видео >Сделать бесплатный пробный звонок.
Это самый простой способ проверить ваши настройки звука. В Skype для компьютера выберите свой аватар>Параметры> Параметры звука и видео >Сделать бесплатный пробный звонок.
 Попросите его уменьшить громкость воспроизведения звука.
Попросите его уменьшить громкость воспроизведения звука.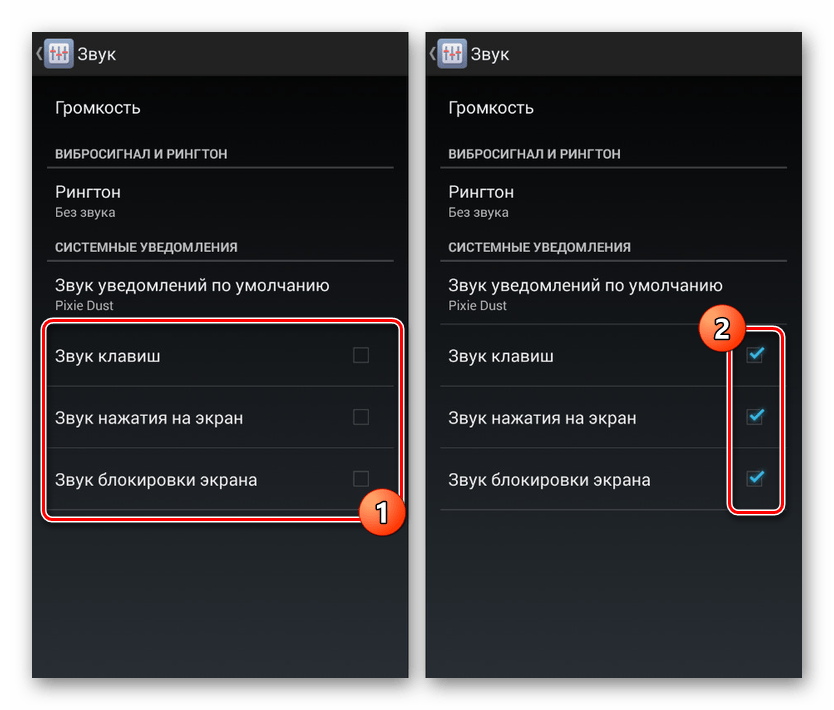 Любая ошибка в устройстве вывода или препятствия между устройством и вашим iPhone прерывают звук и вызывают ошибку звука.
Любая ошибка в устройстве вывода или препятствия между устройством и вашим iPhone прерывают звук и вызывают ошибку звука.

