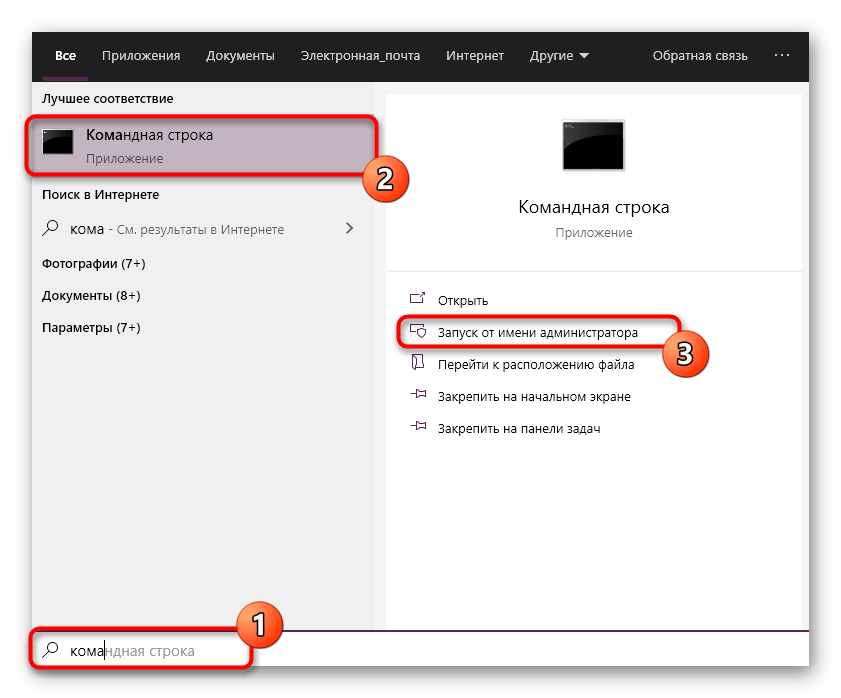Как восстановить удаленные данные планшета Samsung
Резюме : В этой статье вы узнаете, как восстановить / восстановить различные данные, случайно потерянные / удаленные с вашего планшета Samsung.
Samsung Galaxy Tab — это серия планшетов, впервые выпущенная южнокорейской компанией Samsung в сентябре 2010 года, они созданы на базе Android и Windows. Серия S Samsung Galaxy Tab предназначена в основном для серии планшетов высокого класса (например, есть Samsung Galaxy Tab S6 lite, Samsung Galaxy Tab S7 и s7 +, Samsung Galaxy Tab S5e, Samsung Galaxy Tab S6 и т. Д.). В то время как серия A в основном предназначена для пользователей, которые хотят купить планшет бюджетного класса (например, есть Samsung Galaxy Tab A7 10.4, Samsung Galaxy Tab A 8).
Многие пользователи планшетов Samsung будут использовать устройство в процессе, устройство будет удалено по ошибке или из-за системных ошибок и других причин, вызванных потерей данных.
Здесь мы рекомендуем вам надежное и профессиональное программное обеспечение для восстановления данных Android Data Recovery . С помощью всего лишь компьютера, кабеля для передачи данных и планшета Samsung вы можете восстановить данные одним щелчком мыши.
Почему мы настоятельно рекомендуем здесь Android Data Recovery?
Восстанавливайте все виды данных со своего Android-устройства одним щелчком мыши
Поддерживает практически все модели Android
Восстановить данные с поврежденного Android
Восстановление и резервное копирование данных Android
Совместимость с другой операционной системой
Да, это мощное многофункциональное программное обеспечение для восстановления данных, которое поможет вам вернуть данные с планшета Samsung наиболее эффективным и безопасным способом.
Поддерживаемые модели: Samsung, HTC, LG, Huawei, Meizu, Xiaomi, Sony, Google, Motolora, Lenovo, ZTE, Meizu, OPPO, TCL, Asus …
Поддерживаемые типы данных: контакты, SMS, фотографии, сообщения и вложения WhatsApp, аудиофайлы, видео, документы …
Способы восстановления данных с планшета Samsung
Метод 1. Верните данные планшета Samsung через Android Data Recovery (рекомендуется)
Метод 2: восстановить данные планшета Samsung из резервной копии
Метод 3: извлечение данных со сломанных планшетных устройств Samsung
Метод 4: резервное копирование и восстановление данных через Google
Метод 1. Верните данные планшета Samsung через Android Data Recovery.
Шаг 1. Щелкните ссылку выше, чтобы загрузить соответствующую версию Android Data Recovery и запустить ее после
успешная установка.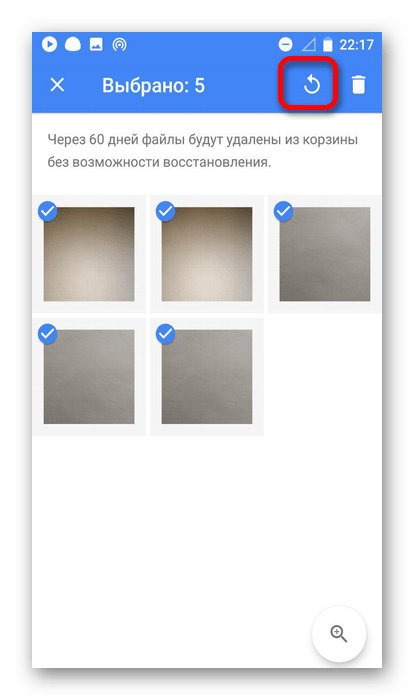 Перейдите в модуль «Восстановление данных Android» на главной странице.
Перейдите в модуль «Восстановление данных Android» на главной странице.
Шаг 2: Подключите устройство к компьютеру через USB-кабель, автоматически откроется страница с инструкциями по отладке USB, следуйте инструкциям, чтобы завершить отладку USB.
Шаг 3: Выберите соответствующий тип данных из списка для восстановления, а затем нажмите «Далее».
Совет : Во время этого процесса FoneGo автоматически загрузится на ваше устройство, чтобы помочь завершить процесс восстановления данных.
Шаг 4: По завершении сканирования выберите файлы, которые хотите восстановить, и нажмите «Восстановить». Если вы не можете найти нужные данные, вы можете выбрать «Глубокое сканирование».
Метод 2: восстановить данные планшета Samsung из резервной копии
Шаг 1: На главной странице программного обеспечения нажмите «Резервное копирование и восстановление данных Android».
Шаг 2: Подключите устройство к компьютеру через USB-кабель, автоматически откроется страница с инструкциями по отладке USB, следуйте инструкциям, чтобы завершить отладку USB.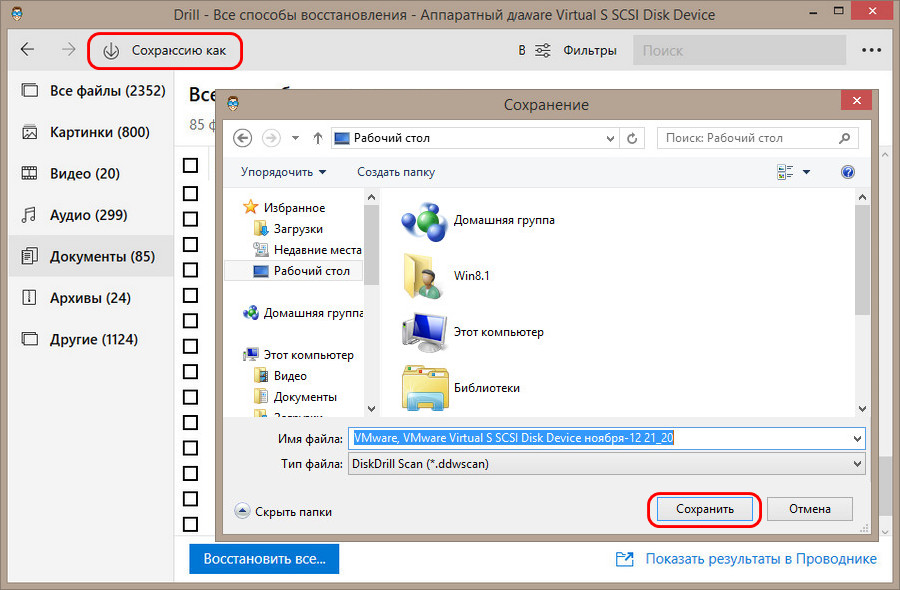
Шаг 3: Выберите «Восстановление данных с устройства».
Шаг 4: Выберите данные, которые необходимо восстановить, и нажмите «Пуск».
Метод 3: извлечение данных со сломанных планшетных устройств Samsung
Не волнуйтесь, даже если ваше устройство повреждено, Android Data Recovery также может предоставить вам надежное решение.
Шаг 1. Подключите устройство к компьютеру с помощью кабеля USB и нажмите «Извлечение сломанных данных Android» на главной странице программного обеспечения.
Шаг 2: Нажмите соответствующую кнопку «Пуск» в зависимости от причины повреждения устройства.
Шаг 3: Выберите имя и модель вашего устройства, затем нажмите «Я согласен с заявителем» и «Подтвердить» по очереди.
Шаг 4: Следуйте инструкциям, чтобы войти в режим загрузки, и нажмите «Пуск».
Шаг 5: После восстановления телефона ваши данные будут отсканированы и отображены.
Шаг 6: Выберите данные, которые необходимо восстановить, и нажмите «Восстановить».
Метод 4: резервное копирование и восстановление данных через Google
Google — еще один способ восстановить данные фотографий планшета Samsung. По сравнению с восстановлением данных Android, здесь есть несколько более сложные этапы. Убедитесь, что ваше устройство подключено к Интернету во время процесса.
Часть 1. Резервное копирование данных
Шаг 1. После перехода в настройки нажмите «Система».
Шаг 2: Щелкните Резервное копирование.
Шаг 3: Выберите Резервное копирование в Google Cloud .
Часть 2: Восстановление данных планшета Samsung из резервной копии.
Шаг 1. Выберите язык и нажмите кнопку «Пуск» на экране приветствия.
Шаг 2: Выберите Копировать ваши данные.
Шаг 3. На следующей странице выберите Резервное копирование с устройства Android из всех доступных вариантов восстановления, которые вы видите. В этом случае мы воспользуемся одним из вариантов резервного копирования из облака.
В этом случае мы воспользуемся одним из вариантов резервного копирования из облака.
Шаг 4. Установите флажок Я принимаю условия обслуживания Google и войдите в свою учетную запись Google.
Шаг 5:
Шаг 6: Процесс восстановления данных будет происходить в фоновом режиме.
Как восстановить удаленные файлы с Samsung Tablet
Часть 2. Как восстановить удаленные файлы с Samsung Tablet?
Samsung восстановления данных таблетки легче, чем когда-либо, когда вы будете следовать процессу ниже. Следуйте эти простые шаги.
dr.fone toolkit- Android восстановления данных
В мире смартфон и восстановление программного обеспечения планшета первого Android.
- Восстановление Android данных путем сканирования для Android телефона & планшета напрямую.

- Предварительный просмотр и выборочно восстановить то, что вы хотите от вашего Android телефона и планшета.
- Поддерживает различные типы файлов, в том числе WhatsApp, сообщения и контакты и фотографии и видео и аудио и документов.
- Поддержка 6000+ Android Модели устройств & Различные ОС Android.
Шаг 1. Подключите Samsung планшет к ноутбуку или настольному компьютеру
Используйте кабель USB для подключения планшета к Samsung он компьютеру по вашему выбору. Затем запустите dr.fone инструментарий для программы Android на вашем компьютере, и вы увидите главное окно всплывал. Следуйте инструкции, содержащиеся внутри.
Шаг 2. Включение отладки USB на вашем Samsung таблетки
Для следующего шага, вам нужно будет включить отладку USB на вашем Samsung таблетки. В зависимости от версии операционной системы Android, что вы работаете, вы будете иметь три варианта.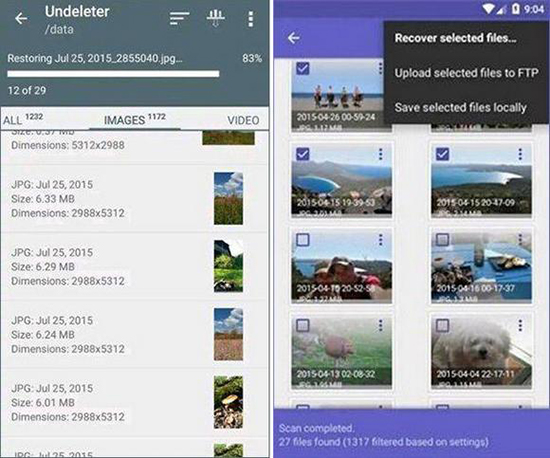
- • Android 2.3 или выше: Введите «Настройки» — Нажмите кнопку «Приложения» — Нажмите кнопку «Развитие» — Проверить «отладку USB»;
- • Для Android 3.0 до 4.1: Введите «Настройка» — Нажмите кнопку «Параметры разработчика» — Проверка «отладку USB»;
- • Для Android 4.2 или более поздней версии: Введите «Настройка» — Нажмите кнопку «О телефоне» — Нажмите «Номер сборки» несколько раз, пока вы не получите записку, в которой говорится: «Вы находитесь под режимом разработчика» — Затем вернитесь в разделе «Настройки «- Нажмите кнопку„параметры разработчика“- Проверка„отладку USB“;
Примечание: Если вы включили отладку USB на вашем Samsung таблетки, вы будете автоматически перенаправлены к следующему шагу. Если это автоматически не происходит, нажмите кнопку «Открыл? Далее …»находится в нижнем правом углу.
Шаг 3. Сканирование удаленных сообщений, контакты, фотографии и видео на вашем Samsung таблетках На данном этапе в процессе, нажмите на кнопку «Пуск», чтобы начать анализировать фотографии, контакты и сообщения на вашем Samsung таблетки. Важно, чтобы вы проверить батарею и убедитесь, что она выше, чем 20%, так что устройство не умирает при анализе устройства и сканирования.
Важно, чтобы вы проверить батарею и убедитесь, что она выше, чем 20%, так что устройство не умирает при анализе устройства и сканирования.
Шаг 4. Предварительный просмотр и восстановить SMSS, контакты, фотографии & видео найти на Samsung таблетки
Программа будет сканировать ваш Samsung таблетки — это может занять несколько минут или даже часов. После того, как этот этап будет завершен, вы можете просмотреть все сообщения, контакты и фотографии, которые были найдены на устройстве. Вы можете нажать на них, если вам нужно, чтобы рассмотреть их более подробно. Выберите то, что вы хотите восстановить и нажмите кнопку «Восстановить», чтобы сохранить их на ваш компьютер. На этом этапе вы можете загрузить их обратно на Samsung таблетки. Процесс восстановления данных таблетки Галактики завершен.
Как восстановить удаленные файлы на планшете Android
Случайное удаление личных данных на планшете, например, работающего под управлением Андроид – ситуация неприятная, однако исправимая. За многолетнее существование данной ОС было создано много эффективных способов, позволяющих восстановить утерянную информацию. При этом реанимировать важные файлы можно как без применения дополнительного оборудования (непосредственно через гаджет), так и через компьютер.
За многолетнее существование данной ОС было создано много эффективных способов, позволяющих восстановить утерянную информацию. При этом реанимировать важные файлы можно как без применения дополнительного оборудования (непосредственно через гаджет), так и через компьютер.
Важным условием полного возврата стертой с планшета информации является исключение записи (перезаписи) каких-либо данных на проблемном девайсе до окончания процедуры восстановления.
Это обусловлено тем, что новые файлы могут сохраниться поверх старых. А это приведет к их полной утрате.
Реанимирование утерянной информации без применения ПК
Восстановить удаленные данные непосредственно через девайс без риска окончательно с ними распрощаться можно только в том случае, когда на устройство уже установлена одна из программ-реаниматоров. Как было сказано выше, от записи новых файлов необходимо полностью отказаться.
Самыми популярными приложениями для возврата случайно стертых данных, разработанными специально для ОС Андроид, выступают:
Данный софт полностью показывает свои возможности только при наличии у хозяина планшета root-доступа. Поэтому если у вас нет прав главного администратора и вы не планируете их открывать, лучше попытаться восстановить удаленные файлы через компьютер.
Поэтому если у вас нет прав главного администратора и вы не планируете их открывать, лучше попытаться восстановить удаленные файлы через компьютер.
Использование программы Helium
Helium – это утилита, позволяющая создавать на устройстве с ОС Андроид резервные копии (бэкап) всех приложений, а затем использовать их для восстановления утерянной информации в результате сброса системы к заводским настройкам, вирусной атаки или случайных действий пользователя. При этом имеется возможность резервировать не только установленные приложения со всеми настройками, но и сообщения смс, профили в YouTube, ВКонтакте и т.п.
Порядок работы с Helium будет следующим:
- Запустите приложение на планшете и в окне приветствия откажитесь от синхронизации с учетной записью Google. Эта функция работает только в full-версии программы, которая является платной.
- Во вкладке «Резервирование» отметьте данные, которые вы хотите сохранить.
- Укажите место записи бэкапа.
- При необходимости восстановить удаленные приложения перейдите в меню «Восстановление и синхронизация», отметьте требуемые пункты и запустите реанимирование.

Возврат данных с помощью Undelete
Если Helium позволяет восстановить на планшете или телефоне установленные приложения, то утилита Undelete призвана реанимировать пользовательские файлы (музыку, фотки, текстовые документы и др.). При этом программа может работать как с памятью гаджета, так и с СД картой. Для возврата стертых данных необходимо:
- Запустить Undelete.
- Выбрать носитель информации и каталог, где раньше находились удаленные файлы.
- Активировать процесс сканирования указанного раздела на наличие стертых данных, нажав Scan Storage.
- После завершения сканирования откроется окно с найденными документами. Вам остается выбрать требуемые файлы и кликнуть по Restore.
Восстановление данных через компьютер
Весомым преимуществом возврата удалившейся информации через компьютер, особенно если она находилась на встроенной карте памяти, является то, что вам не обязательно иметь root-доступ. Также при невозможности включить планшет вы сможете изъять из него встроенную флешку, через картридер подключить ее к ПК, а затем восстановить утраченные файлы с помощью программы для реанимирования карт памяти.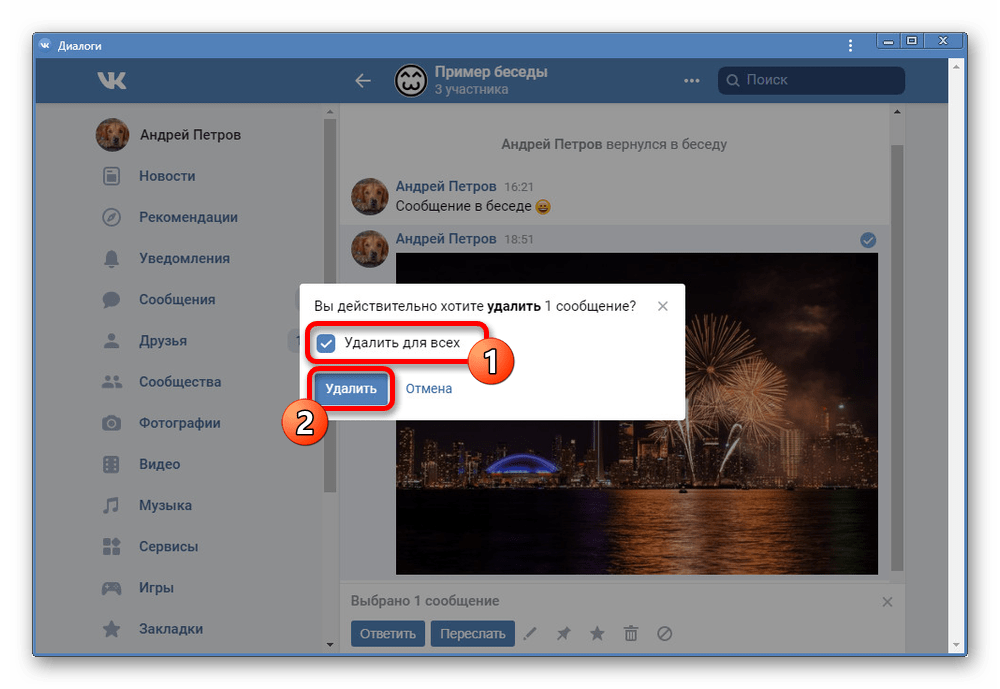
Если же ваше андроид-устройство функционирует нормально, то для восстановления стертых с него данных рекомендуется использовать следующий софт:
Реанимирование данных с помощью Dr.Fone
Данная программа специально разработана для восстановления информации из устройств на базе ОС Андроид. А понятное меню и широкие возможности делают ее одной из самых востребованных реаниматоров среди рядовых пользователей.
Чтобы восстановить файлы с планшета с помощью Dr.Fone, необходимо:
- Выполнить инсталляцию программы на компьютер.
- Запустить утилиту.
- Через кабель USB подсоединить гаджет к ПК.
- Активировать на планшете режим отладки. Для этого следует попасть в меню «Параметры разработчика» и поставить галочку напротив соответствующего пункта. В более ранних версиях ОС Андроид отладка находится во вкладке «Разработка».
- Запустить процесс сканирования, нажав Start в интерфейсе программы.
- Разрешить софту работать с памятью девайса.
 Для этого на планшете в появившемся после запуска утилиты окне жмем Allow.
Для этого на планшете в появившемся после запуска утилиты окне жмем Allow. - Программа покажет все найденные файлы, которые для облегчения поиска будут разбиты по папкам (например, контакты будут находиться в одной папке, видеофайлы – в другой, а текстовые документы – в третьей). От вас требуется только выделить нужную информацию и запустить восстановление с помощью кнопки Recover.
Выполнив описанные действия, все данные запишутся на компьютер в указанную папку.
Использование утилиты Recuva
Еще одной незамысловатой программой, предназначенной для восстановления данных с андроид-устройств через компьютер, является Recuva. Ее главное отличие от Dr.Fone заключается в том, что у пользователя перед запуском сканирования имеется возможность указать тип файлов, которые нужно восстановить. Это позволяет немного сократить время поиска.
Порядок работы будет следующим:
- Устанавливаем программу на ПК.
- Подключаем планшет и включаем USB-отладку.

- Запускаем утилиту и выбираем тип файлов, которые нужно найти.
- Указываем место поиска (например, встроенная флешка) и запускаем сканирование, предварительно выделив пункт «Углубленный анализ».
- Отмечаем файлы, которые нужно возвратить и запускаем восстановление.
Как видите, в процедуре реанимирования случайно удаленной информации нет ничего сложного. Главное – неуклонно следуйте инструкции.
Пожаловаться на контентКак восстановить удаленные фотографии на Android [Multiple Methods] • Оки Доки
Попытка восстановить ошибочно удаленные файлы, фотографии и видео на вашем смартфоне Android может быть большой проблемой, но, тем не менее, это можно сделать. В зависимости от того, какое приложение вы использовали для удаления фотографии, метод может отличаться от одного устройства к другому. Однако вы, вероятно, сможете восстановить его, если с момента удаления не прошло слишком много времени. В этой статье мы рассмотрим, как восстановить удаленные фотографии на смартфонах и планшетах Android с помощью приложения Галерея по умолчанию, Google Фото и сторонних приложений. Также мы расскажем, как восстановить навсегда удаленные фотографии в Android.
Также мы расскажем, как восстановить навсегда удаленные фотографии в Android.
Восстановить удаленные фотографии на смартфонах и планшетах Android
Приложение Галерея по умолчанию на большинстве устройств Android имеет встроенную функцию восстановления. Поэтому, если вы используете предустановленное приложение «Галерея» в качестве средства просмотра фотографий по умолчанию на вашем устройстве (как и большинство людей), вы сможете восстанавливать удаленные фотографии чаще, чем нет. Вы также должны иметь возможность восстанавливать удаленные фотографии, если используете Google Фото в качестве средства просмотра фотографий по умолчанию. Итак, сегодня мы покажем вам, как восстановить удаленные фотографии на Android, используя оба этих метода. Мы также покажем вам, как вернуть удаленные фотографии на Android с помощью сторонних приложений.
Метод 1: восстановить удаленные фотографии с помощью приложения «Галерея» по умолчанию
Примечание. Как и во всем Android, точный процесс может отличаться от одного устройства к другому, но приведенное ниже руководство должно дать вам представление о том, что искать на вашем устройстве.
- Откройте приложение «Галерея» или «Фото» по умолчанию на телефоне Android. Теперь найдите папку «Корзина», нажав на гамбургер-меню. [1] или вариант «Еще» [2].
- На этом устройстве к папке «Корзина» можно получить доступ через гамбургер-меню в верхнем левом углу. Нажмите «Корзина», чтобы проверить, остались ли там удаленные изображения.
- Если вы найдете там свое целевое изображение, нажмите на него, чтобы выбрать его, или нажмите и удерживайте, чтобы выбрать несколько изображений. Теперь выберите кнопку «Восстановить», чтобы восстановить, или кнопку «Удалить» (корзина), чтобы удалить его навсегда.
Вот и все. Вы успешно восстановили удаленные изображения на своем устройстве Android с помощью приложения Галерея по умолчанию.
Метод 2: восстановить удаленные фотографии с помощью Google Фото
Примечание. Ваши удаленные фотографии и видео в Google Фото останутся в корзине в течение 60 дней, а затем будут удалены навсегда. Итак, чтобы этот метод работал, вы должны восстановить удаленные файлы в течение этого периода времени.
Если вы удалили фотографии из приложения Google Фото и хотите их вернуть, вот как вы можете восстановить удаленные фотографии с помощью приложения Google Фото на Android:
- Откройте Google Фото и нажмите на вкладку «Библиотека» внизу. Теперь выберите папку «Корзина» на следующей странице.
Примечание. На некоторых устройствах вам может потребоваться нажать на гамбургер-меню в левом верхнем углу, чтобы выбрать папку «Корзина».
- Найдите изображение, которое хотите восстановить, и нажмите на него. Чтобы восстановить несколько изображений, нажмите и удерживайте одно изображение, а затем нажмите на другие изображения, которые вы хотите вернуть. Наконец, нажмите кнопку «Восстановить» внизу. Подтвердите, если спросят.
Вот и все. Теперь вы знаете, как восстановить удаленные фотографии с помощью Google Фото на Android. Обратите внимание, что он вернется туда, откуда был, поэтому, если это старая фотография, вам придется немного прокрутить вниз, чтобы увидеть ее.
Метод 3: восстановить удаленные фотографии с помощью сторонних приложений
Многие сторонние приложения могут восстанавливать удаленные файлы (включая фотографии и видео) на рутированных устройствах Android, и большинство из них берут за это немалые деньги. Итак, если у вас есть рутированное устройство и вы готовы заплатить, вы можете попробовать EaseUS MobiSaver (скачать). Он также может восстанавливать образы с некорневых устройств, но есть ограничение на количество, которое вы можете получить, если у вас нет root-доступа.
Еще одно известное приложение для восстановления фотографий — Disk Digger (свободный). Он может восстанавливать потерянные фотографии и изображения с карты памяти или внутренней памяти на некорневых устройствах. Опять же, вам нужен root-доступ, чтобы иметь возможность восстановить каждую фотографию, но есть опция «Базовое сканирование», которая обещает восстановить хотя бы некоторые удаленные файлы. Сегодня мы попробуем восстановить удаленные фотографии на моем устройстве.
- Установите Disk Digger на свое устройство Android. Запустите его и коснитесь опции «Начать базовое сканирование фотографий» на домашней странице. После завершения сканирования приложение сообщит вам, сколько фотографий удалось восстановить. Нажмите «ОК», чтобы увидеть фактические файлы.
- Как только вы получите список восстанавливаемых файлов, либо просмотрите список, чтобы выбрать целевое изображение (я) по одному, либо нажмите кнопку меню (три точки) в правом верхнем углу, а затем нажмите ‘ Выбрать все’. Теперь нажмите «Восстановить» внизу, чтобы восстановить все выбранные файлы.
- Вы можете сохранить восстановленные файлы в облаке, на устройстве или на FTP-сервере. Если вы выберете локальное устройство, вы получите возможность выбрать точную папку. После того, как вы сделаете выбор, ваши восстановленные фотографии будут сохранены в выбранном вами месте.
Вы можете восстановить столько фотографий, сколько захотите, но бесплатная версия будет сканировать только кеш и эскизы. Вам придется заплатить 3,99 доллара за премиум-версию, которая сканирует все места и позволяет восстанавливать изображения высокого качества.
Могу ли я восстановить «навсегда» удаленные фотографии на Android?
Да, вы можете восстановить «навсегда» удаленные фотографии на Android и других платформах. Это потому, что самое важное, что нужно помнить о хранении цифровых файлов, — это то, что даже когда вы «навсегда» удаляете файл, он не стирается навсегда с вашего диска. Вместо этого операционная система стирает только ссылки на этот файл и помечает пространство, занимаемое этим файлом, как пустое, позволяя другим приложениям писать поверх него. Фактические данные, принадлежащие удаленному файлу, остаются на вашем устройстве до тех пор, пока они не будут перезаписаны. Это означает, что даже «окончательно» удаленные файлы часто можно восстановить с помощью подходящего инструмента.
Тем не менее, вы вряд ли вернете окончательно удаленные файлы, если вы удалили их давным-давно. Это связано с тем, что по мере того, как вы продолжаете использовать устройство, секторы, используемые для хранения «удаленного» файла, медленно, но верно перезаписываются, что снижает ваши шансы на его восстановление. Поэтому, если вы случайно удалили файл, немедленно прекратите использовать устройство, чтобы повысить свои шансы на его восстановление. Это означает, что больше никаких установок приложений, обновлений, игр, потоковой передачи и т. Д. Выключите интернет-соединение, телефонное соединение, Bluetooth и взломайте, пытаясь восстановить файл.
Если вы просто удалили его из приложения для просмотра фотографий или просмотра файлов, в большинстве случаев он все равно должен находиться в папке для мусора в этом приложении, поэтому вы сможете восстановить его, если он находится в пределах временного интервала безвозвратного удаления. Однако, если он был окончательно удален из-за истечения срока или вы вручную удалили его навсегда, вам понадобится программное обеспечение для восстановления данных, будь то на Android, Windows или других платформах. Многие такие инструменты доступны для разных платформ и по разным ценам.
Как работает программа для восстановления данных?
Программы восстановления данных работают, сканируя файлы, которые были помечены системой как удаленные. Поскольку пространство освобождается для каждого байта, а не для каждого файла, это иногда может вызвать неполное восстановление данных, если некоторые из секторов, содержащих «удаленный» файл, перезаписаны новыми приложениями или системными файлами.
Если вы удалили файл и теперь хотите его восстановить, время имеет значение. Если вы оставите его слишком долго, даже лучшее программное обеспечение для восстановления данных потребительского уровня не сможет восстановить их за вас. Конечно, вы можете попробовать программное обеспечение для криминалистического восстановления данных, но это будет стоить вам руки и ноги и все равно может не полностью восстановить вашу любимую фотографию или видео.
Есть ли способ навсегда удалить конфиденциальные данные?
Да, есть. Во-первых, вы всегда можете использовать опцию «окончательно удалить» в своем приложении, чтобы окончательно удалить файл из папки «Корзина» и облака вашего устройства. Затем используйте приложение, которое может «стереть свободное пространство», которое намеренно перезапишет секторы, занятые целевым файлом, чтобы гарантировать невозможность его восстановления. Такие шредеры цифровых файлов намеренно перезаписывают «свободное» место на диске, чтобы восстановить данные невозможно.
Наиболее авторитетные средства очистки данных («стирание» — неправильное название, потому что данные никогда не стираются, а только перезаписываются) делают это, используя ряд различных шаблонов стирания (перезаписи). На базовом уровне обычным пользователям достаточно простой 2-3 прохода случайной перезаписи. Однако для уничтожения государственных секретов и конфиденциальной бизнес-информации государственные учреждения и коммерческие предприятия часто используют метод или стандарты Гутмана, определенные Министерством обороны США (DoD), НАТО, VSITR Германии и т. Д.
Если вы хотите безопасно удалить файлы на своем компьютере или смартфоне, я рекомендую вам использовать бесплатный и высокоэффективный CCleaner для Windows (свободный), Mac (свободный) и Android (свободный). Он предлагает все вышеперечисленные варианты, хотя последние занимают гораздо больше времени и предназначены только для параноиков.
Легко восстанавливать удаленные фотографии на вашем устройстве Android
Итак, теперь, когда вы знаете, как восстанавливать фотографии, удаленные с вашего устройства Android, будем надеяться, что вы сможете вернуть свои драгоценные воспоминания, которые вы могли по ошибке удалить. Если вы навсегда удалили фотографии или видео со своего устройства Android, вы все равно можете восстановить их с помощью качественного программного обеспечения для восстановления данных. Чтобы предотвратить повторение чего-то подобного в будущем, обязательно сделайте резервную копию всех данных с вашего Android-устройства надежному поставщику облачных услуг, следуя нашему руководству. Если кто-то из ваших знакомых использует iPhone, вы можете поделиться нашим руководством о том, как пользователи iPhone могут создавать резервные копии своего устройства для полного спокойствия.
Простые способы 3 для восстановления Google Фото на устройстве Android
— «Здравствуйте, я несколько минут назад удалил свои фотографии и видео из корзины в Google Фото. Но теперь я хочу восстановить их. Может кто-нибудь показать мне, как восстановить удаленные Google Фото?»
— «Как восстановить фотографии, удаленные навсегда из Google Фото?»
Восстановить фотографии Google, удаленные одну или две минуты назад, довольно просто. Вы можете восстановить из Google Photos Trash напрямую. Однако все будет сложно, если вы захотите восстановить удаленные фотографии из Google Фото после 60 дней. Потому что Google Фото будут стирать элементы после 60 дней автоматически.
Ну, эта статья предлагает различные решения для восстановления Google Фото. Независимо от того, хотите ли вы восстановить удаленные Google Фото до или после 60 дней, вы всегда можете найти лучшее решение здесь. Теперь давайте вместе прочитаем, чтобы восстановить фотографии из учетной записи Google на смартфоне или рабочем столе.
Часть 1: Восстановление Google Фото прямо на Google Photo
Как только вы удалите изображение с Google Диска, оно будет удалено в корзину. Так что если вы хотите восстановить недавно удаленные фотографии, то это будет хороший выбор для восстановления удаленных фотографий Google из корзины.
Путь 1: Как восстановить фотографии с Google Drive Android
Шаг 1: перейдите в корзину для Google Фото
Включите ваш Android телефон или планшет. Откройте приложение Google Фото. Найдите и щелкните трехточечное «Меню» в левом верхнем углу экрана. Позже выберите «Корзина» из списка.
Шаг 2: восстановление фотографий Google на Android
Удерживайте и нажмите удаленную фотографию, которую вы хотите восстановить из приложения Google Фото. Затем нажмите опцию «Восстановить» внизу (некоторые пользователи Android могут найти ее в правом верхнем углу). В результате удаленные фотографии Google вернутся в исходное место, включая память телефона, приложение «Фотографии» или любой альбом.
Путь 2: Как восстановить фотографии с Google Диска на компьютере
Шаг 1: найдите корзину на странице Google Фото
Перейдите на страницу корзины на вашем компьютере. Чтобы быть более точным, вы можете ввести и ввести «https://photos.google.com/trash» в строке поиска, чтобы найти эту страницу напрямую. Нет определенных ограничений на ваш веб-браузер, поэтому поддерживаются Safari, Chrome, Firefox и другие.
Шаг 2: восстановить удаленные фотографии из Google Photos
Выберите изображение, которое вы хотите восстановить. Выберите значок проверки «Готово» после того, как отметите все ненужные элементы. Затем нажмите значок «Восстановить» в правом верхнем углу. Ну, вы можете щелкнуть правой кнопкой мыши и выбрать «Восстановить» вместо этого. В результате по умолчанию удаленные фотографии Google будут восстановлены в библиотеке фотографий Google и в ее предыдущей папке назначения.
Часто задаваемые вопросы: почему я не могу найти удаленные фотографии в корзине Google Фото
Есть две причины, объясняющие это явление. Во-первых, вы удалили фотографию навсегда. Более того, также возможно, что фотография была удалена за 60 дней до восстановления.
Во-вторых, ваши фотографии не могут быть сохранены в Google Фото. Поэтому вы не можете найти удаленные фотографии в приложении Google Фото. Чтобы вернуть удаленные фотографии, вы должны попробовать мощное программное обеспечение для восстановления фотографий вместо Google Photos.
Часть 2: восстановить Google Фото из FoneLab для Android
AnyMP4 Android Восстановление данных позволяет пользователям восстанавливать удаленные фотографии, контакты, видео, музыку и файлы типов 20 без потери данных. Он совместим с более чем портативными устройствами 5000 Android, включая Samsung, Sony, LG, Huawei и т. Д. Поэтому, безусловно, Android Data Recovery может быть вашим лучшим выбором для восстановления окончательно удаленных файлов из Google Фото, включая изображения. Ниже приведены основные функции FoneLab для Android, просто прочитайте и проверьте.
Ключевые особенности Android Data Recovery
- • Восстановление удаленных фотографий практически со всех телефонов Android / планшетов / SD-карт.
- • Предлагать 20 восстанавливаемые типы данных, такие как галерея, библиотека изображений, видео, аудио, сообщения и т. Д.
- • Резервное копирование и управление как существующими, так и удаленными файлами Android на ваш компьютер через USB-кабель.
- • Поддержка восстановления удаленных файлов из различных сценариев, таких как ошибка рутирования, сбой системы, ошибочное удаление и многое другое.
Как восстановить окончательно удаленные фотографии из Google Фото после 60 Days
Шаг 1: подключите Android к Android Восстановление данных
Бесплатно скачайте и установите программное обеспечение Android Data Recovery. Запустите эту программу и подключите свой телефон или планшет на Android к компьютеру через молниеносный USB-кабель. Вскоре программное обеспечение начнет автоматически определять ваше устройство Android.
Шаг 2: войдите в режим отладки USB
Для начала вам будет предложено открыть режим отладки по USB до восстановления Google Photos. Просто делайте так, как говорит инструкция на экране. Позже нажмите «ОК» и продолжите восстанавливать удаленные фотографии Google после 60 дней.
Шаг 3: Сканирование удаленных Google Фото
Выберите конкретный тип данных, который вы хотите восстановить. В течение этого времени отметьте перед «Галерея», «Библиотека изображений» и другие категории. Ну, вы также можете выбрать другие типы файлов для восстановления, если это необходимо. Затем выберите «Далее», чтобы двигаться дальше.
Шаг 4: выборочно восстановить окончательно удаленные фотографии Google
Дважды щелкните по картинке, которую вы хотите восстановить, затем вы можете внимательно просмотреть ее. Кроме того, включите и выключите параметр «Отображать только удаленные элементы» вверху, чтобы получать только удаленные фотографии Google. Просто отметьте, какая удаленная фотография восстанавливается с Android на компьютер. Наконец, выберите «Восстановить» в правом нижнем углу, чтобы завершить процесс.
Наконец, что не менее важно, вам лучше регулярно создавать резервные копии важных изображений Android. Более того, Android Data Recovery также может быть вашим первым выбором. Вы можете запустить его для быстрого резервного копирования фотографий с Android на компьютер. Что ж, вы можете поделиться своим опытом в комментариях ниже, если у вас есть хороший совет по восстановлению фотографий Google.
Восстановление фотографий на планшете. Как восстановить удаленные фото с телефона? Программы и советы по работе с ними
Не каждый человек пользуют iPhone, многие обычно работают с телефоном Android. На телефонах и плеерах нам можно сохранить различные файлы: фото, сообщения, видео, музука. По неизвестным причинам, мы потеряли или стерели фотографии, которые размещены в Nexus 5, Galaxy S7/6/5/4, HTC One или другие устройства. Чтобы восстановить удаленные фото на андроиде, как делать? Или можно ли восстановить удаленные фото с телефона? Мы будем рассказывать о том, что некоторые способы для восстановления удаленных фото с телефона андроид.
Когда вы удалили фото с телефона Android, они на самом деле не исчезли, а лишь помечается как бесполезное на телефоне и могут быть перезаписаны новыми данными. Таким образом, вам бы лучше прекратить использование телефона после потери ваших фотографий, чтобы обеспечить более высокий уровень восстановление.
У нас есть программа для восстановления удаленных фото – , поддерживаемая восстановление данных с телефона андроид на рынке, включая контакты, сообщения, история вызовов и видео. Ниже приведены некоторые из основных Android телефонов, которые поддерживает Tenorshare UltData for Android.
Как восстановить удаленные фото с компьютера
Использование Tenorshare UltData for Android для восстановления фотографий с телефона Android займет у вас несколько минут и никаких профессиональных навыков не требуется.
Готово: Первый, вам нужно скачать и запустить программу на вашем компьютере. Если ваш кабель USB потеряли или порт USB поврежден, выберите . Эта версия позволяет вам подключиться через Wi-Fi.
Для тех, кто только хочет восстановить удаленные фотографии с Android, нажмите «Показать только удаленные». Это может сэкономить некоторое время. Кроме того, вы также можете использовать Android восстановления данных для восстановления контактов, текстовых сообщений и т.д. с вашего телефона Android.
Причины, при которых удалила фото с телефона
- Такие файлы, как видео, фото, и песни, легко случайно удалиться. В связи с этим, вы нужны осторожны при использование с вашем устройством. Для избежания этого, лучше сохранить ваши файлы в компьютере или терефоне заранее.
- Обновить ваше устройство или джейлбрейк телефона и медиа-файлы удалены, поэтому необходимо создать резервную копию перед обновлением или джейлбрейком.
- Вирус на телефоне может привести к вреду ваших файлов, которые находятся в sd карте или в памяти. Теперь вы не должны открыть фото и просмотреть его. У нас есть профиссиальная программа решить эту проблему.
Надеюсь, что приведенная выше информация может помочь вам, если вы потеряли фотографии с телефона Android. Заключаестя в том, что если вы хотите делать что-то с вашим устройством, создайте резервную копию первый.
По запросу в поисковике можно выбрать любую из программ и скачать ее себе на устройство. Надо обратить внимание на то, что программа может быть платной. Кроме этого, большинство программ при использовании требуют, чтобы у пользователя имелись root права. Для их получения можно воспользоваться, к примеру, программой Kingo Root.
Png» alt=»Undeleter» srcset=»» data-srcset=»http://androidkak.ru/wp-content/uploads/2015/12/Undeleter..png 150w, http://androidkak.ru/wp-content/uploads/2015/12/Undeleter-120×120.png 120w»> Получив права, запускайте приложение для восстановления удаленных данных.
Например, вы выбрали для работы программу Undeleter. Вам будут предложены диски, из которых надо выбрать тот, откуда фото были удалены. Это, как правило, внутренняя память и карта-накопитель. Программа просканирует память в поисках удаленных фотографий. Пока идет сканирование, лучше подключить устройство к сети – такая операция сильно расходует заряд на телефоне или ином устройстве с платформой Андроид. Когда процесс завершится, возможно, вы увидите и многие другие файлы, удаленные ранее.
Чтобы восстановить нужные фотографии, перейдите во вкладку «Изображения». Найдите снимки, прокручивая страницу. После этого нажимайте на специальный значок – он находится справа вверху. Теперь вы сможете найти все выбранные фото в галерее.
По этому же принципу работают и прочие восстанавливающие программы. Можно воспользоваться для восстановления данных следующим вариантом.
Для того, чтобы восстановить удаленные фотографии на Android Вам понадобится скачать одно из нескольких бесплатных приложений. О том, что это за приложения и как ими нужно пользоваться описано в данной статье. Вообще, случайное удаление фото с телефона или планшета, работающего на базе ОС Android проблема не редкая и потому механизм по их восстановлению уже давно отлажен: снимки можно легко восстановить , если принять необходимые меры и воспользоваться специальными программами для компьютера или мобильными приложениями.
Подготовка к восстановлению
Чтобы фото можно было восстановить, необходимо сразу после обнаружения пропажи файлов прекратить работу с устройством. Если снимки были на карте памяти, извлеките её из смартфона. Если фото и видео хранились на внутренней памяти, выключите устройство. Эти меры позволят избежать перезаписи файлов и увеличат шансы на успешное восстановление данных после их удаления с телефона Андроид.
Еще один важный момент – включение отладки по USB на Андроид телефоне:
Если режима «Для разработчиков» нет, нужно в настройках найти пункт «О телефоне» и нажать на него 7 раз. После нескольких нажатий появится сообщение, сколько еще тапов осталось до включения режима разработчика.
Восстановление фотографий с помощью Recuva
С подготовительными мерами покончено, теперь можно начинать восстановление фотографий и видео. Рассмотрим пошагово, как восстановить фото на Android. Нам .
Фото следует сохранять на жесткий диск компьютера, чтобы избежать перезаписи.
Запустится сканирование памяти Андроида, после которого появится отчет о найденных фото и других файлах. Через окно предпросмотра вы можете проверить фотографии, прежде чем запустить их восстановление.
Если программа Recuva не помогла вернуть удаленное видео или стертые фотографии, то можно попробовать решить вопрос, как восстановить фото на Андроиде, с помощью других утилит – Remo Recover, R-Undeleter и т.д. Еще есть специальная программа восстановления фото на Андроид, которая называется 7-Data Android Recovery. Если у карты памяти повреждена файловая система, помочь должна программа , входящая в пакет утилит TestDisk.
Как восстановить фото без компьютера
Можно ли восстановить удаленные фото на Андроиде, если нет возможности использовать компьютер? Если есть root-права, то можно попробовать восстановить фото после удаления через специальные приложения.
Root – это права суперпользователя, благодаря которым можно получить доступ к дополнительным возможностям Андроида. Получение root-прав – небезопасная затея, так как некоторые производители снимают рутованные телефоны с гарантии. Ошибки при выполнении этой процедуры грозят превращением смартфона в безжизненный «кирпич».
Рассмотрим вопрос, как восстановить фото на Андроиде без компьютера, на примере приложения Undeleter.
Если вы ищете, как восстановить фото после удаления на Андроиде без использования компьютера и получения root-прав, то у вас тоже есть варианты. Приложение Restore Image не требует ничего из перечисленного и умеет восстанавливать только фото . Если вам кроме изображений ничего не нужно, то используйте после удаления снимков эту программу.
Случайное удаление фото на телефоне или смартфоне работающих под управлением ОС Android или iOS – ситуация неприятная, однако в большинстве случаев поправимая. Сегодня существует несколько эффективных методов восстановления стертых с карты памяти гаджета фотографий. При этом можно воспользоваться как встроенными в систему возможностями, так и дополнительным ПО.
Восстановление фото на Android
Независимо от того, на какой ОС работает телефон, при стирании с него какой-либо информации она полностью не пропадает с карты памяти. Место, которое раньше занимали удаленные файлы, просто классифицируется, как свободное, то есть теперь система знает, что его можно использовать для записи новых данных. Это означает, что пока удаленные фотки не были перезаписаны, имеется возможность их восстановить .
Вернуть стертые с телефона фотографии можно с помощью:
- процедуры синхронизации с облачным хранилищем данных;
- программы 7-Data Android Recovery;
- утилиты Dr.Fone.
Возврат фоток через облачное хранилище
Самым простым способом реанимирования случайно удаленных фотографий с памяти смартфона является использование облачного сервиса Google+ Фото. При активации на своем гаджете функции синхронизации с данным хранилищем все изображения, находящиеся на телефоне, автоматически будут сохраняться на виртуальный диск Google+. Это позволит получить доступ к вашим снимкам с любого девайса или персонального компьютера, а также при необходимости вернуть утраченные файлы в целостности и сохранности.
Для включения автоматического сохранения фотографий необходимо:
Для восстановления удаленных фотографий вам лишь нужно войти на диск Google и сохранить требуемые снимки на карте памяти телефона или ПК.
Обратите внимание, что резервное копирование предполагает не только автоматическое сохранение новых фото в Google+, но и их удаление с хранилища при стирании файлов со смартфона. Чтобы это предотвратить, нужно при случайном удалении изображения сразу же отключить на девайсе Wi-fi, тем самым заблокировав синхронизацию.
Реанимирование фото через 7-Data Android Recovery
Данная программа разработана специально для ОС Андроид и позволяет восстановить не только удаленные фото, но и другие типы файлов (видео, музыку, текст и т.п.).
Процедура реанимирования выглядит следующим образом:
Если этот способ не помог, то воспользуйтесь другой утилитой.
Применение утилиты Dr.Fone
Dr.Fone – еще одна программа-реаниматор, с помощью которой можно восстановить даже стертые с памяти телефона контакты и смс сообщения. Для реанимирования нужно:
Восстановление фото на iOS
В телефонах и планшетах от компании Apple также существует множество средств для восстановления утраченных фотографий, из которых самыми эффективными считаются:
iTunes – это программа, предназначенная для скачивания на iPhone и iPad различного контента, управления гаджетом через ПК, создания резервных копий ОС, а также для восстановления стертых со смартфона данных. С ее помощью можно реанимировать фото-, видеофайлы, контакты, смс и т.п.
Для успешного восстановления через iTunes необходимо, чтобы на компьютере имелась резервная копия вашего девайса.
Порядок реанимирования будет следующим:
iCloud – это аналог облачного хранилища Google, только для ОС iOS. Для его использования необходимо, чтобы на телефоне была активирована синхронизация.
Как и в случае с Google+, при случайном удалении фотки вам нужно лишь зайти в облачное хранилище и восстановить изображения из имеющейся копии.
Вы случайно удалили со смартфона нужную фотографию? Тогда следует подумать о её восстановлении. Читайте о всех способах как восстановить фото на Андроиде, удаленные с телефона. Эти методы подойдут, как для смартфонов Самсунг, Huawei, Нокиа, так и абсолютно всех остальных фирм производителей. Заодно мы поговорим о том, как в дальнейшем обезопасить свои снимки.
Случайное удаление одной или нескольких фотографий — это частое явление. На смартфоне к этому может привести глюк операционной системы или конкретного приложения. Также удаление может быть совсем не случайным.
Бывает так, что в одно время снимок кажется ненужным, а позже вам страстно хочется его вернуть. Вот почему следует озаботиться сохранением фотографий в «облаке». Как это сделать — рассказано во второй половине статьи. Сначала же мы поговорим о том, как можно попытаться вернуть удаленные недавно изображения.
Как восстановить фото на Андроиде после удаления
Если вы заранее не настроили синхронизацию фотографий с облачным сервисом, то придется пробовать восстановить файлы. Дело в том, что при удалении любого изображения, документа или какого-то другого файла, реальное его уничтожение не происходит. Этот сегмент памяти какое-то время остается неперезаписанным. В связи с этим есть вероятность возвращения нужного файла.
Действовать нужно как можно быстрее. В любой момент сегмент памяти может оказаться перезаписан скачанным приложением, документом, медиафайлом или даже самой операционной системой. Максимальная вероятность возвращения фотографии — в том случае, если её удаление произошло несколько минут или хотя бы часов назад.
Ещё на этот фактор влияет объем встроенной памяти. Если смартфон имеет лишь 8 Гб памяти, и вы регулярно испытываете недостаток свободного места, то вероятность удачного восстановления файла крайне мала.
Проще всего восстановить изображение с карты памяти — её файловая система перезаписывается достаточно медленно. Также в таком случае можно использовать кардридер и куда более мощные компьютерные программы.
Приложения для восстановления фото на телефоне
Как восстановить фото на Андроиде c помощью приложенийЕсли вас интересуют только фотографии, то в их поиске поможет приложение «Изображения восстановления» . Это бесплатная утилита, её разработчики зарабатывают за счет рекламы. Программой используется простейший интерфейс. Какие-либо познания в современной технике от пользователя точно не потребуются.
После запуска приложения достаточно нажатия на кнопку «Сканирование». Дальше программа отобразит абсолютно все фотографии и картинки, которые находятся во встроенной памяти или на карточке microSD.
Обратите внимание, что утилитой, возможно, будут отображены абсолютно все изображения — в том числе и те, которые вами не удалялись. Это связано с особенностями работы операционной системы — она якобы удаленными считает файлы, находящиеся в скрытых папках.
Листайте отобразившийся список, и вы точно найдете удаленные ранее картинки. Далее нужно отметить их галочками, после чего остается лишь нажать кнопку «Восстановить». Приложение работает без рут-прав — проблемы у вас возникнуть не должны.
Чуть более продвинутой программой является DiskDigger Photo Recovery . Она тоже работает без root-доступа. При этом приложение распространяется бесплатно, не имея внутри себя рекламы. Как и в случае с предыдущей утилитой, DiskDigger работает быстро и надежно.
Однако функционирует она без рут-прав в ограниченном режиме. Не исключено, что вы сможете найти лишь миниатюру удаленной фотографии. И только на рутированных девайсах производится поиск по всей памяти — шанс на нахождение изображения в его первозданном виде существенно повышается.
Если вам важен поиск файлов любого типа, а не только изображений, то стоит скачать и установить GT Recovery . И желательно сделать это заранее, чтобы программа случайно не переписала собою нужные секторы памяти. Приложение распространяется бесплатно, но в нём имеется платный контент.
Ещё одним недостатком является тот факт, что работает оно лишь при предоставлении root-доступа. Если же ваш девайс не рутирован, то разработчики предлагают скачать компьютерную версию своей программы. В таком случае потребуется подключение устройства посредством USB-кабеля.
Каждый облачный клиент имеет свою специфику работы. И ни один из них не обладает бесконечным объемом хранилища. Меньше всего гигабайт предоставляет Dropbox. Больше всего — OneDrive, хотя этот сервис в нашей стране по каким-то причинам имеет низкую популярность.
Но лучше всего для синхронизации изображений подходит Google Фото. Именно здесь содержится наибольшее число настроек. Также этот сервис умеет время от времени напоминать о старых фотографиях, совершая для вас своеобразный экскурс в историю.
Пользоваться облачными сервисами очень просто. Сначала вам нужно скачать приложение. Потом вы регистрируете аккаунт, если до сих пор им не обзавелись (в противном случае — просто вводите логин и пароль). Ну а дальше нужно активизировать синхронизацию фотографий в настройках программы. А чаще всего и этого делать не нужно — соответствующий запрос появится после создания вами первой фотографии, останется лишь согласиться на включение синхронизации папки со снимками.
Все фотографии хранятся в «облаке» ровно до того момента, пока вы их оттуда не удалите. Получается, что восстановить их можно тоже в любое время. Но нужно понимать, что на самом сервисе удаление файла является полным — вернуть что-то посредством других приложений уже не получится. Впрочем, некоторые «облака» сначала помещают файл в «Корзину», где он хранится примерно одну неделю.
Полезные советы, чтобы восстановить фото на Андроиде с помощью комьютера
Если вы собираетесь восстанавливать файлы при помощи компьютера, то потребуется активация пункта «Отладка по USB». Он находится в «Настройках», в разделе «Для разработчиков». Если функция не активирована, то компьютерная программа попросту не сможет получить доступ ко всей файловой системе смартфона.
О получении root-прав следует думать только в том случае, если вы не пользуетесь « » или другими банковскими клиентами. Такие приложения определяют наличие рут-доступа, отказываясь работать. Сделано это для безопасности клиента.
Не обязательно держать клиент облачного сервиса на смартфоне. Вы можете установить его на компьютер. В таком случае отправка фотографий в «облако» будет происходить после каждого USB-подключения.
Восстановить фотографии с карты памяти проще всего, воспользовавшись соответствующей компьютерной программой и кардридером. В таком случае вы устраняете ограничение в виде операционной системы смартфона.
Подведение итогов
Теперь вы знаете о том, как можно восстанавить фото на Андроиде смартфоне и планшете. Операционная система Android богата на приложения, умеющие это делать. А вы пользовались подобными программами? И каков был результат ваших действий? Ждем ваших комментариев!
Как восстановить удаленные изображения с планшета Samsung
Резюме : Возможно, ваш планшет Samsung сохранил многие из ваших драгоценных фотографий с детства до взрослой жизни. Но вы их по ошибке удалили на работе. Это ужасно. На самом деле, у вас есть много способов восстановить изображения на планшете Samsung, не только это, в этой статье также рассказывается, как избежать случайного удаления изображений в будущем.
Большинство людей теперь покупают планшеты после того, как у них есть мобильные телефоны и компьютеры, главным образом потому, что они не только легче и их легче носить с собой, чем ноутбуки, но и удобны в офисе.По сравнению с мобильными телефонами, больший экран и время автономной работы планшетов обеспечивают беспрецедентные офисные и развлекательные возможности для мобильных телефонов. Кроме того, планшет более гибкий, что позволяет использовать любую позу в любом случае. В настоящее время на рынке доминируют IOS и Android, а Android получил признание за популярное соотношение цены и качества и открытую модель управления программным обеспечением. Как лидер среди планшетов Android, Samsung доминирует благодаря своей превосходной технологии экрана, а его уникальный дизайн был одобрен многими респектабельными сторонами.
Каталог
Часть 1: Способы восстановления удаленных изображений из резервной копии на планшет Samsung
Метод 1. Восстановление удаленных изображений с планшета Samsung с помощью USB-кабеля
Метод 2: восстановить удаленные изображения с планшета Samsung с помощью фотографий Google
Часть 2: Методы прямого восстановления удаленных изображений с планшета Samsung
Метод 3: восстановление удаленных изображений с планшета Samsung с помощью Samsung Date Recovery
Метод 4: восстановление удаленных изображений с планшета Samsung с помощью восстановления данных
Часть 3: Способы предотвращения случайного удаления картинок с планшета Самсунг
Метод 5: Резервное копирование изображений с планшета Samsung на компьютер
Часть 1: Методы восстановления удаленных изображений из резервной копии на планшет Samsung.
Если вы заранее сделали резервную копию своих изображений на планшете Samsung, не волнуйтесь, изображения просто исчезнут в папке рабочего стола. Собственно они до сих пор в твоем планшете Самсунг. Обратите внимание, что вам все равно нужно восстановить файлы как можно скорее, чтобы вы не забыли имя резервной копии.
Метод 1. Получить удаленные изображения с планшета Samsung с помощью USB-кабеля.
Использование USB-кабеля для восстановления изображений — один из самых простых и распространенных методов.Но он не восстанавливает исторические сообщения и контакты чата. Если вы создали резервную копию удаленных изображений на планшете Samsung, выполните следующие действия, чтобы восстановить изображения.
Шаг 1. С помощью USB-кабеля подключите планшет Samsung к компьютеру, а затем нажмите кнопку «Разрешить в планшете».
Шаг 2: Откройте папку Samsung.
Затем дважды щелкните, чтобы ввести значок «этот компьютер». вы можете увидеть свое устройство Samsung в разделе «Устройство и диск», а затем введите его.
Шаг 3: Найдите картинку для восстановления.
Откройте папку, в которой хранится резервная копия изображения, на компьютере, щелкните правой кнопкой мыши, чтобы выбрать параметр «копировать в маленьком окне», а затем нажмите «Вставить» скопировать файл в папку планшета Samsung. Вы можете увидеть восстановленное изображение на своем планшете Samsung.
Метод 2: восстановить удаленные изображения с планшета Samsung с помощью фотографий Google.
Пока есть резервная копия образа планшета Samsung, вам не нужно беспокоиться о невозможности восстановления.Google Фото — очень популярный способ резервного копирования и восстановления данных, который работает практически со всеми телефонами и планшетами Samsung. Даже если у вас под рукой нет компьютера, вы можете использовать его для восстановления удаленного изображения.
Шаг 1. Откройте Google Фото в браузере планшета Samsung.
Шаг 2. Войдите в свою учетную запись Google и нажмите «Далее».
Шаг 3. Просмотрите изображение и щелкните маленькую галочку в верхнем левом углу, чтобы выбрать изображение, которое вы хотите восстановить.
Шаг 4 : Нажмите «Загрузить».
Часть 2: Методы прямого восстановления удаленных изображений с планшета Samsung.
Но некоторые люди не осведомлены о резервном копировании данных. Значит удалить картинку без бэкапа можно восстановить? Ответ — да, вы можете найти много способов в Интернете, но слишком много вариантов обычно сбивает вас с толку, потому что их стоимость восстановления данных высока, а вы не знаете, надежны ли они.Позвольте представить вам два профессиональных и очень экономичных способа восстановления данных. Все они могут напрямую восстановить изображение вашего планшета Samsung, и операция очень проста.
Метод 3. Восстановление удаленных изображений с планшета Samsung с помощью программы Samsung Date Recovery.
Samsung Date Recovery — очень профессиональный мастер восстановления данных. Он поддерживает более 300 форматов файлов, включая документы, фотографии, видео, электронную почту, музыку, аудио и т. Д. Легко реализуйте восстановление данных со своего компьютера, корзины, USB-накопителя, жесткого диска, мобильного жесткого диска, SD-карты, мобильного телефона, памяти. карты, фотоаппараты, диктофоны и различные типы запоминающих устройств.Между тем, доступны режим быстрого восстановления и режим глубокого сканирования.
Шаг 1. Запустите Samsung Date Recovery на планшете Samsung.
Шаг 2: Выберите тип (ы) данных и диск. Нажмите на опцию изображения «на экране.
Шаг 3: Отсканируйте потерянные фотографии.
Шаг 4: Предварительный просмотр, выбор и восстановление изображений.
Метод 4: Восстановление удаленных изображений с SD-карты планшета Samsung с помощью восстановления данных
Data Recovery — это безопасный и удобный инструмент для восстановления удаленных или утерянных данных (например, фотографий, документов, электронной почты, видео и т. Д.) На Windows / Mac, жестком диске, флеш-накопителе, карте памяти, цифровой камере и т. Д. Он поддерживает различные устройства, такие как ПК, Mac, жесткий диск, флэш-накопитель и т. Д., Такие как Apple, Samsung, HP, TOSHIBA, HITACHI, Sony, Kingston и другие.
Сильные стороны Data Recovery
1. Используйте фильтр для поиска определенного файла.
2. Неразрушающий к исходным данным.
3. Доступны как быстрое сканирование, так и глубокое сканирование.
4.Предварительный просмотр данных перед восстановлением.
Шаг 1: Установите и запустите программу на вашем компьютере
Шаг 2. Просканируйте SD-карту с типом данных
.Шаг 3: Выберите изображения и нажмите кнопку «Восстановить».
Часть 3: Способы предотвращения случайного удаления снимков с планшета Самсунг
Если вы регулярно выполняете резервное копирование ценных изображений или файлов, не беспокойтесь, что однажды они исчезнут с вашего планшета Samsung.Поэтому выполните следующие действия для резервного копирования данных. \
Метод 5. Резервное копирование изображений с планшета Samsung на компьютер.
Шаг 1. Откройте Android Date Recovery , нажмите «Резервное копирование даты Android».
Шаг 2: Подключите планшет Samsung к компьютеру с помощью кабеля USB.
Шаг 3. Выберите необходимые функции.
На экране отображается два варианта: «Резервное копирование данных устройства» или «Резервное копирование в один клик». Вы можете выбрать один из них, поскольку они оба могут создавать резервные копии изображений с ваших планшетов Samsung.
Шаг 4: Выберите изображения, для которых нужно создать резервную копию.
Вы можете предварительно просмотреть их, а затем щелкнуть «Старт» для подтверждения. Когда он закончится, вы скопировали свои изображения с планшета Samsung на свой компьютер.
Как восстановить удаленные изображения на планшете Android?
«Я использую планшет Micromax Funbook и сохранил на нем множество изображений, видео, приложений и других данных.Сегодня я подключил эту вкладку к своему ПК с Windows, чтобы передать несколько файлов изображений. Но в процессе вместо переноса фотографий я случайно удалил все выбранные фотографии. Когда я открыл корзину, чтобы восстановить стертые фотографии, я был шокирован тем, что в ней нет стертых фотографий. Эти картинки очень важны, и я не могу думать о том, чтобы их потерять. Кто-нибудь может посоветовать мне, как восстановить удаленные фотографии с планшета Android? »
Планшет— один из элегантных гаджетов, обладающих функциями как мобильного телефона, так и ноутбука.С планшетом Android в руке можно легко путешествовать по миру, просто сидя на одном месте. Планшет Android помогает выполнять видеозвонки, загружать различные приложения, получать доступ к электронной почте, снимать изображения и видео, записывать аудио и т. Д. Он может сохранять файлы во внутренней памяти, а также на внешнем запоминающем устройстве с возможностью расширения до 32 ГБ. Его сенсорный экран с высокой четкостью изображения, созданный на базе двухъядерного процессора и ОС Android, легко поддерживает многозадачность.
Несмотря на различные выдающиеся функции планшета Android, пользователи сталкиваются с потерей файлов изображений и других данных по-разному.Частая причина потери фотографий — это неожиданное удаление. Ниже приведены распространенные ситуации, когда изображения удаляются с планшета с ОС Android:
- Удаление файлов изображений с мыслью, что они не требуются для дальнейшего использования, и последующее обнаружение необходимости в этих удаленных изображениях
- Неправильный выбор важных файлов изображений при удалении ненужных фотографий
- Случайное нажатие на кнопку удаления вместо опции перемещения при перемещении выбранных фотографий с планшета на другое внешнее запоминающее устройство
- Форматирование внешнего носителя данных i.е. карта памяти на планшете без сохранения надлежащей резервной копии
- Использование ненадежных сторонних приложений на планшете путем их загрузки с неизвестных сайтов может даже вызвать неожиданное удаление файла изображения
Во всех этих сценариях пользователь может подумать, что фотографии с планшета навсегда стерты. Но на самом деле ни один файл фотографии не теряется полностью, пока новые фотографии не будут сохранены на этом планшете после удаления фотографии. Это связано с тем, что при удалении изображений с носителя данных из таблицы распределения файлов удаляются только права на чтение / запись файлов, что делает файлы невидимыми.Таким образом, просто удалив фотографию, нельзя потерять ее навсегда. Если память планшета не перезаписана новыми данными, удаленные фотографии можно успешно восстановить с помощью соответствующего инструмента восстановления данных Android.
Эффективный инструмент для извлечения удаленных изображений из планшета:
Поскольку в Интернете доступно множество инструментов для восстановления Android, выбор эффективного программного обеспечения очень важен. Потому что использование незащищенного программного обеспечения для восстановления может привести к повреждению файлов во время процесса восстановления и спровоцировать еще одну катастрофу.Следовательно, рекомендуется использовать безопасное и надежное приложение, такое как Yodot Android Data Recovery, чтобы разрешить все незнакомые ситуации потери данных. Этот инструмент восстановления Android профессионально подтвержден как свободный от ошибок и, таким образом, безопасно извлекает изображения, которые были удалены / потеряны с устройств Android, таких как планшеты и смартфоны, без каких-либо повреждений. Дополненное мощными стратегиями сканирования, программное обеспечение способно спасать все файлы, такие как изображения, видео, песни, файлы приложений и т. Д., С планшетов и смартфонов Android за несколько простых щелчков мыши.Успешно восстановить фотографии с устройств Android производства Samsung, Micromax, Dell, LG, HTC, Karbonn и др. Можно на основных компьютерах с ОС Windows.
Шаги по спасению стертых изображений с Android-планшета:
Примечание. Программное обеспечение способно распознавать устройства Android, которые подключаются к системе через режим UMS, то есть USB Mass Storage; он не поддерживает режим подключения MTP / PTP
- Загрузите и установите инструмент Yodot Recovery для Android в вашей системе Windows
- Затем запустите приложение, выполнив данные инструкции
- Подключите планшет Android вместе с внешним носителем к системе
- Подождите, пока программа не распознает устройство Android
- Затем выберите диск, связанный с планшетом, и нажмите «Далее».
- Из двух вариантов, представленных на главном экране, выберите вариант восстановления удаленных файлов
- Теперь программное обеспечение начинает сканирование выбранного диска Android и восстанавливает удаленные изображения
- Просматривать выбранные файлы изображений, переключаясь между просмотром данных и списками просмотра типов файлов
- Предварительный просмотр восстановленных изображений перед сохранением с помощью кнопки предварительного просмотра
- Затем сохраните восстановленные файлы изображений в желаемом месте на системном диске (но не на том же устройстве, с которого были восстановлены файлы)
Полезные меры предосторожности:
- Дважды подумайте, прежде чем удалять файлы изображений с устройства Android
- Избегайте использования на устройстве Android незащищенных сторонних приложений, которые могут вызвать непреднамеренное удаление важных файлов
Как восстановить удаленные фотографии с Samsung Galaxy Tab
Samsung Tab S3 — планшетный компьютер, выпущенный только в этом году.Как и у Galaxy S7, Tab S3 (черный / серебристый) до и после обеих сторон стеклянной панели, а также металлический каркас, интегрированный в систему распознавания отпечатков пальцев Home. Внизу Tab S3 находится интерфейс USB Type-C, поддерживающий быструю зарядку, а также интерфейс для наушников 3,5 мм. Размеры 9,37 × 6,65 × 0,23 дюйма, вес — 0,94 фунта (около 427 граммов). Tab S3 оснащен HDR с высоким разрешением 2048 x 1536, поддерживающим экран Super AMOLED, особенно Tab S3, поддерживающим HDR, который может значительно улучшить контрастность цвета и затенения.Вполне подойдет для просмотра фильма на космическую тематику.
Планшет — это мобильное устройство, которое часто используется в повседневной жизни. Легко работать, легко переносить между мобильным телефоном и компьютером. Он имеет удобство мобильного телефона и функцию компьютера. Многие люди используют планшеты для хранения файлов, например фотографий и изображений. Ниже приведен способ восстановления потерянных и удаленных фотографий на вкладке Samsung на черный день.
Android Data Recovery — лучший выбор для вас.Вы можете использовать его для получения необходимых данных, таких как контакты, сообщения, журналы вызовов, календари, информация о приложениях и т. Д. Конечно, Android Data Recovery может соответствовать почти всем устройствам Android на рынке, включая LG, Google, HUAWEI, vivo, samsung. Конечно, включая Samsung Tab. Для него восстановление потерянных фото и видео в Samsung Tab — это несложно. Конечно, вам не нужно беспокоиться о безопасности во время процесса восстановления, потому что это не повредит данным на вашем планшете.
Часть 1 Прямое восстановление удаленных и утерянных фотографий с Samsung Galaxy Tab
Шаг 1. Подключите планшет Samsung к компьютеру
Загрузите и установите Android Data Recovery на свой компьютер заранее. После запуска найдите и нажмите «Android Data Recovery» среди всех наборов инструментов. В то же время подключите планшет Samsung Tab и компьютер с помощью кабелей для передачи данных.
Примечание. Убедитесь, что на устройстве Samsung включена отладка по USB.
Шаг 2. Выберите типы файлов, которые вы хотите восстановить для сканирования
После успешного подключения планшета к компьютеру вы увидите все типы данных, которые можно восстановить. По умолчанию он проверил все типы файлов. Вы можете выбрать тип данных для восстановления. Выберите данные, которые вы хотите восстановить, например «Галерея». Затем нажмите «Далее», чтобы продолжить процесс восстановления данных.
Программа автоматически просканирует выбранные элементы на вашем устройстве.
Шаг 3.Предварительный просмотр и восстановление выбранных фотографий на Samsung Tab
Сканирование занимает мало времени, и после сканирования вы можете предварительно просмотреть каждый элемент. Выберите то, что вы хотите, и нажмите «Восстановить», чтобы сохранить их все на своем компьютере.
Часть 2 Восстановление фотографий из файлов резервных копий в Samsung Galaxy Tab
Это не страшно, что ваш телефон Samsung поврежден / сломан, если у вас есть файл резервной копии.
Шаг 1. Запустите программное обеспечение и нажмите «Android Data Backup & Restore» в главном интерфейсе.
Шаг 2. Теперь подключите планшет Samsung Galaxy Tab к компьютеру с помощью USB-кабеля.
Шаг 3: перейдите к следующему экрану, отобразится диалоговое окно о резервном копировании или восстановлении, «Восстановление данных устройства» или «Восстановление в один клик» — ваш правильный выбор, вы можете выбрать любой из них, потому что оба могут быть используется для восстановления файла резервной копии.
Шаг 4. Выберите нужную резервную копию из списка резервных копий, а затем выберите нужные фотографии из выбранной резервной копии.После выбора нажмите «Пуск», чтобы просмотреть все восстанавливаемые типы файлов в выбранной резервной копии.
Выберите нужные данные и нажмите «Восстановить на устройство» или «Восстановить на ПК», чтобы сохранить их все обратно. Во время всего процесса восстановления данных не отключайте телефон от компьютера.
Часть 3 Резервное копирование фотографий с Samsung Galaxy Tab на компьютер
Независимо от того, что является причиной повреждения вашего телефона или потери данных, в конце концов, если вы регулярно выполняете резервное копирование своих данных, таких как фотографии и многое другое, вы не будете бояться никаких несчастных случаев.Теперь давайте расскажем, как сделать резервную копию Samsung Galaxy Tab на компьютере.
Шаг 1. Запустите программное обеспечение и выберите «Резервное копирование и восстановление данных Android» в главном интерфейсе.
Шаг 2. Подключите планшет Samsung Galaxy Tab к компьютеру с помощью кабеля USB.
Шаг 3. После успешного подключения Samsung Galaxy Tab вы можете выбрать «Резервное копирование данных устройства» или «Резервное копирование в один клик» для резервного копирования файлов.
После этого вам будет предложено выбрать типы файлов для резервного копирования, просто установите флажок перед соответствующим типом, здесь выберите «Галерея».
Шаг 4. Когда все будет готово, нажмите кнопку «Пуск», чтобы начать экспорт фотографий с Samsung Galaxy Phone / Tab на компьютер.
Как восстановить удаленные изображения, видео, файлы на планшетах Samsung
Samsung Galaxy Tab привлекает большое количество поклонников благодаря интеллектуальным функциям, особенно благодаря невероятному экрану, который делает Samsung Galaxy Tab идеальным инструментом для фотосъемки и просмотра видео. Возможно, вы знаете, что планшет Samsung — потрясающее устройство для хранения файлов и управления ими, он не может защитить данные от некоторых неблагоприятных обстоятельств.Потеря данных при использовании планшета Samsung неизбежна. Поэтому мы специально пишем эту статью для тех, кто хочет восстановить удаленные изображения, видео и файлы на Samsung Galaxy Tab S / Note / 10.1 / Pro / 7.0 / 7.7 / Nexus 10 и т. Д.
Перед началом работы:
— Прекратите использование планшета Samsung. Добавление любого содержимого на планшет Samsung, вероятно, сделает удаленные файлы невозможными для восстановления, поскольку удаленные данные будут перезаписаны новыми данными.
— Создайте резервную копию существующих жизненно важных файлов, фотографий и видео, чтобы избежать этой проблемы позже. Вы можете положиться на сторонние приложения, такие как Samsung Kies. С помощью Kies очень легко сделать резервную копию и восстановить планшет Samsung.
Что вам понадобится:
-Подключаемый планшет Samsung.
-USB-кабель.
-Программа восстановления данных с планшета Samsung
-Компьютер (Windows)
Что умеет программа восстановления данных Jihosoft Android:
1. Это невероятный инструмент для восстановления данных с планшетов Samsung для восстановления удаленных изображений, видео и других файлов, включая контакты, сообщения, аудио и т. Д.на вкладке Samsung.
2. Совместимость со всеми версиями Android, такими как Android 5.0 (Lollipop), Android 4.4 (KitKat), Android 4.1, Android 4.2, Android 4.3 (Jelly Bean) и т. Д.
3. Предварительный просмотр отсканированных файлов и выборочное восстановление удаленных данных на планшете Samsung .
4. Используется не только для планшетов Samsung, но и для телефонов Samsung, таких как Samsung S5 / S4 / S3 / Note 4 и т. Д., И других устройств Android.
5. Подробный и интуитивно понятный графический интерфейс, очень простой в использовании.
Подробное руководство по восстановлению удаленных файлов на планшете Samsung:
1.Получите надежную программу восстановления данных с планшетов Samsung — Jihosoft для восстановления данных Android. Скачайте и установите на свой компьютер.
2. Включите отладку по USB на вкладке Samsung.
3. Подключите планшет Samsung к компьютеру через USB-кабель.
4. Запустите программу восстановления данных планшета Samsung и позвольте программе идентифицировать ваш планшет, затем нажмите «Начать сканирование».
5. Предварительный просмотр удаленных файлов, изображений, видео, других документов в деталях и восстановление удаленных файлов на планшете Samsung, нажав «Восстановить».
Теплый наконечник:
-Если у вас возникли проблемы с подключением вкладки Samsung к компьютеру из-за проблем с подключением через USB, проверьте решение: [Проблема устранена] Android USB не работает на компьютере.
-Если вы используете Mac, вам настоятельно рекомендуется другой надежный инструмент: Восстановление файлов для Mac. С его помощью вы можете легко восстановить удаленные изображения, видео и другие файлы с внешней карты планшета Samsung.
Автор: Jihosoft,
Последнее обновление
[решено] 3 лучших метода восстановления данных с планшета Samsung
Сводка
Это будет паника, если вы потеряете важные данные на планшете Samsung, особенно связанные с вашей работой или учебой.Иногда это приводило к серьезным потерям. Но когда вы сможете получить из этой статьи 3 лучших метода восстановления данных планшета Samsung из этой статьи, вы больше не будете чувствовать себя ужасно при потере жизненно важных файлов. Перед восстановлением вам необходимо прекратить использование этого планшета Samsung и как можно скорее восстановить удаленные данные. Тогда ты, наверное, сможешь вернуть его.
Часть 1: Как восстановить удаленные файлы с планшета Samsung (Professional)
Лучше всего восстановить удаленные файлы из профессионального приложения.Это Samsung Tablet Data Recovery — Samsung Data Recovery — надежное приложение для вас. Он может быстро восстанавливать несколько данных и содержит множество типов. Итак, вот почему это надежно.
Ключевые особенности и сильные стороны Samsung Tablet Data Recovery:
1. С легкостью восстанавливайте удаленные данные с планшета Samsung.
2. Помимо планшета Samsung, он поддерживает восстановление Samsung Galaxy.
3. Широкий охват данных, поэтому вы можете восстанавливать удаленные фотографии, журналы вызовов, текстовые сообщения, контакты, музыку, видео, документы и т. Д.
4. Вы можете использовать это приложение для резервного копирования данных с планшета Samsung и телефона Samsung на компьютер.
5. С помощью кабеля USB можно установить стабильное соединение между планшетом Samsung и ПК.
6. Пока загружается версия для Mac, она эффективно работает с компьютером Mac.
7. Подходит для большинства планшетов и телефонов Samsung, таких как Samsung Galaxy Tab S / Galaxy Tab 4 / Galaxy Tab S5e / Galaxy Tab S6 / Galaxy Tab A / Galaxy Tab A 8,0 / Galaxy Tab A 10. .1 / Galaxy Book S / Galaxy View2, Samsung Galaxy S20 / S10 / S9 / S8 / S7 / S6 / S5, Samsung Note 10 + / Note 10 / Note 9 / Note 8 / Note 7, Samsung A50 / A10e / A20 и более.
8. Поддержка многих других телефонов Android, таких как Sony Xperia 1 II / Xperia 1 / Xperia 5, HTC Wildfire R70 / Wildfire X / Desire 19s, Motorola Moto G Powerful / Razr / E6 / E6 Play / E5G8 Play / G8 Plus / One Zoom, Huawei, Vivo, OPPO, Xiaomi и так далее.
Загрузите это приложение Samsung Data Recovery бесплатно ниже.
Руководство по восстановлению удаленных данных с планшета Samsung:
Шаг 1.Подготовка к работе
Во-первых, вам необходимо загрузить и установить это приложение для восстановления планшетов Samsung на компьютер. Затем установите его и запустите программу.
Шаг 2. Подключите планшет Samsung к компьютеру
Во-вторых, подключите планшет Samsung к компьютеру с помощью кабеля USB. И нужно включить на планшете отладку по USB. Программа быстро проверит ваше устройство.
Шаг 3. Восстановление данных на планшете Samsung
— После подключения на экране отображаются типы данных с вашего планшета Samsung. Нажмите на значок « Next » и выберите один режим сканирования.
— После завершения вы увидите список слева, содержащий содержимое планшета Samsung. Щелкнув по одному из них, вы можете выбрать удаленные данные. Наконец нажмите на кнопку « Восстановить ». Удаленные данные будут восстановлены на планшете Samsung.
См. Также:
Больно терять памятные фотографии с телефона Samsung, и вам нужно немедленно восстановить потерянные фотографии с Samsung.Это лучший момент для их восстановления.
Щелкните здесь, и вы можете получить полезные решения для устранения зависшего телефона Samsung.
, часть 2: как восстановить удаленные файлы на планшете Samsung с помощью Google Drive
Пользователи Google могут загружать файлы разных типов на Google Диск, который хорошо совместим с различными форматами данных. Это хорошие новости. Однако вы, возможно, обнаружите, что время от времени теряете свои файлы на Google Диске. Предполагается, что вы выбросили их в мусорное ведро, но вы полностью забыли об этом.Если вы находитесь в такой ситуации, вы можете получить советы по восстановлению удаленных файлов в этой части.
Бонус: Если вы удалили файлы в течение 60 дней, вы не сможете восстановить их таким образом, потому что Google Диск сохраняет удаленные файлы только в течение 60 дней.
Руководство по восстановлению удаленных файлов на планшете Samsung через Google Диск:
Шаг 1. Установите Google Диск
Прежде всего, проверьте свой планшет, чтобы убедиться, удаляете ли вы Google Диск и подключаете ли планшет Samsung к Wi-Fi.Если вы удалили Google Диск, загрузите и установите Google Диск из Google Play.
Шаг 2. Войдите на Google Диск
Коснитесь значка Диска, и вам нужно будет войти в свою учетную запись Google, файлы которой вы удалили в прошлый раз.
Шаг 3. Восстановление файлов из корзины
— При входе в систему вам нужно нажать на значок « Меню » в левом верхнем углу, это три горизонтальные линии. Затем выберите в списке опцию « Trash », и вы увидите удаленные файлы на экране.
— Теперь выберите нужные удаленные файлы и щелкните значок « Восстановить ». Подождите немного, вы можете восстановить удаленные файлы на планшете Samsung.
Читайте также: Если вы хотите сохранить новый номер из журналов вызовов, но удалили его неправильным нажатием, как быстро восстановить удаленные журналы вызовов на Samsung? Давайте попробуем эти 4 способа.
Часть 3: Как восстановить удаленные данные на планшете Samsung с помощью USB-кабеля
С помощью USB-кабеля можно восстановить удаленные данные на планшете Samsung на самом деле.Но это не действует для контактов, истории звонков или текстовых сообщений. На самом деле, после резервного копирования медиафайлов с планшета Samsung на компьютер, даже если вы полностью удалили эти файлы на планшете Samsung, вы можете легко восстановить их с компьютера на планшет Samsung с помощью USB-кабеля.
Вот как восстановить удаленные мультимедийные данные на планшете Samsung с помощью USB-кабеля:
Шаг 1. Подключите планшет Samsung к ПК
Сначала подключите планшет Samsung к ПК с помощью кабеля USB.Если будет предложено, вам лучше нажать на опцию « Разрешить » на планшете.
Шаг 2: Откройте папку Samsung
Затем дважды щелкните, чтобы ввести значок « This PC ». В разделе «Устройства и диски » вы можете увидеть свое устройство Samsung, а затем ввести его.
Шаг 3. Найдите файлы для восстановления
— На компьютере перейдите в папку, в которой хранятся файлы резервных копий, затем коснитесь одного файла и щелкните правой кнопкой мыши.Затем выберите в маленьком окне опцию « Копировать ».
— После этого перейдите в папку планшета Samsung и вставьте туда скопированный файл. Вы восстановите файл на планшете Самсунг за считанные минуты.
- Как предотвратить потерю данных с планшета Самсунг?
- В нашей повседневной жизни многие люди страдают от потери данных с мобильных устройств, таких как мобильный телефон и планшет, в том числе планшет Samsung.Причины — сброс к заводским настройкам, неправильное нажатие, обновление операционной системы и т. Д. Мы не можем подсчитать случаи, но мы можем что-то сделать, чтобы их уменьшить.
- С одной стороны, делайте регулярное резервное копирование на компьютере. Этот способ предназначен для медиафайлов.
- С другой стороны, вы можете загрузить профессиональный файловый менеджер Samsung для управления журналами вызовов, SMS, контактами и другими данными, резервную копию которых с помощью USB-кабеля нелегко.
- С помощью этих двух способов вы сохраните свои данные в безопасности и не потеряете их легко.
Заключение
Нам так сложно найти 3 совета по восстановлению данных с планшетов Samsung, и мы надеемся, что вы сможете извлечь из этой статьи один полезный метод. Как зрелое приложение для восстановления планшетов Samsung — Samsung Data Recovery, оно будет предлагать профессиональные услуги после того, как вы его загрузите. Почему бы вам не попробовать это программное обеспечение?
Статьи по теме
Как восстановить потерянные данные с Micro SD карты Samsung
Samsung File Transfer для Mac — Как перенести файлы Samsung на Mac?
Как подключить телефон Samsung к ПК в 2021 году? — 5 простых способов
Samsung Data Transfer — Как перенести данные с Samsung на другое смарт-устройство?
4 практических метода: быстрая передача данных с Samsung на Huawei
Отличное руководство о том, как полностью и быстро стереть телефон Samsung
Восстановить удаленные фотографии с Samsung Galaxy Tab
Сводка
Не знаете, как восстановить фотографии с Samsung Galaxy Tab? EaseUS MobiSaver для Android позволяет легко и просто восстанавливать удаленные фотографии с Samsung Galaxy Tab.
Samsung Galaxy Tab Фото Удален Чехол
Привет, мне интересно, как я могу восстановить удаленные фотографии с Samsung Galaxy Tab после того, как мои фотографии на этой вкладке были удалены по ошибке. В прошлом месяце я был в отпуске в Лос-Анджелесе, и мы сделали несколько интересных фотографий вместе с членами моей семьи. Моя сестра на днях играла в мой Samsung Galaxy Tab у меня дома сразу после отпуска.
Она просмотрела эти фотографии и сказала мне, что хочет скопировать эти фотографии на свой USB-накопитель, чтобы она могла поделиться этими фотографиями со своими родителями и друзьями.Но она совершила ложную операцию на моем компьютере, удалив все фотографии во вкладке «Галактика». Когда она сообщила мне эту плохую новость, мне стало очень жаль, что все эти фотографии были действительно красивыми. Как я могу восстановить удаленные фотографии с Samsung Galaxy Tab? Может ли это сделать нетехнический пользователь? Как?
Решение для восстановления удаленных фотографий с Samsung Galaxy Tab
Иногда профессиональные поставщики услуг по восстановлению данных могут легко восстановить потерянные удаленные фотографии, но это может быть очень дорого.Это не идеальное решение для многих пользователей, которые когда-либо теряли фотографии или другие данные на своих устройствах Android.
Теперь вот второй вариант решения такого случая, который заключается в выборе профессионального программного обеспечения для восстановления данных Andorid. Программа EaseUS MobiSaver для Android, разработанная компанией EaseUS softwarwe, предназначена для решения различных сложных проблем с данными на устройствах Android, таких как восстановление удаленных фотографий с Samsung Galaxy Tab. Единственное, на что вы должны обратить внимание, — это прекратить использование Galaxy Tab, как только вы обнаружите, что на ваших устройствах возникают проблемы с данными.Или новые данные перезапишут удаленные данные.
Как восстановить удаленные фотографии с вкладки Samsung Galaxy с помощью EaseUS MobiSaver для Android?
Не знаете, как восстановить фотографии с Samsung Galaxy Tab? EaseUS MobiSaver для Android позволяет легко и просто восстанавливать удаленные фотографии с Samsung Galaxy Tab. Вам больше не нужно беспокоиться о том, как спасти свои драгоценные фотографии. Всего три шага сделают все за вас.
Шаги по использованию EaseUS MobiSaver для Android для восстановления удаленных фотографий с вкладки Samsung Galaxy:
1 .Подключите Samsung Galaxy Tab к ПК. Загрузите и запустите EaseUS MobiSaver для Android на своем ПК.
Если у вас нет root-прав на Galaxy Tab, то сначала выполните рут-права, следуя инструкциям для root. Затем выполните следующие два шага.
2 . После того, как программа распознала ваш Samsung Galaxy Tab, нажмите « Start », чтобы программа просканировала устройство. Все найденные файлы будут отображаться на экране.
3 . Затем вы можете предварительно просмотреть найденные фотографии и другие файлы, выбрать нужные и нажать « Восстановить », чтобы сохранить их в безопасном месте на вашем ПК.
Выполнив указанные выше действия с EaseUS MobiSaver для Android, вы обнаружите, что он действительно помогает без труда восстанавливать удаленные фотографии с Samsung Galaxy Tab.
[Official] Как восстановить удаленные фотографии планшета Samsung
Резюме : В этой статье показано, как восстановить фотографии с различных моделей планшетов Samsung.
Samsung Galaxy Tab — это линейка планшетов Samsung Electronics на базе Android и Windows.Впервые серия была представлена в Берлине 2 сентября 2010 года и поступила в продажу 5 ноября 2010 года. До сих пор серия обновлялась на протяжении нескольких поколений продуктов. К ним относятся Samsung Galaxy Tab S6 lite, Samsung Galaxy Tab S7 и s7 +, Samsung Galaxy Tab S5e, Samsung Galaxy Tab S6, Samsung Galaxy Tab A7 10.4, Samsung Galaxy Tab 8.4 и т. Д. Galaxy Tab S — это высокопроизводительная линейка планшетов Samsung с операционной системой Android. Galaxy Tab A — это планшет среднего и низкого уровня, похожий на смартфон Galaxy A.Для многих пользователей планшетов Samsung планшет Samsung является дополнением к телефону. В процессе использования этих устройств неизбежно и неприятно удалять потерянные данные и способы их восстановления. Через некоторые профессиональные магазины, предоставляющие услуги по восстановлению данных, и часто обходятся нам слишком дорого.
Но если мы сможем восстановить потерянные данные на планшете Samsung с помощью некоторых программных инструментов, это может предоставить нам большое удобство.Здесь наша самая рекомендуемая программа для восстановления данных — Android Data Recovery.
Лучший инструмент, который поможет пользователям планшетов Samsung восстановить потерянные фотографии
Android Data Recovery — очень профессиональная программа для восстановления данных. Он предназначен для помощи пользователям в резервном копировании и восстановлении данных с поврежденного телефона. Он поддерживает многие устройства Android, включая, помимо прочего, (Samsung, LG, HTC, Sony, Huawei, ZTE, OPPO, Motolora…) Он поддерживает такие типы данных, как контакты, SMS, фотографии, сообщения и вложения WhatsApp, аудиофайлы, видео, документы …Особенности восстановления данных Android :
Восстановление всех видов данных в один клик
Прекрасно адаптируется к различным моделям Android
Извлеките данные из сломанного устройства и устраните с ним некоторые проблемы
Помогает сделать резервную копию файлов
шагов по восстановлению удаленных изображений с планшета Samsung Galaxy:
Шаг 1. Щелкните ссылку выше, чтобы загрузить Android Data Recovery и запустить его после завершения установки.Затем введите «Android Data Recovery» на домашней странице. Шаг 2. С помощью кабеля USB подключите устройство к компьютеру и завершите отладку USB в соответствии с инструкциями на странице, которая появляется автоматически. Шаг 3: Выберите соответствующий тип данных из списка для восстановления и нажмите «ДАЛЕЕ».Совет: в этом процессе программное обеспечение FoneGo будет автоматически загружено на ваше устройство, это программное обеспечение не будет собирать ваши личные данные, пожалуйста, используйте его.
Шаг 4: Дождитесь завершения сканирования, затем выберите нужные файлы из списка отображения и нажмите «Восстановить». Если вы не можете найти нужные данные, вы можете выбрать «Глубокое сканирование».
Если вы ранее делали резервную копию своих данных, вы легко сможете восстановить удаленные фотографии.
Шаг 2: Подключите устройство к компьютеру с помощью USB-кабеля и следуйте автоматически всплывающей странице, чтобы завершить отладку по USB.
Шаг 3: Выберите «Восстановление данных устройства». Шаг 4: Выберите данные, которые вы хотите восстановить, в списке и нажмите «Пуск».
Google — еще один способ восстановить данные о фотографиях с планшетов Samsung.Но это менее элегантно, чем восстановление данных Android, и шаги немного сложнее. Чтобы использовать этот метод, вам необходимо убедиться, что ваши фотографии сохранены в вашей учетной записи Google, и в процессе убедитесь, что ваше устройство подключено к Интернету.
Часть 1. Резервное копирование данных
Шаг 1: перейдите к настройкам
Шаг 2: войдите в системуШаг 3: нажмите резервную копию.
Шаг 4: откройте резервную копию на Google Диске. Затем вы можете увидеть данные, для которых выполняется резервное копирование.
Часть 2: Восстановление данных и настроек с планшета Samsung.
Шаг 1: выберите язык и нажмите кнопку «Пуск» на экране приветствия.
Шаг 2: Щелкните Копировать ваши данные.Шаг 3. На следующей странице вы увидите все доступные варианты восстановления.Выберите резервное копирование с устройства Android. В этом случае мы воспользуемся возможностью резервного копирования в облаке.
Шаг 4. Убедитесь, что я согласен с условиями использования Google, и войдите в свою учетную запись Google. Шаг 5: выберите тип данных, которые вы хотите восстановить, из отображаемого файла резервной копии. Вы также можете установить предыдущее приложение на свой новый телефон. Шаг 6: процесс восстановления данных будет происходить в фоновом режиме. .

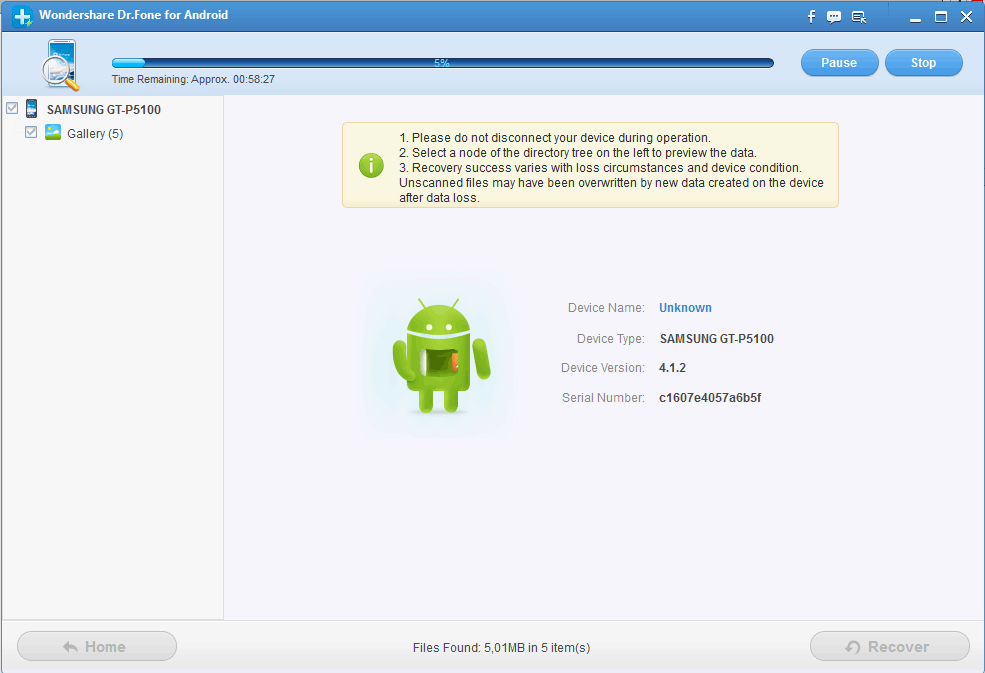
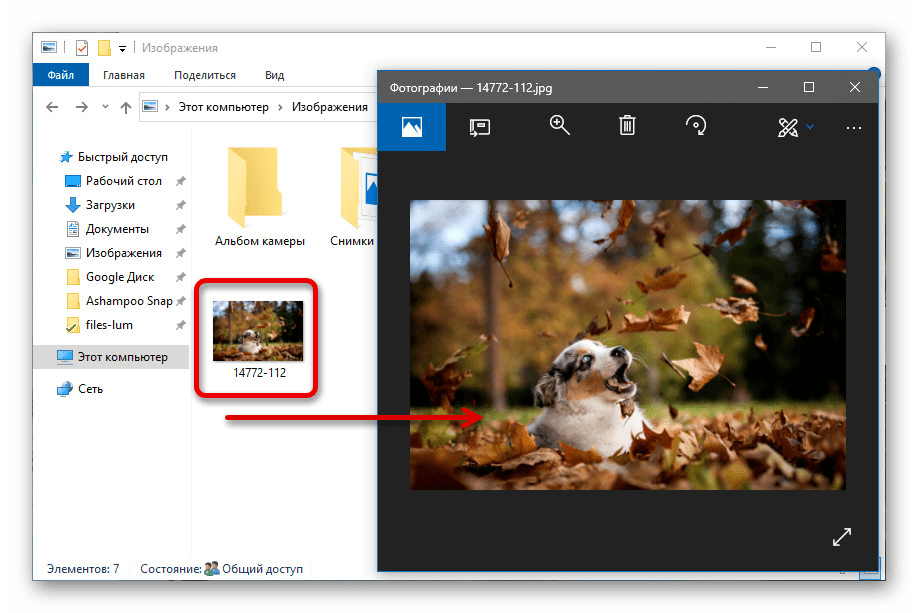
 Для этого на планшете в появившемся после запуска утилиты окне жмем Allow.
Для этого на планшете в появившемся после запуска утилиты окне жмем Allow.