Как фотографировать себя на ноутбуке. Как включить камеру на ноутбуке Lenovo. Настройка камеры на ноутбуке Lenovo
На сегодняшний день все компании-производители ноутбуков оснащают выпускаемые модели встроенными веб-камерами. Это значительно облегчает жизнь простому пользователю — ведь можно не только снимать видео, но и делать фотоснимки. И потому каждого рано или поздно заинтересует, как сфотографироваться на веб-камеру?
Как фотографировать с ноутбука встроенным ПО
Разработка уникального программного обеспечения для модельного ряда выпускаемых ноутбуков стала визитной карточкой любой компании-производителя. Программы для удобного пользования камерой входят в их число.
Например, у ноутбуков «Hewlett-Packard» это приложение «HP Camera». Нажмите «Пуск», далее кликните пункт «Все программы», а там найдите строку «НР», где и будет находиться искомое ПО. Также можно выставить определённые параметры снимка: размеры фотографии и параметры автоспуска. В нижней части окна расположена кнопка «Свойства драйвера», где можно выставить цветовую насыщенность, контраст и другие уникальные настройки.
В случае с Windows XP нажмите меню «Пуск», выберите «Панель управления», где кликните пункт «Сканеры и камеры». Выберите нужно устройство двойным кликом левой кнопки мыши или тачпада. В появившемся окне нажмите кнопку «Снять» — вы сможете сохранить получившийся снимок в любую удобную для вас папку.
Не стоит забывать о стандартном редакторе изображений Paint. Выберите в меню «Файл» в левом верхнем углу пункт «Со сканера или камеры» и повторите шаги, описанные чуть выше. Заодно изображение можно и отредактировать.
Как сфотографироваться на веб-камеру на ноутбуке с помощью стороннего ПО
Здесь представлено огромное множество различных программ и утилит, которые способны сделать фото и при этом имеют различные настраиваемые параметры. Рассмотрим несколько самых распространённых.
Рассмотрим несколько самых распространённых.Live Web Cam
Её можно скачать с официального сайта разработчика, тем более она бесплатна. Установите и запустите программу. Справа располагается кнопка «Сделать снимок», с её помощью можно сделать фото. Также можно в меню «Настройки» выставить путь сохранения сделанных изображений.
Skype
Выберите в открытом приложении на панели «Инструменты» пункт меню «Настройки». Во вкладке «Настройки видео» активизируйте опцию «Включить Skype видео». В правом верхнем углу экрана должно появиться изображение, подтверждающее исправность камеры.
Нажмите кнопку «Видео стоп-кадр», после чего сможете сфотографироваться на веб-камеру, просто нажав «Сделать снимок». Можно выделить нужную область снимка и сохранить отдельно. Изменить контрастность и уровень яркости можно с помощью меню «Настройки веб-камеры».
Ресурс «Вконтакте»
Откройте личную страничку в этой социальной сети, наведите курсор мыши на свой аватар и выберите пункт «Загрузить новую фотографию». Во всплывающем окне можно выбрать вид загрузки — фото, сохранённое на лэптопе, или пункт «сделать моментальную фотографию», которое позволит сделать быстрый снимок. Его также можно отредактировать с помощью различных встроенных инструментов социальной сети.
Во всплывающем окне можно выбрать вид загрузки — фото, сохранённое на лэптопе, или пункт «сделать моментальную фотографию», которое позволит сделать быстрый снимок. Его также можно отредактировать с помощью различных встроенных инструментов социальной сети.
Радуйте своих близких внезапными фотографиями, которые сделали во время общения с ними по Skype или с помощью других приложений. Прочитав эту статью, вы не только узнали, как фотографировать на веб-камеру на ноутбуке, но и как сохранить эту фотографию себе на память.
Ваш ноутбук оснащен веб-камерой, но Вы до сих пор не знаете, как сделать фото на ноутбуке? Прочитайте статью, и убедитесь, что это очень просто даже для новичков в компьютерном деле.
Можно воспользоваться специальными программами, предварительно скачав их на компьютер. А можно применить встроенные средства операционной системы Виндовс, чтобы не перегружать память Вашего ПК.
Для примера возьмем ноутбук Helwett Packard и проверим, как сделать фото с камеры ноутбука «родным» способом.
Програма HP Camera
Откройте меню «Пуск» и разверните его, нажав на «Все программы». Утилита для камеры должна располагаться в этом списке.
Открыв окошко программы, сначала нужно настроить размер получаемого изображения и время, через которое будет сделан снимок. В «Свойствах драйвера» можно дополнительно настроить контрастность, яркость и другие параметры.
Нажмите на круглую кнопку, сделав Ваш первый снимок. По умолчанию он сохраняется в папке «Изображения» в директории диска С, но можно выбрать другую удобную для Вас папку.
Средства Виндовс для создания фото
Не все модели ноутбуков имеют стандартную программу для создания и обработки фотографий. Однако в системе Виндовс есть программа, запустить которую можно через «Панель управления» в меню Пуск. Разверните вкладку с названием «Сканеры и камеры», где отыщите встроенную веб-камеру. Дважды кликните по ней — и возле «глазка» камеры загорится индикатор. Сделанную фотографию можно переместить в Paint и там же настроить, либо сразу сохранить в папку.
Сделать фото через ноутбук сторонними программами
В интернете можно найти любую подходящую утилиту, как платную, так и бесплатную. Среди бесплатных наиболее известны Live Webcam 1.1 и Webcam Avatar.
Как сделать фото на ноутбуке windows 7, 10 с помощью Webcam?
Запустите утилиту после скачивания и кликните по «Сделать кадры». Придумайте название новой фотографии и нажмите на надпись «Создать». Преимуществом утилиты является возможность создания анимаций при сохранении сразу серии кадров.
Как Вы видите, есть множество удобных способов для создания фотографий. Дополнительно можно скачать программы для обработки уже готовых изображений, но среди них не так много бесплатных версий.
Большинство новых моделей ноутбуков, нетбуков и планшетных компьютеров оборудованы веб-камерами. Используются эти устройства для общения через интернет в Skype и подобных программах.
Более дорогие модели с камерами высокого качества используются и для того, чтобы фотографироваться на аватары в социальных сетях или просто на памятьФото с помощью Skype
Внутри приложения «Скайп» сделать фото с вебкамеры и поставить его на аватар не сложно. Для этого потребуется:
Для этого потребуется:
- Открыть программу и выбрать пункт «Инструменты» -> «Настройки».
- Перейти в раздел с параметрами видео.
- Выбрать нужное устройство из раскрывающегося списка, если к компьютеру подключено несколько камер.
Щелкнуть по надписи «Change your profile picture» или «Изменить аватар», если установлена русскоязычная версия программы
Фото с камеры ноутбука и предложит выбрать область изображения, которую требуется сделать аватаром.
Можно с помощью описываемой программы сделать и фото через веб камеру собеседника, сохранив кадр во время видеоразговора с ним. Чтобы это выполнить, потребуется начать разговор, а затем перевести изображение в полноэкранный режим. Когда на экране появится то, что нужно запечатлеть (удачное выражение лица или нужный объект), нажмите на кнопку «+», а затем выберите пункт «Сделать снимок».
В зависимости от редакции программы и установленной локализации, пункт меню может называться «Стоп-кадр» или «Take a picture»После того, как кадр сохранится, ПК откроет галерею изображений.
Приложение «Камера»
Как упоминалось выше, разработчики из Microsoft добавили в состав «восьмёрки» и «десятки» специальное приложение для работы с веб-камерой ноутбука или фронтальным объективом планшетных компьютеров. Можно с помощью этой утилиты сделать фото или записать видео, а новые функции ОС позволяют запустить съемку прямо с экрана блокировки.
- При обычном использовании компьютера чтобы сделать фотографию потребуется открыть меню «Пуск» и перейти к списку всех программ.
- Запустите программу. Вы увидите, что интерфейс приложения состоит всего из трёх кнопок, одна из которых – «сделать снимок с веб камеры». Фото с ноутбука сохранится в каталоге «Плёнка» в личной папке пользователя.

Совет: в новых ОС Microsoft работает интеллектуальный поиск, который избавляет от необходимости искать компоненты в Пуске вручную. Просто откройте Пуск и начните набирать на клавиатуре название искомой программы.
Полученное изображение можно отправить другу в социальной сети, опубликовать в онлайн-альбом или переслать по электронной почте.
Важно отметить, что иногда программа «Камера» говорит о том, что не может использовать устройство. Причина тому – несовместимый драйвер. Для корректной работы утилиты рекомендуется удалить ПО, поставляющееся производителем компьютера, позволив Windows использовать свой стандартный драйвер для записывающего устройства.
ПОСМОТРЕТЬ ВИДЕО
Современные компьютерные технологии с каждым годом все прочнее входят в жизнь людей. Всего десять лет назад телефон со встроенной фотокамерой считался роскошью. Сегодня нам уже трудно представить себе портативный компьютер без данного устройства.
Сегодня нам уже трудно представить себе портативный компьютер без данного устройства.
Если вы являетесь счастливым обладателем ноутбука, который позволяет делать фотоснимки, то вам наверняка хотелось бы знать, как можно использовать данную функцию.
Веб-камера: для чего она нужна
Встроенная камера на портативном ноутбуке предназначена для того, чтобы фотографировать себя и совершать видео звонки. Это достаточно удобно. Моментальный вывод изображения на экран дает вам возможность изменить выражение лица или принять соответствующую позу. Веб-камера незаменима в том случае, если вам необходимо переслать собственное фото в переписке или загрузить на сайт. Все что нужно для того, чтобы научиться самого себя при помощи ноутбука, это рабочая веб-камера.
Как сделать снимок при помощи веб-камеры: инструкция для новичков
Существует всего несколько способов сделать снимок. Рассмотрим каждый из них подробнее.
1. Использование специализированных сайтов
Сегодня в сети существует множество интернет-порталов, предназначенных для создания фотоснимков.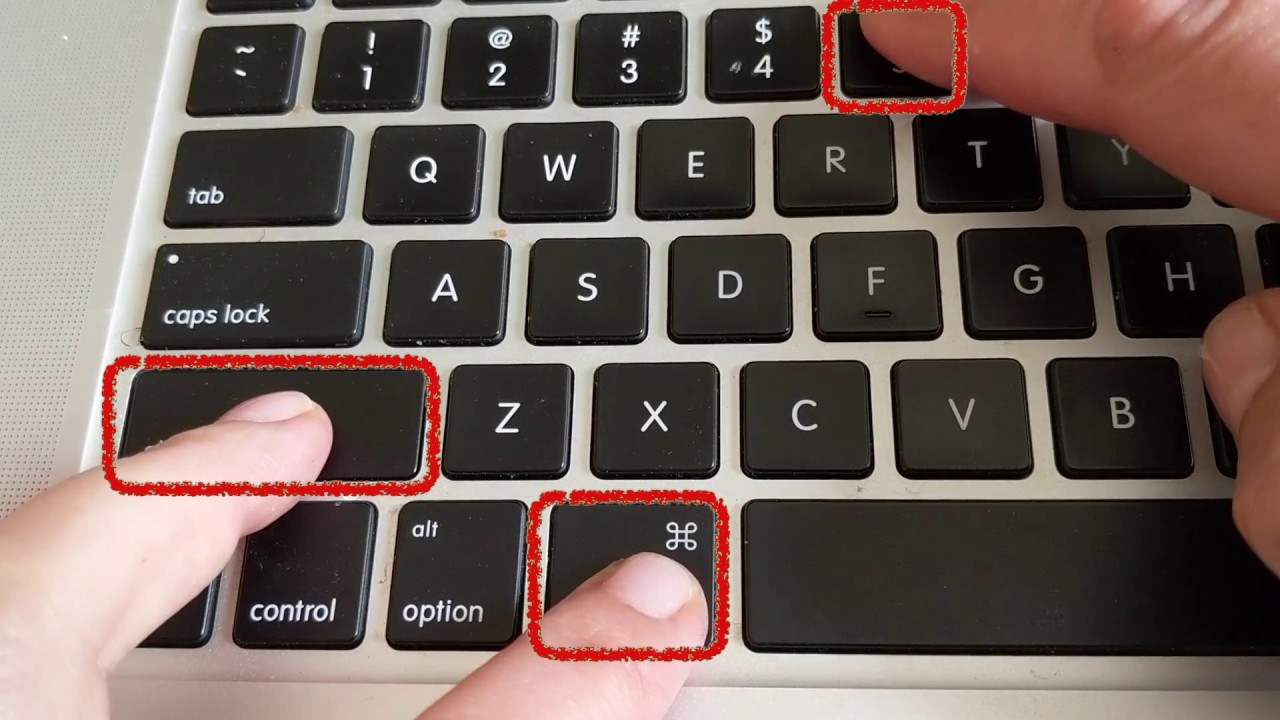 Чтобы в этом убедиться, достаточно ввести в любом поисковике фразу: «Как сделать фотографию на ноутбуке?». Для использования некоторых специализированных сайтов может потребоваться регистрация. Избегайте сайтов, в которых за использование сервиса взимают дополнительную плату.
Чтобы в этом убедиться, достаточно ввести в любом поисковике фразу: «Как сделать фотографию на ноутбуке?». Для использования некоторых специализированных сайтов может потребоваться регистрация. Избегайте сайтов, в которых за использование сервиса взимают дополнительную плату.
После того, как вы определитесь с используемым сайтом, достаточно будет просто выбрать режим фотосъемки и разрешить доступ к камере. Некоторые сайты позволяют делать съемку в различных режимах, например, с использованием анимации или с таймером. В сети также имеется множество онлайн-редакторов фотографий. Вы можете скачать понравившееся вам изображение в нужном вам формате и качестве.
Сделать собственное фото можно и при помощи различных приложений, доступных к популярных соцсетях. Это достаточно удобный, а самое главное бесплатный сервис. Обратите внимание: при создании фотографий с помощью специализированных сайтов может появиться запрос на доступ к созданным вами файлам. Лучше запретить данное действие, иначе доступ к вашим изображениям смогут получить посторонние люди.
2. ПО для веб-камер
Любители делать фотографии наверняка уже знают о существовании специальных программ, которые необходимо предварительно устанавливать на компьютер. В большинстве случаев подобное программное обеспечение распространяется со статусом Free, т.е. для его использования не требуется дополнительная плата. Подобные приложения отличаются между собой только интерфейсом и некоторыми особенностями.
После установки необходимо настроить «клиент». Также программа предложит вам выбрать параметры камеры и директорию, в которой будут сохраняться сделанные вами фотографии. Также уделите некоторое внимание дополнительным настройкам программы. Здесь можно настроить звуковые уведомления, добавить программу в панель быстрого доступа и т.д. После завершения работы с настройками можно приступать непосредственно к фотосъемке.
Процесс работы с программой аналогичен использованию онлайн-сервисов: все, что вам нужно сделать – это поймать нужный кадр и нажать на кнопку «Сделать снимок». Во всех современных программах для фото имеется функция таймера, возможность сохранения серии из нескольких снимков и другие возможности.
Во всех современных программах для фото имеется функция таймера, возможность сохранения серии из нескольких снимков и другие возможности.
Теперь вам известно, как правильно сделать фото, используя ноутбук. Посмотреть сделанные изображения вы можете в директории, которая была выбрана вами для сохранения результатов, или же в истории самой программы.
Стандартное программное обеспечение
Если вы приобрели ноутбук с уже установленной ОС, приготовьтесь к тому, что вам придется познакомиться с рядом стандартных приложений и программ. Сегодня практически на любом устройстве со встроенной веб-камерой уже установлена специальная программа-клиент. Многие версии подобного ПО рассчитаны только на создание видеозаписей и поддержку общения в режиме реального времени.
Для примера рассмотрим, как можно сделать фотографию на ноутбуке Lenovo, если в стандартной программе отсутствует кнопка сохранения фотографии. Прежде всего включите веб-камеру и зайдите в меню стандартной программы. Используя функционал программы, разверните изображение на весь экран. Чтобы сохранить изображение, нажмите кнопку Print Screen, затем откройте любой графический редактор, создайте в нем новый файл и нажмите «Вставить».
Используя функционал программы, разверните изображение на весь экран. Чтобы сохранить изображение, нажмите кнопку Print Screen, затем откройте любой графический редактор, создайте в нем новый файл и нажмите «Вставить».
В результате сделанный вами снимок отобразиться в окне используемого графического редактора. Неоспоримым преимуществом данного способа является возможность создания фотоснимков без использования сторонних программ.
Недавно писал о том, как общаться по скайпу, применяя вебкамеру. В беседе с собеседником нередко требуется фото и возникает вопрос: как сфотографировать камерой ноутбука или компактного нетбука. На некоторых представителях подобного типа оргтехники есть специальные кнопки. Но на большинстве моделей ноутбука такого приспособления нет, и как, же тогда включить вебкамеру, чтобы получить снимок.
Фотографирование с помощью HP Camera
- Важное условие для получения хорошей фотографии на вебкамере – использовать «родную» для ноутбука программу.
 Обычно она поставляется в комплекте с техникой в программном обеспечении. Для ноутбуков НР используется HP Camera. Для входа в меню нажмите на компьютере «Пуск», далее «Все программы» — НР – HP Camera.
Обычно она поставляется в комплекте с техникой в программном обеспечении. Для ноутбуков НР используется HP Camera. Для входа в меню нажмите на компьютере «Пуск», далее «Все программы» — НР – HP Camera. - Установление настроек программы HP Camera станет следующим шагом. В параметрах можно задать параметры автоспуска, размер фотографии. «Свойства драйвера» регулируют качество изображения: контраст, яркость, насыщенность.
- Для получения фотокамеры выберите значок фотокамеры в меню выбора режимов съемки справа, если нужно видео – пользуемся ярлычком видеокамеры. Для получения снимка без автоспуска, следует нажать на кнопку в правом нижнем углу окна программы. Получившаяся фотография сохранится в папке «Изображения» библиотеки.
Получение фоток с помощью программ Windows
Можно сфотографировать камерой ноутбука, используя стандартные функции Windows.
- Переходим в «Сканеры и камеры» с помощью меню «Пуск» — «Панель управления». В ноутбуке Lenovo после нажатия «Пуск» отображаются различные программы и функции в виде панно из кнопок.
 В списке предложенных устройств выбираем встроенную камеру.
В списке предложенных устройств выбираем встроенную камеру. - В открывшемся окошке под видоискателем устройства находим кнопку «Снять» и нажимаем на нее. Полученная фотография появится в окне справа от видоискателя.
- Выделим ее, нажав на кнопку «Далее». В открывшемся окне вводим имя фото и выбираем путь для сохранения.
- Можно получить снимок с помощью графического редактора Paint и папки «Мои рисунки». Откроем предложенные папки: «Пуск» — «Все программы» — «Стандартные» — Paint.
- В меню выбираем функцию «Получить от камеры или со сканера». Следуя инструкциям, описанным выше, делаем фото, которое можно сразу же отредактировать инструментарием Paint.
Как вариант, использование для получения фотографий программами для вебкамер различных разработчиков, которые есть в интернете платно и бесплатно.
Реальная опасность или предрассудки? Чем может угрожать веб-камера ноутбука
Apple призвал отклеить пластырь или изоленту с камер MacBook.
2 июля Apple выпустил статью, в которой порекомендовал пользователей MacBook снять стикеры с веб-камер, которые могут повредить экрану. Но многие пользователи ноутбуков используют пластырь или изоленту, боясь слежки, пишет Life.ru
Сам ноутбук не ведет запись по умолчанию, но существует ряд вредоносных программ, с помощью которых можно получить доступ к веб-камере, о чем хозяин и не узнает. Факт возможности взлома хакерами камеры ноутбука доказан исследованиями.
Вирус может не только записывать с камеры, но и передавать данный с накопителя, записывать экран или клавиши. В таком случае компьютер начинает нагреваться, а система работать медленнее.
Бывший директор ФБР Джеймс Коми рекомендует всем заклеивать веб-камеру, как делают сотрудники бюро, независимо от того, агент он или домохозяйка.
Эксперт по кибербезопасности Джон Скотт-Рэйлтон говорит, что особенно распространены взломы политических диссидентов, активистов и журналистов. Кроме того, возможность следить за пользователями продается на черном рынке.
Кроме того, возможность следить за пользователями продается на черном рынке.
В 2014 году ФБР арестовало 90 хакеров в 12 странах, использовавших программное обеспечение Blackshades, с помощью которого они получали доступ к файлам, записывали нажатие клавиш и вели наблюдение за пользователями. В их числе был 20-летний Джаред Джеймс Абрахамс, шантажировавший более 150 женщин, осужден на 18 лет.
Толстый пластырь, стикер или изолента действительно могут навредить экрану из-за давления на него при закрытии. Тем, кто решит заклеить камеру, рекомендуется использовать средства не толще 0,1 мм, не оставляющих клеевых следов. Проблем с экраном не возникнет при использовании шторки, но ее необходимо снимать, закрывая ноутбук.
Заклеивать камеру не обязательно, если не ходить по сомнительным сайтам и не открывать неизвестные ссылки с почты, но полностью обезопасить компьютер можно лишь при физическом закрытии веб-камеры.
Ранее телеканал «Санкт-Петербург» писал о первом в стране институте кибербезопасности.
Подписывайтесь на нас:
Фото: pixabay.com
Ноутбук MSI X400 Вопросы и ответы о ноутбуке MSI X400
я не знаю где найти на моём ноутбуке веб камеру чтоб фоткать себя и кидать фотки в вк? http://webcamtoy.com/ru/ вот!
Если купили новый ноут, то у Вас на рабочем столе должен быть ярлычек с рисунком ВЕБ-камеры, он запускает программку для локального использования камеры (без использования интернета, например сфотографировать себя).
Когда установлены необходимые драйвера, веб-камера, должна отображаться отдельным значтоком, в «Мой компьютер», рядом с DVD-rom, дисками и тд. Если нет, значит нужно установить драйвера, и/или найти камеру через Диспетчер устройств
как настроить камеру на ноутбуке MSI X400 ?? я не могу настроить камеру для скайпа, как ее настроить???? А Вы драйвера установили?
а де подивитись чи Є драйвера? |
Как сфотографировать себя на ноутбуке? | Компьютер с нуля!
Практически все современные ноутбуки обладают встроенной камерой. Соответственно логично предположить, что такая камера позволяет не только передавать видеоизображение, но и делать качественные фотоснимки. Вот только у внешних камер присутствует специальная клавиша, а вот на ноутбуке такая клавиша отсутствует. Поэтому возникает резонный вопрос как сфотографировать себя на ноутбуке. Сейчас владельцам ноутбуков доступно множество способов, позволяющих получить желанный снимок.
Соответственно логично предположить, что такая камера позволяет не только передавать видеоизображение, но и делать качественные фотоснимки. Вот только у внешних камер присутствует специальная клавиша, а вот на ноутбуке такая клавиша отсутствует. Поэтому возникает резонный вопрос как сфотографировать себя на ноутбуке. Сейчас владельцам ноутбуков доступно множество способов, позволяющих получить желанный снимок.
Как сфотографировать себя на ноутбуке, используем стандартные инструменты
Прежде чем приступить к фотографированию, требуется проверить, включена ли она. Некоторые модели ноутбуков обладают специальным рычажком, позволяющим в нужные момент включить или выключить камеру.
Однако в некоторых моделях камера может быть отключена на программном уровне. Для ее запуска потребуется открыть раздел «Устройства обработки изображения». Отыскать данный пункт можно в «Диспетчере устройств». Далее потребуется кликнуть по нужному инструменту правой кнопкой мыши и нажать «Задействовать».
В любой операционной системе присутствует свои методы как сфотографировать себя на ноутбуке acer. Например, в Windows 7/8 через меню «Пуск» направляемся в категорию «Все программы» и уже там пользуемся специальной категорией «камера». Также предусмотрены дополнительные настройки, позволяющие получить желаемый результат. Завершив, все настройки жмем на иконку фотоаппарат. На устройстве появится новая папка с изображениями.
Если установлена Windows XP, тогда действуем следующим образом:
- через «Пуск» запускаем панель управления,
- переходим в раздел камеры и сканеры, а далее выбираем требуемую камеру,
- выбрав требуемый ракурс – жмем на клавишу снять.
Как сфотографировать себя на ноутбуке lenovo теперь понятно каждому, остается только указать путь для сохранения снимков.
Самая прогрессивная операционная система Windows 10 располагает собственным инструментом. Кроме снимков, он позволяет даже записывать различные видеоролики. Запускается необходимый функционал через мой компьютер, порядок действий ничем не отличается от представленных выше вариантов.
Запускается необходимый функционал через мой компьютер, порядок действий ничем не отличается от представленных выше вариантов.
Еще один интересный вариант – это применение стандартного приложения Paint. Причем подобная возможность становится полной неожиданностью для многих пользователей. Активировав представленное приложение, направляемся в меню редактирование, отыскать его можно в панели быстрого доступа. Далее выбираем пункт – получить с камеры и выбираем требуемую камеру. Остается только нажать на клавишу снять и отредактировать снимок. Кстати, данное приложение будет полезно тем кому любопытно как сфотографировать страницу на ноутбуке.
Как сфотографировать на веб камеру ноутбука, используем интернет
Если устройство подсоединено к интернету, тогда можно воспользоваться специальными ресурсами, которых сейчас в интернете огромное множество. Лучшим считается picachoo.ru. Данный ресурс предлагает пользователям множество интересных решений. Загрузив сайт необходимо нажать на раздел — Сделать фото. Отобразится всплывающие окно, где потребуется дать разрешение на полный доступ. Перед тем как сфотографировать на веб камеру ноутбука остается только выбрать необходимый режим съемки и нажать на соответствующую клавишу.
Загрузив сайт необходимо нажать на раздел — Сделать фото. Отобразится всплывающие окно, где потребуется дать разрешение на полный доступ. Перед тем как сфотографировать на веб камеру ноутбука остается только выбрать необходимый режим съемки и нажать на соответствующую клавишу.
На данном ресурсе доступно множество интересных эффектов, позволяющих значительно преобразить любой кадр. По завершении обработки, приглянувшуюся фотографию доступно скачать и сохранить ее на своем устройстве. Кроме того, доступен электронный адрес, позволяющий публиковать снимки на различных интернет-ресурсах. С этим сайтом даже обычный пользователь разберется как сфотографировать экран монитора на ноутбуке.
Как сфотографировать себя на ноутбуке asus, используем различное программное обеспечение
Если представленные выше варианты каким-либо образом вас не устраивают, тогда можно воспользоваться специальными программами, которые потребуется установить на ноутбук.
Следует сказать, что подобных программ довольно немало, но особенно пользователям приглянулось приложение liveWebCam. Она обладает только требуемыми функциями и необычайно доступным интерфейсом. Поэтому не составит труда разобраться как на ноутбуке сфотографировать рабочий стол.
Если камера уже корректно функционирует, то программа ее мгновенно определит и запустит. Пользователю доступен режим предпросмотра, произведя необходимые дополнительные настройки, остается только нажать кнопку сделать снимок.
Все осуществленные снимки можно отыскать в папке с программой, которую указывали при инсталляции программы.
Также пользователям, которым необходимо как сфотографировать экран на ноутбуке поможет программа MyCam. Данное приложение практически ничем не уступает предыдущему варианту, а даже в некоторых аспектах превосходит.
Конечно, существуют и другие программы, обладающие обширным функционалом, что дает возможность проводить тонкую настройку. Однако подобные варианты подойдут опытным пользователям.
Однако подобные варианты подойдут опытным пользователям.
Как видим существует множество способов, позволяющих разобраться с тем как сфотографировать себя на ноутбуке asus. Все они позволяют получить желаемый фотоснимок, его отредактировать и сохранить на компьютере. Поэтому выбирайте подходящий способ и фотографируйте на свой ноутбук в любом удобном месте.
GD Star Rating
loading…
на Ваш сайт.
Удаленная съемка| Как пользоваться| Imaging Edge Desktop
При подключении камеры к компьютеру по USB можно выполнять съемку с компьютера, используя панель операций в приложении Remote. Записанные изображения автоматически сохраняются в указанной папке на компьютере в указанном формате.
Фотосъемка
Подключите компьютер и камеру. [Подробно]
Запустите приложение Remote на компьютере.
Отрегулируйте параметры (фокусировка, экспозиция, баланс белого и т.
 д.) на панели операций. [Подробно]
д.) на панели операций. [Подробно]Убедитесь, что объект находится в фокусе.
Нажмите кнопку (затвор).
Камера выполнит съемку изображения. Изображение сохраняется в папке, указанной на панели [Сохранить в].
Совет
При запуске приложения Remote в верхней части области папок приложения Viewer кратковременно отображается [Снимки, сделанные удаленно]. Записанные изображения можно просматривать из этой папки.
Примечание
- Если запись изображений в режиме съемки с автоспуском и т.п. невозможна, фокусировка может быть неправильной. В этом случае используйте кнопку AFL или функцию ручной фокусировки.
Съемка с таймером интервала
Съемка с интервалом представляет собой функцию автоматической съемки нескольких изображений в соответствии с указанным временем начала съемки, интервалом съемки и количеством снимков. Во время съемки с интервалом рекомендуется периодически проверять полученные изображения.
Во время съемки с интервалом рекомендуется периодически проверять полученные изображения.
Нажмите .
Установите время начала съемки и условия съемки.
A Начало захвата
Начать захват немедленно: Установите флажок, чтобы начать съемку немедленно.
Начать захват после указанной задержки: Установите флажок, чтобы указать время съемки. Введите время начала съемки.B Интервал захвата
Введите интервал съемки в минутах и секундах.
C Количество изображений для захвата
Не указывать количество изображений для захвата.: Выполнять съемку до нажатия кнопки [Стоп].
Количество изображений для захвата: Введите число снимков.
Нажмите [Пуск].
Примечание
- Для съемки с интервалом установите режим протяжки в [Покадров.
 Съемка].
Съемка]. - Перед началом съемки с таймером интервала удалите все файлы в целевой папке. Невозможно начать съемку с таймером интервала, если целевая папка уже содержит другие файлы.
- При съемке с таймером интервала функция [Отображать предварительный просмотр в Viewer] будет отключена.
Видеосъемка
Переведите камеру в режим видеосъемки.
Нажмите .
Для остановки видеосъемки нажмите еще раз.
Как включить камеру на ноутбуке Аcer
Обновлено 04.04.2015
Как включить камеру на ноутбуке Аcer
Всем привет сегодня рассматриваем как включить камеру на ноутбуке Аcer.
Такой производитель современных ноутбуков как Аcer, обязательно встраивает в свои устройства камеру. Но как включить камеру на ноутбуке Acer и пользоваться ею?
С каждым днем набирает популярность видео общение, уже недостаточно просто написать электронное письмо, люди хотят видеть своего собеседника, смотреть на его эмоции через экран видеокамеры. Встроенная веб камера передает не только изображение собеседника, но и полностью его разговор, но как ее запустить на своем ноутбуке многие просто не знают.
Встроенная веб камера передает не только изображение собеседника, но и полностью его разговор, но как ее запустить на своем ноутбуке многие просто не знают.
Что нужно сделать:
- Проверить наличие самой web камеры на ноутбуке. Взгляните на верхнюю панель, и вы ее должны увидеть, если она уже встроена в ноутбук. Обнаружить ее можно их диспетчера устройств в опции устройства для обработки изображений. Если вы увидели значок веб камеры, то она встроена в ноутбук.
- Включить веб камеру можно так: Пуск → Все программы → Найти Acer Crystal Eye Webcam
- При нажатии на значок откроется интерфейс программы, с ее помощью можно делать отдельные снимки и записать видеофайл.
- Можно запустить видеокамеру при помощи другого программного обеспечения, например, запустить на компьютере программу skype или агент от компании mail групп. В активном окне этих программ нажать на значок видеокамеры, и она будет включена автоматически.
- Запускает видеокамеру и такая программа как ManyCam, она многофункциональна и имеет множество полезных функций для работы не только с видео, но и со снимками.

- Можно воспользоваться функциями ноутбука, и запустить ее при помощи клавиатуры. Найдите на ней значок камеры и кнопку Fn, нажимая на них одновременно, вы откроете видеокамеру, и можно начать работу с ней.
Но эти действия могут помочь только в том случае, если вы не переустанавливали на ноутбуке предустановленную операционную систему. Ну а если вместо устаревшей ХР , вы решили установить windows 7 или 8, то придется самостоятельно икать для вашей камеры установочные файла на официальном сайте aser. Но их там может и не быть, поскольку производитель ноутбука может посчитать, что они для него не нужны. Тогда нужно их искать не по устаревшей операционной системе, а по той, которую вы установили самостоятельно на ноутбук.
Но если вам так и не удалось включить видео камеру на ноутбуке, то могут быть нарушены или аппаратное обеспечение вашего ноутбука при его сборке производителем, так и неправильно установленные драйвера для этого устройства.
Обновить драйвера видео камеры можно и самостоятельно, но с аппаратным обеспечением намного сложнее: необходимо будет обратиться в сервисный центр, и только там эту неполадку можно будет устранить.
Как уже говорилось, если веб камера не хочет работать, нужно обновить для нее программное обеспечение на сайте aser, но постарайтесь скачать последние версии продукта, там может быть исправлена ошибка, вызывающая неполадки с работой веб камеры на ноутбуке aser. После их установки проверьте работоспособность вашей видео камеры, она должна запускаться по первому требованию.
Вот так вот просто включить камеру на ноутбуке Аcer.
Материал сайта pyatilistnik.org
«Персонаж» из Арт-Мозаики: Игорь Кондратюк
В современном мире рынок компьютерной техники развивается чрезвычайно быстро. И как говорится, не успеешь оглянуться, и вот, купленный два года назад ноутбук уже вас не устраивает по каким-то параметрам, и вы хотите приобрести более современный девайс. Как правильно поступить в данной ситуации? Возможно, продажа ноутбука б/у будет самым правильным решением. Так как же правильно продать ноутбук, чтобы сделка была выгодной для вас? Об этом далее…Учитывая стоимость современных новых ноутбуков, то покупка бывшего в употреблении ноута, думаем, многим не покажется такой уж глупой идеей.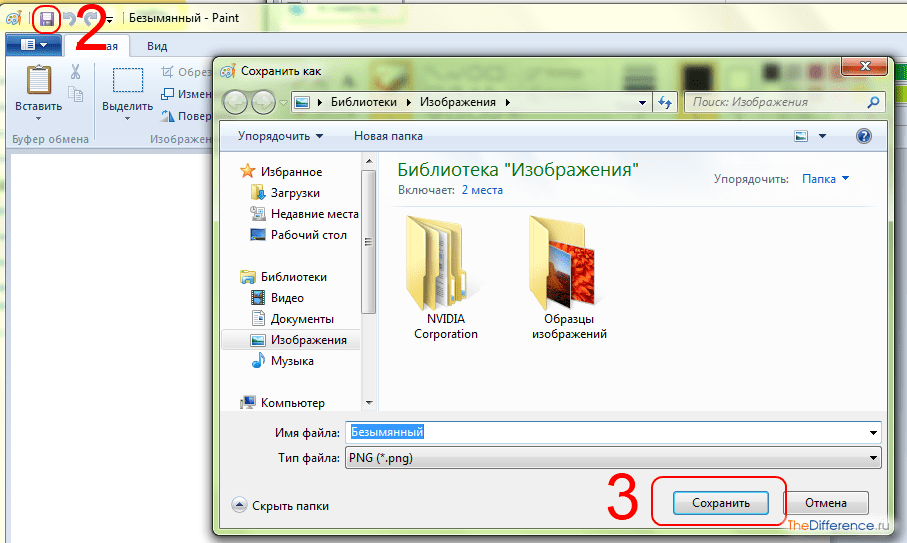 Согласитесь, ведь можно существенно сэкономить, приобретая хоть и бэушный, но с достойными характеристиками, прекрасно сохранившийся и продолжающий полноценно функционировать ноутбук. К тому же, такая сделка будет взаимовыгодной: продавец избавляется от ненужной ему техники, получая при этом деньги за товар, а покупатель экономит и приобретает необходимое ему устройство.
Согласитесь, ведь можно существенно сэкономить, приобретая хоть и бэушный, но с достойными характеристиками, прекрасно сохранившийся и продолжающий полноценно функционировать ноутбук. К тому же, такая сделка будет взаимовыгодной: продавец избавляется от ненужной ему техники, получая при этом деньги за товар, а покупатель экономит и приобретает необходимое ему устройство.
Советы по продаже рабочего ноутбука
В самом начале следует отметить, если ноутбук находится в отличном рабочем состоянии, то при продаже за него можно смело просить около 70% от его первоначальной стоимости. Безусловно следует учитывать такие нюансы: изношенность ноутбука, наличие каких-либо внешних повреждений, а также его технические характеристики.
Для того чтобы продать свой б/ушный ноутбук советуем разместить рекламное объявление (либо же несколько объявлений) на специальных сайтах в интернете, например на сайте рекламных объявлений «Премьер».
Подготовьте ноутбук: приведите его в порядок, сделайте качественные фотографии с разных ракурсов, составьте подробное описание.
Запомните, что фотографировать ноут следует так,чтобы потенциальные покупатели могли получить самую точную информацию о предлагаемом вами устройстве. Посему советуем сделать следующие снимки:
1. Фото ноутбука сверху и снизу — это необходимо для того, чтобы показать корпус. Рекомендуем, делая фото нижней крышки, отдельно заснять крупным планом наклейку производителя, на которой размещена основная информация о ноутбуке.
2. Фотографии — вид сбоку слева/справа. Эти фото нужны для того, чтобы продемонстрировать имеющиеся разъемы, наличие/отсутствие оптического привода.
3. Фото — вид ноутбука в раскрытом положении. Таким образом можно продемонстрировать потенциальным покупателям экран, клавиатуру, тачпад.
4. Отдельно сфотографируйте экран ноута, на который будет выведено окно диспетчера устройств. Такая фотография предоставит доказательства того, что «начинка» продаваемого вами ноутбука соответствует описанию. К тому же учтите, что описание нужно составлять максимально подробно: указывайте не только модель ноутбука, но и модели комплектующих.
Весьма непростым вопросом, ответ на который также нужно будет найти — это за какую цену выставлять на продажу б/у ноутбук? Понятное дело, не хочется продешевить, но и спугнуть завышенной стоимостью потенциальных покупателей тоже. Правильным решением, думаем, будет изучение аналогичных рекламных объявлений, их анализ и выбор «золотой середины». Однако следует помнить о том, что стоимость приблизительно одинаковых по характеристикам ноутов, но разных фирм-производителей, будет значительно отличаться. Поэтому анализируйте рекламные предложения о продаже ноутбука б/у того же бренда, который и у вас.
Как сделать снимок экрана на ПК, телефоне или планшете
Как сделать снимок экрана на ПК, телефоне или планшете
Создание снимков экрана — важный навык для молодых людей и родителей. В этой статье вы узнаете, как сделать снимок экрана на мобильном телефоне, компьютере или планшете. Снимки экрана не только полезны для демонстрации компьютерных программ и доступа к онлайн-ресурсам, когда у вас нет подключения к Интернету, но они необходимы для регистрации доказательств киберзапугивания.
Следует признать, что снимки экрана могут использоваться для разжигания запугивания, поскольку они позволяют создателю снимка экрана копировать инкриминирующие фотографии и сообщения. Однако для того, чтобы молодой человек был готов справиться с ситуациями киберзапугивания, крайне важно, чтобы он / она знал, как записывать доказательства киберзапугивания, делая снимки экрана.
Что такое снимок экрана?
Но сначала, что такое скриншот? Снимок экрана или снимок экрана — это изображение, сделанное пользователем компьютера, мобильного телефона или планшета с помощью рассматриваемого устройства для записи видимых элементов, отображаемых на экране.Изображение сохраняется в виде графического файла. Скриншоты можно делать с помощью различных программ или с помощью определенных сочетаний клавиш / клавиш.
Как сделать снимок экрана на компьютере
Окна
- Нажмите кнопку PrtScn / или кнопку Print Scrn, чтобы сделать снимок всего экрана : при использовании Windows нажатие кнопки Print Screen (расположенной в правом верхнем углу клавиатуры) сделает снимок всего экрана . Нажатие этой кнопки фактически копирует изображение экрана в буфер обмена.Куда оно девается? Что ж, вам нужно открыть Word, Paint или другую программу для редактирования изображений, чтобы просмотреть, отредактировать или сохранить изображение. Например, откройте Word и щелкните Ctrl и v . Это ярлык вместо того, чтобы щелкнуть правой кнопкой мыши и выбрать «Вставить». Если вы хотите сделать снимок только активного окна, нажмите одновременно кнопки Alt и PrtScn и вставьте в документ, как указано выше.
- Используйте программу Snipping Tool для создания и редактирования снимков экрана: Если у вас возникли трудности с поиском или использованием клавиши Print Screen, вы можете предпочесть Snipping Tool.Snipping Tool — это программа, которая бесплатно входит в состав Windows 7, Windows Vista и ряда других продуктов Windows. Он позволяет легко делать снимки экрана, щелкнув «Создать», а затем выбрав область, которую вы хотите сделать снимком. Затем вы можете отредактировать снимок экрана, используя инструменты выделения и пера. Ножницы — лишь один из многочисленных инструментов, которые помогут вам делать снимки экрана.
Некоторые ноутбуки, в частности, могут не иметь ключа PrtScn. В руководстве пользователя, прилагаемом к вашему устройству, должны быть инструкции по различным комбинациям клавиш, которые можно использовать для создания снимков экрана.
Mac
- Нажмите одновременно клавиши Command, Shift и 3, чтобы сделать снимок всего экрана: При использовании Mac одновременное нажатие клавиш Command, Shift и 3 сделает снимок всего экрана. Этот снимок экрана будет автоматически сохранен на вашем рабочем столе. Нажмите одновременно клавиши Command, Shift и 4 , чтобы сделать снимок экрана выбранной области.
- Используйте инструмент «Захват», чтобы сделать снимок экрана: Альтернативой сочетаниям клавиш на Mac является использование инструмента «Захват».Grab — это программа, которая поставляется бесплатно с Mac. Он позволяет легко делать снимки экрана, щелкнув «Захват», а затем выбрав тип снимка экрана, который вы хотите сделать. Захват — лишь один из многочисленных инструментов, которые помогут вам делать снимки экрана.
Как сделать снимок экрана на смартфоне / планшете
Как сделать снимок экрана на смартфоне или планшете зависит от операционной системы и используемого устройства.Самый простой способ узнать, как сделать снимок экрана на вашем отдельном устройстве, — это поискать в Интернете. Следующие видео, доступные на Youtube, показывают, как делать снимки экрана с помощью некоторых из самых популярных телефонов и планшетов. Вообще говоря, чтобы сделать снимок экрана на телефоне или планшете, вы одновременно нажимаете клавишу питания и кнопку «Домой». Ваш снимок экрана добавится в вашу галерею.
Android
Посмотреть видео можно здесь: youtube.com/watch?v=Eirs0kCo7qs
iOS (Apple)
Посмотреть видео можно здесь: youtube.com / watch? v = hDkyqLgyBkE
Как сделать снимок экрана на телефоне
Имейте в виду, что в настоящее время многие телефоны могут записывать экран, то есть они могут записывать видео с экрана. Для телефонов Android или более старых телефонов IoS требуется стороннее приложение. Apple iOS 11 или новее имеет встроенные возможности записи экрана. Их можно включить, перейдя в «Настройки» / «Центр управления» / «Настроить элементы управления» / «Запись экрана». Вы можете получить доступ к функции записи экрана на панели управления, проведя вверх по главному экрану.Записи сохраняются в фотопленке. Для получения подробной информации о том, как настроить запись экрана на iOS: просмотрите видео здесь: youtube.com/watch?v=hDkyqLgyBkE
Как сделать снимок экрана на ноутбуке; checkout 10 различных способов сделать это
В сегодняшнем сценарии, когда все делается онлайн, вам необходимо делать снимки экрана на своем ноутбуке, чтобы запечатлеть свою работу. Снимок экрана — это неподвижное изображение того, что находится на вашем экране.
Будь то обычный рабочий день или занятия, вы можете делать снимки всего и вся на экране и сохранять их как файлы JPG или PNG для дальнейшего использования.
Однако ноутбуки с Windows и macOS поставляются с собственным набором способов или команд для создания снимка экрана.
Ниже представлен список различных способов сделать снимок экрана на ноутбуке.
Вот как сделать снимок экрана на ноутбуке с Windows 7/10Как в Windows 10, так и в Windows 7 есть специальное приложение под названием «Snipping Tool», позволяющее сделать снимок экрана. Это приложение делает снимок экрана и сохраняет его как файл изображения на вашем устройстве.
Сделайте снимок экрана с помощью Snipping Tool
Шаг 1: Найдите Snipping Tool в окне поиска Windows и откройте его.
Шаг 2: Нажмите «Создать», чтобы сделать снимок экрана.
Шаг 3: Теперь переместите перекрестие с того места, где вы хотите начать снимок экрана, затем перетащите, чтобы выбрать область.
Шаг 4: Затем щелкните значок «Сохранить фрагмент», чтобы сохранить снимок экрана.
Сделайте снимок экрана с помощью горячих клавиш:
Самый простой способ сделать снимок экрана — одновременно нажать клавишу Windows и кнопку «PrtScn» (PrintScreen).Обычно он находится в верхнем ряду рядом с функциональными клавишами. Появится окно сохранения. Сохраните изображение в любом месте, присвоив изображению имя файла. Затем нажмите вкладку «Сохранить».
Захват снимков экрана с помощью Alt + PrtScn
Подобно методу, упомянутому выше, эта опция копирует активное окно; экран, на котором вы работаете. Нажмите кнопку «PrtScn» с клавишей «Alt», чтобы сделать снимок экрана.
Сделайте снимок экрана определенной части с помощью клавиши Windows + Shift + S
Чтобы сделать снимок определенной части экрана, вам нужно одновременно нажать эти три клавиши — Windows, Shift + S.Это приведет к затемнению экрана, а также изменит указатель мыши на перетаскивание, что позволит вам выбрать часть, которую вы хотите захватить. Снимок экрана будет скопирован в буфер обмена.
Сохраните снимок экрана напрямую с помощью клавиши Windows + PrtScn
Если вы не хотите копировать снимок экрана в буфер обмена, вы можете использовать команду быстрого доступа, клавишу Windows + PrtScn, на своем ноутбуке с Windows, чтобы сохранить его как файл изображения. Нажатие этих клавиш сделает снимок экрана и сохранит его в папке «Изображения».
Клавиша Windows + G
Этот вариант наиболее популярен среди геймеров. Игроки могут нажимать две клавиши; Windows и G вместе для наложения игры. Затем щелкните значок камеры или нажмите клавиши Windows + Alt + PrtScn, чтобы сделать снимок экрана.
ПОДРОБНЕЕ | Как сделать снимок экрана на ноутбуке или ПК с Windows: Пошаговое руководство
ПОДРОБНЕЕ | Как перенести резервную копию WhatsApp с Google Диска на iPhone? Все, что вам нужно знать
Вот как сделать снимок экрана на ноутбуках с macOS- На ноутбуках с macOS также есть различные варианты создания снимков экрана.Самый простой способ сделать снимок экрана на ноутбуке с macOS — просто нажать Command + Shift + 3. При одновременном нажатии этих трех клавиш будет сделан снимок всего экрана.
- Command + Shift + 4 — это расширенная команда, которая позволяет захватывать определенную часть экрана.
- Нажав клавиши Command + Shift + 5, вы можете легко сделать снимок экрана на ноутбуках с macOS. Эта опция дает вам полную свободу действий над скриншотом. Вы можете просто нажать клавишу «ввод» или выбрать опцию «Захват выбранной части» на небольшой панели ниже.
- Аналогично Command + Shift + 6. Эта опция доступна только для версии MacBook с сенсорной панелью. Все снимки экрана, сделанные на ноутбуках с macOS, по умолчанию будут храниться на вашем рабочем столе.
10 простых способов сделать снимок экрана в Windows 10
- Чтобы сделать снимок экрана в Windows 10, вы можете использовать кнопку PrtScn на клавиатуре или такие инструменты, как Snip & Sketch.
- Если вы хотите сделать запись экрана, вы можете использовать игровую панель, нажав клавиши Windows + G.
- Сторонние приложения предлагают еще больше функций, например автоматическую загрузку снимков экрана в Интернет.
- Посетите техническую библиотеку Insider, чтобы узнать больше.
Если вам нужно сделать снимок экрана с изображением чего-либо на экране компьютера, Windows 10 предлагает множество способов сделать это.
Если вы хотите сохранить весь экран или только его часть, мы собрали все наиболее распространенные методы создания снимков экрана Windows 10.
Print Screen
Самый простой способ сделать снимок экрана в Windows 10 — это нажать клавишу Print Screen (PrtScn). Чтобы сделать снимок всего экрана, просто нажмите PrtScn в правом верхнем углу клавиатуры.
Снимок экрана будет сохранен в буфер обмена.Чтобы сохранить файл, вставьте снимок экрана в любую программу, которая позволяет вставлять изображения, например Microsoft Word или Paint.
Вставьте свой снимок экрана в программу, например Paint, чтобы сохранить и отредактировать его. Уильям Антонелли / ИнсайдерWindows + Print Screen
Чтобы сделать снимок экрана в Windows 10 и автоматически сохранить файл, нажмите клавишу Windows + PrtScn .
Экран станет тусклым, и снимок экрана всего экрана будет сохранен в папке «Изображения»> «Снимки экрана».
Вы можете автоматически сохранять снимки экрана, нажав клавишу Windows вместе с Print Screen.Журнал T3 / Getty ImagesAlt + Print Screen
Чтобы захватить только активное окно, в котором вы работаете, и скопировать его в буфер обмена, нажмите Alt + PrtScn. Вам нужно будет вставить его в другую программу, чтобы сохранить.
Инструмент Snip & Sketch
Snip & Sketch — лучший способ сделать снимок экрана в Windows, если вы хотите настроить, комментировать или поделиться снимками экрана.
Чтобы активировать Snip & Sketch, используйте сочетание клавиш Windows Key + Shift + S . Ваш экран станет тусклым, и в верхней части экрана появится мини-меню, дающее вам возможность сделать прямоугольный, произвольный, оконный или полноэкранный снимок.
Щелкните меню, чтобы сделать прямоугольный, произвольный, оконный или полноэкранный снимок (слева направо).Уильям Антонелли / ИнсайдерС помощью этих опций Snip & Skitch вы можете выбрать, как вы хотите сделать снимок экрана:
После того, как вы сделаете снимок экрана, он будет сохранен в вашем буфере обмена, а в правом нижнем углу вашего экрана появится уведомление о предварительном просмотре. экран.
Щелкните уведомление о предварительном просмотре, чтобы открыть приложение Snip & Sketch и отредактировать снимок экрана с помощью доступных инструментов рисования перед сохранением или отправкой.
Snipping Tool
Хотя Snip & Sketch в конечном итоге заменит Snipping Tool в Windows, по-прежнему можно использовать старый инструмент для создания снимков экрана в Windows 10, 8, 7 и Vista.
Чтобы запустить Snipping Tool, вам нужно будет найти его через строку поиска. Используйте кнопку «Режим», чтобы настроить снимок экрана, а затем нажмите кнопку «Создать», чтобы сделать снимок экрана.
Вы можете настроить свой снимок экрана с помощью Snipping Tool. Уильям Антонелли / ИнсайдерВы также можете рассчитать время захвата до пяти секунд с помощью раскрывающегося меню «Задержка».После того, как вы сделаете снимок экрана, он откроется в новом окне, где вы сможете комментировать его, сохранить или поделиться им с Microsoft Outlook.
Игровая панель
Игровая панель — это оверлей, который можно использовать в большинстве приложений и игр Windows 10 для создания снимков экрана и записи видео. Чтобы открыть игровую панель, нажмите Windows Key + G .
Совет : Если игровая панель не открывается, убедитесь, что она включена.Чтобы включить игровую панель, выполните поиск «Настройки игровой панели» и в меню включите «Записывать игровые клипы, снимки экрана и трансляцию с помощью игровой панели».
В оверлейном меню щелкните значок камеры, чтобы сделать снимок полностью. снимок экрана. Вы также можете записать видеоклип, нажав кнопку записи, с возможностью включения звука, щелкнув значок микрофона.
Вы можете делать снимки экрана или делать записи с экрана с помощью игровой панели в Windows 10.Уильям Антонелли / ИнсайдерСнимки экрана и видеоклипы, снятые с помощью игровой панели, сохраняются в формате PNG в папке «Видео»> «Захваты». Вы также можете найти его на игровой панели, нажав «Показать все снимки» под кнопками снимка экрана и записи.
Power + Volume Up
Чтобы сделать снимок экрана в Windows 10 с помощью устройства Microsoft Surface, нажмите кнопку питания + кнопку увеличения громкости .Экран станет тусклым, и ваш снимок экрана будет сохранен в папке «Изображения»> «Снимки экрана».
Важно: Чтобы сделать снимок экрана на Surface 3 или более ранней версии, вам необходимо нажать логотип Windows + кнопку уменьшения громкости.
Сторонние приложения для создания снимков экрана для WindowsЕсли вас не устраивает какой-либо из встроенных методов Windows, стоит рассмотреть сторонние инструменты для создания снимков экрана, каждый со своими дополнительными предложениями.
Приложения для создания снимков экрана, такие как Lightshot, полезны для публикации в социальных сетях. Уильям Антонелли / Инсайдер- Snagit — это инструмент для создания снимков экрана, который позволяет создавать анимированные GIF-файлы, делать полностраничные снимки экрана и т. Д.Обратная сторона? Премиум-версия стоит 50 долларов. Существует также 30-дневная бесплатная пробная версия, хотя любое изображение, которое вы сделаете во время этой пробной версии, будет помечено водяными знаками.
- Lightshot — бесплатный инструмент для создания снимков экрана, предназначенный для быстрого обмена в социальных сетях. Когда вы загружаете и устанавливаете Lightshot в Windows 10, он заменяет функцию Print Screen и предлагает больше возможностей редактирования.
- Greenshot — еще один бесплатный инструмент, который позволяет редактировать и настраивать скриншоты, а также позволяет делать снимки целой прокручиваемой веб-страницы.
Дэйв Джонсон
Писатель-фрилансер
Сфотографируйте на ноутбуке
Разместите свои комментарии?
Как сделать снимок с камеры ноутбука в Windows 10
Только сейчас Могу ли я сделать снимок с помощью камеры ноутбука ? Вы можете быстро сделать снимок с помощью веб-камеры ноутбука .Большинство портативных компьютеров теперь оснащены встроенной веб-камерой. … Создание снимка с помощью портативного компьютера Веб-камера — это просто, и это простой способ сделать снимок, который сразу же доступен на вашем компьютере .
Расчетное время чтения: 4 минуты
Веб-сайт: Mattaustinphoto.com
Категория : использовать в предложении
Take, Take, To, That
Как сделать снимок камерой моего ноутбука — Beat…
6 часов назад Как сделать Сделать a Picture на компьютере с веб-камерой [5 способов.Источник: How to Take Photo by Camera on Laptop : 13 шагов. Метод 2. Нажмите кнопки Windows + PrtScn на клавиатуре, чтобы сохранить экран в файл. Метод 3.
Веб-сайт: Beatcameraa.com
Категория : использовать в предложении
To, Take, The
Как сделать снимок экрана ноутбука или компьютера
3 часа назад Это видео показывает вам, как сделать снимок экрана вашего экрана в Microsoft Windows Xp / 7 / Vista / 8/10 и даже 95/98, если они у вас еще есть, лол.
Автор: Vilius
Просмотры: 28K
Веб-сайт: Youtube.com
Категория : использовать в предложении
This, To, Take, Ture,
Как сделать снимок с помощью приложения «Камера» для Windows 10…
4 часа назад Большинство планшетов, ноутбуков и некоторых настольных компьютеров оснащены встроенными камерами, иногда называемыми веб-камерами. Вы можете использовать приложение Windows 10 Camera, чтобы быстро сделать снимок в голову и использовать его в качестве фотографии в учетной записи на вашем компьютере , , Facebook или других веб-сайтах.Чтобы сделать снимок через камеру компьютера с помощью приложения «Камера», следуйте этим […]
Веб-сайт: Dummies.com
Категория : Используйте в предложении
Планшеты, The, To, Take, Through, Эти
10 способов сделать снимок экрана на любом устройстве с Windows 10
8 часов назад Чтобы сделать снимок экрана на Windows 10, вы можете использовать кнопку PrtScn на клавиатуре или такие инструменты, как Snip & Sketch.Если вы хотите, чтобы сделал запись экрана, вы можете использовать игровую панель, нажав Windows
Веб-сайт: Msn.com
Категория : использовать в предложении
To, Take, Инструменты
Pixect Снимайте фото и снимайте видео с помощью камеры онлайн
3 часа назад Делайте снимки в Интернете и записывайте видео с помощью веб-камеры. Онлайн камера, фото-кабина и видеомагнитофон. Записывайте видео на камеру онлайн.Эффекты и фильтры веб-камеры для Фото и видео. Сфотографируйте домашних заданий и документов. Расфокусировка / размытие фона, удаление пятен. Режим многокадрового захвата (фотоколлаж) Переворачивайте, вращайте и кадрируйте фотографий онлайн.
Веб-сайт: Pixect.com
Категория : Использование и в предложении
Take
Игрушка для веб-камеры Делайте фотографии онлайн с более чем 80 забавными эффектами
2 часа назад Веб-камера Игрушка — Делайте фотографии онлайн с более чем 80 забавными эффектами.Веб-камера Игрушка . Более 80 забавных бесплатных цифровых эффектов и фильтров для использования с вашей веб-камерой. Делайте фотографии онлайн, загружайте и сохраняйте селфи на свой компьютер и делитесь ими! Сделайте селфи с более чем 80 забавными эффектами!
Веб-сайт: Webcamtoy.com
Категория : использовать с в предложении
Toy, Take, To
Как сделать снимок камерой вашего ноутбука — Beat
8 часов назад Выберите Сделайте кнопку фото или Сделайте последовательность из 4 фотографий и нажмите кнопку Take Photo, чтобы сделать снимок ноутбука Образ на ноутбуке Mac .Затем вы можете найти фотографий в библиотеке в своем профиле пользователя, перейдя в меню Finder и выбрав Перейти в папку (~ / изображений / Photo Booth Library / изображений ). возьмите снимок со своего компьютера камеру
Веб-сайт: Beatcameraa.com
Категория : использовать в предложении
The, Take, To, Then
Способы сделать снимок с помощью веб-камеры моего ноутбука (Windows
Только сейчас Выберите Сделайте кнопку фото или Сделайте последовательность из 4 фотографий и нажмите кнопку Сделать фото, чтобы сделать снимок ноутбука на Mac ноутбук .Затем вы можете найти фотографий в библиотеке в своем профиле пользователя, перейдя в меню Finder и выбрав Перейти в папку (~ / изображений / Photo Booth Library / изображений ). Подсказки. Сделав фотографий на Mac , ноутбуке , вы
Расчетное время чтения: 5 минут
Веб-сайт: Vidmore.com
Категория : Используйте в предложении05
903 , Take, To, Then, Tips, Take
Как сделать фото с помощью камеры ноутбука windows 10 — Beat
Just Now How to Take Photos and Videos with the Windows 10 Photos App.Источник: Как включить / отключить камеру (или веб-камеру) в Windows 10 Password Recovery. Выберите приложение «Камера» на начальном экране. · Выберите Да, чтобы продолжить. · Чтобы сделать снимок , улыбнитесь, а затем нажмите или коснитесь кнопки камеры. · Если вы видите «Сменить камеру…».
Веб-сайт: Beatcameraa.com
Категория : использовать в предложении
Чтобы, взять, затем нажать
Как сделать снимок с помощью камеры в моем ноутбуке
9 часов назад Сделать снимок с помощью ноутбука Веб-камера — это просто, и это простой способ сделать снимок, который сразу же доступен на вашем компьютере .Реклама Шаг 1 Найдите или загрузите программное обеспечение для веб-камеры. Программное обеспечение веб-камеры может меняться в зависимости от марки вашего компьютера . Найдите программное обеспечение веб-камеры с помощью встроенной функции поиска Windows.
Веб-сайт: Techwalla.com
Категория : используйте I в предложении
Take, To, That,
3 простых метода фотографирования с помощью встроенной веб-камеры
2 часа назад Шаг 1 Щелкните меню «Пуск» на своем ноутбуке или компьютере , вы можете выбрать в меню пункт «Все программы».Шаг 2 Дважды щелкните папку «Утилиты» и выберите параметр «Приложение веб-камеры». Он запустит интерфейс веб-камеры. Шаг 3 Щелкните значок камеры, чтобы открыть окно, в котором отображается изображение с веб-камеры для , чтобы сделать фотографии с помощью веб-камеры.
Расчетное время чтения: 4 минуты
Веб-сайт: Apeaksoft.com
Категория : использовать в предложении
The, To, Take
Как сделать снимок с компьютера камера — Beat Camera
5 часов назад Как мне Сделать a Picture Использование камеры в моем ноутбуке .Источник: Как включить / отключить камеру (или веб-камеру) в Windows 10 Password Recovery. В большинстве случаев вы обнаружите, что на одной из клавиш «F» в верхней части клавиатуры будет изображение веб-камеры. Удерживайте функциональную клавишу и клавишу «F» с…
Веб-сайт: Beatcameraa.com
Категория : используйте to в предложении
Take, The, To, That, Top
Как использовать веб-камеру для фотосъемки YouTube
3 часа назад В этом видео я расскажу, как использовать веб-камеру вашего ноутбука для отправки изображений заметок, работ, которые вы показали, или всего остального, что вам нужно быстро изображение оф.
Веб-сайт: Youtube.com
Категория : Использовать в предложении
This, To
Как сделать снимок с помощью камеры компьютера YouTube
3 часа назад В этом видео рассказывается, как сделать снимок Windows 8.1 с помощью приложения «Камера». Он также показывает, где найти фотографий .
Веб-сайт: Youtube.com
Категория : Использовать в предложении
This, To, Take, The
Как сделать снимок на моем ноутбуке Что мне подойти к Тому
7 часов назад как мне сделать снимок с моей веб-камерой на моем ноутбуке что мне тоже сделать на моем ноутбуке от до взять снимок Нажмите, чтобы развернуть Нажмите «Пуск Windows» и щелкните «Acer Crystal Eye Webcam» в списке программ.Приложение веб-камеры должно открыться, и камера должна создать начальное изображение для прогрева. Используйте кнопки на панели управления для настройки
Веб-сайт: Forums.tomsguide.com
Категория : используйте do в предложении
Take, Too, To,
4 способа принять Фотографии экрана компьютера wikiHow
6 часов назад Возможно, вы знаете, как снимать фотографии , но как насчет HD? Фотографии HD — это фотографий экрана компьютера .Эта статья покажет вам, как снимать фотографии в HD в различных операционных системах. Щелкните любую фото , чтобы увеличить ее. Найдите, какой экран
Расчетное время чтения: 2 минуты
Просмотры: 53K
Веб-сайт: Wikihow.com
Категория : использовать в предложении
To, Take Это
Делайте фото и видео с помощью Surface
6 часов назад Делайте фото и записывайте видео.По умолчанию встроенное приложение камеры готово к съемке фотографий, но вы можете легко переключаться между режимами фото и видео. Для получения информации о том, как открыть приложение «Камера» и сделать снимок или записать видео , см. Как использовать приложение «Камера».
Веб-сайт: Support.microsoft.com
Категория : Используйте и в предложении
Take, The, To
Как сфотографировать экран вашего компьютера !! : 5 шагов
6 часов назад Шаг 1: Сделайте снимок экрана.1. Нажмите клавишу Prt Sc на клавиатуре. Это сделает снимком экрана вашего компьютера и сохранит его в буфере обмена. Для некоторых компьютеров это будет просто клавиша Prt Sc и…
Расчетное время чтения: 1 мин.
1 . 1. Нажмите клавишу Prt Sc на клавиатуре. Это сделает снимок экрана вашего компьютера и сохранит его в буфер обмена. На некоторых компьютерах это будет просто клавиша Prt Sc, а на других компьютерах вам нужно будет нажать клавишу Fn на этом этапе. …2 .Windows 7 или более ранняя версия 1. Метод № 1: Меню «Пуск». Перейдите в меню «Пуск». Дважды щелкните значок, чтобы открыть программу 2. Метод № 2: Рабочий стол. Перейти на рабочий стол. Дважды щелкните значок, чтобы открыть программу Windows 8 o…
3 . Вставить снимок экрана 1. Нажмите Ctrl + V на клавиатуре. При этом снимок экрана, который вы только что сделали, будет вставлен в краску
4 . 1. Перейдите в File2. Зайдите в Сохранить как 3. Выберите нужный формат PNG JPEG BMP GIF JPEG (лучший формат) 4. Введите то, что вы хотите сохранить как изображение 5.Нажмите Сохранить 6. Выйти из Painta) Метод № 1: Меню Перейти к раскрывающемуся меню…
Веб-сайт: Instructables.com
Категория : Использовать в предложении
Take, The, This, To
How сфотографировать на ПК Сообщество поддержки HP
3 часа назад Flag Post. Если вы используете веб-камеру, то, скорее всего, у вас будет какое-то стороннее программное обеспечение, которое позволит вам снимать изображение и, возможно, видео с помощью веб-камеры.Если вы пытаетесь сделать изображение вашего экрана, это то, что…
Расчетное время чтения: 2 минуты
Веб-сайт: h40434.www3.hp.com
Категория : Используйте do в предложении
Then, Third, That, To, The, Trying, Take, This
Использование камеры для фотосъемки и видео Смартфон
1 час назад Использование камеры для фотосъемки и видео.ПОДДЕРЖКА МАГАЗИНА. PC Data Center Mobile: Ноутбук Lenovo предлагает поддержку + поддержку. База знаний и руководства по драйверам и программному обеспечению
Веб-сайт: Support.lenovo.com
Категория : использовать камеру в предложении
The, To, Take
5 способов сделать снимок экрана ( Снимок экрана) wikiHow
9 часов назад Из этой статьи вы узнаете, как сделать снимков экрана. Создание снимков экрана позволяет сделать снимок экрана вашего , компьютера или мобильного устройства.Большинство электронных устройств имеют…
Расчетное время чтения: 8 минут
Просмотры: 1,5M
1 . Нажмите ⊞ Win + PrintScreen, чтобы сохранить снимок экрана прямо в файл. Кнопка «PrintScreen» может быть сокращена (например, «prt sc» или аналогично). Это избавит вас от необходимости вставлять его в отдельное приложение. Файл будет находиться в папке «Снимки экрана» внутри папки «Изображения». Если этой папки не существует, она будет создана автоматически.2 . Нажмите Alt + ⊞ Win + PrintScreen, чтобы сделать снимок экрана только активного окна. Кнопка «PrintScreen» может быть сокращена (например, «prt sc» или аналогично). Активным окном является любое окно, отображаемое в верхней части экрана рабочего стола. Это также приложение, выделенное на панели задач внизу. Все приложения, работающие в фоновом режиме, не будут включены в снимок экрана. Изображения будут сохранены в папке «Захват» в папке «Видео».
3 . Сделайте полноэкранный снимок экрана в Windows 7 или Vista.Для этого нажмите кнопку Print Screen. Он может быть сокращен (например, «prt sc»). Обычно он расположен в верхнем ряду клавиатуры с правой стороны. Возможно, вам потребуется нажать клавишу Function или Fn, если вы используете ноутбук. Изображение будет скопировано в буфер обмена. Это означает, что данные изображения необходимо будет вставить в программу редактирования изображений, такую как Paint или Photoshop. Чтобы вставить изображение, нажмите Ctrl + V.
4 . Нажмите ⌘ Command + ⇧ Shift + 3, чтобы сделать полноэкранный снимок экрана.Это сделает снимок всего экрана. Компьютер издаст звук затвора камеры. По умолчанию скриншоты сохраняются на вашем рабочем столе. Если вы предпочитаете скопировать снимок экрана в буфер обмена, а не сохранять его в файл, нажмите Command + Control + Shift + 3. Вместо сохранения изображения в формате jpeg данные изображения будут скопированы. Вам нужно будет вставить его в редактор изображений, например Photoshop, GIMP или Preview.
Веб-сайт: Wikihow.com
Категория : использовать в предложении
Это, учит, как, брать, брать,
Как сделать снимок с помощью веб-камеры Dell на компьютере
8 часов назад Привет, brakker1! Попросите вас выполнить следующие шаги: (1) Щелкните значок камеры, доступный на главном экране, или.(2) Переместите указатель в правый верхний угол и нажмите «Поиск». (3) Введите веб-камеру и нажмите ввод. (4) Слева будет доступно приложение веб-камеры, выберите его. Сообщите свои выводы.
Расчетное время чтения: 4 минуты
Веб-сайт: Dell.com
Категория : использовать в предложении
To, The, Top, Type
Самый простой способ взять Снимок экрана в Windows. wikiHow
2 часа назад. При нажатии клавиши «Печать экрана» снимается , изображение , всего содержимого экрана.Клавиша Print Screen может называться «PrtSc» или что-то подобное. Если на вашем компьютере есть клавиша Fn в нижнем левом углу клавиатуры, вам может потребоваться одновременно нажать Fn и ⎙ Print Screen.
Просмотры: 33M
Веб-сайт: Wikihow.com
Категория : использовать to в предложении
The, Take, To, Time
Как сделать снимок с помощью встроенного imac камера?
2 часа назад Когда вы будете готовы к , сделайте снимок , нажмите красную кнопку камеры, чтобы начать обратный отсчет, чтобы сделать снимок. Сделайте дополнительных снимков по желанию. Лучший ответ на этот вопрос: как использовать встроенную камеру на моем Mac? Включите камеру: на вашем Mac откройте приложение или включите…
Веб-сайт: Ifon.ca
Категория : использовать в предложении
To, Take, The, This , Turn
Как сделать снимок с помощью веб-камеры? — Certsy
2 часа назад 5. Поверните свой компьютер к тому, что вы хотите сфотографировать.Вы должны увидеть изображение объекта вашей фотографии на экране. 6. Щелкните кнопку «Захват». Этот значок в виде камеры находится в нижней части окна приложения «Камера». В результате сделает снимок и сохранит его в приложении Photographs на вашем компьютере под управлением Windows . Mac. 1.
Веб-сайт: Help.certsy.com
Категория : используйте do в предложении
К, К, К, Это, Возьмите
3 простых способа делать фотографии на Mac / MacBook Pro / MacBook Air
4 часа назад Шаг 2: Когда загорится зеленый индикатор веб-камеры, вы можете разместить наилучшее положение и щелкнуть значок снимка экрана, чтобы сделать снимок на вашем MacBook с настраиваемой рамкой в определенных ширина и высота.Шаг 3: Добавьте текст к фотографиям в качестве водяного знака. Примените стрелки к фотографиям , используйте фоторамку и другие элементы.
Веб-сайт: Widsmob.com
Категория : использовать в предложении
The, Turn, To, Take, Texts
Использование функций камеры на Chromebook Справка Chromebook
8 часов назад Сделайте снимок с таймером: выберите «Таймер». Делайте фотографии с помощью кнопок регулировки громкости: когда Chromebook находится в режиме планшета, вы можете нажимать кнопку увеличения или уменьшения громкости, чтобы сделать фото.Подробнее о режиме планшета. Сделать фото во время записи видео. Во время записи видео выберите Сделать снимок видео.
Веб-сайт: Support.google.com
Категория : использовать камеру в предложении
Take, Timer, The, Tablet, To
Как сделать снимок экрана компьютера без линий
5 часов назад Вот несколько советов о том, как сделать снимок экрана компьютера : -.Kindle: — Коснитесь одновременно верхнего левого и нижнего правого углов экрана. Тогда kindle сохранит изображение на экране. Nook и Kobo: — Нажмите кнопку Nook и одновременно уменьшите громкость.
Веб-сайт: Piceditorreview.com
Категория : использовать в предложении
Советы, взять, нажать, время, затем
Фотографировать с помощью камеры в группах
7 часов назад Зайдите в чат, в котором хотите поделиться картинкой .Нажмите кнопку «Камера» рядом с окном «Введите сообщение» в нижней части чата. Коснитесь камеры. Выберите тип изображения внизу экрана. Вы можете отправлять видео, фото, документы, доску или изображения визиток. Узнайте больше о фоторежимах. Нажмите кнопку Capture, чтобы взять и
Веб-сайт: Support.microsoft.com
Категория : использовать в предложении
To, The, Type, Tap, Take
How to Снимок экрана на ноутбуке Lenovo 5 Быстрые и простые методы
3 часа назад И даже если бы мы могли взять и , изображения не сохранили своего качества.Результат обычно получался очень схематичным или зернистым, и в большинстве случаев выглядел очень непрофессионально. К счастью, ноутбуки Lenovo предлагают нам широкий спектр возможностей для захвата изображения с экрана без использования каких-либо дополнительных устройств, кроме самого компьютера .
Расчетное время чтения: 5 минут
Веб-сайт: Salisonline.org
Категория : использовать в предложении
Take, The, их, To
Как сделать снимок из видео?
2 часа назад Часть 3: Как Сделать фото из видео с помощью функции Windows Print Screen.На компьютере под управлением Windows есть кнопка Print Screen, нажав на которую, вы можете сделать снимок всего экрана. Чтобы сохранить изображение на вашем компьютере , вот эффективное руководство:
Веб-сайт: Videoconverterfactory.com
Категория : Используйте в предложении
To, Take,
Как делать снимки на моем ноутбуке Dell? Blurtit
7 часов назад Ответ (1 из 5): Вы можете сделать это на своем ноутбуке , используя как изображение , так и видео функцию веб-камеры, созданной Creative Technology.Его можно использовать на большинстве ноутбуков Dell и особенно на ноутбуках серии Inspiron, которые оснащены встроенной веб-камерой, и у вас также будет возможность передавать потоковое видео в течение многих часов. Вы также должны проверить руководство и узнать из…
Веб-сайт: Technology.blurtit.com
Категория : Используйте слова в предложении
This, The, That, Technology, To
Добавление изображения на страницу в OneNote для Windows 10
9 ч. назад Вставить онлайн картинку .Если у вас нет идеального изображения на вашем компьютере , попробуйте вставить его из Интернет-источника, например Bing. Выберите «Вставка»> « изображений» > «Из Интернета». Откроется панель Online Pictures . В поле поиска введите слово или фразу, описывающую желаемое изображение , а затем нажмите Поиск.
Веб-сайт: Support.microsoft.com
Категория : используйте в предложении
The, Try, Type, That, Then
Получайте оповещение по электронной почте (с изображением), когда кто-то пытается to
4 часа назад Оповещение по электронной почте с веб-камеры изображение злоумышленника.[norss] Новый веб-сайт (сделанный в Турции) под названием MouseLock.co может предложить здесь простое решение. Они отправят вам уведомление по электронной почте, а также изображение злоумышленника , как только кто-то попытается использовать ваш компьютер .
Веб-сайт: Labnol.org
Категория : использовать в предложении
The, Turkey, They, Tries, To
Как сделать снимок экрана на ноутбуке HP TechyMore
Just Now Как сделать Сделать снимок экрана на Ноутбук HP : снимок экрана — это изображение всего, что происходит на вашем экране.Снимок экрана — это очень крутая функция, которая позволяет нам делать снимки с экрана рабочего стола. Возможно, вы хотите сохранить ленту Twitter знаменитости и опубликовать ее в любой социальной сети, такой как Facebook и Instagram. 4.
Расчетное время чтения: 5 минут
Веб-сайт: Techymore.com
Категория : Используйте a в предложении
To, Take, That, Twitter
Скриншот на Ноутбук Dell с ярлыками и ножницей
3 часа назад Итак, всего сделайте снимок экрана на Chromebook Dell, настольном компьютере или ноутбуке бесплатно.3. 3 способа сделать снимок экрана на на ноутбуке Dell и почему вы выбрали FoneLab Способ 1: снимок экрана на на ноутбуке Dell (полноэкранный режим) для Windows 8 и Windows 10: Шаг 1 Нажмите Windows и PrtScr на вашем компьютере. клавиатуру вместе. Шаг 2 Найдите папку «Снимки экрана» внутри « изображений»
Веб-сайт: Fonelab.com
Категория : используйте в предложении
Take, To, Together,
Take снимок экрана на вашем Mac Apple Support
Только сейчас Чтобы сделать снимок экрана , отпустите кнопку мыши или трекпада.Если вы видите эскиз в углу экрана, щелкните его, чтобы отредактировать снимок экрана. Или дождитесь сохранения снимка экрана на рабочий стол. Как сделать снимок окна или меню. Откройте окно или меню, которое вы хотите захватить.
Веб-сайт: Support.apple.com
Категория : используйте в предложении
To, Take, The, Trackpad, Thumbnail, That
Как сделать снимок на Mac с помощью Его камера Technobezz
5 часов назад В папке Applications найдите Photo Booth и откройте его.Когда вы будете готовы к , сделайте снимок , нажмите красную кнопку камеры. Когда вы нажмете на кнопку, начнется обратный отсчет. Вы можете сделать больше снимков , если хотите. Когда вы будете готовы сохранить или поделиться изображением (с помощью сообщений, AirDrop и т. Д.),…
Веб-сайт: Technobezz.com
Категория : Используйте слова в предложении
, To, Take
Как лучше всего сфотографировать экран, например компьютер
6 часов назад Это включает 1 изображение среды для контекстного контекста и отдельное изображение объекта, которое будет максимально проецироваться на экран устройства четкость: Сделайте снимок устройства с экраном, установленным на самое низкое значение (окружение , изображение ).Сделайте снимок экрана с устройства или изображение, которое вы хотите видеть на экране (тема , изображение ).
Отзывы: 4
Веб-сайт: Photo.stackexchange.com
Категория : использовать в предложении
This, To, The, Take
Вставить данные из поддержки изображения. microsoft.com
4 часа назад Использовать существующий файл изображения . Щелкните Вставить> Данные из Изображение > Изображение Из файла.Изображение должно отображать только те данные, которые вы хотите импортировать. При необходимости обрежьте изображение. Избегайте изображений, на которых данные изображены под углом — перспектива должна быть прямой и сфокусированной. Если возможно, подумайте о том, чтобы исправить перспективу с помощью элементов управления iPhone.
Веб-сайт: Support.microsoft.com
Категория : использовать данные в предложении
The, To, That
Как отправить фотографию как вложение электронной почты в Windows, Mac
2 часа назад Фотографии и документы или файлы любого типа, если на то пошло, можно прикрепить к электронному письму и отправить, чтобы получатель мог открыть файл на своем компьютере …
Веб-сайт: Ephotozine.com
Категория : Используйте слова в предложении
Type, That, To, The, Их
Asknicknickfrancescocomputerscomputeradvice
4 часа назад Будучи компьютером новичком, я не понимал, что происходит не хватило духу отвернуться от компьютера или… крышки. Я слышал…
Веб-сайт: Democratandchronicle.com
Категория : Используйте слова в предложении
The, To, Turn
Почему фотографировать экран — отстой и как сделать
6 часов назад How to Сделайте снимков экрана на Mac.Снимок экрана — это изображение содержимого экрана. Он принимается устройством и сохраняется в виде файла. На Mac просто сделать снимок экрана . Все снимки экрана, которые вы делаете , сохраняются на вашем рабочем столе. Сделайте полный снимок экрана. Чтобы сделать снимок экрана во весь экран Mac, нажмите Command-Shift-3. Файл PNG с
Веб-сайт: Computers.tutsplus.com
Категория : используйте в предложении
To, Take, Taken, The
Как сделать снимок экрана на ноутбуке или настольном компьютере HP
Цены, спецификации, наличие и условия предложений могут быть изменены без предварительного уведомления.Ценовая защита, соответствие цен или гарантии цен не распространяются на внутридневные, ежедневные предложения или ограниченные по времени рекламные акции. Ограничения по количеству могут применяться к заказам, включая заказы на товары со скидкой и рекламные товары. Несмотря на все наши усилия, небольшое количество товаров может содержать ошибки в ценах, типографике или фотографиях. Правильные цены и рекламные акции подтверждаются во время размещения вашего заказа. Эти условия применяются только к продуктам, продаваемым на HP.com; предложения реселлеров могут отличаться. Товары, продаваемые на HP.com, не подлежат немедленной перепродаже.Заказы, не соответствующие условиям и ограничениям HP.com, могут быть отменены. Контрактные и оптовые заказчики не имеют права.
Рекомендованная производителем розничная цена HP предоставляется со скидкой. Рекомендуемая производителем розничная цена HP указана либо как отдельная цена, либо как сквозная цена, а также указана цена со скидкой или рекламная цена. На цены со скидкой или по акции указывает наличие дополнительной более высокой сквозной цены MSRP
Следующее относится к системам HP с Intel 6-го поколения и другим процессорам будущего поколения в системах, поставляемых с Windows 7, Windows 8, Windows 8.1 или Windows 10 Pro с пониженной версией до Windows 7 Professional, Windows 8 Pro или Windows 8.1: эта версия Windows, работающая с процессором или наборами микросхем, используемыми в этой системе, имеет ограниченную поддержку со стороны Microsoft. Дополнительные сведения о поддержке Microsoft см. В разделе часто задаваемых вопросов о жизненном цикле поддержки Microsoft по адресу https://support.microsoft.com/lifecycle
Ultrabook, Celeron, Celeron Inside, Core Inside, Intel, логотип Intel, Intel Atom, Intel Atom Inside, Intel Core, Intel Inside, логотип Intel Inside, Intel vPro, Itanium, Itanium Inside, Pentium, Pentium Inside, vPro Inside, Xeon, Xeon Phi, Xeon Inside и Intel Optane являются товарными знаками корпорации Intel или ее дочерних компаний в США.С. и / или другие страны.
Гарантия для дома доступна только для некоторых настраиваемых настольных ПК HP. Потребность в обслуживании на дому определяется представителем службы поддержки HP. Заказчику может потребоваться запустить программы самопроверки системы или исправить обнаруженные неисправности, следуя советам, полученным по телефону. Услуги на месте предоставляются только в том случае, если проблема не может быть устранена удаленно. Услуга недоступна в праздничные и выходные дни.
HP передаст в Bill Me Later® информацию о вашем имени и адресе, IP-адрес, заказанные продукты и связанные с ними расходы, а также другую личную информацию, связанную с обработкой вашего заявления.Bill Me Later будет использовать эти данные в соответствии со своей политикой конфиденциальности.
Microsoft Windows 10: не все функции доступны во всех выпусках или версиях Windows 10. Для использования всех функций Windows 10 системам может потребоваться обновленное и / или отдельно приобретенное оборудование, драйверы, программное обеспечение или обновление BIOS. Windows 10 обновляется автоматически, что всегда включено. Могут применяться сборы интернет-провайдера, и со временем могут применяться дополнительные требования для обновлений. См. Http://www.microsoft.com.
Соответствующие критериям HP Rewards продукты / покупки определяются как продукты / покупки из следующих категорий: Принтеры, ПК для бизнеса (бренды Elite, Pro и Workstation), выберите Аксессуары для бизнеса и выберите Чернила, Тонер и бумага.
Как сделать снимок экрана на любом телефоне или ноутбуке (iPhone, Android, Mac, Windows, Chromebook)
Некоторые производители телефонов Android предлагают функцию прокрутки снимков экрана, с помощью которой можно сделать снимок всей веб-страницы или цепочки сообщений. Все они имеют разные названия, но для каждого требуется сделать снимок экрана, а затем нажать кнопку, когда появится предварительный просмотр. Например, на телефоне Samsung необходимо нажать кнопку с двумя стрелками в поле, чтобы использовать Scroll Capture . У Huawei есть аналогичный вариант под названием Scrollshot , LG предлагает вариант Extended , а OnePlus имеет Expanded Screenshot .
Если в вашем телефоне нет этой функции, рассмотрите возможность использования стороннего приложения, например Screen Master.
Как сделать снимок экрана на ПК с Windows
Windows Snipping Tool
Фотография: Саймон ХиллЧтобы сделать снимок экрана на портативном или настольном компьютере с Windows, нажмите клавишу клавиатуры Print Screen (обычно сокращенно Prt Scn или аналогичную). Если вы хотите сделать снимок экрана только активного окна, одновременно нажмите клавиши Alt и Print Screen .Захваченный снимок экрана автоматически копируется в буфер обмена, и вы должны открыть Microsoft Paint, Photoshop или любое другое программное обеспечение для обработки изображений, которое вы используете, чтобы вставить его, чтобы вы могли редактировать и сохранять его.
Если вы просто хотите захватить часть экрана в Windows 10, попробуйте одновременно нажать клавиши Windows , Shift и S . Затем вы можете щелкнуть и перетащить, чтобы выделить нужный фрагмент, и отпустить, чтобы захватить его. В более ранних версиях Windows вы можете сделать то же самое с Snipping Tool , который можно найти, нажав кнопку «Пуск» и набрав «Snipping Tool» в строке поиска.И снова снимок экрана копируется в буфер обмена, чтобы вы могли его вставить.
Для создания снимков экрана и их автоматического сохранения нажмите одновременно клавиши Windows и Print Screen . Скриншоты сохраняются в папке с названием Screenshots в папке Pictures .
Как сделать снимок экрана на Chromebook
Чтобы сделать снимок экрана на Chromebook, нажмите клавиши Control (обычно сокращенно Ctrl ) и Показать Windows (прямоугольник с двумя линиями вправо) вместе .
Чтобы захватить часть экрана, нажмите клавиши Shift , Control и Показать Windows , щелкните и перетащите, чтобы выделить нужный фрагмент, затем отпустите, чтобы сделать снимок экрана.
Предварительный просмотр снимка экрана должен появиться в правом нижнем углу, и вы можете скопировать его или аннотировать. Чтобы найти снимки экрана позже, нажмите кнопку Launcher (кружок в нижнем левом углу), затем выберите Files и нажмите Downloads слева.
Как сделать снимок экрана на Mac
Фотография: AppleЧтобы сделать снимок экрана на Mac, одновременно нажмите клавиши Shift , Command и 3 .
Как сделать снимок экрана на ноутбуках и настольных компьютерах Dell
До эры скриншотов никто не думал, что инструмент, позволяющий снимать именно то, что отображается на экране, может быть таким простым и в то же время таким удобным. В этой статье показаны два способа сделать снимок экрана на ноутбуках и компьютерах Dell.
Но, если вы хотите перейти к лучшему решению для создания снимков экрана и добавления удобных аннотаций, таких как стрелки, прямоугольники, комментарии и выделения, то:
СОВЕТ ПРОФЕССИОНАЛА: нажмите здесь, чтобы перейти непосредственно к нашей рекомендации!
Что такое снимок экрана?
Снимок экрана, снимок экрана или снимок экрана — как бы вы это ни называли, это изображение именно того, что отображается на экране вашего рабочего стола. Практически можно продолжать и говорить о пользе снимков экрана в наш современный компьютерный век.Мы все знали, что картинка более интересна и значима, чем длинный абзац, и эволюция скриншотов — еще одно свидетельство этого.
Допустим, вам нужны отзывы коллег об этой новой веб-странице, которую вы создали. Или, может быть, вы хотите, чтобы они посмотрели на листовку, которую вы создали. Ваши коллеги могут взглянуть на него и записать все изменения и улучшения, которые можно внести. В качестве альтернативы они могут просто сделать снимок экрана, отметить места, которые нужно отредактировать, и отправить их.Последнее было бы намного проще и эффективнее.
Снимки экрана также пригодятся при сообщении о проблеме. Вы можете часто встретить группы ИТ-поддержки или веб-поддержки, которые просят сделать снимок экрана, когда вы сообщаете о проблеме. Когда вы предоставляете снимок экрана, службе поддержки становится намного проще понять, что происходит и как это исправить.
Но это еще не все. Допустим, вы составляете инструкцию для своей команды. Все, что вам нужно сделать, это сделать несколько снимков экрана и показать им, как именно это делается.Зачем тратить время и силы на написание подробного абзаца, если вы можете просто пометить и аннотировать свои снимки, чтобы помочь им в работе?
При этом снимок экрана — отличный ресурс как для личного, так и для профессионального использования. Если вы используете ноутбук или компьютер Dell и не знаете, как сделать снимок экрана на устройстве Dell, читайте дальше.
Как сделать снимок экрана на ноутбуках и компьютерах Dell
Есть несколько простых способов сделать снимок экрана на устройстве Dell.Независимо от модели или серии вашего ноутбука, следующие методы будут работать для каждого из них. Вот как сделать снимок экрана на ноутбуках и компьютерах Dell.
Метод — 1: Комбинации экрана печати (Prt Sc)
Точная этикетка может отличаться от одной модели к другой, но ноутбуки Dell обычно помечают кнопку Print Screen как «Prt Sc». Эта клавиша, также обозначенная как F10, находится в верхнем ряду клавиатуры. На некоторых моделях Dell эта клавиша находится рядом с клавишей «Удалить».
Используя определенные комбинации ключевых слов с клавишей Print Screen, вы можете делать снимки экрана в различных пропорциях.Этот метод отлично работает в Windows 8, Windows 8.1 и Windows 10. Вот как это сделать:
- Если вы хотите захватить весь экран за один раз, одновременно нажмите клавиши Windows и Prt Sc. Ваш экран будет мигать в течение секунды, что означает, что он успешно сделал снимок экрана.
- Если вы хотите сделать снимок одного активного окна, все, что вам нужно сделать, это щелкнуть окно, снимок которого вы хотите сделать, а затем одновременно нажать Alt + Prt Sc.
- Наконец, если вы хотите сделать снимок экрана всех активных окон, просто нажмите Prt Sc.
Где находится папка для снимков экрана?
После того, как вы сделаете снимок экрана на своем ноутбуке Dell, изображение будет скопировано в буфер обмена. Вставьте его в инструмент редактирования графики (например, Microsoft Paint) и нажмите «Сохранить».
Если вы хотите выбрать другой вариант, вы можете использовать ножницы. Это встроенная функция Windows, которая позволяет делать снимки экрана в различных формах.Чтобы перейти к инструменту Snipping Tool, нажмите в меню «Пуск» и введите «Snipping Tool» в разделе поиска. Приложение появится с множеством опций в вашем распоряжении.
Выберите «Создать» или одновременно нажмите «Ctrl + N». Выберите форму, в которой вы хотите сделать снимок экрана. Прямоугольный фрагмент является вариантом по умолчанию. Три другие формы включают в себя:
- Фрагмент произвольной формы: Эта функция упрощает захват экрана в любой форме, которую вы хотите.
- Фрагмент окна: Фрагмент окна позволяет захватывать активные окна одним простым щелчком.
- Полноэкранный фрагмент: Полноэкранный фрагмент снимает сразу весь экран. Эта функция будет особенно удобна, если вы используете несколько мониторов.
Сделав снимок, нажмите Ctrl + S, чтобы сохранить изображение в желаемом месте.
Лучшая альтернатива: Сделайте снимок экрана на Dell с помощью Markup HeroЕсли вы хотите выбрать вариант, который предлагает более широкий набор функций, с которыми вы можете работать, вам определенно следует использовать Markup Hero, простое, но мощное приложение это позволяет не только делать снимки экрана, но также редактировать и комментировать их на ходу.Вы можете фиксировать мысли и идеи, отмечать их и делиться ими с друзьями и коллегами. Кроме того, вы можете добавлять теги, сортировать изображения и организовывать их в отдельных папках. Вы также можете загрузить эти изображения в Интернет. Это помогает установить четкую линию связи и ускоряет рабочий процесс.
Серьезно, пришло время Markup Hero для скриншотов — попробуйте бесплатно!Вот как вы можете сделать снимок экрана на ноутбуках и компьютерах Dell с помощью Markup Hero:
Загрузка Markup Hero
Сначала вам нужно будет загрузить приложение Markup Hero.Это бесплатно, и вам даже не нужно нигде регистрироваться. Markup Hero отлично работает во всех основных операционных системах, включая Windows, Chrome, Mac и Linux.
Установка Markup Hero
После того, как вы загрузили Markup Hero, перейдите в раздел «Загрузки» на своем ноутбуке / компьютере и дважды щелкните файл .exe, чтобы начать процесс установки.
Вот и все. Больше никаких настроек не требуется. Просто нажмите Ctrl + Shift + 1 вместе, чтобы запустить приложение.
Как работает Markup Hero
С помощью Markup Hero вы можете сделать снимок экрана части или всего экрана.После того, как вы сделаете снимок экрана, этот инструмент загрузит изображение в Интернет. Вы можете использовать функции, которые предлагает Markup Hero, чтобы комментировать, выделять и редактировать свое изображение.
Вы сэкономите массу времени с помощью Markup Hero, потому что вы можете упорядочить все свои снимки экрана для последующего доступа. Даже редактируйте и обновляйте свои аннотации. Используйте теги, чтобы быстро найти то, что ищете.
Готовы поделиться? Просто скачайте, скопируйте и отправьте свои пометки друзьям. Нажмите кнопку «Поделиться» и экспортируйте в PDF или скопируйте ссылку.
Вот некоторые из вещей, которые вы можете делать с Markup Hero:
- Снимок экрана или загрузка изображений, PDF-файлов, Google Docs / Sheets / Slides
- Добавьте аннотации и разметку, такие как стрелки, текстовые поля, выделение, цвета, овалы, прямоугольники и намного больше
- Организуйте свои снимки экрана и легко делитесь ими с друзьями
- Установите разрешения для снимков экрана, чтобы они были частными для вас или общедоступными для друзей
- Добавьте несколько страниц и объедините снимки экрана в презентацию
Заключительные слова
Ваш ноутбук Dell или компьютер может иметь несколько способов сделать снимок экрана, но если вы действительно хотите использовать множество богатых опций, которые позволяют снимать снимок экрана и многое другое, Markup Hero будет вашим приложением.



 Обычно она поставляется в комплекте с техникой в программном обеспечении. Для ноутбуков НР используется HP Camera. Для входа в меню нажмите на компьютере «Пуск», далее «Все программы» — НР – HP Camera.
Обычно она поставляется в комплекте с техникой в программном обеспечении. Для ноутбуков НР используется HP Camera. Для входа в меню нажмите на компьютере «Пуск», далее «Все программы» — НР – HP Camera. Если Вы хотите совершить видеозвонок поСкайпу, просто выберите в настройках Скайпа Вашу веб-камеру(она должна быть выбрана автоматически, просто перепроверьте).В любом случае не забывайте вручную включать и выключать Веб-камеру Fn-F6.
Если Вы хотите совершить видеозвонок поСкайпу, просто выберите в настройках Скайпа Вашу веб-камеру(она должна быть выбрана автоматически, просто перепроверьте).В любом случае не забывайте вручную включать и выключать Веб-камеру Fn-F6. д.) на панели операций. [Подробно]
д.) на панели операций. [Подробно] Съемка].
Съемка].