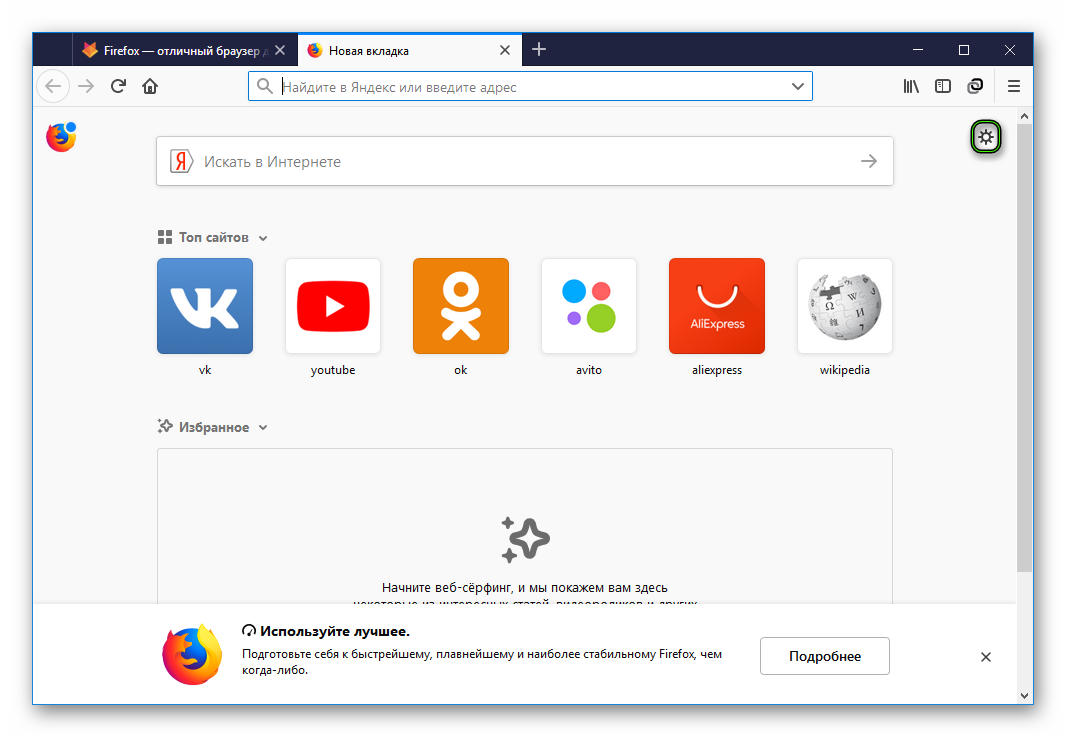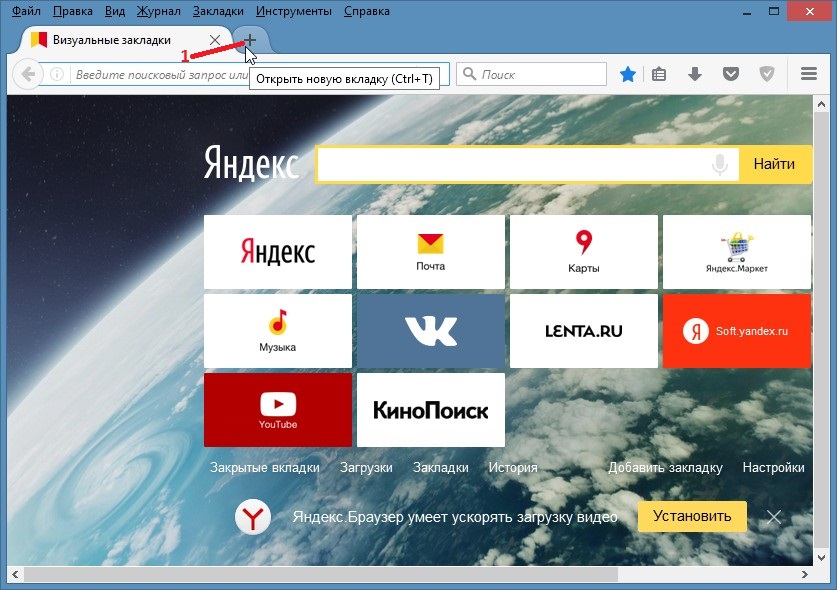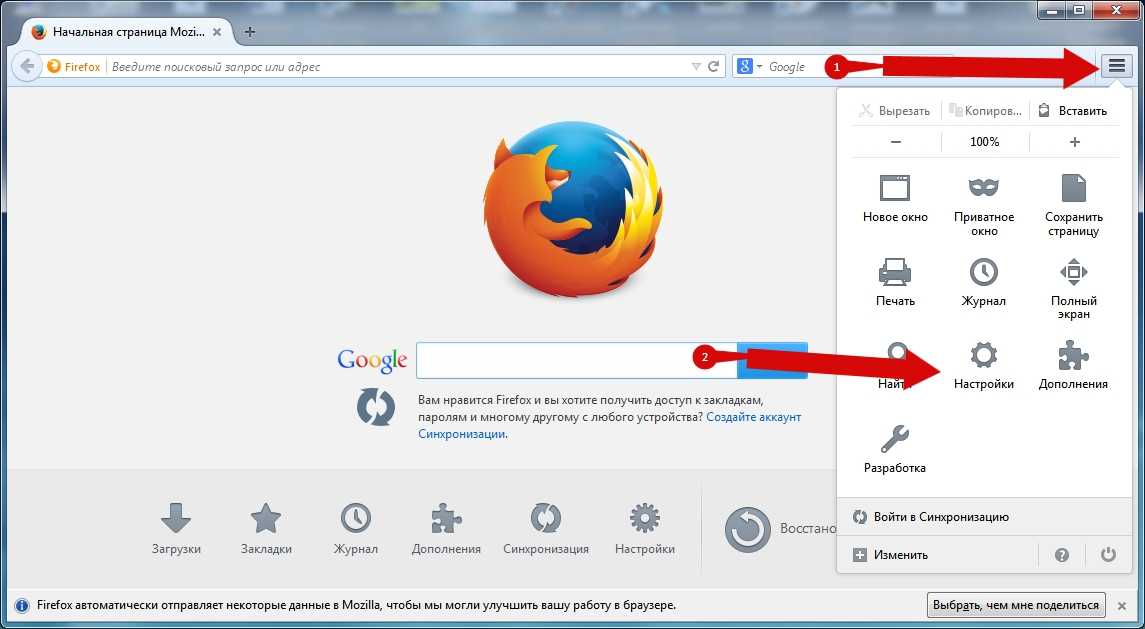Как убрать Yandex из Firefox — пошаговое руководство
Компания Yandex известна благодаря своим интернет-сервисам: поисковик, электронная почта, карты и многие другие. Иногда они продвигаются слишком активно, например, устанавливаются в браузер вместе с какими-либо программами. Это нередко замечают пользователи Мозиллы Фаерфокс. У них может неожиданно появиться какой-то ненужный плагин, сменится поисковая система и т. д. В таком случае стоит знать, как сделать Firefox без Яндекса.
Содержание
- Подробности
- Шаг №1: Чистка браузера
- Шаг №2: Смена «поисковика» по умолчанию
- Крайняя мера
Всю процедуру можно разделить на три части:
- Удаление любых расширений, которые вы сами не устанавливали.
- Смена поисковой системы по умолчанию, если это требуется.
- Выбор стартовой страницы и содержимого новой вкладки.
Каждый шаг мы разберем в более детальном формате. А на тот случай, если ни один из них не поможет, в конце статьи предложена крайняя мера.
Также нередко хорошим решением является сброс настроек браузера до исходных. Делается это по следующей инструкции.
Шаг №1: Чистка браузера
В основном Яндекс попадает в Mozilla Firefox в виде какого-либо расширения, например, Советник (цены на товары в различных магазинах) и прочее. А значит, следует его удалить. Делается это по следующему алгоритму:
- В правой верхней части окна обозревателя находится иконка с тремя полосами. Клик по ней вызывает основное меню.
- В нем нажмите на пункт «Дополнения».В результате откроется страница «Управление дополнениями». Также на нее получится попасть, если зажать на клавиатуре одновременно кнопки Ctrl, Shift и A.
- Перейдите ко вкладке «Расширения» из левого блока.
- Отыщите лишний плагин.
- Щелкните ЛКМ по значку с точками, расположенному правее его названия.
- В отобразившемся меню выберите опцию «Удалить».
- Подтвердите выполнение процедуры, опять нажав кнопку «Удалить».

Шаг №2: Смена «поисковика» по умолчанию
Если раньше у вас в качестве поисковой системы использовался сайт Google, Mail.ru или что-то еще, то имеет смысл вернуть все назад. Ну а если всегда был Яндекс, то переходите сразу же к третьему шагу.
Пошаговое руководство:
- По аналогии с предыдущей инструкцией вызовите основное меню Фаерфокса.
- Но на этот раз откройте «Настройки».
- Посетите вкладку «Поиск».
- В пункте «Поисковая система по умолчанию» выберите оптимальный вариант.
Шаг №3: Смена стартовой страницы
Когда вы только запускаете браузер или открываете новую вкладку, может отображаться сайт Yandex.ru. Но это далеко не всегда удобно. Есть отличное решение:
- На странице настроек Мозиллы Фаерфокса посетите вкладку «Начало».
- Для параметра «Домашняя страница и новые окна» выберите «Домашняя страница Firefox (по умолчанию)».

- Для «Новые вкладки» можно выбрать такой же режим или «Пустая страница».
Теперь закройте страницу параметров и перезапустите программу.
Крайняя мера
Если ни один из предложенных вариантов не помог сделать браузер Фаерфокс без сервисов Яндекса, то имеет смысл переустановить его полностью, предварительно зарезервировав пользовательские данные с помощью функции «Синхронизация». Во всех деталях эта процедура изложена в нашей статье.
как убрать персональные рекомендации в Мозиле
Как отключить Дзен в Firefox? Войдите в веб-проводник, жмите на три полоски справа вверху, кликните на пункт «Дополнения». Найдите в центральной части пункт «Визуальные закладки», переместите тумблер в левую сторону или жмите на три точки и «Удалить». Первый вариант является временным, а второй — постоянным решением. При желании можно убрать лишнее и другими способами, к примеру, путем изменения стартовой страницы. Ниже рассмотрим все способы, как отключить Дзен в Мозиле, выделим особенности и преимущества доступных путей.
Сервис Дзен — полезный помощник, ориентированный на предоставление контента в самых разных тематиках. Материалы автоматически подбираются с учетом предпочтений пользователя, а потом высвечиваются в ленте рекомендаций. Но бывают ситуации, когда человеку не нужна такая опция, и он спрашивает, как отключить Яндекс Дзен в Mozilla Firefox. Сделать это можно несколькими способами — убрать полностью или временно отключить функцию.
Причины удаления может быть разными:
- отсутствие интереса к материалам ленты;
- низкое качество представленных статей;
- ориентация на другие сервисы;
- предоставление материала из ненужных тематик и т. д.
Вне зависимости от причин можно убрать Яндекс Дзен из Firefox браузера с помощью одного из рассмотренных выше методов.
Способ №1: Отключить ленту рекомендаций
Наиболее простой и быстрый путь — избавиться от ленты рекомендаций на стартовой странице. Чтобы временно отключить Яндекс Дзен в браузере Мозилла, сделайте следующие шаги:
- Войдите в Firefox.

- Жмите на создание новой вкладки.
- Найдите под плитками Яндекс кнопку «Настройки».
- В правом поле пролистайте до конца до пункта «Показывать в новой вкладке Дзен …».
- Уберите отметку с этого раздела.
- Перезапустите веб-проводник.
- Убедитесь, что вам удалось отключить Яндекс Дзен в Фаерфокс браузере.
Преимущество метода в том, что с его помощью можно убрать ленту без полного удаления расширения. После обновления веб-проводника или при откате Виндовс опция может вернуться снова.
Способ №2: Удалить расширение
При желании полностью отключить Дзен в Фаерфокс браузере необходимо удалить расширение. В таком случае лента больше не будет появляться и надоедать пользователю. Для этого сделайте следующее:
- Войдите в Firefox.
- Кликните на три горизонтальные полоски справа (меню).
- Войдите в пункт «Дополнения».
- Найдите в самом верхнем пункте раздел «Визуальные закладки».

- Кликните на три точки справа.
- Выберите пункт «Удалить».
С помощью этого метода можно полностью убрать Яндекс Дзен из браузера Мазила, который уходит вместе с визуальными закладками. В качестве временной меры можно просто деактивировать эту опцию на небольшой период путем перевода тумблера в левую сторону.
Способ №3: Отключить через поиск Яндекс
Чтобы отключить новостную ленту, можно воспользоваться поисковым сайтом Яндекс. Для этого сделайте следующее:
- Войдите в Firefox.
- Введите в поисковой строке Yandex.ru.
- Опуститесь вниз и жмите «Настройка».
- Выберите пункт «Настроить блоки».
- Переместите пункт «Дзен» в левую сторону.
- Кликните на кнопку «Сохранить».
Таким способом можно отключить новостную ленту в Firefox при входе в поисковую строку.
Способ №4: Изменить стартовую страницу
Один из лучших методов, как отключить Яндекс Дзен в Мозиле Фаерфокс — сделать это с помощью изменения стартовой страницы. Для этого пройдите такие шаги:
Для этого пройдите такие шаги:
- Войдите в Firefox.
- Жмите на три полоски справа вверху.
- Кликните на пункт «Настройки».
- В левой графе жмите на кнопку «Начало».
- Измените адрес домашней страницы, к примеру, google.com.
Зная, как убрать Дзен из браузера Фаерфокс, вы сможете избавиться от ненужного сервиса и очистить веб-проводник. По аналогичному принципу можно действовать при желании отключить ленту в телефоне. Для этого необходимо зайти в браузер и поменять стартовую страницу. Алгоритм действий такой:
- Войдите в приложение Firefox.
- Кликните на три точки справа внизу.
- Зайдите в «Настройки».
- Жмите на пункт «Домашняя страница».
- Задайте интересующие опции.
Если было установлено какое-то приложение, связанное с Яндекс, или расширение, попробуйте его удалить.
Как видно, существует много способов, как убрать от Дзен ваши персональные рекомендации в Firefox. Это можно сделать на временной основе или полностью отключить опцию путем удаления визуальных закладок. Во втором случае сервис больше не будет появляться в списке. При этом не торопитесь убирать платформу, ведь со временем Дзен приспосабливается к пользователю и показывает в Firefox только интересующие новости. Если же в ленте больше нет необходимости, ее можно в любой момент удалить, как в браузере на компьютере, так и на мобильном телефоне через настройки веб-проводника и главной страницы.
Во втором случае сервис больше не будет появляться в списке. При этом не торопитесь убирать платформу, ведь со временем Дзен приспосабливается к пользователю и показывает в Firefox только интересующие новости. Если же в ленте больше нет необходимости, ее можно в любой момент удалить, как в браузере на компьютере, так и на мобильном телефоне через настройки веб-проводника и главной страницы.
В комментариях расскажите, каким из приведенных способов вам удалось отключить Дзен в Firefox. Расскажите, какие трудности при этом возникали, и какие еще методы можно использовать для решения задачи.
У меня как-то загрузился яндекс и не могу от него избавиться. Русский браузер что ли. Помощь | Форум поддержки Firefox
Эта тема была заархивирована. Пожалуйста, задайте новый вопрос, если вам нужна помощь.
Хансм333
Я был в процессе загрузки из Интернета, и вдруг у меня появилось несколько русскоязычных окон, которые в основном выглядели так, как будто я загрузил русскую программу под названием Яндекс. Кажется, это браузер. Я избавился от всего, что было видно в моих программах, с помощью команд удаления. Однако, когда я нахожусь в Firefox и хочу добавить новую вкладку, он автоматически открывает этот Яндекс браузер. Кажется, это не делает ничего плохого для моей системы, но я все еще хочу избавиться от него. Я удалил куки и все остальное, что я могу придумать. Единственным доказательством того, что он все еще находится на моем компьютере, является поиск, который показывает, что это ярлык для браузера. Но почему он активируется, когда я пытаюсь открыть новую вкладку в Firefox, и почему я не могу от него избавиться — загадка.
Я был в процессе загрузки из Интернета, и вдруг у меня появилось несколько русскоязычных окон, и это выглядело так, как будто я загрузил русскоязычную программу под названием Яндекс.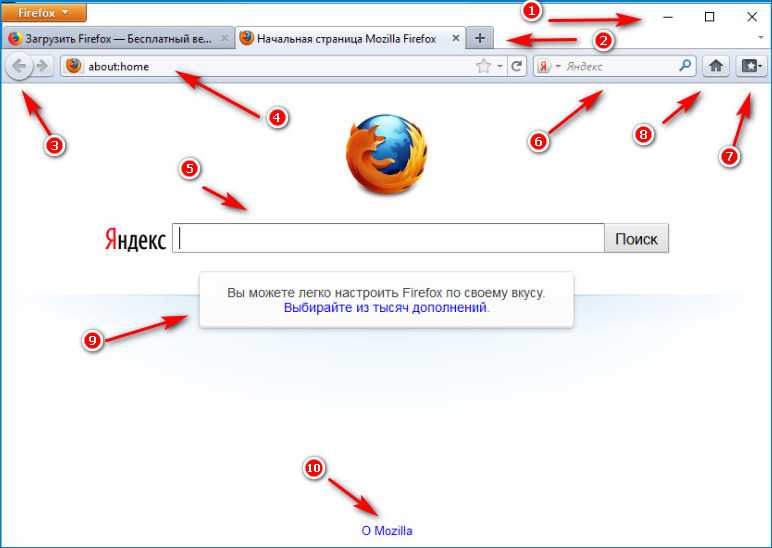 Кажется, это браузер. Я избавился от всего, что было видно в моих программах, с помощью команд удаления. Однако, когда я нахожусь в Firefox и хочу добавить новую вкладку, он автоматически открывает этот Яндекс браузер. Кажется, это не делает ничего плохого для моей системы, но я все еще хочу избавиться от него. Я удалил куки и все остальное, что я могу придумать. Единственным доказательством того, что он все еще находится на моем компьютере, является поиск, который показывает, что это ярлык для браузера. Но почему он активируется, когда я пытаюсь открыть новую вкладку в Firefox, и почему я не могу от него избавиться — загадка.
Кажется, это браузер. Я избавился от всего, что было видно в моих программах, с помощью команд удаления. Однако, когда я нахожусь в Firefox и хочу добавить новую вкладку, он автоматически открывает этот Яндекс браузер. Кажется, это не делает ничего плохого для моей системы, но я все еще хочу избавиться от него. Я удалил куки и все остальное, что я могу придумать. Единственным доказательством того, что он все еще находится на моем компьютере, является поиск, который показывает, что это ярлык для браузера. Но почему он активируется, когда я пытаюсь открыть новую вкладку в Firefox, и почему я не могу от него избавиться — загадка.
Выбранное решение
Все ответы (3)
jscher2000 — Волонтер службы поддержки- 10 ведущих участников
 08.15, 12:08
08.15, 12:08
Выбранное решение
У вас есть расширение под названием Элементы Яндекса, которое было бы логическим кандидатом на удаление.
Открыть Firefox Страница дополнений с использованием:
- Ctrl+Shift+a
- Кнопка меню с тремя полосками (или меню Инструменты) > Дополнения
- в диалоговом окне Windows «Выполнить» введите или вставьте
firefox.exe «about:addons»
В левой колонке щелкните Extensions . Затем, если есть сомнения, отключите (или удалите, если возможно) нераспознанные и нежелательные расширения. Имейте в виду, что все расширения являются необязательными, ни одно из них не поставляется с Firefox, и вы можете узнать о них больше, просмотрев их обзоры на сайте дополнений.
Часто над хотя бы одним отключенным расширением появляется ссылка для перезапуска Firefox. Вы можете завершить свою работу на вкладке и щелкнуть одну из ссылок в качестве последнего шага.
Вы можете завершить свою работу на вкладке и щелкнуть одну из ссылок в качестве последнего шага.
Успех?
Если необходимо, вот как вы можете изменить свою новую вкладку на предпочитаемый вами вид:
(1) На новой вкладке введите или вставьте about:config в адресную строку и нажмите Enter/Return. Нажмите кнопку, обещающую быть осторожным.
(2) В поле поиска над списком введите или вставьте newtab и пауза, пока список фильтруется
(3) Дважды щелкните параметр browser.newtab.url и введите предпочтительную страницу:
- Миниатюры страниц (по умолчанию) => about:newtab
- Пустая вкладка => about:blank
- Встроенная домашняя страница Firefox => about:home
- Любая другая страница => полный URL страницы
Нажмите Ctrl+t, чтобы открыть новую вкладку и убедиться, что она работает. Зафиксированный?
Хансм333 Владелец вопроса

Да, спасибо! Это исправление сработало просто отлично. Я ценю быстрое возвращение.
Хансм333 Владелец вопроса
Большое спасибо. Это исправление сработало просто отлично !!!!!! Никаких больше русских браузеров и тому подобного.
стартовых страниц Яндекса установить на рабочий стол. Как сделать Яндекс стартовой страницей в Google Chrome
Здравствуйте, уважаемые читатели блога сайта. В настоящее время трудно найти пользователя, который не использует один из нескольких браузеров в своей повседневной работе или дома. Будь то стандартная встроенная операционная система или сторонняя, установленная вами.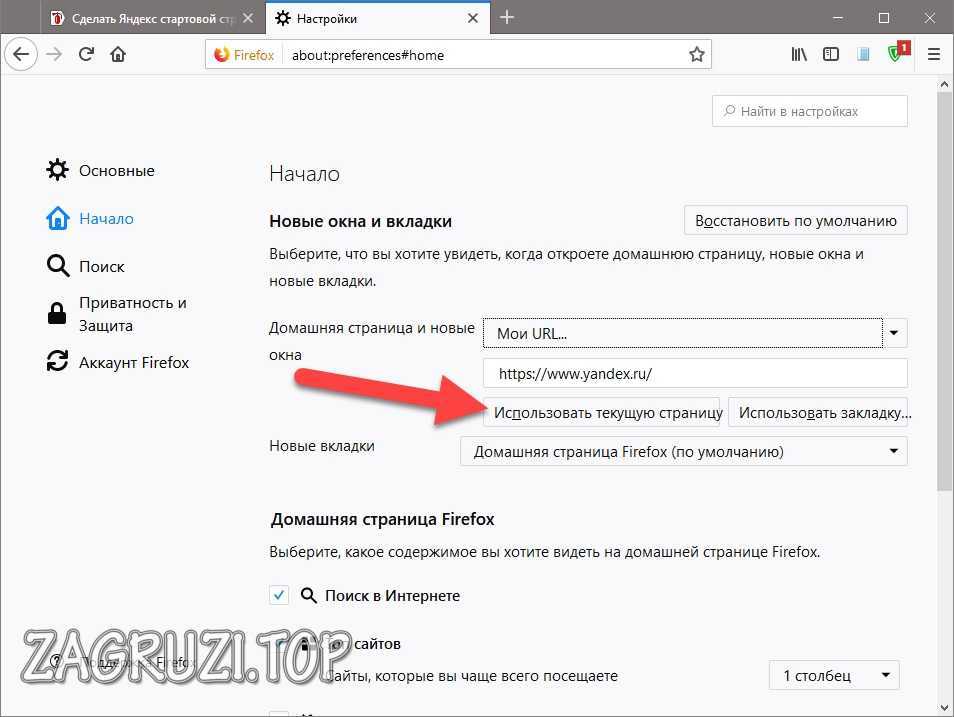
После запуска на главной странице открывается именно «Стартовая страница», а «Домашняя» открывается после нажатия кнопки «Домашняя страница» (данная кнопка по умолчанию отключена, для ее включения нужно зайти в настройки и в параметры «Внешний вид» Установите флажок рядом с «Показать кнопку «Домой». Эти две страницы могут быть, а могут и не совпадать.
Очень часто некоторые программы используют эти страницы в своих корыстных целях и прописывают при установке адрес, открывающийся при запуске браузера. Очень часто спрашивают: «Как убрать msn со стартовых страниц хрома», MSN — это та самая программа, которая прописала свою страницу вместо стандартной. Это очень раздражает и я хочу как можно скорее сменить стартовую страницу на пустую или нужную и полезную для вас. В каждом браузере своя процедура смены стартовой страницы.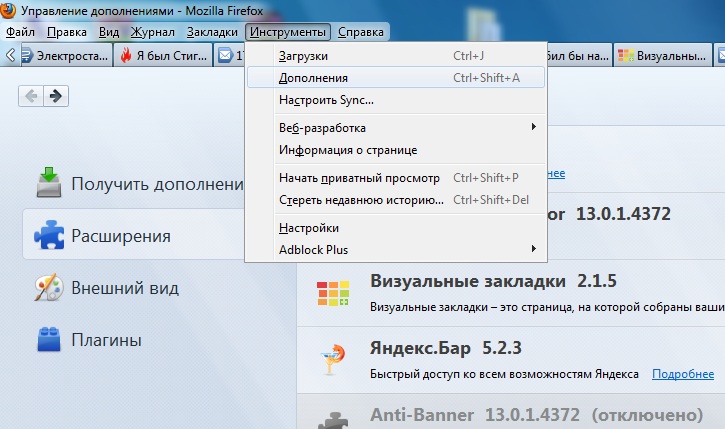
как изменить стартовую страницу в гугл хром
Браузер Google Chrome предлагает три настройки стартовой страницы. При запуске можно:
- Открыть новую пустую вкладку
- Открыть ранее открытые вкладки
- Открыть одну указанную страницу или несколько указанных страниц одновременно
Чтобы изменить стартовую страницу в гугл хром, сделайте следующее:
1. В правом верхнем углу браузера нажмите на кнопку «Настройка и управление google chrome» в виде трех черточек. В открывшемся окне нажмите на ссылку «Настройки».
2. Найдите параметр «Открывать при запуске» и выберите один из трех доступных вариантов. В первом случае откроется пустая вкладка, во втором вкладка, которая была открыта ранее перед выходом из браузера, а в третьем случае можно задать открытие одной или нескольких страниц. Чтобы указать конкретные страницы для третьего варианта, нажмите синюю ссылку «добавить».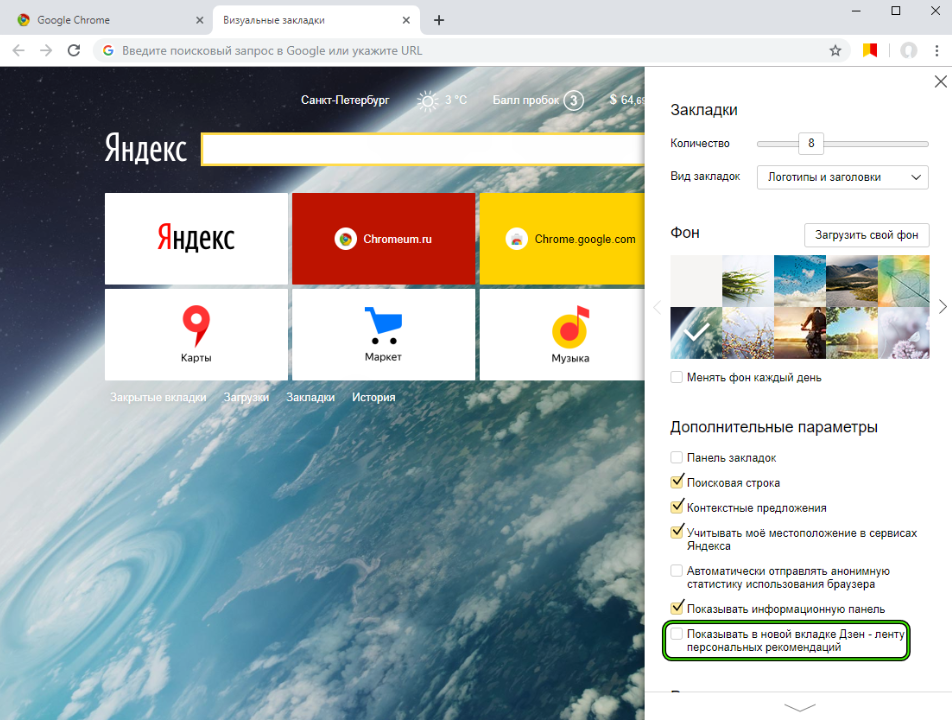 Именно этот третий вариант чаще всего используется при установке программ, встраивающих собственные страницы.
Именно этот третий вариант чаще всего используется при установке программ, встраивающих собственные страницы.
3. В окне «Страницы при запуске» в поле адреса введите адрес страницы, которую хотите открыть. Если вам нужно открыть сразу несколько страниц, после ввода первого адреса появится второй и т.д. Когда закончите, просто нажмите на «ОК».
Как удалить стартовую страницу в гугл хром
В этом же окне вы увидите прописанный сторонней программой адрес, который вы можете либо удалить полностью, либо вместо него указать адрес своей страницы. Выглядит так:
Желательно, конечно, убрать все ссылки на страницы, указанные в параметре «Указанные страницы», а затем переключить параметр «При запуске» на «Новая вкладка».
Как сделать яндекс стартовой страницей в гугл хром
Если вы очень часто пользуетесь поисковиком яндекс, то вместо стандартного поисковика гугл можно прописать стартовую страницу при загрузке поиска с яндекса или мэйл ру (если пользуетесь, конечно :).
1. Первый вариант от самого Яндекса: зайти на сайт Яндекса и нажать на ссылку «Сделать Яндекс стартовой страницей».
2. Второй вариант: заходим на сайт яндекс, нажимаем в браузере кнопку «Настройка и управление google chrome» в виде трех черточек. В открывшемся окне нажмите на ссылку «Настройки». Найдите параметр «Открывать при запуске» и нажмите ссылку «Добавить» в параметре «Указанные страницы».
У вас должны быть открыты только страницы с Яндексом. Нажмите на кнопку «Использовать текущие страницы» и ОК. Если открыто несколько страниц, все они будут включены в список начальной загрузки.
Как изменить стартовую страницу в Mozilla Firefox
Так же, как и в других браузерах, браузер Mozilla Firefox открывает стартовую страницу при запуске, но в отличие, например, от Google Chrome, в Mozilla Firefox стартовая страница и домашняя страница объединены в одну и называется «Показать домашнюю страницу». Чтобы изменить стартовую страницу в Mozilla Firefox, нужно сделать следующее:
1. Запустите Mozilla Firefox. Вам необходимо войти в настройки браузера. По умолчанию меню доступа к настройкам скрыто. Чтобы активировать его, нажмите один раз и отпустите клавишу Alt. Вверху появится меню. Нажмите «Инструменты» -> «Настройки».
Запустите Mozilla Firefox. Вам необходимо войти в настройки браузера. По умолчанию меню доступа к настройкам скрыто. Чтобы активировать его, нажмите один раз и отпустите клавишу Alt. Вверху появится меню. Нажмите «Инструменты» -> «Настройки».
2. В окне настроек выберите вкладку «Общие» и найдите раскрывающееся меню «При запуске Firefox». Firefox предлагает один из трех вариантов того, какие страницы открывать при запуске. «Показать домашнюю страницу», «Показать пустую страницу» и «Показать последние открытые окна и вкладки». Чтобы указать конкретную страницу для открытия, вам нужно выбрать первый вариант.
3. После выбора первого варианта, в строке «Домашняя страница» необходимо указать адрес страницы, которую вы хотите открывать при запуске браузера. Например, если вы хотите открыть страницу с поиском от Яндекса, введите адрес, как показано на рисунке, и нажмите OK.
4. Еще вариант, как сделать яндекс стартовой страницей в firefox, это зайти на страницу поиска от яндекса и найти ссылку «Сделать яндекс стартовой страницей» в левом верхнем углу главной страницы. Нажмите на эту ссылку, и браузер сам напишет строку, чтобы открыть страницу при запуске. Теперь вы знаете несколько простых способов, как изменить стартовую страницу в mozilla firefox.
Нажмите на эту ссылку, и браузер сам напишет строку, чтобы открыть страницу при запуске. Теперь вы знаете несколько простых способов, как изменить стартовую страницу в mozilla firefox.
В последнее время Google Chrome неуклонно движется вперед — завоевывая все больше и больше поклонников. Нечему удивляться: это быстро и просто.
Для удобства каждый браузер может создать свою домашнюю страницу.
А как сделать яндекс стартовой страницей в хроме? Легко и быстро. Ответ ниже.
Чтобы сделать Яндекс стартовой страницей в хроме, нажмите на иконку с тремя полосками в самом верху с правой стороны (в старых версиях клавиша).
Посмотрите на изображение ниже:
Перед вами откроется окно, в котором нажмите на опцию «настройки»:
Теперь в разделе начальной группы поместите следующие страницы перед строку и нажмите добавить:
Теперь вставляем перед строкой «добавить страницу»: www.yandex.ru и нажимаем «ОК»
Вот и все. Чтобы сделать Яндекс стартовой страницей в хроме можно поступить иначе.
Чтобы сделать Яндекс стартовой страницей в хроме можно поступить иначе.
Для этого просто зайдите на страницу Яндекса в Google Chrome, и когда дойдете до места добавления страницы в настройках, нажмите использовать текущую страницу. Получите то же самое.
Напоследок немного полезной информации. Почему-то многие хотят сделать Яндекс своей домашней страницей.
Обычно это нужно им для поиска информации. На самом деле Яндекс не лучший поисковик.
Сотрудники Яндекса пытаются везде (иногда насильно) навязать свой поисковик для увеличения прибыли, который на сегодняшний день называют лучшим, это было бы преувеличением.
Так что прежде чем делать в хроме Домашнюю страницу Яндекса хорошенько подумайте, нужно ли вам это.
Если новость появится в сети, всего за несколько минут ее можно будет найти в гугле, а Яндексу понадобится несколько дней.
Что касается хрома, то если он у вас основной браузер, то
Он будет помнить все пароли (вводите сами) на любых страницах в том числе и на яндексе, тогда его даже не надо будет делать стартовой страницей.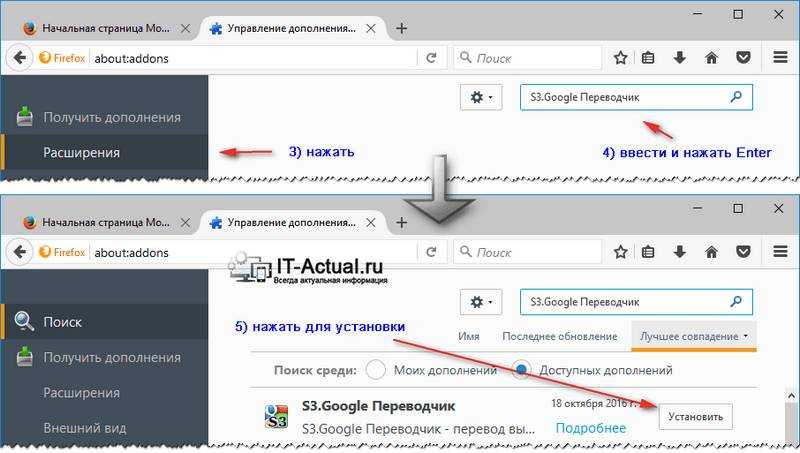
Например, вам нужно ввести контакт, тогда, нажав на логин в панели робоформы и выбрав сайт «ВКонтакте», вы сразу перенесетесь туда и вам не придется самостоятельно вводить пароль и логин. Количество сайтов не ограничено.
Впрочем, я отвлекся от основной темы, как сделать Яндекс стартовой страницей в Google Chrome.
Если по каким-то причинам у вас не получается, то читайте информацию.
Какие браузеры можно назвать самыми популярными? Безусловно, их много. Но, например, вы можете выбрать. Именно этим браузером сегодня пользуется огромное количество пользователей. По умолчанию в этом браузере в качестве стартовой страницы — страница сервиса Google. Но что, если вы хотите видеть в этом браузере как ? Давайте рассмотрим этот вопрос.
Сделать в браузере Google Chrome стартовую страницу Яндекса не очень сложно. Вам нужно всего лишь сделать несколько простых действий. Первым делом нужно зайти в настройки браузера Google Chrome. Значок настроек находится в правом верхнем углу.