При включении iPhone требует подключения к iTunes: что делать?
Оставить заявку
Калькулятор стоимостиВернем 5% при заказе с сайта
Несмотря на серьезную репутацию бренда Apple, «яблочные» смартфоны также подвержены всевозможным неполадкам и системным сбоям. Причем, мастерам сервисного центра iFix-it приходится сталкиваться как с жалобами на банальные и простые «глюки», так и с серьезными проблемами. Одной из таких является полный отказ устройства включаться и требование подключения к iTunes. Рассмотрим частые причины, по которым может возникнуть такая ситуация и способы её решения.
Чаще всего ситуация, когда смартфон Apple требует подключения к iTunes, происходит по следующим причинам:
- Критическое число раз неверно введен пароль блокировки;
- Айфон отключился в процессе обновления;
- Во время обновления прервался сигнал Wi-Fi.
Это основные причины возникновения сбоя, однако, мастера сервисного центра iFix-it в своей практике сталкиваются с гораздо большим количеством причин подобной проблемы.
Что делать, когда iPhone просит подключиться к iTunes?
Для того, чтобы вернуть работоспособность вашему гаджету, придется выполнить его просьбу, а именно, произвести подключение айфона к iTunes. Правда, чтобы это сделать, потребуется несколько дополнений.
- Откройте iTunes;
- Подключите зарядный кабель, используемый, как кабель синхронизации одним концом к смартфону, а другим – к ПК;
- Выполните перезагрузку устройства;
- Дождитесь, пока iTunes обнаружит ваш гаджет в режиме обновления и выбираете один из подходящих вариантов «Обновить» или «Восстановить». Важно знать, что в первом случае iOS обновится до актуальной версии, но личные данные при этом не пострадают.
 Во втором же случае после установки обновления вся информация будет удалена.
Во втором же случае после установки обновления вся информация будет удалена.
Если вы все выполнили, но результатов не увидели и iPhone никак не среагировал на перезагрузку, у вас только один вариант – обратиться в сервисный центр iFix-it, поскольку отсутствие результатов свидетельствует о серьезном программном сбое. Наши специалисты проведут комплексную диагностику совершенно бесплатно и в течении короткого времени выяснят причины поломки телефона. Возможно, необходима будет перепрошивка iPhone, но более точно об этом можно будет судить только после диагностики гаджета.
Звоните нам в любое удобное время или оставляйте заявку на ремонт iPhone в Москве на сайте, и мастер-консультант свяжется с вами в самое ближайшее время. Доверив свой девайс нашим профессионалам, вы можете быть уверены в том, что мы вернем ему работоспособность в день обращения!
Частые вопросы
Может ли увеличиться стоимость ремонта после его окончания?
Как только диагностика будет завершена, наш мастер обсудит с вами стоимость ремонта, которая будет зафиксирована и не подлежит изменению с нашей стороны без вашего согласия. Мы начнем работу только после того, как вы дадите свое согласие на цену. Это позволит вам всегда знать заранее, сколько вы заплатите, и избежать недоразумений при получении устройства после ремонта.
Мы начнем работу только после того, как вы дадите свое согласие на цену. Это позволит вам всегда знать заранее, сколько вы заплатите, и избежать недоразумений при получении устройства после ремонта.
Распространенные неисправности
Общие проблемы:
- Сильно греется;
- Разблокировка;
- Зависает;
- Не включается;
- Попала вода.
Проблемы с экраном:
- Не работает экран;
- Не работает сенсор;
- Нет подсветки экрана;
- Не работает часть экрана;
- Появились полосы.
Проблемы с сетью:
- Не видит SIM карту;
- Не видит сеть;
- Сеть ловит плохо;
- Не работает интернет;
- Не работает Wi-Fi.
Проблемы с зарядкой:
- Быстро разряжается;
- Греется во время зарядки;
- Не заряжается;
- Плохой контакт зарядки;
- Вздулся аккумулятор.

Услуги связанные с ремонтом айфона
|
|
|
20 преимуществ заказа услуг ремонта айфона у нас
- Высокое качество ремонта.
- Использование оригинальных комплектующих.
- Гарантия на все виды ремонта.
- Быстрый и качественный сервис.
- Профессиональный подход к решению проблемы.
- Квалифицированные мастера с опытом работы.
- Удобное расположение сервисного центра.
- Доступные цены на все виды ремонта.
- Вежливое и профессиональное обслуживание.
- Онлайн-заказ услуг и онлайн-консультация.
- Полная бесплатная диагностика устройства, установим точную причину неисправности и быстро устраним ее.
- Быстрый и удобный процесс оформления заказа.
- Возможность получения скидок и специальных предложений.
- Индивидуальный подход к каждому клиенту.
- Готовность ответить на все вопросы и объяснить детали ремонта.

- Онлайн-отслеживание статуса заказа.
- Возможность получить замену телефона на время ремонта.
- Работа с широким спектром моделей айфонов.
- Оперативное устранение неисправностей.
- Большой опыт работы с техникой Apple.
Можно ли поставить свои запчасти в вашем сервисе?
Да, у нас можно поставить и свои новые запчасти при их наличии. В этом случае также даем гарантию на выполненную работу. Мы предлагаем выявление поломок и качественный ремонт техники Apple, включая смартфоны, планшеты и другое оборудование. Наши специалисты используют только фирменные, оригинальные запчасти и предлагают выезд на дом или вызов курьера в течение дня. Предлагаем профилактику, обслуживание и модернизацию устройств, чтобы избежать поломок в будущем.
Все запчасти оригинальные?
В нашем сервисном центре есть как оригинальные запчасти, так и копии, как говорится на любой кошелек.
Какие гарантии вы предоставляете?
Гарантия зависит от проведенного ремонта, в среднем гарантия 90 дней на запчасти и работу Гарантируем, что все ремонты, проводимые в нашем сервисном центре, обеспечиваются гарантией. Мы всегда стремимся обеспечить высокое качество наших услуг, и это включает в себя гарантию на все работы. Срок гарантии зависит от типа ремонта, но обычно составляет 3 месяца. Мы всегда работаем с нашими клиентами, чтобы убедиться, что они полностью довольны результатом ремонта, и если у них возникнут какие-либо проблемы, мы готовы их решить в течение срока гарантии.
Блог
свежие статьи
Читать блогАдреса на карте
Сервис на ТаганскойМетро Таганская / Марксистская
ул. Верхняя Радищевская, д. 7 стр. 1, 1-й этаж.
Режим работы: Пн−пт 10:00-20:00; Сб-вс Выходные.
ПРОЛОЖИТЬ МАРШРУТ
Я.
 Карты
E-mail: [email protected]
Карты
E-mail: [email protected]
+7 (495) 789-74-29 Сервис на Профсоюзной
Метро Профсоюзная / Университет
ул. Вавилова, д. 66, ТЦ «Триумфальный», 4-й этаж, павильон 403
Режим работы: Пн-пт 10:00−21:00; Сб-вс 11:00−20:00.
ПРОЛОЖИТЬ МАРШРУТ
Я.Карты E-mail: [email protected]
+7 (495) 798-59-52
Наши контакты
Что Делать, Если iPhone Отключен Подключитесь К iTunes Без Компьютера
Я не могу войти в свой заблокированный iPhone, появляется сообщение «iphone отключен подключитесь к itunes».Как разблокировать отключенный iPhone без компьютера, потому что у меня нет компьютера с iTunes.
Если вы введете неправильный пароль слишком много раз, вы получите заблокированный iPhone с надписью «iPhone отключен, подключиться к iTunes» — но это не должно быть концом истории. Мы научим вас, как разблокировать отключенный iPhone без компьютера.
К сожалению, большинство методов, которые я видел, требуют использования компьютера, но что делать, если iphone отключен подключитесь к itunes без компьютера? Не знаете, как разблокировать без потери данных? К счастью, я нашел 7 простых способов, которые помогут вам отключиться от экрана iTunes без компьютера, независимо от того, есть ли у вас iPhone 13/12/11/X/8/6/6S/5/4 или любой тип iPhone. Просто читайте, чтобы узнать через это.
- Часть 1: Давайте Узнаем «Что Означает iPhone Отключен»
- Часть 2: Как исправить «iPhone Отключен Подключитесь к iTunes Без Компьютера»
- Метод 1: Установить Find My App (без компьютера)
- Метод 2: Перейдить на веб-сайт iCloud (нужен компьютер)
- Метод 3: Использовать PassFab iPhone Unlocker, 100% рабочий (нужен компьютер)ГОРЯЧО
- Метод 4: Переведить iPhone в режим восстановления (нужен компьютер)
- Метод 5: Переведить iPhone в режим DFU (нужен компьютер)
- Метод 6: Обратиться в службу поддержки Apple (нужен компьютер)
- Метод 7: Взломать iOS (нужен компьютер)
- Часть 3: Люди Тоже Спрашивают
- Что мне делать, чтобы iPhone не отключился?
- Могу ли я разблокировать выключенный iPhone без потери данных?
- Истекает ли срок действия моего пароля iPhone?
- Можно ли сделать резервную копию данных на моем отключенном iPhone?
Часть 1: Давайте Узнаем «Что Означает iPhone Отключен»
Функция «iPhone отключен» предназначена для защиты вашего пароля от хакеров.
Если вы слишком много раз ввели неправильный пароль, iPhone заблокирован, чтобы предотвратить потенциальную попытку взлома. Это один из самых мощных встроенных механизмов безопасности iPhone, предотвращающий попытки взлома пароля методом перебора.
iPhone будет отключен на одну минуту после шести неудачных попыток ввода пароля подряд. Седьмая попытка ввода ошибочного пароля приведет к 5-минутной блокировке, восьмая — к 15-минутной блокировке и десятая — к часовой блокировке.
Если вы все еще не ввели правильный пароль 10 раз, вы получите сообщение, что iPhone отключен, подключиться к iTunes.
Но расслабьтесь, вы можете использовать следующие методы, чтобы обойти отключение iPhone без компьютера.
Часть 2: Как исправить «iPhone Отключен Подключитесь к iTunes Без Компьютера»
| Методы | Метод 1 | Метод 2 | Метод 3 | Метод 4 | Метод 5 | Метод 6 | Метод 7 |
|---|---|---|---|---|---|---|---|
| Рекомендация | ★★★★★ | ★★★★ | ★★ | ★★ | ★★★★ | ★★★★ | ★★★★ |
| Нужен компьютер | |||||||
| Нужен пароль Apple ID | |||||||
| Нужен iTunes | |||||||
| Вероятность потери данных | Да | Да | Да | Да | Да | Не уверена | Нет |
| Сложность | Легко | Легко | Легко | Легко | Легко | Легко | Сложно |
| Шанс успеха | 95% | 95% | 100% | 90% | 90% | 85% | 80% |
После тщательного сравнения и исследования я сделал следующие выводы: Find My App и iCloud можно использовать для обхода отключенного iPhone без компьютера, в то время как есть другие методы на выбор, как сбросить айфон если забыл пароль, если компьютер доступен для вас, чтобы разблокировать выключенный iPhone.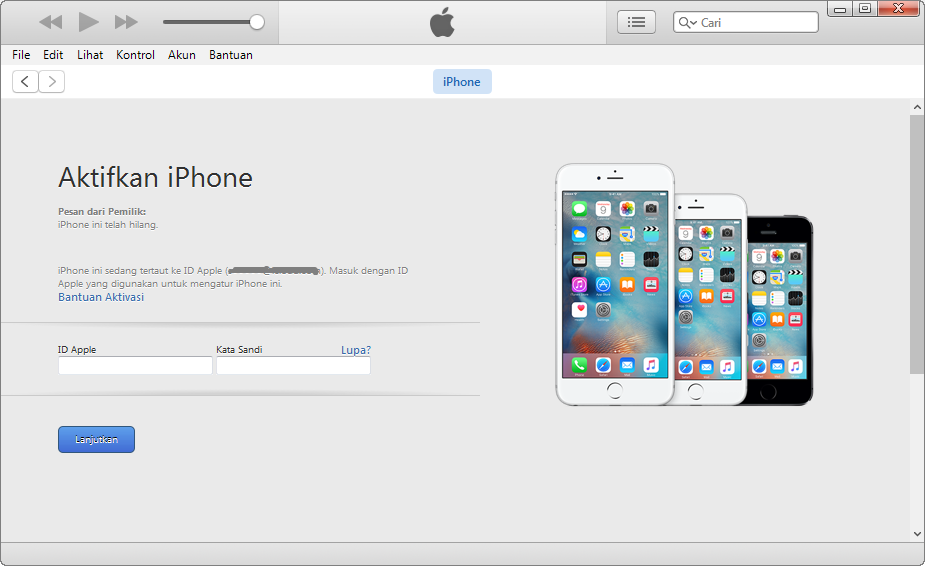 такие как PassFab iPhone Unlocker, режим восстановления, режим DFU, обратитесь в службу поддержки Apple за помощью и взломайте систему iOS. Поэтому, если вы можете, рекомендуется одолжить компьютер и попробовать PassFab iPhone Unlocker, чтобы исправить выключенный iPhone, потому что это программное обеспечение очень мощное. Попытка обязательно решит вашу проблему.
такие как PassFab iPhone Unlocker, режим восстановления, режим DFU, обратитесь в службу поддержки Apple за помощью и взломайте систему iOS. Поэтому, если вы можете, рекомендуется одолжить компьютер и попробовать PassFab iPhone Unlocker, чтобы исправить выключенный iPhone, потому что это программное обеспечение очень мощное. Попытка обязательно решит вашу проблему.
Метод 1. Установите Приложение Find My Для Обхода Отключенного iPhone Без Компьютера
Что такое Find My iPhone
Find My iPhone был предоставлен Apple Inc, что позволило удаленно управлять устройствами iOS, компьютерами Mac, Apple Watch и AirPods. Это позволяет пользователям устройств iOS эффективно отслеживать и определять местонахождение своих устройств в случае их утери или кражи, iphone отключен подключитесь к itunes как разблокировать без потери данных
Если вы ранее активировали функцию «Найти iPhone» на своем устройстве, вы можете использовать ее, чтобы отключить iPhone без компьютера. Однако сначала вы должны убедиться, что у вас есть Apple ID и пароль для учетной записи, связанной с целевым устройством, в противном случае вы не сможете использовать этот метод.
Как сбросить пароль на айфоне — с помощью приложения Find My
Шаг 1: Загрузите и установите Find My iPhone на другое устройство (iPhone или iPad), компьютер не требуется.
Шаг 2: Войдите в ту же учетную запись, которая подключена к заблокированному iPhone.
Шаг 3: После входа в систему на этом экране вы можете увидеть несколько устройств, подключенных к вашей учетной записи iCloud.
Шаг 4: Просто выберите свой выключенный iPhone из списка.
Шаг 5: Выберите опцию «Стереть это устройство». Чтобы удаленно удалить телефон, подтвердите свое решение, введя пароль Apple ID.
Примечание: Этот процесс также приведет к удалению всего содержимого на вашем устройстве. Перед тем, как использовать этот метод, вы должны сделать резервную копию данных на вашем устройстве.
Метод 2: Перейдите На Веб-сайт iCloud, Чтобы Обойти Подключение К iTunes Без Компьютера
Если у вас нет другого iPhone или iPad для загрузки Find My App, но вы включили Find My на отключенном iPhone, для вас будет хорошим выбором открыть браузер на других устройствах или компьютере для поиска «iCloud. com». Чтобы использовать этот метод, вам нужно будет ввести свой Apple ID и пароль перед входом в iCloud.
com». Чтобы использовать этот метод, вам нужно будет ввести свой Apple ID и пароль перед входом в iCloud.
Если вы знаете свой Apple ID и пароль, поздравляем, вы можете отключиться от экрана iTunes без компьютера, выполнив следующие действия, iphone отключен подключитесь к itunes как разблокировать.
Метод 3: Используйте Эффективный Инструмент, PassFab iPhone Unlocker, Чтобы Разблокировать Выключенный iPhone, 100% Работает
PassFab iPhone Unlocker — это профессиональный инструмент, который может исправить выключенный iPhone всего за несколько минут, причем на 100%. К сожалению, этот инструмент нужно скачать и установить на компьютер. Если вы еще iphone отключен подключитесь к itunes как разблокировать без потери данных, быстрее и эффективнее разблокировать выключенный iPhone с помощью компьютера.
Причина, по которой я бы порекомендовал PassFab iPhone Unlocker:
- Мгновенно разблокируйте экран блокировки, удалите Apple ID, удалите код доступа к экранному времени и обойдите MDM без пароля.

- Восстановите заводские настройки вашего iPhone без пароля.
- Очень прост в использовании и имеет высокий процент успешной разблокировки.
Как использовать PassFab iPhone Unlocker для обхода отключенного iPhone
Метод 4: Переведите iPhone В Режим Восстановления, Чтобы Обойти Выключенный iPhone Без Компьютера
Что такое режим восстановления
Режим восстановления — это отказоустойчивый режим, используемый для восстановления iPhone, включая блокировку экрана, с новой версией iOS. Обычно он используется, когда установленная на данный момент iOS повреждена или обновляется через iTunes. Кроме того, если вы хотите устранить неполадки или взломать устройство, вы также можете перевести iPhone в режим восстановления сбросить пароль на айфоне.
Поскольку он восстановит все содержимое вашего iPhone в режиме восстановления, не забудьте сделать резервную копию вашего iPhone перед его использованием.
Примечание: Будьте осторожны при использовании этого метода, так как он требует, чтобы вы вручную переводили iPhone в режим восстановления со сложными операциями. Иногда, если вы работаете неправильно, на вашем iPhone могут возникать другие проблемы, как было сказано на Reddit. Iphone отключен подключитесь к itunes как разблокировать: если честно, метод 2 будет лучшим выбором для всех.
Иногда, если вы работаете неправильно, на вашем iPhone могут возникать другие проблемы, как было сказано на Reddit. Iphone отключен подключитесь к itunes как разблокировать: если честно, метод 2 будет лучшим выбором для всех.
Вы все равно можете попробовать этот метод, если у вас нет проблем с переходом в режим восстановления. Давайте узнаем, как это сделать.
Как исправить отключенный iPhone в режиме восстановления
Шаг 1. Загрузите и установите последнюю версию iTunes.
Шаг 2. Переведите iPhone в режим восстановления для разных типов iPhone.
- Для iPhone 8 или новее
- Для iPhone 7 и 7 Plus
- Для iPhone 6s и ранее
Нажмите кнопку увеличения громкости и быстро отпустите. Затем быстро нажмите кнопку уменьшения громкости и отпустите ее. После этого нажмите и удерживайте боковую кнопку, чтобы войти в режим восстановления, iphone отключен подключитесь к itunes как разблокировать без потери данных.
Между тем нажмите и удерживайте верхнюю (боковую) кнопку и кнопку уменьшения громкости, пока телефон не перейдет в режим восстановления.
Нажмите и удерживайте верхнюю (боковую) кнопку и кнопку «Домой». Отпустите их после того, как iPhone перейдет в режим восстановления.
Шаг 3. Найдите свой iPhone в iTunes, как сбросить айфон, после чего вы увидите всплывающее окно с просьбой восстановить или обновить ваш iPhone.
Шаг 4. Выберите «Восстановить», чтобы исправить отключенный iPhone.
Примечание: Если процесс загрузки занимает более 15 минут, ваш смартфон выйдет из интерфейса режима восстановления. Вам следует повторить вышеуказанные шаги.
Метод 5: Переведите iPhone В Режим DFU, Чтобы Отключить iPhone Без Компьютера
Что такое режим DFU
Режим DFU (обновление прошивки устройства) — это сложный способ убедиться, что ваш отключенный iPhone может обновиться до самой последней версии iOS. Это может быть даже более глубокий режим восстановления, чем режим восстановления. Если режим восстановления не может исправить ваш отключенный iPhone, стоит попробовать режим DFU.
Я видел много статей, в которых рассказывается, как войти в режим DFU. Однако большая часть информации просто неверна. Вот реальный способ входа в режим восстановления.
Как разблокировать отключенный iPhone через режим DFU
Шаг 1: Подключите iPhone к компьютеру и откройте iTunes.
Шаг 2: Переведите iPhone в режим DFU.
- iPhone 6s и ниже: нажмите и удерживайте кнопку «Режим сна / Пробуждение» и кнопку «Домой» в течение восьми секунд.
- iPhone 7: нажмите и удерживайте кнопку «Режим сна / Пробуждение» и кнопку уменьшения громкости в течение восьми секунд.
Шаг 3: Через восемь секунд отпустите кнопку «Режим сна / Пробуждение», но продолжайте удерживать кнопку «Домой» (iPhone 6s и ниже) или кнопку уменьшения громкости (iPhone 7), пока ваш iPhone не появится в iTunes или Finder.
Шаг 4: Отпустите кнопку «Домой» или кнопку уменьшения громкости. Дисплей вашего iPhone будет полностью черным, как сбросить айфон если забыл пароль, если вы успешно вошли в режим DFU.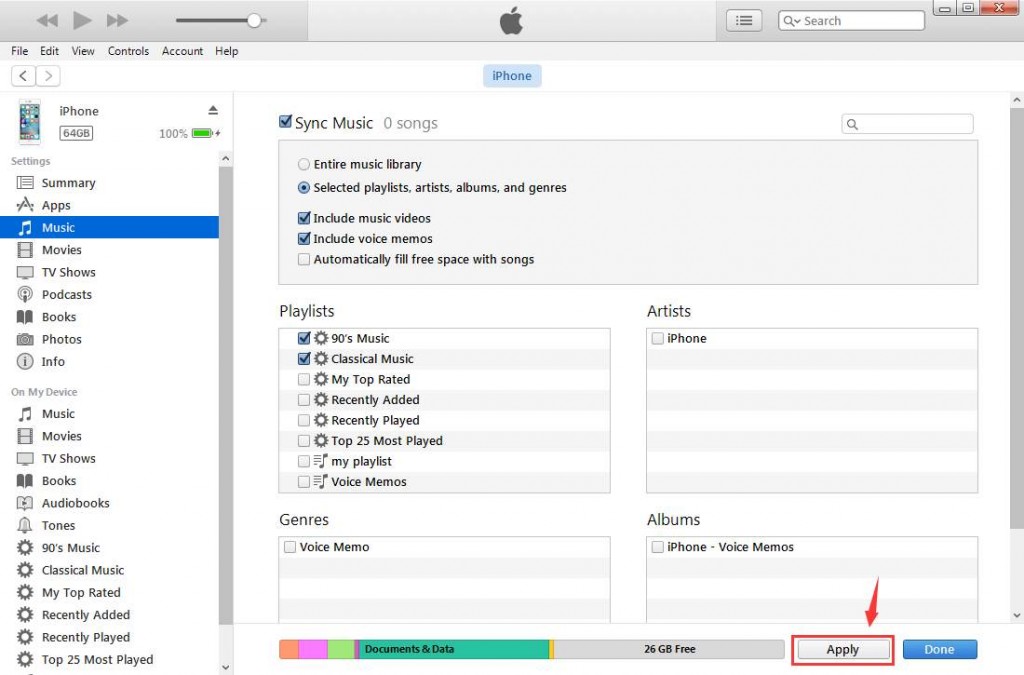
Шаг 5: Вы увидите, что ваш iPhone переходит в режим DFU, после чего откроется всплывающее окно в iTunes. Выберите «Восстановить», и ваш iPhone будет восстановлен.
Метод 6: Все Еще Не Удается Исправить Отключенный iPhone? Обратитесь В Службу Поддержки Apple
Обратитесь в службу поддержки Apple, если вы не можете обновить или восстановить свое устройство с помощью всех вышеперечисленных методов.
Чтобы использовать этот метод, вам нужно будет войти в свою учетную запись Apple ID и указать свой серийный номер или IMEI на вашем iPhone. Если ваш iPhone по-прежнему пользуется бесплатной технической поддержкой, просто введите адрес электронной почты и номер телефона. Как только ваш билет будет отправлен, служба поддержки Apple позвонит вам через 2 минуты.
Метод 7: Взломайте iOS, Чтобы Обойти Пароль и Сохранить Ваши Данные
После того, как вы забыли свой пароль iPhone, вы можете попытаться взломать iOS, чтобы обойти его в качестве последнего варианта. Это очень рискованно, как сбросить пароль на айфоне без компьютера и пытаться делать это следует только в крайнем случае. Тем не менее, это возможно только в том случае, если у вас есть доступ к компьютеру. Итак, если вы можете попросить или одолжить ПК (это не сработает на Mac), вы можете восстановить свое устройство, используя процедуры.
Это очень рискованно, как сбросить пароль на айфоне без компьютера и пытаться делать это следует только в крайнем случае. Тем не менее, это возможно только в том случае, если у вас есть доступ к компьютеру. Итак, если вы можете попросить или одолжить ПК (это не сработает на Mac), вы можете восстановить свое устройство, используя процедуры.
Здесь приведены пошаговые инструкции, чтобы вам было легче следовать им.
Люди Тоже Спрашивают
Что мне делать, чтобы iPhone не отключился?
Вам следует быть более осторожными при вводе пароля. Лучший способ избежать всех этих плохих возможностей — тщательно запомнить свой пароль.
Существуют альтернативные методы предотвращения отключения iPhone.
Вы можете использовать пароли, длина которых превышает четыре цифры, поскольку для более длинных паролей пользователи должны нажимать больше кнопок, прежде чем устройство выйдет из строя или вы можете сохранить дубликат их паролей на случай, если они потеряют их.
Также вы можете использовать сложный пароль с большим количеством символов, который с меньшей вероятностью будет введен по ошибке.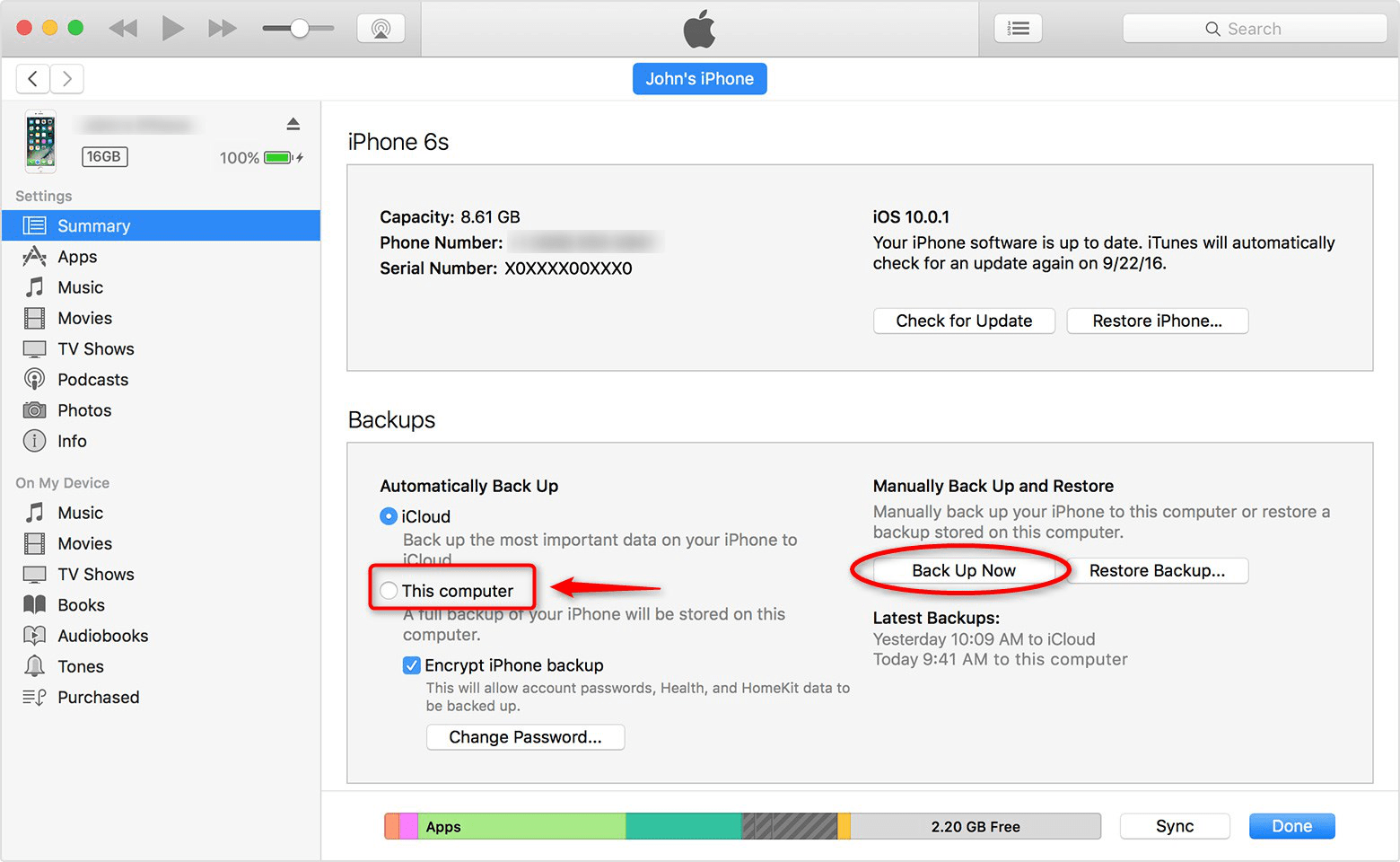 В противном случае ваш iPhone будет отключен. Iphone отключен подключитесь к itunes как разблокировать без потери данных, вам нужно стереть свой iPhone, что удалит все ваши данные и настройки, включая пароль.
В противном случае ваш iPhone будет отключен. Iphone отключен подключитесь к itunes как разблокировать без потери данных, вам нужно стереть свой iPhone, что удалит все ваши данные и настройки, включая пароль.
Могу ли я разблокировать выключенный iPhone без потери данных?
К сожалению, если у вас нет резервной копии и ваш iPhone заблокирован, не существует утвержденного метода восстановления вашего iPhone без уничтожения ваших данных. Вам нужно будет загрузить iPhone в режим восстановления, а затем восстановить его с помощью iTunes , или использовать методы, рекомендованные в этой статье.
Истекает ли срок действия моего пароля iPhone?
Используйте пароль на вашем iPhone, iPad или iPod touch — пароль не истекает, так как он нужен только для вашего просвещения и понимания. Примите меры предосторожности. Как сбросить код пароль на айфоне, если ваша компания управляет вашим телефоном, они могут заставить вас обновлять пароль каждые 60 или 90 дней.
Можно ли сделать резервную копию данных на моем отключенном iPhone?
Если ваш iPhone отключен из-за того, что вы слишком много раз ввели неправильный пароль, но вы уже синхронизировали устройство с компьютером, вы можете восстановить отключенный iPhone с помощью iTunes. В противном случае вы можете использовать профессиональный сторонний инструмент для резервного копирования отключенного iPhone.
В противном случае вы можете использовать профессиональный сторонний инструмент для резервного копирования отключенного iPhone.
Резюме
Как видите, существуют способы решения проблемы «iPhone отключен, подключитесь к iTunes, как разблокировать без компьютера», например «Найти мое приложение» и iCloud. Но если у вас есть компьютер, разблокировать неработающий телефон будет проще. Вы можете использовать PassFab iPhone Unlocker — профессиональный инструмент разблокировки, режим восстановления или режим DFU для решения проблемы, если вы не знаете, что делать при iphone отключен подключитесь к itunes как разблокировать без потери данных
[Все еще работает] Как подключиться к iTunes для отключенного iPhone 6
Категория: Разблокировать iPhone
17 февраля 2023 г. 5 минут чтения Независимо от того, отключен ваш iPhone или нет, одно можно сказать наверняка: iTunes сложно использовать, и он всегда выдает всевозможные глупые ошибки. Особенно, когда ваш iPhone отключен, а iTunes говорит, что не может подключиться к iPhone, если он не разблокирован .
Особенно, когда ваш iPhone отключен, а iTunes говорит, что не может подключиться к iPhone, если он не разблокирован .
Вот об этом мы сегодня и поговорим. Для начала мы подробно обсудим все, что вам нужно знать об отключенном статусе вашего телефона, в том числе, почему вы не сможете подключить iTunes к отключенному iPhone. чтобы вы знали, с чем мы имеем дело.
Затем, в качестве основной темы сегодняшнего дня, мы предоставим простое решение для решения проблемы iTunes, не подключающейся к iPhone 9.0008 . Верьте или нет, это намного проще, чем вы себе представляете.
Если это исправление к вам не относится, у нас также будет дополнительное решение, позволяющее разблокировать iPhone без подключения к iTunes.
Для некоторых пользователей Mac, если вы не можете найти iTunes на своем компьютере, у нас также есть эксклюзивное руководство для вас в конце этой статьи.
Итак, без лишних слов, давайте начнем с самого начала.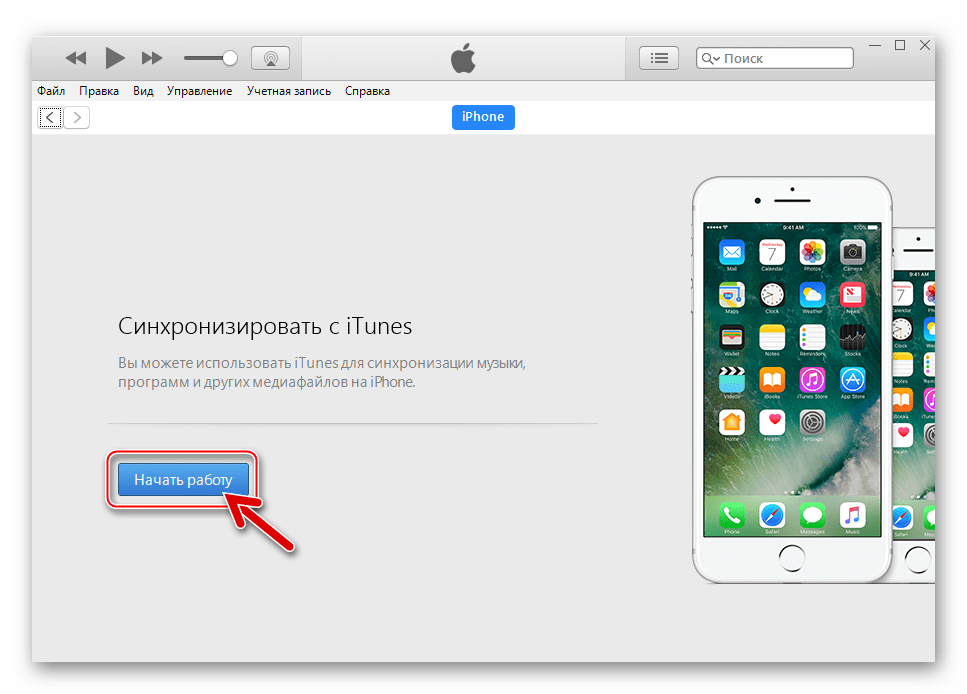
- Часть 1: Причина, по которой вы не можете подключиться к iTunes, когда iPhone 6 отключен
- Часть 2: исправление отключенного iPhone 6, который не может подключиться к iTunes
- Часть 3: Если это не сработает — разблокируйте отключенный iPhone напрямую
- Часть 4: для пользователей MacOS Catalina — если вы не можете найти iTunes
- Часть 5. Избегайте отключения iPhone
Часть 1. Причина, по которой вы не можете подключиться к iTunes, когда iPhone 6 отключен
Хотя подключение к iTunes, очевидно, является рекомендуемым решением для ситуации «iPhone отключен», иногда, когда вы пытаетесь подключить отключенный iPhone к iTunes, появляется другое сообщение с надписью «iTunes не удалось подключиться к iPhone, так как он заблокирован паролем» .
Это также может быть «iTunes не удалось подключиться к iPhone из-за ошибки» или «iTunes не удалось подключиться к iPhone, поскольку время ожидания устройства истекло» .
На самом деле, как бы странно это ни звучало, причина, по которой вы получаете такие сообщения, не имеет ничего общего с «кодом доступа» или iTunes. Основная причина, по которой вы не можете подключить iTunes к iPhone 6, когда он отключен, на удивление проста: вы достигли предела устройств для вашего Apple ID .
Каждый Apple ID может быть связан только с 5 устройствами. Если подключаемое устройство ранее не было связано с Apple ID на вашем компьютере, вы можете получить такое сообщение и не сможете подключить отключенный iPhone к iTunes.
, часть 2: исправить отключенный iPhone 6, который не может подключиться к iTunes
Поскольку проблема вызвана ограничением устройств вашего Apple ID, решение очевидно: удалите одно или несколько устройств, связанных с вашим Apple ID. Есть два способа удалить устройство из Apple ID.
Удаление устройства с помощью iTunes
Шаг 1: Откройте iTunes и нажмите «Сохранить» в верхнем левом углу.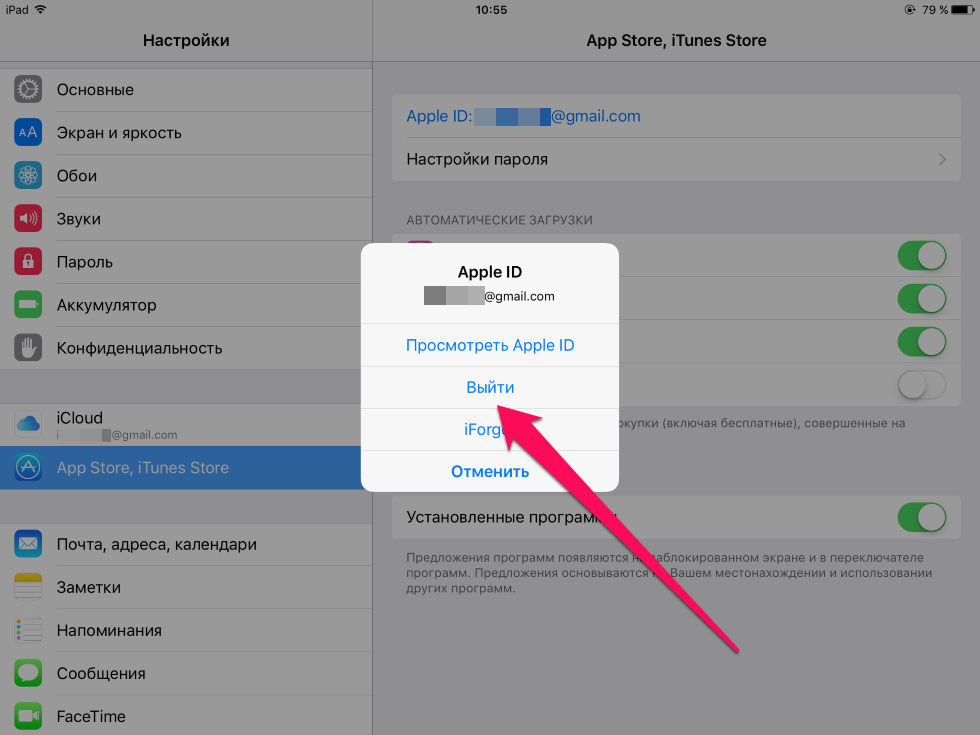
Шаг 2: Выберите «просмотреть учетную запись» в раскрывающемся меню.
Шаг 3: При необходимости введите пароль.
Шаг 4: В разделе «iTunes в облаке» нажмите синюю кнопку «Управление устройствами» и выберите любое устройство для отключения.
Или удалить устройство с помощью самого устройства
Помимо приведенного выше решения, вы также можете отключить устройство от самого устройства. Вот как:
Шаг 1: Перейдите в AppStore или iTunes, используя устройство, которое вы хотите отключить.
Шаг 2: Прокрутите вниз и нажмите на свой iTunes ID, затем выберите «Просмотреть Apple ID».
Шаг 3: Теперь вы увидите опцию «Удалить это устройство» в разделе «iTunes в облаке».
Шаг 4: Вам также может потребоваться ввести пароль вашего устройства.
После удаления одного или нескольких связанных устройств из вашего Apple ID вы сможете успешно подключить отключенный iPhone к iTunes.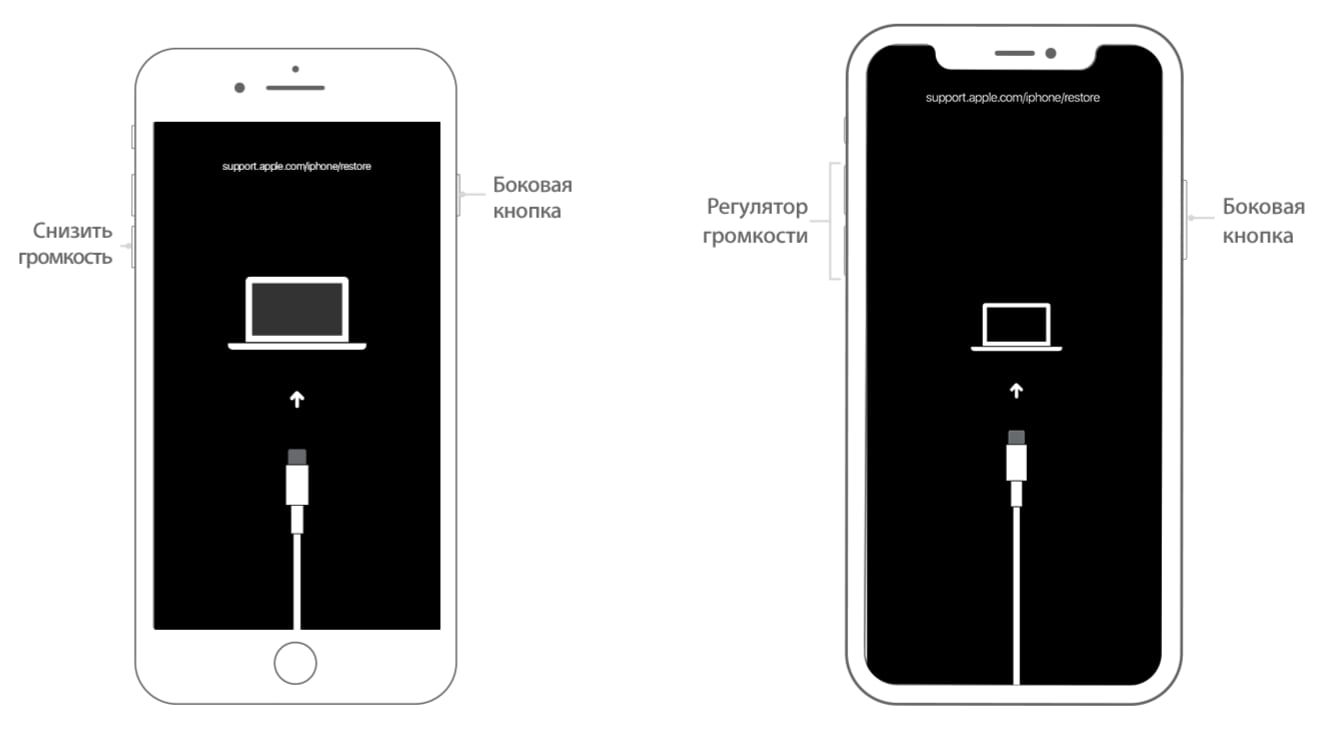
Теперь вы можете подключить отключенный iPhone к iTunes
После удаления старого устройства из Apple ID вы сможете подключить отключенный iPhone к iTunes. Вот как:
Шаг 1: Подключите отключенный iPhone к компьютеру с помощью USB-кабеля.
Шаг 2: iTunes автоматически запустится при обнаружении устройства.
Шаг 3: Во всплывающем окне нажмите «Обновить» или «Восстановить» .
Часть 3. Если это не сработает — разблокируйте отключенный iPhone напрямую
Решения, представленные выше, решают большинство отключенных iPhone, не подключающихся к iTunes. Однако, поскольку iTunes — сложная программа, могут быть и другие возможные причины, вызывающие проблему. Итак, если вы каким-то образом все еще не можете подключиться к iTunes, когда iPhone отключен, вы, вероятно, захотите попробовать другое решение, которое позволяет вам разблокируйте свое устройство без подключения к iTunes , поэтому решите все проблемы, связанные с невозможностью подключения iPhone 6 к iTunes.
В этом решении используется сторонний инструмент разблокировки iOS iMyFone LockWiper. С iMyFone LockWiper вы можете не только разблокировать отключенный iPhone без iTunes, но и обойти пароль iOS, удалить Apple ID, обойти пароль Screen Time и удалить профиль MDM.
1 000 000+ загрузок
Видеоруководство о 3 шагах по восстановлению/сбросу пароля iPhone без потери данных
Шаг 1. Загрузите, установите и запустите iMyFone LockWiper на своем ПК или Mac. В LockWiper выберите режим «Код разблокировки экрана» .
Шаг 2. Нажмите «Пуск» . Затем подключите iPhone 7/7 Plus к компьютеру. После подключения ваш iPhone 7 будет автоматически обнаружен. Затем вам нужно нажать «Загрузить» , чтобы продолжить и разрешить программе загрузить прошивку для вашего устройства.
Шаг 3. После загрузки программа проверит и извлечет прошивку для вашего iPhone 7. После этого нажмите «Начать разблокировку» и программа начнет разблокировку вашего iPhone
После этого нажмите «Начать разблокировку» и программа начнет разблокировку вашего iPhone
Шаг 4. Теперь все, что вам нужно сделать, это сесть и подождать пару минут. После завершения разблокировки нажмите «Готово» , и вы сразу же сможете наслаждаться своим недавно разблокированным iPhone 7.
Попробуйте бесплатно
Часть 4. Для пользователей MacOS Catalina — если вы не можете найти iTunes
Если вы используете компьютер Mac и не можете найти приложение iTunes, не паникуйте. Приведенные выше решения по-прежнему применимы, но с другим входом. Вот подробности:
Apple удалила iTunes на macOS Catalina . Вместо того, чтобы интегрироваться в одно приложение, ваша музыка, видео, подкасты и аудиокниги организованы в свои собственные приложения. Кроме того, информация об устройстве и связанные с ним функции перенесены из iTunes в Finder.
Таким образом, если вы используете компьютер Mac под управлением macOS Catalina, вы, возможно, не сможете найти приложение iTunes на своем компьютере. Но с Finder вы также можете найти все функции, связанные с учетной записью и устройством, такие как синхронизация, восстановление, резервное копирование и многое другое. Просто в Айтюнс.
Чтобы подключить отключенный iPhone к Finder, вам нужно сделать следующее:
Шаг 1: Откройте окно Finder.
Шаг 2: Подключите устройство к компьютеру с помощью USB-кабеля.
Шаг 3: Щелкните имя своего устройства на левой боковой панели, чтобы выбрать его. Если будет предложено, доверяйте своему устройству.
Шаг 4: Затем вы можете использовать Finder точно так же, как вы используете iTunes для синхронизации, резервного копирования или восстановления вашего устройства.
Часть 5. Избегайте отключения устройства
Несмотря на то, что существует несколько способов разблокировать отключенный iPhone, лучше вообще не переводить устройство в отключенный режим. Поскольку, несмотря на то, что такие программы, как LockWiper, сделали процесс разблокировки максимально простым, вы все равно можете потерять свои личные данные на устройстве независимо от того, как вы его разблокируете, и это может быть болезненно, если у вас нет резервных копий ваших данных. Итак, как предотвратить отключение вашего iPhone? Вот несколько советов:
Поскольку, несмотря на то, что такие программы, как LockWiper, сделали процесс разблокировки максимально простым, вы все равно можете потерять свои личные данные на устройстве независимо от того, как вы его разблокируете, и это может быть болезненно, если у вас нет резервных копий ваших данных. Итак, как предотвратить отключение вашего iPhone? Вот несколько советов:
Звучит очевидно, верно? Ну а если вы не уверены в своей памяти, попробуйте использовать Face ID или Touch ID . Самым большим преимуществом биологической идентификации является то, что вам не нужно ничего запоминать и вы все равно можете разблокировать свое устройство
Разблокируйте устройство, если вы решили не использовать его некоторое время Большинство людей не могут получить доступ к устройству, когда пытаются заполучить старый iPhone или iPad. Когда вы решите, что какое-то время не собираетесь пользоваться устройством, не забудьте удалить с него пароль, а также Apple ID. Поверьте, это избавит вас от многих проблем в будущем.
Поверьте, это избавит вас от многих проблем в будущем.
Дети, плохие друзья, кошки (да, кошки) — все они опасны и могут стать потенциальной причиной отключения вашего устройства. Держите iPhone подальше от них, и, скорее всего, все будет в порядке.
Подводя итог…
Давайте будем честными, у iTunes есть все виды глупого дизайна, который затрудняет его использование. Тема, о которой мы говорили сегодня, была одним из твердых доказательств. Когда вы получаете сообщение об ошибке, в котором говорится, что iTunes не может подключиться к iPhone, лучше всего попытаться отключить одно из других ваших устройств от вашего Apple ID. Если это решение вам не подходит, знайте, что вы всегда можете использовать iMyFone LockWiper, чтобы разблокировать устройство, даже не используя iTunes. Поскольку Mac Catalina удалила приложение iTunes, вам нужно перейти в Finder, чтобы получить доступ к функциям синхронизации, восстановления или резервного копирования, которые раньше были в iTunes.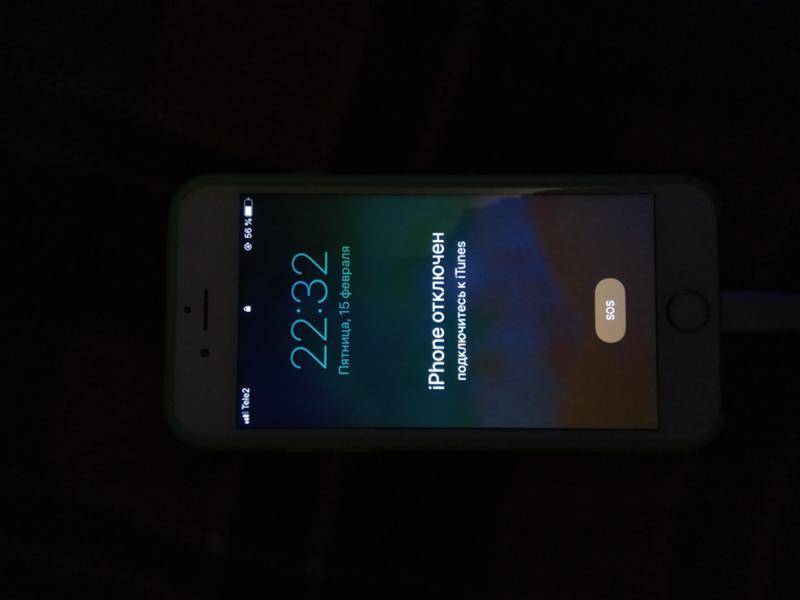 Если у вас остались другие вопросы, оставьте их в разделе комментариев, и я буду рад обсудить их с вами.
Если у вас остались другие вопросы, оставьте их в разделе комментариев, и я буду рад обсудить их с вами.
Попробуйте бесплатно
(Нажмите, чтобы оценить этот пост)
Общий рейтинг 4.9 (256 участников)
Оценка прошла успешно!
Вы уже оценили эту статью, пожалуйста, не повторяйте оценку!
4 исправления для ошибки «iPhone отключен, подключитесь к iTunes» 2023
Из этого сообщения в блоге вы узнаете 4 способа исправления экрана «iPhone отключен, подключитесь к iTunes» на вашем iPhone.
Когда на вашем iPhone написано «iPhone отключен, подключитесь к iTunes», это означает, что ваш iPhone заблокирован навсегда. Вы ничего не можете сделать со своим iPhone, кроме как использовать экстренную службу.
Хотите знать, почему ваш iPhone отключен и как его разблокировать? Вы попали в нужное место. Здесь вы найдете 4 способа разблокировать постоянно отключенный iPhone.
Содержание
Читайте также:Как сделать резервную копию вашего iPhone на Mac
Почему ваш iPhone отключен?
Ваш iPhone отключен из-за слишком большого количества неверных попыток ввести пароль на экране блокировки iPhone.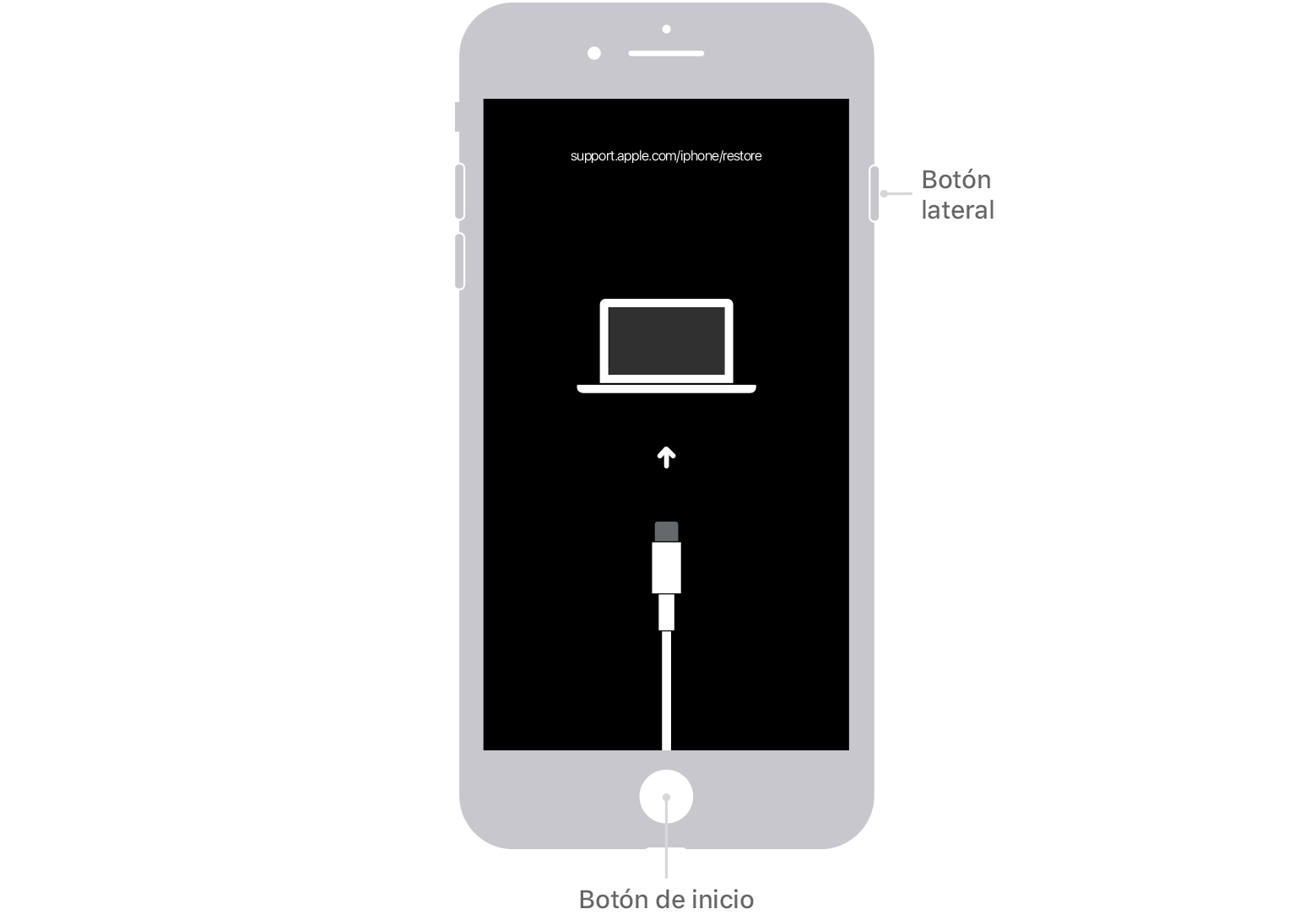 Чем больше неправильных попыток, тем дольше вам придется ждать, чтобы разблокировать iPhone.
Чем больше неправильных попыток, тем дольше вам придется ждать, чтобы разблокировать iPhone.
Вот предупреждения, которые вы можете увидеть:
- Неверный пароль 6 раз подряд: iPhone отключен. Повторите попытку через 1 минуту.
- Неверный пароль 7 раз подряд: iPhone отключен. Повторите попытку через 5 минут.
- Неверный пароль 8 раз подряд: iPhone отключен. Повторите попытку через 15 минут.
- Неверный пароль 9 раз подряд: iPhone отключен. Повторите попытку через 60 минут.
- Неверный пароль 10 раз подряд: iPhone отключен. Подключиться к Айтюнс.
Когда ваш iPhone отключен, все, что вам нужно сделать, это подождать. Подождав X минут, введите правильный пароль, и вы сможете использовать свой iPhone. Если, к сожалению, вы забыли код доступа к iPhone, а на экране отображается сообщение «iPhone отключен, подключитесь к iTunes», как разблокировать iPhone?
Читайте дальше, чтобы узнать, как это сделать.
Как исправить «iPhone отключен, подключитесь к iTunes» с помощью Finder или iTunes
Если ваш iPhone заблокирован навсегда, вы не сможете разблокировать его, пока не подключите его к Finder или iTunes на Mac или ПК.
Необходимые инструменты:
- Mac или ПК
- Кабель USB
Вот что вам нужно сделать:
Выключите iPhone.
Подключите iPhone к Mac или ПК с помощью USB-кабеля.
Нажмите и удерживайте соответствующую клавишу, чтобы перевести iPhone в режим восстановления.
- iPhone 8, iPhone 8 Plus, iPhone X и последующие версии, iPhone SE (2-го и 3-го поколения): используйте Боковая кнопка .
- Телефон 7 и iPhone 7 Plus: используйте кнопку уменьшения громкости .
- Телефон SE (1-го поколения), iPhone 6s и более ранние модели: используйте кнопку «Домой» .
Откройте Finder или iTunes.
- Для компьютеров Mac под управлением macOS Catalina и более поздних версий используйте Finder.
- Для компьютеров Mac под управлением macOS Mojave и более ранних версий используйте iTunes.

- Для ПК под управлением Windows 10 и более поздних версий используйте iTunes.
Щелкните значок iPhone, затем выберите «Восстановить» или «Восстановить iPhone».
Ваш компьютер начнет загрузку прошивки и восстановление вашего iPhone.
По завершении процесса сброса отключите iPhone от сети и настройте его.
- Если у вас есть резервная копия iPhone, восстановите данные после настройки iPhone.
- Если ваш iPhone не подключается к iTunes, переустановите iTunes, подключите iPhone к компьютеру после того, как он находится в режиме восстановления, или используйте другой USB-кабель.
Как исправить ошибку «iPhone отключен, подключитесь к iTunes» с помощью BuhoUnlocker
Второй способ разблокировки отключенного iPhone — использовать сторонние программы для разблокировки iPhone, такие как BuhoUnlocker и EaseUS MobiUnlock.
Давайте возьмем BuhoUnlocker в качестве примера, чтобы увидеть, как разблокировать ваш iPhone.
- Загрузите и установите BuhoUnlocker на свой компьютер (ПК или Mac).
- Запустите его и нажмите «Код разблокировки экрана» > «Пуск».
- Подключите iPhone к компьютеру с помощью USB-кабеля, затем переведите его в режим восстановления.
- Загрузите последнюю версию прошивки для вашего устройства, нажмите Разблокировать и дождитесь завершения процесса разблокировки.
- Когда на iPhone появится экран приветствия, настройте iPhone.
Все ваши данные будут потеряны. Но если у вас есть резервная копия, вы можете позже восстановить файлы из резервной копии.
Как исправить «iPhone отключен, подключитесь к iTunes» с помощью iCloud
Для вышеуказанных методов требуется компьютер. Но если у вас его нет, как разблокировать iPhone?
iCloud готов помочь. Он позволяет разблокировать iPhone без компьютера. Однако это будет работать только в том случае, если на отключенном iPhone есть подключение для передачи данных и включена функция «Найти iPhone».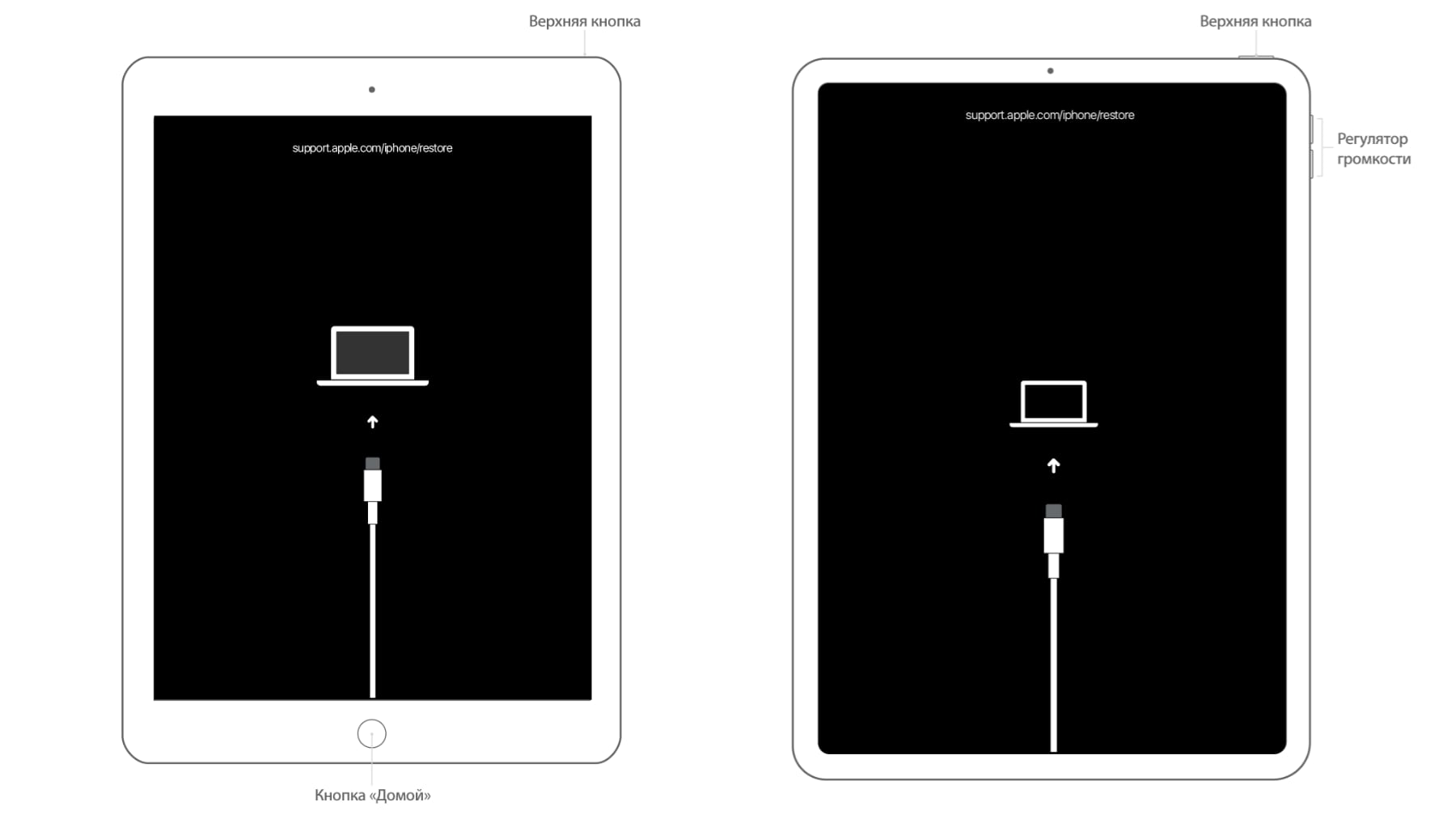
- На своем iPad, другом iPhone или iPhone друга зайдите на сайт icloud.com.
- Введите свой Apple ID и пароль.
- Нажмите «Найти iPhone» и в списке «Все устройства» выберите отключенный iPhone.
- Нажмите «Стереть iPhone» и введите свой пароль iCloud, чтобы выйти из Apple ID.
- Нажмите «Стереть», чтобы удалить все содержимое на отключенном iPhone.
- Настройте свой iPhone.
Как исправить сообщение «iPhone отключен, подключитесь к iTunes» с помощью приложения «Найти»
Приложение «Найти iPhone» или «Найти iPhone» также может помочь вам разблокировать отключенный iPhone.
Вот шаги:
- Откройте приложение «Найти меня» или «Найти iPhone» на iPad или другом iPhone.
- Переключитесь на «Устройства» и выберите отключенный iPhone.
- Нажмите «Стереть iPhone».
- Следуйте инструкциям на экране, чтобы удалить все на отключенном iPhone.

- Настройте свой iPhone.
Убедитесь, что отключенный iPhone подключен к сети и включена функция «Найти iPhone».
Как избежать отключения iPhone
Мы знаем, как неприятно быть не в состоянии использовать iPhone из-за того, что он отключен. Чтобы предотвратить повторное отключение вашего iPhone, выполните следующие действия:
- Установите легко запоминающийся пароль или запишите его.
- Настройте альтернативные методы блокировки, такие как Touch ID и Face ID.
- Избегайте случайных прикосновений к карманам.
- Избегайте случайного прикосновения детей.
- Включите функцию «Стереть iPhone», которая автоматически удалит данные вашего iPhone после 10 неверных попыток ввода пароля. (Используйте этот метод с осторожностью.)
Final Words
Надеюсь, вы успешно разблокировали отключенный iPhone с помощью одного из вышеуказанных методов. Обратите внимание, что все эти методы стирают все данные на вашем iPhone.


 Во втором же случае после установки обновления вся информация будет удалена.
Во втором же случае после установки обновления вся информация будет удалена.


 Как разблокировать отключенный iPhone без компьютера, потому что у меня нет компьютера с iTunes.
Как разблокировать отключенный iPhone без компьютера, потому что у меня нет компьютера с iTunes.

