Верхний блок/Внешний динамик Samsung Galaxy A5 2017 ремонт — Бесплатная инструкция
Уровень: Середина Время: 20 мин. Автор: Александр
95 человек успешно сделали этот ремонт! Почему не ты?
У вас проблемы с внешним динамиком ? Если ваш Galaxy A5 2017 больше не звонит, вы не можете смотреть видео, так как нет звука, или вы не слышите, как люди разговаривают, когда вы включаете громкоговоритель для телефонного звонка, внешний громкоговоритель на верхнем блок вашего телефона скорее всего неисправен! Выберите это
Проблемы:
- Внешний динамик не работает
- Нет сигнала вызова
- Нет звука
- Режим громкой связи/громкой связи не работает во время разговора
Несколько советов перед началом работы
Рекомендуемый ремонтный комплект
Формат руководства: PDF Интегрировать
См. в HD
в HD
Шаг 1
Прежде чем приступить к замене внешнего динамика/верхнего блока вашего Galaxy A5 2017 года, вы должны, по очевидным причинам безопасности, выключить ваше устройство.
Для этого удерживайте кнопку выключения в течение нескольких секунд, затем подтвердите, выбрав «выкл.».
См. HDШаг 2
Чтобы снять заднюю панель телефона, необходимо полностью нагреть панель в течение 1–2 минут с помощью фена.
Стекло приклеено особенно хорошо, поэтому не стесняйтесь повторно нагревать его на следующих нескольких шагах, как только почувствуете сопротивление при удалении, чтобы не треснула панель.
См. HD
Шаг 3
Когда экран достаточно хорошо нагреется, вставьте нейлоновую лопатку в небольшой зазор в правом нижнем углу, затем осторожно перетащите ее в правый верхний угол, чтобы полностью отклеить всю правую сторону. телефона.
См. HD
Шаг 4
Проделайте то же самое с верхней стороной телефона.
См. HD
Шаг 5
Наконец, повторите то же самое с левой стороной телефона и в последнюю очередь с нижней стороной телефона, перемещая пластиковую лопатку по краям так же, как стрелки на фотографиях.
См. в HD
Шаг 6
После того, как задняя панель будет полностью снята, осторожно поднимите ее и снимите с телефона.
Экран вашего Galaxy A5 2017 теперь удален.
См. HD
Шаг 7
С помощью крестовой отвертки открутите 6 винтов, которые крепят верхний блок/внешний динамик, как показано выше красным кружком.
См. в формате HD
Шаг 8
Вставьте лопатку iSesamo с левой стороны, между верхним блоком и рамкой телефона, затем аккуратно поднимите и снимите ее, чтобы отсоединить.
Продолжайте повторять те же действия с правой стороны вверху.
См. HD
Шаг 9
Возьмитесь за верхний блок/внешний динамик и снимите его.
Шаг 10
Вставьте нейлоновую лопатку под контактный кабель NFC и осторожно отсоедините его.
Возьмитесь за антенну NFC и снимите ее.
См. HD
Шаг 11
Внешний динамик/верхний блок вашего Galaxy A5 2017 теперь удален.
Теперь при необходимости можно заменить на новый.
Чтобы собрать Samsung Galaxy A5 2017, следуйте этому руководству в обратном порядке. SOSav в прессе Аксессуары, советы и инструкции :: 829комментарии
Редакторы Techlicious независимо друг от друга рецензируют продукты.
Обновлено 30.12.2022 с информацией о конфликте USB-C и дополнительной информацией о многоточечном сопряжении.
Bluetooth — это популярный метод беспроводной передачи данных между двумя устройствами, такими как телефон и наушники, медиаплеер и динамик или iPad и клавиатура. По данным Bluetooth Special Interest Group, это одна из наиболее широко используемых беспроводных технологий в мире. Ожидается, что только в этом году будет выпущено более 4,6 миллиарда продуктов Bluetooth, а к 2024 году это число, вероятно, увеличится до более чем 6 миллиардов в год9.0005
Bluetooth хорош, когда работает. Но если вы тот, кто любит играть с такими подключенными гаджетами, вы знаете, что может быть неприятно, когда происходит зависание при соединении этих двух устройств. Вот некоторые распространенные причины проблем с сопряжением, а также советы о том, что вы можете с этим сделать.
Почему не удается выполнить сопряжение Bluetooth
Для правильной работы Bluetooth требуется как аппаратное, так и программное обеспечение. Поэтому, если ваши устройства не говорят на общем языке Bluetooth, они не смогут подключиться.
В целом, Bluetooth имеет обратную совместимость: устройства Bluetooth, поддерживающие Bluetooth 5 или более поздней версии, должны по-прежнему иметь возможность сопряжения с устройствами, использующими, скажем, древний Bluetooth 2.1, выпущенный еще в 2007 году.
Устройства также поставляются со специальными профилями Bluetooth. Если Bluetooth является общим языком, соединяющим устройства, вы можете думать о профиле как о диалекте, связанном с определенным использованием. Например, вы, вероятно, не сможете подключить мышь к своему автомобилю, потому что ваш автомобиль не поддерживает профиль устройства с интерфейсом пользователя. Но и телефон, и беспроводная гарнитура должны поддерживать профиль громкой связи, и вы должны иметь возможность их сопряжения.
Обычно устройства Bluetooth подключаются одновременно к одному устройству. Однако некоторые наушники поддерживают многоточечное сопряжение — функцию, которая позволяет одной паре наушников подключаться к двум устройствам одновременно.
Я покажу вам шаги, которые вы можете предпринять, чтобы ваши устройства могли счастливо общаться друг с другом. А если у вас многоточечное Bluetooth-устройство, ознакомьтесь с моими советами по устранению проблем с многоточечным сопряжением Bluetooth.
Что делать при сбоях сопряжения Bluetooth
1. Убедитесь, что Bluetooth включен.
Вы должны увидеть маленький значок Bluetooth в правом верхнем углу экрана, если у вас Android-устройство. Для iOS и iPadOS вам нужно зайти в настройки, чтобы включить и отключить Bluetooth. Пользователи Windows найдут Bluetooth в меню «Настройки» > «Устройства» > «Bluetooth» (или у вас может быть ярлык на панели задач). Пользователи Mac найдут значок состояния Bluetooth в строке меню.
2. Определите, какой процесс сопряжения используется на вашем устройстве
Процесс сопряжения устройств может различаться. Иногда для этого нужно ввести код на свой телефон или компьютер. В других случаях вы можете физически прикоснуться своим телефоном к устройству, с которым хотите связать его (вы увидите эту опцию с телефонами и устройствами, которые имеют NFC или связь ближнего поля в качестве функции. Она обычно встречается на телефонах Android).
Если вы не знаете, как выполнить сопряжение устройства, обратитесь к его руководству пользователя; обычно вы можете найти его, выполнив поиск в Интернете.
3. Включить режим обнаружения
Предположим, вы хотите подключить свой телефон к информационно-развлекательной системе автомобиля, чтобы пользоваться громкой связью, текстовыми сообщениями и навигацией. Сначала зайдите в настройки своего телефона и нажмите Bluetooth; это делает телефон видимым для автомобиля. Затем нажмите кнопки информационно-развлекательной системы вашего автомобиля, обычно на рулевом колесе или центральной консоли, чтобы система начала поиск устройства.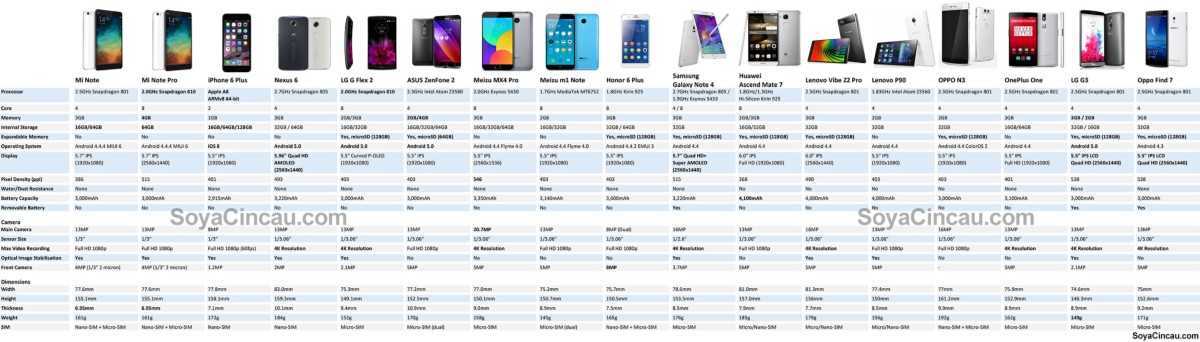
Найдя ваш телефон, автомобиль может запросить цифровой код, который вам нужно будет подтвердить или ввести на телефоне. После этого устройства должны быть сопряжены. Помните, что ваш телефон или автомобиль могут оставаться в режиме обнаружения только в течение нескольких минут; если вы слишком долго, вам придется начать все сначала.
Если ваше устройство новое, оно часто будет находиться в режиме сопряжения при первом включении. Хорошим индикатором того, что устройство находится в парном режиме, является его мигание.
Вам необходимо включить режим сопряжения, если устройство было сопряжено с другим устройством. Чтобы найти инструкции, выполните поиск: переведите [название продукта] в режим сопряжения. У нас есть руководства для Jabra, JBL, JLab Audio, Onn, Mpow и Sony.
4. Убедитесь, что два устройства находятся достаточно близко друг к другу. стоит отметить, что вы должны убедиться, что любые устройства, которые вы пытаетесь соединить, находятся в пределах пяти футов друг от друга.

5. Выключите и снова включите Bluetooth
Программный сброс Bluetooth иногда может решить проблему. С телефонами это легко сделать, включив режим полета и выйдя из него. Для других устройств отключите питание и перезапустите их.
6. Удалите старые соединения Bluetooth
Если у вас возникли проблемы с сопряжением телефона с динамиком, это может быть связано с тем, что динамик пытается подключиться к другому устройству. Хотя ваш ноутбук, планшет или телефон могут быть очевидным выбором, есть и другие возможности. Например, вы могли подключить динамик к телевизору или потоковому медиаплееру.
Некоторые старые динамики и наушники очень просты; они просто пытаются соединиться с последней вещью, с которой они связаны. Если ваши наушники или динамик ранее были сопряжены с другим телефоном, ноутбуком или планшетом, выключите это другое устройство или выключите Bluetooth устройства. И если вы больше не планируете использовать наушники или динамик с этим устройством, отключите его, чтобы предотвратить проблемы в будущем. В настройках iOS вы можете удалить устройство, нажав на его имя, а затем «Забыть это устройство». В настройках Android коснитесь имени устройства, затем «Отключить». После удаления устройства начните с шага 1 в этом списке.
В настройках iOS вы можете удалить устройство, нажав на его имя, а затем «Забыть это устройство». В настройках Android коснитесь имени устройства, затем «Отключить». После удаления устройства начните с шага 1 в этом списке.
Некоторые динамики и наушники могут сохранять сопряжение для нескольких устройств (это отличается от многоточечного, когда они подключаются к устройствам одновременно). Однако существует ограничение на количество информации о сопряжении устройств, которую они могут хранить. Если у вас возникли проблемы с сопряжением наушников или динамика, которые в прошлом были сопряжены со многими устройствами, вам может потребоваться сбросить настройки наушников или динамиков, чтобы удалить все сопряжения, чтобы вы могли начать все заново. Чтобы получить инструкции от производителя для вашей конкретной модели, выполните поиск: сброс [имя устройства].
7. Зарядите оба устройства, которые вы пытаетесь соединить
Некоторые устройства имеют интеллектуальное управление питанием, которое может отключить Bluetooth, если уровень заряда батареи слишком низкий. Если ваш телефон или планшет не подключается, убедитесь, что он и устройство, с которым вы пытаетесь выполнить сопряжение, имеют достаточно заряда.
Если ваш телефон или планшет не подключается, убедитесь, что он и устройство, с которым вы пытаетесь выполнить сопряжение, имеют достаточно заряда.
8. Удалить устройство из телефона и открыть его заново
Если ваш телефон видит устройство, но не получает от него данные, иногда полезно начать с нуля. В настройках iOS вы можете удалить устройство, нажав на его имя, а затем «Забыть это устройство». В настройках Android коснитесь имени устройства, затем «Отключить».
Если вы удаляете устройство из автомобиля, вам может потребоваться выключить автомобиль после удаления устройства, открыть и закрыть дверцу автомобиля и подождать пару минут перед повторной попыткой сопряжения устройства.
После удаления устройства начните с шага 1 в этом списке.
9. Отойдите от WiFi-маршрутизатора
Другим потенциальным препятствием для успешного сопряжения являются помехи от устройств, использующих тот же спектр, например вашего WiFi-маршрутизатора. WiFi был разработан, чтобы справиться с этим, но, возможно, не стоит размещать ваши устройства рядом с маршрутизатором.
10. Отойдите от устройств умного дома
Некоторые устройства умного дома используют беспроводную технологию Zigbee. Вы найдете Zigbee в центрах умного дома, включая Amazon Echo Show и Echo Plus, а также в широком ассортименте интеллектуальных дверных замков, лампочек, настенных выключателей, датчиков открытия/закрытия, вилок и многого другого. Как и Wi-Fi, устройства Zigbee используют тот же спектр, что и устройства Bluetooth, и могут мешать сопряжению. Отойдите от устройств Zigbee при попытке сопряжения.
11. Отойдите от порта USB 3.0 или USB-C
Также возможны помехи между Bluetooth и USB 3.0 Type A или USB-C. Новые ноутбуки часто имеют более высокоскоростные порты USB-C и USB 3.0 типа A, поэтому, если соединение не происходит, попробуйте подключить гаджеты Bluetooth подальше от компьютера.
12. Убедитесь, что устройства, которые вы хотите связать, предназначены для соединения друг с другом
Будь то гарнитура, динамик, мышь, клавиатура или что-то еще, ваше устройство имеет специальный профиль, в котором указано, с чем оно может соединяться . Если вы не уверены, обратитесь к руководству пользователя.
Если вы не уверены, обратитесь к руководству пользователя.
13. Загрузите драйвер
Если у вас возникли проблемы с сопряжением чего-либо с компьютером, возможно, вам не хватает нужного драйвера. Самый простой способ выяснить это — выполнить онлайн-поиск: драйвер [название продукта].
14. Обновите прошивку оборудования
Известно, что некоторые автомобильные аудиосистемы не соединяются с телефонами, поскольку драйверы Bluetooth в этих системах не работают с более поздними версиями Bluetooth. Если вы не знаете, как получить последнюю версию прошивки для вашего оборудования, обратитесь к производителю устройства.
15. Ограничьте обмен данными между устройствами
Устройства Android и Windows позволяют вам выбирать информацию, которой вы обмениваетесь между устройствами. Так, например, вы можете поделиться звуком телефона, аудио мультимедиа, контактами и текстовыми сообщениями со своим автомобилем. Если вам не нужно делиться всеми данными, отмена выбора одного или нескольких типов информации может разрешить сопряжение устройств.
Для устройств Android 10 перейдите в «Настройки» > «Подключенные устройства» и выберите устройство. Если есть варианты для выбора, они появятся. Для Windows перейдите в Панель управления > Оборудование и звук > Устройства и принтеры > щелкните правой кнопкой мыши соответствующее устройство Bluetooth и выберите Свойства. Затем выберите вкладку «Службы», чтобы выбрать, какими типами информации делиться.
16. Очистите кэш Bluetooth Иногда приложения мешают работе Bluetooth, и очистка кэша может решить проблему. Для телефонов Android перейдите в «Настройки» > «Приложения» > и коснитесь значка сортировки (тройные полосы справа от «Ваши приложения»). Включите «Показать системные приложения», а затем выберите «Bluetooth» из списка. Выберите «Хранилище», а затем «Очистить кеш». Для устройств iOS и iPadOS вам придется отключить все ваши устройства (перейдите в «Настройки»> «Bluetooth», выберите значок информации и выберите «Забыть это устройство» для каждого устройства), а затем перезагрузите телефон или планшет.
Устранение проблем с многоточечным сопряжением Bluetooth
Многоточечное соединение — это технология Bluetooth, которая позволяет устройству Bluetooth активно связываться с несколькими устройствами одновременно. Это означает, что ваши наушники могут быть одновременно сопряжены с телефоном и ноутбуком, или два телефона могут быть сопряжены с автомобильным комплектом громкой связи.
Несмотря на то, что многоточечная связь уже много лет является частью стандарта Bluetooth, на рынке не так много продуктов, поддерживающих многоточечную связь. Поэтому, если у вас возникли проблемы с настройкой многоточечного соединения, первое, что нужно сделать, — это еще раз проверить, поддерживает ли ваше устройство многоточечное соединение, выполнив поиск «[название продукта] многоточечное соединение Bluetooth» или обратившись к руководству по вашему продукту. Убедившись, что ваше устройство поддерживает многоточечную связь, выполните следующие действия.
Проблемы с добавлением многоточечных устройств
Если у вас возникли проблемы с добавлением второго устройства к многоточечному продукту, выполните следующие действия, чтобы убедиться, что вы добавляете его правильно.
1. Выполните сопряжение с первым устройством так же, как с одноточечным устройством Bluetooth. (Если у вас возникли проблемы с сопряжением первого устройства, см. список советов выше.)
2. Выключите первое сопряженное устройство и выполните сопряжение со вторым.
3. После успешного сопряжения со вторым устройством включите первое устройство. Для некоторых продуктов (таких как наушники Lenovo Smart Wireless Earbuds и наушники JLab GO Work и PlayPro) это все, что нужно. Другие продукты (например, наушники Sony WH-1000SM4, наушники Bose QuietComfort II и наушники Soundcore Liberty 3 Pro) требуют установки приложения и включения возможности подключения двух устройств.
Если не удается подключиться к ранее сопряженному многоточечному устройству
Многоточечное устройство Bluetooth может подключаться к двум устройствам одновременно, но может быть сопряжено со многими устройствами. Если ваш многоточечный продукт Bluetooth не подключается автоматически к вашим обычным двум устройствам, он может быть сопряжен с третьим устройством.
Если вы используете приложение для выбора многоточечных устройств, войдите в приложение и включите два устройства, которые вы хотите подключить одновременно.
Если вы не используете приложение для выбора многоточечных устройств, вам потребуется заново выполнить сопряжение устройства, соединение с которым было потеряно. Выполните эти два простых шага.
1. Используйте многоточечное устройство с Bluetooth-устройством, которое все еще активно сопряжено с многоточечным соединением.
2. Повторно подключите устройство, соединение с которым было потеряно.
Не все беспроводные устройства используют Bluetooth
Имейте в виду, что не все беспроводные устройства используют Bluetooth. Альтернативы включают спецификацию Wireless Gigabit, Wireless HD, ANT+, ZigBee, NFC и Wi-Fi Direct. Эти другие технологии обычно не будут работать с вашим телефоном, планшетом или компьютером без какого-либо дополнительного оборудования.
Я надеюсь, что это руководство помогло вам решить проблемы с Bluetooth-соединением.

