Chrome отключить безопасный режим. YouTube безопасный режим
На видео хостинге YouTube можно найти массу полезной и интересной информации. В то же время сегодня там размещаются материалы, которые детям лучше не показывать. Чтобы оградить себя и свою семью от нежелательного видеоматериала, можно использовать специальную функцию, запрещающую показ видео с пометкой 18+, а также ролики с сценами насилия и прочие материалы.
В некоторые моменты использовать данную функцию просто необходимо. Но как потом отключить в YouTube безопасный режим? Обсудим этот вопрос подробнее.
Для отключения безопасного режима достаточно просто прокрутить страницу сайта вниз и найти кнопку «Безопасность». Нажмите на нее и выберите пункт «Выкл». Если вы не смогли найти данную кнопку, то скорее всего вы не авторизовались на сайте.
Как зафиксировать безопасный режим в YouTube?
Если родители хотят защитить своего ребенка от просмотра нежелательных видеороликов, то им стоит знать обо всех особенностях использования безопасного режима.
После проведения подобной операции, пользователь, на знающий вашего пароля, не сможет самостоятельно отключить данную опцию. Это даст вам возможность обезопасить своего ребенка от запретных видеоматериалов. Режим останется активирован даже в том случае, если вы выйдите из своего аккаунта. Есть у такого инструмента защиты с свои недостатки: вам не удастся полностью защитить ребенка от нежелательного контента. Данная опция работает только с теми видео, на которых имеет специальная отметка.
Режим безопасности на Android
Многие пользователи операционной системы Windows наверняка знают о безопасном режиме. Это особый режим, позволяющий загружать ОС с минимумом специальных настроек. Обычно данная опция используется для устранения неполадок. Мало кто из пользователей знает, что такой режим есть и в ОС Android.
Обычно данная опция используется для устранения неполадок. Мало кто из пользователей знает, что такой режим есть и в ОС Android.
В данном режиме запускаются только системные программы. Это позволяет устранить проблему постоянных зависаний устройства, связанную с использованием большого числа сторонних приложений. Но что делать в том случае, если ошибка была благополучно устранена и безопасный режим нужно отключить?
Существует четыре способа отключения безопасного режима в Android. Первый и самый простой способ – вытащить из устройства элемент питания и через 30 секунд поместить его на место. Второй способ – перезагрузить Android и зажать при включении кнопку «Home». В результате система запуститься в стандартном режиме. Третий способ – схож со вторым, только зажимать в этот раз придется кнопку, отвечающую за уменьшение громкости. Перед отключением безопасного режима система выполнит проверку на наличие лишних файлов и программ, которые могут навредить устройству.
Как включить режим безопасности на устройстве Android?
Если вы заметили замедление работы устройства на базе Android, попробуйте для устранения проблем запустить безопасный режим. Для этого необходимо нажать кнопку выключения. В результате появится окошко с изображением кнопки запуска режима полета, отключения питания и звука. Если вы выберете отключение питания и будете удерживать ее в течение нескольких секунд, то появится специальное окошко для перехода в безопасный режим.
Для этого необходимо нажать кнопку выключения. В результате появится окошко с изображением кнопки запуска режима полета, отключения питания и звука. Если вы выберете отключение питания и будете удерживать ее в течение нескольких секунд, то появится специальное окошко для перехода в безопасный режим.
Выберите данную опцию. В результате система перезагрузится, а в левом нижнем углу будет выведена информация о включенной функции безопасного режима. Это срабатывает в том случае, если используется Android версии 4.1 и выше. Для более ранних версий подобных опций не предусмотрено. Поэтому пользователи и недоумевают, как можно отключить безопасный режим.
Для более ранних версий ОС Android при включении устройства после появления логотипа компании-производителя нужно одновременно зажать клавиши понижения и повышения громкости.
Firefox в безопасном режиме
Использование в браузере FireFox безопасного режима позволяет отключить темы и приложения, которые могут привести к возникновению проблем в работе устройства. Если программа запущена, то для активации безопасного режима достаточно нажать кнопку «Справка», расположенную в главном меню. Там будет доступная опция «Перезапустить с отключенными дополнениями».
Если программа запущена, то для активации безопасного режима достаточно нажать кнопку «Справка», расположенную в главном меню. Там будет доступная опция «Перезапустить с отключенными дополнениями».
Активация данной опции приведет к перезапуску FireFox. Перед отключением безопасного режима нужно убедиться, что проблемы окончательно устранены. Если вам не удается запустить браузер, попробуйте запустить его одновременно зажимая Shift. Должно появится окно «Продолжить в безопасном режиме».
Безопасный режим на Ютубе призван защитить детей от нежелательного контента, который ввиду своего содержания может нанести какой-либо вред. Разработчики стараются улучшать данную опцию, чтобы ничего лишнего не просочилось через фильтр. Но что делать взрослым, желающим просмотреть скрытые до этого записи. Достаточно просто отключить безопасный режим. Именно о том, как это сделать и пойдет речь в данной статье.
На Ютубе есть два варианта включенного безопасного режима. Первый подразумевает то, что запрет на его отключение не наложен. В этом случае отключить его довольно просто. А второй, наоборот, подразумевает то, что запрет наложен. Тогда возникает ряд проблем, о которых будет подробно рассказано далее по тексту.
В этом случае отключить его довольно просто. А второй, наоборот, подразумевает то, что запрет наложен. Тогда возникает ряд проблем, о которых будет подробно рассказано далее по тексту.
Способ 1: Без запрета на отключение
Если при включении безопасного режима вы не накладывали запрет на его отключение, то для того чтобы изменить значение опции со «вкл.» на «откл.», вам нужно:
На этом все. Безопасный режим теперь отключен. Вы это можете заметить по комментариям под роликами, ведь теперь они отображаются. Также появились скрытые до этого видеозаписи. Теперь можно просматривать абсолютно весь контент, который когда-либо был добавлен на YouTube.
Способ 2: При запрете на отключение
А теперь пришло время разобраться в том, как отключить безопасный режим на Ютубе при включенном запрете на его отключение.
Ну и после нажатия на кнопку «Войти» безопасный режим будет находиться в отключенном состоянии, и вы сможете просматривать контент, который был скрыт до этого момента.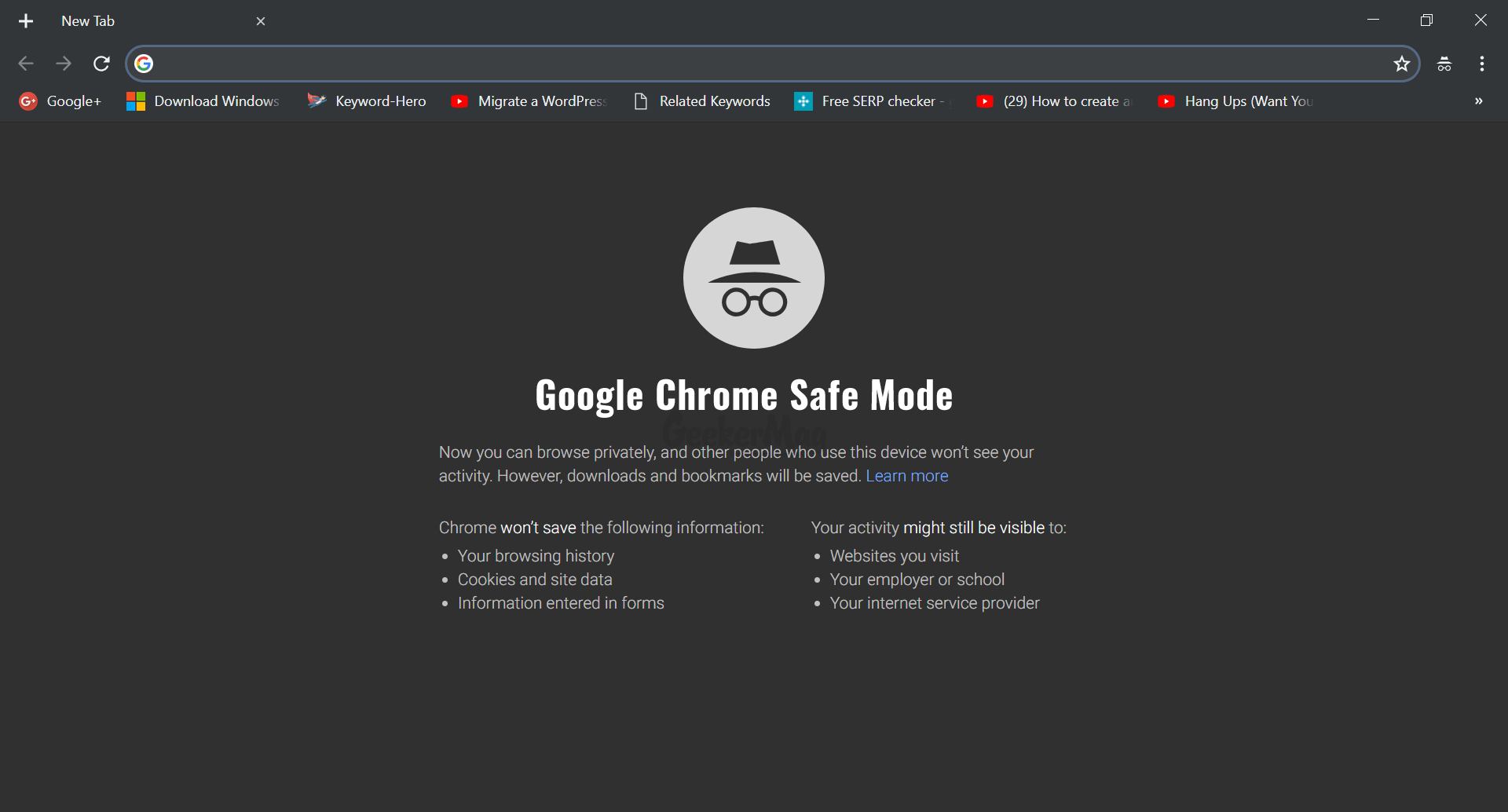
Отключение безопасного режима на мобильных устройствах
Стоит также уделить внимание и мобильным устройствам, так как по статистике, которую составляла непосредственно компания Google, 60% пользователей заходит в YouTube именно со смартфонов и планшетов. Стоит сразу отметить, что в примере будет использовано официальное приложение YouTube от компании Google, и инструкция будет применима только к нему. Для того чтобы отключить представленный режим на мобильном устройстве через обычный браузер, пользуйтесь инструкцией, которая описывается выше (способ 1 и способ 2).
После этого все видео и комментарии станут для вас доступными. Вот так, всего в четыре шага, вы отключили безопасный режим.
Заключение
Как можно заметить, для отключения безопасного режима YouTube, как с компьютера, через какой-либо браузер, так и с телефона, пользуясь специальным приложением от Google, не нужно много знать. В любом случае за три–четыре шага у вас получится включить скрытый контент и насладиться его просмотром.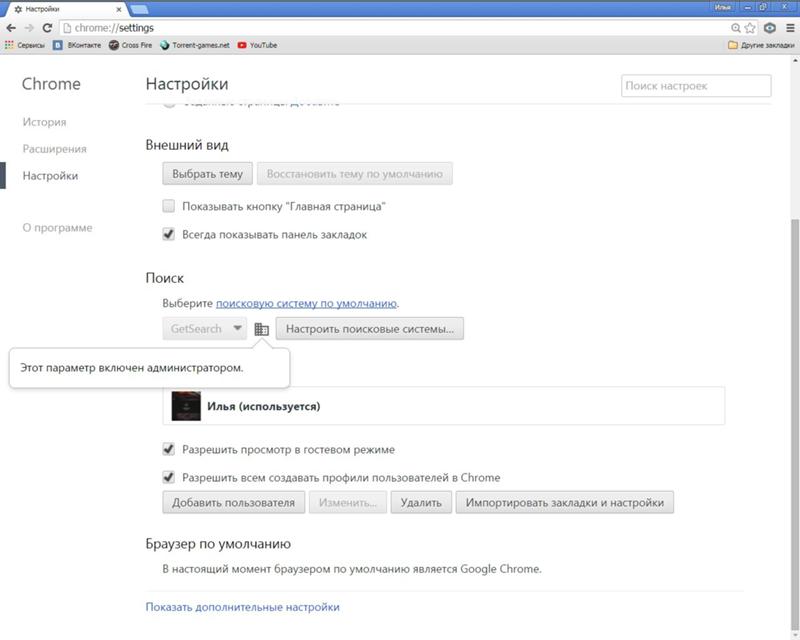
У каждого нового пользователя Youtube есть возможность просмотреть любой видеоролик. Конечно, за исключением тех, доступ к которым закрыт на государственном уровне. Ведь по умолчанию безопасный режим на видеохостинге выключен.
В случае, если интересующее Вас видео скрыто, а Вам хотелось бы бороздить просторы интернета без ограничений, отключите безопасный режим Youtube.
Как получить доступ к скрытым видео на Youtube
Всего 3 шага, и с ограниченным доступом к контенту будет покончено:
- Нажать кнопку «Настройки» — 3 точки — в правом верхнем углу страницы;
Как отключить безопасный режим Youtube c телефона или планшета на андроиде
Мобильная версия видеохостинга позволяет устранить блокировку «взрослого» контента тем же образом, что и с браузера на компьютере.
На большинстве мобильных устройств предустановлено официальное приложение Youtube. Можно отключить безопасный режим YouTube андроид, воспользовавшись приложением от Google. А как это сделать, рассмотрим ниже:
- Нажав на иконку аккаунта, открыть меню, затем зайти в Настройки;
Вот и всё!
Отключить безопасный режим Youtube iPad можно так же, как и с любого гаджета на андроиде.
Свободный доступ к видеороликам будет открыт и в случае выхода из аккаунта или прерывания сессии.
Следует заметить, что выключение безопасного режима не поможет просмотреть видеоролик, который сопровождается сообщением «Это видео не доступно для просмотра в вашей стране». Как уже упоминалось выше, некоторые видео могут быть не доступны для страны или региона.
Видеохостинг YouTube предлагает много интересной и полезной информации, но в то же время на нем размещены материалы, которые лучше не видеть детям. Для их защиты, а также для ограждения себя от нежелательных видео существует функция, запрещающая показ видео 18+, ролики, содержащие сцены насилия и другие материалы.
Но возникают и моменты, когда это становится ненужным. Так как отключить безопасный режим «ЮТуб»? Для этого нужно всего лишь прокрутить любую страницу сайта до самого низа, нажать кнопку «Безопасность» и выбрать пункт «Выкл.». Если такой кнопки не обнаруживается, то это означает, что пользователь не авторизован на сайте и, соответственно, функция, защищающая от нежелательного контента, не используется.
Фиксация безопасного режима
Если защита от нежелательных видео включается родителями, чтобы ребенок не имел к ним доступ, то стоит знать о полезной особенности этой функции. Маленькие дети могут и не догадаться, как отключить безопасный режим, но подростки быстро поймут, что от них что-то скрывается, и непременно вернут настройки в исходное состояние.
Поэтому нужно нажать на ссылку «Зафиксировать безопасный режим в этом браузере» и ввести пароль от аккаунта Google. После таких действий ни один пользователь, не знающий кода, не сможет отключить защитную функцию. Это позволяет обезопасить ребенка не только от запретного видео, но еще и от материалов, доступных через поисковую систему Google. Режим работает даже после выхода из аккаунта.
Режим работает даже после выхода из аккаунта.
Есть и минус — полностью защититься от нежелательного контента не удастся, ведь не показываются только те видео, которые отмечены пользователями как нежелательные.
Использование режима безопасности на Android
Большинство пользователей Windows знают о существовании безопасного режима, позволяющего загружать операционную систему с минимальными настройками для устранения неполадок. Только мало кто осведомлен о существовании такого же режима на Android. Функция помогает при зависании устройства из-за множества установленных приложений, так как запускает только системные программы.
Но что делать, если уже не нужен безопасный режим «Андроид»? Как отключить эту функцию? Существует 4 способа:
- Вынуть батарею из устройства на полминуты, а затем вставить обратно и загрузить систему.
- Перезагрузить Android и при включении зажать кнопку «Домой». Запуск системы произойдет в стандартном режиме.
- Третий способ отличается от второго только тем, что нажимать нужно кнопку, отвечающую за увеличение громкости.

- Если не сработали действия, описанные ранее, то используется клавиша понижения уровня громкости.
Перед тем как отключить безопасный режим, система проверяется на наличие не только лишних программ, но и файлов, которые могут нанести вред устройству.
Включение режима безопасности на Android
Заметив медленную работу устройства или его зависание, можно запустить только системные приложения, чтобы устранить проблемы. Для этого нажимается кнопка выключения, после чего появляется специальное окно. На нем имеются кнопки запуска режима полета, отключения звука и питания. При нажатии на последнюю и удержании ее через несколько секунд появляется окно «Перейти в безопасный режим». Система перезагрузится и в нижнем левом углу будет сообщаться о включенной функции.
Но это срабатывает, если используется Android 4.1. Более старые версии не имеют вышеописанных функций, и пользователи совершенно не представляют, как отключить безопасный режим. В этом случае зажимаются клавиши повышения и понижения громкости одновременно (при включении системы уже после того, как появился логотип производителя).
Firefox в режиме безопасности
Включение безопасного режима в Firefox позволяет отключить приложения и темы, установленные ранее и являющиеся источником возникновения проблем с браузером. Если программа уже запущена, то переход в безопасный режим осуществляется нажатием на вкладку «Справка», которая находится в главном меню. Там доступна функция «Перезапустить с отключенными дополнениями». Ее активация перезапустит Firefox. Перед тем как отключить безопасный режим, стоит убедиться в устранении проблем.
В случае когда браузер не запущен или же совсем не открывается, нужно нажать на него с одновременным нажатием на Shift, после чего и появляется окошко «Продолжить в безопасном режиме». Третий способ включения безопасного режима следующий: в седьмой версии Windows нужно открыть «Пуск» и в поисковой строке ввести firefox-safe-mode, после чего нажать клавишу ввода. Выполнение этих действий должно привести к появлению окошка перехода в режим безопасности.
Выход из безопасного режима в браузере
Включив вышеописанную функцию, пользователь лишается многих преимуществ, имеющихся в браузере Firefox.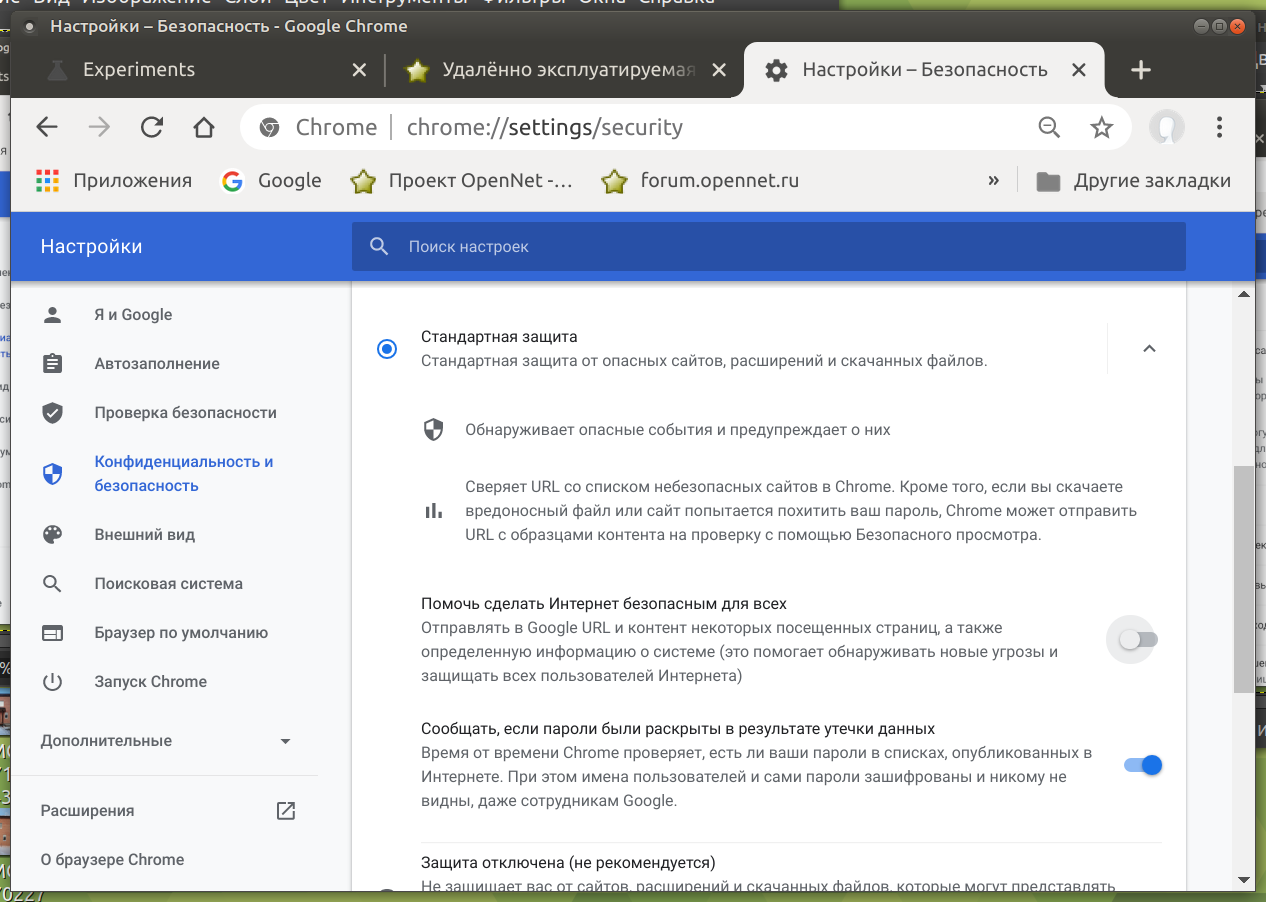 Как отключить безопасный режим в этой программе? Достаточно закрыть все окна и запустить веб-обозреватель заново.
Как отключить безопасный режим в этой программе? Достаточно закрыть все окна и запустить веб-обозреватель заново.
На YouTube есть много полезного для всех возрастов:
обучающие и развивающие фильмы,
мультфильмы,
игры,
передачи и
многое другое.
Но вместе с тем здесь имеется и большое количество вредоносного для детей контента: ролики из серии 18+, насилие, пропаганда вредных привычек и прочее. Ребенок может случайно или намеренно добраться до такого контента, например, через рекомендованные видео.
Естественно, поведение детей на YouTube и в интернете в целом нужно контролировать. В YouTube есть настройки безопасности, которые как раз будут полезны для фильтрации роликов, доступных маленьким пользователям. А у родителей освободится немного времени – не нужно больше сидеть рядом с ребенком, если он смотрит, например, урок английского. Хотя и без уверенности, что малыш не включит мультики, но с уверенностью, что не откроет что-то запрещенное, можно идти заниматься своими делами, включив на YouTube безопасный режим.
Зачем нужна регистрация на YouTube
Настройки безопасности доступны зарегистрированным и авторизированным пользователям. Поэтому если у Вас еще нет аккаунта (почты) на Google (по русски – Гугл), а именно ему принадлежит YouTube, то создайте его.
Повторюсь, что иметь «аккаунт на Google» означает, что у Вас есть почта Гугл примерно такого вида [email protected], и тогда Вам доступны на этом аккаунте все сервисы Google, в частности, видеохостинг YouTube.
Если аккаунта Гугл нет, создайте его. Для этого, находясь на сайте видеохостинга, нажмите в правом верхнем углу «Войти» и под формой для ввода данных, кликните «Создать аккаунт». Введите все необходимые данные, завершите процедуру регистрации и можете входить под своими данными на YouTube.
Используйте функцию сохранения пароля, чтобы авторизация при каждом входе на сайт происходила автоматически. Настройки безопасности будут действовать, даже если ребенок нажмет кнопку «Выход». Чтобы их отключить, понадобится пароль от аккаунта, который нужно хранить в секрете от детей.
Прокрутите страницу на YouTube в самый низ – в «подвал», нажмите кнопку «Безопасность» – ниже появится справка о том, что это за функция. Под текстом выберите «Вкл.» (цифра 1 на рис. 1). Если после этого Вы нажмете «Сохранить» (цифра 3 на рис. 1), то отключить безопасный режим YouTube будет так же легко, как и включить.
Рис. 1 Настраиваем безопасность на Youtube
Родителям более взрослых или особо сообразительных детей лучше заблокировать все более основательно. Для этого после выбора положения «Вкл.» нужно дополнительно нажать на ссылку «Зафиксировать безопасный режим в этом браузере» (цифра 2 на рис. 2), далее потребуется ввести пароль от аккаунта. Теперь для снятия режима снова потребуется пароль, даже если нажать кнопку «Выход» в верхнем правом углу страницы. Больше того – безопасный режим будет действовать и при поиске в Google.
Но нужно иметь в виду – эти настройки не смогут обезопасить на 100%. В момент установки режима, YouTube предупреждает, что не существует идеальных фильтров, и блокируются только ролики с неприемлемым содержанием, которые были отмечены пользователями или другими инстанциями. Это означает, что оставлять наследников «наедине» с YouTube и интернетом надолго нельзя, родительский контроль все равно необходим.
Это означает, что оставлять наследников «наедине» с YouTube и интернетом надолго нельзя, родительский контроль все равно необходим.
Как отключить безопасный режим YouTube
Если малышей и школьников рядом с компьютером не наблюдается, а Вы решили посмотреть что-то, предназначенное только для взрослых, отключить безопасный режим YouTube можно следующим образом:
- войти в свой аккаунт Google. Для этого понадобится ввести свой логин и пароль от аккаунта.
- Затем отключить безопасный режим в нижней части страницы с помощью кнопки «Безопасность» (выше на рис. 1 обведена в красную рамку), главное – помнить пароль от аккаунта.
Видео-версия изложенного выше материала:
Как включить безопасный режим на телефоне
На телефоне обычно используют мобильную версию сайта – m.youtube.com. Чтобы там включить или отключить безопасный режим:
- Нужно войти в свой аккаунт.
- Затем коснуться значка меню (в виде трех точек, расположенных вертикально) в правом верхнему углу экрана.

- В открывшемся меню выбрать Настройки.
- А в настройках можно включить или отключить Безопасный режим.
1) Если включен режим безопасности Youtube, то при необходимости комментировать свое или чужое видео на Ютубе можно столкнуться с сообщением о невозможности комментировать видеоролики. Такая проблема производит особенно сильное впечатление, если Вы выложили собственный ролик и Вам же отказано в доступе к комментариям.
Проблема с отсутствием доступа к возможности написать комментарий решается просто: надо отключить режим безопасности на Youtube. Как это сделать, описано выше.
2) В некоторых случаях для того, чтобы отключить режим безопасности, можно это делать под учетной записью администратора компьютера.
Если в браузере есть несколько профилей, дополнительно к учетной записи администратора иногда надо зайти во все имеющиеся профили браузера и везде отключить режим безопасности.
Если режим безопасности был включен, например, на смартфоне, то, возможно, его нужно отключать именно на смартфоне, либо на всех синхронизированных устройствах.
Как включить или отключить Режим инкогнито в Гугл Хром
Периодически все пользователи думают о том, чтобы отключить сохранение истории и других данных о посещённых страницах, но не знают, как это сделать. На самом деле нужно лишь открыть инкогнито в Гугл Хром и браузер перестанет вести слежение за нашими действиями, а также будет обнулять все временные файлы после закрытия страницы. Режим часто приходит на помощь при необходимости посетить запретные веб-ресурсы или сайты, финансовых учреждений, и другие ссылки, просмотр которых нужно скрыть. Все подробности о режиме приватности рассмотрим дальше.
Что собой представляет режим инкогнито в Гугл Хром
Инкогнито или анонимный режим – это вариант работы браузера, который подразумевает отказ от ведения всевозможных логов. Во время стандартного просмотра сохраняются куки, кэш, история, информация о поисковых запросах, паролях и т.п. Режим повышенной скрытности работает в обход перечисленных данных, точнее они все равно используются, но лишь кратковременно – до момента закрытия вкладки.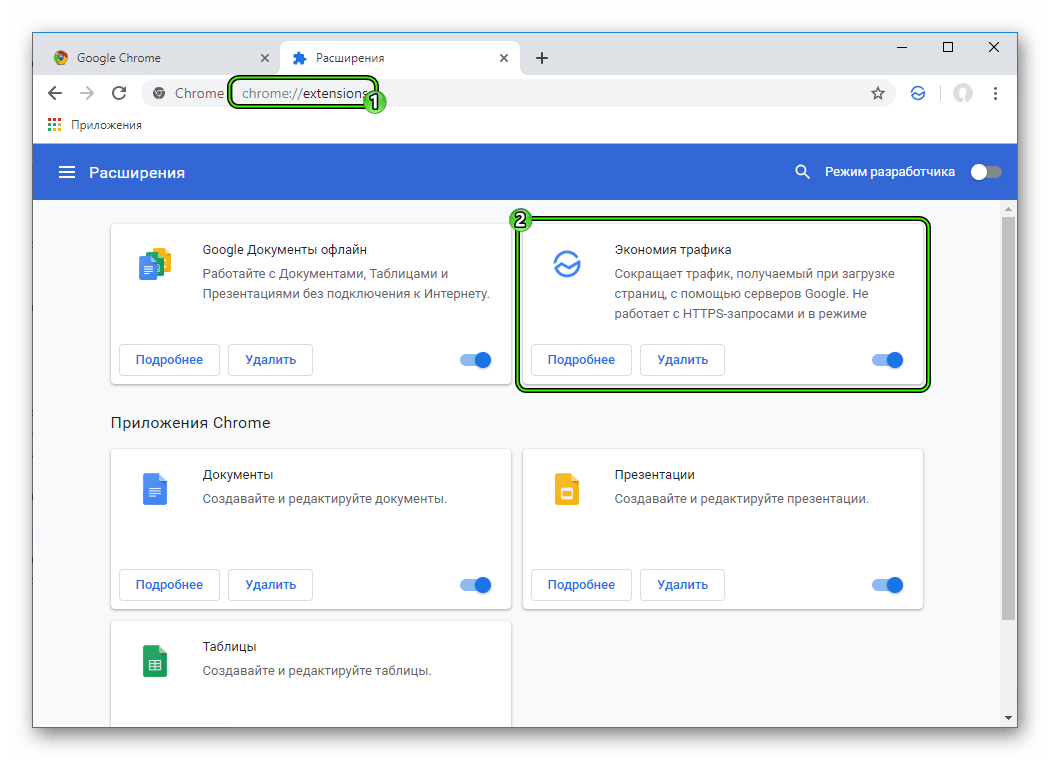
Что сохраняться не будет:
- История посещённых страниц. Включается гостевой режим, в котором записи не производятся. Если открыть вкладку «История», в ней отобразятся ссылки на страницы, открытые в обычном режиме.
- Поисковые запросы. Хоть сам браузер их и не сохраняет, и отправляет запрос «Не отслеживать», нет гарантии, что поисковики прислушаются к пожеланиям пользователя.
- Кэш. Во время первого запуска сохраняется и хранится весь период использования вкладки/сайта, затем – автоматически удаляется.
- Куки. Принцип работает по аналогии с кэшем. Разработчики не стали полностью отключать cookies, ведь большинство сайтов не могут работать без этого элемента.
- Пароли от сайтов. После авторизации веб-ресурс формирует нужный файл с кэшем и впускает в профиль. Как и в предыдущих случаях – закрытие вкладки приравнивается к выходу с аккаунта сайта.
Какие изменения останутся:
- Все созданные вручную закладки;
- Список загруженных файлов;
- Каждое изменение настроек.

В целом: глобальные настройки сохраняются, временные данные – нет.
Когда лучше включать, а когда отключать скрытый режим в Гугл Хром
Есть ситуации, в которых режим инкогнито в Google Chrome может принести пользу, но существуют случаи, когда он лишь вредит. Ниже приведены несколько иллюстраций.
Когда полезно активировать режим приватности:
- При посещении сайтов 18+. Обычно нет желания, чтобы дети или другие члены семьи увидели фильмы с матерными словами, эротическим содержимым и т.п.
- Во время открытия небезопасных веб-ресурсов. Если антивирус или расширение предупреждает о возможном вреде при посещении страницы, но её все равно нужно открыть, снизить риски поможет анонимный режим. Следящие куки, похитители данных и прочее будут удалены после закрытия вкладки и скорее всего не смогут причинить вред. Правда, риск от загруженных файлов всё также актуален.
- В случае параллельного использования нескольких профилей на сервисах.
 Если одновременно нужно авторизоваться в 2, 3 и больше аккаунтах, можем использовать гостевой режим. В каждом новом окне реально установить вход на разные страницы. В обычном режиме будет активным только один профиль.
Если одновременно нужно авторизоваться в 2, 3 и больше аккаунтах, можем использовать гостевой режим. В каждом новом окне реально установить вход на разные страницы. В обычном режиме будет активным только один профиль.
Есть и другие ситуации, когда целесообразно открыть режим инкогнито в Гугл Хром, но суть должна быть ясна. Теперь стоит рассмотреть случаи неуместного использования анонимизатора:
- Для повышения конфиденциальности. Это практически бессмысленно, ведь сайты и провайдер по-прежнему могут следить за всеми действиями пользователя. Для них включение режима приватности ничего не меняет.
- Для обычного сёрфинга. Постоянное удаление данных вызывает существенный дискомфорт. Случайно закрыли страницу ВК? Теперь нужно заново входить на сайт. То же касается и остальных веб-ресурсов. Постоянно будут сбрасываться идентификаторы пользователя, настройки сёрфинга, нельзя восстановить только что закрытую страницу и т.п.
В качестве основного режима просмотра инкогнито не подойдёт большинству пользователей, но он полезен в моменты, когда нужно выключить сохранение локальных данных.
Как включить безопасный режим в Гугл Хром на ПК
Существует немало разных способов активации режима инкогнито от стандартных до весьма необычных. Все их рассмотрим индивидуально.
Способ 1: через меню браузера
Один из самых банальных методов, он требует пару секунд времени и 2 клика:
- Нажимаем на три точки (символ меню в большинстве программ).
- Выбираем «Новое окно в режиме инкогнито».
Способ 2: при помощи горячих клавиш
Быстрый, но не всегда практичный вариант. К нему разумно прибегнуть при наличии доступа к клавиатуре. Сочетание трёх клавиш моментально запускает режим анонимности.
Как в Гугл Хром открыть вкладку инкогнито:
- В Windows нажимаем Ctrl + Shift + N.
- В Mac OS жмём на Command (⌘) + Shift + N.
Способ 3: посредством контекстного меню
Метод применим при желании запустить определённую ссылку со страницы в приватном режиме.
Как открыть страницу инкогнито в Гугл Хром:
- Кликаем ПКМ по найденной ссылке.

- Жмём на пункт «Открыть ссылку в окне в режиме инкогнито».
Способ 4: автоматическое открытие некоторых ссылок в инкогнито
При помощи расширений есть возможность установить открытие отдельных сайтов сразу в безопасном режиме без дополнительных манипуляций. Правда, предварительно нужно настроить дополнение.
Руководство по реализации:
- Устанавливаем расширение из магазина Chrome Incognito-Filter (как пример)
- Нажимаем на кнопку «Установить», а затем – «Установить расширение».
- Открываем веб-сайт, который всегда нужно запускать в приватном режиме.
- Кликаем по значку дополнения и выбираем «Add Website».
- Веб-ресурс автоматически загружается в инкогнито и пригоден для использования.
Есть и другой способ добавления сайтов, который применим при отсутствии желания открывать страницу в обычном режиме браузера до добавления URL-адреса в параметры плагина. Нужно лишь из меню расширения выбрать «Show Options» и на вкладке «Manage Websites» в строку «Add Website» вставить ссылку.
Не важно, каким образом происходит открытие сайта из списка дополнения: через закладки, по ссылке или с главного экрана, он всегда будет запускаться в скрытом режиме.
Способ 5: открытие анонимного режима в один клик через расширение
Предельно простое дополнение, плюс которого – возможность одним нажатием запустить приватный режим в Гугл Хром. Всё, что нужно сделать, – установить аддон «Окно в режиме инкогнито», а затем в нужный момент кликать на его значок в панели расширений. Сразу будет происходить запуск гостевого режима.
Способ 6: запуск браузера сразу с режимом приватности
Метод позволяет сделать ярлык, который моментально запускает режим инкогнито. Для удобства имеет смысл изначально дублировать стандартный файл для обычного запуска, а копию отредактировать.
Как сделать запуск Гугл Хрома в режиме инкогнито:
- Кликаем ПКМ по ярлыку браузера на рабочем столе или в меню Пуск и выбираем «Свойства».
- Ищем строку «Объект» и в самый конец через пробел вставляем -incognito.
 Должно получиться что-то вроде “C:\Program Files (x86)\Google\Chrome\Application\chrome.exe” -incognito.
Должно получиться что-то вроде “C:\Program Files (x86)\Google\Chrome\Application\chrome.exe” -incognito. - Жмём на кнопку «Применить» и закрываем окно.
- Запускаем изменённый ярлык.
Как включить режим инкогнито в Гугл Хром на телефоне
Первые два способа для компьютера также применимы и к смартфонам на Android, но с некоторыми отличиями.
Как включить инкогнито в Гугл Хром:
- Из меню. По аналогии с десктопной версией нажимаем на три точки в правом верхнем углу и выбираем «Новая вкладка инкогнито».
- Через контекстное меню. Чтобы открыть любую ссылку в режиме инкогнито в Гугл Хром на Андроид, нажимаем на активный элемент пальцем и держим его так секунду. Из нового меню выбираем «Открыть в режиме инкогнито».
Почему не работают и как запустить расширения в гостевом режиме Гугл Хром
По умолчанию все дополнения не имеют прав на отображение в безопасном режиме. Это сделано в целях повышения конфиденциальности, ведь браузер не может заставить аддоны игнорировать пользовательские данные. Они по-прежнему могут вести учёт действий юзера, хотя и не отображают об этом никаких сведений.
Если есть доверие разработчикам расширений, можем сделать инкогнито в Гугл Хром полнофункциональным окном, вручную разрешив дополнениям работать в приватном режиме.
Принцип действий:
- Открываем меню браузера наводим курсор на «Дополнительные инструменты» и выбираем «Расширения».
- Из списка установленных модулей нажимаем на кнопку «Подробнее» возле того, который хотим запустить в инкогнито.
- Листаем список параметров вниз и активируем пункт «Разрешить использование в режиме инкогнито».
Если теперь перейти на страницу инкогнито в Гугл Хром, в панели расширений будет отображаться значок дополнения. Он свидетельствует о работоспособности аддона.
Как отключить режим инкогнито в Гугл Хром
Анонимный режим браузера от Гугл представляет собой отдельное окно с особыми настройками приватности. Логично, что деактивировать его можем путём закрытия. Чтобы убрать режим инкогнито в Гугл Хром, нажимаем на изображение крестика в верхнем правом углу.
Если нужно деактивировать несколько вкладок с безопасным режимом, повторяем действие несколько раз. Когда в системе скопилось сильно много окон, можем нажать ПКМ по значку Гугл Хрома на панели задач, выбрать «Закрыть все окна» и повторно открыть браузер уже в обычном режиме.
Гарантирует ли вкладка инкогнито в Гугл Хром полную безопасность
К сожалению, нет. Безопасный режим веб-обозревателя Хром не такой уж и безопасный, если его использовали только с целью повышения конфиденциальности в Гугл Хром, инкогнито можем отключить. Он не позволяет следить за пользователем другим сотрудникам или домочадцам, но прочим доступ всегда открыт. Продолжать получать данные о нас могут провайдеры, системные администраторы и владельцы сайтов.
Пример общедоступной информации показывает веб-ресурс 2ip. Эти данные получают все сайтам, к которым происходит подключение. Системные администраторы и провайдеры могут видеть значительно больше информации о пользователях, вплоть до времени и ссылки, куда переходил пользователь.
Пусть абсолютной безопасности анонимный режим и не может обеспечить, но он всё же полезен. Если зайти в Гугл Хром в инкогнито, можем значительно снизить риски слежения, воровства личных данных и предотвратить доступ к личной истории сторонним пользователям. Полностью защититься от хакеров реально только комплексным подходом: хорошими VPN, должной аккуратностью в интернете, надёжным антивирусом и отключением всех средств слежения со стороны Windows и провайдера. Инкогнито лишь одна из мер, но и она при разумном использовании довольно эффективна.
Как включить или отключить Безопасный поиск Google
- Откройте страницу настроек поиска.
- Установите флажок «Включить Безопасный поиск».
- Чтобы запретить дальнейшее изменение настроек, нажмите на ссылку Включить защиту настроек Безопасного поиска рядом с параметром «Включить безопасный поиск». Вам может быть предложено войти в аккаунт.
- После входа в аккаунт подтвердите свой выбор, нажав Включить защиту настроек Безопасного поиска.
- После этого откроется страница с подтверждением.
Чтобы отключить защиту настроек, выполните указанные выше действия, но нажмите на ссылку Отключить защиту настроек Безопасного поиска.
Как включить защиту настроек Безопасного поиска на нескольких устройствах и в различных браузерах
- Если на компьютере или планшете используется несколько браузеров, вам потребуется включить защиту настроек в каждом из них.
- Если на вашем компьютере или планшете несколько профилей пользователей, вам потребуется включить защиту настроек для каждого из них.
- Защитить настройки Безопасного поиска можно только в том случае, если в браузере разрешено сохранение файлов cookie.
Если вы используете прокси-сервер для интернет-трафика, вы можете настроить добавление параметра &safe=strict ко всем поисковым запросам в Google. Этот параметр включает Безопасный поиск для всех запросов независимо от значения параметра на странице настроек Google.
Этот метод не работает, если в Google Поиске используется протокол SSL.
Устранение неполадок Безопасного поиска
Неприемлемый контент отображается, когда включен Безопасный поиск
Google прилагаем все усилия, чтобы обеспечить максимальную эффективность Безопасного поиска, но иногда изображения сексуального характера, например порнография и изображения обнаженного тела, все же появляются в результатах. Если это происходит, даже когда включен Безопасный поиск, свяжитесь с поддержкой Гугла.
Пожаловаться на изображение
- Нажмите на неприемлемое изображение на странице результатов поиска.
- В правом нижнем углу страницы нажмите Отправить отзыв.
Если вы используете мобильный браузер, например Chrome или Safari, вы можете сообщить о неприемлемых изображениях, следуя этим указаниям:
- Нажмите на изображение, чтобы открыть его в полном размере.
- Нажмите на значок меню в правом нижнем углу страницы
- Выберите Отправить отзыв.
- Нажмите на неприемлемое изображение на странице результатов поиска.
- Справа внизу от изображения нажмите Отправить отзыв.
Что предпринять, если Безопасный поиск постоянно отключается
Обычно такого не происходит, если на компьютере разрешено сохранение файлов cookie. При их удалении настройки могут быть сброшены.
Представители интернет-провайдера и администраторы сетей могут изменять настройки Безопасного поиска. Если после включения он не работает, свяжитесь с этими специалистами.
Как в гугл хром отключить безопасный режим
Как в гугл хром отключить безопасный режим
Обычно включить и отключить безопасный режим могут сами пользователи. Исключение составляют случаи, когда вы пользуетесь общественным компьютером. В библиотеках, университетах и других местах с публичной сетью менять настройки безопасного режима. Безопасный поиск позволяет убрать из результатов поиска неприемлемый контент и изображения сексуального характера. Эта функция не гарантирует стопроцентную. Телефон micromax А104 начал сам при включенном wi-fi качать вредоносные программы в память, на экране выскакивают интимные фото, удаляю антивирусом, а программы после перезагрузки остаются, что делать как избавится. Как включить и отключить режим инкогнито в Гугл Хром: преимущества безопасного режима. У каждого из нас были такие моменты, когда нужно было найти какую-либо информацию в интернете так, чтобы об этом никто не смог узнать. Многие идут по более сложному пути. Безопасный серфинг сайтов благодаря инкогнито в браузере. Что конкретно предлагает режим инкогнито. Ваш браузер Гугл Хром хранит подробную историю посещений сайтов, куки и данные заполняемых форм, файлы, которые были загруженные и другие менее известные. Ярослав у тебя прекрасный сайт и очень здорово,что ты бескорыстно помогаешь людям.Вот и я хотел обратится к тебе за помощью в письме по тобой указанному адресу [email protected],но почтовые яшики его не принимают пишет,что. не безопасно и он его отключил. причём так что включить нельзя. только удалить. — удалил думаю щас переустановлю. нашёл установщик поставил там пишет — вы установили расширение savefrom net и почти сразу же выскакивает: хром отключил расширение для вашей. После того, как вам удалось избавиться от рекламы в браузере автоматически или вручную, вы можете столкнуться с тем, что страницы и сайты перестали открываться, а браузер сообщает, что произошла ошибка при. В браузере Google Chrome предусмотрена система выявления и предупреждения об опасных для пользователя сайтах. Отключить безопасный режим в Windows XP 3 комментария Безопасный режим (Safe Mode) – один из инструментов системного администратора, который приходит на выручку при каких-нибудь проблемах с Windows. Как убрать пароль для входа в Windows? В операционной системе Windows 8 есть вариант входа в систему через учетную запись Microsoft. В Chrome режим Incognito отключает все надстройки и расширение — но вы также можете включать или отключать расширения & add-ons, если вы хотите запустить Chrome в Безопасный режим , вручную следующим образом: Нажмите кнопку «Меню» в правом. Современный человек 21 века не представляет своей жизни без Интернета. Он довольно плотно вошел в нашу жизнь и есть почти на каждом компьютере. Как отключить безопасный поиск google. Из этой статьи вы узнаете, как отключить безопасный поиск Google — эта функция не позволяет отображаться неприемлемому контенту в результатах поиска. Как видите Опера шлёт запросы к своему серверу и серверам Amazon. Также был несколько раз замечен IP адрес серверов Twitter, но пока для более точного ответа – сливается ли что-то в Твиттер – надо последить за браузером. · Страницы, которые вы просматриваете в режиме инкогнито, не будут отображаться в истории браузера или. Не могу и снять с задач кнопками Ctrl+Alt+Del и не могу запустить в безопасном режиме, а именно, когда я его выбираю, то на синем фоне мне пишет, что произошла ошибка при запуске или что-то подобное. Достаточно просто отключить безопасный режим. Именно о том, как это сделать и пойдет речь в данной статье. Как можно заметить, для отключения безопасного режима YouTube, как с компьютера, через какой-либо браузер, так и с телефона, пользуясь специальным. · Как отключить рекламу в Гугл Хром Удаление вредоносных программ Многие задумываются над тем, как убрать рекламу в Гугл Хром. Мы уже написали ряд статей-подсказок, из которых вы можете узнать, как восстановить страницу в одноклассниках или сделать подобное восстановление профиля в вконтакте. Как отключить режим инкогнито Режим инкогнито включается в отдельном окне. Если вы перешли в режим инкогнито, он будет действовать и для новых окон, которые вы откроете. Проблема-гугл процесс оставновлен,с ней поняла как справиться, но проблема ещё в том что при включение телефона требует войти в свой аккаунт.В аккаунт войти не могу из за того что не могу включить не wi fi ни мобильные. В последнее время люди часто задаются вопросом того, как настроить безопасность в Google Chrome. Сведущий в этих вопросах человек знает о том, что безопасность в браузере Хром является, пожалуй, лучшей из возможных на данный момент. Объяснить это просто. В этой статье расскажем, как в Гугл Хром включить турбо режим. Турбо режим – это особый режим работы браузера, который позволяет загружать содержимое страниц быстрее. Как удалить вирусы и трояны с компьютера, если не помогает самый лучший антивирус. Так, начиная с 68 версии, браузер Google Chrome помечает использующие незащищенный протокол HTTP сайты как ненадежные, а точнее как незащищенные. Если же вас смущает подобное поведение браузера, можете отключить значок оповещения о незащищенности сайта. Безопасный режим на мобильном устройстве. Хром в режиме инкогнито поддерживается в версии для мобильных устройств точно так же, как и на персональном компьютере/ноутбуке. Если есть желание отключить функцию совсем, например, чтобы ребенок не заходил. Как настроить веб-браузер Google Chrome для безопасного использования Интернета в ОС Windows XP, Vista, 7, 8 и 8.1. Практически в любом браузере есть опция для отключения показа всплывающих окон. В Chrome нужно активировать опцию «Блокировать всплывающие. Что мне делать если этот безопасный режим не отключается? Я нажимаю Откл. сохраняю, но не фига! Он просто назад на Вкл. перестовляет, что делать то?Безопасный режим просто не отключается.даже если у тебя выполнен вход в Гугл все равно безопасный режим остается. Как работает Безопасный поиск. В режиме Безопасного поиска из результатов будут Можно сделать так, чтобы никто, кроме вас, не мог отключить Безопасный поиск на компьютере Если это происходит, даже когда включен Безопасный поиск, свяжитесь с поддержкой Гугла. Если отключить безопасный режим, это никак не повлияет на региональную блокировку YouTube, которая отвечает за ошибку «Видео не доступно в вашей стране». Общедоступные компьютеры (например, в школе или библиотеке) могут использовать более серьезные. Безопасный режим — это диагностический режим для компьютеров и смартфонов, который позволяет выявлять и устранять ряд проблем, которые могут возникнуть на устройстве. Когда включается безопасный режим, часто бывает трудно вернуться в обычный. Скачать Google Chrome (хром). Теперь в браузере будет работать горячее сочетание Ctrl+Alt, которое должно быть зажато во время старта браузера, это позволит запустить Chrome в безопасном режиме без танцев с бубном. Больше того — безопасный режим будет действовать и при поиске в Google. Процитирую Гугл насчет отключения безопасного режима: «Чтобы отключить безопасный режим, выполните следующие действия: В нижней части любой страницы YouTube нажмите. После последних обновлений Ютуба (YouTube) многие пользователи сталкиваются с ошибкой «Видео недоступно в безопасном режиме», в следствии, не могут просмотреть видео ролик. Это касается видео как непосредственно на Ютубе, так и расшаренного с Ютуба в социальные сети. Как включить безопасный режим Андроид и как его отключить? Чтобы активировать безопасный режим Андроид на большей части мобильных гаджетов (но не на всех), достаточно предпринять обозначенные ниже Как в Гугл Хром (Google Chrome) включить турбо режим. Браузер Google Chrome был разработан не только с учетом высокой скорости работы, но и повышенной безопасностью, благодаря передовым Благодаря передовым технологиям, Chrome является очень безопасным браузером для просмотра страниц в интернете. Как его выключить? Видеоинструкция по отключению безопасного режима на устройстве Android. Безопасный режим — это неотъемлемая часть операционной системы Android, которая помогает в случае перегрузки системы. Если вы не хотите видеть предупреждения Google Chrome при скачивании файлов, необходимо отключить защиту от фишинга и вредоносного ПО. 1. Для отключения защиты в Google Chrome нажимаем на значок «Меню» в правом верхнем углу панели инструментов. Так как отключить безопасный режим «ЮТуб»? Для этого нужно всего лишь прокрутить любую страницу сайта до самого низа, нажать кнопку Поэтому нужно нажать на ссылку «Зафиксировать безопасный режим в этом браузере» и ввести пароль от аккаунта Google. Важнейшим шагом в безопасном использовании сети Интернет является не только установленный антивирус в паре с персональным брандмауэром, но и настройки вашего браузера. Большинство популярных интернет-браузеров включают в себя настройки. Однако, сейчас Google Chrome выдает отдельную ошибку «Часы отстают» (ERR_CERT_DATE_INVALID). Тем не менее, на всякий случай проверьте соответствие даты и времени на вашем устройстве реальным дате и времени с учетом вашего часового пояса. Как открыть Google Chrome с отключенными / отключенными расширениями? Указывается как та, для которой это может быть дубликат. Поэтому мне нужно попробовать начать без плагинов (и это не дублирует). Можно ли запустить Chrome в безопасном режиме или что-то. Отключить безопасный режим в firefox очень просто: необходимо закрыть копию Firefox, запущенную в безопасном режиме и кликнуть по ярлыку браузера, чтобы запустить его, как вы обычно это делаете. Безопасный режим — бесспорно, важен, ведь от неполадок с браузером. 3 Как выключить безопасный режим после неудачной прошивки или обновления. Как отключить режим безопасности в Андроид. Чтобы убедиться, что смартфон на мобильной операционной системе Андроид загрузился в Безопасном режиме, проверьте надпись в левом.
Как запустить браузер Chrome в режиме инкогнито или безопасном режиме
С недавним добавлением расширений и сценариев Greasemonkey Google Chrome вошел в мир полностью расширяемых браузеров. Но наряду с ними возникает неизбежная проблема частых сбоев браузеров. Ваш Google Chrome регулярно выходит из строя или работает неправильно? Тогда, возможно, вам потребуется запустить браузер в безопасном режиме и устранить проблему. Режим инкогнито используется, если вы хотите оставаться приватным в Интернете и не хотите, чтобы вас отслеживали.
В этом посте мы увидим, как запустить браузер Google Chrome в режиме инкогнито , чтобы оставаться приватным, и открыть Chrome в безопасном режиме с отключенными надстройками и расширениями для устранения проблем. в Windows 10/8/7.
Запустите Chrome в режиме инкогнито
Режим инкогнито в Chrome защищает конфиденциальность пользователей при просмотре веб-страниц. В то же время, это очень полезно для устранения неполадок.
Страницы, которые вы просматриваете на вкладках инкогнито, не останутся в истории браузера, в хранилище файлов cookie или в истории поиска после того, как вы закроете все вкладки инкогнито. Любые файлы, которые вы загружаете или закладки, которые вы создаете, будут сохранены. Тем не менее, вы не невидимы. Going incognito не скрывает ваш просмотр от вашего работодателя, вашего интернет-провайдера или веб-сайтов, которые вы посещаете.
Чтобы запустить Chrome в окне Incognito
Откройте браузер Chrome и щелкните значок гаечного ключа в правом верхнем углу экрана.
Нажмите Новое окно инкогнито и начните просмотр.
Или же вы можете нажать Ctrl + Shift + N , чтобы открыть новое окно в режиме инкогнито, не заходя в меню настроек Chrome.
Создать ярлык для Chrome в режиме инкогнито
Чтобы создать ярлык на рабочем столе, который открывает Chrome в режиме инкогнито, продублируйте существующий ярлык Chrome, щелкните правой кнопкой мыши ярлык, выберите «Свойства» и добавьте этот флаг к целевому значению: -incognito (не не забудьте добавить пробел, чтобы отделить флаг). Теперь просто дважды щелкните по отредактированному ярлыку, чтобы войти в режим инкогнито.
При просмотре в окне Incognito пользователи могут безопасно просматривать веб-страницы, не опасаясь, что их информация будет сохранена на компьютере. Google Chrome не ведет учет посещенных сайтов при использовании окон в режиме инкогнито. Тем не менее, загруженный материал и закладки будут сохранены.
Читать . Разница между гостевым режимом и режимом инкогнито в Chrome.
Запуск Chrome с отключенными надстройками и расширениями
Мы знаем, как запускать Firefox в безопасном режиме с отключенными надстройками и как запускать Internet Explorer в режиме без надстроек. – но в Chrome нет кнопки или переключателя, позволяющих запустить его в безопасном режиме.
В Chrome Режим инкогнито отключает все надстройки и расширения , но вы также можете включать или отключать расширения и надстройки, если вы хотите запускать Chrome в Безопасном режиме , вручную следующим образом:
Нажмите кнопку «Меню» в правом верхнем углу окна, а затем выберите «Инструменты» и «Расширения».
Снимите все флажки Включено и перезапустите браузер. Это позволяет запускать Chrome без расширений. Это полезно для тестирования расширений, если вы считаете, что они вызывают ошибки в Chrome.
Если у вас проблемы с производительностью Chrome и вам необходимо устранить неполадки, лучше всего активировать «Режим инкогнито».
Как убрать безопасный режим на телефоне Хонор: как и где отключить
Как убрать безопасный режим на телефоне Хонор? Жмите на кнопку выключения и удерживайте ее до появления меню. В нем выберите пункт перезагрузки и дождитесь завершения процесса. Ничего больше не делайте. Телефон перезапускается и возвращается к нормальной работе. Если это не помогло, может потребоваться изъятие батареи (при наличии такой возможности) или полный сброс.
Как убрать безопасный режим
В Сети часто встречается вопрос, как отключить безопасный режим на Хоноре. Как правило, он возникает после завершения диагностики или при случайном включении опции. Чтобы убрать Safe Mode на телефоне, сделайте следующие шаги:
- Жмите на кнопку Питания с торца мобильного устройства.
- Дождитесь появления меню.
- Выберите пункт Перезагрузка.
- Дождитесь, пока мобильный девайс перезапустится.
Это самый простой метод, как выключить безопасный режим на телефоне Хонор с Андроид. Если рассмотренный вариант по какой-то причине не сработал, можно использовать другие пути. Одно из решений — достать и установить аккумулятор в телефон. Этот метод подходит только для старых моделей, на которых предусмотрена такая опция.
Если и этот метод не дает результата, попробуйте убрать безопасный режим на Хонор 7а или другом устройстве путем сброса до заводских настроек. Это крайняя мера, которая подходит в ситуации, когда другие варианты не работают.
Алгоритм действий такой:
- Войдите в Настройки.
- Перейдите в раздел Система и обновления.
- Кликните на кнопку Сброс.
- Выберите сброс всех настроек или восстановление до заводских.
- Следуйте инструкции.
Если через меню не получается, можно отключить безопасный режим на Хонор 7а через Recovery. Для этого телефон нужно отключить, а после нажать питание и громкость вверх. При начале загрузки отпустите клавишу питания, а громкость продолжайте удерживать. В меню выберите wipe data/factory reset и подтвердите действие. После этого выберите пункт перезапуска смартфона.
Что такое безопасный режим, и для чего он нужен
Перед тем, как отключить безопасный режим на Хонор с Андроид, убедитесь, что в нем больше нет потребности. Для этого необходимо знать, для чего нужен Safe Mode, и как он используется. Простыми словами, это встроенная опция, предназначенная для анализа состояния смартфона и исправления возникших ошибок. Последние могут появляться после установки приложений, клонирования их или серфинга в Интернете. После завершения тестирования можно в любой момент отключить безопасный режим на телефоне Хонор 7а и другой модели.
Если после перевода в Safe Mode смартфон стал работать быстрей, значит, проблемы обусловлены какой-то программой. Для восстановления работоспособности телефона Хонор «лишний» софт необходимо убрать или переустановить. Чаще всего проблемы возникают из-за ПО, которое запускается во время загрузки. Если вы недавно установили программу, после чего возникли проблемы со смартфоном, ее необходимо убрать, даже если для этого придется удалить Гугл Хром.
Также желательно удалить лишнее ПО из автозагрузки. Возможно, мобильному устройству не хватает ОЗУ для нормальной работы. Как вариант, можно убрать какое-то одно приложение, а потом поочередно удалять лишние программы. Таким способом удается выяснить, из-за какого софта возникали неисправности. Но учтите, что в безопасном режиме возможности запуска приложений ограничены. Но зато их легко убрать и тем самым очистить девайс. После завершения работы остается отключить безопасный режим на Honor 7a или другой используемой модели.
В целом, выделяется несколько причин использования Safe Mode. С его помощью можно:
- Убрать вирусы и приложения, которые не удаляются в обычном режиме.
- Запустить только заводские приложения, чтобы посмотреть на работоспособность устройства без лишнего софта.
- Проверить корректность работы телефона Хонор, к примеру, видео, замедленной съемки, фото и других опций.
Безопасный режим помогает убрать проблемы, которые не удается устранить уже после загрузки приложений. В службе поддержки часто рекомендуют использовать эту опцию при наличии подозрений на выход из строя какой-либо функции.
Как включить безопасный режим
При возникновении необходимости тестирования телефона Хонор возникает другой вопрос — как включить безопасный режим на Хонор 7, 10, 20 или других моделей. Здесь в распоряжении два метода.
Способ №1:
- Отключите мобильное устройство.
- Нажмите кнопку питания до появления окна с пунктами для выбора.
- Выберите пункт Отключение и задержите на нем палец в течение нескольких секунд.
- При появлении запроса на включение безопасного режима подтвердите этот шаг.
- Согласитесь с перезагрузкой и дождитесь завершения процесса.
После выполнения рассмотренных выше шагов девайс перезапустится, а на экране появится надпись Safe Mode. Это свидетельствует о правильности выполненной работы. После завершения проверки эту опцию необходимо убрать. Как правильно выключить безопасный режим на Хонор 7а и других устройствах, мы рассматривали выше.
Если первый способ не сработал, воспользуйтесь вторым вариантом включения:
- Включите телефон.
- Сразу после запуска жмите и зафиксируйте кнопку снижения громкости.
- Удерживайте ее до загрузки телефона Хонор.
Как и в прошлом случае, мобильное устройство загружается в Safe Mode: сторонние приложения не запускаются, но в основные программы (к примеру, Гугл Хром или Гугл Мэпс) легко зайти. Также можно глянуть, как работают функции мобильного телефона.
Теперь вы знаете, как убрать безопасный режим на Хоноре с Андроид, и каким способом включить эту опцию. С ее помощью можно с легкостью протестировать телефон и найти имеющиеся ошибки. В комментариях поделитесь опытом, как вы используете Safe Mode, и каким способом его активируете.
Как запустить Google Chrome в безопасном режиме
Google Chrome – это удобный обозреватель для просмотра веб-ресурсов в интернете, а также скачивания информации в виде фото, видео, аудио или электронных вариантов. Программа обладает хорошей защитой, однако иногда требуется скрыть пользовательскую информацию. Поэтому сегодня мы поговорим о том, как произвести запуск Google Chrome в безопасном режиме.
Активация безопасного режима
Разработчики предусмотрели довольно простой механизм активации режима «Инкогнито» в Google Chrome:
- Запускаем браузер и активируем кнопку в виде трех вертикальных точек в правом верхнем углу окна.
- В выпадающем списке выбираем вариант «Новое окно в режиме инкогнито».
Система автоматически откроет новое окно с характерной надписью на стартовой страничке. Альтернативный вариант активации безопасного режима – использование сочетания клавиш Ctrl+Shift+N.
Браузер не сохраняет историю перемещений по сети, а также автоматически деактивирует все расширения при работе в «Инкогнито».
Деактивация безопасного режима
Чтобы отключить безопасный режим можно использовать сочетание клавиш Ctrl + W. Альтернативный вариант – это клик по красному крестику в правом верхнем углу пользовательского окна.
Какой бы вариант вы не выбрали, переходить в системные настройки браузера смысла нет – необходимые действия можно сделать и так.
Как создать ярлык для режима Chrome Incognito
С помощью второго ярлыка можно сразу запускать браузер с нужными системными настройками, не обращаясь к сочетаниям клавиш или настройкам.
- Кликаем правой кнопкой мыши по ярлыку Хрома на рабочем столе.
- В контекстном меню выбираем вариант «Создать ярлык».
- На новом ярлыке выполняем правый клик мыши и в контекстном меню выбираем «Свойства».
- В открывшемся окне находим пункт «Объект», активируем строку для ввода напротив.
- Переходим в конец пути сохранения файла, ставим один пробел.
- Вводим целевое значение
-incognito. - Подтверждаем кнопкой «Применить» и «Ок».
Остается проверить работоспособность способа, дважды кликнув по созданному ранее ярлыку на рабочем столе.
Дополнения в Инкогнито не работают. Для работы с плагинами требуется запустить браузер в обычном режиме.
Мобильная версия
Google Chrome, предназначенный для смартфона, обладает таким же набором функций, что и компьютерная версия.
Чтобы активировать Инкогнито на телефоне:
- Разблокируем смартфон и тапаем по иконке поисковика на рабочем столе.
- Активируем иконку в виде трех вертикальных точек в правом верхнем углу пользовательского окна.
- В системном меню выбираем вариант «Новая вкладка инкогнито».
Заключение
Безопасный режим – это удобный способ использовать публичный компьютер для серфинга по работе или в свободное время. Главное преимущество такой работы – история перемещений в сети не сохраняется, однако соответствующая информация будет у провайдера или администратора корпоративной сети.
Как отключить безопасный просмотр в Google Chrome
Знаете, что страница и файл безопасны, а Chrome все еще блокирует доступ? Узнайте здесь , как отключить безопасный просмотр в Google Chrome или отменить предупреждение о посещении страницы или загрузке файла.
Первый, изобретатель четырехтактного двигателя
родился в 1818 году в австрийских Тирольских Альпах в семье «мельничного доктора». Спустя 42 года он изобрел четырехтактный двигатель, который до сих пор используется во многих транспортных средствах.Почему вы, вероятно, никогда не слышали об этом Кристиане Райтмане из Санкт-Якоба?
Райтман получил патент на свое изобретение в 1860 году, насколько можно судить, первый в своем роде патент. В 1884 году он выиграл патентный иск против Дойца и Николауса Отто — имя, которое вы, вероятно, слышали.
Deutz выкупила Reithmann, и имя изобретателя тирольского четырехтактного двигателя было заменено именем пфальца; что так же хорошо.
Кстати, вы тоже хотите что-то переопределить? Вы можете посещать страницы, которые Google Chrome считает небезопасными, игнорируя все предупреждения; тем не менее, будьте осторожны, это может быть цена, которую придется заплатить за безопасность или конфиденциальность.
Как отключить безопасный просмотр в Google Chrome
Отмена безопасного просмотра: посещение небезопасной страницы
Чтобы обойти предупреждение о безопасном просмотре в Google Chrome и открыть страницу, которая считается небезопасной для фишинга или загрузки вредоносных программ:
- Щелкните Подробности на странице предупреждения.
Примечание : На странице предупреждения будет указано Обманчивый сайт впереди , Следующий сайт содержит вредоносное ПО или Следующий сайт содержит вредоносные программы . - Теперь нажмите посетите этот небезопасный сайт .
Важно : Будьте бдительны на открывающейся странице.
Google Chrome откроет страницу, но по-прежнему может блокировать небезопасный контент или сценарии. Чтобы отображать все независимо от риска:
- Щелкните значок Контент заблокирован () или значок заблокированного сценария () в адресной строке.
- Теперь нажмите Загрузить весь сайт или Загрузить небезопасный скрипт на появившемся листе.
Отменить безопасный просмотр: загрузить небезопасный файл
Чтобы загрузить файл, признанный небезопасным и заблокированный Google Chrome:
- Нажмите кнопку меню ( ⠸ ) в Google Chrome.
- В появившемся меню выберите Загрузки .
- Теперь нажмите Восстановить вредоносный файл для заблокированной загрузки.
- Нажмите Сделайте мне больно .
Критическое : Сделайте это только в крайнем случае.Обязательно загрузите файл в максимально безопасное место, например, на виртуальную машину, и просканируйте его на вирусы после загрузки.
Важно : Если возможно, попробуйте загрузить файл из другого безопасного места или дождитесь восстановления сервера, если он был взломан.
Полностью отключить безопасный просмотр
Необходимое время: 3 минуты.
Чтобы отключить проверку безопасного просмотра Google для всех сайтов и загрузок в Google Chrome:
- Нажмите кнопку меню Chrome с тремя точками.
- В появившемся меню выберите Настройки .
Сочетание клавиш Chrome для macOS : на Mac вы также можете нажать Command , (запятая), чтобы открыть настройки Chrome.
- Прокрутите или щелкните категорию Конфиденциальность и безопасность .
- Выберите Security .
Ярлык Chrome : Откройте chrome: // settings / security, чтобы напрямую перейти к настройке.
- Выберите Без защиты для Безопасный просмотр .
- Подтвердите нажатием Отключить в Отключить безопасный просмотр? .
Конечно : Будьте бдительны при просмотре.
Полезно знать : отключение безопасного просмотра в Chrome сводит к минимуму данные о просмотре, отправляемые в Google для этой цели.
Как отключить безопасный просмотр в Google Chrome: часто задаваемые вопросы
Предупреждение о безопасном просмотре было ошибкой; я могу сообщить о странице как о безопасной?
Да, вы можете предупредить Google о ложном предупреждении о безопасном просмотре.
(Как отключить или переопределить безопасный просмотр, проверенный с Google Chrome 90; обновлено в апреле 2021 г.)
• Как включить безопасный режим Chrome [Простые шаги]
Зачем включать безопасный режим Chrome?
Безопасный режим Google Chrome включает урезанную версию браузера без каких-либо расширений, работающих в фоновом режиме. Таким образом, браузер работает быстрее и плавнее. Вы можете использовать безопасный режим, если:
- Ваши расширения начинают давать сбой, а браузер не работает должным образом.Это может произойти, особенно если у вас работает много надстроек и расширений;
- Вы используете более медленное устройство и нуждаетесь в Chrome, чтобы использовать меньше ресурсов.
Как включить безопасный режим Chrome
Чтобы запустить Chrome в безопасном режиме, вы должны открыть его в режиме инкогнито. Это автоматически отключает все надстройки и расширения. Для этого щелкните Файл в меню вверху и выберите Новое окно в режиме инкогнито .
Или вы можете щелкнуть три точки в правом верхнем углу и выбрать тот же вариант.Вы также можете использовать сочетания клавиш Shift + Cmd + n (для Mac) или Ctrl + Shift + n (для Windows).
Чтобы включить определенные надстройки в режиме инкогнито, вы должны:
1. Щелкните три точки в правом верхнем углу и выберите Дополнительные инструменты -> Расширения ;
2. Их можно включать и отключать, нажимая на переключатели.
Чтобы включить режим инкогнито в iOS : коснитесь вкладки со шляпой и очками, когда приложение открыто.
Или вы можете нажать на три точки в правом нижнем углу и выбрать Новая вкладка инкогнито .
Чтобы включить режим инкогнито на Android : коснитесь трех точек в правом верхнем углу и выберите Новая вкладка инкогнито .
Как открыть Chrome в режиме инкогнито автоматически
Вы также можете настроить ярлык для автоматического открытия Chrome в режиме инкогнито.
В Windows:
1. Сделайте копию ярлыка Chrome, щелкните его правой кнопкой мыши и выберите Свойства ;
2. Выберите вкладку Shortcut и в поле Target добавьте «–incognito» в конце строки;
3. Нажмите Применить -> ОК .
В Mac:
1. Этот процесс немного сложнее. Откройте Script Editor , нажав Cmd + Space , набрав «редактор сценария» и дважды щелкнув по нему;
2. В пустом окне редактора скриптов скопируйте / вставьте следующую строку: выполните сценарий оболочки «open -a Google \ Chrome –new –args -incognito»;
3. Затем щелкните Script -> Compile или нажмите значок молотка;
4. Щелкните Script -> Run или нажмите кнопку воспроизведения;
5. Вы всегда можете остановить скрипт, нажав кнопку остановки.
Хотите узнать больше о таком?
Получайте последние новости и советы от NordVPN
Вы успешно подписались на нашу рассылку! Электронная почта недействительна ПодпискаМы не будем спамить, и вы всегда сможете отказаться от подписки
Как запретить Google Chrome блокировать загрузки
- Вы можете запретить Google Chrome блокировать загрузки, временно отключив функцию безопасного просмотра, расположенную в разделе «Конфиденциальность и безопасность» на странице настроек Chrome.
- Функция безопасного просмотра Chrome предназначена для защиты от вредоносных веб-сайтов и зараженных файлов, которые могут повредить ваш компьютер или поставить под угрозу вашу безопасность.
- После загрузки заблокированного файла рекомендуется повторно включить безопасный просмотр.
- Посетите техническую библиотеку Business Insider, чтобы узнать больше.
Chrome — ваша первая линия защиты от Интернета вредоносное ПО , включая опасные веб-сайты и вредоносные загрузки.
К сожалению, Chrome иногда слишком осторожен и может блокировать совершенно безопасные файлы, которые, по его мнению, могут быть опасными.
Если вы пытаетесь загрузить файл, но Chrome не разрешает это, вы можете временно (или навсегда) отключить безопасность браузера. Конечно, вы должны убедиться, что файл безопасен, прежде чем вы решите переопределить защиту Chrome.
Вот как это сделать.
Ознакомьтесь с продуктами, упомянутыми в этой статье: Apple Macbook Pro (от 1299 долларов США.00 в Apple) Acer Chromebook 15 (от 179,99 долларов США в Walmart)Как запретить Chrome блокировать загрузки
1. Откройте Chrome и щелкните трехточечное меню в правом верхнем углу окна.
2. В раскрывающемся меню выберите «Настройки».
3. На странице настроек в разделе «Вы и Google» нажмите «Конфиденциальность и безопасность».
Перейдите в раздел «Конфиденциальность и безопасность» в настройках Chrome, чтобы найти функцию безопасного просмотра.Дэйв Джонсон / Business Insider4. В разделе «Конфиденциальность и безопасность» на главной странице нажмите «Безопасность».
5. В разделе «Безопасный просмотр» нажмите «Без защиты (не рекомендуется)», чтобы отключить эту функцию.
6. Нажмите «Выключить» во всплывающем окне, чтобы подтвердить, что вы хотите это сделать.
Когда вы отключаете безопасный просмотр, вы отключаете основной инструмент безопасности браузера для обеспечения вашей безопасности в Интернете.Дэйв Джонсон / Business Insider7. Загрузите заблокированный файл.
Дэйв Джонсон
Писатель-фрилансер
Как запустить браузер Chrome в режиме инкогнито или безопасном режиме
С недавним добавлением расширений и скриптов Greasemonkey Google Chrome вошел в мир полностью расширяемых браузеров.Но вместе с ними возникает неизбежная проблема частых сбоев браузеров.
Ваш Google Chrome регулярно дает сбой или работает неправильно? Тогда, вероятно, вам может потребоваться запустить браузер в Safe Mode и устранить проблему. Режим инкогнито используется, если вы хотите оставаться конфиденциальным в Интернете и не хотите, чтобы вас отслеживали.
В этом посте мы увидим, как запустить браузер Google Chrome в Incognito Mode , чтобы оставаться приватным, и открыть Chrome в Safe Mode с отключенными надстройками и расширениями для устранения проблем в Windows 10/8/7.
Можете ли вы запустить Chrome в безопасном режиме?
Да, вы можете запустить Chrome в безопасном режиме. Для этого откройте его в режиме инкогнито. Это автоматически отключит все надстройки и расширения. Нажмите «Файл» в меню и выберите «Новое окно в режиме инкогнито». Вы также можете щелкнуть три точки в правом верхнем углу и выбрать тот же вариант.
Запуск Chrome в режиме инкогнито
Режим инкогнито в Chrome защищает конфиденциальность пользователей при просмотре веб-страниц. В то же время это очень полезно для устранения неполадок.
Страницы, которые вы просматриваете на вкладках в режиме инкогнито, не останутся в истории вашего браузера, хранилище файлов cookie или истории поиска после того, как вы закроете все вкладки в режиме инкогнито. Все загруженные вами файлы или созданные вами закладки будут сохранены. Однако вы не невидимы. Работа в режиме инкогнито не скрывает вашу работу в Интернете от вашего работодателя, вашего интернет-провайдера или веб-сайтов, которые вы посещаете.
Запуск Chrome в окне инкогнито
Откройте браузер Chrome и щелкните значок гаечного ключа в правом верхнем углу экрана.
Щелкните «Новое окно в режиме инкогнито» и начните просмотр.
Кроме того, вы можете нажать Ctrl + Shift + N , чтобы открыть новое окно в режиме инкогнито, не заходя в меню настроек Chrome.
Создайте ярлык для режима инкогнито Chrome
Чтобы создать ярлык на рабочем столе, который открывает Chrome в режиме инкогнито, продублируйте существующий ярлык Chrome, щелкните ярлык правой кнопкой мыши, выберите «Свойства» и добавьте этот флаг в целевое значение: -инкогнито (не забудьте добавить пробел, чтобы отделить флаг).Теперь просто дважды щелкните отредактированный ярлык, чтобы войти в режим инкогнито.
При просмотре в окне инкогнито пользователи могут безопасно просматривать веб-страницы, не опасаясь, что их информация будет сохранена на компьютере. Google Chrome не ведет учет посещенных сайтов при использовании окон в режиме инкогнито. Однако загруженный материал и закладки будут сохранены.
Прочтите : Разница между гостевым режимом и режимом инкогнито в Chrome.
Запуск Chrome с отключенными надстройками и расширениями
Мы знаем, как запустить Firefox в безопасном режиме с отключенными надстройками и как запустить Internet Explorer в режиме без надстроек.- но в Chrome нет кнопки или переключателя, позволяющего запустить его в безопасном режиме.
В Chrome режим инкогнито отключает все надстройки и расширение , но вы также можете включить или отключить расширения и надстройки, если хотите запустить Chrome в безопасном режиме , вручную следующим образом:
Щелкните значок Нажмите кнопку «Меню» в правом верхнем углу окна, а затем выберите «Инструменты» и «Расширения».
Снимите все флажки Включено и перезапустите браузер.Это позволяет запускать Chrome без расширений. Это полезно для тестирования расширений, если вы считаете, что одно из них вызывает ошибки в Chrome.
Если у вас проблемы с производительностью Chrome и вам необходимо устранить неполадки, то активация «Режима инкогнито» — лучший способ сделать это.
Как всегда открывать Chrome в безопасном и анонимном режиме?
Чтобы всегда открывать Chrome в безопасном режиме или режиме инкогнито на вашем компьютере, вам необходимо создать ярлык для Chrome Incognito Mode.Откройте его «Свойства» и добавьте этот флаг к целевому значению: -incognito .
Почему в моем Google Chrome нет режима инкогнито?
В некоторых случаях режим инкогнито может исчезнуть, если вы поигрались с настройками браузера. Чтобы исправить это, самый простой и самый короткий способ — вернуться к настройкам по умолчанию. Сброс настроек браузера — лучший способ сделать это.
Как открыть браузер в безопасном режиме
Обновлено: 01.02.2021, Computer Hope
Некоторые веб-браузеры имеют безопасный режим, который временно отключает функции, которые не являются необходимыми для использования браузера.Если ваш браузер работает медленно или часто дает сбой, безопасный режим может помочь вам решить проблему.
В безопасном режиме все установленные расширения временно отключены. Если проблема с вашим браузером исчезает в безопасном режиме, причиной проблемы может быть одно или несколько ваших расширений.
Google Chrome
В Google Chrome безопасный режим совмещен с режимом инкогнито. Чтобы использовать Chrome в безопасном режиме, откройте новое окно в режиме инкогнито .
Чтобы выйти из безопасного режима в Chrome, закройте окно браузера в режиме инкогнито.
Mozilla Firefox
Чтобы использовать Firefox в безопасном режиме, выполните следующие действия.
КончикFirefox Safe Mode отключает аппаратное ускорение 3D и видео, а также любые установленные расширения.
Запуск безопасного режима
- Откройте Firefox.
- Нажмите кнопку меню в правом верхнем углу окна.
- В нижней части меню щелкните Справка .
- Нажмите Перезагрузить с отключенными надстройками .
- В поле Restart with Add-ons Disabled нажмите Restart .
- Нажмите кнопку Запустить в безопасном режиме .
Выход из безопасного режима
- Откройте Firefox.
- Нажмите кнопку меню в правом верхнем углу окна.
- В нижней части меню щелкните Справка .
- Нажмите Перезагрузить с включенными надстройками .
Microsoft Edge
В Microsoft Edge безопасный режим совмещен с режимом InPrivate.Чтобы использовать Edge в безопасном режиме, откройте новое окно InPrivate .
Чтобы выйти из безопасного режима в Edge, закройте окно браузера InPrivate.
Safari
В браузере Safari нет безопасного режима. Однако расширения можно отключить по отдельности.
Opera
В браузере Opera нет безопасного режима. Однако некоторые расширения можно отключить по отдельности.
Если проблема не исчезнет в безопасном режиме
Если вы попытаетесь запустить браузер в безопасном режиме, но он по-прежнему не работает должным образом, вы можете попробовать перезагрузить компьютер в безопасном режиме, чтобы устранить более серьезную проблему.
Как открыть Chrome в безопасном режиме / режиме инкогнито?
Google Chrome — это браузер с широкими возможностями, который позволяет нам запускать браузер в безопасном режиме или режиме инкогнито без каких-либо сторонних скриптов и расширений. Безопасный режим помогает получить доступ к веб-сайту без каких-либо конфликтующих плагинов, что дает нам необработанный опыт просмотра. Режим инкогнито или безопасный режим доступен в списке параметров меню и легко вызывается с помощью сочетания клавиш.
Из всех существующих веб-браузеров Chrome занял позицию numero uno в этом домене.Его кросс-устройство и удобная функция синхронизации в сочетании с множеством расширений делают его идеальным выбором для многих пользователей. Однако в некоторых случаях эти надстройки могут вызывать беспокойство.
Они могут противоречить нормальному функционированию браузера, замедлять просмотр или, что еще хуже, также приводить к частым сбоям. К счастью, предложение от гигантов Кремниевой долины включает в себя окно Safe Mode , которое автоматически отключает все установленные расширения.
Это поможет вам определить, действительно ли виновником были эти надстройки. И если ответ окажется утвердительным, вы можете сразу отключить или удалить эти расширения. Кроме того, безопасный режим Chrome также обеспечивает безопасный и приватный просмотр .
Связано: Как включить настройки конфиденциальности и безопасности на компьютере Chrome?
Информация, которую вы вводите, сайты, которые вы посещаете, или даже файлы cookie, браузер не сохранит ни одну из них во время этого сеанса.Но главный вопрос в том, как открыть Google Chrome в безопасном режиме? Что ж, есть три разных метода сделать то же самое. Давай проверим их.
Открыть Chrome Web в безопасном режиме
Первый метод — это довольно простой подход к запуску Chrome в безопасном режиме. Встроенный режим инкогнито позволяет запускать браузер без сторонних расширений.
Вот шаги, чтобы запустить Chrome в безопасном режиме или режиме инкогнито :
- Запустите браузер Chrome на вашем ПК.
- Щелкните значок More , расположенный вверху справа.
- В открывшемся меню выберите Режим инкогнито .
Вот и все. Chrome откроет новое окно в режиме инкогнито, в котором все ваши расширения и скрипты отслеживания будут отключены.
Откройте Chrome в безопасном режиме с помощью горячих клавиш
Первый метод требует трех шагов инструкции. Однако вы также можете сократить его до одного набора удобных сочетаний клавиш.Все, что вам нужно сделать, это запустить браузер и нажать сочетания клавиш Ctrl + Shift + N Chrome.
Chrome запустит новое окно в режиме инкогнито, и ваша задача будет выполнена.
Всегда открывать Chrome в безопасном режиме
Вы могли заметить, что для выполнения любого из двух вышеуказанных методов; сначала вам нужно будет запустить Chrome в обычном режиме, а затем переключиться на вкладку Incognito. Это ненужное требует дополнительных усилий.
Что, если бы вы могли напрямую запустить Chrome в безопасном режиме?
Примечание: следующий метод будет работать только на компьютерах Windows OS .
Вот шаги, чтобы открыть Chrome всегда в безопасном режиме в ОС Windows :
- Перейдите к ярлыку Chrome, через который вы входите в браузер.
- Щелкните правой кнопкой мыши для контекстного меню и выберите Properties.
- Перейдите в раздел Shortcut и проверьте поле Target . Он должен записывать что-то вроде:
"C: \ Program Files (x86) \ Google \ Chrome \ Application \ chrome.exe"
- Добавить пробел с ключевым словом -incognito после двойных кавычек.Таким образом, цель затем изменится на:
«C: \ Program Files (x86) \ Google \ Chrome \ Application \ chrome.exe» -incognito
- Нажмите «Применить», а затем нажмите «ОК».
Отныне всякий раз, когда вы запускаете Chrome с помощью этого ярлыка, он всегда будет запускаться в безопасном режиме. Однако, если вы хотите отменить это изменение в любой момент времени, удалите слово -incognito с конца поля Target .
Итог: безопасный режим в браузере Chrome
Итак, это были три различных метода, с помощью которых вы могли открыть браузер Chrome в безопасном режиме или режиме инкогнито.Хотя эти надстройки, несомненно, добавляют браузеру больше функций, они не лишены проблем.
В связи с этим отключение вручную каждой установленной надстройки может занять много времени. Здесь пригодится функция безопасного режима. Добавьте к этому, что он также обеспечивает безопасный просмотр, и мы не могли бы просить большего.
Связано: как открыть режим инкогнито и новые вкладки на компьютере Chrome?
Что вы думаете о безопасном режиме браузера Chrome? Дайте нам знать в разделе комментариев ниже.
Наконец, вот рекомендуемые веб-браузеры для вашего компьютера и мобильного телефона, которые вы должны попробовать.
Если у вас есть какие-либо мысли по поводу , как открыть Chrome в безопасном режиме / в режиме инкогнито? , тогда не стесняйтесь заглядывать в поле для комментариев ниже. Если вы найдете эту статью полезной, рассмотрите возможность поделиться ею со своей сетью.
Кроме того, подпишитесь на наш канал BrowserHow на YouTube, чтобы получать полезные видеоуроки.
Что такое безопасный режим YouTube?
Как включить безопасный режим YouTube
Мы все хотим, чтобы наши дети были в безопасности в Интернете.И все мы хотим, чтобы они узнали что-то новое в Интернете.
YouTube, видеосайт, на который обычные люди, компании и организации ежедневно загружают миллионы часов видеозаписей, представляет собой сайт, обладающий огромным потенциалом обучения для молодежи.
Хотя большая часть контента не актуальна, есть обучающие видеоролики и ролики, которые могут способствовать обучению в классе по ряду предметов.
Однако есть также контент для взрослых, который мы бы предпочли, чтобы наши дети не видели.
Что такое безопасный режим YouTube?
Безопасный режим — это настройка, которая дает пользователям возможность запретить контент для взрослых.
Ограниченный режим YouTube, ранее известный как «безопасный режим», — это настройка, которая дает пользователям возможность блокировать контент для взрослых.
Это настройка «согласия», означающая, что она не вступит в силу, пока вы ее не включите.
Этот параметр фильтрует результаты поиска для удаления видео с содержанием для взрослых или видео с возрастным ограничением, что означает, что такой контент не будет отображаться в поиске видео, связанных видео, плейлистах, шоу или разделах фильмов.
Хотя ни одна система фильтрации не дает 100% точности, Webwise рекомендует родителям маленьких детей включить эту функцию.
Как мне его включить?
- Перейдите к значку учетной записи на странице YouTube или в приложении.
- Выберите параметр «Ограниченный режим» из раскрывающегося списка. По умолчанию для этого параметра установлено значение «Выкл.».
- Установите для параметра «Активировать ограниченный режим» значение «Вкл.»
- Эта настройка применяется только к отдельному браузеру, поэтому ее необходимо настраивать для каждого браузера, установленного на вашем устройстве (Google Chrome, Internet Explorer, Safari и т. Д.).
- Если у вас есть учетная запись Gmail или YouTube, вы можете заблокировать эту настройку, чтобы никто не мог ее изменить.
Как заблокировать настройки YouTube?
- В настройках ограниченного режима выберите «Заблокировать ограниченный режим в этом браузере».
- Войдите в свою учетную запись Google, чтобы активировать режим безопасности блокировки.
- Вам нужно будет выполнить ту же процедуру во всех других браузерах, установленных на вашем компьютере.
Дополнительную информацию о безопасном режиме YouTube можно найти на странице support.google.com/youtube/
.YouTube также предлагает бесплатное приложение YouTube Kids, предназначенное для детей от дошкольного возраста до 12 лет.Узнайте больше о приложении здесь: webwise.ie/parents/youtube-kids/
.YouTube Family Link позволяет вам управлять настройками на YouTube Kids, включая настройку уровня контента, который вы хотите для вашего ребенка, и если вы хотите, чтобы ваш ребенок использовал функцию поиска. Узнайте больше здесь:
В 2021 году YouTube представил контролируемых мероприятий на YouTube. Эта функция предназначена для родителей, которые хотят разрешить своему ребенку перейти с YouTube Kids на контролируемый доступ к основной платформе YouTube.Через контролируемую учетную запись Google эта функция предложит родителям возможность выбирать из 3 различных настроек контента на YouTube.
Explore: Для детей, готовых перейти с YouTube Kids и исследовать контент на YouTube, этот параметр будет включать широкий спектр видео, обычно подходящих для зрителей в возрасте от 9 лет, включая видеоблоги, учебные пособия, игровые видео, музыкальные клипы, новости и т. Д. образовательный контент и многое другое.
Узнать больше: С контентом, который обычно подходит для зрителей в возрасте от 13 лет, этот параметр будет включать еще больший набор видео, а также прямые трансляции в тех же категориях, что и «Изучить.”
Большая часть YouTube: Этот параметр будет содержать почти все видео на YouTube, за исключением контента с ограничениями по возрасту, и включает деликатные темы, которые могут быть подходящими только для подростков старшего возраста.
Узнайте больше о контролируемых мероприятиях на YouTube.



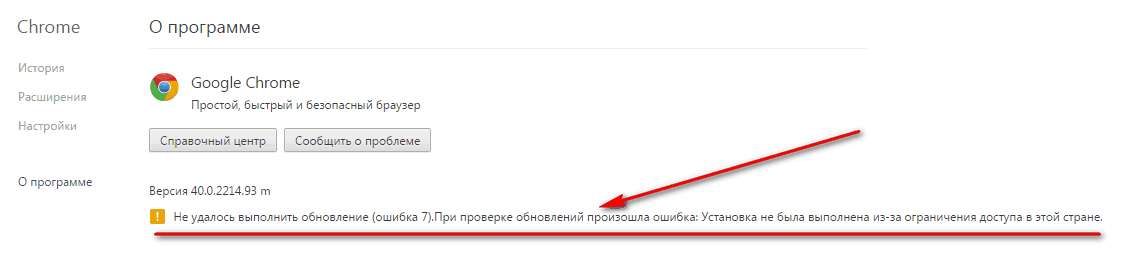

 Если одновременно нужно авторизоваться в 2, 3 и больше аккаунтах, можем использовать гостевой режим. В каждом новом окне реально установить вход на разные страницы. В обычном режиме будет активным только один профиль.
Если одновременно нужно авторизоваться в 2, 3 и больше аккаунтах, можем использовать гостевой режим. В каждом новом окне реально установить вход на разные страницы. В обычном режиме будет активным только один профиль.
 Должно получиться что-то вроде “C:\Program Files (x86)\Google\Chrome\Application\chrome.exe” -incognito.
Должно получиться что-то вроде “C:\Program Files (x86)\Google\Chrome\Application\chrome.exe” -incognito.