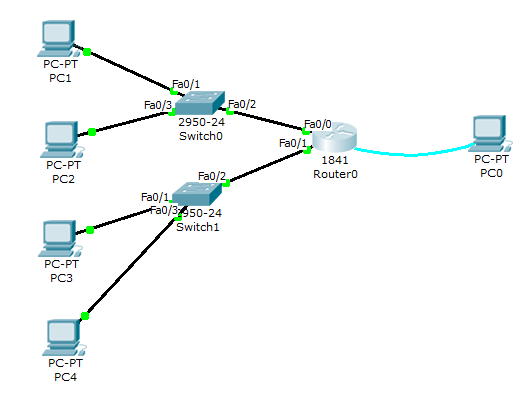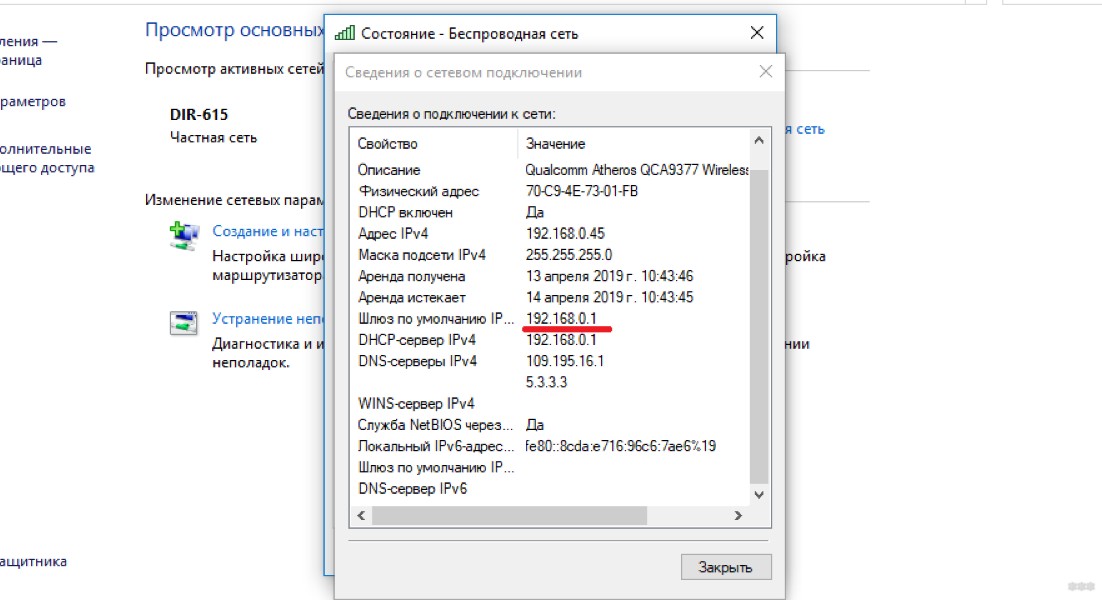Пустой шлюз по умолчанию может возникнуть после настройки статического IP-адреса после обновления сетевого драйвера на Windows 7 и Server 2008 R2 — Windows Server
- Чтение занимает 2 мин
В этой статье
В этой статье предоставляется решение проблемы, из-за которой пустой шлюз по умолчанию может возникнуть после настройки статического IP-адреса после обновления сетевого драйвера в Windows 7 Пакет обновления 1 и Server 2008 R2 Пакет обновления 1.
Применяется к: Windows 7 Пакет обновления 1, Windows 2008 R2 Пакет обновления 1
Исходный номер КБ: 2555789
Симптомы
После обновления сетевого драйвера и повторного подключения к статическим данным адресов IPv4 в диалоговом окне Properties internet / Protocol Version 4 (TCP/IPv4) Свойства локального подключения или при использовании команды подключение к сети может работать 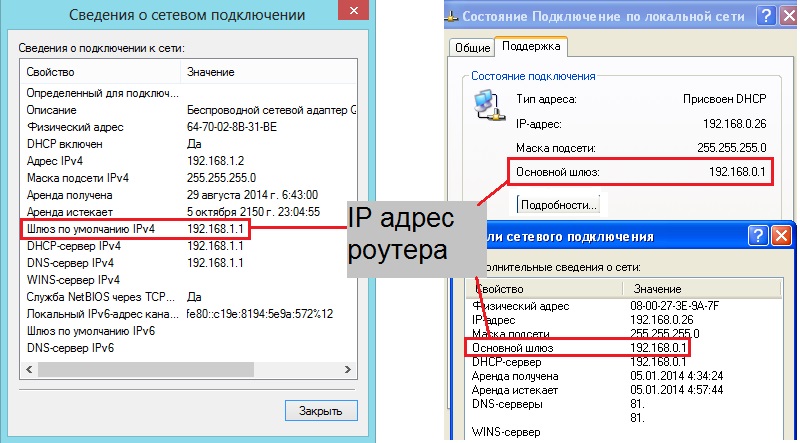 Можно наблюдать следующее поведение:
Можно наблюдать следующее поведение:
При просмотре диалоговом окне Свойств локального подключения к области Internet / Protocol Version 4 (TCP/IPv4) Свойства вход шлюза по умолчанию будет пустым, хотя ранее вступивший IP-адрес и маска Subnet отображаются правильно.
Если ipconfig.exe будет запускаться из командной подсказки, подключение к локальной области «Адрес автоконфигурации IPv4» начнется с «169.254….»
Эта проблема не возникает, если компьютер получает адрес с сервера DHCP.
Причина
При удалении сетевого драйвера с помощью программы удаления, предоставленной поставщиком, или с помощью диспетчера устройств, ранее вступивший в реестр статические данные IP-адресов может быть удален неправильно. После переустановки сетевого драйвера и повторного вхождения в один и тот же статичный IP-адрес наличие предыдущих сведений реестра не позволяет правильно сохранить вновь вступив данные адресов.
Решение
После устранения этой проблемы необходимо дважды повторно встраить статичный IP-адрес, подсетевую маску и шлюз по умолчанию, чтобы сохранить значения правильно.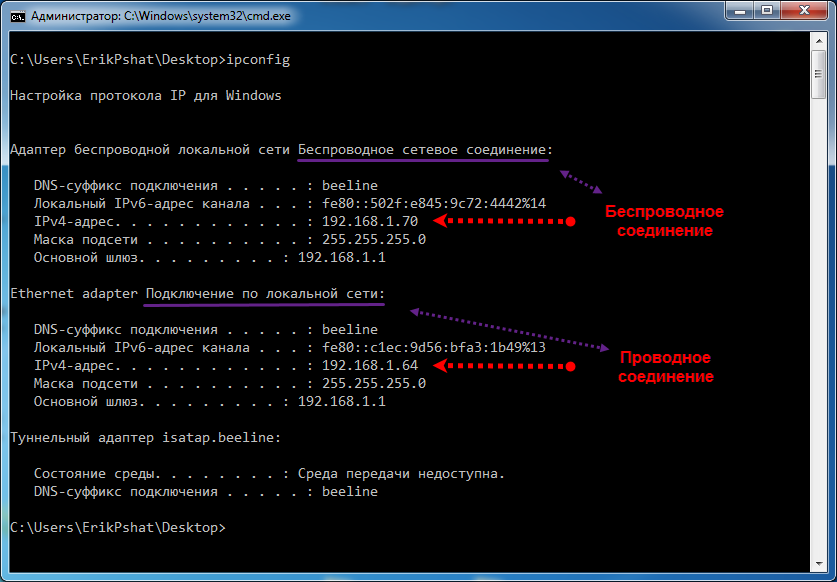
Откройте диалоговое окно Свойств подключения к локальной области Internet / Protocol Version 4 (TCP/IPv4) Свойства и выберите автоматически получить IP-адрес и выберите ОК. В диалоговом окне Local Area Connection Properties выберите ОК.
Повторно в диалоговом окне Свойств локального подключения к локальному подключению к Интернету /
Выполните первые два шага СНОВА, несмотря на то, что IP-адрес отображается должным образом. Или откройте командную подсказку в контексте администратора и дважды запустите следующую команду, используя нужную статическую информацию адресов. Например:
netsh interface ipv4 set address "Local Area Connection" static 10.0.0.55 255.0.0.0 10.0.0.1Эта первая команда может возвращать ошибку «Объект уже существует».

netsh interface ipv4 set address "Local Area Connection" static 10.0.0.55 255.0.0.0 10.0.0.1Эта команда должна успешно работать без ошибок.
Дополнительные сведения
Эта проблема трудно воспроизвести и может возникать только один раз в пяти или более попытках сетевого драйвера удалить. Эта проблема может возникнуть с любым сетевым адаптером.
TCP/IP-адреса и подсети — Windows Client
- Чтение занимает 10 мин
В этой статье
Эта статья предназначена как общее введение к понятиям сетей и подсетей протокола Интернета (IP). В конце статьи включается глоссарий.
Применяется к: Windows 10 — все выпуски
Исходный номер КБ: 164015
Сводка
При настройке протокола TCP/IP на компьютере Windows, параметры конфигурации TCP/IP требуют:
- IP-адрес
- Маска подсети
Чтобы правильно настроить TCP/IP, необходимо понять, как адресованы сети TCP/IP и разделены на сети и подсети.
Успех TCP/IP как сетевого протокола Интернета во многом объясняется его способностью подключать сети разных размеров и системы разных типов. Эти сети произвольно определяются на три основных класса (наряду с несколькими другими), которые имеют заранее определенные размеры. Каждая из них может быть разделена системными администраторами на более мелкие подсети. Маска подсети используется для разделения IP-адреса на две части. Одна часть определяет хост (компьютер), другая — сеть, к которой она принадлежит. Чтобы лучше понять, как работают IP-адреса и подсети, посмотрите IP-адрес и узнайте, как он организован.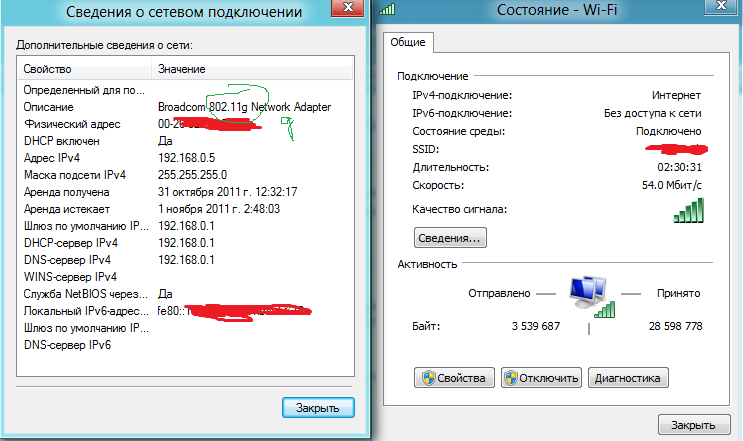
IP-адреса: сети и хосты
IP-адрес — это 32-битный номер. Он уникально идентифицирует хост (компьютер или другое устройство, например принтер или маршрутизатор) в сети TCP/IP.
IP-адреса обычно выражаются в формате dotted-decimal с четырьмя номерами, разделенными периодами, такими как 192.168.123.132. Чтобы понять, как подсети используются для различия между хостами, сетями и подсетями, изучите IP-адрес в двоичной нотации.
Например, ip-адрес 192.168.123.132 (в двоичной нотации) — это 32-битный номер 110000000101000111101110000100. Это число может быть трудно понять, поэтому разделите его на четыре части из восьми двоичных цифр.
Эти 8-битные разделы называются octets. В этом примере IP-адрес становится 11000000.10101000.01111011.10000100. Это число имеет немного больше смысла, поэтому для большинства применений преобразуем двоичный адрес в формат dotted-decimal (192.168.123.132). Десятичные числа, разделенные периодами, — это октеты, преобразованные из двоичных в десятичные.
Чтобы сеть TCP/IP широкой области (WAN) эффективно работала в качестве коллекции сетей, маршрутизаторы, которые передают пакеты данных между сетями, не знают точного расположения хоста, для которого предназначен пакет информации. Маршрутизаторы знают только о том, какая сеть является членом хоста, и используют сведения, хранимые в таблице маршрутов, чтобы определить, как получить пакет в сеть принимающего пункта назначения. После доставки пакета в сеть назначения пакет доставляется соответствующему хосту.
Чтобы этот процесс работал, IP-адрес имеет две части. Первая часть IP-адреса используется в качестве сетевого адреса, последняя — как хост-адрес. Если взять пример 192.168.123.132 и разделить его на эти две части, вы получите 192.168.123. Сетевой адрес .132 Host или 192.168.123.0. 0.0.0.132 — адрес хозяина.
Маска subnet
Второй элемент, необходимый для работы TCP/IP, — это маска подсети. Маска подсети используется протоколом TCP/IP для определения того, находится ли хост в локальной подсети или в удаленной сети.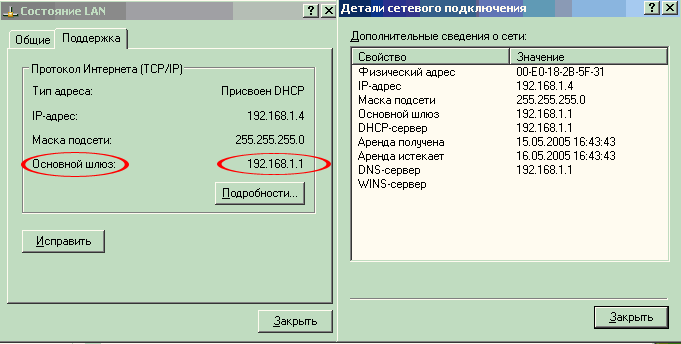
В TCP/IP части IP-адреса, используемые в качестве сетевых и хост-адресов, не исправлены. Если у вас нет дополнительных сведений, то сетевые и хост-адреса выше не могут быть определены. Эта информация предоставляется в другом 32-битовом номере, называемом подсетевой маской. В этом примере маска подсети — 255.255.255.0. Это не очевидно, что это число означает, если вы не знаете 255 в двоичной нотации равно 11111111. Таким образом, подсетевая маска 1111111.1111111.11111111.000000000.
Разделять IP-адрес и подсетевую маску вместе, можно разделять сетевые и хост-части адреса:
110000000.10101000.01111011.10000100 — IP-адрес (192.168.123.132)
111111111.11111111.1111111.00000000 — маска subnet (255.255.255.0)
Первые 24 бита (количество из них в подсети) определены как сетевой адрес. Последние 8 битов (количество оставшихся нулей в маске подсети) определены как адрес хоста. Он дает следующие адреса:
110000000.10101000.0111011.000000000 — адрес сети (192.168.
00000000.00000000.0000000.10000100 — адрес хозяина (000.000.000.132)
Итак, в этом примере с помощью маски подсети 255.255.255.0 используется сетевой ID 192.168.123.0, а адрес хоста — 0.0.0.132. Когда пакет поступает в подсеть 192.168.123.0 (из локальной подсети или удаленной сети) и имеет адрес назначения 192.168.123.132, компьютер получает его из сети и обрабатывает его.
Почти все маски десятичных подсетей преобразуются в двоичные числа, которые являются слева, и все нули справа. Некоторые другие распространенные подсети маски:
Десятичный двоичный 255.255.255.192 1111111.11111111.1111111.11000000 0 255.255.255.224 1111111.11111111.1111111.11100000
Internet RFC 1878 (доступна в InterNIC-Public Information Regarding Internet Domain Name Registration Services)описывает допустимые подсети и подсети, которые можно использовать в сетях TCP/IP.
Классы сети
Интернет-адреса выделяются организацией InterNIC,управляющей Интернетом. Эти IP-адреса делятся на классы.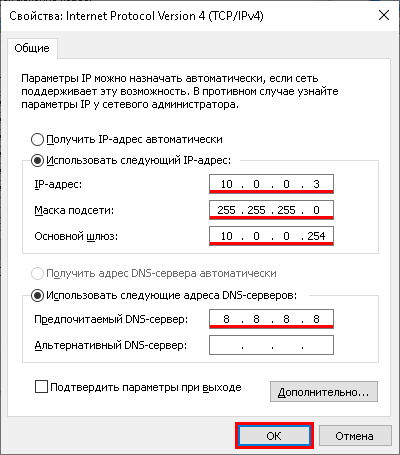 Наиболее распространенными из них являются классы A, B и C. Классы D и E существуют, но не используются конечными пользователями. Каждый из классов адресов имеет другую подсетевую маску по умолчанию. Класс IP-адреса можно определить, посмотрев его первый октет. Ниже следующую следующую линейку адресов Интернета класса A, B и C, каждый из которых имеет пример:
Наиболее распространенными из них являются классы A, B и C. Классы D и E существуют, но не используются конечными пользователями. Каждый из классов адресов имеет другую подсетевую маску по умолчанию. Класс IP-адреса можно определить, посмотрев его первый октет. Ниже следующую следующую линейку адресов Интернета класса A, B и C, каждый из которых имеет пример:
Сети класса A используют маску подсети по умолчанию 255.0.0.0 и имеют 0-127 в качестве первого октета. Адрес 10.52.36.11 — это адрес класса А. Его первый octet — 10, то есть от 1 до 126 включительно.
Сети класса B используют маску подсети по умолчанию 255.255.0.0 и имеют 128-191 в качестве первого октета. Адрес 172.16.52.63 — это адрес класса B. Его первый octet — 172, который составляет от 128 до 191 включительно.
Сети класса C используют маску подсети по умолчанию 255.255.255.0 и имеют 192-223 в качестве первого октета. Адрес 192.168.123.132 — это адрес класса C. Его первый octet 192, который находится между 192 и 223, включительно.

В некоторых сценариях значения маски подсети по умолчанию не соответствуют потребностям организации по одной из следующих причин:
- Физическая топология сети
- Номера сетей (или хостов) не соответствуют ограничениям маски подсети по умолчанию.
В следующем разделе рассказывается, как можно разделить сети с помощью масок подсети.
Subnetting
Сеть TCP/IP класса A, B или C может быть дополнительно разделена системным администратором или подсети. Это становится необходимым при согласовании логической адресной схемы Интернета (абстрактного мира IP-адресов и подсетей) с физическими сетями, которые используются в реальном мире.
Системный администратор, которому выделен блок IP-адресов, может управлять сетями, которые не организованы таким образом, чтобы легко вписываться в эти адреса. Например, у вас есть широкая сеть с 150 хостами в трех сетях (в разных городах), подключенных маршрутизатором TCP/IP. Каждая из этих трех сетей имеет 50 хостов. Вам выделена сеть класса C 192.168.123.0. (Для иллюстрации этот адрес на самом деле из диапазона, который не выделяется в Интернете.) Это означает, что для 150 хостов можно использовать адреса 192.168.123.1 по 192.168.123.254.
Вам выделена сеть класса C 192.168.123.0. (Для иллюстрации этот адрес на самом деле из диапазона, который не выделяется в Интернете.) Это означает, что для 150 хостов можно использовать адреса 192.168.123.1 по 192.168.123.254.
Два адреса, которые не могут использоваться в вашем примере, являются 192.168.123.0 и 192.168.123.255, так как двоичные адреса с хост-частью всех и все нули недействительны. Нулевой адрес недействителен, так как используется для указания сети без указания хоста. 255-й адрес (в двоичной нотации— хост-адрес всех) используется для передачи сообщения каждому хосту в сети. Просто помните, что первый и последний адрес в любой сети или подсети не может быть назначен любому отдельному хосту.
Теперь вы можете предоставить IP-адреса 254 хостов. Он отлично работает, если все 150 компьютеров находятся в одной сети. Однако 150 компьютеров находятся в трех отдельных физических сетях. Вместо того, чтобы запрашивать дополнительные блоки адресов для каждой сети, вы разделите сеть на подсети, которые позволяют использовать один блок адресов в нескольких физических сетях.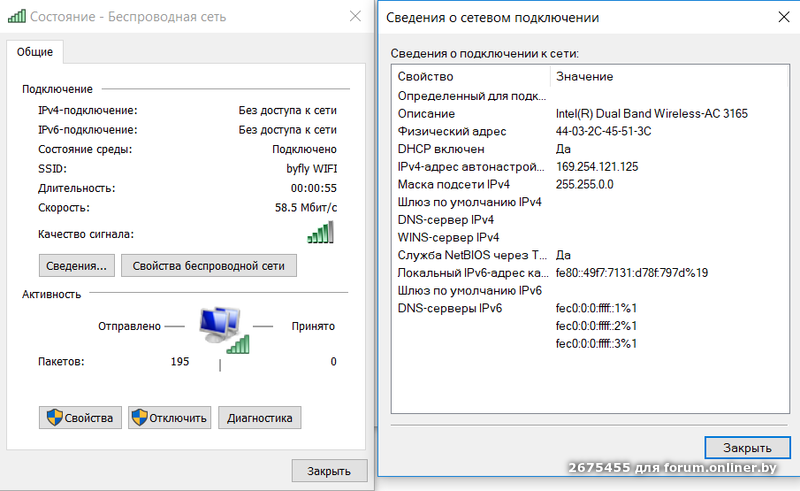
В этом случае вы разделите сеть на четыре подсети, используя подсетевую маску, которая делает сетевой адрес больше и возможный диапазон адресов хостов меньше. Другими словами, вы «заимствуете» некоторые биты, используемые для хост-адреса, и используете их для сетевой части адреса. Подсетевая маска 255.255.255.192 предоставляет четыре сети по 62 хостов каждая. Он работает, так как в двоичной нотации 255.255.255.192 то же самое, что и 11111111.1111111.110000000. Первые две цифры последнего октета становятся сетевыми адресами, поэтому вы получаете дополнительные сети 00000000 (0), 010000000 (64), 10000000 (128) и 110000000 (192). (Некоторые администраторы будут использовать только две подсети с использованием 255.255.255.192 в качестве маски подсети. Дополнительные сведения по этому вопросу см. в разделе RFC 1878.) В этих четырех сетях последние шесть двоичных цифр можно использовать для хост-адресов.
Используя подсетевую маску 255.255.255.192, сеть 192.168.123.0 становится четырьмя сетями 192. 168.123.0, 192.168.123.64, 192.168.123.128 и 192.168.123.192. Эти четыре сети будут иметь допустимые хост-адреса:
168.123.0, 192.168.123.64, 192.168.123.128 и 192.168.123.192. Эти четыре сети будут иметь допустимые хост-адреса:
192.168.123.1-62 192.168.123.65-126 192.168.123.129-190 192.168.123.193-254
Помните, что двоичные хост-адреса со всеми или всеми нулями являются недействительными, поэтому нельзя использовать адреса с последним октетом 0, 63, 64, 127, 128, 191, 192 или 255.
Вы можете увидеть, как это работает, глядя на два хост-адреса, 192.168.123.71 и 192.168.123.133. Если используется маска подсети класса C по умолчанию 255.255.255.0, оба адреса находятся в сети 192.168.123.0. Однако, если вы используете подсетевую маску 255.255.255.192, они находятся в разных сетях; 192.168.123.71 на сети 192.168.123.64, 192.168.123.133 — на сети 192.168.123.128.
Шлюзы по умолчанию
Если компьютер tCP/IP должен общаться с хостом в другой сети, он обычно общается с помощью устройства, называемого маршрутизатором. В терминах TCP/IP маршрутизатор, указанный в хосте, который связывает подсеть хостов с другими сетями, называется шлюзом по умолчанию.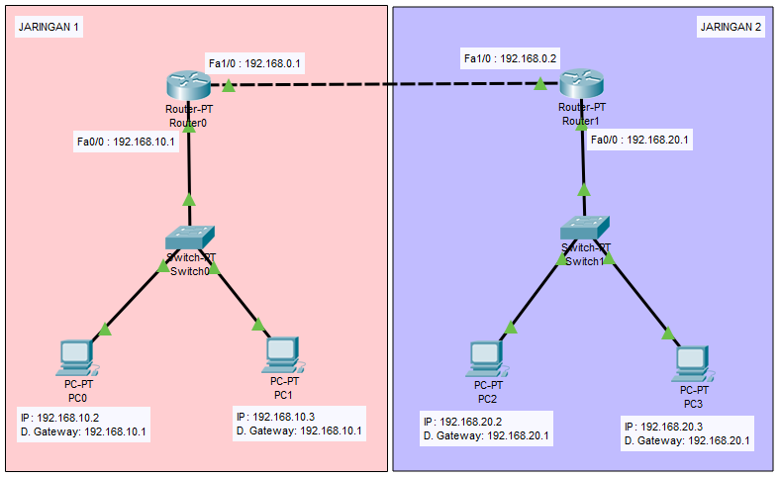 В этом разделе объясняется, как TCP/IP определяет, отправлять ли пакеты в шлюз по умолчанию для достижения другого компьютера или устройства в сети.
В этом разделе объясняется, как TCP/IP определяет, отправлять ли пакеты в шлюз по умолчанию для достижения другого компьютера или устройства в сети.
Когда хост пытается взаимодействовать с другим устройством с помощью TCP/IP, он выполняет процесс сравнения с помощью определенной подсети и IP-адреса назначения по сравнению с подсети и собственным IP-адресом. В результате этого сравнения компьютеру сообщается, является ли назначение локальным хостом или удаленным хостом.
Если в результате этого процесса определяется назначение локального хоста, компьютер отправляет пакет в локальной подсети. Если в результате сравнения определяется назначение удаленного хоста, компьютер перенаправлен пакет в шлюз по умолчанию, определенный в свойствах TCP/IP. После этого маршрутизатор несет ответственность за перенаправку пакета в правильную подсеть.
Устранение неполадок
Проблемы сети TCP/IP часто возникают из-за неправильной конфигурации трех основных записей в свойствах TCP/IP компьютера. Понимая, как ошибки в конфигурации TCP/IP влияют на сетевые операции, можно решить множество распространенных проблем TCP/IP.
Понимая, как ошибки в конфигурации TCP/IP влияют на сетевые операции, можно решить множество распространенных проблем TCP/IP.
Неправильная маска подсети. Если сеть использует подсетевую маску, не подлежащую маске по умолчанию для своего класса адресов, и клиент по-прежнему настроен с помощью маски подсети по умолчанию для класса адресов, связь не будет работать с некоторыми соседними сетями, но не с удаленными. Например, если вы создаете четыре подсети (например, в примере подсетей), но используете неправильную подсетевую маску 255.255.255.0 в конфигурации TCP/IP, хосты не смогут определить, что некоторые компьютеры находятся на разных подсетях, чем их собственные. В этой ситуации пакеты, предназначенные для хостов различных физических сетей, которые являются частью одного и того же адреса класса C, не будут отправлены в шлюз по умолчанию для доставки. Распространенным симптомом этой проблемы является то, что компьютер может общаться с хостами, которые находятся в локальной сети, и может общаться со всеми удаленными сетями, за исключением тех сетей, которые находятся поблизости и имеют один и тот же адрес класса A, B или C. Чтобы устранить эту проблему, просто введите правильную подсетевую маску в конфигурации TCP/IP для этого хоста.
Чтобы устранить эту проблему, просто введите правильную подсетевую маску в конфигурации TCP/IP для этого хоста.
Неправильный IP-адрес. Если вы ставите компьютеры с IP-адресами, которые должны быть на отдельных подсетях в локальной сети друг с другом, они не смогут общаться. Они будут пытаться отправлять пакеты друг другу с помощью маршрутизатора, который не может переадретировать их правильно. Симптомом этой проблемы является компьютер, который может общаться с хостами в удаленных сетях, но не может общаться с некоторыми или всеми компьютерами в локальной сети. Чтобы устранить эту проблему, убедитесь, что все компьютеры одной физической сети имеют IP-адреса в одной подсети IP. Если в одном сегменте сети иссякли IP-адреса, существуют решения, которые выходят за рамки этой статьи.
Неправильный шлюз по умолчанию: компьютер, настроенный с неправильным шлюзом по умолчанию, может взаимодействовать с хостами в своем сетевом сегменте. Но он не сможет общаться с хостами в некоторых или всех удаленных сетях.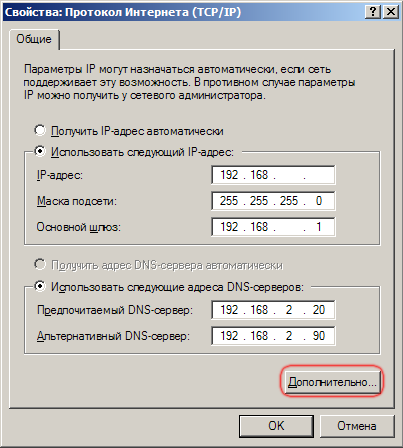 Хост может общаться с некоторыми удаленными сетями, но не с другими, если верны следующие условия:
Хост может общаться с некоторыми удаленными сетями, но не с другими, если верны следующие условия:
- Одна физическая сеть имеет несколько маршрутизаторов.
- Неправильный маршрутизатор настроен как шлюз по умолчанию.
Эта проблема распространена, если в организации есть маршрутизатор к внутренней сети TCP/IP и другой маршрутизатор, подключенный к Интернету.
Ссылки
Две популярные ссылки на TCP/IP:
- «TCP/IP Illustrated, Volume 1: The Protocols», Richard Stevens, Addison Wesley, 1994
- «Работа в Интернете с TCP/IP, том 1: принципы, протоколы и архитектура», Дуглас E. Comer, Prentice Hall, 1995
Рекомендуется, чтобы системный администратор, отвечающий за сети TCP/IP, мог иметь хотя бы одну из этих ссылок.
Глоссарий
Адрес трансляции— IP-адрес с хост-частью, которая является всеми.
Host—A computer or other device on a TCP/IP network.
Internet—Глобальная коллекция сетей, подключенных друг к другу и общих IP-адресов.

InterNIC—Организация, ответственная за администрирование IP-адресов в Интернете.
IP—Сетевой протокол, используемый для отправки сетевых пакетов через сеть TCP/IP или Интернет.
IP-адрес — уникальный 32-битный адрес для хоста в сети TCP/IP или в Интернете.
Network—Существует два использования сети терминов в этой статье. Одна из них — это группа компьютеров в одном физическом сегменте сети. Другой — диапазон адресов IP-сети, выделенный системным администратором.
Сетевой адрес— IP-адрес с хост-частью, которая имеет все нули.
Octet—8-bit number, 4 из которых состоят из 32-битного IP-адреса. Они имеют диапазон 000000000-1111111, соответствующий десятичных значениям 0-255.
Пакет — единица данных, передаемая через сеть TCP/IP или широкую сеть области.
RFC (Запрос на комментарий)—Документ, используемый для определения стандартов в Интернете.
Маршрутизатор— устройство, которое передает сетевой трафик между различными IP-сетями.

Subnet Mask — 32-битный номер, используемый для разграничеть сетевые и хост-части IP-адреса.
Subnet или Subnetwork — это сеть меньшего размера, созданная путем деления более крупной сети на равные части.
TCP/IP—Используется широко, набор протоколов, стандартов и утилит, обычно используемых в Интернете и крупных сетях.
Широкая сеть области (WAN)—Большая сеть, которая является коллекцией небольших сетей, разделенных маршрутизаторами. Интернет — пример большого WAN.
Как настроить параметры TCP/IP у компьютера
Для ОС Windows XP:
Шаг 1 В панели задач Windows нажмите кнопку Start (Пуск) и затем Control Panel (Панель управления).
Шаг 2 Сделайте двойной щелчок мышью по иконке Local Area Connection (Подключение по локальной сети). В окне Local Area Connection Properties (Подключение по локальной сети — Свойства) выберите вкладку TCP/IP:
Шаг 3 Нажмите кнопку Properties (Свойства). Откроется окно.
Откроется окно.
Шаг 4 Существуют два способа настройки параметров TCP/IP:
При помощи DHCP-сервера
Выберите Obtain an IP address automatically (Получить IP-адрес автоматически) и Obtain DNS Server address automatically (Получить адрес DNS-сервера автоматически), как представлено на рисунке ниже. По умолчанию они могут быть уже выбраны. Нажмите кнопку OK , чтобы сохранить сделанные изменения.
Указать IP-адрес вручную
1) Выберите Use the following IP address (Использовать следующий IP-адрес), как представлено на следующем рисунке. Если LAN IP-адрес маршрутизатора 192.168.1.1, укажите IP-адрес в формате 192.168.1.x (где х 2-254), маска подсети 255.255.255.0 и шлюз по умолчанию 192.168.1.1.
2) Выберите Use the following DNS server addresses (Использовать следующие адреса DNS-серверов), как представлено на следующем рисунке. Укажите IP-адрес DNS-сервера, полученный от Интернет-провайдера. Нажмите кнопку OK, чтобы сохранить сделанные изменения.
Для Windows Vista/Windows 7 (Примечание: в качестве примера использован интерфейс ОС Vista; порядок действий для ОС Windows 7 аналогичный):
Шаг 1 Щелкните мышкой по кнопке и одновременно нажмите клавишу R на клавиатуре.
Шаг 2 Введите ncpa.cpl и нажмите OK.
Шаг 3 Выберите подключение, сделайте щелчок правой кнопкой мыши и выберите раздел Properties (Свойства).
Шаг 4 Выберите Internet Protocol Version 4(TCP/IPv4) , сделайте двойной щелчок по нему или нажмите кнопку Properties.
Шаг 5 Существуют два способа настройки параметров TCP/IP — автоматическое назначение DHCP-сервером или задать вручную.
1. С помощью DHCP-сервера
Выберите Obtain an IP address automatically (Получить IP-адрес автоматически) и, если нужно, Obtain DNS server address automatically (Получить адрес DNS-cервера автоматически). Нажмите кнопку OK , чтобы сохранить сделанные изменения.
2. Задать вручную
Выберите Use the following IP address (Использовать следующий IP-адрес), укажите IP-адрес, маску подсети и IP-адрес шлюза по умолчанию.
Выберите Use the following DNS server addresses (Использовать следующие адреса DNS-серверов). Укажите IP-адреса DNS-серверов.
Шаг 5 Нажмите кнопку OK, чтобы сохранить и применить сделанные изменения.
|
Элемент |
Параметры по умолчанию |
Описание |
|---|---|---|
|
Включение шлюза по умолчанию |
Проводное |
Установка шлюза по умолчанию для подключения к проводной или беспроводной ЛВС. Данный элемент отображается, если установлен модуль беспроводной ЛВС. |
|
Проводное |
Включить |
Установка включения или отключения проводной ЛВС. |
|
TCP/IP |
Включить |
Включение TCP/IP. |
|
NetBIOS через TCP |
Включить |
Включение NetBIOS по TCP/IP. Данный элемент отображается, если включен протокол TCP/IP. |
|
Адресное пр-во IP |
Авто |
Определяет метод настройки IP-адреса. |
|
Адрес IPv4 |
192.168.100.100 |
Настройка IP-адреса. Данный элемент отображается, если включен протокол TCP/IP. |
|
Маска подсети |
255.255.255.0 |
Установка маски подсети. Данный элемент отображается, если включен протокол TCP/IP. |
|
Адрес Шлюза |
0.0.0.0 |
Устанавливает адрес шлюза. Данный элемент отображается, если включен протокол TCP/IP. |
|
DHCPv6 |
Выключить |
Выбор включения/ выключения DHCP при использовании IPv6. |
|
DNS-сервер (основной) |
0.0.0.0 |
Установка IP-адреса для основного DNS-сервера. Данный элемент отображается, если включен протокол TCP/IP. |
|
DNS-сервер (вторичный) |
0.0.0.0 |
Установка IP-адреса для вторичного DNS-сервера. Данный элемент отображается, если включен протокол TCP/IP. |
|
WINS-сервер (основной) |
0.0.0.0 |
Установка названия или IP-адреса для сервера WINS. Данный элемент отображается, если включен протокол TCP/IP. |
|
WINS-сервер (вторичный) |
0.0.0.0 |
Установка названия или IP-адреса для сервера WINS. Данный элемент отображается, если включен протокол TCP/IP. |
|
Прокси-сервер |
Выключить |
Настройка использования прокси-сервера. |
|
Прокси-сервер |
(НОЛЬ) |
Установка названия или IP-адреса для прокси-сервера. Можно ввести до 15 символов. |
|
Номер порта прокси-сервера |
8080 |
Установка номера порта прокси-сервера. |
|
ID пользователя прокси-сервера |
(НОЛЬ) |
Установка ID пользователя для подключения к прокси-серверу. |
|
Пароль прокси-сервера |
(НОЛЬ) |
Установка пароля для подключения к прокси-серверу. |
|
Web |
Включить |
Включение/ выключение функции доступа через веб-браузер. Данный элемент отображается, если включен протокол TCP/IP. |
|
Telnet |
Выключить |
Включение/ выключение функции доступа через Telnet. Данный элемент отображается, если включен протокол TCP/IP. |
|
FTP |
Выключить |
Включение/ выключение функции доступа через FTP. Данный элемент отображается, если включен протокол TCP/IP. |
|
IPSec |
Выключить |
Данный элемент отображается, только если IPSec допустим. Данный элемент можно изменить только для выключения. [Enable (Включить)] можно установить только на веб-странице. |
|
SNMP |
Включить |
Включение/ выключение функции доступа через SNMP. Данный элемент отображается, если включен протокол NetWare или TCP/IP. |
|
Масштаб сети |
Нормальное |
[Нормальное]: При подключении к концентратору, выполняющему функции связующего дерева, производительность устройства увеличивается. Однако требуется больше времени для запуска устройства при подключении к небольшой ЛВС, состоящей из двух-трех компьютеров. [Малый]: Данный параметр подходит для небольшой ЛВС, которая состоит из двух-трех компьютеров по сравнению с крупной ЛВС, однако производительность устройства не повышается при подключении к концентратору с функцией связующего дерева. |
|
Гигабитная сеть |
Выключить |
Включение/ выключение функции доступа через Gigabit Ethernet. |
|
Параметр связи с концентратором |
Авто |
Установка способа подключения к концентратору. Обычно выбирается значение [Автоматическое согласование]. |
D-Link
Вопрос: Инструкция по настройке Static IP соединенияОтвет:
Настройку рекомендуется производить через web-интерфейс. Для того чтобы в него попасть, откройте браузер (Internet Explorer или Mozilla Firefox) и введите в адресной строке 192.168.0.1
В появившемся окне введите:
Имя пользователя – admin
Пароль – admin
Нажмите «ВХОД».
Появится сообщение «Сейчас установлен пароль по умолчанию. В целях безопасности Вам рекомендуется сменить пароль.». Нажмите «ОК», установите новый пароль для доступа на web-интерфейс и нажмите «Сохранить».
Еще раз введите:
Имя пользователя – admin
Пароль – установленный Вами
Перейдите в меню Сеть => Соединения и нажмите в таблице на строку «WAN».
Главные настройки
Тип соединения – Выберите тип соединения IPoE
Имя – Оставьте без изменений
Разрешить – Оставьте галочку
Физический уровень
Физический интерфейс — Port5
MTU – оставьте без изменений
МАС – Если у провайдера используется привязка по МАС-адресу, пропишите МАС-адрес вашего сетевого адаптера. Если привязки нет, поле «МАС» оставьте без изменений
Настройки IP
Уберите галочку «Получить адрес DNS-сервера автоматически »
Уберите галочку «Получить IP-адрес автоматически »
IP-адрес – пропишите IP-адрес предоставленный провайдером
Сетевая маска – пропишите маску подсети
IP-адрес шлюза– пропишите основной шлюз
Первичный DNS-сервер, Вторичный DNS-сервер– пропишите DNS-серверы
Vendor ID– оставьте поле пустым
Разное
Проверьте, чтобы стояли галочки NATи Сетевой экран.
Если провайдер предоставляет услугу IPTV, оставьте галочку IGMP. В противном случае галочку лучше убрать.
Нажмите «Сохранить»
Проверьте, чтобы в строке с WAN-соединением стояла точка «Шлюз по умолчанию» и нажмите «Сохранить» в правом верхнем углу.
Настройка соединения завершена.
Как узнать IP адрес роутера?
1. Посмотрите на наклейке с обратной стороны роутера
IP адрес 192.168.0.1
IP адрес 192.168.1.1
2. Попробуйте стандартные IP адреса для роутеров
Если речь идет об обычной домашней или офисной локальной сети, то в большинстве случаев в качестве IP адреса роутера используется 192.168.1.1 или 192.168.0.1. Вероятность, что роутер использует другой IP адрес очень небольшая. Поэтому в первую очередь стоит проверить именно эти два.
Для того чтобы проверить эти два IP адреса просто введите их в адресную строку браузера. Если роутер действительно доступен по одному из них, то вы увидите веб-интерфейс роутера или предложение ввести логин и пароль для доступа.
3. Узнайте IP адрес роутера с помощью команды IPCONFIG
Если предыдущий способ вам не помог, и вы не обнаружили роутер по адресу 192.168.1.1 или 192.168.0.1, то вы можете воспользоваться командой IPCONFIG.
Используйте комбинацию клавиш Windows+R для того чтобы открыть меню «Выполнить».
В открывшемся окне введите команду CMD и нажмите на кнопку ввода. После этого перед вами должна открыться «Командная строка».
Введите IPCONFIG в «Командную строку» и нажмите ввод.
После этого в Командной строке загрузится информация об сетевых подключениях. IP адрес вашего роутера будет указан напротив пункта «Основной шлюз». В нашем случае это 192.168.1.1.
4. Узнайте IP адрес вашего роутера с помощью интерфейса Windows
Если использовать «Командную строку» для вас слишком сложно, то вы можете посмотреть IP адрес основного шлюза и соответственно вашего роутера в настройках операционной системы Windows.
Для этого откройте Панель управления –> Сеть и Интернет –> Центр управления сетями и общим доступом. В окне «Центр управления сетями и общим доступом» необходимо кликнуть по ссылке «Подключение по локальной сети».
А в открывшемся окне нажать на кнопку «Сведения».
В следующем окне вы увидите всю информацию об вашем сетевом подключении.
IP адрес роутера находится напротив пункта «Шлюз по умолчанию»: 192.168.1.1
5. Узнать IP адрес роутера с помощью MacOS и MacBook
- Нажмите по яблоку в левом верхнем углу и откройте «Системные настройки», затем — пункт «Сеть».
- Выберите активное соединение с роутером и нажмите кнопку «Дополнительно».
- В следующем окне выберите вкладку TCP/IP. На ней в пункте «Маршрутизатор» вы увидите IP-адрес вашего Wi-Fi роутера: 192.168.1.1
6. Узнать IP адрес роутера с помощью приложения IPCONFIG для телефона на Android
Ссылка на Google Play: https://play.google.com/store/apps/details?id=au.wsit.ifconfig.app&pli=1
IP адрес роутера указан в пункта IP Details GW: 192.168.1.1
7. Узнать IP адрес роутера с помощью телефона iPhone
Зайдите в Настройки — Wi-Fi. Нажмите по кнопке с буквой i рядом с именем активного подключения.
На следующем экране вы увидите пункт «Маршрутизатор», где и будет указан IP-адрес роутера: 192.168.1.1
Как узнать сетевые настройки (IP-адрес, MAC-адрес модема и IP-адрес шлюза провайдера)?
MAC-адрес (аппаратный адрес) – это шестибайтный цифровой код, который устанавливает производитель сетевого адаптера для однозначной идентификации данного адаптера. В соответствии со стандартами, в сети Ethernet может быть только один адаптер с уникальным MAC-адресом. MAC-адрес – это серийный номер, который присваивается всем сетевым устройствам для их идентификации в сети. Его еще называют «аппаратным» адресом, потому что этот адрес задают еще на стадии производства устройства. MAC-адрес находится в маленькой микросхеме serial EEPROM — перепрограммируемой электрически постоянной памяти. Подключается микросхема через последовательную шину I2C карты. Записывают MAC-адрес всегда как последовательность 12 шестнадцатеричных цифр, однако разделители иногда отличаются. В некоторых случаях цифры пишутся в ряд, в других – через минус или двоеточие.
1)Чтобы посмотреть настройки сетевой карты, нужно открыть папку Сетевые подключения (Пуск-> Настройка -> Панель управления -> Сетевые подключения) и два раза кликнуть на значок Подключение по локальной сети, после чего откроется окно Состояние, в котором нужно выбрать закладку Поддержка. В окне Состояние подключения находятся настройки Основной шлюз, Маска подсети, IP-адрес, Тип адреса. Чтобы посмотреть детали подключения, нажмите кнопку Подробности.
MAC-адрес модема (сетевой карты) указан в строке Физический адрес, а в строках Маска подсети и IP-адрес соответственно указаны маска сети и IP-адрес, которые предоставляются провайдером (они могут быть указаны вручную или автоматически присвоены по DHCP). Строка Основной шлюз указывает на IP-адрес шлюза провайдера. Если вы получаете IP-адрес по DHCP(провайдер автоматически назначает IP-адрес), отображаются настройки: IP-адрес DHCP-сервера указан в строке DHCP-сервер, а в строках Аренда истекает, и Аренда получена, указывается период аренды IP-адреса, который получен от DHCP-сервера. Когда срок аренды истекает, происходит обновление IP-адреса. Строка DNS-серверы указывает на IP-адрес альтернативного и предпочитаемого сервера доменных имен, в строке WINS-сервер указывается IP-адрес WINS-сервера, если только вы пользуетесь им в сети.
2) Помимо этого вы можете найти настройки сетевой карты, введя в командную строку Windows команду ipconfig. Нажимаете Пуск -> Выполнить, откроется окно, в поле Открыть которого необходимо латинским шрифтом ввести cmd или command (если у вас Windows 98/ME) и нажать клавишу Enter или кнопку OK в открытом окне. В открывшемся окне командной строки необходимо ввести команду ipconfig /all. После чего появится таблица, где будет указан Physical address, который и является искомым MAC-адресом. Примечание. На некоторых компьютерах установлены сразу несколько виртуальных или реальных сетевых адаптеров, а значит, при вводе команды отобразятся настройки всех адаптеров.
3) Для windows 98/95 Нажимаете Пуск -> Выполнить -> вводите команду winipcfg и жмете Enter. После чего откроется диалоговое окно программы WINIPCFG, выбираете в списке этого окна Ethernet адаптер, и в поле Adapter Address читаете его MAC-адрес.
4) Вы также можете дистанционно узнать MAC-адрес компьютера, который работает в сети, при помощи другого компьютера. Однако сделать это удастся только опытным пользователям.
К примеру, если вы работаете на компьютере, IP-адрес которого source, и вам необходимо узнать MAC-адрес компьютера, IP-адрес которого target.
1. Необходимо убедиться, что оба компьютера соединены одной IP-сетью. Чтобы сделать это, нужно взять двоичное представление Netmask (маски подсети) и осуществить побитовую операцию AND с двоичным представлением для target, а после и для source. Полученные результаты должны быть одинаковыми.
2. Выполняете команду ping target.
3. Выполняете команду arp -a. В результате ее выполнения должна появиться таблица, где напротив IP-адреса target находится MAC-адрес адаптера.
Как найти IP-адрес шлюза по умолчанию
Знание IP-адреса шлюза по умолчанию (обычно маршрутизатора) в домашней или деловой сети является важной информацией для успешного устранения неполадок в сети или получения доступа к веб-управлению маршрутизатором. В большинстве случаев IP-адрес шлюза по умолчанию — это частный IP-адрес, назначенный маршрутизатору. Это адрес, который маршрутизатор использует для связи с локальной домашней сетью.
Инструкции в этой статье применимы ко всем версиям Windows, включая Windows 10 — Windows XP.Также есть направления для macOS, Linux, Android и iOS.
Как найти IP-адрес шлюза по умолчанию в Windows
IP-адрес шлюза по умолчанию хранится в сетевых настройках Windows, и поиск его не займет больше нескольких минут.
Эти инструкции позволяют найти IP-адрес шлюза по умолчанию в проводных и беспроводных домашних сетях и сетях малого бизнеса. В более крупных сетях с более чем одним маршрутизатором и простыми сетевыми концентраторами может быть более одного шлюза и более сложная маршрутизация.
Откройте панель управления, доступную из меню «Пуск» в большинстве версий Windows.
Чтобы сократить этот процесс в Windows 10 или Windows 8.1, нажмите WIN + X , чтобы открыть меню опытного пользователя, и выберите Сетевые подключения . Затем перейдите к шагу 4 (Windows 10) или шагу 5 (Windows 8).
Выберите Сеть и Интернет . В Windows XP щелкните Сеть и подключения к Интернету .
Если для панели управления установлено значение «Крупные значки», «Маленькие значки» или «Классический вид», выберите Центр управления сетями и общим доступом , затем перейдите к шагу 4.В Windows XP щелкните Сетевые подключения и перейдите к шагу 5.
В окне Сеть и Интернет выберите Центр управления сетями и общим доступом . В Windows XP щелкните Сетевые подключения и перейдите к шагу 5.
Выберите Изменить параметры адаптера . В Windows 8 и 7 нажмите Изменить настройки адаптера . В Windows Vista щелкните Управление сетевыми подключениями .
Найдите сетевое соединение для IP-адреса шлюза по умолчанию.На большинстве компьютеров с Windows проводное сетевое подключение обозначается как Ethernet или подключение по локальной сети, беспроводное сетевое подключение обозначается как Wi-Fi или беспроводное сетевое подключение.
Windows может подключаться к нескольким сетям одновременно, поэтому может быть несколько подключений. Если сетевое подключение работает, исключите все подключения, которые не подключены или отключены. Чтобы определить, какое подключение использовать, перейдите в представление «Подробности» и обратите внимание на информацию в столбце «Подключение».
Дважды щелкните сетевое подключение, чтобы открыть диалоговое окно состояния.
Если отображается «Свойства», «Устройства и принтеры», другое окно или уведомление, сетевое соединение не имеет статуса, то есть оно не подключено к сети или Интернету. Перейдите к шагу 5 и найдите другое соединение.
Выберите Детали . В Windows XP перейдите на вкладку Support , затем щелкните Details .
В столбце Свойство найдите Шлюз по умолчанию IPv4 , Шлюз по умолчанию IPv6 или Шлюз по умолчанию , в зависимости от типа сети.
IP-адрес шлюза по умолчанию, используемый Windows, отображается в столбце Значение .
Если IP-адрес не указан, соединение, которое вы выбрали на шаге 5, может не совпадать с тем, которое Windows использует для подключения к Интернету. Вернитесь к шагу 5 и выберите другое соединение.
Запишите IP-адрес. Теперь вы можете использовать его для устранения проблем с подключением, для доступа к маршрутизатору или для выполнения других задач.
Как узнать IP-адрес шлюза по умолчанию с помощью IPCONFIG
Команда ipconfig — это быстрый способ найти IP-адрес шлюза по умолчанию.Используйте этот метод, если у вас есть опыт работы с командами в Windows.
Откройте командную строку.
Введите ipconfig и нажмите Введите .
Перейдите к записи Default Gateway , чтобы найти IP-адрес.
Вот пример результата, в котором шлюз по умолчанию для подключения Ethernet указан как 192.168.202.2 .
...
Ethernet-адаптер Ethernet:
DNS-суффикс для конкретного соединения.:
Локальный IPv6-адрес канала. . . . . : fe80 :: 29a0: 8d37: e56d: 40a7% 3
IPv4-адрес. . . . . . . . . . . : 192.168.202.146
Маска подсети. . . . . . . . . . . : 255.255.255.0
Шлюз по умолчанию. . . . . . . . . : 192.168.202.2
...
Если это слишком много информации, введите ipconfig | findstr «Шлюз по умолчанию» и нажмите Введите . Это обрезает данные, возвращаемые в окне командной строки. Однако этот метод полезен только в том случае, если у вас есть одно активное соединение, поскольку несколько подключений будут отображать шлюзы по умолчанию без дополнительного контекста, к которому они применяются.
Как найти шлюз по умолчанию на компьютере Mac или Linux
В macOS есть два способа найти шлюз по умолчанию: с помощью графической программы и с помощью командной строки.
Самый простой способ — через Системные настройки. Щелкните Network, выберите используемое сетевое соединение, затем щелкните Advanced . Щелкните вкладку TCP / IP и найдите IP-адрес рядом с Router .
Другой способ — использовать команду netstat.Откройте терминал, введите это и нажмите Введите :
netstat -nr | grep по умолчанию
Чтобы отобразить IP-адрес шлюза по умолчанию на большинстве компьютеров под управлением Linux, введите его в окне терминала:
IP-маршрут | grep по умолчанию
Как найти шлюз по умолчанию на iPhone или Android
Самый простой способ найти шлюз по умолчанию на телефоне или планшете iOS или Android — использовать IP-адрес маршрутизатора What My Router? Веб-сайт. Он проверяет сеть на наличие шлюза по умолчанию из веб-браузера, поэтому работает и на настольных компьютерах.Перейдите на веб-сайт и найдите локальный (частный) IP-адрес вашего маршрутизатора.
Это не лучший способ найти шлюз по умолчанию, но он работает быстро и обычно возвращает правильный IP-адрес. Однако, если отображаемый IP-адрес неверен, «правильный» метод — использовать встроенные в устройство сетевые настройки.
На iPhone или iPad перейдите в Настройки > Wi-Fi и коснитесь маленького (i) рядом с сетью, к которой вы подключены. Рядом с Маршрутизатор является шлюзом по умолчанию.
Маршрут для Android зависит от версии. Для получения более подробной информации см. TuneComp или попробуйте следующие общие шаги: проведите вниз от верхнего края экрана и нажмите и удерживайте значок Wi-Fi, коснитесь значка настроек рядом с сетью, перейдите к Advanced , а затем прочтите адрес рядом с шлюзом .
Использовать IP-адрес по умолчанию, назначенный производителем маршрутизатора
Если вы не изменили IP-адрес маршрутизатора или ваш компьютер не подключается напрямую к модему для доступа в Интернет, IP-адрес шлюза по умолчанию, используемый вашим компьютером и другими устройствами, никогда не изменится.
Если вы не можете найти шлюз по умолчанию, используйте IP-адрес по умолчанию, назначенный производителем маршрутизатора, который, вероятно, не изменился. Ознакомьтесь с нашими обновленными списками паролей Linksys, D-Link, Cisco и NETGEAR по умолчанию для этих IP-адресов.
Спасибо, что сообщили нам!
Расскажите, почему!
Другой Недостаточно подробностей Трудно понятьКак найти шлюз по умолчанию | Поддержка
Как найти шлюз по умолчанию
Если вы используете компьютер под управлением Windows, вам просто нужно получить доступ к командной строке, чтобы узнать, что такое шлюз по умолчанию.Чтобы получить доступ к командной строке, нажмите кнопку меню « Start » и выполните поиск « CMD ». Щелкните, чтобы открыть.
Если вам сложно найти командную строку с помощью меню «Пуск», вы можете нажать « Windows Key » на клавиатуре, одновременно нажимая клавишу « R ». Это вызовет меню «Выполнить». Теперь вы можете просто ввести « CMD » и щелкнуть « OK ».
После открытия командной строки вы должны увидеть небольшое черное окно, подобное приведенному ниже.
В окне командной строки введите « ipconfig » и нажмите « Enter / Return » на клавиатуре. В этом окне вы увидите много информации. Если вы прокрутите вверх, вы увидите «Шлюз по умолчанию» с IP-адресом устройства, указанным справа от него.
После определения IP-адреса шлюза по умолчанию откройте любой веб-браузер, введите IP-адрес в адресную строку, расположенную вверху, и нажмите « Enter / Return » на клавиатуре.
Должно появиться окно с предложением ввести имя пользователя и пароль маршрутизатора. Эту информацию иногда можно найти на вашем маршрутизаторе или в информационном руководстве.
Если вы не можете найти его ни на одном из них, вы можете выполнить поиск в Интернете, введя марку и модель вашего маршрутизатора и «Пароль администратора по умолчанию » в любой поисковой системе. Это будет работать только в том случае, если вы не меняли пароль на своем роутере. Если вы изменили пароль по умолчанию и забыли его, вам потребуется сбросить настройки маршрутизатора.
Для пользователей Mac OSX 10.x:
Шаг 1: Сначала щелкните значок Apple в верхнем левом углу. В этом меню нажмите « Системные настройки ».
Шаг 2: Затем щелкните « Network ».
Ваш шлюз по умолчанию появится рядом с « Router ». См. Изображение ниже.
Примечание: IP-адрес — это внутренний адрес компьютера, на котором вы находитесь .
После определения IP-адреса шлюза по умолчанию откройте любой веб-браузер, введите IP-адрес в адресную строку, расположенную вверху, и нажмите « Enter / Return » на клавиатуре.
Должно появиться окно с предложением ввести имя пользователя и пароль маршрутизатора.
Эту информацию иногда можно найти на маршрутизаторе или в информационном руководстве.
Если вы не можете найти его ни на одном из них, вы можете выполнить поиск в Интернете, введя марку и модель вашего маршрутизатора и «Пароль администратора по умолчанию » в любой поисковой системе.
Это будет работать, только если вы не меняли пароль на своем роутере. Если вы изменили пароль по умолчанию и забыли его, вам потребуется сбросить настройки маршрутизатора.
Как узнать IP-адрес моего маршрутизатора
Знаете ли вы, что у вас более одного IP-адреса? У вас есть частный IP-адрес и общедоступный IP-адрес. Частный IP-адрес — это внутренний адрес, который транслируется вашим домашним маршрутизатором и к которому подключаются домашние устройства. Затем каждому устройству, которое подключается к вашему маршрутизатору, дается уникальный частный IP-адрес. Ваш общедоступный IP-адрес — это адрес, предоставленный вашим интернет-провайдером (ISP), который можно увидеть в Интернете, как только любой трафик покидает вашу домашнюю сеть.Это внешний IP-адрес, который регистрируется серверами при посещении веб-сайта. Частные IP-адреса не могут быть видны внешнему миру (если у вас нет любопытных соседей, пытающихся взломать вашу беспроводную сеть), потому что ваш маршрутизатор выполняет функцию, называемую преобразованием сетевых адресов (NAT). NAT преобразует частные IP-адреса в общедоступные IP-адреса.
Вы можете спросить: «Зачем мне нужно узнавать IP-адрес моего маршрутизатора?». Это очень хороший вопрос, поэтому давайте рассмотрим несколько причин. Во-первых, IP-адрес вашего маршрутизатора необходим для доступа к его панели управления.Большинство производителей маршрутизаторов используют 192.168.0.1 или 192.168.1.1 в качестве IP-адреса локальной сети по умолчанию. Маршрутизаторы Sabai OS VPN используют 192.168.199.1. Это адрес, который вы вводите в адресную строку браузера для доступа к панели управления и настройкам. Конечно, вам также потребуется ввести имя пользователя и пароль администратора вашего роутера. Другой причиной может быть настройка статического IP-адреса для устройств IoT, камер видеонаблюдения или устройств NAS. У этих устройств должны быть статические IP-адреса, которые можно настроить только на панели управления вашего маршрутизатора.Знание IP-адреса вашего маршрутизатора также может быть полезно при поиске и устранении неисправностей вашего маршрутизатора или сетевого подключения или для выполнения проверки связи. Вам также понадобится IP-адрес вашего маршрутизатора, чтобы изменить имя и пароль Wi-Fi или настроить протоколы VPN, такие как OpenVPN или PPTP.
Теперь, когда у вас есть базовое представление об IP-адресах, мы покажем вам, как найти IP-адрес вашего маршрутизатора в Windows 10 в «Центре управления сетями и общим доступом» и с помощью командной строки (CMD). Мы также покажем вам, как найти IP-адрес вашего маршрутизатора в MAC OS X в разделе «Сеть».
Как узнать IP-адрес вашего маршрутизатора в Windows 10 в «Центре управления сетями и общим доступом»
Шаг 1. Щелкните меню «Пуск» (это значок Windows, обычно расположенный в нижнем левом углу устройства с Windows 10).
Шаг 2. Щелкните значок «Настройки»
Шаг 3. Щелкните опцию «Сеть и Интернет».
Шаг 4. Щелкните «Центр управления сетями и общим доступом».”
Шаг 5. Выберите способ подключения к маршрутизатору. Если вы подключены к маршрутизатору жестко, выберите Ethernet. Если вы подключены к маршрутизатору через Wi-Fi, выберите Wi-Fi.
Для Ethernet или проводного подключения:
Для беспроводной связи:
Шаг 6. Откроется новое окно. Щелкните на кнопке «Подробности».
Шаг 7. Откроется новая страница, на которой расскажут вам две важные вещи.Шлюз IPv4 по умолчанию (IP-адрес маршрутизатора) и IP-адрес вашего устройства для этого маршрутизатора, который является IPv4-адресом.
В этом примере IP-адрес маршрутизатора 192.168.1.1.
Как узнать IP-адрес вашего маршрутизатора в Windows 10 с помощью командной строки (CMD)
Шаг 1. Введите «Выполнить» в строке поиска на панели задач Windows и выберите «Выполнить» или просто нажмите Windows + R на клавиатуре, чтобы открыть окно «Выполнить».
Шаг 2.Введите «CMD» в командной строке и нажмите «ОК».
Шаг 3. Откроется окно командной строки. Введите «ipconfig» и нажмите ввод.
Шаг 4. Если вы подключены через проводное или Ethernet-соединение, IP-адрес вашего маршрутизатора будет отображаться рядом с «Шлюз по умолчанию» в разделе «Ethernet-адаптер Ethernet».
Если вы подключены по беспроводной сети, IP-адрес вашего маршрутизатора будет отображаться рядом с «Шлюз по умолчанию» в разделе «Адаптер беспроводной локальной сети Wi-Fi».”
В обоих этих примерах шлюз по умолчанию — 192.168.1.1. Адрес IPv4 — это IP-адрес вашего устройства, которое вы используете для подключения к маршрутизатору.
Как узнать IP-адрес вашего маршрутизатора в MAC OS X с помощью «Сетевых настроек»
Шаг 1. На рабочем столе щелкните значок беспроводной связи и выберите «Открыть сетевые настройки».
Это создаст новое окно.
Шаг 2.В этом окне выделите адаптер Ethernet, Wi-Fi или Thunderbolt, в зависимости от того, какой адаптер подключен к вашему маршрутизатору. Затем щелкните вкладку «Дополнительно» внизу страницы.
Шаг 3. Щелкните вкладку TCP / IP. Это отобразит IP-адрес вашего маршрутизатора, а также IPv4-адрес, который является уникальным IP-адресом вашего компьютера для маршрутизатора.
В этом примере IP-адрес маршрутизатора 10.0.1.1
Вот и все! Вы узнали IP-адрес своего маршрутизатора.
Посетите этот сайт для получения более подробных инструкций и инструментов по определению IP-адреса вашего маршрутизатора.
13 июля 2018
Страница 2 — Как работают IP-адреса и шлюзы
Для настройки карты JetDirect вам потребуются IP-адрес и маска подсети. Если у вас нет сетевого администратора или постоянного компьютерного гуру, который мог бы предоставить вам эту информацию, мы будем предполагать, что у вас небольшой офис или домашняя сеть, и этим человеком являетесь вы.
Ниже приведено изображение типичной домашней или небольшой офисной сети.
Если у вас есть модем DSL или кабельный модем, вы обычно будете иметь то, что называется шлюзом или маршрутизатором. Термины шлюз и маршрутизатор часто используются как синонимы. Во многих случаях модем и шлюз объединены в одно устройство. Это устройство делает несколько вещей. Это позволяет вам подключить к вашей сети множество, потенциально тысячи устройств. У шлюза два IP-адреса. Один из них — внешний IP-адрес, назначенный вашим интернет-провайдером, а другой — внутренний IP-адрес, доступный только в вашей сети.Этот внутренний IP-адрес также называется IP-адресом шлюза по умолчанию (GW). Все компьютеры в вашей локальной сети должны знать IP-адрес шлюза по умолчанию для доступа в Интернет.
Даже если ваш интернет-провайдер назначает вам только один IP-адрес, шлюз позволяет вам иметь много IP-адресов с помощью метода, называемого трансляцией сетевых адресов (NAT). Подробнее читайте здесь http://en.wikipedia.org/wiki/Network_address_translation
.Также стоит отметить, что существуют определенные IP-адреса, зарезервированные для локальных сетей, которые называются частными IP-адресами.Подробнее читайте здесь http://en.wikipedia.org/wiki/Private_network. Вы действительно не хотите использовать в своей сети схемы неперсонализированных IP-адресов. В нашем примере выше используется общая IP-схема 192.168.0.x, где x — это число от 0 до 255. Подробнее об этом позже.
Другая функция шлюза — автоматическое назначение IP-адресов в вашей сети и управление ими. Помните, что каждое устройство в вашей сети должно иметь уникальный IP-адрес. Эта функция называется DHCP — протокол динамической конфигурации хоста.(DHCP является преемником старого протокола BOOTP. Имейте это в виду, поскольку вы можете встретить термин BOOTP при настройке карты JetDirect). Если вы хотите узнать больше о DCHP, посмотрите здесь http://en.wikipedia.org/wiki/Dhcp.
Использование вашего шлюза в качестве DHCP-сервера для назначения IP-адресов — хорошее удобство, поскольку вам не нужно беспокоиться о настройке сетевых параметров на всех устройствах в вашей сети; сервер DCHP сделает это за вас. Назначенные таким образом IP-адреса называются динамическими IP-адресами.Динамические IP-адреса могут меняться. Например, когда принтер выключен, он теряет свой динамический IP-адрес. Когда он снова включается, DHCP-сервер назначает ему другой IP-адрес. Это может быть тот же IP-адрес, но, опять же, это может быть не так. Если бы у вашего принтера был динамический IP-адрес и его адрес был изменен, вы не смогли бы печатать. Ваш компьютер будет настроен на печать со старым IP-адресом, и принтера там больше не будет. Поэтому принтеры должны иметь статические IP-адреса. Для этого необходимо вручную настроить сетевые параметры вашего принтера.
Для опытных пользователей некоторые DHCP-серверы могут назначать один и тот же IP-адрес на основе MAC-адреса (аппаратного адреса) карты JetDirect. Это в основном позволит вам назначить IP-адрес на DHCP-сервере, если вы знаете Mac-адрес. MAC-адрес можно получить, распечатав страницу конфигурации, или иногда он печатается на карте JetDirect.
Какой IP-адрес, маска сети, шлюз?
Для обмена данными между как минимум двумя компьютерами необходимо создать выделенную компьютерную сеть.В такой сети устройства обмениваются данными, используя соответствующие среды передачи и протоколы связи. В наши дни к компьютерной сети можно подключить не только компьютеры и серверы, но и оборудование видеонаблюдения, сигнализацию, компоненты умного дома или бытовую технику.
При настройке сетевых интерфейсов этого оборудования пользователю предлагается ввести специальные сетевые настройки. Наиболее распространенные параметры для ввода:
- IP-адрес
- Маска подсети
- Шлюз
- DNS
- Порты (для определенных служб).
IP-адрес — это идентификационный номер хоста, используемый для правильной связи между устройствами. IP-адрес — это номер, присвоенный сетевому интерфейсу, группе интерфейсов (широковещательные, многоадресные адреса) или всей компьютерной сети, используемый для идентификации сетевых компонентов и являющийся одним из элементов, позволяющих им обмениваться данными.
Можно выделить две версии IP-адреса:
- IP-версия 4 (IPv4) — IP-адрес представляет собой 32-битное число (от 0 до 4294967295), записанное в формате big endian (нотация данных, в которой значащий байт ставится первым).Адрес записывается как 4 отдельных байта, называемых октетами, поскольку они имеют восемь бит в двоичной форме. Эти восемь бит дают 256 комбинаций, поэтому каждый октет представляет собой число от 0 до 255.
- Наиболее распространенный метод записи IP-адресов — представление их в виде 4 чисел от 0 до 255, разделенных точками. Фактически, компьютеры рассматривают адрес веб-сайта DIPOL как 32-битное число: 1048150566. Такое обозначение плохо читается, поэтому IP-адрес делится на четыре октета.
- Адрес сайта www.dipolnet.com, записанный в двоичном формате:
00111110011110011000001000100110
(десятичное представление: 1048150566)
- Деление на 4 октета: 00111110.01111001.10000010.00100110
- После преобразования четырех 8-битных групп адресов в десятичный формат создается еще
- Из-за ограниченного числа адресов и необходимости их агрегирования для упрощенной маршрутизации были созданы региональные интернет-реестры (RIR). Это организации, которые распределяют пулы адресов между поставщиками услуг Интернета (ISP).Самая важная организация — это Internet Assigned Numbers Authority (IANA), которая занимается распределением полей отдельных адресов. К региональным организациям относятся:
- APNIC (Азиатско-Тихоокеанский сетевой информационный центр) — Азиатско-Тихоокеанский регион,
- ARIN (Американский реестр Интернет-номеров) — регион Северной Америки,
- LACNIC (Региональный IP-адрес Латинской Америки и Карибского бассейна). Registry) — Латинская Америка и острова Карибского бассейна,
- RIPE (Réseaux IP Européens) — регион Европы, Ближнего Востока и Центральной Азии,
- AfriNIC — регион Африки (запущен 22 февраля 2005 г., до этого распространение осуществлялось с RIPE NCC, APNIC и ARIN).
- Для IPv4 изначально было решено разделить все IP-адреса на пять классов адресов:
- A — крупные организации (127 сетей — 7 бит) с очень большим количеством хостов (16 миллионов — 24 бит),
1 бит на определение класса, - B — большое количество организаций (16 тысяч сетей — 14 бит) с большим количеством хостов (65 тысяч — 16 бит),
2 бита на определение класса, - C — небольшие организации (2 миллиона сетей — 21 бит), небольшое количество хостов (256 — 8 бит),
3 бита на определение класса, - D — групповое распределение пакетов,
- E — зарезервировано для исследовательских целей.
- С 1997 года разделение на классы сетей устарело и больше не используется. В настоящее время адреса IPv4 распределяются независимо от классов сети. Разделение больше не используется устройствами, а роли классов перешли к маскам подсети. В настоящее время весь Интернет полагается на так называемую бесклассовую междоменную маршрутизацию (CSDIR).
- IP версии 6 (IPv6) — IP-адрес представляет собой 128-битное число не в десятичном, а в шестнадцатеричном коде. Это означает, что IP-адрес состоит из восьми групп цифр, по четыре цифры от 0 до F в каждой группе.В отличие от предыдущей версии протокола, диапазон адресов, то есть область его видимости, ограничивается соответствующим префиксом.
- Доступный пул адресов IPv6 — 2 128 , что дает 340 282 366 920 938 463 463 374 607 431 768 211 456 адресов.
- IP-адрес записывается в виде восьми 16-битных блоков в шестнадцатеричном формате, разделенных двоеточиями. Начальные нули в блоке и одну последовательность блоков, содержащую только нули, можно пропустить.
- Пропущенные блоки нулей помечаются двойным разделителем блоков (двоеточием).В адресе допускается только одно двойное двоеточие «::». Пример ниже: эквивалентные обозначения адреса 2003: 0db8: 0000: 0000: 0000: 0000: 1428: 57ac адрес:
- 2003: 0db8: 0: 0: 0: 0: 1428: 57ac
- 2003: 0db8 : 0: 0 :: 1428: 57ac
- 2003: 0db8 :: 1428: 57ac
Маска подсети (для IPv4), как IP-адрес версии 4, представляет собой 32-битное число (для IPv6 — 128 битов). ). Маска используется для различения части IP-адреса подсети, а также части, которая является адресом хоста этой подсети.Маска подсети имеет очень специфическую структуру. Он начинается с последовательности единиц, а затем превращается в строку нулей: часть с единицами является сетевой частью маски, а строка нулей — так называемой частью хоста.
Для IPv4 он обычно записывается в виде четырех 8-битных чисел в десятичном формате, разделенных точками (например, 255.255.255.0). Значение маски должно быть известно всем маршрутизаторам и компьютерам в данной подсети. В результате сравнения маски адреса (т.е.грамм. 255.255.255.0) с конкретным IP-адресом (например, 192.168.1.122), маршрутизатор уведомляется, какая часть адреса идентифицирует подсеть (в данном случае 192.168.1.), А какая относится к устройству с этим назначенным IP-адресом ( адрес окончание: .122).
Часто можно найти краткое обозначение маски в форме, определяющей количество начальных битов со значением 1. Для IP-адреса 192.168.1.269 и маски 255.255.255.0 краткое обозначение:
В таблице ниже собрана информация о размере маски подсети (количество битов в сетевой части адреса) и соответствующих количество доступных IP-адресов в данной подсети.Примечание! Количество хостов на 2 меньше, чем количество IP-адресов, выделенных данной подсети (2 адреса заняты так называемым сетевым адресом и широковещательным адресом для данной сети).
| Маска подсети | Краткое обозначение | Количество IP-адресов | |||
| 255.0.0 | /8 | 16777216 | |||
| 9205 | |||||
| 255.192.0.0 | /10 | 4194304 | |||
| 255.224.0.0 | /11 | 2097152 | |||
| 255.240.0.0 | /12 | 10485718 | 5 1048576 | 5 905524288 | |
| 255.252.0.0 | /14 | 262144 | |||
| 255.254.0.0 | /15 | 131072 | |||
| 255.255.018.0255.128.0 | /17 | 32768 | |||
| 255.255.192.0 | /18 | 16384 | |||
| 255.255.224.0 | /19 | 8192 | 9058192 | 905 9054096 | |
| 255.255.248.0 | /21 | 2048 | |||
| 255.255.252.0 | /22 | 1024 | |||
| 255.255.254.0 | 5255.255.0/24 | 256 | |||
| 255.255.255.128 | /25 | 128 | |||
| 255.255.255.192 | /26 | 64 | |||
| 24 | 32 | ||||
| 255.255.255.240 | /28 | 16 | |||
| 255.255.255.248 | /29 | 8 | |||
| 255.255.255.2185 | 5 905 905 905 905 905 905 905 905 905 905 905/31 | 2 | |||
| 255.255.255.255 | /32 | 1 |
Маска определяет, сколько последующих битов в IP-адресе образуют сетевой адрес. Остальные биты, однако, определяют адреса конкретного хоста в сети (адрес конечного устройства). Если бит в маске установлен в 1, соответствующий бит IP-адреса принадлежит сетевому адресу, а когда он равен 0, соответствующий бит IP-адреса принадлежит адресу хоста.
Биты маски подсети всегда устанавливаются в 1, начиная со старшего бита (обычно самого старого), например:
IPv4-адрес: 192.168.10.111 = 11000000.10101000.00001010.01101111
маска подсети: 255.255.255.0 = 11111111.11111111.11111111.00000000
Как видно в этом случае, сетевой адрес:
сетевой адрес 192.168.10.0 = 11000000.10101000.00001010.00000000
Пример вычисления сетевого и широковещательного адресов
при вычислении сетевого адреса IP-адрес и маска устройства доступны, должна применяться функция И (результат содержит единицу, если она есть в обеих строках):
IP-адрес: 192.168.11.189 в двоичной записи: 11000000.10101000.00001011.10111101
Маска: 255.255.255.128 в двоичной записи: 11111111.11111111.11111111.10000000
Результат операции И в двоичной записи: 11000000.10101000.0000 адрес сети
, после преобразования в десятичную форму имеет вид: 192.168.11.128. Зная адрес подсети, можно легко вычислить широковещательный адрес. Для этого используется отрицание бита маски, и полученное число добавляется к сетевому адресу:
| Двоичный | Десятичный | ||||
| Маска | 11111111 | 11111111 | 10000000 | 255.255.255.128 | |
| НЕ операция | 00000000 | 00000000 | 00000000 | 01111111 | 0.0.0.127 |
Каждый октет должен быть добавлен к соответствующему сетевому адресу. Поскольку первые 3 октета равны 0, добавляется только последний: 128 + 127 = 255. Следовательно, широковещательный адрес, который разыскивается в этой сети: 192.168.11.255.
IP-адреса в диапазоне между сетевым и широковещательным адресами выделены для хостов.В показанном примере это:
Первый хост 192.168.11.129 в двоичной записи: 11000000.10101000.00001011.10000001
Последний хост 192.168.11.254 в двоичной записи: 11000000.10101000.00001011.11111110
Диапазон адресов 192.168.11.254 позволяет для подключения максимум 126 хостов.
Конечно, диапазоны IP-адресов не нужно рассчитывать вручную. Специальные калькуляторы, также доступные для мобильных устройств, могут помочь:
Калькулятор IP и подсети | Калькулятор IP-сети |
Сетевое устройство действует как точка входа из одной сети в другую.Хост отправляет все пакеты, направленные на другие хосты за пределами локальной сети, на шлюз по умолчанию (в частности, на IP-адрес шлюза), что означает, что хост без адреса шлюза по умолчанию может обмениваться пакетами только с компьютерами в той же локальной сети. Из-за широкого использования сети TCP / IP концепция шлюза стала практически параллельной маршрутизатору.
Шлюз создается на границе сети для управления передачей всех данных, которыми обмениваются внутренняя сеть и внешняя.В общем, для простых домашних сетей шлюз действует как устройство защиты для локальной сети при подключении ее к общедоступным сетям.
При установке IP-адреса для шлюза (со стороны локальной сети) обычно используется первый доступный адрес в пуле адресов хоста в данной сети.
Для изменения общедоступных (внешних) IP-адресов с числового на формат домена используется служба DNS (система доменных имен). Следовательно, нет необходимости запоминать адреса e.грамм. в формате 62.121.130.38, но вместо этого просто гораздо удобнее www.dipolnet.com. Преобразование числового значения в домен выполняется соответствующим DNS-сервером, которому компьютер отправляет запрос на преобразование. После получения ответа с числовым адресом устанавливается соединение с соответствующим компьютером.
2. www.dipolnet.com 62.121.130.38
3. Здравствуйте, 62.121.130.38! Отправьте мне свой веб-сайт
4.Вот мой веб-сайт.
Обзор процедуры связи между клиентом и сервером с использованием адресов DNS
Порт протокола — это термин, связанный с протоколом TCP / IP, используемым в Интернете для различения ряда различных служб и подключений. Порты протокола отмечены целыми числами от 1 до 65535. Некоторые порты (от 1 до 1023) зарезервированы для стандартных служб, например:
- 53 — DNS
- 20 — FTP — передача данных
- 21 — FTP — отправка команды
- 67 — DHCP — сервер
- 68 — DHCP — клиент
- 79 — Палец
- 70 — Gopher
- 80 — HTTP
- 443 — HTTPS (HTTP в SSL)
- 143 — IMAP
- 220 — IMAP3
- 3306 — MySQL
- 119 — NNTP
- 110 — POP3
- 995 — POP3S (POP3 to SSL)
- 25 — SMTP
- 22 — SSH
- 23 — Telnet
- 69 — TFTP
Например , если хост также является веб-сервером, он должен открыть порт 80, когда веб-ресурсы должны использоваться совместно с другим хостом.
Как найти IP-адрес маршрутизатора [Учебное пособие]
Разница между моим «IP-адресом маршрутизатора» и «IP-адресом шлюза по умолчанию»
Во-первых, вы должны ознакомиться с этими двумя терминами — «IP-адрес маршрутизатора» и «по умолчанию» IP-адрес шлюза «. IP-адрес вашего маршрутизатора работает как шлюз между вашими устройствами и Интернетом, поэтому его также можно назвать «IP-адресом шлюза по умолчанию». По умолчанию все устройства, подключенные к одной сети, отправляют свои запросы маршрутизатору.Разные устройства будут называть это по-разному. Компьютеры Windows будут называть его «шлюзом по умолчанию», в то время как устройства iOS сохранят IP-адрес вашего маршрутизатора в «router».
После того, как вы найдете IP-адрес по умолчанию для вашего маршрутизатора, вы можете просто ввести его в адресную строку своего веб-браузера, чтобы получить доступ к маршрутизатору. веб интерфейс. Вот как это сделать:
Как найти мой адрес маршрутизатора
Как узнать IP-адрес маршрутизатора в Windows
Этот метод проще, чем кажется.Откройте командную строку, набрав cmd . В появившемся черном окне введите ipconfig . Как только вы увидите результаты, просканируйте, пока не увидите адрес шлюза по умолчанию . Вот несколько визуализированных инструкций, чтобы упростить задачу.
1. Введите CMD в строку поиска и выберите Командная строка ;
2. Введите ipconfig ;
3. Вы должны увидеть IP-адрес вашего маршрутизатора под Шлюз по умолчанию .
Или вы можете использовать панель управления:
1.Введите Панель управления в строке поиска и щелкните значок панели управления;
2. Щелкните Просмотр состояния сети и задач в разделе Сеть и Интернет ;
3. Щелкните на ваше имя Wi-Fi , которое вы должны увидеть рядом с Connections ;
4. Появится новое окно. Нажмите Подробности ;
5. Вы должны увидеть свой общедоступный IP-адрес под IPv4 Default Gateway .
Как узнать IP-адрес роутера на Android
1.Перейдите в Настройки и нажмите Сеть и Интернет ;
2. Нажмите на Wi-Fi . Найдите сеть, к которой вы подключены, и нажмите и удерживайте ее или щелкните значок настроек, чтобы управлять ее настройками;
3. Нажмите на раскрывающийся список Advanced . Если он предлагает вам варианты для статических или динамических IP-адресов, выберите Static ;
4. В любом случае теперь вы должны увидеть IP-адрес вашего маршрутизатора под Gateway .
Как узнать IP-адрес маршрутизатора в Mac OS X
1.Щелкните значок Apple в верхней части экрана и перейдите к Системные настройки ;
2. Выберите Сеть ;
3. Слева вы должны увидеть сеть Wi-Fi , к которой вы подключены . Выберите его и нажмите Advanced ;
4. Выберите вкладку TCP / IP . Вы должны увидеть IP-адрес вашего маршрутизатора под Router .
Как узнать IP-адрес роутера на iPhone и iPad
- Зайдите в настройки , а затем Wi-Fi ;
- Нажмите на Wi-Fi, к которому вы подключены ;
- Здесь вы можете увидеть, что ваш публичный IP-адрес находится под Router .
Как узнать IP-адрес маршрутизатора в Linux
- Щелкните значок сети в области уведомлений;
- Выберите Информация о подключении или Параметры сети ;
- Вы должны найти свой IP-адрес рядом с Маршрутизатор по умолчанию или Шлюз .
Найти IP-адрес маршрутизатора в Chrome OS
- Щелкните область уведомлений в правой части панели задач;
- Выберите Wi-Fi, к которому вы подключены ;
- Появится новое окно.Перейдите на вкладку Сеть . Вы должны увидеть свой IP под Gateway .
Хотите узнать больше вроде этого?
Получайте последние новости и советы от NordVPN
Вы успешно подписались на нашу рассылку новостей! Электронная почта недействительна ПодпискаМы не будем спамить, и вы всегда сможете отказаться от подписки
Как узнать свой диапазон IP или шлюз по умолчанию маршрутизатора на компьютере под управлением Windows или Mac
Пользователи Windows
Нажмите кнопку «Пуск» и введите « CMD ».
Появится программа под названием Командная строка. Откройте это, появится черный ящик. Введите « ipconfig » и нажмите клавишу ВВОД.
Вы увидите некоторую информацию о вашей домашней сети, как показано ниже:
В этом примере шлюз по умолчанию — 192.168.1.254 . Это IP-адрес маршрутизатора. Если вы найдете свой шлюз по умолчанию и введите его в веб-браузере, вы загрузите страницу входа в систему для своего интернет-маршрутизатора.Диапазон IP-адресов — это третье число, в данном случае «1». Это означает, какой интернет-провайдер вы используете; 1 — это обычно BT, а 0 — это, например, Sky или Virgin.
Пользователи Mac
Для Mac это примерно похоже:
Запустите приложение «Терминал» из Applications > Utilities , а затем введите / вставьте это в:
‘ route get default | grep gateway ‘
Результат будет выглядеть так:
‘ $ route get default | grep gateway
шлюз: 192.168.0.1 ‘
Опять же, приведенный результат — это IP-адрес вашего маршрутизатора, а третье число указывает, какого провайдера вы используете.
СОВЕТЫ
⦁ Если ваш шлюз по умолчанию — 192.168.1.254, это означает, что любое устройство, которое вы хотите добавить в свою сеть, должно иметь IP-адрес, начинающийся с «192.