Как восстановить удаленные фотографии на iPhone
Если мы регулярно используем наш iPhone или iPad для фотосъемки, скорее всего, позже мы захотим увидеть, как были сделаны сделанные нами снимки. Во многих случаях, увидев результат, мы обычно приступаем к удалению тех фотографий, которые нам не понравились. В других случаях мы вынуждены удалять фото и видео с нашего устройства Из-за нехватки памяти на нашем устройстве это всегда приводит к тому, что мы теряем важную фотографию или видео по пути. В этих случаях всегда рекомендуется удалить лишнюю игру, которую мы можем быстро переустановить, когда доберемся до нашего дома, вместо того, чтобы чистить нашу катушку. Но это не единственный мотив.
Индекс
- 1 Почему предпочтительнее удалять приложения или игры вместо фотографий?
- 2 Как восстановить удаленные фотографии и видео на iPhone или iPad
- 3 Восстановить все содержимое удаленной папки
- 4 Восстановить удаленные изображения из библиотеки фотографий iCloud
- 5 Удалить синхронизированные фотографии
- 6 Быстро освободите место на нашем устройстве, удалив фото и видео
- 7 Как восстановить фотографии с iPhone без резервного копирования
- 8 Как восстановить фотографии с восстановленного iPhone
- 9 Способы восстановления фотографий с iPhone
- 9.
 1 С помощью приложения «Фото» (Mac)
1 С помощью приложения «Фото» (Mac) - 9.2 С помощью приложения Image Capture (Mac)
- 9.3 Прямой доступ к устройству (ПК с Windows)
- 9.4 С функцией Acquire Image (ПК с Windows)
- 9.
Почему предпочтительнее удалять приложения или игры вместо фотографий?
Каждый раз, когда мы удаляем фотографию или видео, снятые на нашем устройстве, эти элементы они не удаляются с нашего устройства навсегда пока не прошло 30 дней. В течение всего этого периода изображения и видео, которые мы удалили, хранятся в папке на нашем барабане под названием «Удаленные».
Имейте в виду, что iOS хранит в этой папке только весь удаленный контент. за последние 30 дней, более чем достаточно времени, чтобы восстановить те фотографии или видео, которые, по нашему мнению, мы потеряли или случайно удалили.
Если мы используем библиотеку фотографий iCloud, сервис, который позволяет нам автоматически сохранять всю библиотеку iCloud Чтобы получить доступ к фотографиям и видео со всех наших устройств, связанных с одной и той же учетной записью, мы также можем легко восстановить изображения и видео, которые мы ранее удалили за предыдущие 30 дней.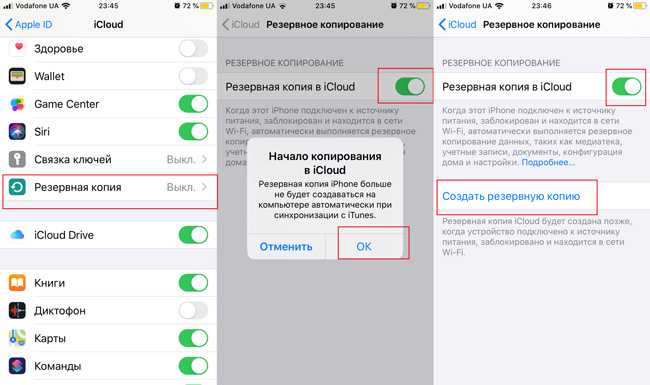
Подпишитесь на наш Youtube-канал
Как восстановить удаленные фотографии и видео на iPhone или iPad
Восстановить ранее удаленные изображения или видео это очень простая процедура Это не требует больших знаний. Здесь мы покажем вам, как это сделать.
- Сначала заходим в приложение фотографии.
- Затем нажмите на опцию Альбомы расположен в нижней части экрана.
- Теперь нам нужно найти альбом с названием Удаленные, где находятся все фото и видео, удаленные за последние тридцать дней.
- Попав внутрь этого альбома, мы можем видеть изображения и видео, которые мы недавно удалили. На каждом изображении и видео мы можем видеть оставшиеся дни, в течение которых мы можем восстановить эти изображения или фотографии, о которых идет речь. Самые новые файлы находятся вверху, а самые старые — внизу.
- Чтобы восстановить конкретное изображение или фотографию, нам просто нужно нажмите Выбрать, расположенный в правом верхнем углу, выберите все файлы, которые мы хотим восстановить, и, наконец, нажмите о варианте восстановления, расположенный в правом нижнем углу.

- Как только все восстановленные файлы, изображения или видео будут восстановлены, они снова встретятся в альбоме Reel, откуда они были ликвидированы.
Восстановить все содержимое удаленной папки
Если вместо того, чтобы восстанавливать потерянные фотографии или видео по одному, мы хотим восстановить весь сохраненный контент, который мы удалили Мы должны перейти в альбом «Удаленные» и нажать «Редактировать». Тогда мы не должны выбирать какое-либо изображение или видео, нам просто нужно нажать на опцию, которая появляется внизу и называется «Восстановить все». Все удаленные изображения и видео снова будут доступны в альбоме «Фотопленка».
Восстановить удаленные изображения из библиотеки фотографий iCloud
Если мы активировали библиотеку фотографий iCloud, фотографии, которые мы удаляем с нашего барабана, будут расположены в удаленных элементах нашей библиотеки фотографий, поэтому нам нужно будет только перейти в папку «Удаленные» чтобы получить их снова.
Удалить синхронизированные фотографии
Во многих случаях, если мы фанаты фотографии и хотим, чтобы каждый из них был классифицирован в разных альбомах, мы можем синхронизировать их с нашего Mac или ПК чтобы они всегда были под рукой на нашем iPhone, iPad. o iPod Touch. Если мы хотим удалить любую из этих фотографий, мы должны сделать это прямо в папке на нашем Mac или ПК, где они хранятся. После их удаления мы должны снова синхронизировать эти альбомы, чтобы они автоматически удалялись с нашего устройства.
Быстро освободите место на нашем устройстве, удалив фото и видео
Как я уже упоминал ранее, каждый раз, когда мы удаляем изображение или видео с нашего устройства, мы не восстанавливаем в нем место автоматическиВместо этого все это содержимое перемещается непосредственно в папку «Удаленные» на 30 дней, чтобы его можно было восстановить до истечения этого времени.
Но если нам нужно быстро освободить место на нашем устройстве, и у нас больше нет фотографий или видео для удаления, мы должны перейти к удалить все содержимое из альбома Удалено чтобы иметь возможность восстановить все занимаемое ими пространство.
Как восстановить фотографии с iPhone без резервного копирования
С актуального iPhone всегда мы рекомендуем регулярно выполнять резервное копирование чтобы мы не потеряли все фото и видео, которые мы сохранили на нашем устройстве. Если у нас не активирована библиотека фотографий iCloud и не включены Мои фотографии в потоковом режиме, восстановить любой тип информации, хранящейся в ней, практически невозможно.
Если мы обычно не подключаем свой iPhone или iPad к компьютеру, скорее всего, у нас нет резервных копий на нашем ПК или Mac, чтобы иметь возможность иметь копию всего содержимого нашего iPhone или iPad, если по какой-либо причине мы теряем все то же самое. Если, несмотря на риск, который мы страдаем, мы по-прежнему не делаем резервные копии на нашем ПК или Mac из-за лени, лучшее, что мы можем сделать использовать одну из облачных служб хранения которые позволяют нам делать резервные копии в облаке всех изображений и видео, которые мы делаем с помощью нашего устройства.
В настоящее время лучший бесплатный сервис, если мы не хотим использовать сервис iCloud, который предлагает нам Apple и который является платным, который предлагает нам эту возможность, — это Google Фото. Google Фото с момента запуска стал незаменимым приложением для многих миллионов пользователей iOS, поскольку он автоматически загружает копии всех фотографий и видео, которые мы снимаем с помощью нашего устройства. Таким образом, мы можем быть спокойны, если наш iPhone будет утерян, украден или поврежден без возможности восстановления, поскольку весь контент будет найден в нашей учетной записи Google.
В отличие от других сервисов, Google Фото сохранит точную копию изображений которые мы снимаем с помощью нашего устройства, поскольку оно изменяет размер изображений только тогда, когда их разрешение превышает 16 мегапикселей. В случае видео, записанного в качестве 4k, сервис Google Фото автоматически конвертирует видео в Full HD, вместо того, чтобы сохранять их в исходном разрешении.
Как восстановить фотографии с восстановленного iPhone
Каждый раз, когда Apple выпускает новую версию iOS, всегда рекомендуется выполнить чистую установку с нуля, дабы не таскать проблемы с эксплуатацией. Перед выполнением этой новой установки iTunes сообщает нам, есть ли у нас резервная копия всего его содержимого, что необходимо, если мы не хотим потерять всю информацию, которая хранится в них.
Как только мы восстановим наш iPhone или iPad с нуля, само устройство спросит нас если мы хотим настроить iPhone как новое устройство или если мы хотим загрузить резервную копию, которую мы сделали ранее. В этом случае нам придется повторно подключить наш iPhone или iPad к iTunes и загрузить резервную копию.
Проблема с этой операцией в том, что мы вернемся к перетаскиванию всех запущенных задач которые присутствовали до обновления или восстановления нашего устройства. Чтобы избежать этих проблем, лучшее, что мы можем сделать, — это либо использовать Google Фото, чтобы иметь доступ ко всем изображениям и видео, которые мы сделали в прошлом на этом устройстве, либо извлечь все фотографии и видео с iPhone или iPad перед обновлением. и восстановите его, чтобы синхронизировать их позже через iTunes из резервной копии, в которой мы храним весь этот контент, а не из резервной копии, которую мы сделали с нашего iPhone, iPad или iPod Touch.
и восстановите его, чтобы синхронизировать их позже через iTunes из резервной копии, в которой мы храним весь этот контент, а не из резервной копии, которую мы сделали с нашего iPhone, iPad или iPod Touch.
Но если вы один из тех пользователей, которые медленная работа iTunes доводит вас до отчаяния и вы прекратили его использовать, вы должны иметь в виду, что это единственный доступный вариант, позволяющий копировать фотографии на наше устройство. На рынке мы можем найти сторонние приложения, такие как iMazing, которые позволяют нам создавать резервные копии в дополнение к экспорту и импорту его содержимого, но если мы попытаемся скопировать изображения на устройство, приложение сообщит нам, что Библиотека фотографий только для чтения. Однако, если мы можем копировать видео на устройство, видео, которые будут отображаться в приложении «Видео», а не в приложении «Фотографии» устройства, как если бы это произошло, если бы мы сделали это через iTunes.
Способы восстановления фотографий с iPhone
Когда наш iPhone почти достиг предела своей емкости, и у нас почти не осталось места для хранения, чтобы можно было делать снимки и записывать видео, наиболее логичным шагом будет извлеките весь контент и сохраните его на отдельном жестком диске, чтобы вы всегда могли получить к нему доступ.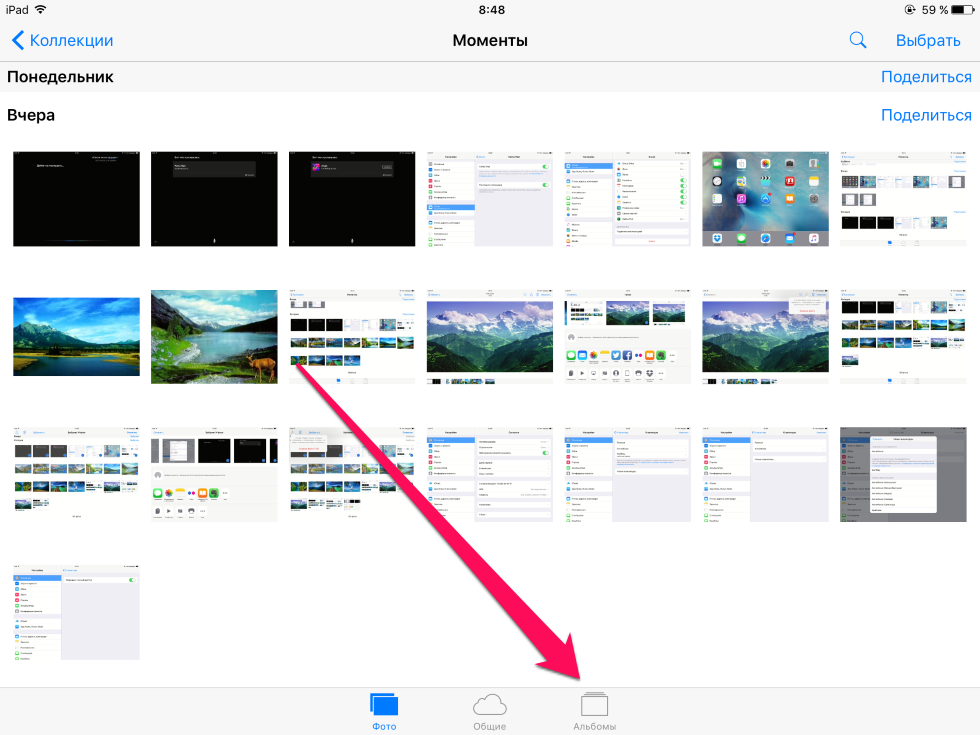 Извлечь контент мы можем по-разному.
Извлечь контент мы можем по-разному.
С помощью приложения «Фото» (Mac)
Приложение Photos, относительно новое для OS X, позволяет нам быстрый доступ ко всем изображениям которые мы сохраняем на нашем iPhone, iPad или iPod Touch каждый раз, когда подключаем наше устройство к Mac. Из самого приложения мы можем организовать изображения, импортировать их, удалить их и сделать резервную копию на нашем Mac, чтобы позже сохранить ее на внешний резервный диск.
С помощью приложения Image Capture (Mac)
Лично мне никогда не удавалось подружиться с приложением Фото,Я считаю сложным в обращении и совсем не интуитивным, то, к чему Apple не привыкла. Вместо этого каждый раз, когда я хочу очистить свое устройство, я использую функцию захвата изображений, которая позволяет быстро извлекать все фотографии, которые я храню на своих устройствах. Для этого нам просто нужно выбрать устройство, с которого мы хотим их извлечь, и перетащить их в папку, где мы собираемся их хранить.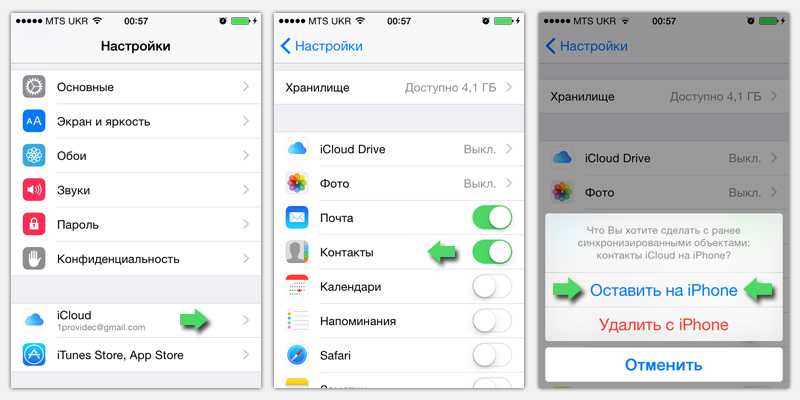
Прямой доступ к устройству (ПК с Windows)
Приложение «Фотографии» недоступно для Windows, поэтому нам приходится прибегать к другим методам для извлечения всего содержимого, которое мы сохранили на нашем iPhone или iPad. Это может быть самый простой способ извлечь фотографии и видео, которые есть на нашем устройстве, поскольку нам нужно только подключить его к нашему ПК с Windows и доступ к различным папкам где iPhone, iPad или iPod Touch хранит все фотографии и видео, которые мы снимаем с них. Оказавшись внутри разных папок, где находятся файлы, которые мы хотим скопировать, нам просто нужно перетащить их в папку, где мы хотим сохранить контент.
С функцией Acquire Image (ПК с Windows)
В зависимости от версии Windows, которую мы используем, вполне вероятно, что эта функция вызывается по-разному. Каждый раз, когда мы подключаем наш iPhone, iPad или iPod Touch, Windows покажет нам сообщение со всеми доступными опциями. Из всех появляющихся мы должны выбрать тот, который позволяет нам получать или захватывать все изображения, которые у нас есть на устройстве.
Затем мы должны выбрать папку назначения, в которой мы хотим их сохранить. Как только захват будет сделан, мы переместим эту папку на внешний жесткий диск, чтобы сохранить в безопасности изображения, сделанные с помощью нашего iPhone, iPad или iPod Touch.
Как восстановить фото на айФоне
Даже при использовании всех облачных решений для резервного копирования, от iCloud до Google Photos, иногда фотографии все равно стираются или удаляются случайно. Одно неверное нажатие на экран может мгновенно удалить фотографию, которая значит для вас целый мир, или стереть всю вашу фотогалерею.
- Восстановить удаленное изображение на iPhone с помощью приложения «Фотографии»
- Как восстановить удаленные фотографии из резервной копии iPhone org/ListItem»> Как восстановить удаленные фотографии из резервной копии iTunes
- Как восстановить удаленные фотографии через iCloud
- Восстановление удаленных фотографий на iPhone с помощью программного обеспечения (без резервного копирования) ✅
- Шаги по восстановлению удаленных фотографий с iPhone на Mac
- Шаги по восстановлению удаленных фотографий с iPhone в Windows org/ListItem»> Как восстановить удаленные фотографии с iPhone с помощью приложений для обмена сообщениями
В этой статье мы расскажем обо всех возможных способах восстановления удаленных фотографий с iPhone, чтобы помочь вам вернуть все важные фотографии, как бы плохо ни выглядела ситуация. Если вам повезет, вы сможете восстановить все удаленные фотографии несколькими касаниями, но мы также объясним, как использовать программное обеспечение для восстановления iPhone, чтобы восстановить фотографии, которые многие посчитали бы невосстановимыми.
Методы, описанные в этой статье, можно применять на всех моделях iPhone, включая iPhone 13 и iPhone 13 Mini/Pro/Pro Max, iPhone SE (3-й), 12/12 Pro Max, 11 Pro/Max, 11, XS, XS Max, XR, X, 8 Plus, 8, 7 Plus, 7, 6S Plus, 6S, 6 Plus, 6, 5S, 5c, 5, 4S и 4.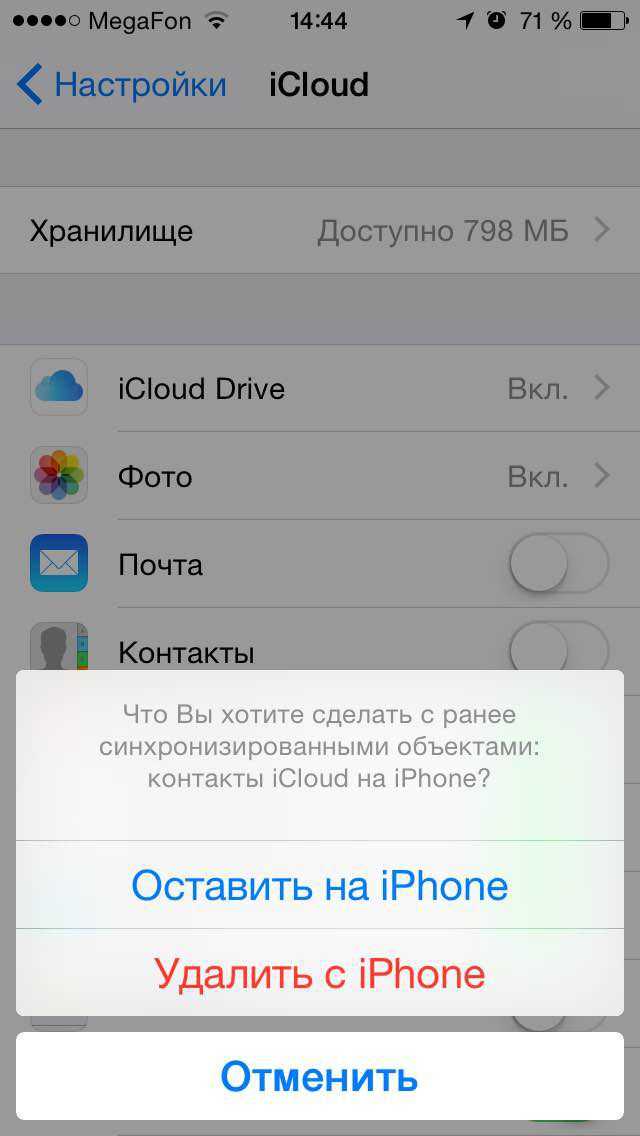
Восстановить удаленное изображение на iPhone с помощью приложения «Фотографии»
По умолчанию фотографии, сделанные с помощью приложения «Камера», сохраняются в приложении «Фото». Если фотография была удалена, вот как использовать приложение Photos, чтобы вернуть ее:
- Перейдите в главное меню iPhone.
- Выберите приложение «Фото». Появится список альбомов — по умолчанию отображаются альбомы «Все фотографии», «Люди», «Места» и другие, вплоть до «Недавно удаленные«. Вот пример с нашим альбомом, содержащим этого симпатягу:
- Выберите папку с пометкой «Недавно удаленные». В ней будут показаны фотографии, которые запланированы к удалению, и сколько времени осталось до их окончательного удаления с iPhone. Обычно этот процесс длится до 40 дней с момента «Удалено».
- Нажмите на фотографию, которую мы хотим восстановить, затем нажмите «Восстановить».

Как восстановить удаленные фотографии из резервной копии iPhone
Резервное копирование — это второй лучший вариант восстановления удаленных фотографий на iPhone. Поскольку существует несколько различных способов создания резервных копий фотографий на iPhone, мы предлагаем три различных решения, а вам остается выбрать наиболее подходящее для вас.
При восстановлении удаленных фотографий с iPhone с помощью резервных копий обращайте внимание на возраст ваших резервных копий. Всегда используйте самую последнюю резервную копию, но не удаляйте все старые резервные копии. Всегда полезно иметь несколько резервных копий на случай, если с основной резервной копией что-то пойдет не так.
Начиная с macOS Catalina, Finder отвечает за резервные копии iPhone и восстановление из них. Если вы впервые восстанавливаетесь из резервной копии iPhone с помощью Finder, вам не о чем беспокоиться, потому что Apple сделала этот процесс совершенно безболезненным.
Выполните следующие шаги, чтобы восстановить потерянные фотографии из резервной копии iPhone:
Шаг 1. Запустите Finder.
Шаг 2. Подключите iPhone к компьютеру.
Шаг 3. Выберите iPhone из списка местоположений слева.
Шаг 4. Нажмите кнопку Восстановить iPhone, расположенную на вкладке Общие.
Шаг 5. Позвольте Finder создать резервную копию iPhone перед восстановлением.
Шаг 6. Нажмите кнопку «Восстановить», чтобы подтвердить готовность восстановить iPhone из резервной копии.
Как восстановить удаленные фотографии из резервной копии iTunes
На macOS Mojave или более ранних версиях, а также на ПК можно восстановить удаленные фотографии из резервной копии iTunes. Поскольку iTunes может делать гораздо больше, чем восстановление удаленных данных из резервных копий, пользователи iPhone часто боятся проходить процесс восстановления самостоятельно.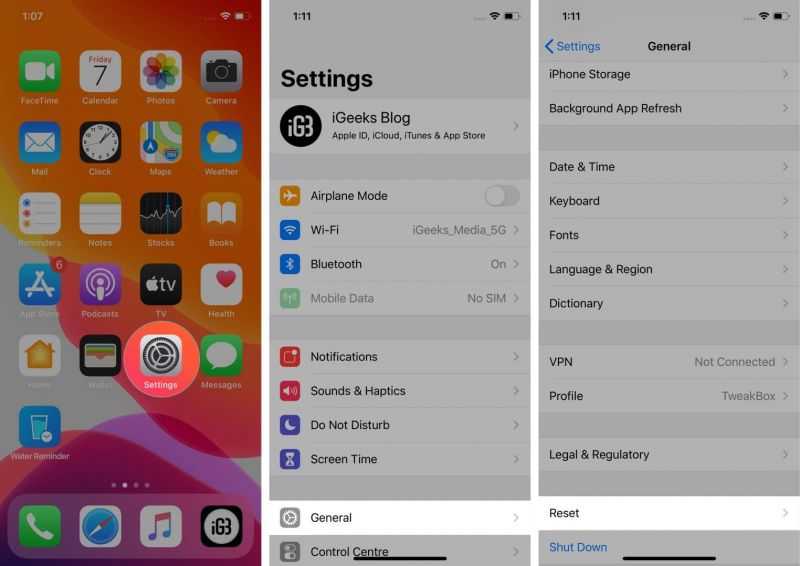 Но с помощью наших инструкций вы сможете вернуть свои фотографии всего за несколько кликов.
Но с помощью наших инструкций вы сможете вернуть свои фотографии всего за несколько кликов.
Примечание: macOS Mojave — это последняя версия операционной системы Apple, поставляемая вместе с iTunes. В macOS Catalina и более новых версиях iTunes разделен на три разных приложения: Подкасты, ТВ и Музыка.
Чтобы восстановить удаленные фотографии из резервной копии iTunes, выполните следующие действия:
Шаг 1. Откройте iTunes.
Шаг 2. С помощью оригинального кабеля Apple подключите iPhone к компьютеру.
Шаг 3. Выберите опцию Восстановить резервную копию.
Шаг 4. Выберите наиболее подходящую резервную копию.
Шаг 5. Нажмите кнопку Восстановить и дождитесь окончания процесса восстановления.
Как восстановить удаленные фотографии через iCloud
Если по какой-то причине фотографии нет в области Photos «Недавно удаленные», все еще есть шанс, что ее можно восстановить через iCloud.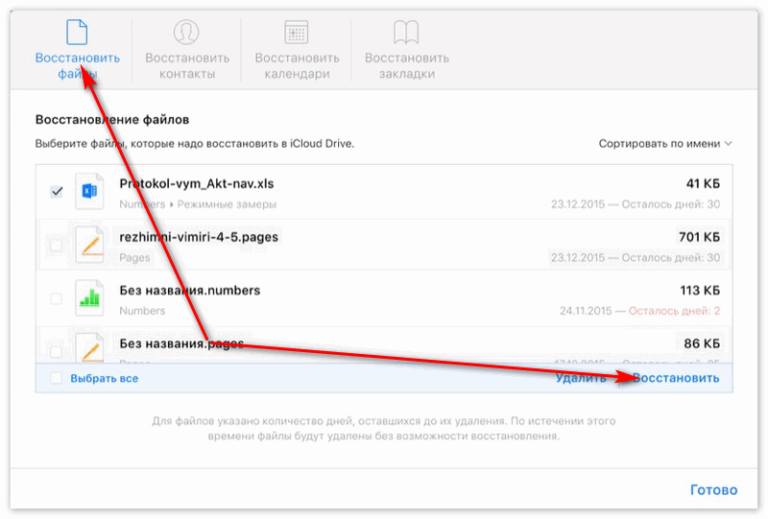 Вот как восстановить удаленные фотографии на iPhone без предварительного резервного копирования на компьютер:
Вот как восстановить удаленные фотографии на iPhone без предварительного резервного копирования на компьютер:
Выполните следующие действия:
- Перейдите на сайт https://www.icloud.com. Это обеспечит доступ к облачным сервисам Apple, предоставляемым бесплатно.
- Войдите в систему, используя свое имя пользователя и пароль.
- После входа в систему выберите «Фото» на веб-странице.
- Щелкните альбом с пометкой «Недавно удаленные». Теперь у нас есть список фотографий, готовых к удалению в течение следующих 40 или менее дней.
- Выберите фотографию, которую мы хотим восстановить, и нажмите «Восстановить». Она вернется в наши фотоальбомы. Она также будет восстановлена на iPhone, когда он снова синхронизируется с сервисом iCloud.
Восстановление удаленных фотографий на iPhone с помощью программного обеспечения (без резервного копирования) ✅
Когда все остальное не помогает, пора достать большое оружие: программное обеспечение для восстановления изображений.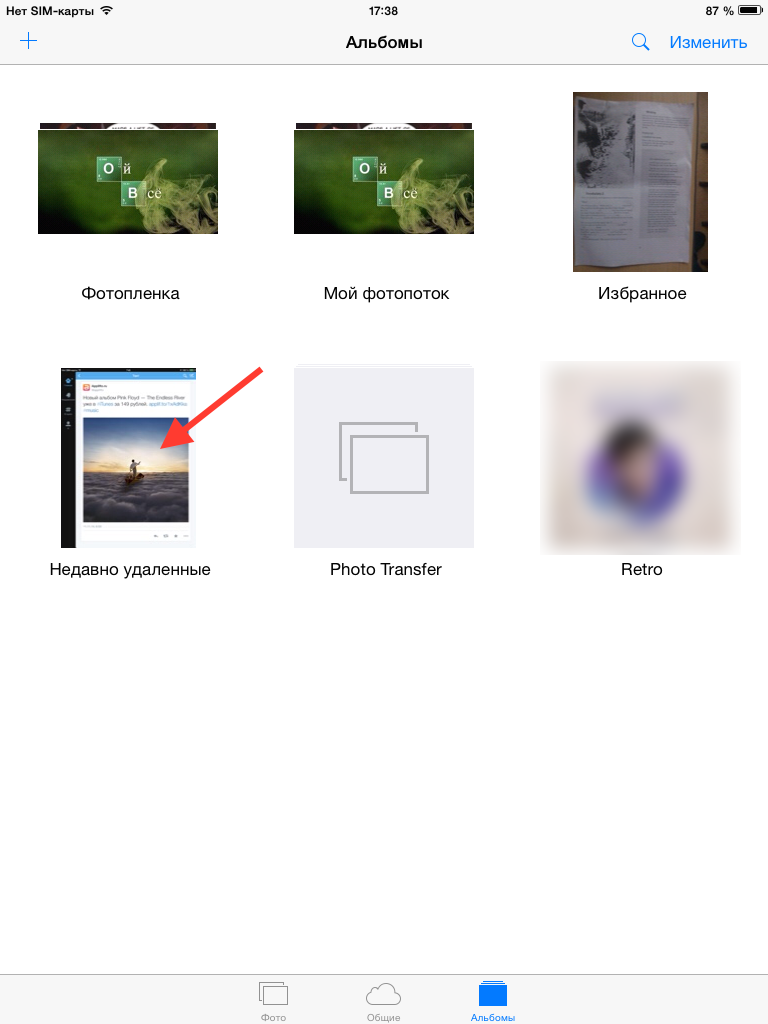 С помощью эффективного программного обеспечения для восстановления изображений можно восстановить удаленные фотографии даже без резервной копии, поскольку удаленные файлы остаются на устройстве до тех пор, пока их не перезапишут другие файлы. Скорость их перезаписи зависит от многих факторов, но самым важным из них является время, поэтому процесс восстановления изображений следует начинать как можно скорее.
С помощью эффективного программного обеспечения для восстановления изображений можно восстановить удаленные фотографии даже без резервной копии, поскольку удаленные файлы остаются на устройстве до тех пор, пока их не перезапишут другие файлы. Скорость их перезаписи зависит от многих факторов, но самым важным из них является время, поэтому процесс восстановления изображений следует начинать как можно скорее.
Шаги по восстановлению удаленных фотографий с iPhone на Mac
Если предыдущие два варианта не работают, то лучший шанс, который у нас остался, — это использовать Disk Drill iPhone Recovery для восстановления фотографий. Вы можете скачать ее бесплатно на официальном сайте, Disk Drill имеет мощные алгоритмы с простым в использовании интерфейсом, который может восстановить удаленные фотографии, видео и другую информацию с iPhone (поддерживается iOS 14).
Даже когда фотография или другой файл удаляется с iPhone, место просто помечается для «использования» остальной частью операционной системы.
Disk Drill работает путем сканирования iPhone (и устройств Android), чтобы восстановить потерянные или удаленные файлы. Для сравнения приведенные ниже шаги были выполнены на компьютере Mac под управлением последней версии OS X.
- Скачайте Disk Drill. Откройте файл .dmg и перетащите приложение Disk Drill в папку Applications на жестком диске Mac.
- Подключите iPhone к компьютеру. Если iPhone спросит, доверяем ли мы этому компьютеру, выберите «Доверять» и введите код разблокировки.
- Закройте все программы на Mac. Особенно те, которые подключаются к iPhone, такие как iTunes, iPhoto и подобные.
 Чем меньше связи у других приложений с iPhone, тем лучше он будет работать.
Чем меньше связи у других приложений с iPhone, тем лучше он будет работать. - Дважды щелкните на Disk Drill, чтобы запустить ее. Необходимо знать о нескольких процедурах установки, а также о дополнительных средствах защиты файлов и мониторинга, которые предлагает Disk Drill. Когда все будет завершено, мы увидим список дисков и устройств.
- Выберите iPhone и нажмите на кнопку «Поиск потерянных данных». Это запустит процедуру восстановления, которая будет сканировать наш iPhone, просматривая память в поисках файлов, которые были помечены как удаленные, но данные все еще доступны.
- Введите пароль шифрования iPhone, если Disk Drill запросит его. Этот пароль используется для шифрования резервных копий iPhone через iTunes на локальном компьютере.
- Подождите. Это важная часть. Disk Drill будет анализировать базы данных и файлы iPhone и определять, что можно восстановить. В это время не пользуйтесь iPhone или чем-либо, что может с ним взаимодействовать. Мы хотим максимизировать наши шансы на возврат информации:
- Просмотрите файлы, которые Disk Drill отобразит после завершения сканирования.
 Сюда войдут все сообщения iMessages, заметки и другая информация, которую может хранить iPhone.
Сюда войдут все сообщения iMessages, заметки и другая информация, которую может хранить iPhone.
С этого момента есть два способа восстановить наши фотографии. Мы рассмотрим только метод Disk Drill, а другой метод монтирует восстановленную информацию в Finder.
Способ №1:
- Выберите папку с надписью Photos. Подождите, пока Disk Drill закончит анализ миниатюр, чтобы мы могли увидеть, какие фотографии нужно восстановить.
- Выберите фотографии для восстановления.
- Выберите каталог, в который мы хотим восстановить фотографии, в разделе «Восстановить в» в верхней части Disk Drill. По умолчанию это будет каталог «Документы» пользователя.
- Нажмите «Восстановить». После этого выбранные фотографии будут восстановлены в указанную директорию.
Если мы хотим использовать Finder напрямую, выполните следующие альтернативные шаги после того, как Disk Drill завершит сканирование.
Способ №2:
- Нажмите «Показать в Finder».

- Прочитайте предупреждение от Disk Drill — на самом деле это просто рассказ о том, как здорово использовать Finder.
- Нажмите «OK Let’s Do it» — и теперь восстановленные файлы будут смонтированы в папку с пометкой «Recoverable» .
- Откройте смонтированный диск под названием «Recoverable» и перейдите в каталог «Accessible Files», затем «DCIM», затем пройдитесь по вложенным папкам, чтобы найти нужную нам фотографию:
- Скопируйте в Finder фотографии, которые мы хотим восстановить. Каков наш конечный результат? Наш друг вернулся! Он грустит, потому что мы не поделились с ним нашим пончиком. Не волнуйтесь — мы угостили его позже, чтобы загладить свою вину.
Шаги по восстановлению удаленных фотографий с iPhone в Windows
Если у вас нет доступа к Mac OS X и вы не можете использовать Disk Drill для восстановления удаленных фотографий с iPhone, вы можете использовать dr.fone от Wondershare, приложение для восстановления данных Windows, способное восстановить удаленные фотографии с любого устройства iOS.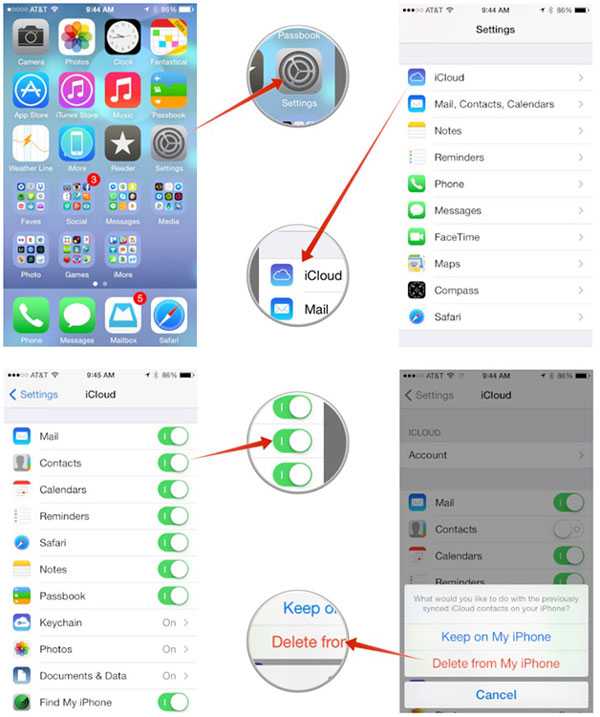
Шаг 1: Скачайте dr.fone. Запустите загруженный установочный файл и следуйте инструкциям по установке.
Шаг 2: Подключите iPhone к компьютеру с Windows. Обязательно используйте USB-кабель, который поставляется вместе с iPhone. Кабели USB сторонних производителей иногда могут вызывать проблемы с подключением.
Шаг 3: Запустите dr.fone и выберите опцию Восстановить данные iOS.
Шаг 4: Подождите, пока dr.fone обнаружит ваш iPhone, и нажмите кнопку Начать сканирование. Приложение просканирует ваш iPhone на наличие удаленных фотографий.
Шаг 5: Выберите Camera Roll из списка опций слева и просмотрите удаленные фотографии.
Шаг 6: Выберите фотографии, которые вы хотите восстановить с помощью dr.fone, и нажмите кнопку Восстановить на устройстве.
Как восстановить удаленные фотографии с iPhone с помощью приложений для обмена сообщениями
Если вышеописанные способы не сработали, у вас все же есть шанс восстановить некоторые фотографии, если вы поделились ими через какие-либо приложения для обмена сообщениями, например WhatsApp или Viber. Даже если фотография удалена с вашего телефона после отправки, она все еще будет существовать на серверах приложения.
Даже если фотография удалена с вашего телефона после отправки, она все еще будет существовать на серверах приложения.
В худшем случае вы можете потерять часть оригинального качества, если приложение сжимает изображения. Но это, конечно, лучше, чем потерять фотографию совсем!
Некоторые приложения, такие как Messenger и Viber, позволяют просматривать все общие медиафайлы в одном месте. Это позволяет легко просмотреть все фотографии, которыми вы поделились с контактом, и извлечь те, которые вы хотите восстановить. В других случаях вы можете использовать фильтры, чтобы найти нужные вам сообщения.
Например, в Discord можно использовать модификатор поиска has:image, чтобы отфильтровать все сообщения, содержащие встроенную картинку. Если вы хотите видеть только отправленные вами сообщения, вы также можете добавить from:your-user-name.
Как избежать потери фотографий с iPhone в будущем
Каждый, кто когда-либо переживал потерю заветной фотографии, хотел бы избежать повторения подобного в будущем. Хорошей новостью является то, что существует несколько способов сделать ваши изображения более устойчивыми к потере данных.
Хорошей новостью является то, что существует несколько способов сделать ваши изображения более устойчивыми к потере данных.
Поскольку даже самая надежная в мире стратегия резервного копирования данных может дать сбой, мы рекомендуем всегда иметь наготове несколько резервных копий. Резервная копия может спасти вас в случае катастрофы, и вы будете очень рады, что она у вас есть.
1. Создайте резервную копию iPhone
Первый способ предотвратить потерю фотографий с iPhone — зарегистрировать его в облачном сервисе, таком как iCloud от Apple. Он предоставляет несколько услуг, таких как резервное копирование в облачный сервис Apple фотографий, документов и, самое главное, «Найти мой телефон», чтобы в случае потери или неправильного расположения iPhone мог сообщить, где он находится. Помимо использования iCloud, необходимо также создать локальную резервную копию iPhone с помощью iTunes (macOS 10.14 и старше) или Finder (macOS 10.15 и новее).
2. Используйте такие сервисы, как Mega или Google Photos
Другой вариант — использовать другой сервис резервного копирования, например Mega или Google Photos.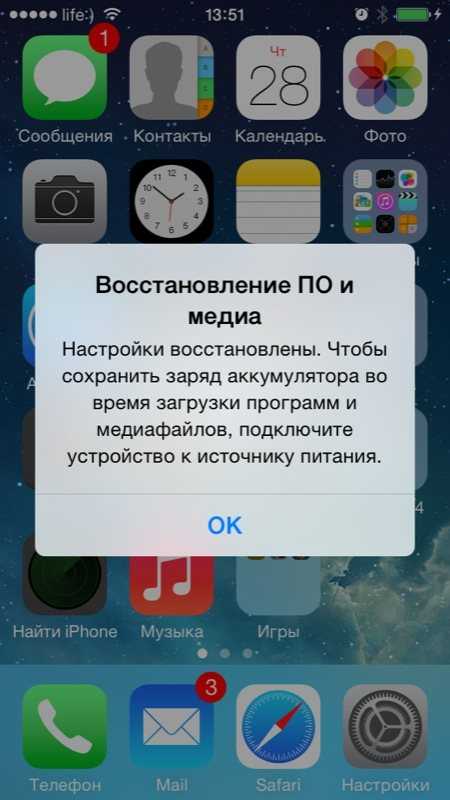 Обе службы могут работать как «резервная копия в резервной копии», поэтому даже если мы удалим ее с iPhone или iCloud, другая копия может находиться и в этих системах. Mega предлагает 50 ГБ бесплатного онлайн-хранилища, и дает своим пользователям возможность заработать дополнительное место для хранения, выполняя различные задания.
Обе службы могут работать как «резервная копия в резервной копии», поэтому даже если мы удалим ее с iPhone или iCloud, другая копия может находиться и в этих системах. Mega предлагает 50 ГБ бесплатного онлайн-хранилища, и дает своим пользователям возможность заработать дополнительное место для хранения, выполняя различные задания.
3. Защитите свой iPhone
У вас есть дети, и вы часто оставляете свой iPhone без присмотра? Если да, то не удивляйтесь, когда они сотрут с него все фотографии. Именно поэтому вам следует активировать Touch ID или Face ID и держать iPhone заблокированным, когда он не используется. Вы также оцените Touch ID и Face ID, если когда-нибудь потеряете свой iPhone, потому что нашедший его человек не сможет посмотреть ваши личные фотографии и, возможно, украсть их у вас.
4. Не делайте джейлбрейк iPhone
При джейлбрейке iPhone вы получаете доступ к огромному количеству полезных приложений и твиков, но при этом значительно увеличивается вероятность потери ваших фотографий.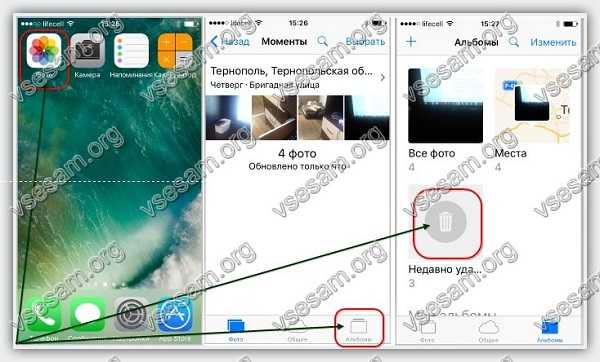 Приложения на взломанном iPhone не обязаны соблюдать ограничения, наложенные Apple, а значит, они могут изменять системные файлы и другие приложения. Если вы не знаете точно, что делаете, держитесь подальше от джейлбрейка или будьте готовы к последствиям.
Приложения на взломанном iPhone не обязаны соблюдать ограничения, наложенные Apple, а значит, они могут изменять системные файлы и другие приложения. Если вы не знаете точно, что делаете, держитесь подальше от джейлбрейка или будьте готовы к последствиям.
5. Будьте более осторожны
Мы знаем, что это легче сказать, чем сделать, но факт в том, что быть более осторожным — единственный способ избежать случайного удаления важных фотографий с вашего iPhone. Спросите себя, действительно ли вам нужно брать с собой телефон, когда вы идете пить с лучшими друзьями или отправляетесь в эпический велопоход в горы. Даже если вы храните свои фотографии в облаке, нет смысла восстанавливать их из-за глупой ошибки.
Резюме
Как мы уже объяснили в этой статье, существует несколько способов восстановления удаленных фотографий на iPhone. Всегда следует начинать с проверки альбома «Недавно удаленные», где хранятся все удаленные фотографии в течение 30 дней.
Если вы пропустите это критическое окно, единственным выходом для вас станет стороннее приложение для восстановления данных, например Disk Drill. Поскольку процент успеха Disk Drill со временем снижается, мы настоятельно рекомендуем начать восстановление как можно скорее.
Помогла статья? Оцените её
Загрузка…
Комментировать
безвозвратно удаленных фотографий iphone recovery
AlleVideosBilderMapsNewsShopping
suchoptionen
Восстановить удаленные фотографии или видео
Откройте «Фотографии» и коснитесь вкладки «Альбомы».
Коснитесь альбома «Недавно удаленные» в разделе «Утилиты».
В iOS 16, iPadOS 16.1 или более поздней версии используйте Face ID или Touch ID, чтобы разблокировать недавно удаленный альбом.
Нажмите «Выбрать».
Выберите фото или видео, которое хотите сохранить, и нажмите «Восстановить».
 …
…Нажмите «Восстановить фото» для подтверждения.
Удаление фотографий на iPhone или iPad — Служба поддержки Apple
support.apple.com › en-us
Hervorgehobene Snippets
Ähnliche Fragen
Безвозвратно удаленные фотографии iPhone исчезли навсегда?
Можно ли восстановить безвозвратно удаленные фотографии?
Безвозвратно удаленные фотографии исчезли навсегда?
Как я могу восстановить безвозвратно удаленные фотографии с моего iPhone через 30 дней?
Как восстановить (навсегда) удаленные фотографии на iPhone [Советы 2023]
www.easeus.com › Восстановление данных iPhone
06.12.2022 · Самый простой способ восстановить удаленные фотографии с iPhone — это восстановить удаленные элементы из папки «Недавно удаленные». Эта папка …
7 способов восстановить безвозвратно удаленные фотографии iPhone [2022]
www.imobie.com › Поддержка
23.12. 2022 · Откройте приложение «Фотографии» на iPhone. · Нажмите на Альбомы. · Выберите папку «Недавно удаленные». · Нажмите «Выбрать» в правом верхнем углу. · Выберите Восстановить …
2022 · Откройте приложение «Фотографии» на iPhone. · Нажмите на Альбомы. · Выберите папку «Недавно удаленные». · Нажмите «Выбрать» в правом верхнем углу. · Выберите Восстановить …
Как восстановить навсегда удаленные фотографии на iPhone — Techjury
techjury.net › Блог › Руководства
Откройте приложение для работы с изображениями на iPhone. · Открыть альбомы. · Прокрутите вниз, пока не найдете папку «Недавно удаленные». · Нажмите значок «Выбрать» в правом верхнем углу …
Недавно удаленные фотографии · Восстановление из резервных копий · Как восстановить навсегда…
6 способов восстановить удаленные фотографии с iPhone — Disk Drill
www.cleverfiles.com › как › восстановить удаленные фото…
25.10.2022 · Восстановить удаленное изображение на iPhone с помощью приложения «Фотографии» · Откройте приложение «Фотографии». · Выберите папку с пометкой «Недавно удаленные». · (iOS 16 и выше …
4 способа восстановить безвозвратно удаленные фотографии на iPhone — AppGeeker
www.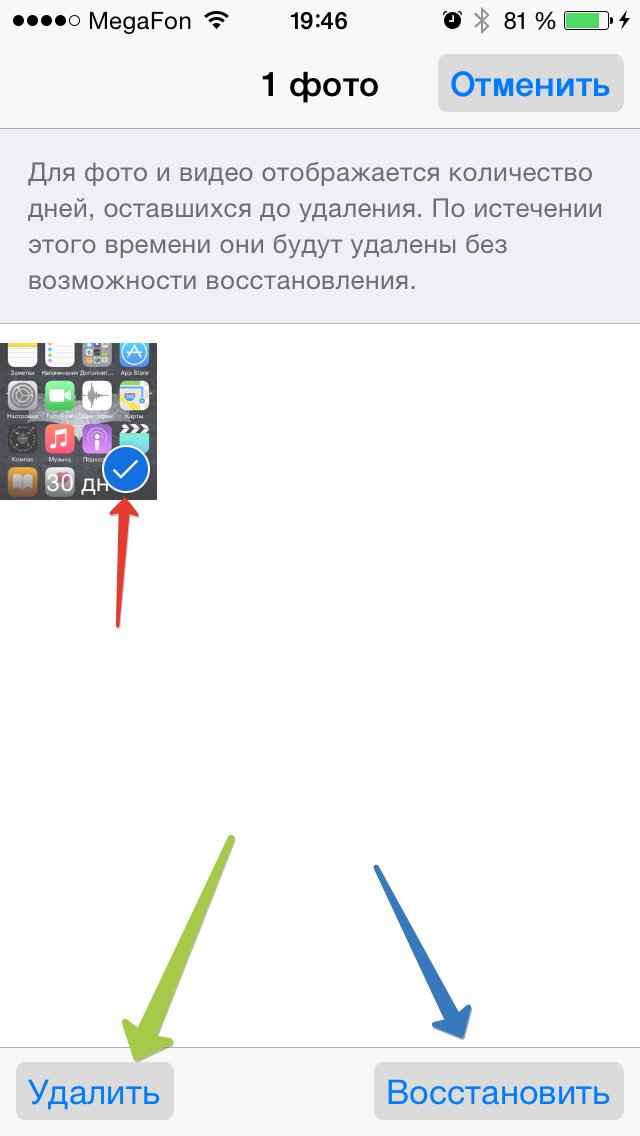 appgeeker.com › ios-data-recovery › recovery-…
appgeeker.com › ios-data-recovery › recovery-…
30.11.2022 · 4 Способы восстановления безвозвратно удаленных фотографий на iPhone · 1. Откройте приложение «Настройки» и выберите свою карту Apple ID · 2. Коснитесь iCloud > «Резервная копия iCloud» · 3.
Как восстановить удаленные фотографии, которые iPhone мог потерять [2022] — Setapp
setapp.com › инструкции › восстановить удаленные фотографии из…
27.06.2022 · Восстановить навсегда удаленные фотографии из iPhone с легкостью · Подключите iPhone к Mac с помощью кабеля Lightning · Откройте Disk Drill на вашем Mac …
[2022] Восстановление безвозвратно удаленных фотографий из iCloud — 4 СПОСОБА
www.copytrans.net › поддержка › как -to-restore-perm…
10.10.2022 · Как найти удаленные фото на iPhone? Если у вас есть iPhone, откройте «Фото» > «Альбомы», прокрутите вниз, коснитесь «Недавно удаленные», коснитесь «Выбрать», затем выберите …
Восстановление фотографий после удаления из недавно удаленных на iPhone
www. stellarinfo.com › article › recovery-deleted-photo…
stellarinfo.com › article › recovery-deleted-photo…
2. Восстановление безвозвратно удаленных фотографий из iTunes · Подключите iPhone к ПК или Mac и запустить Айтюнс. · Нажмите на свой iPhone под списком устройств и выберите …
Как восстановить навсегда удаленные фотографии с iPhone без…
www.ubackup.com › телефон для восстановления данных › инструкции…
07.04.2022 · Как восстановить безвозвратно удаленные фотографии с iPhone без резервной копии? ; Шаг 1. Откройте приложение «Фотографии» на своем iPhone. ; Шаг 2. Нажмите «Альбомы» на …
Ähnlichesuchanfragen
iPhone восстановить удаленные фотографии без резервного копирования
Как восстановить навсегда удаленные фотографии из iCloud
Как восстановить навсегда удаленные фотографии с iPhone без компьютера
Восстановить навсегда удаленные фотографии Android
Как восстановить навсегда удаленные фотографии с Google Фото iPhone
Приложения для восстановления безвозвратно удаленных фотографий на iPhone
Что происходит с безвозвратно удаленными фотографиями на iPhone
Восстановление удаленных фотографий iPhone
6 лучших программ для восстановления фотографий iPhone, которые стоит попробовать
«Я отключил резервное копирование iCloud, потому что мое хранилище iCloud было заполнено. Однако я по ошибке удалил несколько важных фотографий на своем iPhone. Как восстановить эти фотографии на моем iPhone, если у меня нет резервной копии?»
Однако я по ошибке удалил несколько важных фотографий на своем iPhone. Как восстановить эти фотографии на моем iPhone, если у меня нет резервной копии?»
Это проблема, с которой мы часто сталкиваемся. Итак, было разработано множество полезных программ для восстановления iPhone, которые помогут нам восстановить фотографии без резервных копий на iPhone. Однако некоторые приложения неэффективны при восстановлении файлов, а некоторые могут даже содержать вредоносные программы или вирусы.
Чтобы помочь вам быстро найти надежный и мощный инструмент для восстановления данных iPhone, эта статья даст вам несколько советов о том, как выбрать лучшее программное обеспечение для восстановления iPhone. Более того, мы также покажем вам 6 лучших программ для восстановления фотографий iPhone в качестве предпочтений. Пожалуйста, прочтите и посмотрите, сможете ли вы получить тот, который соответствует вашим конкретным потребностям.
Как выбрать лучшее программное обеспечение для восстановления фотографий iPhone
Мы можем получить доступ к различным приложениям для восстановления фотографий iPhone в магазине приложений. Некоторые из них с вредоносными программами и всплывающей рекламой небезопасны для использования, в то время как некоторые с гуманизированными функциями могут предлагать высокую цену. Знаете ли вы, как выбрать лучшее программное обеспечение для восстановления фотографий iPhone? Мы предоставили вам некоторые стандарты, основанные на нашем опыте тестирования.
Некоторые из них с вредоносными программами и всплывающей рекламой небезопасны для использования, в то время как некоторые с гуманизированными функциями могут предлагать высокую цену. Знаете ли вы, как выбрать лучшее программное обеспечение для восстановления фотографий iPhone? Мы предоставили вам некоторые стандарты, основанные на нашем опыте тестирования.
Несколько режимов восстановления
Лучшее восстановление фотографий iPhone должно быть оснащено различными планами как для резервного копирования, так и для ситуаций без резервного копирования. И пользователи могут выбрать восстановление файлов со своих устройств, iTunes или iCloud в зависимости от их собственного случая.
Разнообразные функции
Крайне важно, чтобы программное обеспечение для восстановления предоставляло множество функций, таких как предварительный просмотр файлов, выборочное восстановление удаленных файлов и восстановление различных типов файлов, что улучшит работу пользователя.
Простой пользовательский интерфейс
Программное обеспечение с удобным интерфейсом может произвести хорошее впечатление на пользователей. Это также упрощает работу с программным обеспечением, и вам не нужно тратить много времени на изучение того, как его использовать.
Это также упрощает работу с программным обеспечением, и вам не нужно тратить много времени на изучение того, как его использовать.
Высокая скорость сканирования и скорость восстановления
Также следует обратить внимание на скорость сканирования файлов и скорость восстановления программного обеспечения. Лучшее программное обеспечение для восстановления должно работать быстро и эффективно.
Приемлемая цена
Помимо характеристик, цена также является очевидным показателем. Поскольку восстановление данных требуется нечасто, программное обеспечение для восстановления, предлагающее высокую цену, может оказаться нерентабельным.
1. FonePaw Восстановление данных iPhone
Скачать бесплатно Купить со скидкой 20% Скачать бесплатно Купить со скидкой 20%
FonePaw iPhone Data Recovery — это отмеченная наградами программа для восстановления данных iPhone, которая предоставляет вам 3 режима восстановления потерянных или удаленных данных с iPhone, iTunes и iCloud. Таким образом, это лучший выбор для пользователей, которые хотят восстанавливать файлы без резервного копирования. Кроме того, независимо от того, что вызывает потерю данных на вашем устройстве, приложение может легко справиться с ними, поскольку оно имеет несколько предустановленных сценариев.
Таким образом, это лучший выбор для пользователей, которые хотят восстанавливать файлы без резервного копирования. Кроме того, независимо от того, что вызывает потерю данных на вашем устройстве, приложение может легко справиться с ними, поскольку оно имеет несколько предустановленных сценариев.
FonePaw iPhone Data Recovery также может похвастаться самой высокой скоростью восстановления, что экономит ваше драгоценное время. Это простое в использовании программное обеспечение, и вам нужно подключить iPhone к компьютеру, а затем выбрать фотографии, которые вы хотите восстановить. Помимо фотографий, он предоставляет более 30 типов файлов. Таким образом, вы также можете получить важные видео, контакты, сообщения и многое другое на свои устройства.
Скачать бесплатно Купить со скидкой 20% Скачать бесплатно Купить со скидкой 20%
👍 Плюсы:
- Сканирование и восстановление файлов с устройств напрямую без резервного копирования.

- Более 30 типов файлов, таких как фотографии, видео, контакты, аудио, сообщения, история вызовов и т. д.
- Гибкий предварительный просмотр и восстановление выбранных фотографий или всех фотографий.
- Работа с несколькими сценариями, которые могут привести к потере данных, такими как сбои системы, случайное удаление или разбитые экраны.
- Простота в эксплуатации; Удобный интерфейс.
- Предлагаем доступную цену.
👎 Минусы:
- Ограниченное количество файлов можно сканировать из таких приложений, как Контакты, Календарь и WhatsApp.
Как восстановить удаленные фотографии с помощью FonePaw, если у вас нет резервной копии
Мы так много узнали о приложении. Теперь давайте посмотрим, как восстановить фотографии iPhone с помощью FonePaw iPhone Data Recovery, если у вас нет резервной копии.
Шаг 1. Подключите ваш iPhone и начните сканирование файлов.
Сначала загрузите и запустите программу на своем компьютере. Выберите первый режим сканирования и подключите iPhone к компьютеру с помощью USB-кабеля. Затем нажмите кнопку «Начать сканирование».
Шаг 2. Выберите фотографии, которые хотите восстановить.
Подождите немного, и отсканированные данные будут отображаться по категориям. Затем вы можете просмотреть и выбрать удаленные фотографии с красными заголовками и щелкнуть значок «Восстановить».
Шаг 3. Выберите выходное местоположение и начните восстановление.
Во всплывающем окне вы можете выбрать место сохранения файлов на вашем компьютере. Затем нажмите «Восстановить», чтобы продолжить процесс.
Примечание:
- Вы также можете выбрать выборочное отображение удаленных файлов, щелкнув поле в верхней части экрана и отфильтровав содержимое.
Скачать бесплатно Купить со скидкой 20% Скачать бесплатно Купить со скидкой 20%
WondershareDr.Fone для iPhone — еще одна отличная программа для восстановления, помогающая пользователям эффективно и просто восстановить все потерянные данные, такие как контакты, сообщения и фотографии. Кроме того, Dr.Fone также предоставляет планы восстановления данных с устройств, резервных копий iTunes и iCloud. Это приложение применимо ко многим распространенным ситуациям, которые могут привести к потере данных, например к системным кэшам и случайному удалению.
Однако удаленные фотографии, видео и соответствующие медиафайлы недоступны для восстановления в режиме восстановления с устройств. В этом режиме вы можете получить доступ только к удаленным файлам, таким как Контакты, Календарь, Сообщение и т. д., что бесполезно для пользователей, которые хотят восстановить фотографии без резервного копирования.
д., что бесполезно для пользователей, которые хотят восстановить фотографии без резервного копирования.
👍 Плюсы:
- Восстановление данных с устройств iOS без резервного копирования.
- Извлечение файлов из резервной копии iTunes и iCloud без потери данных.
- Высокая скорость восстановления данных iPhone.
- Восстановление различных типов файлов, таких как фотографии, видео, контакты и многое другое.
- Совместимость со всеми устройствами iOS и новейшей системой iOS.
👎 Минусы:
- Фото и видео недоступны для восстановления данных с устройств.
- Невозможно восстановить данные на iPhone.
- Дороговато.
3. iMobie PhoneRescue для iOS
iMobiePhoneRescue для iOS — это надежное приложение для восстановления фотографий iPhone с универсальными функциями, которые могут помочь пользователям восстановить свои важные файлы с устройств iOS, iCloud или резервной копии iTunes всего за 3 клика.
Это больше, чем приложение для восстановления фотографий. iMobie PhoneRescue для iOS также может похвастаться мощной функцией, которая позволяет устранять любые системные проблемы iOS, такие как зависание iPhone, белый экран, черный экран смерти и т. д. Более того, он также может легко удалить все типы экранов блокировки на вашем iPhone и iPad. Поэтому, если вы столкнулись с проблемами, упомянутыми выше, вы можете попробовать это приложение.
👍 Плюсы:
- Извлекайте важные файлы с устройства iOS, iCloud или резервной копии iTunes на iPhone и компьютер.
- Устранение любых системных проблем iOS простым щелчком мыши.
- Удаление всех типов экранов блокировки на iPhone и iPad.
- Восстановление потерянных данных с зависшего или мертвого iPhone.
- Восстановление более 30 типов файлов.
👎 Минусы:
- В бесплатной версии доступны ограниченные функции.

- Сканирование и восстановление могут занять много времени, если файлы слишком велики.
4. Stellar Data Recovery для iPhone
Stellar Data Recovery для iPhone — еще один высококачественный инструмент для восстановления iPhone. Он обеспечивает полное восстановление данных iOS с iPhone, iPad, iTunes и iCloud. Кроме того, он позволяет вам получать все распространенные файлы и данные из сторонних приложений, включая WeChat, WhatsApp и другие. Кроме того, удобный интерфейс делает приложение еще и простым в использовании.
Одной из примечательных особенностей является то, что программное обеспечение может получать доступ к данным, хранящимся в зашифрованных файлах резервных копий iTunes, что делает его более мощным, чем когда-либо. Он обладает функцией глубокого сканирования, которая может всесторонне искать потерянные файлы в каждом углу, помогая вам успешно вернуть свои файлы.
👍 Плюсы:
- Поддержка различных типов файлов, таких как фотографии, видео, заметки, история вызовов, голосовые заметки и т.
 д.
д. - Восстановление отсутствующих данных с устройств iOS, iTunes и резервной копии iCloud.
- Восстановление данных, хранящихся на зашифрованных дисках.
- Предварительный просмотр файлов перед восстановлением.
- Глубокое сканирование и тщательный поиск потерянных данных.
👎 Минусы:
- Иногда может произойти сбой или невозможность запуска сканирования.
- Не удалось сохранить восстановленные файлы.
TenorshareUltData для iPhone — это простое в использовании приложение для восстановления фотографий iPhone, которое позволяет восстанавливать данные без каких-либо потерь. Вы можете восстановить файлы с вашего iPhone или iPad напрямую, если у вас нет резервной копии, для чего требуются только простые шаги. Кроме того, это мощное программное обеспечение поддерживает более 35 типов файлов.
Вы можете предварительно просмотреть все содержимое и выборочно восстановить удаленные файлы на компьютер или на такие устройства, как iPhone, iPad и iPod напрямую. Для завершения процесса требуется всего несколько минут, что экономит время.
Для завершения процесса требуется всего несколько минут, что экономит время.
👍 Плюсы:
- Легко восстанавливайте потерянные файлы различных типов.
- Совместим с новейшими устройствами и новейшей системой.
- Восстановление данных с устройства без резервного копирования за секунды.
- Поддержка восстановления файлов сторонних программ, таких как WhatsApp, LINE, WeChat и других.
👎 Минусы:
- На экспорт файлов на устройства iOS наложены ограничения.
6. iMyFone D-Back для iOS
Последней программой, попавшей в наш топ-6 списка, является iMyFone D-Back для iOS, которая может похвастаться первой в мире программой для восстановления данных iCloud. Он способен восстанавливать удаленные файлы данных с помощью 3 режимов, а именно: восстановление с устройства, резервная копия iTunes и резервная копия iCloud. Поэтому независимо от того, сделаете ли вы резервную копию заранее или нет, вы сможете вернуть свои файлы.
Более того, он предлагает высокую скорость восстановления данных, поскольку имеет уникальный встроенный алгоритм. Часто используемые файлы, данные социальных приложений, а также многие другие типы файлов можно восстановить с помощью простых шагов.
👍 Плюсы:
- Предпросмотр фото перед восстановлением.
- Предлагает высокий уровень успешного восстановления.
- Восстановить большую часть данных в различных сценариях.
- Можно восстановить несколько файлов, а также данные сторонних приложений.
👎 Минусы:
- Восстановить файлы только на компьютер.
- Ограниченные возможности бесплатной версии.
Заключительные слова
В заключение, эти 6 приложений для восстановления фотографий iPhone имеют свои плюсы и минусы. Некоторые из них показывают хорошие результаты в нашем тесте с высокой скоростью восстановления, но цены немного высоки.


 1 С помощью приложения «Фото» (Mac)
1 С помощью приложения «Фото» (Mac)
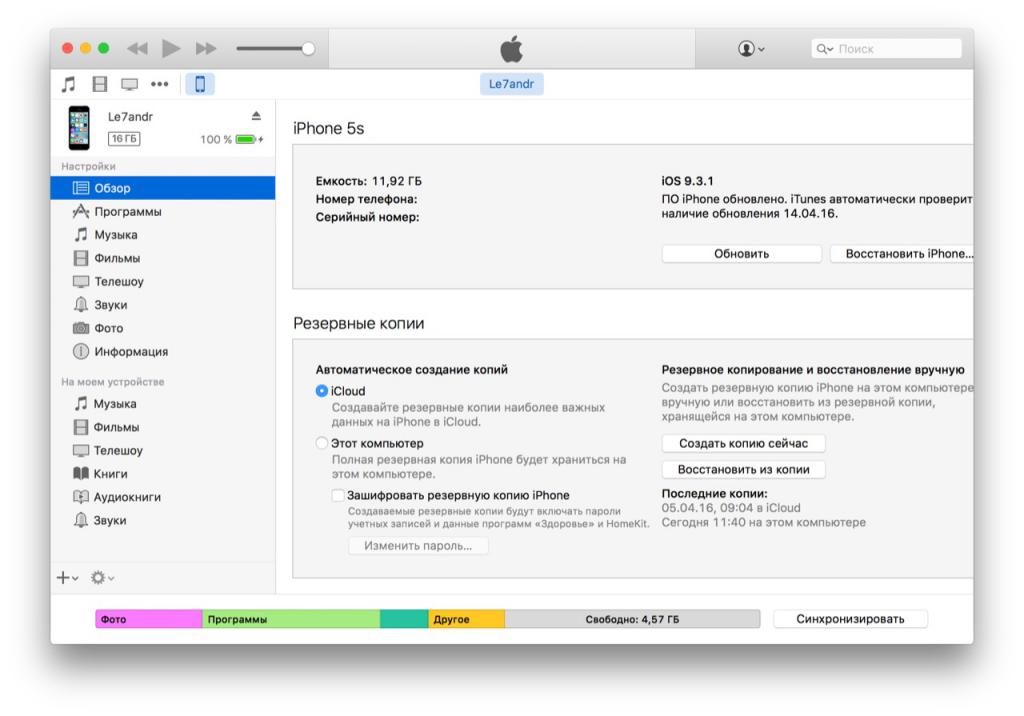
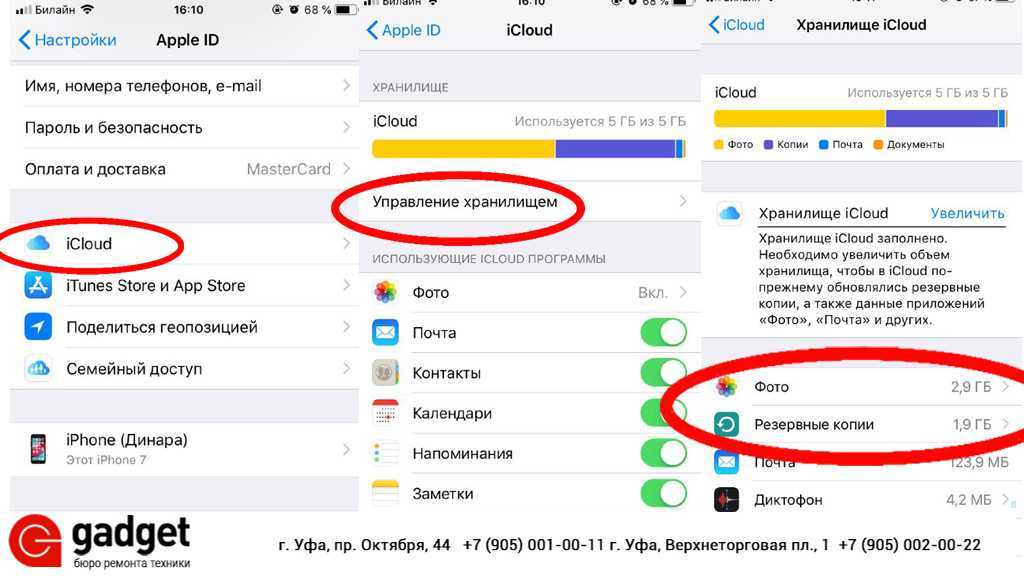 Чем меньше связи у других приложений с iPhone, тем лучше он будет работать.
Чем меньше связи у других приложений с iPhone, тем лучше он будет работать. Сюда войдут все сообщения iMessages, заметки и другая информация, которую может хранить iPhone.
Сюда войдут все сообщения iMessages, заметки и другая информация, которую может хранить iPhone.
 …
…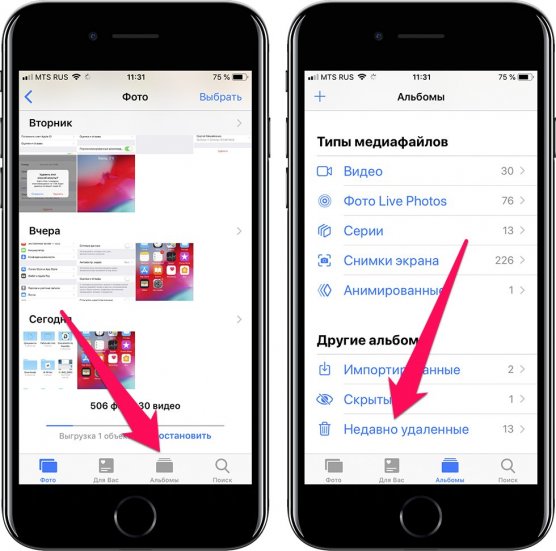

 д.
д.