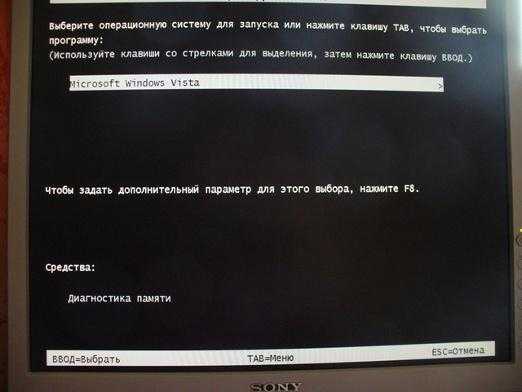После обновления Windows 10 черный экран: 7 способов решить проблему
Всем привет! Сегодня разбираем очередную проблему, когда после обновления Windows 10 при включении или перезагрузке висит черный экран, и загрузка ОС останавливается. Проблема очень многогранная поэтому решений может быть много. Я подробно описал 7 шагов, которые должны помочь. Все шаги делать не нужно, на одном из них у вас проблема должна решиться. Если в процессе что-то будет не получаться, или вы захотите задать вопрос – то смело пишите в комментариях в самом низу статьи.
Содержание
- ШАГ 1: Первые действия
- ШАГ 2: Проверка подключения
- ШАГ 3: Запуск WinRE режима
- ШАГ 4: Попытка восстановления загрузки ОС
- ШАГ 5: Запуск безопасного режима
- ШАГ 6: Загрузка ОС в безопасном режиме
- ШАГ 7: Восстановление загрузки
- Задать вопрос автору статьи
ШАГ 1: Первые действия
Для начала нам нужно проверить, что нет никаких проблем с материнской платой – для этого нажмите один раз на CapsLock или NumLock. Далее на клавиатуре вы должны увидеть, что загораются соответствующие индикаторы.
Далее на клавиатуре вы должны увидеть, что загораются соответствующие индикаторы.
Индикатор не загорелся (Нажмите, чтобы открыть спойлер)
- Выключите компьютер – для этого зажмите кнопку «Питания» (эта та кнопка, на которую вы нажимаете, чтобы включить комп) до тех пор, пока компьютер не выключится.
- Если у вас ноутбук, отключите блок питания. Если у вас компьютер, то полностью его обесточьте, выдернув из розетки.
- Подождите так примерно 5 минут.
- Включаем устройство обратно. Если это не помогло, то переходим к шагу 2.
Если лампочки загораются, значит связь с железом есть, и, скорее всего, Windows работает. Давайте попробуем обновить связь с экраном и видеокартой – для этого зажмите и удерживайте клавиши:
+ Ctrl + Shift + B
Далее вы должны услышать короткий сигнал – это хороший знак. Экран должен погаснуть и появиться снова. Теперь пробуем войти в учетную запись, если окно входа отобразилось. Если оно не отобразилось, но что-то на экране все же есть. Например, отображается курсор (стрелка), или вы видите черный рабочий стол. В таком случае зажимаем клавиши:
Если оно не отобразилось, но что-то на экране все же есть. Например, отображается курсор (стрелка), или вы видите черный рабочий стол. В таком случае зажимаем клавиши:
Ctrl + Alt + Del
Если диспетчер задач запустился, перейдите на вкладку «Процессы». Отсортируйте все процессы по имени. Далее находим «Проводник», жмем правой кнопкой мыши и кликаем «Перезапустить».
Если это не дало результата, то жмем «Файл» – «Запустить новую задачу».
Ставим галочку, чтобы запустить её с правами админа (если такая галочка есть) и вводим команду:
explorer.exe
Жмем «ОК». Если вы все равно видите темный экран – переходим к следующему шагу.
ШАГ 2: Проверка подключения
Есть вероятность, что с Windows 10, а также с остальным железом компьютера все нормально, но есть проблемы именно с видеокартой. Возможно, после обновления Windows автоматом переустановились драйвера на видеоадаптер. После загрузки на экране не отображается окошко с текстом: «НЕТ СИГНАЛА»?
После загрузки на экране не отображается окошко с текстом: «НЕТ СИГНАЛА»?
В таком случае есть несколько вариантов. Если у вас на компьютере или ноутбуке установлено две видеокарты, то возможно видеопоток идет на другой выход. Если у вас монитор, то попробуйте сначала выключить, а потом включить его. На экране вы увидите надпись с названием видеовыхода. Попробуйте эти выходы попереключать на самом мониторе, нажав по кнопке «Source».
Следующий вариант, что видеопоток от видеокарты идет на другой выход. Например, у вас монитор подключен к DVI, а после обновления поток пошел на HDMI выход. В таком случае можно переподключить монитор в другой порт.
Следующая проблема, когда у компьютера две видеокарты. После обновы перестала нормально работать дискретная видеокарта (та, которая подключается отдельно в PCI слот). Можно попробовать переподключить монитор к встроенной карте и проверить работу.
Если у вас ноутбук, попробуйте отключить все устройства от него. Особенно это касается подключений других мониторов, телевизоров. Также отключите флешки, телефоны, а также другие внешние устройства. Вытащите все CD/DVD диски. После этого перезагрузите комп, зажав кнопку «Питания» до полного выключения, а потом снова включите ПК.
Особенно это касается подключений других мониторов, телевизоров. Также отключите флешки, телефоны, а также другие внешние устройства. Вытащите все CD/DVD диски. После этого перезагрузите комп, зажав кнопку «Питания» до полного выключения, а потом снова включите ПК.
ШАГ 3: Запуск WinRE режима
Нам нужно загрузить систему в безопасном режиме. Это можно сделать двумя способами:
Первый способ (Открыть спойлер)
Использовать установочный носитель (флешка или диск) с той же версией Windows 10, которая у вас установлена. В общем если у вас остался установщик, то подключаем его. Если у вас нет установщика, то вы можете его сделать – об этом подробно написано тут.
Далее выключаем и включаем комп. Сразу в момент загрузки, при отображении экрана BIOS вам нужно открыть BOOT-меню, зажав вспомогательную кнопку. Кнопки могут отличаться в зависимости от версии БИОС – это могут быть F12, F11, Esc, F8. Или вы можете зайти в БИОС, найдите там раздел «BOOT» и установите загрузку с этого носителя.
Как только загрузка с установщика пойдет, жмем по кнопке «Далее».
Устанавливать мы ничего не будем, не переживайте. Жмем по ссылке «Восстановление системы».
Второй способ (открыть спойлер)
Безопасный режим можно запустить и без загрузочной флешки или диска, но данный способ помогает не всегда. В общем нам нужно запустить модуль восстановления на компе, но заставить это можно вот таким вот странным способом:
- Зажимаем кнопку «Питания», пока комп не выключится.
- Потом сразу же его включаем. И опять зажимаем кнопку «Питания», чтобы он выключился.
- Повторяем шаги 1 и 2 раза 3-4. На одном из этапов вылезет окно где вам нужно разрешить полный перезапуск устройства. Далее откроется окно безопасного режима.
Нажимаем «Поиск и устранение неисправностей».
ШАГ 4: Попытка восстановления загрузки ОС
- У нас есть тут несколько пунктов и один из них нам точно поможет. Вы могли заметить, что есть «Удаление обновления», но мы пока к нему прибегать не будем.
 Возможно есть проблема в системных файлах, которые отвечают за загрузка ОС, поэтому давайте для начала выполним «Восстановление при загрузке».
Возможно есть проблема в системных файлах, которые отвечают за загрузка ОС, поэтому давайте для начала выполним «Восстановление при загрузке».
- Выбираем вашу Виндовс.
- Если вылезла ошибка, то можно попробовать другие варианты.
- Снова загружаемся в безопасном режиме. Вот теперь пробуем удалить обновления.
- Тут есть два варианта – выбираем «Удалить последнее обновление компонентов».
- Если и это не поможет, то можно выполнить «Восстановление системы» – там ничего сложного нет, просто выбираем одну из точек восстановления.
ШАГ 5: Запуск безопасного режима
Безопасный режим – это загрузка операционной системы только с определенным набором служб и утилит. В таком режиме драйвера видеокарты не погружаются. Если нам удастся загрузить систему, то значит проблема именно в дровах на видюху. Позже мы попытаемся их откатить или удалить.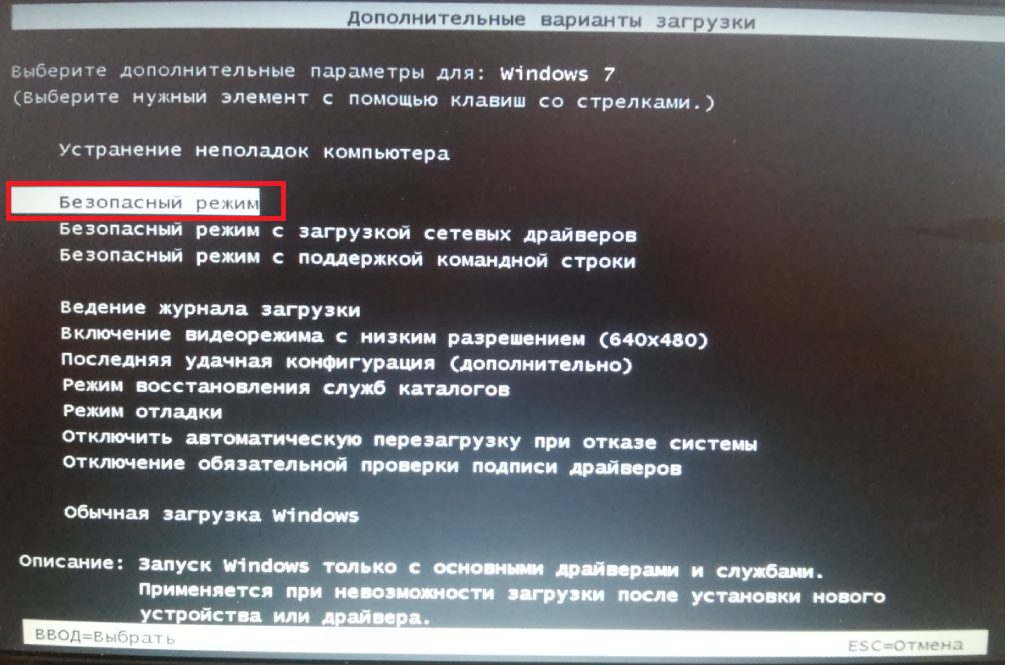 Проблема в том, что запускаем безопасный режим по-разному – поэтому выберите свой вариант.
Проблема в том, что запускаем безопасный режим по-разному – поэтому выберите свой вариант.
Я загрузил WinRE режим без загрузочной флешки или диска
Если вы запустили безопасный режим с помощью постоянного выключения или включения, то вы можете заметить, что тут есть еще один пункт – «Параметры загрузки». Выбираем его.
Далее нужно выбрать вариант загрузки – используем не цифры, а клавиши от «F1» до «F9». Нас интересует два параметра запуска:
- F4 – обычный безопасный режим
- F5 – безопасный режим с сетевыми драйверами.
Я бы на вашем месте выбрал первый вариант – F4.
Я загрузил WinRE режим с загрузочной флешки или диска
Если вы откроете спойлер выше, то заметите, что при загрузке WinRE режима другим способом в окошке есть «Параметры загрузки» – там можно выбрать безопасный режим. Чаще всего при запуске WinRE режима с флешки данного пункта нет. Поэтому запускать безопасный режим мы будем с командной строки. В консоли используем один из двух вариантов:
bcdedit /set {default} safeboot minimal
bcdedit /set {default} safeboot network
Первая команда запускает обычный режим, вторая запускает режим с поддержкой сетевых драйверов. Лучше использовать первый вариант.
Лучше использовать первый вариант.
ШАГ 6: Загрузка ОС в безопасном режиме
Итак, мы запустили операционную систему в безопасном режиме. Теперь наша задача откатить драйвер видеокарты. Откройте «Диспетчер устройств» – для этого нажмите правой кнопкой по кнопке «Пуск». Или найдите этот раздел через поиск Виндовс.
В диспетчере устройств откройте раздел «Видеоадаптеры». Если у вас две видюхи – выберите ту, к которой подключен монитор. Если у вас ноутбук, то выбираем встроенную видеокарту, а не дискретную, так как именно она начинает работать во время загрузки ОС. Два раза нажмите левой кнопкой мыши, чтобы зайти в свойства. Перейдите во вкладку «Драйвер», нажмите «Откатить».
Вы на всякий случай можете откатить драйвер и для второй видеокарты (если она есть). Далее перезагружаем комп. Если это не помогло, то попробуйте их полностью удалить – делается это тут же, просто жмем по другой кнопке «Удалить устройство».
Если и это не помогло, то скорее всего дело в антивирусной программе. Да, как бы странно это не звучало, но именно это решение есть на официальном сайте Microsoft.
Да, как бы странно это не звучало, но именно это решение есть на официальном сайте Microsoft.
- Откройте панель управления. Это можно сделать или через поиск, или используя клавиши + R и команду: control.
- «Программы и компоненты» – если вы не можете найти этот пункт, установите другой режим просмотра.
- Находим в списке все сторонние антивирусы, которые у вас есть и удаляем их.
- Перезагружаемся.
ШАГ 7: Восстановление загрузки
Скорее всего есть проблема в системных файлах, но лежит проблема куда глубже. Поэтому нам нужно их восстановить. Делать мы это будем через командную строку. Все шаги я уже подробно описал в отдельной инструкции по этой ссылке. Вы также можете задавать свои вопросы в комментариях ниже.
Темный экран при загрузке Windows 8
Показать / Скрыть текст
Очень нередко после обновления системы с Windows 8 до 8. 1 у юзеров появляется такая неувязка, как темный экран при запуске. Система загружается, но на Десктопе нет ничего, не считая курсора, который реагирует на все деяния. Но данная ошибка может появиться и вследствие инфецирования вирусом либо критичного повреждения системных файлов. Что все-таки делать в таком случае?
1 у юзеров появляется такая неувязка, как темный экран при запуске. Система загружается, но на Десктопе нет ничего, не считая курсора, который реагирует на все деяния. Но данная ошибка может появиться и вследствие инфецирования вирусом либо критичного повреждения системных файлов. Что все-таки делать в таком случае?
Предпосылки возникновения ошибки
Темный экран при загрузке Виндовс возникает из-за ошибки пуска процесса «explorer.exe», который и отвечает за загрузку графической оболочки. Препятствовать запуску процесса может антивирус Avast, который просто его перекрывает. Кроме этого, делему может вызвать какое-либо вирусное программное обеспечение либо же повреждение каких-то системных файлов.
Варианты решения препядствия с черным экраном
Существует несколько методов решить данную делему — все находится в зависимости от того, что стало предпосылкой ошибкой. Мы разглядим более неопасные и безболезненные варианты действий, которые вновь принудят систему работать корректно.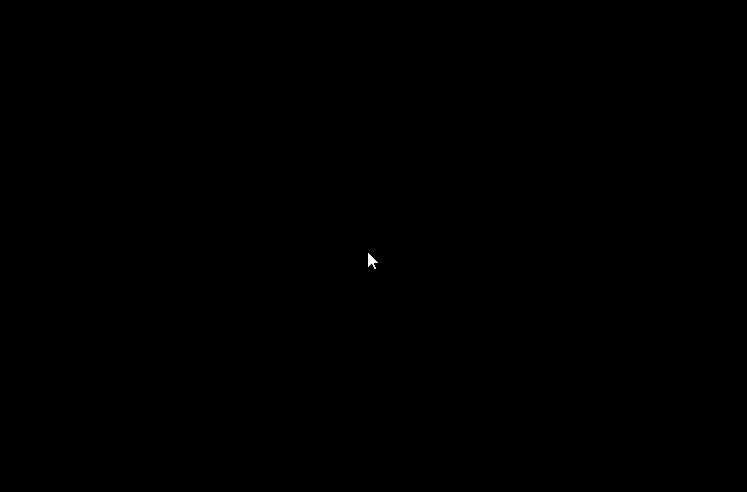
Метод 1: Откат при неудачном обновлении
Более обычный и неопасный метод поправить ошибку — сделать откат системы. Конкретно так советует поступать команда разработчиков Microsoft, которая отвечает за выпуск патчей по устранению темного экрана. Потому, если у вас сотворена точка восстановления либо же есть загрузочная флешка, то смело делайте бэкап. Подробную аннотацию о том, как вернуть систему Windows 8, вы отыщите ниже:
Метод 2: Пуск «explorer.exe» вручную
- Откройте «Диспетчер задач» при помощи известной композиции кнопок Ctrl + Shift + Esc и понизу нажмите на кнопку «Подробнее».
- Сейчас в перечне всех процессов найдите «Проводник» и окончите его работу, кликнув ПКМ и выбрав пункт «Снять задачу». Если данный процесс найти не удалось, означает он уже выключен.
- Сейчас нужно запустить тот же процесс вручную. В меню сверху изберите пункт «Файл» и кликните на «Запустить новейшую задачу».
- В открывшемся окне пропишите нижеуказанную команду, отметьте галочкой чекбокс, чтоб запустить процесс с правами админа, и нажмите «ОК»:
explorer.
 exe
exe
Сейчас то все должно заработать.
Метод 3: Отключение антивируса
Если у вас установлен Avast антивирус, то, может быть, неувязка в нем. Попробуйте добавить процесс explorer.exe в исключения. Для этого перейдите в пункт «Настройки» и в самом низу открывшегося окна разверните вкладку «Исключения». Сейчас перейдите во вкладку «Пути к файлам» и кликните на кнопку «Обзор». Укажите путь к файлу explorer.exe. Более тщательно о том, как добавлять файлы в исключения антивируса, читайте в последующей статье:
Метод 4: Устранение вирусов
Наихудший вариант из всех — наличие какого-нибудь вирусного программного обеспечения. В таких случаях полная проверка системы антивирусом и даже восстановление может не посодействовать, потому что очень очень повреждены системные файлы. В таком случае поможет только полная переустановка системы с форматированием всего диска C. Как это сделать, читайте в последующей статье:
Возлагаем надежды, что хотя бы один из обозначенных выше методов посодействовал вам возвратить систему в рабочее состояние.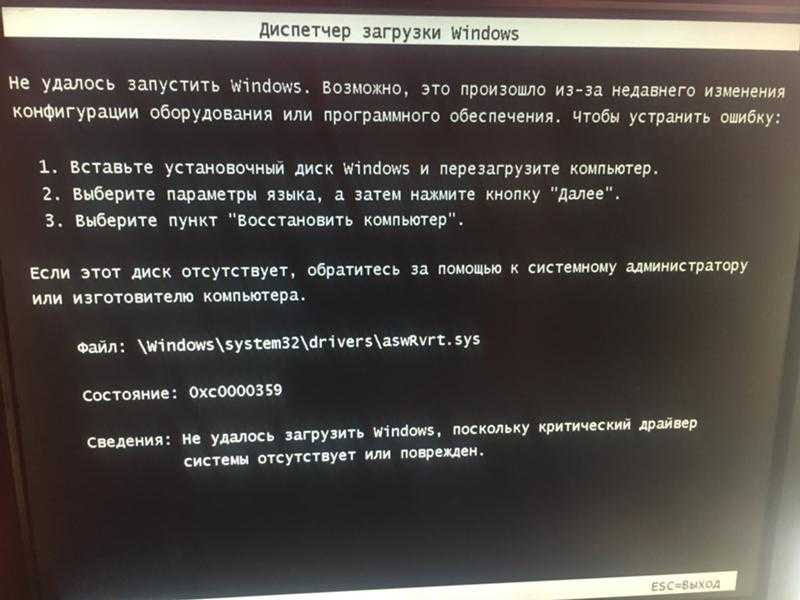
Источник: lumpics.ru
7 способов исправить ошибку черного экрана на Windows и Mac
Мобильные телефоны и компьютеры являются неотъемлемой частью нашей повседневной жизни. Люди используют их для выполнения различных операций в цифровом виде. Благодаря быстрому развитию технологий эти устройства делают жизнь людей проще и удобнее. Но иногда это очень расстраивает пользователей Windows и Mac, когда они сталкиваются с ошибкой черного экрана . В Windows и Mac OS присутствуют некоторые критические ошибки, но с проблемой черного экрана сталкивается большинство пользователей. Итак, здесь, в этом посте, мы попытаемся найти лучшее решение, чтобы избавиться от ошибки черного экрана на компьютерах с Windows и Mac.
- Часть 1. Как исправить ошибку черного экрана в Windows XP/7/8/10
- Часть 2. Как исправить ошибку черного экрана на Mac
Часть 1.
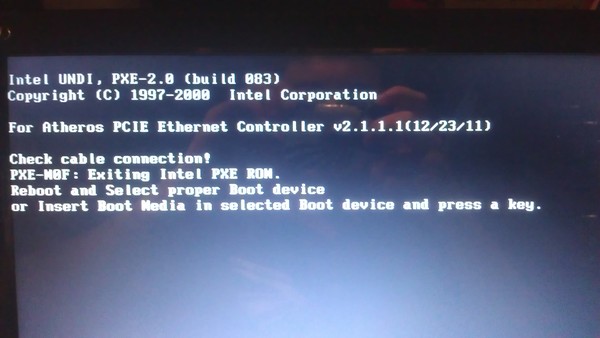 Как исправить ошибку черного экрана в Windows XP/7/8/10
Как исправить ошибку черного экрана в Windows XP/7/8/10Решение 1. Загрузите компьютер с Windows в безопасном режиме
Если вы столкнулись с ошибкой черного экрана и не знаете, как исправить черный экран смерти, попробуйте перезагрузить компьютер в безопасном режиме.
Шаг 1: Включите компьютер, нажав кнопку питания.
Шаг 2: Как только ваш компьютер загрузится, вы должны удерживать клавишу «Shift», нажать кнопку питания и нажать кнопку «Перезагрузить». Для перезапуска специального меню потребуется некоторое время.
Шаг 3: появится специальное меню, вам нужно нажать «Устранение неполадок». Теперь нажмите «Дополнительные параметры».
Шаг 4: Появятся дополнительные параметры, вам нужно нажать «Параметры запуска».
Шаг 5: Затем нажмите кнопку «Перезагрузить».
Шаг 6: После завершения вышеуказанного процесса вы будете перенаправлены к настройкам запуска. Нажмите функциональную клавишу 5 или F5, чтобы выбрать «Включить безопасный режим с поддержкой сети». Как только ваш компьютер откроется в безопасном режиме, вы можете выполнить следующие шаги.
Как только ваш компьютер откроется в безопасном режиме, вы можете выполнить следующие шаги.
Решение 2. Переустановите видеодрайверы, чтобы исправить ошибку черного экрана в Windows
Большинство людей сталкиваются с ошибкой черного экрана на ПК во время игр. Основная причина — обновления видеокарты и другие системные обновления. Такие обновления в основном разрабатываются с учетом новейшего оборудования. Поэтому; в большинстве случаев они не оптимизированы должным образом.
Шаг 1: На первом шаге вам нужно нажать кнопку «Пуск», ввести «Диспетчер устройств» и нажать кнопку «Ввод».
Шаг 2: Появится окно диспетчера устройств, нажмите на значок развертывания адаптеров дисплея.
Шаг 3: Щелкните правой кнопкой мыши видеодрайвер и нажмите кнопку «Удалить».
Шаг 4: Можно также выбрать «Удалить драйвер для этого устройства», чтобы полностью удалить драйвер с компьютера, и нажать кнопку «ОК», чтобы применить изменения.
Шаг 5: Перезагрузите компьютер.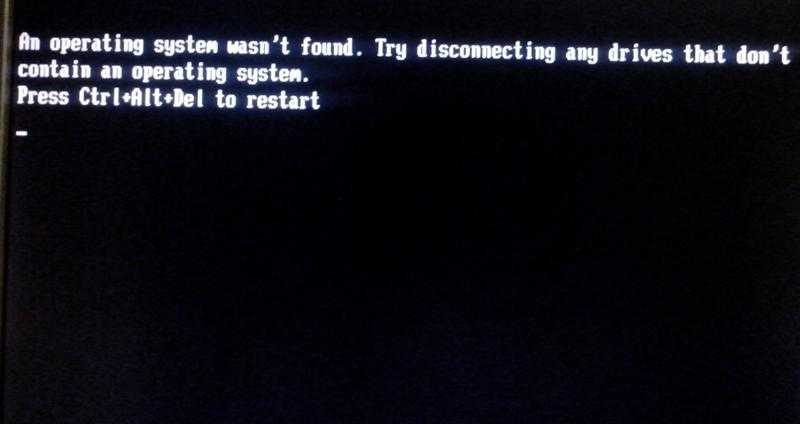
Решение 3. Отключите быстрый запуск
Такая проблема, как ошибка черного экрана, может возникнуть из-за быстрого процесса запуска. рекомендуется отключить опцию быстрого запуска.
Шаг 1: Сначала вам нужно нажать кнопку «Пуск», ввести «Панель управления» в текстовое поле и нажать клавишу ввода.
Шаг 2: Появится панель управления, вам нужно нажать «Система и безопасность».
Шаг 3: Теперь вам нужно нажать «Параметры электропитания».
Шаг 4: Выберите ссылку «Выберите, что делает кнопка питания» в левой части окна.
Шаг 5: После завершения вышеуказанного процесса нажмите «Изменить настройки», которые в настоящее время недоступны.
Шаг 6: Затем снимите флажок Включить быстрый запуск (рекомендуется).
Шаг 7: Нажмите кнопку «Сохранить изменения» и перезагрузите компьютер, чтобы внести изменения.
Решение 4. Отключите высокую контрастность, чтобы устранить черный экран смерти.

В большинстве случаев монитор компьютера не поддерживает высококонтрастные цвета. В таких ситуациях возникает ошибка черного экрана.
Шаг 1: Во-первых, нажмите кнопку «Пуск», введите «Высококонтрастные настройки» и нажмите кнопку ввода.
Шаг 2: Появится окно настроек панели управления, выберите «Нет» в раскрывающемся меню и нажмите кнопку «Применить».
Шаг 3: Вы также можете включать и выключать высокую контрастность с помощью сочетаний клавиш. Нажмите левый Alt + левый Shift + Print Screen, чтобы выполнить такую операцию.
Надеюсь, это лучшее решение вашего вопроса, как решить проблему черного экрана смерти.
Часть 2. Как исправить ошибку черного экрана на Mac
Решение 1. Сбросьте NVRAM, чтобы исправить ошибку черного экрана на Mac
Шаг 1: Удерживайте кнопку питания Mac, чтобы выключить его.
Шаг 2: Теперь вам нужно включить его, одновременно нажав клавиши Command, option, P и R.
Шаг 3: Вы можете отпустить все клавиши, когда услышите звуковой сигнал. Вот и все.
Решение 2. Переведите Mac в безопасный режим
Шаг 1: На первом этапе вы должны выключить компьютер.
Шаг 2: Теперь включите компьютер, удерживая нажатой клавишу «Shift».
Шаг 3: На экране входа в систему отпустите клавишу Shift.
Шаг 4: Затем вам нужно снова перезагрузить устройство Mac, чтобы проверить, решена ли проблема.
Решение 3: единый пользовательский интерфейс
Шаг 1: Прежде всего, вы должны выключить компьютер.
Шаг 2: Вы должны открыть единый пользовательский интерфейс, одновременно нажав «Command» + клавишу S.
Шаг 3: Теперь вы должны ввести «/sbin/fsck — fy» без кавычек и нажать кнопку «Возврат».
Шаг 4: Затем введите «/sbin/mount –uw/» и снова нажмите «Return».
Шаг 5: Введите «rm/Library/Preferences/com.apple.loginwindow.plist» и нажмите кнопку «Return».
Шаг 6: Введите «rm/Library/Preferences/loginwindow.plist», нажмите кнопку «Возврат».
Шаг 7: После этого введите «rm/private/var/db/.AppleUpgrade» и нажмите «Return».
Шаг 8: После завершения вышеуказанного процесса перезагрузите компьютер и нажмите кнопку «Ввод».
Черный экран Windows с курсором после обновления [Fix]
Вы здесь: Главная / Как исправить черный экран с курсором мыши в Windows 10/8/7?
от Megha Agrawal Оставить комментарий
Вы столкнулись с черным экраном с курсором на нем? Если да, то вы находитесь в правильном месте. Некоторые могут получить черный экран Windows с курсором после входа в систему. Чтобы исправить черный экран Windows 10 с курсором, вы можете найти лучшее решение здесь. Продолжить чтение!
Черный экран компьютера с курсором Windows 10 или черный экран компьютера с курсором Windows 10 известен как Черный экран смерти (KSOD). В таких ситуациях операционная система Windows загружает оболочку. Если оболочка повреждена, права доступа изменены или повреждены, то загрузка оболочки Windows невозможна. Основная причина черного экрана с курсором связана с поврежденным драйвером VGA или повреждением среды загрузки.
Если оболочка повреждена, права доступа изменены или повреждены, то загрузка оболочки Windows невозможна. Основная причина черного экрана с курсором связана с поврежденным драйвером VGA или повреждением среды загрузки.
Лучше всего знать, что черный экран Windows 10 с курсором или черный экран Windows 7 с курсором связан с программным обеспечением. Таким образом, вы можете решить проблему, следуя нашим решениям ниже.
Примеры: черный экран Windows 8, 7 или Windows 10 с курсоромВ приведенных ниже случаях вы можете столкнуться с черным экраном Windows 10, Windows 8, Windows 7 с курсором.
- После входа или перед входом в операционную систему Windows вы можете столкнуться с проблемой.
- Вы можете увидеть вращающиеся точки с черным экраном. Это также связано с той же проблемой, вам нужно следовать тем же решениям, которые приведены здесь.
- Во время настройки вы также можете столкнуться с той же проблемой.

- Во время обновления вы также можете увидеть черный экран с курсором.
Вы можете попробовать выполнить описанный ниже простой шаг, чтобы исправить черный экран Windows с курсором после входа в систему или любую другую проблему, например черный экран Windows 10 с курсором.
В основном это работает для Windows 10, 8, 8.1- Эти шаги полезны для ноутбуков.
- Первоначально извлеките батарею, имеющуюся на вашем ноутбуке, обратно, а затем вставьте ее обратно. Вам нужно потянуть ключи на противоположной стороне, чтобы освободиться от замка. Это позволяет легко извлечь аккумулятор.
- Далее вам нужно запустить компьютер, и вам нужно непрерывно удерживать клавишу Shift + нажимать клавишу F8.
- Проверьте, устранена ли проблема после запуска системы. Если проблема не устранена, перейдите к разделу решений, указанному ниже.

Связанная ошибка: как исправить ошибку синего экрана Wdf01000.sys в Windows 10?
Как исправить черный экран с курсором в Windows 7, Windows 8, Windows 10?Вам нужно попробовать каждое решение, пока проблема не будет решена. Если у вас есть какие-либо сомнения, вы можете связаться с нами через раздел комментариев. Наши технические специалисты всегда готовы решить ваши вопросы с помощью простых решений.
Перезагрузите компьютерВ большинстве ситуаций и ошибок, с которыми вы сталкиваетесь в своей системе, простой перезапуск устраняет проблемы. Таким же образом нужно отключить все подключенные к нему устройства.
Затем перезагрузите систему и проверьте, виден ли рабочий стол. Если проблема не устранена, перейдите к следующему решению. Так как это может помочь вам выйти из проблемы.
Варианты видеовыходов Вы пытаетесь подключить различные видеовыходы, и это может помочь решить проблему с легкостью. Изменение драйвера может помочь вернуть экран.
Изменение драйвера может помочь вернуть экран.
- Вы должны подключиться к другому адаптеру с дискретной карты на встроенную графику или наоборот.
- Попробуйте подключиться к варианту выхода, например DVI или HDMI , VGA к порту дисплея или любой другой комбинации.
Загрузка в безопасном режиме с использованием сети запускает вашу систему в безопасном режиме. Он включает в себя все сетевые службы и драйверы, необходимые для доступа к Интернету или другим вещам в той же сети.
Вам необходимо выполнить следующие шаги, чтобы запустить сеть в безопасном режиме.
Следующие шаги предназначены для Windows 7 и более ранних версий ОС.
- Перезапустите систему.
- Вам нужно нажать на клавишу Shift и несколько раз нажать на клавишу F8 .
 Через некоторое время вы можете столкнуться с расширенными параметрами загрузки.
Через некоторое время вы можете столкнуться с расширенными параметрами загрузки.
- На экране отображаются различные варианты. Выберите параметр Safe Mode Networking .
Выполните следующие шаги для ОС Windows 8 и 10.
- Перезагрузите компьютер.
- Вы должны удерживать клавишу Shift при выборе питания и перезапустить .
- На следующем экране вам нужно выбрать вариант устранения неполадок .
- В разделе дополнительных параметров вам необходимо выбрать параметры запуска .
- Наконец, выберите Перезапустить .
- При перезапуске вы увидите множество вариантов. Вам нужно выберите 5 или F5 . Это вариант Safe Mode Networking .

- После входа в безопасный режим вам необходимо выполнить описанные ниже действия, чтобы устранить проблему.
Помогает проверить все системные файлы и заменяет неправильные версии подлинными версиями Microsoft.
- Нажмите на кнопку Пуск . Найдите CMD .
- И щелкните правой кнопкой мыши и выберите запуск от имени администратора вариант.
- В окне командной строки введите SFC/scannow .
- Наконец, нажмите кнопку ввода , чтобы выполнить ее.
- После успешного выполнения команды перезагрузите вашу систему.
Средство DISM помогает исправить ошибки повреждения Windows. Это помогает исправить или восстановить поврежденные системные файлы.
- Нажмите кнопку Пуск. Введите CMD и выберите его.
- Введите Dism/Online/Cleanup-Image/RestoreHealth . Нажмите на кнопку ввода .
- Необходимо дождаться завершения ремонта. Позже перезагрузите вашу систему.
Примечание: Поскольку безопасный режим работает стабильно, проблема связана с драйверами в вашей системе.
Вам нужно оставаться в безопасном режиме и работать в диспетчере устройств, чтобы исправить черный экран компьютера с курсором Windows 10, 8, 7.
Диспетчер устройств- Перейдите к Запустите и найдите Устройство Менеджер и нажмите на него.
- Перейдите к Видеоадаптеры .
- Щелкните адаптер правой кнопкой мыши и выберите параметр Обновить программное обеспечение драйвера .

- Вы должны подождать до завершения обновления. Проделайте это со всеми драйверами.
- После завершения необходимо удалить безопасный режим . Если вы столкнулись с какой-либо проблемой, вам необходимо удалить и переустановить видеоадаптеры , чтобы устранить проблему.
Чтобы выйти из безопасного режима, вам необходимо выполнить следующие шаги.
Выход из безопасного режима- Нажмите клавишу Windows + R , чтобы открыть окно «Выполнить». Здесь вам нужно ввести msconfig.
- Откроется новое окно, перейдите к пункту меню загрузки и вам необходимо снять флажок Безопасная загрузка . Теперь нажмите кнопку OK
- Теперь перезапустите вашу систему.
Примечание : Вы должны выполнить все вышеперечисленные решения в режиме безопасной загрузки, вам необходимо выполнить ту же процедуру.


 Возможно есть проблема в системных файлах, которые отвечают за загрузка ОС, поэтому давайте для начала выполним «Восстановление при загрузке».
Возможно есть проблема в системных файлах, которые отвечают за загрузка ОС, поэтому давайте для начала выполним «Восстановление при загрузке». exe
exe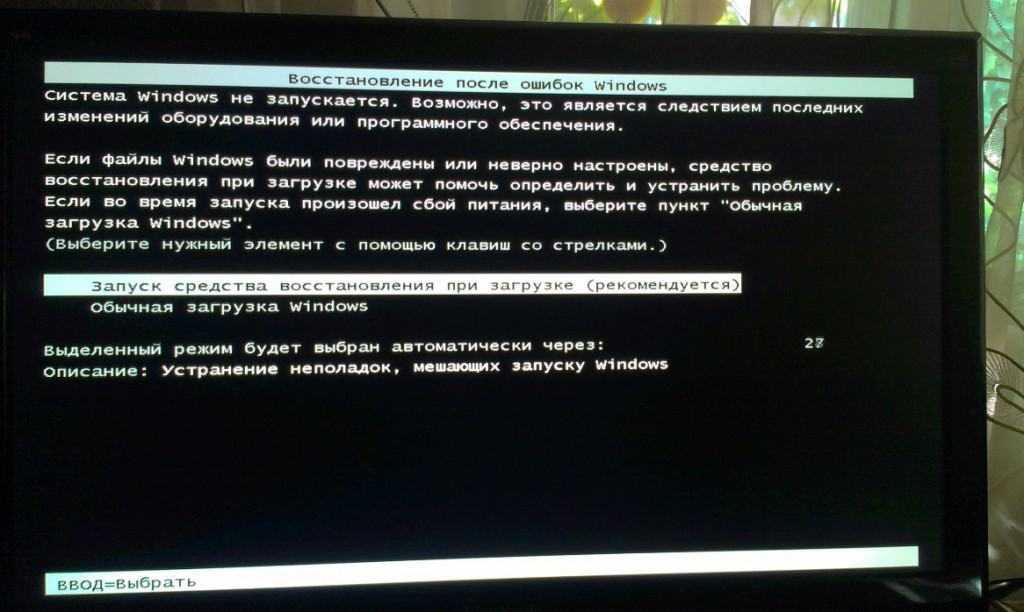

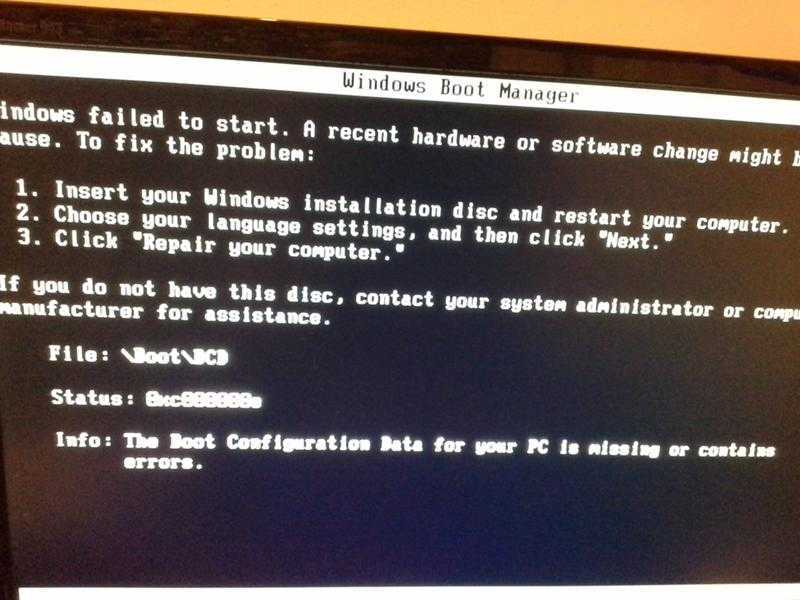 Через некоторое время вы можете столкнуться с расширенными параметрами загрузки.
Через некоторое время вы можете столкнуться с расширенными параметрами загрузки.