Как удалить Windows 10 и вернуться к Windows 7 или 8.1
Многих не интересует обновление операционной системы до новой версии Windows 10. Причинами тому могут служить самые разные факторы – например, привычка к старой системе. Если вы установили «десятку» по ошибке, на ней не работают нужные вам программы, происходит конфликт оборудования или же она вам просто не понравилась, можно вернуться к старой системе несколькими способами.
Бывает и так:
Это, конечно, юмор, но у многих пользователей новая система установилась сама. В итоге Microsoft изменила политику перехода на «десятку».
В разных ситуациях оптимальными могут быть разные методы отката. Как же вернуть старую версию систему после установки Windows 10?
- Откат к Windows 7 / 8.1 штатными средствами;
- Использование утилиты Windows 10 Rollback Utility;
- Переустановка Windows 7 или 8.1;
- Возврат старой операционной системы спустя месяц использования «десятки».
Штатный откат к предыдущей системе
В новой версии Windows имеется стандартный инструмент для отката к прежней операционной системе, в котором сможет разобраться даже неопытный пользователь. Обязательное условие для использования этого инструмента – наличие папки Windows.old, которая теперь удаляется автоматически спустя месяц после обновления до «десятки». Если 30 дней уже прошло или вы удалили эту папку вручную, придется воспользоваться одним из второстепенных способов отката, о которых мы поговорим ниже.
Обязательное условие для использования этого инструмента – наличие папки Windows.old, которая теперь удаляется автоматически спустя месяц после обновления до «десятки». Если 30 дней уже прошло или вы удалили эту папку вручную, придется воспользоваться одним из второстепенных способов отката, о которых мы поговорим ниже.
Чтобы воспользоваться стандартным инструментом отката, нужно выполнить следующие действия. Откройте приложение «Параметры»:
Простой способ попасть в настройки – через меню «Пуск».
Откроется окно с настройками, в котором нужно выбрать последний пункт – «Обновление и безопасность», а в нем – «Восстановление»:
В меню вы сразу увидите кнопку «Начать», находящуюся в разделе возвращения к Windows 7 или 8.1 в зависимости от того, какая система была установлена ранее.
После нажатия «Начать» система Windows 10 удалится, а старая версия вернется без потери ваших личных файлов и настроек.
Перед откатом программа попросит указать причину восстановления прежней операционной системы – можно указать любую, это ни на что не повлияет. Данная информация необходима Microsoft для анализа.
Данная информация необходима Microsoft для анализа.
Откат при помощи Windows 10 Rollback Utility
В некоторых случаях даже при наличии папки с предыдущей версией Windows 7 или 8 не получается вернуть старую систему стандартным способом. Например, из-за внутренних системных ошибок или случайного удаления важных файлов. В меню приложения «Параметры» может вообще не появляться нужная кнопка, или при откате способом выше происходят ошибки. Что делать в таком случае?
На этот случай была разработана специальная утилита – Windows 10 Rollback Utility, интерфейс которой схож с установщиком системы и прост для освоения. ISO-образ программы весит около 200 Мб. Скачать её можно с сайта разработчиков отсюда: neosmart.net/Win10Rollback.
После загрузки образ .iso должен быть записан на диск или flash-носитель, поскольку использование утилиты будет происходить вне системной оболочки.
Чтобы носитель с образом сработал как загрузочный, нужно не просто закинуть на него нужный файл. Чтобы правильно записать образ утилиты, придется воспользоваться программой для подобных операций – например, Easy USB Creator Lite.
Чтобы правильно записать образ утилиты, придется воспользоваться программой для подобных операций – например, Easy USB Creator Lite.
Дальше действовать нужно так же, как и при установке системы – компьютер перезагружается, в ходе загрузки открывается меню BIOS и выбирается загрузка с диска или flash-носителя. Когда загрузочный носитель запустится, откроется главное меню Rollback Utility.
Чтобы вернуть старую систему, нужно сделать следующее:
- В главном меню выбрать пункт Automated Repair;
- Среди доступных систем (как правило, это Windows 10, которую можно восстановить, и 7/8.1, на которую можно откатиться) нужно выбрать старую версию ОС и нажать кнопку Roll Back.
Восстановление Windows 10 возможно за счет того, что при откате программа создает её резервную копию, которую можно вернуть при необходимости.
Вот видео работы Rollback Utility при восстановлении Windows 7:
Ручная переустановка Windows 7 / 8.
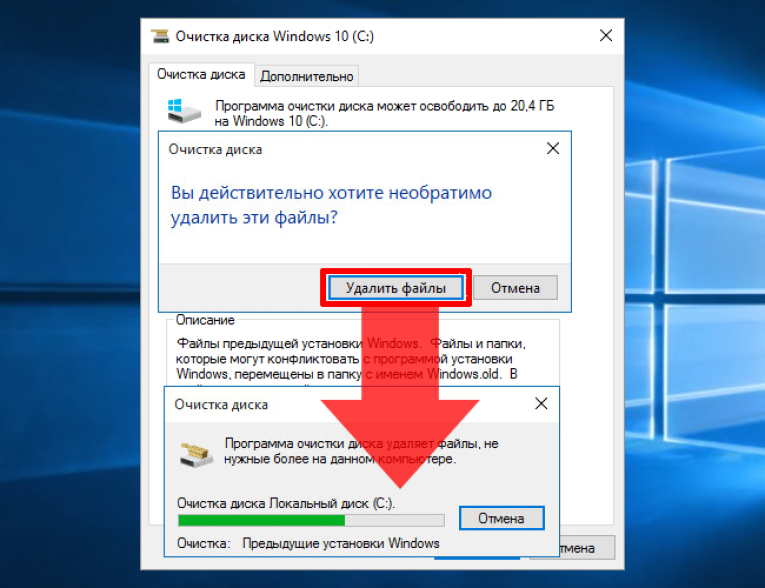 1
1В случае, если стандартный способ восстановления недоступен, а утилита Windows 10 Rollback Utility вам помочь не смогла, можно просто установить старую версию системы, используя имеющийся лицензионный ключ.
Некоторые пользователи по незнанию или ошибке удаляют папку Windows.old вручную – она видна в проводнике и доступна для изменения, хотя разработчикам и следовало бы её защитить.
Она занимает много места (точный объем папки можно узнать кликнув по ней правой кнопкой мыши и выбрав «Свойства») и, на первый взгляд, не нужна.
Кроме того, первое впечатление от Windows 10 может быть положительным, и кажется, что возвращаться к старой системе никогда не захочется – а через некоторое время такое желание все же появляется.
В папке Windows.old содержится все содержимое диска C:\ вашей операционной системы на момент обновления до Windows 10.
Если на диске содержались персональные файлы и программы, их можно легко восстановить, просто скопировав из этой папки в любую директорию на компьютере.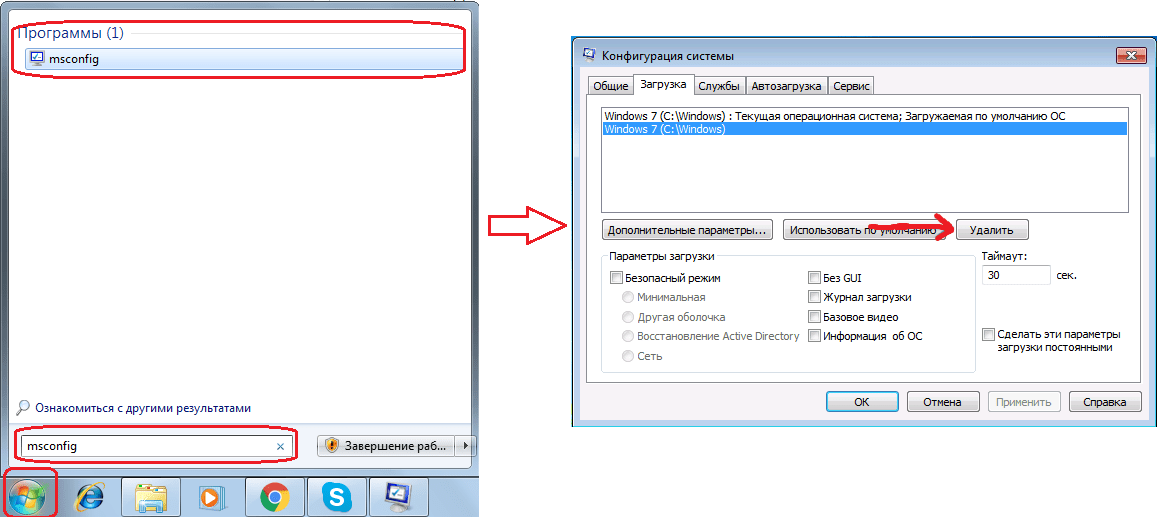
Где взять дистрибутив нужной операционной системы
На компьютерах и ноутбуках иногда может находиться скрытый образ оригинальной системы, который можно использовать для отката. Для этого компьютер должен быть сброшен на заводские настройки – при этом автоматически устанавливается и OEM-версия операционной системы. Этот способ сработает только в том случае, если на компьютере или ноутбуке при покупке была предустановленная производителем система, и если раздел жёсткого диска, где она установлена, не изменялся.
Если прежде на компьютере стояла купленная вами лицензионная Windows 7 или 8.1, её можно установить заново, использовав ключ продукта. Чтобы сделать это, потребуется установочный образ Windows 7 или 8 соответствующей ключу версии (Домашняя, Профессиональная, Максимальная и т. д.).
Образ теперь не нужно искать на торрент-трекерах – их официально предоставляет компания Microsoft. Для загрузки потребуется ввести лицензионный ключ продукта:
- образы Windows 7 — microsoft.
 com/ru-ru/software-download/windows7
com/ru-ru/software-download/windows7 - образы Windows 8.1 — microsoft.com/ru-ru/software-download/windows8ISO
Образ системы записывается на USB или DVD-носитель, после чего старая версия ОС записывается поверх Windows 10.
Для этого, как и в предыдущем способе, нужно сделать следующее:
- вставить диск в дисковод или флешку в USB-порт;
- перезагрузить компьютер и войти в меню Boot;
- выбрать используемое устройство как загрузочное вместо жесткого диска;
- продолжить загрузку компьютера;
- установить старую систему поверх новой обычным методом.
При этом жесткий диск форматируется, поэтому до начала установки необходимо создать резервную копию всех важных файлов.
Лицензионный ключ можно узнать на коробке с диском или нижней панели ноутбука – обычно наклейка с сертификатом подлинности и ключом продукта располагается под аккумулятором, но может находиться и на блоке питания. В случае с Windows 8.1 знать ключ не обязательно – он вписан в прошивку и обнаруживается системой автоматически – ручной ввод ключа и активация системы не требуется.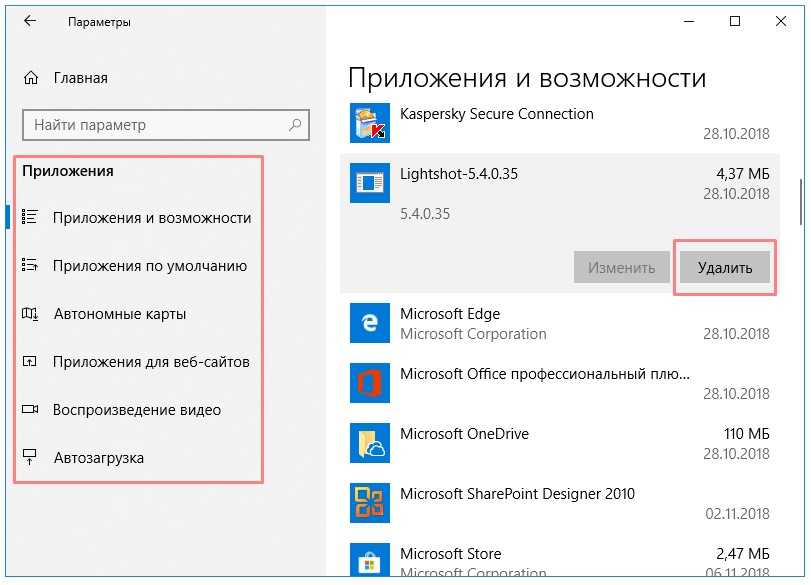
Если вы хотите установить старую Windows на компьютер, на который 10 версия была установлена изначально, откатиться методом ручной переустановки получится только после покупки лицензионной версии устаревшей системы. Сам процесс установки при этом не меняется, и даже идти в магазин за диском с системой не обязательно – вам потребуется только сама лицензия, то есть ключ продукта, который можно приобрести и в интернете, скачав затем образ системы с сайта Microsoft.
Как вернуть Windows 7 или 8.1 спустя месяц после установки Windows 10
Майкрософт поставила условие — откатиться на прежнюю ОС можно только в течение месяца после обновления на «десятку». Это ограничение по времени можно обойти, зная некоторые секреты файловой системы Windows 10. Чтобы иметь возможность откатиться по прошествии месяца с установки новой системы, папки со старой ОС заранее нужно переименовать – так программа не сможет их обнаружить.
Делается это в три шага:
- Включите отображение скрытых папок и файлов в меню настроек папок;
- Найдите на системном диске папки Windows.old, а также $Windows.~BT или $Windows.~WS в зависимости от версии старой ОС;
- Дайте этим папкам любое имя.
Благодаря этому все файлы, относящиеся к предыдущей версии системы, останутся на жестком диске и по истечении 30-дневного срока. Когда вы решите откатиться к Windows 7 или 8.1, просто верните папкам оригинальные названия и приступайте к операции по стандартной инструкции.
Таким образом, вернуться с Windows 10 на предыдущую версию операционной системы довольно просто, даже если вы неопытный пользователь. В любой ситуации можно подобрать подходящий способ, даже если вступили в силу задуманные Microsoft ограничения на данную операцию.
Если же спустя некоторое время захочется вернуться обратно на современную систему, сделать это будет так же просто – к тому моменту она уже будет доработана и исправлена, и большинство причин избегать обновления попросту перестанут иметь значение.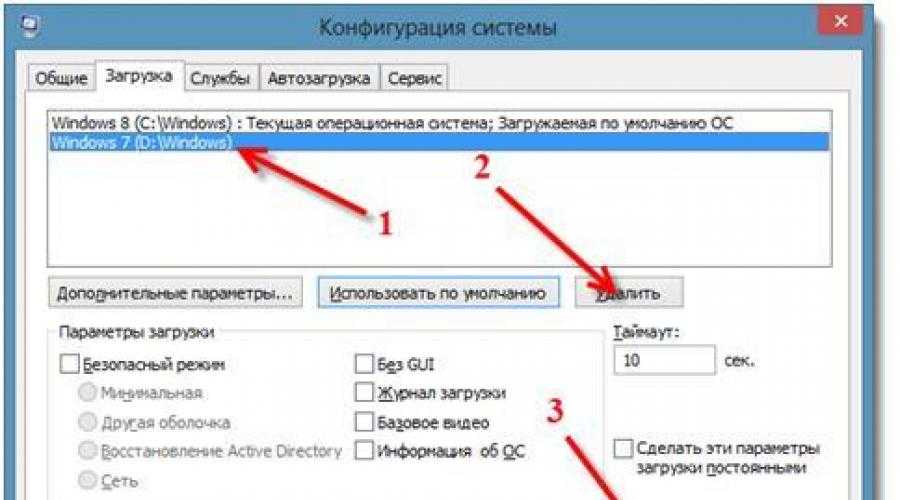 Главное – успеть, пока переход на новую операционную систему бесплатен!
Главное – успеть, пока переход на новую операционную систему бесплатен!
Если у Вас не получается что то сделать самостоятельно, то советуем обратится в скорую компьютерную помощь — pchelp24.com, приемлемые цены, опытные специалисты, бесплатный вызов и диагностика.
- 5
- 4
- 3
- 2
- 1
(17 голосов, в среднем: 4.1 из 5)
Предыдущая статья: Сброс настроек браузера Edge в Windows 10 Следующая статья: macOS Sierra: новые возможности преемницы OS X
Как быстро полностью удалить windows 8 с ноутбука
Если у вас на ноутбуке asus, acer, samsung, sony vaio, toshiba, hp или hp pavilion g6 установлены две операционные системы windows 8 и например виндовс 7, то удалить быстро полностью первую не проблема.
Чтобы удалить виндовс 8 – достаточно загрузиться с виндовс 7 и отформатировать раздел где установлена восьмая.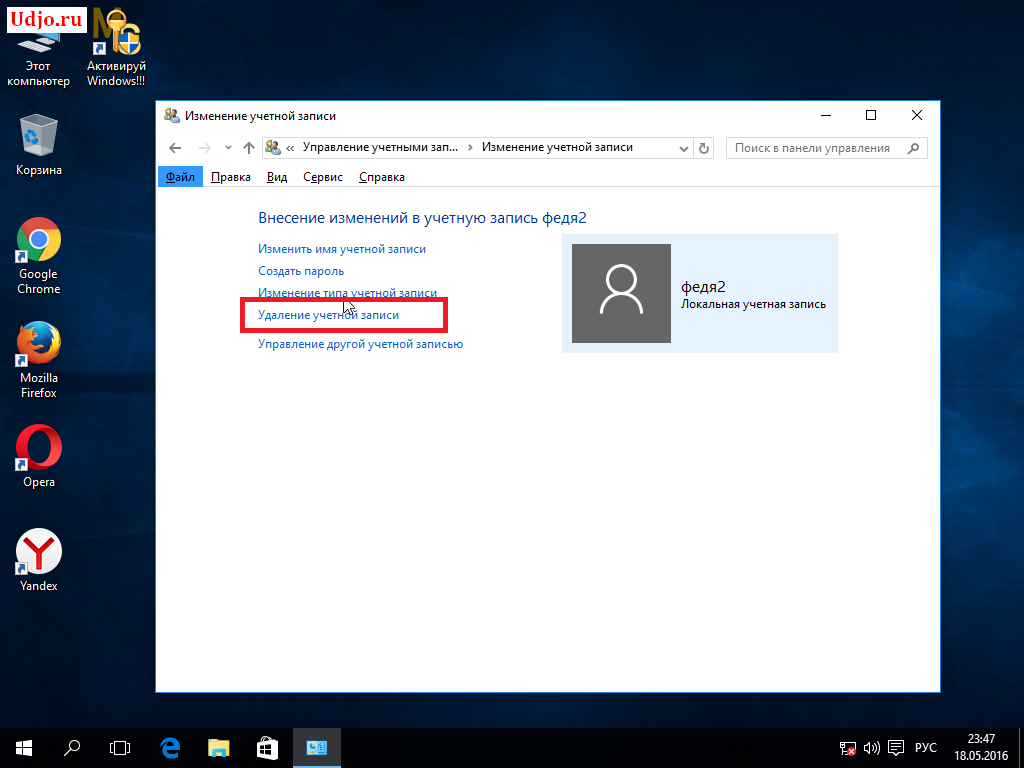
А вот если установлена только одна и вы хотите удалить виндовс 8 и установить windows 7 или XP, в «новых – последних моделях» этот процесс усложнился.
Разработчики почему-то решили в биос внедрить своеобразную защиту – не позволяющую загружаться с CD, DVD или USB.
Инструкция как удалить с ноутбука windows 8
Я не гарантирую что инструкция приведена ниже решит проблемы всех ноутбуков стопроцентно, где не получается windows 8 удалить – могут быть индивидуальные причины.
В целом чтобы сменить предустановленную Windows 8 на Win 7 необходимо проделать следующее (имееться виду, где не срабатывает стандартный способ):
После включения ноутбука войдите в BIOS, далее во вкладке Boot, значение «Secure Boot» смените на «Disabled».
Потом возникнет пункт «OS Mode Selection». Вам нужно выбрать «UEFI and Legacy OS». Далее нажмите «F10», подтвердите «Yes» и ждите перезагрузки.
Если вы в биосе впервые, поскольку они встречаться разные и на английском языке, перед вами несомненно возникнут трудности. Поэтому я подобрал несколько картинок как отключить uefi boot – именно эта функция делает невозможным удаление windows 8
Поэтому я подобрал несколько картинок как отключить uefi boot – именно эта функция делает невозможным удаление windows 8
Возможно у вас другой биос, тогда смотрите сюда
Вот еще один пример
Если удаление виндовс не происходит возможно у вас вот такой биос
Учтите, что вариантов с биос может быть больше чем на картинках выше, тогда используйте те что выше, как бы для сравнения (как пример).
Установка виндовс 7 после удаления windows 8
Теперь будем считать, что функцию защиты вам удалось обезвредить, тогда водите в настройки BIOS еще раз (перед этим ноутбук должен перезагрузиться и в Boot, выберите параметр «Boot Device Priority» (бывает и по-другому – все зависит от версии биоса).
Теперь используя клавиши F5/F6 (иногда верх-вниз) установите (выберите)устройство, с которого ваш ноутбук выполнит загрузку.
В самом конце кликните F10 и выберите Yes (ноутбук перезагружаться). На других моделях ноутбуков ваши действия будут похожие но не аналогичны.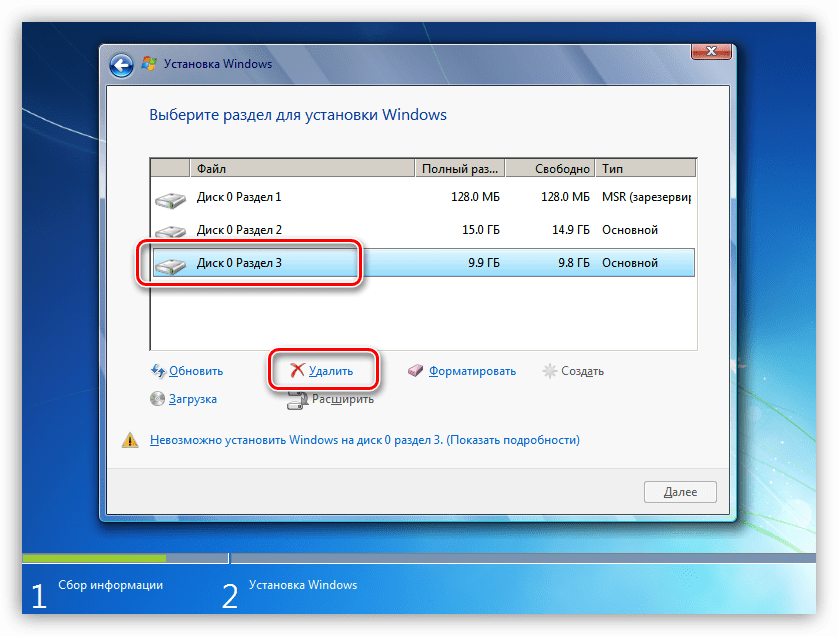
Самое главное перевести ноут в режим: «Secure Boot в Disabled» и включить Legacy Boot.
Если все правильно, то чтобы удалить windows 8 и установить виндовс 7, уже процессе установки (по ссылке все описано подробно картинками) – просто отформатируйте раздел жесткого диска.
Практически во всех ноутбуках где предустановлена windows 8 находиться новая версия BIOS с названием UEFI.
Ее особенностью является режим безопасного протокола загрузки (Secure Boot).
Это позволяет устанавливать несколько ключей в прошивку системы и предотвращает загрузку драйверов и файлов, если те не подписаны установленными ключами.
Поэтому возможности установить виндовс отличающийся от предустановленного не получается.
Чтобы грузиться с дистрибутива не имеющего цифровой подписи в BIOS следует отключить «Secure Boot». Вот только в разных BIOS пункт отключения выглядит по-разному.
Как удалить Windows 11 и вернуться к Windows 10
Изменения не для всех: просто спросите 5% респондентов Steam Hardware Survey, которые все еще используют Windows 7.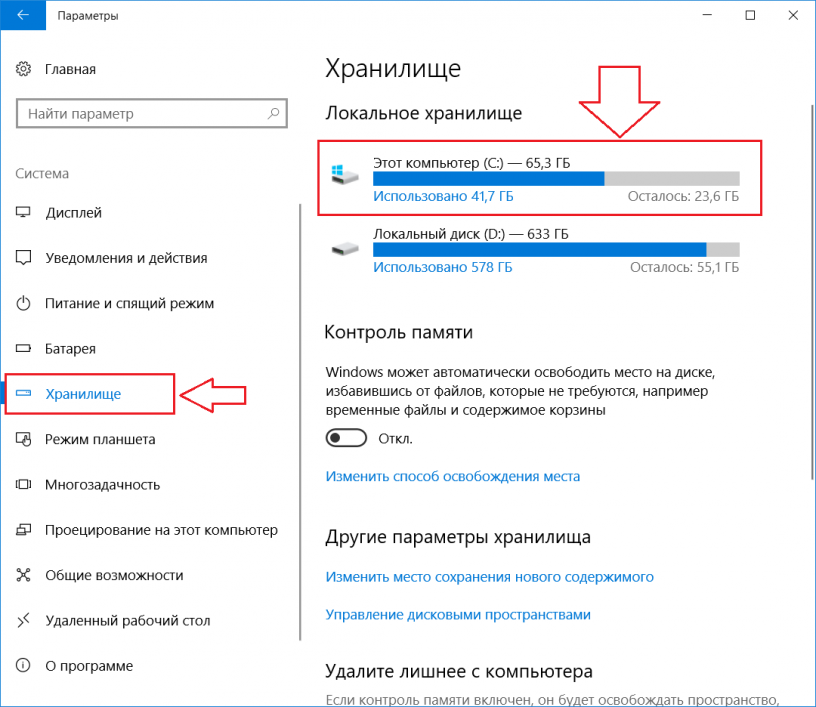 К сожалению, даже самые нетерпеливые из первых пользователей могут захотеть узнать, как удалить Windows 11, самую последнюю из операционных систем Microsoft. . Это может быть новое централизованное меню «Пуск»; это может быть отсутствие поддержки DirectStorage среди игр, из-за чего лучшие твердотельные накопители работают не на полную мощность; это может быть просто единственная неустраненная ошибка, которая остается риском для молодой ОС. К счастью, если вы решите вернуться к Windows 10 в течение 10 дней после установки ее преемника, вы можете откатиться всего за несколько кликов с легким сожалением.
К сожалению, даже самые нетерпеливые из первых пользователей могут захотеть узнать, как удалить Windows 11, самую последнюю из операционных систем Microsoft. . Это может быть новое централизованное меню «Пуск»; это может быть отсутствие поддержки DirectStorage среди игр, из-за чего лучшие твердотельные накопители работают не на полную мощность; это может быть просто единственная неустраненная ошибка, которая остается риском для молодой ОС. К счастью, если вы решите вернуться к Windows 10 в течение 10 дней после установки ее преемника, вы можете откатиться всего за несколько кликов с легким сожалением.
Смотреть на YouTube
Я должен подчеркнуть, что этот метод работает только в течение этого 10-дневного срока; своего рода испытательный срок, если хотите. Кроме того, ваша лучшая надежда — полностью чистая установка Windows 10, которая будет стоить любых файлов, игр и приложений, резервные копии которых вы ранее не создавали. Если вы решите вернуться в прошлое, вы можете потерять некоторые приложения и настройки, измененные после первой установки Windows 11, но все, что вы перенесли из Windows 10, должно вернуться без изменений.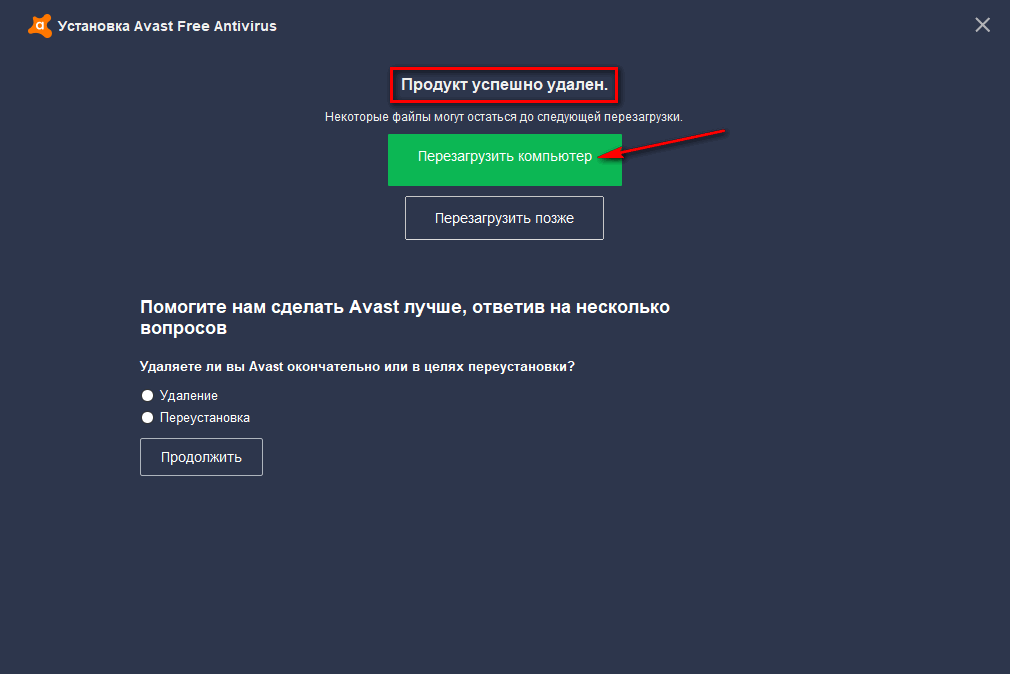
Также обратите внимание, что, хотя период отсрочки возврата к Windows 10 ограничен, единственными ограничениями на последующую переустановку Windows 11 являются существующие системные требования, и если вы выполняете откат, ваш компьютер, по-видимому, уже им соответствует. Другими словами, не думайте, что, переключившись сейчас, вы отказываетесь от права попробовать бесплатное обновление позже, возможно, когда Windows 11 станет более стабильной и многофункциональной.
Шаг 1: Введите «назад» в строке поиска меню «Пуск» Windows 11. Это должно вызвать ярлык «Сбросить этот компьютер», поэтому откройте его. В качестве альтернативы вы можете перейти к «Система»> «Восстановление» в основных настройках Windows, но этот метод поиска быстрее.
Нажмите Enter, как только будет выделено «Сбросить этот компьютер». Или нажмите «вернуться назад, я хочу быть обезьяной», если хотите узнать, о чем идет речь. Шаг 2: Предполагая, что вы находитесь в пределах установленного срока, опция «Вернуться» должна быть указана в разделе «Параметры восстановления».
Шаг 3: Выберите причину возврата (или просто отметьте «По другой причине» и оставьте поле пустым), затем нажмите «Далее». Вместо этого Windows попытается убедить вас проверить наличие обновлений для устранения потенциальных проблем, но вы можете просто нажать «Нет, спасибо», чтобы продолжить откат.
Подробное исследование себя, к счастью, необязательно.Шаг 4: На экране «Что вам нужно знать» обратите внимание на предупреждения о возможной потере приложений и настроек, затем нажмите «Далее». На следующем экране вы получите напоминание о том, что вам может понадобиться пароль Windows 10 — несколько странное напоминание, учитывая, что Windows 11 использует те же учетные данные для входа, что и ваша учетная запись Windows 10 при обновлении — поэтому нажмите «Далее» и здесь.
Очевидно, что вы не сможете взять с собой эксклюзивные приложения и настройки Windows 11 обратно в Windows 10.
Шаг 5: Наконец, нажмите «Назад», чтобы подтвердить, что вы хотите переключиться. После небольшого ожидания, включая сброс, вы вернетесь к Windows 10.
Последний щелчок. Фактический возврат к Windows 10 занимает всего несколько минут.Удаление Windows Live Mail из Windows 7 / 8 / 10 / Vista
Чтобы удалить Windows Live Mail 2012 с вашего компьютера (последняя версия), вам НЕ нужно удалять весь пакет Windows Essentials: программа удаления позволит вам выбрать, какой программы для удаления. Все остальные (не выбранные) приложения останутся на вашем ПК , без изменений. В этом руководстве мы также покажем вам простой способ устранения распространенных проблем, который может избавить вас от необходимости полностью удалять Windows Live Mail или Windows Essentials, если причиной удаления был метод устранения неполадок методом перебора! Вы можете удалить и переустановить или сначала попробовать этот, возможно, экономящий время вариант восстановления 🙂
Примечание.процесс будет аналогичным. Для получения дополнительной информации ознакомьтесь с нашим «Учебным пособием по Windows Live Mail для XP» (размещенным в разделе «Бесплатные учебные пособия по электронной почте»).
Полностью удалить Windows Live Mail с вашего ПК
Откройте меню «Пуск» и введите « Удалить » в поле поиска; затем щелкните первую ссылку, отображаемую в панели управления, с надписью « Удаление программы ». ( Осторожно: в зависимости от количества установленных приложений Windows может продолжать добавлять новые результаты в разделе « Программы », что может привести к тому, что вы нажмете не ту программу удаления!) Правильная ссылка на удаление в результатах откроет список все приложения, установленные на данный момент на вашем компьютере, в окне панели управления.
В Windows 8 введите « панель управления
» на начальном экране и найдите « удалить
» в поле поиска в правом верхнем углу окна.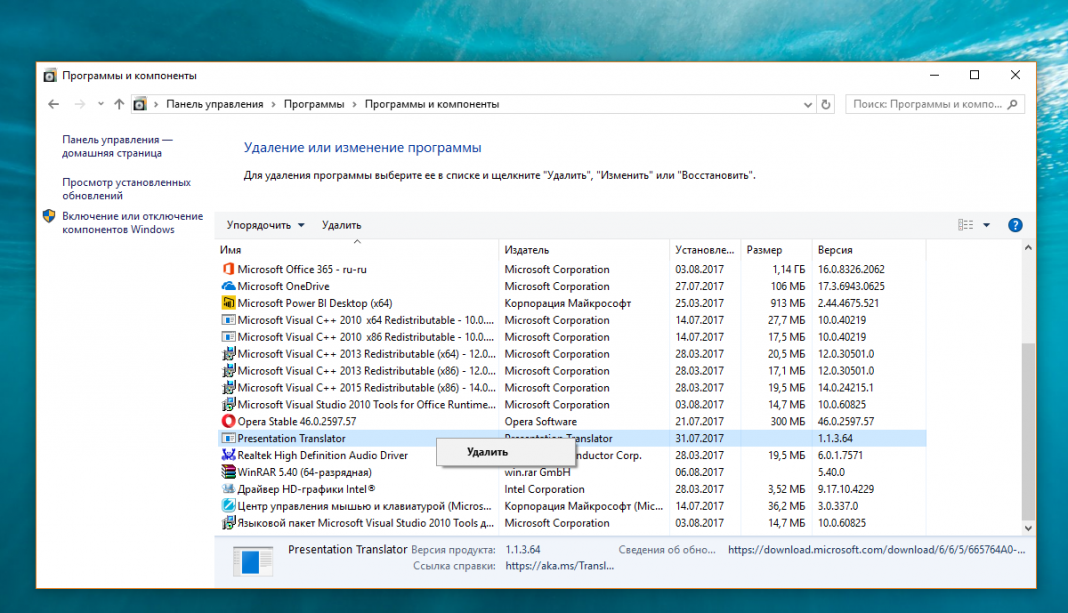 В Windows 7, Windows 10 и Vista это можно сделать прямо из меню «Пуск», не нужно предварительно открывать панель управления.
В Windows 7, Windows 10 и Vista это можно сделать прямо из меню «Пуск», не нужно предварительно открывать панель управления.
Обычно они сортируются по имени, что облегчает их поиск; если это не так, щелкните столбец « Имя », чтобы отсортировать их по алфавиту.
Совет: , если вы просто пытаетесь удалить Windows Live Mail как программу по умолчанию, удалять ее не нужно. Просто измените почтовый обработчик по умолчанию. Вот учебные пособия, которые покажут вам, как это сделать: изменить программы по умолчанию в Windows Vista; установить Microsoft Outlook в качестве электронной почты по умолчанию в Windows 7; или установите Mozilla Thunderbird в качестве программы электронной почты по умолчанию в Windows 7. Это всего лишь пример, но процесс одинаков для любой программы электронной почты They just need to tweak how it registers itself with the OS.">, распознаваемой операционной системой .
Найдите Windows Live Suite
Если у вас установлена последняя версия, найдите в списке запись « Windows Essentials 2012 ». Если у вас все еще есть старая версия, это будет выглядеть как « Windows Live Essentials 2011 ». Щелкните правой кнопкой мыши имя программы и выберите « Удалить/Изменить » в контекстном меню. Введите пароль администратора, чтобы продолжить. Если вы используете Windows, войдя в систему как администратор ( не рекомендуется ), нажмите кнопку « Да » или « Подтвердить », чтобы продолжить:
Всплывающее окно « Удаление или восстановление программ Windows Essentials » предоставит вам два варианта: либо восстановить Windows Live Mail и другие приложения в наборе (что-то, что мы использовали в нашем руководстве «Ошибка 0x80041161» — когда программа не может даже start!) В нашем случае мы нажмем кнопку « Удалить одну или несколько программ Windows Essentials » вместо этого:
При желании сначала попробуйте восстановить
Важно: , если вы удаляете Windows Live Mail для устранения неполадок проблема, не продолжайте, пока не попробуете » Восстановить все программы Windows Essentials «. Во многих случаях вы обнаружите, что она устраняет вашу проблему и избавляет вас от необходимости переустанавливать все впоследствии! Если вы не видите эту кнопку, возможно, вы используете более старая версия пакета Windows Live (какая у меня версия Windows Live Mail?)
Во многих случаях вы обнаружите, что она устраняет вашу проблему и избавляет вас от необходимости переустанавливать все впоследствии! Если вы не видите эту кнопку, возможно, вы используете более старая версия пакета Windows Live (какая у меня версия Windows Live Mail?)
Выберите приложения для удаления
На следующем экране отображаются значки для каждой программы Windows Live, установленной в данный момент на вашем ПК (при запуске Установщик Windows Essentials, вы можете выбрать, какое приложение будет установлено.) Чтобы полностью удалить Windows Live Mail с вашего компьютера, установите его флажок. И отметьте те приложения, которые вы хотите удалить навсегда. Дважды проверьте свой выбор и нажмите на « Удалить «.
В течение нескольких минут программа удаления будет завершена: вы получите экран подтверждения со списком успешно удаленных приложений. Если будет предложено перезагрузить компьютер, сделайте это.
Выберите новую программу электронной почты по умолчанию
Когда Windows перезапустится, вам нужно будет выбрать новую программу электронной почты по умолчанию, если по умолчанию используется Почта Windows Live.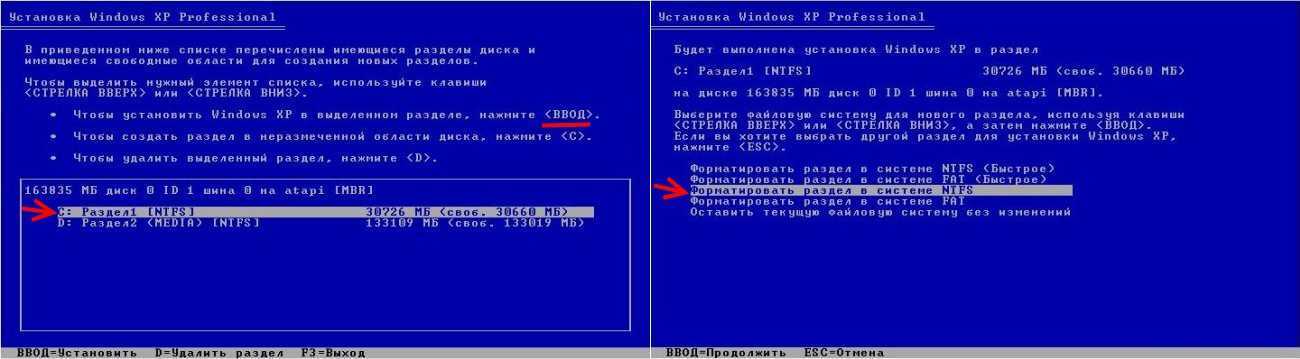 страница, позволяющая посетителю связаться с владельцем сайта напрямую, вместо того, чтобы заполнять контактную форму (это становится редкостью, так как любой общедоступный адрес электронной почты будет заспамлен до смерти 🙂
страница, позволяющая посетителю связаться с владельцем сайта напрямую, вместо того, чтобы заполнять контактную форму (это становится редкостью, так как любой общедоступный адрес электронной почты будет заспамлен до смерти 🙂
Совет: щелкните эту ссылку электронной почты, чтобы убедиться, что ваша программа электронной почты по умолчанию настроена правильно. Должно открыться новое окно создания почты, предварительно заполненное этим адресом электронной почты.
Переустановите Почту Windows Live позже
Чтобы вернуть Почту Windows Live на компьютер, см. руководство «Загрузка Почты Windows Live». В зависимости от того, когда вы впервые установили Windows Essentials, вы можете в конечном итоге обновить свои приложения в процессе. Последняя и текущая версия почтового клиента: « Windows Live Mail 2012
«- да, прошло так много времени с тех пор, как она получила серьезное обновление! С другой стороны, это настолько зрелая программа электронной почты, что она совсем не кажется устаревшей, хотя нам хотелось бы, чтобы был способ каким-то образом интегрировать социальные сети (Facebook, Twitter.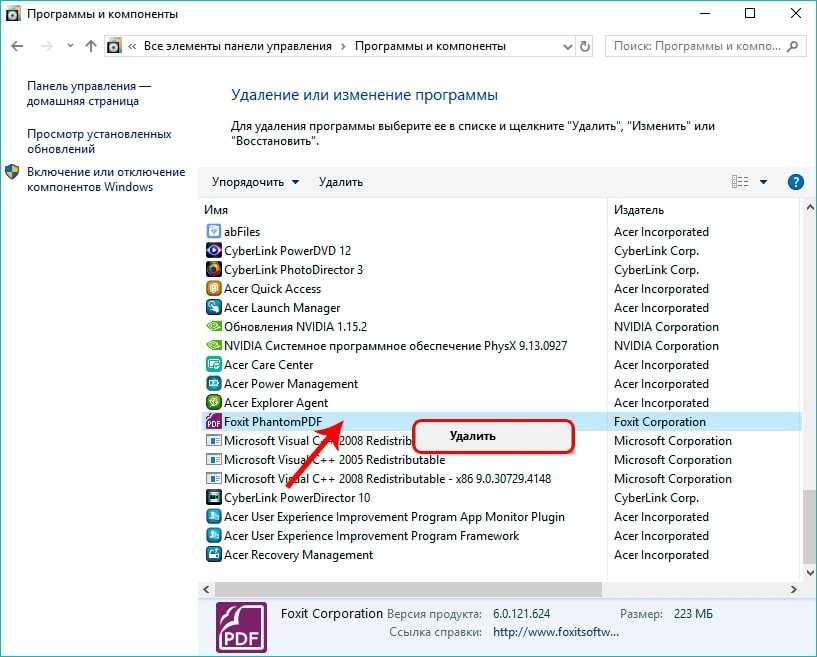


 com/ru-ru/software-download/windows7
com/ru-ru/software-download/windows7 процесс будет аналогичным. Для получения дополнительной информации ознакомьтесь с нашим «Учебным пособием по Windows Live Mail для XP» (размещенным в разделе «Бесплатные учебные пособия по электронной почте»).
процесс будет аналогичным. Для получения дополнительной информации ознакомьтесь с нашим «Учебным пособием по Windows Live Mail для XP» (размещенным в разделе «Бесплатные учебные пособия по электронной почте»).