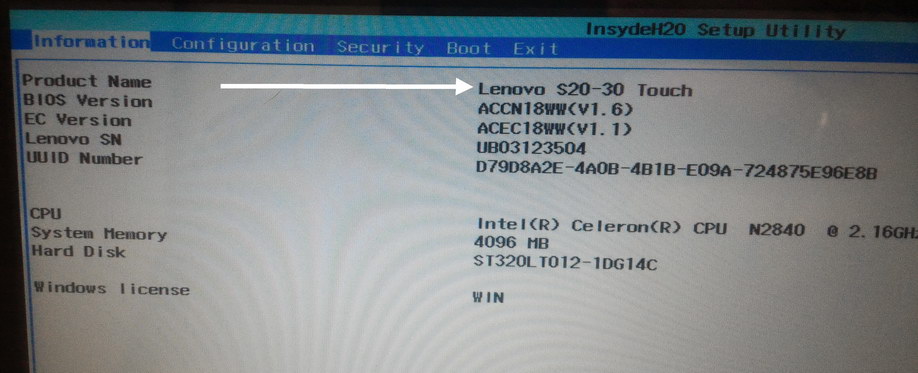Как узнать номер модели ноутбука
Для того, чтобы при поломке или апгрейде ноутбука купить совместимое комплектующее: процессор, ОЗУ, адаптер и т д, пользователю нужно правильно идентифицировать свой лэптоп. Сделать это можно двумя способами: узнать модель ноутбука по серийному номеру или посмотреть данные в документации к устройству.
Читайте также: Основные тонкости выбора SSD в 2020 году
Способы, как узнать номер модели ноутбука
Есть множество способов, узнать номер модели ноутбука HP, Asus, Samsung и других брендов. Рассмотрим их более подробнее.
Samsung
Компания Samsung клеит наклейку о модели ноутбука на нижнюю часть лэптопа. Название модели начинается на AU, US, UK, NP. Далее идут цифры. Это и есть номер модели.
ASUS
Большинство ноутбуков ASUS номер модели имеют наклейным на основании корпуса, однако, это номер подмодели. Серийный номер модели ASUS обычно спрятан над или под штрих-кодом, который наклеен на передней или нижней части ноутбука.
Lenovo
Если вы используете ноутбук Lenovo, то серийный номер модели будет указан на этикетке, что расположена на нижней части устройства. Там будет изображена небольшая таблица с краткими техническими характеристиками. Верхний ряд будет отведен для номера модели.
Более ранние модели ноутбуков Lenovo поставлялись как IBM. У них сохранилась нумерация как AAAA-AAA. Этот номер можно найти на корпусе ноутбука.
Microsoft Surface Pro
Серийный номер лэптопа от компании Майкрософт скрыт под подставкой. Он выбит на корпусе.
Apple
Все идентификаторы моделей Apple (TM) начинаются с буквы «A», за которой следуют 4 цифры. К примеру, A1286. Такой номер может быть расположен на основании или на задней панели устройства.
Acer
На верхней и нижней части ноутбука Acer расположена наклейка с названием модели. Номер содержит 22 символа, которые включают буквы и цифры. Такой код может содержать цифру 0 и никогда не включает букву «О».
DELL или Alienware
Ноутбуки компании Dell обычно серийный номер имеют расположенным на рамке монитора. Хорошим идентификатором ноутбуков Dell являются обозначения ST (Service Tag) или код Express Service.
Toshiba
Номер модели ноутбука Toshiba состоит из 12 символов, которые состоят из букв и цифр. Чаще всего он начинается с буквы «P». К примеру, Toshiba Satellite «PS», Toshiba Qosmio «PQ», Toshiba Portege «PT».
HP и Compaq
Серийный номер ноутбуков Compaq или Hewlett Packard находятся под батареей. Поэтому придется снять аккумулятор. Наклейка с SN – серийный номер или PN – номер продукта, обман.
Sony
Если вы используете ноутбук Sony, который был выпущен до 2010 года, то номер модели указан на наклейке, что расположена на нижней части ноутбука.
Если же вы юзаете старый лэптоп, который выпущен до лета 2000 года, то наклейка с информацией о продукте и серийный номер будут расположены на нижней части ноутбука или под нижней крышкой.
Если же наклейки с информацией о ноутбуке на корпусе устройства вы не обнаружили, то стоит обратиться к документации, гарантийному талону или коробке, с которыми поставлялся ноутбук. На них обязательно будет информация о серийном номере.
5 способов определить модель аккумулятора ноутбука.
Когда ноутбукам стареет несколько лет, первым делом всегда нужно брать аккумулятор. Аккумуляторы каждого ноутбука отличаются друг от друга, имеют разный размер заряда и номинальную мощность. Итак, вот как узнать, какая батарея нужна вашему ноутбуку.
Батареи бывают разных форм, размеров и форм-факторов. Некоторые из них съемные, некоторые можно легко снять, просто сняв заднюю панель ноутбука. А некоторые на самом деле приклеены к корпусу вашего ноутбука.
Среди этих батарей каждая из них также имеет разную номинальную мощность. Это означает разные номиналы тока и напряжения. Есть несколько разных способов узнать, какая именно батарея нужна вашему ноутбуку. Эти методы, описанные ниже, должны помочь вам определить точные характеристики аккумулятора вашего ноутбука. А затем вы без проблем сможете купить у нас подходящий для вас аккумулятор. Не забывайте всегда проверять дважды, потому что, если вы вставите не тот аккумулятор в свой ноутбук, это может фактически повредить внутренние компоненты.
Эти методы, описанные ниже, должны помочь вам определить точные характеристики аккумулятора вашего ноутбука. А затем вы без проблем сможете купить у нас подходящий для вас аккумулятор. Не забывайте всегда проверять дважды, потому что, если вы вставите не тот аккумулятор в свой ноутбук, это может фактически повредить внутренние компоненты.
1. Поищите на сайте производителя
Большинство производителей ноутбуков предоставят на своем веб-сайте подробную информацию о том, какие батареи следует использовать для вашего ноутбука. Просто зайдите на сайт бренда вашего ноутбука и найдите свою конкретную модель.
Оказавшись там, вы сможете найти раздел, который предоставит вам всю информацию, необходимую для покупки сменной батареи. Возможно, вы нашли свою модель, но все равно не знаете какую батарею выбрать. Тогда рекомендуем обратиться к нашим операторам, чтобы они смогли помочь с выбором. Все телефоны вы найдете в «Контактах».
Если вы не можете достать батарею, попробуйте обратиться в наш «Сервисный центр».
 Они должны быть в состоянии помочь вам, где вы сможете заменить батарею.
Они должны быть в состоянии помочь вам, где вы сможете заменить батарею.
2. Найдите номер модели вашей батареи
Если аккумулятор вашего ноутбука съемный или легко доступен после снятия задней панели ноутбука, этот метод должен работать для вас. После того, как вы удалите аккумулятор ноутбука из крепления.
Изучите наклейки на батарее. Обычно номер модели выделяется жирным шрифтом и более крупным шрифтом, чем другой текст на наклейке. На изображении ниже вы можете увидеть номер модели, в этом случае «AS07A71» гораздо более заметен, чем другой текст на наклейке.
После того, как вы найдете номер модели вашего аккумулятора. Просто впишите номер модели в наш поисковик. После этого вы сможете заказать нужную батарею. Также дважды проверьте все на странице товара и убедитесь, чтобы все точно совпадало с вашими характеристиками.
3. Поиск по марке и модели вашего ноутбука в каталоге Zeto.ua
Если вы не можете найти номер модели своего аккумулятора, то лучше всего поискать в Google вашу конкретную марку и модель ноутбука и ввести слово аккумулятор. Скорее всего, вы найдете сообщение на статью, в которой точно описывается, какая батарея нужна вашему ноутбуку.
Скорее всего, вы найдете сообщение на статью, в которой точно описывается, какая батарея нужна вашему ноутбуку.
Вы даже можете найти прямую ссылку для покупки батареи для вашего ноутбука в интернет-магазине. Однако вам нужно быть осторожны с этим методом. Даже если вы можете найти аккумулятор для ноутбука, который предназначен именно для вашей модели ноутбука. Иногда существуют разные варианты вашего ноутбука для разных рынков по всему миру.
Они могут иметь разные номинальные мощности в зависимости от характера электроснабжения в этом регионе. Так что даже если аккумулятор может выглядеть точно так же, как в вашем ноутбуке. Лучше всего воспользоваться следующим методом в этом списке, прежде чем совершать покупку таким образом.
4. Изучите номинальную мощность аккумулятора вашего ноутбука
Мы рекомендуем вам использовать этот метод, независимо от того, сработал ли для вас какой-либо из других методов. Этот метод включает в себя проверку значений силы тока, напряжения и ватт-часов на вашем физическом аккумуляторе ноутбука.
Если у вас есть возможность извлечь аккумулятор из ноутбука, сделайте это. В противном случае попробуйте изучить текст на нем.
Как показано на изображении ниже, вы сможете найти входной рейтинг для вашей батареи, который описывает ток, миллиампер-час / ватт-час, а также номинальное напряжение. Поэтому всякий раз, когда вы покупаете сменную батарею, вы захотите перепроверить эту информацию со спецификациями батареи, указанными на веб-сайте.
Если вы каким-то образом не можете найти эти рейтинги на вашем физическом аккумуляторе ноутбука. Вы также можете проверить адаптер аккумулятора, чтобы понять, какую мощность принимает этот аккумулятор ноутбука, как показано на изображении ниже. Однако мы не рекомендуем использовать этот единственный метод.
5. Скачать стороннее программное обеспечение
Если на вашей батарее просто нет какой-либо полезной информации, и вы не можете найти ничего на веб-сайте производителя ноутбука. Один из способов — загрузить стороннее программное обеспечение, которое может предоставить вам подробную информацию о вашей батарее.
Один из способов — загрузить стороннее программное обеспечение, которое может предоставить вам подробную информацию о вашей батарее.
Одно из таких программ — BatteryCare. Чтобы скачать его, вам нужно будет найти в интернете. BatteryCare сможет предоставить вам данные о номинальной мощности аккумулятора вашего ноутбука. Так что вы можете хотя бы начать сужать свои варианты.
Покупка правильной батареи
Мы не можем достаточно подчеркнуть важность этого. Собираясь купить сменный аккумулятор. Всегда выбирайте аккумуляторы для ноутбуков подлинных производителей. Есть так много очень дешевых сменных аккумуляторов, которые вы можете найти в Интернете для своего ноутбука. Несмотря на привлекательную цену, избегайте этих батарей любой ценой.
Неизвестно, насколько они надежны на самом деле. Однажды они могут взорваться или в конечном итоге поджарить внутренности вашего ноутбука. Поверьте, я говорю по опыту. Поэтому обязательно покупайте настоящую батарею, даже если она обойдется вам немного дороже.
Как установить новую батарею
Теперь переходим к фактическому удалению старой батареи и установке новой. Это может занять 30 секунд, если у вашего ноутбука съемный аккумулятор. Или это может занять до 3 часов, если ваша батарея буквально приклеена к корпусу, как в MacBook.
Теперь, если у вас есть съемный аккумулятор, процедура довольно проста.
1. Выключите портативный компьютер и отсоедините адаптер питания.
2. Освободите замки на нижней стороне ноутбука, удерживающие заменяемую батарею.
3. Теперь вытащите старую батарею.
4. Возьмите новую батарею и вставьте ее в отсек до слышимого щелчка.
Если в вашем ноутбуке есть аккумулятор, который легко доступен и снимается после снятия нижней панели. Тогда вы тоже можете довольно легко заменить эту батарею дома.
- Выключите ноутбук, и отсоедините адаптер питания.

- Снимите нижнюю панель вашего ноутбука
- Снимаем аккумуляторный кабель, подключив аккумулятор к ноутбуку.
- Удалите все винты, удерживающие аккумулятор на месте.
- Если ваша батарея заключена в щит / контейнер, выньте ее из старой батареи.
- Установите этот экран / контейнер вокруг новой сменной батареи.
- Вверните все винты и снова подсоедините кабель аккумулятора, убедитесь, что соединение не потеряно.
- Теперь, если у вас есть современный MacBook или тонкий и легкий ноутбук с Windows, батарея которого по существу приклеена к корпусу. Тогда мы не рекомендуем пытаться заменить аккумулятор самостоятельно, даже если у вас есть опыт ремонта ноутбуков.
Было бы намного лучше, если бы вы отправили ноутбук на замену аккумулятора. Если у вас есть MacBook, просто отнесите его к нам, и мы без проблем сможем все заменить. Мы заменим вашу батарею и на самом деле не повредив внутренние детали, как это могло бы случиться, если бы вы попытались отремонтировать.
Вывод
Итак, если никакой из методов не сработал, тогда рекомендуем связаться с нами. Наши операторы смогу без проблем помочь вам определить нужную модель батареи, а также мы сможем предоставить вам услуги нашего «Сервисного центра».Последнее изменение: 20.03.2021
Как узнать модель материнской платы в Windows и Linux
Если вы решили апгрейдить свой компьютер или ноутбук, то ключевым вопросом, который вы можете услышать, станет: «А какая установлена материнская плата?». Оперируя понятиями: ядра, гигагерцы и гигабайты, об этой характеристике почему-то забывают. Мы расскажем, как получить ценную информацию.
♥ ПО ТЕМЕ: Как установить пароль на Telegram в iPhone, Android, Mac или Windows.
Такое компьютерное оборудование, как оперативная память и видеокарта, легко поддается идентификации согласно системной сводке. Но вот с материнской платой не все так просто. В зависимости от ее модели и операционной системы для выявления модели этого важного блока потребуется проделать дополнительные шаги. К счастью, они несложные, и этими способами могут воспользоваться даже новички. Вот как быстро и легко получить ответ на вопрос: «Какая в моем компьютере материнская плата?».
Но вот с материнской платой не все так просто. В зависимости от ее модели и операционной системы для выявления модели этого важного блока потребуется проделать дополнительные шаги. К счастью, они несложные, и этими способами могут воспользоваться даже новички. Вот как быстро и легко получить ответ на вопрос: «Какая в моем компьютере материнская плата?».
♥ ПО ТЕМЕ: Российский бесплатный Офис (Word, Excel) для Mac, Windows, iPhone, iPad и Android.
Как узнать модель материнки с помощью командной строки?
Оказывается, модель материнской платы и ее серийный номер можно узнать с помощью командной строки Windows. Для ее запуска в Windows 10 перейдите в поле поиска на панели задач, введите команду cmd и нажмите «Ввод». Другой способ открыть командную строку – использовать окно «Выполнить», запущенное с помощью комбинации клавиш Win + R, и ввести в нем команду cmd.
Стоит отметить, что нет необходимости запускать командную строку от имени администратора. Как только появится черное окно для ввода команд, вам надо будет ввести Команду Интерфейса Управления Windows, WMIC. С ее помощью можно будет получить всю интересующую нас информацию. Вот что именно надо ввести в командную строку:
Как только появится черное окно для ввода команд, вам надо будет ввести Команду Интерфейса Управления Windows, WMIC. С ее помощью можно будет получить всю интересующую нас информацию. Вот что именно надо ввести в командную строку:
wmic baseboard get product,manufacturer,version,serialnumber
Обратите внимание, что между параметрами можно не ставить пробел, достаточно разделить их запятыми. Но и с пробелом между словами команда будет отработана.
♥ ПО ТЕМЕ: Как научить Windows автоматически выходить из спящего режима в определенное время.
Как проверить модель материнской планы с помощью окна «Сведения о системе» Windows
Приложение «Сведения о системе» Windows также может предоставить вам сведения о материнской плате. Однако это метод работает не всегда. Кажется, он применим к материнским платам Gigabyte и MSI, но в ряде тестов не удалось определить модели материнских плат от Asus, Dell и Razer.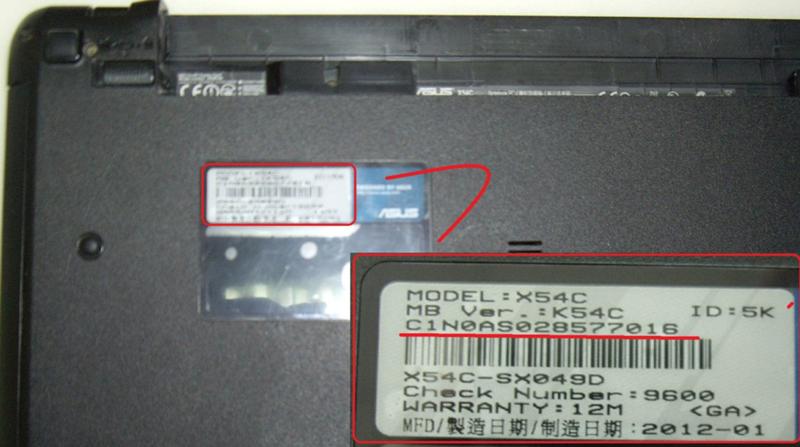
Но если у вас есть совместимая материнская плата, это тоже довольно простой способ проверить модель и марку материнской платы в Windows.
Для начала откройте окно Windows «Выполнить» с помощью комбинации клавиш Win + R. В появившемся поле введите команду msinfo32 и нажмите «Ввод». Перед вами появится довольно окно с довольно подробными сведениями о системе Windows.
Информация о вашей материнской плате должна быть указана рядом с элементами Изготовитель материнской платы, Модель основной платы и Версия основной платы. Если в полях указано, что информация недоступна, то вам лучше прибегнуть к другим из приведенных нами в этой статье методам проверки материнской платы.
♥ ПО ТЕМЕ: Лучшие «облака» без регистрации, или как удобно передавать файлы между iPhone, Android, Mac и Windows.
Как узнать модель материнки с помощью программы CPU-Z?
Если с помощью командной строки не удается получить информацию о вашей материнской плате, или вы хотите получить более подробный обзор ее характеристик, то можно прибегнуть к помощи CPU-Z. Это бесплатное программное обеспечение даст вам подробное описание большинства аппаратных компонентов вашего ПК.
Это бесплатное программное обеспечение даст вам подробное описание большинства аппаратных компонентов вашего ПК.
Вы можете скачать программу на сайте CPU-Z. Как только вы установите и запустите приложение, оно сразу же проанализирует ваши компоненты с целью их идентификации.
А чтобы узнать больше о вашей материнской плате, просто выберите вкладку Mainboard.
Здесь вы сможете информацию о производителе вашей материнской платы, ее модели, чипсете, ревизиях и прочее.
♥ ПО ТЕМЕ: 40 горячих клавиш для работы в Windows 10.
Как узнать модель материнской платы с помощью Belarc Advisor?
Belarc Advisor – еще одна бесплатная программа, которая предоставляет данные об оборудовании вашего ПК. Программное обеспечение можно бесплатно загрузить с веб-сайта Belarc Advisor.
Преимущество Belarc в том, что ваши данные не отправляются ни на какие веб-серверы. А после завершения анализа вы увидите сводку в открытой с помощью браузера расположенной локально веб-странице. Чтобы узнать модель вашей материнской платы с помощью Belarc Advisor, запустите программу.
Чтобы узнать модель вашей материнской платы с помощью Belarc Advisor, запустите программу.
Как только вы дадите ей разрешение на запуск, она осуществит ряд сканирований. Вы можете пропустить определенные шаги, например, сканирование сети.
Когда программа соберет всю необходимую информацию, она будет показана в новой вкладке браузера. Результаты включают в себя сводку об операционной системе, компонентах оборудования, подключенных устройствах и сеансах входа в систему.
А чтобы просмотреть нужную нам сводку по материнской плате, найдите справа заголовок с надписью Main Circuit Board.
Именно здесь вы и найдете информацию о вашей материнской плате: название модели, серийный номер тактовую частоту шины и версию BIOS.
♥ ПО ТЕМЕ: Как автоматически переключать язык (раскладку) на клавиатуре в macOS или Windows.
Как физически узнать модель материнской платы?
Если вы по каким-то причинам не можете использовать программное обеспечение для проверки модели материнской платы, всегда есть возможность проверить ее физически.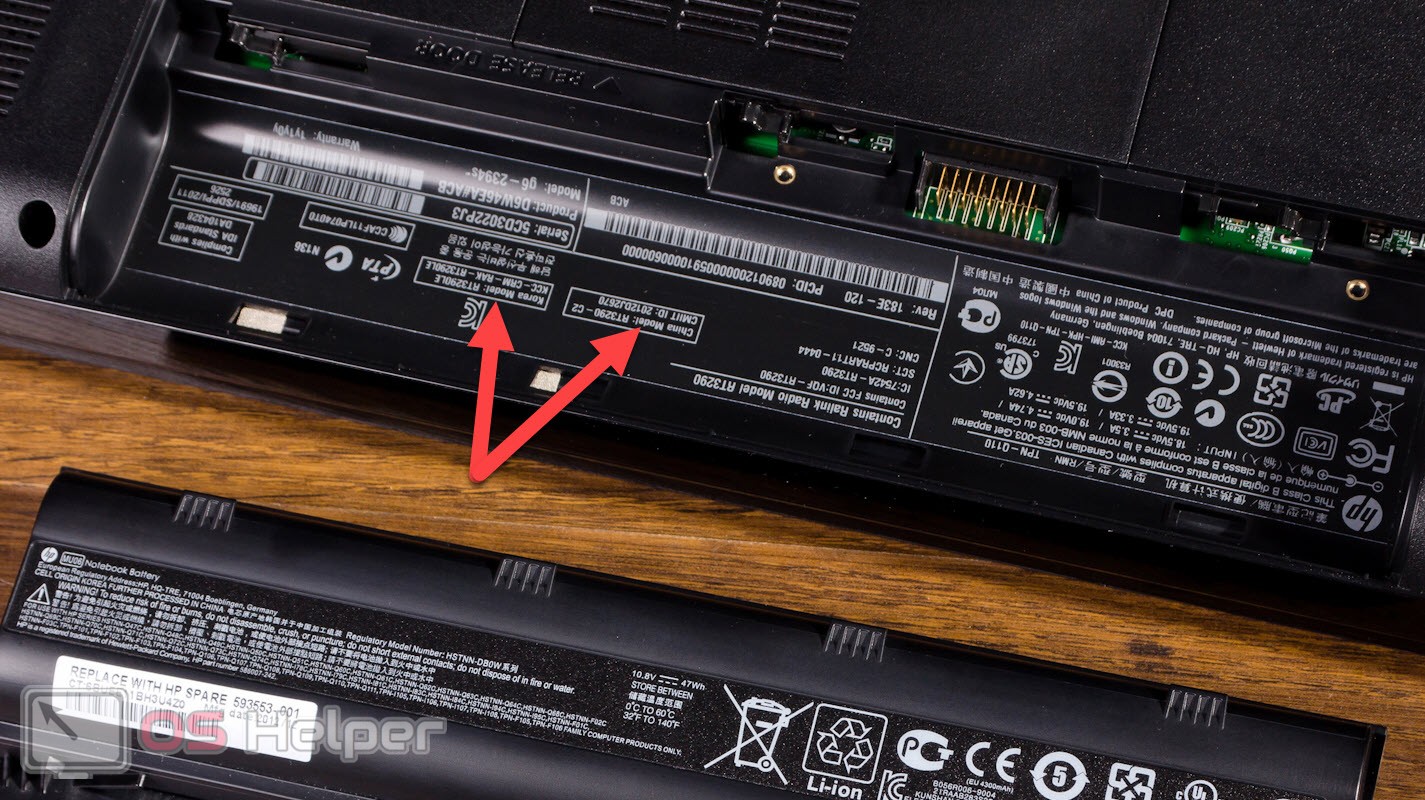 Вам следует выбрать этот вариант, если ваш компьютер не включается или материнская плата в данный момент вообще не установлена. Это не лучший метод, если у вас есть ноутбук, поскольку компоненты обычно плотно примыкают к самой материнской плате.
Вам следует выбрать этот вариант, если ваш компьютер не включается или материнская плата в данный момент вообще не установлена. Это не лучший метод, если у вас есть ноутбук, поскольку компоненты обычно плотно примыкают к самой материнской плате.
Точное расположение названия модели на материнской плате зависит от ее макета и бренда. Даже проведенная на двух материнских платах ASUS проверка показала, что номер модели каждой из них находится в немного разных местах.
Обычно модель материнской платы указывается в том месте, где есть достаточно места для печати большого текста. Оно может быть под слотами оперативной памяти, между вашим процессором и слотом для видеокарты (как в случае с Asus Prime B350-Plus) или под этим слотом (как в случае с Asus Prime B350M-A).
Вы можете отличить название модели от остальных размещенных надписей, потому что обычно это самый крупный текст на вашей материнской плате.
Еще одно место, где вы можете найти информацию о модели вашей материнской платы – это упаковка, в которой она была. Конечно, этот способ актуален в случае, если коробка все еще сохранилась. На этикетке снаружи коробки будут указаны модель и серийный номер.
Конечно, этот способ актуален в случае, если коробка все еще сохранилась. На этикетке снаружи коробки будут указаны модель и серийный номер.
Кроме того, серийный номер часто указывается на наклейке на задней стороне материнской платы. Однако получить эту информацию будет очень сложно, если ваша материнская плата уже установлена в компьютер.
♥ ПО ТЕМЕ: Как в Windows создать иконку для выключения / перезагрузки компьютера.
Как в Linux узнать, какая установлена материнская плата?
Если у вас нет Windows, и вместо этого вы используете Linux, то процесс определения модели материнской платы все так же прост.
Во-первых, откройте терминал в Linux с помощью комбинации Ctrl + Alt + T. Затем введите там следующую команду:
sudo dmidecode -t 2
Появится сводная информация о вашей материнской плате, включая ее марку, модель и серийный номер. Если вы используете виртуальную машину, то это будет указано в названии продукта. Однако, если вы используете Ubuntu на своем реальном компьютере, то увидите реальную информацию о модели материнской платы и серийном номере.
Однако, если вы используете Ubuntu на своем реальном компьютере, то увидите реальную информацию о модели материнской платы и серийном номере.
Смотрите также:
Метки: iFaq.Как узнать модель ноутбука hp
Каждый пользователь лэптопа должен обязательно знать модель своего устройства. Без информации о модели ноутбука поиск необходимых драйверов или комплектующих для устройства может значительно усложниться.
На ноутбуках HP, тип модели устройства располагается рядом с клавиатурой или экраном. Но эти данные не достаточны для полного представления об модели устройства.
Фото: ноутбук HP
Данные, которые здесь указаны, всего лишь указывают серию лэптопа. Для примера, компания HP за продолжительный временной промежуток выпустила на рынок настольных ПК более сотни устройств в серии G62.
Утилита «Информация о системе» или HP Support Assistant
Для того, чтобы знать какая у меня модель ноутбука HP, можно воспользоваться утилитой «Информация о системе» или прибегнуть к использованию программы «HP Support Assistant».
Утилита «Информация о системе»:
- чтобы вызвать утилиту «Информация о системе» необходимо нажать на клавиатуре следующие сочетание клавиш «FN+Esc»;
- после нажатия сочетания клавиш на экране появится окно «Информация о системе». В окне утилиты будет представлена следующая информация: имя и номер лэптопа. Имя будет отражать информацию о многих типах моделей лэптопа. Номер как раз-таки напротив более подробно отражает информацию о марке ноутбука.
Фото: утилита «Информация о системе»
Утилита «HP Support Assistant»:
- для того, чтобы вызвать утилиту «HP Support Assistant», необходимо нажать на клавиатуре сочетание клавиш «Win+Q». Также можно отыскать программу через «Пуск» и ввести в поиске «HP»;
- затем утилиту необходимо запустить.
 В окне программы, в самом низу будет отображена информация о модели.
В окне программы, в самом низу будет отображена информация о модели.Фото: запуск утилиты
Также посмотреть более подробную информацию о характеристиках лэптопа можно во вкладке «Мой компьютер» -> «Информация о системе».
Еще одним вариантом установить марку лэптопа может стать посещение сайта поддержки.
Способ отлично подойдет для того, чтобы узнать модель по серийному номеру:
- заходим на сайт поддержки;
- далее в окне «Проверка гарантии вручную» вводим данные о стране проживания, серийный номер и номер продукта;
- далее кликаем на вкладку «Отправить»;
- после нескольких секунд ожидания на экране должна появиться страница «Результат по гарантии продуктов HP», где будет представлена информация о модели вашего лэптопа.
Фото: Результат по гарантии продуктов HP
Поиск номера в BIOS
Посмотреть данные о марке ноутбук можно посредством BIOS. Для этого необходимо проделать ряд последовательных действий:
- для начала необходимо включить компьютер.
 Для этого на корпусе рядом с экраном и клавиатурой нажимаем кнопку питания;
Для этого на корпусе рядом с экраном и клавиатурой нажимаем кнопку питания; - после этого необходимо сразу же несколько раз подряд нажимать на клавиатуре клавишу «Esc»;
- после этого на экране лэптопа появится меню запуска;
- затем необходимо на клавиатуре нажать функциональную клавишу «F1» или выбрать пункт «Информация о системе»;
- затем на экране отобразится окно информации о системе, где будут представлены следующие данные: марка устройства, номер продукта, серийный номер, дата изготовления и другие.
Фото: окно информации о системе
Наклейка на корпусе
Узнать данные своего устройства можно также с помощью наклеек, которые есть на корпусе ноутбука. Как правило, наклейки с информацией об устройстве располагаются на нижней крышке или внутри корпуса для батареи.
Как определить модель ноутбука HP с помощью наклеек на корпусе
Наклейка на передней части ноутбука:
- для начала необходимо открыть лэптоп и внимательно осмотреть внешний корпус.
 Как говорилось выше, HP чаще всего размещает информацию о модели возле экрана или клавиатуры;
Как говорилось выше, HP чаще всего размещает информацию о модели возле экрана или клавиатуры; - если наклейка найдена, то внимательно осмотрите ее и отыщите необходимые данные о характеристиках устройства.
Наклейка на тыльной стороне ноутбука:
- для начала переверните компьютер тыльной стороной и внимательно осмотрите корпус;
- затем отыщите наклейку с данными о модели вашего лэптопа.
Фото: данные о модели
Наклейка внутри отсека батареи:
- переверните ноутбук тыльной стороной и аккуратно снимите аккумулятор;
- далее внимательно осмотрите отсек аккумулятора и найдите наклейку с данными о модели устройства.
Фото: отсек аккумулятора
Наклейка под крышкой тыльной стороны устройства:
- для начала необходимо снять заднюю крышку лэптопа;
- после того, как крышка снята, необходимо найти наклейку с информацией.
Фото: наклейка с информацией
Второй способ узнать номер модели ноутбука:
- необходимо найти этикетку с серийным номером на корпусе ноутбука;
- затем зайти на официальный сайт производителя продукта, в нашем случае «Hewlett-Packard»;
Фото: страница официального сайта
- затем в окне «Поиск по продукту» ввести номер модели.
 Например, «HP Photosmart 5510».
Например, «HP Photosmart 5510».
Как узнать модель своего ноутбука HP в CPU-Z
Информацию о марке лэптопа можно также узнать с помощью программы под названием «CPU-Z».
С помощью «CPU-Z» можно узнать следующие данные о ноутбуке:
- данные о процессоре;
- данные о видеокарте;
- данные об оперативной памяти;
- данные о системной плате;
- информацию о температуре процессора, видеокарты, системной платы и других.
Узнать данные о ноутбуке HP с помощью программы «CPU-Z» можно следующим образом:
- для начала скачиваем программу на официальном сайте;
- затем программу распаковываем из архива и запускаем;
- в главном окне программы будет представлена детальная информация о процессоре, видеокарте, памяти и системной плате.
Фото: главное окне программы
Документация на устройство
Узнать о характеристиках своего лэптопа можно, обратившись к документации на устройство.
Чтобы узнать модель ноутбука посредством документации на устройство необходимо:
- в первую очередь, в распоряжении должны присутствовать техническая документация на устройство;
Фото: комплектация ноутбука
- информация о модели устройства, как правило, располагается на первой странице инструкции по эксплуатации устройства. Также номер модели можно увидеть в гарантийном бланке и на товарном чеке.
Фото: инструкция по эксплуатации
В этой статье были рассмотрены способы, как узнать информацию о модели ноутбука HP.
Владелец ноутбука должен обязательно знать модель своего устройства, так как без этой информации обслуживание ноутбука может быть крайне затруднительно.
Идентифицируйте свой комплект для ноутбука Intel® NUC
Используйте эту страницу для поиска идентификации информации о вашем комплект для ноутбука Intel® NUC при поиске и устранении неисправностей в Службе поддержки.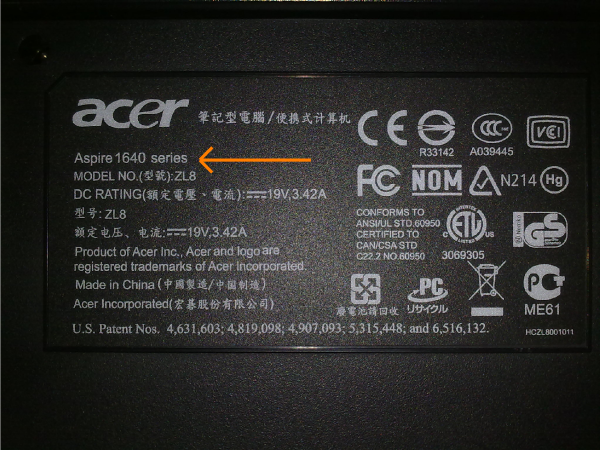
комплект для ноутбука Intel® NUC серийные номера и номера SA (номер подсистемы или номер для заказа) можно найти на наклейке на нижней стороне комплект для ноутбука Intel NUC. Кроме того, серийный номер и номер AA, отличающиеся от номера SA, можно найти на системной плате. См. примеры ниже.
Пример наклейки на нижней стороне корпуса комплект для ноутбука Intel® NUC
- Серийный номер
- Номер SA (номер для заказа для полных систем)
Для гарантийной замены требуется как серийный номер, так и номер SA.
Пример наклейки на системной комплект для ноутбука Intel® NUC
- Серийный номер
- Номер AA (номер для заказа системных плат)
Используйте номер SA или AA вашего устройства для поиска модели Intel NUC, сослась на приведенную ниже информацию.
Нажмите тему для получения информации:
Комплектыдля® Intel® NUC X15 — LAPKC71F, LAPKC71E, LAPKC51E| Номер SA | Модель Intel NUC | Ссылка на сайт поддержки | Ссылка на спецификации |
| K38561-xxx | Комплект для ноутбука Intel® NUC X15 — LAPKC71F | Поддержки | Спецификации |
| K38679-xxx | |||
| K38684-xxx | |||
| K38718-xxx | |||
| K38721-xxx | |||
| K37974-xxx | |||
| K37921-xxx | |||
| K37956-xxx | |||
| K37957-xxx | |||
| K37985-xxx | |||
| Номер AA | |||
| K22222-xxx | |||
| Номер SA | Комплект для ноутбука Intel® NUC X15 — LAPKC71E | Поддержки | Спецификации |
| K38558-xxx | |||
| K38559-xxx | |||
| K38560-xxx | |||
| K38561-xxx | |||
| K38562-xxx | |||
| K37973-xxx | |||
| Номер AA | |||
| M22221-xxx | |||
| Номер SA | Комплект для ноутбука Intel® NUC X15 — LAPKC51E | Поддержки | Спецификации |
| K38547-xxx | |||
| K38548-xxx | |||
| K38549-xxx | |||
| K38556-xxx | |||
| Номер AA | |||
| M22220-xxx |
Комплектыдля® Intel® NUC M15 — LAPBC510, LAPBC710
| Номер SA | Модель Intel NUC | Ссылка на сайт поддержки | Ссылка на спецификации |
| M12936-xxx | Комплект для ноутбука Intel® NUC M15 — LAPBC510 | Поддержки | Спецификации |
| M12934-xxx | |||
| M20657-xxx | |||
| Номер AA | |||
| M13916-xxx | |||
| M12932-xxx | Комплект для ноутбука Intel® NUC M15 — LAPBC710 | Поддержки | Спецификации |
| M20659-xxx | |||
| Номер AA | |||
| M13919-xxx |
| Номер SA | Модель Intel NUC | Ссылка на сайт поддержки | Ссылка на спецификации |
| K54902-xxx | Комплект для ноутбука Intel® NUC 9 Extreme — LAPQC71A | Поддержки | N/A |
| K63034-xxx | |||
| K72369-xxx | |||
| K63054-xxx | |||
| K63037-xxx | |||
| K63064-xxx | |||
| K65768-xxx | |||
| K63040-xxx | |||
| Номер AA | |||
| K54899-xxx | |||
| Номер SA | Комплект для ноутбука Intel® NUC 9 Extreme — LAPQC71B | Поддержки | N/A |
| K54906-xxx | |||
| K63036-xxx | |||
| K72370-xxx | |||
| K63061-xxx | |||
| K63038-xxx | |||
| K63065-xxx | |||
| K63067-xxx | |||
| K65769-xxx | |||
| K63041-xxx | |||
| Номер AA | |||
| J68197-xxx | |||
| Номер SA | Комплект для ноутбука Intel® NUC 9 Extreme — LAPQC71C | Поддержки | N/A |
| K91762-xxx | |||
| K91765-xxx | |||
| K94898-xxx | |||
| Номер AA | |||
| K91759-xxx | |||
| Номер AA | Комплект для ноутбука Intel® NUC 9 Extreme — LAPQC71D | Поддержки | N/A |
| K91761-xxx | |||
| K91763-xxx | |||
| K94897-xxx | |||
| Номер SA | |||
| J91760-xxx |
Как узнать серийный номер ноутбука: 4 рабочих способа
Серийный номер ноутбука иногда требуется для получения поддержки со стороны производителя или определения его технических характеристик. Каждое устройство имеет уникальный номер, состоящий из разного количества символов, что определяет производитель. Такой код указывает принадлежность ноутбука к определенной серии устройств с похожими характеристиками.
Каждое устройство имеет уникальный номер, состоящий из разного количества символов, что определяет производитель. Такой код указывает принадлежность ноутбука к определенной серии устройств с похожими характеристиками.
Определение серийного номера ноутбука
Обычно в комплекте с каждым ноутбуком идет инструкция к нему, где и указан серийный номер. Кроме этого он написан и на упаковке. Однако такие вещи быстро теряются или выбрасываются пользователями, поэтому далее мы рассмотрим несколько других простых способов определения уникального кода устройства.
Способ 1: Просмотр надписи на наклейке
На каждом ноутбуке сзади или под батареей находится наклейка, где указана основная информация о производителе, модели, а также там находится и серийный номер. Вам достаточно только перевернуть устройство, чтобы задняя крыша оказалась вверху, и найти там соответствующую наклейку.
Когда наклейка нет, поищите нанесенную на корпус надпись. Например, на фото ниже вся необходимая информация находится в нижней части корпуса.
Если ноутбук старый, вместо такой надписи и наклейки искомые данные находятся под батареей. Вам потребуется выполнить следующие действия:
- Полностью выключите устройство и отсоедините его от сети.
- Переверните его задней крышкой вверх, разведите защелки и вытащите батарею.
- Теперь обратите внимание — на корпусе находятся различные надписи. Найдите там строку «Serial Number» или «Серийный номер». Те цифры, что идут после данной надписи, и есть уникальный код ноутбука.
Запомните его или запишите где-то, чтобы каждый раз не снимать батарею, а далее останется только собрать устройство. Конечно, такой способ определения серийного номера самый простой, однако со временем наклейки стираются и некоторые цифры или вовсе все надписи не видно. Если такое произошло, то следует использовать другой метод.
Способ 2: Поиск информации в BIOS
Как известно, в BIOS находится основная информация о компьютере, а запустить его можно даже без установленной операционной системы.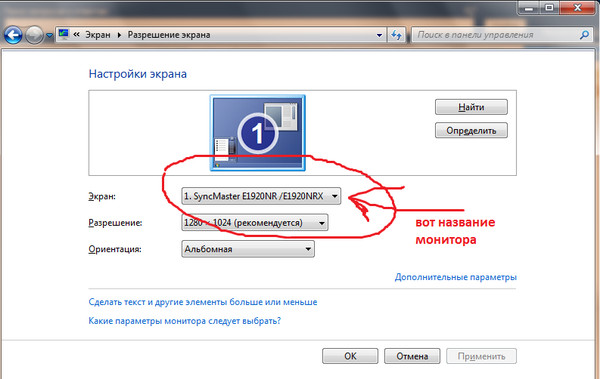 Метод определения уникального кода ноутбука через BIOS будет полезен тем пользователям, у которых возникли определенные неполадки, не позволяющие полностью запустить ОС. Давайте подробнее рассмотрим его:
Метод определения уникального кода ноутбука через BIOS будет полезен тем пользователям, у которых возникли определенные неполадки, не позволяющие полностью запустить ОС. Давайте подробнее рассмотрим его:
- Включите устройство и перейдите в БИОС нажатием на соответствующую клавишу на клавиатуре.
- Вам не понадобится даже переключаться по вкладкам, обычно серийный номер указан в разделе «Main» или «Information».
- Существует несколько версий BIOS от разных производителей, все они имеют одинаковое предназначение, однако их интерфейсы отличаются. Поэтому в некоторых версиях БИОСа вам потребуется перейти во вкладку «Main» и выбрать строку «Serial Number Information».
Подробнее: Как попасть в BIOS на компьютере
Читайте также: Почему не работает BIOS
Способ 3: Использование фирменных программ
Практически у всех ноутбуков есть фирменное программное обеспечение, чаще всего предустановленное. Таких программ, как правило, несколько, и все они отвечают за выполнение разных действий. Вам понадобится найти то приложение, которое отображает именно информацию о ноутбуке. Например, у лэптопов HP эта программа называется HP System Event Utility (та же информация доступна и через HP Support Assistant), у других брендов название должно быть примерно похожим. Найти ее можно через «Пуск» — весь предустановленный софт всегда отображается там, если вы его, конечно, не удаляли. В такой ситуации проще всего воспользоваться любым другим способом нашей статьи.
Таких программ, как правило, несколько, и все они отвечают за выполнение разных действий. Вам понадобится найти то приложение, которое отображает именно информацию о ноутбуке. Например, у лэптопов HP эта программа называется HP System Event Utility (та же информация доступна и через HP Support Assistant), у других брендов название должно быть примерно похожим. Найти ее можно через «Пуск» — весь предустановленный софт всегда отображается там, если вы его, конечно, не удаляли. В такой ситуации проще всего воспользоваться любым другим способом нашей статьи.
Как видно на скриншоте ниже, одна из строк демонстрирует серийный номер устройства.
Способ 4: Использование консольных команд Windows
Во всех версиях операционной системы Windows старше 7 присутствует встроенная WMIC-утилита, позволяющая быстро определить серийный номер устройства через командную строку. Данный способ очень прост, а пользователю необходимо будет выполнить всего два действия:
- Зажмите сочетание клавиш Win + R, чтобы запустить «Выполнить».
 В строку введите
В строку введите cmdи нажмите «ОК». - Откроется командная строка, куда потребуется вписать следующее:
wmic bios get serialnumber - Для выполнения команды нажмите Enter, и через несколько секунд в окне отобразится уникальный номер вашего устройства. Прямо отсюда его можно скопировать в буфер обмена.
Если же вам более удобно пользоваться утилитой PowerShell, откройте ее, а затем введите одну из представленных далее команд.
Поскольку PowerShell по умолчанию встроена в альтернативный «Пуск», открывающийся кликом правой кнопкой мыши, у всех последних версий Windows 10 (в старых сборках используется «Командная строка»), некоторым юзерам удобнее запускать именно эту оболочку консоли.
Она поддерживает две команды, которые выводят серийный номер ноутбука. Первая — Get-WmiObject win32_bios | Format-List SerialNumber. Скопируйте и вставьте ее, а затем нажмите Enter.
Если у вас по каким-то причинам предыдущая команда не работает, можете воспользоваться ее аналогом — gwmi win32_bios | fl SerialNumber. Результат, как видите, тот же.
Как видите, серийный номер ноутбука определяется всего в несколько действий простыми способами и не требует от пользователя дополнительных знаний или навыков. Все, что от вас нужно, – выбрать подходящий метод и следовать инструкции.
Мы рады, что смогли помочь Вам в решении проблемы.Опишите, что у вас не получилось. Наши специалисты постараются ответить максимально быстро.
Помогла ли вам эта статья?
ДА НЕТКак узнать модель ноутбука Asus
Сегодня многие пользователи не знают, как точно называется модель ноутбука, которую они используют. В принципе, без этого можно спокойно обойтись. Однако в некоторых случаях необходимо знать точное название используемого устройства.
Это может потребоваться при ручной загрузке драйверов непосредственно с сайта производителя.
 Здесь для каждой конкретной модели имеется свой набор. Также знать точное название модели не помешает при обращении в службу технической поддержки. В данной статье речь будет идти о том, как определить наименование модели ноутбука Asus. Несмотря на это, описанные ниже способы вполне подходят и для устройств других производителей. К какой бы марке не относилось используемое вами устройство, с ним связано много информации. Это и модель материнской платы, и серийный номер, и уникальный ID и т.д. Все это довольно непросто. Данная статья поможет даже новичку правильно определить точное наименование модели ноутбука.
Здесь для каждой конкретной модели имеется свой набор. Также знать точное название модели не помешает при обращении в службу технической поддержки. В данной статье речь будет идти о том, как определить наименование модели ноутбука Asus. Несмотря на это, описанные ниже способы вполне подходят и для устройств других производителей. К какой бы марке не относилось используемое вами устройство, с ним связано много информации. Это и модель материнской платы, и серийный номер, и уникальный ID и т.д. Все это довольно непросто. Данная статья поможет даже новичку правильно определить точное наименование модели ноутбука.Как определить модель ноутбука Asus
Существует два наиболее распространенных способа. Первый состоит в том, чтобы узнать модель ноутбука из пакета бумаг, который прилагается к устройству. Сюда входит гарантийный талон, руководство по эксплуатации, чек из магазина. В некоторых случаях в руководстве пользователя указывается только наименование серии ноутбуков, а не модель данного устройства.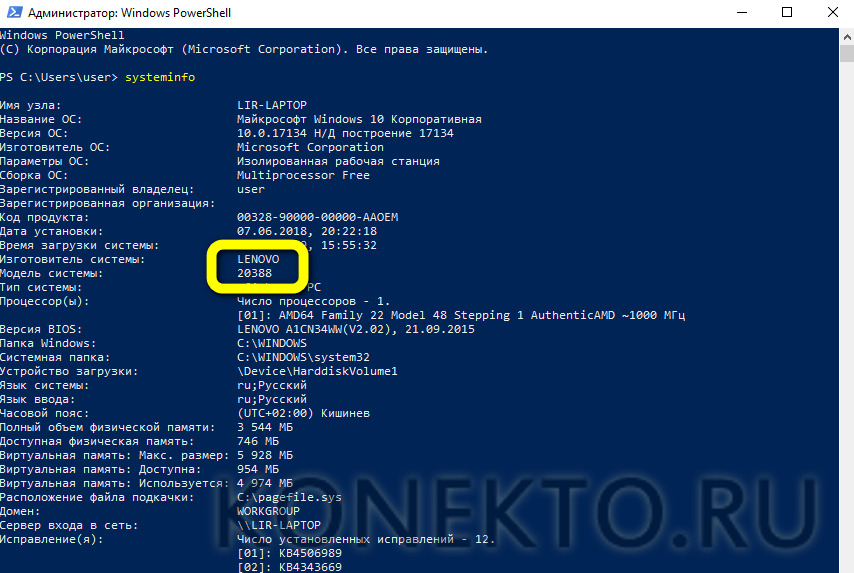 Как же узнать, какую именно модель ASUS вы используете? Если вам недостаточно наименования модельного ряда, вы всегда можете обратиться к специальной заводской наклейке. Обычно она располагается на коробке и на нижней части ноутбука. На ней можно найти следующую информацию: серийный номер, модель ноутбука и материнской платы, штрих-код. После слова MODEL приведено название девайса. Стоит обратить внимание на то, что третий, четвертый и пятый символы в названии не учитываются.
Как же узнать, какую именно модель ASUS вы используете? Если вам недостаточно наименования модельного ряда, вы всегда можете обратиться к специальной заводской наклейке. Обычно она располагается на коробке и на нижней части ноутбука. На ней можно найти следующую информацию: серийный номер, модель ноутбука и материнской платы, штрих-код. После слова MODEL приведено название девайса. Стоит обратить внимание на то, что третий, четвертый и пятый символы в названии не учитываются.
Можно ли определить название модели из ОС?
Если документацию на устройство вы потеряли вместе с упаковкой, в этом нет ничего страшного. Всю необходимую информацию легко можно получить непосредственно из операционной системы. Узнаем, как можно определить название модели при помощи командной строки. Для этого необходимо открыть строку ввода параметров. Для этого можно использовать последовательность действий Меню «Пуск» — «Выполнить», или же набрать в поиске «Выполнить». Затем наберите cmd. Таким образом вы откроете командную строку. В ней необходимо выполнить команду wmic csproduct get name. Затем необходимо нажать на кнопку Enter.
Таким образом вы откроете командную строку. В ней необходимо выполнить команду wmic csproduct get name. Затем необходимо нажать на кнопку Enter.
Затем в следующей строке будет выведено сообщение с наименованием используемого вами устройства. Необязательно применять для этой цели командную строку. Существует и другой способ узнать модель девайса. Для этого необходимо открыть «Выполнить». Вставьте в команде «dxdiag» в строке ввода. Возникнет окно «Средство диагностики». Оно должно сразу открыться на вкладке «Система». В разделе «Модель компьютера» будет указана модель вашего ноутбука Чтобы получить исчерпывающую информацию о ноутбуке, в том числе название модели, необходимо пройти по пути «Пуск» — «Панель управления» — «Система и безопасность» — «Система».
Можно также просто кликнуть по иконке «Мой компьютер» правой кнопкой мыши и выбрать пункт «Свойства». В Windows 10, можно попробовать использовать поиск. Для этого в строке поиска нужно просто ввести слово «Система». Узнать название модели ноутбука также можно при помощи специальных программ. Одной из таких специализированных утилит является Everest. Для этого необходимо открыть папку с программой и запустить файл с расширением exe. Откроется окно программы. Здесь необходимо пройти по следующему пути «Меню» — «Компьютер» — DMI – «Система». В нижней части окна в свойствах системы будет указан производитель, наименование модели, уникальный номер ID, серийный номер.
Одной из таких специализированных утилит является Everest. Для этого необходимо открыть папку с программой и запустить файл с расширением exe. Откроется окно программы. Здесь необходимо пройти по следующему пути «Меню» — «Компьютер» — DMI – «Система». В нижней части окна в свойствах системы будет указан производитель, наименование модели, уникальный номер ID, серийный номер.
Другие способы
Чтобы узнать модель используемого вами ноутбука, можно использовать Bios. Данный способ особенно пригодиться в том случае, когда документация с упаковкой была утеряна, а этикетка с информацией о модели повреждена. При этом войти в систему не получается из-за какого-то сбоя. В данном случае необходимо обратиться в службу поддержки. Но как определить наименование устройства? Для этого необходимо попасть в Bios. В зависимости от используемой вами модели устройства способы могут несколько отличаться, но в этом нет ничего страшного. Вариантов здесь не много. Можно попробовать при загрузке логотипа производителя нажать на клавишу Esc.
В результате должен появиться черный экран. Здесь необходимо найти строку с надписью Enter to Setup… Вместо трех точек будет указана комбинация кнопок, которую требуется нажать для входа в Bios. Такая же надпись может находится в верхней части экрана или в самом низу. Если при нажатии клавиши Esc ничего не произошло, то при следующей загрузке можно попробовать другие варианты: Del, Ctrl+F2, F2. После того, как вы перейдете в Bios, название устройства можно будет узнать во вкладке Main. Также в некоторых случаях данную информацию можно будет получить при нажатии на кнопку F12.
Какой у меня ноутбук? Найдите модель ноутбука и серийный номер
Вы пытаетесь понять, какой у вас ноутбук? К счастью, существует множество способов решить эту проблему, не беспокоясь! В этом посте мы рассмотрим различные способы определения типа вашего ноутбука.
Как узнать, какой у меня тип ноутбука
Найдите наклейку для ноутбука под ноутбуком
Это, пожалуй, самый простой метод определения марки и модели вашего ноутбука. Осмотрев внешнюю оболочку вашего ноутбука, вы сможете найти на ней отпечатанную наклейку с серийным номером. В зависимости от того, какой у вас тип ноутбука, вы можете найти только номер модели, нанесенный на корпусе после серийного номера. В таком случае вы всегда можете выполнить быстрый поиск по номеру модели, чтобы определить, какой именно продукт у вас есть. Поиск, скорее всего, приведет вас прямо на сайт производителя.
Осмотрев внешнюю оболочку вашего ноутбука, вы сможете найти на ней отпечатанную наклейку с серийным номером. В зависимости от того, какой у вас тип ноутбука, вы можете найти только номер модели, нанесенный на корпусе после серийного номера. В таком случае вы всегда можете выполнить быстрый поиск по номеру модели, чтобы определить, какой именно продукт у вас есть. Поиск, скорее всего, приведет вас прямо на сайт производителя.
Загляните внутрь корпуса
Некоторые ноутбуки (обычно Windows) имеют различные наклейки, расположенные рядом с упорами для рук или даже на них.Проверьте, есть ли у вас. Это может дать вам необходимую информацию, чтобы определить, какая у вас модель ноутбука. Обычно вы найдете конкретный центральный процессор (ЦП) и, возможно, даже графический процессор (ГП), который вы можете найти в своем ноутбуке.
Перейти через панель управления
Если у вас старые ноутбуки с наклейками или изношенными серийными номерами, вы всегда можете проверить номер модели на панели управления, если у вас операционная система Windows. Это надежный способ проверить серийный номер независимо от того, есть ли у вас другие средства определения точного номера модели. Процесс очень простой и быстрый.
Это надежный способ проверить серийный номер независимо от того, есть ли у вас другие средства определения точного номера модели. Процесс очень простой и быстрый.
Для пользователей Windows 10:
Шаги: Откройте Панель управления (введите «Панель управления» в строку поиска)> Щелкните «Система»
Для пользователей Windows 7:
Шаги: откройте панель управления> нажмите «Система и безопасность»> нажмите «Система»
Использовать системную информацию Windows
В этой конкретной области вы найдете подробный список технических характеристик вашего текущего портативного компьютера.Обратной стороной является то, что этот список может быть запутанным, если вы не совсем уверены, на что смотрите. При этом вы сможете найти номер модели, отсортировав его. Используя шаги, которые мы обсуждаем ниже, вы можете легко найти информацию, которую хотите получить.
Для пользователей Windows 10:
Шаги: откройте информацию о системе (введите «Информация о системе» в строку поиска)> щелкните «Информация о системе»> найдите поле с названием «Модель системы»
Для пользователей Windows 8:
Шаги: используйте поиск (введите «msinfo32» в строку поиска)> щелкните результат «msinfo32»> найдите поле с названием «модель»
Для пользователей Windows 7:
Шаги: перейдите к «Поиск»> введите «Системную информацию» в поле> выберите «Системная информация» из результатов> Определите поле «Модель системы»
Получите серийный номер ноутбука из командной строки
Это работает для следующих ноутбуков: Acer, Asus, Dell, HP, Lenovo, Toshiba
- Если вы можете включить портативный компьютер, откройте командную строку, выполнив поиск по запросу «CMD».

- Когда откроется командная строка, просто введите «wmic bios get serialnumber» (без кавычек) и нажмите return, появится серийный номер вашего ноутбука Acer
для устройств Microsoft Surface
- Откройте приложение Surface.
- Найдите и нажмите кнопку обратной связи, которая находится слева.
- Ваш серийный номер будет отображаться в разделе «Ваше устройство Surface», а также в другой информации об устройстве, например SKU.
FAQ
Почему мне нужно знать модель моего ноутбука?
1.Запрос на обслуживание с
Вы должны иметь возможность идентифицировать имеющуюся у вас модель, если вам требуется обслуживание. В конце концов, вам нужно будет знать, к какому производителю / бренду обращаться, чтобы починить ваш ноутбук.
Они будут запрашивать информацию о модели вашего ноутбука, когда инициируют авторизацию возврата товара (RMA). Поэтому вам необходимо иметь точный номер модели, чтобы правильно определить, какой у вас ноутбук. Им может даже потребоваться знать ваш серийный номер, чтобы выяснить, находится ли ваш ноутбук на гарантии.
Им может даже потребоваться знать ваш серийный номер, чтобы выяснить, находится ли ваш ноутбук на гарантии.
2. Драйверы
Если у вас ноутбук под управлением Windows, вам необходимо знать номер модели ноутбука, чтобы определить правильные драйверы для выбора.
Несмотря на то, что Windows 10 загружает необходимые драйверы автоматически, вы можете захотеть или установить их вручную самостоятельно. Правильный номер модели вашего ноутбука позволит вам найти нужные драйверы на веб-сайте производителя.
3. Продам ноутбук
Чтобы продать свой ноутбук, вам необходимо предоставить эту информацию потенциальным покупателям.В конце концов, им нужно знать, что они покупают, а вам нужно точно знать, что вы продаете.
Номер модели даст вам подробную информацию, необходимую для правильной цены вашего ноутбука на рынке.
все еще не может найти номер модели вашего ноутбука после всего этого?
Если вы испробовали и исчерпали все вышеперечисленные методы поиска номера модели, но все еще не знаете, что делать, у вас все еще есть последнее средство.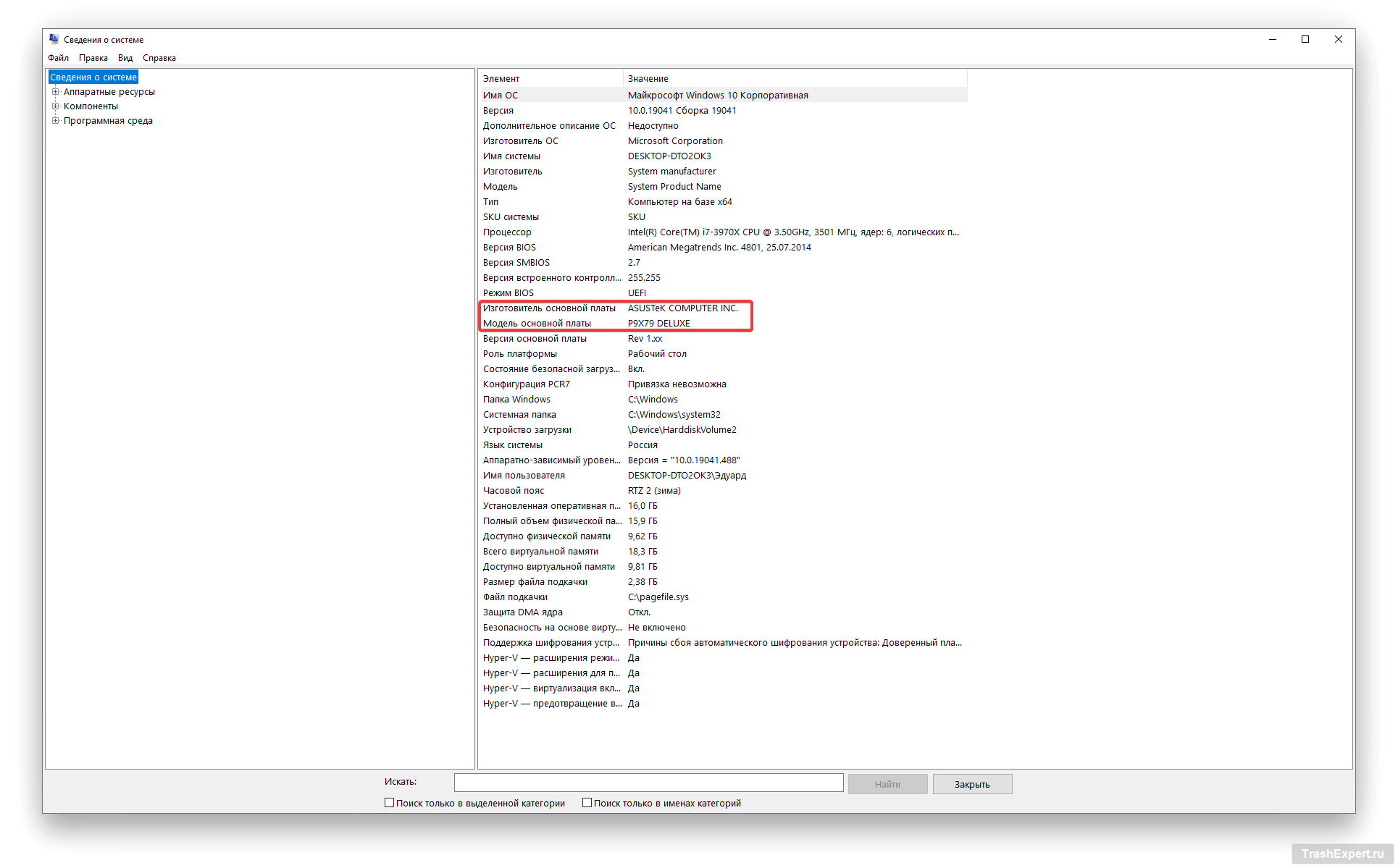
Очень вероятно, что вы узнали марку / производителя ноутбука с помощью описанных выше методов или просто взглянув на логотип на своем ноутбуке.
Вы можете делать несколько вещей. Во-первых, вы можете связаться с ними и предоставить им имеющуюся у вас информацию. Вы также можете найти квитанцию о покупке ноутбука, если она у вас еще есть. Если у вас есть квитанция о покупке, скорее всего, она написана на ней.
Вы также можете отнести свой ноутбук к мастеру по ремонту. Они могут определить для вас модель ноутбука. Это надежный способ его найти.
Скорее всего, они смогут использовать BIOS, чтобы узнать точную модель и марку вашего ноутбука.Хотя вы можете использовать этот метод самостоятельно, он гораздо более технический, и вы действительно можете все испортить, если сделаете это неправильно.
Как видите, существует множество способов легко определить модель вашего ноутбука. Если вы оказались в ситуации, когда вам нужно либо отправить свой ноутбук в ремонт, либо вы находитесь в ситуации, когда вы пытаетесь его продать, вы хотите иметь возможность идентифицировать марку и модель.
Воспользуйтесь описанными выше методами, и вы сможете найти точную модель и индивидуальный серийный номер вашего ноутбука.
Как узнать номер модели вашего ноутбука HP (видео)
Цены, спецификации, доступность и условия предложений могут быть изменены без предварительного уведомления. Ценовая защита, соответствие цен или гарантии цен не распространяются на внутридневные, ежедневные предложения или ограниченные по времени рекламные акции. Ограничения по количеству могут применяться к заказам, включая заказы на товары со скидкой и рекламные товары. Несмотря на все наши усилия, небольшое количество товаров может содержать ошибки в ценах, типографике или фотографиях. Правильные цены и рекламные акции подтверждаются в момент размещения вашего заказа.Эти условия применяются только к продуктам, продаваемым на HP.com; предложения реселлеров могут отличаться. Товары, продаваемые на HP.com, не подлежат немедленной перепродаже. Заказы, не соответствующие условиям и ограничениям HP.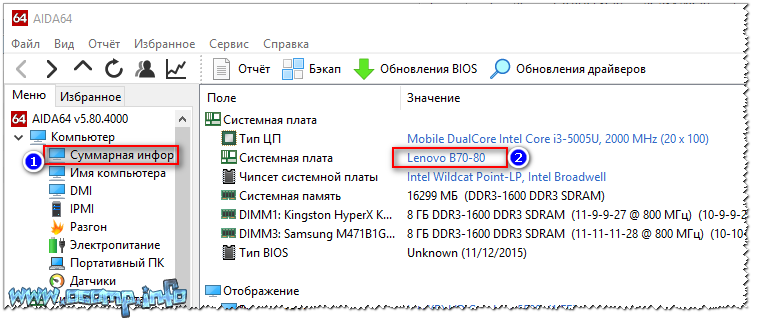 com, могут быть отменены. Контрактные и оптовые заказчики не имеют права.
com, могут быть отменены. Контрактные и оптовые заказчики не имеют права.
Рекомендованная производителем розничная цена HP может быть снижена. Рекомендуемая производителем розничная цена HP указана либо как отдельная цена, либо как сквозная цена, а также указана цена со скидкой или рекламная цена. О скидках или рекламных ценах свидетельствует наличие дополнительной более высокой сквозной цены MSRP
Следующее относится к системам HP с Intel 6-го поколения и другим процессорам будущего поколения в системах, поставляемых с Windows 7, Windows 8, Windows 8.1 или Windows 10 Pro с пониженной версией до Windows 7 Professional, Windows 8 Pro или Windows 8.1: эта версия Windows, работающая с процессором или наборами микросхем, используемыми в этой системе, имеет ограниченную поддержку со стороны Microsoft. Дополнительные сведения о поддержке Microsoft см. В разделе часто задаваемых вопросов о жизненном цикле поддержки Microsoft по адресу https://support.microsoft.com/lifecycle
Ultrabook, Celeron, Celeron Inside, Core Inside, Intel, логотип Intel, Intel Atom, Intel Atom Inside, Intel Core, Intel Inside, логотип Intel Inside, Intel vPro, Itanium, Itanium Inside, Pentium, Pentium Inside, vPro Inside, Xeon, Xeon Phi, Xeon Inside и Intel Optane являются товарными знаками корпорации Intel или ее дочерних компаний в США. С. и / или другие страны.
С. и / или другие страны.
Гарантия для дома доступна только для некоторых настраиваемых настольных ПК HP. Потребность в обслуживании на дому определяется представителем службы поддержки HP. Заказчику может потребоваться запустить программы самопроверки системы или исправить обнаруженные неисправности, следуя советам, полученным по телефону. Услуги на месте предоставляются только в том случае, если проблема не может быть устранена удаленно. Услуга недоступна в праздничные и выходные дни.
HP передаст в Bill Me Later® информацию о вашем имени и адресе, IP-адресе, заказанных продуктах и связанных с ними расходах, а также другую личную информацию, связанную с обработкой вашего заявления.Bill Me Later будет использовать эти данные в соответствии со своей политикой конфиденциальности.
Microsoft Windows 10: не все функции доступны во всех выпусках или версиях Windows 10. Для использования всех возможностей Windows 10 системам может потребоваться обновленное и / или отдельно приобретенное оборудование, драйверы, программное обеспечение или обновление BIOS.![]() Windows 10 обновляется автоматически, что всегда включено. Могут применяться сборы интернет-провайдеров, и со временем могут применяться дополнительные требования для обновлений. См. Http://www.microsoft.com.
Windows 10 обновляется автоматически, что всегда включено. Могут применяться сборы интернет-провайдеров, и со временем могут применяться дополнительные требования для обновлений. См. Http://www.microsoft.com.
Участвующие в программе HP Rewards продукты / покупки определяются как продукты / покупки из следующих категорий: принтеры, ПК для бизнеса (марки Elite, Pro и Workstation), выберите «Аксессуары для бизнеса» и выберите «Чернила, тонер и бумага».
4 способа найти или узнать серийный номер ноутбука HP в Windows 10
Иногда необходимо знать технические характеристики вашего ноутбука HP, такие как серийный номер HP (S / N), номер продукта, или даже знать о гарантии на свой ноутбук. Однако в этом руководстве вы познакомитесь с 4 различными методами, чтобы найти или узнать серийный номер ноутбука HP r в Windows 10.
Между тем, Серийные номера обычно находятся на этикетке товара, но в некоторых случаях они напечатаны в руководстве или на листе бумаги, прилагаемом к товару.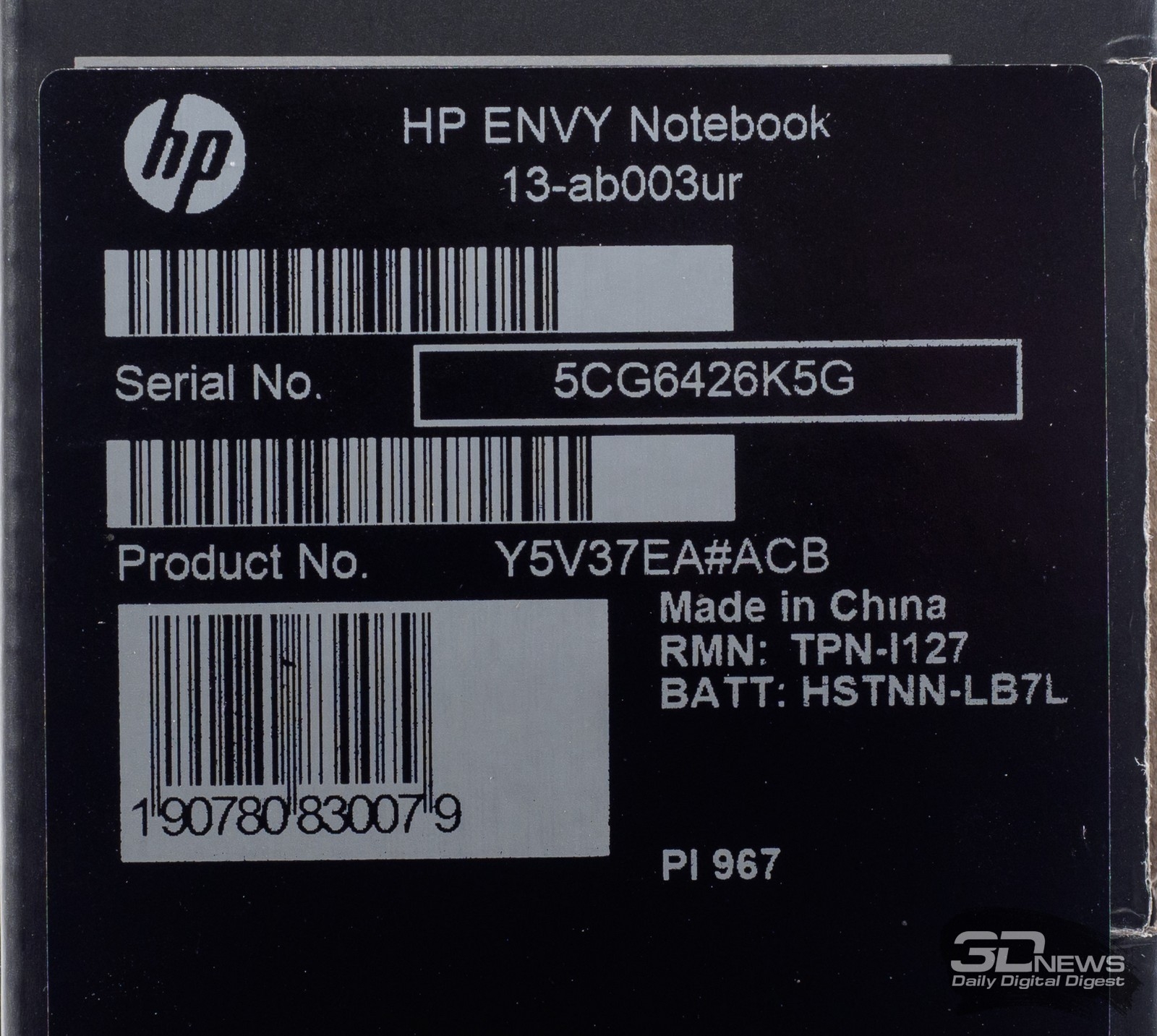 Обычно это Цифровой или Буквенно-цифровой , например. 0233456679 или A1G3C6F4 .
Обычно это Цифровой или Буквенно-цифровой , например. 0233456679 или A1G3C6F4 .
Как найти серийный номер HP в Windows 10
Иногда для загрузки драйверов необходимо знать серийный номер, номер продукта и номер модели вашего ноутбука HP или любого другого портативного компьютера. Итак, здесь вы узнаете три разных способа узнать серийный номер вашего ноутбука.
Примечание : Серийные номера могут упоминаться как:
- Серийный
- Серийный номер
- Серийный номер
- Номер актива
- Метка обслуживания
- Серийный номер
Метод 1. Найдите серийный номер HP с помощью HP Support Assistant
Что ж, самый простой способ получить информацию о вашем ноутбуке HP — это использовать HP Support Assistant. Это полезное программное обеспечение предоставляет такую информацию, как название продукта, серийный номер, номер продукта, проверка гарантии, состояние батареи, автоматическая поддержка, обновления и исправления, а также много другой полезной информации о вашем ноутбуке HP.
Вот как проверить серийный номер ноутбука HP с помощью HP Support Assistant:
- Загрузите и установите HP Support Assistant.
- После установки запустите приложение.
- Убедитесь, что выбрана вкладка Мои устройства . Здесь вы можете проверить название продукта , Серийный номер , Номер продукта вашего ноутбука HP.
HP Support Assistant
Метод 2. Проверьте серийный номер HP с помощью командной строки (WMIC)
Это, безусловно, самый простой способ узнать серийный номер вашего ноутбука HP или любого другого портативного компьютера. Все, что вам нужно, это просто ввести команду в командной строке (CMD).Вот как это делается:
- Откройте окно командной строки , чтобы начать работу. Просто введите Командная строка в строке поиска рядом с кнопкой «Пуск».
- В командной строке введите следующую команду и нажмите Введите :
wmic bios получить серийный номер
Проверьте серийный номер HP с помощью командной строки
- Серийный номер вашего ноутбука отображается под текстом « SerialNumber ».

Проверьте серийный номер HP с помощью командной строки
Если вы не видите серийный номер своего ПК, вините производителя вашего ПК. Номер будет отображаться здесь только в том случае, если производитель ПК сохранил его в BIOS или прошивке UEFI вашего компьютера. Производители ПК не всегда указывают номер правильно. В этом случае вы увидите что-то вроде «0» или «Для заполнения O.E.M.» вместо действительного серийного номера.
Метод 3. Найдите серийный номер ноутбука HP в BIOS в Windows 10
В третьем методе вы также можете проверить серийный номер HP на панели настроек прошивки BIOS или UEFI.Эта стратегия не даст вам серийный номер, если у вас нет кнопки WMIC, поскольку заказ берет серийный номер из BIOS. Тем не менее, тестирование BIOS может оказаться полезным, если вы не можете зарегистрироваться для выполнения команды WMIC в Windows.
Откройте экран для настроек прошивки BIOS или UEFI и найдите где-нибудь на панели системной информации «Серийный номер». На разных ПК он будет в другом месте, но обычно его можно найти где-нибудь на экране « Main » или « System .”
На разных ПК он будет в другом месте, но обычно его можно найти где-нибудь на экране « Main » или « System .”
Как получить BIOS в HP :
- Включите или перезапустите компьютер.
- Пока на дисплее ничего не отображается, нажмите клавишу F10 , чтобы войти в меню настроек BIOS .
- Теперь на вкладке главного меню вы можете проверить серийный номер вашего ноутбука HP.
Найдите серийный номер ноутбука HP в BIOS
Метод 4. Проверьте серийный номер HP под аккумуляторным отсеком или на нижней стороне ноутбука
Найдите серийный номер на нижней стороне ноутбука
На большинстве моделей HP наклейка на нижней стороне ноутбука содержит номер модели и серийный номер, а также другую важную информацию.Переверните ноутбук и положите его на мягкую чистую поверхность, например на стул или подушку дивана.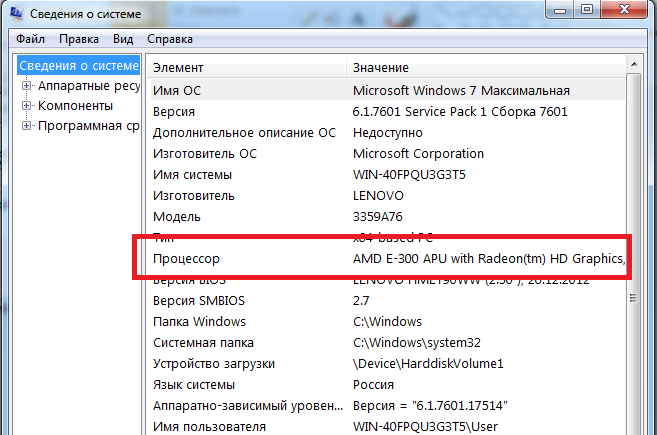 Найдите белую или серебряную наклейку на нижней стороне ноутбука, ближе к середине корпуса. Прочтите наклейку и найдите префикс « S / N », « Serial » или « Serial Number ». Номер, следующий за этим префиксом, является серийным номером вашего компьютера.
Найдите белую или серебряную наклейку на нижней стороне ноутбука, ближе к середине корпуса. Прочтите наклейку и найдите префикс « S / N », « Serial » или « Serial Number ». Номер, следующий за этим префиксом, является серийным номером вашего компьютера.
Проверьте серийный номер ноутбука HP под аккумуляторным отсеком
Если у вас есть ноутбук со съемным аккумулятором, вы можете легко найти серийные номера ноутбука HP в Windows.Серийные номера ноутбуков обычно находятся внизу ноутбука или под отсеком для батарей. Итак, чтобы узнать серийный номер вашего ноутбука, просто проверьте нижнюю часть ноутбука или, если вы не можете найти его там, извлеките аккумулятор, вы увидите серийный номер под съемным аккумулятором.
Проверьте серийный номер HP под аккумуляторным отсеком
Заключительные слова
Это были 4 метода проверки серийного номера ноутбука HP в Windows 10. Мы надеемся, что после прочтения этого сообщения вы сможете легко найти серийный номер своего ноутбука HP, следуя вышеупомянутым методам.
Похожие сообщения:
Как узнать номер модели ноутбука HP?
Как найти модель номер an HP Lap до p? Название модели и d номер от HP кругов до p требуется для того, чтобы m и < / strong> для таких целей, как загрузка драйверов, получение запросов от технических специалистов и т. д.Поэтому вам необходимо знать правильный номер модели, чтобы соответствовать тем техническим целям, с которыми вы сталкиваетесь всякий раз, когда вы t для обновления вашего устройства или ремонта круга до p. Это связано с тем, что из двух и дополнительных аппаратных средств установлено на этапе до p только тогда, когда он совместим с the m, o the r, иначе это не так. Чтобы узнать номер модели своего HP , следуйте указанным инструкциям: нажмите кнопку клавишу Windows an d R для g r для открытия запуска comm an d на коленях до p.Вы также можете нажать начало , но чтобы n и d тип n выполнялся в параметре окно поиска , чтобы открыть то же . Когда откроется команда запуска и d, введите «msinfo32» в строке поиска , которая находится справа < strong> из открытого заголовка.
Чтобы узнать номер модели своего HP , следуйте указанным инструкциям: нажмите кнопку клавишу Windows an d R для g r для открытия запуска comm an d на коленях до p.Вы также можете нажать начало , но чтобы n и d тип n выполнялся в параметре окно поиска , чтобы открыть то же . Когда откроется команда запуска и d, введите «msinfo32» в строке поиска , которая находится справа < strong> из открытого заголовка.
Как узнать марку и модель процессора на ноутбуке с Windows 10
На каждом настольном компьютере или портативном компьютере есть хотя бы один процессор, обычно известный как ЦП или центральный процессор. Этот процессор является одним из наиболее важных компонентов вашей системы, так как он определяет скорость вашей системы и тип программного обеспечения, которое она может запускать. ЦП — это основной чип, предназначенный для приема и обработки инструкций и возврата результата для действия / задачи. Этот маленький чип может обработать триллион или больше инструкций всего за секунду.
Этот процессор является одним из наиболее важных компонентов вашей системы, так как он определяет скорость вашей системы и тип программного обеспечения, которое она может запускать. ЦП — это основной чип, предназначенный для приема и обработки инструкций и возврата результата для действия / задачи. Этот маленький чип может обработать триллион или больше инструкций всего за секунду.
Если у вас есть устройство под управлением Windows 10, процессор будет играть очень важную роль в том, насколько быстрым и плавным будет процесс. Процессоры бывают разных типов, и их выпускают многие производители. В большинстве случаев это будет либо AMD , либо Intel — иногда Qualcomm с их процессорами ARM.
В Windows 10 вы можете проверить характеристики своего устройства практически для всего оборудования разными способами. Это включает микропрограмму базовой системы ввода / вывода или унифицированного расширяемого интерфейса микропрограмм (BIOS или UEFI), номер модели, процессор, память, накопитель, графику, версию ОС и обновления. Однако, в зависимости от нашей темы, например, процессоров сегодня, мы проведем вас через шаги, чтобы узнать марку и модель процессора, установленного на вашем ноутбуке под управлением Windows 10.
Однако, в зависимости от нашей темы, например, процессоров сегодня, мы проведем вас через шаги, чтобы узнать марку и модель процессора, установленного на вашем ноутбуке под управлением Windows 10.
Как узнать марку и модель процессора
Существует несколько способов узнать, какой процессор у вас на ноутбуке с Windows 10. Мы перечислим самые простые методы здесь:
- Узнайте подробности процессора с помощью настроек
- Узнайте подробности процессора с помощью диспетчера задач
- Узнайте подробности процессора с помощью панели управления
Давайте рассмотрим каждый из этих методов более подробно.
1] Узнайте подробности процессора с помощью настроек
Чтобы определить процессор, установленный на вашем компьютере, выполните следующие действия:
1] Из « Пуск» перейдите в « Настройки»
2] Нажмите «Система ».
3] На левой панели прокрутите вниз и нажмите « About»
4] Теперь в разделе « Device Технические характеристики» подтвердите марку и модель процессора.
Выполнив эти шаги, вы получите представление о том, использует ли ваше устройство процессор Intel, AMD или Qualcomm.
Прочтите : Каковы основные компоненты компьютерной системы?
2] Узнайте подробности процессора с помощью диспетчера задач
Если вы считаете, что диспетчер задач более доступный и удобный в использовании, вы можете проверить сведения о своем процессоре, выполнив следующие действия:
1] В меню «Пуск » выполните поиск по запросу. Диспетчер задач ‘ и щелкните верхний результат, чтобы перейти в приложение. Или используйте ярлык, нажав « Alt + Ctrl + Del» .
2] Теперь перейдите на вкладку « Performance» .
3] Щелкните « CPU» , чтобы просмотреть сведения о процессоре.
Вы можете проверить информацию о своем процессоре в правом верхнем углу окна диспетчера задач. В этом примере марка процессора — « AMD» , а модель — « E2 9000» .
3] Узнайте подробности процессора с помощью панели управления
Панель управления также может предоставить вам информацию о марке и модели вашего процессора. Выполните следующие действия:
1] В « Start Menu» найдите « Control Panel» и щелкните верхний результат, чтобы перейти в приложение.
2] Теперь нажмите « System and Security»
3] Перейдите к « System»
Модель процессора вашего ноутбука и скорость отображаются справа под заголовком « System» .
Мы надеемся, что к настоящему моменту вы будете хорошо знакомы с деталями процессора, установленного в вашей системе.
Хотя это руководство для Windows ориентировано в основном на ноутбуки; вы можете использовать те же шаги, чтобы определить детали процессора в любой компьютерной системе, работающей в операционной системе Windows 10.
Читать далее : Где найти спецификации компьютерного оборудования в Windows 10.
Эти инструменты могут легко предоставить информацию о конфигурации оборудования вашего компьютера:
Sandra Lite | Speccy | Информация о системе MiTeC X | BGInfo | CPU-Z | Информация о системе HiBit | Идентификация оборудования.
Сколько стоит мой ноутбук HP?
Вы, наверное, знаете, сколько вы заплатили за свой ноутбук HP, но сколько он стоит сейчас? Как только вы открываете свой ноутбук, он обесценивается, но это не значит, что он ничего не стоит.На самом деле, вы можете удивиться, обнаружив, что вы можете продать свой подержанный ноутбук через Интернет за наличные.
Хорошая новость в том, что вам не нужно тратить часы на исследования, чтобы определить цену вашего бывшего в употреблении ноутбука. Все, что вам нужно знать, это то, что определяет его ценность после многих лет использования, после чего вы можете решить, что вы хотите с ним делать.
Если вы пытаетесь продать старый ноутбук или хотите оценить его с финансовой точки зрения, полезно узнать, сколько стоит ваш ноутбук. Это руководство поможет вам узнать, как оценить стоимость вашего ноутбука, узнать о любых проблемах, с которыми вы можете столкнуться, и о том, где лучше всего продать его за максимальную цену.
Сколько стоит ваш ноутбук HP
Чтобы узнать, сколько вы можете продать свой ноутбук HP, вы должны немного узнать о своем ноутбуке. Это особенно важно, если вы планируете его продать. Текущая стоимость вашего ноутбука HP в основном будет зависеть от его состояния, возраста и модели.
Cashforusedlaptop.com предоставит вам мгновенное бесплатное предложение на подержанный и новый ноутбук. Они рассчитывают стоимость на основе предоставленной вами информации и помогут вам быстро и легко обменять использованный ноутбук HP на наличные.
Большинство ноутбуков HP уникальны по состоянию и модельным характеристикам. Все это повлияет на сумму денег, которую стоит ваш ноутбук. Если вы хотите узнать, как продать свой ноутбук HP через Интернет за наличные, выполните действия, описанные в разделах ниже, чтобы узнать, как определить его модель, состояние и возраст. После того, как вы все это выяснили, вы можете продолжить чтение, чтобы узнать свои варианты, если вы планируете продавать или обновлять.
Шаг 1. Определение названия модели ноутбука HP
Если вы хотите узнать точную стоимость вашего ноутбука, вам необходимо точно знать, какой у вас ноутбук и его характеристики оборудования.Недостаточно просто знать название бренда. Чтобы узнать, какой у вас ноутбук HP, вам необходимо знать его название и номер модели.
Когда вы находите информацию о модели и характеристиках своего ноутбука, он выглядит как беспорядок из цифр, сокращений и букв. Вся эта информация не нужна для определения стоимости вашего ноутбука. Вам нужно только полное название вашего ноутбука и номер модели.
Название модели будет больше, чем остальная информация.Запишите модель вашего ноутбука. Итак, если вы хотите продать свой ноутбук HP Probook 650 G2 Intel Core i5. Номер модели будет иметь цифры, например, , 650 G2. Вам нужно будет написать только цифру после названия бренда.
Название и номер модели раскрывают массу информации о вашем конкретном ноутбуке HP, например, сколько в нем памяти, возраст, скорость процессора и отображаемую информацию. К счастью, есть несколько разных мест, где можно найти эту информацию, вам просто нужно знать, где искать.
Поиск названия модели и номера на нижней стороне ноутбука
Обычно название модели и номер ноутбука можно найти, посмотрев на нижнюю часть корпуса ноутбука или под аккумулятором, чтобы найти наклейку или прямоугольную коробку с цифрами . Это самый быстрый способ определить модель вашего ноутбука, особенно если он поврежден или сломан.
Название модели может быть не на внешней стороне ноутбука, а на той части корпуса, которая находится за аккумулятором. Выключите ноутбук, если вам нужно вынуть аккумулятор, чтобы найти эту информацию.Найдите под батареей название продукта, серийный номер и другие характеристики.
Если на внешней стороне вашего ноутбука эта информация отсутствует из-за износа или вам не хочется вынимать аккумулятор, не беспокойтесь. Вы также можете найти название вашей модели, хранящееся на вашем компьютере.
Поиск названия модели в системной информации
Вы можете найти название модели и другую информацию прямо на вашем ноутбуке. Все ноутбуки HP хранят информацию о модели и продукте в файлах и в информации о системе.
Если вы продаете ноутбук HP Pavilion x360 15 с сенсорным экраном Intel Core i7, откройте окно системной информации HP на своем ноутбуке, одновременно нажмите кнопки FN и ESC. Появится окно с названием вашего продукта и некоторыми другими сведениями о вашем ноутбуке.
Используйте HP Support Assistant, чтобы найти название и номер вашей модели
HP Support Assistant — это предустановленное приложение на новых моделях HP, которое может довольно быстро найти информацию о вашей модели. Просто найдите в файлах и приложениях «HP Support Assistant.”Откройте помощник службы поддержки HP, и название вашей модели будет внизу первого появившегося экрана. При необходимости найдите загрузку для вашей конкретной модели здесь https://support.hp.com/us-en/document/c03467905 .
Как модель вашего ноутбука HP влияет на его цену?
Сколько будет продаваться ваша модель, будет играть большую роль в ее текущей стоимости, но, скорее всего, она не будет близка к розничной стоимости. По мере того, как HP выпускает новые ноутбуки, такие как HP Pavilion x360 15 Touch Screen Intel Core i7, старые модели становятся более устаревшими, что снижает их стоимость на 100 долларов.
Точно так же, как дата выпуска вашей модели может повлиять на ее стоимость, технические характеристики модели могут также повысить ценность вашего ноутбука. Некоторые модели ноутбуков HP предлагают тонны памяти (ОЗУ), потрясающее разрешение экрана и быстрые процессоры. Если в ваш ноутбук встроено ценное оборудование, то он стоит больше, чем модель, предлагающая минимум.
Если в какой-либо момент вы захотите узнать больше о характеристиках вашего ноутбука, введите название модели в Google или на веб-сайте HP.Отслеживайте все, что кажется актуальным, чтобы в конце вы могли лучше рассчитать, сколько стоит ваш ноутбук.
Шаг 2. Определение состояния вашего ноутбука
Состояние вашего ноутбука — это его состояние внутри и снаружи. Это означает, что вам необходимо определить место вашего ноутбука в диапазоне от совершенно нового до плохого. Состояние вашего ноутбука повлияет на его стоимость.
Вы должны знать состояние своего ноутбука, прежде чем продавать или определять его стоимость.Существует множество факторов, которые могут повлиять на состояние вашей машины. Даже если вы считаете, что ваш ноутбук в отличном состоянии, прочтите следующие разделы, чтобы быть абсолютно уверенным.
Новое состояние
Ваш портативный компьютер HP находится в новом состоянии только в том случае, если коробка никогда не открывалась. Коробка будет запечатана на заводе, если вы планируете продавать ее как совершенно новую, поэтому, если вы хотите продать HP Envy X360 15 Ds Series в коробке, она будет продаваться как совершенно новая.Заводская пломба представляет собой толстый кусок ленты на коробке, в которой был ноутбук, когда вы его покупали. Обычно это оставляет очевидный след на упаковке при снятии.
Конкурентный рынок перепродажи ноутбуков может затруднить продажу вашего нового ноутбука по цене, близкой к той, которую вы за него заплатили, даже если он еще находится в коробке. Люди платят полную цену за новый ноутбук, потому что он гарантирует полную функциональность от производителя. Они платят за репутацию бренда, но, поскольку теперь он находится в вашей собственности, покупатель должен будет полагаться на ваше слово в качестве гарантии.
Если у вас есть свободное время, вы можете попробовать eBay, Craigslist или свою местную страницу на торговой площадке Facebook. Эти варианты, вероятно, будут вашим лучшим выбором, если вы хотите приблизиться к розничной стоимости нового или безупречного ноутбука.
Безупречное состояние
Ваш ноутбук может быть безупречным, если он по-прежнему выглядит так, как будто был сразу после покупки. Чтобы считаться безупречным, его нужно было использовать всего несколько раз, а также иметь зарядное устройство. Пойдите в место с хорошим освещением и осмотрите экран, клавиатуру и корпус.Так что, если вы продаете HP 15t Dw Intel Core I7 10-го поколения, и у него нет царапин, вмятин или отметин, то вы не уверены, что считаете его безупречным.
Хорошее состояние
Если ваш ноутбук выглядит довольно новым, вероятно, он в хорошем состоянии. Чтобы найти какие-либо видимые следы износа, вам придется очень внимательно присмотреться. Если вы обнаружите несколько едва заметных царапин или вмятин, ваш ноутбук окажется в плохом состоянии.
Состояние удовлетворительное
Наиболее часто используемые ноутбуки попадают в эту категорию.Вполне естественно, что после использования ваш ноутбук выглядит так, как будто им кто-то пользовался. Итак, если у вас есть старый HP Stream 14 Series для продажи и ваш ноутбук находится в удовлетворительном состоянии, если он есть:
- Наклейки
- Мелкие вмятины
- Очевидные царапины
- Следы царапин
- Заметный износ
Плохое состояние
Состояние вашего ноутбука плохое, если он сильно изношен или поврежден. Это произойдет, если вы упадете, будете жестко обращаться с ним или если будете использовать его каждый божий день.Примеры типов тяжелых повреждений и износа:
- Явные трещины
- Глубокие царапины
- Отсутствующие ключи
- Сломанная клавиатура
- Сколы на уголках
- Сломанный экран
- Проблемы с оборудованием
- И все остальное, что влияет на функциональность вашего ноутбука.
Название «Плохое состояние» означает, что вы получите самую низкую возможную цену при продаже вашего бывшего в употреблении ноутбука. Вы можете вообще не продавать его, в зависимости от модели.По крайней мере, вы можете бесплатно переработать его.
Как состояние влияет на цену
Некоторые проблемы с состоянием носят косметический характер, а другие влияют на работу вашего ноутбука. Косметические проблемы и дефекты не сильно снизят стоимость вашего ноутбука, если только они не будут влиять на способность вашего ноутбука нормально функционировать.
Как падает стоимость вашего ноутбука HP с возрастом
Ноутбуки создаются быстрыми темпами и становятся все лучше, быстрее и надежнее.Это означает, что со временем подержанный ноутбук становится менее ценным независимо от состояния или модели.
Через 5 лет розничная стоимость вашего ноутбука ежегодно снижается на 200 долларов. Вы можете узнать, когда была произведена модель вашего ноутбука, выполнив поиск по названию модели или посмотрев год в номере модели.
Розничная стоимость не совпадает со стоимостью при перепродаже. Вы должны найти покупателя, которому можно доверять, и купить ноутбук у вас, чтобы при его продаже приблизиться к розничной цене.
Шаг 3. Расчет стоимости ноутбука HP
Модель вашего ноутбука дает вам стартовую цену. Возраст модели и состояние соответственно уменьшат значение. Вы также должны принять во внимание конкурентоспособные цены и время, которое вы готовы потратить на его продажу.
Теперь, когда вы знаете модель и состояние вашего ноутбука, вы можете гораздо проще рассчитать, сколько стоит ваш ноутбук. Вы можете сделать это двумя способами: получить бесплатную цитату на авторитетном веб-сайте или посчитать самостоятельно.
Получение бесплатного предложения для вашего бывшего в употреблении ноутбука
Вы можете ввести название бренда HP и номер модели в поле поиска, чтобы получить бесплатное ценовое предложение. Большую часть этой информации вы недавно обнаружили с помощью этой статьи. Как только вы введете всю информацию о своем ноутбуке, вы сразу же получите бесплатное предложение. ИЛИ, если вы не знаете точную модель, вы можете найти свой ноутбук, чтобы продать подержанный ноутбук HP из списка.
Это бесплатное предложение даст вам разумную цену за ваш ноутбук HP. Если вам интересно, он также предоставит вам самый простой и быстрый способ продать его.
Вы также можете рассчитать розничную стоимость, найдя розничную цену вашей модели и вычтя ее состояние и возраст. Изучите ноутбуки HP, такие же, как ваш, чтобы получить представление о конкурентных ценах.
Состояние, отличное от хорошего, приводит к снижению розничной стоимости как минимум на 50%. Плохое состояние может означать, что вы можете продавать его только по частям в зависимости от модели.
Почему важна ценность вашего ноутбука?
Зная, сколько на самом деле стоит ваш ноутбук, вы сможете решить, стоит ли его ремонтировать или стоит купить новый.Если у вас есть ноутбук для деловых целей, например ноутбук HP Elitebook 850 G6 Intel Core i7 в сети, вы можете получить хорошее соотношение цены и качества для таких высокопроизводительных бизнес-машин.
Стоимость вашего ноутбука также поможет вам понять, стоит ли он вложенных средств. Если он не оправдал ваших ожиданий, выберите в будущем совершенно другую модель.
Выбор подержанного ноутбука HP
Теперь, когда вы знаете модель, состояние и стоимость вашего бывшего в употреблении ноутбука, возможно, пришло время продать его или обновить внутреннее оборудование.Что бы вы ни делали, не выбрасывайте это в мусорное ведро, так как это вредно для окружающей среды по разным причинам.
Стоит ли ремонтировать ваш ноутбук?
Мысль об обновлении ноутбука может показаться сложной, если вы не знакомы с процессом. Вам не нужно много знать о портативных компьютерах, чтобы устранять проблемы, из-за которых вы можете захотеть избавиться от текущего портативного компьютера.
Если ваш ноутбук не работает из-за возраста, возможно, пришло время перейти на новый.Если ваш ноутбук относительно новый, и вы думаете, что проблема заключается в емкости хранилища или в чем-то, что можно отремонтировать, вложите немного денег и устраните эти проблемы.
Общие быстрые исправления для бывших в употреблении ноутбуков
Для обновления портативного компьютера достаточно увеличить объем памяти. Некоторым ноутбукам просто необходимо простое устройство, которое можно вставить прямо в USB-порт компьютера.
Вы также можете установить вредоносное ПО или блокировщики всплывающих окон, чтобы увеличить скорость обработки вашего ноутбука.Это важно для большинства ноутбуков для защиты от вирусов и программного обеспечения, которое заставит ваш компьютер долго работать.
Если ваш ноутбук не держит заряд или даже не включается, ваша проблема может быть связана с аккумулятором или зарядным устройством. Вы можете легко найти сменный аккумулятор или зарядное устройство на веб-сайте HP.
Продам подержанный ноутбук HP
Итак, если вы зашли так далеко и готовы быстро продать подержанный ноутбук, то можете перейти к Cashforusedlaptop.com. Наш сайт является одним из лучших на рынке покупки подержанных ноутбуков HP. Итак, допустим, если вы хотите продавать HP Pavilion Dv9000 Series, этот веб-сайт будет предлагать на 50-100 долларов больше, чем у конкурентов.
Здесь вы можете обменять его на наличные, не потратив ни копейки. Они сделают за вас всю тяжелую работу, например, оценят ваш ноутбук, предоставят вам этикетку с бесплатной доставкой и все остальное.
Просто сообщите им название вашей модели, состояние вашего ноутбука и банковскую информацию / информацию о доставке.Это все, что тебе нужно сделать. Они стремятся избавить мир от ненужного электронного мусора и платят за это ВАМ! Нет ничего проще и лучше.
Перед отправкой портативного компьютера HP убедитесь, что вы удалили с него свои личные данные. Вот краткое руководство, как очистить ноутбук перед продажей?
Как работает Cashforusedlaptop.com
После того, как вы нажмете на ссылку, появится страница с гигантской панелью поиска. Введите название модели ноутбука HP, которое вы нашли в Разделе 1, и нажмите Enter.Затем вы выберете состояние вашего ноутбука, которое вы определили в разделе 2. Вы можете искать все типы портативных компьютеров, включая ноутбук HP Gaming. Итак, если вы хотите продать игровой ноутбук HP, это руководство: Где и как продать игровой ноутбук? быть полезным.
Не забудьте упомянуть об этом, если у вас пропало зарядное устройство или возникли другие проблемы с ноутбуком. Прочтите список, чтобы убедиться, что вы уловили какие-либо подробности, которые могут относиться к вашему ноутбуку.
Вы получите бесплатное предложение от cashforusedlaptop.com быстро. Они основывают котировку на текущей рыночной стоимости вашей модели и ее состоянии. Эта цитата учитывает цены конкурентов. Вы не найдете лучшего предложения на аналогичных сайтах.
Следуйте их инструкциям по транспортировке и уходу. Получив ваш ноутбук, они убедятся, что предоставленная вами информация верна. Они перепроверит модель, ее состояние и наличие зарядного устройства.
Если вы снова примете их предложение, они пришлют вам этикетку с бесплатной доставкой.Если ваш ноутбук старый или сломанный, который не подлежит ремонту, они также бесплатно сдадут его на переработку. В течение 2 рабочих дней после этого чека они переведут деньги на ваш счет.
Продать подержанный ноутбук на Facebook
Вы можете продать подержанный ноутбук самостоятельно другу или на веб-сайте для продажи подержанных вещей. Этот вариант будет наиболее трудоемким, но его стоит подождать, если вы можете получить гораздо больше для своего бывшего в употреблении ноутбука.
Чтобы получить максимальную отдачу от своего ноутбука, попробуйте свою местную страницу на торговой площадке Facebook или разместите ее в своем профиле.Люди будут охотнее покупать подержанный ноутбук подороже у знакомых. Убедитесь, что вы делаете все следующее, чтобы люди знали, что вы продаете:
- Делайте снимки при хорошем освещении.
- Поместите в листинг как можно больше информации.
- Заменить отсутствующие элементы, такие как зарядное устройство, аккумулятор и фотоаппарат.
- Отремонтируйте с использованием гарантии, если применимо.
- Ознакомьтесь с ценами конкурентов и берите немного меньше.
Вы хотите, чтобы покупатели не вводили в заблуждение, не теряли деньги и не возвращали их вам.Это займет всего несколько минут и в конечном итоге может избавить вас от большой головной боли.
Итак, что все это значит?
Тип, состояние и возраст модели играют важнейшую роль в определении стоимости вашего ноутбука HP. Все это необходимо учитывать, прежде чем вы сможете рассчитать его стоимость.
Когда вы узнаете стоимость своего подержанного ноутбука, вы можете решить, что вы хотите с ним делать с этого момента. Вы можете продать его самостоятельно, модернизировать, отремонтировать или быстро обменять за наличные за использованный ноутбук.com за быстрые деньги.
Независимо от того, что вы решите, теперь вы знаете все факты, чтобы принять лучшее решение для вашего текущего ноутбука, и вы можете добавить эту статью в закладки для дальнейшего использования. Никогда не знаешь, когда придет время выяснить, сколько стоит твой следующий ноутбук HP.
Как проверить модель ноутбука или ПК и сведения о конфигурации системы?
Windows 11 уже здесь, и большинство из нас очень рады узнать о ее последних функциях и многом другом.Однако компания сообщила, что выпустит обновление для Windows 11 позже в этом году. Microsoft также раскрыла список минимальных рекомендуемых требований для Windows 11. При этом вам нужно сначала узнать все подробности о своем ноутбуке или ПК, чтобы узнать, совместим ли он с последним обновлением Windows 11. Итак, для этого мы подготовили подробную статью, в которой рассказывается, как вы можете проверить свой ноутбук или модель ПК вместе с его конфигурациями системы в течение нескольких секунд.Вот все, что вам нужно знать!
Также читайте: Как подключить мобильное устройство к ноутбуку или ПК, чтобы делиться Интернетом или передавать фотографии или файлы?
Как проверить конфигурацию системы ноутбука или ПК с помощью настроек
Первый и самый простой способ проверить конфигурацию системы ноутбука или ПК — это перейти в меню «Настройки». На этом шаге вы получите краткий обзор аппаратной конфигурации вашего ПК, включая набор микросхем, оперативную память, архитектуру, а также поддержку пера и сенсорного экрана.Вот как это проверить:
- Щелкните меню «Пуск» и перейдите в «Настройки».
- Когда он откроется, нажмите «Система» и перейдите в раздел «О программе».
- Здесь вы найдете краткие характеристики вашего ноутбука или ПК под управлением Windows 10.
Также читайте: Как записать экран со звуком в ноутбуках с Windows 10 и Apple macOS?
Как проверить конфигурацию системы ноутбука или ПК с помощью системной информации
Если вы хотите получить подробный отчет о своем ноутбуке или ПК, то использование приложения «Информация о системе» просто необходимо.Это устаревшее приложение, которое предоставляет подробный отчет о технических характеристиках устройства. Вот как проверить конфигурацию системы вашего ноутбука с помощью системной информации.
- Перейдите в строку поиска и введите msinfo32. По результатам откройте приложение «Информация о системе».
- Теперь щелкните «Обзор системы», чтобы получить полные технические характеристики вашего ноутбука или ПК.
- Если вы хотите получить информацию о дисплее и видеокарте, вам нужно щелкнуть «Компоненты», а затем перейти к «Экран».
Также читайте: Проверка совместимости с Windows 11: как узнать, подходит ли ваш ноутбук или настольный компьютер с Windows 10 для обновления
Как проверить конфигурацию системы ноутбука или ПК с помощью средства диагностики DirectX
Windows 10 также дает возможность проверить конфигурацию системы с помощью инструмента диагностики DirectX, широко известного как dxdiag. Вот как это сделать:
- Перейдите в строку поиска и введите dxdiag. Теперь щелкните верхние результаты, чтобы открыть средство диагностики DirectX.
- Теперь перейдите на вкладку «Система». В разделе «Информация о системе» вы найдете основные сведения, включая процессор, память, версию BIOS или UEFI, модель системы, версию Windows 10, версию DirectX и многое другое.
- Если вы хотите загрузить полный отчет о технических характеристиках вашей системы, вы можете нажать «Сохранить всю информацию» и нажать кнопку «Сохранить».
Также читайте: Как записать экран со звуком в ноутбуках с Windows 10 и Apple macOS?
Как проверить конфигурацию системы ноутбука или ПК через Windows PowerShell
Есть еще один способ проверить конфигурацию системы вашего ноутбука или ПК.Этот метод требуется для использования приложения Windows PowerShell. Вот как с его помощью получить подробный отчет о конфигурации вашей системы:
- Перейдите в меню «Пуск» и введите PowerShell.
- Затем щелкните правой кнопкой мыши верхний результат и выберите «Запуск от имени администратора».
- После открытия приложения вам необходимо ввести следующую команду: Get-ComputerInfo.
- Здесь вы получите всю подробную информацию о технических характеристиках системного оборудования вашего ноутбука или ПК.
Также читайте: Как сделать снимок экрана на ноутбуках с Windows, macOS, Android Mobile и Apple iPhone?
Как проверить конфигурацию системы ноутбука или ПК через командную строку
И последнее, но не менее важное — это командная строка. С помощью приложения командной строки вы можете легко проверить все сведения о ноутбуке или ПК. Вот пошаговое руководство для этого:
- Откройте меню «Пуск» и найдите «Командная строка».
- Щелкните правой кнопкой мыши верхний результат и выберите «Запуск от имени администратора».
- Теперь вам нужно ввести команду «systeminfo» и нажать Enter.
- После этого вы получите всю информацию, включая оборудование, версию Windows 10, BIOS или UEFI, оперативную память, сведения о сети и многое другое.
Спасибо, что дочитали статью до конца. Чтобы получить больше такого информативного и эксклюзивного технического контента, например, на нашей странице в Facebook
.

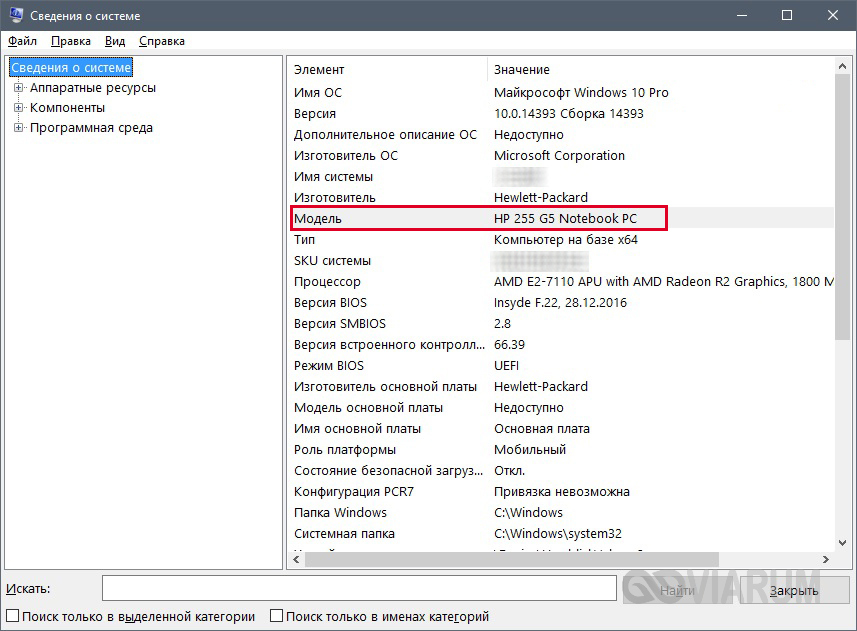
 В окне программы, в самом низу будет отображена информация о модели.
В окне программы, в самом низу будет отображена информация о модели. Для этого на корпусе рядом с экраном и клавиатурой нажимаем кнопку питания;
Для этого на корпусе рядом с экраном и клавиатурой нажимаем кнопку питания;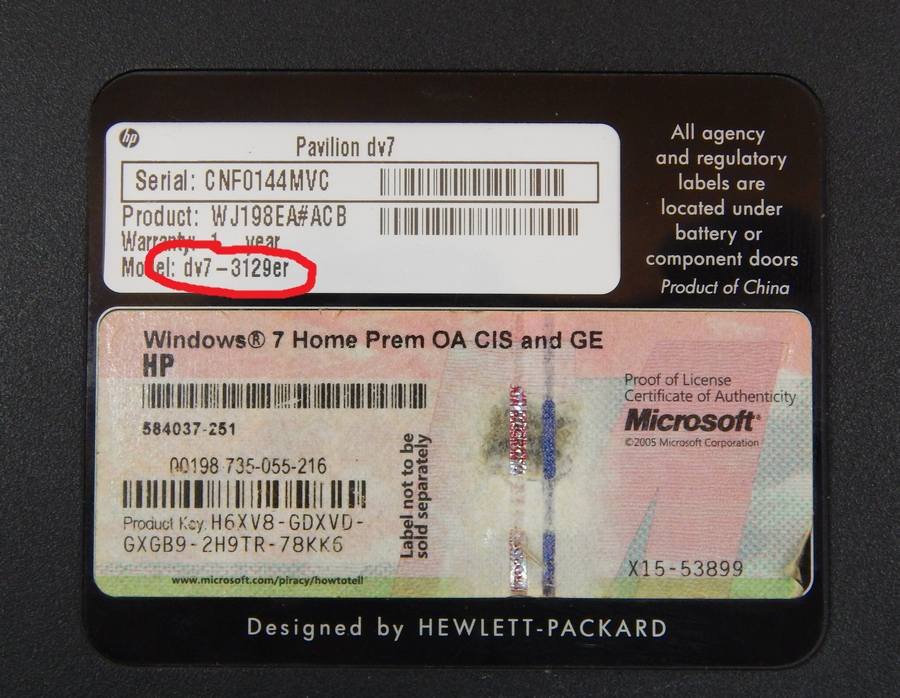 Как говорилось выше, HP чаще всего размещает информацию о модели возле экрана или клавиатуры;
Как говорилось выше, HP чаще всего размещает информацию о модели возле экрана или клавиатуры;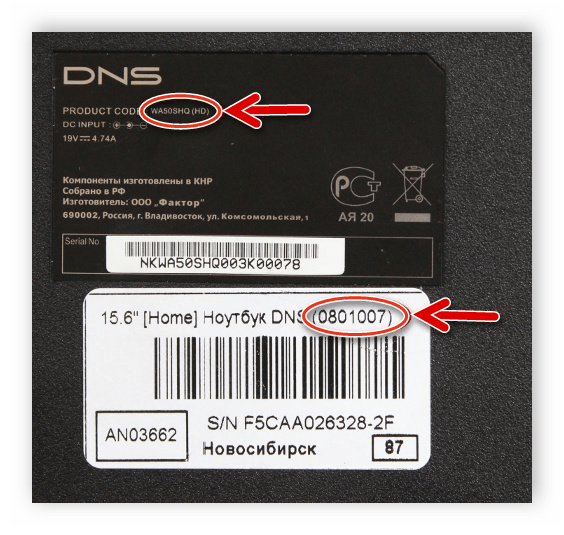 Например, «HP Photosmart 5510».
Например, «HP Photosmart 5510». В строку введите
В строку введите