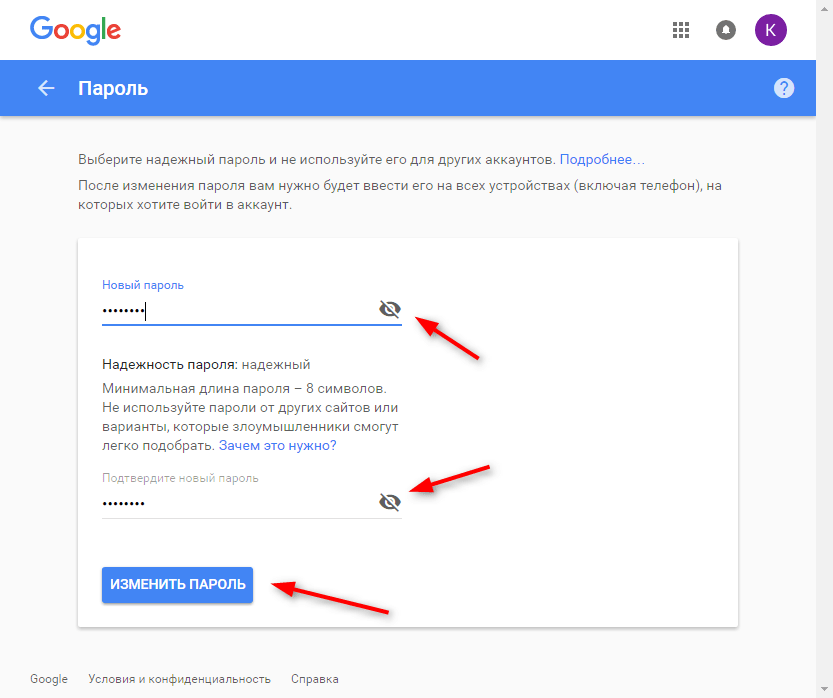Как узнать и изменить имя пользователя на Windows 10
Windows 10 является самой современной версией операционной системы от компании Microsoft и многими она по праву считается лучшей из всех. Она прекрасно совмещает в себе удобство полюбившейся всей семёрки, при этом учитывает все современные тенденции программирования. Многие производители техники и разработчики рекомендуют её для использования на ваших компьютерах и ноутбуках.
Использование нескольких аккаунтов позволяет разграничить права юзеров.
Для того чтобы компьютером могли пользоваться несколько человек со своими настройками и программами, можно создать несколько аккаунта. По сравнению с предыдущими версиями, в десятке этот механизм был несколько переработан, что стало одной из особенностей выпуска.
В этой статье мы разберём, как узнать, а также как изменить имя пользователя в Windows 10. Это может пригодиться, если вы вдруг забыли свой логин учётной записи либо же просто хотите поменять отображаемое название.
Типы учётной записи на Windows 10
Для начала определим, что, вообще, представляет собой учётная запись компьютера. Это профиль с отдельными настройками, благодаря чему системой могут пользоваться сразу несколько человек. Можно даже выставить права доступа, ограничив их так, чтобы больше никто ничего не мог сделать лишнего и сбить настройки.
Поскольку от того, какой тип аккаунта вы используете, будет зависеть процедура изменения имени пользователя. Она выбирается при установке операционной системы и их бывает два типа:
- Локальная — хранится только на компьютере, поэтому после переустановки системы вы безвозвратно теряете все свои настройки. В Windows 10 имеет ряд ограничений.
- Сетевая — имеет привязку к Microsoft, позволяющей пользоваться всеми онлайн-сервисами компании. Как минимум при первом подключении вам нужен будет интернет для подтверждения аккаунта на удалённом сервере. Главное преимущество заключается в том, что вы можете синхронизовать настройки между компьютерами или же быстро восстанавливать их при переустановке системы.

Не помешает и вспомнить, какие бывают типы аккаунтов по уровню предоставленных прав. Их может быть три:
- Администратор — профиль с максимальными правами. Он получает доступ ко всем параметрам и функциям, а также может руководить правами доступа других пользователей. Если вы единственный юзер ПК, вы являетесь администратором.
- Пользователь — имеет право доступа ко всем возможностям, кроме системных разделов и настроек. Можно настраивать права отдельно для каждого юзера.
- Гость — предоставлены самые минимальные права. Чаще всего создаётся для друзей и знакомых, которые разово хотят воспользоваться компьютером, а вы не хотите, чтобы они залезли не туда, куда надо.
Как узнать и поменять имя учётной записи
Самым простым способом просмотреть имя аккаунта Windows 10 — нажать кнопку Пуск, с правой стороны экрана вверху рамки нажать кнопку «Развернуть» в виде трёх горизонтальных полос, и вы увидите в нижнем углу пользователя компьютера, в данный момент авторизованного в системе. Как сменить имя? Достаточно нажать на него и выбрать «Изменить параметры учётной записи».
Как сменить имя? Достаточно нажать на него и выбрать «Изменить параметры учётной записи».
Дальнейшие шаги будут немного отличаться зависимо от типа аккаунта. Отметим, что для изменения сетевой учётки вы будете перенаправлены на специальную страницу изменения профиля Microsoft. Логично, что у вас должно быть активно интернет-соединение.
Локальная учётная запись
Вариант 1. Меню управления учётными записями
После нажатия на имя пользователя в меню Пуск и перехода в меню настроек, напротив имени своего профиля кликните «Изменение имени своей учётной записи», впишите новый никнейм и подтвердите кнопкой «Переименовать».
Вариант 2. Используя командную строку Windows
Кликните по кнопке Пуск правой кнопкой мыши, выберите пункт «Командная строка (администратор)», после чего напечатайте такую команду:
wmic useraccount where name=»Старое_Имя» rename «Новое_Имя»
Через буквально несколько секунд система переименует пользователя. Чтобы продолжить работу, просто закройте окно командной строки.
Чтобы продолжить работу, просто закройте окно командной строки.
Сетевая учётная запись
В меню управления аккаунтами Windows 10 нажмите ссылку «Управление учётной записью Майкрософт». После этого вы будете перенаправлены на сайт компании, где сможете настроить свой аккаунт. Как это сделать?
С правой стороны страницы отображается ваша фотография и приветствие. Сразу же под ними вы увидите ссылку «Изменить имя». Пройдите по ней, напечатайте новое имя и фамилию, а также кнопку «Сохранить». Всё, через пару секунд вы увидите, что обновлённая информация отобразилась на ПК.
Заключение
Поменять имя пользователя компьютера на Windows 10 совершенно не сложно, вы лично в этом можете убедиться. Для этого не нужно обладать никакими специальными навыками. Если у вас ещё остались вопросы, как узнать имя пользователя или изменить его, задавайте их в комментариях.
Как войти в свой аккаунт Dropbox и выйти из него
Чтобы пользоваться Dropbox на сайте dropbox. com, в программе Dropbox для компьютера или в мобильном приложении Dropbox, необходимо войти в аккаунт. Если у вас еще нет аккаунта, можно его создать.
com, в программе Dropbox для компьютера или в мобильном приложении Dropbox, необходимо войти в аккаунт. Если у вас еще нет аккаунта, можно его создать.
Когда вы входите в аккаунт через программу для компьютера или мобильное приложение на каком-либо устройстве, это устройство добавляется в список устройств на странице «Безопасность» в настройках вашего аккаунта.
Подробнее о списке устройств и о том, как выполнить удаленный выход из аккаунта на устройстве…
Зайдите со своим логином и паролем на сайт dropbox.com.
Откройте сайт dropbox.com в браузере. Вы увидите несколько вариантов входа в аккаунт Dropbox: с помощью адреса электронной почты и пароля, через Google или через Apple. Если у вас еще нет аккаунта, нажмите Зарегистрироваться.
Вход в аккаунт через программу для компьютера
После установки программы Dropbox для компьютера, если вы еще не вошли в аккаунт, вам будет предложено сделать это, как только вы откроете программу. Вы увидите несколько вариантов входа в аккаунт Dropbox: с помощью адреса электронной почты и пароля, через Google или через Apple.
Если вы вошли в один аккаунт и у вас есть еще один связанный аккаунт, в который вы тоже хотите войти:
- Откройте параметры программы Dropbox для компьютера.
- Перейдите на вкладку Аккаунт. Вы увидите адрес электронной почты связанного аккаунта.
- Нажмите Войти рядом со связанным аккаунтом.
Вход в аккаунт через мобильное приложение
После установки мобильного приложения Dropbox, если вы еще не вошли в аккаунт, вам будет предложено сделать это, как только вы откроете приложение. Вы увидите несколько вариантов входа в аккаунт Dropbox: с помощью адреса электронной почты и пароля, через Google или через Apple. Если у вас еще нет аккаунта, нажмите Зарегистрироваться.
Если вы вошли в один аккаунт и у вас есть еще один связанный аккаунт, в который вы тоже хотите войти:
- Откройте мобильное приложение Dropbox.
- Нажмите на значок меню (Android) или на значок шестеренки (iPhone и iPad).
 Вы увидите связанный аккаунт.
Вы увидите связанный аккаунт. - Под связанным аккаунтом нажмите Войти.
Выход из аккаунта на сайте dropbox.com
На сайте dropbox.com нажмите на свой аватар (фото профиля или инициалы), а затем нажмите Выйти.
Выход из аккаунта в программе для компьютера
- Откройте параметры программы Dropbox для компьютера.
- Перейдите на вкладку Аккаунт.
- Нажмите Выйти.
- Если у вас есть связанные аккаунты, нажмите Выйти рядом с тем аккаунтом, из которого вы хотите выйти. Аккаунты останутся связанными, и из другого аккаунта вы не выйдете.
- Для подтверждения нажмите Выйти еще раз.
Выход из аккаунта в мобильном приложении
- Откройте мобильное приложение Dropbox.
- Нажмите на значок меню (Android) или на значок шестеренки (iPhone и iPad).
- Если у вас подсоединены связанные аккаунты, то вы должны при этом находиться в мобильных настройках именно того аккаунта, из которого хотите выйти.
 Если вы находитесь не в том аккаунте, переключитесь на нужный аккаунт.
Если вы находитесь не в том аккаунте, переключитесь на нужный аккаунт.
- Если у вас подсоединены связанные аккаунты, то вы должны при этом находиться в мобильных настройках именно того аккаунта, из которого хотите выйти.
- Нажмите Выйти из этого аккаунта.
Типы учетных записей – Zoom Центр справки и поддержки
Обзор
Функции, доступные в Zoom Meetings, могут отличаться в зависимости от типа учетной записи, типа пользователя и настроек учетной записи, заданных владельцем или администратором учетной записи Zoom (если применимо).
Получить доступ к учетной записи Zoom можно с помощью одного или нескольких способов входа в систему: с помощью адреса электронной почты и пароля, учетной записи Facebook, аккаунта Google или системы единого входа (SSO).
В этой статье рассматриваются следующие вопросы:
Типы учетных записей
Существует 4 типа учетных записей:
- Базовая (бесплатная или бесплатная с кредитной картой)
- Профессиональный
- Для бизнеса / предприятий
- Обучение
Узнать тип своей учетной записи можно на странице профиля учетной записи или получить информацию о доступных базовых тарифных планах и дополнениях.
Роли учетных записей
В учетных записях существуют 3 роли:
- Владелец. Обладает всеми правами, в том числе управлением ролями.
- Администратор. Может добавлять, удалять и редактировать пользователей. Может управлять расширенными функциями, например, API, системой единого входа (SSO) и коннектором конференций.
- Участники. Не обладают административными правами.
Узнать роль своей учетной записи можно на странице профиля учетной записи.
Примечание. Для учетной записи можно также создать пользовательские роли.
Типы пользователей
Существует 3 типа пользователей:
- Базовый. Базовый пользователь — это пользователь, не имеющий платной лицензии. Базовый пользователь может использовать базовый (бесплатный) тарифный план, а также платный тарифный план, например, «Профессиональный» или «Бизнес».
 Базовый пользователь на базовом тарифном плане может организовывать конференции, в которых принимают участие до 100 человек. Базовый пользователь на платной учетной записи наследует количество участников конференции, доступное по умолчанию для учетной записи, например, для учетной записи «Бизнес» это значение составляет 300 человек. Если к конференции присоединяются 3 или большее количество участников, то конференция продлится в течение 40 минут. Такие пользователи не могут применять дополнительные возможности пользователя и учетной записи, например, использовать решение Large Meeting, вебинары или использовать коннекторы конференц-залов.
Базовый пользователь на базовом тарифном плане может организовывать конференции, в которых принимают участие до 100 человек. Базовый пользователь на платной учетной записи наследует количество участников конференции, доступное по умолчанию для учетной записи, например, для учетной записи «Бизнес» это значение составляет 300 человек. Если к конференции присоединяются 3 или большее количество участников, то конференция продлится в течение 40 минут. Такие пользователи не могут применять дополнительные возможности пользователя и учетной записи, например, использовать решение Large Meeting, вебинары или использовать коннекторы конференц-залов. - Лицензированный. Лицензированный пользователь — это пользователь платной учетной записи, который может проводить неограниченные по времени конференции в общедоступной облачной среде. По умолчанию такие пользователи могут проводить конференции, в которых принимают участие до 100 человек. Кроме того, им доступны лицензии Large Meeting с расширенным количеством участников.
 Лицензированным пользователям доступны следующие дополнительные функции:
Лицензированным пользователям доступны следующие дополнительные функции: - Локальный. Локальный пользователь — это пользователь платной учетной записи, который может проводить неограниченные по времени конференции с помощью локального коннектора конференций. Локальным пользователям доступны следующие дополнительные функции:
Узнать свой тип пользователя можно на странице профиля. Администраторы или владельцы учетных записей могут просмотреть типы всех пользователей в своей учетной записи на странице Управление пользователями.
Приглашение других пользователей в свою учетную запись
Владелец учетной записи или администратор может добавить / пригласить других пользователей в свою учетную запись.
- В ходе этого процесса владелец / администратор должен задать тип пользователя (базовый, лицензированный или локальный).
- Пользователь получит электронное письмо и сможет принять приглашение на добавление к учетной записи владельца / администратора.

- Пользователь может проигнорировать приглашение и остаться на своей учетной записи, за исключением случаев, когда используются связанные домены, и адрес электронной почты этого пользователя находится под одним из связанных доменов.
- Владельцы и администраторы учетных записей могут управлять функциями и настройками в Настройках учетной записи.
- ИТ-администраторы могут также управлять функциями с возможностью пакетного развертывания и конфигурирования в ОС Windows или Mac.
Узнайте, как можно добавлять пользователей и управлять ими.
Если у вас паранойя, то это не значит, что за вами не следят!
Многие ИТ-компании совершенно бесплатно предлагают массу сервисов, обслуживание которых стоит немалых денег. Причина этого проста: пользователь, о котором можно собрать подробную информацию, — это идеальный товар для рекламодателей: количество переходов по рекламным ссылкам, соответствующим запросам пользователей, значительно выше кликов по неперсонализированной рекламе. Неудивительно, что больше всего информации о нас собирают как раз те, кто потом показывает нам рекламу, — поисковые сервисы и социальные сети.
Неудивительно, что больше всего информации о нас собирают как раз те, кто потом показывает нам рекламу, — поисковые сервисы и социальные сети.
⇡#Слежение со стороны Google
Благодаря Google у нас есть такие известные продукты, как операционная система Android, самый популярный браузер Google Chrome, сервис электронной почты Gmail, видеохостинг Youtube и так далее. Отказаться от этих продуктов и тем самым избавиться от слежения практически невозможно. А избавиться иногда хочется очень сильно, потому что компания отслеживает местоположение устройств с ОС Android, записывает историю поисковых запросов, просмотров видеороликов на Youtube, историю приложений Google и так далее. Ситуация осложняется еще и тем, что с помощью одного и того же аккаунта можно получить доступ практически ко всем продуктам Google, а это означает, что компания может получить очень подробные сведения о пользователе — что он ищет в интернете, какие видео ему нравятся, какие приложения установлены у него на телефоне, кто находится у него в списке контактов, какие места он посещает и так далее.
Для отключения отслеживания со стороны Google необходимо перейти в настройки аккаунта и выбрать раздел «Проверьте настройки конфиденциальности». В этом разделе нас прежде всего интересует первый пункт — «Персонализируйте работу с сервисами Google».
Первое, что Google предлагает настроить, — это отслеживание истории приложений и веб-поиска. Компания хранит поисковые запросы и другие действия в различных сервисах Google (например, в «Картах»), информацию о местоположении, языке, IP-адресе, а также сведения о том, как были просмотрены страницы — через браузер или приложение, данные о просмотренных объявлениях или покупках на сайте рекламодателя; недавние приложения и контакты. Все эти данные могут сохраняться даже в офлайн-режиме.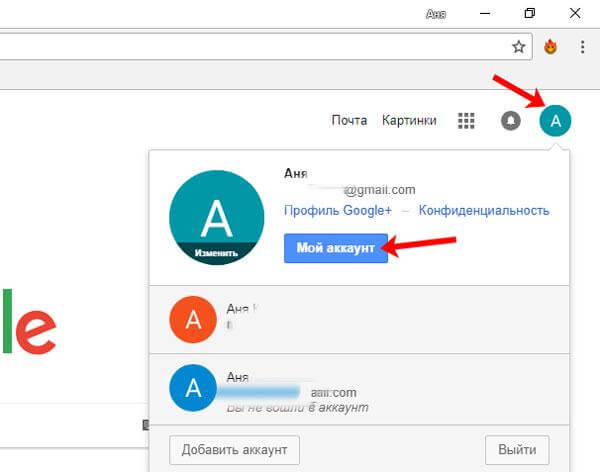
Следующий блок в настройках отслеживания — история местоположений. По умолчанию история местоположений отключена. Но если пользователь ее включит, то Google будет создавать карту перемещений на основе геоданных с устройств, на которых пользователь вошел в аккаунт. Причем это будет происходить даже тогда, когда сервисы Google не используются. На карте будут сохраняться данные о том, как часто пользователь бывает в тех или иных местах, сколько времени там проводит и как туда добирается. История местоположений позволит получать более точные результаты поиска адресов и сведения о маршрутах, а также просматривать данные о посещенных местах.
Далее в настройках отслеживания можно отключить запись информации с устройств. При включенной настройке компания хранит в аккаунте контакты, календари, данные о приложениях, музыку с телефонов и планшетов, служебные сведения об устройстве (например, уровень заряда батареи).
При включенной настройке компания хранит в аккаунте контакты, календари, данные о приложениях, музыку с телефонов и планшетов, служебные сведения об устройстве (например, уровень заряда батареи).
В истории голосового управления хранится запись речи пользователя. Запись отправляется в аккаунт в двух случаях — когда пользователь произносит команды (например, «О’кей, Google») и когда нажимает на значок микрофона. В аккаунте можно посмотреть хранящиеся записи, удалить их, а также отключить хранение истории голосового управления.
Последние два блока в настройках отслеживания — история поиска и история просмотров в Youtube. При включенных настройках в аккаунте будут сохраняться поисковые запросы в видеохостинге и история просмотров видеороликов.
В настройках конфиденциальности несколько пунктов посвящены данным, которые могут видеть другие пользователи, — например, геотеги в «Google Фото», подписки на плей-листы Youtube, номер телефона, имя и фамилия пользователя и так далее. Но эти настройки не имеют непосредственного отношения к нашей теме. Упоминаем их только для того, чтобы пользователь на всякий случай проверил, готов ли он делиться той или иной информацией со всеми желающими.
Но эти настройки не имеют непосредственного отношения к нашей теме. Упоминаем их только для того, чтобы пользователь на всякий случай проверил, готов ли он делиться той или иной информацией со всеми желающими.
Последний, шестой пункт в настройках конфиденциальности позволяет отключить персонализацию рекламы. Google показывает объявления, учитывая такие факторы, как типы посещаемых веб-сайтов, установленные мобильные приложения, cookie-файлы и многое другое. Но даже при отключенной персонализации реклама Google может использовать анонимные данные пользователей, например сведения о местоположении, тематике посещаемых сайтов или приложений.
Все настройки в аккаунте Google будут работать для всех устройств и браузеров, где пользователь войдет в свой аккаунт.
Кстати, далеко не факт, что после отключения отслеживания в настройках конфиденциальности Google перестанет следить за пользователем. Например, в прошлом году журналисты Associated Press выяснили, что Google не перестаёт отслеживать перемещения пользователя после отключения записи истории местоположений. Повысить конфиденциальность пользователя могут, например, приватные поисковики (такие как DuckDuckGo и StartPage), а также специальные расширения для браузера (например, Privacy Badger, Disconnect).
Повысить конфиденциальность пользователя могут, например, приватные поисковики (такие как DuckDuckGo и StartPage), а также специальные расширения для браузера (например, Privacy Badger, Disconnect).
⇡#Слежение со стороны «Яндекса»
В настройках аккаунта «Яндекса» нет пункта, связанного с конфиденциальностью. Но некоторые настройки, позволяющие ограничить слежение, на этом ресурсе все же есть, и перейти к ним можно с главной страницы «Яндекса», нажав вверху кнопку «Настройки» и выбрав пункт «Настройки портала».
Для нашей задачи в настройках портала «Яндекса» интересны разделы «Мои места», «Поиск», «Реклама».
В «Моих местах» компания хранит адреса места работы и места жительства. Это позволяет быстро строить маршруты домой и на работу. При авторизации в «Яндексе» точки синхронизируются на разных устройствах и доступны в «Яндекс.Картах» и мобильном «Яндекс.Навигаторе». Удалить сведения об адресах можно просто нажатием значка корзины справа от поля адреса.
В разделе «Поиск» есть несколько интересных настроек. Первый подраздел — «Поисковые подсказки». Здесь можно указать системе, что именно нужно подсказывать пользователю при поиске, — историю поисков, сайты, на которые пользователь часто заходит, время посещения сайтов, на которых была найдена какая-либо информация, метки персонализации веб-ответов. Интересно, что пользователь может очистить историю поисковых запросов (хотя просмотреть ее нельзя), а в отношении остальной информации доступно только отключение ее показа, но не удаление истории действий.
Второй подраздел в «Поиске» — «Результаты поиска». Здесь можно настроить, сколько показывать документов на странице поиска, указать язык интерфейса и так далее. Нас здесь интересует блок «Персональный поиск». В нем два пункта — «Учитывать мою историю поиска в результатах» и «Показывать мои любимые сайты в подсказках». Второй пункт не нуждается в пояснениях, а первый означает, что «Яндекс» будет учитывать интересы пользователя, предлагая ответы, которые подходят именно ему.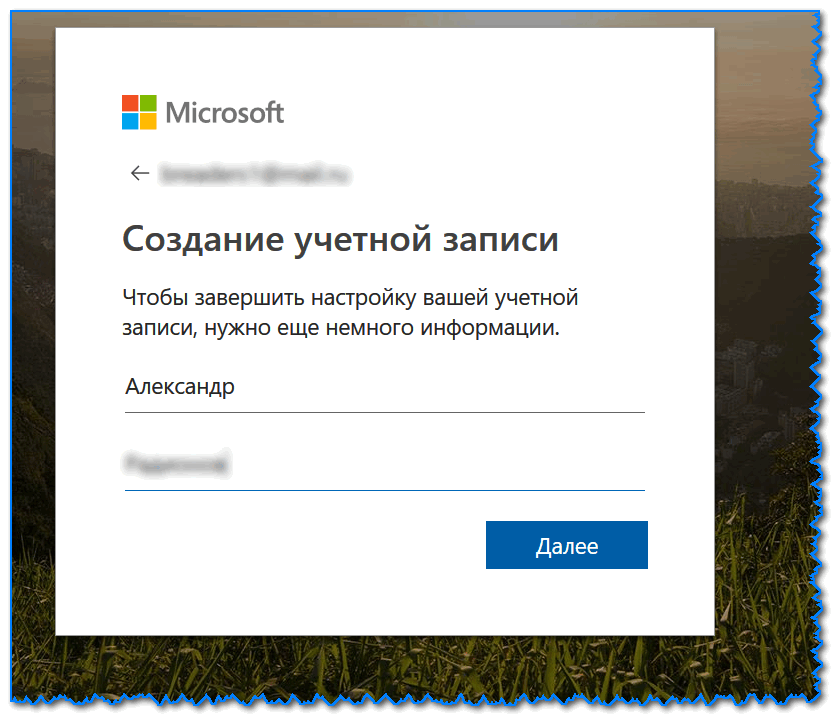 Например, на запрос «Агата Кристи» для меломана, скорее всего, будет предложен официальный сайт российской рок-группы, а для любителя детективов — сайты про Эркюля Пуаро и мисс Марпл.
Например, на запрос «Агата Кристи» для меломана, скорее всего, будет предложен официальный сайт российской рок-группы, а для любителя детективов — сайты про Эркюля Пуаро и мисс Марпл.
В разделе «Реклама» можно отключить показ рекламы на главной странице «Яндекса» (да, сделать это так легко!) и персонализацию рекламы в «Яндекс.Директе». Персонализация включает в себя два пункта — учет интересов пользователя и учет его местоположения. Данные для персонализации компания собирает при помощи cookie-файлов, а также сервисов и приложений, которым пользователь разрешил передавать информацию в «Яндекс».
Для доступности настроек портала «Яндекса» необходимо войти в аккаунт. При этом некоторые настройки в другом браузере (или на другом компьютере) придется осуществлять заново, так как они завязаны на cookie-файлы браузера.
⇡#Слежение со стороны Facebook и других соцсетей
Социальная сеть Facebook отслеживает около сотни типов личных данных пользователей: местоположение, возраст, пол, уровень и сфера образования, этническая принадлежность, доходы и собственный капитал, размеры жилья и состав семьи, интересы и увлечения и так далее. При этом полностью запретить компании вести учет и обработку данных пользователя невозможно: ведь пользователь сам указывает данные о себе. Кроме того, многие используют аккаунт Facebook для авторизации на сторонних сайтах. Эту информацию компания запоминает и использует для конкретизации портрета пользователя. Поэтому для того, чтобы соцсеть знала как можно меньше, нужно как можно меньше сообщать ей о себе. Например, в личных данных не стоит указывать свой основной номер телефона (а в отдельных случаях и основную почту), потому что полностью отключить поиск по этому номеру невозможно (его все равно будут видеть по меньшей мере друзья в соцсети).
При этом полностью запретить компании вести учет и обработку данных пользователя невозможно: ведь пользователь сам указывает данные о себе. Кроме того, многие используют аккаунт Facebook для авторизации на сторонних сайтах. Эту информацию компания запоминает и использует для конкретизации портрета пользователя. Поэтому для того, чтобы соцсеть знала как можно меньше, нужно как можно меньше сообщать ей о себе. Например, в личных данных не стоит указывать свой основной номер телефона (а в отдельных случаях и основную почту), потому что полностью отключить поиск по этому номеру невозможно (его все равно будут видеть по меньшей мере друзья в соцсети).
И все же какое-то отслеживание в Facebook можно отключить. Для этого нужно перейти в настройки аккаунта и проверить разделы «Конфиденциальность» и «Приложения и сайты».
В разделе «Конфиденциальность» можно установить, какая информация о владельце аккаунта будет видна разным категориям пользователей. Здесь же можно разрешить или запретить выдавать данные пользователя в поисковиках.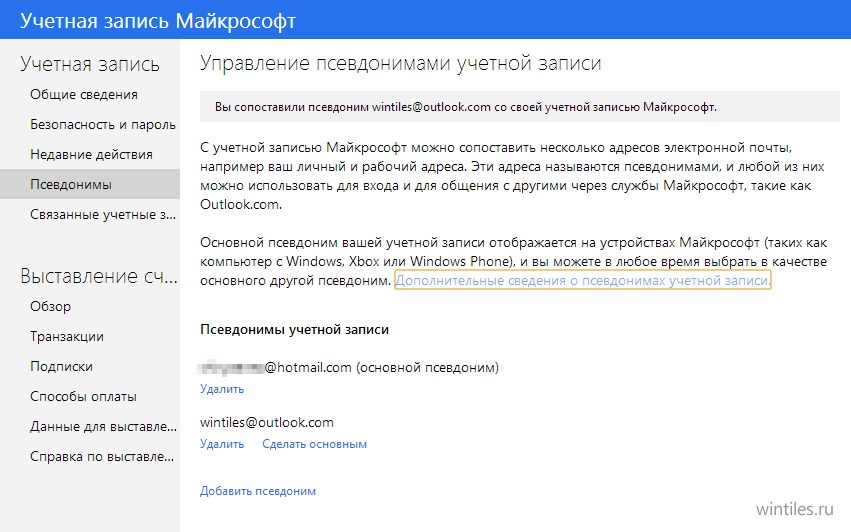 Этот раздел не позволяет запретить компании отслеживать действия пользователя, но помогает хоть каким-то образом сохранить неприкосновенность личной жизни.
Этот раздел не позволяет запретить компании отслеживать действия пользователя, но помогает хоть каким-то образом сохранить неприкосновенность личной жизни.
В разделе «Приложения и сайты» можно посмотреть, какие сайты и приложения имеют доступ к аккаунту Facebook, и указать, можно ли вообще сайтам и приложениям получать такой доступ. По умолчанию приложения и сайты могут прочитать всю публичную информацию из аккаунта Facebook, а при необходимости могут запросить и доступ к другим данным. Пользователь всегда может запретить доступ к аккаунту любому приложению или сайту.
Повторим еще раз: избавление от отслеживания Facebook по сути заключается в том, что пользователь сам сообщает этой соцсети как можно меньше информации. Кстати, так же обстоит дело и с другими соцсетями — «ВКонтакте», «Одноклассники» и так далее. Причем настроек, позволяющих отключить отслеживание, здесь еще меньше, чем в Facebook.
⇡#Проверка разрешений для Windows и приложений на компьютере
Веб-камера и микрофон на компьютере для того и существуют, чтобы записывать видео и звук. Но доступ к этим устройствам наиболее чувствителен для пользователя в отношении его приватности. Поэтому полезно время от времени проверять, какие приложения на компьютере имеют к ним доступ.
Но доступ к этим устройствам наиболее чувствителен для пользователя в отношении его приватности. Поэтому полезно время от времени проверять, какие приложения на компьютере имеют к ним доступ.
Расскажем, как проверить разрешения для приложений в Windows 10. Для этой цели в «Параметрах» системы выделен специальный раздел — «Конфиденциальность». Этот раздел, в свою очередь, состоит из двух подразделов — «Разрешения Windows» и «Разрешения приложений».
В первом подразделе можно запретить системе предоставлять приложениям идентификатор рекламы, сайтам — список языков, а самое главное — запретить системе вести журнал действий на компьютере (и синхронизировать действия в облако). Можно также очистить существующий журнал действий.
В подразделе «Разрешения приложений» можно проверить все пункты: «Расположение», «Камера», «Микрофон», «Сведения учетной записи», «Контакты», «Электронная почта» и так далее. Посмотрите, что за приложения имеют доступ к тем или иным разделам системы или интерфейсам компьютера. И если, например, со Skype все понятно: это приложение должно иметь доступ к микрофону и веб-камере для видеосвязи, то какая-нибудь программа типа HP Smart вряд ли получила доступ к камере при осознанном желании пользователя.
И если, например, со Skype все понятно: это приложение должно иметь доступ к микрофону и веб-камере для видеосвязи, то какая-нибудь программа типа HP Smart вряд ли получила доступ к камере при осознанном желании пользователя.
⇡#Отслеживание в MacOS
Компания Apple хранит историю покупок и использования приложений, а также загруженные на серверы компании календари, фотографии и документы. Вместе с тем компания заявляет, что не собирает о пользователях личную информацию — например, голосовые запросы в Siri, фотографии, данные о навигации. Так, при передаче голосовых запросов Siri информация связывается не с Apple ID, а с устройством через случайный идентификатор, который можно легко сбросить.
Настройки конфиденциальности в MacOS связаны с аккаунтом Apple ID. Доступ к настройкам можно получить через страницу «Данные и конфиденциальность». Здесь компания предлагает всего четыре пункта — «Получение копии данных», «Исправление данных», «Временная деактивация учетной записи» и «Удаление учетной записи». Первая настройка позволяет получить копию данных, хранящихся на серверах Apple, вторая — исправить личную информацию о себе. Третий и четвертый пункт в комментариях не нуждаются, отметим только, что если учетная запись неактивна, то невозможно пользоваться ею и любыми сервисами Apple.
Первая настройка позволяет получить копию данных, хранящихся на серверах Apple, вторая — исправить личную информацию о себе. Третий и четвертый пункт в комментариях не нуждаются, отметим только, что если учетная запись неактивна, то невозможно пользоваться ею и любыми сервисами Apple.
Говоря об отслеживании в MacOS, следует отметить настройки голосового помощника Siri. Чтобы облегчить распознавание речи и повысить точность ответов, некоторая информация (например, имя, контакты, песни из медиатеки и история поиска) отправляется на серверы Apple. Кроме того, при включенной геолокации Siri отправляет на серверы и геоданные. Информация о местонахождении позволяет получать релевантные результаты поиска, предложений и новостей.
Отправку данных в Siri можно контролировать через настройки Siri в MacOS. Для этого надо выбрать в меню Apple «Системные настройки», затем нажать на значок «Siri». Здесь нас интересует кнопка «Предложения Siri и конфиденциальность». Нажав ее, можно отказаться от того, чтобы голосовой помощник использовал данные приложений «Заметки», «Почта» и браузера Safari.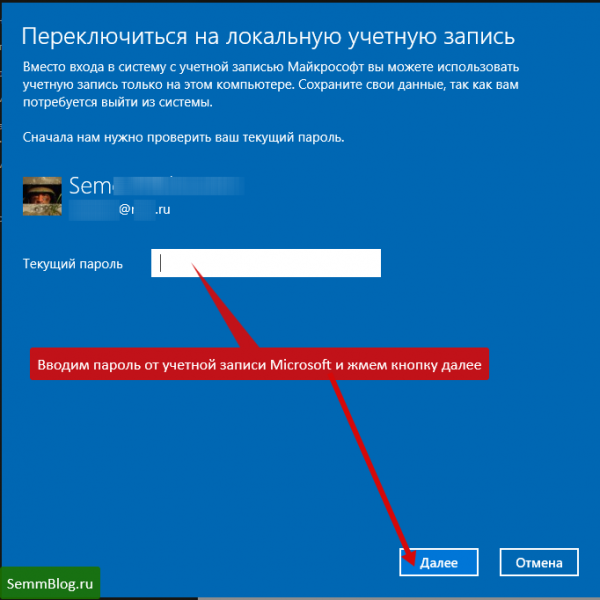
⇡#Отслеживание действий в Linux
Ubuntu — одна из самых популярных сборок Linux — отправляет поисковые запросы в Unity Dash на сайт productsearch.ubuntu.com, а так же на сайты сторонних компаний: Amazon, Facebook и так далее. Это помогает улучшить поиск и выдать наиболее релевантный результат. Но эта функциональность дает возможность ИТ-компаниям отслеживать действия пользователя, поэтому для повышения конфиденциальности можно отключить онлайн-поиск.
Для отключения онлайн-поиска необходимо набрать в панели Unity «Параметры» (или «Settings», в результатах нажать на «Параметры системы», в открывшемся окне выбрать «Защита и приватность» и перейти на вкладку «Поиск». Здесь нужно просто перевести переключатель в положение «Выключено».
⇡#Защита от отслеживания при помощи cookie
За пользователям следят не только крупные интернет-компании типа Google и «Яндекса». Даже обыкновенные интернет-магазины не против узнать о пользователях больше, чтобы можно было предложить более подходящие товары.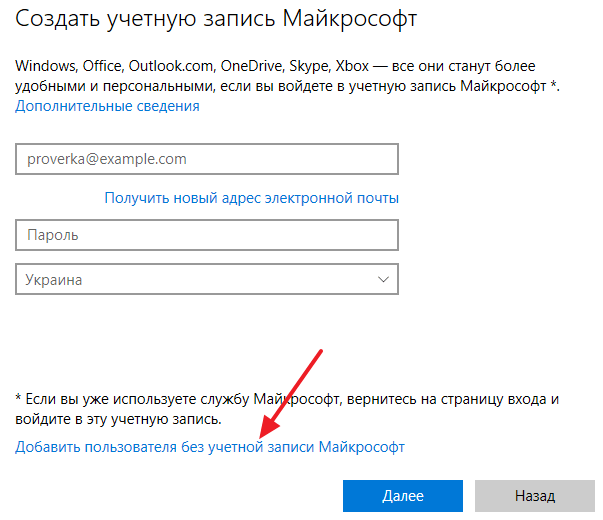 Делается это обычно при помощи файлов cookie.
Делается это обычно при помощи файлов cookie.
Файлы cookie сами по себе не вредоносны. Они используются для того, чтобы сайт мог запомнить пользователя и его действия на странице. Это нужно, например, в интернет-магазинах, чтобы система не забыла, какой товар был добавлен в корзину. Но аналогичным образом в файл можно записывать и другую информацию о пользователе, которую потом сайт может получить и использовать в своих целях. Кроме того, куки может создавать не сам сайт, а сторонняя рекламная сеть, к которой он подключен, и такие куки позволяют собрать довольно подробную информацию о пользователе, так как к одной и той же рекламной сети могут быть подключены десятки и сотни сайтов. И такие сторонние куки как раз бывает полезно отключать. Отключать куки полностью не рекомендуется, так как тогда нарушится работа некоторых сайтов — например, будет невозможно войти в аккаунт любого интернет-сервиса.
Отключить отслеживание с помощью cookie можно в браузере. Для отключения сторонних куков в Google Chrome перейдем в настройки браузера и выберем раздел «Дополнительные». В нем нужен подраздел «Конфиденциальность и безопасность ». Здесь нажимаем на кнопку «Настройки контента» и далее — на кнопку «Файлы cookie».
В нем нужен подраздел «Конфиденциальность и безопасность ». Здесь нажимаем на кнопку «Настройки контента» и далее — на кнопку «Файлы cookie».
Чтобы запретить файлы cookie от сторонних сайтов, которые размещают рекламу или изображения, нужно установить флажок «Блокировать данные и файлы cookie сторонних сайтов». Сторонние файлы cookie будут заблокированы даже в том случае, если сайты добавлены в список исключений.
Для отключения сторонних куков в «Яндекс.Браузере» нужно перейти в настройки браузера, выбрать раздел «Сайты», нажать кнопку «Расширенные настройки сайтов» и в блоке «Сookie-файлы» включить опцию «Блокировать данные и файлы сторонних сайтов».
Попасть на страницу отключения cookie в Mozilla Firefox немного проще, чем в Google Chrome. Для этого в меню программы выбираем пункт «Блокировка содержимого», и в браузере сразу откроется нужная страница с настройками. В первом же блоке выбираем вариант блокировки содержимого — «Стандартная», «Строгая» и «Персональная». Для отключения сторонних куков нужно выбрать либо вариант «Строгая», либо соответствующий пункт в варианте «Персональная».
Для отключения сторонних куков нужно выбрать либо вариант «Строгая», либо соответствующий пункт в варианте «Персональная».
В качестве дополнительной меры безопасности можно потребовать от браузеров удалять cookie-файлы после завершения сессии. Но в таком случае каждый раз придется заново заходить во все аккаунты.
Напомним, что при полном отключении cookie-файлов пользователь не сможет войти в аккаунты, пользоваться «Корзиной» в интернет-магазинах и осуществлять на сайтах любые действия, требующие запоминания действий пользователя. Так что переусердствовать с отключением cookie не стоит.
⇡#Проверка на несанкционированное слежение
Следить за пользователем могут и недоброжелатели с целью украсть конфиденциальную информацию, но это обычно происходит несанкционированно — при помощи вирусов и шпионских программ. Эти программы не афишируют свою деятельность, так что отключить им доступ, например, к клавиатуре, камере, микрофону стандартным путем не удастся. Правда, у некоторых антивирусов (например, у «Касперского») есть функция блокировки доступа к камере. То есть если какой-либо вирус попытается получить доступ к камере, эта попытка будет заблокирована, даже если сам вирус не будет опознан.
То есть если какой-либо вирус попытается получить доступ к камере, эта попытка будет заблокирована, даже если сам вирус не будет опознан.
Бороться здесь можно только при помощи антивирусов и других подобных программ и сервисов. Необходимо регулярно запускать полную проверку компьютера на вирусы и вредоносные программы, а также соблюдать элементарные нормы предосторожности: не скачивать подозрительные файлы, программы устанавливать только с официальных сайтов или из магазинов приложений, не посещать неблагонадежные сайты и так далее.
⇡#Вывод
Чтобы полностью избавиться от слежения в интернете, надо прекратить им пользоваться. Но ограничить чужое любопытство вполне реально — при помощи настроек конфиденциальности в аккаунтах, отключения сторонних куков в браузере, использования антивируса. Это поможет, по крайней мере, избавиться от слишком навязчивой слежки.
Будем рады вашим советам и лайфхакам по защите от слежки в комментариях к этому материалу! И помните — сайт 3DNews. ru не следит за вами! Во всяком случае, пока 😉
ru не следит за вами! Во всяком случае, пока 😉
Материалы по теме:
- Проще простого: 10 полезных «лайфхаков» для пользователей YouTube
- Приложения для учета финансов с максимальной автоматизацией
- Итоги 2018 года: программное обеспечение
- Попытка номер три: обзор социальной AI-сети «Яндекс.Аура»
- Рабочие инструменты, которые можно заменить смартфоном
Если Вы заметили ошибку — выделите ее мышью и нажмите CTRL+ENTER.
Ответы на вопросы об учетных записях Opera
Я забыл свой пароль. Как его восстановить?
Если вы когда-либо входили в учетную запись Opera со своего компьютера, вы можете посмотреть пароль учетной записи в менеджере паролей Opera. Для этого в браузере Opera на компьютере:
- Откройте настройки.
- Нажмите на раздел Дополнительно на боковой панели и выберите Безопасность.
- В разделе Пароли и формы нажмите кнопку Управление паролями.

- Введите «auth.opera.com» в строке поиска менеджера паролей, чтобы найти данные своей учетной записи Opera.
Также пароль можно сбросить. Перейдите на домашнюю страницу учетных записей Opera и нажмите ссылку Забыли пароль?. Рекомендуем после регистрации учетной записи подтверждать свой адрес электронной почты, чтобы у нас был ваш правильный адрес.
Если вы забыли главную парольную фразу синхронизации, вам понадобится сбросить данные синхронизации.
Какими услугами я могу пользоваться, имея учетную запись Opera?
Имея учетную запись Opera, вы сможете:
- синхронизировать данные браузера между компьютерами, телефонами и планшетами;
- обращаться за помощью и обсуждать продукты Opera с другими пользователями (а иногда и инженерами Opera) на форумах Opera;
- делать свой браузер Opera функциональнее, безопаснее или необычнее, а также менять его внешний вид с помощью расширений и тем из каталога дополнений Opera.

Как войти в учетную запись Opera в браузере?
Вы можете войти в учетную запись Opera на компьютере, на телефоне или на планшете. На каждом устройстве способ входа свой.
На компьютере (с Opera 28 и выше):
- Откройте Opera.
- Откройте настройки.
- В разделе Синхронизация нажмите кнопку Войти.
На устройстве с Android (Opera 28 и выше или Opera Mini 8 и выше):
- Откройте приложение Opera для Android.
- Нажмите меню «O» и выберите Настройки.
- Выберите пункт меню Войти (в Opera).
На устройстве с iOS (Opera Mini 10 или выше):
- Откройте приложение Opera Mini.
- Нажмите меню «O» и выберите Настройки.
- В разделе Синхронизация выберите пункт меню Войти.
Безопасно ли пользоваться учетной записью? Как хранятся мои данные?
Не беспокойтесь, мы не следим за тем, что вы делаете в своей учетной записи Opera.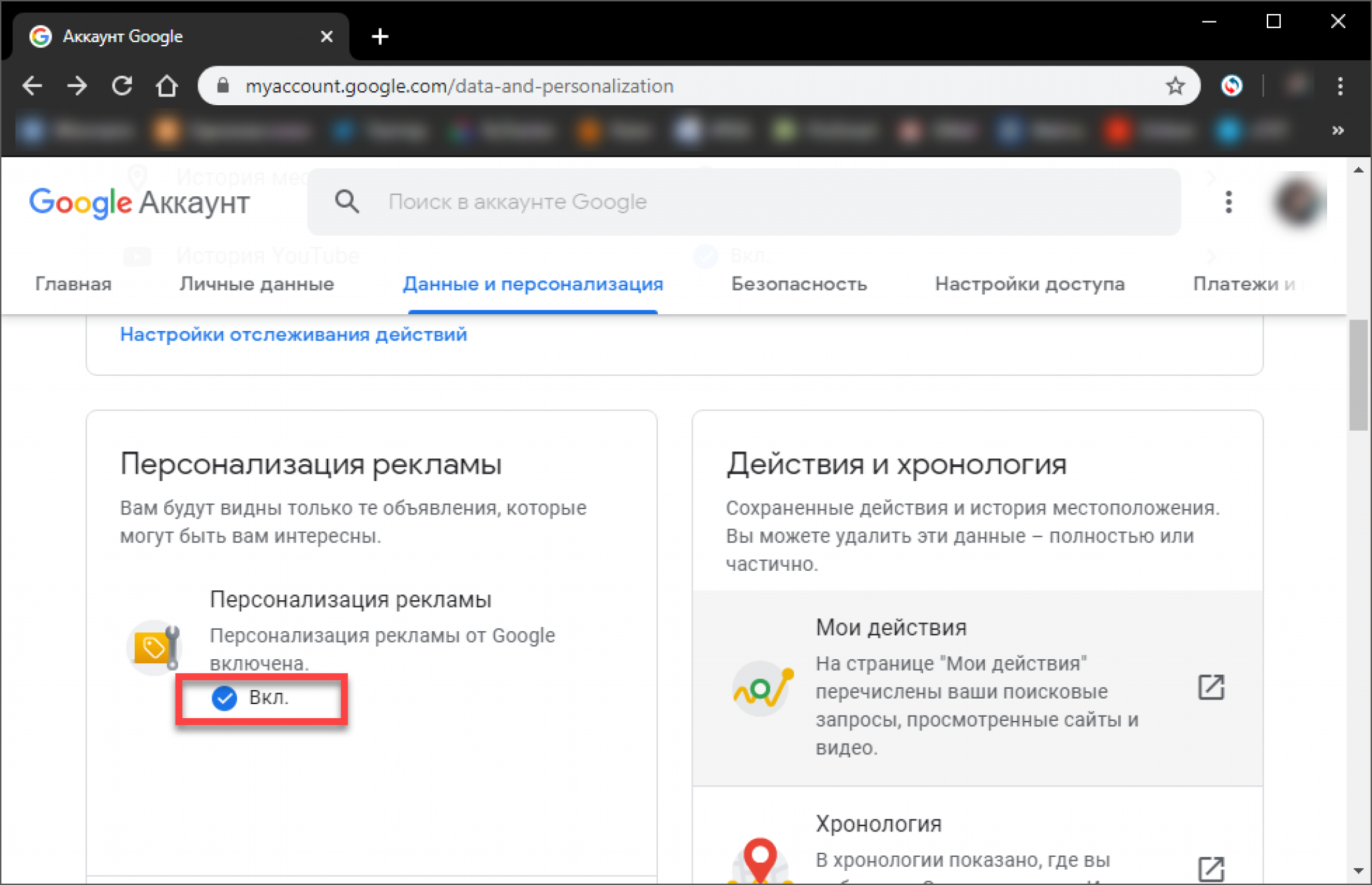 На серверах Opera хранится только анонимный токен для вашей идентификации и синхронизации ваших данных. На серверах сохраняется определенная информация, такая как URL-адреса ваших закладок, местоположение изображений, назначенных закладкам, а также некоторые метаданные страниц, соответствующих закладкам. Мы очень серьезно относимся к вашей безопасности и приватности. Дополнительную информацию можно найти в нашем Заявлении о конфиденциальности.
На серверах Opera хранится только анонимный токен для вашей идентификации и синхронизации ваших данных. На серверах сохраняется определенная информация, такая как URL-адреса ваших закладок, местоположение изображений, назначенных закладкам, а также некоторые метаданные страниц, соответствующих закладкам. Мы очень серьезно относимся к вашей безопасности и приватности. Дополнительную информацию можно найти в нашем Заявлении о конфиденциальности.
Какие данные Opera синхронизирует между моими устройствами?
Opera синхронизирует закладки, открытые вкладки, вкладки на Экспресс-панели и некоторые другие данные на всех ваших устройствах. Закладки на всех устройствах, с которых вы входите в учетную запись, объединяются; вкладки, открытые на каждом устройстве, запоминаются, а сайты на Экспресс-панели становятся доступны на всех ваших устройствах, где бы вы ни находились. Пользователи Opera для компьютеров и Opera для Android могут синхронизировать пароли веб-сайтов между этими двумя типами устройств.
Ниже приведен список браузеров Opera, способных синхронизировать данные, с указанием видов синхронизируемых данных. Мы работаем над тем, чтобы их стало больше. Следите за нашими новостями!
Opera для компьютеров: закладки, вкладки, Экспресс-панель, настройки, история и пароли.
Opera для Android: закладки, вкладки, Экспресс-панель, история и пароли.
Opera Mini для Android: закладки, вкладки и Экспресс-панель.
Opera Mini для iOS: закладки и Экспресс-панель.
Как теперь быть с Opera Link?
К сожалению, с декабря 2015 г. Opera Link не работает. Мы поддерживали Opera Link максимально долго, однако теперь хотим сосредоточиться на новых службах синхронизации, встроенных в последнее поколение браузеров Opera. Рекомендуем вам обновить свой браузер Opera до новейшей версии. После обновления вы сможете войти в браузер со своими учетными данными Opera и начать синхронизацию.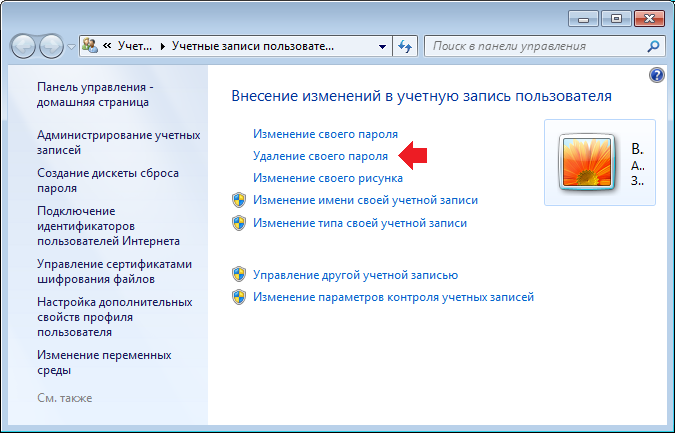
Как изменить данные своей учетной записи?
Для создания учетной записи Opera необходим только действительный адрес электронной почты. Но, если вы принимаете активное участие в сообществе Opera, вам, возможно, захочется сообщить другим пользователям больше сведений о себе. Вы можете добавить или изменить данные своей учетной записи, например создать имя пользователя или указать свое реальное имя, дату рождения, пол и страну. Чтобы проверить и изменить данные вашей учетной записи, перейдите в свой профиль.
Я хочу удалить все синхронизированные данные. Как мне сбросить учетную запись?
Если вы забыли парольную фразу синхронизации или просто хотите начать синхронизацию данных между устройствами с чистого листа, можно легко сбросить синхронизированные данные.
Для того чтобы сбросить учетную запись:
- Перейдите по ссылке http://sync.opera.com/web/.
- Нажмите кнопку Сбросить синхронизацию.
Вы выйдете из учетных записей на всех своих устройствах, и все синхронизированные данные будут удалены с серверов Opera. Обратите внимание, что все данные, сохраненные на устройстве, сохранятся на нем до тех пор, пока вы не удалите их вручную.
Обратите внимание, что все данные, сохраненные на устройстве, сохранятся на нем до тех пор, пока вы не удалите их вручную.
Как удалить свою учетную запись? Что произойдет, если я это сделаю?
Честно говоря, нам будет грустно, если вы удалите свою учетную запись. Но, если вы действительно хотите это сделать, перейдите на страницу удаления учетной записи и нажмите страшную красную кнопку Удалить учетную запись.
Если вы примете решение покинуть сообщество Opera, вы больше не сможете оставлять записи и комментарии на форумах или в библиотеке дополнений. Ваши синхронизированные данные будут стерты с наших серверов. Ваше имя пользователя будет удалено из всех ваших записей на сайтах сообщества. Если вы размещали записи как член группы, ваши записи перейдут в «собственность» группы.
Могу ли я восстановить свою учетную запись?
Да. Если вы удалите свою учетную запись, мы отправим вам по электронной почте письмо со ссылкой для восстановления.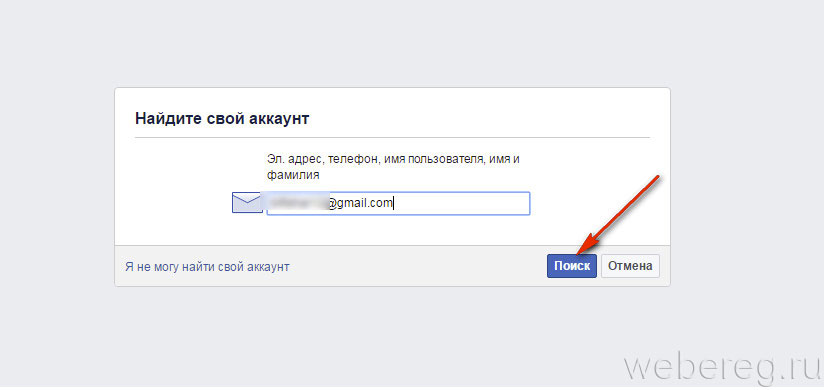 Найдите его в своем почтовом ящике, перейдите по ссылке — и всё будет восстановлено. Если вы не можете найти это письмо, можно запросить новую ссылку для восстановления.
Найдите его в своем почтовом ящике, перейдите по ссылке — и всё будет восстановлено. Если вы не можете найти это письмо, можно запросить новую ссылку для восстановления.
Мы даем вам семь дней на то, чтобы восстановить свою учетную запись. После этого ваша учетная запись Opera будет удалена.
Почему я не могу создать новую учетную запись с тем же адресом электронной почты, который был у моей удаленной учетной записи?
На самом деле вы можете это сделать, но нужно запастись терпением. Поскольку мы даем вам семь дней на то, чтобы восстановить вашу старую учетную запись, вы не сможете зарегистрировать новую учетную запись, пока мы не убедимся, что вы не хотите восстановить старую. Рекомендуем подождать, пока не закончится период повторной активации. Если вы не готовы столько ждать (потому что скучаете по нашему сообществу), ничто не мешает вам зарегистрировать новую учетную запись с другим адресом электронной почты.
Как узнать свой логин в Skype на компьютере или смартфоне
Если вы, к примеру, установили Скайп на новый компьютер или после установки ОС, для начала работы вам надо ввести данные учётной записи. Хорошо, если у вас один аккаунт для него и Windows, то тогда и данные для входа одни и те же. Но что если нет? Или вы пользуетесь программой под другой операционной системой? Тогда встаёт вопрос о том, как узнать свой логин в Скайпе.
Хорошо, если у вас один аккаунт для него и Windows, то тогда и данные для входа одни и те же. Но что если нет? Или вы пользуетесь программой под другой операционной системой? Тогда встаёт вопрос о том, как узнать свой логин в Скайпе.
Определение имени учетной записи
Эта проблема может показаться смешной. Но если вы часто меняли учётные записи из-за повышенного интереса хакеров или по другим причинам, то запутаться в логинах немудрено. Или, наоборот, вы завели Скайп настолько давно, что он автоматически запускался каждый день, и вы уже забыли о ручном входе.
Самый простой способ узнать своё имя для входа — это войти на страницу восстановления доступа и ввести свою электронную почту (или телефон, если вы регистрировались через телефонный номер). Проанализировав данные, сервис выдаст вам все логины, связанные с данным электронным адресом или телефоном. Вам остаётся только выбрать из них нужный и попробовать войти с ним. Если же войти не получается, прямо здесь же вы можете воспользоваться функцией восстановления доступа.
Альтернативные варианты
Если в данный момент у вас есть запущенный и работающий Скайп, то логин в нём подсмотреть просто:
- Skype Classic. Логин отображается в левом верхнем углу, он подсвечен зелёным. Также он вынесен в верхнюю строку окна программы.
- Skype Modern («плиточная» версия из магазина Microsoft). Откройте приложение и кликните на своём аватаре. В открывшемся окне под аватаром будет ваше имя пользователя, а под ним — ваш логин.Иногда он может иметь вид электронной почты (особенно если у вас один аккаунт для Скайпа и Windows или вы создавали его в последние годы).
- Мобильные устройства. Запустите приложение и выдвиньте боковое меню. Под установленными именем и фамилией записаны нужные данные.Как можно понять, узнать свой логин в Скайпе в телефоне проще всего.
- Веб-версия. Здесь всё сделано похоже на «плиточную»: кликните на свой аватар, чтобы открыть профиль. Прямо под аватаркой будет имя пользователя, которое видят другие в списке контактов, а под ним — нужная надпись.

Место, где в Скайпе можно посмотреть свой логин, может меняться от редакции к редакции. Однако можно предположить, что наиболее прогрессивный вариант предлагает веб-версия. Поэтому остальные варианты будут равняться именно на неё.
Читайте так же:
| Chrome | Просмотр веб-страниц. Доступ к закладкам браузера с любого устройства, синхронизация вкладок с компьютером или устройствами Android. | |
| Gmail | Создание, передача, просмотр или поиск по электронным письмам с телефона или компьютера. | |
| Откройте Google Ассистент, чтобы получить обновленные данные. | ||
| Google Play Музыка | Передавайте музыку с компьютера через USB или покупайте в Play Store. Создавайте плейлисты и слушайте где угодно. | |
| Google+ | Делитесь контентом только со своими в этой социальной сети, автоматически загружайте фотографии в свои личные альбомы. | |
| Hangouts | Общайтесь со своими друзьями с использованием видео или текстовых сообщений. | |
| Play Store | Приложения для вашего телефона, а также книги, журналы, музыка и фильмы; доступ к ним с компьютера или любого устройства с ОС Android. | |
| Play Игры | Откройте для себя замечательные игры, играйте со своими друзьями по Google+, отслеживайте свои результаты и сравнивайте их с результатами других. | |
| Play Книги | Читайте и скачивайте книги из Play Store. | |
| Play Пресса | Главные новости и подписки на журналы из Play Store. | |
| Play Фильмы и ТВ | Фильмы и сериалы для быстрого просмотра из Play Store. | |
| Quickoffice | Создание и редактирование документов Microsoft Office. | |
| YouTube | Поиск, просмотр и загрузка видео в сеть. | |
| Диск | Хранение и синхронизация файлов в облачном сервисе Google, доступ к ним из любого места с интернет-доступом. Создание и совместное использование электронных таблиц, документов и презентаций. Создание и совместное использование электронных таблиц, документов и презентаций. | |
| Календарь | Отслеживание предстоящих мероприятий, автоматические напоминания на телефоне, согласование с другими участниками благодаря совместному доступу к календарю. | |
| НастройкиGoogle | Настройка любого параметра, связанного с приложениями Google, включая настройки местоположения и историю поиска в Интернете. | |
| Переводчик | Диктуйте, пишите от руки или набирайте с клавиатуры слова, которые необходимо перевести на другой язык. | |
| Фото | Редактирование фотографий в Google+. |
Как определить тип вашей учетной записи в Windows
Дополнительная информация
В операционных системах на базе Windows тип вашей учетной записи определяет, какие задачи вы можете выполнять на своем компьютере. В некоторых случаях вам могут потребоваться права администратора для выполнения некоторых задач или использования некоторых приложений. Ниже описываются три типа учетных записей на компьютерах под управлением Windows, а затем это помогает определить тип вашей учетной записи.
Ниже описываются три типа учетных записей на компьютерах под управлением Windows, а затем это помогает определить тип вашей учетной записи.
Учетные записи стандартных пользователей предназначены для повседневных вычислений.
- Учетные записи администратора
обеспечивают максимальный контроль над компьютером и должны использоваться только при необходимости.
Гостевые учетные записи предназначены в первую очередь для людей, которым требуется временное пользование компьютером.
Примечание. Если ваша учетная запись является учетной записью домена, существует несколько дополнительных типов учетных записей. Возможно, вам потребуется обратиться к сетевому администратору, чтобы изменить ваши разрешения.
Чтобы определить текущий тип учетной записи пользователя, выполните следующие действия для вашей версии Windows:
для Windows 7
Чтобы определить тип вашей учетной записи в Windows 7, выполните следующие действия:
Нажмите «Пуск» и введите «Учетные записи пользователей» в поле поиска.

Щелкните Учетные записи пользователей из списка результатов (откроется окно Учетные записи пользователей)
Тип вашей учетной записи указан рядом с изображением вашей учетной записи
Примечание. Если вы используете учетную запись домена, вам нужно будет в открывшемся окне нажать «Управление учетными записями пользователей».Тип вашей учетной записи будет указан в столбце «Группа».
Для выполнения некоторых задач в Windows требуются права администратора, чтобы изменить тип учетной записи пользователя, щелкните ссылку ниже и выполните действия, описанные в этой статье:
Изменить тип учетной записи пользователя
для Windows Vista
Чтобы определить тип вашей учетной записи в Windows Vista, выполните следующие действия:
Нажмите «Пуск» и введите «Учетные записи пользователей» в поле поиска.

Щелкните Учетные записи пользователей из списка результатов (откроется окно Учетные записи пользователей)
Тип вашей учетной записи указан рядом с изображением вашей учетной записи
Примечание. Если у вас учетная запись домена, вам нужно будет в открывшемся окне нажать «Управление учетными записями пользователей».Тип вашей учетной записи будет указан в столбце «Группа».
Для выполнения некоторых задач в Windows требуются права администратора, чтобы изменить тип учетной записи пользователя, щелкните ссылку ниже и выполните действия, описанные в этой статье:
Изменить тип учетной записи пользователя
для Windows XP
Чтобы определить тип вашей учетной записи в Windows XP, выполните следующие действия:
Нажмите Пуск, Панель управления и нажмите Учетные записи пользователей
Тип вашей учетной записи указан рядом с изображением учетной записи
Для выполнения некоторых задач в Windows требуются права администратора, чтобы изменить тип учетной записи пользователя, щелкните ссылку ниже и выполните действия, описанные в этой статье:
Чтобы изменить тип учетной записи пользователя
Как определить тип учетной записи пользователя в Windows 10
В Windows 10 вы можете создавать учетные записи с различными привилегиями для управления задачами, которые пользователи могут выполнять на вашем устройстве.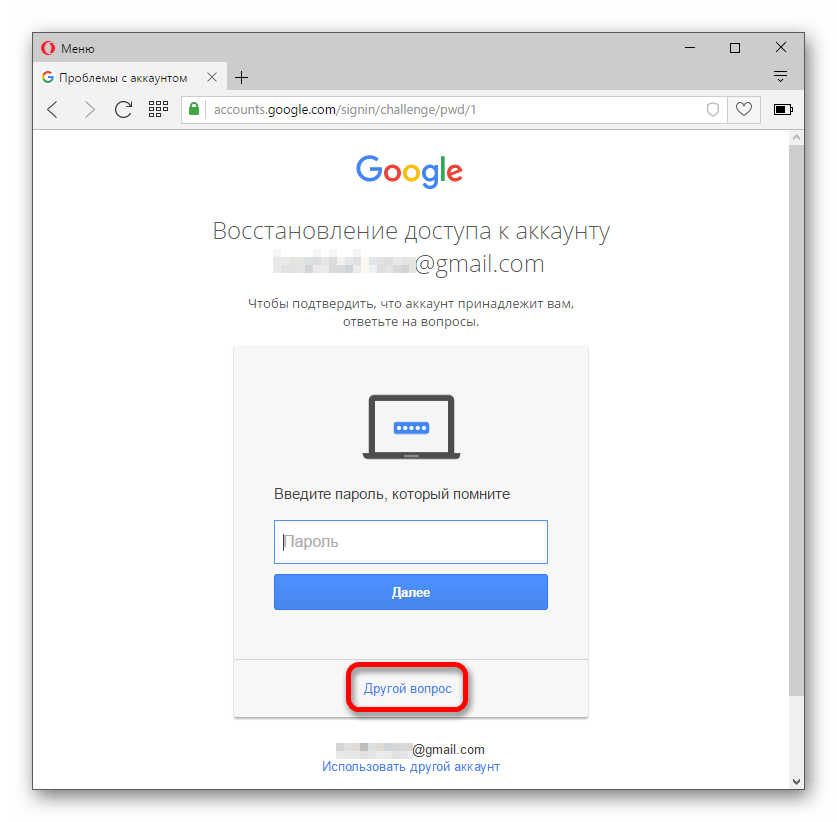
Обычно вы видите два типа учетных записей, включая тип Administrator , который дает пользователям полный контроль, то есть они могут запускать задачи с повышенными правами, устанавливать приложения и изменять настройки, которые могут повлиять на всех пользователей. И еще есть тип Standard User , который рекомендуется для большинства случаев, но в некоторых случаях. Используя этот тип учетной записи, пользователи могут только запускать приложения, изменять локальные настройки (если они не влияют на других пользователей), и они не могут запускать задачи с повышенными правами без разрешения.
Знание типа учетной записи для каждого пользователя (включая вашу собственную) может быть полезной информацией, чтобы определить, нужно ли вам изменить тип учетной записи, чтобы разрешить или ограничить дополнительные привилегии для выполнения административных задач, а также для использования определенных приложений.
VPN-предложения: пожизненная лицензия за 16 долларов, ежемесячные планы за 1 доллар и более
В этом руководстве по Windows 10 мы рассмотрим пять способов определить, есть ли у пользователя учетная запись администратора или обычного пользователя на вашем компьютере.
Как определить тип учетной записи пользователя с помощью настроек
Если вы используете приложение «Настройки», в зависимости от пользователя, которого вы хотите проверить, тип учетной записи будет указан в разных местах.
Определение типа учетной записи
Чтобы определить тип своей учетной записи с помощью приложения «Настройки», выполните следующие действия:
- Открыть Настройки .
- Щелкните Учетные записи .
- Щелкните Ваша информация .
В разделе «Ваша информация», если под вашим именем написано Администратор , то учетная запись — Администратор .В противном случае, если вы ничего не видите, это учетная запись Стандартный пользователь .
Выполнив эти шаги, вы узнаете, есть ли у вас неограниченный или ограниченный доступ к устройству.
Определение другого типа счета
Чтобы определить тип учетной записи для других пользователей с помощью приложения «Настройки», выполните следующие действия:
- Открыть Настройки .

- Щелкните Учетные записи .
- Щелкните Семья и другие пользователи .
В разделе «Другие пользователи» выберите учетную запись, и если она читает Администратор , учетная запись — Администратор . В противном случае, если он читает Локальная учетная запись , это учетная запись стандартного пользователя .
Если у вас есть учетные записи пользователей в разделе «Ваша семья», выберите учетную запись и нажмите кнопку Изменить тип учетной записи , чтобы отобразить тип учетной записи пользователя.
Как определить тип учетной записи пользователя с помощью панели управления
Чтобы проверить тип учетной записи любого пользователя, настроенного на вашем устройстве с помощью панели управления, выполните следующие действия:
- Откройте панель управления .
- Щелкните Учетные записи пользователей .

Щелкните Изменить тип учетной записи .
Если под вашим именем написано Администратор , то это Администратор . В противном случае, если он читает Local Account или вы ничего не видите, это тип учетной записи Standard user .
После выполнения этих шагов вы узнаете, настроены ли учетные записи как стандартные пользователи или администраторы.
Как определить тип учетной записи пользователя с помощью учетных записей пользователей
Чтобы определить, является ли учетная запись администратором или стандартным пользователем, используя учетные записи пользователей (netplwiz), выполните следующие действия:
- Открыть Старт .
Введите следующую команду и нажмите Введите :
netplwizЕсли в столбце «Группа» указано Администратор (и Пользователи ), учетная запись — Администратор .
 Если в столбце «Группа» указано только пользователей , учетная запись является учетной записью типа Стандартный пользователь .
Если в столбце «Группа» указано только пользователей , учетная запись является учетной записью типа Стандартный пользователь .
После выполнения этих шагов вы сможете увидеть тип учетной записи для всех пользователей, настроенных на вашем устройстве.
Как определить тип учетной записи пользователя с помощью управления компьютером
Чтобы узнать, есть ли у пользователя полный или ограниченный доступ к вашему устройству с помощью управления компьютером, выполните следующие действия:
- Открыть Старт .
- Найдите Управление компьютером и щелкните верхний результат, чтобы открыть интерфейс.
- В разделе «Системные инструменты» разверните ветвь Локальные пользователи и группы .
- Выберите ветку Пользователи .
Щелкните правой кнопкой мыши учетную запись, для которой вы хотите определить ее тип, и выберите параметр Свойства .

- Щелкните вкладку Член .
Если в разделе «Участник» указано Администратор (и Пользователи ), учетная запись — Администратор .Если в разделе читается только пользователей , учетная запись является учетной записью стандартного пользователя .
После выполнения этих шагов вам может потребоваться повторить шаги № 5, № 6 и № 7, чтобы определить тип учетной записи оставшихся пользователей.
Как определить тип учетной записи пользователя с помощью командной строки
В качестве альтернативы вы также можете использовать командную строку, чтобы определить, какие учетные записи пользователей являются администраторами и стандартными пользователями, выполнив следующие действия:
- Открыть Старт .
Найдите командную строку, щелкните правой кнопкой мыши верхний результат и выберите вариант Запуск от имени администратора .

Введите следующую команду, чтобы определить тип учетной записи для конкретного пользователя, и нажмите Введите :
чистый пользователь ИМЯ УЧЕТНОЙ ЗАПИСИВ команде не забудьте изменить ACCOUNT-NAME на фактическое имя учетной записи, которую вы хотите проверить.
См. Раздел «Членство в локальных группах», чтобы определить тип учетной записи пользователя.Если в разделе указано Администратор (и Пользователи ), то учетная запись — Администратор . Если в разделе читается только пользователей , то это учетная запись типа Стандартный пользователь .
(Необязательно) Введите следующую команду, чтобы определить все учетные записи администратора на вашем компьютере, и нажмите Введите :
Сетевые администраторы локальной группы(Необязательно) Введите следующую команду, чтобы определить все учетные записи стандартных пользователей на вашем компьютере, и нажмите Введите :
Пользователи net localgroup
После выполнения этих шагов вы получите четкое представление о каждом типе учетной записи на вашем компьютере.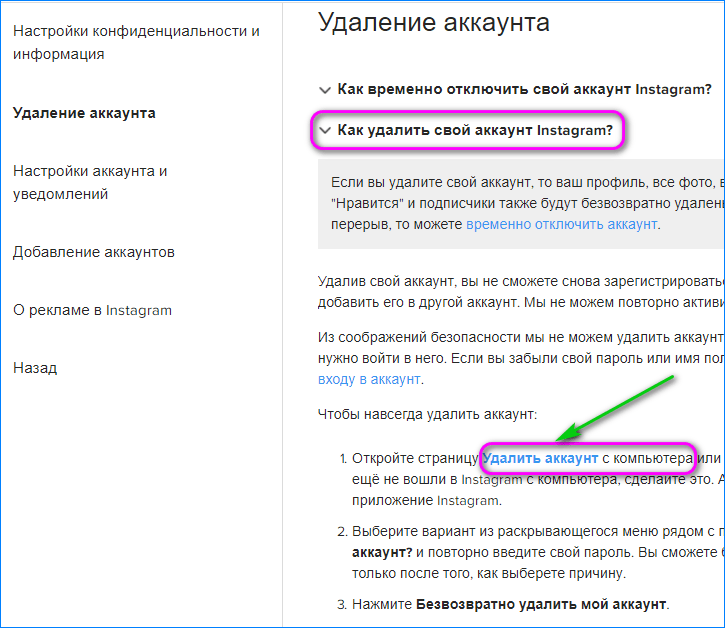
Дополнительные ресурсы по Windows 10
Дополнительные полезные статьи, статьи и ответы на распространенные вопросы о Windows 10 см. На следующих ресурсах:
Mauro рекомендует все эти доступные аксессуарыПривет, я Мауро Хулак, гуру помощи и практических рекомендаций Windows Central. Я написал пост, который вы сейчас читаете, и знаю ОС Windows от и до. Но я также немного помешан на оборудовании. Вот некоторые из доступных гаджетов на моем столе сегодня.
Мы можем получать комиссию за покупки, используя наши ссылки. Учить больше.
Готовы ли вы к средневековому безумию?Chivalry 2: все, что вам нужно знать
Chivalry 2 — это грядущее продолжение культовой и всеми любимой Chivalry: Medieval Warfare, и в ней будет много средневекового хаоса для всех. Вот все, что вам нужно знать об игре.
Как проверить, вошел ли я в Windows с учетной записью администратора
Как проверить, вошел ли я в Windows с учетной записью администратора
В этой статье мы покажем вам, как проверить, вошли ли вы в свое устройство с учетной записью администратора Windows. В зависимости от вашей версии Windows следуйте инструкциям, представленным ниже.
В зависимости от вашей версии Windows следуйте инструкциям, представленным ниже.
В Windows 7
• Нажмите кнопку Windows Пуск и нажмите Control Panel .
• Открыть Пользователя Счета .
• Щелкните Управление еще одна учетная запись .
• Все учетные записи пользователей будут перечислены на странице. Каждой учетной записи присвоен статус (администратор, стандартный и т. Д.).
• Перед установкой Bitdefender убедитесь, что вы вошли в учетную запись со статусом Администратор .
В Windows 8
• Щелкните правой кнопкой мыши в нижнем левом углу экрана (на логотипе Windows).
• Щелкните Control Panel .
• Открыть Пользователя Счета .
• Щелкните Изменить счет введите или Управление другой счет .
• Все учетные записи пользователей будут перечислены на странице. Каждой учетной записи присвоен статус (администратор, стандартный и т. Д.).
• Перед установкой Bitdefender убедитесь, что вы вошли в учетную запись со статусом Администратор .
В Windows 10
• Щелкните меню Windows Пуск .
• Прокрутите вниз до W , щелкните Система Windows , затем выберите Панель управления .
• Открыть Пользователя Счета .
• Щелкните Управление учетными записями пользователей .
• Все учетные записи пользователей будут перечислены на странице. Каждая учетная запись является частью группы (администратор, стандарт и т. Д.).
Д.).
• Перед установкой Bitdefender убедитесь, что вы вошли в учетную запись, указанную в группе Administrator .
Была ли эта статья полезной?
Рейтинг: 1.0 . Из 58 голосов.
Подождите …
3 способа узнать, является ли моя учетная запись Windows 10 учетной записью Microsoft или локальной учетной записью
Windows 10 позволяет и даже пытается заставить вас создать и использовать учетную запись Microsoft вместо локальной автономной учетной записи. У обоих типов аккаунтов есть свои взлеты и падения, и у обоих есть свои поклонники среди пользователей.При установке Windows 10 легко выбрать один из вариантов.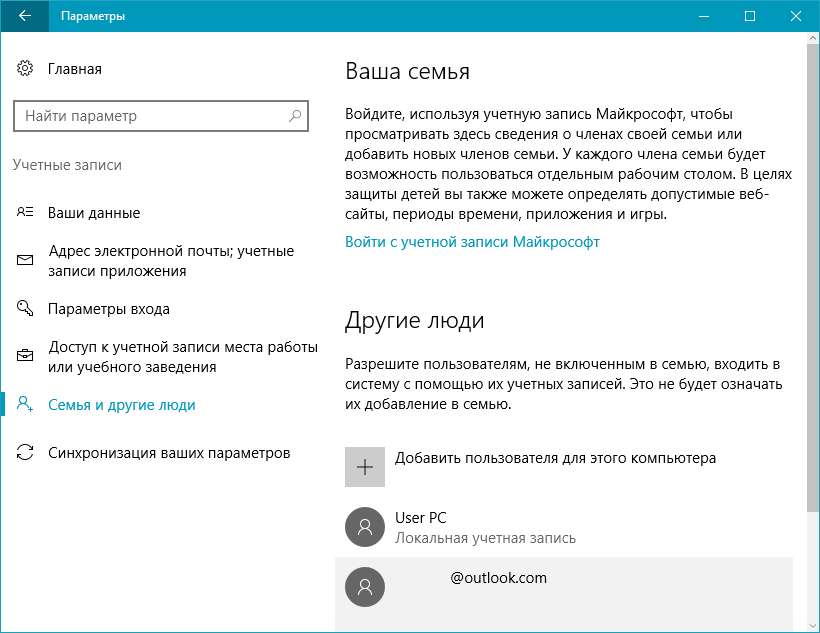 Однако, если вы сделали это давным-давно или кто-то другой установил и настроил Windows 10, вы можете не вспомнить, какой у вас тип учетной записи. Чтобы помочь вам, вот три способа узнать, является ли ваша учетная запись Windows 10 учетной записью Microsoft или локальной учетной записью:
Однако, если вы сделали это давным-давно или кто-то другой установил и настроил Windows 10, вы можете не вспомнить, какой у вас тип учетной записи. Чтобы помочь вам, вот три способа узнать, является ли ваша учетная запись Windows 10 учетной записью Microsoft или локальной учетной записью:
ПРИМЕЧАНИЕ: В этом руководстве мы предполагаем, что вы знаете, что такое учетная запись Microsoft, а какая локальная учетная запись в Windows 10.Если вы этого не сделаете, прочтите эту статью: Какую учетную запись следует использовать в Windows 10: локальную или учетную запись Microsoft ?.
1. Узнайте, является ли ваша учетная запись Windows 10 учетной записью Microsoft или локальной учетной записью, используя приложение «Настройки»
.Начните с открытия приложения «Настройки»: быстрый способ сделать это — щелкнуть или коснуться его кнопки в меню «Пуск» . В приложении Settings перейдите в категорию Accounts .
Категория учетных записей в настройках Windows 10 В Аккаунтах убедитесь, что Ваша информация выбрана в левой части окна. Затем посмотрите в правой части окна и проверьте, отображается ли адрес электронной почты под вашим именем пользователя.
Затем посмотрите в правой части окна и проверьте, отображается ли адрес электронной почты под вашим именем пользователя.
Если вы видите адрес электронной почты, это означает, что вы используете учетную запись Microsoft на своем устройстве с Windows 10. Под своим адресом электронной почты вы также должны увидеть ссылку «Вместо этого войдите в локальную учетную запись».
Параметры Windows 10 показывают, что используется учетная запись MicrosoftЕсли под вашим именем пользователя отображается «Локальная учетная запись» , вы используете автономную локальную учетную запись.Вы также должны увидеть ссылку, которая позволяет вам «Вместо этого войти в систему с учетной записью Microsoft».
Параметры Windows 10 показывают, что используется локальная учетная запись2. Узнайте, является ли ваша учетная запись Windows 10 учетной записью Microsoft или локальной учетной записью, используя Панель управления
. Откройте панель управления: быстрый способ сделать это — найти «панель управления» в поле поиска рядом с кнопкой Start . На панели управления щелкните или коснитесь Учетные записи пользователей , а затем еще раз Учетные записи пользователей .
На панели управления щелкните или коснитесь Учетные записи пользователей , а затем еще раз Учетные записи пользователей .
Это действие открывает раздел Учетные записи пользователей панели управления и по умолчанию отображает вашу учетную запись пользователя. В правой части окна вы должны увидеть свою учетную запись пользователя и некоторую информацию о себе.
Если ваш адрес электронной почты отображается под вашим именем, значит, вы используете учетную запись Microsoft.
Панель управления из Windows 10 показывает, что используется учетная запись Microsoft.Если вы не видите ни одного адреса электронной почты в списке, но видите «Локальная учетная запись» , написанная прямо под вашим именем пользователя, значит, вы используете автономную локальную учетную запись.
Панель управления из Windows 10 показывает, что используется локальная учетная запись.
3. Определите, является ли ваша учетная запись Windows 10 учетной записью Microsoft или локальной учетной записью, используя PowerShell
.Откройте PowerShell: быстрый способ сделать это — щелкнуть или коснуться его ярлыка в меню «Пуск» . Внутри PowerShell введите whoami и нажмите . Введите на клавиатуре. Эта команда показывает ваше «короткое» имя пользователя. Запишите это где-нибудь или запомните.
Команда whoami в PowerShell сообщает вам ваше имя пользователяТеперь введите следующую команду, заменив Username своим коротким именем пользователя из предыдущей команды: Get-LocalUser -Name ‘Username’ | Выберите PrincipalSource и нажмите . Введите на клавиатуре.Результат покажет вам, какой тип учетной записи Windows 10 вы используете: Учетная запись Microsoft или Локальная .
Это результат, который вы получите, если у вас есть учетная запись Microsoft:
Эта команда PowerShell сообщает вам, какой тип учетной записи вы используете.
И вот что вы получите, если используете локальную учетную запись:
Это то, что говорит PowerShell, если вы используете локальную учетную запись в Windows 10.Какой ваш любимый способ узнать, какой тип учетной записи Windows 10 вы используете?
Вы предпочитаете использовать более наглядный способ, например, щелкая мышью в приложении Settings , или вам нравится текстовый подход, предлагаемый PowerShell ? Известны ли вам другие способы узнать, является ли ваша учетная запись локальной или учетной записью Microsoft? Не стесняйтесь комментировать в разделе ниже.
Является ли ваша учетная запись пользователя Windows 10 администратором? Вот как быстро найти
Самый быстрый способ узнать тип вашей учетной записи и работать с другими учетными записями на вашем компьютере с Windows 10.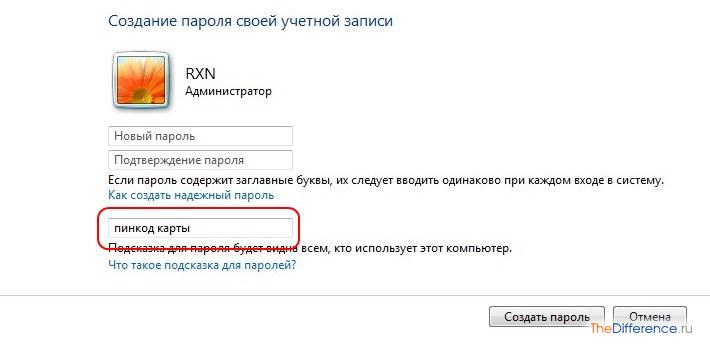
Windows 10 имеет два типа учетных записей пользователей: стандартные и администраторские.Стандартные пользователи могут выполнять все обычные повседневные задачи, такие как запуск программ, просмотр веб-страниц, проверка электронной почты, потоковая передача фильмов и т. Д. Однако, если вы хотите выполнять задачи, которые вносят серьезные изменения в систему, например, установка программного обеспечения; добавлять, удалять или изменять учетные записи пользователей; или запускайте команды с повышенными правами, вам понадобится учетная запись администратора. Если у вас есть собственный компьютер, вы определенно хотите иметь учетную запись администратора (в противном случае вы не сможете устанавливать какое-либо программное обеспечение или вносить в него важные изменения).Если вы используете свой компьютер совместно с кем-то, кому вы можете доверять и который не будет вносить какие-либо радикальные изменения, которые могут нанести вред системе, вам также следует сделать учетную запись этого человека администратором.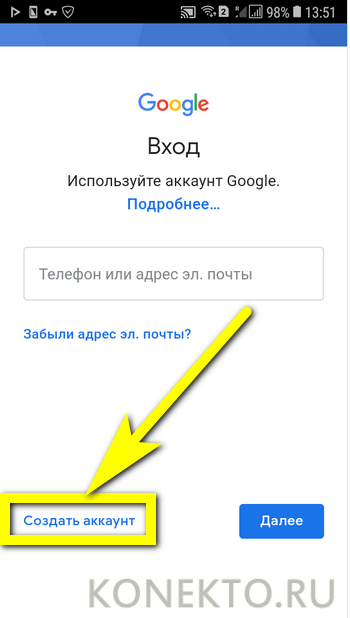
Вот как быстро узнать, является ли используемая вами учетная запись администратором или нет:
- Нажмите кнопку «Пуск», появится меню «Пуск».
- Щелкните правой кнопкой мыши имя (или значок, в зависимости от версии Windows 10) текущей учетной записи, расположенный в верхней левой части меню «Пуск», затем щелкните Изменить параметры учетной записи .
- Появится окно настроек. Если под именем учетной записи вы видите слово «Администратор», то это учетная запись администратора.
Теперь, если вы действительно используете учетную запись администратора и хотите переключить другую учетную запись между стандартной и администраторской (вы не можете изменить учетную запись, в которую в настоящее время вошли), продолжайте эти шаги в окне настроек (эти параметры недоступны, если вы используете стандартную учетную запись):
- Нажмите Другие пользователи (или Семья и другие люди , если вы используете последнюю версию 1607 Windows 10)
- Нажмите на имя учетной записи, которую вы хотите изменить
- Щелкните Изменить тип учетной записи и выберите нужный тип.

- Нажмите ОК.
Имейте в виду, что обычно обычный пользователь не может причинить вред компьютеру, поэтому, если вы хотите быть уверенным, что случайно не создадите проблемы для вашего компьютера, рекомендуется сделать свою ежедневную учетную запись стандартной. учетную запись и используйте учетную запись администратора только тогда, когда вам нужно внести серьезные изменения в систему. В большинстве случаев, когда вы используете стандартную учетную запись и хотите внести изменения, требующие учетной записи администратора (например, для установки игры), вам будет предложено ввести имя пользователя и пароль учетной записи администратора, что означает, что вы выиграли. Нет необходимости полностью переключать учетные записи.
Просматривайте свои устройства и удаленно выходите из системы
Когда вы загружаете и входите в настольное приложение Dropbox или мобильное приложение Dropbox на любом компьютере, телефоне или планшете, это устройство добавляется в список ваших устройств на странице безопасности в настройках вашей учетной записи.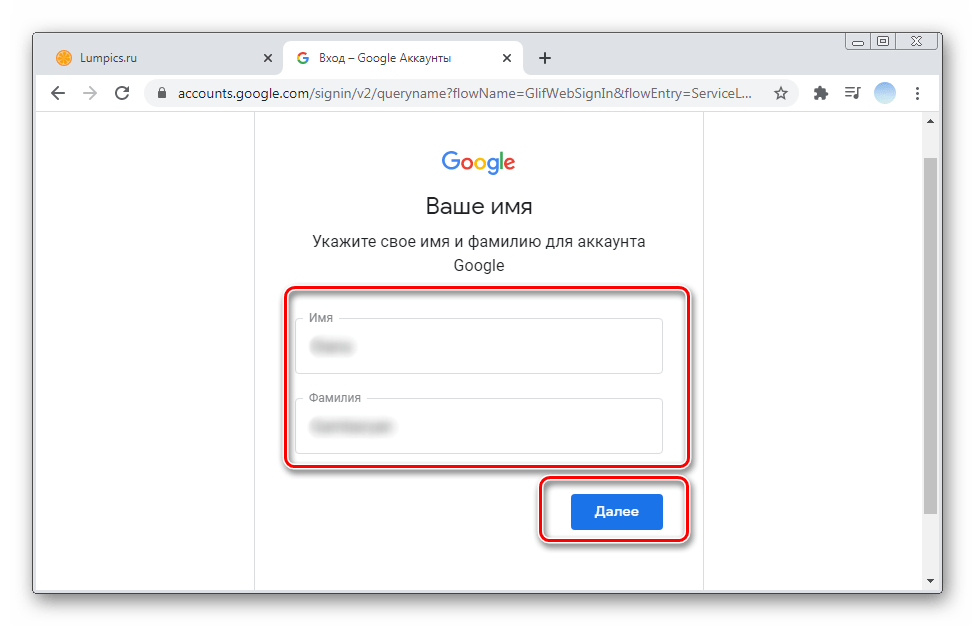 (Это формально называлось «связыванием и отключением» ваших устройств и ваших учетных записей).
(Это формально называлось «связыванием и отключением» ваших устройств и ваших учетных записей).
Примечание: Это применимо только в том случае, если вы входите в настольное или мобильное приложение.Если вы войдете на dropbox.com в веб-браузере, он не добавит это устройство в список ваших устройств.
Узнайте, сколько устройств вы можете использовать с вашей учетной записью Dropbox в соответствии с вашим тарифным планом.
Просмотр ваших устройств
Для просмотра списка устройств:
- Войдите на сайт dropbox.com.
- Щелкните свой аватар (изображение профиля или инициалы).
- Нажмите Настройки .
- Щелкните вкладку Security .
Ваши устройства перечислены в списке Устройства .
Выйти из устройства удаленно
Вы можете удаленно выйти из системы с любого компьютера, телефона или планшета на сайте dropbox.com.
Когда вы выходите из системы удаленно, файлы, которые вы синхронизировали с компьютером, останутся на этом компьютере и по-прежнему могут быть открыты и доступны (включая папки, резервные копии которых созданы с помощью функции резервного копирования компьютера). Изменения, внесенные в них на устройстве, не синхронизируются с вашей учетной записью Dropbox, пока вы не войдете снова на этом устройстве. Файлы, для которых с помощью Smart Sync настроен доступ только в Интернете, нельзя открыть или получить к ним доступ с этого устройства, пока вы снова не войдете в систему на этом устройстве.
При удаленном выходе из телефона или планшета ни один из ваших файлов Dropbox не может быть открыт или доступен с этого устройства до тех пор, пока вы снова не войдете в систему, включая файлы, которые вы сделали доступными в автономном режиме. Это связано с тем, что, хотя эти файлы были доступны в автономном режиме, они были доступны только в приложении и не сохранялись непосредственно на вашем телефоне или планшете.
Для удаленного выхода из любого устройства с сайта dropbox.com:
- Войдите на сайт dropbox.com.
- Щелкните свой аватар (изображение профиля или инициалы).
- Нажмите Настройки .
- Щелкните вкладку Security .
- Ваши устройства перечислены в списке Устройства .
- Щелкните значок корзины рядом с устройством, с которого нужно выйти удаленно.
- Нажмите Выйти .
Просмотр и удаление связанных устройств для покупок
В приложении Apple Music на Mac или iTunes для Windows вы можете просмотреть список устройств, связанных с вашим Apple ID, для покупок и удалить устройства, которые вы больше не хотите связывать.
Когда вы входите в систему со своим Apple ID на устройстве и используете это устройство для совершения покупок или подписки на службы Apple, устройство связывается с вашей учетной записью.
Вам не нужно связывать свои устройства для покупки контента или загрузки новых покупок.Вы можете удалить связанное устройство, если:
- Вы достигли лимита ассоциаций и хотите добавить новую.
- Вы не можете повторно загрузить покупки из App Store или iTunes Store.
- Вы хотите продать или отдать связанное устройство.
Просмотр или удаление связанных устройств на Mac или ПК
- Откройте приложение Apple Music на Mac или iTunes для Windows.
- В строке меню в верхней части экрана компьютера или в верхней части окна iTunes выберите «Учетная запись»> «Просмотреть мою учетную запись». Возможно, вам потребуется войти в систему, используя свой Apple ID.
- Прокрутите до iTunes в разделе «Облако» и нажмите «Управление устройствами». Вы увидите список устройств, связанных с вашим аккаунтом для покупок. Если ни одно из ваших устройств не связано с вашим Apple ID, вы не увидите этот раздел.
- Щелкните «Удалить» справа от устройства, если вы хотите отключить его.Если вы не можете удалить устройство, возможно, вам придется выйти из своего Apple ID на этом устройстве или подождать до 90 дней, чтобы связать его с другим Apple ID.
Удалите связанный iPhone, iPad или iPod touch
- Нажмите «Настройки»> [ваше имя], затем нажмите «iTunes и App Store».
- Коснитесь своего Apple ID.
- Нажмите «Просмотреть Apple ID». Вас могут попросить войти в систему.
- Прокрутите до iTunes в разделе «Облако» и нажмите «Удалить это устройство».
Подробнее о связанных устройствах
Вы можете иметь десять устройств (не более пяти компьютеров), связанных с вашим Apple ID, для совершения покупок одновременно.
При попытке связать другое устройство, которое было ранее связано, вы можете увидеть сообщение, в котором говорится: «Это устройство связано с другим Apple ID.Вы не можете связать это устройство с другим Apple ID в течение [number] дней ». В зависимости от того, когда вы связали свое устройство с Apple ID, вам может потребоваться до 90 дней, чтобы связать устройство с другим Apple ID.
Этот список связанных устройств не совпадает со списком устройств, на которые вы в настоящее время вошли с помощью своего Apple ID. Вы можете увидеть, где вы вошли, на странице своей учетной записи Apple ID.
Информация о продуктах, произведенных не Apple, или о независимых веб-сайтах, не контролируемых и не проверенных Apple, предоставляется без рекомендаций или одобрения.Apple не несет ответственности за выбор, работу или использование сторонних веб-сайтов или продуктов. Apple не делает никаких заявлений относительно точности или надежности сторонних веб-сайтов. Свяжитесь с продавцом для получения дополнительной информации.
Дата публикации:
.


 Вы увидите связанный аккаунт.
Вы увидите связанный аккаунт.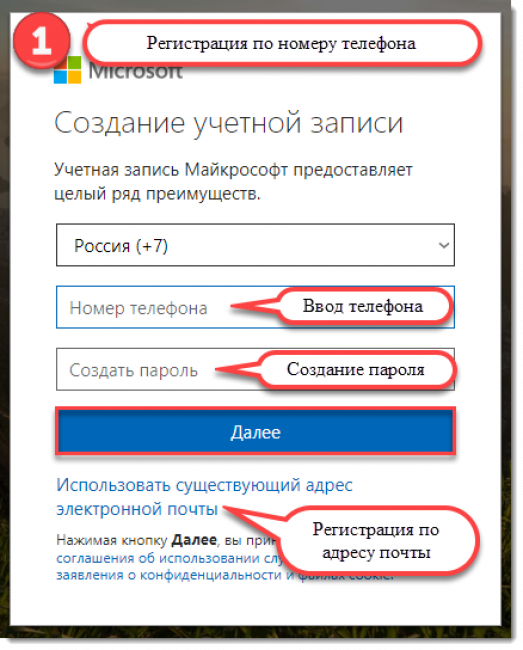 Если вы находитесь не в том аккаунте, переключитесь на нужный аккаунт.
Если вы находитесь не в том аккаунте, переключитесь на нужный аккаунт.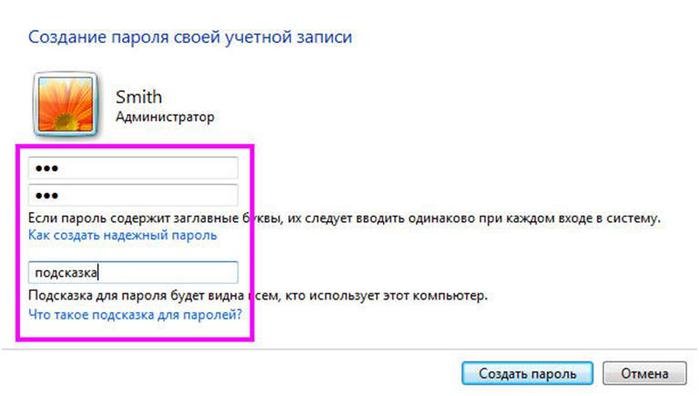 Базовый пользователь на базовом тарифном плане может организовывать конференции, в которых принимают участие до 100 человек. Базовый пользователь на платной учетной записи наследует количество участников конференции, доступное по умолчанию для учетной записи, например, для учетной записи «Бизнес» это значение составляет 300 человек. Если к конференции присоединяются 3 или большее количество участников, то конференция продлится в течение 40 минут. Такие пользователи не могут применять дополнительные возможности пользователя и учетной записи, например, использовать решение Large Meeting, вебинары или использовать коннекторы конференц-залов.
Базовый пользователь на базовом тарифном плане может организовывать конференции, в которых принимают участие до 100 человек. Базовый пользователь на платной учетной записи наследует количество участников конференции, доступное по умолчанию для учетной записи, например, для учетной записи «Бизнес» это значение составляет 300 человек. Если к конференции присоединяются 3 или большее количество участников, то конференция продлится в течение 40 минут. Такие пользователи не могут применять дополнительные возможности пользователя и учетной записи, например, использовать решение Large Meeting, вебинары или использовать коннекторы конференц-залов. Лицензированным пользователям доступны следующие дополнительные функции:
Лицензированным пользователям доступны следующие дополнительные функции: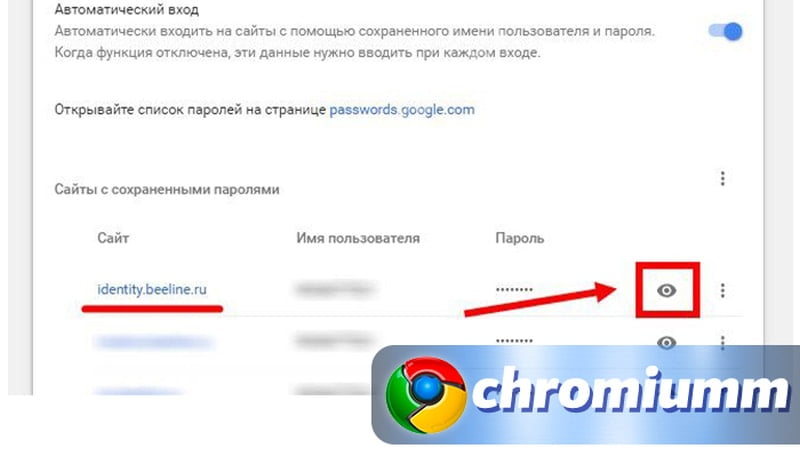

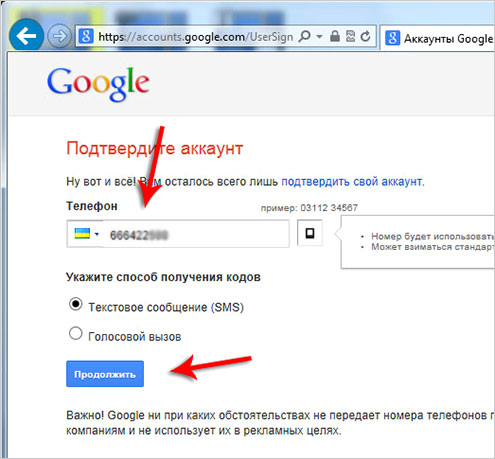
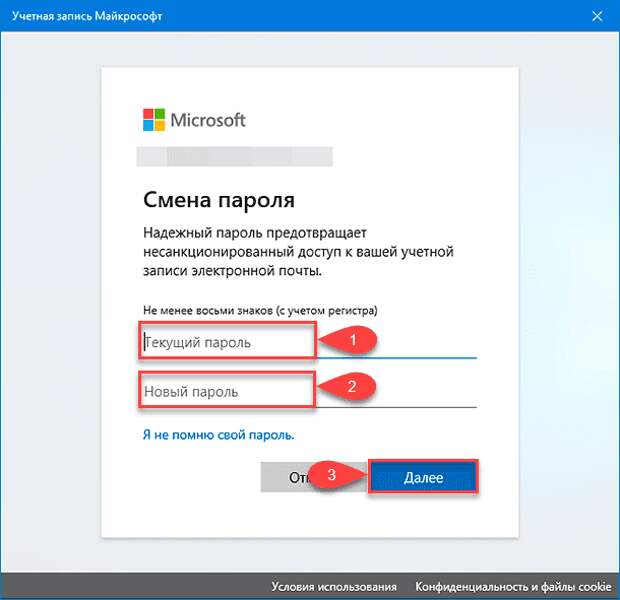




 Если в столбце «Группа» указано только пользователей , учетная запись является учетной записью типа Стандартный пользователь .
Если в столбце «Группа» указано только пользователей , учетная запись является учетной записью типа Стандартный пользователь .