Как узнать пароль от своего wifi роутера на компьютере Windows10?
Приветствую своего читателя! Сегодня расскажу, где найти пароль от беспроводной сети, если вдруг он потерялся. Такое может случиться, если Ваша операционная система «забывает» код после очередного обновления.
И ноутбук может сбросить настройки беспроводного адаптера в случае каких-либо неполадок с драйверами и тогда будет тот же результат. Паниковать не нужно, можно самостоятельно попробовать посмотреть пароль, не заморачиваясь.
Вспомним свои действия при настройках подключения. Если вы живете в многоквартирном доме — как правило вы видите целый список сетей:

Все они защищены паролем; вы просто вводите пароль один раз, а когда снова включаете компьютер подключение происходит автоматически. Компьютер хранит пароль в настройках. Если вы каким-то образом случайно сбили пароль, намеренно не удаляли его — для начала просто перезагрузите компьютер. Часто этого бывает достаточно.
Если это не помогло — следующий способ. Нужно нажать специальную кнопку на роутере. На ранних моделях маршрутизаторов не было такой кнопки. На современных устройствах она есть. Итак при входе в нашу сеть мы видим примерно такое окно.

После того как вы вызвали окно, нужно пойти к вашему роутеру и нажать вот такую кнопку. Она называется «WPS«. Ее логотип нанесен на корпус и выглядит примерно так:

В зависимости от модели кнопка может быть спрятана на задней панели. На последних домашних моделях эта кнопка расположена на самом видном месте на передней панели и ее трудно не заметить. Нужно нажать и держать ее секунд 30 а потом отпустить. Подключение произойдет автоматически, и возможно не с первой попытки. Есть модели которые поддерживают подключение по ПИН-коду. Этот момент мы рассмотрим далее.
Третий источник информации — корпус роутера. Если Вы приобрели устройство недавно — у провайдера или самостоятельно в магазине, то скорее всего настройки уже сделаны провайдером или производителем роутера. Если это так, то ищем информацию на корпусе устройства:
На устройствах от ростелекома пароли указаны на упаковках. Если вы перенастраивали роутер и пароль не подходит, то после сброса на заводские настройки можно использовать эти пароли снова.
Восстанавливаем пароль Wi- FI на компьютере или ноутбуке Windows10
Если предыдущие способ не срабатывает — идем далее. Все зависит от настроек, которые сделаны для вашей беспроводной сети. Бывает так, что кнопка WPS отключена из соображений безопасности. Наверняка дома у вас есть еще один компьютер или ноутбук. Или заходили друзья и подключались со своего ноутбука. И можно посмотреть пароль там. Эту операцию можно проделать и на том устройстве, где потерялся код доступа. Итак, для Windows 10 нужно зайти в «Параметры сети и интернет» нажав правой кнопкой мыши на значке подключения:

Затем переходим в «Настройку параметров адаптера»:

Мы видим список наших сетевых адаптеров; ищем тот, на котором указано «Беспроводная сеть». Банальной причиной неисправности может явиться отключение сетевого адаптера.

Если у вас «отключено», сначала правой кнопкой мыши клацаем по значку подключения . И включаем. В 70% процентах случаев отключение и повторное включение сетевого адаптера решает большинство проблем с сетью (при условии если не утерян пароль:)


И вот тогда идем на другой компьютер у которого есть подключение к Вашей сети. Нажимаем на значок подключения левой кнопкой мыши:

Затем заходим в «свойства беспроводной сети». Сначала проверим наличие галочки, которая отвечает за автоматическое подключение:

Затем переходим во вкладку «Безопасность». Ставим галку «Показать вводимые знаки» и получаем наш пароль.

Копируем пароль в надежное место или переписываем в специальную тетрадь. Вводим и пользуемся. Всё.
Узнаем пароль от вайфая на устройстве Андройд
На мобильных телефонах тоже можно посмотреть пароль от сети. Но это требует наличия root-прав на аппарате. Можно скачать и поставить одно из стороннх приложений, оно позволит вам посмотреть нужные ключи. Однако перед этим все равно нужно дать права рут на телефон. Это такая особенность андроида. В Play Market находим одно из таких типа WiFi Key finder.
Однако у большинства из них есть еще недостаток — такое обилие рекламы обрушится на вас, так что ищите программы на русском языке и внимательно читайте отзывы прежде чем скачивать.
Если Вы получили права, тогда скачайте программу-проводник (RootBrowser), она видит поддерживает root. Пароли затем можно найти в конфигурационном файле wpa_supplicant.conf, находящимся по пути /data/misc/wifi/.

Другими путями пароли уже на Андроидах не высмотреть. В более ранних версиях можно было в настройках своей сети нажать галочку «Показать пароль» и его было видно.

Сейчас (если только модель аппарата поддерживает эту функцию) можно отослать пароль Wifi другу в виде qr кода. Говорят есть специальные приложения, но лично я не пробовал их ставить и и пользоваться.

Отсканировав код мобильным можно внутри него прочитать все данные вашей сети.
Как узнать пароль от WiFi если подключен через кабель компьютер или ноутбук
Третий способ — это зайти в свой роутер с помощью логина и пароля и увидеть все в настройках маршрутизатора. На большинстве современных устройств кроме имени и пароля от вай фай уже заданы заводом- изготовителем учетная запись и пароль администратора. Информация о логине и пароле либо на коробке либо на корпусе маршрутизатора. Как правило логин admin, пароль admin.
Так же на корпусе есть адрес который нужно вбить в поисковую строку браузера — например http://my.keenetic.net. Еще можно зайти по IP адресу роутера — как правило у новых устройств он такой: http://192.168.1.1
Если вы нашли на корпусе устройства логины и пароли от беспроводной сети и учетной записи администратора роутера, а вам все равно не удается войти туда — сбрасываем маршрутизатор на заводские настройки. Это позволит зайти поду указанными паролями. Пароль от WiFi нужно будет ввести в компьютеы заново.

Ищем в меню настройки нашей беспроводной сети и нажимаем на ссылку «Показать пароль»

Можно организовать вход по пин-коду, если эта функция доступна на вашей модели. Для этого заходим в «дополнительные настройки». Нужно разрешить использовать кнопку WPS и ПИН-кода.

Пин легче запомнить. Если организовать такой доступ, то например ваши дети не зная ПИН не смогут подключится к интернету и подлючить еще кого-то. И сядут делать уроки. Копируем в коды надежное место, пользуемся.
Автор публикации
не в сети 22 часа
admin
Как найти забытый пароль от вайфая (Wi-Fi сети) на компьютере Windows: 4 способа
При подключении нашего устройства к сети Wi-Fi обычно нам приходится вводить для нее пароль. Это разовая операция, затем подсоединение будет осуществляться уже автоматически. В результате пароль со временем способен просто потеряться или забыться. А ведь он может потребоваться хотя бы для использования с новыми гаджетами или предоставления доступа гостям. Да и сброс сетевых настроек или перестановка системы вынудят заново вводить пароль от Wi-Fi. Но даже если он и оказался забытым, существуют простые способы его узнать.
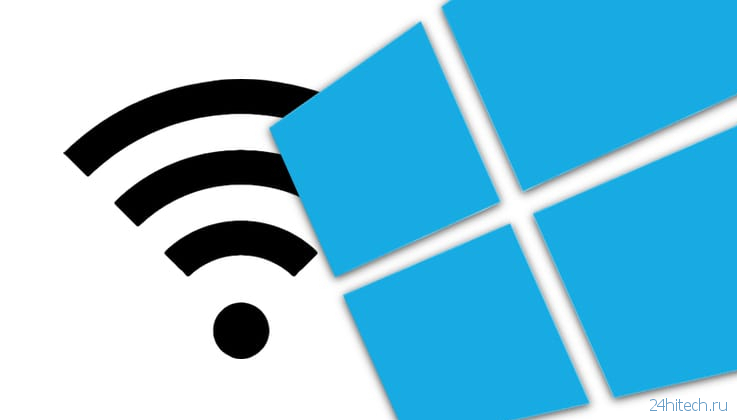
Как узнать пароль от подключенной сейчас сети Wi-Fi на компьютере Windows
Если ваш компьютер в текущий момент уже работает в нужной сети, пароль от которой и требуется узнать, то сделать это будет несложно.
На панели задач найдите значок сети. Обычно он находится в правой части трея, рядом с регулировкой громкости, часами и переключением языка.
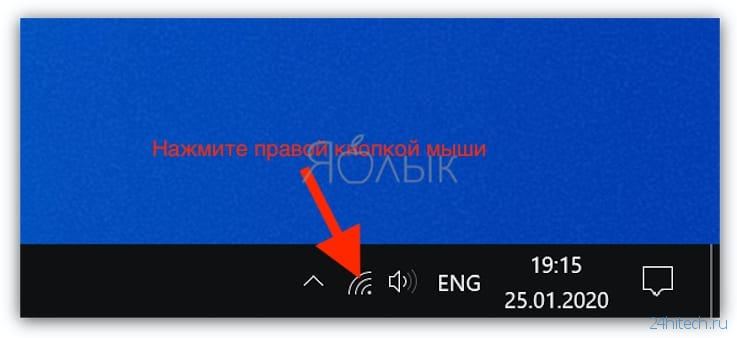
Нажмите правой кнопкой мыши на этот элемент и выберите «Открыть «Параметры сети и Интернет».
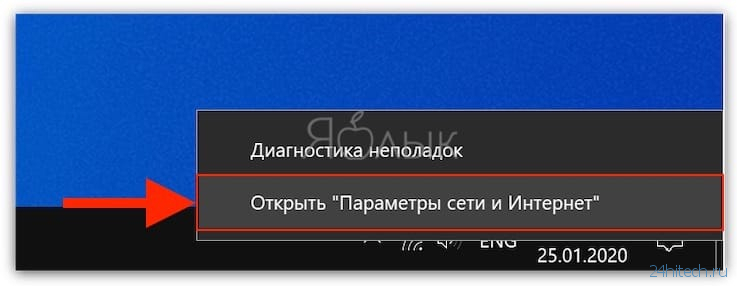
В разделе «Состояние» выберите пункт «Настройка параметров адаптера». Попасть туда можно, введя команду ncpa.cpl в окне «Выполнить» (вызывается по нажатию комбинации Win + R).
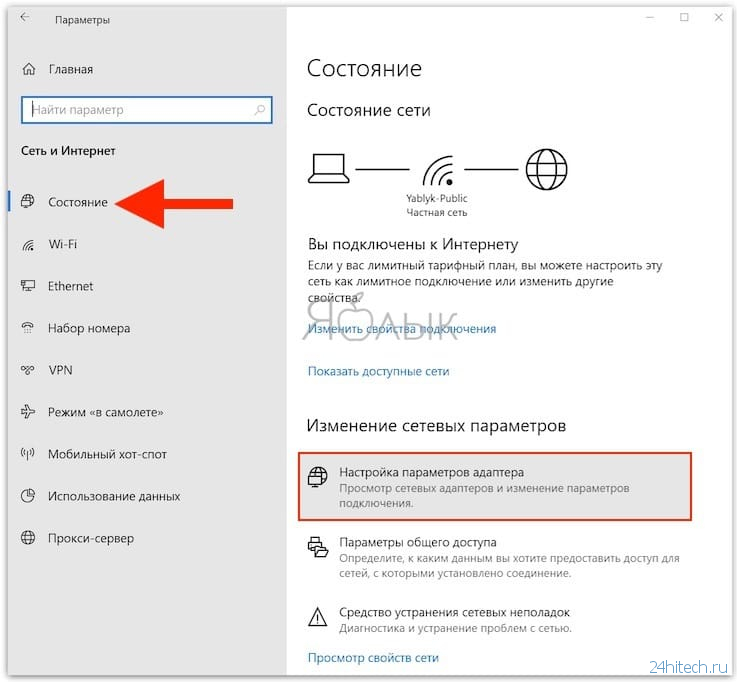
Выделите актуальное беспроводное соединение.
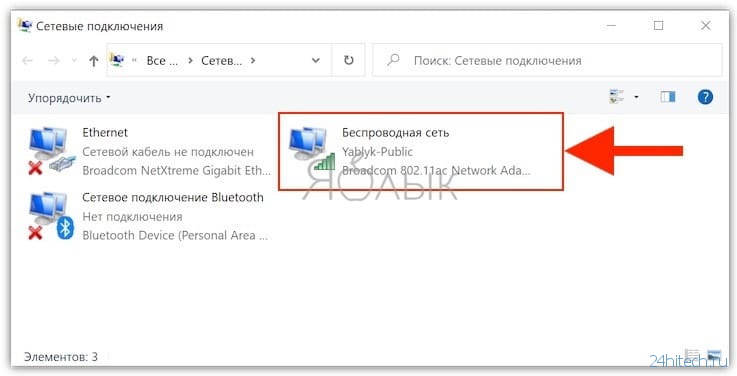
Нажмите по нему правой кнопкой и выберите пункт «Состояние».
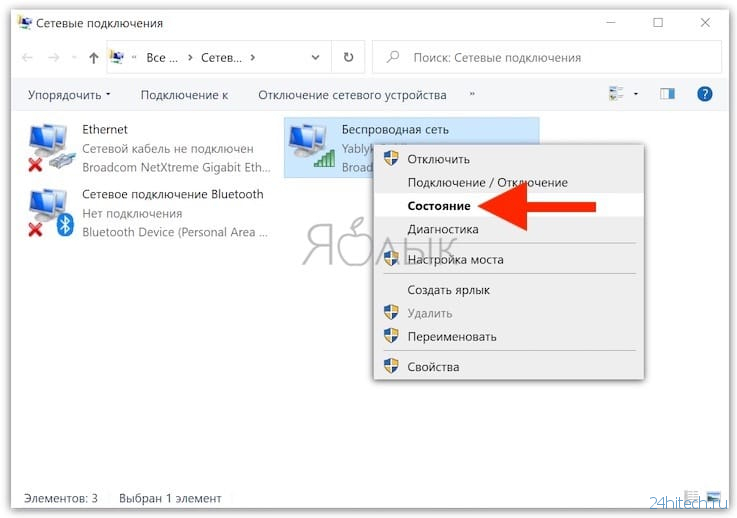
Посередине открывшегося окошка нажмите на кнопку «Свойства беспроводной сети».
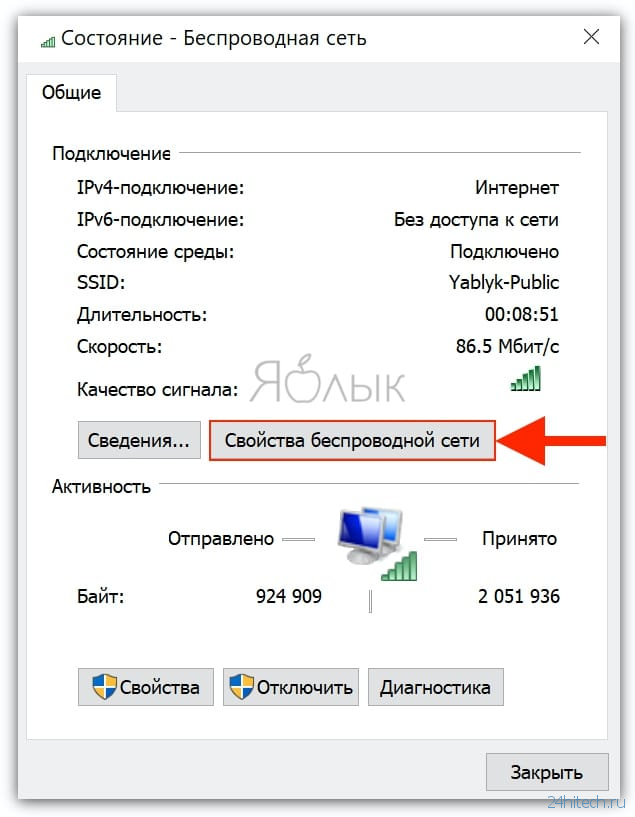
В новом окне перейдите на вкладку «Безопасность», где и будет спрятан искомый пароль от Wi-Fi. Стоит только поставить галку для опции «Отображать вводимые знаки», чтобы пароль отобразился в виде текста, а не черных кружков.
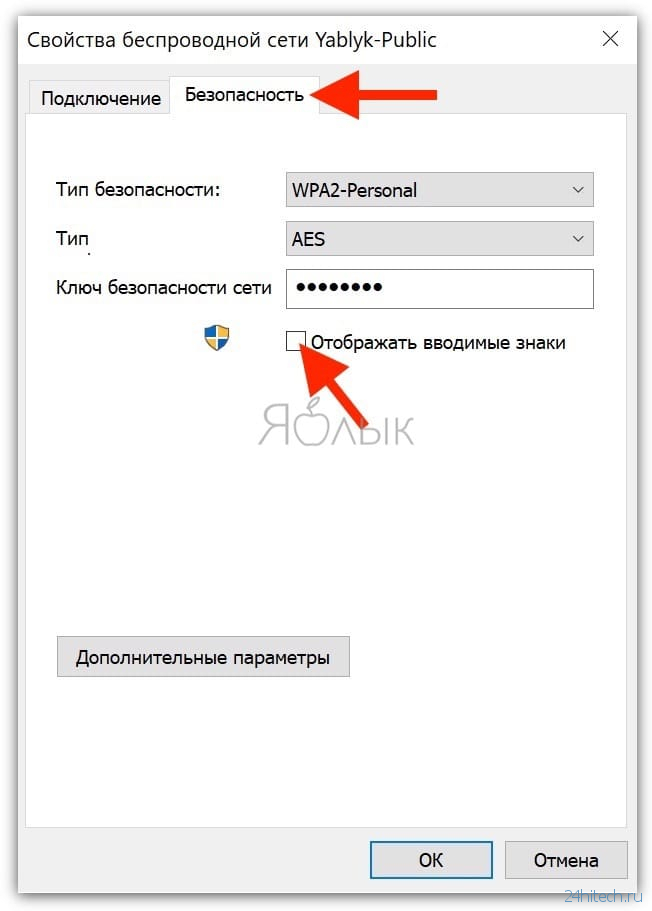
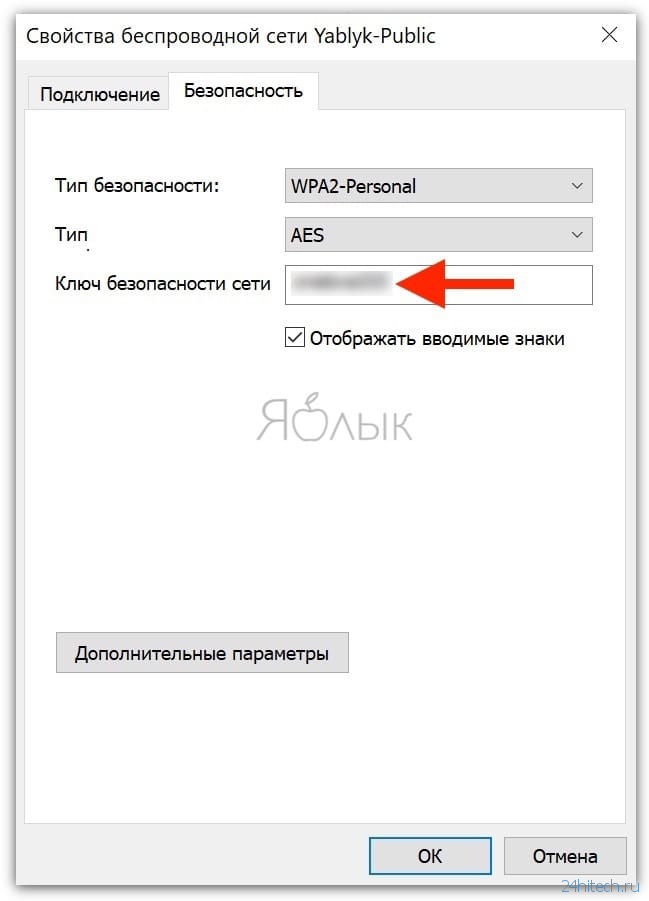
Так можно будет выявить пароль от сети Wi-Fi и с его помощью впоследствии войти в нее с новым устройством. Но лучше всего предупредить ситуацию заранее, помогут в этом менеджеры паролей. Можно также записать пароль на бумагу и хранить его потом в надежном месте.
Как узнать пароль от сети Wi-Fi, к которой компьютер был подключен ранее
Вполне может случиться, что ваш компьютер в текущий момент работает в другой сети. Но вам надо выявить пароль от той сети, в которой он работал ранее. Это тоже можно сделать относительно просто, но в данном случае придется использовать командную строку.
Для ее запуска введите в поисковой строке Windows запрос «Командная строка». В результатах поиска нажмите правой кнопкой по пункту «Командная строка» и выберите «Запуск от имени администратора».
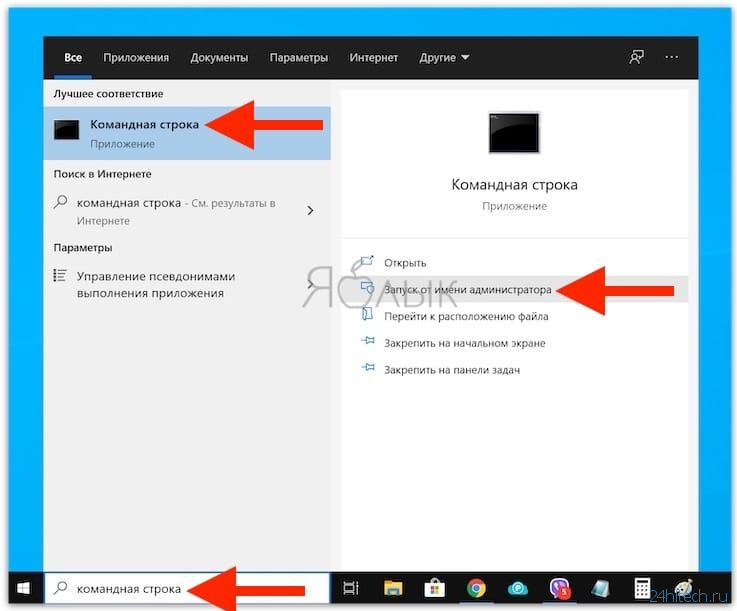
В открывшейся «Командной строке» введите команду:
netsh wlan show profiles
и нажмите «Ввод».
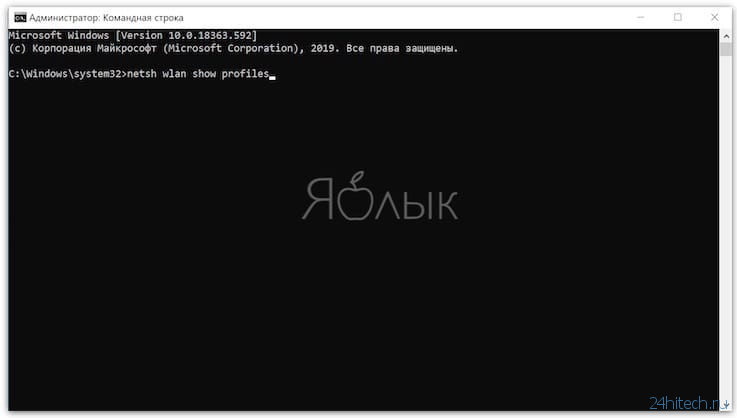
Система выдаст информацию о всех Wi-Fi сетях, к которым она подключалась ранее. Необходимо найти SSID (имя) требуемой сети, например, в нашем случае «Yablyk-Public».
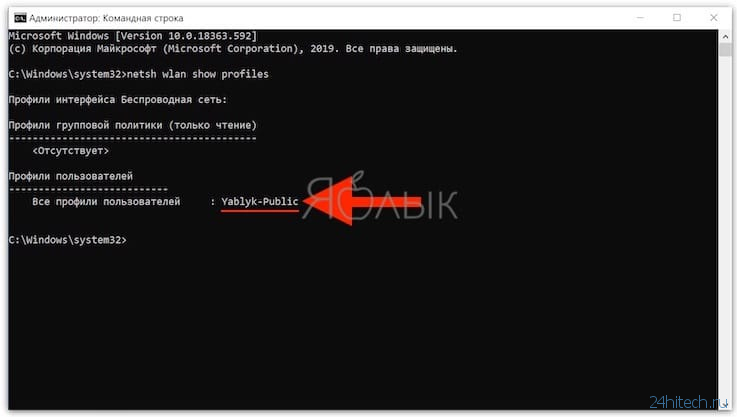
Теперь введите новую команду, подставив в нее вашу информацию. Это может выглядеть так:
netsh wlan show profile name=Yablyk-Public key=clear
Вместо «Yablyk-Public» подставьте имя вашей Wi-Fi сети. В выданной информации нам потребуется поле «Содержимое ключа». Оно и представляет собой требуемый нам пароль.
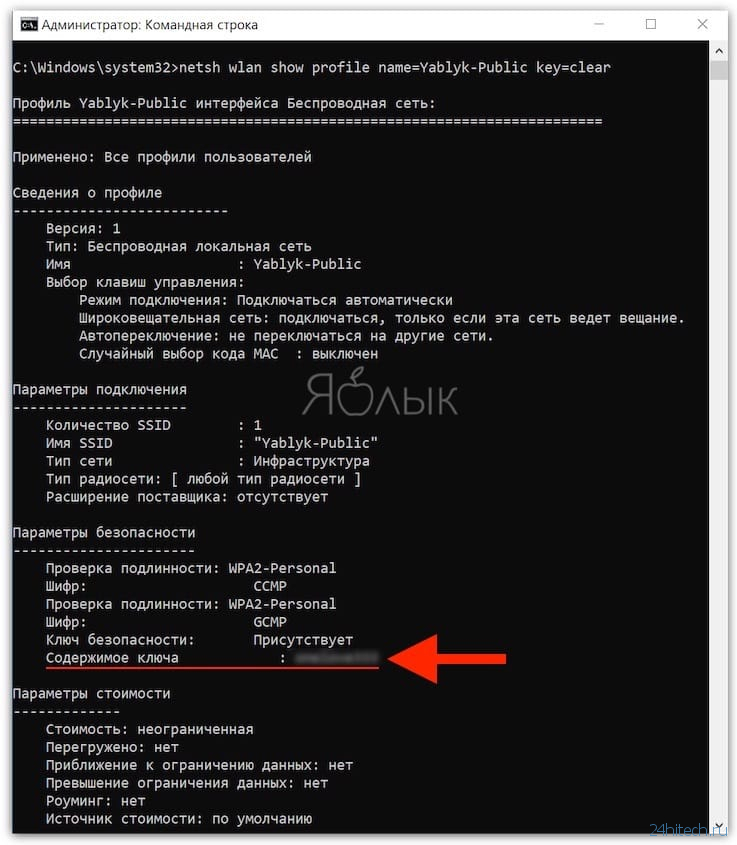
Как узнать пароль от сети Wi-Fi в роутере (модеме)
Даже если пароля нет ни на компьютере, ни на бумажке, то он совершенно точно хранится в роутере, который и создает беспроводную сеть. Эту информацию тоже можно достать непосредственно из устройства. Вот только в отсутствии доступа к его сети к нему придется подключаться напрямую, с помощью сетевого кабеля. Для этого у компьютера должен быть Ethernet-порт или, в его отсутствии, адаптер USB-Ethernet.
Когда подключение будет осуществлено, запустите браузер и в его адресной строке введите адрес роутера (модема). Обычно он представляет собой или 192.168.0.1, 192.168.1.1, 192.168.100.1 и т.д. Это стандартные адреса локальной сети, в большинстве случаев они и используются.
А дальше введите логин и пароль от вашего роутера. Эти данные обычно задаются при настройке устройства, а заводские параметры часто указаны на наклейке на дне роутера. Достаточно часто в качестве логина и пароля по умолчанию используются пары:
Логин: admin
Пароль: admin
или
Логин: admin
Пароль: 1234
или
Логин: root
Пароль: 1234
Меню большинства роутеров имеют примерно одинаковую логику. Надо найти настройки безопасности беспроводной сети. В этом разделе и будет указан пароль подключения к ней, причем в открытом виде.
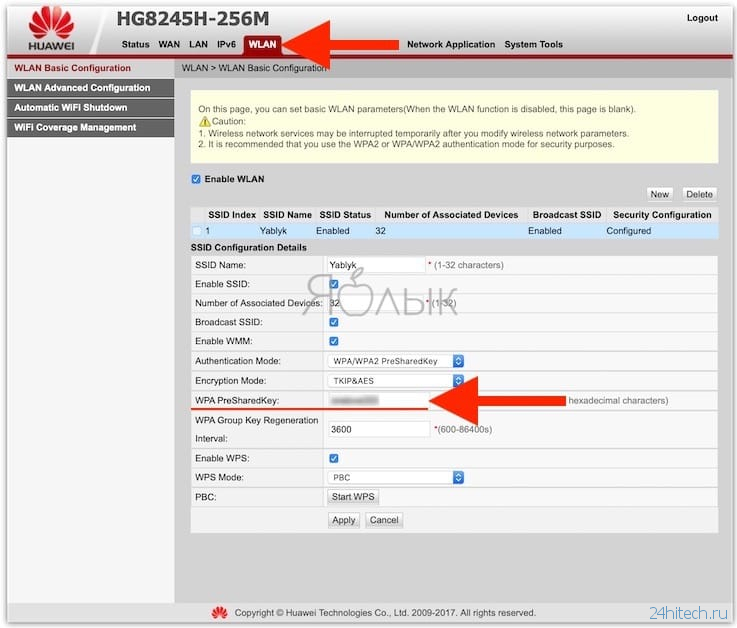
Проблемы в данном варианте появятся лишь при утрате пароля к роутеру. В таком случае придется осуществлять его сброс к заводским настройкам, что автоматически обнулит и пароль от Wi-Fi сети.
Как узнать пароль от вайфая при помощи бесплатной программы WirelessKeyView
Если не хочется копаться в настройках системы, то поможет специалированная программа WirelessKeyView. Она как раз и покажет все сохраненные на компьютере пароли от беспроводных сетей. Версии как для 32-разрядных систем, так и для 64-разрядных, предлагаются совершенно бесплатно на официальном сайте разработчика. ZIP-архив защищен паролем:
WKey4567#
Приложение WirelessKeyView не требует установки.
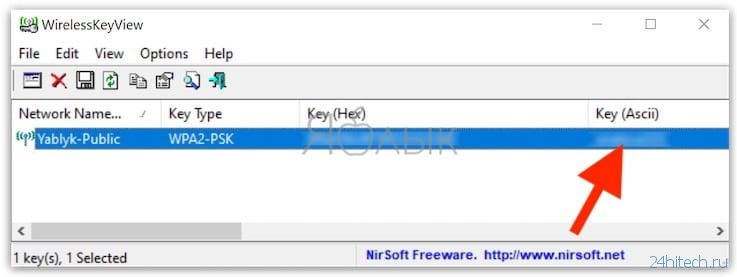
Программы со схожим функционалом выявления паролей есть и для Android. Но эти приложения потребуют прав root для полного доступа к системе.
По материалам yablyk
Как узнать пароль от своего wifi. Как посмотреть пароль от wifi
Окт 3 2017
Как узнать пароль от своего wifi соединения задаются многие пользователи, которые используют интернет.

Сегодня я покажу основные способы и приемы как можно посмотреть пароль от вай фая на компьютере с операционной системой Windows 10.
Смотрим пароль вайфай соединения
Допустим, к вам приходил мастер, настроил интернет, сказал и записал пароль от интернета на бумажке и отдал вам, а вы его забыли и бумажку потеряли. Что делать в таком случае? Существуют разные способы решения возникшей проблемы, рассмотрим некоторые из них. Данный метод будет работать, если вы уже подключены к сети через вай фай или по кабелю.
Небольшой план нашего обзора:- Настройки роутера (модема)
- Управление сетями
- Командная строка
- Программы для просмотра
- Сброс настроек
Заходим в настройки роутера
Приведу пример на трех устройствах, которые у меня есть в наличии D-Link DSL-2640U, ZyXEL P-660HTW EE и TP-Link TL-WR741ND(RU). Чтобы зайти на устройство смотрите информацию сзади него, в основном по IP адресам 192.168.0.1 и 192.168.1.1, но есть и другие, например, Billion — 192.168.1.254.
Начну с D-Link. Смотрим на заднюю часть, набираем в адресной строке браузера айпи адрес 192.168.1.1, логин и пароль «admin».

После заходим в настройки Wi-Fi, безопасность и смотрим код от вай фая — ключ шифрования PSK.

В модеме Зюксель такой же IP адрес как у Длинка, только пароль 1234 (по умолчанию заводских установок).

Идем в Advanced Setup, вкладка Wireless Lan, там, где написано Key и есть ваш ключ безопасности.

У Тплинка, так же как у Длинка, только айпи адрес отличается на одну цифру 192.168.0.1, логин и пароль такие же admin.

Зашли на маршрутизатор, переходим в Беспроводной режим > Защита беспроводного режима. Смотрим пароль от wi fi — WEP, WPA/WPA2 — Enterprise или WPA-Personal/WPA2-Personal (Рекомендуется). У меня это последний третий пункт — пароль PSK.

Если вы не можете зайти в настройки маршрутизатора, то можно его сбросить до заводских установок и настроить заново. Подробнее об этом напишу чуть ниже.
Параметры сети и интернет
Второй способ узнать ключ wi fi — это посмотреть его в параметрах сети и интернета. Возле даты и времени в правом нижнем углу рабочего стола нажимаем на антенну — доступ к интернету.

Открывается список беспроводных сетей, которые ловит мой адаптер. Нажимаем на параметры сети и интернет.

Идем вниз, заходим в центр управления сетями и общим доступом.

Находим подключения — идем в беспроводную сеть, у меня это Beeline, у вас может быть своя.

Переходим в свойства нашей беспроводной сети.

Переключаемся на вкладку безопасность, ставим галочку напротив отображать вводимые знаки.

Появляется ключ безопасности беспроводной сети Beeline.
Открыть Центр управления сетями и общим доступом можно альтернативными способами.
Нажимаем правой кнопкой мыши по антенне возле даты и времени, переходим в центр управления.

Заходим на рабочем столе в иконку Панель управления. У вас такой нет, и вы хотите её добавить? Читайте статью значок мой компьютер на рабочий стол windows 10.

Вкладка сеть и интернет > Просмотр состояния сети и задач.

Меню пуск > Параметры > Сеть и интернет > Центр управления сетями.

Запускаем окно выполнить, сочетанием клавиш «Win + R» и прописываем команду:
«control /name Microsoft.NetworkAndSharingCenter»

Существуют конечно еще способы открытия центра управления, я перечислил основные.
Запускаем командную строку
Есть возможность посмотреть код от вай фая в командной строке. Открыть её или Windows PowerShell можно по-разному.
Я предпочитаю окно выполнить через «Win + R», написать команду «cmd».

Поиск виндоус (лупа) — командная строка (классическое приложение).

Нажимаем правой кнопкой мыши по Меню Пуск, открываем Windows PowerShell или Windows PowerShell (Администратор).

Запускается оболочка, в которой вводим команду: «netsh wlan show profiles», жмем Enter.

Отображаются профили групповой политики и профили пользователей. У меня это Beeline, у вас будут свои. Выбираем тот, который используется в данный момент (рабочий). Далее пишем текст:
«netsh wlan show profiles name=имя_профиля key=clear»
Вместо имя профиля прописываем название своей беспроводной сети.

Как видим со скриншота, ключ безопасности присутствует, его содержимое на экране. Ходите сделать снимок экрана или сайта, но не знаете, как? Читайте обзор как сделать скрин экрана.
Дополнительные программы
Если обычные методы вам не помогли, то предлагаю воспользоваться дополнительных средствами для просмотра паролей wifi, приведу пример на трех.
WiFi Password Decryptor
Это бесплатная программа для отображения ключей вай фая, которые были использованы на вашем компьютере. С сайта в интернете мне пришлось скачать образ, смонтировать его, там была ссылка на программу, скачал архив, разархивировал его, установил программу.

При установке лучше убрать все лишние галочки, кроме соглашения. Она на английском языке, разобраться в ней легко. На рабочем столе появляется ярлычок, заходим по нему, нажимаем Start Recovery, находим нужную сеть и смотрим Password Key.
Wireless Key View
Закачиваем архив под вашу операционную систему windows 32 или 64 бита.

Разархивируем его, запускаем файл WirelessKeyView и смотрим Key (Ascii).
WiFi Password Revealer
Переходим по ссылке, скачиваем архив, распаковываем его, запускаем файл WiFi Password Revealer Installer, выбираем нужный язык и устанавливаем утилиту.

Появляется иконка на рабочем столе, запускаем её, указываем свой адаптер беспроводной сети, нажимаем на плюс, возле него. Там, где Password — ключ безопасности вашей сети.
Сброс настроек
Если все вышеперечисленные методы просмотра пароля вам не подошли, то можно сбросить настройки вашего сетевого устройства, то есть вернуть маршрутизатор к заводским установкам.
Перед тем как сбрасывать модем к настройкам по умолчанию, убедитесь, что вы знаете логин и пароль для интернета, выданные вашим провайдером, сможете самостоятельно настроить маршрутизатор для работы в интернете. Все внесенные изменения будут потеряны. Если вы не уверены в своих силах, то есть шанс остаться вообще без интернета.
Чтобы сбросить роутер к заводским настройкам, нужно нажать на кнопку перезагрузка (Reset) и держать её примерно минуту при включенном питании устройства. Потом выключить, включить маршрутизатор и настроить его под свои нужды.
Если есть доступ к устройству, то можно попробовать перезагрузить его изнутри, используя внутренние инструменты. Приведу пример на своём сетевом устройстве Тплинк. Открываем браузер > набираем IP устройства > заходим на него > Системные инструменты > Заводские настройки > Восстановить.

Нажмите на эту кнопку для сброса всех настроек устройства на значения по умолчанию.
Вот справка по заводским настройкам, которую нужно знать перед восстановлением.

Ищем кнопку reset на модеме TP-Link. Она находится сзади слева, возле входа кабеля питания и кнопки включения/выключения.

Кнопка перезагрузки на ZyXEL расположена сзади посередине, между питанием (Power) и сетевыми выходами (Lan).

У D-Link, кнопка reset, находится так же сзади посередине, как у Зюкселя между Lan и Power, только, с другой стороны.

Что делать, если ничего не помогло? Если вся вышеперечисленная информация вам не помогла, то рекомендую вызвать специалиста или обратиться за помощью в компьютерный сервисный центр. Там, вам должны помочь.
Предлагаю посмотреть небольшой видеоурок нашей темы статьи.
В заключении
Сегодня мы с вами разобрали пять методов как узнать пароль от своего wifi, с помощью: настроек модема; центра управления сетями и общим доступом; командной строки или Windows Power Shell; специальных программ и сброса сетевых устройств до заводских установок.
Возможно у вас возникли вопросы, связанные с тем, как можно посмотреть пароль от своего wifi соединения. Можете задавать их ниже в комментариях к этой статье, а также воспользоваться формой обратной связи со мной.
Так же, можете задавать любые вопросы, связанные с компьютерной тематикой на странице задать вопрос.
Благодарю вас, что читаете меня в Твиттере.
Оставайтесь на связи — мой канал You Tube.
Если приведенная выше информация оказалась для вас полезной, тогда рекомендую подписаться на обновления моего блога, чтобы всегда быть в курсе свежей и актуальной информации по настройке вашего компьютера.
Не забудьте поделиться этой информацией с вашими знакомыми и друзьями. Нажмите на социальные кнопки — поблагодарите автора.
С уважением, Дмитрий Сергеев 3 октября 2017
Навигация по блогу
Вы можете поделиться своим мнением, или у вас есть что добавить, обязательно оставьте свой комментарий.
Прошу поделитесь ссылками в социальных сетях.
Получайте новые выпуски на почту
Как найти пароль от Wi-Fi
В данной статье будут указаны методы решения проблем с забытым паролем от Wi-Fi-сети на вашем компьютере на примере систем Windows и Mac OS. При этом используются либо внутренние настройки вашего компьютера, либо доступ к странице в браузере настроек вашего роутера. Если же эти действия ни к чему не приведут, то полный сброс настроек вашего маршрутизатора приведет к восстановлению заводского пароля по умолчанию.

Как найти пароль от Wi-Fi
Первый способ (работает на Windows)
- Кликните по иконке Wi-Fi. Эта иконка расположена в небольшом уголке справа в вашей панели задач. После этого появится само меню управления сетями Wi-Fi. Этот метод работает только в тех ситуациях, когда вы в настоящее время подключены к интернету через Wi-Fi, и при этом не помните пароля.

Иконка Wi-Fi
- Кликните на «Центр управления сетями и общим доступом». Этот раздел расположен в самом низу окошка с управлением сетевыми соединениями.

Кликаем на «Центр управления сетями и общим доступом»

На Windows 10 это «Параметры сети и Интернет»
- Обратите внимание на левый фрагмент центра управления сетями и общим доступом.

Вкладка «Центр управления сетями и общим доступом»
- Кликните на «Изменение параметров адаптера». Этот пункт из левой части экрана настроек интернета и является вашим настройщиком Wi-Fi.

На Windows 10 кликаем на «Настройка параметров адаптера»
- Один раз кликните на свою действующую сеть Wi-Fi. Вы должны увидеть значок с зелеными полосками рядом с синими мониторами на этой странице. Это ваша действующая сеть.

Кликаем на свою действующую сеть Wi-Fi

Кликаем 2 раза по своей действующей сети на Windows 10
- Кликните на «Просмотр состояния подключения». Данная панель появится после того, как вы единожды кликните по иконке беспроводного соединения, после этого чуть ниже адресной строки возникнет соответствующее меню с выбором.

Кликаем на «Просмотр состояния подключения»

На Windows 10 кликаем на «Свойства беспроводной сети»
- Выберите «Свойства беспроводной сети». Данная опция расположена в середине окна.

Выбираем «Свойства беспроводной сети»
- Перейдите к «Безопасности». Вы найдете эту вкладку на верхней половине окна. При этом открывается страница с полем «Ключ безопасности сети» рядом с серединой страницы. Здесь хранится ваш пароль.

Переходим к «Безопасности»
- Поставьте галочку в квадратике «Отображать вводимые знаки». Если вы хотите увидеть пароль — установите флажок, после чего чёрные точки откроются и ваш пароль отобразится.
Второй способ (работает на Mac OS)
- Откройте программу Finder. Это синий, похожий на лицо значок на панели Dock. В отличие от Windows, на Маке вам не следует подсоединяться к сети, для того чтобы найти от неё пароль.

Открываем программу Finder
- Нажмите «Переход». Этот значок, как и другие системные функции управления в MacOS, расположен в верхней половине рабочего пространства и его легко обнаружить.

Нажимаем «Переход»
- Нажмите «Утилиты». Этот раздел тоже появится после того, как вы нажмёте на «Перейти».
- Откройте приложение «Связка ключей».

Открываем приложение «Связка ключей»
- Найдите название своей сети и два раза кликните по нему. Вы можете отсортировать список ключей по алфавиту, нажав на значок «Имя» в списке опций открытой утилиты «Связка ключей».

Находим название своей сети и два раза кликаем по нему
- Поставьте галочку «Показать пароль».
- При появлении запроса введите пароль администратора. Данный пароль вы используете для входа в ваш Mac OS. Правильный ввод пароля вашей учётной записи заставит пароли для Wi-Fi-сетей всегда отображаться в соответствующем поле.

При появлении запроса вводим пароль администратора
Третий способ. Использование страницы с настройками роутера
- Соедините компьютер с роутером через локальную сеть. Если вы не знаете свой пароль Wi-Fi, и компьютер, о котором идет речь, не подсоединён к сети, то использование локальной сети — это единственная возможность подключиться для вас. Если же локальная сеть (Ethernet) не является для вас вариантом, вам придется сбросить роутер до его заводских настроек.

Соединяем компьютер с роутером через локальную сеть
- Узнайте айпи-адрес вашего роутера. Для получения доступа к странице вашего маршрутизатора, вы должны знать собственный IP:
- Windows: открывается «Пуск», далее идёте в «Панель управления», выберите в открывшемся каталоге «Сеть и Интернет», нажмите «Беспроводное соединение» и просмотрите адрес во внутреннем меню «Сведения»;
- MacOs: откройте основное меню Apple, выберите «Системные настройки», кликните по «Сети», затем «Дополнительно», перейдите на вкладку «TCP / IP » и найдите номер справа от «Router».
На заметку! Общие адреса маршрутизаторов бывают следующими: 192-168-0-1, 192-168-1-1 и 192-168-2-1, а также 10-0-0-1 для аппаратов от компании Apple.

Общий адрес маршрутизаторов
- Перейдите на страницу вашего маршрутизатора. Откройте любой доступный вам браузер и в его адресную строку вставьте айпи-адрес вашего роутера.

Переходим на страницу нашего маршрутизатора
- Зайдите на страницу маршрутизатора. После того как вы введёте адрес вам могут потребоваться имя пользователя и пароль; если система затребует их, то войдите в систему с учетными данными вашего маршрутизатора. Обычно это иные учетные данные, чем те, что вы, как правило, используете для подключения к вашей сети Wi-Fi. Обычно система оставляет логин и пароль по умолчанию. Имя пользователя по умолчанию, как правило, admin, пароль по умолчанию — admin, password, либо просто пустое поле. Система таким образом учитывает то, что большинство людей меняют эти данные после самостоятельной настройки маршрутизатора, так что если вы позабыли своё имя пользователя и ключ доступа, вам придётся перезагрузить маршрутизатор и откатить все данные до заводского состояния. Если даже заводской пароль или имя менялись в процессе использования, то они в любом случае должно быть указаны в документах роутера, или даже на самом роутере. Как правило, не является огромной проблемой найти утерянный пароль для маршрутизатора, если вы не меняли его самостоятельно.

Заходим на страницу маршрутизатора
- Перейдите в раздел «Wireless». После входа в маршрутизатор найдите раздел Wireless, также именуемый как «Беспроводная связь» или «Wi-Fi». Обычно данный раздел легко находится в верхней части экрана, но вы можете найти его также при помощи навигации. При этом следует понимать, что каждый интерфейс страниц маршрутизаторов отличается от другого, и большинство из них не поддерживают русский язык, поэтому вам следует научиться работать с англоязычным интерфейсом и соответствующим меню.

Переходим в раздел «Wireless»
- Найдите пароль. На странице раздела «Wireless» вы увидите название своей беспроводной сети (SSID), и к тому же тип безопасности или шифрования (например WEP(Wired Equivalent Privacy), WPA(WiFi Protected Access), или WPA2 (WiFi Protected Access II)). Рядом с основными опциями вы должны увидеть поле «Passphrase» или «Password». Это и есть ваш пароль беспроводной сети.
Четвёртый способ. Сброс маршрутизатора
- Перезапустите маршрутизатор при помощи кнопки «Сброса». Эта кнопка обычно расположена сзади или на боковых панелях роутера. Иногда ещё нужно использовать тоненькую иголку или спичку чтобы дотянуться до кнопки, которую специально маскируют в глубине маршрутизатора. Это как бы намекает: сброс является достаточно радикальной мерой и идти на неё следует только в крайних случаях. Сброс роутера также временно прекратит работу всех устройств, которые были к нему подключены, и это тоже является одной из причин того, почему «сброс» является последним средством, к которому следует прибегнуть, когда все остальные уже испробованы.

Перезапускаем маршрутизатор при помощи кнопки «Сброса»
- Нажмите и удерживайте кнопку «Перезапуска». Сделайте это в течение около двадцати-тридцати секунд, чтобы убедиться, что маршрутизатор полностью перезагрузился и «обнулил» все данные. Индикаторы на маршрутизаторе в это время должны мигать, либо кратковременно включатся и выключаться.
- Проверьте заводской логин и пароль. Они обычно написаны на наклейке на нижней части маршрутизатора. Там должно быть написано буквально следующее: Логин или SSID — то есть заводское имя вашей сети, которое вы увидите в меню Wi-Fi. Пароль или ключ — пароль вашей сети.

Проверяем заводской логин и пароль
- Подключитесь к вашей Wi-Fi сети. При вводе пароля вы будете использовать заводской пароль, который будет напечатан на нижней части вашего маршрутизатора.
На заметку! При этом у вас может быть возможность изменить пароль перед подключением к Интернету.
Видео — Как узнать пароль от WiFi? 2 простых способа
Понравилась статья?
Сохраните, чтобы не потерять!























