Bluetooth трансмиттер — подключаем беспроводные наушники к телевизору
Появилась необходимость слушать звук с телевизора (тв-каналы, игровая приставка) в наушниках. Подключить bluetooth наушники к современному телевизору, как оказалось проблематично! Кратко: устройство рекомендую!До сих пор удивляюсь, почему данная функция отсутствует в большинстве моделей. Ну да ладно, есть проблема и мы ищем решение. В ходе изучения вопроса выяснил, что существуют устройства, способные принимать звук посредством bluetooth и передавать его на подключенное устройство (наушники, колонку) — это ресиверы, а также устройства, способны принимать звук через кабель (джек 3,5 или тюльпан), а далее передавать его по беспроводной связи — трансмиттер. Вот именно второй класс устройств мне и нужен был.
Оказалось, что стоят трансмиттеры на порядок дороже ресиверов, а реальных отзывов практически нет.
Путем поиска наткнулся на тему на сайте 4pda, где уже смогли выделить несколько устройств, при чем цены на лучшие образцы доходили до 3 тыс. Дешевые варианты отличались так называемой задержкой звука. В итоге я заказал популярный, но при этом не без минусов трансмиттер: Syllable E3.
Достаточно компактное устройство, когда смотрел на картинки, казалось, что не меньше кредитной карты.

Комплектация
Фактически чуть больше спичечного коробка. Из разъемов только 3,5 jack и микро-usb под зарядку.В комплекте USB-micro-USB кабель для зарядки с плоским проводом, провод джек 3,5 для подключения к источнику звука

По качеству звука
Подключить наушники получилось без проблем. Согласно инструкции, удерживаем 3 секунды кнопку и ожидаем сопряжения.
Теперь, что касаемо звуковой задержки, о которой так часто говорят на профильных форумах. Возможно речь идет о дешевых устройствах, но я никакого дискомфорта не ощутил. Звук от телевизора поступает без задержек. Нет, может задержка и есть, но она настолько незначительная, что дискомфорта не ощущаешь.
Одна из фишек устройства: возможность подключить сразу пару наушников по технологии Bluetooth. Скажу сразу, что у меня это не получилось. Были в наличии беспроводные наушники и старенький ресивер. По отдельности они подключились, а вот одновременно почему-то нет.
Минусы:
Лично для меня их нету, устройство передает звук отличного качества, без задержек. Все, что я хотел от устройства я получил. Но на профильных форумах пишут, что нельзя подключить устройство к usb таким образом, чтобы оно заряжалось и функционировало при этом. Для меня это не минус, устройство держит заряд несколько часов, пользуюсь данной функцией достаточно редко.
Плюсы:
-Возможность слушать телевизор через блютуз наушники
-Компактные размеры, можно подключить 2 пары наушников ( у меня не получилось, но заявлено производителем)
-можно организовать постоянное питание через юсб.
Минусы:
-Цена
-Качество звука не идеальное, для музыки не подходит.
Обзор первый, строго не судите. Обзора бы вообще не было, просто на данном сайте, да и вообще в принципе обзоров на данный класс устройств нету. Ну вот и решил внести свою лепту.
Если есть вопросы задавайте, буду отвечать.
Фото инструкции, где есть строчки о том, что можно подключить сразу пару наушников: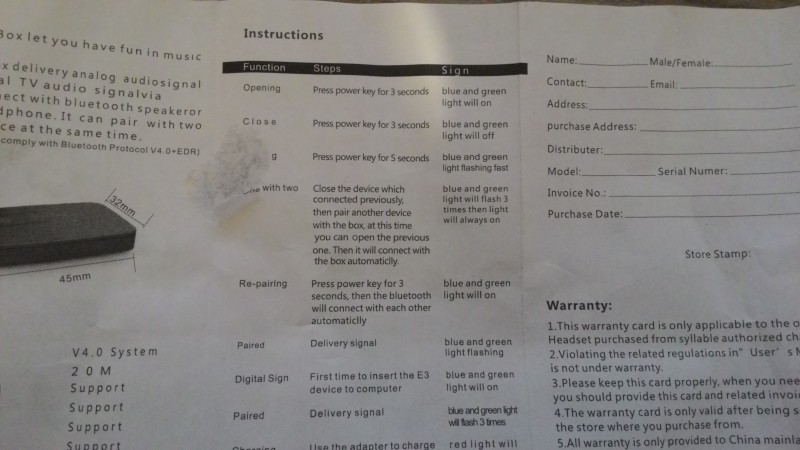
Как подключить колонки к телевизору Samsung, LG, Philips
Для тех, кто любит смотреть кино с хорошим звуком, ниже будет рассмотрено, как подключить колонки к телевизору. Правильно настроенная акустическая система гарантирует комфортное аудиосопровождение независимо от модели ТВ.
Основная проблема современных плоских телевизоров — в них не хватает места на установку хороших динамиков. Встроенный процессор транслирует картинку очень качественно, но для хорошего звука подключают усилители.
Содержание статьи:
- Какие типы разъемов существуют
- Акустические системы активного типа
- Пассивные акустические системы
- Как подключить беспроводную колонку к телевизору

Какие типы разъемов существуют
Первоначально определяют, какие выходы для акустики есть на устройстве, принимающем телесигнал. Современные телевизоры оборудованы такими входами для подключения динамиков:
- специальные разъемы (SCART, RCA) – таким способом подключаются компьютерные колонки через USB, которые не имеют встроенного усилителя. Необходимо только подобрать акустическое оборудование такой мощности, чтобы не превысить допустимого предела нагрузки;
 RCA и SCART разъемы на телевизоре
RCA и SCART разъемы на телевизоре - линейный вход и гнездо для гарнитуры – применяются, если телевизор не имеет специальных разъемов для подключения динамиков со встроенным усилителем к ТВ. Для такого подключения потребуется переходник на тюльпан;
Линейный выход на телевизоре
- HDMI (цифровой разъем) – используется для сопряжения наиболее современных колонок с ТВ. Как пример – домашний кинозал, позволяющий наслаждаться качественным звуком. Такой разъем есть только у наиболее новых моделей телевизоров.
 HDMI разъем на телевизоре
HDMI разъем на телевизоре
Как подключить колонки к телевизору Samsung, LG или другой модели приемника телесигнала? Осматривают заднюю панель оборудования, чтобы понять, какие внешние входы предусмотрены производителем для установки аудиосистем.
Акустические системы активного типа
Активные акустические центры по стандарту имеют встроенный усилитель. Питание к ним подключается напрямую от сети, без потребности в каких-либо вспомогательных устройствах. Чаще всего активные системы есть в компьютерных динамиках.
Оборудование подключается через круглые 3.5 мм выходы, которые располагаются на задней панели приемника и подписываются, как TRS или MiniJack. Найти их среди остальных гнезд просто – над таким выходом нарисованы наушники. Для подключения акустической системы к ТВ на его задней панели должен быть такой же разъем, как и на компьютере.
Многие пытаются разобраться, можно ли подключить колонки к ТВ с большой диагональю, где вместо мини-Джек разъема вмонтирован «тюльпан». Для такого подключения потребуется заранее купить пере
 Так выглядит переходник MiniJack-RCA
Так выглядит переходник MiniJack-RCAПассивные акустические системы
Такая акустика не имеет встроенного усилителя, что меняет порядок подключения системы к ТВ. Для этих устройств потребуется подключить динамики сначала к усилителю, а от него уже провести провода к экрану.
Разбираясь, как подключить сабвуфер к телевизору, нужно учитывать следующее:
- мощность усилителя не должна превышать мощность колонки более, чем на 30%. Подключение происходит при помощи кабелей, имеющих сечение не менее 1 кв. см и более. Чем толще будет провод, тем надежнее соединение.
- номинальное выходное сопротивление усилителя должно соответствовать сопротивлению колонок;
- важно выдержать правильную полярность: к левому каналу подключить левую, а к правому – правую. При несоблюдении этого правила может нарушаться качество звука.
Обратите внимание! Для стереосистем, состоящих из нескольких колонок с пассивной системой, можно подключать оборудование через AV-ресивер при помощи кабеля.
Ценители хорошего звука могут использовать устройства любой мощности, наслаждаясь качественным звуком. Подобрать оборудование можно и на слух, но не менее важны и технические характеристики. Наиболее чистый и приятный звук передается через выход HDMI, так как только через него транслируется цифровой сигнал высокого качества.
Как подключить беспроводную колонку к телевизору
Каждый современный телевизор имеет встроенную функцию Smart TV и Bluetooth, чтобы быстро и удобно пользователь смог настроить сопряжение акустики с ТВ, не используя проводов. Долго разбираться, как подключить блютуз колонку к ТВ, не потребуется, так как система устроена максимально просто.
Алгоритм подключения может незначительно изменяться, зависит он от модели ТВ и гарнитуры. Можно и не искать информацию о том, как подключить колонки к телевизору Самсунг, Филипс или любой другой фирмы. Установка сопряжения одинакова:
- Включаем ТВ.
- Находим в меню настроек пункт Bluetooth.
- Включаем гарнитуру.
- Ищем доступные к подключению на ТВ блютуз устройства.
- Выбираем колонку.
- Акустическая система готова к использованию.
Для тех, кто подробнее интересуется, как подключить колонки к телевизору LG, Sony, Philips или других производителей, необходимо изучать инструкцию по эксплуатации, которая идет в комплекте с устройствами.
2 способа подключить колонку JBL к телевизору


Подключить колонку JBL к телевизору очень легко, причем сделать это можно по Bluetooth, а в случае его отсутствия в телевизоре, с помощью AUX-кабеля. Оба способа представлены в инструкции ниже.
Первый способ
Для синхронизации телевизора и портативной колонки с телевизором Samsung:
- активируйте Bluetooth на колонке, нажав специальную кнопку с изображением опции;
- включите телевизор и откройте его параметры;
- найдите опцию Bluetooth;
- активируйте ее и запустите поиск устройств, нажав кнопку Play;
- выберете название колонки и дождитесь завершения сопряжения.


На телевизорах LG процедура немного отличается:
- откройте в настройках «Звук»;
- нажмите на строку «Синхронизация звука LG (беспроводная)»;
- войдите в «Меню Bluetooth»
- запустите «Поиск» и нажмите «Ок».
Второй способ
Если подключить JBL Charge к телевизору Samsung по Bluetooth нельзя:
- воспользуйтесь USB-кабелем с 3,5-миллиметровым аудио-штекером;
- USB-разъем поместите в телевизор, а аудио – колонку;
- включите оба устройства;
- запустите проигрывание фильма.


Если все действия выполнены правильно, сопряжение произойдет автоматически без подтверждения.
Как подключить колонки к телевизору Samsung Smart TV
Музыка сопровождает буквально всю жизнь. Любимые песни создают нужную атмосферу и настроение в любой ситуации. В прослушивании музыки нам помогают различные устройства, которыми мы пользуемся буквально круглосуточно: наушники, динамики, портативные колонки и стационарные, масштабные системы. Поговорим о том, как подключить колонки к телевизору Samsung, для возможности наслаждаться любимыми композициями в течение всего дня.Как подключить колонку к телевизору Самсунг?
Способы подключения отличаются по типу разъема, присутствующим на ноутбуке и колонках.
Самым “древним” и популярным способом по-прежнему остается подсоединение аудиосистемы с помощью кабеля. Выберите один из способов, основываясь на виде кабеля и разъеме:
- при помощи специальных SCART, RCA – гнезд. С их помощью подключают динамики через USB. Подбирать такой провод необходимо с учетом предельно допустимой мощности, чтобы не повредить звуковое устройство.

- Обычный “миниджек” – гнездо для гарнитуры. Второй конец такого кабеля должен иметь переходник для тюльпановидного разъема.

- HDMI, также называемый цифровым разъемом – используется для синхронизации динамиков последнего поколения с новейшими ТВ. Подобными разъемами пользуются для подключения крупногабаритной техники, например, домашних кинотеатров.
Подключение Bluetooth колонки
Подключение такого типа возможно при наличии в экране встроенного или купленного, установленного дополнительно bluetooth-модуля. Если девайс поддерживает беспроводное соединение, вам нужно активировать его и ждать подключения. На экране ТВ появится сообщение об обнаружении новых активных устройств. Нажмите на новое устройство для активации, далее следуйте подсказкам системы. После этого весь звук будет транслироваться не через телевизионные динамики, а через подключенное аудиоустройство.
Пассивные колонки
Акустика, называемая пассивной, не имеет встроенного в её корпус усилителя. Поэтому подключать её нужно напрямую. Звук через неё будет отображаться лучше, но громкость значительно отстает от конкурентов.Именно поэтому они обычно используются в комплекте с усилителем.
Сначала колонки подсоединяются к усилителю. С телевизором соединяют непосредственно сам усилитель. В таком типе подключения рекомендуется использовать HDMI – через этот разъем цифровой сигнал передается лучше всего.
Подключаем музыкальный центр
Музыкальный центр помогает не только улучшить качество воспроизводимого на телевизоре звука, но и существенно увеличить громкость. Подсоединяются системы подобного типа не напрямую, а через усилитель, который обычно идет в комплекте. Вам понадобится провод с переходником на 3,5 мм (TRS-RCA) или для тюльпанового гнезда. Если у вас нет такого кабеля, приобретите переходник. Остается только последовательно соединить систему: телевизор-усилитель-колонки. Звук автоматически начнет воспроизводиться через подключенный центр.
Как подключить стереосистему

Стереосистема подключается таким же образом, что и предыдущий гаджет. Вам понадобится провод с TRS-RCA (3,5 мм) или RCA-RCA (тюльпановым) переходником. Оба этих разъема есть на всех современных моделях телевизора. Выберите нужный и просто подключите их. После этого остается только вставить оба конца кабеля в гнезда на усилителе музыкального центра и телевизоре, и наслаждаться объемным звуком из стереосистемы.
Инструкция по подключению домашнего кинотеатра
Домашний кинотеатр считается лучшим звуковым инструментом для просмотра видео в домашних условиях. Устройство разрабатывалось специально для этих целей, о чем и говорит его название. Его профессионалы рекомендуют настоящим ценителям объемного звука. К тому же, они изначально созданы для подключения к телевизионному экрану.
В комплекте к кинотеатру всегда идет один или несколько кабелей с необходимыми переходниками.
Все, что вам нужно – просто подсоединить одно устройство ко второму, настроить вручную эквалайзер на кинотеатре в соответствии со своими вкусами, и наслаждаться качественным звуком.

Главное правило, которое стоит соблюдать при подключении любой техники – обесточивание обоих устройств. В противном случае это чревато возникновением замыкания. Такая неполадка может не только испортить одно или сразу два устройства, но и представлять опасность для жизни. К тому же, велика вероятность выбивания пробок и неприятностей с соседями, у которых также пропадет свет из-за неосторожности.
MPOW StreamBot (Bluetooth) vs. AirTry (Wi-Fi) / Hi-Fi и цифровой звук / iXBT Live
Ввиду создания простенького домашнего кинотеатра на базе недорогого китайского проектора была приобретена бюджетная акустика Microlab PRO 2. Источником воспроизведения для ДК служит основной ноутбук, который обычно стоит на рабочем столе со своей настольной акустикой в лице Logitech X-240. Идея была следующая: превратить Pro 2 в беспроводную домашнюю акустику, к которой сможет подключаться как ноутбук, так и другие мобильные гаджеты для воспроизведения музыки, фильмов и прочего. С бюджетом в 50 долларов выбор пал на недорогие решения на базе Bluetooth и Wi-Fi, о которых я расскажу в этой статье.
Текст может содержать и наверняка содержит грамматические, орфографические, пунктуационные и другие виды ошибок, включая смысловые. Я всячески прошу читателей указывать на эти ошибки и поправлять меня посредством личных сообщений.
MPOW Streambot Box (Bluetooth 4.0 ресивер)
Стоимость: 26 долларовMPOW Streambot Box хорошо продается что в китайских интернет-магазинах, что на Amazon и имеет там весьма неплохие отзывы. А с учетом поддержки A2DP профиля и AAC/aptX® кодеков он отлично подходит под мои задачи. Касательно кодеков и профилей вдаваться в подробности не буду, но оставлю ссылку на неплохой ознакомительный материал по этой теме.
Комплектация и внешний вид
Поставляется Srteambot в небольшой коробке из плотного картона. В комплекте только провод 2 x Mini-Jack 3.5 мм, переходник RCA-Mini-Jack 3.5 мм и USB-microUSB провод питания.Небольших размеров, но при этом достаточно увесистая (80 грамм) коробочка выполнена из пластика. Сверху размещена одна единственная кнопка со встроенным индикаторным светодиодом, а разъемы для подключения вынесены на заднюю грань. Снизу есть 4 прорезиненные ножки.
В стандартный комплект поставки напрашивается качественный блок питания, т.к. в случае отсутствия на акустике USB-выхода придется покупать отдельный источник питания. Подключение к копеечным БП чревато ощутимым гулом и другими помехами в звучании итоговой системы.
Подобного рода свойства проявлялись у меня при подключении ресивера к удлинителю Orico со встроенными USB-портами, а при подключении к хабу этого же производителя подобных проблем не возникло.
Подключение, настройка и эксплуатация
Подключение BT-ресивера занимает считаные секунды. После подачи питания нажатие на единственную клавишу сделает устройство видимым в сети. Остается только выбрать «StreamBot Box» в соответствующем меню на клиентском устройстве.
Все, ресивер готов к использованию. Одновременно к нему можно подключить 2 клиента, для этого отключаем Bluetooth на первом клиенте и повторяем процедуру сопряжения со вторым.
Что касается звука, то тут все не так однозначно. Мой ноутбук поддерживает кодек aptX® поэтому ощутимой разницы в звучании на Microlab Pro 2, а уж тем более Logitech X-240 я не слышу. Но вот Android-смартфон такой функциональностью похвастаться не может и на обеих АС ощущается снижение битрейта. Звук на громкости выше среднего хочется обозвать «кашеобразным», также ощущается нехватка высоких частот.
При непродолжительном бездействии (10-15 минут навскидку) MPOW Streambot выключается и, соответственно, обрывает существующие подключения. Для дальнейшего воспроизведения нужно активировать ресивер нажатием кнопки. Такой подход является абсолютно неприемлемым для стационарного устройства, поэтому для моих целей от использования Streambot Box пришлось отказаться.

Ну и напоследок — радиус действия. Если в пределах одной комнаты все хорошо, то уйдя с телефоном на кухню или балкон, которые находятся за несущей стеной, соединение зачастую обрывалось.
Что внутри?
Разбирается устройство посредством выкручивания четырех винтов под резиновыми ножками на днище устройства. Внутри нас ждет крохотная плата и кусочек металла, который объясняет увесистость данного устройства.
Сердцем Streambot является популярный модуль на базе микросхемы CSR8645. Цена таких плат на Aliexpress варьируется в пределах 6-7 долларов за штуку. Почему популярный? Потому что дешевый и используется во множестве беспроводных колонок, наушников и гарнитур производимых в Китае.
В даташите на эту микросхему можно прочитать, что прежде всего она позиционируется для использования в мобильных решениях, которые я упоминал выше. Для этого предусмотрен и встроенный контроллер заряда АКБ, и тот самый режим энергосбережения, который доставляет неудобства при стационарном использовании. Более того, производитель в целях экономии сделал плату универсальной, так что при желании коробочку можно превратить в портативную просто подпаяв аккумулятор к соответствующему разъему.

Для усиления мощности звукового сигнала используется отдельная микросхема — SGM4812.
Что понравилось
- Легкость в подключении и использовании
- Отсутствие задержки при воспроизведении
- Автовыключение при бездействии
- Радиус действия
Wi-Fi аудиоресивер AIRTRY
Стоимость: 625 гривен / 25 долларовAirTry я нашел уже после приобретения BT-ресивера в каталоге интернет-магазина Era-in-ear и интереса ради приобрел его. Данное устройство позволяет транслировать аудио через Wi-Fi по протоколам Apple AirPlay и DLNA/UPnP. Примечательно оно еще и тем, что изготавливается в Корее, о чем свидетельствуют надписи как на коробке, так и на самом устройстве.
Комплектация и внешний вид
В стандартный комплект поставки входят: 2 аудиокабеля (2 x Mini-Jack 3.5 мм, Mini-Jack 3.5 мм — RCA), блок питания с USB-выходом (5 B, 0.7 A), провод для подключения к БП и иллюстрированная инструкция на английском языке.Само устройство запечатано в пластиковый белый корпус, верхняя часть которого глянцевая, а нижняя выполнена из обычного шероховатого пластика. Все разъемы сконцентрированы на одной грани: аудио вход, выход и microUSB для питания. Два разъема под мини-джек подразумевают сквозное подключение устройства.
В отличии от MPOW SreamBot данный девайс не имеет каких либо утяжелителей и весит всего 40 грамм, а его мягкие не прорезиненные ножки «способствуют» перемещению коробочки даже при легком контакте с проводом.
Подключение, настройка и эксплуатация
AirTry Music Receiver может выступать клиентом в Wi-Fi сети или полноценной точкой доступа в диапазоне 2.4 ГГц (g/n). Последний режим, судя по инструкции, предназначен для использования в авто. После подачи питания ресивер создает открытую точку доступа с названием Airtry_MP_AP. Подключаемся к ней и переходим по адресу 10.10.10.254 на страницу настроек.После подключения к домашней Wi-Fi сети устройство перезагрузится, помигает индикаторным светодиодом, о котором я забыл упомянуть в предыдущем разделе, и будет готово к работе как только светодиод перестанет мигать (через 30 секунд).

Ресивер сразу же обнаруживается в iTunes, а ноутбук без проблем к нему подключается. К сожалению, первые же тесты свидетельствовали о непригодности данного устройства для использования в сетапе моего домашнего кинотеатра из-за большой задержки при воспроизведении. Для музыки 2-3 секунды не играют какой-либо роли.
После обновления прошивки до версии 1.2.0 и повторной настройки рассинхронизация аудио и видео, кажется, стала проявлять себя реже, но задержка в 1-2 секунды от нажатия кнопки Play до старта воспроизведения все же осталась и в повседневной эксплуатации такое поведение несколько раздражает. Последнюю версию прошивки всегда можно найти тут, устанавливается через админ-панель ресивера, доступ к которой можно получить только после сброса.
В Mac OS AirTry можно установить устройством вывода по умолчанию. С iOS также проблем не возникает.
Так как Android-смартфоны не умеют в AirPlay (за исключением HTC 10), пришлось прибегнуть к стороннему софту для передачи аудио на ресивер. С этой задачей лучше всего справляется BubbleUPnP. После установки и подключению к ресиверу в большинстве сторонних приложений достаточно «Поделиться» композицией с BubbleUPnP для передачи оной на ресивер. Это не всегда работает идеально, но все же работает, а местами даже быстрее чем AirPlay на Mac. Основной минус: в режиме UPnP устройство умеет воспроизводить только файлы MP3 и WAV. Управлять громкостью также не очень удобно — для этого нужно заходить в приложение.
Дальность работы зависит от зоны покрытия Wi-Fi в вашей квартире. Xiaomi Mi WiFi легко справляется с однокомнатной в панельном доме, поэтому ресивер работает и на кухне, и на балконе. Что касается качества звука, то я между проводным подключением и передачей аудио по Wi-Fi разницы не заметил.
Что внутри?
Разбирается AirTry также просто, как и Streambot. Под двумя ножками на днище есть винты, которые нужно открутить. Дальше медиатором отщелкиваем все защелки и корпус разобран.Внутри видим начинку типичной портативной точки доступа вроде Vonets VAR11N на чипе RT5350, правда без Ethernet, зато с отдельным ЦАП Wolfson WM8711. Последний тоже достаточно сильно распространен, но ничего особенного из себя не представляет.
Интегрированный в ЦАП усилитель мощности значительно уступает дискретному решению в обозреваемом BT-ресивере. Так, SGM4812 в Streambot Box при сопротивлении нагрузки в 16 Ом «выдает» 132 мВт, в то время как ЦАП от Wolfson при аналогичном сопротивлении способен всего на 18 мВт.
Что понравилось
- Возможность сквозного подключения
- Расширяемость системы
- Качество звучания
- Задержка при воспроизведении
- Ограничение при работе с Android
Бонус: Apple TV первого поколения
Стоимость: 325 гривен / 13 долларовБудничным днем при выходе из продуктового заметил достаточно внушительных размеров магазин типа «Second Hand». Я не брезгую покупать одежду в таких местах, т.к. за адекватные деньги там можно найти очень хорошие вещи, поэтому зашел по случаю. При входе стояли две корзинки метр на два с различной б/у техникой и среди них, к моему удивлению, оказался Apple TV самого первого поколения. Эта увесистая коробочка больше напоминающая современный Mac Mini была выпущена в 2007 году (9 лет назад!) и базируется на одноядерном процессоре Intel Pentium x86-архитектуры.

К сожалению, Apple TV достался мне без пульта, а новый я и по сей день не удосужился приобрести, но подключив медиаплеер посредством Ethernet-провода в домашнюю сеть, iTunes без проблем распознал его и можно было транслировать музыку. Задержка по ощущения меньше чем у AirTry, но все так же раздражительна.
Тут стоит отметить, что у первого поколения Apple TV есть полноценный оптический выход наряду с обычным аналоговым, так что для хорошей акустики такой вариант будет даже предпочтительней.

Вообще за 13 долларов эта коробочка — целый кладезь качественных компонентов. Чего стоят отличный блок питания на 36 Ватт (5 В, 7.2 А), Wi-Fi mini-PCI карта с поддержкой b/g/n стандартов и двумя антеннами, IDE HDD на 40 ГБ. Несмотря на устаревшие технические характеристики медиаплеер все еще можно использовать по прямому назначению добавив современный аппаратный декодер вместо Wi-Fi-модуля и заменив старенький HDD на flash-память.
Преимущества
- Расширяемость системы
- Минимальная задержка при воспроизведении
- Качество звучания, наличие оптического выхода
- Энергопотребление (~ 20 Вт)
- Невозможность установки системным устройством вывода
Итоги
Превращение таки удалось, в текущий сетап в сквозном режиме был внедрен AirTry, который используется для воспроизведения музыки с различных мобильных устройств. Для проигрывания видео в составе ДК по прежнему используется проводное подключение.
Для удобного переключения я применил коммутатор, который выцепил у официального представительства FiiO в 2014 году. В теории он предназначался для сравнения источников звука, на деле же выполняет роль коммутатора акустических систем. 🙂
Все это временное решение, так как от проводов по-прежнему хочется избавиться. Сейчас я присматриваюсь к Apple TV 3-го поколения. Правда, от использования MacBook я-то не собираюсь уходить, а вот что делать с Android-смартфонами, которые тоже хотелось бы внедрить в домашнюю систему — непонятно. Может HTC 10 обзавестись?
Ссылки по теме
Официальный сайт AirTryStreambot на сайте MPOW
Обзор AirTry от gagadget.com
Где купить?
Bluetooth-ресивер MPOW Streambot Box можно купить в китайских интрнет-магазинах за 26 долларов, а AirTry я покупал локально у ребят из Era-in-Ear. С последними, к слову, имею дело с 2013 года, когда начал свое знакомство с наушниками от SoundMagic, которые и по сей день использую.Жду отзывов касательно материала здесь, в комментариях, или в соцсетях: Facebook, ВКонтакте, Twitter. У себя на сайте я дублирую собственные публикации со всех просторов интернета, так что тоже можете заглянуть. Спасибо за внимание!
Одновременный вывод звука на два устройства в Windows. Звук из динамиков ноутбука, телевизора по HDMI, Bluetooth наушников и колонок
Этот вопрос с одновременным выводом звука на колонки, или динамики ноутбука и на динамики телевизора подключенного по HDMI уже не раз обсуждали в комментариях к статье почему нет звука через HDMI на телевизоре, при подключении ноутбука (ПК) на Windows 7 и Windows 10. И там же в комментариях, Влад подсказал решение, как в Windows настроить одновременный вывод звука на динамики или колонки и на телевизор. Я проверил, но у меня почему-то не получилось. Сегодня решил еще раз все проверить, и как оказалось, все отлично работает. Достаточно настроить стерео микшер в Windows и звук выводится на два источника. В Windows 10 стерео микшер у меня заработал без проблем. В настройках устройств воспроизведения в Windows 7 я его почему-то не нашел. Возможно, нужно обновить драйвера. Сделаю инструкцию на примере Windows 10, а как разберусь с семеркой, то дополню статью. Там настройки практически одинаковые, так что если у Windows 7 и есть этот стерео микшер – настроите все без проблем.
Этим способом можно сделать так, чтобы звук воспроизводился одновременно из динамиков ноутбука, или подключенных к ноутбуку или компьютеру колонок и из динамиков телевизора, который подключен через HDMI-кабель. Так же можно настроить одновременный вывод звука на динамики и Bluetooth-наушники, или Bluetooth-колонку. Проверил – все отлично работает. Я так понял, что можно выводить максимум на два разных устройства.
Единственный минус, который я заметил у себя, так это то, что звук который выводится через стерео микшер немного отстает. Я выводил на монитор (подключен по HDMI) со встроенными динамиками. Есть небольшая рассинхронизация звука между разными источниками вывода. Возможно, это такая проблема только на моем оборудовании, так как железо у меня не самое новое и мощное. А вообще, эта фишка интересно работает. Так же пробовал выводить звук одновременно на динамики ноутбука и на Bluetooth-наушники. Можно, например, подключить Bluetooth-колонку, вывести на нее звук и поставить ее где-то за спиной. Получится объемный звук.
Перед настройкой нужно подключить к компьютеру этот второй источник вывода звука и убедится, что он работает (звук выводится, если установить это устройство по умолчанию). Будь то телевизор, или Bluetooth наушники/колонка. Думаю, эти инструкции вам пригодятся:
Подключили, проверили все ли работает, и только после этого можно переходить к настройке.
Стерео микшер в Windows 10: вывод звука на два устройства одновременно
Открываем параметры звука (нажав на соответствующую иконку в трее правой кнопкой мыши) и переходим в панель управления звуком.
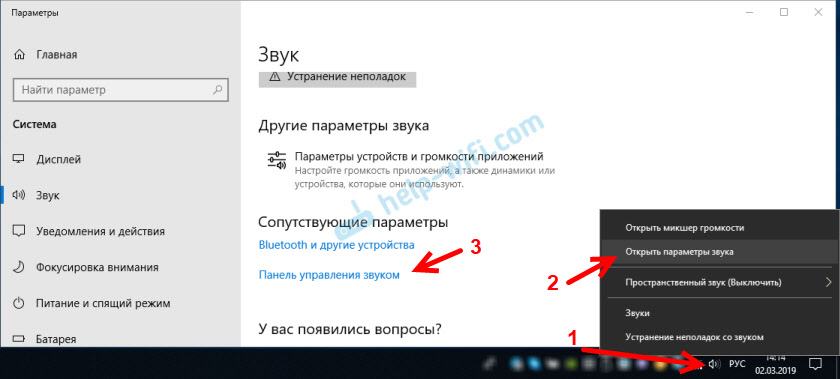
В окне «Звук» проверяем, чтобы устройство «Динамики» было в статусе «Устройство по умолчанию». Если это не так, то нажмите на них правой кнопкой мыши и выберите «Использовать по умолчанию». Так же обратите внимание, что у меня там отображается подключенный по HDMI телевизор (в моем случае это монитор со встроенными динамиками, это не важно) и он в статусе «Готов».

Переходим на вкладку «Запись». Там должен быть «Стерео микшер». Если он тусклый и возле него написано «Отключено», то нажмите на него правой кнопкой мыши и выберите «Включить». Так же, если он не используется по умолчанию (возле него нет соответствующей надписи), то нажмите правой кнопкой мыши и выберите «Использовать по умолчанию». После чего нажмите еще раз и откройте «Свойства».
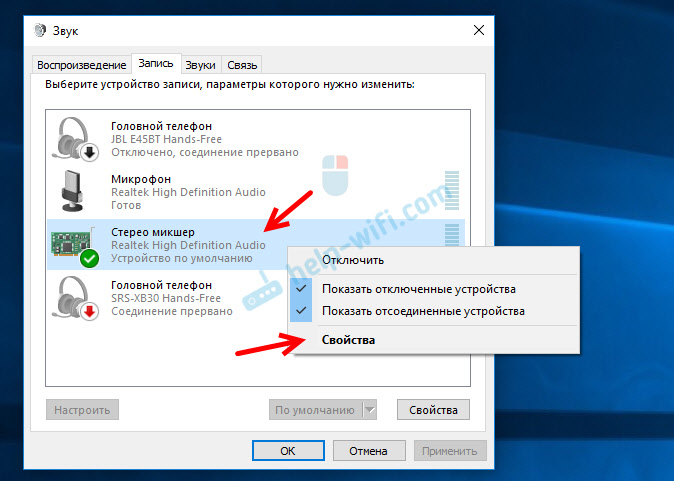
В новом окне, открыв вкладку «Прослушать», убедитесь, что возле пункта «Прослушивать с данного устройства» стоит галочка. Из меню выберите устройство, на которое нужно вывести звук с компьютера. Значит динамики у нас используются по умолчанию, и нужно выбрать второе устройство. В моем случае это телевизор (имя устройства у вас будет другое). Так же это могут быть Bluetooth-наушники, колонка, возможно еще какое-то устройство.
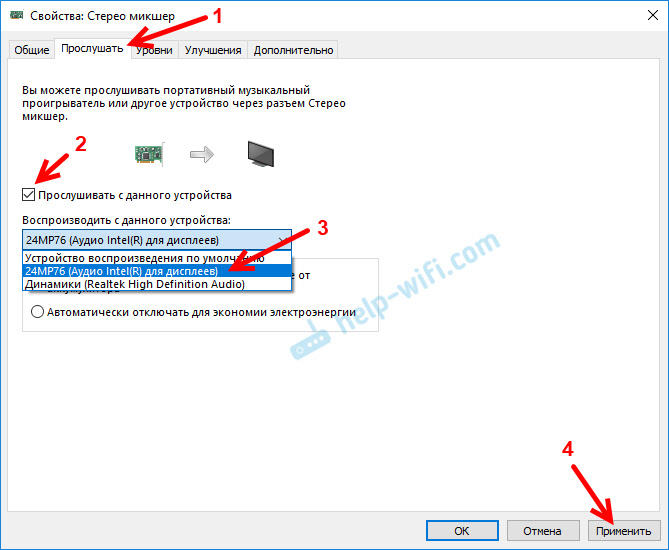
После нажатия на кнопку «Применить», звук начал воспроизводится одновременно из колонок (динамиков ноутбука) и телевизора. Проверьте уровень громкости на телевизоре, или наушниках (колонке).
Чтобы отключить звук из второго источника, достаточно выключить стерео микшер, или отключит устройство. Настройки сохраняются. Когда мы регулируем звук в настройках Windows, то он одновременно регулируется на обеих устройствах (в моем случае на колонках и динамиках телевизора).
Дополнительные настройки стерео микшера
Там в настройках стерео микшера есть еще несколько вкладок с дополнительными настройками. Давайте посмотрим, что там можно настроить и нужно ли это делать. Скажу сразу, что ничего интересного и полезного я там не нашел.
На вкладке «Общие» находится информация о самом устройстве. Можно открыть свойства контроллера (обычно это Realtek High Definition Audio), сменить имя или иконку, или выключить/включить стерео микшер.
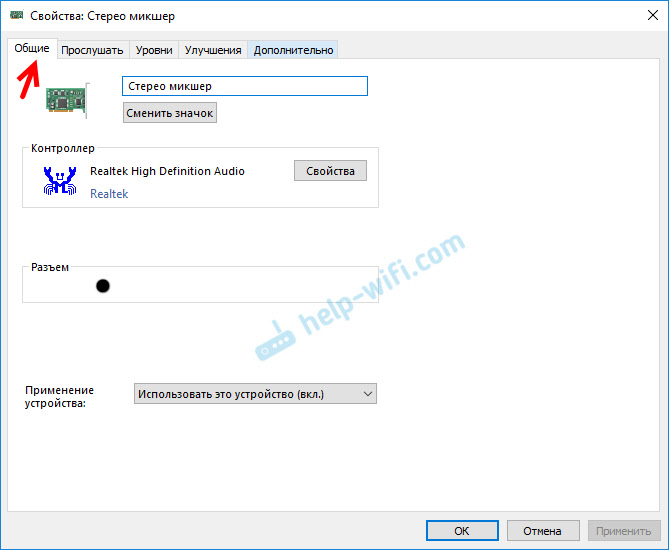
Открыв вкладку «Уровни», можно изменить громкость на устройстве, на которое выводится звук через стерео микшер. Так же можно отключить звук и изменить баланс.
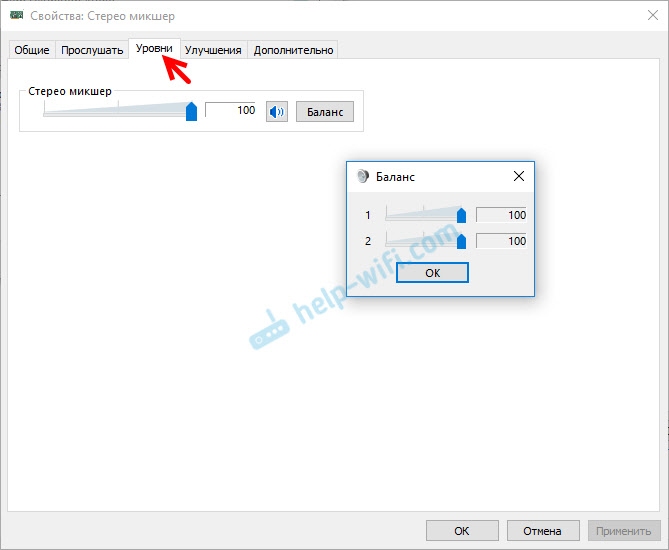
На вкладке «Улучшения» по идеи должны быть какие-то настройки для улучшения звука. Но у себя я их не обнаружил. Только одна галочка «Отключение всех звуковых эффектов», которая ни на что не влияет (в моем случае).
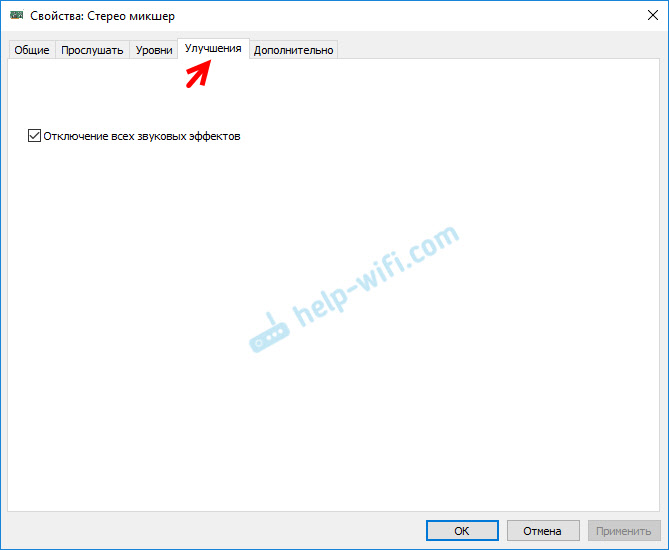
Ну и вкладка «Дополнительно», на которой можно настроить разрядность и частоту дискретизации (эти настройки у меня не активны) и настроить монопольный режим. Эти настройки лучше не трогать. Хотя в моем случае, они ни на что не влияли. По крайней мере я ничего не заметил.
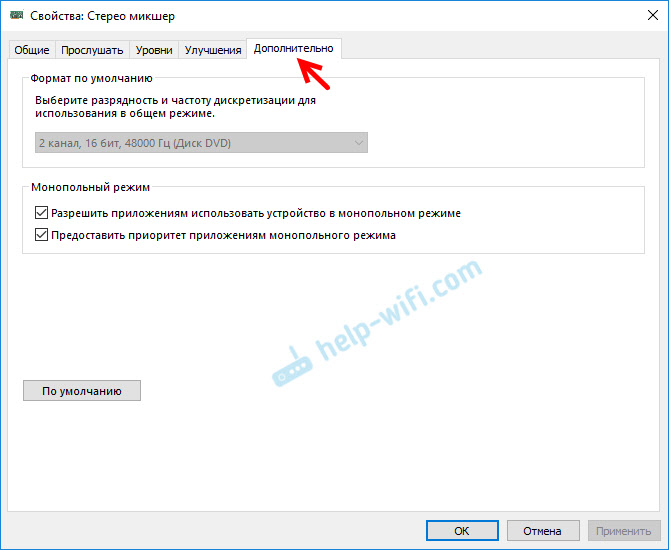
Вот собственно и все настройки.
Надеюсь, вы смогли настроить этот стерео микшер в Windows 10 и вывести звук на два устройства одновременно. Напишите в комментариях, для каких задач вы используете эту схему, на какие устройства выводите звук, и как все это у вас работает. Нет рассинхронизации звука? Ну и задавайте вопросы, не стесняйтесь 🙂
Как подключить блютуз к телевизору
Как подключить bluetooth устройства к телевизору.
Для того чтобы подключить bluetooth устройства к своему телевизору вам необходимо удостовериться что ваш телевизор поддерживает данную функцию подключение по bluetooth. Для этого вам необходимо посмотреть в инструкции вашего твю
например у телевизоров Philips и Sony, на которых установлено операционная система Android TV нет проблем с соединением с беспроводными устройствами, то у LG с webOS и Samsung Smart TV могут возникнуть проблемы.
Подключаем bluetooth устройства LG
Для того чтобы подключить подключить bluetooth устройство.
Заходим в меню Bluetoot нажимаем ок и переключаем на вкл устройство начнет соединение потребуется установить пин код устанавливаем и подключаем устройство.
Для того чтобы подключить наушники .Заходим в меню Bluetooth находим Bluetooth гарнитура нажимаем OK далее нажимаем на зеленую клавишу для поиска устройства соединение потребуется установить пин код устанавливаем и подключаем устройство.
Для подключения блютуз наушников на телевизорах самсунг
- Заходим в меню настроек
- Находим пункт Звук нажимаем ок
- Далее находим пункт Настройки громкоговорителей
- Нажимаем на Список наушников Bluetooth включаем свои наушники и ждем когда они подключаться
Звук с телевизора Samsung будет по Блютуз передаваться на наушники.
Для телевизоров филипс на Android TV
Заходим меню телевизора Philips
Далее находим пункт Проводные и беспроводные сети нажимаем ок
Находим пункт Bluetooth вкл его
Выбираем «Поиск устройства Bluetooth»
Далее тип устройства нажимаем Наушники.
Кладем рядом ваши блютуз наушники для подключения с телевизором .
ждем когда они подключаться и начинаем пользоваться
Не забывайте что блютуз на устройствах должен быть уже подключен перед тем как включите на телевизоре функцию блютуз так он увидит сразу устройство и подключиться к нему


 RCA и SCART разъемы на телевизоре
RCA и SCART разъемы на телевизоре
 HDMI разъем на телевизоре
HDMI разъем на телевизоре
