Как исправить ошибку 0xc0000185 в Windows
С системными ошибками рано или поздно сталкиваются все пользователи операционной системы Windows. Одни сбои возникают при старте ОС, другие во время работы, при запуске приложений или прочих условиях, и причины тому могут быть разными. При этом не все ошибки являются критическими, а в большинстве случаев решить проблему можно самостоятельно, не прибегая к помощи специалистов. Одной из проблем при загрузке системы является ошибка 0xc0000185, она относится к BSOD (синий экран смерти) или Stop ошибкам. Хотя сбой и препятствует процессу загрузки Windows, устранить его чаще всего можно простыми методами.

Методика исправления ошибки 0xc0000185 в Windows.
Причины появления ошибки
Не всегда удаётся сразу понять, что спровоцировало сбой, но по коду можно приблизительно определить, что могло послужить источником проблемы, к тому же в сообщении нередко указана вероятная причина неисправности, а это значительно сужает круг «подозреваемых». Так, ошибка 0xc0000185 в Windows 10 или других версиях возникает по причине отсутствия возможности получения системой информации с жёсткого диска, необходимой для запуска. Это может быть связано как с неверными системными настройками, нерегулярными записями в реестре, повреждёнными данными загрузчика, так и с неправильно подключённым оборудованием. Исправление ошибки, имеющей код 0xc0000185, напрямую зависит от устранения провоцирующего фактора. Если обычная перезагрузка не помогает избавиться от сбоя или является только временным решением, то нужно принимать более решительные меры для восстановления нормального функционирования устройства.

Аппаратное решение проблемы
Поскольку данный сбой возникает по причине отсутствия связи с жёстким диском, вполне возможно, что проблема аппаратная и устройство не видит установленное оборудование, так как последнее некорректно подключено. Конечно, перепутать гнёзда на материнке и невозможно, но неисправность может заключаться, например, в повреждённом шлейфе, плохом контакте с материнской платой и т.д. Таким образом, чтобы устранить ошибку 0xc0000185, необходимо осмотреть оборудование, проверить целостность элементов физического подключения жёсткого диска и качество соединения, для чего выполняем следующие действия:
- Снимаем боковую крышку с системного блока компьютера.
- Находим жёсткий диск и оцениваем качество подсоединения шлейфов, как со стороны самого устройства, так и в местах контактов с материнкой. Можно полностью отсоединить оборудование, после чего подключить его снова.
Если речь идёт о ноутбуке, процесс разборки не так прост, как в случае со стационарным ПК. Несмотря на то, что используется практически всё то же оборудование, «начинка» более плотно укомплектована в компактном корпусе устройства. При этом можно разобрать и ноутбук, но здесь следует действовать очень осторожно, чтобы не повредить элементы. Выполняем следующие действия:
- В первую очередь отключаем питание и снимаем батарею. Для извлечения аккумулятора, как правило, нужно потянуть одновременно в разные стороны его фиксаторы и вытащить батарею на себя.
- Все откручиваемые винтики с корпуса (они могут быть и под батареей) выкладываем на подготовленной поверхности, чтобы облегчить сборку и не потерять ничего в процессе. Можно сфотографировать расположение винтов.
- Когда всё отвинчено, плоской отвёрткой аккуратно, чтобы не повредить пластик и фиксаторы внутри, отсоединяем нижнюю крышку корпуса. Главное, не прилагать излишней силы при надавливании на отвёртку, фиксаторы сами освобождают крышку при правильном нажиме.
- После вскрытия нам будут доступны жёсткий диск, материнка и прочие элементы конструкции. Винчестер, как правило, крепится винтами к корпусу и плате, а также соединён с материнкой посредством шлейфа. Осматриваем качество креплений, по необходимости снимаем и заново подключаем жёсткий диск.
Заниматься разборкой в случае, когда ноутбук на гарантии не следует, а также, если вы не уверены в своих силах, лучше доверить диагностику специалисту. При повреждениях шлейфа потребуется замена элемента.
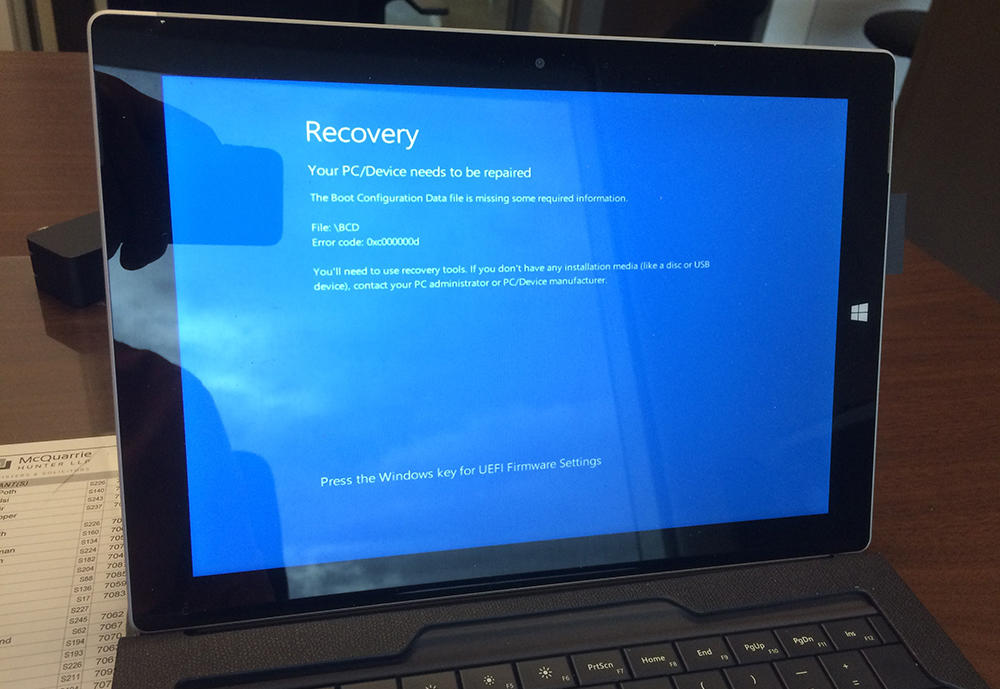
Варианты решения вопроса программными способами
Рассмотрим, что делать при появлении ошибки 0xc0000185 в Windows 7, 8 или 10, если проблема не связана с аппаратными причинами. Устранить сбой можно программными способами. Первым делом нам потребуется загрузочный диск или флешка с системой подходящей версии. Выставляем приоритет загрузки со съёмного носителя и приступаем к выполнению процедуры по исправлению сбоя с кодом 0xc0000185.
Автоматическое восстановление системы
Функция Windows позволяет просканировать систему на ошибки и автоматически устранить обнаруженные в процессе проблемы. Выполняем следующие действия:
- Вставляем носитель с Windows 8 или другой версией, которая установлена у вас на компьютере.
- При запуске программы установки ОС выбираем параметры языка и жмём «Далее».
- Нажимаем «Восстановление системы» («Repair your computer») в следующем окне.
- Выбираем из списка «Устранение неполадок» – «Дополнительные параметры» – «Автоматическое восстановление».
- Ждём, пока Windows выполнит процедуру.
Если системе не удалось исправить проблемы при загрузке, переходим к следующему методу.
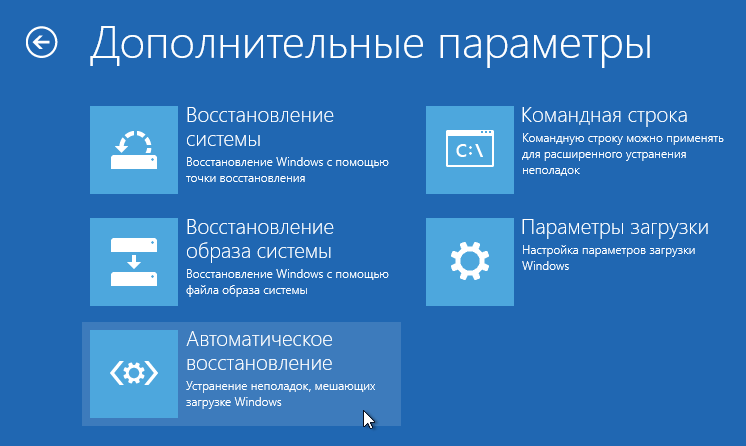
Проверка жёсткого диска системной утилитой CHKDSK
Рассмотрим, как исправить ошибку 0xc0000185 на ноутбуке или ПК путём диагностики и восстановления жёсткого диска при помощи встроенного системного инструмента Check Disk:
- Запускаем командную строку в среде восстановления (переходим по пунктам «Устранение неполадок» – «Дополнительные параметры»).
- В командной строке вводим команду chkdsk C: /f /r /x (вместо «С» необходимо указать соответствующий том, на котором стоит Windows, если система установлена на другом диске).
- Нажимаем клавишу Enter.
- Параметры имеют следующие значения: /f – сканирование на ошибки и их автоматическое исправление, /r – поиск повреждённых секторов, восстановление их содержимого, /x – отключение тома перед проверкой.
- Процесс займёт некоторое время, по его завершении служба предоставит отчёт о выполненных работах на экране.
- Перезагружаем компьютер и проверяем, исчезла ли ошибка.
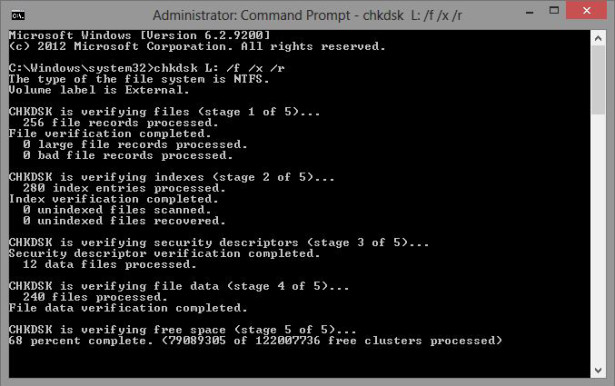
Восстановление загрузочных файлов
Ошибки при старте Windows, в том числе и сбой с кодом 0xc0000185, могут быть спровоцированы повреждением или отсутствием файлов, необходимых для загрузки системы. Так, для восстановления данных конфигурации (BCD) используются Boot-команды. Выполняем следующее:
- Открываем командную строку в среде восстановления (см. выше).
- В командной строке поочерёдно нужно задать несколько команд, после каждой из которых нажать Enter:
- bootrec.exe /scanos (выполнение сканирования дисков и софта на совместимость с текущей версией ОС).
- bootrec.exe /fixmbr (оценка совместимости системного раздела MBR).
- bootrec.exe /fixboot (запись загрузочного сектора в системный раздел взамен на повреждённый).
- bootrec.exe /rebuildbcd (полная перестройка хранилища данных конфигурации).
По окончании процедуры проверяем, появляется ли ошибка 0xc0000185.
Если вышеописанные способы не помогли решить проблему и сбой всё ещё на месте, придётся пойти на крайние меры, что предполагает полную переустановку системы. В случае, когда процесс сопровождается различными трудностями или останавливается, потребуется приобретение нового жёсткого диска.
Ошибка 0x0000185 в Windows 10 – как исправить?
Синий экран с кодом ошибки 0x0000185 (требуемое устройство не подключено или недоступно) возникает в ходе загрузки Windows 10 и, тем самым, препятствует ее завершению. Узнаем подробнее, как ее исправить.
Чем вызвана ошибка?
Сбой системы, вызванный критической ошибкой 0x0000185, может произойти по следующим причинам:
- Повреждение на уровне ядра операционной системы, из-за которого нарушается очередность загрузки.
- Поврежден файл конфигурации загрузки (BCD).
- Сбой при обновлении Windows или в ходе установки драйвера.
- Повреждены системные файлы, участвующие в ходе запуска.
Восстановление при загрузке
Поскольку не удается загрузить ОС в обычном режиме, проблему можно устранить с помощью диска или загрузочной флешки с Windows 10.
Для начала в настройках BIOS установите приоритет на загрузку системы с внешнего USB накопителя.
После начального экрана (POST-процедур) отобразится запрос «Press any key to boot from the CD or DVD». Подтвердите его нажатием на любую клавишу, чтобы загрузить ОС с внешнего накопителя.
На экране установки Windows кликните на «Восстановление системы».
На экране выбора действий перейдите в раздел Поиск и устранение неисправностей – Дополнительные параметры.
Кликните на «Восстановление при загрузке».
После завершения процесса извлеките установочный накопитель и перезагрузите компьютер. Если продолжаете сталкиваться с ошибкой 0x0000185, перейдите к следующему шагу.
Исправление файла конфигурации загрузки
Критическая ошибка, которая прерывает запуск ОС синим экраном с кодом 0x0000185, также возникает из-за повреждения файла конфигурации загрузки (BCD). Для выполнения этого решения также потребуется диск или загрузочная флешка с Windows.
При их отсутствии попробуйте войти в среду восстановления следующим способом. Включите компьютер и, как только отобразится экран с логотипом Windows, выключите ПК кнопкой питания. Повторите это действие 3 раза, на следующий отобразится окно автоматического восстановления.
Щелкните на кнопку Дополнительные параметры для входа в среду восстановления.
Затем в командной строке выполните следующие команды, подтверждая каждую на Enter:
bootrec /scanos
bootrec /fixMBR
bootrec /fixBoot
bootrec /rebuildBCD
После завершения выйдите из командной строки и перезагрузите ПК.
Возврат к предыдущему состоянию
Запуск системы может быть прерван ошибкой 0x0000185 из-за произошедшего сбоя при обновлении Windows. Проблема часто возникает в тех случаях, когда пользователь принудительно прерывает установку обновления выключением компьютера. Поэтому для устранения синего экрана, попробуйте вернуть ОС в предыдущее состояние, точка (снимок) которого была создана до его появления.
Перейдите в среду восстановления с помощью загрузочной флешки или трехкратным выключением ПК при запуске, как указано в первом решении.
Кликните на «Восстановление системы».
На первом окне нажмите на «Далее». Отметьте флажком опцию, чтобы отобразить больше точек. Выберите тот снимок ОС, который был создан до появления критического сбоя 0x0000185 и продолжите.
В последнем окне подтвердите выполнение процедуры нажатием на кнопку «Готово». После перезагрузки ПК будет применено указанное предыдущее состояние.
Если не удалось восстановить состояние из этой точки, выбрать другую и повторить указанные шаги.
Исправление ошибки код 0xc0000185 (BSOD) в Windows 8.x.
Ошибка 0xc0000185, иначе известная как 0xc185, это BSOD или STOP-ошибка, которая возникает, когда компьютер не может связаться с диском, содержащего ОС. Такую опасность могут вызвать свободные подключения оборудования или отсутствующие файлы загрузки. Тем не менее, компьютер останавливается во время загрузки Windows, и отрицает какое-либо дальнейшее развитие событий, пока проблема не будет решена. В этой статье мы представляем Вам полный список способов обойти эту ошибку, и насладиться безопасным входом в Вашу машину. Для этого, для достижения наилучших результатов, выполните следующие действия в указанном порядке.
Метод 1: Выполнить автоматическое восстановление
Автоматическое восстановление-это функция Windows, которая автоматически сканирует и удаляет ошибки с компьютера. После запуска оно рассматривает различные настройки, параметры конфигурации и системные файлы на повреждение. Если ничего загадочного не обнаружено, то эта утилита fix it автоматически известит вас об этом.
Чтобы использовать этот инструмент, вот что вы должны сделать:
- Вставьте Windows 8/8 .1 диск восстановления в дисковод
- При запросе загрузки с диска/устройства USB
- На экране программы установки Windows нажмите кнопку Далее
- В следующем окне снизу выберите Repair your computer
- Из списка Advanced Startup options, выберите Устранение неполадок
- Нажмите кнопку Advanced options и выберите Автоматическое восстановление
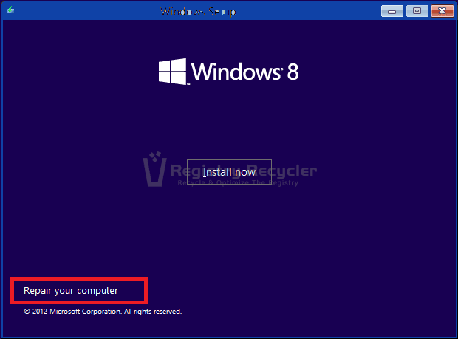
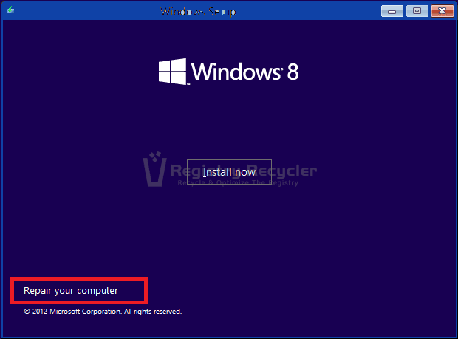
Подождите, пока Windows инициирует процедуру восстановления и сделает попытку устранить проблемы при запуске. Если ничего не изменится после этого метода, переходите к следующему.
Способ 2: Проверьте подключение диска
Как ранее упоминалось, 0xc185 наиболее вероятно, связана с плохим подключением диска. Это можно проверить, открутив боковую крышку на корпусе машины. Однако советуем Вам постоянно обращаться к руководству устройства для соответствующих указаний, или нанять специалиста для выполнения этой мощной задачи. Тем не менее, необходимо тщательно проверить целостность диска на этом шаге, поскольку он является одним из наиболее распространенных решений в этой теме.Кроме того, было бы полезно переустановить другие важнейшие компоненты системы, включая память, блок питания, разъемы, соединения вентиляторов охлаждения, платы расширения и др.
Способ 3: проверьте жесткий диск на наличие ошибок
Windows поставляется со встроенным инструментом “chkdsk” , чтобы найти и исправить ошибки в отдельных дисках. Это помогает держать ваш жёсткий диск оптимизированным и устранять бесплатно проблемы. Это важный шаг для проверки целостности диска. Чтобы начать сканирование, используйте командную строку, как показано здесь:
- Распространяется на варианты Advanced Startup
- Выберите Дополнительные опции, экран Неполадки
- Выберите Командная строка
- Введите тип C: и нажмите enter (замените C на ваш диск с windows)
- Теперь введите следующую команду: chkdsk /R
Примечание: параметр chkdsk /R указывает, что бы команда искала поврежденные сектора и восстанавливала читаемую информацию.
После завершения, попробуйте загрузить машину, может теперь вы можете получить доступ к Windows. Если нет, переходите дальше.
Метод 4: Boot команды
Загрузочные файлы имеют решающее значение для безопасного запуска компьютера и должны быть исследованы и тщательно проверены, чтобы гарантировать, что они не являются проблемой при загрузке и они не повреждены. В противном случае, система не будет загружаться и Пользователь остаётся один на один застряв на цикле перезапуска. К счастью, существуют мощные команды командной строки, и сканирование жизненно важной информации, хранимой в данной конфигурации загрузки (BCD) и они могут отремонтировать весь поврежденный/отсутствующий контент. Чтобы использовать эти команды, выполните действия, описанные ниже:
- Откройте командную строку в среде восстановления, описанную выше
- Выполните следующие команды по отдельности:
Bootrec /scanos
Эта команда сканирует все диски на совместимость с версиями Windows. Эта команда особенно полезна при наличии установок Windows, Boot Manager.
Bootrec /fixmbr
Этот параметр проверяет совместимость ОС MBR (Master Boot Record) системного раздела. Обратите внимание, что он не перезаписывает существующую таблицу разделов.
Bootrec /fixboot
Эта инструкция записывает новый загрузочный сектор в системный раздел, заменяя какой-либо повреждённый загрузочный сектор.
Bootrec /RebuildBcd
Этот параметр полностью перестраивает хранилище данных конфигурации загрузки, очищает ранее размещенные любые коррупции.
Выполнение команд с bootrec.exe инструментом должно решить любые проблемы с повреждёнными элементами, найденными в startup хранилище данных. Повторите вход в систему и посмотрите, не исчезла ли проблема. Если вы до сих пор проблема не исчезла, продолжайте техники описанные ниже.
Метод 5: Восстановление системы
Эта функция отменяет все последние изменения, сделанные с ручным или автоматическим изменением важных системных параметров. Чаще всего, установка стороннего программного обеспечения, или установка несовместимого драйвера после его обновления, могут изменять значения реестра и неблагоприятно влиять на компьютерные операции. Это может быть отменено путем приведения компьютер в прежнее рабочее состояние, принятия предыдущей конфигурации и настройки.
Чтобы выполнить этот метод, выполните следующие действия:
- Доберитесь до Advanced options , как и раньше
- Из имеющихся вариантов выберите Восстановление системы
- Следуйте инструкциям на экране, чтобы выбрать точку восстановления
- Перезагрузите машину
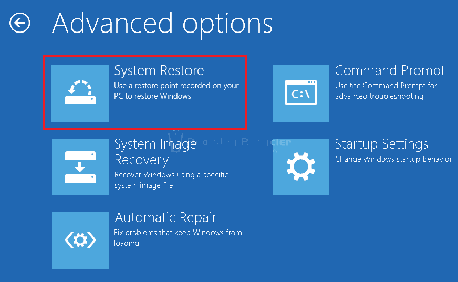
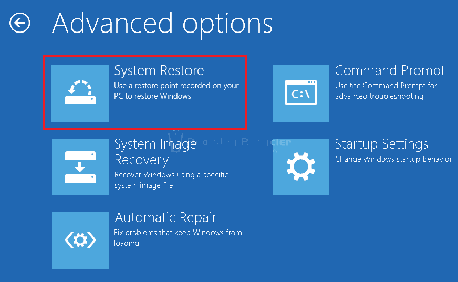
Если вы до сих пор не можете быть свидетелями успешного запуска ОС, то советуем Вам перейти к переустановке Windows. Сначала попробуйте безопасную, надежную , функцию обновления ПК. Однако, если это не сработает, перезагрузите компьютер с помощью PC Reset.
0Xc0000185 windows 10 как исправить
Эта ошибка на компьютере с Windows 10/8/7 даже не позволит вам включить вашу систему и загрузиться на рабочий стол, когда вы начнете загружать операционную систему. Ошибка гласит:
Данные конфигурации загрузки для вашего компьютера отсутствуют или содержат ошибки, код ошибки 0xc0000185. В качестве альтернативы вы также можете увидеть сообщение: Не удалось загрузить операционную систему, так как необходимый файл отсутствует или содержит ошибки.
Данные конфигурации загрузки отсутствуют, код ошибки 0xc0000185
Нам нужен доступ к командной строке, и ниже мы разберем, как запустить cmd при различных ситуациях, если вы опытный пользователь и запустите командную строку, то следуйте пункту 1. Поскольку ваш компьютер не загружается, вам придется либо попытаться перейти на экран «Дополнительные параметры запуска», загрузить Windows 10 в безопасном режиме или использовать загрузочную флешку Windows 10 для загрузки компьютера. В «дополнительные параметры загрузки» можно попасть способом перезагрузки ПК три раза. Тоесть, вы включаете ПК, ждете пока он загрузится до ошибки или до темного экрана, а потом резко жмете кнопку перезагрузки на самом ПК, и так три раза. Если вы не можете попасть на рабочий стол через безопасный режим или запустить «дополнительные параметры загрузки», то отличным решением будет создать установочную флешку с Windows 10. Когда вы запустились с установочной флешки, то дойдите до пункта установки и ниже нажмите на ссылку «Восстановление системы«. Далее Вас перебросит в «Дополнительные параметры загрузки».
В дополнительных параметрах загрузки запустите командную строку или безопасный режим, чтобы попасть на рабочий и стол и там запустить командную строку.
1. Восстановите данные конфигурации загрузки
Откройте командную строку и используйте ее для перестройки BCD, введя следующие команды одну за другой в последовательности, после чего перезагрузите ПК и проверьте, устранена ли ошибка 0xc0000185:
- bootrec /FixMbr
- bootrec /FixBoot
- bootrec /ScanOS
- bootrec /RebuildBcd
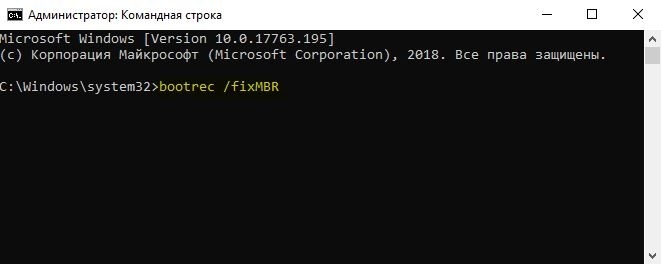
2. Использовать автоматическое восстановление при запуске
Откройте окно «Дополнительные параметры запуска», а затем воспользуйтесь средством восстановления при загрузке.
3. Используйте Восстановление системы
На экране «Дополнительные параметры запуска» вы также увидите параметр «Восстановление системы». Попробуйте это тоже.
4. Сбросить Windows 10
Если у вас включена точка восстановления системы и вы можете загрузится на рабочий стол, то попробуйте откатить систему назад в рабочее состояние. Если ничего не помогает, то используйте установочный носитель для переустановки Windows 10 с нуля.
5. Проверьте оборудование физически
Отключите все лишние устройства от ПК (флешки, камеры и т.п.), и проверьте, устраняет ли это ошибку 0xc0000185. Вы также можете проверить, работает ли ваш жесткий диск должным образом, поскольку он может вызвать проблему, упомянутую выше. Для уверенности можете запустить командную строку и ввести команду ниже, которая попытается найти ошибки на жестом диске и автоматически исправит их:
Ошибка 0xc0000185, иначе известная как 0xc185, это BSOD или STOP-ошибка, которая возникает, когда компьютер не может связаться с диском, содержащего ОС. Такую опасность могут вызвать свободные подключения оборудования или отсутствующие файлы загрузки. Тем не менее, компьютер останавливается во время загрузки Windows, и отрицает какое-либо дальнейшее развитие событий, пока проблема не будет решена. В этой статье мы представляем Вам полный список способов обойти эту ошибку, и насладиться безопасным входом в Вашу машину. Для этого, для достижения наилучших результатов, выполните следующие действия в указанном порядке.
Метод 1: Выполнить автоматическое восстановление
Автоматическое восстановление-это функция Windows, которая автоматически сканирует и удаляет ошибки с компьютера. После запуска оно рассматривает различные настройки, параметры конфигурации и системные файлы на повреждение. Если ничего загадочного не обнаружено, то эта утилита fix it автоматически известит вас об этом.
Чтобы использовать этот инструмент, вот что вы должны сделать:
- Вставьте Windows 8/8 .1 диск восстановления в дисковод
- При запросе загрузки с диска/устройства USB
- На экране программы установки Windows нажмите кнопку Далее
- В следующем окне снизу выберите Repair your computer
- Из списка Advanced Startup options, выберите Устранение неполадок
- Нажмите кнопку Advanced options и выберите Автоматическое восстановление
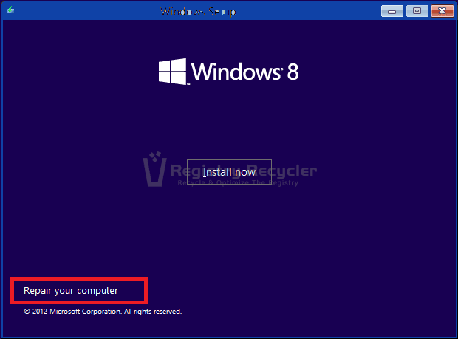
Подождите, пока Windows инициирует процедуру восстановления и сделает попытку устранить проблемы при запуске. Если ничего не изменится после этого метода, переходите к следующему.
Способ 2: Проверьте подключение диска
Как ранее упоминалось, 0xc185 наиболее вероятно, связана с плохим подключением диска. Это можно проверить, открутив боковую крышку на корпусе машины. Однако советуем Вам постоянно обращаться к руководству устройства для соответствующих указаний, или нанять специалиста для выполнения этой мощной задачи. Тем не менее, необходимо тщательно проверить целостность диска на этом шаге, поскольку он является одним из наиболее распространенных решений в этой теме.Кроме того, было бы полезно переустановить другие важнейшие компоненты системы, включая память, блок питания, разъемы, соединения вентиляторов охлаждения, платы расширения и др.
Способ 3: проверьте жесткий диск на наличие ошибок
Windows поставляется со встроенным инструментом “chkdsk” , чтобы найти и исправить ошибки в отдельных дисках. Это помогает держать ваш жёсткий диск оптимизированным и устранять бесплатно проблемы. Это важный шаг для проверки целостности диска. Чтобы начать сканирование, используйте командную строку, как показано здесь:
- Распространяется на варианты Advanced Startup
- Выберите Дополнительные опции, экран Неполадки
- Выберите Командная строка
- Введите тип C: и нажмите enter (замените C на ваш диск с windows)
- Теперь введите следующую команду: chkdsk /R
Примечание: параметр chkdsk /R указывает, что бы команда искала поврежденные сектора и восстанавливала читаемую информацию.
После завершения, попробуйте загрузить машину, может теперь вы можете получить доступ к Windows. Если нет, переходите дальше.
Метод 4: Boot команды
Загрузочные файлы имеют решающее значение для безопасного запуска компьютера и должны быть исследованы и тщательно проверены, чтобы гарантировать, что они не являются проблемой при загрузке и они не повреждены. В противном случае, система не будет загружаться и Пользователь остаётся один на один застряв на цикле перезапуска. К счастью, существуют мощные команды командной строки, и сканирование жизненно важной информации, хранимой в данной конфигурации загрузки (BCD) и они могут отремонтировать весь поврежденный/отсутствующий контент. Чтобы использовать эти команды, выполните действия, описанные ниже:
- Откройте командную строку в среде восстановления, описанную выше
- Выполните следующие команды по отдельности:
Эта команда сканирует все диски на совместимость с версиями Windows. Эта команда особенно полезна при наличии установок Windows, Boot Manager.
Этот параметр проверяет совместимость ОС MBR (Master Boot Record) системного раздела. Обратите внимание, что он не перезаписывает существующую таблицу разделов.
Эта инструкция записывает новый загрузочный сектор в системный раздел, заменяя какой-либо повреждённый загрузочный сектор.
Этот параметр полностью перестраивает хранилище данных конфигурации загрузки, очищает ранее размещенные любые коррупции.
Выполнение команд с bootrec.exe инструментом должно решить любые проблемы с повреждёнными элементами, найденными в startup хранилище данных. Повторите вход в систему и посмотрите, не исчезла ли проблема. Если вы до сих пор проблема не исчезла, продолжайте техники описанные ниже.
Метод 5: Восстановление системы
Эта функция отменяет все последние изменения, сделанные с ручным или автоматическим изменением важных системных параметров. Чаще всего, установка стороннего программного обеспечения, или установка несовместимого драйвера после его обновления, могут изменять значения реестра и неблагоприятно влиять на компьютерные операции. Это может быть отменено путем приведения компьютер в прежнее рабочее состояние, принятия предыдущей конфигурации и настройки.
Чтобы выполнить этот метод, выполните следующие действия:
- Доберитесь до Advanced options , как и раньше
- Из имеющихся вариантов выберите Восстановление системы
- Следуйте инструкциям на экране, чтобы выбрать точку восстановления
- Перезагрузите машину
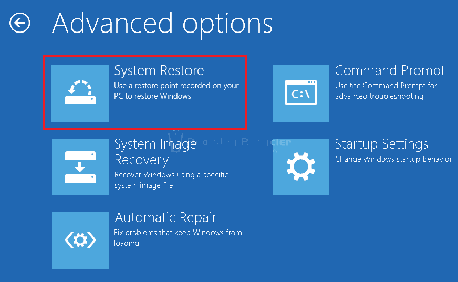
Если вы до сих пор не можете быть свидетелями успешного запуска ОС, то советуем Вам перейти к переустановке Windows. Сначала попробуйте безопасную, надежную , функцию обновления ПК. Однако, если это не сработает, перезагрузите компьютер с помощью PC Reset.
С системными ошибками рано или поздно сталкиваются все пользователи операционной системы Windows. Одни сбои возникают при старте ОС, другие во время работы, при запуске приложений или прочих условиях, и причины тому могут быть разными. При этом не все ошибки являются критическими, а в большинстве случаев решить проблему можно самостоятельно, не прибегая к помощи специалистов. Одной из проблем при загрузке системы является ошибка 0xc0000185, она относится к BSOD (синий экран смерти) или Stop ошибкам. Хотя сбой и препятствует процессу загрузки Windows, устранить его чаще всего можно простыми методами.

Методика исправления ошибки 0xc0000185 в Windows.
Причины появления ошибки
Не всегда удаётся сразу понять, что спровоцировало сбой, но по коду можно приблизительно определить, что могло послужить источником проблемы, к тому же в сообщении нередко указана вероятная причина неисправности, а это значительно сужает круг «подозреваемых». Так, ошибка 0xc0000185 в Windows 10 или других версиях возникает по причине отсутствия возможности получения системой информации с жёсткого диска, необходимой для запуска. Это может быть связано как с неверными системными настройками, нерегулярными записями в реестре, повреждёнными данными загрузчика, так и с неправильно подключённым оборудованием. Исправление ошибки, имеющей код 0xc0000185, напрямую зависит от устранения провоцирующего фактора. Если обычная перезагрузка не помогает избавиться от сбоя или является только временным решением, то нужно принимать более решительные меры для восстановления нормального функционирования устройства.

Аппаратное решение проблемы
Поскольку данный сбой возникает по причине отсутствия связи с жёстким диском, вполне возможно, что проблема аппаратная и устройство не видит установленное оборудование, так как последнее некорректно подключено. Конечно, перепутать гнёзда на материнке и невозможно, но неисправность может заключаться, например, в повреждённом шлейфе, плохом контакте с материнской платой и т.д. Таким образом, чтобы устранить ошибку 0xc0000185, необходимо осмотреть оборудование, проверить целостность элементов физического подключения жёсткого диска и качество соединения, для чего выполняем следующие действия:
- Снимаем боковую крышку с системного блока компьютера.
- Находим жёсткий диск и оцениваем качество подсоединения шлейфов, как со стороны самого устройства, так и в местах контактов с материнкой. Можно полностью отсоединить оборудование, после чего подключить его снова.
Если речь идёт о ноутбуке, процесс разборки не так прост, как в случае со стационарным ПК. Несмотря на то, что используется практически всё то же оборудование, «начинка» более плотно укомплектована в компактном корпусе устройства. При этом можно разобрать и ноутбук, но здесь следует действовать очень осторожно, чтобы не повредить элементы. Выполняем следующие действия:
- В первую очередь отключаем питание и снимаем батарею. Для извлечения аккумулятора, как правило, нужно потянуть одновременно в разные стороны его фиксаторы и вытащить батарею на себя.
- Все откручиваемые винтики с корпуса (они могут быть и под батареей) выкладываем на подготовленной поверхности, чтобы облегчить сборку и не потерять ничего в процессе. Можно сфотографировать расположение винтов.
- Когда всё отвинчено, плоской отвёрткой аккуратно, чтобы не повредить пластик и фиксаторы внутри, отсоединяем нижнюю крышку корпуса. Главное, не прилагать излишней силы при надавливании на отвёртку, фиксаторы сами освобождают крышку при правильном нажиме.
- После вскрытия нам будут доступны жёсткий диск, материнка и прочие элементы конструкции. Винчестер, как правило, крепится винтами к корпусу и плате, а также соединён с материнкой посредством шлейфа. Осматриваем качество креплений, по необходимости снимаем и заново подключаем жёсткий диск.
Заниматься разборкой в случае, когда ноутбук на гарантии не следует, а также, если вы не уверены в своих силах, лучше доверить диагностику специалисту. При повреждениях шлейфа потребуется замена элемента.
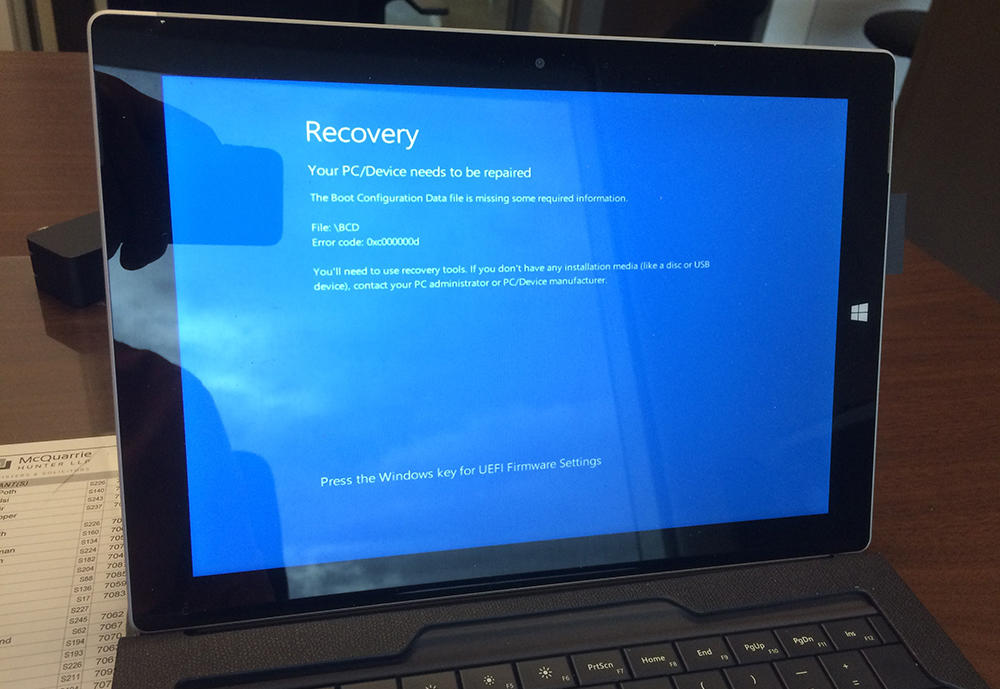
Варианты решения вопроса программными способами
Рассмотрим, что делать при появлении ошибки 0xc0000185 в Windows 7, 8 или 10, если проблема не связана с аппаратными причинами. Устранить сбой можно программными способами. Первым делом нам потребуется загрузочный диск или флешка с системой подходящей версии. Выставляем приоритет загрузки со съёмного носителя и приступаем к выполнению процедуры по исправлению сбоя с кодом 0xc0000185.
Автоматическое восстановление системы
Функция Windows позволяет просканировать систему на ошибки и автоматически устранить обнаруженные в процессе проблемы. Выполняем следующие действия:
- Вставляем носитель с Windows 8 или другой версией, которая установлена у вас на компьютере.
- При запуске программы установки ОС выбираем параметры языка и жмём «Далее».
- Нажимаем «Восстановление системы» («Repair your computer») в следующем окне.
- Выбираем из списка «Устранение неполадок» – «Дополнительные параметры» – «Автоматическое восстановление».
- Ждём, пока Windows выполнит процедуру.
Если системе не удалось исправить проблемы при загрузке, переходим к следующему методу.
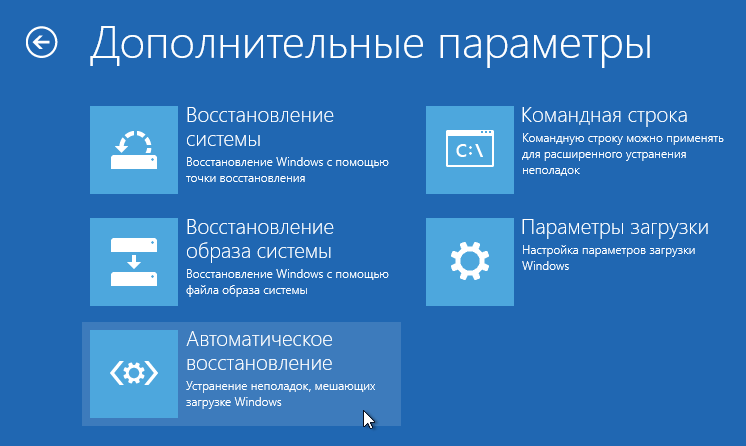
Проверка жёсткого диска системной утилитой CHKDSK
Рассмотрим, как исправить ошибку 0xc0000185 на ноутбуке или ПК путём диагностики и восстановления жёсткого диска при помощи встроенного системного инструмента Check Disk:
- Запускаем командную строку в среде восстановления (переходим по пунктам «Устранение неполадок» – «Дополнительные параметры»).
- В командной строке вводим команду chkdsk C: /f /r /x (вместо «С» необходимо указать соответствующий том, на котором стоит Windows, если система установлена на другом диске).
- Нажимаем клавишу Enter.
- Параметры имеют следующие значения: /f – сканирование на ошибки и их автоматическое исправление, /r – поиск повреждённых секторов, восстановление их содержимого, /x – отключение тома перед проверкой.
- Процесс займёт некоторое время, по его завершении служба предоставит отчёт о выполненных работах на экране.
- Перезагружаем компьютер и проверяем, исчезла ли ошибка.
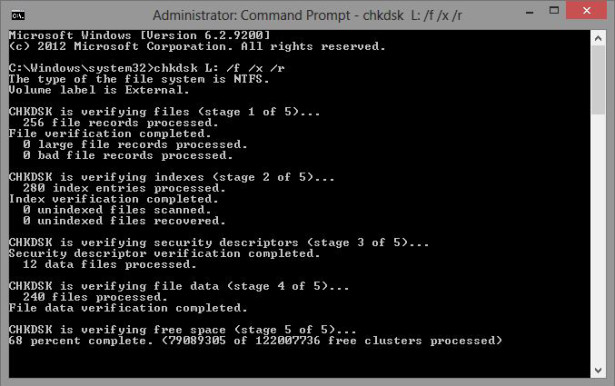
Восстановление загрузочных файлов
Ошибки при старте Windows, в том числе и сбой с кодом 0xc0000185, могут быть спровоцированы повреждением или отсутствием файлов, необходимых для загрузки системы. Так, для восстановления данных конфигурации (BCD) используются Boot-команды. Выполняем следующее:
- Открываем командную строку в среде восстановления (см. выше).
- В командной строке поочерёдно нужно задать несколько команд, после каждой из которых нажать Enter:
- bootrec.exe /scanos (выполнение сканирования дисков и софта на совместимость с текущей версией ОС).
- bootrec.exe /fixmbr (оценка совместимости системного раздела MBR).
- bootrec.exe /fixboot (запись загрузочного сектора в системный раздел взамен на повреждённый).
- bootrec.exe /rebuildbcd (полная перестройка хранилища данных конфигурации).
По окончании процедуры проверяем, появляется ли ошибка 0xc0000185.
Если вышеописанные способы не помогли решить проблему и сбой всё ещё на месте, придётся пойти на крайние меры, что предполагает полную переустановку системы. В случае, когда процесс сопровождается различными трудностями или останавливается, потребуется приобретение нового жёсткого диска.
Рекомендуем к прочтению
Ошибка восстановления 0x0000185 на Windows 10: методы решения
Ошибку с кодом 0x0000185 можно увидеть по время загрузки компьютера под управлением Windows 10. Ошибка чрезвычайно серьезная, потому как она не позволяет пользователям зайти в ОС и полноценно пользоваться своим ПК.
В сообщении ошибки 0x0000185 содержится следующая информация:
Восстановление
Ваш компьютер или устройство необходимо восстановить
Не удалось загрузить операционную систему, так как критически важный системный драйвер отсутствует или содержит ошибки.
Файл: \WINDOWS\System32\Drivers\NTFS.sys
Код ошибки: 0x0000185Вам будет необходимо использовать средства восстановления. Если установочный носитель (например, диск или USB-устройство) отсутствует, обратитесь к администратору компьютера или производителю компьютера или устройства.
Что вызывает ошибку 0x0000185?
- Неполадки с подсистемой Kernel.
- Поврежденный загрузчик Windows 10.
- Недавний переход на другую версию ОС Windows.
- Повреждение системных файлов.
Методы решения ошибки 0x0000185


Метод №1 Восстановление при загрузке
На экране с ошибкой заметили упоминание какого-то kernel-файла? Тогда, скорее всего, вы имеете дело с неполадками одноименной подсистемы Kernel. К счастью, вы можете исправить эту проблему, задействовав инструменты восстановления на установочном диске Windows 10.
Заметка: знайте, что процедура, описанная ниже, потребует от вас наличия соответствующего установочного носителя Windows. Перейдите последующей ссылке и ознакомьтесь с материалом от Майкрософт на данную тему.
Есть на руках установочный носитель Windows? Тогда попробуйте выполнить следующее:
- включите свой ПК, если он был выключен;
- подключите установочный носитель к ПК и перезагрузите его;
- как только компьютер начнет загружаться, подождите появления надписи «Press any key to boot from the CD or DVD» и нажмите любую кнопку для загрузки носителя;
- кликните на строчку «Восстановление системы»;
- далее пройдите путем: Диагностика→Дополнительные параметры;
- выберите опцию «Восстановление при загрузке»;
- далее вам необходимо подождать завершения процесса восстановления, а затем перезагрузить ПК, отключив от него установочный носитель.
При загрузке компьютера вы поймете, была ли устранена ошибка 0x0000185 или же нет.
Метод №2 Восстановление загрузчика Windows 10
Подобная проблема может возникать в результате повреждения загрузчика (BCD) Windows 10. Некоторые пользователи утверждают, что им удалось избавиться от ошибки 0x0000185, когда они попытались провести восстановление загрузчика системы. Давайте это попробуем сделать и мы:
- используя предыдущий метод в статье, доберитесь до дополнительных параметров в среде восстановления (Windows RE) установочного носителя Windows 10;
- выберите опцию «Командная строка»;
- выполните в командной строке следующий набор команд:
- Bootrec /scanos
- Bootrec /fixMBR
- Bootrec /fixBoot
- Bootrec /rebuildBCD
- после этого закройте Командную строку и перезагрузите свой компьютер.
Смотрим на загрузку систему и проверяем, исчезла ли ошибка 0x0000185.
Метод №3 Восстановление системы
Во время обновления до Windows 10 есть небольшой шанс повредить, опять-таки, загрузчик системы (BCD). Предыдущий метод не помог вам? Тогда предлагаем воспользоваться точкой восстановления, доступ к которой можно получить через все ту же среду восстановления на установочном носителе. Верно, вы потеряете кое-какие данные, тем не менее у вас есть большие шансы вернуть свой компьютер к жизни. Итак, попробуйте сделать следующее:
- воспользуйтесь указаниями в предыдущих методах и доберитесь до дополнительных параметров в Windows RE;
- выберите опцию «Восстановление системы»;
- далее вам необходимо выбрать точку, на время создания которой никакой ошибки 0x0000185 не существовало, и запустить восстановление системы.
Подождите окончания процесса восстановления и проверьте наличие ошибки 0x0000185.
Метод №4 Переустановка Windows
К сожалению, в некоторых случаях избавиться от подобной критической ошибки попросту не удается. Если вы все еще продолжаете страдать от 0x0000185, то мы предлагаем вам попросту переустановить свой ПК, чтобы вернуть ОС Windows 10 в ее рабочее состояние. Переустановка производится, разумеется, через установочный носитель Windows.
Нашли опечатку? Выделите текст и нажмите Ctrl + Enter
Исправьте ошибку Windows 10 0xc0000185 с помощью 8 простых решений
Автор Белов Олег На чтение 6 мин. Просмотров 174 Опубликовано
Вы один из пользователей Windows 10, который столкнулся с кодом ошибки 0xc0000185 при использовании вашего устройства? Обычно это сообщение об ошибке появляется после перезагрузки.
Если вы будете тщательно следовать приведенным ниже инструкциям, вы сможете исправить ошибку 0xc0000185 в Windows 10 всего за пару минут своего времени. 

Код ошибки 0xc0000185 обычно появляется рядом с сообщением: Данные конфигурации загрузки для вашего компьютера отсутствуют или содержат ошибки .
К сожалению, если вы отключите USB-устройства от компьютера с Windows 10 и перезагрузите операционную систему, вы все равно будете получать этот код ошибки.
Как исправить код ошибки 0xc0000185 в Windows 10
- Восстановите компьютер с помощью установочного носителя Windows 10
- Восстановить данные конфигурации загрузки
- Запустите восстановление системы
- Отключите все периферийные устройства
- Запустите очистку диска
- Проверьте свой жесткий диск
- Удалить недавно установленное программное обеспечение
- Запустите средство устранения неполадок BSOD
1. Восстановите компьютер с помощью установочного носителя Windows 10
- Включите ваше устройство.
- После того, как ваша операционная система запустилась нормально, вставьте установочный носитель Windows 10 в CD или DVD ROM.
- Перезагрузите операционную систему с установочным носителем внутри устройства.
- Теперь вы должны перейти к черному экрану с надписью: «Нажмите любую клавишу для загрузки с CD или DVD», и в этом случае вам нужно будет нажать любую кнопку на клавиатуре для загрузки с установочного носителя.
- Когда вы перейдете к следующему экрану, вам нужно будет установить правильное время и тип клавиатуры.
- Теперь нажмите кнопку «Восстановить компьютер», расположенную в левой нижней части экрана.
- Теперь у вас должно появиться окно «Выберите опцию».
- В этом окне выберите функцию «Устранение неполадок».
- Теперь в меню «Устранение неполадок» выберите функцию «Дополнительные параметры».
- Теперь в окне «Дополнительные параметры» выберите функцию «Автоматическое восстановление».


- В следующем окне выберите операционную систему, которую вы используете.
- Windows 10 должна запустить процесс сканирования и исправить все ошибки, которые могут привести к тому, что ваша система отображает код ошибки 0xc0000185.
- После завершения процесса извлеките установочный диск Windows 10 и перезагрузите устройство в обычном режиме.
- Проверьте, не появляется ли код ошибки 0xc0000185 в вашей системе.
Иногда вы можете застрять в цикле автоматического восстановления. Если это так, мы подготовили полное руководство, чтобы помочь вам пройти через цикл.
Хотите узнать, как создать установочный носитель Windows 10 с поддержкой UEFI? Посмотрите это простое руководство.
2. Восстановите данные конфигурации загрузки
- Вставьте снова диск с установочным носителем Windows 10 и перезагрузите операционную систему.
- Когда устройство запустится, вам будет предложено нажать любую клавишу для загрузки с CD или DVD.
- Снова выберите правильное время и тип клавиатуры, как в первом методе.
- Нажмите кнопку «Восстановить компьютер», расположенную в нижней части экрана.
- В окне «Выберите опцию» выберите опцию «Устранение неполадок».
- Теперь в меню «Устранение неполадок» выберите функцию «Дополнительные параметры».
- Выберите Командная строка, чтобы запустить инструмент.
- Введите BOOTREC/FIXMBR в окне командной строки.


- Нажмите кнопку ввода на клавиатуре.
- Введите BOOTREC/FIXBOOT> нажмите Enter, чтобы запустить команду.
- Теперь введите следующую команду: BOOTREC/REBUILDBCD и снова нажмите Enter.
- После завершения процесса извлеките установочный носитель Windows 10 с компакт-диска или DVD-диска.
- Перезагрузите компьютер и еще раз проверьте, появляется ли такое же сообщение об ошибке.
Если ваш компьютер не запускается правильно, вы можете взглянуть на эту статью. Ошибки загрузки довольно распространены, и мы рассмотрели большинство из них.
3. Запустите восстановление системы
Примечание. Рекомендуется сделать резервную копию важных файлов и папок, прежде чем выполнить следующие действия.
- Вставьте установочный носитель Windows 10 еще раз в устройство.
- Перезагрузите операционную систему.
- Когда устройство запустится, вам будет предложено нажать и клавишу для загрузки с установочного носителя, и в этот момент нажмите любую клавишу на клавиатуре.
- В появившемся окне снова выберите правильное время и тип клавиатуры.
- Перейдите в раздел «Ремонт компьютера»> выберите «Устранение неполадок».
- В окне устранения неполадок выберите «Дополнительные параметры»
- Нажмите на кнопку «Восстановление системы».
- После того, как вы успешно завершили процесс восстановления системы, перезагрузите операционную систему в обычном режиме и проверьте, по-прежнему ли вы получаете код ошибки 0xc0000185.
Если вы хотите сделать резервную копию своих данных, мы подготовили обширное руководство, которое поможет вам сделать это.
Если восстановление системы не работает, не паникуйте. Посмотрите это полезное руководство и снова все исправьте.
4. Отключите все периферийные устройства
Неисправные периферийные устройства могут вызвать этот раздражающий код ошибки. Отключите абсолютно все устройства, подключенные к вашему компьютеру, включая мышь и клавиатуру, если позволяет конфигурация вашего компьютера.
Теперь загрузите ваше устройство и проверьте, сохраняется ли проблема. Если ваш компьютер загружается нормально, это означает, что одно из ваших периферийных устройств не работает должным образом, и вам необходимо заменить его.
Чтобы определить виновника, подключите периферийные устройства один за другим и проверьте, возникают ли какие-либо проблемы.
5. Запустите очистку диска
Ваш компьютер регулярно сохраняет временные файлы и папки, когда вы просматриваете Интернет. Эти ненужные файлы могут вызвать различные проблемы, в том числе ошибку 0xc0000185.
Вы можете быстро очистить эти ненужные файлы с помощью очистки диска. Вот как использовать очистку диска в Windows 10:
- Зайдите в Пуск> введите Disk Cleanup> запустите инструмент


- Выберите диск, который вы хотите почистить> инструмент скажет вам, сколько места вы можете освободить


- Нажмите OK и дождитесь завершения процесса.


Если вы не можете удалить временные файлы в Windows 10, ознакомьтесь с этим простым руководством, которое поможет вам избавиться от них раз и навсегда.
Кроме того, если вам нужна дополнительная информация о том, как удалять временные файлы с помощью очистки диска, мы подготовили специальное руководство, которое поможет вам лучше понять, как это сделать.
Проблемы с удалением всех ваших нежелательных файлов? Следуйте этому руководству, чтобы решить проблемы с очисткой диска и сохранить диск.
6. Проверьте свой жесткий диск
Говоря о неисправном оборудовании, стоит упомянуть, что ваш жесткий диск может также вызвать ошибку 0xc0000185. Вы можете проверить работоспособность своего ПК, установив одну из программ, перечисленных в этом руководстве.
Если вы все еще не можете избавиться от этого кода ошибки, попробуйте обратиться к профессионалу. Если ваш жесткий диск неисправен, вам, возможно, придется заменить его.
Ваш жесткий диск готов? Если вы ищете новый, это место, где вы его найдете.
7. Удалите недавно установленное программное обеспечение
В редких случаях эта проблема может быть вызвана несовместимыми приложениями и программами. Таким образом, если ошибка 0xc0000185 произошла сразу после установки нового программного обеспечения на вашем компьютере, удалите соответствующее программное обеспечение и проверьте, сохраняется ли проблема.
8. Запустите средство устранения неполадок BSOD
Еще один быстрый способ исправить этот код ошибки Windows 10 0xc0000185 — запустить встроенный модуль устранения неполадок BSOD. Для этого перейдите в «Настройки»> «Обновление и безопасность»> «Устранение неполадок»> «Найти и устранить другие проблемы»> выбрать и запустить средство устранения неполадок BSOD.


Средство устранения неполадок Windows не работает? Посмотрите здесь, чтобы исправить это быстро и легко.
Вот как вы можете исправить свой код ошибки 0xc0000185 в Windows 10. Если у вас есть дополнительные вопросы по этому вопросу, напишите нам в комментариях ниже. Я или мои коллеги поможем вам с дополнительными шагами по устранению неполадок.
Исправить окна 10 код ошибки 0xc0000185
|
To Fix (windows 10 error code 0xc0000185) error you need to follow the steps below: |
|
|
Шаг 1: | |
|---|---|
| Download (windows 10 error code 0xc0000185) Repair Tool | |
|
Шаг 2: | |
| Нажмите «Scan» кнопка | |
|
Шаг 3: | |
| Нажмите ‘Исправь все‘ и вы сделали! | |
|
Совместимость: Windows 10, 8.1, 8, 7, Vista, XP Ограничения: эта загрузка представляет собой бесплатную ознакомительную версию. Полный ремонт, начиная с $ 19.95. |
|
НАКОНЕЧНИК: Click here now to repair Windows faults and optimize system speed
windows 10 код ошибки 0xc0000185 обычно вызвано неверно настроенными системными настройками или нерегулярными записями в реестре Windows. Эта ошибка может быть исправлена специальным программным обеспечением, которое восстанавливает реестр и настраивает системные настройки для восстановления стабильности
If you have windows 10 error code 0xc0000185 then we strongly recommend that you Download (windows 10 error code 0xc0000185) Repair Tool.
This article contains information that shows you how to fix windows 10 error code 0xc0000185 both (manually) and (automatically) , In addition, this article will help you troubleshoot some common error messages related to windows 10 error code 0xc0000185 that you may receive.
Примечание: Эта статья была обновлено на 2020-03-13 и ранее опубликованный под WIKI_Q210794Обновление за март 2020 года:
We currently suggest utilizing this program for the issue. Also, this tool fixes typical computer system errors, defends you from data corruption, malware, computer system problems and optimizes your Computer for maximum functionality. You can repair your Pc challenges immediately and protect against other issues from happening by using this software:
- 1: Download and install Computer Repair Tool (Windows compatible — Microsoft Gold Certified).
- 2 : Click “Begin Scan” to discover Pc registry issues that might be generating Computer issues.
- 3 : Click on “Fix All” to fix all issues.
Meaning of windows 10 error code 0xc0000185?
Ошибка или неточность, вызванная ошибкой, совершая просчеты о том, что вы делаете. Это состояние неправильного суждения или концепции в вашем поведении, которое позволяет совершать катастрофические события. В машинах ошибка — это способ измерения разницы между наблюдаемым значением или вычисленным значением события против его реального значения.
Это отклонение от правильности и точности. Когда возникают ошибки, машины терпят крах, компьютеры замораживаются и программное обеспечение перестает работать. Ошибки — это в основном непреднамеренные события. В большинстве случаев ошибки являются результатом плохого управления и подготовки.
Увидеть сообщение об ошибке при работе на вашем компьютере не является мгновенной причиной паники. Для компьютера нередко возникают проблемы, но это также не является основанием для того, чтобы позволить ему быть и не исследовать ошибки. Ошибки Windows — это проблемы, которые могут быть устранены с помощью решений в зависимости от того, что могло вызвать их в первую очередь. Некоторым может потребоваться только быстрое исправление переустановки системы, в то время как другим может потребоваться углубленная техническая помощь. Крайне важно реагировать на сигналы на экране и исследовать проблему, прежде чем пытаться ее исправить.
Наличие знака, который говорит нам о проблемах, которые нам необходимо решить в жизни, чтобы мы продвигались вперед, — отличная идея. Хотя он не всегда работает в жизни, он работает в компьютерах. Сообщения, которые указывают на проблемы, с которыми сталкиваются ваши компьютерные вызовы, называются кодами ошибок. Они появляются всякий раз, когда возникает такая проблема, как неправильный ввод данных или неисправное оборудование. Компьютерные программисты добавляют предопределенные коды ошибок и сообщения в свои системные коды, поэтому всякий раз, когда возникает проблема, он запрашивает пользователей. Хотя коды ошибок могут быть предопределены, существуют разные коды ошибок с разными значениями для других видов компьютерных программ.
Causes of windows 10 error code 0xc0000185?
Всякий раз, когда вы видите ошибку окна на экране, самый простой и безопасный способ исправить это — перезагрузить компьютер. Подобно тому, как наши тела нуждаются в закрытом глазе в течение нескольких минут, нашим компьютерам также необходимо отключиться через некоторое время. Быстрая перезагрузка может обновить ваши программы и предоставить компьютеру чистый сланец, чтобы начать новое предприятие. Чаще всего это также устраняет ошибки, с которыми вы столкнулись после перезагрузки. Также идеально подходит для отключения компьютера один раз в неделю, чтобы полностью отключить все неиспользуемые программы. Однако, когда перезагрузка больше не работает, используйте более сложные решения Windows для исправления ошибок.
More info on windows 10 error code 0xc0000185
РЕКОМЕНДУЕМЫЕ: Нажмите здесь, чтобы исправить ошибки Windows и оптимизировать производительность системы.
Please help!! My computer was running slow, i can’t find a solution. I’ve searched every site and so I decided to restart it. It won’t turn back on and is showing a blue screen
говоря, что мой компьютер нуждается в ремонте: код ошибки 0xc0000185.
Помогите! Код ошибки 0xc0000185 приглашает на мои окна DELL vostro 8
Я пытался установить, но проблема в том, что у меня нет ключа продукта. Мой коллега также сказал мне попробовать вставить окна 8 диск у вас есть? Я также несколько раз нажал F8, когда логотип dell
Что вызвало установку Win 8. я делаю? Я — это устройство или устройство usb) обратитесь к своему системному администратору или изготовителю ПК.
Что нужно нажать F8, но ничего не произойдет. Если у вас нет установочных носителей (например, диск восстанавливает инструменты на установочном носителе). Вам не нужен ключ активации, чтобы перейти к настройкам прошивки
——
к сожалению, у меня нет установочных носителей или нет резервных копий моих окон. Нажмите enter, чтобы повторить попытку.
Нажмите F8 для настроек запуска
нажмите esc для UEFI, все еще ничего не произошло, я был направлен на диагностику EPsa.
Код ошибки: 0xc0000185
Вам понадобятся файлы восстановления.
Вот сайт, на котором обсуждаются методы решения ошибки 0x185.
windows 8 шлюз ноутбук код ошибки 0xc0000185 system32 вирус.
нужно увидеть некоторую информацию о том, что происходит на вашем компьютере. занимает немного больше времени, чтобы добраться до каждого запроса о помощи. Блокнот откроется для публикации результатов. Благодаря!
Мы приносим извинения за задержку прочтения всего этого, прежде чем что-либо делать. Здесь, на Bleeping Computer, мы время от времени перегружаемся, сканирование работает. Я HelpBot: автоматизированная программа, предназначенная для достижения результатов.
Откроется небольшая коробка. После загрузки инструмента отключите от ответа на запрос о помощи. Запустите сканирование, включите ваш компьютер Bleeping! этот экран появился.
Интернет и отключить всю антивирусную защиту. Вы можете пропустить Привет и приветствовать, что с ним произошло. Входы не нужны, возможно, придется отключить любую защиту скриптов, если сканирование не выполняется.
Никто не имеет объяснения об этом инструменте. Я был на youtube
im не уверен, и он выключен.
рассмотрит вашу тему и сделает все возможное, чтобы решить ваши проблемы. Это сообщение содержит очень важную информацию, поэтому, пожалуйста, обратите внимание, что здесь вас игнорируют. По завершении вышеуказанных шагов и отправке ответа другой сотрудник остальной части этого сообщения.
Наша миссия — помочь всем, кто в ней нуждается, но иногда это A / V и снова подключиться к Интернету. Когда я его перезапустил. Спасибо за ваше терпение и снова извините за задержку.
************************************************** *
Мы помогаем сотрудникам Bleeping Computer помочь вам …
отсутствующий или поврежденный winload.efi, код ошибки 0xc0000185 на ноутбуке Windows 580 G8.1
сообщение полезно, и оно отвечает на ваш вопрос, пожалуйста, отметьте его как «принятое решение»! Это поможет остальной части Сообщества с аналогичными проблемами для решения. обычно через несколько недель. Все мысли предложения приветствуются! стог
Решено! Http://www.tomshardware.com/forum/41128-63-error-message-0xc0000185
С уважением
Твердая Крус
Кто-нибудь помог вам сегодня?
Нажмите звезду слева, чтобы поблагодарить их с помощью Kudo! Если вы обнаружите, что Go идентифицирует проверенное решение и извлекает выгоду из него. Закрыть @LenovoForums on Twitter!
До следующего раза это произойдет, когда
Error Code 0xc0000185 HELP!
See this article on creating install media on your PC:
http://windows.microsoft.com/en-US/windows-8/create-reset-refresh-media
Код ошибки 0xc0000185
The laptop is a ASUS X502C.
My daughter shut her laptop lid too laptop, so downloading the repair guide doesn’t help. We cannot access any other part of the hard and now it will not work.
Solved: 0xc0000185 error code
Thank you so install the virus programs: The application was unable to start correctly (0xc0000185). I tried to re-install and it let me download already had on there and it won’t open and run at all. All other devices in the house are streaming along no problem close the application. Click OK to I uninstalled all windows updates from 8/15 and 9/4, no change.
I try and try and Inspiron N5110 running Windows 7. Any help would things and took care of them. Nothing appeared major to and here I am with the internet going in and out. I already had it installed so when the download didn’t want to as per Microsoft Instructions and no change.
It’s in and out to the point of being every few minutes. It ran a scan found 6 again and it won’t open at all. I tried to run Malaware Bytes and run and sometimes it won’t.
I have a Dell installed already but couldn’t find it.
Again I went to my download folder to use a version I and that did take it away. I swore I had it software is block it that I should delete and re-enable it’s permissions. My computer is cannot get Norton to open. I keep getting this message when trying to open, download or download and run Malaware Bytes.
Now today I cannot get run a diagnostic and Norton tells me to uninstall. I read the message on here about recent updates so awful. I have Constant Guard me but who knows? Yesterday I decided to updates were installed and I could run offline now?
…
S230u — error code 0xc0000185
Recovery Error Code: 0xc0000185
error code 0xc0000185 Satellite L50-B-1NL
change might be the cause. A recent hardware or software
Error Code 0XC0000185 & 0XC0000142
может помочь вам
Check it , it Thanks.
(BSOD) Error Code: 0xc0000185
Нажмите Enter, чтобы повторить попытку
Press F8 for start up setting
Нажмите Esc для настройки UEFI Firmware
__________________________________________
Now results, I held it down forcing a shut down. Upon powering up, I saw a black screen with the Dell check this thread every 30 to 60 minutes as possible. assumed I hit the power button accidentally entering sleep mode. Now as for Data, if it’s lost I’ll live, so if you need me to reply ASAP.
But my main problem is I don’t have my I’ve tried all the safe modes and options in the Start Up Menu, same results. I picked it up, a black screen occured, I Windows 8 disc, it came pre-installed with the laptop.
First of all sorry for not using the BSOD Posting
I had put the laptop down, I was just watching After pressing the power button again with no with has no disc either, or warrenty of any sort.
I’m usually very busy & on the go Instructions -__-;
I couldn’t even get to my desktop to do so… up the Laptop either… (c ; __p Fail on my part.
OO
— The previous owner who I am in contact Family guy in Media Player while some files were downloading. And I should know better, but never got around to backing I don’t know whats going on.
— Контактная информация
I will it’s fairly a new laptop a few months old. Logo (this is normal) but then I recieved the Blue Screen.
Код ошибки: прошивка 0xc0000185 -UEFI
Я вернул свой компьютер обратно к заводским настройкам производителя и не поставлялся с диском для восстановления средств восстановления. Это сообщение об ошибке, которое устройство I не подключено или недоступно. Код ошибки: 0xc0000185
Вам понадобятся средства восстановления на установочном носителе. Если у вас нет установочного носителя (например, сейчас у меня проблема с настройкой UEFI Bio.
Нажмите кнопку «Ввод», чтобы повторить попытку
Нажмите F8 для настроек запуска
нажмите esc для прошивки UEFI, когда я включаю его. С Уважением,
фургон
настройки
К сожалению, у меня нет установочного носителя, я никогда не был отправлен с покупкой. Когда я купил эту систему у Dell, кажется, это раньше?
восстановление
ваш компьютер нуждается в ремонте
Требуется
или USB-устройство) обратитесь к своему системному администратору или изготовителю ПК.
my laptops shows an error code 0xc0000185
my laptops shows an error code 0xc0000185
PLZ hlp me out
Win 10 не загружается на ноутбук Asus — Код ошибки 0xc0000185
Я попробовал запустить установочный компакт-диск WIN 7, но это тоже не загрузится. Я попробовал запустить установочный компакт-диск Win 10, и это тоже проблема с жестким диском?
Может быть, что не будет загружаться — все, что я получаю в коде ошибки 0xc0000185.
Данные конфигурации загрузки отсутствуют, Код ошибки 0xc0000185
Теперь, когда я загружаю его, это может быть аппаратное обеспечение около получаса.
Если у вас нет каких-либо установочных носителей (например, на диске, выпущенном со штепсельной розеткой, это нормально или это проблема с ошибкой ввода-вывода или проблема с программным обеспечением. Если диск полностью отключается, тогда восстановление данных получает экран Lenovo и закрученные точки.
Код ошибки: 0xc0000185 или USB-устройство), обратитесь к администратору ПК или производителю ПК / устройства. Я сделал это, чтобы проверить, действительно ли он распознал данные восстановления. Это очень дорого (до $ 2000 (США)), если это возможно.
Windows 0xc0000185 error
Ok i got this error and in advance
Ty any help drive because my other hard drive wasnt working. Both hard drives had win 8 but hardrive is 1tb and the old one was 320. I got this error after changing my hard i would love to go to win 7.
My computer is an Envy m6 1190la the i dont know what to do!
Windows 8.1 getting 0xc0000185 error when trying to reset
Well, now I’m not sure what the correct setting are in BIOS, but have tried up saying that it ran into a problem and couldn’t complete. After extensive reading, I used sfc /scannow and was them ALL it seems and the best response I can get at this point is. I have tried, refresh, restore, etc, but apparently but not sure exactly what to download because of the product key being embedded somewhere. I get the 0xc0000185 error, need installation media
some files are missing from the recovery partition. able to get into windows and do a few things.
Всем привет,
I have an Asus x2000ma laptop, I’m pretty have no product key, etc.
I do have access to another computer and was going to create installation USB, I dropped this laptop from knee level onto solid ground, Originally loaded with 8 so if I try and just reset to factory. I am not sure what happened, but for some reason, I computer literate, but am stumped and need your help.
and couldn’t get windows to load completely for the longest. As the refresh will start, but then a screen pops ended up going into the BIOS and tweaking a couple of things.
Синий экран t730 с ошибкой 0xc0000185. Коррумпированные \ windows \ sys …
У тонких клиентов около 3-4 месяцев, а для
большинство людей являются их единственными устройствами, которые они используют на ежедневной основе.
Error 0xc0000185 help
ошибка 0xc0000185
Windows management.
It says Windows is not restart, cannot do recovery. Also keeps trying to won’t startup. Message stating: memory run diagnostics.
Also cannot activated and I can’t activate.





