Как разделить жесткий диск в Windows 10
Как разделить жесткий диск в Windows 10? Разбивка жесткого диска на несколько разделов – нужная процедура, которая позволит быть уверенным, что в случае проблем с системой и необходимостью переустанавливать Windows 10 ваша личная и важная информация останется в сохранности.
Логических разделов должно быть минимум два. Конечно, можно сделать и больше. Например, создать три раздела, один оставить для Windows и программ, второй использовать для личной информации, а третий сделать запасным и хранить там самую важную информацию.
В этом случае, если с системой будут какие-то проблемы, ее можно запросто переустановить, не трогая при этом раздел с нужными файлами.
Разделение жестких дисков стандартными средствами Windows
Это самый простой способ для тех, кому не хочется искать, скачивать и устанавливать специальное ПО.
Перед началом операции разделения диска, сделайте резервную копию Windows
Встроенная утилита для разделения есть во всех версиях от XP до Windows 10. Найти ее можно двумя способами:
- Нажать на клавиатуре комбинацию Win+R и в открывшемся окне ввести команду discmgmt.msc, после чего нажать Enter.
- Перейти в меню «Пуск», затем «Панель управления» – «Администрирование» — «Управление компьютером».
 Управление компьютером
Управление компьютером - В открывшемся диалоговом окне с левой стороны выбрать меню «Управление дисками». Среди показанных дисков выберите тот, который требуется разделить. Далее открыть контекстное меню и найти «Сжать том».
 Сжать том
Сжать том - В новом окошке следует указать количество мегабайт для создаваемого раздела (именно в мегабайтах) и нажать «Сжать».

Теперь новая область отразится зеленым цветом. Это означает, что она пока полностью свободна и независима. Для того чтобы превратить ее в раздел жесткого диска, нужно вызвать контекстное меню и выбрать «Создать простой том».

После всего этого система проведет вас через несколько простых шагов, где нужно указать максимальный размер раздела, назначить ему новую букву, выбрать файловую систему и прочее.
Программы для разделения локального диска на Windows 10
Acronis Disc Director
Одна из самых мощных и популярных утилит, которая великолепно справляется со своей задачей. Ее единственным минусом можно назвать бесчисленное количество функций, которые простому пользователю попросту не нужны, в них можно просто запутаться.
Но если разобраться, то процесс разделения диска может показаться даже проще, чем в Windows. Для этого нужно найти жесткий диск в окне программы, выделить его и кликнуть в левом меню «Изменить размер тома».
 Acronis Disc Director
Acronis Disc Director
Теперь, двигая ползунок, указать размер нового раздела. Далее можно увидеть новую неразмеченную область «Не занято». Кликнув по ней и выбрав «Создать том», вы попадете в мастер настройки, который пошагово проведет через все этапы.

Поскольку размер уже задан, нужно будет лишь указать файловую систему NTFS, назначить букву новому разделу и подтвердить изменения.
Теперь в главном окне появится надпись «Применить ожидающие операции». Если нажать эту кнопку, то начнется разбиение на разделы.
Скачать Acronis Disk Director размер файла 231 Mb
Paragon Partition Manager
Функционал этой программы очень похож на Acronis. Здесь в самом начале тоже нужно выбрать «Создание раздела», после чего выбрать жесткий диск для работы и ползунком указать нужный размер нового раздела. В этом же окне следует проверить, чтобы файловая система НТФС, а буква диска не совпадала с уже имеющимися. После этого проверяем изменения, подтверждаем их и ждем, пока утилита не завершит физические изменения на жестком диске. Как она закончит, вновь созданный раздел можно будет увидеть рядом с привычными дисками и D.
Как она закончит, вновь созданный раздел можно будет увидеть рядом с привычными дисками и D.
Скачать Paragon Partition Manager x32 размер файла 50 Mb
Скачать Paragon Partition Manager x64 размер файла 50 Mb
Как разделить жесткий диск при переустановке Windows
Если вам потребуется переустановить систему Windows, то в процессе можно тоже изменять разделы жесткого диска, добавлять новые или корректировать размеры уже существующих.

При этом крайне важно следить, чтобы изменения не касались раздела с важной информацией.
При переустановке Windows на одном из загрузочных экранов можно увидеть строчку «Настройка диска». Если кликнуть по ней, то вы попадете в мастер настройки, где следует указать размеры дисков и их буквы.
Если кликнуть по ней, то вы попадете в мастер настройки, где следует указать размеры дисков и их буквы.
Лучшие программы для работы с разделами жёсткого диска
Эффективность работы и удобство использования системы зависят от состояния жёсткого диска. «Захламлённый» носитель снижает производительность, замедляет работу системы и сильнее подвержен ошибкам и сбоям. Адекватное управление дисками и использование настраиваемых разделов улучшают его работу, увеличивают комфорт и позитивно влияют на безопасность данных и оборудования. Существует множество инструментов и программ для работы с жёстким диском. Некоторые из них отличаются только графическим интерфейсом и ценой.

Выбор программы для работы с разделами жёсткого диска.
GParted
GParted – это усовершенствованная программа для работы с разделами жёсткого диска, не трубеющая операционной системы. После загрузки программа предлагается в виде образа диска ISO, который должен быть записан на CD/DVD-диск. После записи перезагрузите компьютер и выберите запуск с диска CD/DVD. Программа позволяет создавать, удалять и изменять размер существующего раздела. Большим плюсом программы является возможность изменения размера раздела, на котором установлена система. Программа поддерживает большинство известных типов файлов, включая fat16, fat32, ntfs, ext2, ext3 и ext4. Перед любыми операциями над разделами рекомендуется выполнить их предварительную дефрагментацию и резервное копирование наиболее важных файлов. Изменения размера разделов могут занимать от нескольких минут до нескольких часов.
ВАЖНО. Рекомендуется для опытных пользователей.
Как использовать программу:
- Создайте резервные копии важных файлов!
- Загрузите программу GParted и запишите её на диск.
- Вставьте диск в дисковод и перезагрузите компьютер.
- Когда появится заставка с изображением производителя материнской платы, нажмите клавишу F8 (иногда это может быть клавиша F9, F10, F11, F12, в зависимости от производителя) и выберите загрузку с CD/DVD.
- После загрузки выберите из списка GParted Live.
- Нажмите «Don’t touch keymap».
- Выберите язык (русский – 24).
- «Какой режим предпочитаете?» – 0 и подтвердить с помощью ENTER.
- Начнётся поиск всех доступных жёстких дисков и разделов, которые уже на них созданы. Это может занять несколько минут.
Далее, для разделения диска на разделы, выполните следующие действия:
- Если нужно переразбить диск, сначала удалите все ранее созданные разделы. Чтобы это сделать, поочерёдно удалите их (значок корзины «Удалить»). Если у вас ещё нет каких-либо разделов, пропустите этот пункт.
- В списке с разделами нажмите на место с нераспределённым пространством. Затем нажмите на иконку белого листа («Новый»).
- В открывшемся окне нужно установить параметры для нового раздела: размер, тип раздела (первичный, расширенный или логический) и его файловая система, имя раздела. Затем подтвердите добавление раздела кнопкой «Добавить».
- После создания раздела подтвердите действия, выбрав зелёный значок «галочки». Программа начнёт создание разделов. Это может занять несколько минут.
- Следующим шагом будет закрытие главного окна и двойной щелчок по значку «Exit».
- Перезагрузите компьютер.

После перезагрузки новые разделы диска будут готовы к использованию.
EASEUS Partition Master
Одна из самых удобных программ для работы с дисками – EaseUS Partition Master – поддерживает RAID-устройства. Приложение оснащено модулем Wipe, благодаря которому пользователь может навсегда стереть файлы, чтобы их восстановление было невозможным (особенно полезно перед продажей жёсткого диска). Каждая операция требует дополнительного подтверждения и становится первой в очередь, поэтому риск ошибки минимален. Давайте посмотрим, как использовать данную программу для организации диска, который содержит слишком много или слишком мало разделов:
- Загрузите программу и запустите установку.
ВАЖНО. Во время установки откажитесь от загрузки дополнительных инструментов.
- После того как приложение будет установлено, запустите управление разделами, чтобы перейти к управлению.
- Выберите диск, который нужно отформатировать, щёлкните его ПКМ и выберите опцию «Удалить данные».
- Задайте количество повторений очистки диска – 1, и нажмите OK.

ВАЖНО. Форматирование диска означает, что все данные будут удалены навсегда.
- Задача добавится в список ожидающих операций в окне слева.
- Дальше выберите опцию «Создать раздел».
- Затем нужно настроить новый раздел, выбрать его размер, ввести имя и выбрать букву. После ввода всех данных нажмите «ОК».
На диске можно создать несколько разделов, но помните, что, если вы создадите раздел на USB-накопителе, Windows сможет читать только первичный раздел.
- Чтобы выполнить все задачи в списке «Ожидающие операции», просто нажмите «Применить изменения».
Как создать новый раздел:
- Выберите системный раздел.
- На панели «Операции» отображаются доступные функции.
- Если вы используете жёсткий диск, сначала рекомендуется дефрагментация раздела. Выберите «Дефрагментировать», потом нажмите «ОК».
- После дефрагментации выберите Resize/Move Partition.
В следующем окне указателем перетащите границы влево – это позволит уменьшить объём системного диска.
- Если вы выполняете операции разметки SSD, установите флажок «Оптимизировать SSD».
- Нажмите «ОК» для подтверждения операции.
- В окне «Применить изменения» нажмите «Да». Появится сообщение с просьбой перезагрузить компьютер. Нажмите «Да». Диск будет разделён и компьютер перезагрузится.
- Снова запустите EaseUS. Щёлкните на свободном пространстве и на панели «Действия» выберите «Создать разделы».
- Если это SSD, то установите флажок «Оптимизировать SSD». Нажмите «ОК». Нераспределённое пространство будет отформатировано как новый диск.
Объединение разделов:
- В EASEUS Partition Master выберите раздел на диске C. На панели «Действия» выберите «Объединить разделы».
- Выберите второй раздел, это должен быть соседний раздел. Из списка выберите конечный диск. Файлы из второго раздела будут помещены в отдельную папку. Нажмите «ОК», затем «Да». Разделы будут объединены.
Программа также имеет диагностический модуль, который позволяет искать повреждённые сектора и управлять структурой винчестера. Важной функцией является предварительное разделение перед утверждением изменений, благодаря которому пользователь имеет полный контроль над запланированными действиями. Остальные программы в обзоре работают по таким же принципам, как и вышеописанные.
Partition Wizard Home Edition
Одна из лучших программ для работы с жёстким диском, поддерживающая винчестеры ёмкостью более 2 ТБ. Каждый раздел может быть архивирован в виде резервной копии, что позволяет восстановить данные после возможного отказа. Пользователь также может изменить файловую систему с FAT на NTFS, и после каждого изменения размера раздела NFTS нет необходимости перезагружать систему. Приложение оснащено интересными модулями, включая карту диска, на которой изображён графический вид разделов на диске, Disk Surface Test, предлагающий базовую диагностику диска и тест Partition Surfece Test – анализ определённого раздела.

Partition Logic
Бесплатная утилита для Windows 7 и более поздних операционных систем Microsoft. Создана на среде Visual Operating System (ViOpSys) и запускается с загрузочного CD/DVD при запуске системы. Позволяет создавать новые разделы, делить, перемещать и удалять существующие и копировать их содержимое. Кроме того, у пользователя есть модули для дефрагментации и форматирования разделов. Программа имеет небольшие системные требования, поэтому её можно использовать на старом оборудовании (процессор Pentium-класса x86, 32 МБ ОЗУ или 16 МБ в текстовом режиме).

Eassos PartitionGuru
Мощный и функциональный инструмент управления дисками и разделами, оснащённый диагностическими и ремонтными модулями для работы в Windows 10 и более ранних версиях. В дополнение к основным функциям создания, копирования и удаления разделов, вы можете создавать резервные копии и восстанавливать данные, потерянные в результате, например, сбоя жёсткого диска. Приложение оснащено «томоискателем», который позволяет находить и восстанавливать удалённые данные. Программа поддерживает самые популярные файловые системы, такие как FAT12, FAT16, FAT32, NTFS, EXT2 и EXT3, а также носители с интерфейсом DE, SCSI, SATA. Позволяет управлять виртуальными носителями данных и RAID. Встроенный диагностический модуль позволяет анализировать состояние диска, находить и исправлять любые ошибки (включая восстановление повреждённого MBR).

XXClone
Программа, предназначенная для создания копий системных разделов Windows. Позволяет быстро клонировать раздел на новый диск, поэтому вы можете работать на новом носителе без необходимости проходить процедуру установки операционной системы. При перемещении раздела можно изменить его объём или оставить в исходном размере. Программа поддерживает файлы в FAT и NTFS, интерфейсы IDE, SATA, SCSII, USB и FIREWIRE.

RMPrepUSB
Приложение, предназначенное для управления USB-устройствами хранения (карты, pendrives, внешние диски), поддерживающее файловые системы FAT16, FAT 32 и NTFS. Позволяет создавать, копировать и удалять разделы, форматировать память и создавать загрузочные носители, например, с операционной системой или другой программой. Программа оснащена диагностическим модулем, проверяет производительность жёсткого диска и размер носителя.

Xinorbis
Позволяет анализировать ресурсы дисков, предоставляет подробные данные о файлах и отображает их в графической форме. Например, их размер и местоположение. Пользователь может определять, какие данные и в какой форме будут отображаться. Приложение генерирует отчёты из собранных данных в форматах HTML, ASCII и XML.

Заключение
Таким образом, мы познакомили вас с лучшими программами для работы с разделами жёсткого диска. Вам лишь нужно попробовать их и решить, какая подойдёт вам лучшим образом. А если после прочтения данной статьи у вас остались вопросы, то смело задавайте их в комментариях.
«Как разделить жёсткий диск на Windows 10?» – Яндекс.Кью
Для того, чтобы разделить жёсткий диск на несколько разделов, нужно открыть встроенную утилиту «Управления дисками». Есть два варианта, как это можно сделать. Вариант №1 подходит только для Windows 10, Вариант №2 — почти для всех предыдущих версий этой операционной системы.
В поисковой строке меню «Пуск» набираем «Панель управления» (цифра 1), а затем открываем её кликом мыши (цифра 2).В открывшемся окне выбираем и кликаем мышью на пункт «Система и безопасность».
Открывается новое окно. В нём идём вниз и в пункте «Администрирование» кликаем на подпункт «Создание и форматирование жёсткого диска».Перед нами предстаёт собственно утилита «Управление дисками».
Для того, чтобы в утилите «Управление дисками» создать новый раздел жёсткого диска, для начала нужно «отщипнуть» место для него от уже существующего раздела.
На представленной мной картинке на жёстком диске уже существует два раздела С и D. Предположим, что я хочу создать третий раздел. Для этого я выбираю раздел D, на котором больше свободного места и кликаю прямо по его названию правой клавишей мыши.
Обратите внимание! В операционной системе Windows на одном физическом жёстком диске может существовать не более 4 разделов, включая системные (например, Раздел восстановления).
Появляется окно проводника, в котором я выбираю «Сжать том».
Стоит немного подробнее остановиться на том, почему именно сжать. Дело в том, что для того, чтобы создать новый раздел, для начала нужно где-то взять свободное место для него. Мы его получаем как раз сжимая пространство на уже существующем томе. Раздел D в моём случае донор для создания нового раздела.
После этого появляется надпись «Выполняется опрос тома для определения доступного места для сжатия. Подождите…». Опрос тома может продолжаться от нескольких секунд до нескольких десятков минут. Здесь придётся подождать какое-то время.
Когда система закончит опрос тома, появится окошко, где в графе «Размер сжимаемого тома» можно указать какое количество пространства вы хотите отщипнуть от вашего диска-донора для создания пока что свободного пространства.
Забрать для нового раздела пространства больше, чем указано, не получится. В моём случае потолок это 78880 Мб — немногим более 77 Гб.
Я поставлю 51200 МБ. Это ровно 50 гигабайт для нового раздела. Их можно использовать, например, для того, чтобы на новый раздел установить Windows 10 рядом с уже существующей Windows 7.
После того, как вы нажмёте «Сжать» в течение какого-то времени вы не увидите никакого результата. Единственное, что расскажет вам о том, что процесс сжатия идёт — это крутящейся синий кружок, появляющийся при наведение на окно утилиты.
О том, что сжатие произошло, вам станет известно, когда в нижней части окна утилиты появится чёрная полоска с нераспределённым пространством (у меня это 50 Гб).
Вот мы и освободили место для создания нового раздела на жёстком диске в Windows 10. Теперь разберёмся, как нераспределённое пространство упорядочить и превратить в полноценный раздел нашего жёсткого диска.
Для того, чтобы наше нераспределённое пространство превратить в полноценный раздел жёсткого диска, нужно нажать на надписи «Не распределена» правой клавишей мыши и выбрать пункт «Создать простой том».
Откроется «Мастер создания простого тома». Нажимаем в нём кнопку «Далее». Появляется окно, в котором мы можем указать размер нашего тома (раздела жёсткого диска). Здесь мы можем ничего не менять и нажать далее.
Менять можно в том случае, если мы хотим из освобождённого нераспределённого пространства, например, создать два новых раздела.
После этого у нас появляется возможность выбрать для своего раздела жёсткого диска латинскую букву, которой он будет обозначаться. у меня уже есть два диска C и D, третий я назову F. Выбираем и нажимаем «Далее».
На следующем этапе нам будет предложено отформатировать наш новый раздел. Я здесь всё оставляю по умолчанию.
После этого ждём «Готово».
Затем ещё несколько секунд или минут наш раздел форматируется и всё. Новый раздел жёсткого диска в Windows 10 создан.
Как видите я хотел создать раздел ровно на 50Гб, но у меня получилось 49,9 гигабайт. Небольшое количество сжатого пространства было забрано Windows на системные нужды.
Теперь на этот раздел, например, можно установить Windows 10 рядом с Windows 7.
«Как разделить жёсткий диск на Windows 10?» – Яндекс.Знатоки
Для того, чтобы разделить жёсткий диск на несколько разделов, нужно открыть встроенную утилиту «Управления дисками». Есть два варианта, как это можно сделать. Вариант №1 подходит только для Windows 10, Вариант №2 — почти для всех предыдущих версий этой операционной системы.
В поисковой строке меню «Пуск» набираем «Панель управления» (цифра 1), а затем открываем её кликом мыши (цифра 2).В открывшемся окне выбираем и кликаем мышью на пункт «Система и безопасность».
Открывается новое окно. В нём идём вниз и в пункте «Администрирование» кликаем на подпункт «Создание и форматирование жёсткого диска».Перед нами предстаёт собственно утилита «Управление дисками».
Для того, чтобы в утилите «Управление дисками» создать новый раздел жёсткого диска, для начала нужно «отщипнуть» место для него от уже существующего раздела.
На представленной мной картинке на жёстком диске уже существует два раздела С и D. Предположим, что я хочу создать третий раздел. Для этого я выбираю раздел D, на котором больше свободного места и кликаю прямо по его названию правой клавишей мыши.
Обратите внимание! В операционной системе Windows на одном физическом жёстком диске может существовать не более 4 разделов, включая системные (например, Раздел восстановления).
Появляется окно проводника, в котором я выбираю «Сжать том».
Стоит немного подробнее остановиться на том, почему именно сжать. Дело в том, что для того, чтобы создать новый раздел, для начала нужно где-то взять свободное место для него. Мы его получаем как раз сжимая пространство на уже существующем томе. Раздел D в моём случае донор для создания нового раздела.
После этого появляется надпись «Выполняется опрос тома для определения доступного места для сжатия. Подождите…». Опрос тома может продолжаться от нескольких секунд до нескольких десятков минут. Здесь придётся подождать какое-то время.
Когда система закончит опрос тома, появится окошко, где в графе «Размер сжимаемого тома» можно указать какое количество пространства вы хотите отщипнуть от вашего диска-донора для создания пока что свободного пространства.
Забрать для нового раздела пространства больше, чем указано, не получится. В моём случае потолок это 78880 Мб — немногим более 77 Гб.
Я поставлю 51200 МБ. Это ровно 50 гигабайт для нового раздела. Их можно использовать, например, для того, чтобы на новый раздел установить Windows 10 рядом с уже существующей Windows 7.
После того, как вы нажмёте «Сжать» в течение какого-то времени вы не увидите никакого результата. Единственное, что расскажет вам о том, что процесс сжатия идёт — это крутящейся синий кружок, появляющийся при наведение на окно утилиты.
О том, что сжатие произошло, вам станет известно, когда в нижней части окна утилиты появится чёрная полоска с нераспределённым пространством (у меня это 50 Гб).
Вот мы и освободили место для создания нового раздела на жёстком диске в Windows 10. Теперь разберёмся, как нераспределённое пространство упорядочить и превратить в полноценный раздел нашего жёсткого диска.
Для того, чтобы наше нераспределённое пространство превратить в полноценный раздел жёсткого диска, нужно нажать на надписи «Не распределена» правой клавишей мыши и выбрать пункт «Создать простой том».
Откроется «Мастер создания простого тома». Нажимаем в нём кнопку «Далее». Появляется окно, в котором мы можем указать размер нашего тома (раздела жёсткого диска). Здесь мы можем ничего не менять и нажать далее.
Менять можно в том случае, если мы хотим из освобождённого нераспределённого пространства, например, создать два новых раздела.
После этого у нас появляется возможность выбрать для своего раздела жёсткого диска латинскую букву, которой он будет обозначаться. у меня уже есть два диска C и D, третий я назову F. Выбираем и нажимаем «Далее».
На следующем этапе нам будет предложено отформатировать наш новый раздел. Я здесь всё оставляю по умолчанию.
После этого ждём «Готово».
Затем ещё несколько секунд или минут наш раздел форматируется и всё. Новый раздел жёсткого диска в Windows 10 создан.
Как видите я хотел создать раздел ровно на 50Гб, но у меня получилось 49,9 гигабайт. Небольшое количество сжатого пространства было забрано Windows на системные нужды.
Теперь на этот раздел, например, можно установить Windows 10 рядом с Windows 7.
Как разделить диск в Windows 10
  windows | для начинающих
 Многим пользователям привычно использовать два раздела на одном физическом жестком диске или SSD — условно, диск C и диск D. В этой инструкции подробно о том, как разделить диск на разделы в Windows 10 как встроенными средствами системы (при установке и уже после нее), так и с помощью сторонних бесплатных программ для работы с разделами.
Многим пользователям привычно использовать два раздела на одном физическом жестком диске или SSD — условно, диск C и диск D. В этой инструкции подробно о том, как разделить диск на разделы в Windows 10 как встроенными средствами системы (при установке и уже после нее), так и с помощью сторонних бесплатных программ для работы с разделами.
Несмотря на то, что имеющихся средств Windows 10 вполне достаточно для совершения базовых операций над разделами, некоторые действия с их помощью выполнить не так просто. Наиболее типичная из таких задач — увеличение системного раздела: если вас интересует именно это действие, то рекомендую воспользоваться другим руководством: Как увеличить диск C за счет диска D.
Как разбить диск на разделы в уже установленной Windows 10
Первый сценарий, который мы рассмотрим — ОС уже установлена на компьютере, всё работает, но было принято решение разделить системный жесткий диск на два логических раздела. Сделать это можно без программ.
Нажмите правой кнопкой мыши по кнопке «Пуск» и выберите «Управление дисками». Также эту утилиту можно запустить нажатием на клавиатуре клавиш Windows (клавиша с эмблемой) + R и вводом diskmgmt.msc в окно «Выполнить». Откроется утилита «Управление дисками» Windows 10.
В верхней части вы увидите список всех разделов (Томов). В нижней — список подключенных физических накопителей. Если на вашем компьютере или ноутбуке имеется один физический жесткий диск или SSD, то вероятнее всего вы увидите его в списке (в нижней части) под именем «Диск 0 (ноль)».
При этом, в большинстве случаев он уже содержит несколько (два или три) разделов, лишь один из которых соответствует вашему диску C. Не следует совершать действий над скрытыми разделами «без буквы» — они содержат данные загрузчика Windows 10 и данные восстановления.
Для того, чтобы разделить диск C на C и D, кликните правой кнопкой мыши по соответствующему тому (по диску С) и выберите пункт «Сжать том».

По умолчанию, вам будет предложено сжать том (высвободить место для диска D, другими словами) на все доступное свободное пространство жесткого диска. Делать этого не рекомендую — оставьте по крайней мере 10-15 гигабайт свободными на системном разделе. То есть, вместо предложенного значения введите то, которое сами считаете нужным для диска D. В моем примере на скриншоте — 15000 мегабайт или чуть менее 15 гигабайт. Нажмите «Сжать».

В управлении дисками появится новая нераспределенная область диска, а диск C уменьшится. Кликните по области «не распределена» правой кнопкой мыши и выберите пункт «Создать простой том», запустится мастер создания томов или разделов.
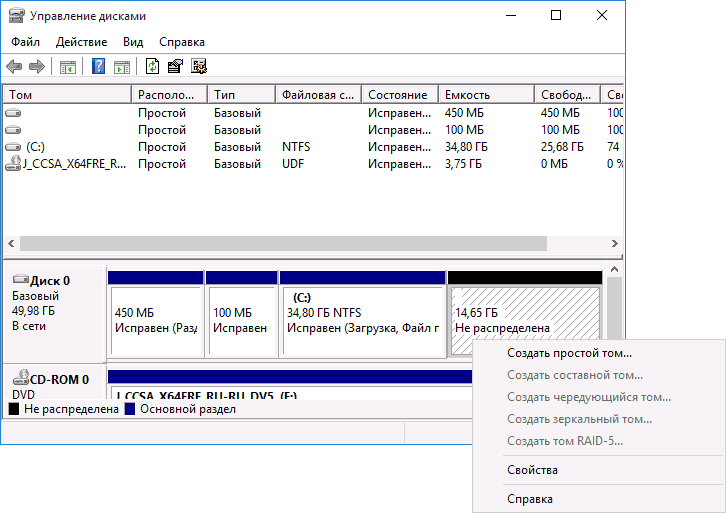
Мастер запросит размер нового тома (если хотите создать только диск D, то оставляйте полный размер), предложит назначить букву диска, а также отформатировать новый раздел (оставьте значения по умолчанию, поменяйте метку на свое усмотрение).
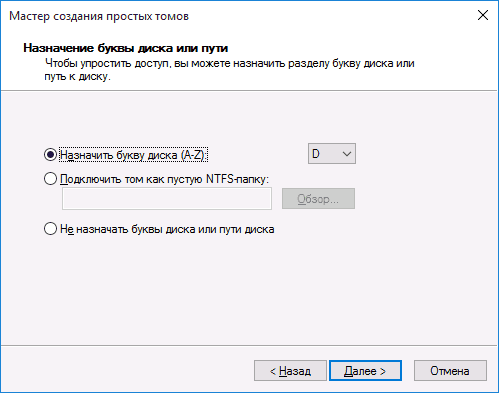
После этого, новый раздел будет автоматически отформатирован и смонтирован в системе под заданной вами буквой (т.е. появится в проводнике). Готово.
Примечание: разбить диск в установленной Windows 10 можно и с помощью специальных программ, о чем написано в последнем разделе этой статьи.
Создание разделов при установке Windows 10
Разделение дисков на разделы возможно также при чистой установке Windows 10 на компьютер с флешки или диска. Однако тут следует отметить один важный нюанс: сделать это без удаления данных с системного раздела не получится.
При установке системы, после ввода (или пропуска ввода, подробнее в статье Активация Windows 10) ключа активации, выберите «Выборочная установка», в следующем окне вам будет предложен выбор раздела для установки, а также инструменты для настройки разделов.
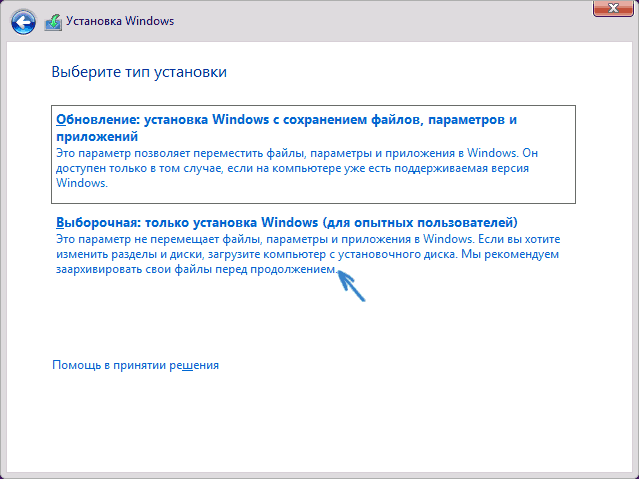
В моем случае диск C — это раздел 4 на диске. Для того, чтобы вместо него сделать два раздела, требуется сначала удалить раздел с помощью соответствующей кнопки ниже, в результате он преобразуется в «незанятое пространство на диске».
Второй шаг — выбрать незанятое пространство и нажать «Создать», затем задать размер будущего «Диска C». После его создания у нас останется свободное незанятое пространство, которое тем же способом (с помощью «Создать») можно превратить во второй раздел диска.

Рекомендую также после создания второго раздела, выделить его и нажать «Форматировать» (в противном случае он может не появиться в проводнике после установки Windows 10 и его придется форматировать и назначать букву диска через Управление дисками).
И, наконец, выбираем раздел, который был создан первым, нажимаем кнопку «Далее» для продолжения установки системы на диск C.
Программы для разделения дисков на разделы
Помимо собственных инструментов Windows, имеется множество программ для работы с разделами на дисках. Из хорошо зарекомендовавших себя бесплатных программ такого рода могу рекомендовать Aomei Partition Assistant Free и Minitool Partition Wizard Free. В примере ниже рассмотрим использование первой из указанных программ.

На самом деле, разделить диск в Aomei Partition Assistant настолько просто (и к тому же все на русском языке), что я даже толком не знаю, что здесь писать. Порядок выглядит следующим образом:
- Установили программу (с официального сайта) и запустили ее.
- Выделили диск (раздел), который нужно разбить на два.
- Слева в меню выбрали пункт «Разделить раздел».
- Установили новые размеры для двух разделов с помощью мышки, двигая разделитель или ввода числе в гигабайтах. Нажали Ок.
- Нажали кнопку «Применить» слева вверху.
Если же тем не менее при использовании какого-либо из описанных способов у вас возникнут проблемы — пишите, а я буду отвечать.
А вдруг и это будет интересно:
Лучшие программы для разбивки дисков на разделы
Совершенно естественно, что очень часто пользователям компьютеров могут понадобиться средства управления дисками и разделами, поскольку даже при покупке компьютера или ноутбука в магазине можно столкнуться с ситуацией, когда на жестком диске присутствует только один системный раздел, в котором и установлена операционная система. А ведь в случае нарушения ее работы и переустановки важные данные могут быть запросто уничтожены.
Так не проще ли поместить их в виртуальный раздел (логический диск), который не будет затронут даже в случае критических сбоев и повторной инсталляции ОС? Для разбивки дисков можно использовать и собственные средства Windows-систем, и программные продукты от других разработчиков. Рассмотрим и те и другие, выявив их основные преимущества и недостатки.
Разбивка дисков на стадии установки Windows
Инструменты самих Windows-систем не стоит недооценивать, поскольку даже при отсутствии под рукой необходимого ПО выполнить все необходимые операции можно и с их помощью. Не секрет, что при установке всех последних модификаций системы инструменты для разбивки жесткого диска на разделы присутствуют в самом инсталляторе.
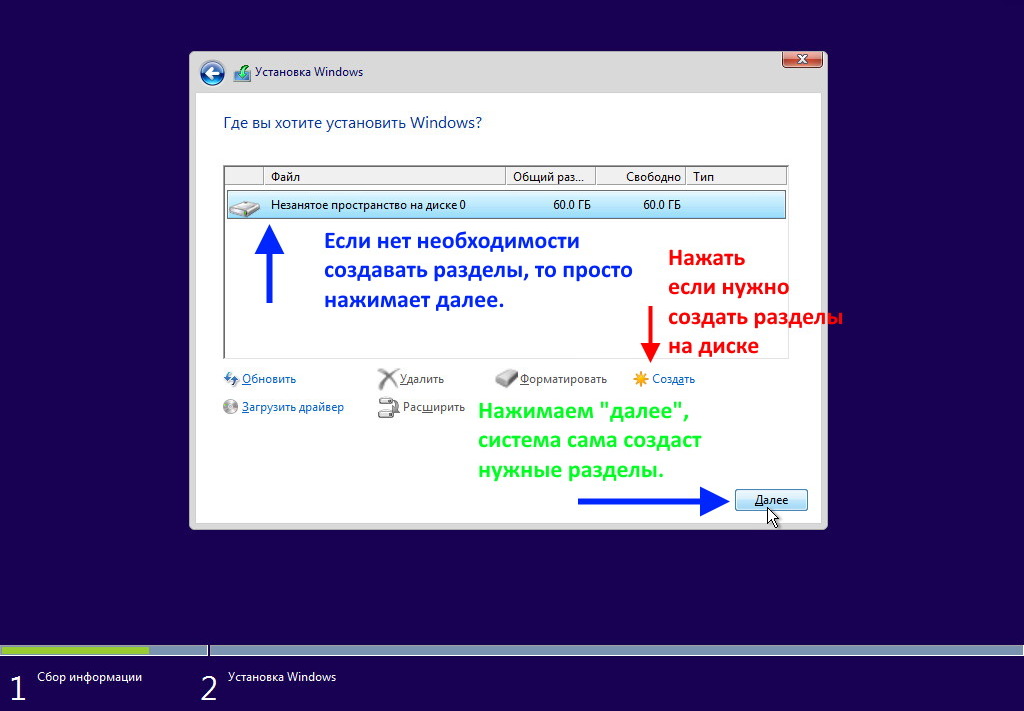
На стадии выбора системного диска можно создать новый раздел, указать требуемую его емкость и выполнить форматирование. Если в этот момент винчестер уже разбит на несколько разделов, их можно удалить, а затем из нераспределенной области, которая будет автоматически присоединена к основному диску, создать новые разделы. Вопрос только в том, какую архитектуру имеет инсталлируемая ОС, каков общий объем жесткого диска и используемая в будущем файловая система (модификации с разрядностью 32 бита и файловыми структурами FAT32 не работают с дисками, имеющими объем более 2 Тб, и не позволяют создавать более четырех логических разделов).
Действия с разделами в установленных Windows-системах
После установки в уже работающей системе разбивку диска Windows может производить самостоятельно. Это связано с тем, что в модификациях этой ОС, начиная с седьмой, такие инструменты уже появились (раньше нужно было использовать исключительно программное обеспечение от сторонних разработчиков). Сам инструментарий находится в разделе управления дисками, а вызвать его можно либо через меню ПКМ (пункт «Управление» или «Администрирование»), либо из консоли «Выполнить» (diskmgmt.msc).

Если изначально у вас имеется только один системный раздел, сначала необходимо использовать сжатие тома, а затем (когда появится доступное пространство) – создание нового тома, после чего нужно будет ввести стандартные параметры, касающиеся объема, метки, типа файловой системы и т. д.
В случае с уже имеющимися разделами их так же просто можно удалить и создать новые логические диски из нераспределенного пространства. Увы, методы разбивки жесткого диска в Windows, если речь идет исключительно о системных инструментах, многим пользователям не нравятся, поскольку являются, мягко говоря несколько запутанными. Гораздо проще в этом отношении смотрятся программные продукты от сторонних разработчиков, которые, если можно так выразиться, более наглядно отображают все выполняемые действия и более просты в использовании.
Лучшие программы для разбивки диска
Сегодня на рынке такого узконаправленного ПО соответствующих приложений и целых программных комплексов представлено очень много, а описать их все не получится просто физически. Однако среди всего того, что можно найти в интернете и порекомендовать обычным пользователям, которые в тонкости работы с разделами особо не вникают, отдельно выделить можно следующие приложения:
- Acronis Disk Director.
- AOMEI Partition Assistant.
- MiniTool Partition Wizard.
- GParted.
- Active@ Partition Manager.
- Paragon Partition Manager Free.
- Partition Magic.
- EaseUS Partition Master.
Сразу стоит отметить, что практически все представленные выше программы для разбивки диска работают по схожим принципам, однако каждое из них стоит рассмотреть в отдельности, чтобы выявить все плюсы и минусы.
Acronis Disk Director
Безусловно, программные продукты от Acronis на рынке ПО, предназначенного для администрирования HDD и SSD, являются лидерами.
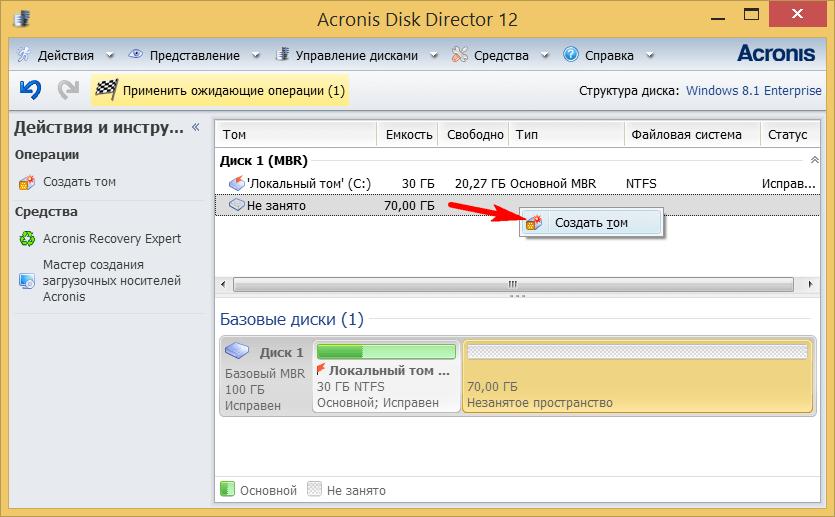
Описываемая программа для разбивки диска работает со всеми версиями Windows и Linux, позволяет выполнять любые действия с разделами, копировать большие объемы информации с одного раздела в другой, поддерживает использование нескольких операционных систем, установленных на одном ЖД, имеет внушительный по своим возможностям менеджер загрузки, умеет восстанавливать поврежденные разделы и данные на них, а также оснащена встроенным редактором, позволяющим пользователю самостоятельно изменять некоторые параметры жестких дисков.
К недостаткам этой утилиты можно отнести только то, что бесплатная версия, если сравнивать ее с полной, несколько ограничена в своих возможностях, а восстановление данных занимает уж слишком много времени. Тем не менее, большинству рядовых пользователей она понравится, поскольку работать с ней просто и удобно.
AOMEI Partition Assistant
Перед нами еще один пакет для разбивки жесткого диска на русском языке. Среди всех представителей этого ПО наиболее востребованной среди пользователей является бесплатная модификация Standard, но и ее возможностей хватает, что называется с головой. Для выполнения основных операций пользователю не нужно выполнять огромное количество ненужных действий, поскольку все инструменты находятся прямо под рукой.
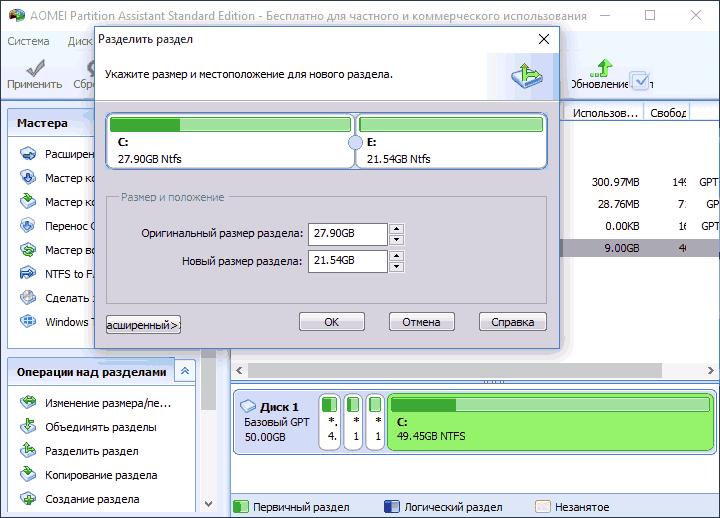
Так, например, совершенно элементарно можно изменять размеры разделов, используя для этого обычное передвижение специального ползунка. Кроме того, в этом пакете представлены инструменты по конвертированию стилей разделов между собой (MBR в GPT и обратно) без потери данных, есть возможность переноса лицензионных ОС с HDD на SSD и многое другое. Отличительной особенностью приложения является полная поддержка UEFI Boot с созданием на основе программы специальных загрузочных носителей для выполнения любой из основных операций при старте со съемного носителя.
Принципиальных недочетов в программе не выявлено, хотя некоторыми пользователям отмечается возможное появление сбоев при запуске в среде Windows Vista, а большинство операций после неоднократного подтверждения выполняется при перезагрузке системы и может занять достаточно много времени.
MiniTool Partition Wizard
Эта программа представляет собой еще одно универсальное средство для разбивки жесткого диска. Windows 7 вы используете или любую другую модификацию, абсолютно неважно. Приложение одинаково хорошо работает со всеми известными версиями.
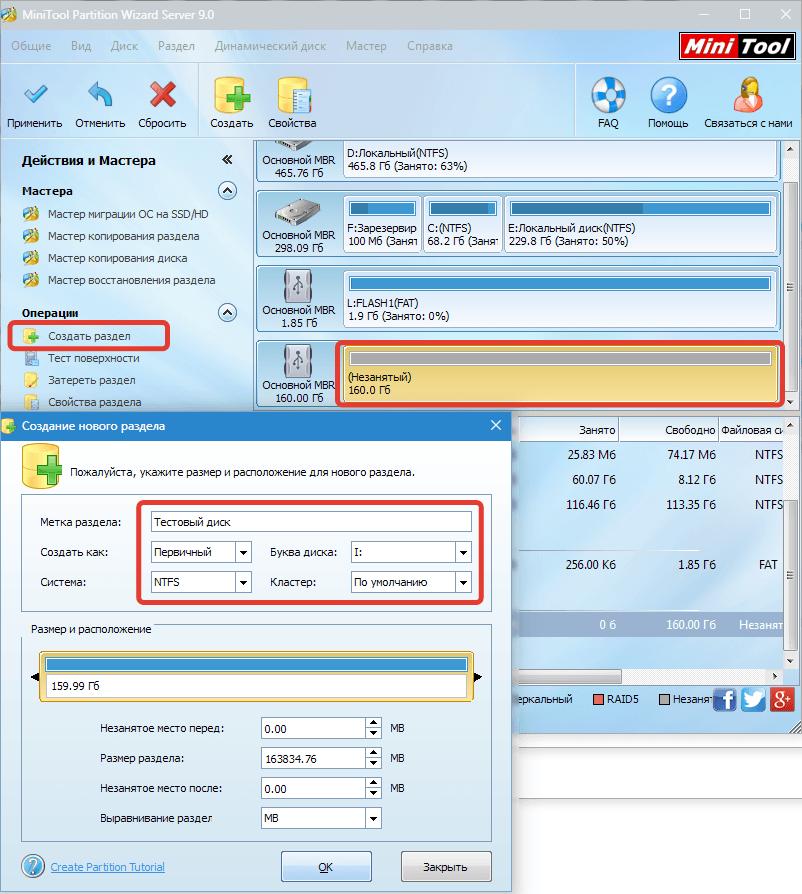
Среди ее инструментов, помимо стандартного набора, можно найти и несколько необычных возможностей. Например, программа умеет тестировать жесткие диски на предмет работоспособности, позволяет выполнять визуальный осмотр файловых структур, запросто работает с носителями и разделами, имеющими объемы свыше 2 Тб, а также выполняет резервное копирование данных любого типа и даже позволяет скрывать разделы от посторонних глаз!
Из явных недочетов большинство специалистов отмечает слишком медленное форматирование разделов, а также несколько недоработанный (хоть и русифицированный) интерфейс.
GParted
Перед вами еще один необычный пакет для разбивки диска, представляющий собой портативное приложение, не требующее установки.

Увы, использоваться оно может исключительно при создании загрузочных носителей вроде LiveCD и старте с них. Зато программа позволяет выполнить все основные и сопутствующие операции без необходимости старта Windows. Несмотря на это, рядовому пользователю может потребоваться время на ее полное освоение.
Active@ Partition Manager
Данное приложение для разбивки жесткого диска для Windows 10 и ниже (официальная версия) доступно только в виде англоязычной модификации.
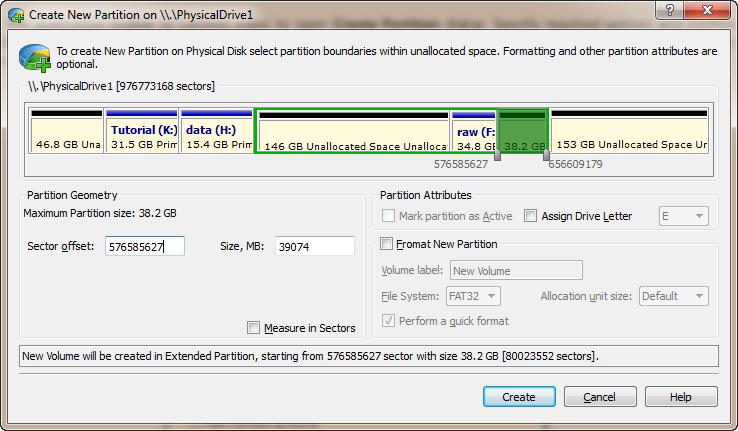
Однако среди его инструментов тоже найдется немало интересного. Так, например, программа оснащена удобными «Мастерами» для всех выполняемых операций, позволяет отображать S.M.A.R.T.-данные о жестких дисках, прекрасно справляется с задачами по созданию образов дисков, а также имеет в своем арсенале встроенный редактор загрузочных записей, с помощью которого вносить изменения можно самостоятельно!
Paragon Partition Manager Free
Программные продукты от Paragon уже давно стали легендой. Среди всего того, что умеет программа для разбивки жесткого диска на разделы в Windows, имеется достаточно много стандартных инструментов, без которых не обходится ни один современный пакет.

Однако отдельно стоит обратить внимание на возможность конвертации файловых систем (например, NTFS в HFS), а также на наличие собственных средств по обнаружению сбойных секторов на диске и защите от потенциально возможных сбоев. В качестве дополнительных инструментов здесь можно найти некоторые модули оптимизации дисков и логических разделов.
Partition Magic
Надо ли говорить, что этот программный продукт, если можно так сказать, относится к классике жанра. Будете ли вы использовать это приложение для разбивки жесткого диска в Windows 7 в более новых модификациях или в устаревших версиях, все равно результат окажется совершенно потрясающим. Если вспомнить, еще с момента появления первых Windows-систем, позволявших работать с логическими разделами, именно этот программный продукт использовался для выполнения всех необходимых действий практически повсеместно и даже интегрировался в некоторые установочные дистрибутивы (тогда разбиение производилось еще перед установкой ОС в DOS-режиме).
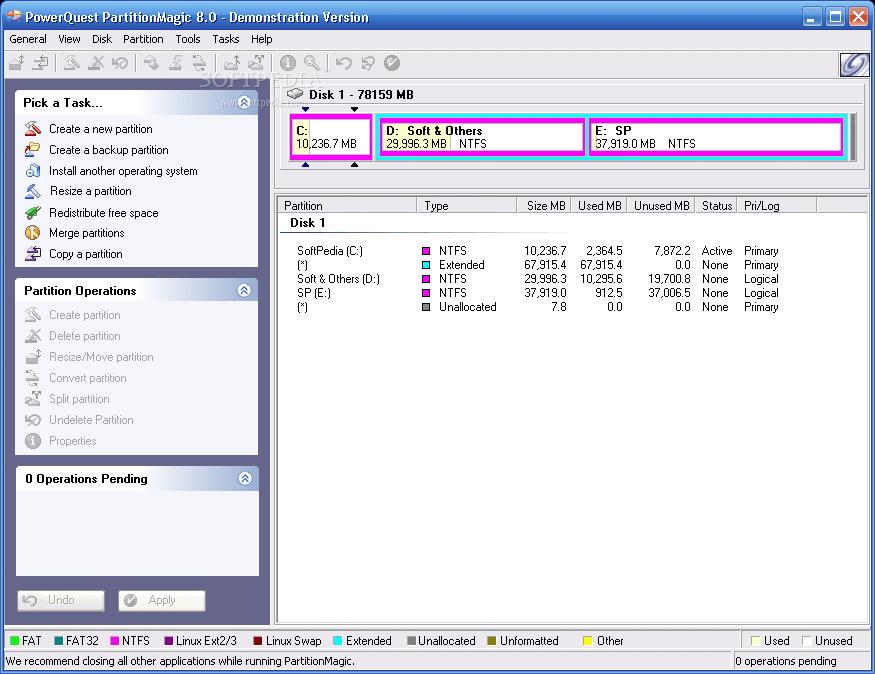
С тех пор утилита своей актуальности не потеряла и обзавелась некоторыми новыми возможностями. Помимо обычного набора, здесь можно найти средства оптимизации накопителей, конвертеры файловых систем и стилей разделов, инструменты для создания бэкапов и установки нескольких ОС на один жесткий диск или в разные разделы. Кстати сказать, есть мнение, что за счет использования именно этой утилиты, можно продлить жизнь не только жесткому диску, но и самой установленной на нем операционной системе.
EaseUS Partition Master
Наконец, завершает обзор еще одна программа, которая достаточно сильно востребована среди обычных пользователей и специалистов области работы с дисками и разделами.
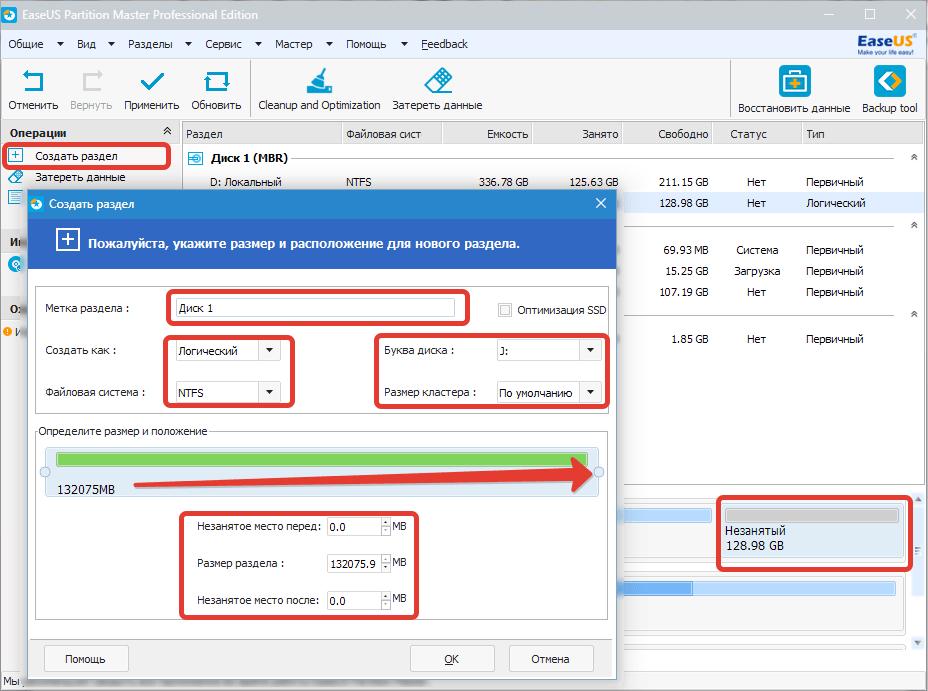
В ней для работы с разделами имеется все необходимое. Но особо следует обратить внимание на наличие средств просмотра всех выполненных изменений по отношению к разделам, возможность копирования информации с одного диска на другой без потери данных, а также на инструменты полного удаления информации из любого раздела (что-то вроде полного стирания диска для высвобождения свободного места за счет очистки удаленных файлов, которые на нем присутствуют).
А вот к минусам можно отнести только то, что при инсталляции этого приложения будет установлено несколько совершенно ненужных пользователю дополнительных апплетов, поэтому будьте предельно внимательны и не пропустите шаг, на котором от них нужно будет отказаться.
Выводы
Что же касается того, какую именно из представленных программ посоветовать пользователям, однозначно ответить невозможно, ведь каждый из описанных продуктов имеет свои преимущества и недостатки. Однако если подходить к этому вопросу исключительно с практической точки зрения, можно порекомендовать первые три приложения из списка выше. Именно они являются максимально простыми в освоении и не требуют наличия у пользователя каких-то специфичных знаний. Все операции нужно подтверждать несколько раз, а если вы что-то сделаете неправильно или решите отказаться от какого действия, всегда можно вернуться на один или несколько шагов назад, чтобы изменения в силу не вступили.
Различные программы для работы с жестким диском в системе Windows
Уважаемые пользователи, хотим Вас проинформировать о том, что некоторые антивирусные программы ложно срабатывают на дистрибутив программы MediaGet, считая его зараженным. Данный софт не содержит никаких вредоносных программ и вирусов и многие из антивирусов просто Вас предупреждают, что это загрузчик (Downloader). Если хотите избежать подобных проблем, просто добавьте MediaGet в список доверенных программ Вашей антивирусной программы.
Как скачать

1
Выбрав нужную версию программы и кликнув ссылку, Вам на компьютер скачивается дистрибутив приложения MediaGet, который будет находиться в папке «Загрузки» для Вашего браузера. Находим этот файл и запускаем его.

2
Далее начинается установка приложения. Программа предлагает Вам выбрать папку для сохранения. Выбираем любую удобную для Вас папку или создание новой. Нажимаем кнопку «Ок»
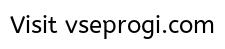
3
В следующем окне нажимаем кнопку «Продолжить», те самым принимаем пользовательское соглашение. Далее происходит установка приложения, которая занимает некоторое время.
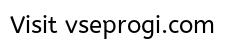
4
После установки, приложение запускается и автоматически начинается загрузка выбранной Вами программы. Скачанные файлы Вы сможете найти в папке, которую выбрали для установки приложения MediaGet.
Как установить
1
Распаковать скачанный архив с помощью стандартных программ WinRar или 7-Zip.2
Если файл представлен в виде образа с расширением .iso его можно открыть с помощью бесплатной программы Daemon tools lite или Nero3
После извлечение установочных файлов, найти и запустить исполняющий файл программы, который как правило имеет расширение .exe4
Действовать согласно дальнейших подсказок программы установщика и не прерывать процесс установки программы некорректным способом.

 Управление компьютером
Управление компьютером Сжать том
Сжать том