как их посмотреть и удалить. IPTC – описательный раздел метаданных
Любая современная цифровая фотокамера записывает в файл с фотографией дополнительную информацию о снимке — данные EXIF: модель фотоаппарата, которым сделан снимок, значения выдержки, диафрагмы, фокусное расстояние, светочувствительность ISO, время и дату съемки и др.
При загрузке фотографии на Яндекс.Фотки эта информация сохраняется. Чтобы ее открыть, на странице просмотра фотографии нажмите значок Ещё и выберите пункт Показать EXIF .
Почему у некоторых снимков нет EXIF?
Если фото снято на пленочную камеру, а затем отсканировано, оно не может иметь EXIF-данных, потому что они присваиваются фотографии при создании файла цифровым фотоаппаратом.
Графические редакторы (например, Adobe Photoshop, Lightroom) при определенных параметрах сохранения файлов могут удалять EXIF-данные.
Также EXIF-данные не оставляют некоторые мобильные телефоны.
Как узнать модель камеры, которой сделан снимок, и посмотреть другие фото, снятые на эту камеру?
На странице просмотра фотографии нажмите значок Ещё .
Выберите пункт Показать EXIF .
Вы попадете на страницу с фотографиями других авторов, чьи работы сделаны этой моделью камеры и размещены на Яндекс.Фотках.
Как узнать, где сделано фото?
Каждое фото на Яндекс.Фотках можно привязать к карте. Если фотография уже привязана к карте, чтобы узнать ее местоположение, нажмите ссылку На карте , которая расположена на странице просмотра фотографии.
Если же фотография не привязана к карте, но вы знаете, где она сделана, вы можете предложить автору фотографии свой вариант размещения на карте. Для этого нажмите ссылку Привязать к карте под снимком.
Вы перейдете на страницу с картой, где сможете указать местоположение фотографии. Если автор согласится с вашим предложением, вы получите сообщение по почте.
Новая разработка поискового гиганта уже превзошла человека.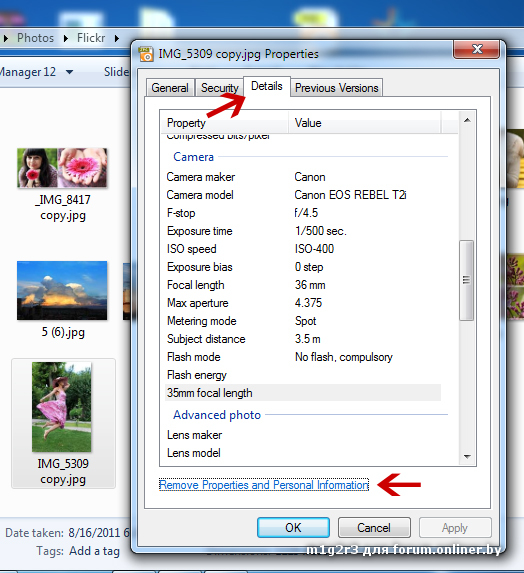
Большинство из вас знают о функции поиска по фото в Google. Достаточно перейти в режим Картинки, добавить ссылку на снимок или загрузить файл с компьютера и поисковая система определит объект, расположенный в кадре.
Однако, срабатывает такой трюк исключительно с популярными достопримечательностями и известными местами. Google без труда распознает Эйфелеву башню, Статую Свободы или египетские пирамиды. Однако, стоит загрузить просто снимок улицы своего города и поиск не увенчается успехом.
Специалисты в Google не сидят на месте и разрабатывают нейронную сеть PlaNet , которая позволит искать местность по фото более точно. Для анализа и поиска данная система разбила большую часть суши на 26 000 зон. Каждая из них характеризуется определенными особенностями и отличается от других.
Для обучения PlaNet использовали более 120 млн. снимков с добавленными гео-тегами. Позже для проверки системы ей предложили распознать местоположение 2 млн. фото с Flickr. Нейронная сеть смогла определить положение 3,6%
PlaNet замечает на фото то, что бросится в глаза не каждому человеку. Система узнает блюда, растения, направление движения на дороге, животных, архитектуру зданий и другие особенности. После анализа поисковая машина выдает свое предположение о месте съемки.
Результаты PlaNet сравнили с результатами экспертов-путешественников в GeoGuessr . В этой игре используются снимки улиц Google Street View, необходимо угадать место, где было сделано фото.
Нейронная сеть показала себя лучше, чем команда экспертов. Средний результат погрешности PlaNet составил 1131,7 км., путешественники ошибались в среднем на 2320,75 км.
Интересно, а сможет ли угадать PlaNet место снимка по ковру на заднем фоне.
 Большинство из вас знают о функции поиска по фото в Google. Достаточно перейти в режим Картинки, добавить ссылку на снимок или загрузить файл с компьютера и поисковая система определит объект, расположенный в кадре. Однако, срабатывает такой трюк исключительно с популярными достопримечательностями и известными местами. Google без труда распознает…
Большинство из вас знают о функции поиска по фото в Google. Достаточно перейти в режим Картинки, добавить ссылку на снимок или загрузить файл с компьютера и поисковая система определит объект, расположенный в кадре. Однако, срабатывает такой трюк исключительно с популярными достопримечательностями и известными местами. Google без труда распознает…Дата публикации: 24.03.2017
Начинающие фотографы часто интересуются, как посмотреть параметры конкретного снимка и узнать, какие камера и объектив были использованы при его съёмке. Эти и другие данные хранятся в EXIF (Exchangeable Image File Format). Он представляет собой часть JPEG или RAW-файла. Именно в него «зашиты» дополнительные данные (метаданные). EXIF позволяет сохранять много полезного: от параметров съёмки до сведений о том, в какой программе и как был отредактирован кадр.
NIKON D810 / 50.0 mm f/1.4 УСТАНОВКИ: ISO 160, F1.4, 1/400 с, 50.0 мм экв.
Параметры, которые вы видите под каждым фото на сайте сайт, подгружаются автоматически из EXIF. Так, данные этого снимка сообщают, что он сделан на фотоаппарат Nikon D810) с универсальным объективом Nikon AF-S 50mm f/1.4G Nikkor. Кстати, последний отлично подходит для портретных съёмок.
Как посмотреть EXIF?
Сегодня многие программы для просмотра и редактирования фото могут показывать EXIF: Adobe Lightroom, Adobe Photoshop, Adobe Bridge. «Родной» для камер Nikon конвертер Capture NX-D отображает съёмочные параметры очень подробно.
EXIF в Adobe Lightroom
EXIF можно увидеть и открыв свойства файла: заходим в «Проводник», щёлкаем правой кнопкой по нужному фото, в открывшемся контекстном меню выбираем «Свойства», а в появившемся окне — вкладку «Подробно».
Есть сайты, позволяющие загрузить изображение и увидеть его метаданные в развёрнутом виде онлайн. Примеры таких сервисов: http://exif.regex.info/exif.cgi ; http://metapicz.com/ . С их помощью можно найти информацию обо всех параметрах съёмки, вплоть до того, на какую дистанцию был сфокусирован объектив.
Существует расширение для браузера Google Chrome, позволяющее просмотреть EXIF любой картинки на открытой вами веб-странице.
Через EXIF вы можете узнать, сколько снимков было сделано на камеру. К примеру, это полезно при покупке б/у фототехники. Приём работает с камерами Nikon. Камеры других производителей не всегда прописывают в EXIF этот параметр, и его приходится извлекать, прибегая к дополнительным ухищрениям .
Чтобы получить полные данные EXIF, лучше не редактировать кадр на ПК. Загрузим выбранный снимок на сайт http://exif.regex.info/exif.cgi и найдём графу Shutter Count. Здесь мы увидим «пробег» фотоаппарата.
По тому же принципу работает и более простой в использовании сервис https://www.camerashuttercount.com/ .
NIKON D810 / 18.0-35.0 mm f/3.5-4.5 УСТАНОВКИ: ISO 200, F14, 1/30 с, 24.0 мм экв.
При создании HDR-изображений в Adobe Lightroom файлу с итоговой картинкой присваиваются некоторые параметры выдержки и диафрагмы, хотя понятно, что для склейки HDR было использовано как минимум два кадра с разными параметрами. Как правило, присваивается наиболее короткая выдержка.
Данные EXIF можно подделать
EXIF легко поддаётся редактированию. Существуют даже онлайн-сервисы для изменения съёмочных параметров. Поэтому данные EXIF могут выступать справочной, но не абсолютно объективной информацией.
NIKON D810 / 18.0-35.0 mm f/3.5-4.5 УСТАНОВКИ: ISO 100, F16, 1/6 с, 18.0 мм экв.
Как не потерять данные EXIF при обработке?
Некоторые редакторы обрезают EXIF безвозвратно (этим грешат многие мобильные приложения). Однако в серьёзных программах для постобработки можно самому выбрать, сохранять EXIF или нет. Например, в Adobe Photoshop при сохранении фото через команду Save As остаются все данные, а при сохранении через инструмент Save For Web некоторые метаданные удаляются. Чтобы этого избежать, найдите в окне Save For Web пункт Metadata и выберите, какие сведения стоит сохранить. Я обычно оставляю все метаданные.
В Adobe Lightroom похожая ситуация. При настройках экспорта фотографий обратите внимание на пункт Metadata.
Известно, что поисковик Google обладает колоссальными способностями и вычислительными мощностями. Иногда кажется, что он умнее, чем того требуется. Разработчики компании постоянно стараются усовершенствовать поиск и сделать его максимально продвинутым.
Изображения Google занимают львиную долю в поисковом гиганте. Можно найти картинку абсолютно на любую тематику, независимо от того, каким был первоначальный запрос. Следующим улучшением, которое ждет Google, будет возможность определения местоположения по сделанному фото.
В технологии будут использоваться не Гео-теги, как сразу кажется, а сами изображения, которые сравнять с другими похожими.
PlaNet
Корпорация Google создала нейронную сеть под названием PlaNet, чтобы предоставить пользователям возможность определить местоположение по номеру телефона или по изображению. В сеть было загружено более 90 миллионов фотографий с пометкой местоположения. Все эти фото послужили базой данных с корой поисковик будет работать далее. При поиске места, где было сделана фотография, поисковик обращается к существующей базе данных, сравнивает фото на пиксельном уровне, и, если совпадение обнаружено, выдает предположительное местоположение.
Чтобы реализовать свою идею, Тобиасу Вейланду – автору проекта PlaNet – пришлось разделить земной шар на 26 000 секторов. Размер их зависит от количества сделанных фотографий в том или ином районе. Поэтому мегаполисы покрывают более мелкие секторы, чем пустыни и безлюдные места. Вне программы остаются Северный полюс, Южный полюс, Океаны. Тестируя нейтронную сеть, разработчики потратили на нее более двух миллионов снимков сервиса Flickr. При этом они вели протокол, отмечая в нем успехи искусственного интеллекта. Идеал в работе искусственного интеллекта еще не достигнут, но обучение сети идет непрерывно.
Предстоит много работы прежде, чем сервис Google PlaNet станет надежным и точным.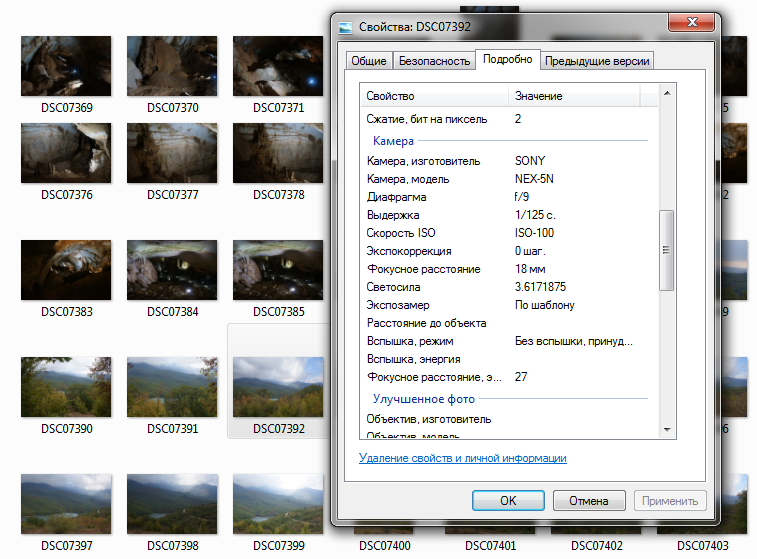 Первые испытания алгоритма показали всего 28 % совпадений по стране и 48 % для континента в целом. Результаты пока не впечатляют разработчиков и пользователей, но на данном этапе идет обучение алгоритма ответственного за совпадения. Поэтому технология Google PlaNet со временем будет улучшена, и, возможно, функция поиска местоположения по фото станет такой же популярной, как и основной поиск Google, который уже стал эталоном точности и быстродействия.
Первые испытания алгоритма показали всего 28 % совпадений по стране и 48 % для континента в целом. Результаты пока не впечатляют разработчиков и пользователей, но на данном этапе идет обучение алгоритма ответственного за совпадения. Поэтому технология Google PlaNet со временем будет улучшена, и, возможно, функция поиска местоположения по фото станет такой же популярной, как и основной поиск Google, который уже стал эталоном точности и быстродействия.
Инструкция
После обработки фотографии в фоторедакторе информацию о том, на что было запечатлено фото, узнать будет невозможно. Также, при передаче фотографий социальные сети -сервисы, которые используют сжатие, вся информация об устройстве, на которое фото, полностью стирается.
Для этого выберите интересующий вас файл с цифровым фото и щелкните по нему правой кнопкой мыши. В контекстном меню выберите заключительный пункт «Свойства». Перед вами откроется окно свойств данной фотографии.
Перейдите на вкладку «Подробно». В ней вы увидите два столбика: «Свойство» и «Значение». Также в этой вкладке вы увидите свойств и значений, и первая из них – «Описание». Найдите категорию «Камера» — именно в ней вы увидите информацию о снимающем устройстве. Здесь отобразится название изготовителя камеры и её модели. Если это смартфон или планшетный компьютер, вы увидите название и модель данного устройства, например, HTC Desire (смартфон) или Apple iPad (планшет)
Кроме названия марки производителя и модели оптики, вы сможете просмотреть такие параметры снимка, следующие далее, как:
Диафрагма;
Выдержка;
Скорость ISO;
Экспокоррекция;
Фокусное расстояние;
Светосила;
Экспозамер;
Расстояние до объекта;
Режим вспышки и ее энергия;
Фокусное расстояние, экв. 35 мм.
Большинство современных сотовых телефонов имеют встроенные камеры, а те, которые не имеют, могут получать фотографии от других пользователей мобильной связи. Однако просматривать их даже на самом большом по меркам сотовых телефонов экране не очень удобно. Решение проблемы, которое лежит на поверхности — воспользоваться для этой цели подключением к компьютеру.
Однако просматривать их даже на самом большом по меркам сотовых телефонов экране не очень удобно. Решение проблемы, которое лежит на поверхности — воспользоваться для этой цели подключением к компьютеру.
Инструкция
Подсоедините через USB-порт, если на вашем телефоне есть разъем миниUSB. Соединительный шнур, имеющий на одном конце разъем USB, а на другом — миниUSB, как правило, присутствует в комплекте аксессуаров, которыми комплектуется сотовый телефон. После подключения операционная система компьютера определит новое устройство как внешний накопитель, и вы сможете пользоваться им так же, как, например, флэшкой. То есть достаточно запустить Проводник Windows, нажав сочетание клавиш win + e, открыть папку с фотографиями на подключенном телефоне и просматривать их так же, как вы обычно смотрите картинки в компьютере.
Если ваш телефон требует дополнительного программного обеспечения для работы с компьютером, то его необходимо установить еще до подсоединения устройства к компьютеру. Используйте оптический диск из комплекта телефона, а если он отсутствует — загрузите программу установки с сайта производителя вашего мобильного телефона. В этом случае копировать фотографии из телефона в компьютер вам нужно с помощью установленной программы. При подключении к компьютеру, возможно, вам будет нужно правильно ответить на вопрос о типе подключения — USB-накопитель, передача музыкальных файлов или передача видеофайлов.
Если в вашем компьютере есть встроенное Bluetooth-устройство связи и оно же есть в телефоне, то можно использовать его для передачи фотографий из телефона. В этом случае, возможно, после обнаружения устройства потребуется выбрать тип передаваемых данных.
Отправьте фотографию MMS-сообщением на адрес своей электронной почты, если используемый почтовый сервис поддерживает такую функцию, а затем получите ее с помощью компьютера.
Источники:
- посмотреть телефоны
Зачастую когда не используется функция включения даты снимка в само изображение вспомнить дату помогают различные элементы, такие как название файла или информация в метаданных. Все это можно посмотреть, подключив устройство к компьютеру.
Все это можно посмотреть, подключив устройство к компьютеру.
Вам понадобится
- — карт-ридер;
- — файловый менеджер.
Инструкция
Для того чтобы узнать, когда была сделана фотография, откройте содержащую данный объект папку и наведите курсор мыши на интересующий вас элемент. В случае если настройки вашей системы позволяют, просмотрите дополнительную информацию во всплывающем окне — обычно там бывает написана информация о размере файла, дате изменения, создания, модели камеры и объектива и так далее. Дата снимка будет указана в соответствии с системной датой на устройстве, которым он был сделан. В некоторых случаях время и дата на фотоаппарате сбивается, и людям бывает просто лень изменять ее на актуальную, потому они оставляют настройки без изменений. В этом случае дату создания фотографии узнать невозможно.
Узнать дату фотографии онлайн. Как узнать данные фотографии: волшебный EXIF
Главы статьи:
Цифровая фотография по сути это программный файл, в котором кроме информации о самом изображении хранится информация о том, как оно было сделано. Эта информация называется метаданные фотографии , и размещается она в своих специальных разделах как, например Свойства файла, EXIF, IPTC и других, необходимых при хранении фотографий.
В зависимости от типа фотографии в ее метаданных могут быть созданы специальные разделы, связанные с особенностями создания фотографии или ее принадлежности к чему-то. Например, раздел DICOM необходим для медицинских целей, GPS для географических, а раздел Camera RAW для хранения результатов обработки фотографии (рис.1).
Рис.1 Окно настройки отображения метаданными цифровых фотографий разных разделов.
Метаданные цифровых фотографий создаются фотокамерой или другим оборудованием при создании файла, но могут быть созданы, изменены и дополнены специальными программами. Основное назначение разделов метаданных это их целевое использование, как самим фотографом, так и устройствами, например принтером. Для этого они и создаются.
Для этого они и создаются.
Из всех возможных разделов метаданных, которые могут быть в файлах цифровых фотографий, фотографы используют для своей работы только три. В разделе EXIF сохраняется техническая информация о параметрах фотосъемки. В раздел IPTC хранится информация об авторском праве и описание фотографии. В Свойствах файла хранятся его параметры.
Метаданные цифровых фотографий это мощный инструмент в арсенале фотографа. Умение работать с метаданными является важным навыком, но для этого нужно знать содержимое основных разделов метаданных и их возможности. Используя метаданные в каких-либо целях, фотографы получают возможности, которые нельзя недооценивать.
EXIF – технический раздел метаданных
Основным разделом метаданных файла цифровой фотографии является EXIF – Exchangeable Image File Format. Дословно в переводе на русский язык это сменный формат файла изображения. В этом разделе хранится техническая информация, сделанная фотокамерой во время фотосъемки, и записанная в файл фотографии автоматически.
EXIF стандарт получил широкое распространение в связи с появлением цифровых фотокамер и является их неотъемлемой частью. Информация метаданных из раздела EXIF дает фотографу полное представление обо всех настройках фотоаппарата, с которыми была сделана фотография.
Раздел метаданных EXIF это формат, включаемый в файлы фотографий производителями разного фотооборудования. С развитием фототехники развивается и этот формат. При появлении у фотокамер новых функций, они появляются и в разделе EXIF. Но их не будет в файлах фотокамер, у которых таких функций нет.
Основные рабочие функции цифровых фотоаппаратов есть у каждого из них, как у старых моделей, так и у новых. Информация о них хранится в EXIF разделе метаданных цифровой фотографии любой фотокамеры. Ее состав хорошо виден на примере одной из первых цифровых фотокамер массового производства «Konica Minolta dynax 5D» (рис.2).
Рис.2 EXIF раздел метаданных цифровой фотографии.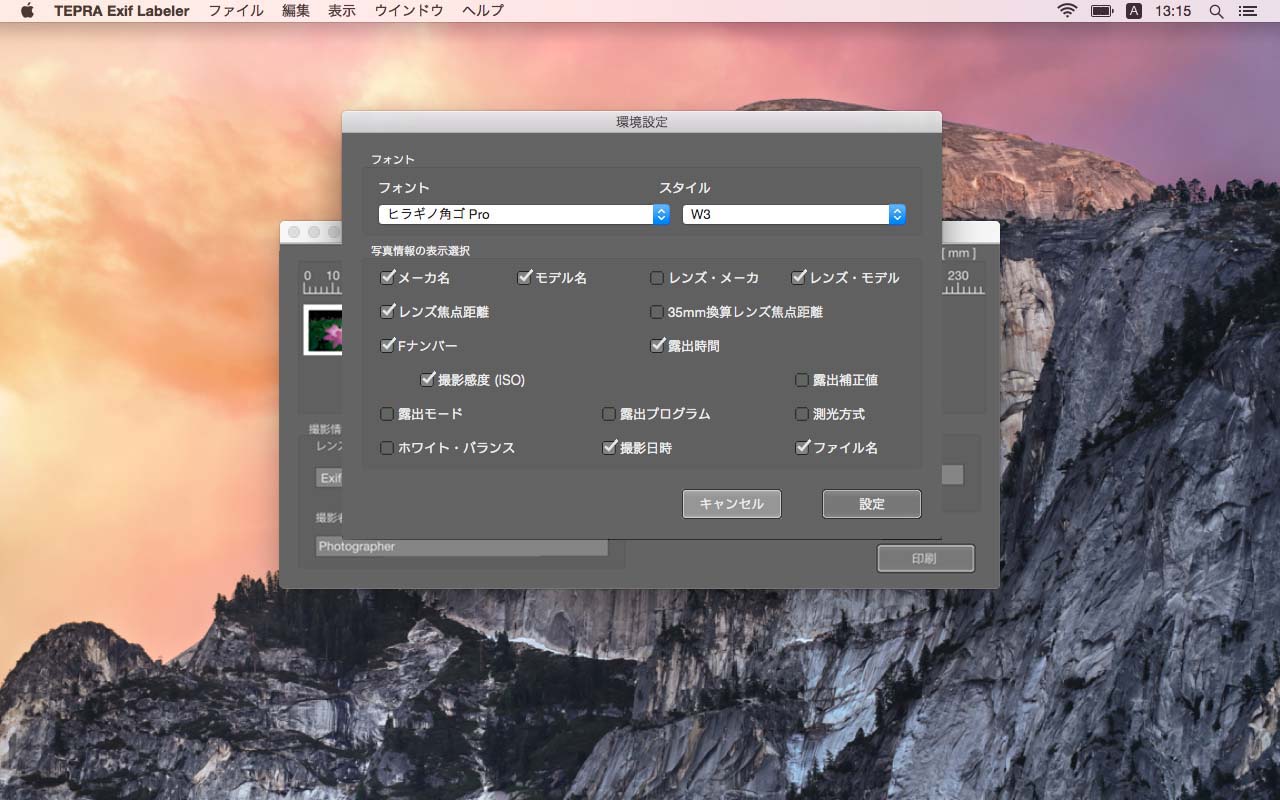
Все поля заполняются фотокамерой, но могут отличаться в зависимости от настроек, установленных в ее меню. Каких-то полей может не быть, а какие-то поля могут быть добавлены. Редактировать в метаданных поля EXIF раздела цифровой фотографии нельзя. Их можно только удалить в специальной программе, как и в Свойствах файла.
Метаданные фотографии – Свойства файла
Свойства файла цифровой фотографии это еще один раздел метаданных для хранения технической информации. В отличие от EXIF в Свойствах файла хранится информацию о самом файле цифровой фотографии. Его имя, тип, даты, размеры и цвет. Эта информация необходима фотографу для операций с файлами цифровых фотографий и их хранения (рис.3).
Рис.3 Раздел метаданных цифровой фотографии – Свойства файла.
Свойства файла цифровой фотографии это ее технический паспорт. Эту информацию нельзя редактировать. Она является частью файла. Любые изменения в этом разделе метаданных фотографии могут быть сделаны только при изменении файла и его последующем сохранении с новыми параметрами. А это уже другой файл.
Обычно при работе с файлами в операционной системе Windows Vista и старше через контекстное меню выводится окно «Свойства», ошибочно полагая, что открыт раздел метаданных Свойства файла. Но в этом окне есть разные метаданные, и состоит оно из нескольких блоков: описание, источник, изображение, камера, улучшение фото, файл и других (рис.4).
Рис.4 Окно операционной системы Windows «Свойства» для отображения метаданных цифровой фотографии.
В окне операционной системы «Свойства» раздел метаданных Свойства файла отображается в нижнем блоке «Файл» (рис.5). Другие блоки окна, это другие разделы метаданных цифровой фотографии. Например, блок «Камера» это EXIF раздел (рис.4), а блок «Описание» это раздел IPTC.
Рис.5 Метаданные цифровой фотографии Свойства файла отображаются в окне «Свойства» в нижнем блоке «Файл».
IPTC – описательный раздел метаданных
Кроме технических разделов метаданных EXIF и Свойства файла может создаваться раздел для хранения описания цифровой фотографии.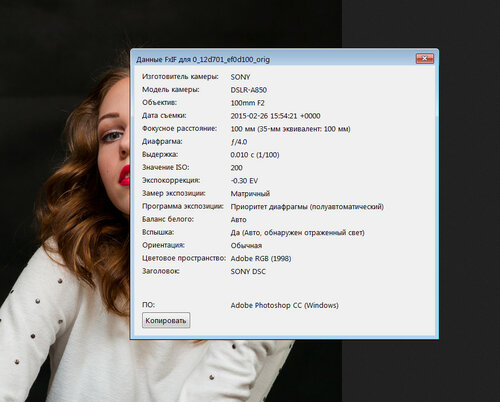 IPTC (International Press Telecommunications Council) – международный совет по прессе и телекоммуникациям. Этот раздел метаданных предназначен для закрепления авторского права и идентификации фотографии.
IPTC (International Press Telecommunications Council) – международный совет по прессе и телекоммуникациям. Этот раздел метаданных предназначен для закрепления авторского права и идентификации фотографии.
В метаданных цифровых фотографий может быть несколько видов IPTC разделов. Отличаются они назначением и количеством редактируемых в них полей. Например, раздел IPTC core это базовый раздел (рис.6), IPTC extension – дополнительный (рис.7), а IIM — старая модификация раздела IPTC (рис.8).
Рис.6 Основной раздел метаданных цифровой фотографии IPTC Core.
Рис.7 Дополнительный раздел метаданных цифровой фотографии IPTC Extension.
Рис.8 Старый раздел метаданных цифровой фотографии IPTC (IIM).
В отличие от EXIF раздела, который создается фотоаппаратом в момент фотосъемки, раздел метаданных IPTC создается после нее. Поля раздела фотограф заполняет по необходимости, но может этого и не делать. Это зависит от назначения фотографии. Чаще всего этот раздел заполняется в коммерческих целях для размещения фотографий в фотобанках.
Заполнять поля метаданных для большого количества файлов цифровых фотографий вручную очень утомительно и долго. Для этого существуют специальные программы, которые могут выполнять и другие операции с метаданными цифровых фотографий. О том, что это за программы и как с ними работать, читайте в следующих статьях:
Новая разработка поискового гиганта уже превзошла человека.
Большинство из вас знают о функции поиска по фото в Google. Достаточно перейти в режим Картинки, добавить ссылку на снимок или загрузить файл с компьютера и поисковая система определит объект, расположенный в кадре.
Однако, срабатывает такой трюк исключительно с популярными достопримечательностями и известными местами. Google без труда распознает Эйфелеву башню, Статую Свободы или египетские пирамиды. Однако, стоит загрузить просто снимок улицы своего города и поиск не увенчается успехом.
Специалисты в Google не сидят на месте и разрабатывают нейронную сеть PlaNet , которая позволит искать местность по фото более точно. Для анализа и поиска данная система разбила большую часть суши на 26 000 зон. Каждая из них характеризуется определенными особенностями и отличается от других.
Для обучения PlaNet использовали более 120 млн. снимков с добавленными гео-тегами. Позже для проверки системы ей предложили распознать местоположение 2 млн. фото с Flickr. Нейронная сеть смогла определить положение 3,6% снимков с точностью до улицы, 10% — с точностью до города. Страна была установлена в 28,4% случаев, а континент — в 48% .
PlaNet замечает на фото то, что бросится в глаза не каждому человеку. Система узнает блюда, растения, направление движения на дороге, животных, архитектуру зданий и другие особенности. После анализа поисковая машина выдает свое предположение о месте съемки.
Результаты PlaNet сравнили с результатами экспертов-путешественников в GeoGuessr . В этой игре используются снимки улиц Google Street View, необходимо угадать место, где было сделано фото.
Нейронная сеть показала себя лучше, чем команда экспертов. Средний результат погрешности PlaNet составил 1131,7 км., путешественники ошибались в среднем на 2320,75 км.
Интересно, а сможет ли угадать PlaNet место снимка по ковру на заднем фоне.
Современные смартфоны вставляют координаты GPS во все фотографии по умолчанию, равно как и многие современные фотоаппараты.
Далее любой человек может легко получить доступ к географической информации, которая содержится в фотографии, хотя и не видна на ней. Возможно, будет лучше скрыть такие данные особенно при публикации фотографий в открытом доступе. Информация о месте съемки сохраняется в так называемых «metadata (мета-данных)», которые не видны на снимке, но доступны в свойствах файла фотографии. Аналогичным образом дополнительная (мета) информация записывается в файлы документов Microsoft Office или PDF.
Возможно, будет лучше скрыть такие данные особенно при публикации фотографий в открытом доступе. Информация о месте съемки сохраняется в так называемых «metadata (мета-данных)», которые не видны на снимке, но доступны в свойствах файла фотографии. Аналогичным образом дополнительная (мета) информация записывается в файлы документов Microsoft Office или PDF.
Если фото было снято с записью координат GPS, то на ПК с Windows нужно щелкнуть соответствующий файл правой кнопкой мыши и выбрать Properties (Свойства) в контекстном меню. Затем выберите вкладку Details (Подробно) и прокрутите страницу параметров до Latitude (Широта) и Longitude (Долгота).
На компьютерах Mac щелкните правой кнопкой файл фотографии (или выполните Control-щелчок), затем выберите Get Info (Свойства). Будет показана информация о широте и долготе.
Однако географическая информация присутствует не во всех файлах фотографий. Автор фото мог отменить запись координат на своем телефоне, либо очистить дополнительную информацию уже в файлах фотографий на компьютере. Более того, многие службы публикации фотографий в Интернете автоматически удаляют дополнительную информацию при загрузке для защиты личной (персональной) информации. Поэтому дополнительная информация может отсутствовать полностью или частично.
Но если координаты GPS сохранились, можно легко сопоставить их месту на картах – такую возможность обеспечивают многие интерактивные картографические службы, например можно просто вставить координаты в поле поиска на картах Google Maps . Инструкции по вводу координат на Google Maps (на русском языке):
https://support.google.com/maps/answer/18539?hl=ru
Разумеется, метаданные могут быть отредактированы, поэтому не должны служить окончательным доказательством, но проще удалить их полностью, чем изменить, поэтому оставшиеся в файле координаты GPS обычно дают объективные сведения о месте съемки.
Чтобы заранее отменить запись координат в файле фотографии, достаточно изменить состояние определенного параметра, но эта информация регистрируется исключительно для удобства пользователи и многие интерактивные службы (Google+ Photos, Flickr от Yahoo! или Apple iCloud) пользуются ей для географического упорядочивания коллекции фотографий, поскольку эти «лишние» данные всегда могут быть удалены средствами операционной системе или специальных программ (например, EXIF Viewer). В телефонах iPhone откройте Settings (Настройки), коснитесь Privacy (Приватность), затем Location Services (Геолокация). В списке выберите Camera (Камера) и укажите Never (Никогда) для Allow Location Access (Разрешить службу геолокации). После этого координаты не будут сохраняться в фотографиях и вы сможете скрыть свое местоположение при фотосъемке.
В телефонах iPhone откройте Settings (Настройки), коснитесь Privacy (Приватность), затем Location Services (Геолокация). В списке выберите Camera (Камера) и укажите Never (Никогда) для Allow Location Access (Разрешить службу геолокации). После этого координаты не будут сохраняться в фотографиях и вы сможете скрыть свое местоположение при фотосъемке.
Аналогичная операция в системах Android зависит от прошивки компании-изготовителя, причем приложения для работы и настройки камеры отличаются не только для разных моделей смартфонов, но и для версий самой операционной системы. В любом случае должен присутствовать параметр, позволяющий разрешить или запретить запись географических мета-данных.
Сподвиг меня написать для начинающих о том, что же такое EXIF и какие его полезные применения существуют
EXIF (от англ. Exchangeable Image File Format) — это формат, который позволят включать в себя дополнительную информацию (метаданные) о фотографии, так например, производитель камеры, модель, когда и при каких условиях был сделан снимок, и даже сработала ли при этом вспышка или нет.
EXIF любого снимка можно посмотреть как в фоторедакторах, как Photoshop, смотрелках как ACDSee или даже в Windows. Давайте, рассмотрим, как посмотреть EXIF данные фотографии в каждой из этих программ.
1. Самый простой вариант — посмотреть EXIF фотографии в Windows . Щелкаете правой кнопкой мышки на фотографии и открываете меню Properties, далее Details. Вот пример EXIF данные одной из моих фотографий:
Так можно увидеть параметры съемки — значение , фокусное расстояние, время и дату съемки и много другой информации. Помимо этого, внизу есть строка «Remove Properties and Personal Information», щелкнув на которой вы получите возможность удалить все EXIF данные или некоторые по выбору, но об этом позднее.
2. В ACDSee также просто можно посмотреть EXIF фотографии . Открываете фото в режиме просмотра (View) и нажимаете Alt+Enter или заходите в пункт меню File->Properties. Слева появится панелька, внизу которой необходимо выбрать вкладку EXIF и перед вами откроется вся информация о фото.
Слева появится панелька, внизу которой необходимо выбрать вкладку EXIF и перед вами откроется вся информация о фото.
3. В Фотошопе EXIF фотографии можно посмотреть, нажав Alt+Shift+Ctrl+I или пройдя в меню File->File Info, и дальше выбрав вкладку Camera Data.
Известно, что поисковик Google обладает колоссальными способностями и вычислительными мощностями. Иногда кажется, что он умнее, чем того требуется. Разработчики компании постоянно стараются усовершенствовать поиск и сделать его максимально продвинутым.
Изображения Google занимают львиную долю в поисковом гиганте. Можно найти картинку абсолютно на любую тематику, независимо от того, каким был первоначальный запрос. Следующим улучшением, которое ждет Google, будет возможность определения местоположения по сделанному фото.
В технологии будут использоваться не Гео-теги, как сразу кажется, а сами изображения, которые сравнять с другими похожими.
PlaNet
Корпорация Google создала нейронную сеть под названием PlaNet, чтобы предоставить пользователям возможность определить местоположение по номеру телефона или по изображению. В сеть было загружено более 90 миллионов фотографий с пометкой местоположения. Все эти фото послужили базой данных с корой поисковик будет работать далее. При поиске места, где было сделана фотография, поисковик обращается к существующей базе данных, сравнивает фото на пиксельном уровне, и, если совпадение обнаружено, выдает предположительное местоположение.
Чтобы реализовать свою идею, Тобиасу Вейланду – автору проекта PlaNet – пришлось разделить земной шар на 26 000 секторов. Размер их зависит от количества сделанных фотографий в том или ином районе. Поэтому мегаполисы покрывают более мелкие секторы, чем пустыни и безлюдные места. Вне программы остаются Северный полюс, Южный полюс, Океаны. Тестируя нейтронную сеть, разработчики потратили на нее более двух миллионов снимков сервиса Flickr. При этом они вели протокол, отмечая в нем успехи искусственного интеллекта.
Идеал в работе искусственного интеллекта еще не достигнут, но обучение сети идет непрерывно.
Предстоит много работы прежде, чем сервис Google PlaNet станет надежным и точным. Первые испытания алгоритма показали всего 28 % совпадений по стране и 48 % для континента в целом. Результаты пока не впечатляют разработчиков и пользователей, но на данном этапе идет обучение алгоритма ответственного за совпадения. Поэтому технология Google PlaNet со временем будет улучшена, и, возможно, функция поиска местоположения по фото станет такой же популярной, как и основной поиск Google, который уже стал эталоном точности и быстродействия.
Какую информацию можно вынуть из фотографии
Мы часто обмениваемся фотографиями. Иногда на самой фотографии обозначена дата съемки, если фотограф захотел, чтобы она отображалась. И это максимум, что мы можем узнать о том, где и когда была произведена съемка? Оказывается, что нет. Каждая фотография хранит информацию не только о камере, на которую она была сделана, но и даже о месте. Как же добыть эти сведения?
Фото: Unplash
Метаданные — это данные EXIF, которые автоматически приписываются вашей фотографии, неважно, сделана она на фотоаппарат, или на смартфон, или даже на камеру ноутбука. Метаданные не видно невооруженным взглядом, но их легко обнаружить, если знать, каким инструментом воспользоваться. И, конечно, если они не были стерты.
В метаданные фотографии снимка входят: размер, технические характеристики, аппарат, на который снята фотография, причем можно посмотреть производилась съемка на фронтальную камеру или заднюю, геолокация съемки (в формате широты и долготы) и дата.
Самый простой способ — это залезть в свойства фотографии. Чаще всего, нажав правой кнопкой мышки на иконку нужного вам фото, вы обнаружите в меню раздел «свойства» и в открывшемся окне будут ваши данные. Аналогичным образом можно посмотреть данные в стандартных программах для просмотра иллюстраций, таких как Adobe Lightroom, Adobe Photoshop, Adobe Bridge.
Если у вас нет такой возможности, на помощь придут онлайн-сервисы. Сайтов, на которых можно выудить из фото все данные много. Один из таких http://exif.regex.info/exif.cgi. Вы загружаете в форму фотографию или ссылку на нее, подтверждаете, что вы не робот и получаете максимально подробное описание фотографии. Программа может даже посчитать расстояние от камеры в момент съемки, и в какую сторону света она была направлена.
Но предположим, вы, напротив, не хотите, чтобы фотография сохранила ваши данные. Для этих целей также есть онлайн-сервисы. Например, https://www.imgonline.com.ua/. Пропускаете иллюстрацию через систему и все данные с фото стерты. Остается только информация о размере снимка и какие-то цветовые характеристики.
Это тоже интересно:
Во время загрузки произошла ошибка.EXIF. Технические данные фотографии: как их посмотреть и удалить
Начинающие фотографы часто интересуются, как посмотреть параметры конкретного снимка и узнать, какие камера и объектив были использованы при его съёмке. Эти и другие данные хранятся в EXIF (Exchangeable Image File Format). Он представляет собой часть JPEG или RAW-файла. Именно в него «зашиты» дополнительные данные (метаданные). EXIF позволяет сохранять много полезного: от параметров съёмки до сведений о том, в какой программе и как был отредактирован кадр.
NIKON D810 / 50.0 mm f/1.4 УСТАНОВКИ: ISO 160, F1.4, 1/400 с, 50.0 мм экв., 1.0 МБ
Параметры, которые вы видите под каждым фото на сайте Prophotos.ru, подгружаются автоматически из EXIF. Так, данные этого снимка сообщают, что он сделан на фотоаппарат Nikon D810 с универсальным объективом Nikon AF-S 50mm f/1.4G Nikkor. Кстати, последний отлично подходит для портретных съёмок.
КАК ПОСМОТРЕТЬ EXIF?
Сегодня многие программы для просмотра и редактирования фото могут показывать EXIF: Adobe Lightroom, Adobe Photoshop, Adobe Bridge. «Родной» для камер Nikon конвертер Capture NX-D отображает съёмочные параметры очень подробно.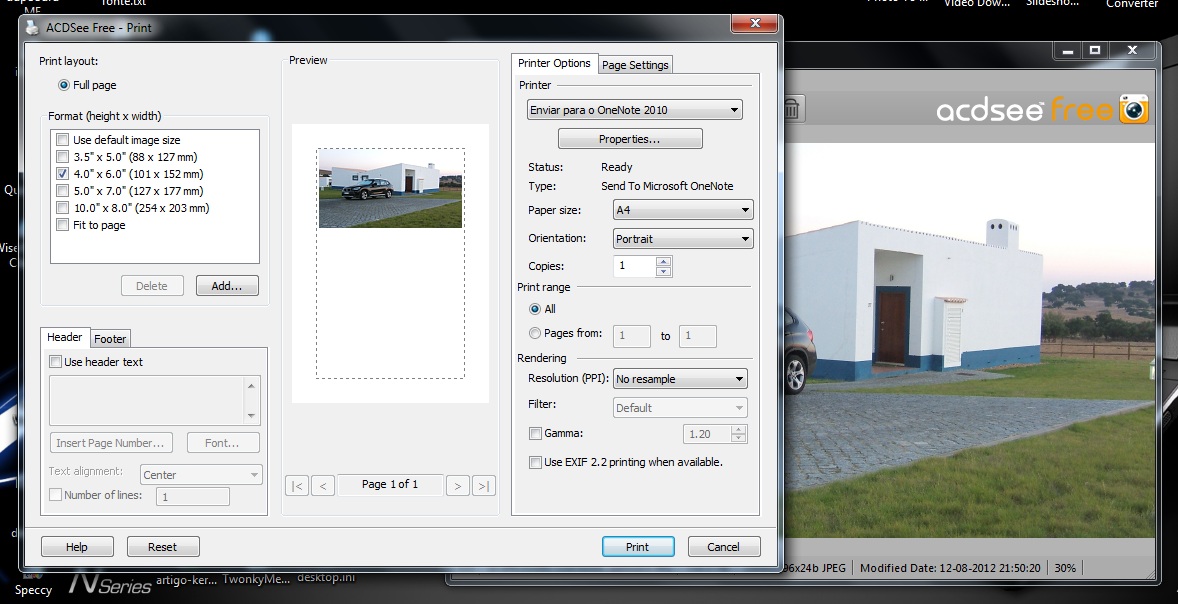
EXIF в Adobe Lightroom
EXIF в Nikon Capture NX-D
EXIF можно увидеть и открыв свойства файла: заходим в «Проводник», щёлкаем правой кнопкой по нужному фото, в открывшемся контекстном меню выбираем «Свойства», а в появившемся окне — вкладку «Подробно».
Есть сайты, позволяющие загрузить изображение и увидеть его метаданные в развёрнутом виде онлайн. Примеры таких сервисов: http://exif.regex.info/exif.cgi; http://metapicz.com/. С их помощью можно найти информацию обо всех параметрах съёмки, вплоть до того, на какую дистанцию был сфокусирован объектив.
Существует расширение для браузера Google Chrome, позволяющее просмотреть EXIF любой картинки на открытой вами веб-странице.
Через EXIF вы можете узнать, сколько снимков было сделано на камеру. К примеру, это полезно при покупке б/у фототехники. Приём работает с камерами Nikon. Камеры других производителей не всегда прописывают в EXIF этот параметр, и его приходится извлекать, прибегая к дополнительным ухищрениям.
Чтобы получить полные данные EXIF, лучше не редактировать кадр на ПК. Загрузим выбранный снимок на сайт http://exif.regex.info/exif.cgi и найдём графу Shutter Count. Здесь мы увидим «пробег» фотоаппарата.
По тому же принципу работает и более простой в использовании сервис https://www.camerashuttercount.com/.
Снимок сделан на Nikon D810 и Nikon AF-S 18-35mm f/3.5-4.5G ED Nikkor. Этот компактный, лёгкий и доступный полнокадровый объектив отлично подходит для съёмки пейзажа в путешествии.
При создании HDR-изображений в Adobe Lightroom файлу с итоговой картинкой присваиваются некоторые параметры выдержки и диафрагмы, хотя понятно, что для склейки HDR было использовано как минимум два кадра с разными параметрами. Как правило, присваивается наиболее короткая выдержка.
ДАННЫЕ EXIF МОЖНО ПОДДЕЛАТЬ
EXIF легко поддаётся редактированию. Существуют даже онлайн-сервисы для изменения съёмочных параметров. Поэтому данные EXIF могут выступать справочной, но не абсолютно объективной информацией.
NIKON D810 / Nikon AF-S 18-35mm f/3.5-4.5G ED Nikkor УСТАНОВКИ: ISO 100, F16, 1/6 с, 18.0 мм экв., 2.0 МБ
КАК НЕ ПОТЕРЯТЬ ДАННЫЕ EXIF ПРИ ОБРАБОТКЕ?
Иногда важно сохранить все данные о параметрах съёмки, чтобы вы и ваши зрители могли их посмотреть.
Некоторые редакторы обрезают EXIF безвозвратно (этим грешат многие мобильные приложения). Однако в серьёзных программах для постобработки можно самому выбрать, сохранять EXIF или нет. Например, в Adobe Photoshop при сохранении фото через команду Save As остаются все данные, а при сохранении через инструмент Save For Web некоторые метаданные удаляются. Чтобы этого избежать, найдите в окне Save For Web пункт Metadata и выберите, какие сведения стоит сохранить. Я обычно оставляю все метаданные.
В Adobe Lightroom похожая ситуация. При настройках экспорта фотографий обратите внимание на пункт Metadata.
Теперь вы знаете, как сохранить и удалить метаданные. Если вы боитесь, что данные EXIF снимка могут вас как-то скомпрометировать, достаточно в соответствующих пунктах меню поставить Copyright Only.
Итак, просмотр данных EXIF помогает проанализировать собственные снимки и узнать, с какими параметрами и на какую технику снимают другие фотографы. Всё это очень полезно и важно в фототворчестве!
Автор: Константин Воронов
Занимаюсь профессиональной фотографией более 8 лет. Сфера деятельности — свадебная, портретная, пейзажная фотография. По образованию журналист. Разработал несколько курсов для сервиса онлайн-обучения фотографии Fotoshkola.net. Преподаватель, ведущий мастер-классов.
Я в Instagram: karrrtinki
Что такое Exif цифрового фотоснимка
Наверное много раз вы слышали это слово, на фотофорумах или где то еще. Так что же это?
Exif (расшифровывается как Exchangeable Image File Format) — это стандарт, который позволяет добавлять к цифровым фотографиям дополнительную информацию, описывающую этот файл. Информация, записанная в Exif файла, может использоваться как человеком, так и различными устройствами (например, принтером для прямой печати с фотоаппарата).
Информация, записанная в Exif файла, может использоваться как человеком, так и различными устройствами (например, принтером для прямой печати с фотоаппарата).
Любая цифровая фотокамера пишет в Exif детальную информацию о снимке, например: название камеры, настройки камеры с которыми сделанно фото, дату, когда сделанно фото и др. (полный перечень смотрите ниже)
Посмотреть Exif вашей фотографии можно следующим образом: Наведите курсор на ваше фото и нажмите правую кнопку мыши, появится выпадающие меню и далее смотрите картинки.
И вот наконец то добрались,
Как видите в Exif указанна следующая информация о снимке:
- Размер фото в точках по длине и ширине
- Разрешение фото по горизонтали и вертикали
- Глубина цвета в Битах
- Название модели камеры и изготовителя
- Программа в которой был сделан снимок (если вы снимаете в JPG то будет указанна программа фотокамеры, которая обработала снимок, если вы снимаете в RAW, то будет указанна программа через которую был совершен экспорт в JPG; в данном случае это Adobe Photoshop Camera RAW)
- Выдержка в секундах с которой снят кадр
- Светочувствительность сенсора (матрицы), которая была установлена при съемке
- Определение выдержки показывает, в каком режиме был сделан снимок (режим снимка устанавливается либо из меню, либо поворотом колеса режимов, в зависимости от конкретной модели фотокамеры)(см. фото)
- Компенсация выдержки
- Дата съемки
Данная информация очень полезна для новичка, т. 2
2
Ближнее фокусное расстояние = D/(1+t)
Дальнее фокусное расстояние = D/(1-t)
И вся глубина резкости-это разница между ними.
Переменными являются:
A = диафрагма объектива (число F)
S = размер диагонали датчика камеры или плоскости пленки в мм
D = фокусное расстояние в мм
F = фокусное расстояние объектива в мм
Конечно, резкость фокуса субъективна и регулируется изменением константы при вычислении круга путаницы (CoC). Здесь я использовал значение CoC = S / 1440, которое обычно используется.
Поделиться Phil Harvey 22 сентября 2009 в 14:53
2
Я предполагаю здесь, так что я был бы признателен, если бы кто-нибудь еще мог это подтвердить:
Я считаю, что вы не можете программно определить глубину резкости по имеющимся данным EXIF — вы должны знать f-стоп, фокусное расстояние,и это очень важно: расстояние до объекта.
Поля FNumber и Focal Length дадут вам первые два. Третье обычно невозможно определить с помощью камеры. Вам понадобится какой — то механизм для ранжирования-какое-то дополнительное оборудование для камеры или некоторые известные значения для триангуляции.
Поделиться Colin Pickard 18 сентября 2009 в 11:03
1
Я наткнулся на вышеприведенные формулы, когда искал расчеты dof, и нашел их.
Всего пара моментов:
Значения t должны быть проверены в программе. Если
t = 1, то фокусные расстояния равныD/2и бесконечности, и в этом случае D фактически является гиперфокальным расстоянием(hfd). Это легко доказывается и дает hfd как(f**2)/(coc*Fnumber)приблизительно.Если т составляет больше, чем 1 Ваши ответы будут отрицательные, а это бессмысленный результат
Поделиться Jerry 20 августа 2010 в 10:23
- Ссылки на реализацию глубины резкости в raytracer?
У меня есть базовый raytracer, и я хочу реализовать глубину резкости.
 Не могли бы вы порекомендовать мне ресурсы, которые я могу использовать, книги и код? Спасибо
Не могли бы вы порекомендовать мне ресурсы, которые я могу использовать, книги и код? Спасибо - Как реализовать доступность для ALAsset фотографий на iOS
Я написал пользовательский выбор изображений на основе ALAssetsLibrary , все работает нормально, но VoiceOver , каждая фотография представлена только как Button, я думаю, что это не очень хорошо. Поэтому я проверил приложение Photo , которое встроило в iOS, VoiceOver следующую информацию для…
1
Эта веб-страница http:/ / www.dofmaster.com/dofjs. html имеет прямое объяснение того, что участвует в расчетах глубины резкости:
Поделиться Paul Lydon 18 сентября 2009 в 11:13
Похожие вопросы:
Проблема глубины резкости
Я преобразовал глубину резкости shader из XNA 3.1 в 4.0. Проблема в том, что он полностью истощает мои цвета и не передает ничего другого. Вы можете увидеть проблему здесь: Проект Vanquish -…
Какой тег EXIF хранить ключевое слово/тег для фотографии?
Я разрабатываю фотогалерею, которая будет читать/писать теги EXIF. Я помещу название фотографии в тег EXIF DocumentName и описание в тег EXIF ImageDescription. Я также планирую использовать…
Способы программного определения вероятной резкости цифровой фотографии?
Я хотел бы автоматизировать проверку резкости большой коллекции цифровых изображений. Он не обязательно должен быть идеальным, но если бы он мог отличить резкость от размытой фотографии > 70%…
Является ли EXIF данных лишенными iOS и / или Twitter в твитах с изображениями?
Я пытаюсь написать в твиттере изображение из приложения iOS5 с таким кодом: TWTweetComposeViewController *tweeter = [[TWTweetComposeViewController alloc] init]; [tweeter addImage:image]; Я думаю,. ..
..
Как я могу сказать, изменил ли кто-то данные EXIF на фотографии?
Можно ли определить, изменил ли кто-то данные EXIF на фотографии? Как кто-то обнаружит, что данные EXIF были изменены?
Ссылки на реализацию глубины резкости в raytracer?
У меня есть базовый raytracer, и я хочу реализовать глубину резкости. Не могли бы вы порекомендовать мне ресурсы, которые я могу использовать, книги и код? Спасибо
Как реализовать доступность для ALAsset фотографий на iOS
Я написал пользовательский выбор изображений на основе ALAssetsLibrary , все работает нормально, но VoiceOver , каждая фотография представлена только как Button, я думаю, что это не очень хорошо….
Как я могу получить фотографии в каждом географическом местоположении?
Я предполагаю, что должен использовать ‘PHFetchOptions’ для формулировки предиката для извлечения фотографий (PHAssets) по тегам EXIF (геолокация или ‘tags’). Как бы я это сделал? ..или есть лучший…
Google Analytics API — Как рассчитать среднюю глубину страницы
Я пытаюсь определить, как рассчитать среднюю глубину страницы для всех сеансов, ежедневно, для диапазона дат. Я знаю, что GA имеет измерение с именем ga:pageDepth, но это не средняя глубина…
Как рассчитать среднюю глубину прокрутки?
Я пытаюсь вычислить среднюю глубину прокрутки страницы на веб-сайте. В Google Analytics у меня есть события, которые срабатывают на вехах с шагом 10%-так что, когда пользователь достигает 10% вниз…
Как посмотреть дату создания фотографии
1. Findexif.com — бесплатный сервис, на который можно загрузить фотографию или дать ссылку на нее — он определит EXIF-данные (сведения, когда было сделано фото, каким устройством, параметры изображения, иногда можно определить и место съемки).
2. FotoForensics.com — сайт, который может сделать Error Level Analysis (ELA), то есть найти «дорисованные» или вставленные в фотографию при редактировании фрагменты.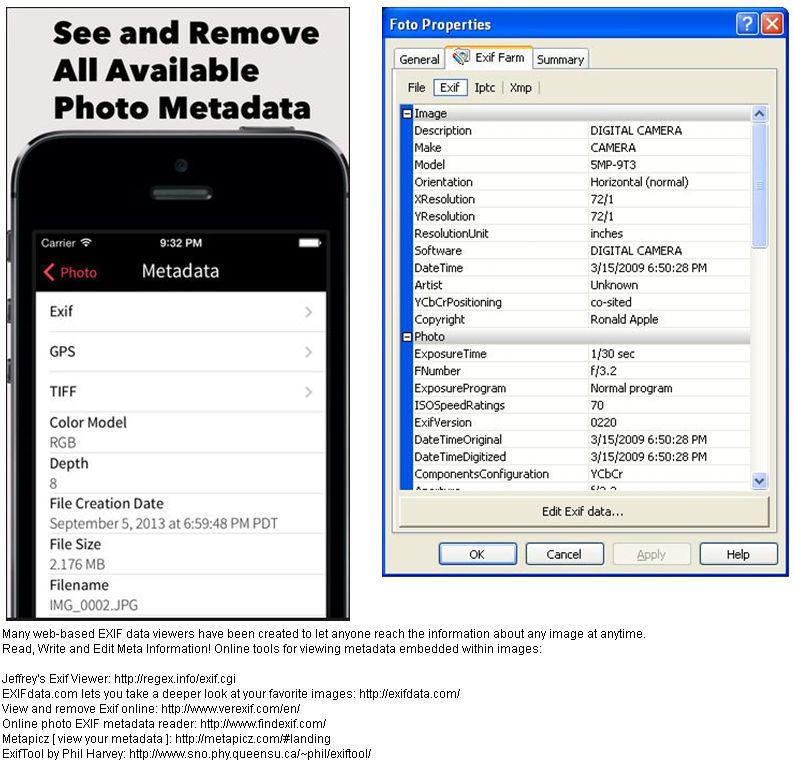 После обработки программа выдает снимок, где измененные области будут выделяться на фоне других. Кроме того, программа также предоставит EXIF-данные.
После обработки программа выдает снимок, где измененные области будут выделяться на фоне других. Кроме того, программа также предоставит EXIF-данные.
3. Google Search by Image, поиск в «картинках» «Яндекса» и программа TinEye — обратный поиск изображений, сюда можно загрузить фото, чтобы найти его оригинальный источник и посмотреть, где оно еще публиковалось.
4. JPEGsnoop — программа для установки на компьютер, позволяет посмотреть метаданные не только JPEG, но и форматов AVI, DNG, PDF, THM. Ее можно использовать для многих целей, например, она позволяет увидеть, редактировалось ли изображение, выявить ошибки в поврежденном файле.
5. Если метаданные фотографии по каким-то причинам недоступны, можно внимательно изучить снимок. Обычно в кадр попадает немало деталей, способных помочь идентифицировать место и время, — страна, погода, иногда даже сезон и другие тонкости, помогающие определить подлинность фото. Разобраться в местоположении можно с помощью Google Maps или Panoramio. Geofeedia — сервис, который обрабатывает посты Twitter, Flickr, YouTube, Instagram и Picasa с использованием GPS и затем представляет их в виде коллажа. Программа агрегирует результаты по заданному местоположению.
Спросите, зачем это нужно? Подумайте сами, а пока ответьте на простой вопрос — известно ли вам, что фотографии могут рассказать о себе намного больше, чем то, что на них изображено? Если да, тогда приглашаю прочитать о программах, которые способны предоставить скрытую информацию о снимках любому желающему, который к ним обратятся за помощью. Если же вы первый раз слышите о том, что каждый цифровой файл любой, без исключения фотографии содержит метаданные, или так называемый « цифровой почерк», то тем более необходимо просто обязаны прочесть мою статью!
Речь идёт о EXIF -информации, которая содержит не только точную дату и время съёмки, но и массу других, не менее интересных данных. Штатными средствами операционной системы или распространёнными просмотрщиками фотографий увидеть скрытые EXIF данные не представляется возможным. Для этого случая существует специальный софт, который способен легко справиться с поставленной задачей получения скрытой информации. Поговорим о бесплатных программах, ссылку на загрузку которых можно получить в сети, сформулировав правильный запрос.
Для этого случая существует специальный софт, который способен легко справиться с поставленной задачей получения скрытой информации. Поговорим о бесплатных программах, ссылку на загрузку которых можно получить в сети, сформулировав правильный запрос.
В случае с первой утилитой необходимо запустить программу и через её главный интерфейс открыть интересующий снимок. Кликнув по вкладке EXIF- data откроется окно с полной информацией о графическом файле
Тут тебе и время/дата съёмки, модель камеры, значение выдержки, ISO и множество других интересных параметров.
Следующая программа ( портативна, не требует инсталляции) по функциональности абсолютно такая же, как и предыдущая, но, тем не менее, эта утилита способна выявить дополнительную, весьма ценную информацию, а именно – обрабатывался ли снимок в фоторедакторе? Иными словами, редактировалась ли фотография в фотошопе? И опять нам помогает бесплатная программа! Алгоритм действий тот же – открываем главное окно и перетаскиваем ( или с помощью проводника программы) открываем нужный файл JPEG ( кстати, прога работает только с этим форматом). Прокручиваем ползунок с данными о снимке до самого конца, где будет строка ( или же можно воспользоваться комбинацией клавиш CTRL+END):
Class 2 – большая вероятность того, что файл быо отредактирован в фотошопе
Class 3 – изображение не подвергалось ни какому воздействию ни каких редакторов
Class 4 – программе не удалось определить, редактировался ли данный снимок или нет.
Теперь ответим на вопрос, поставленный в начале обзора. Так для чего нужны все эти шпионские игры? ИМХО – чтобы не стать жертвой обмана. Многие умники пытаются выдать желаемое за действительное, но с рассмотренными в данном обзоре программами легко их вывести на « чистую воду».
Поддержать автора материально можно, купив файл, содержащий дистрибутив программ и прямые ссылки на домашние страницы утилит, рассмотренных в данном обзоре в нашем магазине>>>
Или же мы бесплатно вышлем её любому, кто выразит это желание и оставит просьбу-комментарий к этому обзору, не забыв при этом указать свой e-mail, куда отправить ссылку.
Метаданные фото – это информация, полезная в обычном случае, но опасная для тех, кто хочет обеспечить себе максимальную анонимность. Так называемые EXIF данные имеются у каждой фотографии, вне зависимости от того, с какого устройства она была сделана. И они могут рассказать не только о параметрах фотоаппарата/смартфона, с которого была сделана фотография, но и многое другое. Дату создания, геолокацию, информацию о собственнике кадра и не только может узнать любой, потратив на это всего несколько минут.
Сегодня мы объясним вам, как посмотреть EXIF данные фотографии и как удалить их в том случае, если вы хотите обеспечить себе приватность.
Как найти информацию по фотографии
Существует множество способов считать информацию по фотографии, вне зависимости от того, кто её владелец и где вы её нашли. Среди этих способов наибольшей популярностью пользуются варианты с браузером, онлайн сервисами и средствами Windows. Мы детально расскажем о каждом из них.
При помощи браузера
Поиск информации по фотографии при помощи браузера, пожалуй, самый простой и доступный способ. Чтобы узнать нужные данные по фото, вы можете использовать:
⦁ Google Chrome. Требуется установить расширения для браузера Exponator или Exif Viewer. Оба позволяют отобразить скрытую информацию фото и содержат список настроек для получения только необходимой информации.
⦁ Internet Explorer. Для этого браузера нужно скачать дополнение IExif, совместимое со всеми последними 32 и 64-битными версиями. После установки расширения достаточно лишь навести курсор на любое отображаемое фото, чтобы получить интересующую вас информацию.
⦁ Mozilla Firefox. Браузер поддерживает удобные расширения Exif Viewer или FxIF для распознавания метаданных фото.
Узнаём EXIF в онлайн-сервисах
Мы предлагаем ознакомиться с двумя сервисами, которые позволяют быстро узнать EXIF фото, не требуя установки дополнительных расширений. Достаточно лишь загрузить фотографию на сервис или указать прямую ссылку на неё, а всё остальное он сделает сам.
Достаточно лишь загрузить фотографию на сервис или указать прямую ссылку на неё, а всё остальное он сделает сам.
⦁ fotoforensics.com. Обширный набор функций позволит вам не только узнать данные о фотографии, но и точно определить подлинность снимка. Сервис успешно вычисляет фотошоп и коллажи, оповещая об этом пользователя.
⦁ findexif.com. Поддерживает работу только со ссылками на фото из сети. Минимум функционала и простота в использовании. Предоставляет самую необходимую информацию, такую как дата фото, модель и параметры устройства, на котором оно сделано, некоторые другие данные.
Простейший способ для тех, кто не хочет искать продвинутые способы в интернете. Если у вас нет под рукой других инструментов, то просто кликните правой кнопкой мыши по фотографии, выберите «Properties» (свойства) и найдите в открывшемся окне вкладку «Details» (детали). В этой вкладке вы узнаете параметры фотографии, её геолокацию, дату и другие данные.
Как редактировать или удалить скрытые данные EXIF?
Если вы не хотите, чтобы о ваших фото, загруженных в сеть, третье лицо могло получить какую-либо информацию – измените или полностью удалите её. Оба способа требуют минимальных затрат времени, взамен гарантируя максимальную безопасность и анонимность вашего фото в сети.
Удаляем все или некоторые данные фото
Самый простой способ удалить скрытые данные в фотографии – использовать системные инструменты Windows. Давайте пошагово рассмотрим как это сделать:
Откройте свойства фотографии, перейдите во вкладку «подробнее» и вы увидите внизу пункт «удаление свойств и личной информации».
Клик по нему отправит вас на вкладку, где вы сможете самостоятельно выбрать данные, которые нужно удалить.
Если вы не хотите потерять эти данные, можно создать копию фотографии с удаленными EXIF-данными, сохранив при этом оригинал. Для этого нужно выбрать пункт «создать копию, удалив все возможные свойства». Пункт «удалить все свойства для этого файла» безвозвратно удалит все EXIF-данные у оригинала.
Пункт «удалить все свойства для этого файла» безвозвратно удалит все EXIF-данные у оригинала.
Самостоятельно изменяем EXIF фотографии
Наименее требовательный к профессиональным навыкам способ – использовать онлайн сервисы. Хорошим примером такого сервиса является IMGonline, который позволяет быстро выбрать нужные данные и заменить их необходимыми вам параметрами.
Подводим итоги
Скрытые данные фото – это удобный способ узнать информацию не только для вас, но и для злоумышленников. Сегодня мы рассказали, что представляют из себя эти скрытые данные, как по ним обнаружить геолокацию, дату и другие параметры фото, и как можно обезопасить себя от подобных действий со стороны третьих лиц.
Все приведённые нами способы максимально просты и не требуют дополнительных знаний. Это значит, что вы, дорогие читатели, сможете воспользоваться ими без какого-либо опыта и многостраничных инструкций. В большинстве приведённых способов достаточно несколько раз кликнуть мышкой или скачать расширение для того, чтобы получить исчерпывающие данные.
Рассказывайте своим друзьям, делитесь ссылкой на статью в соц.сетях и мессенджерах. Обеспечьте безопасность и анонимность ваших данных в сети, начиная с самых элементарных вещей!
Просмотр и использование данных EXIF
Считывание настроек камеры и информации о сцене, хранящейся в цифровых изображениях. Узнайте, как настройки камеры влияют на характеристики фотографий.
Почти все цифровые фотоаппараты и смартфоны сохраняют фотографии с данными EXIF (Exchangeable Image File). Настройки камеры и информация о сцене записываются камерой в файл изображения. Примеры сохраненной информации: выдержка, дата и время съемки фотографии, фокусное расстояние, компенсация экспозиции, схема замера и использовалась ли вспышка.
Камеры со встроенными приемниками GPS, если они включены, также сохраняют точную географическую информацию (адрес, город, штат, страну) и координаты GPS на каждой фотографии, известные как геотеги. Встроенные геотеги вызывают серьезные проблемы с безопасностью. Для получения дополнительной информации прочтите Геотеги нарушают вашу безопасность и конфиденциальность
Встроенные геотеги вызывают серьезные проблемы с безопасностью. Для получения дополнительной информации прочтите Геотеги нарушают вашу безопасность и конфиденциальность
Использование данных EXIF в качестве инструмента обучения
Многие владельцы фотоаппаратов изучают EXIF, чтобы сравнить удачные фотографии с неудачными.Данные позволяют понять, как настройки камеры влияют на характеристики фотографий, такие как экспозиция, глубина резкости и движение объекта.
Просмотр данных EXIF
ДанныеEXIF могут быть прочитаны несколькими приложениями. Программное обеспечение, поставляемое с цифровой камерой, позволяет просматривать данные. Другие приложения для просмотра включают плагины EXIF для веб-браузера, программы для редактирования и упорядочивания фотографий, приложения для смартфонов и некоторые драйверы принтеров. Драйверы принтера используют данные EXIF для автоматического улучшения изображений и могут улучшить внешний вид отпечатков.
Сохранение данных EXIF
Вы можете сохранить информацию EXIF в отредактированных версиях исходных файлов изображений, если они сохранены правильно. Большая часть или все данные, встроенные в оригинал, будут в отредактированном файле. Обратитесь к файлам справки вашего программного обеспечения для редактирования фотографий, чтобы узнать подробности о сохранении информации EXIF во время процесса редактирования.
Просмотр данных EXIF на фотохостингах
Информацию можно посмотреть онлайн на фотохостингах. Его часто можно увидеть под или сбоку от фотографии на дисплее.Или рядом с изображением будет ссылка или значок, по которому нужно щелкнуть, чтобы отобразить данные EXIF.
Различные сайты фотохостинга могут использовать термины, отличные от EXIF. Например, Flickr использует слово свойства вместо EXIF; Веб-альбомы Picasa имеют область под названием Информация о фото ; щелкните ссылку Дополнительная информация , чтобы просмотреть дополнительные данные EXIF с фотографиями.
Подробнее о браузерах для просмотра файлов EXIF
Использование браузера Программа просмотра EXIF отлично подходит, если вам нравится просматривать фотографии, размещенные в Интернете, и вы хотите узнать, как была сделана фотография.Видите отличный боевик? Проверьте EXIF, чтобы узнать, какие настройки фокусного расстояния, выдержки и ISO использовались.
Существуют программы просмотра EXIF, совместимые с большинством браузеров, которые необходимо устанавливать в качестве подключаемого модуля. Некоторые программы просмотра предоставляют только базовые данные, но они могут быть очень полезны.
После установки программы просмотра в браузере щелкните правой кнопкой мыши изображение jpeg. Как показано на рисунке слева, щелкните ссылку EXIF Data в раскрывающемся меню. Откроется окно с доступными данными.
Для многих чтение данных EXIF - полезный способ улучшить свои навыки фотосъемки.
Ссылки по теме : Список бесплатных программ, включая программы просмотра EXIF и другие полезные бесплатные программы для цифровой темной комнаты.
Что такое данные EXIF? Когда хранить, а когда снимать • PhotoTraces
Мы все слышали этот термин, но что такое данные EXIF ? Что мы должны делать с этими данными, и может ли это быть опасно? В этой статье мы рассмотрим, что такое данные EXIF, как мы можем их читать и манипулировать, а также обсудим, что мы должны с ними делать и почему некоторые считают, что это может быть опасно.
Что такое данные EXIF
Данные EXIF, , иногда называемые метаданными , представляют собой набор информации, который хранится камерой в момент, когда вы делаете снимок. Эта информация включает в себя множество настроек и других технических аспектов, которые могут быть очень полезны. Некоторые из наиболее распространенных данных — это такие вещи, как дата , время , местоположение GPS , модель камеры , тип объектива , ISO , фокусное расстояние , выдержка и т. Д.
Д.
Слово «EXIF» происходит от стандарта Exchangeable Image File Format.
Эти данные хранятся камерой в файле фотографии и могут быть доступны и использованы программным обеспечением для сортировки и обработки фотографий. Фотограф также может получить доступ к данным EXIF. Это может быть полезно при определении того, когда и где была сделана фотография, а также какие настройки были использованы. Получение всей этой информации камерой означает, что вы можете сосредоточиться на съемке большего количества снимков вместо того, чтобы делать заметки для использования позже.
Данные Exis отображаются в Adobe Bridge ДанныеEXIF хранятся встроенными в физический файл изображения, поэтому доступ к ним может получить только специальное программное обеспечение. Информация удаляется при преобразовании фотографии в форматы, отличные от JPEG, например PNG или GIF.
Как мы можем прочитать данные EXIF?
В настоящее время к данным EXIF можно получить доступ разными способами, что является улучшением по сравнению с прошлым. Существуют специальные приложения EXIF, которые вы можете использовать для просмотра, редактирования и удаления данных EXIF из файлов фотографий.
Связанные : Как держать горизонт при съемке пейзажа
Последние версии Windows и Mac OS отображать данные EXIF в файловых браузерах, что позволяет сортировать и фильтровать изображения основываясь исключительно на данных.
В Windows щелкните любое изображение правой кнопкой мыши и выберите параметр «Подробности». Отобразятся данные Exif. Данные Exif отображаются в проводнике Windows 10.Если вы пользователь Windows, я рекомендую установить бесплатное расширение Raw Image Extension из магазина Microsoft, чтобы добавить встроенную поддержку просмотра для проприетарных изображений RAW.
Все программы для редактирования фотографий отображают данные EXIF, и в большинстве из них есть отличные интерфейсы для добавления, редактирования и удаления данных по вашему желанию. Возможность редактировать данные таким образом позволяет удалить информацию, которой вы не хотите делиться, например информацию о местоположении и настройках камеры. Он также позволяет добавлять к фотографиям дополнительную информацию об авторских правах.
Возможность редактировать данные таким образом позволяет удалить информацию, которой вы не хотите делиться, например информацию о местоположении и настройках камеры. Он также позволяет добавлять к фотографиям дополнительную информацию об авторских правах.
Как мы можем изменить данные EXIF?
Когда дело доходит до изменения данных EXIF, есть несколько причин и способов сделать это.Почти все программы для редактирования фотографий, такие как Lightroom, позволят вам добавить дополнительную информацию и изменить существующую информацию, если вам это необходимо.
Связанные: Советы по фотографии на пляже Закат
Если вы редактируете изображение с помощью Lightroom, вы можете добавить к фотографии заголовок и описание, что поможет вам в дальнейшем и вашим клиентам. Вы можете добавить GPS-координаты того места, где вы сделали снимок, для дальнейшего использования.
В Lightroom я добавил заголовок, заголовок, авторские права и координаты GPS к существующим данным Exif.Информация об авторских правах, такая как статус авторских прав, имя создателя и обладатель авторских прав на использование фотографии, может быть добавлена. При использовании Lightroom вы можете добавить его к одному изображению или к группе выбранных изображений. Вы также можете создавать «предварительные настройки», которые можно применять во время импорта для автоматического добавления информации об авторских правах.
Связанные : Какие существуют типы фотографий
Вы также можете изменить данные EXIF, записанные камера.Например, если у вас есть фотография, которую вы сделали, и время неверно из-за разницы часовых поясов, вы можете исправить время вручную.
Редактирование времени захвата в LightroomСледует ли нам сохранить или удалить данные EXIF с наших фотографий?
Значительный непредвиденный случай для лота
фотографов — следует ли удалять данные EXIF перед публикацией
или опубликовать фото.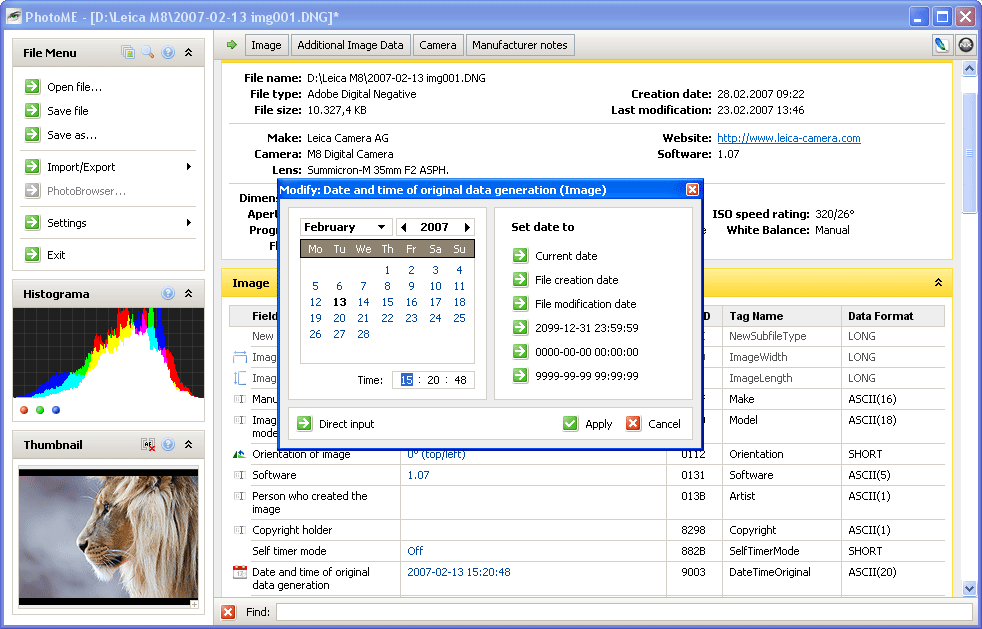 Хотя у обоих есть свои плюсы и минусы, многие
время, все сводится к индивидуальному образу и тому, что вы собираетесь делать с
Это.
Хотя у обоих есть свои плюсы и минусы, многие
время, все сводится к индивидуальному образу и тому, что вы собираетесь делать с
Это.
Плюсы для хранения данных EXIF
- Позволяет другим понять, как изображение было создано
- Содержит информацию об авторских правах даже без водяного знака
- Показывает, где фотография сделана
Если вы фотограф, вы, скорее всего, смотрели работы других фотографов. Вы можете рассматривать разные стили, композицию, освещение и т. Д. Возможность просматривать данные EXIF изображения многое расскажет вам о том, что делал фотограф, когда делал это фото.Затем вы можете начать пробовать разные настройки и научиться создавать тот же эффект или внешний вид, что может улучшить ваши навыки фотографии.
Связанные : Советы по фотосъемке на открытом воздухе для начинающих
В то время как многие фотографы маркируют свои фотографии видимыми водяными знаками, которые выражают авторские права на изображение, многие считают, что это властно или отнимает у снимков. Если данные EXIF содержат информацию об авторских правах, это должно защитить вашу работу и предотвратить несанкционированные распечатки.
Многие люди посмотрят фото и захотят чтобы знать, где это было взято. Если данные EXIF присутствуют, они будут отображаться. Конечно, это также может быть недостатком в зависимости от предмета и местоположения изображение.
Минусы хранения данных EXIF
- Показывает настройки камеры и используемое оборудование
- Может показывать ваше местоположение, если фотографии сняты у вас дома
- Увеличивает размер файла, что может повлиять на скорость веб-сайта
Если у вас есть особый стиль фотографии или используется определенное оборудование, которое вы рассматривать как коммерческую тайну, разглашение полных данных EXIF раскрыло бы это.По этой причине многие фотографы удаляют все данные или все, кроме информации об авторских правах.
Связанный : Как использовать экспонометр для фотографии
Иногда требуется сохранить местоположение фото частное. Причины могут быть в том, что вы взяли его у себя дома, на частная собственность или в районе, который может быть чувствительным к увеличению трафика.
Чем больше файл фотографии, тем он длиннее. загружается при просмотре веб-сайта. Чтобы сократить время загрузки, изображения, используемые на веб-страницы часто удаляются из данных EXIF, чтобы уменьшить размер файлов.
Как удалить данные EXIF с наших фотографий
Большинство программ для редактирования фотографий предлагают разные уровни управления данными EXIF. Lightroom предоставляет нам обширный список вариантов управления тем, какую информацию хранить, а что удалить.
В Lightroom вы управляете данными EXIF в модуле экспорта, когда готовы экспортировать фотографию для публикации.
Вы можете включить Copyrigh t Info only, Copyright + Contact или сохранить All Metadata .
Plus, у вас есть возможность включить или исключить ключевые слова, назначенные изображению в Lightroom.
Заключение
В заключение, данные EXIF - это информация, которая хранится в файле фотографии, который включает данные о самом изображении, камера и оборудование, использованное для ее создания, настройки и детали редактирования, и информация об авторских правах.
Мы полностью контролируем эти данные и независимо от того, включаем ли мы его в наши окончательные файлы или нет.Это может выявить информация о нас, нашем оборудовании и используемых настройках, а также о том, где было размещено изображение. взятый.
Решение включать или нет зависит от
что ты делаешь с фото. Если это фотография дня рождения вашего ребенка
вечеринку на заднем дворе, вы можете удалить информацию о местоположении. если ты
размещают новую арт-инсталляцию в городе в социальных сетях, можно уйти
данные, чтобы другие фотографы и единомышленники могли увидеть больше
информация о фото.
статей по теме «Что такое данные EXIF? Когда хранить, а когда снимать «
Использование данных EXIF
Когда я запустил этот сайт, я пообещал, что сделаю все возможное, чтобы он был как можно более нетехническим и свободным от жаргона. Сказав это — сегодня я хочу использовать термин, с которым, я сомневаюсь, знакомы многие начинающие цифровые фотографы. Сказав это, это несложная концепция, и она очень полезна.
Термин, который я хочу распаковать сегодня, — это данные EXIF.
EXIF означает «данные обмениваемого файла изображения», и это информация, которую камера хранит вместе с файлом изображения, который сообщает вам об этом. Он сохраняется при съемке изображений в формате JPEG (или TIFF). Почти все производители камер поддерживают EXIF, и независимо от того, знаете ли вы об этом или нет, ваша камера, скорее всего, будет записывать его с вашим файлом изображения.
Возможно, лучший способ рассказать об этом — показать вам данные EXIF, связанные со снимком, который я сделал сегодня утром с моим сыном (любой предлог, чтобы его выставить напоказ).Вот снимок:
Данные EXIF, связанные с этим изображением, можно найти разными способами.
1. Во-первых, если изображение все еще хранится на карте памяти в моей камере, я могу просмотреть его там. На моей цифровой зеркальной фотокамере Canon я делаю это, нажимая кнопку «Информация» в режиме предварительного просмотра. Затем он предоставит мне массив информации об изображении, включая выдержку, диафрагму, дату и время съемки и т. Д.
2. Еще один способ просмотреть данные EXIF изображения — это щелкнуть файл изображения правой кнопкой мыши и выбрать «Свойства» (если у вас Mac, нажмите «Получить информацию».Вот что я получаю, когда делаю это с этим изображением на моем Mac:
Он не показывает все данные EXIF, но дает некоторую основную информацию.
3. Последний способ просмотра данных EXIF, о котором мы поговорим, — это программа для редактирования изображений.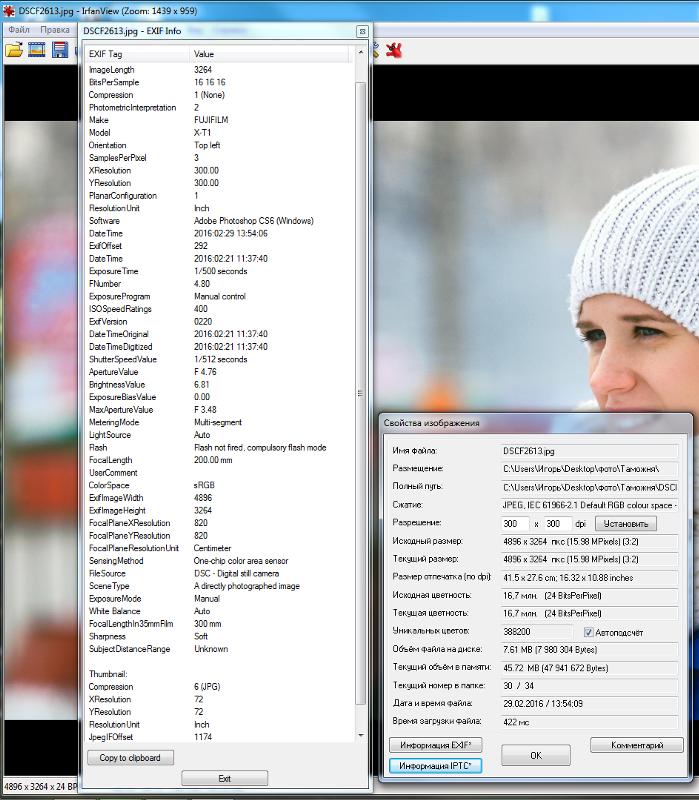 Сегодня я использую Photoshop Elements 2.0 (для Mac), поэтому в этой программе я перехожу в меню «Файл», затем выбираю «Информация о файле». Это позволяет мне просматривать два типа информации об изображении: «общая» и «EXIF». Когда я выбираю вариант EXIF, я получаю следующее:
Сегодня я использую Photoshop Elements 2.0 (для Mac), поэтому в этой программе я перехожу в меню «Файл», затем выбираю «Информация о файле». Это позволяет мне просматривать два типа информации об изображении: «общая» и «EXIF». Когда я выбираю вариант EXIF, я получаю следующее:
Теперь вы можете увидеть некоторую информацию о сделанном изображении, включая то, какую камеру я использовал, разрешение, время и дату съемки, выдержку, ISO и диафрагму, и если я прокручу вниз, он даже скажет мне, какое фокусное расстояние Я использовал (105мм).
Вы обнаружите, что разные камеры и разные программы для редактирования фотографий будут означать, что отображаемые данные EXIF будут отличаться (старые камеры хранят меньше информации), но большинство из них дадут вам основы вашего снимка.
Данные EXIF очень полезны по разным причинам, главная из которых заключается в том, что они позволяют фотографу сравнивать снимки, чтобы определить, что я сделал в них правильно, а что нет.
Например, я мог бы посмотреть на изображение выше и подумать про себя: «Вот бы мне хотелось, чтобы у меня была большая глубина резкости, и в фокусе была не только рука, но и лицо».Затем я мог бы посмотреть на диафрагму f / 4.0 и увидеть, что в следующий раз, если мне нужна большая глубина резкости, я должен использовать меньшую диафрагму (f / 5,6 или больше). Точно так же я мог бы посмотреть на ISO и подумать, что он слишком зернистый, и увидеть, что оно составляет 400, а, возможно, его можно было вернуть обратно к 200.
Использование данных EXIF, вероятно, не то, что вы будете делать с каждым изображением, но особенно когда вы начинаете заниматься цифровой фотографией, это полезная функция, с которой стоит поэкспериментировать и помнить, когда вы стремитесь улучшить свою фотографию.
Что такое данные EXIF и чем они могут вам помочь?
Данные EXIF - это формат файла изображения для обмена. Это метаданные, связанные с каждой цифровой фотографией и хранящиеся вместе с изображением. Это описательная информация о фотографии, которая поможет вам улучшить свои фотографии, когда вы поймете, как ее использовать. Этому посвящена данная статья.
Это описательная информация о фотографии, которая поможет вам улучшить свои фотографии, когда вы поймете, как ее использовать. Этому посвящена данная статья.
Данные EXIF включают информацию о:
- модели камеры
- настройках камеры
- объективе
- авторских правах
- дате и времени
Данные EXIF записываются камерой, когда вы делаете снимок.
Вы можете просматривать данные, хранящиеся в формате EXIF, с помощью стандартной операционной системы и программного обеспечения для обработки изображений. Вы также можете использовать специальную программу просмотра EXIF. Таким образом, вы можете просматривать данные EXIF на любом компьютере или телефоне, независимо от того, как была сделана цифровая фотография.
Эта информация может помочь вам лучше понять, почему фотография получается размытой, плохо экспонированной, или даже помочь вам точно узнать, с каким фокусным расстоянием вы использовали объектив. Доступ к данным EXIF из множества фотографий позволяет сравнить, какие настройки камеры вы использовали, и проанализировать их.Это поможет понять, почему одни снимки лучше других.
Данные EXIF, которые камера сохраняет при съемке фотографий, помогают управлять хранилищем изображений. Программное обеспечение, такое как Lightroom, использует информацию EXIF, чтобы вы могли сортировать фотографии и управлять ими различными способами. Я напишу больше об использовании метаданных таким образом позже в этой статье.
Молодая женщина танцует на открытом воздухе с цветами в волосах.Что вам говорят данные EXIF?
Метаданные, прикрепленные к изображению, говорят вам, какое оборудование вы использовали для съемки.Он также дает вам информацию о времени и дате создания изображения. Если GPS включен, эти метаданные также включаются в EXIF. Размер, размеры, имя файла и настройки камеры, которые использовались для фотосъемки, включены.
После того, как вы загрузите фотографию на свой компьютер, данные EXIF могут быть добавлены в нее. Эти дополнения могут включать в себя отметки времени, когда изображение было обработано, где вы сохранили фотографию и какие изменения вы в него внесли.
Эти дополнения могут включать в себя отметки времени, когда изображение было обработано, где вы сохранили фотографию и какие изменения вы в него внесли.
Информация об авторских правах включается, если она была введена в цифровую камеру, сделавшую фотографию.Если эта информация не добавлена в камеру, она не появится в EXIF.
Эскизы также являются частью EXIF, создаваемого камерой. Даже когда ваша камера настроена на съемку только изображений в формате RAW, создается миниатюра. Это часть данных EXIF для просмотра на ЖК-экране камеры и в файловых менеджерах операционной системы.
Почему данные EXIF важны?
Хороший вопрос: «Что такое данные EXIF?». Но как только вы узнаете, что это такое, вам также необходимо понять, как его использовать.Метаданные EXIF, которые хранятся вместе с фотографиями, можно использовать разными способами.
Данные EXIF - важный инструмент, который поможет вам хранить и извлекать ваши фотографии. Все мы любим делать много фотографий, и многим людям сложно удалить многие из своих фотографий. Хорошее понимание важности данных EXIF поможет вам находить фотографии на жестком диске вашего компьютера.
Данные EXIF на этом изображении показывают мне две полезные вещи о том, как была сделана фотография. Медленный затвор и вспышка сработала.Зная дату или приблизительную дату, когда вы сделали снимок, данные EXIF, встроенные в файл изображения, помогут вам найти его на вашем компьютере. С правильным программным обеспечением вы даже можете искать фотографии, сделанные с помощью определенного объектива или камеры.
Самое главное, что данные EXIF могут помочь вам улучшить ваши фотографические приемы. В метаданные включены такие настройки камеры, как выдержка, диафрагма, фокусное расстояние объектива и модель камеры. Возможность просмотра этой информации может помочь вам лучше понять фотографию.
Вы можете сравнивать информацию о камерах с разных фотографий. Это показывает, например, что вы использовали разную выдержку и как это повлияло на каждое изображение. Таким образом, информация EXIF, используемая таким образом, поможет вам лучше понять настройки камеры.
Таким образом, информация EXIF, используемая таким образом, поможет вам лучше понять настройки камеры.
Как найти данные EXIF на фотографии?
Все программное обеспечение для обработки изображений будет отображать метаданные, связанные с изображением. Так что, хотите ли вы узнать, когда был сделан снимок или какая выдержка была использована, это легко найти.
Lightroom предоставляет несколько различных способов просмотра данных EXIF. В представлении сетки некоторые метаданные отображаются вместе с эскизами. Чтобы контролировать, какую информацию вы видите, перейдите в верхнее меню и выберите «Просмотр»> «Параметры просмотра». На вкладке Expanded Cell Extras вы можете выбрать информацию, которую хотите отобразить.
В модуле библиотеки, нажав «i», вы можете прокручивать отображение данных EXIF, связанных с выбранной фотографией. При нажатии клавиши F8 или щелчке треугольника справа на главной панели отображается панель с дополнительной информацией о метаданных.Здесь вы можете просмотреть данные EXIF, прикрепленные к этому изображению.
В Photoshop вы можете легко просмотреть данные EXIF, выбрав «Файл»> «Информация о файле» в верхнем меню. Это вызывает окно, содержащее не только данные EXIF. Он также включает редактируемые поля для описания и включения ключевых слов.
Операционная система вашего компьютера также позволяет просматривать данные EXIF изображений. Пользователи Mac могут найти эту информацию при использовании просмотра фотографий, нажав cmd + щелчок или щелкнув фотографию правой кнопкой мыши. Затем нажмите «Получить информацию».
На компьютере под управлением Windows вы можете просто щелкнуть файл изображения правой кнопкой мыши и выбрать «Свойства». На вкладке «Подробности» в открывшемся окне вы увидите все метаданные, содержащиеся в файле EXIF.
Существует множество приложений и других программ для управления изображениями, например IrfanView и Faststone Image Viewer. Это позволяет вам видеть данные, связанные с сделанными вами фотографиями.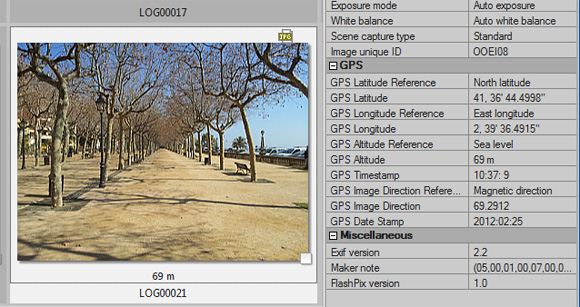 Также доступны плагины, позволяющие просматривать данные EXIF в самых популярных интернет-браузерах.
Также доступны плагины, позволяющие просматривать данные EXIF в самых популярных интернет-браузерах.
Как я могу на практике использовать данные EXIF?
Сравнение данных EXIF на разных фотографиях, которые вы сделали, может помочь вам лучше понять настройки камеры, которые вы использовали.Когда ваша камера находится в ручном режиме, особенно полезно иметь возможность просматривать данные EXIF, чтобы узнать, какие настройки экспозиции вы использовали.
Если вы сделали серию фотографий, и некоторые из них получились слишком темными или слишком светлыми, вы можете проверить метаданные. Это покажет вам, какие у вас были настройки экспозиции. Если вы сравните это с аналогичной фотографией, сделанной при тех же условиях освещения, но хорошо экспонированных, вы сможете сравнить информацию.
Глядя на разницу между выдержкой и диафрагмой, вы поймете причину проблемы с экспозицией.
Если вы не знали, какие настройки вы использовали для диафрагмы, выдержки или ISO, вам придется угадывать, почему некоторые из ваших фотографий были плохо экспонированы. Данные EXIF дают понять, что вы не совершите ту же ошибку в следующий раз.
Использование вкладки «Метаданные» в Lightroom
В модуле «Библиотека» в Lightroom есть вкладка «Метаданные» на панели фильтров, которая очень полезна. При нажатии на эту вкладку отображается раскрывающийся список из четырех списков. Когда вы щелкаете заголовок каждого списка, вы увидите множество вариантов того, что может быть отображено.
Настройка комбинации списка позволяет сузить выбор фотографий для просмотра. Это потрясающе, если вы хотите видеть только фотографии, сделанные с помощью определенного объектива, камеры или даже с определенной настройкой.
С этой конфигурацией я отфильтровал данные EXIF и сузил изображения, которые я вижу, до тех, которые были сняты с помощью моего Nikon D800 с моим объективом 35 мм f / 1.4 при f / 3.5. Возможность фильтровать фотографии и видеть только очень узкий диапазон изображений может помочь вам увидеть, в чем вы преуспели. Он также может выделить области вашей фотографии, которые требуют дополнительной работы.
Он также может выделить области вашей фотографии, которые требуют дополнительной работы.
Отфильтруйте большую выборку фотографий, чтобы видеть только те, которые сделаны с определенным объективом и выдержкой. Скажем, объектив 200 мм с выдержкой 1/60 секунды. Вы можете заметить, что многие из них размыты. Это показывает, что эта скорость слишком мала для использования с этим объективом.
Настроив фильтры так, чтобы отображались только фотографии, сделанные 35-мм объективом с выдержкой 1/60 секунды, вы можете увидеть, что большинство из них резкие. Это поможет вам увидеть, что с объективом 35 мм вы можете удерживать камеру более устойчиво, чем с объективом 200 мм.
Вы можете выбрать комбинации метаданных и отфильтровать результаты, чтобы также показать вам определенные настройки диафрагмы. Фильтрация и сравнение изображений позволяет увидеть, какие настройки диафрагмы вы используете для получения самых резких фотографий.
Данные GPS Exif
Каждый раз, когда вы делаете снимок с помощью телефона и включаете опцию определения местоположения, информация GPS записывается вместе с данными EXIF. Это происходит и со многими камерами автоматически. Другим камерам требуется дополнительное оборудование GPS, чтобы они могли записывать эту информацию.
Вы можете отфильтровать фотографии, сделанные в определенном месте. Это может быть для фотографий, сделанных в тот же день или за любой период времени. Это отличная экономия времени на изображениях местоположений из семейного отпуска или просто для того, чтобы помочь вам вспомнить, где вы сделали снимок.
Снимок экрана из Affinity Photo, показывающий данные EXIF.Могу ли я удалить данные EXIF из моих фотографий?
Да, данные EXIF с фотографий легко удалить. Вы можете подумать об удалении данных EXIF из своего изображения перед загрузкой их в Интернет.
Многие фотографы предпочитают сохранять некоторые, но не все метаданные при публикации своих фотографий в Интернете.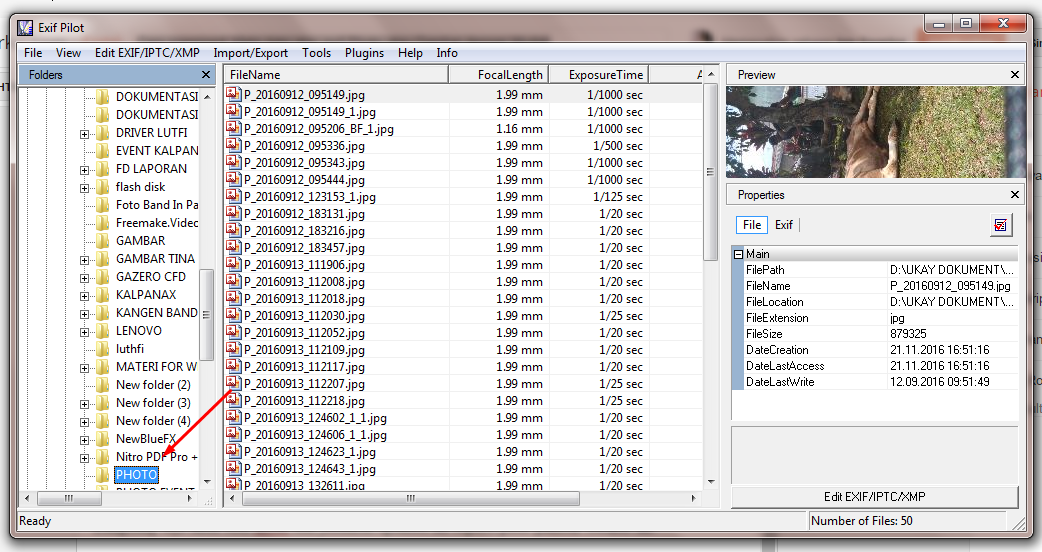 Иногда лучше не делиться данными о географическом местоположении с записями GPS. Иногда вы можете не указывать свое имя.
Иногда лучше не делиться данными о географическом местоположении с записями GPS. Иногда вы можете не указывать свое имя.
Многие камеры позволяют добавлять информацию об авторских правах при съемке фотографии. Вам придется вручную ввести это в вашу камеру. Это помогает защитить ваши фотографии, когда вы делитесь ими в Интернете. Но он также предоставляет любому, кто хочет просмотреть личную информацию о вас в данных EXIF.
Используя Lightroom, легко удалить данные EXIF из изображений при их экспорте. Прокрутите окно «Экспорт» вниз, и вы увидите вкладку «Метаданные». Здесь у вас есть раскрывающееся меню и несколько флажков, которые позволяют комбинировать варианты того, какие метаданные экспортируются с каждой фотографией.
В чем разница между данными EXIF и метаданными?
Нет реальной разницы. Данные EXIF являются метаданными, но метаданные охватывают более широкий диапазон информации, чем данные EXIT.
Метаданные, которые также могут быть включены с фотографиями, часто в сопроводительный файл, называемый XMP, включают такие данные, как ключевые слова и описания изображений.Данные EXIF - это информация, записываемая камерой при съемке фотографий. Другие метаданные добавляются после того, как фотография сделана.
Ключевые слова и другие детали, которые вы можете добавить к фотографии, относятся к разным классам метаданных. Данные Международного совета по прессе и телекоммуникациям (IPTC) используются для включения дополнительной информации о фотографиях. Этот стандарт облегчает передачу деталей изображения между СМИ. Это также удобно для добавления деталей к фотографиям, которые вы загружаете в стоковые имиджевые агентства.
В то время как данные EXIF встраиваются регулярно, другие метаданные могут не быть. Это также не так универсально. Не все форматы позволяют включать добавленные метаданные, такие как данные IPTC. Двумя наиболее распространенными типами файлов, которые позволяют прикреплять эти данные, являются JPG и TIFF.
Не все программы для управления изображениями могут читать метаданные, кроме данных EXIF. В свободном доступе есть множество небольших приложений и программ, таких как EXIFsoftware, которые вы можете загрузить и использовать для чтения метаданных. Есть еще такие сайты, как metapicz.com, где вы можете перетаскивать изображения, чтобы легко увидеть связанные с ними данные.
На этом изображении показано, как Lightroom отображает ключевые данные формулировок.Максимально используйте свои данные EXIF
Не игнорируйте данные. Данные EXIF могут показаться вам не столь актуальными. Конечно, становится немного странно заглядывать за кулисы своих фотографий, чтобы увидеть, как они сделаны. Но эти данные EXIF чрезвычайно ценны во многих отношениях.
Данные EXIF могут многое рассказать об отдельных изображениях или целой серии фотографий.Его легко читать и использовать с помощью программного обеспечения для управления изображениями или даже операционной системы вашего компьютера.
Использование функции фильтра метаданных в Lightroom — один из наиболее практичных способов поиска информации и сравнения множества изображений.
Независимо от того, насколько полезны для вас метаданные, связанные с вашими фотографиями, ничто не заменит ваши собственные заметки. Записывая свои мысли, чувства и переживания во время фотосъемки, вы можете расти как фотограф. Ваша камера не может сделать это за вас.
EXIF-данные могут дать вам полезную информацию, которую в противном случае было бы утомительно записывать ручкой и бумагой. Но если вы держите при себе ноутбук или устройство, чтобы записывать свои наблюдения, это также способствует более творческому процессу фотосъемки.
Если вам понравилась эта статья, вам также может быть интересно прочитать следующие:
Общие сведения о постобработке в Lightroom
Съемка в ручном режиме
И просмотрите это видео:
youtube.com/embed/hsbsgOxyDEY?feature=oembed&enablejsapi=1″ data-swift-iframe-lazyload=»true»/>
Exif Data: Что такое Это для?
Возможно, это не первая настройка, которую вы проверяете, когда начинаете фотографировать, но она так же важна, как и все основные вещи, для создания потрясающих фотографий.Вот различные способы использования данных EXIF ваших захваченных изображений:
1. Чтобы понять основыДанные Exif означают данные «файла с возможностью обмена». Он содержит всю основную информацию о вашем изображении. Все изображения, которые захватываются и хранятся на любом из ваших накопителей, имеют копию данных Exif. Эти данные важны для того, чтобы знать свойства сделанного вами изображения. Понимание свойств изображений может дать вам лучшее представление о том, насколько велико разрешение или исходная экспозиция, и так далее и тому подобное.Доступ к данным Exif можно легко получить с камеры, с ноутбука или компьютера. Вам просто нужно открыть файл изображения и либо открыть настройки или свойства с помощью камеры, либо щелкнуть правой кнопкой мыши изображение с помощью ноутбука или компьютера. Данные Exif легко найти и принять к сведению.
2. Чтобы принять к сведению информациюДанные Exif содержат основные свойства изображения. Некоторые из этих основных свойств, которые можно легко просмотреть в камере, — это размеры, марка устройства, модель устройства, цветовое пространство, имя профиля, фокусное расстояние, время экспозиции и дата последнего открытия файла.Размеры определяют размер изображения по высоте и ширине. На марке устройства указана марка камеры, на которую был сделан снимок. Модель устройства — это тип используемой камеры. Цветовое пространство указывает тип фильтра, примененного к снимку, например, RGB. Пример названия профиля — «Профиль камеры RGB». Фокусное расстояние включает фокусное расстояние, используемое для съемки фотографии. Время экспозиции определяет время, которое было использовано для правильного увеличения яркости фотографии. Данные Exif становятся более подробными, когда вы просматриваете их с ноутбука или компьютера.Настройки изображения теперь будут включать такие свойства, как ориентация, разрешение по оси x, разрешение по оси y, единицы разрешения, дата и время, диафрагма, программа экспозиции, рейтинги чувствительности ISO, версия, конфигурация компонентов, выдержка и значение диафрагмы. Если вы новичок в мире фотографии, вам важно изучить эти свойства, чтобы полностью ознакомиться с настройками вашей камеры и тем, как эти настройки повлияют на качество ваших изображений. Здесь вы узнаете, что изменение одной настройки на другую может привести к совершенно другой фотографии.
3. В качестве руководства для создания субтитров
Иногда фотографы делятся своими изображениями в Интернете или для публики, и при подписании изображений необходимо записать некоторые из их основных свойств, чтобы дать зрители лучше знакомы с изображением. Эти свойства можно легко скопировать из данных Exif.
4. Для помощи в постобработкеСвойства, которые выдаются из данных Exif, могут помочь вам в постобработке ваших изображений.Возьмем, к примеру, разрешение или свойство размера. Если вы знаете диапазон размеров вашего изображения, вы знаете, насколько может быть увеличено разрешение. Если вы хотите обрезать изображение, чтобы использовать только меньшую часть изображения, разрешение может дать вам лучшее представление о том, сколько вы можете кадрировать, не искажая качество фотографии, потому что, если вы кадрируете слишком большую часть фотографии, есть вероятность того, что оставшаяся часть может быть размытой или сильно пиксельной. Фотограф должен знать, как использовать данные Exif для обработки изображений.
Привет от ПТ!
Советы для начинающих по фотографии
Не знаете, что сфотографировать дальше?
Пройдите наш 30-дневный конкурс Creative Eye Challenge и раскройте последние секреты получения потрясающих снимков в любом месте и в любое время (с любой камерой).
Данные EXIF - ваш друг!
Я уже писал о том, как читать данные EXIF в прошлом, и мне кажется, что я мог бы немного расширить эту тему.Ваш телефон с камерой хранит данные EXIF на каждом снимке, который вы делаете, и сегодня мы рассмотрим, что такое данные EXIF, почему это ваш друг и как просматривать данные EXIF.
Что такое данные EXIF?
EXIF - это аббревиатура от Exchangeable Image File Format и используется электронными устройствами для хранения дополнительной информации в файлах изображений, помимо информации о пикселях и цвете.
ДанныеEXIF (или метаданные EXIF) позволяют узнать интересные факты о настройках, используемых устройством для захвата изображения, таких как время и дата, фокусное расстояние объектива, настройки диафрагмы, выдержка, чувствительность ISO и даже модель телефона с камерой, с помощью которой был сделан снимок.JPEG и TIFF — два популярных формата файлов изображений, поддерживающие данные EXIF, и многие телефоны начинают записывать информацию EXIF в файлы изображений.
Почему данные EXIF - ваш друг
Если вы фотограф, очень полезно иметь данныеEXIF. Вы можете использовать его, чтобы проанализировать настройки, которые вы использовали для фотосъемки , и выяснить, что вы сделали правильно, а что неправильно. Кроме того, вы часто можете просматривать данные EXIF изображений, загруженных в онлайн-фотоальбомы, такие как Flickr, и часто могут раскрыть секреты о том, какие настройки фотограф использовал для своих снимков.
Если вы покупаете новый телефон с камерой, вы можете посетить популярные веб-сайты фотоальбомов, такие как Flickr и Picasa. Эти веб-сайты используют данные EXIF для классификации фотографий и позволяют выполнять поиск изображений по модели камеры , и вы можете найти множество образцов изображений с телефона с камерой, который вы планируете купить.
ДанныеEXIF также позволяют использовать геолокацию (или геотеги) , если ваш телефон с камерой поддерживает это, а это означает, что ваши фотографии будут отмечены местом, где вы их сняли, что очень полезно во время путешествий.
Какие камерыфоны поддерживают метаданные EXIF?
Согласно Flickr, пять самых популярных камерофонов:
1. iPhone со средней 2-мегапиксельной камерой, но невероятным программным обеспечением для управления изображениями.
2. Nokia N95 с великолепной 5-мегапиксельной камерой и встроенной вспышкой.
3. BlackBerry Storm 9530 с 3,2-мегапиксельной камерой, встроенной вспышкой и функцией автофокуса.
4. BlackBerry Curve 8330 с 2-мегапиксельной камерой, вспышкой и 5-кратным цифровым зумом.
5. Sony Ericsson W580i с камерой на 2 мегапикселя.
Как вы можете видеть на следующем графике, взятом с Flickr, хотя у него не самая лучшая камера, iPhone на сегодняшний день является самым популярным камерофоном на Flickr на момент написания этой статьи.
Как просмотреть данные EXIF
Иногда вы можете просматривать данные EXIF прямо на мобильном телефоне, который вы использовали для фотографирования. После того, как изображения окажутся на вашем компьютере, большинство программ для обработки фотографий позволит вам читать данные EXIF.
Например, в Adobe Photoshop выберите «Информация о файле…» в меню «Файл».
Кроме того, вы можете просмотреть данные EXIF в Windows Vista , щелкнув правой кнопкой мыши файл изображения в проводнике и выбрав «Свойства».
Процесс аналогичен Windows XP , щелкните файл правой кнопкой мыши и выберите «Свойства». На вкладке «Свойства» перейдите в раздел «Сводка» и выберите «Дополнительно».
Вы также можете просматривать данные EXIF в Mac OS X .Получите информацию о файле в Finder и разверните раздел «Дополнительная информация».
Вы также можете загрузить свои изображения на веб-сайт, например Jeffrey’s Exif Viewer , который позволит вам просматривать данные EXIF без какого-либо специального программного обеспечения.
Надеюсь, эта статья прольет свет на данные EXIF и способы их просмотра. Как вы используете данные EXIF? Делитесь в комментариях ниже!
Самый простой способ просмотра метаданных Exif для фотографий на вашем iPhone «iOS и iPhone :: Гаджеты для взлома
Большинство изображений в приложении« Фотографии »на iPhone содержат данные обмениваемых файлов изображений, известные как данные Exif или EXIF, которые имеют несколько полезных применений .Вы можете использовать бесчисленное количество приложений, способных читать данные Exif, многие из которых являются платными или ограниченными. Но у вас уже есть приложение на вашем iPhone, которое может предоставить вам важную информацию о каждом изображении — и я не говорю о приложении «Фотографии».
Метаданные Exif содержат такую информацию, как геолокация изображения, модель устройства, фокусное расстояние, время и многое другое. Эта информация помогает вашему iPhone и другим устройствам упорядочивать фотографии по категориям и находить результаты на основе ваших поисковых запросов.Данные Exif также могут помочь вам улучшить свои навыки фотографирования, позволяя видеть, что происходило во время каждого снимка, чтобы вы могли узнать, как двигаться вперед.
Приложение «Фотографии» предоставит вам несколько основных сведений о каждом изображении, например, время и место съемки, но не более того. Более недавнее дополнение (начиная с iOS 14) — это возможность добавлять и читать подписи, также известные как описание. Если вам нужно что-то еще, вам понадобится программа для чтения Exif.
Сторонние приложения, такие как Koredoko, Exif Viewer и ViewExif, могут показать вам всех метаданных для каждой фотографии, включая интересные, но потенциально менее полезные детали, такие как высота в то время, как быстро камера действительно двигалась. миль в час, режим замера, его профиль цветового пространства и т. д.И опять же, эти приложения обычно требуют покупки, чтобы получить все функции.
Здесь вступает в игру ярлык «Детали фото». Ярлык, созданный пользователем RoutineHub Timnicholson, дает вам быстрый способ просмотреть важные аспекты изображения, такие как фокусное расстояние, чувствительность ISO, выдержка, диафрагма, размер файла, носитель и тип файла, разрешение и многое другое. И для этого не требуется приложение, которого у вас еще нет, он занимает меньше места, чем большинство приложений, прост в использовании и может быть обновлен до более новых версий и даже настроен вами.
Предварительные требования
- iOS 13 или новее : ярлык был создан для iOS 13, но отлично работает на iOS 14 и новее.
- Приложение «Ярлыки» : оно предустановлено в iOS 13 и более поздних версиях, но если вы его удалили, вы можете переустановить ярлыки из App Store.
- Разрешить ненадежные ярлыки : перейдите в «Настройки» -> «Ярлыки», затем включите «Разрешить ненадежные ярлыки», что позволяет добавлять сторонние ярлыки, созданные пользователями.
Шаг 1. Добавьте ярлык «Сведения о фотографии»
Вы можете получить ярлык «Сведения о фотографии», используя прямую ссылку iCloud ниже.Кроме того, вы можете загрузить его со страницы RoutineHub, где ярлык обновлен. Тем не менее, ярлык предоставляет обновления через ярлык UpdateKit, который автоматически предоставляет вам самую новую версию, когда она доступна, поэтому вы должны быть в порядке, используя ссылку iCloud, если вы используете UpdateKit.
Вы будете автоматически перенаправлены в приложение «Ярлыки». Если нет, нажмите «Получить ярлык». Затем вы увидите предварительный просмотр ярлыка «Сведения о фотографии», где вы сможете просмотреть различные действия в его рабочем процессе.Чтобы добавить ярлык в свою библиотеку, прокрутите вниз и нажмите красную кнопку «Добавить ненадежный ярлык».
Шаг 2. Просмотр метаданных фотографии
Есть два способа просмотреть метаданные фотографии. Самый простой — использовать лист «Поделиться» прямо из приложения «Фото». Таким образом, вам даже не нужно выходить из приложения «Фото», чтобы увидеть скрытые данные в ваших изображениях. Другой способ — запустить ярлык из приложения «Ярлыки». В любом случае вы сможете просматривать данные Exif для одного изображения или группы изображений.
«Детали фото» работает с такими типами изображений, как живые фото, панорамы, портреты и длинные выдержки. Однако он не предоставляет много информации из видео, кроме базовой (размер файла, размеры, время и геотеги). В основном это для фотографий.
Вариант 1. Используйте лист общего доступа из фотографий
Для одного изображения разверните его в приложении «Фото», затем нажмите кнопку «Поделиться», чтобы открыть лист «Поделиться». Если вы хотите просматривать данные Exif для нескольких изображений одновременно, вы можете выбрать больше изображений на листе «Поделиться».Вы также можете просматривать свои фотографии через сетку, нажмите «Выбрать», выберите нужные изображения и нажмите кнопку «Поделиться». Один на листе «Поделиться» прокрутите вниз и коснитесь ярлыка «Сведения о фотографии».
Обратите внимание, что видео не будут работать с этой опцией, и вы не увидите «Сведения о фото» на листе «Поделиться», если не выберете фотографии и видео как группу. Если вы запустите его для видео, он просто преобразует их в файлы изображений.
Появится баннер, указывающий, что ярлык запущен.Через несколько секунд вы увидите «веб-просмотр» вашей фотографии вместе со всеми метаданными Exif, которые вам понадобятся о том, когда она была сделана — время, время изменения (если есть), размер файла, ширина, высота, местоположение, чувствительность ISO, фокусное расстояние, диафрагма, выдержка, диафрагма и многое другое. Если вы выбрали несколько изображений, вы можете провести пальцем влево, чтобы просмотреть их.
Если вы хотите поделиться или сохранить эту информацию, вы можете нажать кнопку «Поделиться» и выбрать яд. Предпочтительный метод — через приложение «Файлы», где вы можете сохранить его как текст HTML.После сохранения вы можете перейти в раздел «Файлы» и проверить его, что будет выглядеть так же, как в разделе «Сведения о фотографии».
Вариант 2. Использование ярлыка «Сведения о фотографии» напрямую
Если вы не хотите использовать приложение «Фотографии», вы можете запустить ярлык с помощью Siri (скажем, «открыть сведения о фотографии») или непосредственно из приложения «Ярлыки». Ярлыки, нажмите на карточку «Сведения о фотографии» в «Мои ярлыки». При первом запуске таким образом вам будет предложено предоставить ему доступ к вашей библиотеке фотографий. Нажмите «ОК», чтобы продолжить.
Появится окно выбора фотографий, в котором вы можете просматривать недавние фотографии, альбомы или выполнять поиск. Вы можете выбрать любое количество фотографий, от одной до 10 или даже 30. Чем больше вы выберете, тем больше времени потребуется на их обработку. В отличие от метода «Поделиться листом», вы можете выбирать видео, но вы получите лишь ограниченную информацию о них. После выбора нажмите «Добавить» в правом верхнем углу.
По завершении обработки изображения или группы изображений вы увидите «веб-просмотр» первой фотографии со всеми доступными метаданными Exif.Вы можете провести пальцем влево, чтобы просмотреть дополнительные фотографии, если вы выбрали более одной.
Как и в случае с методом «Поделиться листом», вы можете использовать кнопку «Поделиться», чтобы скопировать изображение в буфер обмена, поделиться им с друзьями и семьей, сохранить в «Файлы» или отправить в стороннее приложение.
Когда вы закончите, вы можете нажать «Готово» в левом верхнем углу, и тогда ярлык попросит вас получить доступ к другим ярлыкам, iCloud Drive и веб-сайту. Это необязательно, но позволяет автоматически обновлять ярлык с помощью UpdateKit, если он установлен.Просто нажмите «ОК», и вам никогда не придется беспокоиться об обновлении ярлыка вручную на случай, если появятся исправления ошибок или новые функции.
Удаление данных Exif из фотографий и видео
С точки зрения OSINT, метаданные Exif могут использоваться исследователями, следователями и даже хакерами во время разведки, помогая определить, какой тип устройства у вас есть, куда вы идете и другие ключевые детали . Сталкеры также могут использовать его, чтобы узнать, где вы живете или какой распорядок дня, и следить за вами.
Начиная с iOS 13, вы можете удалять геотеги с фотографий, которыми вы делитесь через лист общего доступа, а также опускать все метаданные для изображений, которые вы используете AirDrop. Однако, если вы отправляете текстовое сообщение или изображение, вы можете удалить все идентифицируемые метаданные. Для этого вы можете использовать вышеупомянутые сторонние приложения, такие как Koredoko, Exif Viewer и ViewExif.
При публикации в социальных сетях большинство данных Exif удаляются в процессе загрузки (Facebook, Twitter, Instagram, Snapchat и т. Д.), но не все (Flickr, Tumblr и т. д.).
Дополнительная информация: уничтожьте данные Exif на фотографиях, прежде чем делиться ими с iPhone
Обеспечьте безопасность соединения без ежемесячного счета . Получите пожизненную подписку на VPN Unlimited для всех своих устройств, сделав разовую покупку в новом магазине Gadget Hacks Shop, и смотрите Hulu или Netflix без региональных ограничений, повышайте безопасность при просмотре в общедоступных сетях и многое другое.
Купить сейчас (скидка 80%)>
Другие выгодные предложения, которые стоит проверить:
Фотография на обложке и скриншоты сделаны Нельсоном Агиларом / Gadget Hacks .

 Идеал в работе искусственного интеллекта еще не достигнут, но обучение сети идет непрерывно.
Идеал в работе искусственного интеллекта еще не достигнут, но обучение сети идет непрерывно.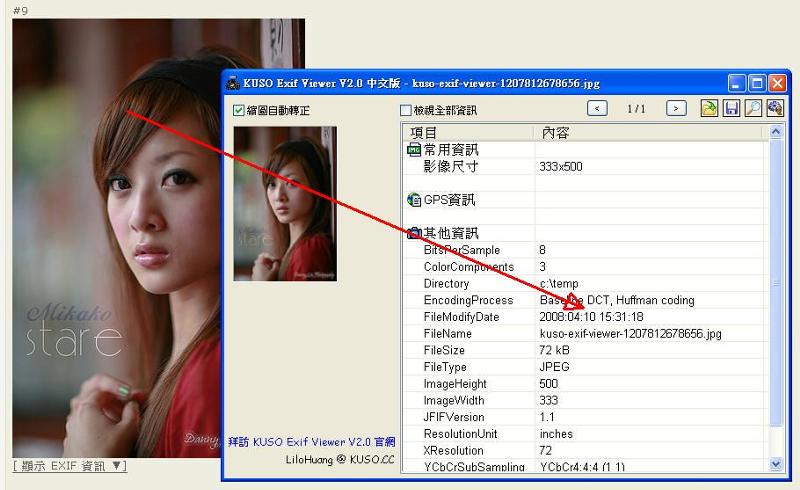 Не могли бы вы порекомендовать мне ресурсы, которые я могу использовать, книги и код? Спасибо
Не могли бы вы порекомендовать мне ресурсы, которые я могу использовать, книги и код? Спасибо