Автозагрузка в Windows 7
Сегодня сложно найти организацию, которая не подвергалась бы вирусным атакам. И хотя практически везде уже установлено антивирусное ПО, иногда возникает необходимость вручную посмотреть, где же в реестре стартует то или иное вредоносное ПО.
Безмалый В.Ф.
MVP Consumer Security
Сегодня сложно найти организацию, которая не подвергалась бы вирусным атакам. И хотя практически везде уже установлено антивирусное ПО, иногда возникает необходимость вручную посмотреть, где же в реестре стартует то или иное вредоносное ПО, причем даже не обязательно вредоносное. При поиске резидентного вредоносного ПО нас не могут не волновать следующие вопросы:
- Как осуществляется автозагрузка?
- Где найти список программ, загружаемых автоматически?
- Как отключить соответствующий список автозагрузки?
Именно этому и будет посвящена эта статья.
Существует много способов автозагрузки. Ниже приведены несколько вариантов. Надеюсь, что это сможет вам помочь в розыске и удалении вредоносного ПО из автозагрузки.
Способы автозагрузки
Реестр
В реестре Windows 7 автозагрузка представлена в нескольких ветвях:
[HKEY_LOCAL_MACHINE\SOFTWARE\Microsoft\Windows\CurrentVersion\Run] ‐ программы, запускаемые при входе в систему.
Программы, которые запускаются в этом разделе, запускаются для всех пользователей в системе (рис.1).

Рисунок 1 Автозапуск для всех пользователей
[HKEY_LOCAL_MACHINE\SOFTWARE\Microsoft\Windows\CurrentVersion\RunOnce] ‐ программы, запускаемые только один раз при входе пользователя в систему. После этого ключи программ автоматически удаляются из данного раздела реестра.
Программы, которые запускаются в этом разделе, запускаются для всех пользователей в системе.
[HKEY_CURRENT_USER\Software\Microsoft\Windows\CurrentVersion\Run] ‐ программы, которые запускаются при входе текущего пользователя в систему
[HKEY_CURRENT_USER\Software\Microsoft\Windows\CurrentVersion\RunOnce] ‐ программы, которые запускаются только один раз при входе текущего пользователя в систему. После этого ключи программ автоматически удаляются из данного раздела реестра.
Например, чтобы автоматически запускать Блокнот при входе текущего пользователя, открываем Редактор реестра (regedit.exe), переходим в раздел
[HKEY_CURRENT_USER\Software\Microsoft\Windows\CurrentVersion\Run] и добавляем следующий ключ:
«NOTEPAD.EXE»=»C:\WINDOWS\System32\notepad.exe»
Использование групповой политики для автозапуска
Откройте оснастку «Групповая политика» (gpedit.msc), перейдите на вкладку «Конфигурация компьютера ‐ Административные шаблоны ‐ Система». В правой части оснастки перейдите на пункт «Вход в систему». (рис.2).

Рисунок 2 Использование групповой политики для автозапуска (для всех пользователей)
По умолчанию эта политика не задана, но вы можете добавить туда программу: включаем политику, нажимаем кнопку «Показать ‐ Добавить», указываем путь к программе, при этом если запускаемая программа находится в папке ..WINDOWS\System32\ то можно указать только название программы, иначе придется указать полный путь к программе.
Фактически в данном разделе локальной групповой политики можно указать дополнительную программу или документ, который будет выполняться при входе пользователя в систему.
Внимание! Данный пункт политики доступен в Конфигурации компьютера и Конфигурации пользователя. Если заданы оба пункта политики, то вначале будет запущена программа из Конфигурации компьютера, а затем уже пользователя.
При этом в системном реестре в разделе [HKEY_LOCAL_MACHINE\SOFTWARE\Microsoft\Windows\CurrentVersion\policies] создается подраздел \Explorer\Run с ключами добавленных программ.
Пример:
[HKEY_LOCAL_MACHINE\SOFTWARE\Microsoft\Windows\CurrentVersion\policies\Explorer\Run]
«1»=»notepad.exe»
В итоге получаем запуск Блокнота (рис 3).
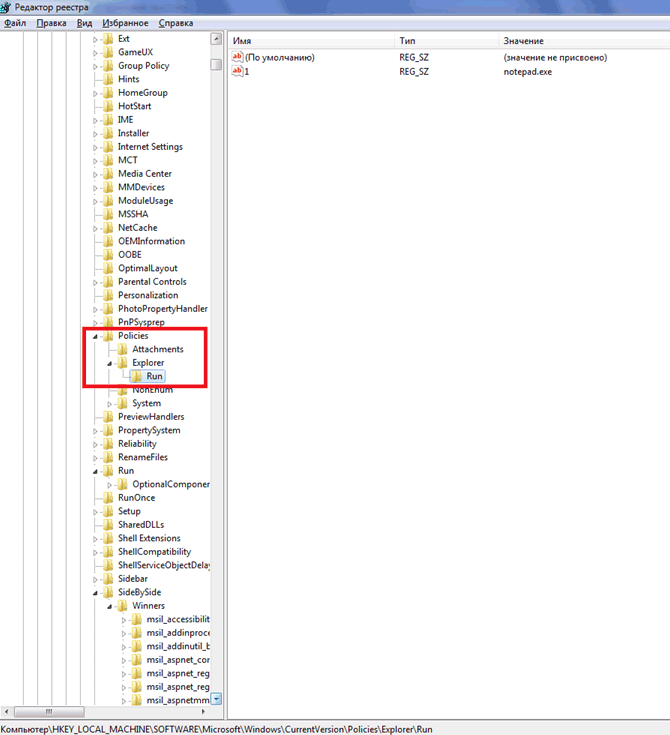
Рисунок 3 Запуск Блокнота с помощью локальной групповой политики
Аналогично задается автозапуск для текущих пользователей, в оснастке «Групповая политика» это путь «Конфигурация пользователя ‐ Административные шаблоны ‐ Система» (рис 2), а в реестре раздел [HKEY_CURRENT_USER\Software\Microsoft\Windows\CurrentVersion\Policies\Explorer\Run]
Внимание! При этом программы из этого списка не отображаются в списке программ доступных для отключения в msconfig.exe, а также определяются не всеми менеджерами автозагрузки.
Игнорировать списки автозагрузки программ выполняемых однажды
Настраивается с помощью групповой политики: «Конфигурация компьютера ‐ Административные шаблоны ‐ Система — Вход в систему ‐ Не обрабатывать список однократного запуска программ»
Если эту политику включить, то не будут запускаться программы, запускаемые из списка
[HKEY_LOCAL_MACHINE\Software\Microsoft\Windows\CurrentVersion\RunOnce] Если эта политика
включена, в реестре создается следующий ключ:
[HKEY_LOCAL_MACHINE\SOFTWARE\Microsoft\Windows\CurrentVersion\policies\Explorer]
«DisableLocalMachineRunOnce»=dword:00000001
Так же настраивается политика для текущих пользователей: «Конфигурация пользователя ‐ Административные шаблоны ‐ Система — Вход в систему ‐ Не обрабатывать список однократного запуска программ» Параметры реестра:
[HKEY_CURRENT_USER\SOFTWARE\Microsoft\Windows\CurrentVersion\policies\Explorer]
«DisableLocalUserRunOnce»=dword:00000001
Назначенные задания
Программы могут запускаться с помощью «Планировщика заданий». Посмотреть список установленных заданий, а также добавить новое можно так: «Пуск ‐ Все программы ‐ Стандартные ‐ Служебные — Планировщик заданий» ‐ при этом откроется окно Планировщика заданий, в котором отображены назначенные задания (рис.4).
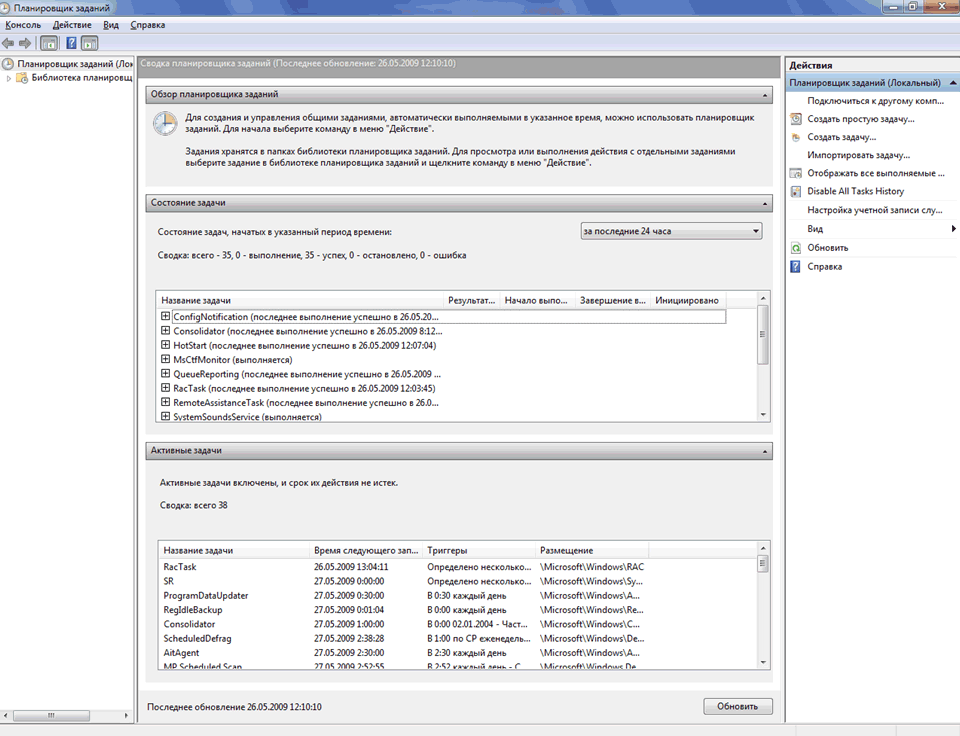
Рисунок 4 Окно Планировщика заданий
Чтобы добавить новое задание, нужно из меню «Действия» выбрать пункт «Создать простую задачу» (рис.5).
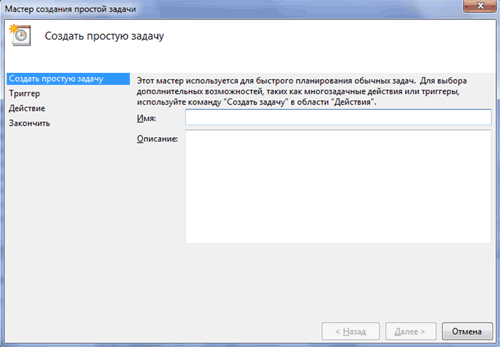
Рисунок 5 Создание простой задачи в Планировщике задач
Запуск программ с помощью этого мастера возможен однократно, при входе в Windows, при включении компьютера, а также по расписанию.
Папка «Автозагрузка»
Папка, в которой хранятся ярлыки для программ запускаемых после входа пользователя в систему. Ярлыки в эту папку могут добавляться программами при их установке или пользователем самостоятельно. Существует две папки ‐ общая для всех пользователей и индивидуальная для текущего пользователя. По умолчанию эти папки находятся здесь:
.. \Users\All Users\Microsoft\Windows\Start Menu\Programs\Startup ‐ это папка, программы из которой будут запускаться для всех пользователей компьютера.
%USERPROFILE%\AppData\Roaming\Microsoft\Windows\Start Menu\Programs\Startup ‐ это папка, программы из которой будут запускаться для текущего пользователя.
Посмотреть какие программы у вас запускаются таким способом можно открыв меню «Пуск ‐ Все программы ‐ Автозагрузка». Если вы создадите в этой папке ярлык для какой-то программы, она будет запускаться автоматически после входа пользователя в систему.
Смена папки автозагрузки
Windows считывает данные о пути к папке «Автозагрузка» из реестра. Этот путь прописан в следующих разделах:
[HKEY_LOCAL_MACHINE\SOFTWARE\Microsoft\Windows\CurrentVersion\Explorer\User Shell Folders]
«Common Startup»=«%ProgramData%\Microsoft\Windows\Start Menu\Programs\Startup»‐ для всех пользователей системы.
[HKEY_CURRENT_USER\Software\Microsoft\Windows\CurrentVersion\Explorer\User Shell Folders]
«Startup»=«%USERPROFILE%\AppData\Roaming\Microsoft\Windows\Start Menu\Programs\Startup»
‐ для текущего пользователя. Сменив путь к папке, мы получим автозагрузку всех программ из указанной папки.
Пример:
«Startup»=»c:\mystartup» ‐ система загрузит все программы, ярлыки которых находятся в папке c:\mystartup\, при этом папка «Автозагрузка» все так же будет отображаться в меню «Пуск», а если у пользователя в ней ничего не было, то он и не заметит подмены.
Подмена ярлыка для программы из списка автозагрузки
Допустим у вас установлен пакет Acrobat. Тогда в папке «Автозагрузка» у вас будет находиться ярлык «Adobe Reader Speed Launch» ‐ этот ярлык устанавливается туда по умолчанию. Но вовсе необязательно этот ярлык ссылается именно на соответствующее приложение ‐ вместо него может быть запущена любая другая программа, тем более что на функциональности Acrobat это не скажется.
Добавление программы к программе запускаемой из списка автозагрузки
Модификация предыдущего варианта ‐ одновременно с загрузкой какой-либо программы из списка автозагрузки у вас будет стартовать другая программа ‐ дело в том, что можно «склеить» два исполняемых файла в один и они будут запускаться одновременно. Существуют программы для такой «склейки». Или ярлык может ссылаться на командный файл, из которого и будут запускаться как оригинальная программа из списка, так и добавленные посторонние программы.
Посмотреть список автоматически загружаемых программ можно открыв программу «Сведения о системе» (откройте «Пуск ‐ Все программы ‐ Стандартные ‐ Служебные ‐ Сведения о системе» или наберите msinfo32.exe в командной строке) и перейдя в пункт «Программная среда ‐ Автоматически загружаемые программы». Программа «Свойства системы» отображает группы автозагрузки из реестра и папок «Автозагрузка» (рис.6).
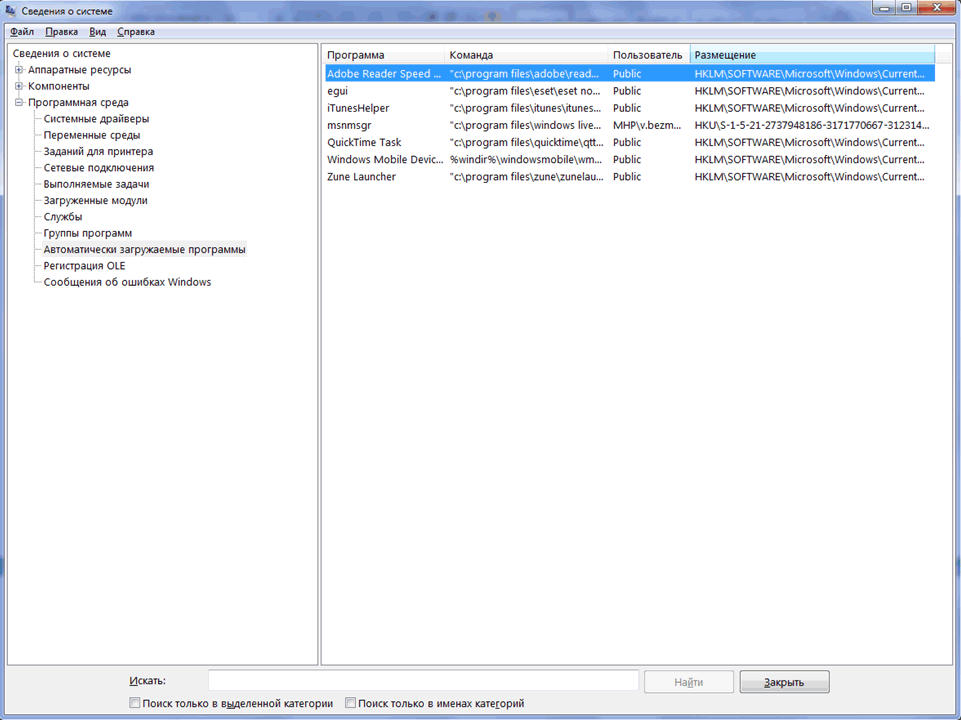
Рисунок 6 Автоматически загружаемые программы
Другая программа, позволяющая посмотреть список программ автозагрузки ‐ «Настройка системы» (для запуска наберите msconfig.exe из командной строки). Эта программа кроме просмотра списка автозагрузки предоставляет возможность отключения всех пунктов автозагрузки (вкладка «Общие») или выборочных программ (вкладка «Автозагрузка»).
Заключение
Безусловно, сведения, приведенные в данной статье нельзя считать исчерпывающими, однако, надеюсь, они помогут вам в нелегком труде борьбы с вредоносным ПО.
Автозагрузка в реестре Windows 7, 8
Установленные программы могут добавлять себя в список автозагрузки. Со временем список фоновых программ разрастается, что способствует замедлению работы компьютера. Вы можете уменьшить их количество, оставить необходимые и добавить дополнительные. Существует несколько способов управления автоматическим запуском, подробнее рассмотрим, что представляет собой автозагрузка в реестре Windows 7, 8, где она находится, и как ей управлять.
Примечание: часто автозагрузку используют вредоносные и шпионские программы. Вероятнее всего при попытке запуска редактора всплывет сообщение: редактирование реестра запрещено администратором системы.
Не всегда возможно найти запускаемые приложения в папке автозагрузки Startup, поэтому прибегают к использованию конфигурации системы Msconfig.exe и редактора реестра Regedit.exe. Перед выполнением шагов обязательно сделайте копию реестра или его раздела, который правите. Некорректная правка в regedit может плачевно сказаться на запуске и правильной работе компьютера.
Где находится автозагрузка в реестре Windows 7, 8
Веток реестра автозагрузки Windows несколько, и каждая выполняет свою функцию. Прежде чем добираться до этих разделов, предлагаю ознакомиться со способами:
- Открытия реестра на Виндовс 7.
- Запуска редактора реестра в Windows 8.
За автозагрузку в профиле текущего пользователя отвечают ветки реестра показанные ниже. Думаю, нет смысла особо углубляться, как до них добраться, Вы и сами поймете.
За автозагрузку в реестре Windows 7, 8 во всех пользовательских профилях отвечают следующие разделы. Для 32-64 разрядных ОС:
Для 64 разрядных Windows:
Дополнительные:
Добавление и удаление элементов автозагрузки реестра
Посетите нужную Вам ветку реестра. В правой части Вы узрите список программ. Если надо добавить приложение для автозапуска нажмите правой кнопкой на пустом месте правого части окошка. Затем наведите курсор на «создать» и выберите «строковый параметр».
Задайте новое имя, как правило, на английском языке. Дважды кликните левой кнопкой новый созданный параметр и в поле «значение» пропишите полный путь к исполняемому файлу.
После перезагрузки, выбранное приложение автоматически запустится. Теперь рассмотрим обратные действия, а именно, удаление программ из автозагрузки реестра Windows 7, 8. Найдите программу в одной из веток реестра. Правой кнопкой щелкните по названию строкового параметра и выберите «удалить». Потом нажмите «Да» и параметр исчезнет. Перезагрузите ПК и приложение не должно вновь загрузиться.
На этом закончим, надеюсь, что после прочтения статьи, у Вас отпадут родившееся вопросы, связанные с автозагрузкой в реестре Windows 7, 8. Преимущественно, конечно, воспользоваться Msconfig, так как редактирование реестра это уже последний вариант. Всегда занимайтесь оптимизацией ПК и не забывайте делать дефрагментацию реестра Виндовс 7, 8 для более плавной работы.
Посмотрите еще статьи:
Вы можете пропустить чтение записи и оставить комментарий. Размещение ссылок запрещено.
Где находится список автозагрузки в реестре windows 🚩 Программное обеспечение
Чтобы перейти к нужной ветке в реестре для редактирования списка запускаемых вместе со стартом системы программ, необходимо открыть приложение «Редактор реестра». Чтобы выполнить запуск приложения в Windows 7, нажмите меню «Пуск» — «Все программы» — «Стандартные» — «Выполнить». В появившемся окне введите запрос regedit.exe. В случае правильного выполнения вышеперечисленных действий перед вами появится окно новой программы, в котором будут отображены ветки реестра. Вы также можете вызвать «Редактор реестра», введя в строке поиска «Все программы» меню «Пуск» запрос «Выполнить». После этого в появившемся окне также введите regedit.exe и нажмите Enter для перехода.
Для перемещения по дереву реестра в окне редактора используйте схему, отображенную в левой части окна программы. Чтобы переместиться в нужную секцию для редактирования автозагрузки, перейдите в раздел HKEY_LOCAL_MACHINE. Далее выберите каталоги SOFTWARE – Microsoft – Windows – CurrentVersion – RUN. Как только вы перейдете в данный раздел, в правой части окна будут отображены базовые параметры, доступные для редактирования в системе. В самой левой колонке таблицы будет отображаться название приложения. В секции «Значение» будет указано расположение файла, который запускается при включении системы. Вы можете изменить данные значения или при желании удалить имеющийся в списке ключ программы, если вы хотите навсегда удалить приложение из автозагрузки. Для этого кликните правой клавишей мыши на соответствующем наименовании и выберите пункт «Удалить».
Если в представленном списке вы не нашли нужной программы, воспользуйтесь другими ключами для ее поиска. Например, зачастую приложения размещают данные об автозагрузке в секции HKEY_CURRENT_USER – SOFTWARE – Microsoft – Windows – Current Version – RUN. Также в системе существует еще одна ветка, которая отвечает за запуск программ при запуске системы по адресу HKEY_USERS — .DEFAULT – SOFTWARE – Microsoft – Windows – CurrentVersion – RUN.
После завершения удаления ненужных ключей закройте окно программы и произведите перезагрузку системы. Если операция была произведена верно, удаленная из реестра программа не появится после загрузки «Рабочего стола». Если же вы захотите, чтобы приложение запускалось при включении компьютера как раньше, перейдите к разделу настроек используемого приложения и воспользуйтесь параметром «Автозагрузка». Для редактирования параметров системы вы также можете воспользоваться утилитой msconf.exe, доступной для вызова из меню «Выполнить» раздела «Пуск».
Автозагрузка в Windows 7 — Журнал админа кислых щей — LiveJournal
Сегодня сложно найти организацию, которая не подвергалась бы вирусным атакам. И хотя практически везде уже установлено антивирусное ПО, иногда возникает необходимость вручную посмотреть, где же в реестре стартует то или иное вредоносное ПО.
Безмалый В.Ф.
MVP Consumer Security
Сегодня сложно найти организацию, которая не подвергалась бы вирусным атакам. И хотя практически везде уже установлено антивирусное ПО, иногда возникает необходимость вручную посмотреть, где же в реестре стартует то или иное вредоносное ПО, причем даже не обязательно вредоносное. При поиске резидентного вредоносного ПО нас не могут не волновать следующие вопросы:
- Как осуществляется автозагрузка?
- Где найти список программ, загружаемых автоматически?
- Как отключить соответствующий список автозагрузки?
Именно этому и будет посвящена эта статья.
Существует много способов автозагрузки. Ниже приведены несколько вариантов. Надеюсь, что это сможет вам помочь в розыске и удалении вредоносного ПО из автозагрузки.
Способы автозагрузки
Реестр
В реестре Windows 7 автозагрузка представлена в нескольких ветвях:
[HKEY_LOCAL_MACHINE\SOFTWARE\Microsoft\W
Программы, которые запускаются в этом разделе, запускаются для всех пользователей в системе (рис.1).
Рисунок 1 Автозапуск для всех пользователей
[HKEY_LOCAL_MACHINE\SOFTWARE\Microsoft\W
Программы, которые запускаются в этом разделе, запускаются для всех пользователей в системе.
[HKEY_CURRENT_USER\Software\Microsoft\Wi
[HKEY_CURRENT_USER\Software\Microsoft\Wi
Например, чтобы автоматически запускать Блокнот при входе текущего пользователя, открываем Редактор реестра (regedit.exe), переходим в раздел
[HKEY_CURRENT_USER\Software\Microsoft\Wi
«NOTEPAD.EXE»=»C:\WINDOWS\System32\notep
Использование групповой политики для автозапуска
Откройте оснастку «Групповая политика» (gpedit.msc), перейдите на вкладку «Конфигурация компьютера ‐ Административные шаблоны ‐ Система». В правой части оснастки перейдите на пункт «Вход в систему». (рис.2).
Рисунок 2 Использование групповой политики для автозапуска (для всех пользователей)
По умолчанию эта политика не задана, но вы можете добавить туда программу: включаем политику, нажимаем кнопку «Показать ‐ Добавить», указываем путь к программе, при этом если запускаемая программа находится в папке ..WINDOWS\System32\ то можно указать только название программы, иначе придется указать полный путь к программе.
Фактически в данном разделе локальной групповой политики можно указать дополнительную программу или документ, который будет выполняться при входе пользователя в систему.
Внимание! Данный пункт политики доступен в Конфигурации компьютера и Конфигурации пользователя. Если заданы оба пункта политики, то вначале будет запущена программа из Конфигурации компьютера, а затем уже пользователя.
При этом в системном реестре в разделе [HKEY_LOCAL_MACHINE\SOFTWARE\Microsoft\Windows\CurrentVersion\policies] создается подраздел \Explorer\Run с ключами добавленных программ.
Пример:
[HKEY_LOCAL_MACHINE\SOFTWARE\Microsoft\W
«1»=»notepad.exe»
В итоге получаем запуск Блокнота (рис 3).
Рисунок 3 Запуск Блокнота с помощью локальной групповой политики
Аналогично задается автозапуск для текущих пользователей, в оснастке «Групповая политика» это путь «Конфигурация пользователя ‐ Административные шаблоны ‐ Система» (рис 2), а в реестре раздел [HKEY_CURRENT_USER\Software\Microsoft\Wi
Внимание! При этом программы из этого списка не отображаются в списке программ доступных для отключения в msconfig.exe, а также определяются не всеми менеджерами автозагрузки.
Игнорировать списки автозагрузки программ выполняемых однажды
Настраивается с помощью групповой политики: «Конфигурация компьютера ‐ Административные шаблоны ‐ Система — Вход в систему ‐ Не обрабатывать список однократного запуска программ»
Если эту политику включить, то не будут запускаться программы, запускаемые из списка
[HKEY_LOCAL_MACHINE\Software\Microsoft\W
включена, в реестре создается следующий ключ:
[HKEY_LOCAL_MACHINE\SOFTWARE\Microsoft\W
«DisableLocalMachineRunOnce»=dword:00000
Так же настраивается политика для текущих пользователей: «Конфигурация пользователя ‐ Административные шаблоны ‐ Система — Вход в систему ‐ Не обрабатывать список однократного запуска программ» Параметры реестра:
[HKEY_CURRENT_USER\SOFTWARE\Microsoft\Wi
«DisableLocalUserRunOnce»=dword:0000
Назначенные задания
Программы могут запускаться с помощью «Планировщика заданий». Посмотреть список установленных заданий, а также добавить новое можно так: «Пуск ‐ Все программы ‐ Стандартные ‐ Служебные — Планировщик заданий» ‐ при этом откроется окно Планировщика заданий, в котором отображены назначенные задания (рис.4).
Рисунок 4 Окно Планировщика заданий
Чтобы добавить новое задание, нужно из меню «Действия» выбрать пункт «Создать простую задачу» (рис.5).
Рисунок 5 Создание простой задачи в Планировщике задач
Запуск программ с помощью этого мастера возможен однократно, при входе в Windows, при включении компьютера, а также по расписанию.
Папка «Автозагрузка»
Папка, в которой хранятся ярлыки для программ запускаемых после входа пользователя в систему. Ярлыки в эту папку могут добавляться программами при их установке или пользователем самостоятельно. Существует две папки ‐ общая для всех пользователей и индивидуальная для текущего пользователя. По умолчанию эти папки находятся здесь:
.. \Users\All Users\Microsoft\Windows\Start Menu\Programs\Startup ‐ это папка, программы из которой будут запускаться для всех пользователей компьютера.
%USERPROFILE%\AppData\Roaming\Microsoft\W
Посмотреть какие программы у вас запускаются таким способом можно открыв меню «Пуск ‐ Все программы ‐ Автозагрузка». Если вы создадите в этой папке ярлык для какой-то программы, она будет запускаться автоматически после входа пользователя в систему.
Смена папки автозагрузки
Windows считывает данные о пути к папке «Автозагрузка» из реестра. Этот путь прописан в следующих разделах:
[HKEY_LOCAL_MACHINE\SOFTWARE\Microsoft\W
«Common Startup»=«%ProgramData%\Microsoft\Window
[HKEY_CURRENT_USER\Software\Microsoft\Wi
«Startup»=«%USERPROFILE%\AppData\Ro
‐ для текущего пользователя. Сменив путь к папке, мы получим автозагрузку всех программ из указанной папки.
Пример:
[HKEY_CURRENT_USER\Software\Microsoft\Wi
«Startup»=»c:\mystartup» ‐ система загрузит все программы, ярлыки которых находятся в папке c:\mystartup\, при этом папка «Автозагрузка» все так же будет отображаться в меню «Пуск», а если у пользователя в ней ничего не было, то он и не заметит подмены.
Подмена ярлыка для программы из списка автозагрузки
Допустим у вас установлен пакет Acrobat. Тогда в папке «Автозагрузка» у вас будет находиться ярлык «Adobe Reader Speed Launch» ‐ этот ярлык устанавливается туда по умолчанию. Но вовсе необязательно этот ярлык ссылается именно на соответствующее приложение ‐ вместо него может быть запущена любая другая программа, тем более что на функциональности Acrobat это не скажется.
Добавление программы к программе запускаемой из списка автозагрузки
Модификация предыдущего варианта ‐ одновременно с загрузкой какой-либо программы из списка автозагрузки у вас будет стартовать другая программа ‐ дело в том, что можно «склеить» два исполняемых файла в один и они будут запускаться одновременно. Существуют программы для такой «склейки». Или ярлык может ссылаться на командный файл, из которого и будут запускаться как оригинальная программа из списка, так и добавленные посторонние программы.
Посмотреть список автоматически загружаемых программ можно открыв программу «Сведения о системе» (откройте «Пуск ‐ Все программы ‐ Стандартные ‐ Служебные ‐ Сведения о системе» или наберите msinfo32.exe в командной строке) и перейдя в пункт «Программная среда ‐ Автоматически загружаемые программы». Программа «Свойства системы» отображает группы автозагрузки из реестра и папок «Автозагрузка» (рис.6).
Рисунок 6 Автоматически загружаемые программы
Другая программа, позволяющая посмотреть список программ автозагрузки ‐ «Настройка системы» (для запуска наберите msconfig.exe из командной строки). Эта программа кроме просмотра списка автозагрузки предоставляет возможность отключения всех пунктов автозагрузки (вкладка «Общие») или выборочных программ (вкладка «Автозагрузка»).
Заключение
Безусловно, сведения, приведенные в данной статье нельзя считать исчерпывающими, однако, надеюсь, они помогут вам в нелегком труде борьбы с вредоносным ПО.
Автозагрузка в Windows 7. Редактируем список программ в автозагрузке утилитой Msconfig
Введение
Компьютер долго загружается… Знакомая ситуация. Как так получается, что после установки системы, все просто летает, а потом загрузка происходит все дольше и дольше.
Все дело в том, что чистая система не обременена таким количеством программ и утилит, которые мы потом поставим. Тем более, что некоторые утилиты прописываются в автозагрузке не спрашивая нас об этом. Понято, что без некоторых нам просто не обойтись, взять, например антивирус или брандмауэр — это наш рубеж обороны.
Как настроить?
Переходим к самому главному, как добраться до списка этих программ и утилит. Для этого Microsoft разработала очень полезную утилиту Msconfig. Для запуска этой утилиты нажмите клавишу Win+R и введите команду Msconfig и Ок
Откроется окно «Конфигурация системы» и выбираем вкладку «Автозагрузка«
Как видим ничего лишнего. Выбор программ, которые всегда будут загружаться с системой — за вами. Достаточно снять галку с той программы, которая вам не нужна. Можно отредактировать и список служб, запускаемых с оболочкой Windows. Для этого открываем вкладку «Службы«
Отключаем ненужные службы
Чтобы отключить неиспользуемые службы, достаточно снять галку и выбранной службы. Это надо делать достаточно осторожно, чтобы не отключить нужную службу. Список служб и рекомендации по отключению можно посмотреть здесь.
Отключаем автозагрузку через реестр Windows
Дополнительно список программ можно проверить и отредактировать в реестре. Для этого нажмите клавишу Win+R и введите команду regedit
Теперь находим разделы
HKEY_CURRENT_USER\Software\Microsoft\Windows\CurrentVersion\Run
HKEY_CURRENT_USER\Software\Microsoft\Windows\CurrentVersion\RunOnce
в этих разделах программы, которые запускаются для текущего пользователя.
В разделах
HKEY_LOCAL_MACHINE\SOFTWARE\Microsoft\Windows\CurrentVersion\Run
HKEY_LOCAL_MACHINE\SOFTWARE\Microsoft\Windows\CurrentVersion\RunOnce
здесь программы, которые запускаются для всех пользователей.
Для удаления программы из автозапуска, достаточно удалить параметр с именем программы.
Заключение
Если нет желания разбираться с автозагрузкой самостоятельно, можно воспользоваться специальными утилитами, которые покажут список программ в автозагрузке и отключат их.
Где в реестре Windows находится автозагрузка
В этой статье мы узнаем, где в реестре находится автозагрузка и каких видов она бывает. Но для начала нам нужно найти программу, которая поможет нам работать с реестром. Она есть у всех пользователей операционной системы Windows (7/8/XP) и найти её можно найти таким образом:
Откройте меню «Пуск» и наберите в строке поиска «regedit» (или, в Windows XP, нажмите «Пуск»-«Выполнить» и потом уже вводите вышеуказанную команду)
У вас должен появиться значек данной программы, 2 раза кликаем по нему левой кнопкой мыши для запуска.

Программа для работы с автозагрузкой
У вас появится окошко с названием «Regedit Editor» или «Редактор реестра», в левом столбе программы вы сможете увидеть изображения различных папок, в них можно и найти автозагрузку. Итак, нам нужно зайти в ветви папок в таком порядке:
[HKEY_LOCAL_MACHINE\SOFTWARE\Microsoft\Windows\CurrentVersion\Run] – так вы найдете программы, которые автоматически запускаются при входе в систему. В правом столбце реестра вы найдете их список, его можно менять, добавлять новые теги или удалять. Все зависит от того, какие программы вам нужны при запуске.
[HKEY_LOCAL_MACHINE\SOFTWARE\Microsoft\Windows\CurrentVersion\RunOnce] – здесь вы найдете программы, которые запускаются только один раз при входе в систему, после этого ключи программ автоматически удаляются из реестра. Поэтому, скорее всего вы не сможете увидеть список данных программ.
[HKEY_CURRENT_USER\Software\Microsoft\Windows\CurrentVersion\Run] – эти программы запускаются при входе текущего пользователя в систему.
[HKEY_CURRENT_USER\Software\Microsoft\Windows\CurrentVersion\RunOnce] – эти программы запускаются только один раз при входе текущего пользователя в систему. Ключи автоматически удаляются, поэтому так же вы не найдете список данных программ.
Здесь вы сможете корректировать списки автозагрузок, добавлять новые программы и удалять текущие.
Возможно Вам будут интересны следующие материалы
Автозагрузка через системный реестр Windows
Если нужно сделать так чтобы, какое либо приложение или программа загружалась автоматически, когда загружается операционная система, да и еще чтобы наверняка, то нету более надежного и точного способа кроме как прописать загрузку этой программы в системный реестр Windows. Да, есть и более простые пути решения этого вопроса, но я их не беру в расчет из-за их малой интересности.
Пару слов о системном реестре Windows – это сложная база данных системных параметров и ключевых настроек в операционных системах от компании Microsoft. Которые, кстати говоря, изменять и редактировать нежелательно. Особенно для новичков и обычных пользователей компьютера. Предупрежу сразу при изменении некоторых параметров можно попасть на восстановление системы или её полную переустановку. Но если вы знаете куда идти и что делать, то в целом ничего страшного не случится.
Первое с чего стоит начать это с запуска программы для редактирования системного реестра. Эта маленькая утилита, установленная практически всегда вместе с Windows, называется RegEdit. Для ее запуска нужно зайти в стартовый экран Windows, нажать мышкой на правую кнопку и выбрать пункт Все приложения, где отыскать ярлык Выполнить.

В окошке для выполнения команд написать regedit и нажать ОК.
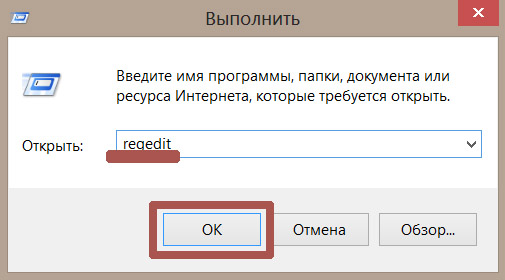
На вопрос внесения изменения в этот компьютер ответить Да. Должно появиться окно для редактирования реестра.
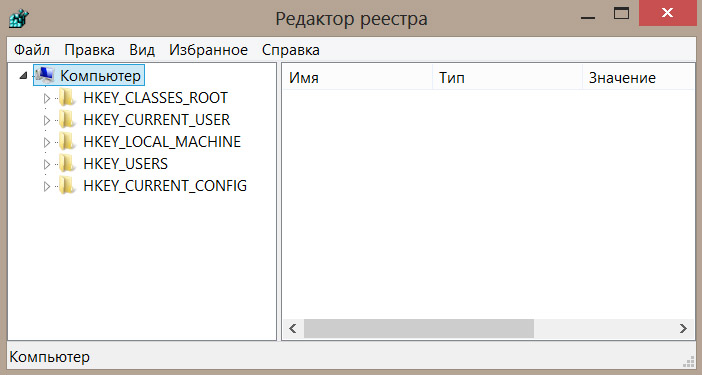
Так же вы можете запустить редактор реестра – зайдя на диск C:\ обычно туда устанавливается операционная система. Далее войти в папку C:\Windows\ и в этой папке найти запускной файл с названием regedit.exe и запустить его.
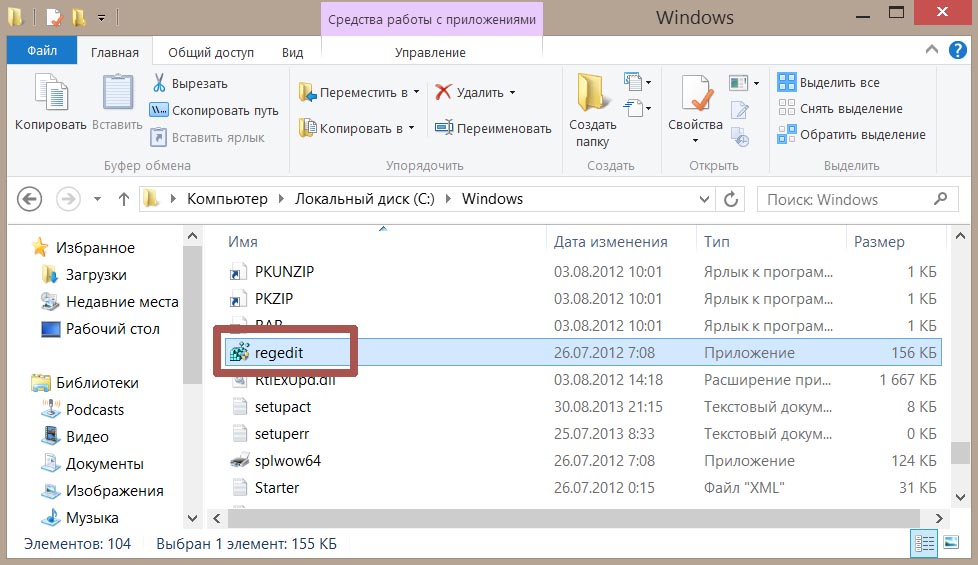
В открывшемся окне редактора системного реестра вам нужно проделать некоторый путь, до того места где можно указать программу которая будет загружаться автоматически. Вам необходимо перейти в \HKEY_CURRENT_USER\Software\Microsoft\Windows\CurrentVersion\Run.
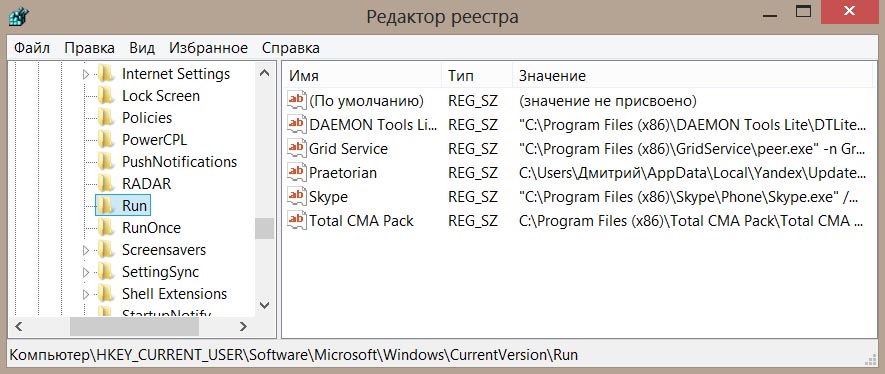
В этом пункте реестра Run вы сможете увидеть какие программы и сервисы прописаны в автозагрузку Windows. А нам же для создания своей программы, которая будет загружаться автоматически при старте системы нужно сделать следующее.
Нажать в пустом месте правой кнопкой мышки и выбрать Создать -> Строковый параметр.
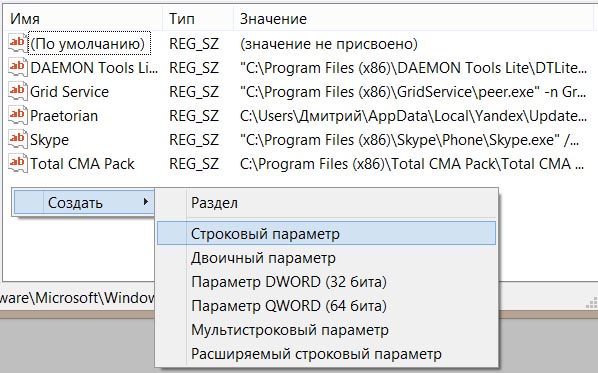
Далее придумать ему название. У меня это будет notepad. Щелкнуть по созданному параметру два раза левой кнопкой. В открывшимся окошке в форму Значение – прописать путь к запускаемому файлу вашей программы которая должна загружаться при старте системы, у меня это в данном примере «C:\WINDOWS\notepad.exe». Обязательно в кавычках!. И нажать ОК.
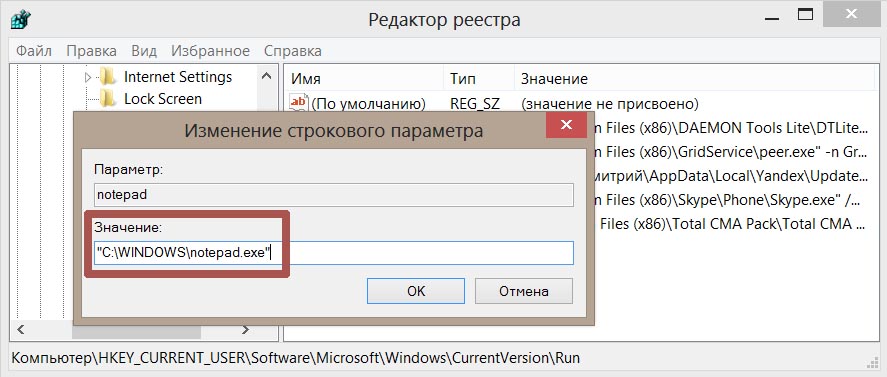
Все теперь при загрузке операционной системы ваша программа будет загружаться автоматически. Соответственно чтобы убрать ее из автозагрузки нужно зайти в реестр и удалить созданный вами строковый параметр.

