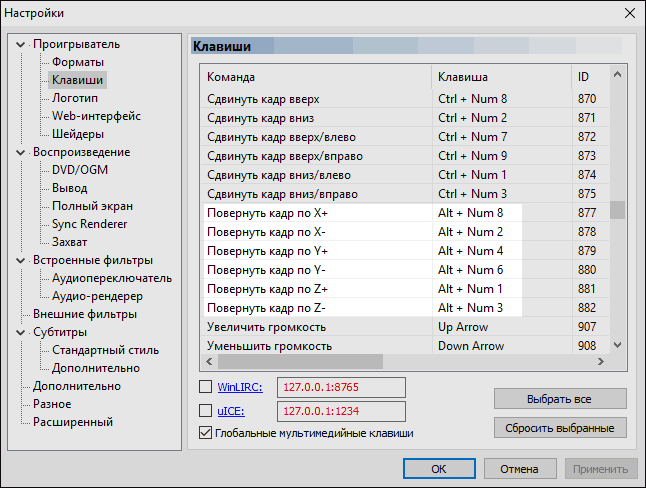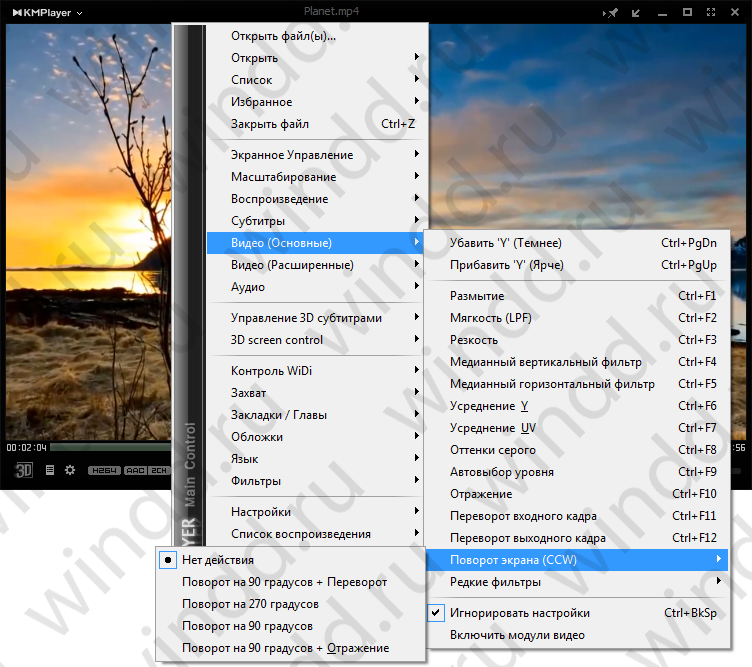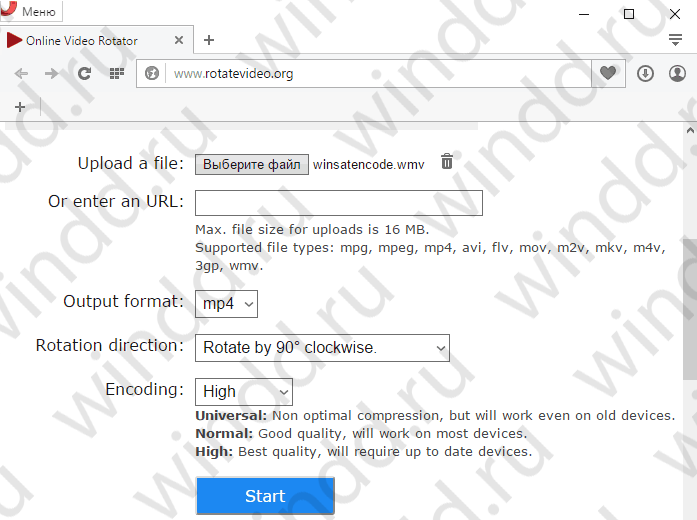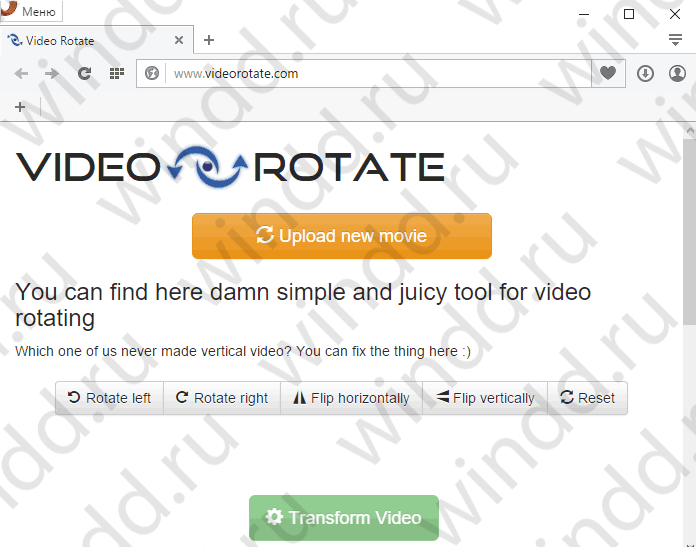Как повернуть видео на 90 градусов в Windows 7 при просмотре
Достаточно часто многие пользователи сталкиваются с тем, что загруженное из Интернета видео выглядит несколько неудобным для просмотра только по причине того, что оно повернуто на определенный угол. Ниже предлагается рассмотреть основные способы, которые позволяют решить проблему того, как перевернуть видео на 90 или 180 градусов. В принципе, сделать это в любой Windows-системе совершенно элементарно, однако можно предложить и несколько альтернативных вариантов, которые позволяют производить поворот на отличные от стандартных значений углы. Это касается не только стационарных, но и мобильных систем, в которых, правда, разрешение такой проблемы существенно упрощается (далее об этом будет сказано отдельно).
Как повернуть видео на 90 градусов? Windows 7: разные способы
Вопросы редактирования кадра неразрывно связаны с несколькими типами программ. В самом простом случае повернуть видео на 90 градусов в Windows 7 или любой другой системе можно непосредственно при воспроизведении файла любым известным проигрывателем.
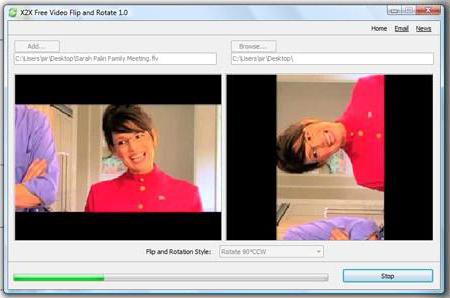
Однако далеко не все приложения такого типа способны сохранять повернутое изображение, чтобы впоследствии оно воспроизводилось в нужном режиме. В таких случаях придется обратиться хотя бы к простейшим утилитам редактирования видео с последующим сохранением. Кроме того, настройки некоторых видеокарт или установка параметров экрана в самой системе также способны решить данную задачу. Рассмотрим все варианты.
Как повернуть видео на 90 градусов при просмотре?
Как известно, в любой системе Windows имеется установленный по умолчанию проигрыватель (Media Player). В современных системах классический плеер отсутствует, а вместо него используется обновленная разработка.
Как перевернуть видео на компьютере с Windows 7? Проще простого. После открытия файла и начала воспроизведения можно использовать самое обычное контекстное меню, вызываемое через ПКМ на изображении, где выбирается требуемый поворот. Но не стоит сбрасывать со счетов и специальные настройки горячих клавиш, которые позволяют отказаться от вызова разного рода меню и настроек. Так, например, перевернуть воспроизводимые кадр на 180 градусов можно через сочетания Ctrl + Alt с одновременным нажатием стрелки вверх. На 90 градусов вправо или влево производится с той же начальной комбинацией, но дополнительно используются соответствующие стрелки.
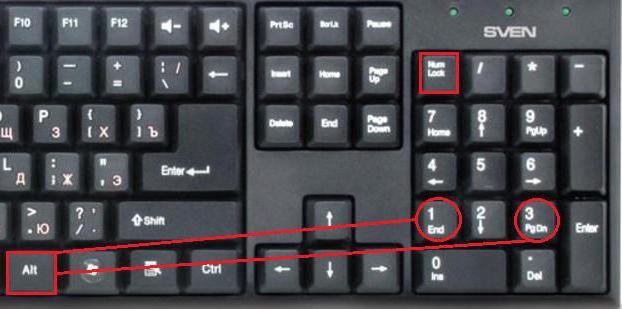
Аналогичным вариантом является использование клавиши Alt в сочетании с цифровой клавиатурой (если она есть). Но использование этого плеера, как и классического проигрывателя, описанного ниже, нецелесообразно даже не потому, что он не сохраняет вид изображения, а только по причине того, что крайне ограничен в распознаваемых и воспроизводимых форматах.
Классический плеер в последних версиях Windows отсутствует. Скачать его можно непосредственно на официальном ресурсе Microsoft. Если хотите, можно загрузить и целый медийный комплекс, называемый Media Center. Действия, позволяющие повернуть видео на 90 градусов в Windows 7 или любой другой модификации системы при использовании этих средств особо отличаться не будут.
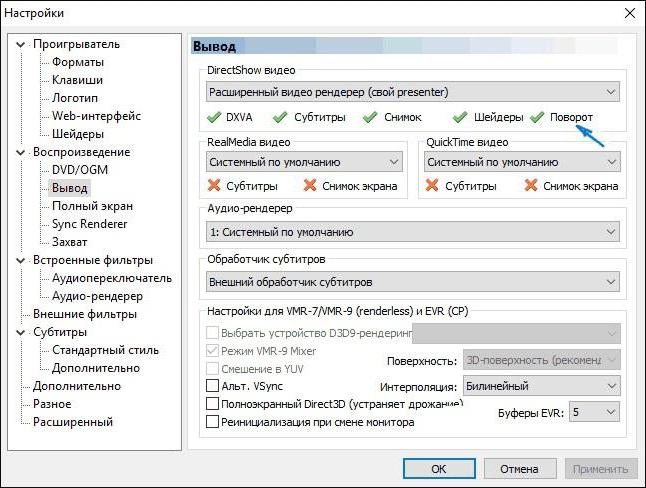
Кроме вышеуказанных сочетаний, можно воспользоваться специальными настройками, где предполагается установка собственных сочетаний клавиш для осуществления быстрого поворота, изменения размера изображения и т. д.
Ориентация экрана
Далеко не все пользователи знают о том, что повернуть видео на 90 градусов в Windows 7 и других системах можно совершенно просто, установив соответствующие настройки экрана.
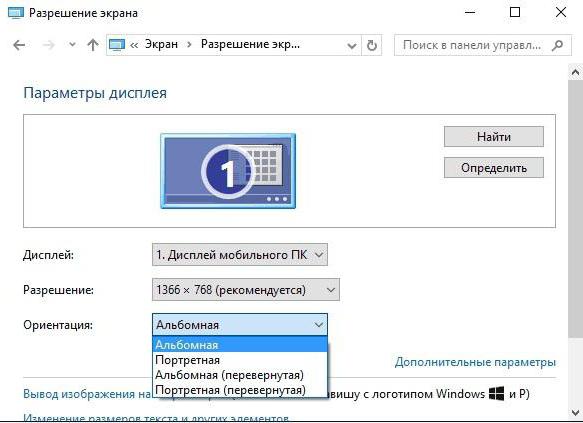
Сделать это можно через меню персонализации или выбора параметров разрешения экрана (монитора), где просто необходимо задать альбомную или портретную ориентацию (или перевернутые схемы). Способ достаточно неудобный, поскольку требуемое видео будет воспроизводиться как положено, а вот файлы со стандартной ориентацией окажутся перевернутыми. Для таких случаев лучше использовать другие методы.
Настройки графического адаптера
Многие видеокарты тоже могут повернуть видео на 90 градусов. Windows 7 используется или любая другая ОС, особой роли тут не играет.
Важно понимать только тот момент, что установка соответствующих параметров в основном относится к опциям экрана в самой операционной системе и дублируется приложением для управления графическим адаптером (хотя при наличии дополнительных программ управления могут открываться расширенные параметры, которые в стандартных опциях ОС оказываются недоступными). В основном тут речь идет не об интегрированных чипах, а о видеокартах NVIDIA и Radeon. Встроенные видеокарты таких настроек не имеют даже в опциях DirectX.
Плеер VLC
Что касается проигрывателей, отдельно стоит отметить плеер VLC. Мало того что он способен воспроизводить практически все известные форматы аудио и видео, поворот изображения в нем осуществляется очень просто.
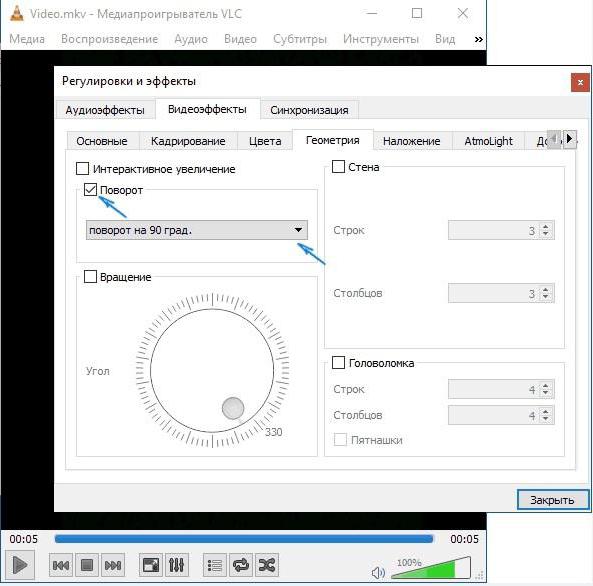
Для осуществления таких действий необходимо открыть регулировку фильтров и эффектов в меню инструментов, после чего поставить галочку напротив пункта поворота. Чтобы получить быстрый доступ к такой опции, можно задать собственную комбинацию клавиш по типу того, как это делается в классическом плеере Windows.
Кстати сказать, вопрос того, как быстро перевернуть видео на компьютере и телефоне с использованием проигрывателя любого типа, разнится достаточно сильно. Если на мобильном устройстве включен датчик поворота, достаточно просто поставить устройство в соответствующую позицию, а поворот произойдет автоматически. А вот с компьютерами или ноутбуками такие действия не проходят.
Поворот видео и сохранение в стандартных программах системы
Но давайте рассмотрим, как повернуть видео на 90 градусов и сохранить. Поскольку стандартные плееры такой возможности не имеют, лучше, перед тем как открыть файл, воспользоваться программами для редактирования видео.
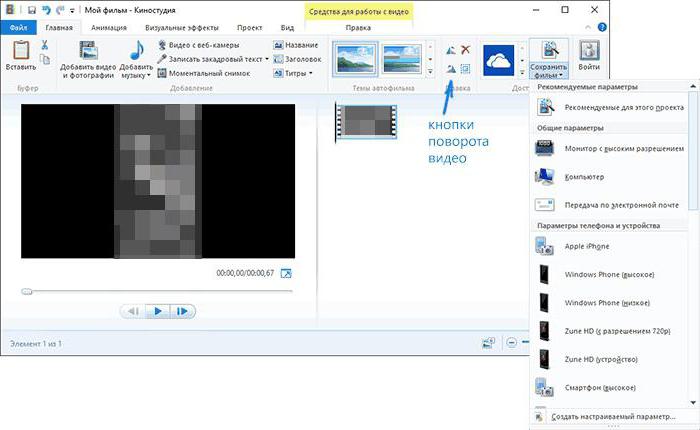
В качестве самого простого инструмента подойдет тот же Movie Maker или «Киностудия». После открытия файла можно использовать две кнопки, обозначенные стрелками вправо и влево, последовательное нажатие на которые переворачивает изображение в заданном направлении на угол, кратный 90 градусам. Собственно, после этого необходимо просто сохранить открытый объект под новым именем или использовать быстрое сохранение (Ctrl + S). Недостаток такого приложения состоит только в том, что у него есть ограничения по воспринимаемым форматам, и некоторые файлы открыть просто не получится. Особенно сильно это касается новоявленных форматов вроде FLV. К великому сожалению, «родные» программы Windows могут распознавать только самые распространенные несжатые форматы, а ориентирование в основном производится на стандартные файлы Windows-систем. Можно, конечно, изначально использовать какой-нибудь конвертор и преобразовать исходное видео в понимаемый Windows формат. Но стоит ли заниматься такими действиями, если есть и более простое решение проблемы?
Использование сторонних разработок
И наиболее действенными являются профессиональные программные пакеты для обработки видеоматериала.
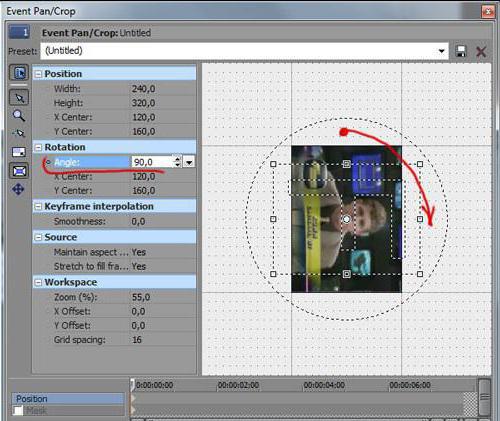
Их сегодня можно найти очень много. Если пользователь имеет хотя бы первичные навыки работы с подобными инструментами, можно посоветовать мощнейшую программу Sony Vegas Pro. Утилиты такого плана, в отличие от всех остальных инструментов, позволяют выбрать произвольный угол поворота, а не только переходить по кратным 90 градусам значениям. Преимущество еще и в том, что попутно можно задать применение различных эффектов или использовать сглаживание, которое может проявиться при задании поворота.
Даже некоторые аудиоредакторы наподобие Sound Forge могут редактировать импортируемое видео. При этом применяемые настройки выглядят весьма разнообразно. Можно поменять не только положение картинки относительно экрана, но и изменить частоту кадров (fps). И это уже речь не идет о том, что оригинальный звук меняется по всем параметрам.
Заключение
В качестве некоего итога остается добавить, что любой человек должен четко понимать поставленную задачу. В зависимости от того, хочет ли он повернуть изображение при просмотре, или сохранить его после произведения таких действий, применяемые методы будут совершенно разными. Но что из всего описанного является наиболее практичным вариантом? Думается, одноразовые операции при просмотре видео можно применять только в том случае, если дальнейшее сохранение не предусмотрено. Изменять настройки экрана тоже не рекомендуется, поскольку потом даже интерфейс операционной системы будет выглядеть иначе. Тут остается только использование редакторов с дальнейшим открытием сохраненных файлов в плеерах. Если с профессиональными утилитами работать не умеете, нет ничего страшного в использовании простейших программ самой системы. Если научиться их использованию, потом можно переходить к более сложным пакетам и тонким настройкам. Стоит ли говорить, что именно им в большинстве случаев и отдается предпочтение?
Как повернуть видео на 90 градусов
Поворот видео на 90 градусов встроенными проигрывателями в Windows
Хотя встроенные проигрыватели для видео и имеют обильный функционал, но сохранить в правильном положении ролик они не могут. Самый простой вариант — при просмотре «кривого» видео использовать комбинации клавиш на клавиатуре.
Примечание! В Windows 10 при «своих» встроенных проигрывателях «Кино и тв» и «Windows Media» этот вариант не подойдет, а вот с 7 версией Windows со встроенным «Media-плеером» вполне результативен.
Нажмите вместе «Ctrl+Alt», удерживая эти клавиши используйте стрелки справа на клавиатуре влево и вправо, а для возврата экрана, просматриваемого контента, в своё нестандартное положение используйте стрелку вверх.

Для переворота видео используем комбинации клавиш на клавиатуре
Если у вас Windows XP и встроен видео плеер Media Player Classic, тогда вы можете попробовать повернуть видео, если примените комбинацию из клавиш «Alt+1/3» (используйте цифры на дополнительной части клавиатуры). Переворот будет осуществляться постепенно. Т.е. при удерживании клавиши Alt клацайте по кнопке 1 или 3.

Удерживаем клавишу «Alt» и нажимаем одну из цифр для поворота видео
Обратите внимание на клавиатуру. Необходимо, чтобы «Num Lock» была задействована и светодиод был подсвечен. Сохранить результат перевёрнутого видео в этом плеере не удастся. И ещё, возможно, что загруженный видеоролик не перевернётся из-за отсутствия опции поддержки поворота в самом кодеке файла, а узнать об этом можно в настройках.
- Откройте видео файл с помощью Media Player и в верхней вкладке выберите «Вид».

Нажимаем на вкладку «Вид»
- Перейдите в «Настройки».

Выбираем пункт «Настройки»
- Откройте графу «Вывод». Обратите внимание на пункт с именем «Вращение» или «Поворот». Отсутствие галочки не даёт возможности поворота на 90° и остальные перевороты.

Смотрим стоит ли галочка на пункте «Вращение» или «Поворот»
В таком случае кнопки «Alt+1» не смогут вращать видео файл.
Программы которые устанавливались вместе с ОС
Две популярные программы среди пользователей ПК:
- VLC media player;
- Kmplayer.
Не всегда эти программы присутствуют в ОС, но в некоторых установочных образах они всё же есть.
Переворачиваем видео на 90 градусов в VLC media player
- Запустите видео, требуемое для переворота на 90 градусов через плеер VLC media и откройте «Инструменты» и выберите «Эффекты и фильтры».

Открываем меню «Инструменты» и в нём выбираем «Эффекты и фильтры»
- В разделе «Видеоэффекты» выберите пункт «Геометрия», в котором необходимо поставить галочку на опции «Поворот». Теперь можете выбирать требуемый 90 градусный поворот.

Выбираем требуемый 90 градусный поворот
Примечание! Этот плеер не является видеоредактором, по этой причине видео не сохранится после поворота на 90°.
Переворачиваем видео на 90 градусов в Kmplayer
- Откройте видео через программу Kmplayer, а правым кликом мыши по изображению, вызовите меню с опциями. Наведите курсором на пункт «Видео (основные)».

Наводим курсором мышки на «Видео (основные)»
- В дополнительном окне наведите курсором мышки на пункт «Поворот экрана CCW».

Наводим курсором мышки на пункт «Поворот экрана CCW»
- Перейдите и кликните на строчке «Поворот на 90 градусов».

Нажимаем «Поворот на 90 градусов»
Функция сохранения поворота отсутствует, поэтому при запуске снова этого видео, придётся проделывать вышеописанные действия.
Поворот видео с сохранением на онлайн-сервисах
Для этих способов необходимо подключение интернета. Вам необходимо будет загружать видео на сервис, а после обработки скачивать к себе на компьютер уже готовый файл.
С некоторыми онлайн сервисами вы можете ознакомиться в таблице:
Редактор видео в YouTube онлайн
Если вы хоть раз размещали видео на YouTube, тогда вы встречались с предложением отредактировать загружаемый контент от данного канала. Ну а если ещё нет, тогда ознакомьтесь с инструкцией ниже.
Шаг 1. Перед тем как загрузить какой-либо контент, требующий переворота на 90 градусов, вам необходимо авторизоваться на YouTube с помощью своей учетной записи в Google. Введите почтовый адрес и пароль. Если вы авторизированный пользователь, тогда используйте кнопку в верхнем правом углу «Добавить».

Нажимаем на кнопку «Добавить»
Шаг 2. Загрузите видео или перетащите его нажав на файл и удерживая левую кнопку мыши, в область для загрузки, выделенную красным на скриншоте.
Шаг 3. Файл некоторое время будет обрабатываться, и после завершения кликните на «Менеджер видео».

После загрузки кликаем внизу окна кнопку «Менеджер видео»
Шаг 4. Маленькая стрелка, указывающая вниз, откроет дополнительные разделы в графе «Изменить». Выберите пункт «Улучшить видео».

Выбираем пункт «Улучшить видео»
Шаг 5. В редактируемой оболочке в заголовке «Быстрое исправление», нажмите на поворотные стрелки. Разверните своё видео в нужное положение и нажмите «Сохранить как…», чтобы на канале сохранился новый проект, а старый образ видео остался при своём качестве.

Поворачиваем видео на 90 градусов
Шаг 6. Чтобы скачать готовый файл, запустите ролик, а в адресной строке после трёх символов «www.» вставьте «ss».

Вставляем символы «ss» в тексте
Шаг 7. Вас перенаправит на новую вкладку с сайтом SaveFrom.net, на котором будет расположена ссылка для скачивания. Нажмите «Скачать».

Нажимаем «Скачать»
5 сторонних программы для поворота видео на 90 градусов и сохранения положения
| Название | Описание | Ссылка |
|---|---|---|
 Movavi Video Editor Movavi Video Editor | Программа содержит много полнофункциональных опций для удобного редактирования, а также обладает функцией захвата экрана рабочего стола. Русский простой интерфейс и понятный даже неопытному пользователю. Обрезать, конвертировать и произвести поворот видео на 90° — всё это и не только, вы можете сделать сами в этой лёгкой программе. | https://www.movavi.ru |
 Freemake Video Converter Freemake Video Converter | Программная среда изначально была «заточена» для конвертирования видео в другой формат, но со временем разработчики увеличили её функциональные возможности, в том числе и добавили поворот на 90°. В приложении можно настроить горячие клавиши для удобной работы в дальнейшем с вставляемыми видео и музыкой | http://www.freemake.com |
 Windows Live Windows Live | Киноредактор от компании Microsoft отличается от других приложений стабильной работой с видео и низкими затратами системных ресурсов. Идеальный вариант для монтажа домашнего видео. Большой набор опций с инструментами даёт пользователю широкие возможности в редактировании не только видео, но и музыкальных файлов. Есть удобная поддержка импорта с внешних устройств и сохранения на них же переработанного материала. | https://www.microsoft.com/ru-ru/p/Киностудия/9wzdncrfj3md?activetab=pivot:overviewtab |
 ВидеоМАСТЕР ВидеоМАСТЕР | Универсальное приложение с русским интерфейсом поддерживает популярны мультимедийные форматы. Простой удобный функционал приспособлен для обработки видео, конвертации, накладыванию эффектов, после чего предлагает разместить видео файл в интернете | http://video-converter.ru |
 WW VideoRotator WW VideoRotator | Самое простое приложение для поворота видео на 90 градусов. Использует минимальные системные требования ПК. С меню и настройками справиться даже неопытный пользователь. Программа поддерживает большую часть форматов и работает в фоновым режимом, обрабатывая за раз по несколько файлов | http://www.wavware.com/index.php?WWlang=ru&WHAT=6 |
Поворот в программе Movavi Video Editor
Скачайте редактор и установите к себе на компьютер. В будущем он вам пригодится не только для поворота на 90 градусов, но и для конвертирования файлов, обрезки видео, накладывания спецэффектов и т.д. Процесс установки не займёт много времени.
- Запустите ярлык программы и добавьте свой видео файл через меню «Добавить файлы».

Добавляем свой видео файл через меню «Добавить файлы»
- Загруженный файл появится на трековой дорожке и теперь на панели инструментов нажмите на вращательную стрелочку. Она будет поворачивать видео по часовой стрелке.

Для поворота на 90 градусов нажимаем на вращательную стрелочку
Если захотите отменить действие, нажмите на стрелку в левой части панели инструментов.
- Далее жмите на верхней панели вкладку «Сохранение» и для того чтобы файл загрузился на компьютер, выберите верхний вариант — «Сохранить видео».

Нажимаем «Сохранение» и выбираем «Сохранить видео»
Также один из вариантов сохранения перевёрнутого видео возможен прямо на канал популярного сервиса YouTube.
- При желании вы можете сохранить видео с другим разрешением если откроете меню настроек, но в целом оставляйте всё так, как и есть, подтверждая своё решение кнопкой «Старт».

Нажимаем «Старт»
Примечание! Обработка займёт много времени (около 1 часа) и будет влиять на работоспособность операционной системы. Остальные приложения могут подтормаживать, так как программа задействует максимальную нагрузку на оперативную память.
Как перевернуть видео на Android
Для телефона существует множество программ, которые можно использовать в качестве редактора видео для поворота на 90 градусов. Одним из самых популярных, который можно скачать из приложения Google Play это — Google Фото. Ознакомьтесь ниже, как перевернуть отснятый видео материал на телефоне с ОС Android через данное приложение.
- Установите связь с интернетом. Откройте приложение Google Play с вашей учётной записью. Введите запрос на поиск Google Фото, нажмите скачать и приложение автоматически установится на ваш телефон.

Скачиваем и устанавливаем приложение Google Photos
- Запустится окно «Автозагрузка фото и видео», нажмите в нём «Начать». В следующем окне оставьте все опции по умолчанию и нажмите «Готово».

Выбираем «Начать» и нажимаем «Готово»
- В новом окне используйте кнопку в виде «Галочки».

Нажимаем на значок в виде «Галочки»
- Запустится скачанное приложение, в котором необходимо выбрать меню (три полоски в левом углу дисплея), а в нём выберите опцию «На устройстве».

В меню выбираем опцию «На устройстве»
- Выберите своё видео и нажмите на инструмент, похожий на карандаш.

Выбираем своё видео и нажимаем на инструмент, похожий на карандаш
- Далее выберите опцию в виде полос со скролами и внизу появится вариант «Перевернуть».

Выбираем опцию, в виде полос со скролами и нажимаем «Повернуть»
- Снова нажимаем на изображение «Повернуть» и после достигнутой цели поворота на 90 градусов, нажмите на «Сохранить».

Поворачиваем видео на 90 градусов и нажимаем «Сохранить»
Вот такими несложными методами вы можете воспользоваться для переворота любого «неправильного» отснятого видео.
Видео — Как повернуть видео на 90 градусов
Как перевернуть видео на компьютере, снятое боком с телефона и сохранить
Порой на телефон мы снимаем видео в вертикальном положении. И не потому что мы не знаем как лучше снимать, а просто потому что бывают такие ситуации в которых по-другому снять — не вариант. Например, при горизонтальной съёмке человек полностью не попадает в кадр, а отойти дальше нет возможности. Как раз в подобных случаях и ведётся вертикальная съёмка с телефона или видеокамеры.
Сняли значит видео боком с телефона, перекинули на компьютер в какую-нибудь папку. А при воспроизведении файла нужно смотреть на монитор боком. Так давайте разберём как перевернуть видео на компе, которое сняли боком с телефона и как сохранить видео после переворота, чтобы в дальнейшем нормально смотреть.
Быстрая навигация
Как перевернуть видео на компьютере при воспроизведении
Сначала разберем как можно быстро перевернуть видео на компе, чтобы нормально его посмотреть и не поворачивать голову боком.


Для этого я использую замечательный видео плеер Media Player Classic (MPC). Он входит в состав кодеков K-Lite Codec Pack. Они нужны, чтобы различные видеоролики нормально воспроизводились. Обычно я после установки Виндовс на комп сразу ставлю Mega пак. Кому нужно — вот ссылка на официальный сайт, там чтобы скачать есть ссылки Mirror. Но кто-то может не захотеть ставить кодеки (мало ли), в таком случае можно скачать плеер отдельно, хотя не факт, что он уже будет на русском. Во всяком случае я так не делаю.
После скачивания в свойствах видео файла указываем, чтобы всегда воспроизводились при помощи плеера MPC. Это замечательный плеер, если вы об этом ещё не знали, в нём различные крутые штуки и он очень удобный.
Открываем видосик, который снят боком с телефона. Выглядеть это будет примерно так:
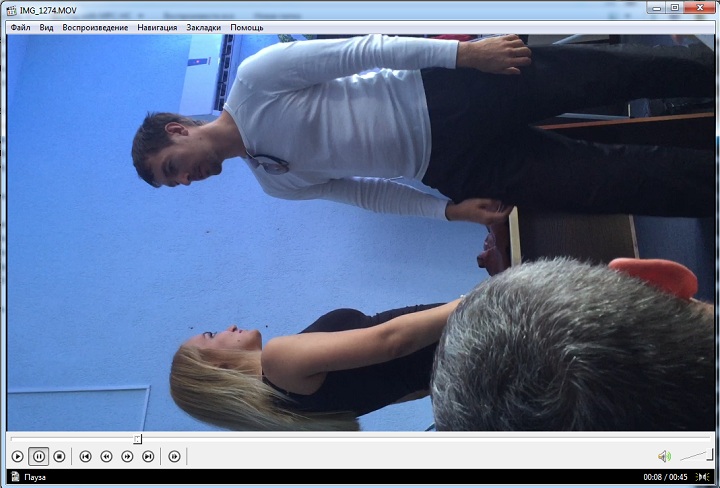
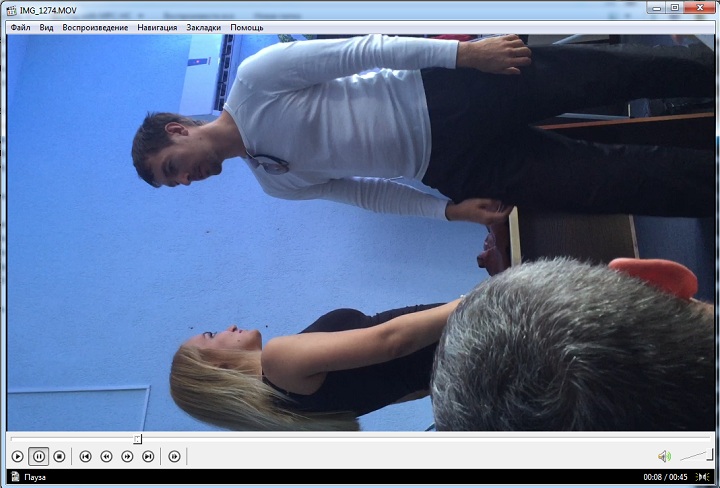
Затем нажимаем клавиши следующим образом. Удерживаем правый Alt и не отпуская нажимаем клавишу Num 3 (находится в правой части клавиатуры) три раза. После трёх нажатий картинка отображается должным образом.


После этого окно с плеером нужно немного растянуть вверх и вниз, чтобы полностью видеть вертикальное видео. У меня получилось так:
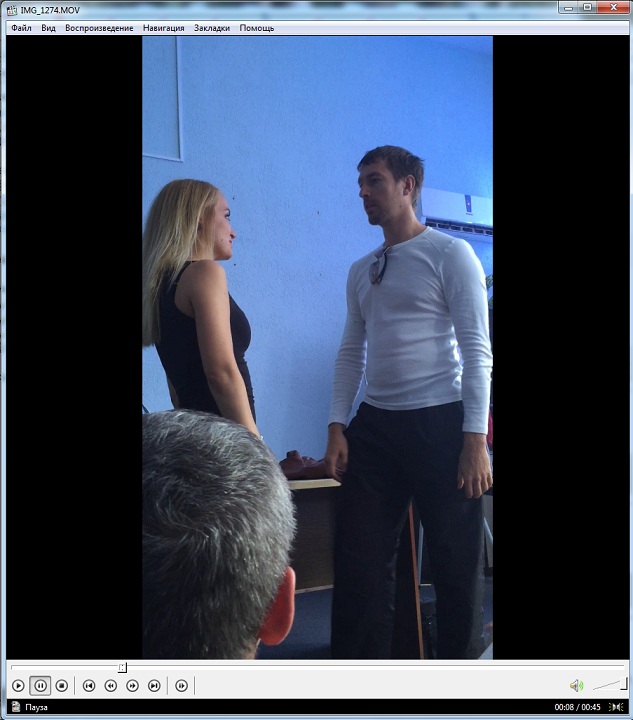
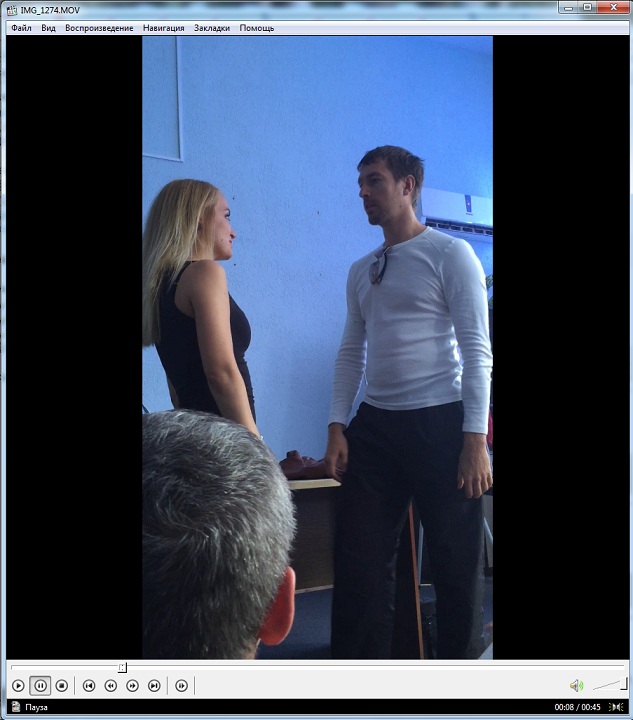
Таким образом в данном плеере нужно лишь несколько секунд для нажатий сочетания клавиш, чтобы вертикально смотреть снятое боком на телефон видео. После закрытия плеера видео не изменится, а чтобы его сохранить в измененном виде, придется повозиться.
Как сохранить видео на компьютере после переворота
Для того, чтобы снятое боком на телефон видео перевернуть на компьютере и сохранить в измененном виде — потребуется программа для редактирования видео. Есть конечно странные пользователи, которые называют свои видео типа «Как перевернуть видео на компьютере без программ», открываешь их видеоинструкцию, а там они используют стандартную программу Windows Live Movie Maker. Вот одно из таких видео (вдруг кому понадобится).
Я для поворота видео и последующего сохранения использую программу Adobe Premier Pro. Но это можно сделать и в других программах, просто Премьер Про более профессиональная программа, чем например Сони Вегас.
Я создаю новый проект и перетаскиваю видео, снятое боком на телефон. Выделяете видео дорожку и слева появятся элементы управления эффектами. Там сразу будет пункт Поворот и по умолчанию его значение 0. Указываем здесь 90 градусов и проверяем правильно ли отображается картинка. Вы можете нажать и удерживать левую клавишу мыши и двигать мышь влево или вправо до получения необходимого результата.
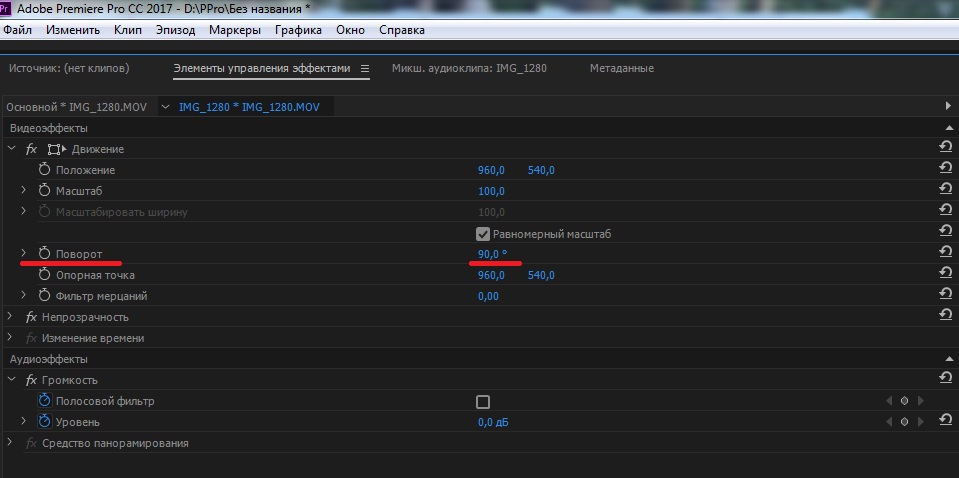
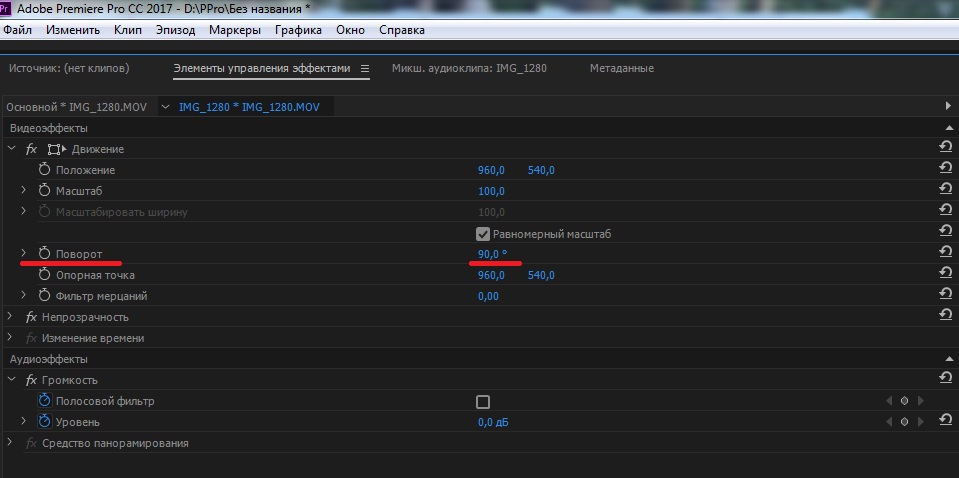
При необходимости можно поиграть с масштабом или положением. Когда всё будет готово, то для сохранения отредактированного видео переходим в Файл — Экспорт — Медиаконтент. Выбираем формат, например H.264, шаблон настроек YouTube 1080 HD и битрейт целевой и максимальный. Если для Ютуб Канала, то выбирайте битрейт 16, а если для домашнего использования, то можно и 4, 6 или 8 выставить, смотря какое качество на выходе вы хотите получить. Это уже индивидуально.
Видеоролик о том, как перевернуть видео при помощи Movie Maker
Видеоролик о том, как повернуть видео онлайн
Автор данного видео использует онлайн сервис https://online-video-cutter.com/ru/ Но не стоит забывать, что ваше видео сохранится на каком-то сервере и его могут посмотреть сторонние люди.
Видеоролик о том, как повернуть видео онлайн
Автор данного видео использует онлайн сервис https://online-video-cutter.com/ru/ Но не стоит забывать, что ваше видео сохранится на каком-то сервере и его могут посмотреть сторонние люди.
Как повернуть видео на 90 градусов
  для начинающих | интернет | программы
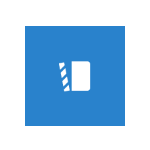 Вопрос о том, как повернуть видео на 90 градусов задается пользователями в двух основных контекстах: как повернуть его при проигрывании в Windows Media Player, Media Player Classic (включая Home Cinema) или VLC и как повернуть видео онлайн или в программе для редактирования видеозаписей и сохранить его после этого в перевернутом виде.
Вопрос о том, как повернуть видео на 90 градусов задается пользователями в двух основных контекстах: как повернуть его при проигрывании в Windows Media Player, Media Player Classic (включая Home Cinema) или VLC и как повернуть видео онлайн или в программе для редактирования видеозаписей и сохранить его после этого в перевернутом виде.
В этой инструкции подробно покажу как осуществить поворот видео на 90 градусов в основных медиа проигрывателях (при этом, само видео не меняется) или же изменить поворот с помощью видеоредакторов или онлайн сервисов и сохранить видео, чтобы в дальнейшем оно проигрывалось в нормальном виде во всех проигрывателях и на всех компьютерах. Впрочем, прямым углом поворот не ограничен, это может быть и 180 градусов, просто необходимость поворота именно на 90 по часовой или против часовой стрелки встречается чаще всего. Также вам может быть полезен обзор Лучшие бесплатные редакторы видео.
Как повернуть видео в медиа проигрывателях
Для начала о том, как выполнить поворот видео во всех популярных медиа плеерах — Media Player Classic Home Cinema (MPC), VLC и в Windows Media Player.
При таком повороте вы только видите видео под другим углом, этот вариант подойдет для однократного просмотра неправильно снятого или закодированного фильма или записи, сам файл видео изменен и сохранен не будет.
Media Player Classic
Чтобы повернуть видео на 90 градусов или на любой другой угол в Media Player Classic и MPC Home Cinema, в проигрывателе должен использоваться кодек, который поддерживает поворот, а также назначены горячие клавиши для этого действия. По умолчанию так и есть, но на всякий случай о том, как это проверить.
- В проигрывателе зайдите в пункт меню «Вид» — «Настройки».
- В разделе «Воспроизведение» выберите пункт «Вывод» и посмотрите, поддерживается ли текущим кодеком поворот.

- В разделе «Проигрыватель» откройте пункт «Клавиши». Найдите пункты «Повернуть кадр по X», «Повернуть кадр по Y». И посмотрите, какими клавишами вы можете изменять поворот. По умолчанию это клавиши Alt + одна из цифр на цифровой клавиатуре (та, что отдельно находится в правой части клавиатуры). Если же цифровая клавиатура (NumPad) у вас отсутствует, здесь же вы можете назначить свои клавиши для изменения поворота, дважды кликнув по текущему сочетанию и нажав новое, например, Alt + одна из стрелок.

Вот и все, теперь вы знаете, как и можете вращать видео в Media Player Classic при воспроизведении. При этом поворот осуществляется не сразу на 90 градусов, а по одному градусу, плавно, пока вы удерживаете клавиши.
Проигрыватель VLC
Для поворота видео при просмотре в медиа проигрывателе VLC, в главном меню программы зайдите в «Инструменты» — «Эффекты и фильтры».

После этого, на вкладке «Видеоэффекты» — «Геометрия» отметьте пункт «Поворот» и укажите, как именно нужно повернуть видео, например, выберите «Поворот на 90 град.». Закройте настройки — при проигрывании видео будет повернуто нужным вам образом (также можно задать произвольный угол поворота в пункте «Вращение».
Windows Media Player
В стандартном проигрывателе Windows Media Player в Windows 10, 8 и Windows 7 отсутствует функция поворота видео при просмотре и обычно рекомендуется повернуть его на 90 или 180 градусов с помощью видеоредактора, а уже потом смотреть (такой вариант будет рассмотрен далее).
Однако, я могу предложить способ, который мне кажется более простым (но тоже не очень удобным): вы можете просто изменить поворот экрана на то время, пока смотрите это видео. Как это сделать (пишу долгий путь к нужным параметрам, чтобы в равной степени подходил для всех последних версий ОС Windows):
- Зайдите в панель управления (в поле «Просмотр» справа вверху поставьте «Значки»), выберите пункт «Экран».
- Слева выберите «Настройка разрешения экрана».
- В окне настройки разрешения экрана выберите в поле «Ориентация» нужную ориентацию и примените настройки, чтобы экран повернулся.

Также функции поворота экрана присутствуют в утилитах видеокарт NVidia GeForce и AMD Radeon. Кроме этого, на некоторых ноутбуках и компьютерах с интегрированным видео Intel HD Graphics для быстрого поворота экрана можно использовать клавиши Ctrl + Alt + одна из стрелок. Подробнее об этом я писал в статье Что делать, если перевернулся экран ноутбука.
Как повернуть видео на 90 градусов онлайн или в редакторе и сохранить его
А теперь в втором варианте поворота — изменение самого файла видеозаписи и сохранение его в нужной ориентации. Сделать это можно с помощью почти любого видеоредактора, в том числе бесплатного или же на специальных онлайн-сервисах.
Поворачиваем видео онлайн
В Интернете есть не один десяток сервисов, которые могут повернуть видео на 90 или 180 градусов, а также отразить его по вертикали или горизонтали. При написании статьи я попробовал несколько из них и могу рекомендовать два.
Первый онлайн сервис — videorotate.com, указываю его в качестве первого по той причине, что у него хорошо обстоят дела со списком поддерживаемых форматов.
Просто зайдите на указанный сайт и перетащите видео в окно браузера (или нажмите кнопку «Upload your movie», чтобы выбрать файл на компьютере и загрузить его). После того, как видео будет загружено, в окне браузера появится предварительный просмотр видео, а также кнопки для поворота видео на 90 градусов влево и вправо, отражения и сброса сделанных изменений.

После того, как вы задали нужный поворот, нажмите кнопку «Transform Video», дождитесь, когда трансформация будет завершена, а по ее завершении нажмите кнопку «Download Result» чтобы скачать и сохранить на компьютер повернутое видео (причем также сохранится и его формат — avi, mp4, mkv, wmv и др).

Примечание: некоторые браузеры при нажатии кнопки загрузки сразу открывают видео для просмотра. В этом случае вы можете после открытия в меню браузера выбрать «Сохранить как» для сохранения видео.
Второй такой сервис — www.rotatevideo.org. Он также прост в использовании, но не предлагает предварительного просмотра, не поддерживает некоторые форматы, а видео сохраняет только в паре поддерживаемых форматов.

Зато у него есть и преимущества — вы можете повернуть не только видео со своего компьютера, но и из интернета, указав его адрес. Также имеется возможность задать качество кодирования (поле Encoding).
Как повернуть видео в Windows Movie Maker
Поворот видео возможен практически в любом, как простом бесплатном редакторе видео, так и в профессиональной программе для видеомонтажа. В данном примере я покажу самый простой вариант — использование бесплатного редактора Windows Movie Maker, который вы можете скачать с сайта Microsoft (см. Как скачать Windows Movie Maker с официального сайта).
После запуска Movie Maker, добавьте в него видео, которое нужно повернуть, а затем используйте кнопки в меню для поворота на 90 градусов по часовой или против часовой стрелки.

После этого, если вы не собираетесь как-то дополнительно редактировать текущее видео, просто выберите в главном меню «Сохранить фильм» и укажите формат сохранения (если не знаете, какой выбрать, используйте рекомендуемые параметры). Подождите, пока завершится процесс сохранения. Готово.
Вот и всё. Постарался исчерпывающе изложить все варианты решения вопроса, а насколько это у меня получилось, судить уже вам.
А вдруг и это будет интересно:
Как повернуть видео на 90 градусов и сохранить результат
Снимая видео, мы не всегда можем уследить за правильным положением камеры. В результате ролики иногда получаются отснятыми вверх ногами или развернутыми под прямым углом. Однако не стоит огорчаться, поскольку это один из дефектов, который очень легко исправить. Поговорим, как повернуть видео на 90 градусов в различных программах и сохранить его в нормальном положении.
Возможен ли поворот видео стандартными средствами Windows?
Несмотря на обилие функций, перевернуть видео в стандартных приложениях Windows 7, 8 и 10, увы, невозможно. Но чтобы просмотреть ролик в программе «Кино и ТВ» или проигрывателе Windows Media один раз, достаточно развернуть на 90° весь экран. Для этого одной рукой нажмите и удерживайте комбинацию клавиш Ctrl+Alt, а другой — клавишу со стрелкой вправо или влево. Чтобы вернуть экран в первоначальное положение, нажмите сочетание Ctrl+Alt+Стрелка вверх.
К сожалению, этот способ не дает возможности сохранить видеоролик в нормальном виде. Придется использовать сторонние программы или онлайн-сервисы, например, YouTube.
Поворачиваем видео на YouTube
Внимание! С 22 августа 2018 года в редакторе YouTube отключена возможность поворота видео.
Те, кто постоянно размещает ролики на Ютубе, знают, что видеохостинг имеет собственный редактор, который, помимо всего прочего, позволяет переворачивать видео на 90 и более градусов.
Даже если вы не планируете вести публичный видеоблог, а хотите просто отредактировать ролик для домашней медиатеки, сервис YouTube вам вполне подойдет. Во-первых, это бесплатно, во-вторых, это быстро, в-третьих, не придется устанавливать никаких программ на компьютер, в-четвертых, скачать с видеохостинга готовый результат проще простого.
Как это делается:
- Авторизуйтесь на YouTube. Если вы пользуетесь устройствами на базе Андроид, подозреваю, что аккаунт у вас уже есть. Поясню: YouTube, как и Android, принадлежит корпорации Google, и на них действует единая учетная запись. Для входа в нее нажмите кнопку «Войти», которая находится в правой верхней части любой страницы Гугла. Следом введите логин (адрес почты GMail), пароль и перейдите на сайт YouTube.com.
- После авторизации на Ютубе кликните кнопку «Добавить видео» в верхней панели справа и загрузите ролик на сайт (проще всего перетянуть его мышью в выделенную на скриншоте область).

- После загрузки кликните внизу окна кнопку «Менеджер видео».

- Далее нажмите на стрелку рядом с кнопкой «Изменить», которая находится возле нужного ролика, и выберите в меню опцию «Улучшить видео».

- В окне редактирования щелкните по значку поворота вправо или влево. Каждый клик по этим кнопкам разворачивает изображение на 90°. Для сохранения результата нажмите вверху кнопку «Сохранить» либо «Сохранить как новое видео».

- Осталось перекачать готовый результат себе на компьютер. Чтобы это сделать, воспользуемся бесплатным сервисом SaveFrom.net: откроем ролик в браузере и подставим в адресную строку буквы «ss» — туда, где вы видите их на скриншоте.

- После нажатия кнопки перехода вас перебросит на сайт SaveFrom.net, где будет находиться ссылка на скачивание.

Поворачиваем видео на компьютере, используя различные программы
VLC media player
Чтобы выполнить поворот изображения на 90° в VLC media player, загрузите видеоролик в программу, откройте меню «Инструменты» -> «Эффекты и фильтры».
Далее зайдите в раздел «Видеоэффекты» и откройте вкладку «Геометрия». Отметьте флажком опцию «Поворот» и выберите градус угла — 90 или 270 (второе соответствует повороту картинки на 90° в левую сторону).
К сожалению, сохранить измененный таким способом ролик не получится, так как эта программа является лишь плеером, а не редактором видео.
Kmplayer
Чтобы развернуть ролик в Kmplayer, щелкните правой кнопкой мышки по загруженному изображению и выберите в меню «Видео (Основное)» -> «Поворот экрана CCW» -> «Поворот на 90 градусов».
Сохранить результат тоже не получится, поскольку в КМП плеере эта функция не предусмотрена.
Media Player Classic
Поворот видео в Media Player Classic выполняется только с помощью клавиатуры, точнее, ее цифрового блока-калькулятора. Чтобы активировать блок, нажмите клавишу NumLock, после — сочетание Alt+1 или Alt+3. Первая комбинация разворачивает картинку против, а вторая — по часовой стрелке. Поворот осуществляется плавно, шагами по 1 градусу, поэтому придется удерживать клавиши до тех пор, пока не получите желаемый угол.
Как и в других видеоплеерах, сохранить результат в Media Player Classic не удастся.
В каких программах можно сохранить видео после поворота
Sony Vegas
В отличие от ранее рассмотренных приложений, Сони Вегас является не плеером, а видеоредактором, в котором есть возможность сохранять все изменения.
Для разворота видео в Sony Vegas чаще всего используется опция «Event Pan/Crop» — ее значок выглядит как небольшой квадратик, который находится на самом видеокадре. Клик по этому значку открывает окно, где поворот можно выполнить простым перемещением курсора на нужный угол. Если хотите, чтобы угол соответствовал строго 90 градусам, удерживайте при этом клавишу Shift.
Другой вариант — опция «Track Motion» («Движение дорожки»). Ее кнопка находится среди элементов управления видеодорожкой справа от таймлайна.
Нажатие этой кнопки открывает окошко редактора, в котором непосредственно задается градус поворота.
Для сохранения результата в виде проекта Sony Vegas откройте меню «Файл» и выберите пункт «Сохранить как».
Если хотите сохранить готовый, цельный ролик, выделите его на таймлайне и выберите в меню «Файл» опцию «Просчитать как» («Render as»). Далее укажите имя итогового видео, формат (avi, mp4 и т. д.) и кликните кнопку «Custom». В следующем окне выберите из списка кодек, которым будет кодироваться ролик, и нажмите ОК. Прочие настройки можете оставить по умолчанию. Кстати, если хотите, чтобы видео сопровождалось звуком, зайдите на вкладку «Audio» и отметьте флажком «Include audio». Применив настройки, перейдите в основное окошко сохранения файла и кликните «Save».
Киностудия Windows Live
Какой еще программой можно сохранить перевернутое видео? Киностудией Windows Live, которая является частью многокомпонентного пакета Microsoft Windows Live. Это простенький редактор, с помощью которого любой непрофессионал может создавать и обрабатывать несложные любительские видеоролики. В том числе — поворачивать изображение вправо-влево и сохранять полученный эффект.
Чтобы выполнить поворот картинки, откройте вкладку «Главная» и в разделе «Правка» нажмите одну из кнопок — «Повернуть на 90 градусов вправо» или «Повернуть на 90 градусов влево».
Для сохранения файла кликните по иконке в виде дискеты на верхней панели главного окна.
Увы, Киностудия Windows Live поддерживает не все форматы видеофайлов. Для решения проблемы Microsoft рекомендует установить в систему пакет кодеков, однако эти кодеки работают только в Windows 7 и 8, а в Windows 10 — нет.
Онлайн-сервис VideoRotate.com
Название сервиса VideoRotate.com говорит само за себя: его единственное назначение — ротация видео, а также отражение его по горизонтали и вертикали.
Несмотря на англоязычный интерфейс, пользоваться сайтом невероятно просто:
- Жмем «Upload movie» и загружаем файл, который подлежит правке.
- Жмем «Rorate left» либо «Rotate right».
- Жмем «Transform Video».
- После обработки нажимаем на кнопку «Download result» для скачивания результата.

Сервис Online Video Rotator
Online Video Rotator тоже весьма простой в использовании сервис, но с ограничением размера видеоролика до 16 Mb.
Как им пользоваться:
- Нажимаем «Выберите файл» и загружаем ролик на сайт.
- Из списка «Output format» выбираем выходной формат файла.
- В «Rotation direction» указываем угол поворота.
- В «Encoding» — степень сжатия.
- Жмем «Start» , дожидаемся результата и скачиваем обработанный файл.

Как перевернуть видео ВКонтакте
Вопрос, чем перевернуть видео в «В Контакте» и можно ли это делать вообще, волнует многих. Ответ, к сожалению, отрицательный. После обновления плеера на сайте VK повернуть видео стало невозможно. Соответственно, это следует делать до того, как ролик будет закачан на сайт.
Как перевернуть видео снятое на телефон на компьютере и сохранить его
3 Октябрь 2016 Юрий Хрипачев Главная страница » О софте Просмотров: 19762Очень часто, при съемке видеороликов с помощью смартфона, мы забываем про то, как его нужно правильно держать для того, чтобы клип был снят правильно и держим так, как нам удобно. В итоге мы получаем запись, которая при просмотре повернута на 90 градусов в какую нибудь сторону.
Современные смартфоны умеют сами переворачивать запись при просмотре в правильную сторону, но компьютерные плееры этого сами делать не умеют и очень часто такие видеоролики становится неудобно смотреть и многие пользователи считают такие записи испорченными и теряют к ним интерес.
Но к счастью, некоторые компьютерные плееры умеют переворачивать видео на разные углы обзора, если их об этом вежливо попросить, а специальные редакторы могут не только его перевернуть, но и сохранить его в правильном виде.
Также, существует много онлайн сервисов, с помощью которых можно перевернуть запись и потом его сохранить.
В этой статье вы найдете обзор самых удобных, на мой взгляд и простых в использовании программ и узнаете, как перевернуть видео снятое на телефон на компьютере для того, чтобы просто посмотреть снятый ролик и как его после преобразования сохранить.
СОДЕРЖАНИЕ СТАТЬИ:
Как перевернуть видео снятое на телефон в плеере для того, чтобы его только посмотреть.
Если вы сняли ролик, который при просмотре перевернут, то его необязательно нужно исправлять, достаточно просто перевернуть его при просмотре, после которого его можно будет удалить или просто забыть о нем.
Чтобы просто посмотреть перевернутый клип, достаточно для этого использовать плеер, который умеет изменять положение экрана под разными углами. Таких программ на самом деле очень много, я приведу пример только двух из них, которыми постоянно пользуюсь и которые очень популярны у пользователей компьютеров.
Проигрыватель Media Player Classic.
Один из самых удобных для быстрой ротации кадра, это плеер Media Player Classic. С его помощью можно вертеть клип в разные стороны и по горизонтали и по вертикали и при этом не отрываться от просмотра снятого материала, так как все вращения происходят только с помощью горячих клавиш этой программы. Скачать программу Media Player Classic вы можете по ссылке в конце статьи.
Чтобы изменить положение клипа в окне плеера, откройте его для просмотра, затем можете поставить его на паузу, а можете продолжать просматривать.
После этого нужно нажать на клавишу Alt и удерживая ее, нажать на цифровой клавиатуре, что находится справа и также удерживать клавишу 1 или 3 и вы увидите, как изображение начнет переворачиваться.
Как только картинка на экране примет нужно положение, нужно отпустить клавиши и продолжить просмотр клипа.
Чтобы увидеть сочетание всех клавиш, с помощью которых можно вращать картинку на экране, нужно зайти в настройки программы.
Это можно сделать:
- Нажав на клавишу “О”;
- Перейти по пути: “Вид – Настройки”;
Здесь нужно в правом окне перейти в раздел “Проигрыватель” и открыть пункт “Клавиши”, а в левом окне найти команды “Перевернуть кадр по…”.
Вы увидите те сочетания клавиш, которые в данный момент установлены для этих команд. При желании вы их можете изменить по своему усмотрению.
Для этого щелкните мышкой по нужной вам комбинации в графе “Клавиши” и измените ее на свой вариант.
Проигрыватель GomPlayer.
Очень популярный и удобный проигрыватель от корейских разработчиков GomPlayer тоже может перевернуть неправильно снятый клип и сделать это очень просто.
Для этого откройте свою запись с помощью плеера GomPlayer и нажмите на иконку шестеренки в левом верхнем углу окна программы.
Откроется окно с настройками программы, перейдите во вкладку “Видео” и в левой части окне выберите раздел тоже “Видео”.
Теперь перейдите в раздел основного окна “Управление видео” и выберите в меню пункт “Повернуть” и в раскрывшемся списке укажите нужный вам градус поворота и ваш фильм сразу изменит угол своего обзора.
Теперь вы можете нормально смотреть свои записи и при загрузке новых, они будут автоматически переворачиваться в нужном направлении, что очень удобно при просмотре нескольких клипов с помощью плейлиста.
Как только вы посмотрите свои видеозаписи, измените установки поворота кадра на первоначальное положение, чтобы при открытии “правильного” фильма, он воспроизводился в нормальном положении.
Кроме вышеописанных проигрывателей, перевернуть видео снятое на телефон можно и с помощью других программ, например с помощью KMPlayer и VLC Media Player.
Так что, прежде чем устанавливать программу специально, чтобы развернуть ваши записи, сначала посмотрите не имеет ли данной функции плеер, которым вы постоянно пользуетесь.
Как быстро перевернуть и затем сохранить видео.
Если вам нужно не только посмотреть отснятый материал, но и преобразовав его сохранить, тогда вам нужно обратиться за помощью к видео-редакторам. Так как для того, чтобы перевернутую запись сохранить, ее нужно заново перекодировать, а это простым плеерам не под силу.
Любая серьезная программа для редактирования видео имеет в своем арсенале инструменты для его переворота, так что если вы пользуетесь, например такими редакторами, как Sony Vegas или Corel VideoStudio, тогда вы с легкостью сможете перевернуть свой фильм и затем его сохранить.
Но если вы не используете для работы такие приложения, тогда их устанавливать только для того, чтобы изменить пару клипов, смысла нет никакого, тем более, что многие из них платные и занимают много места на жестком диске.
Гораздо удобнее будет установить программу, которая специально создана для того, чтобы изменить расположение кадра на экране с последующим его сохранением, а не устанавливать приложение, у которого 90% его возможностей вам просто не нужны.
Программа-конвертер FreeVideoFlipAndRotate.
FreeVideoFlipAndRotate – это бесплатное приложение, которое создано для того, чтобы быстро изменить формат видеозаписи и его ориентацию с возможностью сохранения измененного варианта.
У этой программы есть и платная версия, но бесплатной хватит для того, чтобы сделать стандартный набор операций. Приложение FreeVideoFlipAndRotate можно скачать по ссылке в конце статьи.
Открыть файл для редактирования в программе FreeVideoFlipAndRotate можно четырьмя способами.
- Пройти по меню “Файл – Добавить файл”;
- Нажать на клавишу “О”, чтобы открыть окно добавления файла в программу;
- Перетащить файл в окно программы;
- Нажать на ссылку “Добавить файл” в центральном окне программы;
После добавления файла вы увидите два изображения, левое показывает положение оригинала, а правое будет показывать положение кадра после редактирования.
Для поворота кадра нужно использовать специальные кнопки с изображением стрелок. Если навести на кнопку курсором мышки, то вы увидите подсказку, в каком направлении будет перевернут ваш кадр.
Нажмите на нужную кнопку и переверните свою запись так, как вам нужно.
Кнопка “Конвертировать в…” нужна для изменения формата исходного видео.
Если перейти по меню “Опции – Горячие клавиши”, то вы увидите полный список всех сочетаний клавиш, которые используются в этой программе.
Так как для того, чтобы сохранить файл после преобразования, его нужно конвертировать, значит вам нужно выбрать формат, в котором он будет сохранен.
Программа FreeVideoFlipAndRotate может конвертировать файл в форматы avi, mp4, gif, mkv.
Кстати, эту программу можно использовать и просто для конвертирования одного формата в другой, не изменяя положение кадра при просмотре.
Когда установите все настройки, так как вам нужно, нажмите на кнопку “Сохранить”.
В следующем окне, после выбора формата для файла, нужно выбрать его разрешение и битрейт, для чего нужно раскрыть специальное окно “Конвертация”.
Если вы не хотите изменять разрешение файла, тогда выбирайте самый верхний пункт, где не указаны, ни разрешение, ни битрейт, иначе ваш файл может иметь неправильные пропорции и будет искажен.
Как только вы сделаете все приготовления, нажмите на кнопку “Continue”, чтобы сохранить новый файл.
Если перейти по пункту “Опции – Опции”, то откроется окно, где вы можете ввести ключ активации для приобретения полной версии программы и указать папку для сохранения исходных файлов.
По умолчанию файлы будут сохраняться в папке пользователя, а если поставить галочку в пункте “Сохранять в исходной папке”, то файл будет сохранен в той же папке, в которой находится оригинал.
Если убрать галочку с пункта “Звук”, то исходный файл будет сохранен без звука.
Программа WWVideoRotator.
Следующая программа, с помощью которой можно перевернуть видео, это программа WWVideoRotator. Она имеет более скромные возможности по конвертации файлов, но со своей основной задачей, она справляется отлично.
Приложение WWVideoRotator понимает файлы с расширением только avi, mpg, mov, mod и 3gp. Конвертация происходит в тот же формат, который имеет первоначальный файл, только файлы в формате 3gp будут перекодированы в формат mov.
Чтобы загрузить файл в программу, нажмите на иконку с изображением папки в разделе “Выбрать файл” и выберите его на компьютере.
Для вращения файла в разделе “Повернуть видео” находятся всего две кнопки с помощью которых можно вращать файл, как по часовой стрелке, так и против. Нажмите на нужную вам кнопку и добейтесь правильного расположения кадра на экране.
Если по первому кадру вам трудно понять в какую сторону нужно вращать файл и как его правильно установить, воспользуйтесь ползунком ниже и передвиньте его до нужного кадра.
Чтобы сохранить файл, нажмите на иконку с изображением дискеты в разделе “Сохранить повернутое видео” и выбрав каталог для сохранения вашего файла, сохраните его.
Как видите, это очень простая программа с минимумом настроек, но для простого переворота вашего фильма больше и не нужно.
Эта программа распространяется с установочным файлом, но она прекрасно работает и без установки.Если ее установить на одном компьютере, а затем скопировать на другой компьютер, то устанавливать заново уже не нужно, она будет работать и так.
Киностудия Windows Live.
Приложение Киностудия Windows Live является обновленной версией программы Windows Movie Maker от Microsoft и может устанавливаться вместе с ОС Windows.
Проверить, установлена ли вас программа Киностудия можно очень просто, откройте строку поиска и введите в ней слово кино и если Windows найдет вам программу, значит она установлена, если нет, значит ее нужно будет установить.
Это бесплатное приложение можно скачать с сайта Microsoft совершенно спокойно по ссылке в конце статьи.Зайдите на сайт Microsoft, скачайте и установите это приложение.
Основная задача программы Киностудия, это редактирование файлов с целью создания собственного фильма. Но в данном случае нас интересует только переворот кадра и сделать это с ее помощью очень просто.
Откройте программу и добавьте в нее свой файл. Это можно сделать, нажав на кнопку “Добавить видео и фотографии” в верхнем меню программы на вкладке “Главная” или просто перетащить его в специальное окно.
Когда файл загрузится, в правой части окна программы вы увидите первый кадр вашего клипа, а в правой отдельные кадры вашего файла.
Ниже кадра в правой части окна находится ползунок, с помощью которого вы сможете “перекрутить” свой файл на показ другого кадра, если вас чем то не устроит первый.
Чтобы преобразовать запись, воспользуйтесь для этого специальными кнопками в том же меню. С их помощью можно развернуть файл на 90 градусов вправо и влево.
Результат поворота вы сразу увидите в окне программы, если он вас устраивает, нужно просто сохранить ваш новый файл.
Чтобы сохранить файл, нужно открыть меню программы и перейти по пункту “Сохранить фильм”, затем выбрать параметры для вашего фильма и сохранить его.
Это же окно с параметрами вы можете открыть, если нажмете на кнопку с изображениями мониторов в правой части верхнего меню.
Как перевернуть видео снятое на телефон с помощью онлайн конвертера.
В сети много сайтов, которые предлагают пользователям редактировать свои ролики онлайн, лично я для себя отметил только один из них, находится он по адресу:
http://www.online-convert.com/ru
Этот ресурс позволяет конвертировать файлы совершенно различных форматов, что может пригодится многим пользователям компьютеров.
Перевернуть видео снятое на телефон на компьютере с помощью этого сайта можно очень быстро и не нужно устанавливать никаких программ на компьютер.
Для того, чтобы повернуть видео файл, нам нужно выбрать кнопку “Видео-конвертер”.
Для начала работы, сразу выберите формат файла, в который будете конвертировать свой файл.
Затем в новом окне нажмите вверху на кнопку “Обзор” и выберите свой файл на компьютере.
После этого внизу окна в пункте “Rotate video” укажите на сколько градусов вам нужно перевернуть свой файл и нажмите на кнопку “Преобразовать”.
На сайте online-convert.com файлы можно загрузить с компьютера, по ссылке или из облачного хранилища Dropbox и Google Drive.
После чего программа загрузит ваш файл на сервер и конвертирует его так, как вам это нужно. В этот момент не нужно ничего нажимать, просто подождите окончания конвертации.
После преобразования файла, вам будет предложено скачать его к себе на компьютер.
Удачи!
С уважением Юрий Хрипачев.
Скопируйте ссылку и вставьте ее в адресную строку браузера:
Скачать программу Media Player Classic – https://mpc-hc.org/
Скачать программу GomPlayer – http://www.gomlab.com/
Скачать программу WWVideoRotator – http://www.wavware.com/index.php?WWlang=ru&WHAT=7
Скачать портативную версию WWVideoRotator – https://yadi.sk/d/ETYeZo-jw45yi
Скачать программу Free Video Flip and Rotate – http://www.dvdvideosoft.com/ru/free-dvd-video-software-download.htm
Скачать программу Movie Maker Киностудия – https://support.microsoft.com/ru-ru/help/14220/windows-movie-maker-download
Как перевернуть видео с телефона на компьютере
Ситуация когда видео снятое боком нужно перевернуть думаю знакома всем. Перевернуть видео можно разными способами о которых Вы могли даже не знать.
В этой статье мы рассмотрим как перевернуть видео с телефона на компьютере. Для того чтобы это сделать мы будем использовать сторонние проигрыватели, покажем как перевернуть видео онлайн бесплатно и с помощью редакторов видео.
Как повернуть видео в проигрывателе
Все сторонние проигрыватели обычно позволяют при необходимости повернуть повернуть видео на 90 градусов. Мы покажем как повернуть видео в Media Player Classic и как повернуть видео в VLC.
Как повернуть видео в VLC
Чтобы перевернуть видео в VLC следуйте инструкции.
- Откройте меню Инструменты и перейдите в пункт Эффекты и фильтры.
- Дальше во вкладке Видеоэффекты и Геометрия отмечайте пункт Поворот.
- И ниже выберите, например, Поворот на 90 град.

Как повернуть видео в Media Player Classic
В плеере Media Player Classic всё сделать с одной стороны проще, а с другой может быть и сложнее. Для начала нужно проверить установлен ли в Вас кодек, который поддерживает поворот изображения.
- Выберите пункт меню Вид и Настройки.
- И в разделе Воспроизведение => Вывод нужно посмотреть поддерживается ли поворот видео.

- Если же есть поддержка поворота, тогда Вы можете по умолчанию использовать горячие клавиши для поворота: Alt + Num 1, 2, 3, 4, 6, 8.
При необходимости Вы можете сменить горячие клавиши в настройках программы.
Как повернуть видео в KMPlayer
KMPlayer это ещё один популярный видео проигрыватель среди пользователей операционной системы Windows. Хоть у Вас и получится повернуть видео на 90 градусов, но сохранить не выйдет. Чтобы перевернуть видео при просмотре нужно сделать несколько простых шагов.
- При просмотре нажимаете на видео правой кнопкой мыши и выбираем пункт Видео (Основные).
- Ищем пункт Поворот экрана (CCW) и здесь уже поворачивайте видео на столько сколько Вам нужно.

Как повернуть видео на 90 градусов и сохранить
В отличии от проигрывателей, которые не позволяют повернуть видео на 90 градусов и сохранить мы покажем Вам как перевернуть видео и сохранить. Для этого можно воспользоваться онлайн сервисами или редакторами видео, например самый простой Windows Movie Maker.
Как перевернуть видео онлайн бесплатно
Сейчас существует множество сервисов, которые помогут онлайн перевернуть видео на 90, 180 и 270 градусов. Мы покажем Вам несколько сервисов, которые мы сами проверяли. Они отличаются только списком поддерживаемых форматов и возможностью загрузки видео с компьютера или интернета. Вы же для себя можете выбрать тот, который подходит для Вас.
Выбираете любой из сервсисов, а дальше все шаги аналогичные. Загружаем видео с компьютера или по прямой ссылке. Выбираем на сколько хотим перевернуть, дожидаемся конца процесса и скачиваем готовое видео
Сервис www.rotatevideo.org
Плюсом этого онлайн сервиса есть возможность использовать видео с интернета, по прямой ссылке.
Сервис videorotate.com
Плюсом этого онлайн сервиса есть поддержка множества форматов, но загрузки видео с интернета нет.
Как перевернуть видео в Windows Movie Maker
Повернуть видео позволяют любые видеоредакторы, начиная от простых и заканчивая профессиональными. Мы покажем как это сделать в Windows Movie Maker в несколько шагов.
- Открывайте Windows Movie Maker.
- Добавьте в него видео, которое хотите перевернуть.
- Дальше воспользуйтесь кнопками поворота видео как на рисунке.
- После этого сохраните фильм.

Windows Movie Maker поставляется в операционной системе Windows 7, если же Вы используете операционную систему от Windows поновее, тогда Вам придется скачать его с официального сайта Microsoft.
Выводы
В этой статье мы рассмотрели как перевернуть видео с телефона на компьютере. Узнали как повернуть видео в проигрывателе, но при этом оно не сохранится, и как повернуть видео на 90 градусов и сохранить же его.
Как Вы могли заметить, есть много способов, как можно перевернуть видео на компьютере. Но все же самые эффективные это перевернуть видео онлайн бесплатно и используя видео редакторы.