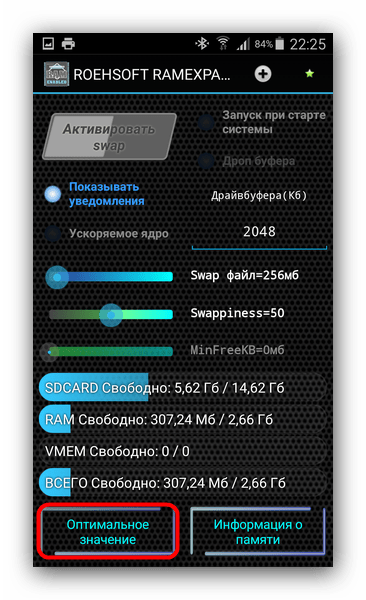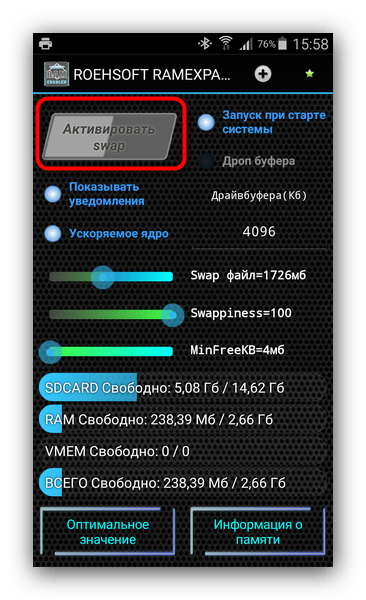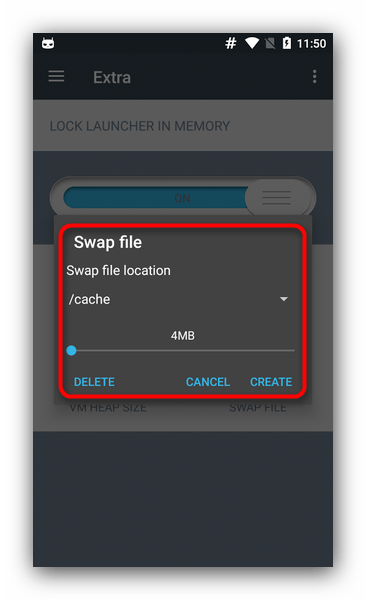Как увеличить оперативную память на Андроид

Программная среда в ОС Android использует Java-машину – в старых версиях Dalvik, в новых – ART. Следствием этого является довольно высокое потребление оперативной памяти. И если пользователи флагманских и среднебюджетных устройств могут этого и не заметить, то владельцы бюджетных аппаратов с 1 Гб RAM и меньше уже ощущают нехватку ОЗУ. Мы хотим рассказать вам, как справиться с этой проблемой.
Как увеличить размер оперативной памяти на Android
Знакомые с компьютерами пользователи наверняка подумали о физическом увеличении оперативки – разобрать смартфон и установить чип объемом побольше. Увы, сделать это технически сложно. Однако можно выкрутиться программными средствами.
Android представляет собой вариант Unix-системы, следовательно, в нем присутствует функция создания Swap-разделов – аналога файлов подкачки в Windows. В большинстве устройств на Андроид нет средств для манипуляций со своп-разделом, однако существуют сторонние приложения, которые это позволяют.
Для манипуляций со Swap-файлами устройство должно быть рутировано, и его ядро должно поддерживать эту опцию! Также может понадобиться установка фреймворка BusyBox!
Способ 1: RAM Expander
Одно из первых приложений, с помощью которого пользователи могут создавать и изменять своп-разделы.
Скачать RAM Expander
- Перед установкой приложения убедитесь, что ваше устройство соответствует требованиям программы. Легче всего это сделать с помощью простой утилиты MemoryInfo & Swapfile Check.
Скачать MemoryInfo & Swapfile Check
Запустите утилиту. Если вы видите данные, как на скриншоте ниже — значит, ваше устройство не поддерживает создание Swap.

В противном случае можете продолжать.
- Запустите РАМ Экспандер. Окно приложения выглядит так.

Отмеченные 3 ползунка («Swap файл», «Swapiness» и «MinFreeKb») отвечают за ручную настройку своп-раздела и многозадачности. К сожалению, они не на всех устройствах работают адекватно, поэтому рекомендуем использовать автоматическую настройку, описанную ниже.
- Нажмите на кнопку «Оптимальное значение».

Приложение автоматически определит подходящий размер свопа (его можно изменить параметром
Рекомендуем выбирать карту памяти («/sdcard» или «/extSdCard»). - Следующий шаг — преднастройки Swap. Как правило, варианта «Многозадачность» достаточно в большинстве случаев. Выбрав нужный, подтвердите нажатием «ОК».

Вручную эти преднастройки можно изменить, передвигая ползунок «Swapiness» в главном окне приложения. - Дождитесь создания виртуального ОЗУ. Когда процесс подойдет к концу, обратите внимание на переключатель «Активировать swap». Как правило, он активируется автоматически, но на некоторых прошивках его нужно включать вручную.

Для удобства можете отметить пункт «Запуск при старте системы» — в таком случае RAM Expander включится автоматически после выключения или перезагрузки устройства. - После таких манипуляций вы заметите солидный прирост производительности.
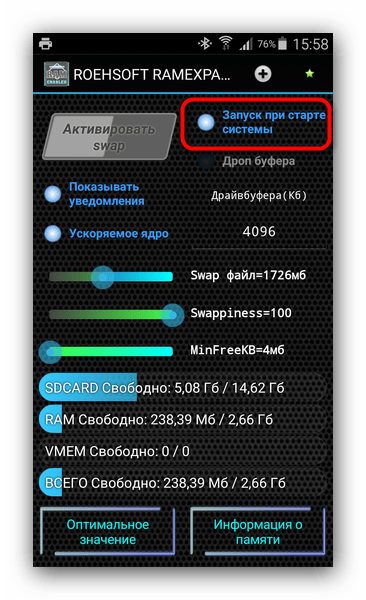
РАМ Экспандер представляет собой хороший выбор для улучшения производительности девайса, но у него все-таки есть минусы. Кроме необходимости рута и связанных с ним дополнительных манипуляций, приложение целиком и полностью платное — никаких пробных версий.
Способ 2: RAM Manager
Комбинированный инструмент, сочетающий в себе не только возможность манипуляции со Swap-файлами, но и продвинутый диспетчер задач и менеджер памяти.
Скачать RAM Manager
- Запустив приложение, открываем главное меню нажатием на кнопку вверху слева.
- В главном меню выбираем «Специальные».
- В этой вкладке нам нужен пункт «Файл подкачки».
- Всплывающее окно позволяет вам выбрать размер и местонахождение файла подкачки.

Как и в предыдущем способе, рекомендуем выбирать карту памяти. Выбрав местоположение и объем своп-файла, нажимайте «Создать». - После создания файла можете также ознакомиться с другими настройками. Например, во вкладке «Память» можно настроить многозадачность.
- После всех настроек не забудьте воспользоваться переключателем «Автозапуск при старте устройства».
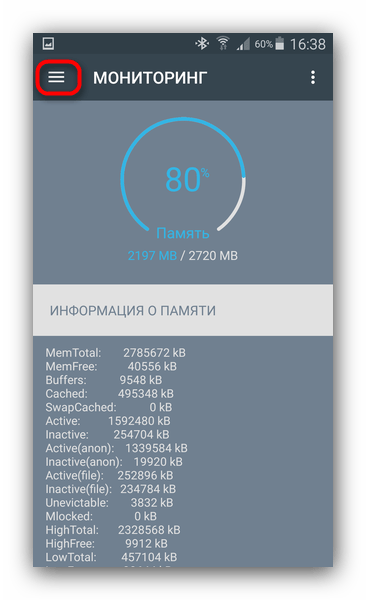
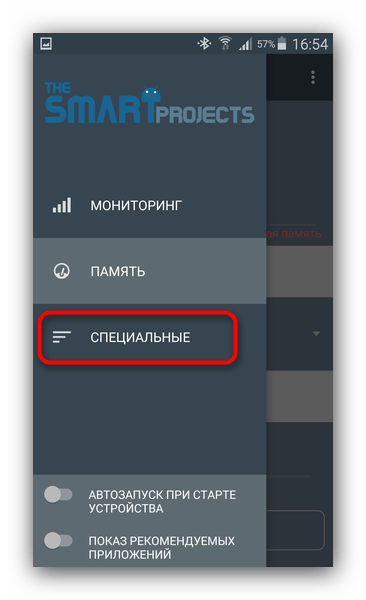
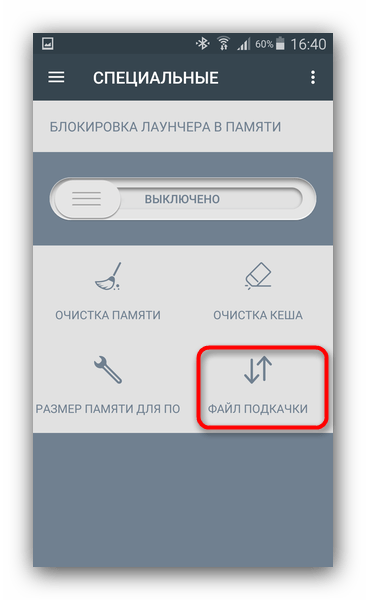
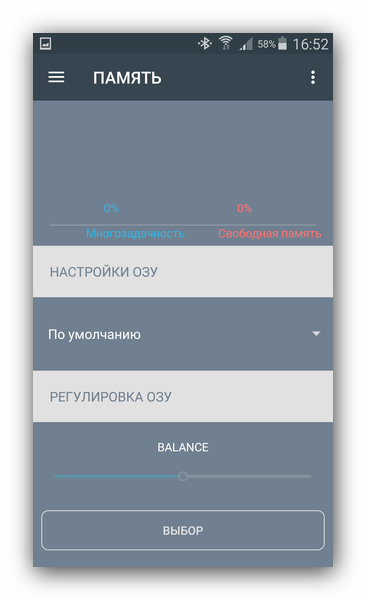

RAM Manager обладает меньшим количеством возможностей, чем RAM Expander, однако плюсом первого является наличие бесплатной версии. В ней, впрочем, присутствует надоедливая реклама и недоступны часть настроек.
Заканчивая на сегодня отметим, что в Play Маркет присутствуют и другие приложения, которые предлагают возможности расширения оперативной памяти, однако в большинстве своем они неработоспособны или представляют собой вирусы.
 Мы рады, что смогли помочь Вам в решении проблемы.
Мы рады, что смогли помочь Вам в решении проблемы. Опишите, что у вас не получилось.
Наши специалисты постараются ответить максимально быстро.
Опишите, что у вас не получилось.
Наши специалисты постараются ответить максимально быстро.Помогла ли вам эта статья?
ДА НЕТКак увеличить оперативную память на Android. Лучшие способы (2019)
У многих пользователей смартфонов/планшетов иногда возникает вопрос «Как увеличить оперативную память на Android?».
Дело в том, что в некоторых случаях устройство с этой операционной системой начинает очень сильно тормозить.
Это обычно начинается после достаточно длительного времени использования.
Приложения и файлы накапливаются и это приводит к тому, что оперативная память гаджета просто не успевает обрабатывать все это. Поэтому возникает необходимость увеличения ее объема.
Всего существует три способа выполнения данной задачи.
Первый – самый простой и заключается в том, чтобы правильно распорядится уже имеющимися ресурсами смартфона/планшета.
Смысл второго практически в том же, но в данном случае мы будем иметь дело с удалением приложений.
Наконец, третий способ состоит в использовании тех или иных специализированных программ. Таковые создают файл подкачки и благодаря этому имеют возможность увеличить оперативную память.
Итак, приступим!
Содержание:Способ 1: Оптимизация существующих приложений
Здесь все достаточно просто – нужно взять и отключить те приложения, которые Вам не нужны на данный момент.
Да, было бы хорошо удалить их, но проблема в том, что далеко не каждую программу можно просто убрать с устройства.
Зато отключить можно практически все, кроме системных. С последними, к сожалению, ничего сделать не получится. Но и без них операционная система работать не будет.
Поэтому вам нужно просто остановить выполнение ненужных приложений.
Для этого выполните несколько простых шагов:
- Зайдите в настройки и выберете там «Приложения». В ОС Android0 и выше дополнительно нужно заходить в «Диспетчер приложений». Но вы, в любом случае, не запутаетесь.
- В некоторых версиях Андроид дальше нужно переходить в пункт «Использование памяти». В других достаточно открыть вышеупомянутый диспетчер или же просто список приложений. Дальше вы увидите картину, показанную на рисунке 1. В открытом окне будут отображены все установленные программы и объем памяти, которую занимает каждое из них. Внизу будет показано то, сколько памяти использовано, а сколько свободно.
- Дальше нажмите на то приложение, которым не пользуетесь и откройте его меню. В нем будет несколько кнопок. Если его можно удалить, в меню будет соответствующая кнопка. Если это не так, там будут только кнопки «Остановить» и «Отключить».
Рис. 1. Список приложений на Андроид и меню одного из них
- Сначала остановите, а затем и отключите выбранное приложение. То же самое сделайте с остальными программами, которыми вы не пользуетесь.
Тогда оперативная память будет немного разгружена и устройство будет готово к дальнейшим нагрузкам.
После такой процедуры смартфон/планшет сразу же начнет работать быстрее и сможет обрабатывать большие объемы информации.
к содержанию ↑Способ 2: Удаление программ
Как мы говорили выше, в некоторых случаях лучше будет просто удалить приложения. Тогда они совершенно точно не смогут создавать нагрузку на систему.
Но некоторые программы удалить невозможно. Они называются системными.
К таким относится стандартный фонарик, программы от Microsoft и тому подобное. Конечно, некоторые из них действительно лучше не удалять.
Но есть и те, без которых вполне можно обойтись.
К примеру, на каждом телефоне/планшете с ОС Андроид есть приложение Gmail. Если вы не пользуетесь электронной почтой от Google, то оно вам не нужно, но удалить его просто так не получится.
Так вот, есть два способа удалить неудаляемые приложения:
- Получение прав суперпользователя, которые дают возможность удалять абсолютно все, что есть на устройстве и выполнять другие операции с этим всем.
- Использование специальных программ для удаления приложений на Android.
Права суперпользователя также называют рут правами. Чтобы их получить, легче всего использовать специальные программы. Например, существует KingRoot.
Это одно из самых популярных приложений для получения рут прав. Чтобы им воспользоваться, сделайте вот что:
- скачайте KingRoot с официального сайта данной программы и установите ее;
- запустите приложение;
- если все хорошо, станет доступной кнопка «Try to root», нажмите на нее;
- подождите, пока устройству будут предоставлены права суперпользователя.
Рис. 2. Использование KingRoot на смартфоне
Если у вас не получилось выполнить указанную выше инструкцию, попробуйте воспользоваться тем же KingRoot, но на компьютере. Для этого выполните ряд простых шагов:
- Снова зайдите на официальный сайт KingRoot и скачайте там программу для компьютера. Установите ее.
- Подключите смартфон или планшет к компьютеру через USB-кабель. Запустите KingRoot. Программа автоматически найдет подключенное устройство. Процесс поиска выглядит так, как показано на рисунке 3.
Рис. 3. Поиск подключенных устройств в KingRoot на компьютере
- Когда устройство будет найдено, на нем появится окно, в котором будет предложено разрешить отладку по USB. Нажмите «ОК», чтобы выполнить это действие. Без него выполнять все дальнейшие операции будет невозможно.
Рис. 4. Разрешение отладки по USB на телефоне
- Теперь в программе на компьютере нажмите кнопку «ROOT», чтобы дать подключенному устройству рут права.
Рис. 5. Кнопка присвоения рут прав подключенному устройству
- На некоторых устройствах понадобится перезагрузка. Если это так в вашем случае, на нем появится соответствующее уведомление. Нажмите «ОК», чтобы перезагрузиться. Если нет, переходите к следующему шагу.
- В конце появится кнопка «Finish» в окне программы на компьютере. Нажмите на нее, чтобы завершить процесс.
Рис. 6. Окончание присвоения рут прав в KingRoot на компьютере
После этого вы сможете работать с правами суперпользователя. Снова заходите в список приложений, открывайте любое и там будет кнопка «Удалить».
Нажимайте на нее, чтобы выполнить удаление.
Кроме KingRoot, обратите также внимание на следующие приложения, которые помогут выполнить задачу присвоения рут прав:
Большинство из них помогают выполнить поставленную задачу в один клик.
Просто. Не правда ли?
Еще проще установить специальные программы, которые позволяют удалять другие приложения. К примеру, существует Super Cleaner.
Приложение создано в 2017 году командой разработчиков Hawk App Studio. Чтобы им воспользоваться, сделайте следующее:
- Скачайте приложение на Google Play (вот ссылка).
- Перейдите в меню «App Uninstall».
- Вы увидите список установленных приложений, которые можно удалить. Здесь отобразятся и те, которые невозможно деинсталлировать с помощью стандартного списка приложений Андроид.
- Нажмите на то или иное приложение, чтобы убрать его со смартфона/планшета.
Рис. 7. Список приложений для удаления в Super Cleaner
У всех подобных программ одинаковый алгоритм использования – нужно зайти в список приложений и нажать на то, которое хотите удалить.
Вот список других программ для удаления приложений:
Удаление ненужных программ позволит значительно увеличить объем доступной оперативной памяти. Также в этом поможет использование файлов подкачки.
к содержанию ↑Способ 3: Использование специальных программ
Принцип здесь тот же самый, что и на компьютерах. Есть файл подкачки, который берет на себя ту нагрузку, которую не может взять основная память устройства.
Так вот, существует множество программ, которые позволяют создавать такие файлы и добавлять их на смартфон/планшет. Рассмотрим самые удобные и популярные из них.
SWAPit RAM EXPANDER
Достаточно интересная и созданная обычными гиками программа. Она позволяет создавать файлы подкачки объемом до 2,5 Гб.
Если у Вас есть, к примеру, 1 Гб стандартной оперативной памяти, то еще даже 1 Гб будет просто сокровищем. Чтобы воспользоваться SWAPit RAM EXPANDER, сделайте следующее:
- Скачайте приложение. Сделать это можно, к примеру, на форуме 4PDA (вот ссылка).
- Запустите его. С самого начала нужно будет выбрать язык. К сожалению, русского здесь нет. В принципе, здесь нет принципиально, на каком именно языке будет работать данный продукт, поэтому можно оставить вариант «English» или же поставить отметку возле надписи «Deutsch» и нажать «ОК».
Рис. 8. Выбор языка в SWAPit RAM EXPANDER
- Программа нуждается в упомянутых выше правах суперпользователя. Но получать их отдельно не нужно. SWAPit RAM EXPANDER самостоятельно даст рут права вашему устройству. Для этого лишь нужно нажать на кнопку «Разрешить» в появившемся окне.
Рис. 9. Запрос на предоставление прав суперпользователя в SWAPit RAM EXPANDER
- Дальше вы попадете на основное меню рассматриваемой программы. В нем нажмите кнопку «Optimal». Это даст возможность перейти в меню функций, отвечающих за достижение оптимальных параметров работы
- смартфона/планшета.
Рис. 10. Кнопка «Optimal» в главном меню программы
- Дальше поставьте отметку напротив надписи «Swap Aktiv». Это вызовет сканирование существующих параметров устройства.
Рис. 11. Функция сканирования
- Начнется само сканирование. Оно выглядит так, как показано на рисунке 12. Этот процесс в любой момент можно прервать, нажав на кнопку «Bitte warten» (если выбран немецкий язык интерфейса).
Рис. 12. Процесс сканирования устройства в SWAPit RAM EXPANDER
- Когда сканирование закончится, программа уже будет знать, сколько нужно добавить к существующему объему оперативной памяти для оптимальной работы устройства. Если быть точным, SWAPit RAM EXPANDER определит оптимальную скорость работы. Соответственно, из этого можно будет понять, сколько устройству не хватает на данный момент.
Рис. 13. Результат сканирования в SWAPit RAM EXPANDER
- Нажмите кнопку «schliessen» или «close» (в зависимости от языка), чтобы активировать подкачку.
Собственно, это все, что нужно сделать. Дальше будет автоматически создан нужный файл. Бывает, что сканирование в SWAPit RAM EXPANDER заканчивается ошибкой.
Это означает, что данная программа вам не подходит. Тогда нужно использовать другую.
ROEHSOFT RAMEXPANDER
Эта программа платная и чтобы скачать ее на Google Play, придется заплатить. Если вы готовы пойти на такой шаг, сделайте вот что:
- Скачайте ROEHSOFT RAMEXPANDER (вот ссылка). Запустите эту программу.
- В поле, где написано «Swap файл = [размер]» есть ползунок, который позволяет установить размер файла подкачки. Воспользуйтесь таковым.
- Нажмите на кнопку «Активировать Swap».
Рис. 14. Окно ROEHSOFT RAMEXPANDER
- Подождите, пока программа закончит свою работу.
Теперь при каждом запуске системы будет запускаться и файл подкачки. Как видим, в ROEHSOFT RAMEXPANDER все очень просто. Но эта программа платная.
Можно воспользоваться бесплатным вариантом SWAPit RAM EXPANDER. Выбирайте то, что вам будет удобнее.
Успехов в работе!
В видео ниже показан еще один способ создания файла подкачки на ОС Android.
Как увеличить оперативную память на Андроид

Как увеличить оперативную память на Андроид. У многих пользователей смартфонов/планшетов иногда возникает вопрос «Как увеличить оперативную память на Android?». Дело в том, что в некоторых случаях устройство с этой операционной системой начинает очень сильно тормозить.
Это обычно начинается после достаточно длительного времени использования. Приложения и файлы накапливаются и это приводит к тому, что оперативная память гаджета просто не успевает обрабатывать все это. Поэтому возникает необходимость увеличения ее объема.
Всего существует три способа выполнения данной задачи. Первый – самый простой и заключается в том, чтобы правильно распорядится уже имеющимися ресурсами смартфона/планшета. Смысл второго практически в том же, но в данном случае мы будем иметь дело с удалением приложений. Наконец, третий способ состоит в использовании тех или иных специализированных программ. Таковые создают файл подкачки и благодаря этому имеют возможность увеличить оперативную память. Итак, приступим!
Содержание:
Способ 1: Оптимизация существующих приложений
Здесь все достаточно просто – нужно взять и отключить те приложения, которые Вам не нужны на данный момент. Да, было бы хорошо удалить их, но проблема в том, что далеко не каждую программу можно просто убрать с устройства. Зато отключить можно практически все, кроме системных. С последними, к сожалению, ничего сделать не получится. Но и без них операционная система работать не будет. Поэтому вам нужно просто остановить выполнение ненужных приложений.
Для этого выполните несколько простых шагов:
- Зайдите в настройки и выберете там «Приложения». В ОС Android0 и выше дополнительно нужно заходить в «Диспетчер приложений». Но вы, в любом случае, не запутаетесь.
- В некоторых версиях Андроид дальше нужно переходить в пункт «Использование памяти». В других достаточно открыть вышеупомянутый диспетчер или же просто список приложений. Дальше вы увидите картину, показанную на рисунке 1. В открытом окне будут отображены все установленные программы и объем памяти, которую занимает каждое из них. Внизу будет показано то, сколько памяти использовано, а сколько свободно.
- Дальше нажмите на то приложение, которым не пользуетесь и откройте его меню. В нем будет несколько кнопок. Если его можно удалить, в меню будет соответствующая кнопка. Если это не так, там будут только кнопки «Остановить» и «Отключить».
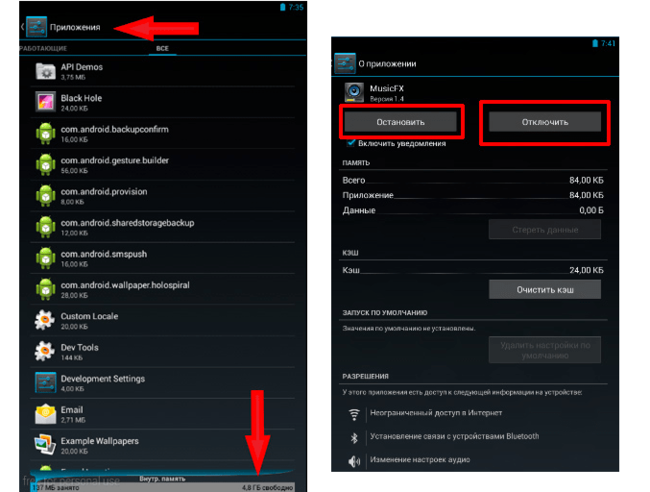
Рис. 1. Список приложений на Андроид и меню одного из них
4. Сначала остановите, а затем и отключите выбранное приложение. То же самое сделайте с остальными программами, которыми вы не пользуетесь.
Тогда оперативная память будет немного разгружена и устройство будет готово к дальнейшим нагрузкам. После такой процедуры смартфон/планшет сразу же начнет работать быстрее и сможет обрабатывать большие объемы информации.
Способ 2: Удаление программ
Как мы говорили выше, в некоторых случаях лучше будет просто удалить приложения. Тогда они совершенно точно не смогут создавать нагрузку на систему. Но некоторые программы удалить невозможно. Они называются системными. К таким относится стандартный фонарик, программы от Microsoft и тому подобное. Конечно, некоторые из них действительно лучше не удалять. Но есть и те, без которых вполне можно обойтись.
К примеру, на каждом телефоне/планшете с ОС Андроид есть приложение Gmail. Если вы не пользуетесь электронной почтой от Google, то оно вам не нужно, но удалить его просто так не получится.
Так вот, есть два способа удалить неудаляемые приложения:
- Получение прав суперпользователя, которые дают возможность удалять абсолютно все, что есть на устройстве и выполнять другие операции с этим всем.
- Использование специальных программ для удаления приложений на Android.
Права суперпользователя также называют рут правами. Чтобы их получить, легче всего использовать специальные программы. Например, существует KingRoot. Это одно из самых популярных приложений для получения рут прав. Чтобы им воспользоваться, сделайте вот что:
- скачайте KingRoot с официального сайта данной программы и установите ее;
- запустите приложение;
- если все хорошо, станет доступной кнопка «Try to root», нажмите на нее;
- подождите, пока устройству будут предоставлены права суперпользователя.
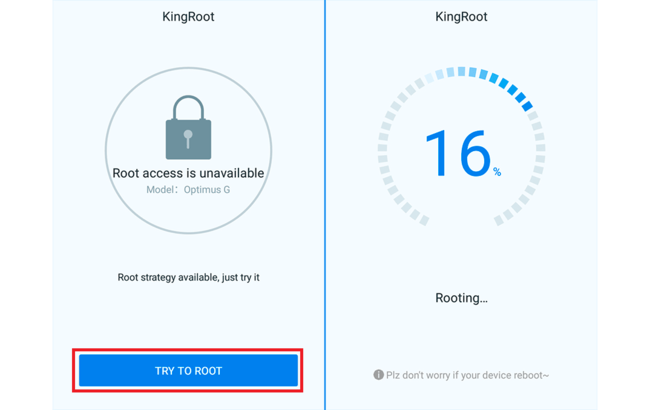
Рис. 2. Использование KingRoot на смартфоне
Если у вас не получилось выполнить указанную выше инструкцию, попробуйте воспользоваться тем же KingRoot, но на компьютере. Для этого выполните ряд простых шагов:
- Снова зайдите на официальный сайт KingRoot и скачайте там программу для компьютера. Установите ее.
- Подключите смартфон или планшет к компьютеру через USB-кабель. Запустите KingRoot. Программа автоматически найдет подключенное устройство. Процесс поиска выглядит так, как показано на рисунке 3.
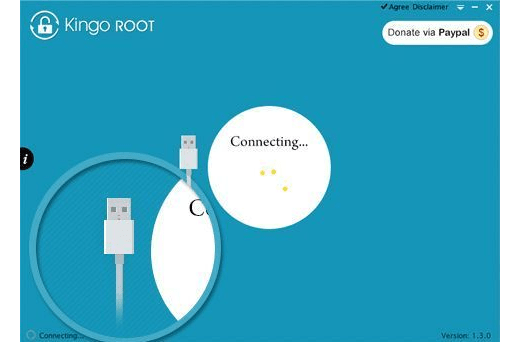
Рис. 3. Поиск подключенных устройств в KingRoot на компьютере
3. Когда устройство будет найдено, на нем появится окно, в котором будет предложено разрешить отладку по USB. Нажмите «ОК», чтобы выполнить это действие. Без него выполнять все дальнейшие операции будет невозможно.
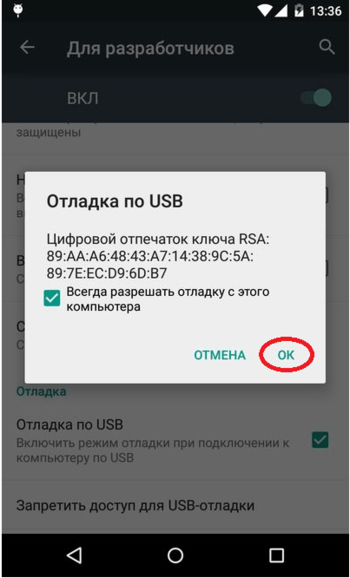
Рис. 4. Разрешение отладки по USB на телефоне
4. Теперь в программе на компьютере нажмите кнопку «ROOT», чтобы дать подключенному устройству рут права.
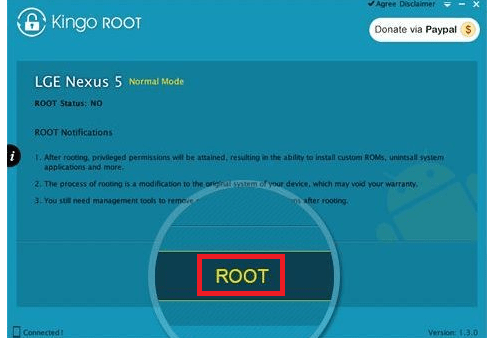
Рис. 5. Кнопка присвоения рут прав подключенному устройству
5. На некоторых устройствах понадобится перезагрузка. Если это так в вашем случае, на нем появится соответствующее уведомление. Нажмите «ОК», чтобы перезагрузиться. Если нет, переходите к следующему шагу.6. В конце появится кнопка «Finish» в окне программы на компьютере. Нажмите на нее, чтобы завершить процесс.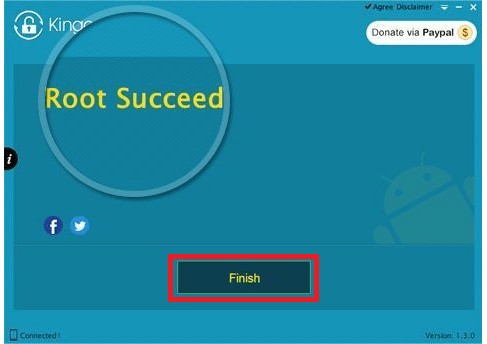
Рис. 6. Окончание присвоения рут прав в KingRoot на компьютере
После этого вы сможете работать с правами суперпользователя. Снова заходите в список приложений, открывайте любое и там будет кнопка «Удалить». Нажимайте на нее, чтобы выполнить удаление.
Кроме KingRoot, обратите также внимание на следующие приложения, которые помогут выполнить задачу присвоения рут прав:
Большинство из них помогают выполнить поставленную задачу в один клик.
Просто. Не правда ли?
Еще проще установить специальные программы, которые позволяют удалять другие приложения. К примеру, существует Super Cleaner. Приложение создано в 2017 году командой разработчиков Hawk App Studio. Чтобы им воспользоваться, сделайте следующее:
- Скачайте приложение Super Cleaner (вот ссылка).
- Перейдите в меню «App Uninstall».
- Вы увидите список установленных приложений, которые можно удалить. Здесь отобразятся и те, которые невозможно деинсталлировать с помощью стандартного списка приложений Андроид.
- Нажмите на то или иное приложение, чтобы убрать его со смартфона/планшета.
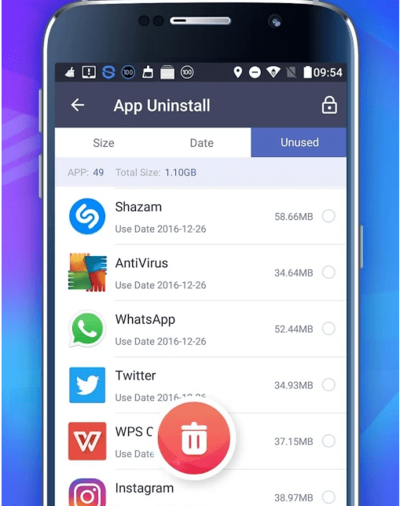
Рис. 7. Список приложений для удаления в Super Cleaner
У всех подобных программ одинаковый алгоритм использования – нужно зайти в список приложений и нажать на то, которое хотите удалить. Вот список других программ для удаления приложений:
Удаление ненужных программ позволит значительно увеличить объем доступной оперативной памяти. Также в этом поможет использование файлов подкачки.
Способ 3: Использование специальных программ
Принцип здесь тот же самый, что и на компьютерах. Есть файл подкачки, который берет на себя ту нагрузку, которую не может взять основная память устройства. Так вот, существует множество программ, которые позволяют создавать такие файлы и добавлять их на смартфон/планшет. Рассмотрим самые удобные и популярные из них.
SWAPit RAM EXPANDER
Достаточно интересная и созданная обычными гиками программа. Она позволяет создавать файлы подкачки объемом до 2,5 Гб. Если у Вас есть, к примеру, 1 Гб стандартной оперативной памяти, то еще даже 1 Гб будет просто сокровищем. Чтобы воспользоваться SWAPit RAM EXPANDER, сделайте следующее:
- Скачайте приложение SWAPit RAM EXPANDER.
- Запустите его. С самого начала нужно будет выбрать язык. К сожалению, русского здесь нет. В принципе, здесь нет принципиально, на каком именно языке будет работать данный продукт, поэтому можно оставить вариант «English» или же поставить отметку возле надписи «Deutsch» и нажать «ОК».

Рис. 8. Выбор языка в SWAPit RAM EXPANDER
3. Программа нуждается в упомянутых выше правах суперпользователя. Но получать их отдельно не нужно. SWAPit RAM EXPANDER самостоятельно даст рут права вашему устройству. Для этого лишь нужно нажать на кнопку «Разрешить» в появившемся окне.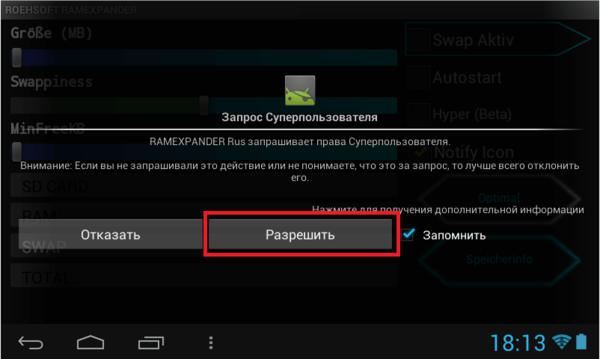
Рис. 9. Запрос на предоставление прав суперпользователя в SWAPit RAM EXPANDER
4. Дальше вы попадете на основное меню рассматриваемой программы. В нем нажмите кнопку «Optimal». Это даст возможность перейти в меню функций, отвечающих за достижение оптимальных параметров работы смартфона/планшета.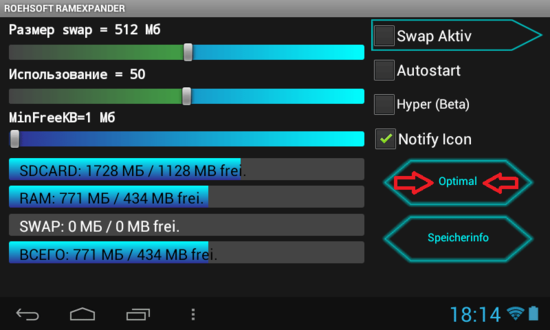
Рис. 10. Кнопка «Optimal» в главном меню программы
5. Дальше поставьте отметку напротив надписи «Swap Aktiv». Это вызовет сканирование существующих параметров устройства.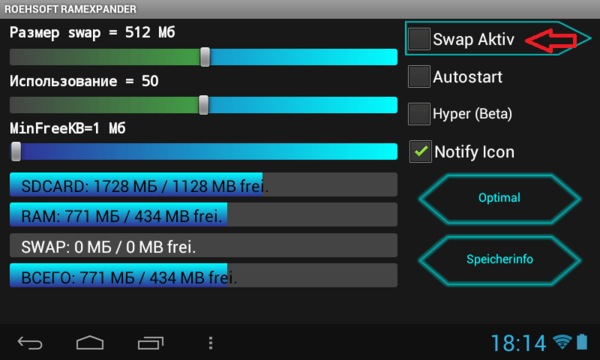
Рис. 11. Функция сканирования
6. Начнется само сканирование. Оно выглядит так, как показано на рисунке 12. Этот процесс в любой момент можно прервать, нажав на кнопку «Bitte warten»(если выбран немецкий язык интерфейса).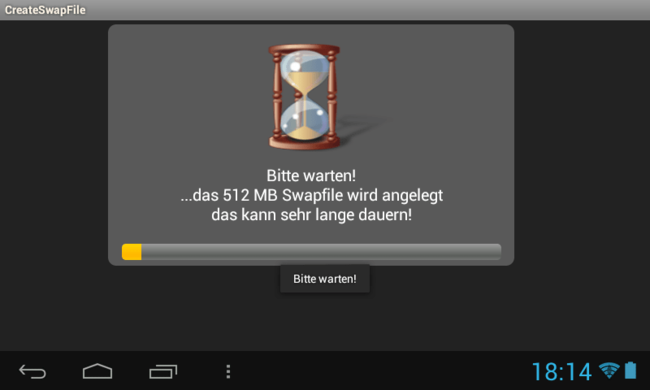
Рис. 12. Процесс сканирования устройства в SWAPit RAM EXPANDER
7. Когда сканирование закончится, программа уже будет знать, сколько нужно добавить к существующему объему оперативной памяти для оптимальной работы устройства. Если быть точным, SWAPit RAM EXPANDER определит оптимальную скорость работы. Соответственно, из этого можно будет понять, сколько устройству не хватает на данный момент.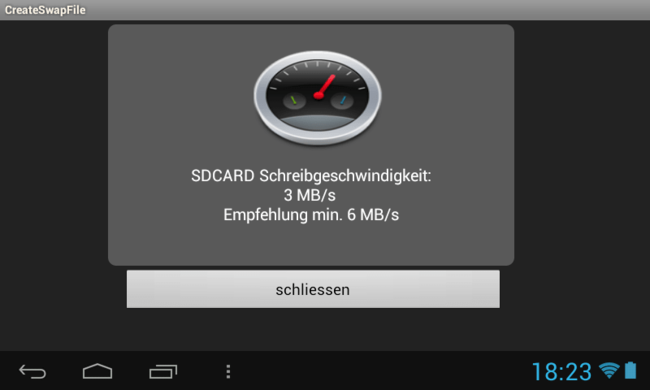
Рис. 13. Результат сканирования в SWAPit RAM EXPANDER
8. Нажмите кнопку «schliessen» или «close» (в зависимости от языка), чтобы активировать подкачку.Собственно, это все, что нужно сделать. Дальше будет автоматически создан нужный файл. Бывает, что сканирование в SWAPit RAM EXPANDER заканчивается ошибкой. Это означает, что данная программа вам не подходит. Тогда нужно использовать другую.
ROEHSOFT RAMEXPANDER
Эта программа платная и чтобы скачать ее, придется заплатить. Если вы готовы пойти на такой шаг, сделайте вот что:
- Скачайте ROEHSOFT RAMEXPANDER (вот ссылка). Запустите эту программу.
- В поле, где написано «Swap файл = [размер]» есть ползунок, который позволяет установить размер файла подкачки. Воспользуйтесь таковым.
- Нажмите на кнопку «Активировать Swap».
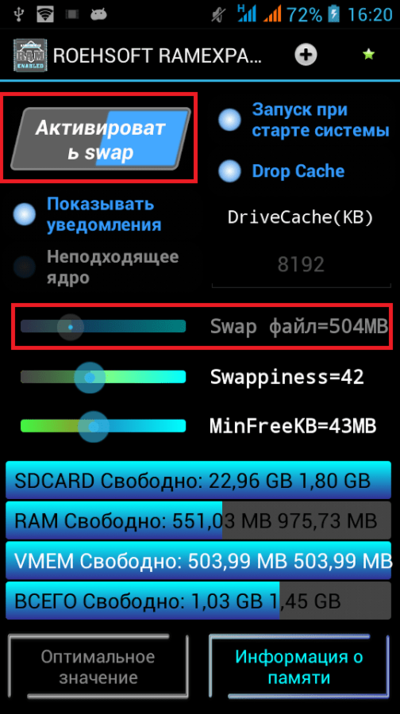
Рис. 14. Окно ROEHSOFT RAMEXPANDER
4. Подождите, пока программа закончит свою работу.Теперь при каждом запуске системы будет запускаться и файл подкачки. Как видим, в ROEHSOFT RAMEXPANDER все очень просто. Но эта программа платная. Можно воспользоваться бесплатным вариантом SWAPit RAM EXPANDER. Выбирайте то, что вам будет удобнее.
Успехов в работе!
В видео ниже показан еще один способ создания файла подкачки на ОС Android.
Секреты Android — основные способы увеличения объема оперативной памяти
Многие владельцы андроид устройств рано или поздно задаются вопросом как увеличить объем оперативной памяти. Сейчас попробуем решить эту проблему.
Совершенно ясно, что физический объем памяти в смартфоне или, например, планшете, является постоянным, и увеличить его невозможно. Если в техническом паспорте указано, что объем оперативной памяти равен 1 ГБ или 2 ГБ, это значит, что в распоряжении системы будет именно это значение и не мегабайтом больше. В ситуации, когда ваше андроид устройство начинает тормозить и медленно работать, нужно, как то оптимизировать работу системы. Решение этой проблемы осуществимо тремя путями:
Первый способ заключается в оптимизации работающих приложений
Второй в удалении ненужных приложений
Третий в в установке специальных приложений создающих дополнительный файл подкачки ОЗУ
1 Способ

Если пойти первым путем, и заняться оптимизацией работающих приложений, тогда в первую очередь нужно определиться, какие из них вам не нужны, и вы готовы ими пожертвовать, остановив их или же удалив. Для этого нужно зайти в настройки системы и выбрать пункт меню «Приложения» далее «Использование памяти» Здесь можно посмотреть список всех приложений, список запущенных приложений, а также список тех приложений, которые установлены вами и те из них, которые размещены на карте памяти. Кроме этого, здесь указано, сколько памяти ОЗУ занято и сколько свободно.
Если значение свободной оперативной памяти минимально, или равно нулю, это значит, что ваш смартфон или планшет будет работать медленнее обычного или вообще тормозить, поэтому нужно остановить те работающие приложения, которые вам не нужны. Для этого нажимаем на его названии и в открывшемся окне нажимаем кнопку остановить.

2 Способ
Важно знать, что после перезагрузки андроид системы, все приложения снова запустятся, и вам придется останавливать их опять самостоятельно. Такие приложения как игры, фонарик, синхронизация, почта, облачные сервисы, google play, GPS навигатор одни из самых прожорливых в отношении оперативной памяти, и если что-то отключать, или удалять, то следует начинать именно с их.
Удаляя установленные приложения, вы столкнетесь с проблемой неудаляемых приложений, ведь удалить стандартные программы Андроид нельзя, поэтому придется удалять те, что вы устанавливали самостоятельно. Но выход все же есть, если получить права суперадминистратора (ROOT права), то вы сможете удалить с вашего смартфона все, что вам захочется. Как получить ROOT права можно прочитать тут.
3 Способ
Третий способ решения нехватки оперативной памяти в андроиде – установка специальных приложений, которые создают файл подкачки, располагающийся в постоянной памяти ПЗУ или карте памяти Micro SD и др.
Приложение SWAPit RAM EXPANDER создано специально для создания файла подкачки объемом до 2,5 ГБ.

SWAPit RAM EXPANDER
Основные возможности данного приложения
- Создание файла подкачки в ПЗУ или на карте памяти
- Управление скоростью и стабильностью системы
- Отображение полной информации об использовании памяти
- Управление файлом подкачки (увеличение размера)
- Создает виджет на рабочем столе, который позволяет получить быстрый доступ к управлению файлом подкачки.
Приложение Swapper 2

Swapper
Данное приложение создает так называемые swap файлы, которые управляют теми приложениями, которым не нужен большой объем оперативной памяти, тем самым, оставляя весь объем физической оперативной памяти для более «тяжелых» приложений.
Возможности Swapper 2 таковы:
- Выбор размера swap-файла.
- Выбор места хранения swap-файлов.
- Есть возможность запуска swap при включении устройства.
- Есть возможность добавить системные файлы в swap, и это ускорит загрузку вашей операционной системы.
- Простой, интуитивно понятный интерфейс.
Приложение RAM Manager

Приложение RAM Manager
Данное приложение предназначено для оптимизации работы оперативной памяти андроид системы, поддерживаются все устройства с версией Android 2.1 и выше. Приложение позволяет использовать несколько режимов оптимизации:
- Balance – данный режим максимально оптимизирует оперативную память системы для работы без задержек.
- Balance (with more free memory) – этот режим работает также как и первый, но стой лишь разницей, что подходит для устройств, объем оперативной памяти которых не превышает 512 Mb.
- Balance (with more multitasking) – этот режим предназначен для оптимальной работы операционной системы с объемом оперативной памяти больше 512 Mb.
- Hard Gaming – этот режим подходит для запуска «тяжелых» игр, которые требуют много оперативной памяти.
- Hard Multitasking – режим для мультизадачных приложений, позволяет оптимизировать работу системы при работе со многими приложениями одновременно.
- Default (Samsung) – режим, использующийся в устройствах Samsung по умолчанию. (Можно использовать в устройствах других производителей).
- Default (Nexus S) – режим, использующийся в устройствах Google по умолчанию. (Можно использовать в различных моделях компании Google).
- Default settings of your phone – этот режим позволит вернуть настройки ОЗУ по умолчанию.
Скачать данные приложения можно в Google Play.
Увеличиваем ОЗУ-память вашего Андроид телефона вместе
Когда вы пользуетесь смартфоном некоторое время, он может начать медленно работать, и его оперативная память (RAM, ОЗУ – место, в котором ваш телефон хранит свои данные по мере его использования) может быть частью проблемы. Если у вашего телефона недостаточно оперативной памяти, он может работать не совсем корректно, но есть способы решить эту проблему.
Чтобы помочь вам, мы собрали несколько советов о том, как более эффективно использовать оперативную память телефона на Android.
В целом, система Android достаточно хороша в плане управления оперативной памятью, а современные смартфоны оснащают более чем достаточным объемом памяти, поэтому проблемы с «оперативкой» на устройствах Android во многом уже остались в прошлом. Тем не менее, если у вас старое устройство или вы хотите устранить причину замедления работы телефона, есть смысл узнать, как можно сэкономить RAM-память, чтобы выяснить, может ли это помочь в деле решения той или иной проблемы.
Что такое оперативная память в телефоне?
Так называемая «оперативная память» – это то, что ваше устройство использует, когда оно что-то выполняет. Например, при редактировании фотографии сама эта фотография и приложение для ее редактирования находятся в оперативной памяти устройства. Когда вы закончите, фотография будет сохранена в памяти вашего устройства, поэтому она не может быть потеряна. Чем больше у вас оперативной памяти, тем больше вы можете сделать. Например, вы можете открыть больше вкладок браузера, запустить больше приложений или использовать больше функций системы.
Проблема с оперативной памятью телефона заключается в том, что она не всегда очищается должным образом, а приложения не всегда ведут себя как надо. Некоторые приложения и системные процессы запускаются, когда они вам не нужны, в то время как другие не закрываются полностью после прекращения своей работы. Через некоторое время эти проблемы могут иметь заметные негативные результаты, например, низкая производительность, подтормаживания или зависания.
Как и внутренняя память, оперативная память является физическим компонентом вашего устройства, поэтому вы не можете легко и быстро увеличить ее объем. Однако вы можете использовать ее более эффективно.
Как сэкономить оперативную память вашего девайса
Теперь, когда вы знаете, что такое оперативная память, мы покажем вам, как можно сэкономить ее объем. В этой первой части мы сосредоточимся на советах для устройств без root-прав. Для таких аппаратов вы не можете волшебным образом добавить больше памяти, но вы можете лучше использовать то, что у вас есть. Как правило, чем больше ваш телефон выполняет действий, тем больше оперативной памяти используется. Таким образом, если вы уменьшите время работы, вы сможете освободить больше памяти для задач, которые действительно важны для вас.
Ограничьте виджеты и живые обои
Виджеты и живые обои довольно прожорливые, когда дело касается использования «оперативки». Многие часто обновляются и занимают канал интернет-подключения, а некоторые активны круглые сутки. Это также может привести к более быстрой разрядке аккумулятора. Так что не забудьте ограничить количество активных виджетов и живых обоев, чтобы оптимизировать текущую доступную память.
 Вам действительно нужны все эти виджеты?
Вам действительно нужны все эти виджеты?Закрытие или удаление приложений вручную
Если удаление приложения свайпом не помогает, вам может потребоваться более жесткий подход и закрыть приложение вручную. Это можно сделать в разделе «Приложения» общих настроек устройства. Открыв данный раздел, нажмите на выбранное приложение. В подразделе «Память» вы можете увидеть, сколько оперативной памяти было использовано этим приложением за последние 3 часа.
Здесь же вы можете принудительно остановить приложение, чтобы освободить оперативную память в краткосрочной перспективе, или просто удалить его, если считаете, что оно вам вообще не нужно.
 Не пытайтесь принудительно остановить приложение, которое может выполнять важную работу в вашей системе.
Не пытайтесь принудительно остановить приложение, которое может выполнять важную работу в вашей системе.Если вы не видите опцию удаления приложения, тогда вам нужно удалить так называемые «дополнительные права» приложения. Вы обычно предоставляете такие права во время установки приложения.
Пройдите по схеме «Настройки > Безопасность> Приложения администратора устройства» и снимите флажок рядом с приложением. Теперь вы можете удалить приложение.
Некоторые пользовательские интерфейсы Android позволяют получить общий обзор использования оперативной памяти на устройстве. Например, на телефоне Samsung вы можете реализовать схему «Настройки> Обслуживание устройства> Память», чтобы увидеть все процессы, использующие оперативную память, и ее объем. Это может помочь вам определить приложения, которые расходуют RAM-память больше всего.
Отключение анимации
Анимационные картинки часто используют драгоценный объем оперативной памяти и являются совершенно ненужными. Вы можете управлять ими в настройках разработчика. Чтобы активировать такую опцию на вашем устройстве, перейдите в «Настройки», затем откройте раздел «О телефоне», после чего нажмите на номер сборки около семи раз, пока вы не увидите сообщение о том, что вы стали разработчиком (обратите внимание, что это не оказывает какого-либо негативного влияния на ваше устройство, оно просто добавляет меню настроек разработчика в ваши настройки. Вам просто нужно быть осторожным, когда вы имеете дело с этим).
 В разделе «О телефоне» несколько раз нажмите на номер сборки, пока не активируются режим разработчика. Затем вы можете получить доступ к нему из меню настроек.
В разделе «О телефоне» несколько раз нажмите на номер сборки, пока не активируются режим разработчика. Затем вы можете получить доступ к нему из меню настроек.Сделав это, вернитесь в настройки телефона и прокрутите вниз до раздела «Параметры разработчика». Затем перейдите в раздел «Рисование» и отключите следующие параметры. Ваша оперативная память поблагодарит вас за деактивацию:
- масштаба оконной анимации;
- масштаба перехода анимации;
- шкалы продолжительности анимации.
 Перейдите в раздел рисования и отключите параметры анимации.
Перейдите в раздел рисования и отключите параметры анимации.Эти способы оказались полезными для вас? Знаете ли вы какие-либо другие хорошие способы получить максимальную отдачу от вашей оперативной памяти? Расскажите нам об этом в комментариях.
Как расширить озу на андроиде. Как увеличить оперативную память на Android? Увеличение оперативной памяти на Android. Кончилась системная память на «Андроиде»: средства системы
Нередко владельцы бюджетных смартфонов сталкиваются с проблемой нехватки оперативной памяти устройства (ОЗУ). Из-за того что у вас, например, всего лишь 512 MB ОЗУ, многие приложения и игры девайс просто не потянет или будет тормозить во время работы.
В данной статье мы расскажем вам, как увеличить оперативную память на андроид и избавиться от необходимости покупать новый смартфон.
Оптимизация
Первым делом необходимо «почистить» оперативную память от ненужных работающих программ. Для этого выполняем следующие действия:
- Заходим в настройки девайса в «Приложения »
- Здесь переходим на вкладку «Работающие «.
- Ищем «ненужные» активные процессы, которые перегружают ОЗУ, и отключаем их.
Важно ! Помните, что имеет смысл останавливать работу только сторонних приложений, а системные процессы лучше не трогать, т.к. это может привести к сбоям в работе ОС Андроид .
Кроме того можно воспользоваться специальными программами «чистильщиками», которые в автоматическом режиме будут «разгружать» ваш гаджет от лишних запущенных процессов и всяческого мусора. Лучшие из них — CCleaner и Clean Master , вы можете скачать с нашего сайта.
Используем SWAP
Для того чтобы серьезно увеличить оперативную память можно создать специальный файл подкачки за счет обычной внутренней памяти устройства. Однако для этого понадобится установка специальной программы, например, RAM Manager PRO . Кроме того обязательно наличие рут-прав . Как их получить .
- Скачиваем, устанавливаем и запускаем приложение RAM Manager PRO
- Предоставляем программе доступ к Root правам
- Выбираем тот профиль, который нам подходит больше всего. Если девайс тормозит во время игр, активируем «Жесткий режим игры»
- Если вам нужно, чтобы смартфон просто работал более плавно и без тормозов, то выбираем «Сбалансированный» и т.п.
- После этого переходим непосредственно к созданию файла подкачки. Для этого идем во вкладку «Дополнительно » и жмем «Файл подкачки «.
- Выбираем его размер и место расположения. Размер зависит от того сколько внутренней памяти вы можете отдать в пользу ОЗУ. Однако слишком большой указывать не имеет смысла — 10 Гб к ОЗУ вы точно прибавить не сможете. Поэтому, добавляем еще 512 МВ и жмем кнопку Create.
- После этого теоретически на вашем девайсе будет 1 Гб ОЗУ, половина, которой будет «родной» встроенной, а другая половина — виртуальной. Как результат увеличится производительность работы смартфона.
Существует еще несколько приложений для создания файла подкачки, например, ROEHSOFT SWAPit RAM EXPANDER . Но мы не будем их расписывать, т.к. все они работают по схожему принципу.
Как увеличить внутреннюю память ПЗУ
ПЗУ — это встроенная память девайса, которая расходуется на установку приложений, хранение фотографий, музыки и других файлов. Образно говоря, это жесткий диск вашего смартфона. Увеличить ее можно только удалив ненужные приложения и прочие программы, которые вы не используете. Однако для этого тоже понадобятся Root права .
- Заходим в настройки раздел «Приложения «
- Переключаемся на вкладку «Все «.
- Ищем ненужные приложения и удаляем их. Для разных версий Андроид и разных производителей эти предустановленные программы будут отличаться. Самое главное не удаляйте системные приложения, которые обеспечивают работоспособность ОС Андроид.
Теперь вы узнали, как можно в разы увеличить производительность своего девайса и тем самым, сэкономить деньги, отказавшись от приобретения нового смартфона.
Приветствую вас уважаемые читатели, в сегодняшнем, полезном для пользователей Андроид, материале я расскажу вам о памяти на Андроид: какие существуют виды памяти, а также про несколько способов увеличить память. Итак, для н
Как очистить озу на Андроиде
Рано или поздно перед большинством владельцев смартфонов на Android OS встает проблема в нехватке памяти. Если ваш смартфон стал работать медленнее или тормозить, то вернуть ему былую мощь вполне реально. Чаще всего такая проблема возникает на устройствах бюджетной и средней ценовой категории. В этом случае появляется логичный вопрос, как увеличить память на андроиде, и возможно ли это? Ответ: Да
Физически объем памяти расширить никак нельзя, поэтому если на устройстве имеется 1 ГБ оперативной памяти, то в вашем распоряжении будет именно этот объем, но никак не больше. Однако, существует множество различных способов оптимизации памяти. В данной же инструкции мы рассмотрим наиболее простые и понятные методы, которые будут вполне по силам даже начинающим пользователям которые самостоятельно смогут увеличить оперативную память озу (ram) на своем Android телефоне.
Если ваш смартфон стал работать медленнее или тормозить, то вернуть ему былую мощь поможет наш мануал, и так приступим!
Оперативная память или другими словами «озу» и «ram»
Наиболее острые проблемы возникают при нехватке оперативной памяти, что буквально «душит» устройство и не дает нормально работать. Оперативная память отвечает, в том числе и за мультизадачность, то есть за возможность работы одновременно множества приложений. Если объем памяти не достаточен, то одновременно использовать несколько приложений нельзя.
На практике это выглядит следующим образом, например, вы играете в свою любимую игру, но тут вам приходит смс, и вы выходите, чтобы ответить на сообщение. Затем, когда вы хотите вернуться в игру, она запускается заново, а ваш прогресс в игре пропадает. Кроме того нехватка оперативной памяти не позволяет запустить требовательные к ресурсам приложения.
Можно выделить 4 основных способа, позволяющих решить данную проблему и увеличить объем памяти:
- оптимизация установленных приложений;
- удаление ненужных приложений;
- настройка автозагрузки;
- создание файла подкачки.
Три первых способа являются очень схожими между собой, но в них реализован различный подход. Последний способ лежит особняком по отношению к другим.
Оптимизация установленных приложений
Перед тем, как действовать, необходимо посмотреть на список установленных приложений. Если на смартфоне есть приложения, которыми вы редко пользуетесь, но отказаться от них никак не можете, то это способ подойдет лучше всего.
В его основе лежит остановка процессов, подобно тому, как это делается в диспетчере задач Windows. На всех смартфонах есть подобный диспетчер задач. Для того, чтобы запустить его необходимо перейти в «Настройки» > «Приложения» > «Запущенные». В зависимости от производителя название последнего пункта может меняться. Здесь отображается список активных приложений.
Для очистки памяти необходимо выбрать приложение, которое вы считаете на данный момент не нужным, затем нажать на него. После этого появится подобное окно. В нем нужно нажать на кнопку «Остановить», тем самым мы отключаем его, а память задействованная этим приложением становится свободной.
Примечание: данный способ имеет и свои минусы. Вам придется производить данные действия каждый раз, после запуска остановленного приложения.
Более комфортно освобождать оперативную память можно и с помощью специальных приложений, например, DU Speed Booster или Task Manager. Их преимущество состоит в более удобном интерфейсе и наличии дополнительных функций.
Рассмотрим более подробно данные приложения
| DU Speed Booster В возможности приложения входит помимо возможности очистки оперативной памяти целый набор инструментов для оптимизации смартфона.Особенности:
| |
| Task Очень простое и легкое приложение позволит вам контролировать работу приложений и удалять ненужные задачи.Особенности:
|
Переходим к следующему шагу который также поможет увеличить производительность оперативки на вашем телефоне Андроид
Удаление ненужных приложений
Если на устройстве установлено великое множество приложений, то стоит задуматься о сокращении их числа. Намного проще удалить приложения, которые вам совсем не нужны, чем постоянно их останавливать.
В данном случае вы, возможно, обнаружите, что на смартфоне имеется немало системных приложений, которые никогда не использовались. Просто взять и удалить их нельзя. Важно: в этом случае для их удаления необходимы права root пользователя (права суперадминистратора). Root права можно получить с помощью специальных программ, что позволит вам удалить системные приложения и откроет множество дополнительных возможностей.
Настройка автозагрузки
При включении устройства имеется определенный список приложений (автозагрузка), который запускается одновременно с включением. Туда входят не только приложения, которые важны для стабильной работы системы, но и множество других программ и даже игр. Как правило, в автозагрузку попадают клиенты соц. сетей, почтовики и т. д.
Убрав не нужные приложения из автозагрузки, мы получим при включении устройства большой объем свободной оперативной памяти. Преимущество этого способа состоит в том, что он не требует постоянных манипуляций. Достаточно единожды все настроить, и об автозагрузке можно забыть.
Примечание: удобнее всего настроить автозагрузку при помощи специальных приложений. В этом способе также понадобятся root-права. Вы можете воспользоваться одной из следующих программ:
Startup Manager С помощью этого приложения можно изменять автозагрузку. В его возможности входит не только удаление приложение, но и наоборот добавление приложений в автозагрузку.Особенности:
| |
BootManager Это приложение подойдет более продвинутым пользователям, так как обладает более сложным интерфейсом, придется просматривать логии.Особенности:
| |
Autorun Manager Данное приложение будет полезно и без root прав, так как останавливает приложения сразу после их загрузки при включении.Особенности:
|
Следующий способ поможет увеличить системную память и улучшит работу озу (ram)
Создание файла подкачки
1-й способ
В данном способе приложение создает специальный файл (файл подкачки) в внутренней памяти или на флешке, который в свою очередь дополняет исходную. Из всех перечисленных выше методов этот имеет наибольший эффект. Минус этого способа состоит в том, что теряется часть память на создание файла подкачки, а он может весить 1-2 ГБ.
Очень легко создать файл подкачки можно с помощью приложения ROEHSOFT RAMEXPANDER. В его возможности входит создание файла подкачки объемом до 2,5 ГБ, изменение его размера и управление стабильностью и скоростью системы. Требуются root-права.
2-й способ
Если у вас установлен «Recovery«, то создать файл подкачки можно без необходимости в дополнительной установки приложений.
Примечание: новичку установить «CWM Recovery» будет не просто, к тому же есть риск получить кирпич. Если не уверены в себе, то этот пункт пропускаем.
Важно: перед тем как действовать, необходимо создать резервную копию данных, так как все они будут удалены.
- Загружаемся в recovery.
- Переходим с помощью кнопок регулировки громкости в режим Advanced и выбираем Partition SD Card
- Задаем объем EXT раздела для приложений
- Установить объем Swap раздела равным 0
- Перезагружаемся через пункт Reboot System Now
- Радуемся!
Внутренняя память
Хранение любых данных на устройстве задействует внутреннюю память. Наибольшие сложности с памятью возникают в случае нехватки места для установки игр и приложений, так как чаще всего их можно установить только во внутреннюю память. Все остальные файлы можно переместить на флешку, но и ее объем ограничен. При возникновении такой проблемы освободить драгоценные мегабайты можно за счет удаления ненужных файлов и установки приложений на флешку.
Удаление ненужных файлов для оптимизации работы оперативной памяти озу
В памяти может скапливаться огромное количество мусора, а именно это может быть кэш приложений, временные файлы, хвосты приложений, миниатюры изображений. Очистку от ненужных файлов можно сделать при помощи следующих приложений:
CCleaner Мобильная версия известной программы для очистки системы.Особенности:
| |
360 Clean Droid Утилита с ярким и красивым интерфейсом избавит от мусора за пару кликов.Особенности:
| |
The Cleaner — Speed Up & Clean В данном приложении помимо простого удаления мусора предусмотрена работа с смс и звонками. Операции могут выполняться в автоматическом режиме.Особенности:
|
В этих приложениях удалить все типы ненужных файлов можно всего лишь нажатием одной кнопки. Не обязательно удалять все типы подобного мусора, можно выбрать только необходимые. Прирост памяти зависит от количества подобных файлов в памяти.
Перенос приложений на карту памяти
Просто так взять приложения и переместить приложения на карту памяти в операционной системе нельзя. Некоторые производители добавляют эту возможность уже «из коробки». Если вам не повезло, то можно производить перемещение приложений при помощи специальных программ. Увеличение памяти в этом случае будет пропорционально размеру перемещенных приложений.
Одним из таких приложений является AppMgr III. Оно позволит вам не только перемещать их из внутренней памяти на карту памяти и наоборот, но и скрывать приложения в меню, очищать кэш, производить пакетное удаление и т. д.
Важно: каждый из перечисленных методов не взаимоисключают друг друга. Другими словами, комбинируя их можно добиться большего эффекта, нежели используя их по отдельности, на этом все используйте данный мануал чтобы увеличить свою оперативку и производительность системы Android.
Остались вопросы? Задавайте в комментариях!
Понравилась статьи? Скажите спасибо!