Как запустить windows приложения на android
В связи с ограниченными возможностями платформы Android может возникать необходимость запуска полноценной версии ОС Windows в качестве отдельного приложения. Это вполне реализуемая задача за счет активного развития современных Андроид-устройств, многие из которых не уступают персональным компьютерам в плане мощности. По ходу сегодняшней статьи мы расскажем о нескольких эмуляторах подобного рода, чья функциональность напрямую зависит от требований к ПО и характеристик смартфона.
Эмуляторы Windows для Android
Существует большое количество эмуляторов, позволяющих не столько развернуть полноценную версию Виндовс на Андроид, сколько выполнить определенную задачу. Например, некоторое ПО из рассматриваемого предназначено исключительно для запуска игр, в то время как альтернативные варианты переносят большую часть функций Виндовс, позволяя использовать лишь небольшие программы. При выборе приложения эти нюансы стоит учитывать, так как даже на мощном телефоне или планшете ресурсы ограничены.
Bochs
Из всех эмуляторов Windows для Android приложение Bochs является лучшим вариантом, позволяющим развернуть полноценную версию операционной системы. В число его достоинств можно записать низкие требования к характеристикам смартфона, возможность запуска большого количества программ, ограниченных только версией выбранной ОС.
Единственным минусом, который будет заметен далеко не всегда, выступает управление – периодически курсор мыши не реагирует на жесты или перемещается слишком медленно.
В целом если нужно запустить полнофункциональную версию Windows вплоть до XP, ничего лучше Bochs нет. К тому же далеко не каждый эмулятор имеет графический интерфейс и позволяет управлять выбором компонентов, от которых в итоге и будут зависеть возможности и требования приложения.
Программное обеспечение QEMU является довольно известным вариантом, так как предназначено для эмуляции не только Виндовс на Андроид, но и других ОС на многих альтернативных платформах.
В плане работы приложение не сильно отличается от Bochs, точно так же предоставляя удобный интерфейс для управления эмуляцией. Поддерживаются в данном случае не только Виндовс, но и другие ОС, например, Linux. К числу недостатков можно отнести разве что отсутствие ПО в Google Play Маркете и сложности в процессе освоения.
Limbo
С помощью Limbo PC Emulator можно запустить подавляющее большинство 32-битных операционных систем, включая Windows. Имеющиеся ограничения сводятся к техническим характеристикам Android-устройства и требованиям ОС. В частности, запуск приложения возможен только на процессоре ARM.
На этот эмулятор не стоит возлагать большие надежды, так как хотя он и базируется на QEMU, его возможности сильно ограничены. Использовать Limbo актуально лишь тогда, когда по каким-то причинам не запускается любой другой рассмотренный аналог.
Скачать Limbo и Limbo (QEMU x86) бесплатно из Google Play Маркета
DosBox
Этот вариант эмулятора, как видно из названия, предназначен не для развертывания Виндовс, а для запуска DOS-приложений на телефоне. Данное ПО отлично справляется с обработкой файлов, практически не имеет проблем с производительностью даже на относительно слабых смартфонах и обладает сравнительно небольшим весом.
Главной причиной, почему DosBox стоит брать в расчет при выборе подобного рода программ, является возможность запуска Windows до версии 95. Конечно, чтобы выполнить это, потребуются определенные навыки, но в результате можно получить контроль над полноценной Виндовс. Это вариант нельзя назвать лучшим, но и забывать про него не следует. Особенно при развертывании старой ОС без установки более громоздких Bochs и QEMU.
ExaGear
Из всех представленных вариантов именно ExaGear выделяется больше всего, так как это приложение не является классическим эмулятором ОС Windows.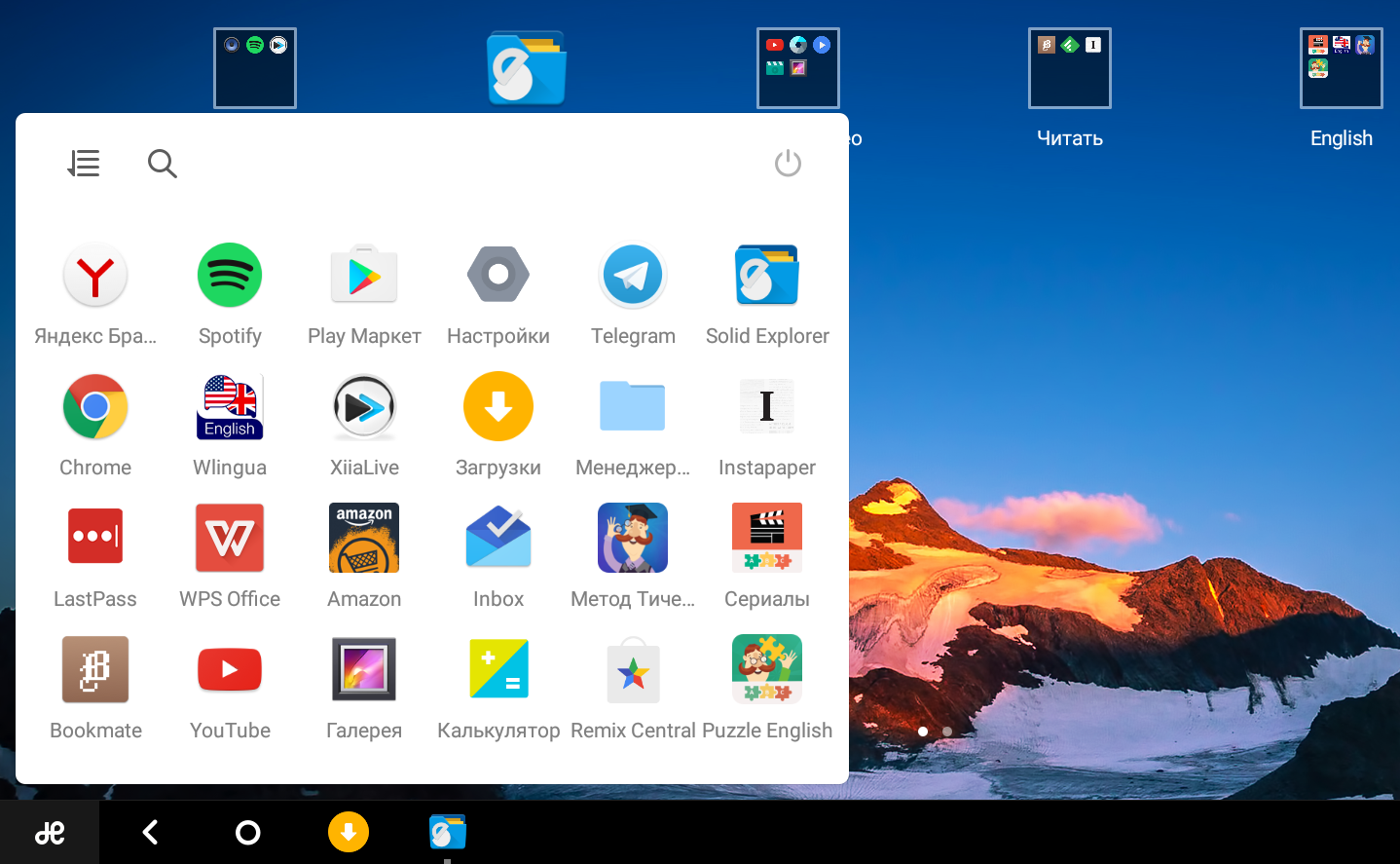 При этом его главное предназначение сводится к запуску приложений, созданных для компьютера. Таким образом, программное обеспечение самостоятельно эмулирует работу обязательных компонентов, позволяя запускать многие игры и некоторые программы.
При этом его главное предназначение сводится к запуску приложений, созданных для компьютера. Таким образом, программное обеспечение самостоятельно эмулирует работу обязательных компонентов, позволяя запускать многие игры и некоторые программы.Это приложение имеет несколько вариаций, созданных для запуска Windows-приложений определенной разновидности. К их числу относится:
- ExaGear – Strategies;
- ExaGear – RPG;
- ExaGear – Windows Emulator.
По части достоинств и недостатков во всех случаях приложение работает гораздо стабильнее ранее рассмотренных аналогов, но только если Android-устройство обладает внушительной мощностью. Иначе же ExaGear установится и запустится без проблем, но любые игры и программы эмулировать не сможет, завершая работу ошибкой.
Заслуживающим отдельного упоминания плюсом приложения также выступает интеграция некоторых поддерживаемых игр и размещенных в отдельном разделе. Это позволит не только эмулировать Виндовс-приложения, но и без проблем загружать все необходимые файлы.
Заключение
Почти во всех случаях для работы эмулятора требуются файлы операционной системы Windows в определенном формате. Найти подходящие дистрибутивы можно на специальной странице на форуме 4PDA . Используя качественные образы и проявив внимание при работе с приложениями, можно будет с легкостью эмулировать многие версии Виндовс, невзирая на недостатки.
Отблагодарите автора, поделитесь статьей в социальных сетях.
Технологическая платформа приложений Android оказалась универсальной и дружественной для разработчиков. Вы можете разработать приложение Android и опубликовать его в магазине Google Play с минимальными ограничениями. Данная концепция привела к бурному развитию популярных Android приложений, часть из которых недоступны на iOS и других платформах. Для запуска приложения Android обычно нужно использовать смартфон или планшет с данной ОС – это очевидно. Что делать если Вы хотите попробовать использовать Android, не покупая устройство?
К счастью, у Вас есть такая возможность, Android можно запустить даже на старом стационарном компьютере. Для реализации этой задачи существует несколько способов, каждый из которых имеет свои достоинства и недостатки.
Для реализации этой задачи существует несколько способов, каждый из которых имеет свои достоинства и недостатки.
Приложение ARC Welder для браузера Google Chrome
Возможно, самым простым способом запуска приложений Andoid на компьютере с ОС Windows является использование приложения ARC Welder для браузера Google Chrome. Приложение было разработано компанией Google и его можно использовать не только на компьютерах с Windows – данный метод работает также на хромбуках и Mac. Процесс запуск практически не зависит от используемой платформы. Просто перейдите в Интернет-магазин Chrome и установите приложение ARC Welder из каталога.
Приложение ARC Welder находится на бета-стадии и предназначено преимущественно для разработчиков. Тем не менее, процесс загрузки приложения достаточно прост. Вам нужно загрузить файл APK в ARC Welder. APK файл можно получить с помощью резервного копирования приложения на физическом устройстве Android или, загрузив с различных сторонних сайтов в Интернете. Мы не рекомендуем загружать платные приложения и игры с сомнительных сайтов. Существуют ресурсы, которые архивируют бесплатные приложения, например APK Mirror.
Когда требуемый APK файл скачан и готов к загрузке, Вы можете открыть ARC Welder из списка расширений в Google Chrome и указать этот файл. Затем Вам нужно выбрать способ отображения приложений – режим пейзаж/портрет, смартфон/планшет и метод доступа к буферу обмена. Не каждое Android приложение запустится таким образом, а некоторые приложения могут частично утратить свою функциональность. ARC Welder, к сожалению, на данный момент не имеет встроенной поддержки сервисов Google Play (ели Вы не разработчик приложения и не имеете доступа к исходному коду), поэтому приложения Google и некоторые сторонние приложения откажутся работать.
Приложения или игры, которые запускаются в ARC, в основном работают стабильно. Вы можете получить полную функциональность от Evernote, Instagram и даже Flappy Bird. Единовременно у вас может быть установлено только одно приложение в ARC Welder, для запуска другого приложения нужно вернуться к диалогу установки.
Процесс развертывания приложений и ограничение на единовременный запуск лишь одного приложения создают барьеры для повседневного использования инструмента. Тем не менее, расширение подойдет для нужд разработчиков и тестеров или просто для ознакомления с возможностями мобильной платформы.
Эмулятор Android
Следующим наиболее простым способом для запуска Android-приложений на ПК является использования эмулятора Android, разработанного Google как часть комплекта разработчика ПО (SDK). Эмулятор может использоваться для создания виртуальных устройств с любой версией Android на борту с различными разрешениями экрана и конфигурациями аппаратных средств. Первым недостатком данного способа можно назвать достаточно сложный процесс установки и настройки.
Сначала вам нужно скачать пакет разработчика SDK с официального сайта Google и использовать включенный SDK Manager для загрузки требуемых платформ – по состоянию на середину мая 2015 года самая последняя доступная версия в инструменте – Android 5.1. AVD Manager служит для создания и управления виртуальными устройствами. Google уже провел предварительную настройку инструмента, оптимизированную для устройств Nexus, но Вы можете настраивать параметры вручную. После загрузки виртуального устройства, вам нужно установить приложения, но эмулятор представляет из себя базовую версию Android без установленных приложений Google.
Так как эмулятор первоначально не содержит клиента магазина Google Play, нужно самостоятельно выполнить файловые операции. Скачайте APK файл, которые требуется установить (это может быть пакет приложений Google или сторонние приложения) и перенесите файл в папку инструмента в директории SDK. Затем используйте командную строку при работающем ADB для ввода следующего выражения adb install filename.apk. Приложение должно быть добавлено к списку приложений созданного виртуального устройства
Положительная сторона данного метода заключается в использовании немодифицированной версии Android прямо от источника. Способ отображения приложений в эмуляторе будет идентичен отображению на физических устройствах, и практически все приложения должны быть работоспособны. Инструмент можно использовать для предварительного проверки приложений перед фазой непосредственного тестирования на устройстве. Недостатком эмулятора является его медлительность, отбивающая привычку запускать приложения в нем. О запуске тяжелых игр не может быть и речи.
Способ отображения приложений в эмуляторе будет идентичен отображению на физических устройствах, и практически все приложения должны быть работоспособны. Инструмент можно использовать для предварительного проверки приложений перед фазой непосредственного тестирования на устройстве. Недостатком эмулятора является его медлительность, отбивающая привычку запускать приложения в нем. О запуске тяжелых игр не может быть и речи.
Портирование Android на ПК
Если вас не пугают дополнительные трудности, вы можете установить модифицированную версию мобильной ОС на компьютер. Существуют несколько сред адаптации ОС Android, которые запускаются на ПК, но их поддержка ограничена из-за обширных вариантов аппаратной конфигурации компьютера. Двумя лидирующими платформами для полноценной установки Android на ПК является Android на архитектуре Intel (для устройств с UEFI) и проект Android-x86.
Ни один из продуктов не идеален – вам нужны поддерживаемые инструментами устройства, например Dell XPS 12 в случае с версией для Intel или Lenovo ThinkPad x61 для Android-x86. Вы можете установить данные среды поверх Windows, но это не самая лучшая идея. Самым разумным способом является создание отдельного раздела жесткого диска и установка Android на него.
Если конфигурация вашего ПК не поддерживается данными продуктами, Вы можете попробовать установить их в средs виртуализации VirtualBox или VMware, которые работают быстрее, чем эмулятор Android. Возможно, данные продукты все еще не подойдут для тестирования игр, но большинство приложений будут устанавливаться и работать корректно. Установку приложений нужно будет выполнять самостоятельно, т.к. интеграция Google Play в данных продуктах отсутствует. В качестве помощи вы можете воспользоваться инструкцией на нашем сайте – Установка Android в VMware Workstation.
BlueStacks App Player
Если Вы ищете средство для запуска сразу нескольких приложений и игр Android, причем простое в установке и настройке, тогда ваш выбор – BlueStacks. BlueStacks App Player представляет один из самых простых способов для запуска приложений. Тем не менее, продукт применяет сильно модифицированную версию Android для запуска приложений. BlueStacks содержит встроенный магазин Google Play, и Вы имеете доступ ко всем приобретенным платным приложениям. Программа добавляется в список устройств Google Play под названием Galaxy Note II.
BlueStacks App Player представляет один из самых простых способов для запуска приложений. Тем не менее, продукт применяет сильно модифицированную версию Android для запуска приложений. BlueStacks содержит встроенный магазин Google Play, и Вы имеете доступ ко всем приобретенным платным приложениям. Программа добавляется в список устройств Google Play под названием Galaxy Note II.
Отдельное окно BlueStacks содержит список приложений, разбитый по категориям: игры, социальные сети и т.д. При поиске приложения или при клике по иконке конкретного приложения происходит неожиданное – отображается клиент Google Play в планшетном режиме. Пользователь может перемещаться по интерфейсу, как на обычном устройстве Android, что делает BlueStacks не простым “плеером приложений”. На самом деле, пользователь может устанавливать сторонние лаунчеры, такие как Nova или Apex из магазина приложений и выбирать их в качестве лаунчеров по умолчанию. Главный экран в BlueStacks с категориями приложений является вариантом домашнего экрана. Таким образом, заменив его, Вы можете ощущать себя владельцем реального устройства Android.
Полный доступ к магазину Google Play исключает проблемы с развертыванием приложений, а сам BlueStacks работает стабильно и шустро. Вы можете поиграть в большинство игр, но вероятны проблемы с использованием мыши. Если ваш компьютер имеет сенсорный экран, Вы сможете использовать приложения, поддерживающие мультитач. BlueStacks может превратить планшет на Windows 8 в планшет на Android. Технология, применяемая в BlueStacks называется “LayerCake” (перев. слоеный пирог), потому что приложения Android запускаются в отдельном слое поверх Windows.
Единственный недостаток BlueStacks – использование модифицированной сборки Android. Все изменения, сделанные разработчиком продукта, чтобы запустить приложения Android на ПК могут вызывать сбои и отказы в работе приложений. Эта модифицированная среда представляет небольшую ценность для разработчиков – нет никакой гарантии, что приложения, правильно отображающиеся и работающие в BlueStacks будут вести себя также на физическом устройстве.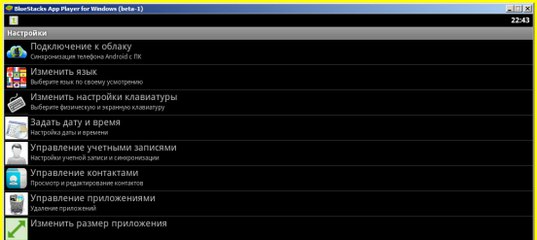 Сервис использует модель монетизации freemium – можно либо заплатить 2 доллара за подписку, либо установить несколько спонсорских приложений.
Сервис использует модель монетизации freemium – можно либо заплатить 2 доллара за подписку, либо установить несколько спонсорских приложений.
Какой способ лучше?
Если требуется протестировать приложение перед установкой его на физические устройства, эмулятор Android предлагает лучший способ для предварительной проверки приложения на компьютере. Продукт довольно медлителен, но стандартизирован, поэтому разработчик может посмотреть, как будет вести себя приложение на реальном смартфоне или планшете. С помощью портирования Android на ПК можно добиться приличной производительности, но возможны проблемы и сбои и требуется совместимое оборудование.
Если Вам нужно получить сразу несколько приложений Android на компьютере, лучшим решением будет BlueStacks App Player. Продукт предоставляет полный доступ к Google Play, работает быстро и поддерживает устройства Windows с мультитачем. Не стоит забывать о ARC Welder, как о способе запустить одно приложение единовременно. Расширение является бесплатным и простым в установке.
В этом обзоре — лучшие бесплатные эмуляторы Android для Windows. Зачем они могут понадобиться? — обычному пользователю для игр или каких-то отдельных приложений, разработчики Android используют эмуляторы для всестороннего тестирования своих программ (во второй части статьи представлены Android эмуляторы для разработчиков).
Если вам требуется скачать эмулятор Android и попробовать запуск приложений и игр на компьютере или ноутбуке с Windows 10, 8.1 или Windows 7, здесь вы найдете несколько способов сделать это. Помимо эмуляторов, существуют и другие возможности запуска Android приложений на компьютере, например: Как установить Android на компьютер в качестве ОС (а также запустить с флешки или установить в виртуальную машину Hyper-V, Virtual Box или другую).
Примечание: для работы большинства эмуляторов Android требуется, чтобы на компьютере в БИОС (UEFI) была включена виртуализация Intel VT-x или AMD-v, как правило, она включена по умолчанию, но если при запуске возникают проблемы, зайдите в БИОС и проверьте настройки. Также, если эмулятор не запускается, проверьте, не включены ли компоненты Hyper-V в Windows, они могут вызывать невозможность запуска.
Также, если эмулятор не запускается, проверьте, не включены ли компоненты Hyper-V в Windows, они могут вызывать невозможность запуска.
При этом программа показывает высокую скорость работы, хорошую совместимость с играми из Play Маркет (в том числе при установке из APK) и полезные дополнительные возможности, такие как общий доступ к папкам на компьютере, привязка клавиш клавиатуры к областям экрана, подмена GPS и подобные.
Полный обзор MEmu, его настроек (например, ввода на кириллицы с клавиатуры) и о том, где скачать эмулятор: Android эмулятор MEmu на русском языке.
Remix OS Player
Эмулятор Remix OS Player отличается от другим тем, что базируется на Remix OS — модификации Android x86, «заточенной» специально для запуска на компьютерах и ноутбуках (с кнопкой Пуск, Панелью задач). В остальном — это тот же Android, на текущий момент времени — Android 6.0.1. Основной недостаток — работает только на процессорах Intel.
XePlayer
К преимуществам XePlayer можно отнести очень низкие системные требования и сравнительно высокую скорость работы. Более того, как заявлено на официальном сайте разработчика, поддерживаются системы Windows XP — Windows 10, что редкость для эмуляторов.
Ещё один приятный момент именно в этой программе — качественный русский язык интерфейса из коробки, а также поддержка ввода с физической клавиатуры на русском языке сразу после установки (с этим часто приходится помучиться в других эмуляторах). Подробнее об XePlayer, особенностях его установки и работы, а также о том, где скачать — Android эмулятор XePlayer.
Nox App Player
Когда в комментариях к первоначальному варианту этого обзора написали, что Nox App Player — лучший эмулятор Android для Windows, я обещал познакомиться с программой. После того, как сделал это, решил вынести этот продукт на первое место в обзоре, поскольку он действительно хорош и, вероятнее всего, остальные эмуляторы Android для компьютера вам не пригодятся.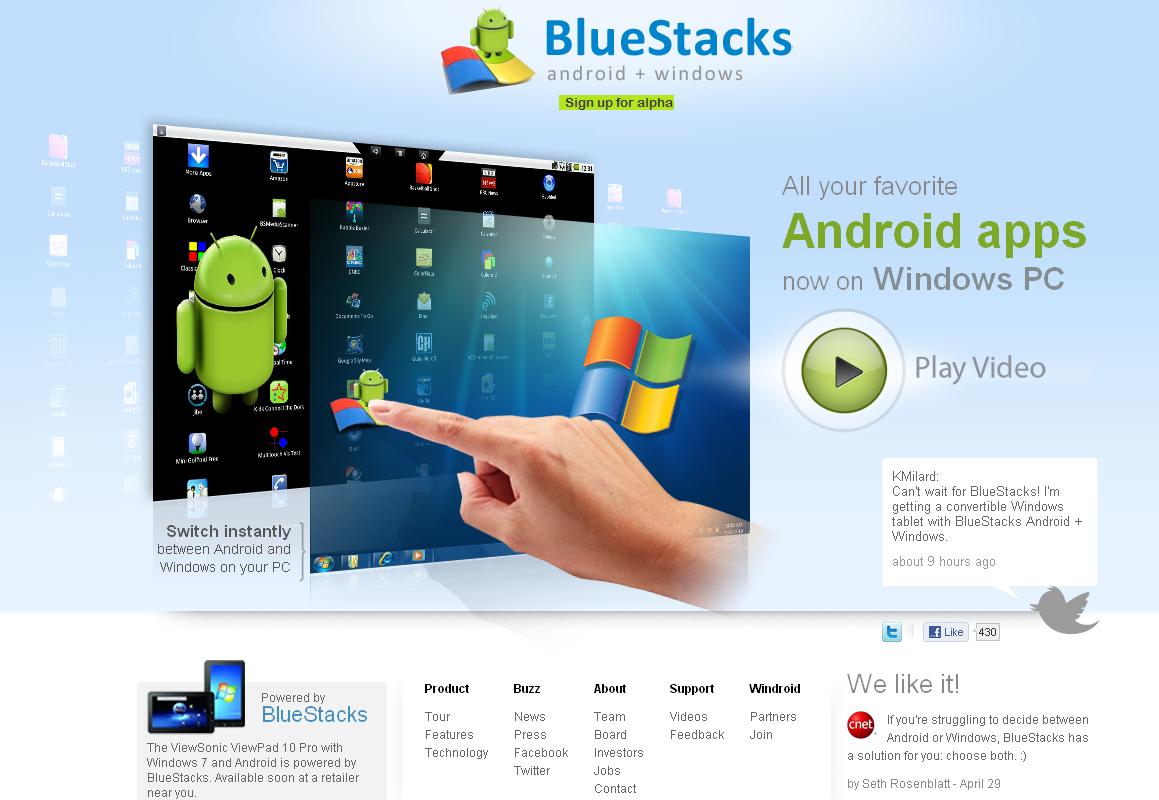 Разработчики обещают совместимость с Windows 10, Windows 8.1 и 7. Мною проверялось на 10-ке, установленной на далеко не самом новом ноутбуке.
Разработчики обещают совместимость с Windows 10, Windows 8.1 и 7. Мною проверялось на 10-ке, установленной на далеко не самом новом ноутбуке.
После установки программы и ее запуска, по истечении минуты-другой первоначальной загрузки, вы увидите привычный экран Android (версия 4.4.2, Cyanogen Mod, 30 Гб встроенной памяти) с оболочкой Nova Launcher, предустановленным файловым менеджером и браузером. Несмотря на то, что сам эмулятора не имеет русского интерфейса (уже есть русский язык, по состоянию на 2017), «внутри» Android вы можете включить русский язык в настройках, как делаете это на своем телефоне или планшете.
По умолчанию, эмулятор открывается в планшетном разрешении 1280×720, если для вашего экрана это много, то можно поменять данные параметры на вкладке настроек (вызываются по значку шестеренки справа вверху) Advanced. Также по умолчанию выставлена низкая производительность (Performance Setting), однако даже в данном варианте, будучи запущенным на слабом ПК, Nox App Player показывает себя исключительно хорошо и работает быстро.
Управление внутри эмулятора аналогично таковому на любому Android устройству. Имеется здесь и Play Market, откуда вы можете скачивать приложения и игры и запускать их в Windows. Звук, а также камера (если таковая имеется на вашем ПК или ноутбуке) работают в эмуляторе «из коробки», клавиатура компьютера тоже работает внутри эмулятора, равно как и экранный ее вариант.
Дополнительно, в правой части окна эмулятора (которое, кстати, можно открыть во весь экран без заметной потери в производительности) предусмотрены иконки действий, среди которых можно выделить:
- Установка приложений из APK файлов с компьютера.
- Подмена местоположения (вы можете вручную задать местоположение, которое будет восприниматься эмулятором как полученное с GPS приемника).
- Загрузка и экспорт файлов (можно и просто перетащить файлы на окно эмулятора). Эта функция в моем тестировании не работала должным образом (файлы вроде бы импортировались, но найти их в файловой системе Andro >Подводя итог этого краткого описания, если вам требуется запускать Android игры и приложения на Windows, пользоваться Instagram с компьютера и делать тому подобные вещи, при этом вы хотите, чтобы эмулятор работал без тормозов — Nox App Player будет идеальным вариантом для этих целей, лучшей оптимизации я пока не видел (но не могу обещать, что тяжелые 3D игры будут работать, лично не проверено).

Примечание: некоторые читатели отметили, что Nox App Player не устанавливается или не запускается. Среди решений пока найдено следующее: измените имя пользователя и папку пользователя с русского на английский (подробнее: Как переименовать папку пользователя, инструкция для Windows 10, но подойдет для 8.1 и Windows 7).
Скачать эмулятор Android Nox App Player вы можете бесплатно с официального сайта https://ru.bignox.com
Эмулятор Leapdro >В конце 2016 года в комментариях к этой статье стал положительно упоминаться новый эмулятор андроид для Windows — Leapdroid. Отзывы действительно хорошие, а потому решено было взглянуть на указанную программу.
Среди достоинств эмулятора можно выделить: возможность работы без аппаратной виртуализации, поддержку русского языка, высокую производительность и поддержку большинства Android игр и приложений. Рекомендую познакомиться с отдельным обзором: Андроид эмулятор Leapdroid.
BlueStacks
BlueStacks — одна из наиболее популярных программ для запуска Android игр в Windows, при этом, она на русском языке. В играх BlueStacks показывает несколько лучшую производительность, чем большинство других эмуляторов. На настоящий момент времени, Bluestacks 3 использует Android Nougat в качестве ОС.
После установки, вам потребуется обязательно ввести данные учетной записи Google (или создать новую учетную запись) для использования Play Маркет и уже после этого вы окажетесь на главном экране эмулятора, где можно скачивать игры, запускать их и выполнять другие действия.
При проверке (а тестировал я на одной из игр Asphalt), Bluestacks 3 без проблем запускает и позволяет играть в игру, но, по ощущениям, работает раза в полтора медленнее чем та же игра в эмуляторах Nox App Player или Droid4x (рассмотрен далее).
Скачать BlueStacks можно с официального сайта https://www.bluestacks.com/ru/index.html, поддерживается не только Windows (XP, 7 , 8 и Windows 10), но и Mac OS X.
Koplayer
Koplayer — еще один бесплатный эмулятор, позволяющий легко запустить Android игры и приложения на компьютере или ноутбуке с Windows. Так же, как и предыдущие варианты, Koplayer работает достаточно быстро на относительно слабых системах, имеет схожие настройки, включая назначение количества оперативной памяти для эмулятора. Ну а самое интересное, что есть в данной программе — очень удобная настройка клавиатуры для кажой игры отдельно, причем для клавиш можно назначить жесты по экрану Android, действия акселлерометра, нажатия на отдельные области экрана.
Подробнее про использование Koplayer, а также о том, где скачать эмулятор в отдельной статье — Эмулятор Android для Windows Koplayer.
Tencent Gaming Buddy (официальный эмулятор Andro >Tencent Gaming Buddy — Android эмулятор, предназначенный в настоящее время для одной единственной игры PUBG Mobile в Windows (хотя существуют способы установки и других игр). Главное в нём — высокая производительность в этой конкретной игре и удобное управление.
AM >AMIDuOS — популярный и качественный эмулятор Android для Windows от American Megatrends. Является платным, но в течение 30 дней его можно использовать бесплатно, так что если на данный момент времени ни один из вариантов запуска андроид приложений на компьютере или ноутбуке вам не подошел, рекомендую попробовать, к тому же этот вариант отличается по производительности и функциям от других представленных эмуляторов.
Эмулятор Andro >В комментариях к этому обзору способов запуска Android в ОС Windows, один из читателей предложил попробовать новый эмулятор Droid4X, отметив качество исполнения и скорость работы.
Droid4X — действительно интересный вариант эмулятора, быстро работающий, позволяющий привязывать координаты точек на экране эмулируемого Android к определенным клавишам на клавиатуре компьютера или ноутбука (может оказаться полезным для управления в игре), оснащенный Play Market, возможностью установки APK и подключения папок Windows, подмены местоположения и другими функциям. Из недостатков — интерфейс программы на английском языке (хотя сама ОС внутри эмулятора сразу включилась на русском).
Из недостатков — интерфейс программы на английском языке (хотя сама ОС внутри эмулятора сразу включилась на русском).
В качестве теста я попробовал запустить относительно «тяжелую» игру Asphalt на старом ноутбуке Core i3 (Ivy Bridge), 4 Гб RAM, GeForce 410M. Работает достойно (не супер гладко, но играть вполне можно).
Скачать эмулятор Droid4x можно с официального сайта droid4x.com (для загрузки выбирайте Droid4X Simulator, остальные два пункта — это другие программы).
Windows Andro >Эта программа с незамысловатым названием от китайских программистов, насколько я смог понять и увидеть, принципиально отличается от других эмуляторов Android для Windows. Судя по информации на сайте, это не эмуляция, а портирование Android и Dalvik в Windows, при этом задействуются все реальные аппаратные ресурсы компьютера и ядро Windows. Я не специалист в таких вещах, но по ощущениям Windroy быстрее всего остального перечисленного в этой статье и более «глючное» (последнее простительно, так как проект еще в работе).
Скачать Windows Android вы можете с официального сайта (обновление: официальный сайт больше не работает, скачивание WinDroy теперь доступно только на сторонних сайтах), каких-то проблем при установке и запуске замечено не было (однако, говорят, что не у всех запускается), кроме того, что мне не удалось переключить программу в оконный режим (запускается в полноэкранном).
Эмулятор Android Windroy
Примечание: устанавливать в корень диска, на тематических русскоязычных форумах есть много информации по поводу Windroy.
YouWave for Andro >YouWave for Android — еще одна простая программа, позволяющая запускать Android приложения в Windows. Скачать эмулятор можно с сайта https://youwave.com/. Разработчики обещают высокую совместимость и производительность. Сам я данный продукт не запускал, но судя по отзывам в сети, многие пользователи довольны этим вариантом, при этом у некоторых YouWave — единственное, что запустилось из Android эмуляторов.
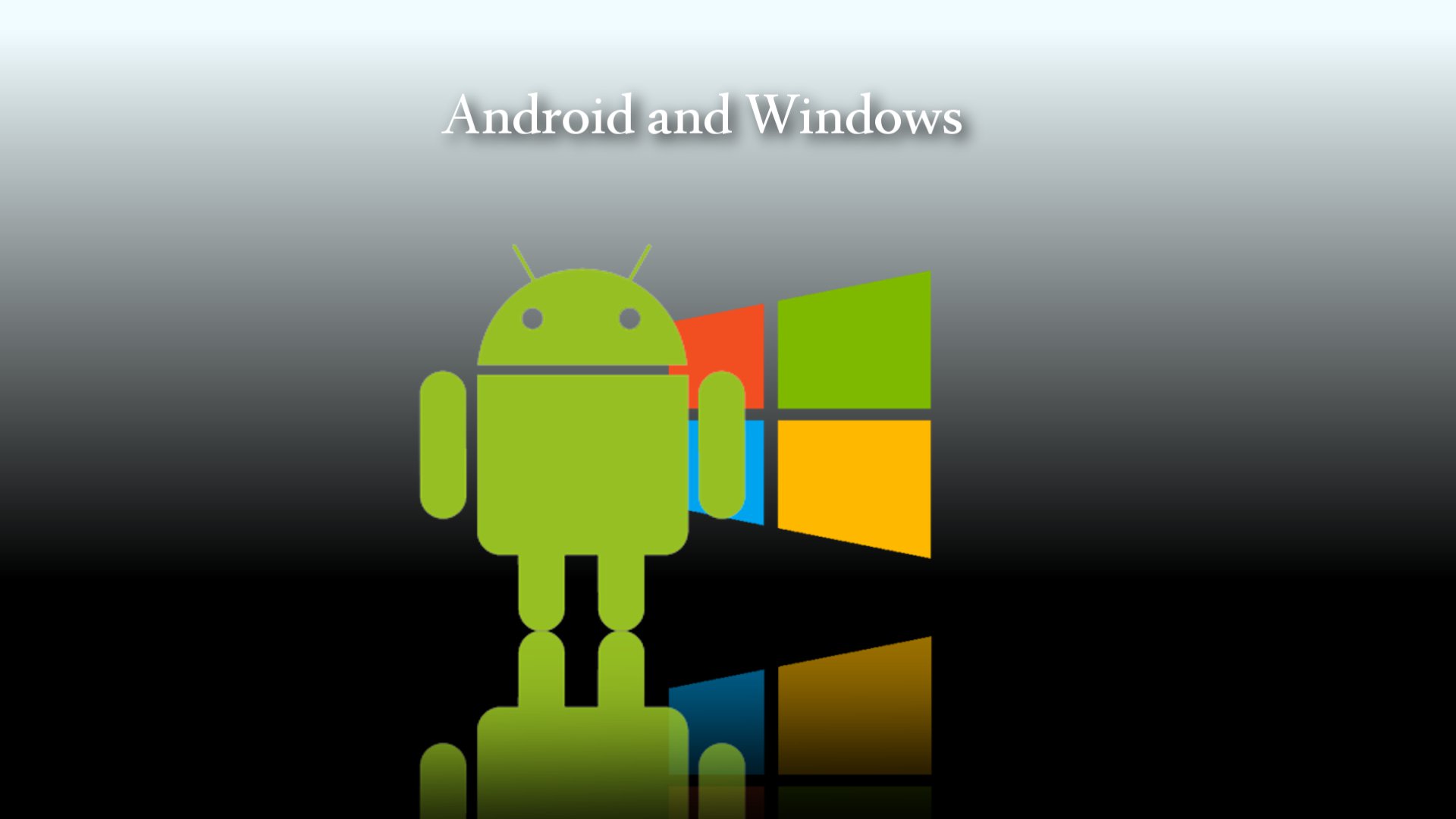
Эмуляторы Andro >Если основная задача всех перечисленных выше эмуляторов — запуск Android игр и приложений в Windows 10, 8 и Windows 7 обычными пользователями, то следующие предназначены в первую очередь для разработчиков приложений и позволяют производить отладку, поддерживают ADB (соответственно, подключаются к Android Studio).
Создание эмуляторов в Andro >На сайте для разработчиков приложений Android — https://developer.android.com вы можете загрузить Android Studio и все, что необходимо для программирования под Android (Android SDK). Само собой разумеется, что данный комплект включает и средства для тестирования и отладки приложений на виртуальных устройствах. Эмулятор можно создать и запустить даже не заходя в Android Studio:
- Откройте Andro >Таким образом, это официальный способ, но он не слишком прост для обычного пользователя. При желании, все инструкции по установке Android SDK и созданию виртуальных устройств вы можете найти на указанном сайте, здесь же я описывать подробно весь процесс не буду — на это ушла бы отдельная статья.
Genymotion — качественный эмулятор Andro >Эмулятор Genymotion довольно-таки прост в установке, позволяет эмулировать широкий набор реальных устройств с различными версиями ОС Android, вплоть до Android 8.0 по состоянию на конец 2017? и, что самое главное, он работает быстро и поддерживает аппаратное ускорение графики. А вот русский язык интерфейса отсутствует.
Основная аудитория данного эмулятора — не обычные пользователи, которым нужна такая программа для запуска Android игр и программ на Windows (к тому же при проверке на данном эмуляторе мне не удалось запустить многие игры), а, скорее, разработчики ПО. Здесь есть и интеграция с популярными IDE (Android Studio, Eclipse) и имитация входящих звонков, смс, разряда батареи и многие другие функции, которые должны найти полезными программисты.
Чтобы скачать Android эмулятор Genymotion вам потребуется зарегистрироваться на сайте, после этого воспользоваться одной из ссылок на скачивание.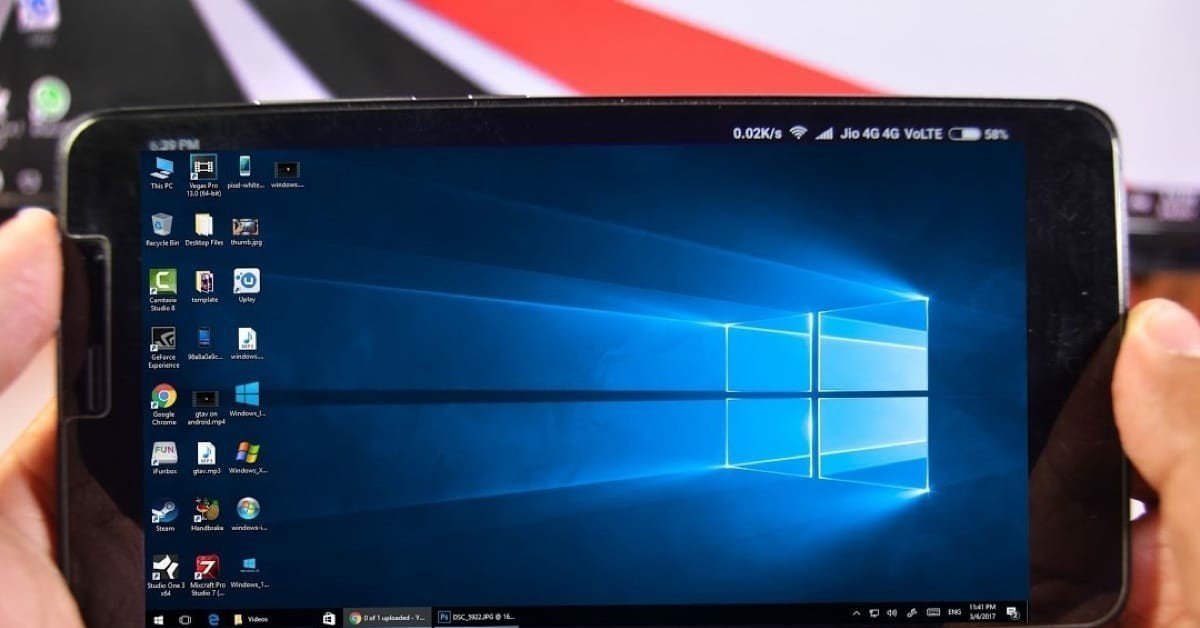 Я рекомендую использовать первую, включающую в себя VirtualBox и автоматически производящую необходимые настройки. При установке не запускайте VirtualBox, отдельный его запуск не потребуется.
Я рекомендую использовать первую, включающую в себя VirtualBox и автоматически производящую необходимые настройки. При установке не запускайте VirtualBox, отдельный его запуск не потребуется.
А уже после того, как Genymotion был установлен и запущен, в ответ на сообщение о том, что не найдено виртуальных устройств, выберите создание нового, после чего внизу справа нажмите кнопку Connect и введите данные, которые вы указывали при регистрации для доступа к списку устройств. Также вы можете настроить объем памяти, количество процессоров и другие параметры виртуального устройства.
Выбрав новое виртуальное Android устройство, дождитесь загрузки необходимых компонентов, после чего оно появится в списке и запустить его можно двойным кликом или с помощью кнопки Play. В общем, ничего сложного. По окончании вы получаете полноценную систему Android с широкими дополнительными возможностями эмулятора, более подробно ознакомиться с которыми можно в справке к программе (на английском).
Скачать Genymotion для Windows, Mac OS или Linux вы можете с официального сайта https://www.genymotion.com/. Этот эмулятор доступен для загрузки как бесплатно (для загрузки бесплатной версии, внизу главной страницы найдите ссылку для использования For Personal Use), так и в платных версиях. Для личного использования вполне хватит и бесплатного варианта, из ограничений — нельзя эмулировать входящие звонки, смс, запрещены некоторые другие функции.
Примечание: у меня при создании первого устройства, после скачивания файлов, программа сообщила об ошибке монтирования виртуального диска. Помог перезапуск Genymotion от имени администратора.
Эмулятор Visual Studio для Andro >Не все знают, но свой эмулятор Android есть и у Microsoft, доступный бесплатно как отдельная загрузка (вне Visual Studio). Предназначен в первую очередь для кросс-платформенной разработки в Xamarin, но исправно работает и с Android Studio.
Можно ли телефон установить windows.
 Установка Windows на Android
Установка Windows на AndroidС момента презентации мобильной «десятки» многие пользователи сразу захотели поставить на телефон. Как установить эту систему, чтобы смартфон (или планшет) работал без сбоев, сейчас и будет рассмотрено. В дополнение к стандартной инструкции разберем вариант возможности установки десятой версии этой ОС на Android-девайсы.
Windows 10 на телефон: как установить? Варианты действий
Для начала рассмотрим главное: «десятку» лучше всего инсталлировать на мобильные гаджеты, поддерживаемые корпорацией Microsoft (изначально это были смартфоны Lumia, и то не все).
С другой стороны, если хорошенько поразмыслить, можно решить и проблему, как установить Windows 10 на телефон не из списка рекомендованных устройств или с другой «операционкой» на борту, например Android. Правда, делать это придется на свой страх и риск.
Инструкция по установке Windows 10 поверх Windows Mobile
Итак, в качестве примера рассмотрим вопрос о том, как установить Windows 10 на телефон Nokia Lumia, на котором имеется уже инсталлированная система Windows Mobile 8.1.
Для начала следует пройти регистрацию в так называемой программе поддержки на официальном сайте. Как правило, для этого достаточно использовать свою «учетку». Далее следует согласиться со всеми правилами и условиями, а также указать себя в качестве тестера-разработчика.
Теперь следует зайти в магазин Windows Phone Store и загрузить из него специальное приложение Windows Insider. Оно как раз и предназначено для установки «десятки» в виде версии Technical Preview (по типу того, как работает утилита Media Creation Tool для стационарных ПК и ноутбуков).
Лучше выбрать второй вариант, поскольку в этом случае гарантируется более стабильная работа системы. Затем соглашаемся с условиями приложения.
На следующем этапе переходим в раздел настроек смартфона и выбираем меню обновления. После того как обновления будут найдены, приложение предложит их установить. Соглашаемся. Далее произойдет загрузка, а по истечении примерно 30 минут на смартфоне будет стоять чистая «десятка». Как видим, ничего сложного в процессе инсталляции нет.
После того как обновления будут найдены, приложение предложит их установить. Соглашаемся. Далее произойдет загрузка, а по истечении примерно 30 минут на смартфоне будет стоять чистая «десятка». Как видим, ничего сложного в процессе инсталляции нет.
Еще один ключевой момент. Исходим из того, что уже инсталлирована Windows 10 на телефон. Как установить систему, уже понятно, но вот возврат к предыдущей версии, если в «десятке» пользователю что-то не понравится, лучше производить при помощи специальной утилиты Windows Phone Recovery Tool. Она как раз для этого и была разработана.
Как установить Windows 10 на «Андроид»-телефон: что следует учесть в первую очередь?
Теперь посмотрим, как поставить десятую версию Windows на смартфон или планшет с ОС Android на борту и можно ли вообще это сделать.
Тут следует учесть несколько основных моментов. Во-первых, можно использовать какой-нибудь эмулятор «десятки». Нет, конечно, это не будет полноценная Windows 10, но если требуется только использование интерфейса «Винды», это оптимальный вариант.
Во-вторых, «десятку» в ее полноценном виде можно поставить, полностью перепрошив девайс. Вот тут начинаются самые большие сложности. Если версии 7 и 8 на Android-устройства еще хоть как-то можно поставить, то с Windows 10 все не так просто. Связано это с тем, что не все процессорные чипы смартфонов или планшетов на Android поддерживают продукт Microsoft. Поддерживают установку «Винды» только процессоры с и i386, причем первые не рассчитаны на седьмую версию. Вторые работают с «семеркой» и выше.
К тому же «десятка» займет в памяти устройства намного больше места, чем существующий «Андроид», так что на дешевых гаджетах установка новой системы абсолютно нецелесообразна. Кроме того, новая ОС может «убить» старую систему, причем без возможности восстановления, а если и установится, может достаточно сильно тормозить.
Установка Windows 10 поверх Android
Допустим, пользователь, несмотря на все советы и предостережения, все равно хочет Windows 10 на телефон. Как установить «Винду» поверх «Андроида» без перепрошивки? Проблема достаточно сложная, тем не менее решение есть.
Как установить «Винду» поверх «Андроида» без перепрошивки? Проблема достаточно сложная, тем не менее решение есть.
Для начала скачивается архив sdl.zip и специальная программа sdlapp в формате.apk, после чего приложение инсталлируется в смартфон, а данные архива извлекаются в папку SDL. После этого в эту же директорию копируется файл образа системы (как правило, это c.img). Теперь остается запустить утилиту установки и дождаться завершения процесса. Однако гарантии работоспособности новой и старой систем никто не дает.
Заключение
Напоследок остается сказать, что сама установка Windows 10 на поддерживаемые девайсы проблем вызывать не должна. Но вот с Android-гаджетами следует быть очень осторожным, ведь, если инсталлировать «Винду» на такое устройство насильно, не исключается вариант того, что в конечном итоге оно просто выйдет из строя целиком и полностью. Так что перед установкой следует сто раз подумать. А если уж хочется иметь Windows 10, лучше всего использовать эмуляторы интерфейса системы. Так будет намного безопаснее. Да и скачать их можно даже из Play Market, причем совершенно бесплатно.
Такс, сегодня займемся ерундой, т.е. я хотел сказать установкой Windows 8, 7, XP, 98, 95 на планшет с Android. В основном такие дурные мысли у пользователей Андроид планшетов возникают чисто из любопытства, но есть некоторые индивидуумы, которые всерьез мечтают поставить на планшет оконную ОС, и для них необходимо, мало того, чтобы весь функционал планшета работал, и чтобы эта ось заменяла, или дополняла основную, с возможностью переключения между ними. Мда, все сошли с ума.
Пока я не забежал далеко, попрошу притормозить коней, чтобы вы зря не читали этот материал. Людям с нормально работающим мозгом я помогу сохранить пачку времени, и целое ведро нервов. Установить можно через эмулятор — поиграться, и вернуться на Андроид, либо заменить Андроид на Виндовс навсегда . Самое главное, что хочу сказать, Windows “навсегда” ставится далеко не на все Андроид устройства, а только на те, процессор которых поддерживает запуск такой ОС, как windows. Как правило это процессоры с архитектурой i386 (Windows 7, 8) или ARM (только Windows 8). Узнать, какой у вас процессор можно в инструкции, покопавшись в бумажках в коробке из-под планшета, либо поискать инфу на сайте производителя. Вот для примера несколько названий устройств, поддерживающих полную установку Винды:
Как правило это процессоры с архитектурой i386 (Windows 7, 8) или ARM (только Windows 8). Узнать, какой у вас процессор можно в инструкции, покопавшись в бумажках в коробке из-под планшета, либо поискать инфу на сайте производителя. Вот для примера несколько названий устройств, поддерживающих полную установку Винды:
- Odeon TPC-10
- Archos 9
- ViewSonic ViewPAD
- Iconia Tab W500
- 3Q Qoo
- Скачать в Интернете файл SDLapp.apk (около 1,4 Мб) и установить на устройство. Данный файл представляет собой эмулятор QEMU для Android.
- Скачать архив SDL.zip (содержит прошивку BIOS, драйвера видеокарт и др. устройств). Скачанный архив распаковать в корневой каталог sdcard (с помощью WinRar, WinZip или аналогичной программы).
- Скачать образ *.img операционной системы (Windows 9х) или создать его с помощью Nero или подобной её программы (при наличии дистрибутива).
- Файл *.img скопировать на устройство в папку SDL.
- Запустить программу.
Неопытным пользователям рекомендуется запускать Windows 95, запуск 98-го на Android-устройствах сопряжён с некоторыми трудностями. В Windows 9х имеется экранная клавиатура, правый или левый клик мыши имитируется кнопками громкости. Выполнить двойной клик бывает затруднительно, намного проще выделить необходимое и нажать клавишу «Меню». Клавиша «Меню» заменяет нажатие на «Enter», а клавиша «Назад» — «Esc». Курсор останавливается там, куда его перетащили.
Тестирование показывает, что на Android заметно быстрее остальных продуктов этой линейки запускается Windows 95. Скорость его работы соответствует производительности компьютеров того времени, хотя многие программы с ним не запускается.
Все необходимые программы необходимо поместить в образ диска D, это можно сделать следующим образом:
- Скачать Qemu_HDD.rar (RAR-архив, содержащий нулевые образы дисков разного размера).
- Скачать программу и установить WinImage. Выбрать образ необходимого размера и с её помощью поместить в него нужные файлы.

- Переименовать образ в D.img и скопировать на устройство в папку SDL.
- В sdl.conf прописать следующую строку: /sdl -L . -m 128 -boot c -hda C.img -hdb D.img -usb -usbdevice tablet.
- Перезагрузить устройство, запустить Windows и запустить программу с D:.
Недостатки:
- Нечётко срабатывают клики (тапы).
- Отсутствует поддержка сети и интернет.
- Слабое разрешение экрана.
- Отсутствует звук.
- Неправильно отображается время.
- Прекращена техническая поддержка продукта.
Достоинства:
- Скорость работы значительно выше, чем у других эмуляторов
Эмулятор BOCHS
Считается лучшим эмулятором. Отсутствует большинство недостатков QEMU, нет проблем с мышью, выше стабильность работы. В принципе, позволяет запустить Windows любой версии, но скорость его работы делает бессмысленным запуск мощных операционных систем. Впрочем, имеются облегченные дистрибутивы, использование которых позволяет осуществлять запуск Windows XP за приемлемый период времени.
Установка
- Скачать и установить на устройство Bochs2_5_1.apk (около 1,2 Мб) и архив SDL_for_BOCHS.zip (содержит прошивку BIOS, драйвера видеокарт и др. устройств).
- Распаковать на устройство в папку SDL, заранее создав её в корневом каталоге sdcard.
- Скачать образ (*.img) операционной системы или создать его с помощью Nero или подобной её программы (при наличии дистрибутива).
- Файл *.img скопировать на устройство в папку «SDL».
- Запустить программу.
Мышь и все клавиши работают аналогично варианту с QEMU, с той разницей, что чётко срабатывает двойной клик.
Запуск игр и программ осуществляется способом, описанным для QEMU. Есть только одно отличие, вместо файла sdl.conf, необходимо редактировать bochsrc.txt (находится в папке SDL), в котором нужно найти строку #ata0-slave: type=disk, path=»d.img и убрать «#».
Имеется второй, более простой вариант запуска приложений, без создания образа. BOCHS поддерживает доступ к накопителю Android-устройств. Для включения этой функции, необходимо в bochsrc.txt написать следующую строку: ata0-slave: type=disk, mode=vvfat, path=/sdcard/HDD, journal=vvfat.redolog, а в корневом каталоге sdcard создать папку HDD.
BOCHS поддерживает доступ к накопителю Android-устройств. Для включения этой функции, необходимо в bochsrc.txt написать следующую строку: ata0-slave: type=disk, mode=vvfat, path=/sdcard/HDD, journal=vvfat.redolog, а в корневом каталоге sdcard создать папку HDD.
Недостатки:
- Медленно работает.
- Отсутствует поддержка сети.
Достоинства:
- Высокая стабильность.
- Улучшена эмуляция мыши.
- Поддерживается эмуляция звуковой карты.
- Возможен запуск практически всех версий Windows.
- Осуществляется техническая поддержка программы.
Эмулятор aDOSBox
Данный эмулятор будет интересен любителям старых игр под DOS. Помимо запуска DOS, для чего, собственно говоря, он и создан, позволяет осуществить и запуск Windows 9х.
Установка:
- Скачать aDosBox_v0.2.5.apk (примерно 1.8 Мб) и установить на устройство.
- Скачать архив
Многих интересует вопрос, как на телефоне из одной операционной системы сделать другую. Это возможно при помощи «прошивки». Рассмотрим такие популярные системы, как Android и Windows Phone.
Из Windows Phone делаем Android
Data-lazy-type=»image» data-src=»http://androidkak.ru/wp-content/uploads/2016/08/windows-android.jpg» alt=»windows-android» srcset=»» data-srcset=»http://androidkak.ru/wp-content/uploads/2016/08/windows-android..jpg 300w»>
Для начала позаботьтесь о создании резервной копии устройства. Сделать это можно функцией в телефоне или специальной программой (например, Titanium Bekap). Если что-то пойдёт не так или вы захотите вернуть все обратно, то такая копия поможет без проблем это сделать. Также резервная копия поможет установить на готовый перепрошитый смартфон вернуть все ваши важные документы, фотографии, изображения, видео и другие файлы. Для того чтобы проверить, имеются ли в памяти телефона бекапы, нужно зайти в настройки телефона, во вкладку «Резервные копии».
Моделей телефонов на ОС Windows достаточно много, но принцип прошивки у них одинаковый. Прошивка может быть выполнена двумя способами: установка Андроид на карту памяти и его запуск прямо из системы Windows и установка андроид в память телефона.
Основные файлы, которые присутствуют в программе прошивки:
- Initrd.gz – система файлов. Используется для запуска Андроид с флешки.
- Haret.exe – системный файл, который обеспечивает загрузку всей платформы Андроид.
- Zimage – ядро для Андроид.
- Default.txt – бут скрипт.
- androidinstall.tar – файловая система.
- androidupdate.tar – файл для обновления системы Андроид.
Запуск новой системы с КП Windows Phone
При таком способе, все системные папки Android прописываются в одну из корневых папок карты памяти Windows Phone. Папка может быть любой. Пример пути к системе: Карта памяти /OCA. Особое внимание следует обратить на файл default.txt и его содержимое. Именно в нём представлена вся информация для нормального запуска новой операционной системы.
Когда происходит запуск файла Haret.exe, смартфон загружает операционную систему заново, благодаря параметрам файла default.txt. это означает, что хоть OC скопирована на съёмный носитель, использование родного Windows возможно только после бекапа (восстановление состояния телефона до определённой точки – когда было создано сохранение). Возможные проблемы с таким форматом установки – перезапуск и вылет.
Запуск новой системы из памяти Windows Phone
Файл, который устанавливается в память смартфона – .nbh. Для нашего случая он должен называться polaimg-panel1-320-17-06-10.nbh, где каждая часть имеет своё значение. Первое слово – тип смартфона (производитель), второе – модель, первая цифра – разрешение экрана, последние три цифры – дата выхода данного файла. Версию прошивки подбираем самостоятельно в зависимости от личных предпочтений.
- При помощи специальных программ получаем root права на смартфон. Это можно сделать при помощи таких программ, как: Framaroot, Root Genius, iRoot, RomasterSy и другие.
- Скачиваем необходимую для прошивки утилиту. Для каждой модели телефона и планшета она своя. Если брать самые распространённые, то для HTC это программы Custom.
- Карту памяти форматируем при помощи предназначенной для этого программой – Fat 32. Класс карты памяти лучше брать 10, чтобы в дальнейшем не возникало проблем. На ней создаём папку, которую называем andboot. Из прошивки выбираем файл androidinstall.tar и если есть – androidupdate.tar и помещаем их в созданную на флешке папку.
- Подключить аппарат к компьютеру проводом USB без карты памяти! На компьютере создаём папку с любым именем и перекидываем в неё программу Custom и файл.nbh.
- Запускаем программу из Custom RUU папки и следуем инструкциям, которые возникают на экране. Последним нужно нажать кнопку с надписью Update и ждать окончания прогресса. После он перезапускается и виснет.
- Вставляем в аппарат подготовленную ранее карту памяти и нажимаем одновременно кнопку громкости «-» и кнопку отключения питания (включаем его в режиме мягкой перезагрузки). Ждём пока на экране смартфона не появится надпись «Hold down Volume Up or DPad center to launch installer». Как только наблюдаем её на экране – жмём центр кнопки джойстика (или кнопку «+» на громкости). Аппарат перейдёт в меню установки новой операционной системы.
- В появившемся меню нужно выбрать Sys on NAND/Data on NAND. Ниже необходимо выделить Install System и ждём пока произойдёт установка системы. Если в карту памяти был перемещён файл androidupdate.tar, то выбираем пункт Install Update и ждём возврата на главное меню. Далее нужно нажать на Fix Permissions и ждать.
- Далее снова перезагружаем аппарат в режиме мягкой перезагрузки. После этого аппарат может загружаться достаточно длительное время (от 5 до 20 минут), все готово!
Не успели мы еще толком привыкнуть к тому, что оптические носители информации безвозвратно ушли в прошлое, как грозные тучи начинают сгущаться и над флешками. Стремительное развитие облачных файловых хранилищ лишает смысла использование usb-брелков для переноса цифровых данных между компьютерами. В остальных случаях с этой задачей могут прекрасно справиться мобильные устройства, размеры дискового пространства которых все продолжают увеличиваться.
Поэтому все чаще получается, что флешкам остается скорбная участь быть извлеченными на свет только тогда, когда нам потребуется очередная переустановка системы. Впрочем, утилита DriveDroid лишает их и этого — теперь вы сможете установить систему на ПК прямо со своего телефона.
DriveDroid является приложением для устройств под управлением Android, которое позволяет использовать телефон в качестве загрузочного носителя для загрузки компьютера с помощью образов дисков в форматах ISO или IMG, сохраненных на телефоне. Это может быть вам удобно по нескольким причинам. Может быть, вы хотите, чтобы ваш сервисный набор инструментов для лечения, обслуживания и ремонта операционных систем был всегда с вами. Может быть вам понадобится переустановить систему, а ничего другого, кроме мобильного под рукой нет.
Прежде всего необходимо отметить, что приложение DriveDroid работает под управлением Android 2.2 и выше, требует прав суперпользователя. Кроме этого, ваше устройство должно поддерживать технологию USB Mass Storage и, разумеется, понадобится кабель для соединения с компьютером.
После запуска приложения вы имеете возможность создать пустой образ, загрузить образ диска из сети или добавить уже существующий. Для загрузки доступны несколько популярных Linux-систем. После того, как вы указали программе на уже существующий образ загрузочного диска или скачали его из интернета, становится возможным загрузить с него свой компьютер. Просто задайте в настройках BIOS в качестве первого загрузочного устройство USB и перезагрузите систему.
Не смотря на то, что создатель утилиты большее внимание уделил возможности использования систем на базе Linux, все же Windows тоже вполне можно установить таким необычным способом. Подробное руководство по этому поводу расположено .
Друзья и знакомые, прознав что я «шарю в компах», часто просят меня поменять им Windows. Но не всегда есть под рукой установочный диск или флешка и не всегда в старых или дешевых устройствах есть привод оптических дисков. Вот тогда я и вспомнил о программе DriveDroid, позволяющей выдавать компьютеру по USB образы дисков, хранящиеся в памяти телефона как внешнее USB флешки.
Хотя приложение, в основном ориентировано на загрузку операционных систем Linux, немного поигравшись с настройками можно создать загрузочный образ и для Windows. В этой статье я хочу рассказать как установить Windows с помощью Android смартфона.
Нам понадобится сам смартфон на базе операционной системы Android версии не ниже 2.0 c root доступом и с 3Гб свободой памяти. Также нам нужна самая свежая версия программы DriveDroid, которую можно взять с GooglePaly, образ установочного носителя Windows, нужной нам версии и утилита Winusb — для создания загрузочной флешки. Winusb можно установить из официальных репозиториев большинства дистрибутивов, например, в Ubuntu:
sudo apt-get install winusb
Пользоваться DriveDroid не так уж сложно, установка windows с android может быть выполнена с минимумом знаний, трудности могут возникнуть только с записью образа.
Подготовка образа
Просто взять и сразу подключить iso образ установщика Windows не получиться, так как я уже говорил, что программа по умолчанию работает с образами Linux. Поэтому когда пройдете процесс инициализации DriveDroid, предоставите программе root доступ и программа проверит поддерживается ли ваше устройство нажмите знак «+» в верхней части экрана и выберите create blank image для создания чистого образа:
На следующем экране нужно указать имя образа, например, Windows7, размер — не меньше чем установочный образ Windows, а также снимите галочку с пункта Partition table (MBR) и файловую систему выберите None :
Создание образа займет достаточно много времени, когда все будет готово подключите только что созданную флешку к компьютеру, коснитесь значка по Writable USB чтобы иметь доступ для записи:
Теперь переходим к действиям на компьютере. Выполните:
Здесь /dev/sdb — только что подключенная память Android устройства, с помощью которой вы собираетесь установить windows с телефона. Выберите таблицу разделов dos, нажмете новый, затем enter, потом записать и yes. Затем отформатируем диск в ntfs:
mkfs -t ntfs /dev/sdb1
И наконец, запишем образ:
winusb —install windows7.iso /dev/sdb1
Где windows7.iso — установочный образ windows, а /dev/sdb1 адрес подключенной флешки. Адрес можно узнать, посмотрев какие новые устройства появились после подключения флешки в каталоге Dev:
ls /dev | grep sd
После завершения записи остается перезагрузить компьютер, зайти в настройку BIOS нажав F2 или F10, в разделе Boot выставить наивысший приоритет для нашей флешки. Теперь осталась установка windows с телефона:
Выводы
Теперь вы знаете как установить windows со смартфона и отсутствие флешки или диска не поставит вас в затруднительное положение. Если у вас остались вопросы, спрашивайте в комментариях.
Как начать использовать Wine для запуска Windows-приложений на Android
Если вы ещё не в курсе, Wine — это бесплатный open source слой совместимости с Windows API, позволяющий запускать программы этой платформы на Unix-подобных системах. Wine находится в разработке с 1993 года и позволяет запускать множество Windows-программ на Linux и macOS, хотя иногда требуются танцы с бубном.
Что там с Android
CodeWeavers работает над портированием Wine на Android на протяжении последних нескольких лет, и первый альфа-релиз вышел в августе 2016. Несмотря на то, что компания выпускает коммерческий продукт, она вносит большой вклад в развитие Wine. Недавно вышел Wine 3.0, который вы можете установить как приложение на Android. Вам будет доступно полноэкранное окно Windows, почти как в первых сборках CrossOver для Android, с меню «Пуск» в нижнем левом углу. Имеется поддержка аудио и простой графики.
Вот небольшой видео обзор:
Так как Wine для Android только вышел, у него есть ряд ограничений. Автору англоязычной статьи, которая использована в качестве источника для этого перевода, удалось полноценно запустить приложение на OnePlus 5T; на Galaxy Tab S и Pixel 2016 наблюдались фризы и краши. Масштабирование DPI (dots per inch, точек на дюйм) тоже корявое, так что пользоваться Wine на тачскрине довольно проблематично. Графический драйвер на данный момент не поддерживает Direct 3D, поэтому много программ (особенно игр) не будут работать до тех пор, пока вы с помощью настроек не заставите их использовать OpenGL.
Как начать использовать
Wine — слой совместимости, а не полноценный эмулятор, поэтому вам понадобится x86 Android-устройство, чтобы выжать из него максимум. Wine поддерживает ARM устройства, но вы сможете использовать только те программы, которые были портированы на Windows RT. На форуме XDA можно найти несколько примеров. Также ведётся работа над использованием QEMU для эмуляции инструкций x86-процессора на ARM.
Если вы хотите попробовать Wine на своём Android-устройстве (или Chromebook, если у вас разрешён режим разработчика), вы можете скачать последние сборки на сайте Wine. Убедитесь, что скачиваете стабильные версии («wine-3.0-arm» или «wine-3.0-x86»), а не релиз-кандидатов (*rc*.apk).
Что ещё интересного:
- Официальный пресс-релиз.
- Список приложений, проверенных на совместимость с Wine.
Источник: Android Police
Установить Android приложения на Windows-смартфон? Да легко!
И после такого заголовка всем становится интересно — уже можно? прям сейчас? как? что сделать? так может тогда WP-смартфон и не такой плохой вариант? Начну с главного — вся эта история еще в состоянии слухов, но дыма без огня не бывает. Итак, Microsoft работает над проектом, который позволяет устанавливать привычные всем приложения Android на смартфон, под управлением Windows, и единственной преградой на пути такой инициативы может стать только сам Google.
Сейчас, конечно, уже не 2013 год, практически никто, кроме Ляпоты (и тот по инерции), не жалуется, что им не хватает приложений в Windows Phone Store. Не то, чтобы там прям изобилие всего, но и на полки с продуктами при СССР тоже уже не похоже. К сожалению, очень немногие разработчики всерьез воспринимают платформу, поэтому ценного и красивого в этом магазине — кот наплакал. Издание Neowit пишет, что они в течении года слышали неуверенные высказывания на тему «инородных» приложений на WP, но природа подобных слухов была неясна. Сейчас же, спустя время, когда нашлись источники, готовые побеседовать, им есть о чем нам рассказать.
К примеру, изданию сообщили, что есть уже несколько Android-приложений, которые могут полноценно работать на Windows 10 для смартфонов. Но проект все еще не получил зеленый свет и не включен в «обязательную» программу релиза операционной системы. Он развивается, рассматривается и допиливается. Не смотря на это, идея уже столкнулась с рядом определенных проблем. Например, юридических. Возможность устанавливать на свои смартфоны Android приложений Microsoft должна решить с Google и вот тут встанут вопросы денег и лицензий. А если сделать это без согласования, двух гигантов ждет судебное разбирательство.
Вторая проблема — если «распахнуть двери» на встречу «зеленым» приложениям, программы, написанные для смартфонов на Windows, отойдут на второй план. И тогда все разработчики, которые делали что-то для WP-смартфонов, останутся не у дел. И какой смысл будет развивать собственную базу приложений, если есть чужая? То есть, прогресс Windows Phone Store вообще заглохнет. И получится так, что компания просто так тратила миллиарды долларов на развитие своей платформы.
Есть еще и слушок о том, что в будущем Microsoft сделает ставку на одновременное создание программного обеспечения сразу для нескольких платформ. Якобы, используя C# в Visual Studio 2015 разработчики смогут писать кроссплатформенные приложения. Это значит, что даже если вы пишите что-либо для Android, это что-то можно будет портатировать и на Windows и наоборот.
Но это все только вилами по воде. Если предположить, когда мы сможем получить чуть больше подробностей, первое, что приходит в голову, конференция Build 2015, которая пройдет 29 апреля. Осталось подождать месяц и, быть может, у владельцев виндоус смартфонов станет на одну причину меньше для оправданий своей покупки.
Нам пишут: как я подружил Mac с Android, а Windows с iOS в работе
Нам пишет читатель Александр Селиверстов
В настоящий момент на рынке присутствует множество производителей как смартфонов, так и компьютеров/ноутбуков в различных ценовых категориях и с различной производительностью. Каждый пользователь для своих личных нужд может выбирать устройство, удовлетворяющее его предпочтениям в дизайне, операционной системе и сценариям использования. И в большинстве случаев этот выбор ограничен лишь бюджетом пользователя. Однако существует огромное количество пользователей, которым необходима связка смартфон-компьютер в основной работе, при этом используется личный смартфон (купленный за собственные средства) и офисный компьютер/ноутбук, предоставленный работодателем.
Несмотря на все препятствия со стороны производителей, техника разных экосистем может уживаться друг с другом
Здесь не рассматривается ситуация, при которой в соответствии с политикой информационной безопасности работодатель ограничивает использование личных гаджетов. Мы говорим об офисных задачах, которые не предполагают работу с коммерческой тайной. И здесь на первый план у пользователя выходит вопрос: возможно ли организовать комфортную работу и взаимодействие гаджетов, имея технику из разных экосистем, работающую на разных операционных системах? Можно ли без боли и «костылей» использовать связку Мас + Android или Windows + iOS для решения бизнес-задач? Это становится особенно актуальным во время карантина, при переходе на удаленную работу, которая предполагает использование как домашней, так и офисной компьютерной техники.
Я много лет являюсь типичным бизнес-пользователем, и за это время неоднократно решал для себя и своих коллег этот вопрос. Ниже я хочу поделится своим опытом и мыслями по этому поводу.
Базовый софт и кроссплатформенные приложения
Каков обычный сценарий работы бизнес-пользователя? Сюда безусловно относится работа с web-браузером, электронной почтой, офисными документами (тексты, таблицы, презентации), ежедневное планирование и контроль поставленных задач. Реже встречается работа со специфическим софтом, решающим вопросы CRM и учета (в том числе бухгалтерского). Не менее важным является удаленный доступ к данным, которые могут понадобится для анализа и отчетов. Все эти задачи достаточно просто решаются в рамках одной экосистемы. Но какие существуют инструменты для комфортной работы со смартфоном и компьютером из разных экосистем?
Браузер для iPhone, Mac и Windows
Сегодня количество достойных браузеров для работы таково, что любой может выбрать его себе по вкусу и установить на устройство с любой операционной системой. Исключение составляет лишь браузер Safari, актуальная версия которого сегодня доступна только для устройств компании Apple. Самым простым решением является использование кроссплатформенного браузера (Chrome, Firefox, Edge), который при вводе соответствующей учетной записи синхронизирует закладки, историю, открытые вкладки и многое другое.
Если использовать Chrome на iOS, закладки будут синхронизироваться везде. Тем более с iOS 14 его можно сделать браузером по умолчанию
Да, для тех, кто давно и успешно работает в экосистеме Apple, отсутствие такой функции, как Continuity, может стать определенным неудобством. Однако в реальных бизнес-сценариях использования такие ситуации возникают достаточно редко.
Кроссплатформенные почтовые клиенты
Аналогичная ситуация складывается и с электронной почтой. Множество почтовых клиентов, разработанных для разных платформ, позволяют без труда ввести данные своего адреса электронной почты и получать ее в любое время, в любом месте и на любом устройстве. Самые распространенные: MS Outlook, Mailbird, eM Client, Thunderbird, Почта Apple. Выбор зависит лишь от предпочтений конкретного пользователя.
Используйте кроссплатформенные почтовые клиенты вроде Outlook
Даже если электронная почта не относится к каком-либо распространенному сервису (Google, Outlook или подобным), системный администратор компании предоставит или пропишет самостоятельно все необходимые настройки электронной почты корпоративного сервера.
Какой мессенджер выбрать
Поддерживать рабочую или личную переписку в мессенджерах также возможно без каких-то проблем, связанных с различиями в экосистемах смартфона и компьютера. Такие популярные мессенджеры как Telegram, WhatsApp, Viber, Signal или Slack имеют свои приложения для Mac, Windows, Android и iOS.
Сервисы видеоконференций, которые в период карантина стали особенно популярны (Zoom и даже Skype) также доступны на всех платформах через браузер или отдельное приложение.
В 2020 году Zoom просто выручил всех
Как работать с офисными документами на любых устройствах
Конечно же, основной период времени бизнес-пользователь проводит в работе с документами: тексты, таблицы и презентации являются стандартным способом обработки информации и ее подачи. И здесь все экосистемы представляют полный спектр инструментов для работы. Самым распространенным стандартом безусловно является Microsoft Office и пакет его программ для работы с документами. Поэтому на любой платформе этот пакет доступен для установки. При этом функциональность программ Office для различных операционных систем практически не отличается. Пользователю доступна как индивидуальная, так и совместная работа над документом.
Единственное требование - покупка лицензированной версии пакета программ, или как вариант - подписка на сервис Office365. В последнем случае на период действия подписки пользователь дополнительно получает 1Тб дискового пространства в фирменном хранилище OneDrive от Microsoft.
Под iOS доступен почти весь пакет MS Office
Конечно, преданные пользователи экосистемы Apple могут возразить, что работать с пакетом программ iWork значительно комфортнее, однако это не мешает сохранять документ в форматах программ Microsoft Office для дальнейшего использования документа на любом устройстве. Кроме упомянутых программ и сервисов, доступны и другие кроссплатформенные приложения для работы с документами, такие как WPS Office или OfficeSuite.
Календари и планировщики для iOS, Android и Windows
Еще одним немаловажным направлением работы у бизнес-пользователя является планирование своего расписания и рабочих задач, а также контроль сроков и качества их исполнения. В этом помогают Календарь и приложения-планировщики. К сожалению, системные приложения Apple (Календарь, Заметки, Напоминания) не имеют возможности синхронизации с устройствами на Android и Windows. Но для этих целей прекрасно подходят кроссплатформенные приложения, такие как MS Outlook, стоковые Календари MacOS и Windows, MS To Do. Введя свою учетную запись, пользователь получает синхронизацию календарей и задач на всех своих устройствах. Вопрос назначения встреч и задач подчиненным также может быть решен при помощи этих приложений, если они будут работать с учетными записями корпоративного сервера.
Старайтесь выбирать кроссплатформенные приложения для заметок и ведения задач
Отдельно стоит упомянуть работу с заметками. Если возникает необходимость иметь синхронизированные заметки на всех устройствах, то есть только один путь — устанавливать на Mac и iPhone сторонние кроссплатформенные приложения. Благо их достаточно в магазинах приложений: MS OneNote, Evernote, web-клиент Google Keep. Используя свою учетную запись, пользователь получает актуальную информацию в любой момент времени.
Какое облако выбрать
При работе с данными бизнес-пользователю требуется надежность их хранения и простота доступа для работы с этими данными. Эту задачу успешно решают облачные хранилища, которые предоставляют различные условия по объемам бесплатного хранения и тарифным планам для дополнительного объема. Наиболее популярными хранилищами сейчас являются MS OneDrive, Google Диск, DropBox, Mega.
Сравнение условий по бесплатному объему и стоимости дополнительного дискового пространства можно без проблем найти в сети и выбрать для себя вариант, наиболее подходящий под задачи пользователя.
Популярные хранилища имеют клиенты под мобильные приложения как под Android, так и под iOS, а на компьютерах прекрасно работают и через web-интерфейс в любой операционной системе.
Выбрать подходящее облако не всегда просто. Нужно руководствоваться не только ценой
Что касается хранилища iCloud, то доступ к нему в Android и Windows можно получить через web-браузер. Кроме того, в магазине приложений Microsoft Store есть программа для синхронизации компьютера с iCloud. В файловом менеджере компьютера создается папка iCloud, через которую пользователь может взаимодействовать со своим хранилищем от Apple.
Специальный софт и работа с DEX от Samsung
Некоторые бизнес-пользователи работают на позициях, которые подразумевают работу со специализированным софтом. Наиболее распространенным кейсом является использование программ для бухгалтерского учета, управления предприятием и построения CRM-систем. Сегодня популярными являются пакет решений по управлению бизнесом от 1С, а также такие CRM-системы как Битрикс24, Microsoft Dynamics CRM, Sales Creatio, Мегаплан и другие. Если раньше многие из этих программ были адаптированы только под Windows, то сегодня уже существует возможность установки этих программ и на Mac, и их мобильные клиенты для Android и iOS.
Установив соответствующие программу и приложение, пользователь без проблем получает мобильный доступ к данным и синхронизацию этих данных между устройствами вне зависимости от типа операционной системы.
Совсем редким, но от этого не менее интересным вариантом является работа с фирменной системой DEX от Samsung. Современные флагманские смартфоны этого производителя позволяют использовать аппарат в качестве замены стационарного компьютера. Имея смартфон Samsung серии S или Note, монитор и кабель для его подключения (или специальный док в ранних версиях), беспроводные клавиатуру и «мышь», вполне реально решать базовые бизнес-задачи и работать с установленными в смартфоне приложениями. При этом производитель выпустил приложение как для Windows, так и для MacOS, которое позволяет просто подключить смартфон Samsung к ноутбуку и работать с ним в режиме DEX.
Samsung DEX работает не только с Windows, но и с Mac
Таким образом, пользователь использует ноутбук как инфраструктуру, а все данные и необходимые программы находятся на его смартфоне. Для справедливости нужно заметить, что пока не все мобильные приложения адаптированы для полноэкранной работы в режиме DEX, но их оптимизация — это лишь вопрос времени.
Можно ли подружить iOS с Android и Windows?
Если обобщить информацию, изложенную выше, то становится понятно, что взаимодействие экосистем Apple, Android и Microsoft абсолютно возможно, хотя и имеет определенные ограничения. Основным является то, что учетная запись от Apple, которая привязана к таким стандартным приложениям, как Заметки, Календарь, Напоминания и Контакты, не может быть использована для синхронизации в сторонних приложениях. Хотя приложение Календарь от Apple позволяет добавить календари для учетной записи Google. Это скорее незначительное неудобство, чем реальная проблема для бизнес-пользователя. Если планируется использовать какое-то личное устройство для рабочих целей, то будет целесообразно завести отдельную учетную запись Google или Microsoft и использовать ее в отдельных приложениях и не смешивать личные задачи с рабочими.
Таким образом бизнес-пользователям сегодня уже не стоит беспокоится о каких-либо проблемах совместной работы мобильных и стационарных устройств на различных платформах. Современный софт и скорость его развития и адаптации со стороны разработчиков позволяют успешно решать все основные бизнес-задачи как в офисе, так и вне его, как на смартфоне, так и на стационарном компьютере или ноутбуке.
В заключение хочу поделиться своим опытом и приложениями, которые я использую для организации своей работы. В основном в офисах используется компьютерная техника на Windows, так как компьютеры Apple обычно дороже и не всегда необходимы для решения базовых задач офиса. В моем случае используется служебный ноутбук на Windows и личный смартфон Apple 11 Pro Max (иногда iPad 2018). На смартфоне для личных целей используется учетная запись iCloud, a для рабочих задач — учетные записи Google и Microsoft, которые привязаны ко всем необходимым сервисам и приложениям. В итоге для работы я использую следующие программы и приложения, которые обеспечивают комфортную работу и синхронизацию необходимых данных:
- Браузер: Windows — Chrome; iOS — Chrome, Safari;
- Электронная почта: Windows — eM Client; iOS — Spark;
- Мессенджеры: Windows — Telegram, WhatsApp, Slack, Zoom, Skype; iOs — Telegram, WhatsApp, Slack, Zoom, Skype;
- Офисные документы: Windows — Office365, WPS Office; iOS — MS Office, WPS Office;
- Календарь: Windows — стоковый Календарь; iOS — стоковый Календарь;
- Заметки: Windows — Evernote; iOS — Evernote;
- Планировщик: Windows — MS To Do; iOS — MS To Do;
- Облачное хранилище: Windows — MS OneDrive; iOS — MS OneDrive;
- Специальный софт: Windows — Битрикс24; iOS — Битрикс24.
Благодарю всех читателей за интерес, проявленный к моей статье. Прошу строго не судить, так как это мой первый опыт. Надеюсь, изложенные мысли будут полезны для повышения удобства и эффективности вашей работы в новом году. С радостью готов обсудить ваши кейсы использования техники Apple с Android и Windows в комментариях и в нашем чате в Telegram.
Если вам есть, чем поделиться с другими читателями нашего сайта, пишите на [email protected] и не забудьте указать свое имя или ник. Мы внимательно читаем входящие письма и публикуем ваши самые интересные истории.
Как запустить Android на Windows 10 – пошаговая инструкция
18 сентября 2020, 08:25
Запуск Android-приложений на компьютере доступен не на всех смартфонах, а только на устройствах Samsung
Евгений Опанасенко
редактор раздела Техно
Приложение Your Phone («Ваш телефон») на Windows 10 получило важное обновление, которое расширяет возможности взаимодействия между смартфоном и компьютером. Новшество, добавленное на днях, позволяет запускать все приложения с Android-смартфона на компьютере под управлением Windows 10.
В прошлом месяце эта функция тестировалась по программе Windows 10 Insiders. В сентябре она начала распространяться для всех пользователей поддерживаемых устройств. Об этом сообщила старший программный менеджер Microsoft Анели Отеро Диаз на своей страничке в социальной сети Twitter.
TWITTERSeptember 15, 2020
Функция YourPhone Apps ранее позволяла просматривать фотографии и отвечать на SMS, а теперь способна транслировать все мобильные приложения со смартфона на компьютер. Фактически она позволяет запускать приложения Android со смартфона через Your Phone в отдельном окне на Windows 10 (версия October 2018 Update и старше) по средствам беспроводной трансляции, а также закреплять их на панели задач и в меню «Пуск» – как обычные компьютерные программы.
Запуск Android-приложений со смартфона на Windows 10 происходит в отдельном окошке
Фото: СегодняСмотрите также в сюжете о том, как обезопасить свой компьютер от хакеров:
Трансляция Android-приложений на компьютер доступна не на всех смартфонах. Пока поддерживаются только устройства компании Samsung с Android 9.0 Pie и приложением Link to Windows («Связь с Windows»). Но перечень моделей довольно длинный:
- Samsung Galaxy Note 9
- Samsung Galaxy S9
- Samsung Galaxy S9+
- Samsung Galaxy Note10
- Samsung Galaxy Note10+
- Samsung Galaxy Note10 Lite
- Samsung Galaxy Fold
- Samsung Galaxy S10
- Samsung Galaxy S10+
- Samsung Galaxy S10 Lite
- Samsung Galaxy S10e
- Samsung Galaxy Note20 5G
- Samsung Galaxy Note20 Ultra 5G
- Samsung Galaxy A8s
- Samsung Galaxy A30s
- Samsung Galaxy A31
- Samsung Galaxy A40
- Samsung Galaxy A41
- Samsung Galaxy A50
- Samsung Galaxy A50s
- Samsung Galaxy A51
- Samsung Galaxy A51 5G
- Samsung Galaxy A60
- Samsung Galaxy A70
- Samsung Galaxy A70s
- Samsung Galaxy A71
- Samsung Galaxy A71 5G
- Samsung Galaxy A80
- Samsung Galaxy A90s
- Samsung Galaxy A90 5G
- Samsung Galaxy S20
- Samsung Galaxy S20+
- Samsung Galaxy S20 Ultra
- Samsung Galaxy Fold
- Samsung Galaxy XCover Pro
- Samsung Galaxy Z Flip
- Samsung Galaxy Z Flip 5G
- Samsung Galaxy Z Fold2 5G
На данный момент у функции есть ограничение – одновременно можно запустить только одно приложение. Ближе к концу года можно будет работать с несколькими приложениями Android на экране компьютера.
Напомним, что ранее мы рассказывали о ТОП-10 способах ускорить компьютер на Windows 10. В то же время у Windows 10 полностью переделают меню «Пуск».
Все подробности в спецтеме Полезные советы: как настроить компьютер и смартфон
Подпишись на наш telegram
Только самое важное и интересное
Подписаться
Читайте Segodnya.ua в Google News Источник: Windows CentralКак на андроиде запускать программы windows. Установка Windows на Android планшет
В этой статье я расскажу о запуске программ для Windows (*.exe файлов) на телефонах и планшетах под управлением операционной системы Android. Речь пойдет не о прошивке другой операционной системы вместо родного Андройда, а именно о эмуляторах, которые работают в среде Android. Существует 3 эмулятора, о достоинствах и недостатках каждого читаем ниже.
Способ №1 — QEMU (самый быстрый, но немного глючный)
Благодаря этому эмулятору можно запустить на вашем аппарате с андроид Windows 95 или Windows 98. Прежде, чем рассказать о достоинствах и недостатках этого эмулятора, предлагаю самим поставить его и взглянуть на работу. Уверен, вид загружающейся Windows на вашем смартфоне заставит удивиться не только вас, но и ваших друзей:)
Итак, приступим:
1 Устанавливаем SDLapp.apk (QEMU for Android v.0.13; ~1,35 Mb).
2 Скачиваем SDL.zip (прошивка bios, видеокарты др.) и распаковываем папку SDL в корень sdcard.
3 Скачиваем *.img образ операционной системы ( | ), файл «С.img» из архива закидываем в папку «SDL» на sdcard.
4 Запускаем программу, установленную на первом этапе и радуемся. Ну, или огорчаемся, повезет не всем.
Для начала рекомендую скачать именно Windows 95, она больше подготовлена к работе на сенсорном экране. В нее уже встроена экранная клавиатура, клавиши громкости настроены на имитацию правого и левого клика мыши. В обоих операционках клавиша «Меню» имитирует нажатие на «Ввод», а клавиша «Назад» имитирует «Esc». Тачскрин работает как тачпад в ноутбуках, т.е. курсор будет не там где тапнешь, а там, куда его перетащишь. Двойные клики получаются не всегда, проще выделить иконку и нажать «Ввод» (кнопка «Меню» телефона).
Что можно сказать о работе? Windows 95 работает заметно быстрее чем Windows 98, примерно так же как на компьютерах своего времени, но и большинство необходимых программ на ней не идут. В данном порте QEMU плохо работает эмуляция математического сопроцессора. Поэтому существует мнение, что Windows XP, Windows 7 и Linux может не запуститься. Впрочем, существует и обратное мнение. Но лично я не проверял этого, ограничился лишь запуском Windows 95 и 98.
Да, кстати, не сказал о способе запуска своих программ, исправляюсь. Многие пытаются увеличить размер образа с windows. Но я предлагаю поступить проще. Для запуска своих программ мы создадим образ диска D и поместим в него все, что нам нужно.
1 Качаем Qemu_HDD.rar (архив с пустыми образами дисков разных размеров).
2 Качаем WinImage_8.10.8100.rar и с помощью этой программы закидываем в образ желаемого размера свои файлы. (Почему-то UltraISO не умеет корректно работать с img-файлами)
3 Переименовываем образ с вашими программами в «D.img» и закидываем в папку SDL на sdcard телефона.
4 Прописываем в sdl.conf следующее: «/sdl -L . -m 128 -boot c -hda C.img -hdb D.img -usb -usbdevice tablet»
5 Запускаем Windows и пытаемся запустить свою программу с диска D.
Теперь о недостатках:
— Не с первого раза срабатывают клики (тапы).
— Нет поддержки сети и интернета.
— Нет звука.
— Разрешение экранов не подходит для комфортной работы.
— Неправильное протекание времени (часы в Windows показывают не то время).
— Поддержка и дальнейшая разработка QEMU прекращена.
Достоинства:
— Работает значительно быстрее других эмуляторов.
Способ №2 — BOCHS (самый стабильный, но медленный)
Несомненно, это лучший из всех представленных здесь эмуляторов. Он не такой глючный как QEMU, работает стабильнее и с мышкой проблем нет. Теоретически, на нем можно запустить любую операционку семейства i386. Но работает эмулятор медленно, поэтому на практике запуск тяжеловесных операционных систем может длиться до получаса. Хотя, есть облегченные дистрибутивы всеми любимой Windows XP, которые вполне реально запустить на андройдфоне со средними характеристиками за вразумительное время.
Установка во многом схожа с установкой QEMU:
1 Устанавливаем Bochs2_5_1.apk (BOCHS for Android v.2.5.1; ~1,20 Mb).
2 Скачиваем SDL_for_BOCHS.zip (прошивка bios, видеокарты др.) и распаковываем в папку SDL, предварительно созданную в корне sdcard.
3 Скачиваем *.img образ операционной системы (), переименовываем файл из архива в «c.img» и закидываем в папку «SDL» на sdcard. (Внимание, образы от QEMU не работают).
4 Запускаем программу, установленную на первом этапе и ждем.
Делать клики мышью можно нажимая клавиши громкости, двойной клик прекрасно работает. Остальные клавиши как в QEMU: «меню» равносильно «вводу», а клавиша «назад» обрабатывается как «Esc».
Если вы хотите запускать свои программы и игры, то создайте образ диска и подключите его как диск D. Используйте способ, описанный выше, для QEMU. Чтобы заставить эмулятор использовать ваш образ в качестве диска D, откройте файл «bochsrc.txt» в папке «SDL» и уберите «#» перед строкой #ata0-slave: type=disk, path=»d.img» . Свой образ переименуйте в «d.img» и бросайте в папку «SDL».
Так же есть вариант попроще, без использования образа. Данная версия BOCHS поддерживаеи прямой доступ к накопителю телефона. Для включения этой опции допишем строчку ata0-slave: type=disk, mode=vvfat, path=/sdcard/HDD, journal=vvfat.redolog в файл «bochsrc.txt». Где «HDD» — это папка, созданная в корне sdcard.
Минусы:
Нет поддержки сети
Работает медленнее других
Плюсы:
— Стабильность работы и хорошая эмуляция мыши
— Запуск большинства операционных систем
— Поддержка эмуляции звуковой карты
— Постоянное развитие программы
Способ №3 — aDOSBox (просто еще один вариант)
Этот эмулятор будет интересен в первую очередь любителям старых DOS игр. Но не смотря на то, что он создан для запуска DOS, умельцы нашли способ запускать на нем Windows. Нужно отметить, работает он неплохо. На этом эмуляторе лучше экран, Windows заняла все место на дисплее, не было черной рамки по краям. Мышь работает чуть лучше чем в QEMU. Правда, если в QEMU мышь не всегда срабатывала, то в aDOSBox она иногда случайно «кликает» при перемещении.
Для установки проделаем следующие шаги:
1 Скачиваем и устанавливаем aDosBox-v0.2.5.apk (~1.80 Мб)
2 Скачиваем config-adosbox.rar, копируем файл «dosbox-0.74.conf» из архива в папку «sdcardapp-dataorg.hystudio.android.dosbox.dosbox» (с заменой; папка появится только после установки программы).
3 Скачиваем архив с образом Windows 98 (тот же образ, что был для BOCHS) и закидываем файл «win98.img» из архива в корень sdcard.
4 Запускаем установленную программу и терпеливо ждем несколько минут.
Заключение.
Ни один из способов запуска приложений Win32 на аппаратах с android не дает вам тех возможностей, которые были бы в полноценной операционной системе Windows. Если не важна скорость работы и отсутствие звука, то можно вполне сносно запускать различные программы без доступа к сети, играть в игры (DOS игры будут вполне хорошо работать). Но отсутствие подключения к интернету — это огромный недостаток эмуляторов. Ибо лично мне были нужны некоторые Windows приложения, работающие через интернет. К примеру, под андроид нет браузера с авторизацией по пользовательским сертификатам (как для WebMoney Keeper Light), а на Windows любой браузер это поддерживает. Но не тут то было, доступа к интернету с эмуляторов нет.
Думаю, у каждого свои причины для установки эмуляторов i386. Удачи в экспериментах. Надеюсь материал оказался полезным хоть для кого-то.
Все описанное выше проверялось на Samsung Galaxy Note.
Всем привет! Бродя по страницам различных сайтов, в поисках чего нибудь интересного для телефона, я набрел на интересную статью, в которой объяснялась как запустить OS Windows на анроиде. Т.е. вы не меняете OS, а лишь запускаете эмулятор Windows. Запустить его можно тремя способами, но я опешу только два…
1 способ — QEMU
Итак приступим.. Что мы будем делать:
- Скачиваем и устанавливаем себе на телефон sdlapp.apk
- Скачиваем sdl.zip и распаковываем папку SDL в корень карты памяти
- Скачиваем образ ОС (Операционной системы):
4. Перезагружаем телефон
5. Запускаем программу из пункта 1. и видим что у нас начинает запускаться OS Windows)))
Установка своих приложений:
- Скачиваем qemu_hdd.rar (пустые образы дисков)
- Скачиваем Winimage_8.10.8100.zip и с помощью нее скопируйте свои файлы в образ желаемого размера
- Далее переименовываем образ с вашими программами в «D.img» и закидываем в папку SDL на карте памяти.
- Прописываем в sdl.conf следующее — «/sdl -L . -m 96 -boot c -hda C.img -hdb D.img -usb -usbdevice tablet «
- Запускаем Windows и пробуем запустить ваши приложения…
Этот способ довольно таки простой, и не чего сложного нет..
2 способ — BOCHS
Этот способ очень похож на первый. И он считается самым лучшим способом. На нем можно запустить как Windows 95, так и Windows xp… Меньше глюков, работает стабильней и с мышкой проблем нет. Но работает эмулятор так-же медленно как и QEMU. И многие пишут что она может запустить и Windows XP.
Итак начнем:
- Скачиваем и устанавливаем Bochs2_5_1.apk
- Скачиваем SDL_for_BOCHS.zip и распаковываем все файлы из архива в папку SDL, предварительно созданную вами в корне SDcard.
- Скачиваем *.img образ ОС — Windows 98 (ОБРАЗ ОС ОТ QEMU (ПЕРВОГО СПОСОБА) К СОЖАЛЕНИЮ НЕ ПОДОЙДЕТ)
- Переименовываем файл из архива в «c.img» и закидываем его в папку SDL на sdcard.
- Запускаем программу, установленную на первом этапе и ждем…
Если вы хотите запустить свои программы или же игры, то вам нужно будет создать образ диска и подключить его как диск D. Используйте способ описанный выше для QEMU. Чтобы ваш образ работал как диск D, откройте файл «bochsrc.txt» в папке SDL и уберите # перед строкой #ata0-slave: type=disk, path=»d.img» .Свой образ переименуйте в «d.img» и бросайте в папку «SDL»
Так же есть и вариант попроще, без создания образа.
Данная версия BOCHS поддерживает прямой доступ к накопителю телефона, и чтобы его активировать вам нужно дописать вот такую строчку:
ata0-slave: type=disk, mode=vvfat, path=/sdcard/HDD, journal=vvfat.redolo
Написать ее нужно в файл «bochsrc.txt» . Где «HDD» — это папка созданная в корне sdcard.
Экспериментируйте, пробуйте и пишите комментарии…
Отзывы
доцент ашот | 15.08.2012 02:28
Так, значит. Запустил я ХРюшу на моем optimus one, всё нормально, лог windows xp и полоска загрузки, а потом….Херак. BSOD вылез, на моем телефоне. Ну надо же…
владик дубровин | 22.06.2012 13:05
sanchez, я запустил сейчас вторым способом windows 95, не вылетает, но мышка притормаживает и графика плохая. Но она работает, хоть и медленно)))
Чтобы можно было пользоваться программами для Windows на устройствах, управляемых операционной системой Android, нужно установить на них соответствующие эмуляторы. Речь идет не о том, чтобы android перепрошить на windows, а именно об эмуляторах, работающих в среде Android. Есть несколько эмуляторов, позволяющих запустить windows 95, 98 и windows xp на android. У каждого из них свои минусы и плюсы.
QEMU (самый скоростной, но глючный)
Этот эмулятор позволяет осуществить загрузку windows 95 или запуск windows 98 на android. Чтобы оценить работу этого эмулятора, попробуйте сами поставить и опробовать его.
Для установки эмулятора надо сделать следующее:
- Установить SDLapp.apk (QEMU для Android v.0.13; ~1,35 Mb).
- Скачать SDL.zip (здесь прошивка bios, разные видеокарты и др.) и распаковать в корень sdcard.
- Скачать *.img образ операционной системы (Win95 / Win98).
- Файл из архива «С.img» надо поместить в папку «SDL» на флэшке.
- Запустить программу, установленную на первоначально, хотя, возможно это получится не у всех.
Запуск Win на эмуляторе QEMU
Сначала можно скачать именно Windows 95 так, она больше адаптирована к работе с сенсорным экраном, а установка windows 98 на android происходит с некоторыми нюансами. В win95 уже встроена экранная клавиатура, кнопки громкости настроены под имитацию правого или левого клика мыши. В обеих ОС клавишей «Меню» имитируется нажатие на «Ввод», а клавишей «Назад» — «Esc». Тачскрин работает подобно тачпаду в ноутбуках, то есть курсор становится там, куда его перетащишь. Не всегда получаются двойные клики, гораздо проще выделить нужную иконку и нажать «Ввод» (клавиша «Меню» телефона).
В результате тестирования будет заметно, что запуск windows 95 на android происходит заметно быстрее чем Win98, примерно с той же скоростью, как на компьютерах того времени, но довольно много нужных программ на ней не запускается. Кроме того, плохо функционирует эмуляция математического сопроцессора. В результате Win XP, Win 7 и Linux могут не запуститься.
Чтобы запускать свои программы можно сделать следующее:
- Создать образ диска D и поместить в него все необходимое.
- Скачать Qemu_HDD.rar (это архив с нулевыми образами дисков различных размеров).
- Скачать WinImage_8.10.8100.rar. С ее помощью поместить в образ желаемого размера необходимые файлы.
- Переименовать образ с программами как «D.img» и поместить в папку «SDL» на флэшку устройства.
- Прописать в sdl.conf следующую форму: «/sdl -L . -m 128 -boot c -hda C.img -hdb D.img -usb -usbdevice tablet»
- Запустить Windows и попытаться запустить свою программу из диска D.
Недостатки эмулятора:
- Клики (тапы) срабатывают не с первого раза.
- Нет поддерживаются сети и интернет.
- Разрешение экранов не приемлемо для комфортной работы.
- Нет звука.
- Неправильное отображение времени.
- Техподдержка и последующая разработка QEMU прекращена.
Достоинства:
- Работает намного быстрее других эмуляторов.
BOCHS (наиболее стабильный, но медленный)
Win на эмуляторе BOCHS
Считается лучшим из подобных эмуляторов. У него нет недостатков QEMU и проблем с мышкой и работает стабильнее. В принципе, на нем можно было бы запустить любую версию windows, но его крайне медленная работа сводит на нет запуск тяжеловесных операционок. Хотя есть облегченные дистрибутивы, позволяющие выполнить, например, запуск windows xp на android устройствах за разумный период времени.
- Установить Bochs2_5_1.apk (BOCHS для Андроид 2.5.1; размер 1,20 Mb).
- Скачать SDL_for_BOCHS.zip (в архиве прошивка bios, видеокарт и др.).
- Распаковать в папку SDL, предварительно создав ее в корне sdcard.
- Скачать *.img образ операционной системы.
- Переименовать файл в архиве в «c.img» и поместить в папку «SDL» на флэшку. Обратите внимание — образы от эмулятора QEMU не работают!
- Запустить программу, установленную первоначально.
Кликать мышкой можно, нажимая кнопки громкости, при этом двойной клик отлично работает. Другие клавиши функционируют как в QEMU: кнопка «Меню» равносильна «Вводу», а кнопка «Назад» является аналогом «Esc».
Для запуска своих программ и игр надо создать образ диска, а затем использовать его как диск D. Это можно сделать используя способ, описанный для QEMU. Чтобы эмулятор мог использовать ваш образ, как диск D, надо открыть файл «bochsrc.txt», находящийся в папке «SDL», и убрать «#» в строке «#ata0-slave: type=disk, path=»d.img». Созданный образ надо переименовать в «d.img» и поместить в папку «SDL».
Можно воспользоваться более простым вариантом, без использования образа. Описанной версией BOCHS поддерживается прямой доступ к накопителю устройства. Чтобы включить эту опцию, надо дописать форму «ata0-slave: type=disk, mode=vvfat, path=/sdcard/HDD, journal=vvfat.redolog» в файле «bochsrc.txt». Здесь «HDD» — это папка, размещенная в корне sdcard.
Недостатки:
- Работает медленно.
- Нет поддерживает сеть.
Достоинства:
- Стабильность работы.
- Отличная эмуляция мыши.
- Поддержка эмуляции звуковой карты.
- Запуск большинства ОС.
- Постоянное развитие и поддержка программы.
aDOSBox (еще один вариант)
Эмулятор заинтересует прежде всего любителей старых DOS игр. Хоть он и создан для запуска DOS, но и установка windows на андроид планшет, например, с его использованием тоже возможна.
Интерфейс aDOSBox
Для установки надо выполнить следующие действия:
- Скачать и установить aDosBox_v0.2.5.apk (размер 1.80 Мб)
- Скачать config-adosbox.rar.
- Скопировать из архива с заменой файл «dosbox-0.74.conf» в папку на флэшке «/sdcard/appdata/org.hystudio.android.dosbox/.dosbox» (внимание! — папка появится только после полной установки программы).
- Скачать архив с образом Win 98 и поместить файл «win98.img» в корень sdcard.
- Запустить установленную программу.
Достоинства:
- Хорошая работа в целом.
- Windows на экране отображается лучше, без черной рамки.
- Мышь функционирует немного лучше, чем в QEMU.
Недостатки:
- Периодические случайные клики мыши при перемещении.
Заключение
Ни один из эмуляторов, позволяющих на планшет андроид установить windows, не даст вам полностью всех возможностей, доступных в полноценной ОС Windows. Но если вас не интересует скорость работы и не пугает отсутствие звука, то можно сносно запускать некоторые программы без сетевого доступа или играть в игры. Но самый большой недостаток эмуляторов — отсутствие подключения к интернету.
Смотрим фильмы на Android планшете
Как запускать приложения Windows на Android с Wine 5.0
Wine — один из моих незаменимых инструментов для работы в Linux. Если вы не знакомы с Wine, то это уровень совместимости между Windows и Linux, который устраняет разрыв между ними и позволяет приложениям Windows работать в Linux ; почти волшебным образом.
Хотя Wine доступен уже давно, но выпуск 3.0 принес важное обновление — поддержку для Android . Это означает, что теперь вы можете легко запускать приложения Windows на Android.И в этом посте я расскажу вам, как это сделать.
Давайте посмотрим.
Wine + 6 других приложений для запуска программ Windows на других платформахWine + 6 других приложений для запуска программ Windows на других платформах
Не заблуждайтесь, Windows по-прежнему остается самой используемой (и популярной) операционной системой для настольных компьютеров и ноутбуков. Итак … Читать далее
Предварительные требования
Wine для Android — это простое приложение, и вам потребуется только устройство Android с работающим подключением к Интернету , чтобы загрузить и запустить его.
Вы также можете загрузить необходимое приложение (Wine’s APK) и приложения Windows (.exe) на свой компьютер и перенести их на мобильное устройство, если у вашего смартфона нет рабочего сетевого подключения.
Скачать и установить Wine
Чтобы начать работу с этим руководством, следуйте приведенным ниже инструкциям:
- Откройте « https://dl.winehq.org/wine-builds/android/ » на своем мобильном телефоне.
- Загрузите последнюю доступную версию для платформы вашего устройства .Например, я загрузил на свой телефон «wine-3.2-arm.apk», но вам может понадобиться его версия «x86», если на вашем устройстве процессор Intel вместо процессора ARM (как у меня).
- Откройте загруженный APK и установите приложение Wine на свое устройство.
Попробовать Wine на Android
После того, как вы загрузили и установили Wine на свое устройство, самое время поэкспериментировать с ним. Просто выполните следующие шаги, чтобы продолжить работу с этим руководством:
- Откройте приложение Wine на своем устройстве Android.Если вы запускаете его в первый раз, потребуется некоторое время, чтобы извлечь файлы и настроить среду Windows, но со второго раза это будет намного быстрее.
- После загрузки Wine вы увидите классический рабочий стол Windows, который сразу напомнит мне Windows 98. Вы можете нажать кнопку «Пуск» , и, к своему удивлению, вы увидите там всего две опции, предполагая, что их много. больше делать.
Скачать приложения и инструменты
Поскольку у большинства из нас есть устройство на базе процессора ARM, мы можем запускать приложения WinRT только с помощью Wine на Android.Список поддерживаемых приложений WinRT невелик , как вы уже догадались; и вы можете получить доступ к полному списку приложений в этой ветке на XDA Developers.
Однако, если вам посчастливилось иметь устройство с процессором Intel , такое как ASUS ZenFone 2, у вас будет гораздо больше вариантов выбора из поддерживаемых приложений.
Это потому, что вы можете запускать приложения Win32, то есть x86 или 32-битные приложения , используя Wine для Android.
Если вам нужно установить приложение Windows внутри Wine, процесс очень прост, как показано ниже:
- На рабочем столе Wine нажмите кнопку Start .
- Выберите Панель управления и перейдите к «Установка и удаление программ» из опций.
- Откроется новое окно. Нажмите в нем кнопку Install .
- Откроется диалоговое окно с файлом. Здесь вы можете найти и выбрать приложение (.exe), которое вы хотите установить.
- Вы увидите установщик программы. Следуйте экранным инструкциям , предоставленным установщиком, и установите приложение так же, как и любую другую программу в Windows.
Кроме того, вы можете использовать командную строку Wine для установки или запуска программы внутри Wine. Просто введите полный путь к исполняемому файлу в командной строке, и Wine покажет установщик программы.
После этого просто следуйте инструкциям на экране, и в конце процесса программа будет установлена. И вы увидите его запись в меню «Пуск» .
Например, если вы пытаетесь установить Notepad ++ (с файлом «npp.exe») и его установщик находится в каталоге Downloads вашего устройства, который находится в «/ sdcard / Downloads».Затем вы должны ввести «/sdcard/Downloads/npp.exe» в окне командной строки.
Устранение неполадок
Ниже приведены некоторые из наиболее распространенных проблем с Wine и некоторые инструкции по их устранению.
1. Wine не устанавливается на мое устройство Android.
Если вы не можете установить его, возможно, скачанный APK-файл поврежден . В этом случае просто скачайте его заново и попробуйте снова установить. Если при установке Wine вы получаете сообщение « не разрешено устанавливать неизвестные приложения », то вам необходимо изменить настройку.
Вы можете сделать это, перейдя в Настройки > Безопасность , а затем переключившись на «Неизвестные источники» .
Если вы не используете версию Android от Google, то этот параметр может находиться в другом месте — просто найдите его в Настройках или погуглите процедуру для вашего устройства. После того, как вы изменили эту опцию, вы можете попробовать установить это приложение — оно будет работать.
2. Wine не запускается / не запускается на моем устройстве Android.
Если вы можете установить Wine, но не можете запускать или запускать его, значит, с вашим устройством есть проблема . — вероятно, проблема совместимости.
Также обратите внимание, что Wine 3.x (до 3.2 на момент написания) не поддерживает платформу Android 8 (Oreo). Тем не менее, Wine 3.x на Android 8 всегда будет зависать на экране «Настройка среды Windows…».
Более того, во время моих тестов с использованием Android Emulator я обнаружил, что Wine 3.2 не работает на эмулируемых устройствах — как для ARM, так и для x86 версий. Хотя устройствам выделено достаточно ресурсов, я не смог добраться до классического рабочего стола в Wine с помощью эмулятора.При этом, пожалуйста, знайте, что Wine 3.2 может не работать на AVD (виртуальное устройство Android).
3. Не отображается экранная клавиатура.
Wine 3.2 еще не завершен с точки зрения возможностей, и этот баг является одним из доказательств его несовершенства. При этом понадобится физическая клавиатура (например, клавиатура Bluetooth) для работы с Wine. Это связано с тем, что программная клавиатура не отображается на экране, если вы хотите что-то напечатать, и единственный обходной путь — подключить к жесткой клавиатуре .
4. Я не могу выбрать каталог или файл в диалоговом окне файла.
Настройка Windows по умолчанию требует, чтобы вы дважды щелкнули элемент (например, файл или папку), чтобы открыть его, как вы, должно быть, делали в Windows. Поскольку мы говорим об устройствах с сенсорным экраном, нам нужно дважды нажать , чтобы имитировать двойной щелчок . И я обнаружил, что это не очень хорошо работает, по крайней мере, на данный момент.
Вот почему может использовать физическую клавиатуру и использовать ее навигационные клавиши для навигации по окнам, параметрам, каталогам и т. Д.или выберите файл или папку.
10 приложений для подключения вашего ПК к устройствам Android10 приложений для подключения вашего ПК к устройствам Android
Если вы умный пользователь смартфона, вам может потребоваться подключить его к ПК или Mac …. Подробнее
Вот и все об использовании Wine на Android
Надеюсь, вам удастся установить и запустить приложения Windows на Android с помощью Wine. Если у вас возникнут проблемы, вы можете попросить решение на форумах WineHQ или написать комментарий ниже, чтобы спросить меня напрямую.
Как запускать приложения Windows на Android с Wine
Вы когда-нибудь хотели запускать программное обеспечение Windows на своем устройстве Android? Наверное, нет … но что, если бы вы могли? Что, если бы ваше устройство Android могло, наконец, выступить в роли замены рабочего стола Windows, просто запустив программное обеспечение Windows?
Недавно проект Wine выпустил Android-совместимую версию.Эта опция, которую давно используют пользователи Linux (в основном геймеры), которым требуется исправление своего любимого программного обеспечения, предназначенного только для Windows, теперь доступна на Android.
Но работает ли он так хорошо, как ожидалось? И зачем вам вообще беспокоиться, учитывая изобилие программного обеспечения, доступного на Android? Давай выясним.
Что такое вино?
Wine (рекурсивное сокращение от Wine Is Not an Emulator), которое часто ошибочно называют «эмулятором», на самом деле является слоем совместимости.Это программная библиотека, которая позволяет Linux, macOS и BSD запускать приложения Windows. Хотя используется некоторая эмуляция (в частности, среда выполнения Windows), Wine не эмулирует операционную систему.
С годами Wine становится все более популярным как способ запуска программного обеспечения Windows на других платформах.Хотя установка виртуальной машины является одним из вариантов (например, для запуска Microsoft Office в Linux), Wine, возможно, проще в настройке.
В течение некоторого времени Wine был доступен для устройств ARM (таких как Raspberry Pi).Теперь Wine выпущен для Android.
Как установить Wine на Android
Перед установкой Wine на ваше устройство Android вам необходимо убедиться, что вы можете установить APK.
Как правило, возможность установки программного обеспечения на ваш телефон или планшет по умолчанию ограничена любым источником, кроме Google Play Store.Включите это, открыв Настройки> Безопасность и нажав переключатель Неизвестные источники . Щелкните OK , чтобы подтвердить действие.
Wine доступен в виде APK-файла для Android на сайте загрузки Wine.
Скачать: Wine для Android (бесплатно)
Доступно несколько версий для процессоров ARM (большинство устройств Android) и процессоров x86 (в основном для планшетов, но лишь в небольшом количестве).Определите архитектуру вашего устройства перед загрузкой (вы можете проверить это, найдя устройство в Википедии).
После загрузки на ваше устройство (или на компьютер, перед синхронизацией с вашим любимым облачным диском) пришло время для установки.
Коснитесь файла APK и согласитесь на установку.Дождитесь распаковки, затем подтвердите установку; вы получите уведомление о том, что Wine требуется доступ для записи звука, а также для изменения, удаления и чтения содержимого SD-карты вашего устройства. Для некоторых приложений, которые вы, возможно, захотите использовать в Wine, требуется аудиозапись.
После завершения установки нажмите «Открыть» и подождите, пока будет создана среда Windows.
Какие приложения для Windows можно запускать?
Хотя Wine будет запускать некоторое программное обеспечение на устройствах ARM, наилучшие результаты будут получены на устройствах Android на базе x86.
Поскольку вы, вероятно, используете устройство Android на базе ARM, вы будете ограничены приложениями, адаптированными для использования в Windows RT.Разработчики XDA подготовили список приложений, которые работают на устройствах Windows на базе ARM, так что это хорошее место для начала.
Среди этих приложений есть такие полезные инструменты, как Audacity, Notepad ++, FileZilla, Paint.СЕТЬ. Вы также найдете несколько ретро-игр с открытым исходным кодом. К ним относятся Doom и Quake 2 , а также клон с открытым исходным кодом OpenTTD , версия Transport Tycoon .
Однако по мере роста популярности Wine на устройствах Android и ARM этот список обязательно будет расти.Мы понимаем, что проект Wine разрабатывает метод использования QEMU для эмуляции инструкций x86 на оборудовании ARM, так что это сулит хорошие перспективы на будущее.
Некоторые функции отсутствуют… На данный момент
Для запуска игр требуются определенные библиотеки и API.Некоторые распространенные API-интерфейсы в настоящее время отсутствуют в Wine для Android.
Отсутствуют, но могут появиться на каком-то этапе, Direct3D 12, Vulkan и полная поддержка OpenGL ES (для включения Direct3D; в настоящее время это ограничено).Их введение в Wine для Android расширит выбор приложений, которые можно использовать.
Однако Wine находится в постоянном развитии.Таким образом, эти функции можно ожидать в будущем выпуске. К счастью, Wine поддерживает Direct3D 10 и 11, командный поток Direct3D и графический драйвер Android. Между тем, мы также можем наслаждаться улучшенной поддержкой DirectWrite и Direct2D.
Изучение Wine на Android
При запуске программной среды вы найдете стандартное меню «Пуск» в стиле Windows 7 (с логотипом Wine) и окно командной строки.
Для взаимодействия с Wine вам понадобится клавиатура (и, возможно, мышь), подключенная к вашему устройству Android.
На этом этапе, вскоре после Wine 3.0 для Android, нет поддержки программных клавиатур, хотя нажатие — это нормально. Однако размер рабочего стола может быть проблемой; На устройстве, на котором я это тестировал, планшете Samsung Galaxy S2 кнопка «Пуск» была крошечной. Чтобы исправить это, я переключил ориентацию в портретный режим, а затем обратно в альбомный.
Вот почему мышь или, возможно, стилус — хорошая идея.
Интерфейс командной строки работает во многом так же, как и стандартная командная строка Windows (до появления PowerShell).
Между тем, вы можете нажать кнопку «Пуск», чтобы найти два меню.Во-первых, это Панель управления с подменю «Установка и удаление программ» , Игровые контроллеры и Интернет-настройки . Второй — Бег …
Использование Run… вы можете открыть диалоговое окно для ввода команд. Например, запустить Internet Explorer можно, введя iexplore .
Все четыре параметра открывают типичный экран в стиле Windows для изменения настроек.
Установка программного обеспечения в Wine
Чтобы что-то работало в Wine, вам сначала нужно загрузить приложение (или выполнить синхронизацию через облако) на ваше устройство Android.Сохраните его в запоминающемся месте, а затем перейдите к нему в окне командной строки Wine.
Например, если я загрузил исполняемый файл Windows (EXE) на свой планшет Android, я бы сохранил его в папке «Загрузки».Это можно сделать в командной строке с помощью
cd sdcard / Загрузить / [filename.exe] Чтобы запустить файл в Wine для Android, просто введите имя EXE-файла.(Некоторые версии Wine требуют, чтобы вы добавили к этому префиксу команду wine, но в этом нет необходимости.)
Если файл с поддержкой ARM совместим, он должен запуститься.В противном случае вы увидите кучу сообщений об ошибках. На данном этапе установка программного обеспечения Windows на Android в Wine не является точной наукой.
Помогите, мой Android не запускает Wine!
Возникли проблемы? Не все устройства Android могут запускать Wine.Хотя он работает на моем Galaxy Tab S2, он явно не работает на Tab S. Точно так же OnePlus 5T будет запускать Wine, а Google Pixel 2016 — нет. Другие, у которых есть проблемы, включают Xiaomi Mi5 и Huawei Mate 10.
Со временем совместимость увеличится, и, несомненно, будет создан список поддерживаемых устройств.А пока это действительно метод проб и ошибок.
Между тем, если у вас есть Chromebook с включенным режимом разработчика, вы сможете установить Wine на более подходящий компьютер.Обратите внимание, что существует также версия Crossover для Chrome OS, хотя для этого требуется процессор x86.
Wine на Android: это происходит
Всего пять лет назад это казалось маловероятным, но теперь можно запускать программное обеспечение Windows на Android.Хотя вы можете предпочесть удаленное подключение к ПК с Windows через Android или даже потоковую передачу игр со своего ПК, это, тем не менее, дает редкую возможность взять Windows с собой.
Возможности Wine на Android весьма значительны.Хотя в настоящее время это ограничено, вполне вероятно, что возможности Wine на вашем смартфоне или планшете со временем будут увеличиваться, поскольку ошибки будут устранены, а совместимость улучшена.
Если вы также хотите запускать свои приложения и игры для Android в Windows, обратите внимание на Nox:
14 способов сделать Windows 10 быстрее и повысить производительностьСделать Windows 10 быстрее несложно.Вот несколько способов улучшить скорость и производительность Windows 10.
Читать далее
Об авторе Кристиан Коули (Опубликовано 1463 статей)Заместитель редактора по безопасности, Linux, DIY, программированию и техническим вопросам.Он также выпускает The Really Useful Podcast и имеет большой опыт в поддержке настольных компьютеров и программного обеспечения. Автор журнала Linux Format, Кристиан — мастер Raspberry Pi, любитель Lego и фанат ретро-игр.
Более От Кристиана КоулиПодпишитесь на нашу рассылку новостей
Подпишитесь на нашу рассылку, чтобы получать технические советы, обзоры, бесплатные электронные книги и эксклюзивные предложения!
Еще один шаг…!
Подтвердите свой адрес электронной почты в только что отправленном вам электронном письме.
Вот как открыть exe-файлы на вашем телефоне Android
Если у вас есть текущий смартфон или планшет Android, вы можете задаться вопросом, есть ли способ использовать программы Windows exe на Android. Плохая новость заключается в том, что вы не можете напрямую загрузить и установить exe-файл в ОС Android. Хорошей новостью является то, что вы можете получить средство для открытия exe-файлов для Android вместе с приложением для запуска exe, которое может вам помочь.
Вы можете спросить себя: «Зачем мне запускать exe-файл на моем телефоне Android?» Самая большая причина — играть в старые игры для Windows, которые еще не были перенесены на ОС Android. Эту проблему может решить использование эмулятора из магазина Google Play.
Подробнее : Лучшие эмуляторы Android для ПК и Mac
Доступно множество приложений, которые открывают exe-файлы на Android. Имейте в виду, что не все exe-файлы будут работать на Android, даже с этими специальными приложениями.Если вы думали о запуске Doom Eternal на своем новом OnePlus 8 Pro, этого не произойдет. Однако, если вы хотите запустить версию Doom для Windows 1993 года, эти средства открытия exe-файлов для Android могут стать идеальным решением.
Подробнее : Лучшие эмуляторы для Android
Итак, вот как запускать exe-файлы на Android!
Открыть с помощью Inno Setup Extractor
Inno Setup Extractor — это более прямой способ запуска exe-файлов для Android
Inno Setup Extractor, пожалуй, самый простой открыватель exe-файлов для Android.После того, как вы загрузите желаемый exe-файл на свой телефон Android, просто загрузите и установите Inno Setup Extractor из Google Play Store, затем используйте файловый браузер, чтобы найти exe-файл, а затем откройте этот файл с помощью приложения. Затем Inno Setup Extractor извлечет exe-файл на ваш телефон Android, и вы сможете впоследствии проверить эти файлы.
Запуск файлов exe на Android с помощью приложения DOS BOX
Приложение aFreeBox — один из лучших эмуляторов DOS BOX для открытия файлов exe на Android
Если у вас есть опыт запуска старых программ на более поздних операционных системах, вы скорее всего знает о приложениях DOS BOX.Они позволяют программам, созданным для старой системы MS DOS, работать, скажем, в Windows 10 посредством эмуляции. Хорошей новостью является то, что есть также приложения DOS BOX, которые вы можете скачать в магазине Google Play.
Один из самых простых в использовании — AFreeBox. Если вы установили это приложение на свой телефон Android, вы можете открыть некоторые exe-файлы. Для этого поместите исполняемый файл, который вы хотите использовать, в новую папку на вашем устройстве и назовите его (любое имя подойдет, просто упростите его запоминание). Затем запустите AFreeBox и введите «cd \ имя папки» в командную строку.Как только вы окажетесь внутри этой папки, просто введите имя exe-файла в командной строке. Если программа совместима с приложением AFreeBox, исполняемый файл должен работать на вашем продукте Android.
Хотя существуют способы запуска exe-файлов на вашем телефоне Android, мы еще раз отметим, что не все exe-программы можно запускать на вашем новом устройстве, даже если оно имеет самые современные аппаратные характеристики. Тем не менее, это возможное решение, которое стоит изучить в зависимости от ваших потребностей.
У вас есть любимое приложение или другой метод, позволяющий запускать exe-файлы на Android? Дайте нам знать об этом в комментариях!
Готовы запускать программы Windows на планшетах Android и Chromebook?
CrossOver — это программа, которая позволяет запускать программы Windows на платформах, отличных от Windows.Разработчики пытались перенести его функциональность на Android в течение последних трех лет, и теперь, похоже, он наконец-то работает. Версия, которая будет доступна в магазине Google Play завтра, технически все еще является предварительной версией, но если вы хотели запускать приложения Windows на своем Chromebook или планшете Android, не ищите дальше.
CrossOver в основном эмулирует интерфейс Windows на ваших любимых мобильных устройствах. Вы можете запускать несколько приложений одновременно, как и в Windows, и даже можете без проблем использовать приложения Windows вместе с собственными приложениями Android.
Разработчики делают эту раннюю версию своего приложения доступной пользователям в первую очередь для того, чтобы они могли получить обратную связь о том, как продолжить разработку. Прямо сейчас он, к сожалению, работает только на устройствах Android на базе Intel и Chromebook, которых становится все меньше и меньше, поскольку Intel по существу отказалась от мобильной игры.
В настоящее время Tech Preview доступен только для пользователей, которые зарегистрировались для первоначального доступа. Тем не менее, все еще можно попасть в этот круг тестировщиков, обратившись к разработчикам CodeWeaver.У них есть учебные пособия и руководства для всех, кто хочет опробовать программы Windows на своих Chromebook и планшетах, хотя они подходят к этому с менталитетом «Рим не за один день был построен».
[Вы] должны иметь непредвзятость. Первая модель T не мчалась по шоссе со скоростью 100 миль в час. Первая лампочка не прослужила 2000 часов, прежде чем перегорела. CrossOver Android — это предварительная техническая версия. Он делает очень крутые вещи. Он запускает Steam. Он запускает Office 2010.Он запускает Wizard101. Он не запускает ВСЕ ПРИЛОЖЕНИЯ WINDOWS, ИЗВЕСТНЫЕ ЧЕЛОВЕКУ.
Если вы заинтересованы в реализации этой инициативы, перейдите на страницу объявления Android CrossOver для получения полной информации. Сообщите нам в комментариях, хотите ли вы, чтобы эта функция появилась на ваших Chromebook и планшетах Android!
Microsoft интегрирует приложения Android в Windows 10 с новым обновлением Your Phone
Microsoft теперь позволяет пользователям Windows 10 запускать приложения Android одновременно с приложениями Windows на ПК.Это часть новой функции в вашем телефоне, доступной сегодня тестировщикам Windows 10, и она основана на зеркалировании, которое уже обеспечивает приложение Microsoft Your Phone. Теперь вы можете получить доступ к списку приложений Android в приложении Microsoft Your Phone и соответственно запустить эти мобильные приложения. Они будут работать в отдельном окне за пределами приложения «Ваш телефон», отображаемом с вашего телефона.
Эта новая поддержка приложений Android также позволяет пользователям Windows 10 работать в многозадачном режиме с другими приложениями Windows с поддержкой alt + tab, и вы даже сможете закрепить эти приложения Android на панели задач Windows 10 или в меню «Пуск».Возможность запускать приложения прямо с вашего телефона означает, что вам больше не нужно искать в зеркальном отображении вашего телефона, вы можете просто закрепить свои любимые приложения для Android на панели задач и запускать их, как если бы они были обычными приложениями для Windows.
Android-приложения, работающие на ПК с Windows 10. Видео: SamsungВажной частью этого нового опыта работы с вашим телефоном является возможность одновременного запуска нескольких приложений Android, о чем Microsoft объявила сегодня в выпуске Samsung Galaxy Note 20.Пользователи Windows 10 не смогут получить доступ к этой конкретной функции на Galaxy Note 20 до «конца этого года», и Microsoft заявляет, что также работает с Samsung, чтобы перенести эту функцию на другие устройства.
Однако не все приложения Android будут без проблем работать с этой новой функцией «Ваш телефон». Microsoft предупреждает, что некоторые из них могут блокировать возможность трансляции на другие экраны, вместо этого создавая черный экран. Некоторые приложения и игры также не реагируют на клавиатуру или мышь, а другие могут воспроизводить звук с вашего телефона.
Если вы хотите опробовать новую функцию приложений «Ваш телефон», вам понадобится устройство Samsung. У Microsoft есть список всех поддерживаемых устройств Android, но сейчас это буквально только телефоны Samsung. Вам также необходимо принять участие в тестировании Windows Insider. Вы можете принять участие в кольце Release Preview, чтобы избежать тестирования полных сборок Windows 10, и это предоставит доступ к предварительному просмотру приложений для вашего телефона до того, как оно станет общедоступным.
Обновление , 5 августа 17:10 по восточноевропейскому времени : обновлена статья, в которой упоминаются требования к тестированию Windows Insider, поскольку Microsoft обновила сообщение в блоге, чтобы прояснить необходимость этого.
4 бесплатных способа запуска приложений Android на вашем компьютере
Вы когда-нибудь мечтали запустить приложение или игру для Android на своем компьютере, чтобы вам не пришлось столкнуться с крошечным экраном телефона? Или, может быть, вам нужно протестировать функцию на Android, но у вас нет устройства Android под рукой. Вот четыре бесплатных способа запустить Android (и его приложения) на вашем компьютере.
Зеркало вашего телефона с Windows
Для приложений, установленных на вашем телефоне, вам не нужно ничего особенного, чтобы установить Android на свой компьютер.Приложение Windows Your Phone предоставляет возможность отображать экран многих телефонов Samsung на вашем ПК с доступом к большинству ваших приложений через простое окно рабочего стола. Просто следуйте нашим инструкциям по подключению телефона к Windows, затем выберите опцию «Экран телефона» на боковой панели, чтобы отразить свое устройство.
Microsoft работает над дальнейшим расширением этой функции, добавив возможности закреплять приложения Android на панели задач и запускать их по отдельности, если ваш телефон и компьютер подключены.На момент написания эта функция доступна в предварительной версии Windows 10 Insider Preview и постепенно становится доступной для широкой публики.
Это не всегда идеальное решение. Если вы хотите поиграть в игры, это может сопровождаться некоторой задержкой и размытостью графики, и вы не сможете легко обмениваться файлами со своего ПК напрямую в приложение на Android. Но для быстрого доступа к уже установленным приложениям Android он определенно работает в крайнем случае.
Запускайте свои любимые приложения с помощью BlueStacks
Если вы просто хотите запустить пару приложений и вам не нужен эмулятор, чтобы выглядел как Android, вам следует попробовать BlueStacks.За прошедшие годы он стал лучшим эмулятором приложений для Android, и в нем есть множество функций, обеспечивающих бесперебойную работу ваших приложений и игр. Поскольку он использует виртуализацию для эмуляции Android, вам нужно перейти в BIOS своего компьютера и включить Intel VT-x или AMD-V, если ваш компьютер поддерживает его, для максимальной производительности.
Загрузите и установите BlueStacks, как любое другое приложение для Windows или Mac. Он займет около 2 ГБ места на вашем компьютере (плюс все загружаемые вами приложения), и когда он запустится, вас встретит настраиваемый домашний экран.Он не имитирует традиционную программу запуска Android, но у вас есть доступ к Play Store для загрузки любых приложений, которые вы хотите — они будут отображаться на главном экране BlueStacks и на рабочем столе Windows в виде собственных ярлыков. Просто дважды щелкните значок, чтобы запустить соответствующее приложение.
BlueStacks отлично подходит для приложений, у которых нет соответствующих настольных приложений, но эмулятор действительно выделяется, когда дело доходит до игр. BlueStacks поставляется со встроенными сопоставлениями для мыши и клавиатуры, которые вы можете настроить в соответствии с сенсорными элементами управления, которые есть в различных играх для Android.
Вы также можете настроить разрешение, DPI, FPS и объем ЦП или ОЗУ, выделенных для эмулятора, обеспечивая наилучший баланс между скоростью и графической точностью. (Это особенно полезно, учитывая, что BlueStacks довольно ресурсоемкий, как и многие виртуальные машины.)
BlueStacks, к сожалению, содержит некоторую рекламу и беспорядок, но это не так навязчиво, как раньше, и это небольшая цена. чтобы платить за функциональность, которую вы получаете, особенно с учетом того, что он использует Android 7.1, что выше, чем у большинства альтернатив на рынке.
Эмулируйте все возможности Android с Genymotion
Если вы хотите изучить саму операционную систему Android, а не отдельные приложения, Genymotion — достойный эмулятор. Его основной продукт предназначен для разработчиков и стоит денег в использовании, но есть бесплатная версия программного обеспечения, которую вы можете загрузить для личного использования; вам просто нужно сначала создать учетную запись на сайте.
Genymotion использует VirtualBox для эмуляции Android, поэтому вам нужно либо установить VirtualBox на свой компьютер, либо загрузить версию с VirtualBox в комплекте.Установите его, как любую другую программу Windows, убедившись, что вы выбрали версию для «личного использования» во время работы мастера. (Как и в случае с BlueStacks, вы захотите включить Intel VT-x или AMD-V из BIOS вашего компьютера, если он у вас есть.)
Когда вы запустите Genymotion, он представит вам список шаблонов устройств, которые вы можете установить. — определяет разрешение экрана, версию Android и ресурсы, выделенные эмулятору. Установите нужный шаблон и дважды щелкните его, чтобы войти в Android. Вы сможете перемещаться по главному экрану, запускать приложения и имитировать определенные события, такие как местоположение по GPS.
Обратите внимание, что вы начнете с очень простой версии Android, в которой даже нет многих приложений Google или современных функций, хотя вы можете добавить Play Store, щелкнув значок «Открыть Gapps» на боковой панели для установки. Это. Кроме того, независимо от того, какой шаблон вы выберете, вы не получите никаких пользовательских версий Android — например, выбрав шаблон Samsung Galaxy S10, вы не получите One UI от Samsung. Он просто определяет разрешение и характеристики виртуальной машины. (Genymotion поддерживает версии Android от 4.4 вплоть до 10.0.)
Genymotion хорошо работает для изучения настроек Android и других встроенных функций, хотя я не обязательно буду использовать его для запуска отдельных приложений, поскольку он просто не интегрируется с ваш компьютер как что-то вроде BlueStacks. Если Genymotion не соответствует вашим потребностям, официальный комплект для разработки программного обеспечения Android от Google также поставляется с эмулятором Android, хотя настройка немного сложнее, поэтому я бы не рекомендовал его большинству пользователей.
Запускайте Android прямо на вашем ПК с Android-x86
Если вы ищете что-то более полнофункциональное, проект Android-x86 максимально приблизит вас к настоящему Android на вашем ПК.Android-x86 — это проект с открытым исходным кодом, который переносит Android на платформу x86, что позволяет запускать его на своем компьютере вместо телефона или планшета на базе ARM.
Чтобы запустить Android-x86, у вас есть несколько вариантов. Если вы хотите запустить Android как настольную операционную систему для своего ПК, вы можете загрузить его как образ диска ISO и записать на USB-накопитель с помощью такой программы, как Rufus. Затем вставьте этот USB-накопитель в соответствующий компьютер, перезагрузитесь и войдите в меню загрузки (обычно путем нажатия клавиши, например F12, во время процесса загрузки).
Загрузившись с USB-накопителя Android-x86, вы сможете либо запустить Android в реальной среде, не оказывая никакого влияния на ваш компьютер, либо установить его на жесткий диск вашего ПК для постоянного использования (и повышения производительности). .
В качестве альтернативы, если вы хотите запустить Android-x86 поверх существующей операционной системы, вы можете загрузить образ диска и запустить его внутри VirtualBox. Это, опять же, немного сложнее, если вы не знакомы с VirtualBox, но наше руководство по запуску Windows на Mac может познакомить вас с процессом.
На официальном сайте есть несколько советов по установке и запуску Android-x86 на виртуальной машине. Это больше работы, чем использование чего-то вроде BlueStacks, но оно также ближе к чистому Android, что является хорошим преимуществом.
Как запускать приложения Windows в Android с помощью приложения
Windows — одна из таких довольно популярных операционных систем, которую мы используем в течение многих лет. Но мобильные телефоны под управлением Windows — это катастрофа, как мы все знаем. Вы когда-нибудь хотели или хотели, чтобы на вашем устройстве Android было установлено программное обеспечение Windows или программы? Никто, вероятно, не захочет этого делать, но что, если вы узнаете, что есть простой способ сделать это и довольно легко установить программы Windows на ваших устройствах Android, тогда вы определенно захотите сделать это правильно !! Итак, здесь мы познакомим вас с простыми и легкими способами запуска приложений Windows на Android.
Запуск приложений Windows в AndroidИтак, приложение Wine позволяет пользователям запускать приложение Windows на различных других платформах, таких как Linux, macOS и BSD. Он считается одной из самых популярных платформ для запуска программного обеспечения Windows на других платформах.
Для пользователей Android Wine был запущен на платформе Android совсем недавно.
Установка Wine на ваше устройствоВы можете получить приложение Wine , установленное на вашем Android, с официального сайта Wine, так как там вы можете найти APK.Существуют различные версии процессоров ARM, поэтому вам просто нужно определить архитектуру вашего устройства, прежде чем приступить к установке приложения на вашем устройстве. Вы можете получить информацию о процессоре из Интернета, просто вам нужно немного поискать в Интернете.
Затем загрузите подходящее программное обеспечение Wine APK и затем установите его на свое устройство Android. Он запросит у вас определенные разрешения при установке, и вам необходимо их предоставить. Затем после завершения установки просто дождитесь создания среды Windows.
После того, как приложение запустит среду, вы увидите стартовое меню в стиле Windows 7. Вам нужно помнить одну вещь: вы должны быть подключены к мыши или клавиатуре для взаимодействия с вашим Android с помощью Wine. Меню на крошечных экранах мобильных устройств практически затрудняет управление прикосновениями, поэтому рекомендуется хотя бы использовать стилус.
Вы можете запускать приложения, которые хотите запускать, просто используя команду run. Вам необходимо выполнить команды для запуска приложения Windows на Android .
Затем запуск желаемых программ в Wine — еще один шаг для вас. Вам нужно установить нужные программы Windows или программное обеспечение в .exe-файлы и сохранить их в желаемом месте, а затем вам нужно будет перемещаться по ним с помощью команды запуска, чтобы запустить и запустить их.



