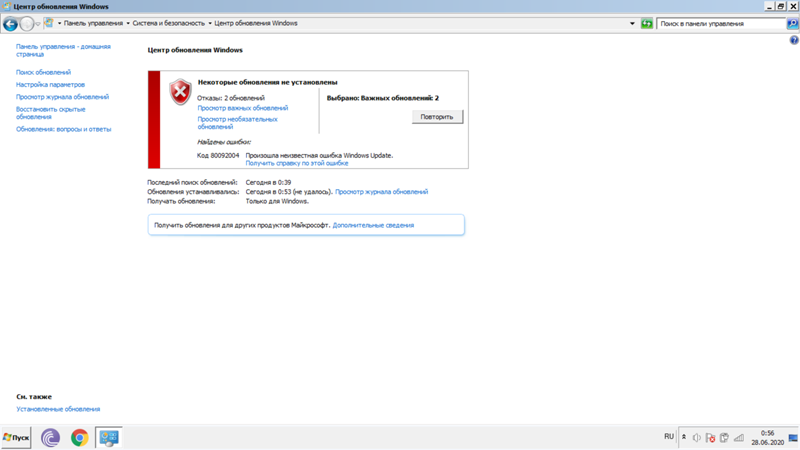Исправление ошибки обновления 80072ee2 (решено)
РЕКОМЕНДУЕМЫЕ: Нажмите здесь, чтобы исправить ошибки Windows и оптимизировать производительность системы.
Ошибка 80072ee2 является общей для всех версий Windows. Эта ошибка может возникать при установке обновлений через WSUS или при загрузке обновлений из Центра обновлений Windows в Интернете. Код ошибки 80072ee2 в соответствии с Ошибка обновления Windows Таблица на стороне MSFT интерпретируется следующим образом: ERROR_INTERNET_TIMEOUT (-2147012894) Срок действия запроса истек. Это означает, что система не может получить доступ к страницам Microsoft Update или WSUS.
После установки новой машины Windows с последней версией агента обновления Windows проверка обновления программного обеспечения, инициированная Configuration Manager, завершится неудачно с ошибкой 80072ee2 (что приведет к задержке соединения).
Удаление проблемного содержимого Центра обновления Windows и разделов реестра
Ошибка может быть вызвана поврежденными файлами и ключами реестра. Если это так, вы можете удалить файлы и ключи, которые вызывают проблемы. Неправильное удаление ключей реестра может вызвать серьезные проблемы. Перед этим рекомендуется сделать резервную копию ключей реестра. Затем вы можете восстановить удаленные ключи реестра, если это необходимо.
Затем выполните следующие действия:
Теперь мы рекомендуем использовать этот инструмент для вашей ошибки. Кроме того, этот инструмент исправляет распространенные компьютерные ошибки, защищает вас от потери файлов, вредоносных программ, сбоев оборудования и оптимизирует ваш компьютер для максимальной производительности. Вы можете быстро исправить проблемы с вашим ПК и предотвратить появление других программ с этим программным обеспечением:
- Шаг 1: Скачать PC Repair & Optimizer Tool (Windows 10, 8, 7, XP, Vista — Microsoft Gold Certified).

- Шаг 2: Нажмите « Начать сканирование”, Чтобы найти проблемы реестра Windows, которые могут вызывать проблемы с ПК.
- Шаг 3: Нажмите «Починить все», Чтобы исправить все проблемы.
1. Одновременно нажмите Win + R (клавиша с логотипом Windows и клавиша R). Откроется диалоговое окно «Выполнить».
2. введите services.msc в поле выполнения и нажмите кнопку ОК.
3. поиск службы обновления Windows. Щелкните правой кнопкой мыши и выберите Стоп в контекстном меню.
4. Откройте C: \ Windows \ SoftwareDistribution и удалите все содержимое.
5. перезапустите службу Центра обновления Windows. Щелкните правой кнопкой мыши службу обновления Windows и выберите «Пуск».
6. Снова откройте диалоговое окно «Выполнить». Введите regedit в поле выполнения и нажмите ОК. Открывает редактор реестра.
7. В редакторе реестра откройте HKEY_LOCAL_MACHINE \ SOFTWARE \ Policies \ Microsoft \ Windows \ WindowsUpdate.
8. В правой части вы видите клавиши WUServer и WUStatusServer. Щелкните правой кнопкой мыши по каждому элементу и выберите «Удалить».
Проверьте настройки прокси и брандмауэра
Проверьте, используете ли вы прокси-сервер. В этом случае проверьте настройки в Internet Explorer и убедитесь, что прокси-сервер не требует имени пользователя или пароля для входа в систему. В этом случае самый простой способ — отключить прокси-сервер на время обновления Windows, хотя вы также можете создать обходной путь, настроив брандмауэр, чтобы разрешить подключение к Центру обновления Windows напрямую без использования прокси-сервера.
Если вы подключаетесь к Интернету через брандмауэр, убедитесь, что в настройках указаны следующие адреса веб-сайтов:
HTTP: //*.update.microsoft.com HTTPS: //*.update.microsoft.com http://download.windowsupdate.com
Обратитесь к официальной документации Microsoft
В некоторых случаях, если вы используете сервер Windows, вам следует проверить официальную документацию Microsoft и посмотреть, относится ли она к вам.
Эта проблема встречается довольно часто, поэтому Windows официально опубликовала документацию, показывающую, как ее решить. Просмотрите их и полностью перезагрузите компьютер после применения всех исправлений.
РЕКОМЕНДУЕМЫЕ: Нажмите здесь, чтобы устранить ошибки Windows и оптимизировать производительность системы
CCNA, веб-разработчик, ПК для устранения неполадок
Я компьютерный энтузиаст и практикующий ИТ-специалист. У меня за плечами многолетний опыт работы в области компьютерного программирования, устранения неисправностей и ремонта оборудования. Я специализируюсь на веб-разработке и дизайне баз данных. У меня также есть сертификат CCNA для проектирования сетей и устранения неполадок.
Исправлено: ошибка Windows Update 80072ee2
Ошибка 80072ee2 это ошибка обновления Windows, которая возникает, когда файлы в вашей системе повреждены или обновления застряли. Исправление, описанное в этом методе, также относится к ошибке
Прежде чем продолжить с приведенным ниже исправлением, убедитесь, что ваш интернет работает на ПК, подверженном этой ошибке, так как ему нужно будет подключиться к серверам обновлений Windows, чтобы отправить обновления обратно.
Решения для исправления ошибки Windows Update 80072ee2
Решение 1. Редактирование реестраЛучшим исправлением этой ошибки является изменение реестра и удаление некоторых ключей. Заранее следует упомянуть, что не все пользователи могут иметь раздел реестра на своем компьютере, потому что они используют Windows в домашней среде (не является частью какого-либо домена). Это в первую очередь означает, что домашние пользователи не будут иметь ключ.
- Держать Ключ Windows а также Нажмите R
- В открывшемся диалоговом окне введите services.
 msc и нажмите ОК
msc и нажмите ОК - В консоли служб найдите службу под названием «Центр обновления Windows«. Щелкните правой кнопкой мыши этот сервис и выберите Стоп.
- Мы должны остановить службу «Центр обновления Windows», ответственную за обновление Windows, прежде чем вносить изменения, чтобы исправить повреждение. Если вы продолжите останавливать его, это вернет ошибку.
- Сейчас держи Ключ Windows а также Нажмите R снова
- В диалоговом окне запуска введите:
C: \ Windows \ SoftwareDistribution
- и нажмите ОК.
- Удалите содержимое этой папки.
- Теперь вернемся к Консоль услуг. Правый клик Центр обновления Windows обслуживание снова и выберите Начните.
- Держать Ключ Windows
- Тип смерзаться в диалоге запуска.
- В редакторе реестра перейдите по следующему пути:
HKEY_LOCAL_MACHINE \ SOFTWARE \ Policies \ Microsoft \ Windows \ WindowsUpdate
- На правой панели найдите ключи, называемые WUServer и WUStatusServer
- Щелкните правой кнопкой мыши по каждой из этих клавиш и выберите удалять.
- Теперь вернитесь в консоль служб и убедитесь, что служба Windows Update все еще работает.
- После этого вы сможете обновить без ошибок.
Средство устранения неполадок обновления Windows проверяет все параметры и реестры вашего компьютера, проверяет их на соответствие требованиям обновления Windows, а затем предлагает возможные изменения для устранения проблемы. Убедитесь, что у вас есть учетная запись администратора, прежде чем запускать средство устранения неполадок.
- Нажмите Windows + S запустить панель поиска в меню «Пуск».
 Тип «устранение»И нажмите на первый результат, который появится.
Тип «устранение»И нажмите на первый результат, который появится.
- В меню устранения неполадок выберите «Центр обновления WindowsИ нажмите кнопку «Запустите средство устранения неполадок». Если вы используете Windows 7, вы можете перейти к средству устранения неполадок вручную с помощью панели управления.
- Теперь Windows запустит процесс устранения неполадок и обнаружит любые расхождения. Может появиться сообщение о том, что для устранения неполадок требуется доступ администратора для проверки проблем с вашей системой. Нажмите на опцию «Попробуйте устранить неполадки как администратор».
- После внесения исправлений перезагрузите компьютер и проверьте, устранена ли проблема.
Замечания: Это решение требует активного подключения к Интернету для достижения оптимальных результатов. Кроме того, попробуйте запустить средство устранения неполадок несколько раз, а не только один раз.
Решение 3: удаление распространения программного обеспеченияSoftwareDistribution — это папка, расположенная в каталоге Windows, которая используется для временного хранения файлов, которые могут потребоваться для установки последних обновлений Windows на ваш компьютер. Это является обязательным требованием для модуля обновления, и операция чтения / записи для него управляется WUagent.
Замечания: Этот метод также очистит всю вашу историю обновлений.
- Нажмите Windows + S, введите «командная строка«В диалоговом окне щелкните правой кнопкой мыши приложение и выберите«Запустить от имени администратора».
- В командной строке введите следующие команды одну за другой:
чистая остановка cryptSvc чистая остановка wuauserv Чистая остановка стоповые биты
Теперь мы перейдем в каталог Windows Update и удалим все обновленные файлы, которые уже есть.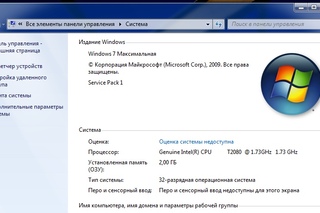 Откройте проводник или Мой компьютер и следуйте инструкциям.
Откройте проводник или Мой компьютер и следуйте инструкциям.
- Перейдите по адресу, указанному ниже. Вы также можете запустить приложение «Запустить» и скопировать и вставить адрес для непосредственного доступа.
C: \ Windows \ SoftwareDistribution
- Удалить все внутри распространения программного обеспечения папку (вы также можете вырезать вставить их в другое место на случай, если вы хотите поместить их обратно).
Замечания: Вы также можете вместо этого переименовать папку распространения программного обеспечения. Назовите это как «SoftwareDistributionold».
Теперь нам нужно снова включить службу Windows Update и запустить ее снова. Первоначально диспетчеру обновлений может потребоваться несколько минут для вычисления деталей и подготовки манифеста для загрузки.
- Откройте командную строку с повышенными привилегиями и попробуйте выполнить следующие команды, чтобы повторно инициализировать все службы, которые мы остановили.
net start cryptSvc чистый старт wuauserv net start msiserver чистые стартовые биты
- Теперь перезагрузите компьютер и попробуйте обновить Windows снова.
Замечания: Вы также можете попробовать выполнить следующие команды по порядку в командной строке с повышенными правами.
чистая остановка wuauserv rmdir / q / s c: \ windows \ softwaredistribution \. wuauclt / Detenow
Если проблема связана с настройками вашей сети, следующая команда в командной строке с повышенными правами устранит вашу проблему.
netsh int tcp set global autotuninglevel = отключеноРешение 4. Проверка официальной документации Microsoft
В некоторых случаях, если вы используете сервер Windows, вы должны проверить официальную документацию Microsoft и посмотреть, относится ли этот случай к вам. Похоже, что некоторые обновления были заменены дальнейшими обновлениями для операционной системы.
Эта проблема довольно распространена, поэтому Windows официально выпустила документацию, в которой показано, как это можно исправить. Просмотрите их и после применения всех исправлений полностью перезагрузите компьютер.
Решение 5. Полная перезагрузка модулей Центра обновления WindowsЕсли все вышеперечисленные методы не работают для вас, вы можете попробовать принудительно сбросить все модули обновления Windows, а затем попытаться снова запустить их через перезагрузку. Обсуждаемое сообщение об ошибке очень широко распространено и всплыло после ошибки самой Microsoft, когда она изменила дату действия на стороне сервера в основном XML-файле обновления. Поскольку редактирование XML-файла привело бы к аннулированию цифровой подписи на нашей стороне, Microsoft изменила XML в их конце, но ошибка все еще сохраняется. Возможно, повторная инициализация всех модулей решит проблему для нас.
- Нажмите Windows + S, введите «командная строкаЩелкните правой кнопкой мыши на приложении и выберите «Запустить от имени администратора».
- Один раз в командной строке с повышенными привилегиями, выполняя следующие команды одну за другой.
чистая остановка wuauserv cd% systemroot% ren SoftwareDistribution SoftwareDistribution.old чистый старт wuauserv стоповые биты чистые стартовые биты чистая остановка cryptsvc cd% systemroot% \ system32 ren catroot2 catroot2.old чистый старт cryptsvc regsvr32 Softpub.dll / s regsvr32 Wintrust.dll / s regsvr32 Initpki.dll / s regsvr32 Mssip32.dll / s
- После выполнения всех команд полностью перезагрузите компьютер и проверьте, решена ли проблема.
windows-7 — Ошибка Центра обновления Windows 80072EE2
Решение 1
Проверьте, используете ли вы прокси-сервер. Если вы это сделаете, дважды проверьте настройки в Internet Explorer и убедитесь, что прокси-сервер не требует имени пользователя или пароля для подключения.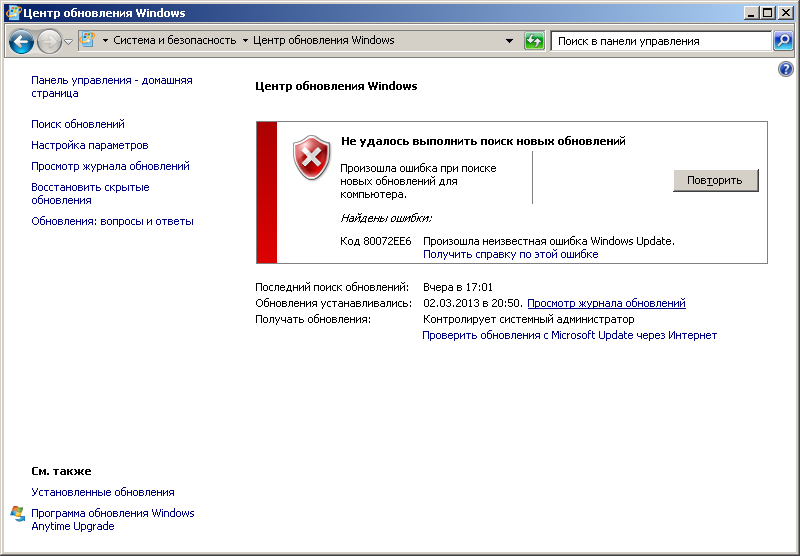 Если это произойдет, самый простой способ — отключить прокси-сервер во время обновления Windows, хотя вы также можете создать обходной путь, настроив брандмауэр, чтобы разрешить подключение к Центру обновления Windows напрямую, без прохождения через прокси.
Если это произойдет, самый простой способ — отключить прокси-сервер во время обновления Windows, хотя вы также можете создать обходной путь, настроив брандмауэр, чтобы разрешить подключение к Центру обновления Windows напрямую, без прохождения через прокси.
Решение 2
Если ваш компьютер был заражен шпионским программным обеспечением в прошлом или сейчас, то шпионское ПО могло изменить настройки Internet Explorer для использования прокси-сервера. Откройте программу cmd.exe (введя CMD в меню «Пуск») и введите следующую команду: netsh winhttp import proxy source = ie
Решение 3
Некоторые DLL-файлы могли стать незарегистрированными — из-за различных факторов — которые могли вызвать ошибку обновления Windows 80072ee2. В этом случае откройте cmd.exe и зарегистрируйте следующие библиотеки DLL: oleaut32.dll, jscript.dll, vbscript.dll, msxml.dll, softpub.dll, wintrust.dll, initpki.dll, cryptdlg.dll. Вы можете зарегистрировать DLL, набрав regsvr32 {имя библиотеки DLL}.
Решение 4
Это самое редкое событие, которое может вызвать ошибку обновления Windows 80072ee2, но настройка MTU вашего компьютера может быть неправильной. В этом случае вам просто нужно установить значение MTU равным 1492 и снова попробовать обновить Windows.
Решение 5
Также, пожалуйста, проверьте это решение. http://www.technibble.com/forums/showthread.php?t=22840 Это связано с настройками обновлений Windows для их получения через WSUS.
Это все возможные решения для ошибки обновления Windows 80072ee2. Если вы все еще не можете исправить ошибку, оставьте комментарий ниже, и мы поможем вам.
От: http://theitbros.com/how-to-solve-the-windows-update-error-80072ee2/
80072ee2 ошибка обновления windows server 2008 r2
На чтение 5 мин. Просмотров 35 Опубликовано
Многие пользователи «семерки» сталкиваются с проблемами при получении обновлений для операционной системы и других продуктов Майкрософт. В этой статье мы рассмотрим способы устранения сбоя с кодом 80072ee2.
Ошибка обновления 80072ee2
Данный код ошибки говорит нам о том, что «Центр обновления Windows» не может нормально взаимодействовать с сервером, передающим нам рекомендованные апдейты (не путать с обязательными). Это пакеты для различных продуктов Microsoft, например, Office или Skype. Причиной могут стать установленные программы (если система была установлена давно, то их может быть довольно много), сбои в работе службы, а также ошибки в системном реестре.
Способ 1: Удаление программ
Препятствовать нормальному течению процесса обновления могут любые программы, особенно их пиратские копии, но главной причиной обычно становятся устаревшие версии различных шифровальщиков, например, КриптоПРО. Именно это приложение чаще всего влияет на сбои при взаимодействии с сервером Майкрософт.
Решение здесь довольно простое: во-первых, удалите с компьютера все лишние программы, тем более «крякнутые». Во вторых, деинсталлируйте КриптоПРО, а если она вам нужна для работы, то после установки апдейтов верните ее обратно. Желательно, чтобы это была актуальная версия, иначе неизбежны проблемы в будущем.
После того как действия будут выполнены, в обязательном порядке следует перейти к способу 3, а затем перезагрузить систему.
Способ 2: Перезапуск службы
Служба «Центра обновлений» имеет свойство работать со сбоями в силу различных причин. Решить проблему поможет ее перезапуск в соответствующей оснастке.
- Открываем строку «Выполнить» (делается это с помощью комбинации клавиш Windows+R) и прописываем команду для доступа к разделу «Службы».
Проматываем список вниз и находим «Центр обновления Windows».
Выделяем данный пункт, переключаемся в расширенный режим просмотра, а затем останавливаем службу нажатием на ссылку, указанную на скриншоте.
Снова запускаем «Центр», кликнув по соответствующей ссылке.
Для верности можно применить один прием: после остановки перезагрузить машину, а затем уже выполнить запуск.
Способ 3: Очистка реестра
Данная процедура поможет удалить из системного реестра лишние ключи, которые могут препятствовать нормальной работе не только «Центра обновлений», но и системы в целом. Если вы уже воспользовались первым способом, то это нужно сделать обязательно, так как после удаления программ остаются «хвосты», которые могут указывать ОС на несуществующие файлы и пути.
Вариантов выполнения этой работы несколько, но самым простым и надежным является использование бесплатной программы CCleaner.
Способ 4: Отключение функции
Поскольку рекомендованные обновления не являются обязательными и не влияют на безопасность системы, то их загрузку можно отключить в настройках «Центра обновлений». Этот способ не устраняет причин проблемы, но исправить ошибку может помочь.
- Открываем меню «Пуск» и в строке поиска начинаем вводить «Центр обновления». В самом начале списка появится необходимый нам пункт, по которому нужно кликнуть.
Далее переходим к настройке параметров (ссылка в левом блоке).
Снимаем галку в разделе «Рекомендуемые обновления» и жмем ОК.
Заключение
Действия по исправлению ошибки обновления с кодом 80072ee2 в большинстве своем не являются технически сложными и могут быть выполнены даже неопытным пользователем. Если никакие методы не помогают справиться с проблемой, то остаются только два варианта: отказаться от получения апдейтов или переустановить систему.
Отблагодарите автора, поделитесь статьей в социальных сетях.
Ошибка 80072EE2 при обновлении Windows
Ошибка 80072EE2 при обновлении Windows
Ошибка 80072EE2 при обновлении Windows
Всем привет сегодня хочу рассказать как решается ошибка 80072EE2 при обновлении Windows.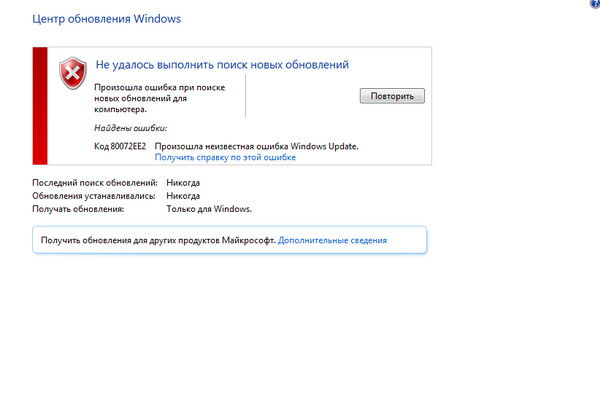 Данная ошибка может у вас появляться и при установке через WSUS так и при скачивании обновления через интернет, в центре обновления Windows. Встречается как на клиентских, так и на серверных версиях операционных систем виндоус.
Данная ошибка может у вас появляться и при установке через WSUS так и при скачивании обновления через интернет, в центре обновления Windows. Встречается как на клиентских, так и на серверных версиях операционных систем виндоус.
Ошибка обновления 80072ee2
При попытке поставить обновления в Windows, выскочила ошибка 80072EE2, Решается она в 90 процентов случаев это удалением программы Крипто ПРО. Так же можно еще почистить реестр с помощью Ccleaner или privazer.
Вот так вот просто решается ошибка 80072EE2 при обновлении Windows.
Небольшая заметка в копилку лайфхаков.
Иногда при использовании Hyper-V можно столкнуться с ситуацией, когда Windows в виртуальной машине не желает обновляться. В частности, я столкнулся с этим в Windows Server 2008 R2.
Система выдаёт ошибку 80072EE2 и не даёт никаких пояснений. Не особо больше информации и на сайте Microsoft. Впрочем, решение есть.
Ошибка 80072EE2 в Центре обновления Windows
Данная ошибка связана с параметром передачи больших пакетов в свойствах сетевой карты хоста. В роли хоста у нас выступает физический сервер, на котором развернут Hyper-V.
После установки Hyper-V создаёт виртуальный коммутатор, к которому подключаются сетевые интерфейсы реальной и виртуальных машин. Физический сетевой интерфейс после разворачивания Hyper-V становится, фактически, портом в виртуальном коммутаторе, через который тот взаимодействует с внешним миром.
Для решения нашей проблемы откроем Диспетчер устройств на хосте и зайдем в свойства реальной сетевой карты.
Далее нас интересует вкладка Advanced (Дополнительно), где есть параметры Large Send Offload V2 (IPv4) и Large Send Offload V2 (IPv6).
Как следует из описания, эти настройки отвечают за сегментацию сетевым адаптером больших пакетов данных.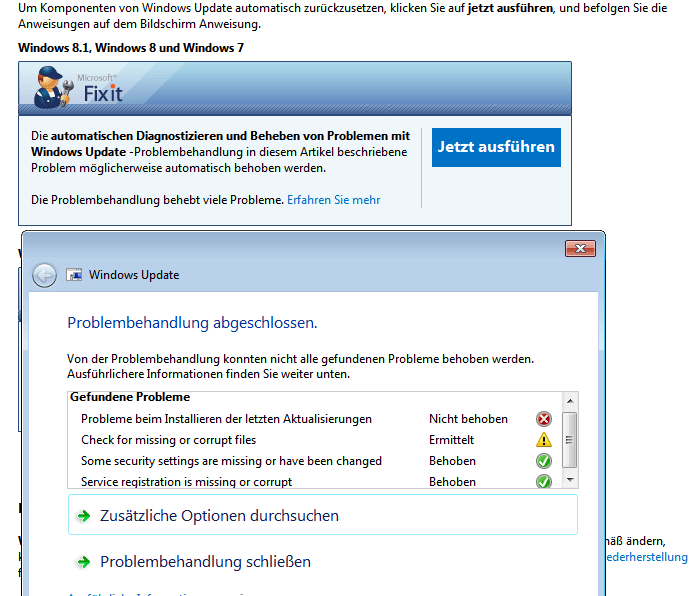 Нам нужно отключить их, то бишь перевести в положение Disabled.
Нам нужно отключить их, то бишь перевести в положение Disabled.
Сохраните настройки и выполните новый поиск обновлений на виртуальной машине.
Коды ошибок обновления windows 7. Как исправить ошибки при установке обновлений Windows с помощью встроенного восстановления компонентов
Типичные проблемы при обновлении OS Windows (от «семерки до «десятки») можно решить при помощи скрипта. Запущенный скрипт сделает полный сброс настроек Центра обновлений. Этот нехитрый способ решает все или, по крайней мере, большинство проблем с обновлением программного обеспечения: когда они не загружаются или дают сбой при установке. Но, к сожалению, есть такие ошибки службы обновлений, которые невозможно устранить при помощи скрипта. Но в этом случае мы попытается дать различные варианты решений проблем в конце статьи.
Те, кто обновляется до Windows 7, устанавливает операционную систему с нуля или сбрасывает настройки, тоже могут столкнуться с ошибками службы Майкрософт. Мы рекомендуем в этом случае предварительно попробовать установку обновлений для «семерки», используя . Если ошибка не будет устранена, выполните руководство, данное в этой теме.
Сброс центра обновлений Windows для исправления ошибок
Если сбросить настройки службы обновлений Майкрософт, многие ошибки устранятся. Этот способ подходит для всех версий Windows. Настройки сбрасываются в автоматическом режиме. А после уведомления системы о том, что служба обновлений Майкрософт не запущена на компьютере, необходимо воспользоваться скриптом. Он и предназначен для запуска Центра.Запущенный скрипт исполняет следующие команды:
- Остановка трех служб: Центр обновлений (проверяет, ищет и загружает новые версии программ), Background Intelligent Transfer Service (передает данные между клиентом и сервером) и Cryptographic Services (проверяет цифровые подписи компонентов операционной системы).
- Каждая служебная папка, использующаяся в центре, получает новое имя.
 Так резервируются данные службы обновлений на случай непредвиденных ситуаций.
Так резервируются данные службы обновлений на случай непредвиденных ситуаций. - Все три службы, которые были остановлены при выполнении первой команды, начинают работать.
Сам скрипт:
@ECHO OFF
echo Windows Update Start
echo.
PAUSE
echo.
attrib -h -r -s %windir%\system32\catroot2
attrib -h -r -s %windir%\system32\catroot2\✶.✶
net stop wuauserv
net stop CryptSvc
net stop BITS
ren %windir%\system32\catroot2 catroot2.old
ren %windir%\SoftwareDistribution SoftwareDistribution.old
ren «%ALLUSERSPROFILE%\application data\Microsoft\Network\downloader» downloader.old
net Start BITS
net start CryptSvc
net start wuauserv
echo.
echo Finish
echo.
PAUSE
Когда файл .bat создан, запустите его от имени администратора, нажав по нему правой кнопкой мыши. После нажатия любой клавиши скрипт запустит все команды поочередно. Когда процедура завершится, выйдите из командной строки, нажав любую клавишу.
После завершения всех действий и перезагрузки компьютера проверьте службу обновлений Майкрософт. Если ошибки устранены, вы сможете найти, загрузить и установить любое обновление в ручном или автоматическом режиме.
Другие возможные причины ошибок при обновлении
Если ваша ошибка после сброса настроек Центра не решилась, попробуйте другие способы, возможно, один из них сработает:- В настройках подключения к сети впишите DNS 8.8.4.4 и 8.8.8.8.
- Проверьте запуск этих трех служб: Центра обновлений системы, Background Intelligent Transfer Service и Cryptographic Services.
- Если вы не можете обновиться с Windows 8 до Windows 8.1 через Windows Store (система выдает сообщение о невозможности установки новой версии), попробуйте это сделать по-другому. Запустите службу обновлений Майкрософт (Центр) и установите оттуда новую версию «восьмерки».

- В уведомлении вы увидите код ошибки. Скопируйте его и введите в поисковую строку Гугла или Яндекса. Возможно, есть решение вашей проблемы.
В преддверии поступления Windows 8 в продажу Microsoft выпустила большое кумулятивное обновление KB2756872 , чего никогда раньше не делала для клиентских операционных систем. Однако при установке обновления меня ждал неприятный сюрприз — ошибка 80073712.
Сегодня я расскажу о том, как победить эту и ряд других ошибок при установке обновлений Windows с помощью новой возможности обслуживания – встроенного восстановления компонентов (in-box corruption repair).
Эта запись открывает серию статей о нововведениях в обслуживании Windows. И нет, оно не имеет ничего общего с автоматическим обслуживанием с помощью планировщика. Сначала я покажу, как решил проблему с установкой обновления, а потом расскажу о технологии.
Сегодня в программеУстранение ошибок Windows Update, вызванных повреждением хранилища компонентов
В справке предыдущих ОС Microsoft для ошибки 80073712 есть описание , из которого следует, что причиной является повреждение хранилища компонентов. Для Windows Vista и Windows 7 была выпущена утилита System Update Readiness Tool (CheckSUR), призванная устранить целый ряд ошибок Windows Update.
80070002 ERROR_FILE_NOT_FOUND 8007000D ERROR_INVALID_DATA 800F081F CBS_E_SOURCE_MISSING 80073712 ERROR_SXS_COMPONENT_STORE_CORRUPT 800736CC ERROR_SXS_FILE_HASH_MISMATCH 800705B9 ERROR_XML_PARSE_ERROR 80070246 ERROR_ILLEGAL_CHARACTER 8007370D ERROR_SXS_IDENTITY_PARSE_ERROR 8007370B ERROR_SXS_INVALID_IDENTITY_ATTRIBUTE_NAME 8007370A ERROR_SXS_INVALID_IDENTITY_ATTRIBUTE_VALUE 80070057 ERROR_INVALID_PARAMETER 800B0100 TRUST_E_NOSIGNATURE 80092003 CRYPT_E_FILE_ERROR 800B0101 CERT_E_EXPIRED 8007371B ERROR_SXS_TRANSACTION_CLOSURE_INCOMPLETE 80070490 ERROR_NOT_FOUND
Для исправления этих ошибок в Windows 8 и более новых ОС утилита CheckSUR не нужна, потому что все необходимое уже встроено в систему! Вы можете восстановить поврежденные компоненты с помощью командлета PowerShell (рекомендуемый способ) или утилиты DISM.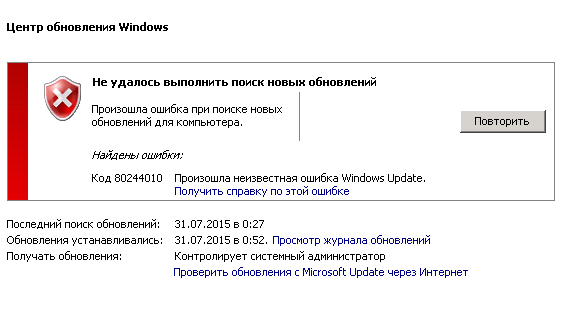 exe.
exe.
Upd. 28-Jul-2015 . Microsoft выпустила специальное обновление , которое привносит в Windows 7 возможность встроенного восстановления компонентов по аналогии с Windows 8+.
Этап 1 – восстановление поврежденного хранилища компонентов
Восстановление можно выполнить без установочного диска Windows, но в некоторых случаях он может вам понадобиться.
Восстановление без установочного диска
В этом случае используются файлы хранилища на локальном диске и Windows Update.
Состояние хранилища компонентов обозначается параметром Image Health State . У него Healthy означает, что с хранилищем компонентов все нормально. Для дальнейшей диагностики переходите к проверке целостности системных файлов чуть ниже ↓ Если же повреждение хранилища не исправлено, нужно попробовать сделать это с помощью установочного диска.
Восстановление с помощью установочного диска
Когда системе не удается восстановить какие-либо компоненты, вам может помочь оригинальный установочный диск.
- Щелкните правой кнопкой мыши по ISO-образу и выберите в меню Подключить . Обратите внимание на букву диска, которую получил подключенный образ.
- В PowerShell выполните команду:
Repair-WindowsImage -Online -RestoreHealth -Source:WIM:Е:\sources\install.wim:1
Здесь буква «E» соответствует букве подключенного образа, а цифра «1» — индексу издания в образе (в примере используется образ Windows 8 Enterprise с единственным изданием).
- По окончании процедуры убедитесь, что хранилище компонентов в порядке (Healthy).
Этап 2 – проверка целостности системных файлов
Строго говоря, этот этап не имеет отношения к восстановлению компонентов. Однако техническая поддержка Microsoft рекомендует после проверки целостности хранилища компонентов также проверить и целостность системных файлов. Для этого в командной строке, запущенной от имени администратора, выполните команду:
Sfc /scannow
У меня один из файлов был поврежден, и утилита SFC успешно восстановила его.
Случаи, когда системе не удалось восстановить какие-либо файлы, выходят за рамки этой статьи (я разберу их в другой раз).
Этап 3 – установка обновления
Итак, две команды восстановили целостность хранилища компонентов и системных файлов. Самое время попробовать установить обновление заново.
Как видите, на сей раз у меня все сработало!
Что такое обслуживание Windows и зачем оно нужно
Преимущества встроенного восстановления компонентов Windows
Давайте сравним ключевые моменты восстановления компонентов в разных операционных системах.
Windows Vista и Windows 7
Цель проверки (работающая система и образы)
Целью проверки может являться как установленная система, так и образ в формате WIM или VHD.
Проверяет работающую систему.
Проверяет подключенный автономный образ по указанному после параметра пути.
Проверка и восстановление хранилища
Для определения состояния и восстановления компонентов в командлете Repair-WindowsImage предусмотрены три параметра, выполняющих проверку хранилища. Результатом сканирования может быть:
- отсутствие повреждений (Healthy)
- наличие повреждений, которые можно восстановить (Repairable)
- наличие повреждений, которые нельзя восстановить (Not repairable)
Однако функции параметров отличаются.
-CheckHealth
Моментально проверяет, присутствует ли в системном реестре маркер, обозначающий повреждение. Этот маркер может появиться в процессе работы системы обслуживания.
-ScanHealth
Проверяет хранилище на предмет повреждений. Эта операция занимает больше времени, чем простая проверка маркера.
-RestoreHealth
Проверяет хранилище на предмет повреждений и выполняет их восстановление. Эта операция является самой длительной из трех.
Источник компонентов для восстановления
Чтобы восстановить компоненты, их нужно откуда-то взять. Когда источник не указан , при проверке автоматически используется локальное хранилище компонентов и Windows Update.
Этот момент нигде не задокументирован, и вы должны понимать, что при проверке автономного образа Windows из-под другого издания или версии Windows источник нужно указывать обязательно.
В обоих случаях вы можете указывать более одного источника и даже блокировать Windows Update при этом. Приведенные ниже параметры предназначены только для восстановления, и поэтому допустимы только в связке с -RestoreHealth .
В качестве источника можно использовать путь к:
- работающей системе, к которой имеется доступ по сети
- автономному образу, причем его предварительное подключение необязательно
Здесь любопытна возможность указать путь непосредственно к изданию в WIM-образе без его предварительного копирования на локальный диск и последующего подключения. Она является тайным знанием, пока не отраженным в документации;) Это работает благодаря функции автоматического подключения WIM, реализованной на последних стадиях разработки Windows 8.
Вы можете перечислить несколько путей через запятую. Дополнительные источники задействуются только в том случае, если в предыдущих не нашлось подходящих компонентов.
Когда в качестве источника используется WIM-образ, необходимо указать тип образа и его индекс:
Source:WIM:Е:\sources\install.wim:1
-LimitAccess
Блокирует доступ к Windows Update во время проверки.
Примеры команд PowerShell
Я приведу несколько примеров практического использования командлета Repair-WindowsImage с разными целями и источниками проверки. Первые два вы уже видели в начале статьи.
Восстановление хранилища работающей системы, используя локальные файлы и Windows Update в качестве источника:
Repair-WindowsImage -Online -RestoreHealth
Восстановление хранилища работающей системы, используя Windows Update и WIM-образ в качестве источников:
Repair-WindowsImage -Online -RestoreHealth -Source:WIM:Е:\sources\install.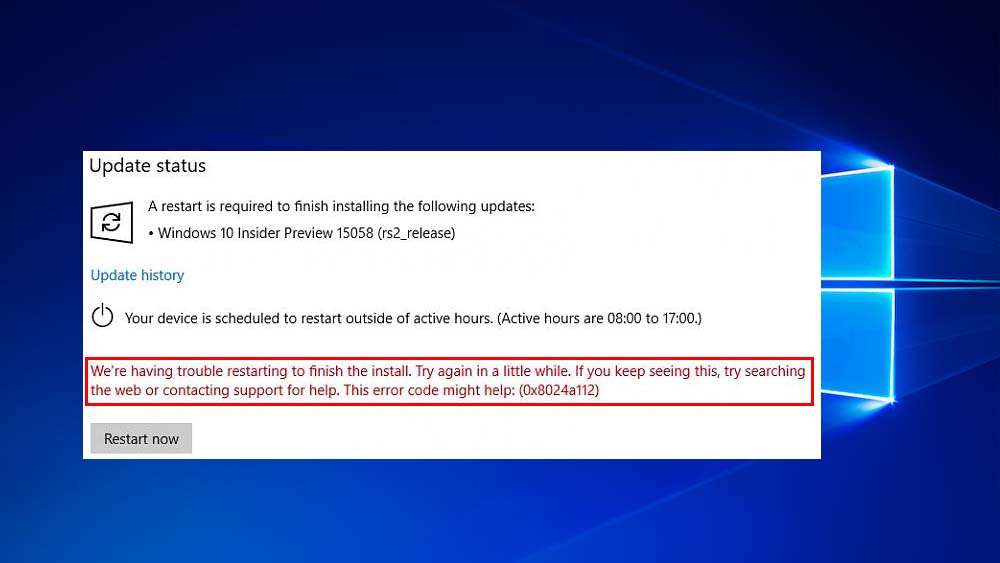 wim:1
wim:1
Проверка хранилища автономного VHD-образа. Сначала он подключается в папку C:\mount (это происходит очень быстро), а затем выполняется проверка.
Mount-Windowsimage -ImagePath C:\vhd\Win8.vhd -Index 1 -Path C:\mount Repair-WindowsImage -Path C:\mount -ScanHealth
Восстановление хранилища автономного VHD-образа, используя в качестве источника WIM-образ. Сначала VHD подключается в папку, затем выполняется восстановление образа, после чего VHD отключается с сохранением изменений.
Mount-Windowsimage -ImagePath C:\vhd\Win8.vhd -Index 1 -Path C:\mount Repair-WindowsImage -Path C:\mount -RestoreHealth -Source:WIM:Е:\sources\install.wim:1 Dismount-WindowsImage -path C:\mount -Save
Результаты проверки и восстановления
Помимо результатов в консоли вы можете найти подробный отчет ближе к концу файла %WinDir%\Logs\DISM\dism.log
В первой половине приведенного фрагмента видны конкретные компоненты и результат их восстановления (успех или неудача), а во второй – сводка об операции, включая время ее выполнения.
Checking System Update Readiness.
(p) CSI Manifest Corrupt (Fixed) amd64_microsoft-windows-lpksetup_31bf3856ad364e35_6.2.9200.16384_none_7a23086df63cad13
(p) CSI Manifest Corrupt (Fixed) amd64_microsoft-windows-l..oyment-languagepack_31bf3856ad364e35_6.2.9200.16384_ru-ru_2422e0b40b0ac235
(p) CSI Manifest Corrupt (Fixed) amd64_microsoft-windows-l..oyment-languagepack_31bf3856ad364e35_6.2.9200.16384_ru-ru_2a982e5d65c9a294
(p) CSI Manifest Corrupt (Fixed) amd64_microsoft-windows-l..oyment-languagepack_31bf3856ad364e35_6.2.9200.16384_ru-ru_53ea2a36610cb913
(p) CSI Manifest Corrupt (Fixed) amd64_microsoft-windows-l..oyment-languagepack_31bf3856ad364e35_6.2.9200.16384_ru-ru_879ccd7f3842e229
(p) CSI Manifest Corrupt (Fixed) amd64_microsoft-windows-l..oyment-languagepack_31bf3856ad364e35_6.2.9200.16384_ru-ru_8e2bd9e9b9aeac5f
(p) CSI Manifest Corrupt (Fixed) amd64_microsoft-windows-l..oyment-languagepack_31bf3856ad364e35_6.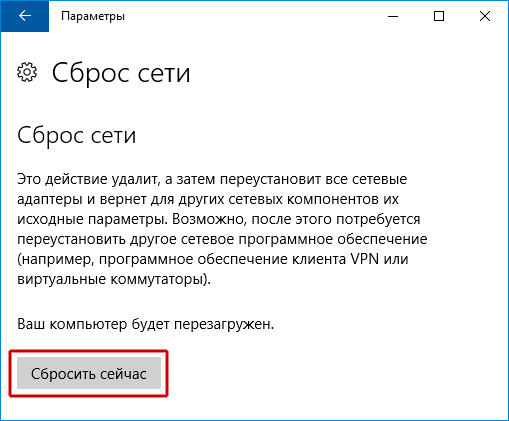 2.9200.16384_ru-ru_c73545896a8993dd
Summary:
Operation: Detect and Repair
Operation result: 0x0
Last Successful Step: Entire operation completes.
Total Detected Corruption: 7
CBS Manifest Corruption: 0
CBS Metadata Corruption: 0
CSI Manifest Corruption: 7
CSI Metadata Corruption: 0
CSI Payload Corruption: 0
Total Repaired Corruption: 7
CBS Manifest Repaired: 0
CSI Manifest Repaired: 7
CSI Payload Repaired: 0
CSI Store Metadata refreshed: True
Total Operation Time: 221 seconds.
2.9200.16384_ru-ru_c73545896a8993dd
Summary:
Operation: Detect and Repair
Operation result: 0x0
Last Successful Step: Entire operation completes.
Total Detected Corruption: 7
CBS Manifest Corruption: 0
CBS Metadata Corruption: 0
CSI Manifest Corruption: 7
CSI Metadata Corruption: 0
CSI Payload Corruption: 0
Total Repaired Corruption: 7
CBS Manifest Repaired: 0
CSI Manifest Repaired: 7
CSI Payload Repaired: 0
CSI Store Metadata refreshed: True
Total Operation Time: 221 seconds.
Как видите, у меня были повреждены 7 манифестов, относящихся языковому пакету, что и стало препятствием к установке обновления Windows. Все повреждения были исправлены.
Безусловно, этот материал не подразумевает моментального практического применения, хотя проверить состояние хранилища компонентов Windows вы можете прямо сейчас. Более того, за три года работы в Windows 7 у меня ни разу не возникало проблем с установкой обновлений.
Однако ошибки Windows Update, связанные с повреждением хранилища, вовсе не редкость, даже если судить только по форуму OSZone. Поэтому важно знать, как бороться с ними.
Мне показалось, что часть аудитории блога откровенно заскучала от серии статей о современном интерфейсе Windows 8 и приложений. Конечно, там все примитивно, никаких технических тонкостей, а главное – у некоторых людей создается ощущение, что кроме Modern UI в Windows 8 нет ничего нового. Это не так…
Я давно планировал серию записей об изменениях в обслуживании Windows, а возникшая проблема с установкой обновления лишь форсировала публикацию, заодно вынудив меня изменить порядок статей в серии.
Вам хватило технических тонкостей сегодня? 😉
Если нет, в следующей записи из этой серии вас ждет не только экскурс в историю инструментов обслуживания ОС Microsoft, но и уникальная возможность попробовать себя в роли г-сборщика Windows! Но до этого в блоге появятся записи на другие темы.
Как известно, начиная с версии ОС Windows XP, корпорация Microsoft
постоянно выпускает так называемые апдейты систем и сервис-паки. Однако
стоит заметить, что в Windows 7 ошибка обновления почему-то встречается
намного чаще, чем в остальных ОС. Что с этим делать, мы сейчас и
разберемся.
Однако
стоит заметить, что в Windows 7 ошибка обновления почему-то встречается
намного чаще, чем в остальных ОС. Что с этим делать, мы сейчас и
разберемся.
Почему Windows 7 требуется обновление?
Если раньше обновление систем касалось большей частью системы безопасности, в последнее время (в частности, для Windows 7) они затрагивают даже некоторые основные драйверы устройств, а также специализированные платформы типа Microsoft .NET Framework, которые необходимы для работы некоторых программ и приложений.
Что касается неполадок, в основном это ошибки «Центра обновления Windows 7» и самого файла, отвечающего за запуск процесса поиска и установки апдейтов в систему. Сейчас мы остановимся на причинах ошибок и решениях некоторых наиболее часто встречающихся проблем несколько подробнее.
Ошибка при установке обновлений Windows 7: причины
Если говорить о причинах, их, к сожалению, может быть достаточно много. В первую очередь сюда стоит отнести отключенный автоматический апдейт, повреждение файла обновления под воздействием вирусов и вредоносных кодов, взаимные конфликты файерволла, антивируса и службы обновления, некорректное завершения процесса обновления и т. д.
Несмотря на то что в Windows 7 ошибка обновления может присутствовать в разных проявлениях, для каждой ситуации можно найти наиболее подходящее действенное решение проблемы.
Проверка автоматического обновления
Для начала рассмотрим самую простую ситуацию. Очень может быть, что автоматический поиск и установка апдейтов просто отключен. Чтобы проверить эти параметры, необходимо использовать «Центр обновления», где в строке метода обновления должен стоять либо параметр автоматического запуска, либо параметр поиска с последующим предложением установки.
Заметьте,
даже в случае применения таких параметров система сразу же начинает
сканирование на предмет наличия официальных апдейтов в Сети, а точнее,
на официальном сайте Microsoft Update Centre, поскольку изначально
система обращается именно к нему.
Обновление в ручном режиме
В случае если в Windows 7 ошибка обновления после включения автоматического режима остается, можно использовать ручной поиск.
Если здесь все пройдет гладко и система предложит установить найденные апдейты, нужно просто нажать соответствующую кнопку. Если же и после этого проблема не устраняется, придется принимать более действенные меры.
Прежде всего, нужно проверить системный диск (на котором, собственно, и установлена ОС Windows 7) на предмет наличия ошибок. Для этого лучше использовать командную строку, а не свойства диска, вызываемые через «Проводник». К примеру, в меню «Выполнить» можно прописать команду chkdisk c: \f, которая позволяет не только произвести проверку, но и автоматически исправить системные ошибки.
Если ошибка повторяется снова и снова, причина ее появления может быть в том, что сам файл, отвечающий за запуск процесса обновления, поврежден. В этом случае нужно произвести глубокое сканирование любым антивирусным ПО, а лучше использовать утилиты, имеющие общее название Rescue Disc, запускаемые еще до старта системы с оптического носителя.
Проблемы брандмауэра и антивируса
Не менее распространенной ситуацией, когда в Windows 7 ошибка обновления проявляется даже после всех вышеперечисленных действий, бывает скрытый от глаз пользователя конфликт процесса со штатным антивирусом или брандмауэром.
Понятно ведь, что программа обновления обращается к надежному источнику (в данном случае — непосредственно к ресурсам компании Microsoft), так что перед запуском процесса обновления их можно на время отключить, но только при условии, что предварительная проверка показала отсутствие вирусов и угроз.
Ошибка после обновления Windows 7
Теперь непосредственно о самых распространенных ошибках, не считая того, что было описано выше. Коды ошибок обновления Windows 7 – это достаточно большая база данных, рассмотрим три самых часто проявляемых.
Ошибка
643 связана с невозможностью обновления платформы Microsoft . NET
Framework. Другие компоненты системы могут обновляться, но именно ее
апдейт вызывает ошибку. Ее стоит просто удалить из системы и установить
заново, предварительно скачав с официального сайта Microsoft последнюю
версию. Кстати, что касается удаления, лучше не использовать стандартные
средства из меню «Программы и компоненты». В этом случае пригодятся
продвинутые деинсталляторы, удаляющие из системы абсолютно все
остаточные файлы и записи ключей системного реестра.
NET
Framework. Другие компоненты системы могут обновляться, но именно ее
апдейт вызывает ошибку. Ее стоит просто удалить из системы и установить
заново, предварительно скачав с официального сайта Microsoft последнюю
версию. Кстати, что касается удаления, лучше не использовать стандартные
средства из меню «Программы и компоненты». В этом случае пригодятся
продвинутые деинсталляторы, удаляющие из системы абсолютно все
остаточные файлы и записи ключей системного реестра.
Одной из самых мощных программ такого типа признана утилита iObit Uninstaller, в которой имеется специальный режим Forced Uninstall.
Не менее распространенной является и ошибка с кодом 800b0100. В этой ситуации наиболее приемлемым решением станет использование автоматических фиксаторов проблем типа Fix It или System Update Readiness Tool. В большинстве случаев они способны исправить неполадки автоматически, даже без участия пользователя.
Но самой большой головной болью для многих юзеров является ошибка с кодом 0xc0000005. Она появляется уже после установки апдейтов в систему. Как правило, данный тип ошибки вызывается обновлениями в виде пакетов KB2859537 и KB2872339. Их удаление и позволяет избавиться от назойливых ошибок.
Проще всего набрать в командной строке wusa.exe /uninstall /kb:2859537 или то же самое, но только для пакета KB2872339 (естественно, вход должен быть произведен от имени администратора). Если и это не поможет, придется использовать журнал обновления, в котором все пакеты должны быть отсортированы по дате. Вероятнее всего, какой-то последний апдейт и вызывает сбои. Теперь нужно удалять пакеты поочередно, каждый раз перезагружая компьютер до тех пор, пока ошибка не исчезнет (можно использовать ту же командную строку). Когда проблема будет устранена, можно будет установить обновления заново в ручном режиме, но исключить из списка проблемные пакеты.
Несмотря на нынешнюю популяризацию операционной системы Windows
10, самым распространенным продуктом компании Microsoft
все равно является Windows
7.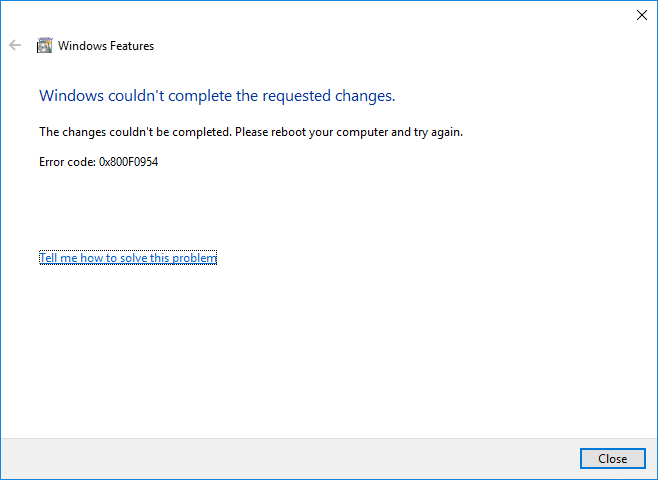
Это объясняется как надежностью и простотой использования, так и еще не полной совместимостью большинства программ с новой платформой. Поэтому безопасное функционирование данной операционной системы является насущной проблемой большинства крупных компаний.
Один из элементов защиты операционной системы от внешних угроз – это своевременное и оперативное исправление проблем безопасности ядра Windows , посредством получения пакетов обновления от официального поставщика продукта. Но в ряде случаев возникают проблемы, в результате которых операционная система не может произвести поиск обновлений, что плохо скажется на ее правильном функционировании. Одна из таких неполадок – это ошибка центра обновления номер 80072EE2.
Почему возникает ошибка 80072EE2: возможные причины
С каждым годом все больше пользователей программного обеспечения Windows сталкиваются с увеличением потока программных продуктов требуемых для полноценной работы в сети Интернет. В связи с этим некоторые из них устанавливают как дополнительные утилиты от компании Microsoft , так и средства криптографической защиты информации. Это все накладывает дополнительные ограничения на центр обновления Windows , которые сказываются на его работе.
Выделим основные причины возникновения ошибки 80072EE2:
- Не корректно работает служба скачивания рекомендуемых обновлений. Отдельно отметим, что рекомендуемые обновления – это не обязательные обновления операционной системы, в состав которых могут входить разнообразные продукты компании Майкрософт , не связанные с проблемами безопасности Windows 7. (Microsoft Office , Skype , Windows Live и прочие)
- На компьютер была установлена программа криптографической защиты КриптоПРО . В результате произошло ограничение полномочий службы обновления Windows .
- Проблемы работы .
Как исправить ошибку обновления 80072EE2 в ОС Windows 7?
Самым простым решением будет отключение скачивания рекомендованных обновлений операционной системы.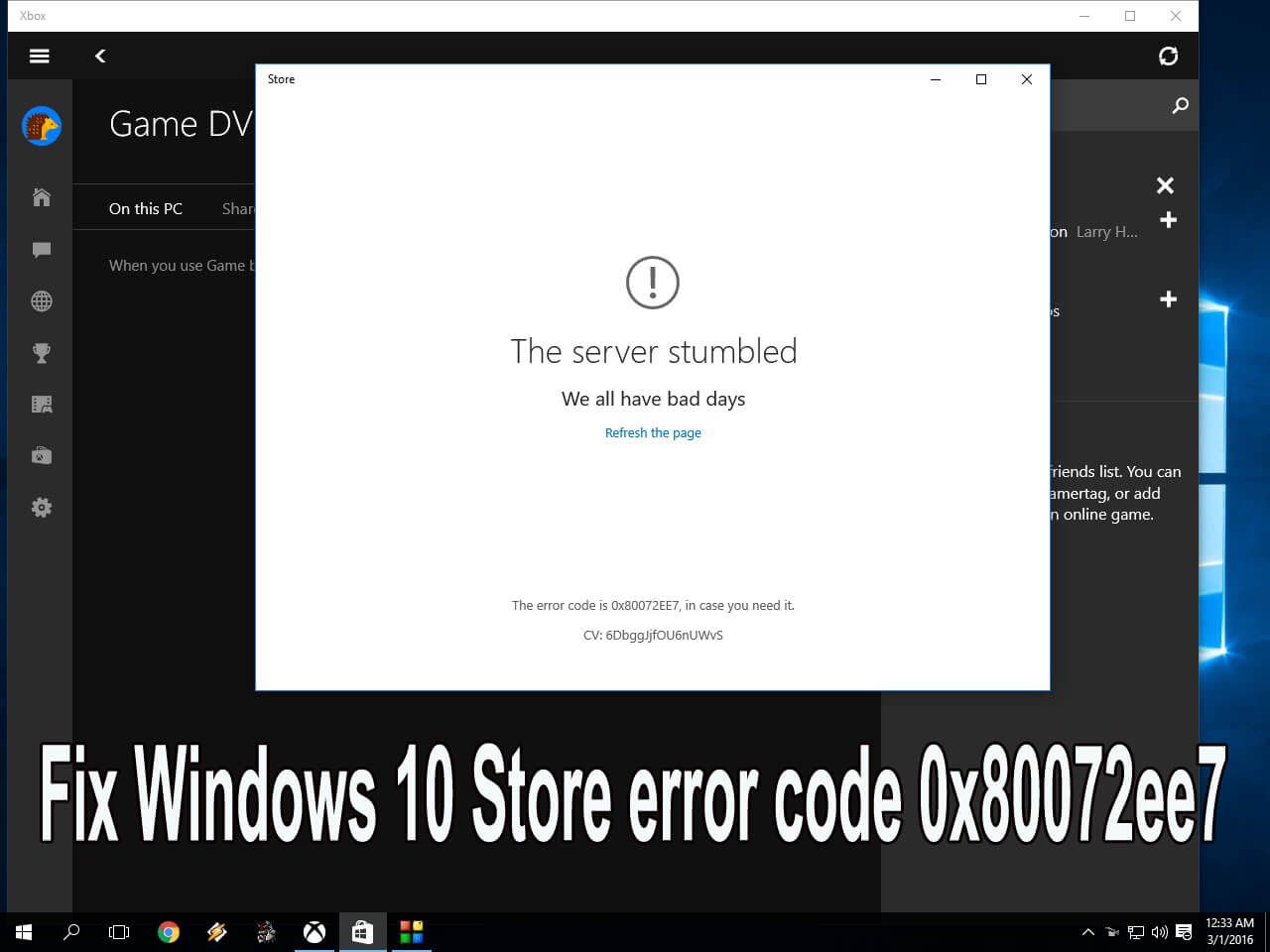 Для этого нажмем на меню «Пуск» и зайдем в свойства компьютера:
Для этого нажмем на меню «Пуск» и зайдем в свойства компьютера:
Теперь выбираем пункт «Центр обновления Windows »:
Заходим во вкладку «Настройка параметров»:
Перезагружаем компьютер и пробуем загрузить обновления.
Если данный способ Вам не подходит, то попробуйте удалить программу криптографической защиты CriptoPro . Для этого зайдите в Панель управления и выберите пункт «удаление программ»:
Находим в списке программу КриптоПро CSP и удаляем ее:
Нажимаем «ОК» в окне с просьбой о перезагрузке системы:
После перезагрузки компьютера заново пробуем обновиться.
Примечание: Если данная программа необходима вам для работы, то советую установить свежую версию этого продукта. На данный момент самая актуальная версия – это КриптоПРО CSP R3.
Еще один способ устранения ошибки 80072EE2 – это очистка и исправление неполадок в реестре. Для этого нужно скачать с официального сайта компании Piriform актуальную версию программы CCleaner . Заходим на сайт, выбираем Free -версию и нажимаем на ссылку для скачивания:
Запускаем скаченный нами файл, выбираем язык и нажимаем кнопку «Установить»:
После установки запускаем программу, заходим в пункт меню «Реестр» и жмем «Поиск проблем»:
Перезагружаем компьютер и проводим поиск обновлений.
При обновлении операционной системы Windows, иногда возникают ошибки, приводящие к проблемам на компьютерах пользователей. Проблемы при установке обновлений Windows возникают не на всех компьютерах, но подобные ситуации возникают у значительного количества пользователей.
После завершения процесса обновления операционной системы, пользователь получает сообщение о том, что произошла ошибка Центра обновления Windows. Некоторые обновления некорректно устанавливаются в операционную систему, вызывают сбои в работе Windows.
Пользователям, столкнувшимся с этой проблемой, приходится самостоятельно искать информацию в интернете, на сайтах и специализированных форумах.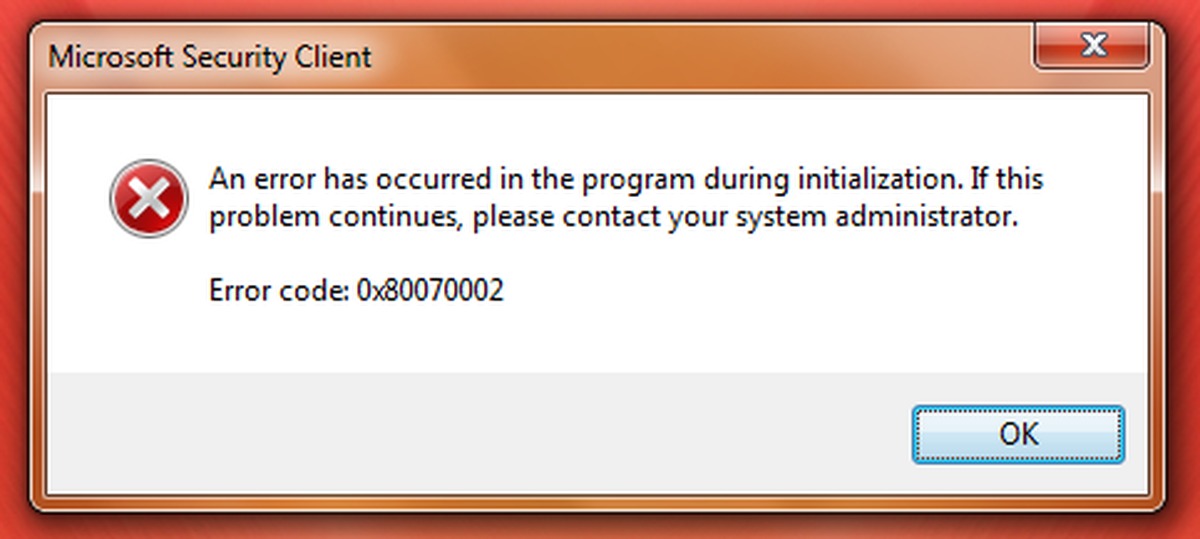 Корпорация Microsoft на своем сайте технической поддержки запустила специальный сервис на русском языке для решения проблем с обновлениями Windows.
Корпорация Microsoft на своем сайте технической поддержки запустила специальный сервис на русском языке для решения проблем с обновлениями Windows.
Если на компьютере появляются следующие сообщения: ошибка центра обновления Windows 7, ошибка центра обновления Windows 10 ошибка центра обновления Windows 8.1, то пользователю можно воспользоваться сервисом корпорации Майерософт. Возможно, это не решит возникшие проблемы, в любом случае, лучше получить первую помощь от производителя операционной системы Windows.
Центр обновления Windows исправление ошибок
Перейдите по этой ссылке: https://support.microsoft.com/ru-ru/help/10164/fix-windows-update-errors на страницу исправления ошибок в Центре обновления Windows. На веб-странице предлагается выполнить несколько последовательных действий для устранения проблемы.
Выполнение последовательных шагов позволит решить проблемы с часто встречающимися ошибками обновления Windows (0x80073712, 0x8024402F, 0x800705B4, 0x80004005, 0x80070003, 0x80070002, 0x80070643, 0x80070020, 0x8024200B, 0x80070422), так и с более редкими ошибками обновления операционной системы.
Алгоритм работы сервиса: пользователю предлагается выполнить некоторые действия, а если проблема не решена, будут предложены следующие действия, с каждым разом все более сложные.
Сначала выберите операционную систему, установленную на компьютере. Поддерживаются операционные системы Windows 10, Windows 8.1, Windows 7. Пользователям операционной системы Windows 8, необходимо бесплатно обновится до Windows 8.1, так как корпорация Майкрософт официально прекратила поддержку этой операционной системы.
Я расскажу, как это работает на примере Windows 10. В других версиях операционной системы Windows решение проблем происходит подобным образом.
В следующем шаге предложено скачать, а затем запустить средство устранения неполадок в Центре обновления Windows.
Запустите на компьютере от имени администратора утилиту latestwu.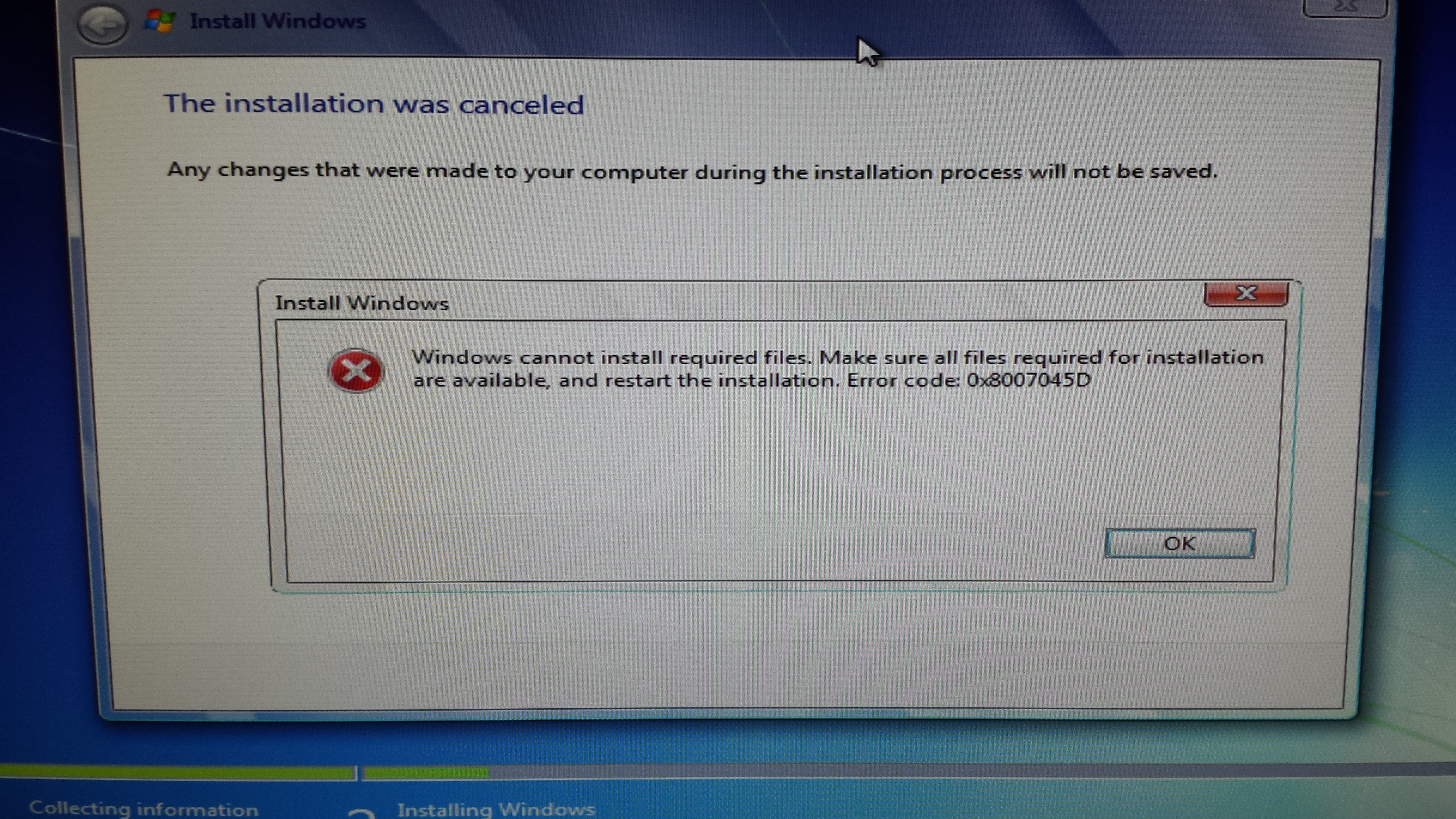 В Windows Update вы увидите окно «Диагностика и предотвращение неполадок на компьютере». Нажмите на кнопку «Далее».
В Windows Update вы увидите окно «Диагностика и предотвращение неполадок на компьютере». Нажмите на кнопку «Далее».
Происходит обнаружение проблем на компьютере, связанных с обновлением операционной системы. После завершения, вы увидите результат проверки системы.
В моем случае проблем нет. В вашем случае, средство предложит выполнить некоторые действия, после которых ошибка обновления будет устранена.
Если проблема не решена, под вопросом «Устранена ли проблема?», ответьте «Нет».
Далее на странице сервиса вы получите новые инструкции. Например, следуя инструкции, нужно перейти на страницу журнала обновлений, а затем выбрать самое актуальное обновление статьи для версии Windows, установленной на вашем компьютере.
Перейдите на сайт Центра обновления Microsoft, в поле поиска введите номер статьи. Из каталога Центра обновления Майкрософт загрузите подходящее обновление, а затем установите его на компьютер.
В случае, если ошибка снова не устранена, нужно будет выполнить более сложные действия с помощью командной строки.
В итоге, в случае неудачного решения вопроса, сервис предложит сбросить или переустановить Windows. В большинстве случаев, до этого не дойдет, так как решение проблемы обновления операционной системы завершится удачно.
Выводы статьи
С помощью сервиса Исправления ошибок в Центре обновления Windows решаются проблемы, возникающие после установки обновлений операционной системы Windows 10, Windows 8.1, Windows 7. Пользователю предложат выполнить необходимые действия для решения ошибок обновления.
ИСПРАВЛЕНО: ОШИБКА ЦЕНТРА ОБНОВЛЕНИЯ WINDOWS 80072EFE — НАПРАВЛЯЮЩИЕ
Направляющие 2021
Ошибка 80072EFE обычно возникает при проблемах с подключением к Интернету. Это может быть на стороне клиента или на сервере Window, поскольку у нас нет доступа к серверу, нам остается только устранять
Содержание:
Ошибка 80072EFE обычно возникает при проблемах с подключением к Интернету. Это может быть на стороне клиента или на сервере Windows, поскольку у нас нет доступа к серверу, нам остается только устранять неполадки на стороне клиента.
Это может быть на стороне клиента или на сервере Windows, поскольку у нас нет доступа к серверу, нам остается только устранять неполадки на стороне клиента.
Шестнадцатеричные коды переводятся в ERROR_INTERNET_CONNECTION_ABORTED.
В 80072EFE ошибка это в первую очередь проблема Windows Vista и Windows 7. Но также известно, что он появляется в Windows 10 (часто вызывается вредоносным ПО, принадлежащим семейству руткитов). Если вы будете следовать исходной документации, код ошибки указывает на прерывание соединения. Это может означать обрыв линии или обрыв кабеля, но также может быть сигналом того, что вредоносный руткит мешает вашему интернет-соединению. Однако эта проблема также может быть вызвана сторонними брандмауэрами или антивирусными пакетами, которые обеспечивают чрезмерную защиту при надзоре за обменом данными. Другой потенциальный виновник — повреждение файлов Windows, отвечающих за обновление вашей ОС.
Примечание: Если вы столкнулись с 80072EFE ошибка при обновлении ОС на телефонах Windows, таких как Nokia Lumia, проблема либо на стороне сервера, либо из-за неправильной настройки сети. В любом случае подождите пару часов и посмотрите, удастся ли завершить обновление. Если проблема не исчезнет, попробуйте использовать прокси-сервер или приложение VPN и проанализируйте свое интернет-соединение через него. Если обновление по-прежнему не устанавливается, выполните полный сброс и повторите попытку.
Если вы только что обнаружили эту проблему, вам следует начать поиски устранения неполадок, убедившись, что ваше интернет-соединение работает нормально.Затем подождите пару часов и попробуйте снова выполнить обновление. Пока вы ждете, рекомендуется перезагрузить маршрутизатор / модем, чтобы заставить его переназначить настройки DNS. Если проблема действительно возникла на стороне сервера или из-за неправильной конфигурации сети, она должна быть автоматически устранена, и обновление должно быть успешно установлено.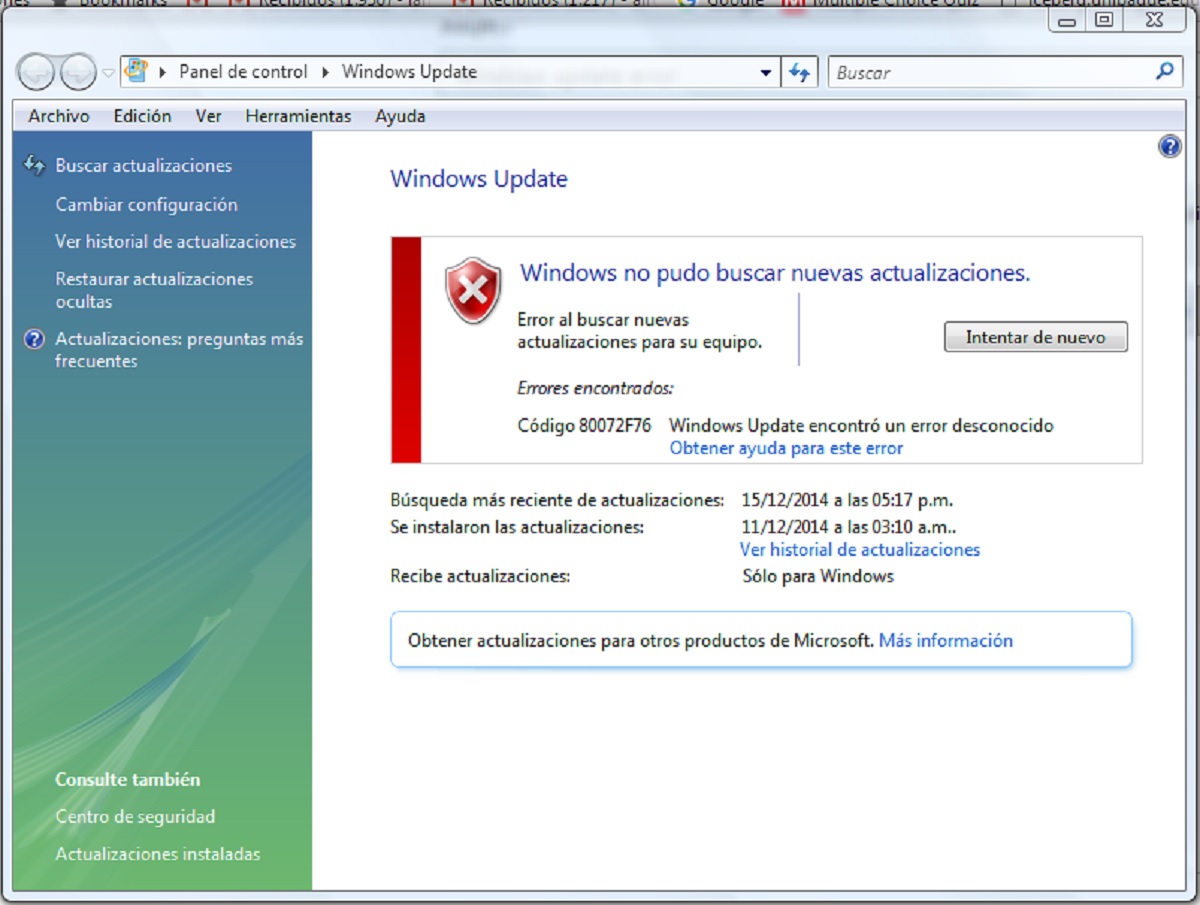
Убедившись, что проблема не на стороне сервера, вы можете выполнить несколько шагов, чтобы избавиться от 80072EFE ошибка. Следуйте приведенным ниже методам по порядку, пока не найдете исправление, которое подойдет вам.
Метод 1. Использование tdsskiller.exe для удаления файлов руткитовПоскольку вмешательство вредоносного ПО может нанести гораздо больший ущерб, чем препятствие для обновления, мы начнем с него. В 80072EFE ошибка часто связывается с вредоносным ПО семейства руткитов, принадлежащим Семейство win.32 TDDS. Известно, что этот руткит препятствует прохождению обновлений безопасности, а также серьезно ограничивает реакционные возможности Защитник Windows.
К счастью, удалить вредоносные файлы руткитов очень просто. Лаборатория Касперского выпустила исполняемый файл, который удаляет файлы руткитов несколькими щелчками мыши. Вот краткое руководство по использованию tdsskiler.exe:
Примечание: Запуск tdsskiller исполняемый файл в системах без проблем с вредоносными программами не окажет негативного влияния на ваш компьютер. Даже если вы считаете, что ваша система не заражена, не рекомендуется пропускать этот первый метод.
- Скачайте tdsskiller.exe по официальной ссылке.
- Запустите исполняемый файл и нажмите Начать сканирование.
- Если TDSSKiller находит любые угощения и автоматически убивает их. По завершении процесса перезагрузите систему.
- Еще раз проверьте наличие обновлений в Центре обновления Windows и посмотрите, удастся ли им правильно установить.
Если вы использовали tdsskiller.exe без результатов, давайте определим, не работает ли сторонний антивирус или брандмауэр. Сторонние брандмауэры или антивирусные пакеты могут работать со сбоями и определять, что соединение с обновлением Windows небезопасно.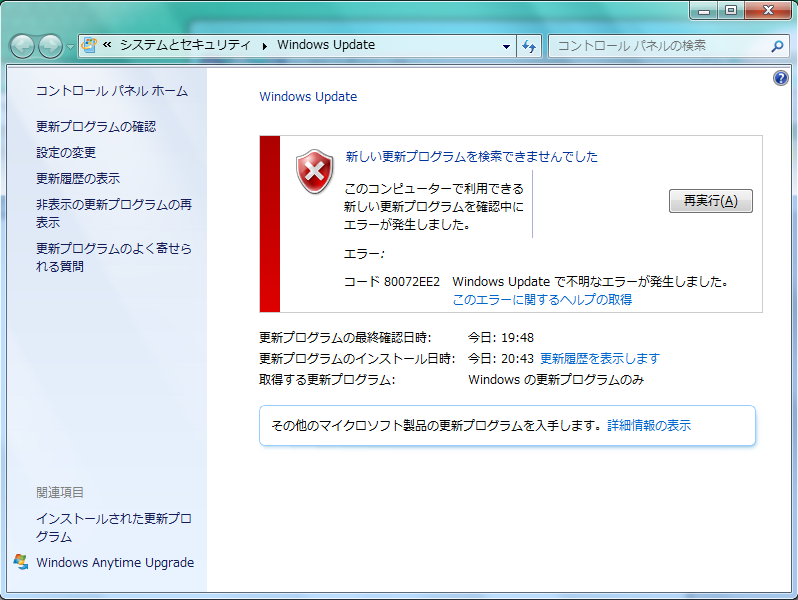 Это приведет к тому, что ваша ОС Windows не сможет применить необходимые обновления. Существует множество конфликтов между Защитником Windows и сторонними решениями безопасности, которые приводят к 80072EFE ошибка. Вот список брандмауэров, которые могут вызывать эту проблему:
Это приведет к тому, что ваша ОС Windows не сможет применить необходимые обновления. Существует множество конфликтов между Защитником Windows и сторонними решениями безопасности, которые приводят к 80072EFE ошибка. Вот список брандмауэров, которые могут вызывать эту проблему:
- Norton Internet Security
- Брандмауэр Panda
- Межсетевой экран сигнализации зоны
- Брандмауэр McAfee
- Брандмауэр AVG
Если у вас есть один из вышеперечисленных сторонних брандмауэров, отключите их, перезагрузите систему и повторите попытку обновления. Даже если у вас другой брандмауэр, попробуйте отключить его перед обновлением Windows.
Метод 3: удаление папки CatRoot2В catroot2 Папка — это системная папка Windows, необходимая для процесса обновления Windows. При каждом обновлении через Центр обновления Windows папка catroot2 отвечает за хранение подписей пакета Центра обновления Windows. Как оказалось, удаление содержимого папки catroo2 устранит повреждение и устранит несколько проблем с обновлением Windows, включая 80072EFE ошибка.
Примечание: Удаление catRoot2 папка не вызовет сбоев в работе вашей системы.
Если вы решите следовать этому методу, вам необходимо сначала отключить криптографическую службу, поскольку она использует файл, расположенный внутри папки CatRoot2.
Вот краткое руководство по отключению Криптографические услуги и удаление CatRoot2 папка:
- Нажмите Клавиша Windows + R открыть Бегать окно. Тип Services.msc и нажмите Войти открыть Сервисы панель.
- Прокрутите вниз и дважды щелкните Криптографические услуги. Следующий, выберите Общее вкладка в Свойства криптографических служб окно.
 Оттуда нажмите Стоп кнопку, чтобы выключить службу, если она уже включена. Если он отключен, вы можете перейти к следующему шагу.
Оттуда нажмите Стоп кнопку, чтобы выключить службу, если она уже включена. Если он отключен, вы можете перейти к следующему шагу. - Перейдите к C: Windows System32 и найдите Catroot2 папка. Щелкните его правой кнопкой мыши и выберите Удалить. Для выполнения этой операции вам потребуются права администратора.
Примечание: Имейте в виду, что ваша учетная запись пользователя должна быть настроена как администратор, чтобы иметь возможность удалять Catroot2. Если вам не удается удалить папку Catroot2, попробуйте вместо этого переименовать ее. Вы можете использовать любое имя. Если и это не помогло, попробуйте перезагрузиться в безопасном режиме и попробуйте снова удалить папку Catroot2. - Вернуться к Свойства криптографических служб окно в Общее вкладку и щелкните Начало кнопка для перезапуска Криптографические услуги.
- Перезагрузите компьютер и попробуйте применить Центр обновления Windows очередной раз.
Если вы работаете с индивидуальным Групповая политика Windows, ваши настройки могут помешать Центр обновления Windows от выполнения необходимых обновлений. Некоторые пользователи сообщили, что сброс настроек их локальной групповой политики устранил 80072EFE ошибка и позволил Windows нормально обновиться.
Вот краткое руководство по отмене политики локальной группы по умолчанию:
- Нажмите Клавиша Windows + R открыть Бегать окно. Тип gpedit.msc и ударил Войти открыть Редактор локальной групповой политики.
- Просмотрите к Политика локального компьютера> Конфигурация компьютера> Административные шаблоны и нажмите на Все настройки выбрать его.

- Теперь используйте панель справа, чтобы определить записи, которые либо Включено или Отключено. Вы можете упростить себе задачу, нажав на государство кнопку в верхней части столбца. Это упорядочит записи и поможет вам легче обнаруживать измененные политики.
- Дважды щелкните каждую политику, которая либо Включено или Отключено и установите состояние на Не настроено. Убедитесь, что для каждой записи установлено значение Не настроено когда вы закончите.
- Как только вы вернетесь к групповой политике по умолчанию, перезагрузите компьютер и принудительно Центр обновления Windows очередной раз.
Мы, безусловно, надеемся, что описанные выше методы помогли вам преодолеть 80072EFE ошибка и обновите свою Windows. Если у вас по-прежнему возникает эта проблема с действующей лицензией Windows, вам следует связаться с представителем службы поддержки клиентов Microsoft. Некоторые пользователи сообщили, что этот конкретный код ошибки (80072EFE) был исправлен после того, как Microsoft исправила их Код продукта.
Если технический специалист Microsoft подтвердит, что ваш лицензионный код действителен, вам следует обратить внимание на свое оборудование. Как указано выше, сообщение об ошибке сигнализирует о прерывании сети. Это вполне может означать неисправный интернет-адаптер или плохой кабель. Если у вас динамический IP-адрес, вы также можете попытаться позвонить своему интернет-провайдеру и попросить его настроить статический IP-адрес для вашего компьютера.
Ошибка обновления Windows 80072EE2 при подключении к WSUS
3878
user551458
У нас есть новая HP Elitebook 8440p с 64-разрядной версией Windows 7 Pro, которую мы развертываем в нашей сети. Он может нормально запускать обновления Windows через Интернет; однако, когда я указываю на получение Центра обновления Windows через внутренний сервер WSUS, он возвращается с кодом ошибки 80072EE2 .
Он может нормально запускать обновления Windows через Интернет; однако, когда я указываю на получение Центра обновления Windows через внутренний сервер WSUS, он возвращается с кодом ошибки 80072EE2 .
Сам сервер WSUS, по-видимому, работает для всех других компьютеров в домене, кроме этой новой модели.
Что я сделал и информация:
- Переустановка Windows 7 Pro с нуля
- Я проверил реестр на наличие указателей сервера WSUS любого поставщика
- Не работает ни один прокси для подключения к серверу
- Исключен брандмауэр и любое защитное программное обеспечение из уравнения
- Пробовал с и без AV, а также свежую сборку без AD когда-либо установлен
- Пробовал с включенным брандмауэром и выключенным
- Подключил его напрямую к сети, на которой был установлен сервер WSUS
- Проверено на наличие шпионских / вредоносных программ (на всякий случай)
- Зарегистрированы следующие dll: oleaut32.dll, jscript.dll, vbscript.dll, msxml.dll, softpub.dll, wintrust.dll, initpki.dll, cryptdlg.dll
- Попытался изменить MTU сетевой карты, а также откатил драйвер на более старую версию.
- Пробовал запускать MS Fixit (как более новую версию, так и более старую версию, что позволяет запускать ее в агрессивном режиме).
- Попробовал установить последнюю версию агента обновления Windows.
- Попробовал следующий Пуск> введите cmd в начало поиска> щелкните правой кнопкой мыши «Запуск от имени администратора».
net stop wuauserv cd %systemroot% ren SoftwareDistribution SoftwareDistribution.old net start wuauserv net stop bits - The BITS service is not started (message) net start bits net stop cryptsvc cd %systemroot%\system32 ren catroot2 catroot2.old - net start cryptsvc regsvr32 Softpub.dll /s regsvr32 Wintrust.dll /s regsvr32 Initpki.dll /s regsvr32 Mssip32.dll /s
- Перезагрузите компьютер после вышеуказанных команд
- Я вижу, как оно устанавливает соединение через мою сеть, и я вижу, как оно подключается к серверу WSUS под компьютерами, однако, кажется, это никогда не проходит.

Также попытался установить средство готовности обновления 64-битного сервера Windows 7. Вот мой Windowsupdate.log
2016-01-29 15:35:50:634 916 b84 PT +++++++++++ PT: Synchronizing server updates +++++++++++ 2016-01-29 15:35:50:634 916 b84 PT + ServiceId =, Server URL = http://172.16.8.21:8530/ClientWebService/client.asmx 2016-01-29 15:38:16:182 916 b84 Misc WARNING: Send failed with hr = 80072ee2. 2016-01-29 15:38:16:182 916 b84 Misc WARNING: SendRequest failed with hr = 80072ee2. Proxy List used: <(null)> Bypass List used : <(null)> Auth Schemes used : <> 2016-01-29 15:38:16:182 916 b84 Misc FATAL: SOAP/WinHttp - SendRequest: SendRequestUsingProxy failed. error 0x80072ee2 2016-01-29 15:38:16:182 916 b84 PT + Last proxy send request failed with hr = 0x80072EE2, HTTP status code = 0 2016-01-29 15:38:16:182 916 b84 PT + Caller provided credentials = No 2016-01-29 15:38:16:182 916 b84 PT + Impersonate flags = 0 2016-01-29 15:38:16:182 916 b84 PT + Possible authorization schemes used = 2016-01-29 15:38:16:182 916 b84 PT WARNING: SyncUpdates failure, error = 0x80072EE2, soap client error = 5, soap error code = 0, HTTP status code = 200 2016-01-29 15:38:16:182 916 b84 PT WARNING: PTError: 0x80072ee2 2016-01-29 15:38:16:182 916 b84 PT WARNING: SyncUpdates_WithRecovery failed.: 0x80072ee2 2016-01-29 15:38:16:182 916 b84 PT WARNING: Sync of Updates: 0x80072ee2 2016-01-29 15:38:16:182 916 b84 PT WARNING: SyncServerUpdatesInternal failed: 0x80072ee2 2016-01-29 15:38:16:182 916 b84 Agent * WARNING: Failed to synchronize, error = 0x80072EE2 2016-01-29 15:38:16:182 916 b84 Agent * WARNING: Exit code = 0x80072EE2 2016-01-29 15:38:16:182 916 b84 Agent ********* 2016-01-29 15:38:16:182 916 b84 Agent ** END ** Agent: Finding updates [CallerId = AutomaticUpdates] 2016-01-29 15:38:16:182 916 b84 Agent ************* 2016-01-29 15:38:16:182 916 b84 Agent WARNING: WU client failed Searching for update with error 0x80072ee2 2016-01-29 15:38:16:213 916 588 AU >>## RESUMED ## AU: Search for updates [CallId = ] 2016-01-29 15:38:16:213 916 588 AU # WARNING: Search callback failed, result = 0x80072EE2 2016-01-29 15:38:16:213 916 588 AU # WARNING: Failed to find updates with error code 80072EE2 2016-01-29 15:38:16:213 916 588 AU ######### 2016-01-29 15:38:16:213 916 588 AU ## END ## AU: Search for updates [CallId = ] 2016-01-29 15:38:16:213 916 588 AU ############# Fix: Ошибка обновления Windows 80072ee2
Ошибка 80072ee2 — это ошибка обновления Windows, которая возникает, когда файлы в вашей системе повреждены или обновления застревают.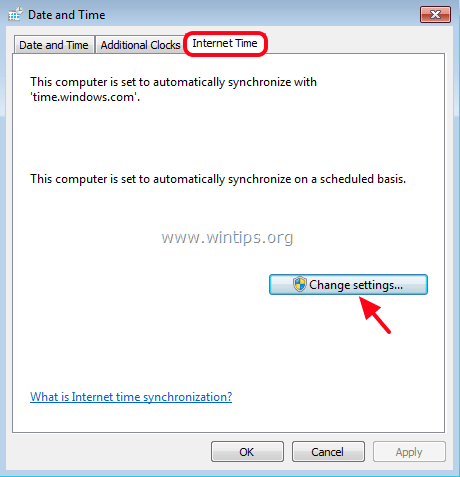 Исправление, описанное в этом методе, также применимо к ошибкам 8024400A и 8024400D .
Исправление, описанное в этом методе, также применимо к ошибкам 8024400A и 8024400D .
Прежде чем продолжить исправление, описанное ниже, убедитесь, что ваш Интернет работает на компьютере, на котором возникла эта ошибка, поскольку ему потребуется подключиться к серверам обновлений Windows для отправки обновлений обратно.
Решения для исправления ошибки Центра обновления Windows 80072ee2
Решение 1. Редактирование реестраЛучшее исправление для этой ошибки обновления — изменение реестра и удаление некоторых ключей. Следует заранее упомянуть, что не все пользователи могут иметь раздел реестра на своем компьютере, потому что они используют Windows в домашней среде (не являющейся частью какого-либо домена). Это в первую очередь означает, что у домашних пользователей не будет ключа.
- Удерживайте Клавиши Windows и Нажмите R
- В открывшемся диалоговом окне запуска введите services.msc и нажмите OK.
- В консоли служб найдите службу под названием « Windows Update ». Щелкните эту службу правой кнопкой мыши и выберите Остановить.
- Нам необходимо остановить службу «Центр обновления Windows», отвечающую за обновление Windows, прежде чем мы вносим изменения для устранения повреждения. Если вы продолжите останавливать его, это вернет ошибку.
- Теперь удерживайте Клавиша Windows и Снова нажмите R
- В диалоговом окне запуска введите:
C: \ Windows \ SoftwareDistribution
- и нажмите OK.
- Удалите содержимое этой папки.
- Теперь вернитесь в консоль служб . Щелкните правой кнопкой мыши службу Windows Update еще раз и выберите Пуск.
- Удерживайте Windows Key и Нажмите R еще раз
- Введите regedit в диалоговом окне запуска.

- В редакторе реестра перейдите по следующему пути:
HKEY_LOCAL_MACHINE \ SOFTWARE \ Policies \ Microsoft \ Windows \ WindowsUpdate
- На правой панели найдите ключи с именами WUServer и WUStatusServer
- . этих ключей и выберите Удалить .
- Теперь вернитесь в консоль служб и убедитесь, что служба Центра обновления Windows все еще работает.
- После этого вы сможете выполнить обновление без ошибок.
Средство устранения неполадок Центра обновления Windows проверяет все параметры и реестры вашего компьютера, проверяет их на соответствие требованиям обновления Windows, а затем предлагает возможные изменения для устранения проблемы. Перед запуском средства устранения неполадок убедитесь, что у вас есть учетная запись администратора.
- Нажмите Windows + S , чтобы открыть строку поиска в меню «Пуск». Введите « устранение неполадок » в диалоговом окне и щелкните по первому полученному результату.
- В меню устранения неполадок выберите « Центр обновления Windows » и нажмите кнопку « Запустить средство устранения неполадок ». Если вы используете Windows 7, вы можете перейти к средству устранения неполадок вручную с панели управления.
- Теперь Windows начнет процесс устранения неполадок и увидит любые расхождения.Возможно, вам будет предложено, чтобы средство устранения неполадок требовало прав администратора для проверки наличия проблем в вашей системе. Выберите опцию « Попробуйте устранить неполадки от имени администратора ».
- После внесения исправлений перезагрузите компьютер и проверьте, устранена ли проблема.
Примечание: Это решение требует активного подключения к Интернету для получения оптимальных результатов.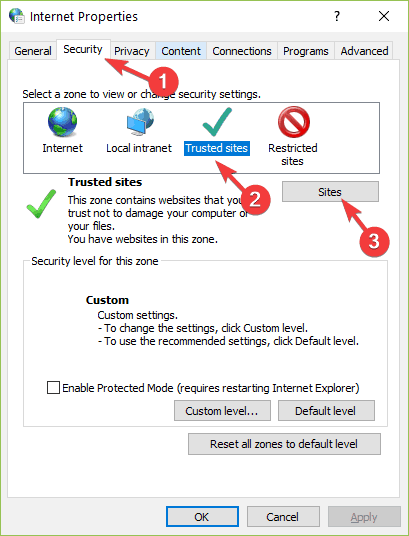 Кроме того, попробуйте запустить средство устранения неполадок несколько раз, а не только один раз.
Кроме того, попробуйте запустить средство устранения неполадок несколько раз, а не только один раз.
SoftwareDistribution — это папка, расположенная в каталоге Windows, которая используется для временного хранения файлов, которые могут потребоваться для установки последних обновлений Windows на вашем компьютере. Это требование для модуля обновления, и операцией чтения / записи для него управляет WUagent.
Примечание: Этот метод также очистит всю историю обновлений.
- Нажмите Windows + S, введите « command prompt » в диалоговом окне, щелкните приложение правой кнопкой мыши и выберите « Run as administrator ».
- В командной строке введите одну за другой следующие команды:
net stop cryptSvc чистая остановка wuauserv net stop msiserver чистые стоповые биты
Теперь мы перейдем в каталог Windows Update и удалим все обновленные файлы, которые уже есть. Откройте проводник или Мой компьютер и следуйте инструкциям.
- Перейдите по адресу, указанному ниже. Вы также можете запустить приложение «Выполнить» и скопировать и вставить адрес для прямого доступа.
C: \ Windows \ SoftwareDistribution
- Удалите все, что находится в папке Software Distribution (вы также можете вырезать и вставить их в другое место, если вы хотите снова разместить их).
Примечание: Вместо этого вы также можете переименовать папку распространения программного обеспечения. Назовите это что-то вроде «SoftwareDistributionold».
Теперь нам нужно снова включить службу Windows Update и запустить ее снова. Первоначально диспетчеру обновлений может потребоваться несколько минут, чтобы вычислить детали и подготовить манифест для загрузки.
- Откройте командную строку с повышенными привилегиями и попробуйте выполнить следующие команды, чтобы повторно инициализировать все службы, которые мы остановили.

чистый старт cryptSvc чистый старт wuauserv чистый старт msiserver чистые стартовые биты
- Теперь перезагрузите компьютер и попробуйте обновить Windows еще раз.
Примечание: Вы также можете попробовать выполнить следующие команды по порядку в командной строке с повышенными привилегиями.
net stop wuauserv rmdir / q / s c: \ windows \ softwaredistribution \. wuauclt / detectnow
Если проблема связана с настройками вашей сети, следующая команда в командной строке с повышенными привилегиями исправит вашу проблему.
netsh int tcp set global autotuninglevel = disabledРешение 4. Проверка официальной документации Microsoft
В некоторых случаях, если вы используете сервер Windows, вам следует проверить официальную документацию Microsoft и посмотреть, относится ли этот случай к вам. Похоже, что некоторые обновления были заменены дальнейшими обновлениями для операционной системы.
Эта проблема довольно распространена, поэтому Windows официально выпустила документацию, в которой показано, как ее можно исправить.Просмотрите их и после применения всех исправлений полностью перезагрузите компьютер.
Решение 5. Полный сброс модулей Центра обновления WindowsЕсли все вышеперечисленные методы не работают для вас, вы можете попытаться принудительно сбросить все модули обновления Windows, а затем попробовать запустить их снова через перезапуск. Обсуждаемое сообщение об ошибке очень широко распространено и появилось после ошибки самой Microsoft, когда она изменила дату действия на стороне сервера в основном XML-файле обновления.Поскольку редактирование файла XML приведет к аннулированию цифровой подписи на нашей стороне, Microsoft изменила XML на своей стороне, но ошибка все еще сохраняется. Возможно, повторная инициализация всех модулей решит для нас проблему.
- Нажмите Windows + S, введите «, командная строка », щелкните приложение правой кнопкой мыши и выберите « Запуск от имени администратора ».

- В командной строке с повышенными привилегиями выполните одну за другой следующие команды.
net stop wuauserv cd% systemroot% ren Распространение программного обеспечения Распространение программного обеспечения.Старый чистый старт wuauserv чистые стоповые биты чистые стартовые биты чистая остановка cryptsvc компакт-диск% systemroot% \ system32 ren catroot2 catroot2.old чистый старт cryptsvc regsvr32 Softpub.dll / с regsvr32 Wintrust.dll / с regsvr32 Initpki.dll / s regsvr32 Mssip32.dll / s
- После выполнения всех команд полностью перезагрузите компьютер и проверьте, решена ли проблема.
Центр обновления Windows Ошибка 80072EE2 (решено) • Восстановите Windows ™
Если вы получаете код ошибки Центра обновления Windows 80072EE2 при поиске обновлений, то, вероятно, папка хранилища обновлений Windows повреждена, и вам необходимо заново создать ее, или существует набор политик, определяющий сервер автоматического обновления в реестре Windows.
Описание проблемы: Код ошибки 80072EE2 получается всякий раз, когда Windows пытается найти обновления через Центр обновления Windows.
В этой статье вы можете найти подробные инструкции по устранению ошибки «Код 0x80072EE2» в Центре обновления Windows.
Как исправить ошибку 80072EE2 в Центре обновления Windows.
Метод 1. Проверьте настройки даты и времени.
Сначала убедитесь, что у вас правильные настройки даты и времени.
Метод 2.Удалите настройки сервера автоматического обновления из реестра.
1. Нажмите клавиши Windows + R , чтобы открыть окно команды запуска.
2. Введите regedit и нажмите . Введите .
3. В редакторе реестра Windows найдите следующий ключ:
HKEY_LOCAL_MACHINE \ SOFTWARE \ Policies \ Microsoft \ Windows \ WindowsUpdate \ AU
4. Теперь щелкните правой кнопкой мыши по ключу AU и выберите Удалить .
Теперь щелкните правой кнопкой мыши по ключу AU и выберите Удалить .
5. Перезагрузите компьютер и проверьте наличие обновлений.
Метод 3. Удалите папку SoftwareDistribution.Шаг 1. Остановите службу Windows Update.
1. Откройте панель управления службами Windows: Для этого:
- Нажмите клавиши Windows + R , чтобы открыть окно команды запуска.
- В поле поиска введите: services.msc и щелкните OK .
- (Примите предупреждение UAC, если оно появится).
2. На панели управления службами найдите службу Windows Update .
3. Щелкните правой кнопкой мыши службу Windows Update и выберите « Stop ».
Шаг 2. Удалите папку SoftwareDistribution.
1. Откройте проводник Windows и перейдите в папку: C: \ Windows .
2. Найдите и Удалите папку « SoftwareDistribution » (или переименуйте ее.например в «SoftwareDistributionOLD»).
Шаг 3. Запустите службу обновления Windows.
1. Вернитесь в панель управления службами Windows:
2. Щелкните правой кнопкой мыши службу Windows Update и выберите « Start ».
3. Попробуйте еще раз проверить наличие обновлений.
Вот и все, ребята! Это сработало для вас?
Пожалуйста, оставьте комментарий в разделе комментариев ниже или даже лучше: поставьте лайк и поделитесь этим сообщением в блоге в социальных сетях, чтобы помочь распространить информацию об этом решении.
Если эта статья была для вас полезной, поддержите нас, сделав пожертвование.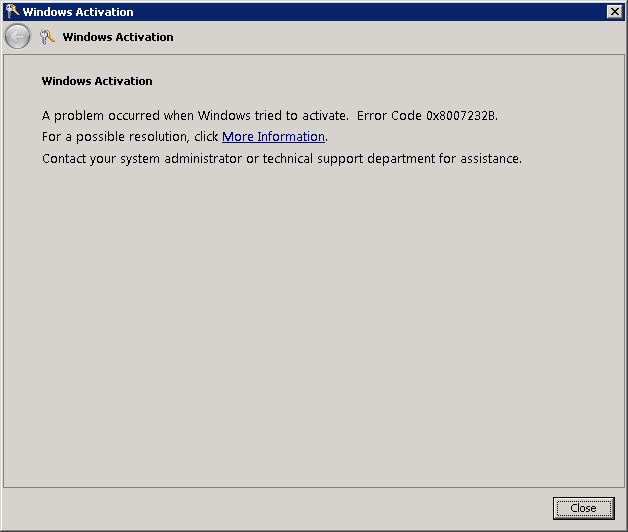 Даже $ 1 могут иметь для нас огромное значение.
Даже $ 1 могут иметь для нас огромное значение.Как решить ошибку обновления Windows 80072ee2
Ошибки Центра обновления Windows, как известно, трудно решить. Не потому, что решения требуют сложных хаков или отнимают много времени. Это сложно, потому что в системе отсутствует объяснение того, как устранить ошибку Центра обновления Windows 80072ee2 или любую другую подобную проблему.
Для справки . Официального руководства по устранению ошибки Центра обновления Windows 80072ee2 нет. Наше руководство состоит из разных вещей, которые люди считают полезными. Пользователям в разной степени повезло со всеми этими методами. Некоторые из них могут работать и помочь вам успешно решить проблему, другие — нет.
Ошибка 80072ee2 является общей для всех современных версий Windows, начиная с Windows 7 / Windows Server 2008 R2 и заканчивая Windows 10 / Windows Server 2019. Эта ошибка появляется при попытке установить обновления через локальный сервер WSUS или при загрузке обновлений непосредственно с Центр обновления Windows через Интернет.
80072ee2: Почему возникает эта ошибка?
Для начала нужно выяснить, что вызывает ошибку 80072ee2. Когда вы пытаетесь подключиться к серверу Windows для загрузки последних обновлений, система не может установить соединение, поэтому на вашем экране отображается сообщение об ошибке. Это одна из немногих причин, почему Центр обновления Windows показывает ошибку 80072ee2.
В других связанных сообщениях об ошибках может быть указано следующее:
Windows не смогла найти новые обновления. Произошла ошибка при проверке обновлений для вашего компьютера.Обнаружены ошибки: Код 80072EE2
Решение для ошибки Центра обновления Windows 80072ee2
Согласно доступной информации от Microsoft, код ошибки 80072ee2 означает следующее: ERROR_INTERNET_TIMEOUT (-2147012894). Истекло время ожидания запроса . Другими словами, Windows не может получить доступ к Microsoft Update или серверу WSUS.
Истекло время ожидания запроса . Другими словами, Windows не может получить доступ к Microsoft Update или серверу WSUS.
Ошибка обновления Windows 80072ee2 Решение 0: проверьте настройки
Первое, что вам нужно сделать при устранении любой проблемы, связанной с Интернетом, — это убедиться, что на вашем компьютере установлены правильные настройки времени и даты.Хотя это может показаться странным, проблемы со временем и датой являются одной из самых популярных причин, по которым у людей возникают проблемы, такие как 80072ee2. Перейдите в Настройки Windows и убедитесь, что дата и время установлены правильно. Не забудьте также проверить часовой пояс.
Вы можете попробовать включить автоматическую настройку даты, времени и часового пояса. Если ваш компьютер устанавливает неверные значения, измените время и дату вручную.
Решение 1. Проверьте подключение к Интернету и доступ к веб-сайтам Центра обновления Windows
Если вы читаете эту статью, мы предполагаем, что у вас есть подключение к Интернету, но мы рекомендуем вам дважды проверить это и убедиться, что ваш компьютер имеет доступ к Интернету.Просто запустите свой любимый браузер и откройте любой веб-сайт.
Исправить Windows 80072ee2 Ошибка Решение 3. Не работает ли Центр обновления Windows?
Причины ошибок 80072ee2 могут быть не связаны с вашей ошибкой, вашей системой или конфигурацией. Что-то может быть недоступно на сайте Microsoft. Чтобы убедиться, что службы Центра обновления Windows запущены и работают, перейдите по ссылке isitdownrightnow.com и убедитесь, что там указано update.microsoft.com UP . Если он говорит, что сервер не работает, просто расслабьтесь и подождите, пока Microsoft исправит свой беспорядок.
Ошибка 80072ee2 Решение 2. Запустите средство устранения неполадок Центра обновления Windows 10
Если вы не можете исправить ошибку 80072ee2 в Windows 10, попробуйте автоматически исправить ошибки службы Windows Update и связанных компонентов с помощью встроенных инструментов.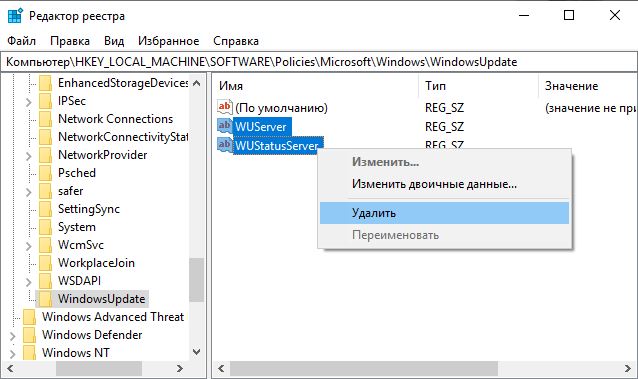 Для этого запустите средство устранения неполадок Центра обновления Windows — мощную встроенную подсистему устранения неполадок Windows 10, которая помогает миллионам пользователей ежедневно исправлять ошибки Центра обновления Windows.
Для этого запустите средство устранения неполадок Центра обновления Windows — мощную встроенную подсистему устранения неполадок Windows 10, которая помогает миллионам пользователей ежедневно исправлять ошибки Центра обновления Windows.
- Откройте Windows Settings с помощью Win + I и перейдите к Обновление и безопасность — Устранение неполадок .Выберите Центр обновления Windows и нажмите Запустить средство устранения неполадок .
- Подождите, пока система выполнит все необходимые проверки, выполните сброс Центра обновления Windows и убедитесь, что все работает. После того, как вы увидите отчет средства устранения неполадок, попробуйте снова загрузить обновления.
Для справки . Приведенная выше инструкция применима только к Windows 10. В Windows 8.1 и Windows 7 нет встроенного средства устранения неполадок Центра обновления Windows для исправления ошибки 80072ee2.Вы можете использовать автономное средство устранения неполадок для старых систем Windows от Microsoft (aka.ms).
Центр обновления Windows Ошибка 80072ee2 Решение 3. Проверьте настройки прокси и брандмауэра
Проверьте, используете ли вы прокси-сервер. Если вы это сделаете, дважды проверьте настройки в Internet Explorer и убедитесь, что прокси-сервер не требует имени пользователя или пароля для подключения. Если это так, проще всего отключить прокси-сервер на время проверки, загрузки и применения обновлений Windows.Вы также можете применить обходной путь, настроив брандмауэр, чтобы разрешить подключение к Центру обновления Windows напрямую, без использования прокси.
Если вы подключаетесь к Интернету через брандмауэр, убедитесь, что в его настройках разрешены следующие адреса веб-сайтов:
- HTTP: //*.update.microsoft.com
- HTTPS: //*.update. microsoft.com
- http://download.
 windowsupdate.com
windowsupdate.com
Если у вас есть доступ в Интернет из локальной сети только через прокси-сервер, вы можете проверить настройки системного прокси следующим образом.Список текущих настроек системного прокси для WinHTTP:
netsh winhttp show proxy код 80072ee2
Перейдите к следующему решению, если предыдущая команда вернула следующее сообщение:
Текущие настройки прокси WinHTTP:
Прямой доступ (без прокси-сервера).
Исправление ошибки Центра обновления Windows 80072ee2 Решение 4. Сбросить настройки прокси-сервера
Измененный прокси-сервер, находящийся внутри вашего браузера, может быть признаком вторжения шпионского или вредоносного ПО.Если вы подозреваете это, убедитесь, что ваше антивирусное программное обеспечение обновлено и работает нормально.
Если команда netsh winhttp show proxy вернула текущие настройки прокси-сервера для WinHTTP и вы видите, что они неверны, сбросьте их. Чтобы сбросить настройки прокси-сервера, запустите командную строку с правами администратора и введите следующие команды:
netsh winhttp reset proxy netsh winhttp import proxy source = ie
Вы также можете указать настройки прокси-сервера вручную.Сделайте это, только если вы знаете адрес прокси-сервера и порт подключения:
netsh winhttp set proxy proxy-server = "192.168.1.11:3128" bypass-list = "*. Yourlocaldomain.com"
All is осталось перезапустить службу Центра обновления Windows с помощью следующих команд:
net stop wuauserv & net start wuauserv
Устранить ошибку 80072ee2 Решение 5. Повторно зарегистрировать файлы DLL Центра обновления Windows
Некоторые DLL ( динамически подключаемые библиотеки ) файлы могли быть незарегистрированными или поврежденными из-за различных факторов.Это может вызвать ошибку обновления Windows 80072ee2. В этом случае откройте командную строку с правами администратора (также известную как с повышенными правами ) и повторно зарегистрируйте файлы DLL Центра обновления Windows, вставив следующие строки:
regsvr32 oleaut32.
dll
regsvr32 jscript.dll
regsvr32 vbscript .dll
regsvr32 softpub.dll
regsvr32 msxml.dll
regsvr32 wintrust.dll
regsvr32 initpki.dll
regsvr32 cryptdlg.dll
Теперь вам нужно остановить службу Центра обновления Windows, очистить ее кеш и снова запустить, чтобы вы могли проверить, исправили ли ваши действия ошибку 80072ee2 или нет. Вот как это сделать:
- Нажмите Win + R на клавиатуре и введите services.msc .
- Найдите службу Windows Update и остановите ее.
- Откройте проводник, перейдите в папку C: \ Windows \ SoftwareDistribution и удалите все внутри.
- Вернитесь в окно «Службы» и запустите службу Windows Update.
Решение 6. Сброс настроек агента Центра обновления Windows
Вы можете сбросить текущий агент и настройки служб Центра обновления Windows с помощью сценария ResetWUEng. Загрузите ResetWUEng.cmd из галереи Microsoft TechNet и запустите его от имени администратора.
Выберите пункт меню 2 в сценарии, который означает «Сбрасывает компоненты Центра обновления Windows». После выполнения всех шагов перезагрузите компьютер, используя элемент 17.
Решение 7. Измените настройку MTU на 1492
Неправильная настройка MTU также может вызвать ошибку 80072ee2.Это одна из самых редких причин возникновения ошибки 80072ee2, но значение MTU на вашем компьютере может быть неправильным.
Проверьте текущее значение MTU с помощью следующей команды в командной строке с повышенными привилегиями:
netsh interface ipv4 show subinterfaces
В нашем случае значение MTU по умолчанию для основного сетевого интерфейса LAN (Ethernet 0) составляет 1500. Вы можно изменить значение MTU на 1492 с помощью следующей команды:
netsh interface ipv4 set subinterface "Ethernet" mtu = 1492 store = persistent
Если используется другое нестандартное значение MTU, его можно сбросить с помощью команды:
netsh interface ipv4 reset
В этом случае вам просто нужно установить значение MTU на 1492 и снова попробовать Центр обновления Windows.
Решение 8. Исправление ошибки 0x80072ee2 Затем обновление через WSUS
Если вы получаете обновления Windows с внутреннего сервера служб обновления Windows Server (WSUS), откройте редактор реестра (regedit.exe) и перейдите в ветку HKEY_Local_Machine \ Software \ Policies \ Microsoft \ Windows \ WindowsUpdate.
Проверьте имена WUServer и WUStatusServer и убедитесь, что они верны.
Если вы не хотите использовать внутренний WSUS (но хотите получать обновления непосредственно из Центра обновления Windows), удалите эти параметры из реестра и перезапустите службу «Центр обновления Windows» с помощью следующей команды:
net остановить wuauserv && net start wuauserv
Решение 8.Нехватка ресурсов в пуле приложений WSUS
Если вы используете сервер WSUS для распространения Центра обновления Windows своим клиентам, возможно, ошибка связана с нехваткой ресурсов в пуле приложений WSUS IIS на сервере. Решение — снять ограничение на потребляемую память.
Откройте Консоль диспетчера IIS > Пулы приложений > WsusPool > Расширенные настройки . Измените Private Memory Limit на и перезапустите IIS.
Решение 9.Ошибка 80072ee2 на гостевой виртуальной машине на Hyper-V
Иногда вы можете столкнуться с ситуацией, когда при использовании Hyper-V Windows не хочет обновляться на виртуальной машине (мы столкнулись с этим на Windows Server 2008 R2). Система возвращает ошибку 80072EE2 и не дает никаких объяснений. Как оказалось, ошибка связана с параметром передачи больших пакетов в свойствах сетевой карты хоста. В качестве хоста у нас есть физический сервер, на котором развернут Hyper-V.
Для решения проблемы запустите Device Manager на хосте Hyper-V и откройте свойства физической сетевой карты:
Перейдите на вкладку Advanced , найдите и отключите две настройки с именем Large Send Разгрузка V2 (IPv4) и Разгрузка большой отправки V2 (IPv6) .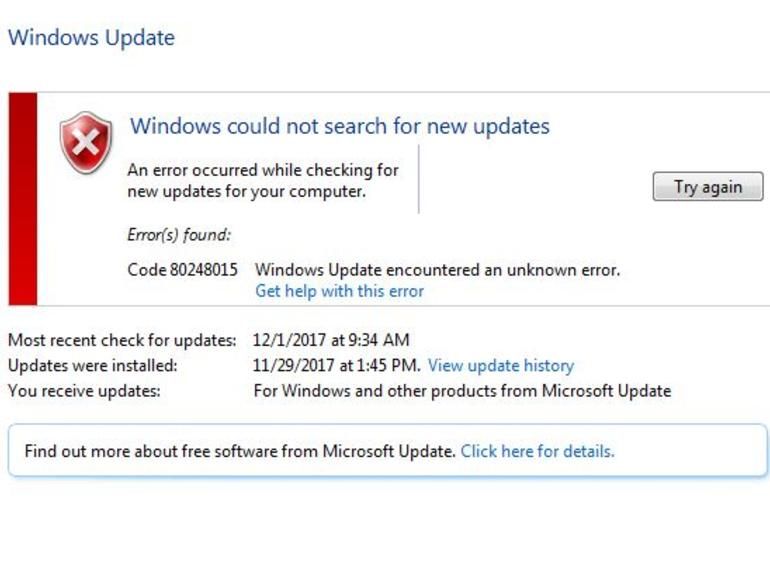 Эти настройки отвечают за сегментирование сетевого адаптера больших пакетов данных.
Эти настройки отвечают за сегментирование сетевого адаптера больших пакетов данных.
Сохраните изменения и выполните новый поиск обновлений на виртуальной машине.
Исправить ошибку 80072ee2 Решение 10. Установка обновлений вручную.
Если вы знаете, какое именно обновление нужно установить, но не можете из-за ошибки 80072ee2 Центра обновления Windows, попробуйте установить их вручную из каталога Центра обновления Windows. Все, что вам нужно знать, — это какая у вас версия Windows (например, Windows 10 1909 Professional x64) и кодовое имя обновления (например, KB455699).
Перейдите на сайт каталога Центра обновления Windows и введите код обновления в поле поиска. Найдите необходимое обновление и убедитесь, что оно подходит для вашей системы. Вот как интерпретировать название каждого обновления. Например, вот название обновления:
2020-02 Обновление безопасности для Adobe Flash Player для Windows 10 Версия 1909 для систем на базе x64 (KB4537759)
Это означает, что у вас есть обновление за февраль 2020 года для компьютеров с Windows 10 версия 1909 и процессоры на базе x64.
Загрузите обновление вручную и запустите файл .msu . Подождите, пока система установит обновление, а затем перезагрузите компьютер.
Это все известные способы исправить ошибку обновления Windows 80072ee2. Если вы все еще не можете исправить ошибку, оставьте комментарий ниже, и мы постараемся вам помочь.
Мне нравятся технологии и разработка веб-сайтов. С 2012 года я веду несколько собственных веб-сайтов и делюсь полезным контентом о гаджетах, администрировании ПК и продвижении веб-сайтов.
Последние сообщения Кирилла Кардашевского (посмотреть все)Как решить код ошибки обновления окна 80072ee2
Код ошибки 80072ee2
общий для всех операционных систем Windows, когда вы пытаетесь установить
обновления. Обычно он появляется, когда установлена система обновления Windows 10 или Windows 7.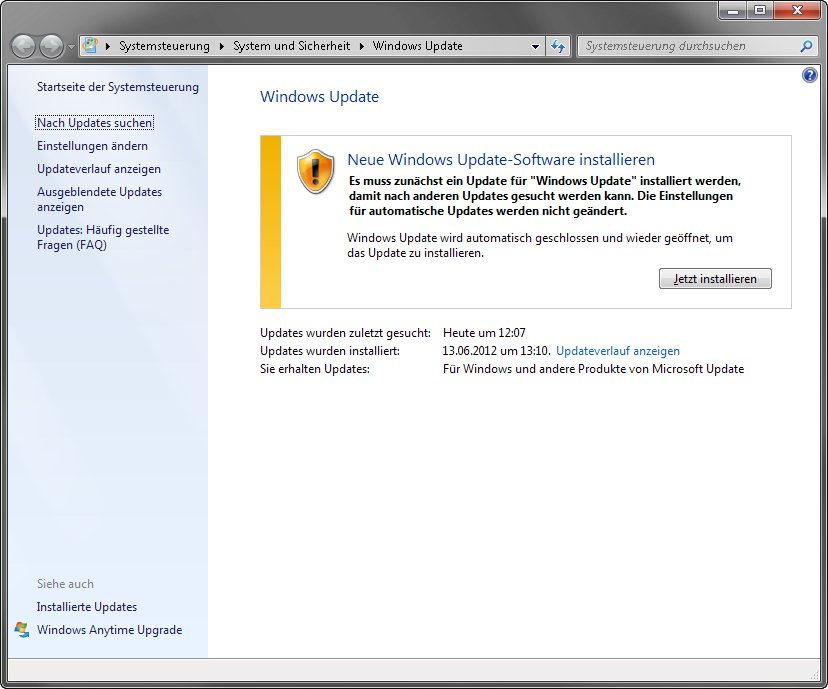 сломан или есть глюки, связанные с сетью.
сломан или есть глюки, связанные с сетью.
Обычные причины этой ошибки Код 80072ee2 — сбой связи через Интернет с Microsoft. серверы обновлений.
Во-первых, я предлагаю вам выполнить Устранение неполадок Windows для кода ошибки 80072ee2.
После этого
Отключите прокси-соединение с Интернетом и попробуйте снова установить обновление.
Процедура отключения прокси-соединения следующая:
- Откройте Internet Explorer и нажмите Инструменты-> Свойства обозревателя
- Перейти к настройкам подключений и локальной сети
- Убедитесь, что прокси-сервер отключен.
Второй случай будет с вашим антивирусом. Есть прокси настройки включены в ваших настройках любых программ безопасности, которыми вы можете быть с использованием.Если вы не можете найти процедуру, чтобы остановить это, вы можете спросить наших специалистов по поддержка в чате, чтобы помочь вам.
Ремонт и решения для ошибок Код 80072ee2:
Существуют неисправные службы обновления Windows, которые также могут вызвать эту ошибку 80072ee2, пока обновление Windows.
Попробуйте следующие шаги, чтобы восстановить службы Windows:
Восстановление служб обновления Windows невозможно, как вы восстановить любые приложения Windows из добавления / удаления программ. Есть процедура, которая вам нужно следовать командным строкам.
Это требует, чтобы у пользователя были права администратора на его компьютер. В соответствии с набором правил Microsoft, определенных в различных базах знаний. статей, шаги упрощены, как указано здесь, для сброса ваших окон услуги обновления.
ПРИМЕЧАНИЕ. Тщательное выполнение этих шагов не приведет к возникновению изменения ваших личных данных или программ. Это только сбросит Windows услуги обновления.
- Открыть командную строку от имени администратора по праву щелкнув по нему.
- Перейти к c: \ windows \
- Переименовать папку распространения программного обеспечения в старую
- В некоторых случаях это может не произойти, пока вы не остановите службы обновления Windows
- Чтобы остановить это, вы можете запустить командную строку net остановите wuauserv и нажмите Enter
- Затем вы можете попробовать переименовать эту папку Распространение программного обеспечения на старый
- Затем вы можете перезапустить службу обновления Windows
- Используйте эту команду «Net start wuauserv» и нажмите введите
- Проверить обновления сейчас.

Сканирование SFC для исправления ошибки Код 80072ee2:
SFC SCAN — это командная строка, которую мы используем для выполнения этого процесса. Я подробно объясню вам, как выполнить это сканирование.
- Сначала откройте командную строку как администратор.
- Затем введите следующий синтаксис в командной строке. окно.
- SFC / SCANNOW
- И нажмите Enter
Этот процесс может привести к положительной записке со всеми проблемами решены, и обратная сторона медали может заключаться в том, что ваши окна поврежден.
Окончательное решение:
В этом случае вам действительно стоит потрудиться, чтобы переустановить операционная система Windows.
Резервное копирование данных — это самая важная вещь для убедитесь, что вы не потеряете свои личные файлы.
В заключение,
Если у вас возникли проблемы с выполнением этого метода, советуем вам выберите нашу техническую поддержку, чтобы помочь вам лучше.
У нас много пользователей, которые решили эту проблему в первый раз попробуйте с нами и дал много положительных отзывов и звездных оценок за это статья.
И я уверен, что любая катастрофа, которая могла бы случиться для немногих, связана с их аппаратной зависимостью системы. Старый компьютер, который был обновлен с XP до 10 или с 7 до 10, конечно, не совместим с этими программами. Получение такой проблемы, как 1 из 100, просто случайность.
Общайтесь с нашими экспертамиМы даем вам уверенность в ваших деньгах и услугах. Если если вы хотите ознакомиться с процедурой получения платной поддержки, вы можете обратиться в службу поддержки Техническая поддержка онлайн здесь, на этой странице.
Просмотры сообщений: 37
Как исправить ошибку обновления Windows 7 80072EE2?
ошибка Центра обновления Windows 80072ee2 http: // окна.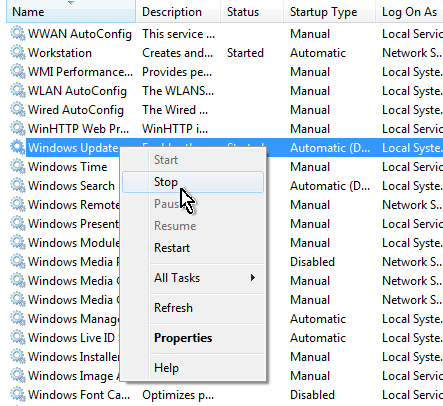 microsoft.com/en-GB/windows-vista/Windows-Update-error-80072ee2
microsoft.com/en-GB/windows-vista/Windows-Update-error-80072ee2
Центр обновления Windows Решение Microsoft
http: // поддержка.microsoft.com/mats/windows_update/
HKEY_LOCAL_MACHINE \ SOFTWARE \ Policies \ Microsoft \ Windows \ WindowsUpdate \ AU
http: // поддержка. microsoft.com/kb/328010
microsoft.com/kb/328010
http: // www.techsupportforum.com/forums/f217/missing-windows-update-folder-in-registry-359612.html
по типу cmd
regsvr32 jscript.dll и нажмите Enter
regsvr32 oleaut32. dll и нажмите Enter
dll и нажмите Enter
повторить с остальным msxml.dll, bscript.dll, softpub.dll, wintrust.dll, initpki.dll, cryptdlg.dll.
http: // www.geeksuper.com/how-to-fix-windows-update-error-80072ee2/
Как устранить код ошибки Windows 80072ee2
Чтобы найти решение для кода ошибки Windows 80072ee2, достаточно щелкнуть мышью. Прочтите следующую статью в обновлении, посвященную решению кода ошибки Windows 80072ee2, чтобы окончательно избавиться от него.
Что происходит
Это сообщение об ошибке появляется при попытке зайти на сайт Центра обновления Windows или Центра обновления Майкрософт, чтобы попытаться загрузить обновления.Исправление ошибки с именем «Код ошибки 0x80072ee2»
Прежде чем использовать несколько методов устранения неполадок, чтобы попытаться исправить эту ошибку, важно отметить, что ошибка может быть вызвана проблемой связи между вашим компьютером и Центром обновления Windows или веб-сайтом Центра обновления Майкрософт.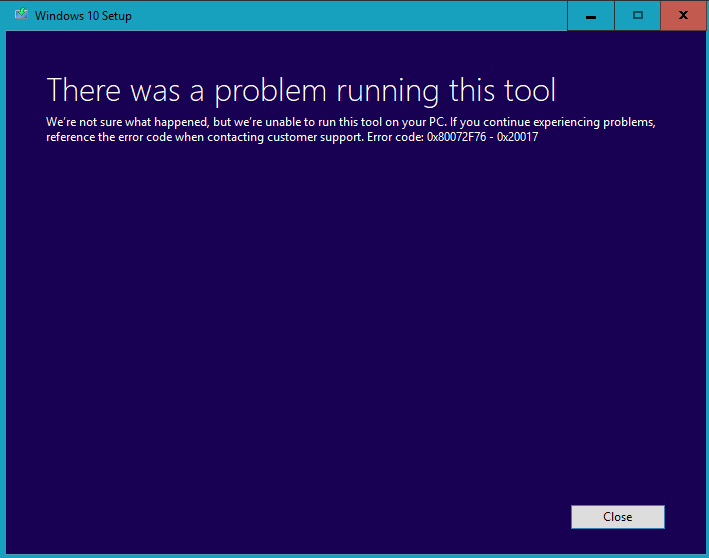 Иногда проблему можно решить, выйдя из Центра обновления Windows, подождав несколько минут, а затем снова попытавшись установить обновления. Если вы не можете решить проблему таким способом, вы можете перейти к нескольким шагам по устранению неполадок.
Иногда проблему можно решить, выйдя из Центра обновления Windows, подождав несколько минут, а затем снова попытавшись установить обновления. Если вы не можете решить проблему таким способом, вы можете перейти к нескольким шагам по устранению неполадок.Вы можете попытаться устранить ошибку, убедившись, что брандмауэр Windows активирован. Если вы используете Windows XP, щелкните Start на главной панели инструментов, а затем выберите в меню Run . Когда появится командная строка, введите брандмауэр .cpl , а затем нажмите клавишу Enter . Когда откроется новое окно, выберите General и убедитесь, что выбран переключатель рядом с On , а затем нажмите OK . Если вы используете Windows Vista или Windows 7, нажмите Пуск на главной панели инструментов, а затем выберите в меню Control Panel . Когда откроется окно панели управления, нажмите Security , а затем выберите Windows Firewall . Нажмите Включить или выключить брандмауэр Windows и введите свой пароль, если вам будет предложено сделать это, а затем выберите на и нажмите OK .
Вам также потребуется отключить сторонний брандмауэр. Важно отметить, что при выполнении этого шага вы должны руководствоваться здравым смыслом, поскольку это может сделать ваш компьютер уязвимым для вредоносных программ. Если вы используете Windows Vista, щелкните Start на главной панели инструментов, а затем выберите в меню Control panel. Когда откроется окно панели управления, выберите Security , а затем щелкните Security Center . Введите свой пароль, если вам будет предложено это сделать, и убедитесь, что выбран Control Panel Home .Для стороннего брандмауэра, который вы используете, здесь шаги будут отличаться.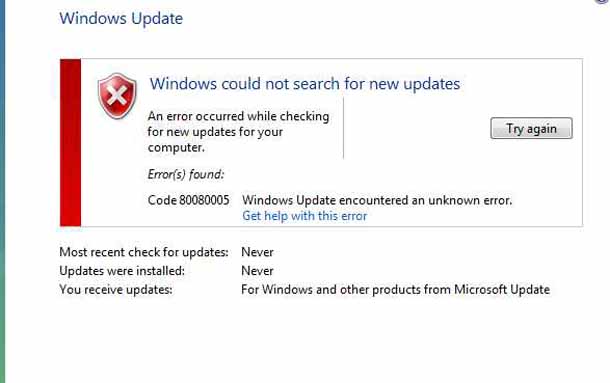 Щелкните Firewall , чтобы просмотреть примечание о состоянии брандмауэра для конкретного приложения брандмауэра, которое вы используете, и проверить, включен ли он. Откройте брандмауэр, затем временно отключите его и попробуйте снова установить обновления. Не забудьте снова включить брандмауэр, когда закончите установку обновлений.
Щелкните Firewall , чтобы просмотреть примечание о состоянии брандмауэра для конкретного приложения брандмауэра, которое вы используете, и проверить, включен ли он. Откройте брандмауэр, затем временно отключите его и попробуйте снова установить обновления. Не забудьте снова включить брандмауэр, когда закончите установку обновлений.
Наконечник Для получения дополнительной информации см .: Как исправить ошибку обновления № 80072ee2
Код ошибки 80072ee2 | Ошибка Центра обновления Windows
Код ошибки 80072ee2: Поддержка операционной системы Windows Операционная система Windows часто показывает несколько ошибок из-за вирусных атак, сбоев обновления и повреждений файловой системы.Обратитесь за помощью к нашим специалистам, чтобы исправить код ошибки 80072ee2 .
Как исправить ошибку обновления 80072ee2 в Microsoft Windows 10/8/7
Этот код ошибки 80072ee2 обычно возникает из-за сбоя установки .NET framework. Это следующие способы, которыми вы можете попытаться исправить эту ошибку.
Заявления об отказе от ответственности: Перед тем, как вы попытаетесь исправить проблему с обновлением Windows, мы настоятельно рекомендуем вам сделать резервную копию реестра и создать точку восстановления системы в качестве меры предосторожности.В случае, если что-то пойдет не так, мы можем восстановить ваш компьютер до той же стадии и исправить проблемы. (Если вы не знаете, как сделать резервную копию, обратитесь за помощью к специалисту.)
.NET Framework 3.5 для Windows 8 или Windows 8.1 не будет поставляться с предустановленной Windows 8, Windows 8.1 или Windows 10, и ее необходимо отдельно включить для запуска приложений, зависящих от нее. Поэтому включите .NET Framework 3.5 в Панели управления, чтобы избежать ошибки E с кодом 80072ee2.
Примечание.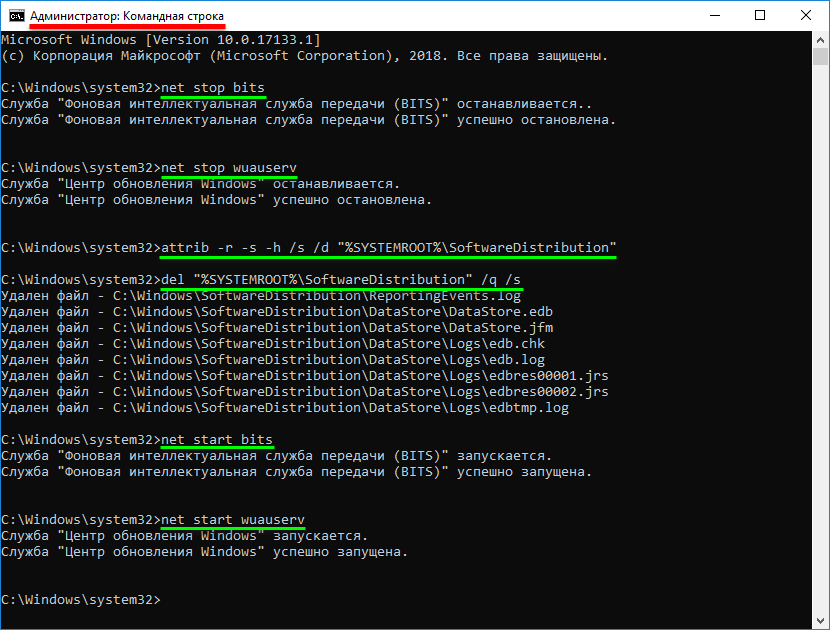 Убедитесь, что вы правильно установили дату и время на своем компьютере, попробуйте установить ожидающие обновления через другие доступные сети.Запустите средство устранения неполадок обновления Windows.
Убедитесь, что вы правильно установили дату и время на своем компьютере, попробуйте установить ожидающие обновления через другие доступные сети.Запустите средство устранения неполадок обновления Windows.
- Панель управления > Программы и компоненты.
- Включите или выключите функции Windows, затем проверьте .NET framework 3.5. Предварительные требования должны быть установлены.
- Если это не удалось, удалите базы знаний, относящиеся к .NET framework 3.5, а затем повторно установите их.
- При необходимости перезагрузите компьютер.
Если код ошибки обновления Windows 80072ee2 все еще существует, выполните еще несколько шагов, чтобы устранить проблему и установить / обновить / обновить операционную систему.
Вы можете попробовать эти решения, чтобы исправить ошибку обновления Windows 80072ee2 при обновлении / обновлении: —
- Выполните сканирование sfc, чтобы исправить потенциально поврежденные или отсутствующие файлы. В большинстве случаев это сканирование системных файлов устраняет общие проблемы с файловой системой.
- Для восстановления работоспособности предыдущей установки с помощью командной строки для исправления потенциально поврежденных или отсутствующих файлов
- Использование средства устранения неполадок Windows Update fix it tool, это также хороший инструмент для автоматического исправления наиболее распространенных проблем.
- Очистив SDF (папка распространения программного обеспечения) для «чистого листа» для Центра обновления Windows или переименовав, чтобы машина сама создала новый файл в следующем обновлении.
- Сброс ПК
Простой метод сканирования SFC для общих проблем файловой системы для исправления ошибки обновления Windows: —
Процесс сканирования системных файлов очень прост, чтобы попробовать исправить проблемы с Windows. Просто следуйте этим шагам.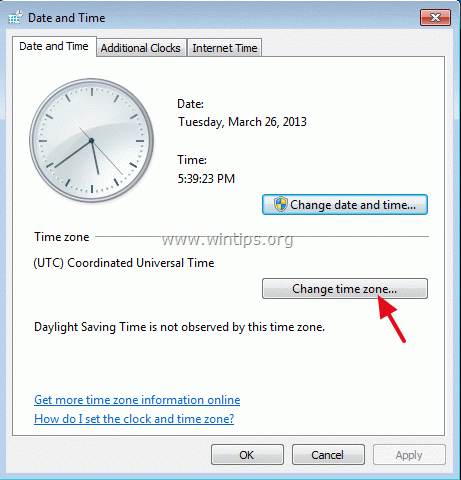
- Откройте командную строку в режиме администратора, для этого введите CMD в поиск в меню «Пуск» Windows и щелкните правой кнопкой мыши приложение CMD, чтобы перейти к параметру «Запуск от имени администратора».
- В окне командной строки введите SFC / SCANNOW и нажмите ввод,
- Процесс сканирования требует некоторого времени для получения результатов.
Использование параметра восстановления работоспособности для исправления поврежденных файлов: —
Для большинства серьезных проблем и для экономии вашего времени лучший способ исправить эти критические проблемы — это восстановить работоспособный раздел. Перед этим остановите службы обновления Windows.
Откройте командную строку от имени администратора (упоминается выше в процессе сканирования sfc). Затем вместо запуска команды sfc scannow введите следующую команду в окне.
DISM.exe / Online / Cleanup-image / Restorehealth
Через некоторое время ваша машина будет возвращена в хорошее работоспособное состояние. Теперь вы можете запускать обновления Windows как обычно.
Средство устранения неполадок Центра обновления Windows / инструмент для исправления ошибок: —
Microsoft выпустила несколько инструментов / исправлений для исправления большинства проблем с обновлениями. В зависимости от ваших требований выберите подходящий инструмент для исправления вашей проблемы и запустите его на своем компьютере. Это поможет вам, когда есть простые проблемы, такие как ошибки отсутствия папки, проблемы, связанные с разрешениями.
Загрузите инструмент fixit — для WINDOWS 10 щелкните здесь, для окна 7/8 / 8.1 щелкните здесь.
Метод очистки SDF: —
В этом методе мы очищаем и повторно создаем папку распространения программного обеспечения, удаляя в ней все временные файлы.
- Перейдите к диску C: /, затем откройте в нем папку с именем Windows.

- Откройте папку SoftwareDistribution (SDF).
- Откройте папку DataStore , а затем удалите в ней все файлы и папки.
- Снова вернитесь в папку SoftwareDistribution , откройте папку Download и удалите все файлы в ней.
Примечание: при удалении может запрашиваться разрешение администратора. Если вы вошли в систему как пользователь с правами администратора. просто нажмите ok , чтобы продолжить.
Сброс операционной системы: —
Выполните это, если у вас мало знаний в области технологий Windows о командных строках, файлах и действиях по исправлению реестра.
- Если вы используете Windows 10, просто введите «RESET PC» в строке поиска cortana (поиск кнопки запуска Windows) и выберите RESET PC из результатов.
- Затем в разделе «СБРОС ПК» нажмите кнопку «Начало работы», чтобы продолжить.
- Есть два способа сохранить ваши файлы в чистоте. (Перед тем, как приступить к полной очистке, необходимо сделать резервную копию файлов, изображений, загрузок и документов на рабочем столе.)
- После сброса вы можете выполнять обновления без каких-либо проблем. Этот процесс сброса требует времени, поэтому делайте это, когда у вас нет срочной работы с компьютером.
Во время установки вы можете столкнуться с ошибкой 0x800f0906, 0x800f0907 или 0x800f081f, в этом случае обратитесь к.Ошибка установки .NET Framework 3.5: 0x800f0906, 0x800f0907 или 0x800f081f. Обратите внимание, что эти проблемы можно решить путем установки обновления безопасности 3005628.
Live SupportДля получения дополнительной информации о Error Code 80072ee2 обратитесь в нашу службу технической поддержки.
0x80004005, 0x800705B4, 0x80070020, 0x80070422, 0x8024200B,
0x80070643, 0x8024402F, 0x80073712, 80248011, 80200010,
8007371B, 8007370A, 80070570, 80070246, 8E5E03FA, 0x80070190,
80246008, 800F081F, 80073712, 8E5E0147, 8024400d, 0x8004fc12,
0x1000 , 8024400a, 0x8024a005, 0x800b010a, 0x4004f00c, 80245003,
800B0101, 80092003, 8007370D, 80070490, 8ddd0018, 0x80200013,
800B0100, 8007370B, 800705B9, 0x80070424, 0x80070003,
0x80070002, 0x80070005, 0x8007005, 0x80072ee7, 80072ee2,
c80003fe, c80003fa , 80070003, 80070663, 80070643, 0x8007000d,
80072efd, 80240020, 0xc0000142, 0x80080005, 0x8024402C,
Ошибка установки обновления Windows 10 — ошибка 0xC1
1-0x4000D,
Код ошибки Windows 10000F 0xc1
- 8 0xc1
- 4, код ошибки Windows 10
, Windows 10 Помощник по обновлению застрял при установке 99%, атака с выкупом
Wannacry, ошибка 0xC1
1-0x4000D, обновление для разработчиков Windows 10
(версия 1703)
Поддержка чата Microsoft, поддержка Microsoft в реальном времени, поддержка в чате Microsoft в режиме реального времени, чат поддержки Microsoft в режиме реального времени, чат поддержки Microsoft в режиме реального времени, чат поддержки в реальном времени
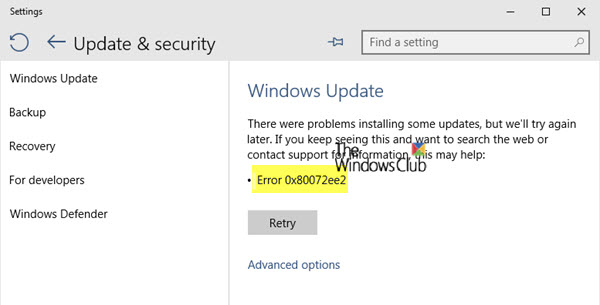


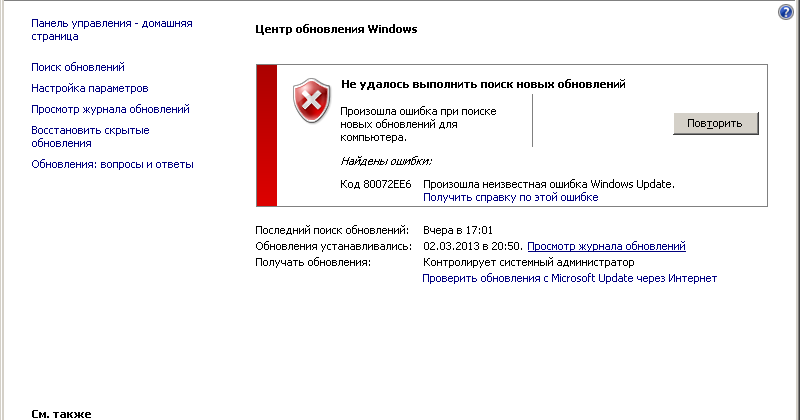
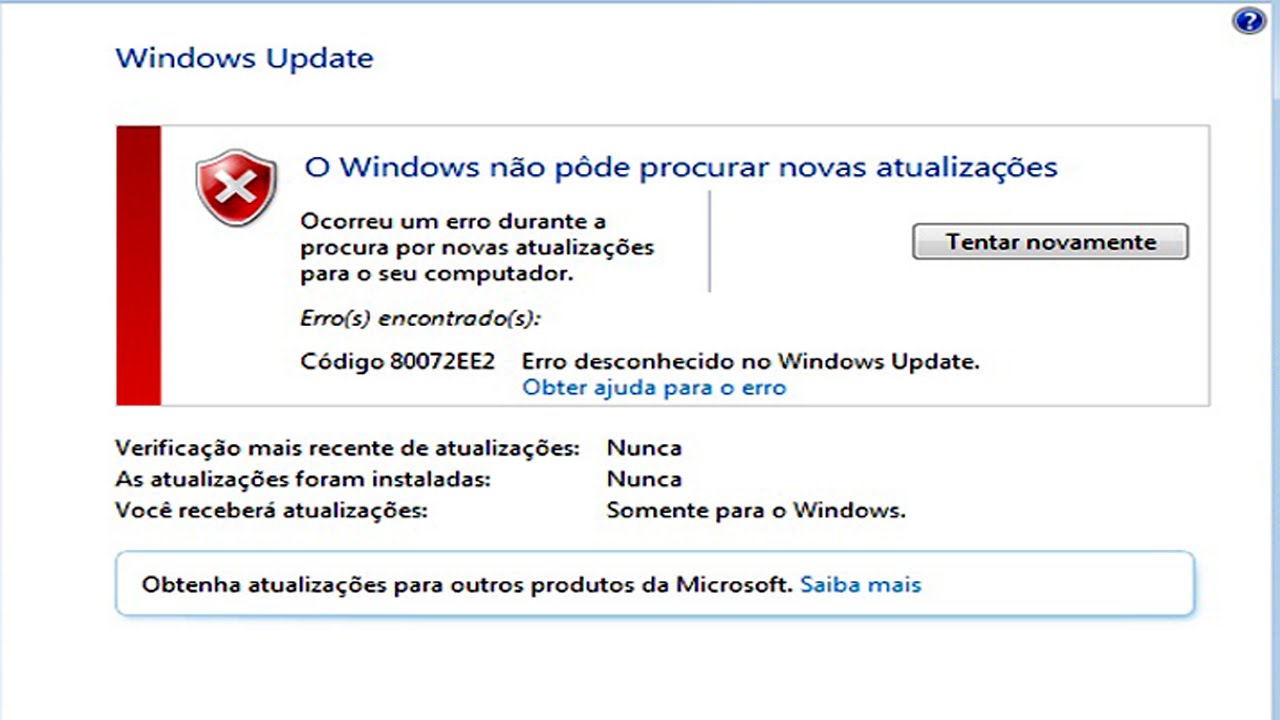 msc и нажмите ОК
msc и нажмите ОК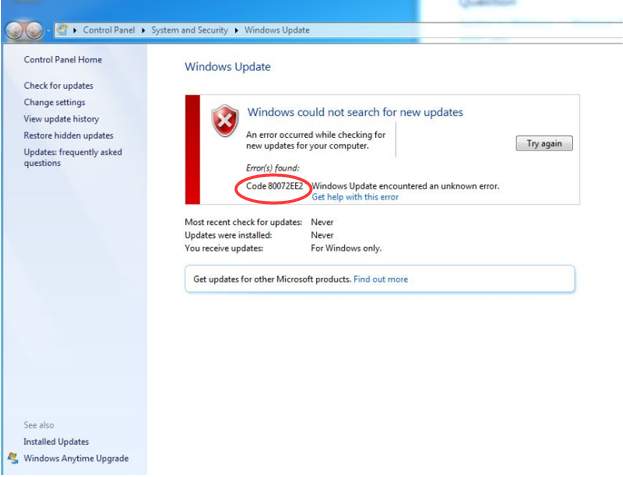 Тип «устранение»И нажмите на первый результат, который появится.
Тип «устранение»И нажмите на первый результат, который появится.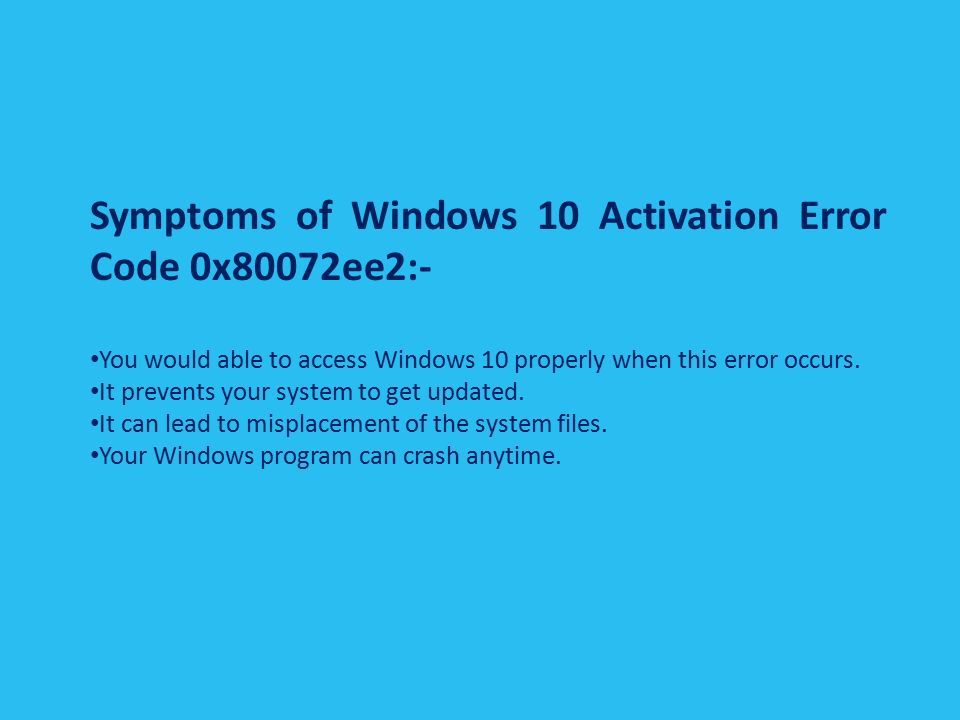 Так резервируются данные службы обновлений на случай непредвиденных ситуаций.
Так резервируются данные службы обновлений на случай непредвиденных ситуаций.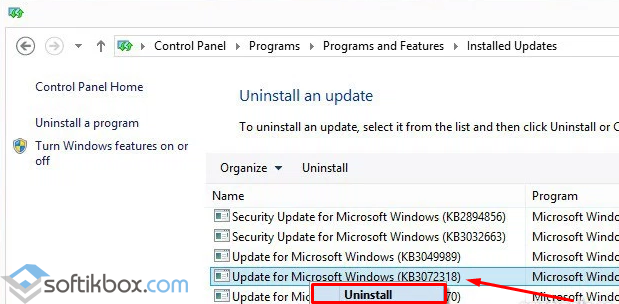
 Оттуда нажмите Стоп кнопку, чтобы выключить службу, если она уже включена. Если он отключен, вы можете перейти к следующему шагу.
Оттуда нажмите Стоп кнопку, чтобы выключить службу, если она уже включена. Если он отключен, вы можете перейти к следующему шагу.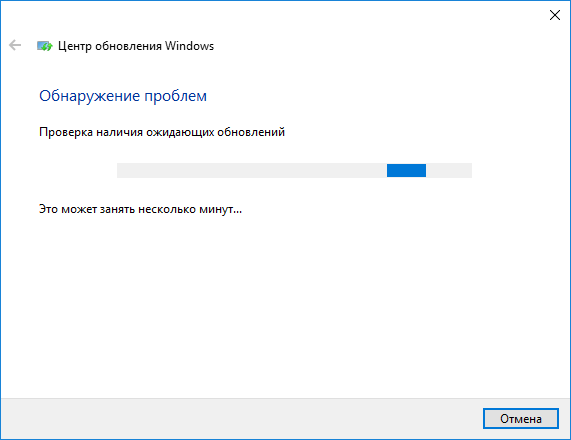



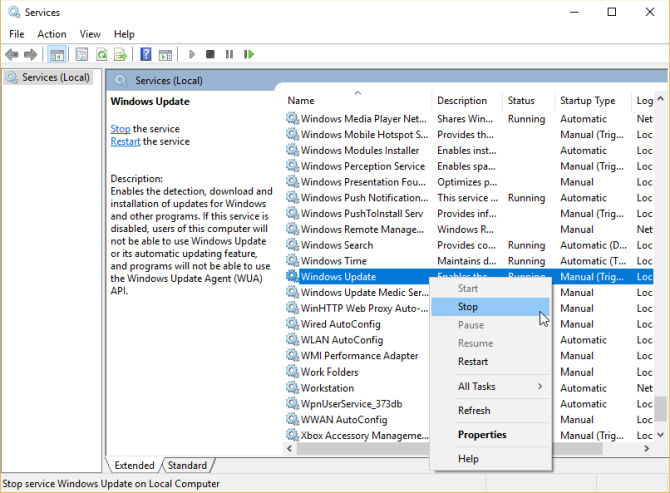
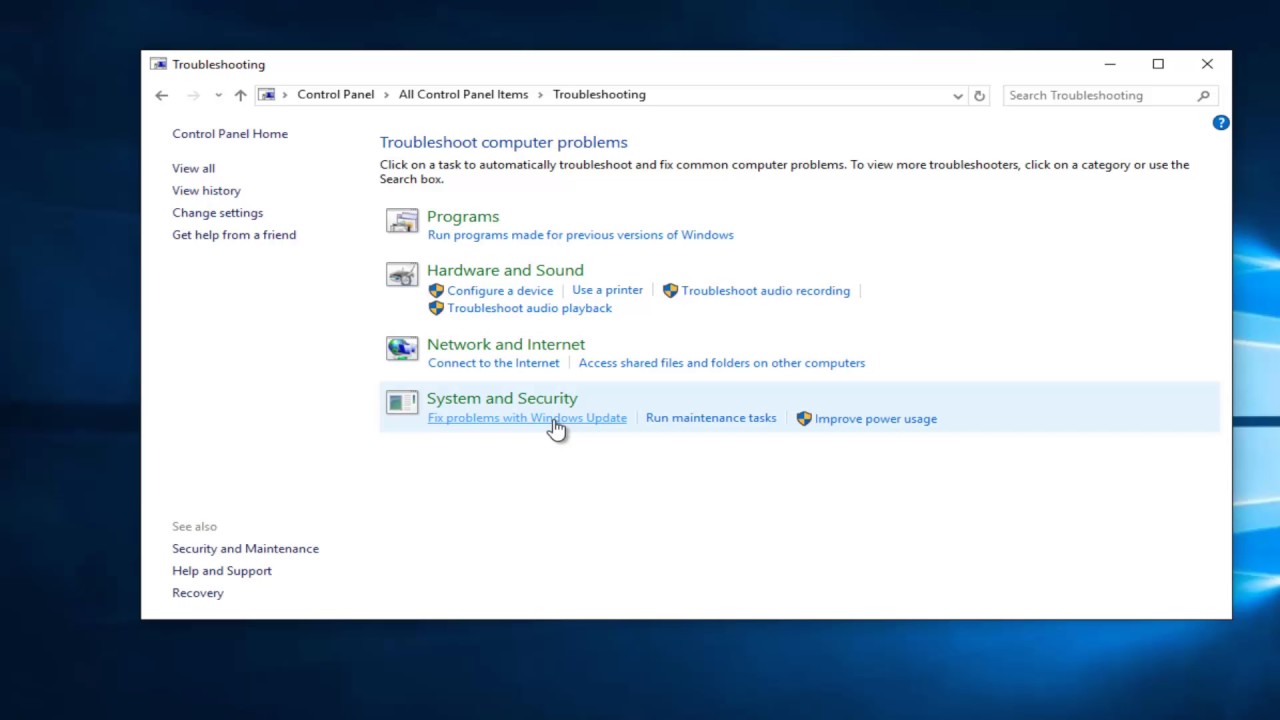 windowsupdate.com
windowsupdate.com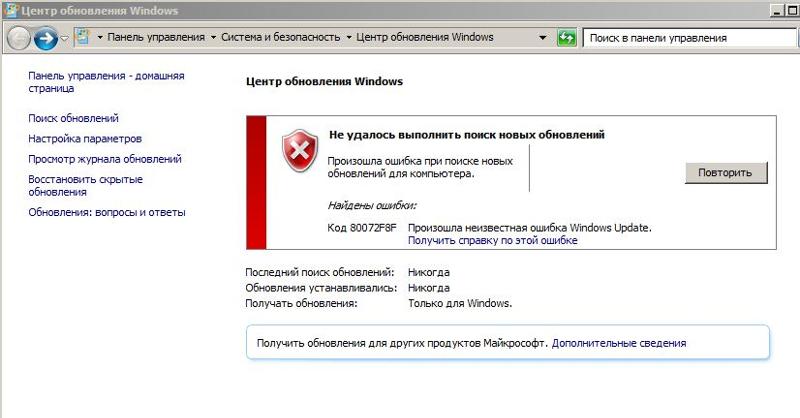 dll
dll