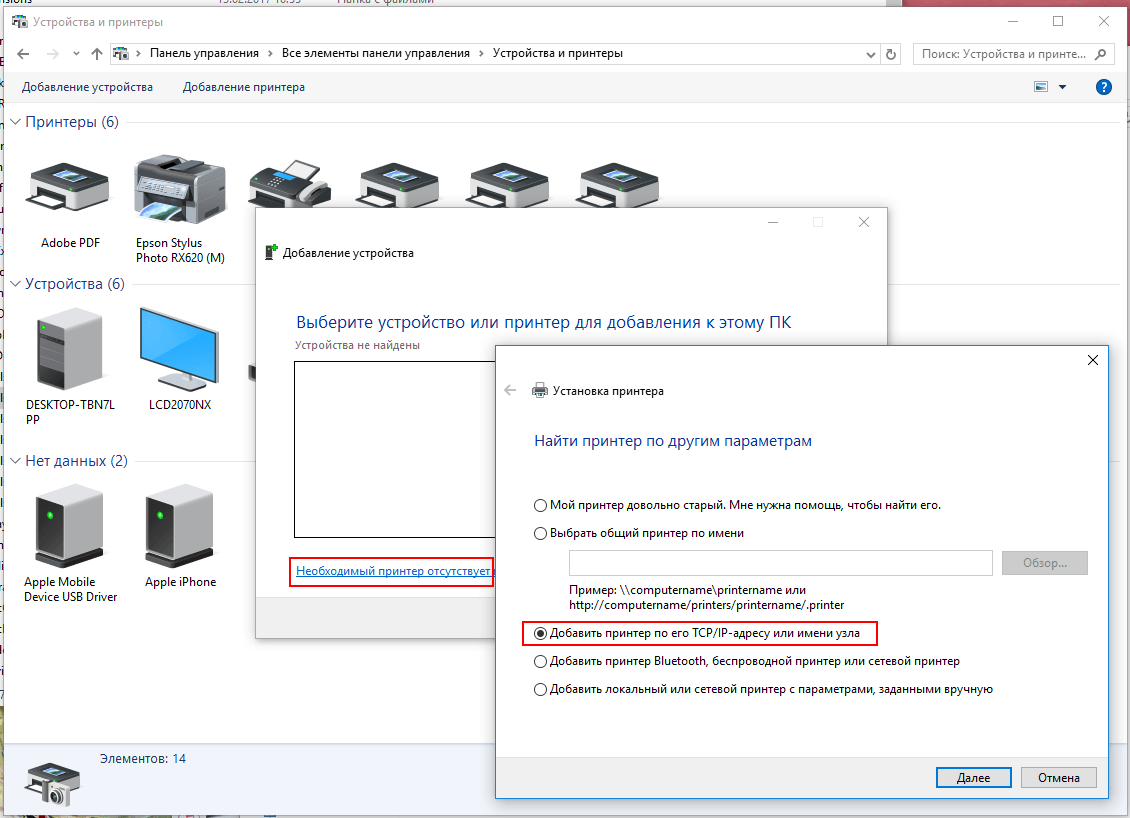Как настроить термопринтер для накладных ZT230, чтобы пользоваться WorldShip?: UPS
Для корректного использования термопринтера для накладных ZT230®, следует установить драйвер принтера и настроить его.
Примечание: Если Ваш принтер подключается к компьютеру через USB порт, убедитесь, что принтер включен в сеть и подключен к компьютеру, чтобы Windows установила автоматически драйвер WorldShip для принтера ZT230.
Если Ваш принтер подключается к компьютеру через последовательное (COM port) или параллельное (LTP port) соединение, то следуйте инструкции ниже по добавлению принтера Windows.
Установку драйвера для принтера следует выполнять с помощью функции Windows ДОБАВИТЬ ПРИНТЕРЫ.
- Нажмите кнопку Пуск и выберите Устройства и принтеры.
- Дважды щелкните Добавить принтер, чтобы запустить мастер установки принтеров.
- Выберите нужный вариант, который описывает подключенный принтер, и затем выберите Далее.

- В окне Установить драйвер для принтера выберите Zebra, затем выберите модель принтера справа. Выберите самую последнюю версию и затем следуйте подсказкам.
Если Zebra не отображается в окне Установить драйвер для принтера:
- Выберите Указать диск и откройте окно Обзор.
- Определите путь установки драйверов WorldShip для принтеров (обычно это UPS\WSTD\FOSS\Drivers\Eltron\ZBRN), выберите 32- или 64-битную папку, затем выберите файл ZBRN.pid.
- Выберите Открыть в окне Установить с диска, затем нажмите кнопку ОК.
- Выберите принтер (ZT230).
- Нажмите кнопку Далее и затем следуйте подсказкам.
- После установки драйвера повторно запустите программу WorldShip.
Чтобы выбрать принтер:
- Выберите вкладку Задания печати.

- Выберите Настройка печати.
- Введите ID принтера и выберите Добавить.
- Нажмите кнопку Изменить принтер для накладных.
- Выберите принтер Zebra ZT230.
- Нажмите кнопку Выбрать.
- Вернувшись на экран Установка Принтера для Накладных, выберите поле Основной термопринтер.
- Выберите Размер накладных.
- Выберите Применить.
Как подключить принтер
Подключение принтера простая операция, которая не должна вызывать затруднений даже у начинающего пользователя, если конечно всё исправно. Всё описанное ниже справедливо также при установке МФУ (Многофункциональное устройство) с той лишь разницей, что драйвера должны быть установлены также на сканер и факс, если он есть.
Для установки принтера нужно произвести два действия первое: подключить принтер к электросети и компьютеру и второе: установить драйвер принтера.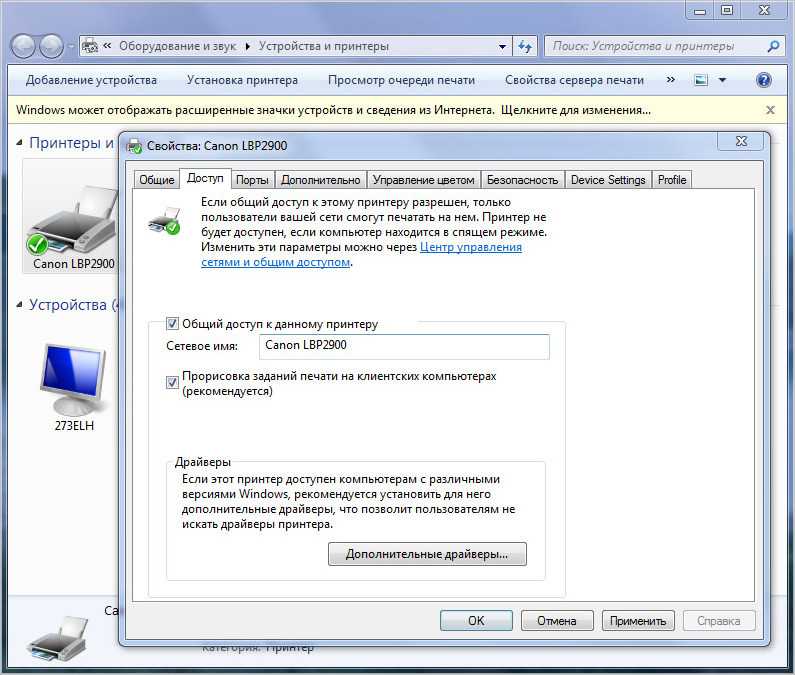 Если принтер новый, то нужно согласно инструкции удалить все транспортные ленты, которые обычно оранжевого или жёлтого цвета и хорошо видны. Подключить принтер к электрической сети и включить его. В новый принтер согласно инструкции или иллюстрациям на крышке нужно установить картриджи (печатающие головки), которые идут в комплекте с принтером. Выключить принтер, соединить USB кабелем (в комплекте принтера отсутствует, приобретается отдельно) с USB портом компьютера, и включить принтер. Компьютер обнаруживает принтер и Windows справа внизу выдает в желтом окошке примерно такое сообщение «Найдено новое оборудование», а ниже название оборудования.
Если принтер новый, то нужно согласно инструкции удалить все транспортные ленты, которые обычно оранжевого или жёлтого цвета и хорошо видны. Подключить принтер к электрической сети и включить его. В новый принтер согласно инструкции или иллюстрациям на крышке нужно установить картриджи (печатающие головки), которые идут в комплекте с принтером. Выключить принтер, соединить USB кабелем (в комплекте принтера отсутствует, приобретается отдельно) с USB портом компьютера, и включить принтер. Компьютер обнаруживает принтер и Windows справа внизу выдает в желтом окошке примерно такое сообщение «Найдено новое оборудование», а ниже название оборудования.
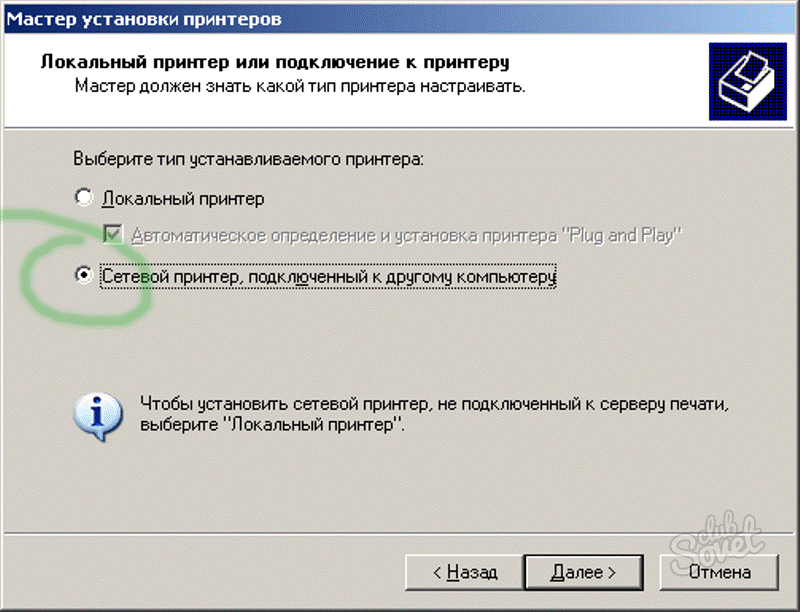 Для проверки печати нужно правой кнопкой мыши щелкнуть по названию принтера и выбрать из выпадающего списка «Свойства», в открывшемся окне нажать кнопку «Пробная печать». Можно также установить драйвер и программное обеспечение принтера (МФУ) прямо с прилагаемого диска. Для этого вставляем в дисковод диск, с драйверами и программным обеспечением, после его автозапуска откроется меню диска, где можно запустить установку драйверов и программ нажав соответствующую кнопку или щелкнув по надписи. Наконец драйвер принтера можно установить из окна «Принтеры и факсы» щёлкнув дважды по надписи «Установка принтера». Запустится мастер установки принтеров и откроется соответствующее окно.В окне нужно нажать далее и в следующем окне выбрать «Локальный принтер, подключенный к этому компьютеру» и если хотим чтобы система сама нашла подключенный принтер, ставим галочку напротив надписи «Автоматическое определение и установка PnP-принтера». Начнется поиск принтера и установка драйверов. Диск, с драйверами, в это время, должен быть в дисководе.
Для проверки печати нужно правой кнопкой мыши щелкнуть по названию принтера и выбрать из выпадающего списка «Свойства», в открывшемся окне нажать кнопку «Пробная печать». Можно также установить драйвер и программное обеспечение принтера (МФУ) прямо с прилагаемого диска. Для этого вставляем в дисковод диск, с драйверами и программным обеспечением, после его автозапуска откроется меню диска, где можно запустить установку драйверов и программ нажав соответствующую кнопку или щелкнув по надписи. Наконец драйвер принтера можно установить из окна «Принтеры и факсы» щёлкнув дважды по надписи «Установка принтера». Запустится мастер установки принтеров и откроется соответствующее окно.В окне нужно нажать далее и в следующем окне выбрать «Локальный принтер, подключенный к этому компьютеру» и если хотим чтобы система сама нашла подключенный принтер, ставим галочку напротив надписи «Автоматическое определение и установка PnP-принтера». Начнется поиск принтера и установка драйверов. Диск, с драйверами, в это время, должен быть в дисководе.
Поделитесь этим постом с друзьями:
Добавь меня в друзья:
Как подключить принтер к ноутбуку через USB, Wi-Fi, без установочного диска
Подключение принтера – процедура довольно простая, не лишенная, однако, определенных нюансов. В данной статье мы постараемся дать максимально полный обзор процесса правильной настройки принтера при его синхронизации с ноутбуком. Эти же советы вполне применимы и в случае со стационарными компьютерами — существенных различий в правилах настройки не существует.
Эти же советы вполне применимы и в случае со стационарными компьютерами — существенных различий в правилах настройки не существует.
Процесс подключения
Сам процесс установки и настройки принтера можно разделить на несколько этапов:
- подключение аппарата;
- установка и настройка драйверов;
- настройка печати.
Первоначально процедуру присоединения принтера к ноутбуку лучше производить
Чаще принтеры подключают через usb-порты, поэтому позаботьтесь заранее о наличии свободных портов у своего ноута, чтобы, опять же, не было необходимости постоянно выдергивать провода другого прикладного оборудования в тех случаях, когда нужно что-то распечатать.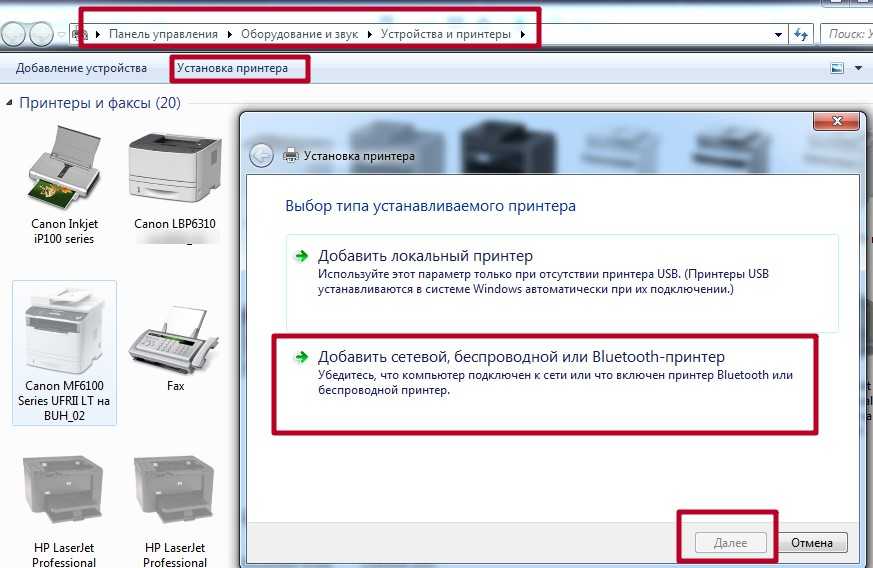
Проблема отсутствия свободных разъемов в наши дни без проблем решается приобретением usb-разветвителя.
При правильном присоединении проводов и включении оборудования, на экране высветится сообщение о появлении в сети нового устройства, сопровождаемое характерным звуковым сигналом.
Если этого не произошло, то, в первую очередь, еще раз внимательно осмотрите все провода на предмет их целостности и плотного прилегания штекеров к разъемам. Параллельно можно сделать следующее: через меню «Пуск» вызвать окно «Устройства и принтеры». В открывшемся окошке значок вашего принтера должен быть виден.Установка драйверов
Самую большую сложность, как правило, представляет процедура правильной установки и настройки драйверов. Если принтер приобретался недавно, то в заводской коробке наверняка можно обнаружить установочный диск с необходимой информацией и перечнем необходимых для корректной работы программ. Использование установочного диска при первичном подключении – простейшая процедура, являющаяся одновременно самым быстрым вариантов настройки.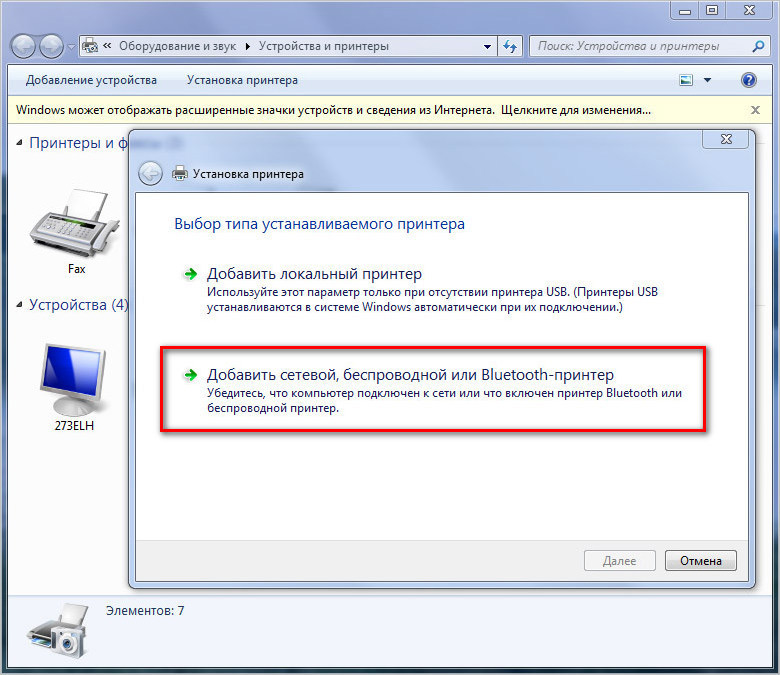
Чтобы «раздобыть» необходимые драйвера для принтера без диска, вам понадобится 10-15 минут времени, небольшая доля смекалки и нацеленности на результат. Существует два способа поиска:
- через средства Windows;
- через скачивание программного обеспечения на сайтах производителей.
С использованием Windows
Этот вариант, как правило, актуален для простейших моделей, функционалом которых предусмотрены элементарные процедуры стандартной печати и сканирования (если речь идет о мфу), без возможности применения расширенных настроек параметров. Система Windows Update содержит в себе драйвера для самых популярных моделей в их самом простом варианте и может сама осуществить поиск необходимых программ при подключении принтера.
Если в течение нескольких минут после присоединения этого не произошло, то рекомендуется пойти следующим путем:
- открыть «Панель управления»;
- выбрать пункт меню «Оборудование и звук»;
- найти «Устройства и принтеры»;
- в появившемся на экране окне выбрать правой кнопкой мыши изображение и нажать пункт «Центр обновлений Windows»;
- в открывшемся окошке нажать строку «Проверка наличия обновлений» и в течение 15-35 минут ожидать завершения процесса поиска всех доступных обновлений, а также их загрузки;
- перезагрузить компьютер и проверить корректность работы принтера.

Настройка параметров корректной автоматической установки драйверов средствами Windows осуществляется следующим образом.
- В меню «Устройства и принтеры» необходимо выбрать «Компьютер» правой кнопкой мыши.
- В появившемся окне нажать на «Параметры установки устройств».
- В следующем окошке выбрать пункт меню «Да (рекомендуется)» и подтвердить выбор кнопкой «Сохранить».
Начиная с этого момента, при наличии стабильного интернета, все необходимые обновления драйверов и прочего программного обновления будут скачиваться и устанавливаться на компьютер без вашего непосредственного участия.
Используя ресурсы производителей
Данный способ предполагает самостоятельную установку драйверов с сайтов компаний-производителей подключаемого оборудования. Обращение через компьютер к официальным сайтам известных брендов, таких как Сanon или HP, абсолютно безопасно с точки зрения возможности получения вредоносного программного обеспечения.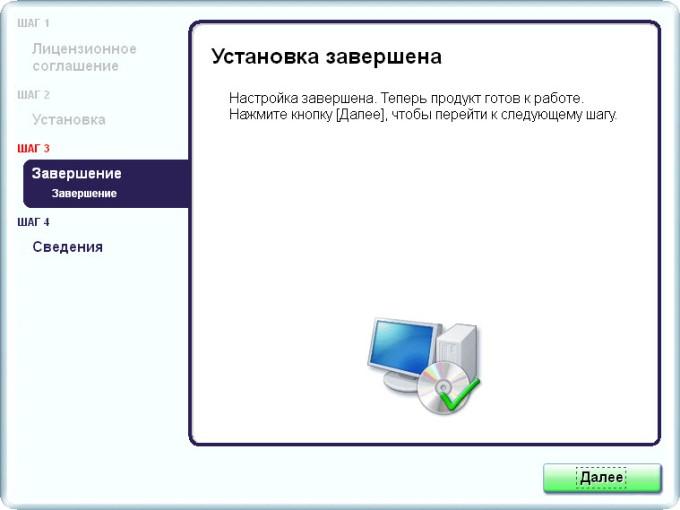
Чтобы найти нужный драйвер, достаточно лишь знать модель имеющегося принтера. Точные характеристики можно найти или в прилагающейся документации, или на корпусе. После того, как наименование модели обнаружено, можно приступать к поиску через браузер. Как правило, при указании в поисковой строке любого браузера точного наименования, в списке выпадающих вариантов различных сайтов, предлагающих программы, на первой позиции будет именно сайт производителя. Как правило, но не всегда. Поэтому, чтобы исключить потенциальные угрозы для вашего компьютера, обращайте пристальное внимание на тот сайт, куда вы попали при нажатии на ссылку. Сайт производителя сложно перепутать с любым другим: во-первых, его название, как правило, говорит само за себя, во-вторых, такой сайт обычно четко структурирован и лишен всевозможной лишней информации, не связанной напрямую с обслуживанием фирменного оборудования.
Драйвера нужно закачивать только с официальных сайтов, потому что это безопасно, и вы гарантированно получите самую последнюю версию программного обеспечения.
Например, вам нужны драйвера для принтера HP.
- Заходим на сайт http://www8.hp.com.
- Через меню «Поддержка» находим пункт «Драйверы и программы».
- Вводим в поисковой строке название продукта или серийный номер.
- Обнаруживаем перечень предлагаемого в нашем случае программного обеспечения.
- Выбираем необходимое (возможно, потребуется информация о версии вашей ОС, будьте к этому готовы).
- Дожидаемся завершения загрузки пакета и, запустив файл, устанавливаем драйвера, следуя подсказкам мастера.
Подключение принтера к ноутбуку через wi-fi
С появлением в повседневной жизни системы wi-fi отпала необходимость в применении бесчисленного количества проводов, соединяющих между собой гаджеты. Применение роутера при подключении принтера к ноутбуку позволяет использовать мобильный компьютер в любом месте квартиры без необходимости его подключения проводами к печатной машине в том случае, когда необходимо вывести текст или картинки на бумагу.
Подключение с использованием WPS
Простейший вариант синхронизации, необходимым условием которого является наличие самой возможности «Wi-Fi Protected Setup» в функционале обоих устройств. На днище роутера следует найти значок WPS, в непосредственной близости от которого можно обнаружить пин-код, необходимый при настройке. Следующим этапом является настройка роутера через системное меню.
- Для этого заходим на веб-интерфейс через любой браузер, набрав в адресной строке путь 192.168.0.1 или 192.168.1.1 в зависимости от модели устройства, и находим строку Device PIN, куда заносим пин-код, упомянутый чуть выше.
- Убеждаемся в наличии защиты по типу WPA/WPA2 и отключаем MAC-фильтрацию.
- Если на принтере имеется кнопка, активирующая WPS, нажимаем ее и дожидаемся завершения процесса поиска оборудованием системы wi-fi.
- Через «Принтеры и факсы» находим нужное нам устройство и открываем контекстное меню, где ставим галку напротив строки «Использовать по умолчанию».

Использование мастера настройки подключения
Мастер подключения встроен в операционную систему принтера и позволяет быстро и легко осуществить соединение через wifi. Необходимым условием будет являться поддержка протоколов WPA или WEP. Для самой настройки вам понадобится информация о SSID сети и пароль доступа к ней.
Через панель управления принтера необходимо зайти в пункт меню «Настройка» и выбрать «Сеть». После этого мастер без вашего участия начнет работу по поиску всех доступных сетей wi-fi в непосредственной близости, и на экране высветится их полный перечень. Если в предложенном списке необходимой сети не оказалось, попробуйте найти ее посредством ручного ввода названия. Если сеть найдена, остается только в целях безопасности поменять пароль доступа к ней. Все, можно начинать пользоваться устройством в рабочем режиме.
Если сеть найдена, остается только в целях безопасности поменять пароль доступа к ней. Все, можно начинать пользоваться устройством в рабочем режиме.
Настройка сетевого принтера
Настроить доступ ноутбука к принтеру, который уже подключен к другому компьютеру, позволяет функция настройки сетевого принтера. При выборе свойств драйвера нужно активизировать возможность доступа по сети, а с ноута осуществлять печать через подключение к оборудованию через сеть.
Мастер запускается через «Панель управления» компьютера. В открывшемся окне необходимо добавить принтер через пункт контекстного меню «Добавить сетевой», через несколько минут или секунд, в зависимости от скорости работы ОС, необходимое оборудование будет найдено. После этого нужно зайти в настройку принтера через появившийся ярлык и ввести IP-адрес устройства (его можно найти в инструкции). После проведенных манипуляций ноут нужно перезагрузить, и, если все сделано правильно, принтер начнет свою работу.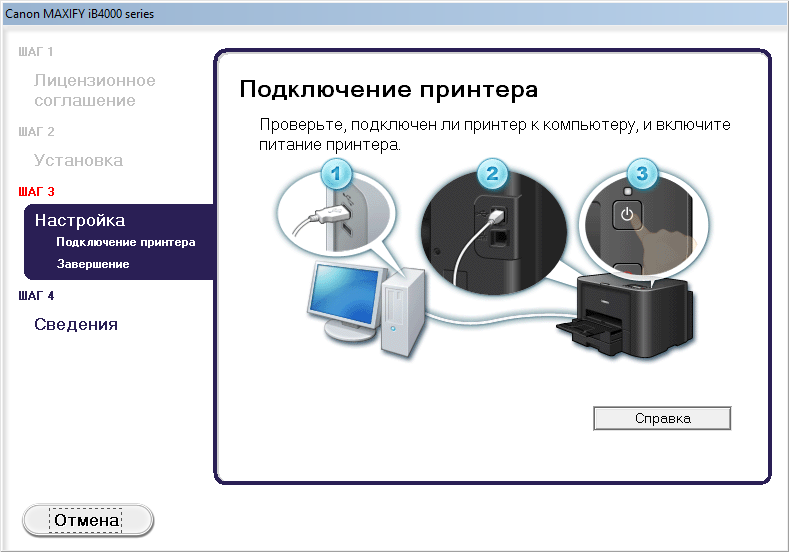
Настройка печати
Настроив доступ принтера к ноутбуку через обычное проводное соединение или посредством точки доступа wi-fi, вы получили возможность его использования. Непосредственно сама печать документа, картинки или фотографии может осуществляться различными способами, в зависимости о того, какой программой для обработки информации вы пользуетесь.
Самый простой вариант печати файла – использование комбинации клавиш Сtrl и P. Этот способ применим как для распечатывания «вордовских» документов, так и для выведения на бумагу картинок. Таким образом можно распечатать только одну копию файла и в первоначальном его формате.
Наиболее часто используемые редакторы MS Office предлагают пользователям широкий спектр возможностей при печати. Настройки включают в себя возможность выбора количества необходимых копий, ориентации страницы, позволяющей удобно расположить текст в необходимом формате, другие полезные функции. Можно изменить размер полей документа, а также настроить режим экономии тонера. Задав все необходимые параметры, через «Предварительный просмотр» можно увидеть, как будет представлен файл в конечном варианте, внести коррективы при необходимости и распечатать уже финальный экземпляр.
Настройки включают в себя возможность выбора количества необходимых копий, ориентации страницы, позволяющей удобно расположить текст в необходимом формате, другие полезные функции. Можно изменить размер полей документа, а также настроить режим экономии тонера. Задав все необходимые параметры, через «Предварительный просмотр» можно увидеть, как будет представлен файл в конечном варианте, внести коррективы при необходимости и распечатать уже финальный экземпляр.
Подключить принтер к ноутбуку – это вполне выполнимая задача, с которой может справиться даже начинающий пользователь. Если правильно учесть все нюансы, описанные выше, и своевременно ознакомиться с инструкцией, прилагаемой к принтеру, можно избежать множества проблем, связанных с неверной настройкой. Современная техника снабжена максимумом возможностей, облегчающих процессы синхронизации, но даже если вы используете устаревшие модели, помните – неразрешимых проблем не существует!
Установка сетевого принтера в Windows — Центр технической поддержки
В этом руководстве описана установка сетевого принтера (обычно HP или Canon) на компьютер SU с операционной системой Windows.
Пошаговое руководство
- Откройте Панель управления и выберите «Устройства и принтеры».
- В Windows 10 щелкните увеличительное стекло на панели задач, чтобы найти Панель управления, а затем выберите «Устройства и принтеры».
- Щелкните Добавить принтер .
- Если будет предложено выбрать « Какой тип принтера вы хотите установить? », выберите Добавить сетевой, беспроводной или Bluetooth-принтер . В противном случае пропустите этот шаг.
- Щелкните Требуемый принтер отсутствует в списке .
- Выберите Найдите принтер в каталоге на основе расположения или функции и щелкните Далее .

6. В поле Имя введите комнату и номер комнаты, в которой расположен принтер, без пробелов, e.грамм. TE201. Щелкните Найти сейчас .
7. Выберите принтер в результатах поиска и нажмите OK . Принтер установится.
а. Если вы ранее не устанавливали драйвер принтера, необходимый для установки нового принтера, при добавлении нового принтера вам будет предложено установить драйвер.
Поле имени пользователя будет заполнено автоматически.
Введите свой пароль в требуемое поле и выберите ОК, чтобы завершить установку.
8. Щелкните Далее на странице подтверждения.
9. На следующей странице вы можете выбрать Установить в качестве принтера по умолчанию или При желании распечатать тестовую страницу . В противном случае нажмите Готово .
В Windows 8 и Windows 10 вы также можете добавить принтер с помощью параметра Принтеры и сканеры . Щелкните меню «Пуск» и выберите «Параметры »> «Устройства»> «Принтеры и сканеры» , или вы можете выполнить поиск «Принтеры и сканеры » .Щелкните значок Plus , чтобы добавить принтер или сканер, а затем щелкните Нужный принтер отсутствует в списке , когда он появляется. Затем перейдите к шагу 5 в приведенных выше инструкциях и продолжайте установку принтера.
Щелкните меню «Пуск» и выберите «Параметры »> «Устройства»> «Принтеры и сканеры» , или вы можете выполнить поиск «Принтеры и сканеры » .Щелкните значок Plus , чтобы добавить принтер или сканер, а затем щелкните Нужный принтер отсутствует в списке , когда он появляется. Затем перейдите к шагу 5 в приведенных выше инструкциях и продолжайте установку принтера.
Статьи по теме
Как установить драйвер принтера без подключения к Интернету?
Этапы установки драйвера принтера без сетевого подключения:
Принтер должен быть подключен к компьютеру для установки драйвера принтера.Для установки драйвера принтера подключение к Интернету не требуется. Для подключения принтера к компьютеру можно использовать кабель USB. Возьмите 3-метровый USB-кабель и установите драйвер принтера с установочного компакт-диска, входящего в комплект поставки принтера. При установке драйверов выберите тип подключения «Проводное подключение» и подключите клемму USB-кабеля к порту печати при появлении соответствующего запроса. Вставьте другой разъем USB-кабеля в порт компьютера. Вы не можете работать над тем, как установить драйвер принтера, не подключив принтер.
При установке драйверов выберите тип подключения «Проводное подключение» и подключите клемму USB-кабеля к порту печати при появлении соответствующего запроса. Вставьте другой разъем USB-кабеля в порт компьютера. Вы не можете работать над тем, как установить драйвер принтера, не подключив принтер.
Драйвер принтера с использованием USB-кабеля для подключения
- Чтобы включить принтер, нажмите кнопку питания для установки.
- Включите и держите компьютер в готовности.
- Закройте другие активные приложения вашего компьютера.
- Извлеките установочный компакт-диск и загрузите его в привод компакт-дисков из упаковки.
- Нажмите «Выполнить при автозапуске» и выберите «Да» в диалоговом окне «Управление учетной записью».
- Согласие с лицензией и соглашением конечного пользователя.
- Выберите тип подключения USB-кабель.
- Подключите один разъем USB-кабеля к порту принтера.
- Вставьте другой разъем USB-кабеля в порт компьютера.

- Нажмите Готово на экране успешной установки.
Как установить драйвер принтера с помощью кабеля USB?
Шаг 1: Получите альтернативное решение для установки драйвера принтера без подключения принтера, при этом драйвер представляет собой соединение между принтером и компьютером. Установите соответствующий драйвер принтера на свой компьютер, чтобы максимально использовать возможности вашего принтера.Драйвер принтера можно установить двумя способами: загрузить драйвер с веб-сайта производителя или с установочного компакт-диска с пакетом принтера. Вам потребуется подключение к Интернету, чтобы загрузить драйвер принтера. Поэтому рекомендуется установить драйвер принтера с установочного компакт-диска, входящего в комплект поставки принтера.
Шаг 2: Включите компьютер и принтер. На вашем компьютере закройте все остальные активные приложения. Выньте установщик из коробки и загрузите его в привод компакт-дисков компьютера.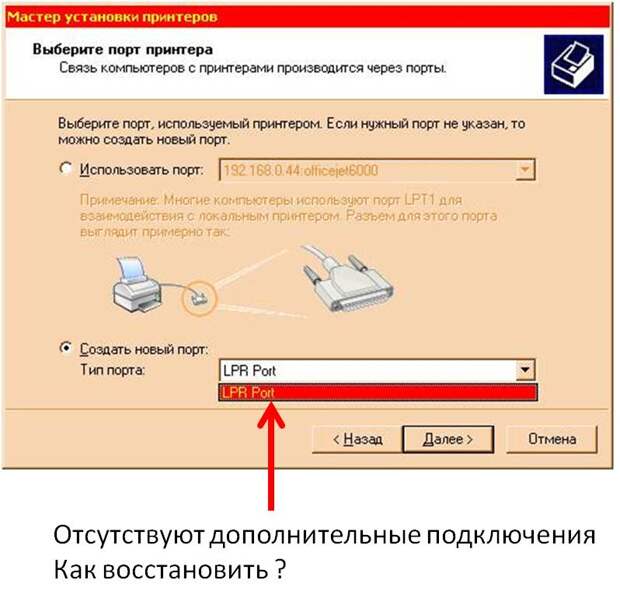
Шаг 3: Подождите на экране, пока не появится диалоговое окно AutoPlay. Нажмите «Выполнить» на экране «Автозапуск». Обратите внимание, что файл драйвера находится в формате Windows Computer.exe и Mac Computer.dmg. У вас не будет привода для компакт-дисков на компьютере Mac. Вы можете скопировать содержимое компакт-диска и сохранить его на своем компьютере Mac на внешнем диске. Чтобы установить драйверы на компьютер Mac, запустите сохраненный файл.
Шаг 4: Теперь на экране прав администратора щелкните OK.При необходимости введите имя и пароль администратора. Нажмите «Продолжить», и отобразится список программного обеспечения принтера, которое нужно установить на ваш компьютер.
Шаг 5: Нажмите Да на экране .NET Framework. Выберите необходимое программное обеспечение принтера и нажмите Далее. Вы также можете нажать «Выбрать все» на своем компьютере, чтобы установить все программное обеспечение принтера.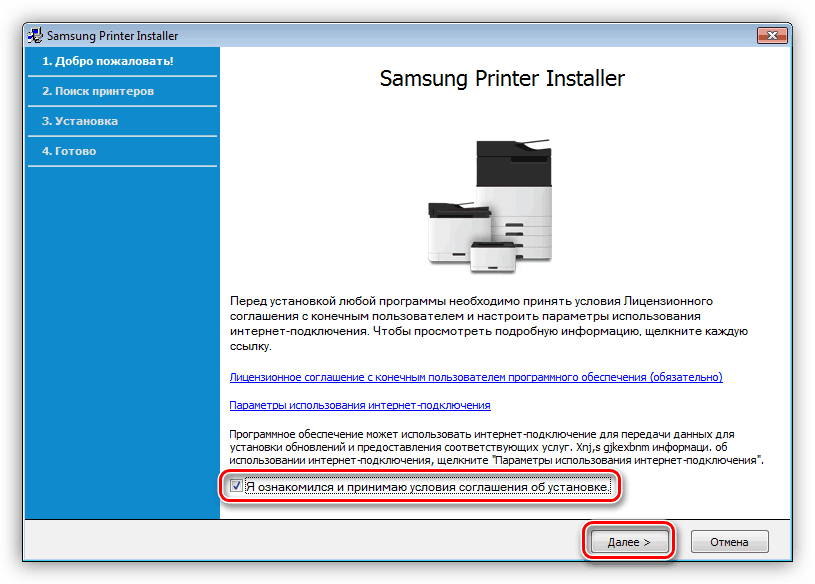
Шаг 6: Прочтите Условия использования драйвера принтера и установите флажок, чтобы принять лицензию и соглашение с конечным пользователем.Экран типа подключения теперь будет отображаться на рабочем столе.
Шаг 7: Выберите тип подключения и нажмите OK. После выбора типа подключения соберите трехметровый USB-кабель.
Шаг 8: Подключите одну клемму USB-кабеля к порту принтера и закрепите другую клемму на порту компьютера. Убедитесь, что оба разъема USB-кабеля надежно подключены.
Шаг 9: Нажмите «Выполнить» в диалоговом окне «Настройка завершена» и распечатайте тестовую страницу.Загрузите достаточно бумаги во входной лоток принтера и установите в них совместимые подушечки с чернилами.
Шаг 10: Выберите «Выполнить» в окне «Тестовая печать», и принтер начнет печать тестовой страницы. Вместо «Выполнить для пропуска пробной печати» можно также выбрать «Далее». Нажмите «Выход» и извлеките из привода компакт-дисков установочный компакт-диск. Теперь вы готовы использовать свой принтер. Вы все еще ищете дополнительное решение, чтобы связаться с нашим техническим экспертом для установки драйвера принтера без подключенного принтера.
Нажмите «Выход» и извлеките из привода компакт-дисков установочный компакт-диск. Теперь вы готовы использовать свой принтер. Вы все еще ищете дополнительное решение, чтобы связаться с нашим техническим экспертом для установки драйвера принтера без подключенного принтера.
Установка общего принтера в качестве устройства с локальным портом
| Оборудование — установка принтера как локального портового устройства |
| Применимо к: Windows 10, 8.1, 8, 7, Vista и XP |
Как установить принтер как устройство с локальным портом?
Решение:
Используйте приведенные ниже инструкции для установки принтера с использованием локального порта в данной операционной системе.
ПРИМЕЧАНИЕ: Эти инструкции предполагают следующее:
- К принтеру уже предоставлен общий доступ с компьютера, на котором он находится.
 См. Раздел «Как поделиться принтером — часто задаваемые вопросы 38545» для получения дополнительной информации.
См. Раздел «Как поделиться принтером — часто задаваемые вопросы 38545» для получения дополнительной информации. - Вы загрузили правильные драйверы для устанавливаемой модели принтера.
- Что вы можете получить доступ к общим ресурсам на этом компьютере без запроса учетных данных для входа. Если вы не можете получить доступ к хост-компьютеру без предоставления учетных данных, исправьте эту проблему, прежде чем продолжить.
- Вы убедились, что к принтеру предоставлен общий доступ, а безопасность установлена на «Все с полным доступом».
Щелкните значок + или заголовок, чтобы развернуть раздел.
Чтобы установить принтер локально в Windows 10, выполните следующие действия:
- Щелкните правой кнопкой мыши логотип Windows в нижнем левом углу экрана.
 Выберите Search .
Выберите Search . - Найдите панель управления . Выберите его из результатов поиска.
- Найдите Устройства и принтеры на Панели управления и откройте ее.
- Щелкните Добавить принтер (вверху).
- Появится окно поиска принтеров в сети. Щелкните Стоп, затем щелкните Нужного мне принтера нет в списке.
- Щелкните Добавить локальный или сетевой принтер с ручными настройками.Нажмите «Далее.
- Щелкните Создать новый порт. Выберите «Локальный порт» в поле «Тип порта».
- В поле «Имя порта» введите путь к принтеру в следующем формате, где сервер — это имя сервера печати, а принтер — это общее имя принтера (например, \\ сервер \ принтер). Щелкните ОК.
- Выберите модель принтера и драйвер. Нажмите «Далее. Если точной модели нет в списке, нажмите «Установить с диска» и перейдите в папку, в которую вы ранее извлекли драйверы.

- Следуйте остальным действиям мастера. Когда будет предложено предоставить общий доступ к принтеру, выберите «Не использовать этот принтер совместно».
ПРИМЕЧАНИЕ. К принтерам следует использовать общий доступ только с ОДНОГО компьютера, предпочтительно с компьютера, к которому он подключен через USB.
Чтобы установить принтер локально в Windows 8.1, выполните следующие действия:
- Щелкните правой кнопкой мыши логотип Windows в нижнем левом углу экрана. Выберите Панель управления .
- Найдите Устройства и принтеры на Панели управления и откройте ее.
- Щелкните Добавить принтер (вверху).
- Появится окно поиска принтеров в сети. Щелкните Стоп, затем щелкните Нужного мне принтера нет в списке.
- Щелкните Добавить локальный или сетевой принтер с ручными настройками. Нажмите «Далее.
- Щелкните Создать новый порт. Выберите «Локальный порт» в поле «Тип порта».

- В поле Имя порта введите путь к принтеру в следующем формате, где сервер — это имя сервера печати, а принтер — это общее имя принтера (например,грамм. \\ сервер \ принтер). Щелкните ОК.
- Выберите модель принтера и драйвер. Нажмите «Далее. Если точной модели нет в списке, нажмите «Установить с диска» и перейдите в папку, в которую вы ранее извлекли драйверы.
- Следуйте остальным действиям мастера. Когда будет предложено предоставить общий доступ к принтеру, выберите «Не использовать этот принтер совместно».
ПРИМЕЧАНИЕ. К принтерам следует использовать общий доступ только с ОДНОГО компьютера, предпочтительно с компьютера, к которому он подключен через USB.
Чтобы установить принтер локально в Windows 8, выполните следующие действия:
- Переместите указатель мыши в нижний правый угол, чтобы открыть панель Charms, или нажмите клавишу Windows + C.
- Щелкните значок шестеренки, затем щелкните Панель управления.

- На панели управления откройте «Устройства и принтеры».
- Щелкните Добавить принтер (вверху).
- Появится окно поиска принтеров в сети. Щелкните Стоп, затем щелкните Нужного мне принтера нет в списке.
- Щелкните Добавить локальный или сетевой принтер с ручными настройками. Нажмите «Далее.
- Щелкните Создать новый порт. Выберите «Локальный порт» в поле «Тип порта».
- В поле Имя порта введите путь к принтеру в следующем формате, где сервер — это имя сервера печати, а принтер — это общее имя принтера (например,грамм. \\ сервер \ принтер). Щелкните ОК.
- Выберите модель принтера и драйвер. Нажмите «Далее. Если точной модели нет в списке, нажмите «Установить с диска» и перейдите в папку, в которую вы ранее извлекли драйверы.
- Следуйте остальным действиям мастера. Когда будет предложено предоставить общий доступ к принтеру, выберите «Не использовать этот принтер совместно».
ПРИМЕЧАНИЕ. К принтерам следует использовать общий доступ только с ОДНОГО компьютера, предпочтительно с компьютера, к которому он подключен через USB.

Чтобы установить принтер локально в Windows Vista и 7, выполните следующие действия:
- Щелкните Пуск | Устройства и принтеры.
- Щелкните Добавить принтер (вверху).
- Выберите Добавить локальный принтер.
- Выберите «Создать новый порт». Выберите Локальный порт в качестве типа порта. Нажмите «Далее.
- В поле «Имя порта» введите путь к принтеру в следующем формате, где сервер — это имя сервера печати, а принтер — это общее имя принтера (например, \\ сервер \ принтер). Нажмите ОК
- Выберите модель принтера и драйвер. Нажмите «Далее. Если точной модели нет в списке, нажмите «Установить с диска» и перейдите в папку, в которую вы ранее извлекли драйверы.
- Следуйте остальным действиям мастера. Когда будет предложено предоставить общий доступ к принтеру, выберите «Не использовать этот принтер совместно».
ПРИМЕЧАНИЕ. К принтерам следует использовать общий доступ только с ОДНОГО компьютера, предпочтительно с компьютера, к которому он подключен через USB.

Чтобы установить принтер локально на компьютере под управлением Windows XP, выполните следующие действия:
- В начало | Панель управления | Принтеры и другое оборудование | Принтеры и факсы.
- Дважды щелкните «Добавить принтер», чтобы запустить мастер добавления принтера.Нажмите «Далее.
- Щелкните Локальный принтер. Снимите флажок Автоматически определять и устанавливать. Нажмите «Далее.
- Щелкните Создать новый порт. Щелкните Локальный порт в разделе Тип порта.
- В поле «Имя порта» введите путь к принтеру в следующем формате, где сервер — это имя сервера печати, а принтер — это общее имя принтера: \\ сервер \ принтер.
- Щелкните Далее. Выберите драйвер для вашего принтера. Если драйвера нет в списке, нажмите «Установить с диска» и перейдите в папку, в которую вы ранее извлекли драйверы.
- Нажмите Далее, а затем следуйте инструкциям, чтобы завершить работу мастера. Когда будет предложено предоставить общий доступ к принтеру, выберите «Не использовать этот принтер совместно».

ПРИМЕЧАНИЕ. К принтерам следует использовать общий доступ только с ОДНОГО компьютера, предпочтительно с компьютера, к которому он подключен через USB.
Печатные копии данного документа считаются неконтролируемыми.
21672.Rev006 01.06.2021
MPrint: Установить принтер | ITS Documentation
MPrint использует локальное приложение на вашем компьютере, чтобы помочь вам найти и установить принтеры или виртуальную очередь печати Follow Me.Эти инструкции помогут вам получить и использовать приложение MPrint Installer для настройки сетевого или виртуального принтера Follow Me. Обратите внимание, что принтеры Campus Computing Sites (лабораторные) недоступны для установки и не отображаются в приложении MPrint Installer.
Примечание. Вы используете MiWorkspace, Izzy или компьютер с Windows в качестве службы? Если это так, щелкните блок M M на панели задач / в строке меню, чтобы получить доступ к ресурсам университета и MiWorkspace, затем щелкните MPrint Printer Installer и перейдите к шагу 7.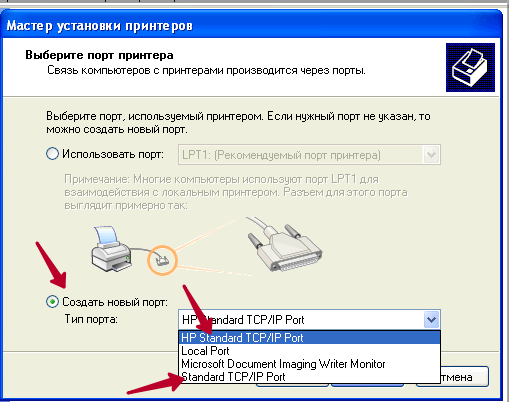
Примечание. Вам потребуется подключение через Ethernet в кампусе, MWireless или использование U-M VPN из любой другой сети как для установки принтеров, так и для печати.
- Перейдите на https://mprint.umich.edu/install и, если будет предложено, войдите в систему, используя свое uniqname и пароль UMICH (уровень 1).
- Загрузите приложение MPrint Installer , щелкнув ссылку в информационном поле (третье поле сверху), которое гласит: «У вас есть приложение установки MPrint? В противном случае щелкните здесь, чтобы загрузить его, прежде чем продолжить установку принтера! »
- Установите приложение.
- Mac : Запустите загруженный установщик, чтобы установить приложение.
- Windows : Приложение MPrint Installer будет загружено в папку загрузки. Мы рекомендуем вам переместить это приложение в место, откуда оно не будет случайно удалено.
- Откройте приложение, дважды щелкнув приложение или выполнив поиск MPrint Installer.

- Если появится окно «Открыть файл — предупреждение системы безопасности», нажмите «Выполнить».
- Если появится окно с запросом имени пользователя и пароля, введите свое uniqname и пароль UMICH (уровень 1).
- Если вы не знаете имя нужного принтера или хотите найти принтеры поблизости, нажмите кнопку « Найти принтеры на карте », чтобы открыть страницу MPrint Maps по адресу https: //mprint.umich. edu / maps.
- Выберите здание и номер этажа.
- Найдите нужный принтер на карте и щелкните значок принтера. У вас есть возможность Установить сейчас или Добавить в корзину (для одновременного добавления нескольких принтеров). Если вы хотите установить все принтеры на выбранном этаже, нажмите Установить все сейчас или Добавить все в корзину .Если вы выбрали «Установить сейчас», перейдите к шагу 11.
- После того, как нужные принтеры будут добавлены в корзину, щелкните управление в правом верхнем углу страницы, а затем щелкните Установить тележку .

- Щелкните Запустить установщик .
- При первом запуске установщика с приложением MPrint Install ваш браузер может предупредить вас о том, что он пытается запустить исполняемый файл. При появлении запроса установите флажок Всегда открывать эти типы ссылок в связанном приложении и нажмите кнопку «Открыть».
- Запустится приложение MPrint Installer и отобразит список принтеров, выбранных вами на странице MPrint Maps. Щелкните «Установить принтеры», чтобы завершить установку.
Печать Follow Me
Если вы печатаете в Follow Me, вы печатаете в виртуальной очереди печати, в которой ваши документы хранятся до 24 часов, что позволяет вам выбирать, где и когда печатать документы. Печать Follow Me сводит к минимуму неудобства из-за случайной печати на неправильном принтере, печати на устройстве, в котором заклинило или закончился тонер, или если кто-то случайно схватит ваш документ, прежде чем вы подойдете к принтеру.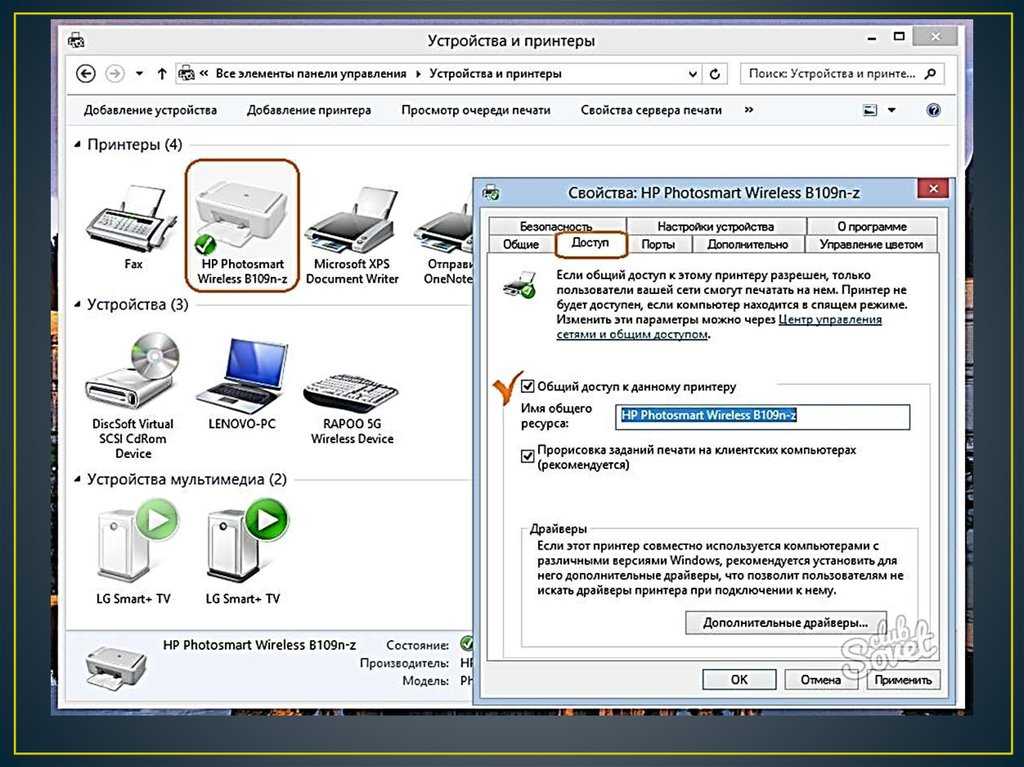
Установить Follow Me
Вы также можете установить и использовать принтер Follow Me, как и любую другую очередь печати. Перейдите на страницу https://mprint.umich.edu/install и щелкните установщик «Попробовать следовать за мной» в первом поле.
Примечание. Если вы пользователь Mac и установили приложение MPrint Install перед установкой принтеров, у вас уже должен быть Follow Me, доступный для использования на вашем устройстве.
Использование Follow Me
- Когда вы будете готовы к печати, воспользуйтесь функцией печати в браузере или приложении и выберите принтер Follow Me.
- Щелкните Печать.
- При повторном появлении запроса щелкните Печать.
- Если вы получили всплывающее уведомление о том, что ваше задание печати доступно для деблокирования, нажмите OK.
- Подойдите к любому сетевому принтеру, оснащенному устройством для чтения карт, и проведите пальцем по Mcard, введите свое уникальное имя и пароль UMICH на сенсорном экране принтера или используйте приложение MPrint Mobile на специально оборудованных принтерах для выпуска заданий на печать.

- Пожалуйста, не забудьте выйти из системы, когда закончите!
Установка сетевого принтера на ПК
- Сначала вам нужно найти номер PRN (PRN-XXXXXX) принтера, который может можно найти на карточке «Информация о принтере», расположенной сбоку на принтере.
- Подойдите к компьютеру и нажмите кнопку START .
- Введите имя сервера печати: \ PRINTERS в поле «Поиск программ и файлов».
- Откроется окно со списком принтеров. Найдите нужный принтер, сопоставив
название отдела, модель принтера и номер PRN (см. шаг 1). Совет: сетевое имя принтера также будет включать номер комнаты, в которой находится принтер.
 расположен.
расположен. - Как только вы найдете точное совпадение, дважды щелкните его значок (или щелкните правой кнопкой мыши и выберите «Подключить …»).
- Через несколько секунд откроется другое окно с очередью печати. Тогда ты будешь знайте, что принтер установлен на вашем компьютере и готов к работе.
- Чтобы сделать этот принтер (или любой другой установленный принтер) принтером по умолчанию, выполните шаги ниже:
- Нажмите кнопку «Пуск», затем перейдите в раздел «Устройства и принтеры».
- Найдите и выберите нужный принтер. Щелкните раскрывающееся меню Файл и выберите По умолчанию .

-ИЛИ-
- Выберите принтер, чтобы выделить его, нажмите правую кнопку мыши и щелкните По умолчанию .
Во многих программах вы сможете просто щелкнуть значок принтера на панели инструментов. чтобы отправить документ прямо на ваш принтер «по умолчанию».
Удаление сетевого принтера на ПК
- Нажмите «Пуск», затем «Устройства и принтеры».
- Щелкните принтер, который нужно удалить, затем нажмите клавишу «Удалить» на клавиатуре.
- Щелкните Да в подтверждающем сообщении, чтобы удалить принтер.
Если вам нужна помощь с установкой принтера, позвоните в службу технической поддержки ИТ по телефону 832-1720.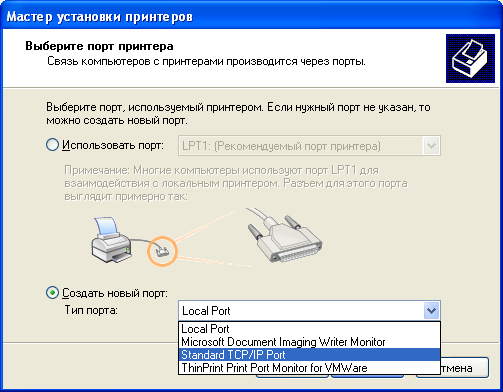
Как установить принтер
Большинство принтеров легко настроить, следуя инструкциям производителя и используя установочный диск. Этот процесс немного сложнее, если вы новичок в вычислениях и у вас больше нет компакт-диска или инструкций. Это руководство для новичков покажет вам, как настроить и запустить принтер.
Используйте инструкции производителя и установочный диск
Всегда по умолчанию следуйте инструкциям и используйте диск, поставляемый с принтером.Если вы потеряли руководство к принтеру, попробуйте выполнить поиск в Google по названию и модели вашего принтера (которые вы можете найти, посмотрев на свой принтер), а также по слову «руководство» (например, «руководство по HP Deskjet 3050»). В Manuals Online также есть коллекция руководств по принтерам, которые могут помочь.
Процесс настройки обычно одинаков для большинства принтеров:
- Установите картриджи в принтер и загрузите бумагу в лоток.

- Вставьте установочный компакт-диск и запустите приложение настройки принтера (обычно «setup.exe «), который установит драйверы принтера.
- Подключите принтер к ПК с помощью кабеля USB и включите его.
- Посмотрите в папку с вашими принтерами на вашем компьютере (в Windows XP нажмите» Пуск «, затем» Принтеры и факсы ». В Vista и WIndows 7 нажмите клавишу Windows и введите« принтеры »в поле поиска, чтобы быстро перейти в раздел« Принтеры ». Для Mac перейдите в Системные настройки и выберите« Печать и факс ».)
- Распечатайте пробную страницу. В Windows щелкните правой кнопкой мыши принтер и выберите «Свойства», затем нажмите кнопку «Распечатать пробную страницу».На Mac нажмите кнопку «Параметры и расходные материалы», затем вкладку «Утилита» и нажмите «Печать тестовой страницы»
Если все пойдет хорошо, ваша тестовая страница будет распечатана, и ваш принтер будет настроен.
Загрузите драйверы принтера от производителя
Если у вас больше нет компакт-диска или DVD-диска от производителя, вам необходимо загрузить его с веб-сайта производителя. Как и при поиске руководства к принтеру, вы можете выполнить поиск в Google по названию и модели вашего принтера, а также по слову «драйвер» (например,г., «Драйвер HP Deskjet 3050»).
Как и при поиске руководства к принтеру, вы можете выполнить поиск в Google по названию и модели вашего принтера, а также по слову «драйвер» (например,г., «Драйвер HP Deskjet 3050»).
Вот несколько ссылок на разделы загрузки драйверов основных производителей принтеров.
- HP: выберите категорию вашего принтера или введите имя и модель в поле поиска HP.
- Canon: нажмите «Потребительский и домашний офис», затем «Принтеры и многофункциональные устройства», затем серию вашего принтера и, наконец, «Драйверы и программное обеспечение» рядом с моделью вашего принтера.
- Epson: выберите категорию вашего принтера, затем выберите модель или введите название продукта в поле поиска Epson.
Убедитесь, что вы загружаете драйвер специально для вашей операционной системы (например, Windows XP или Windows 7).
Затем следуйте инструкциям выше, заменив компонент установочным компакт-диском и используя вместо него загруженный драйвер.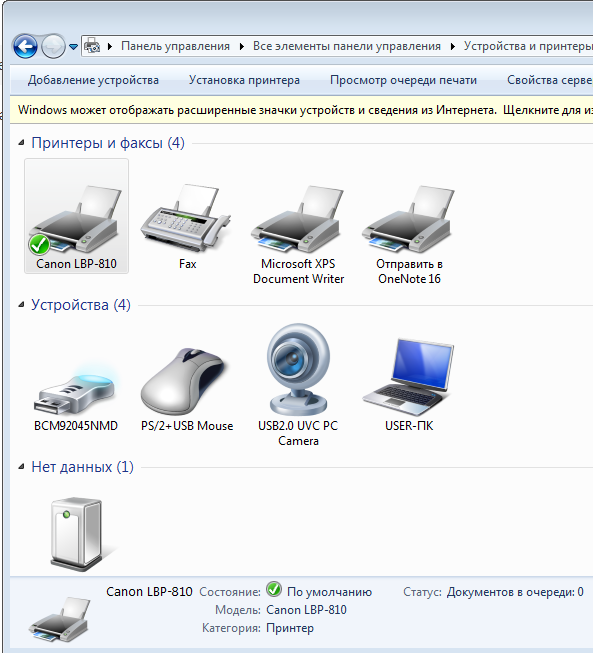
Установка общего принтера в вашей сети
Если вы хотите добавить принтер, подключенный к другому компьютеру в вашей сети, сначала убедитесь, что к принтеру предоставлен общий доступ. В Windows щелкните правой кнопкой мыши имя принтера и выберите «Общий доступ»… «, чтобы перейти к опции для совместного использования принтера. На Mac отметьте опцию» Открыть общий доступ к этому принтеру в сети «в разделе» Печать и факс «.
Затем используйте мастер» Добавить принтер «, чтобы найти принтер в вашей сети. В Windows перейдите в папку «Принтеры» (см. шаг 4 выше) и нажмите «Добавить принтер». В мастере добавления принтера нажмите «Добавить сетевой, беспроводной или Bluetooth-принтер» и следуйте инструкциям, чтобы выбрать и установите принтер.
Другой способ добавить общий принтер — перейти к подключенному к сети компьютеру в проводнике Windows, щелкнуть правой кнопкой мыши на принтере и выбрать опцию добавления принтера для вашего компьютера.
На Mac добавьте новый принтер в раздел «Печать и факс». Щелкните знак «+» под списком принтеров, после чего откроется окно, показывающее доступные сетевые принтеры. Выберите принтер из списка, нажмите «Добавить» и следуйте остальным действиям мастера, чтобы установить принтер.
Установка принтера в качестве принтера по умолчанию
Если у вас несколько принтеров, вы можете установить один из них по умолчанию, щелкнув правой кнопкой мыши имя принтера и выбрав «Установить как принтер по умолчанию» в Windows или в меню «Печать и &». Раздел настроек факса на Mac с помощью раскрывающегося списка «Принтер по умолчанию». Фото Кевин Кортопасси .
Электронная техническая поддержка — это трехнедельная серия простых руководств для менее технически подкованных людей в вашей жизни. Есть вопрос для новичков в техподдержке, на который вы постоянно отвечаете? Дайте нам знать по адресу [email protected]. Помните, что когда вы только начинаете заниматься вычислениями, есть очень немногое, чему можно было бы научиться.
Вы можете подписаться на Мелани Пинола, автора этого сообщения, или связаться с ними в Twitter.
Установка принтера | printer4you.com
Раньше установка принтера была довольно сложной задачей. Благодаря современным мастерам установки большинство принтеров теперь можно настроить относительно легко. Поскольку в настоящее время установка в значительной степени автоматизирована, установочные компакт-диски или программное обеспечение не требуются. Следующий текст показывает, как установить и настроить принтер.
Контрольный список:
- Подключите принтер к розетке питания
- Подключите принтер к компьютеру / ноутбуку (через USB, Ethernet, WLAN)
- Панель управления> устройства и принтеры> найдите принтер
- Если нет подходящий драйвер найден, необходимо загрузить последнюю версию драйвера принтера с веб-сайта производителя.
- Отдельные настройки можно выбрать в настройках принтера (панель управления)
Установка принтера: Как подготовить оборудование
Независимо от типа принтер — струйный, лазерный или многофункциональное устройство: перед настройкой принтера в операционной системе он должен быть правильно подключен к соответствующему конечному устройству.Сначала необходимо подключить питание к принтеру. Что касается передачи данных, следует различать подключение через USB-кабель и беспроводное соединение. Принтеры, для которых не предусмотрено соединение WLAN, подключаются через USB-кабель. Большинство принтеров имеют разъем USB типа B, здесь требуется специальный кабель, который должен входить в комплект поставки принтера. Убедитесь, что вилки правильно вставлены в нужные розетки. Кроме того, кабель следует прокладывать аккуратно, чтобы не споткнуться или случайно перевернуться офисным стулом.Принтеры WLAN должны быть подключены к маршрутизатору. Важно, чтобы принтер находился в пределах досягаемости передатчика WLAN. Для безопасного соединения необходимо ввести ключ WLAN, который в большинстве случаев находится на задней панели маршрутизатора.
© OpenClipart-Vectors | pixabay.com
Как установить программное обеспечение принтера
Как только принтер будет подключен к компьютеру или портативному компьютеру, операционная система должна распознать его как новое аппаратное устройство и выдать соответствующее сообщение.Современное программное обеспечение, такое как Windows 10, автоматически выбирает и загружает подходящие драйверы с помощью мастера установки. В этом случае пользователям достаточно следовать инструкциям мастера, и принтер можно будет установить в течение нескольких минут. Старые модели принтеров и операционные системы могут не найти подходящий драйвер, но это ни в коем случае не повод для паники. Недавно приобретенный принтер обычно поставляется с установочным диском с последней версией драйвера принтера, который можно установить вручную. Если принтер подержанный с отсутствующими драйверами, может помочь быстрый поиск в Интернете.Большинство производителей принтеров предлагают бесплатную загрузку драйверов на своих веб-сайтах. Если за водителя просят деньги, это, скорее всего, сомнительное предложение. По этой причине драйверы следует загружать только с веб-сайта производителя или с известных порталов, таких как компьютерные журналы.
Конфигурация принтера: настройки и проверка
После успешной установки принтера следующим шагом является настройка. Обычно программное обеспечение принтера, позволяющее выполнять различные настройки, устанавливается вместе с драйвером.В качестве альтернативы можно изменить настройки принтера через систему управления. Например, важными настройками являются качество печати, тип и формат бумаги. Вы также можете выбрать, будет ли принтер печатать со всеми цветами или в оттенках серого. Перед печатью тестовой страницы следует проверить, правильно ли установлены картриджи в принтер. Уровень заполнения каждого отдельного картриджа также можно контролировать для большинства моделей принтеров с помощью программного обеспечения принтера. Следующим шагом будет печать тестовой страницы.В идеале тестовая страница должна точно соответствовать спецификации, отображаемой на экране компьютера. В зависимости от модели принтера может потребоваться внести некоторые записи или настройки во время пробной печати. Мастер установки или руководство к принтеру должны предоставить дальнейшие инструкции.
Проблемы при установке принтера и их причины
Проблемы при установке принтера могут возникать по разным причинам.


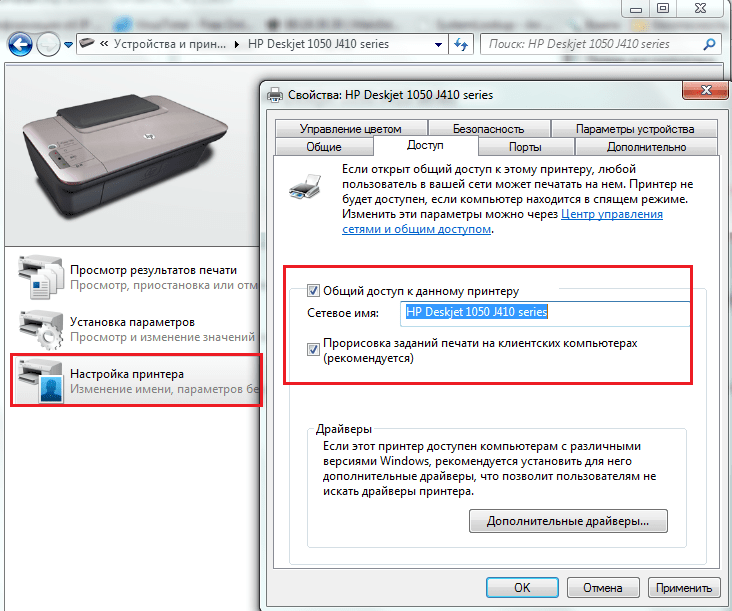
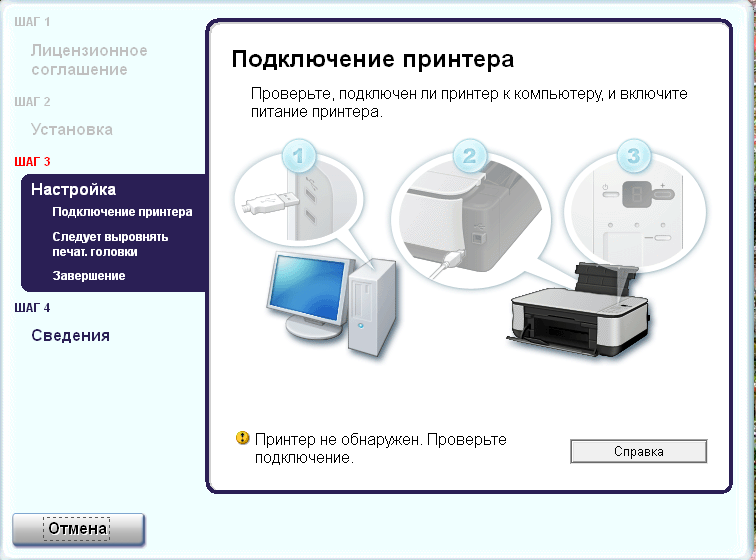
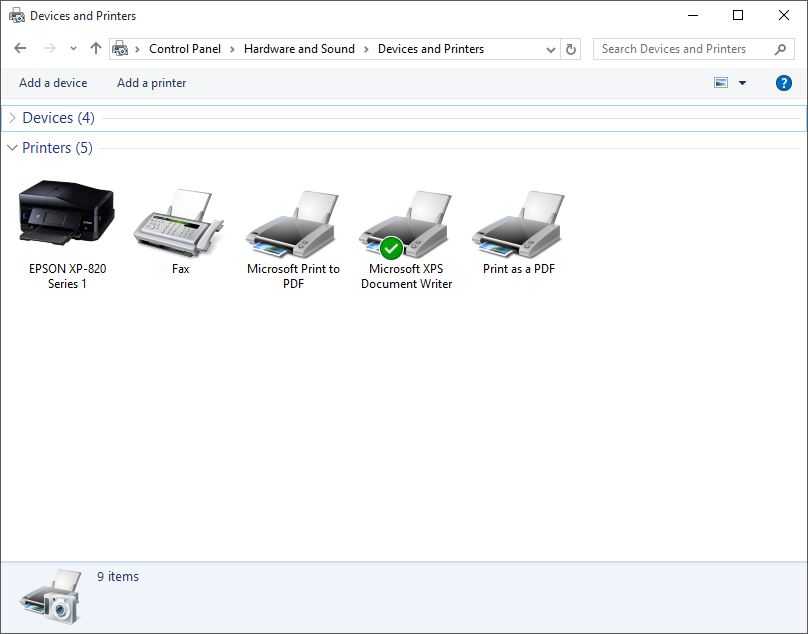


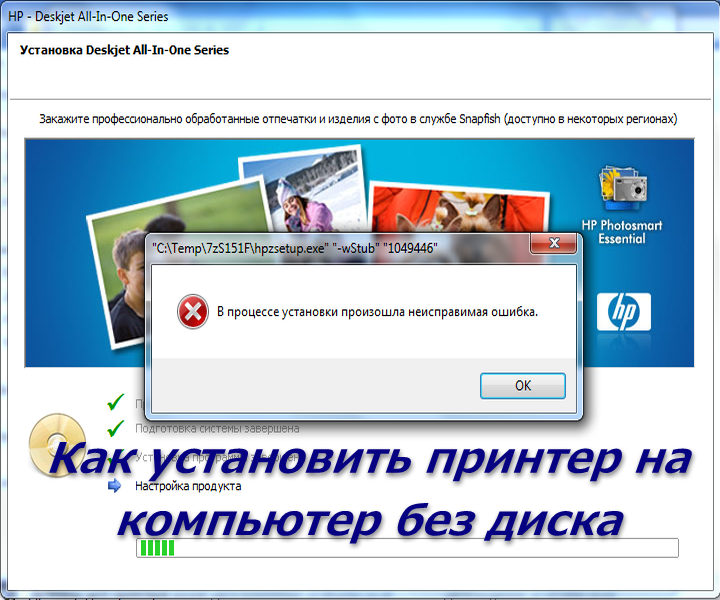

 См. Раздел «Как поделиться принтером — часто задаваемые вопросы 38545» для получения дополнительной информации.
См. Раздел «Как поделиться принтером — часто задаваемые вопросы 38545» для получения дополнительной информации. Выберите Search .
Выберите Search .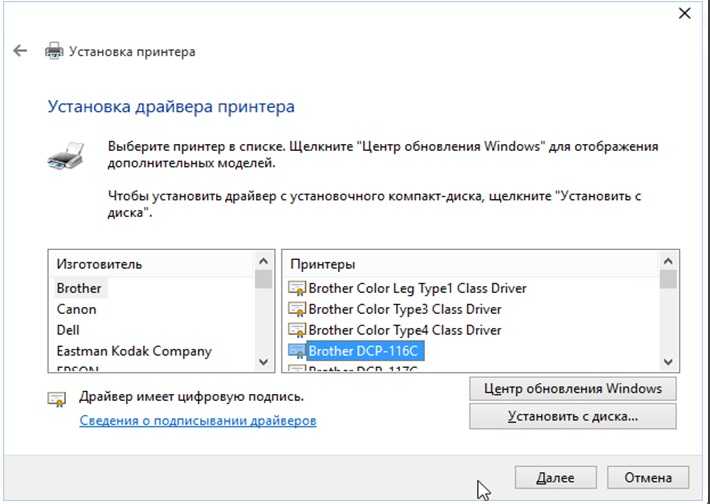







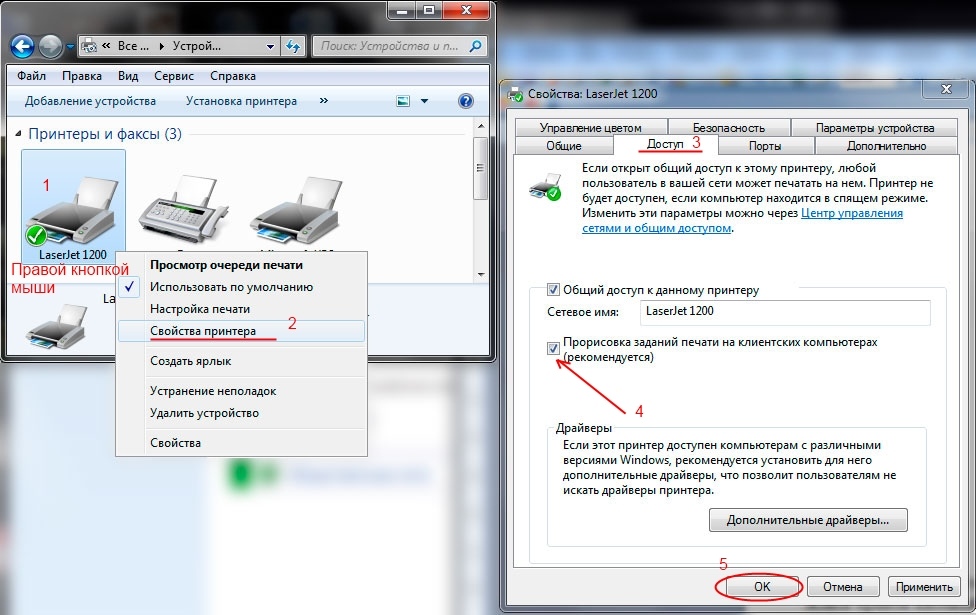
 расположен.
расположен.