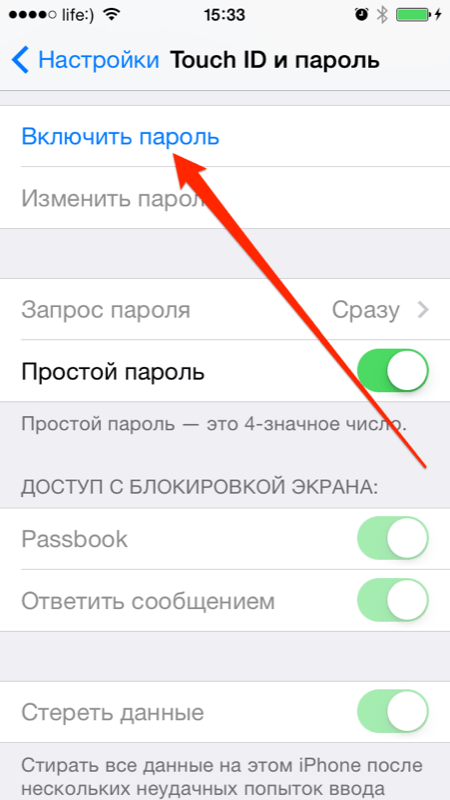Как установить пароль на iPhone и iPad
Apple выпускает премиальную технику с огромным функционалом, благодаря которому можно и развлекаться, и работать, и защищать свои данные. Почему-то именно о защите персональной информации люди думают в последнюю очередь, но длится это ровно до тех пор, пока сами-знаете-кто, сами-знаете-куда не клюнет. В этом материале мы расскажем всё о пароле экрана блокировке iPhone и iPad.
Пароль на экране блокировки гарантирует защищённость данных даже при неактивированной функции «Найти iPhone», которая должна быть включена в обязательном порядке на всех устройствах Apple, будь это iPad без LTE-модуля или MacBook. Конечно, владельцам устройств с Touch ID будет значительно легче, но поверьте, вводимая комбинация из четырёх или шести цифр каждый раз при разблокировке устройства может быть когда-нибудь сохранит ваши данные от чужих глаз.
Как установить пароль на iPhone и iPad
Все действия над паролем экрана блокировки iOS-устройств осуществляются в 
Для начала разберёмся с числовым паролем. Изначально, до выхода iOS 9, установить пароль на экран блокировки можно было только из четырёх цифр (10 000 возможных комбинаций). В iOS 9 Apple серьёзно взялась за безопасность и решила усложнить эту защиту, добавив вариант с шестью цифрами (1 000 000 комбинаций) и предоставив право установить произвольный код (пожалуй, неограниченное количество цифр) или код, в котором будут и цифры, и буквы.
Поменять вариант пароля можно при его создании или изменении, нажав кнопку «Параметры пароля».
В настройках также можно активировать опцию, благодаря которой после 10 неудачных попыток ввода кода разблокировки подряд, все данные будут стёрты. Но эта функция опасна тем, что сторонний человек (например друг), не знающий этой фичи может просто баловаться с вводом цифр или букв, а информация может быть удалена, ровно как и тёплые отношения.
Защита экрана блокировки iPhone или iPad при помощи Touch ID
С дактилоскопическим датчиком Touch ID (считывает отпечатки пальцев) всё немного интереснее. Данные хранятся в специальном месте и не синхронизируются ни с учётной записью Apple ID, ни с какими-либо другими местами за пределами устройства (по крайней мере, так говорит Apple).
Данные хранятся в специальном месте и не синхронизируются ни с учётной записью Apple ID, ни с какими-либо другими местами за пределами устройства (по крайней мере, так говорит Apple).
Именно поэтому при восстановлении данных из резервной копии iTunes или iCloud приходится заново снимать отпечатки.
Всего на устройстве может храниться до пяти отпечатков. На самом деле это очень мало, потому как тут есть некоторые тонкости. Вот смотрите — у меня имеются отпечатки большого пальца правой руки в тёплом и холодном состоянии (на морозе Touch ID может реагировать хуже, поэтому давно пользуюсь этим лайфхаком, который реально помогает), скан указательного пальца, большого пальца левой руки и отпечаток жены. Всё, все слоты заняты. А если есть дети? Так что лично мне хватило бы 10 ячеек, а сколько используете вы? Свой опыт Touch ID обязательно оставляйте в комментариях, будет интересно почитать.
Кстати, каждому отсканированному отпечатку можно присвоить имя, чтобы знать в какой ячейке чей находится. В противном случае прямо в настройках Touch ID и пароль можно прикладывать палец к технологичной кнопке «Домой» и соответствующая отпечатку ячейка будет подсвечиваться.
В противном случае прямо в настройках Touch ID и пароль можно прикладывать палец к технологичной кнопке «Домой» и соответствующая отпечатку ячейка будет подсвечиваться.
Также при помощи Touch ID можно забыть о вводе паролей при входе в некоторые приложения или при скачивании файлов из App Store или iTunes Store (на этот счёт есть два функциональных переключателя в настройках).
Смотрите также:
где найти, как настроить и узнать пароль на iPhone 4, 5S, 7 и других
Если хотите оградить ребенка от нежелательных действий либо контента, то можно установить код-пароль ограничений iPhone. Где найти его и что это вообще такое — написано в этой статье.Что такое «Ограничения» в iOS
Функцию ограничения еще называют родительским контролем. Вы можете оградить ребенка от функций, приложений и контента, которые являются нежелательными. Для настройки доступны такие параметры:
- запретить доступ к указанным приложениям;
- установить возрастные ограничения;
- фильтрация веб-сайтов;
- настройка конфиденциальности;
- управление доступом к настройкам;
При блокировке приложения, его иконка становится серой и недоступной.
Как настроить
Настроить функцию можно через параметры системы. Названия пунктов интуитивно понятны, что значительно упростит использование.
- Зайдите в «Настройки» → «Основные» → «Ограничения».
- Нажмите «Включить ограничения» → придумайте код доступа.
- В подпункте «Разрешить» выберите укажите приложения, доступ к которым стоит оставить.
- Выключив тумблер напротив соответствующего пункта, можно:
- запретить установку и удаление приложений;
- отключить встроенные покупки;
- установить возрастное ограничение;
- В подпункте «Веб-сайты» можно настроить фильтрацию контента:
- отображение всех сайтов;
- лимит контента для взрослых;
- доступ лишь к указанным ресурсам.
- В «Конфиденциальность» укажите приложения, которым стоит заблокировать доступ к местоположению и т.д.
- В «Разрешить изменения» настройте доступ к:
- учетным записям;
- обновлениям;
- управлению громкости;
- и т.
 д.
д.
После выхода из настроек, функция уже вступит в силу.
Как узнать пароль
Но что делать, если забыл код доступа? Узнать пароль ограничений можно через специальную программу для компьютера.
Обратите внимание! Сброс к заводским настройкам также удалит пароль функции. Но тогда все пользовательские данные будут утеряны.
Для этого понадобятся:
- ПК;
- установленный iTunes;
- iPhone;
- программа Pinfinder.
Принцип работы заключается в расшифровке резервной копии, которую необходимо создать через iTunes.
- Запустите iTunes → подключите смартфон через USB-кабель.
- Нажмите на логотип телефона.
- Пункт «Обзор» → «Резервные копии» → «Этот компьютер» → «Создать копию сейчас».
Важно! Проверьте, чтобы на пункте Зашифровать резервную копию не стояла галочка.
Теперь будем вытягивать данные из копии.
- Скачайте программу → распакуйте ее из архива.
Обратите внимание! После запуска утилита автоматически найдет вашу резервную копию.

- В подзаголовке «RESTRICTION» отобразится пароль.
- Введите его в Ограничениях через настройки iPhone.
Выводы
Если забыли пароль от родительского контроля (ограничения) — не беда. Через специальную программу можно «вытащить» код доступа из резервной копии, но для этого понадобится компьютер.
10 настроек, которые сделают ваш iPhone еще защищеннее
Как вы думаете, сколько ваших секретов способен выдать посторонним людям ваш iPhone? Даже если он находится у вас в руках или, скажем, лежит заблокированный рядом на столе. На самом деле не так уж и мало: от личной переписки и фотографий до финансовой информации и паролей. Как себя защитить? Достаточно просто пройтись по настройкам iPhone, руководствуясь нашими советами.
На всякий случай предупредим сразу: настроив свой смартфон согласно следующим десяти рекомендациям, вы неизбежно лишитесь части довольно удобных возможностей, но в то же время надежно защитите свои данные.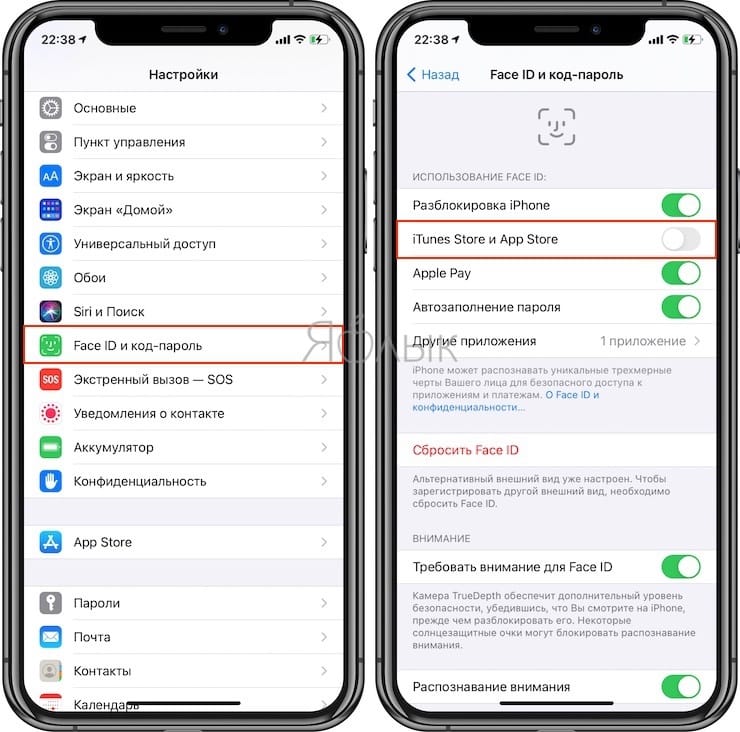
10 советов по настройке #iPhone для настоящих параноиков
Tweet
1. Используйте длинный пароль
Самый простой и в то же время один из самых эффективных способов усилить защиту собственных данных — установить сложный пароль вместо простого четырехзначного PIN-кода. Лучше всего, если это будет сочетание букв, цифр и знаков. И еще лучше — если этот пароль будет запрашиваться сразу после блокировки экрана, без задержки. В качестве дополнительной защитной меры можно включить функцию удаления всех данных после 10 неудачных попыток ввода пароля. Но будьте внимательны: данные удаляются безвозвратно, так что собственный пароль лучше не забывать.
Чем поможет: снизит вероятность подбора пароля.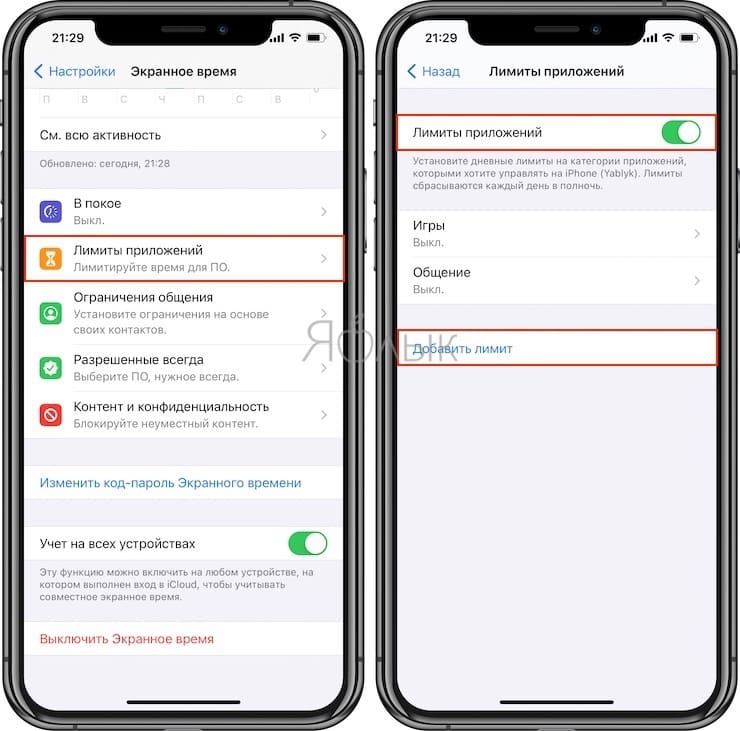
Где настроить: зайти в «Настройки» –> «Пароль» («Touch ID и пароль») –> «Запрос пароля: сразу»; «Простой пароль: выкл.».
PIN-код стоит заменить на длинный пароль. И уберите уведомления с локскрина
2. Отключите вывод уведомлений на локскрин
Любой пароль, даже очень сложный, не сможет защитить те данные, которые автоматически выводятся на экран блокировки. Сообщения и письма, отображаемые на нем, могут содержать конфиденциальные данные. Например, это могут быть одноразовые коды для подтверждения банковских транзакций. В общем, чем меньше информации ваш iPhone выводит на экран блокировки, тем в большей безопасности ваши данные.
Чем поможет: не даст посторонним людям подсмотреть данные, появляющиеся на заблокированном смартфоне.
3. Включите двухэтапную проверку для Apple ID и iCloud
Один замок — хорошо, а два — лучше, поэтому двухэтапную проверку стоит включить везде, где она есть. В частности, для доступа в сервисы iCloud и при использовании идентификатора Apple ID. При настройке двухфакторной проверки нужно зарегистрировать одно или несколько доверенных устройств, к которым вы имеете постоянный доступ и на которые будут приходить 4-значные проверочные коды в SMS-сообщениях или в службе «Найти iPhone». После включения этой функции для Apple ID и iCloud каждая покупка в iTunes Store, App Store или iBook Store на новом устройстве, а также вход в облачное хранилище потребуют помимо обычного вашего пароля ввода одноразового кода из SMS.
В частности, для доступа в сервисы iCloud и при использовании идентификатора Apple ID. При настройке двухфакторной проверки нужно зарегистрировать одно или несколько доверенных устройств, к которым вы имеете постоянный доступ и на которые будут приходить 4-значные проверочные коды в SMS-сообщениях или в службе «Найти iPhone». После включения этой функции для Apple ID и iCloud каждая покупка в iTunes Store, App Store или iBook Store на новом устройстве, а также вход в облачное хранилище потребуют помимо обычного вашего пароля ввода одноразового кода из SMS.
Чем поможет: практически исключит вероятность использования вашего аккаунта посторонними людьми.
Где настроить: зайти на сайт https://appleid.apple.com/ru/ –> «Управлять Apple ID» –> «Пароль и безопасность» –> «Доверенные устройства» –> «Управлять» –> «Добавить номер телефона с возможностью приема SMS-сообщений».
4. Запретите запуск Siri с экрана блокировки и по голосовой команде
Работающая даже на заблокированном экране Siri может выдать незнакомцу немало ваших секретов.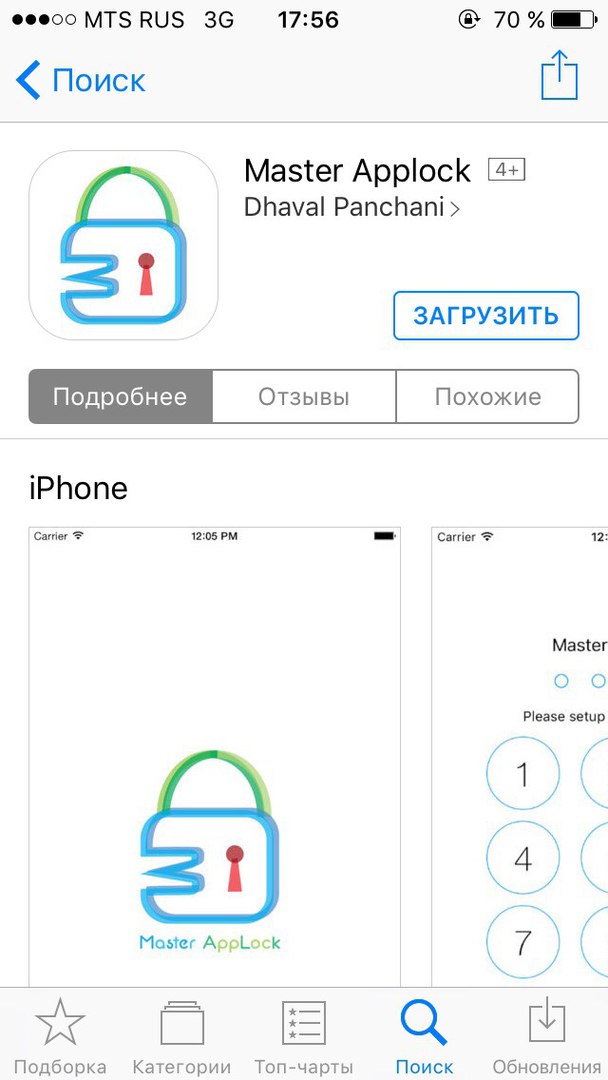
Из-за отсутствия поддержки русского языка отечественные владельцы айфонов редко используют Siri. Это, впрочем, не отменяет того факта, что включена эта функция у очень многих. Более того, по умолчанию вызвать Siri можно и с экрана блокировки, удерживая кнопку Home. Таким образом, злоумышленник может выведать даже у заблокированного смартфона кое-какую информацию. Чтобы этого не произошло, не обязательно отключать Siri полностью, достаточно лишь убрать возможность ее активации с экрана блокировки и по команде «Hey Siri».
Чем поможет: исключит возможность извлечь из смартфона некоторые данные при помощи Siri.
Где настроить: зайти в «Настройки» –> «Пароль» («Touch ID и пароль») –> раздел «Доступ с блокировки экрана» –> «Siri: выкл.» и «Настройки» –> «Основные» –> «Siri» –> «Разрешить Hey Siri: выкл.».
В настройках iCloud можно отключить автоматическую синхронизацию любых данных
5. Выключите автоматическую синхронизацию данных с iCloud
Вспомните недавний «слив» фотографий знаменитостей, часть из которых активно пользовались облачным хранилищем Apple iCloud.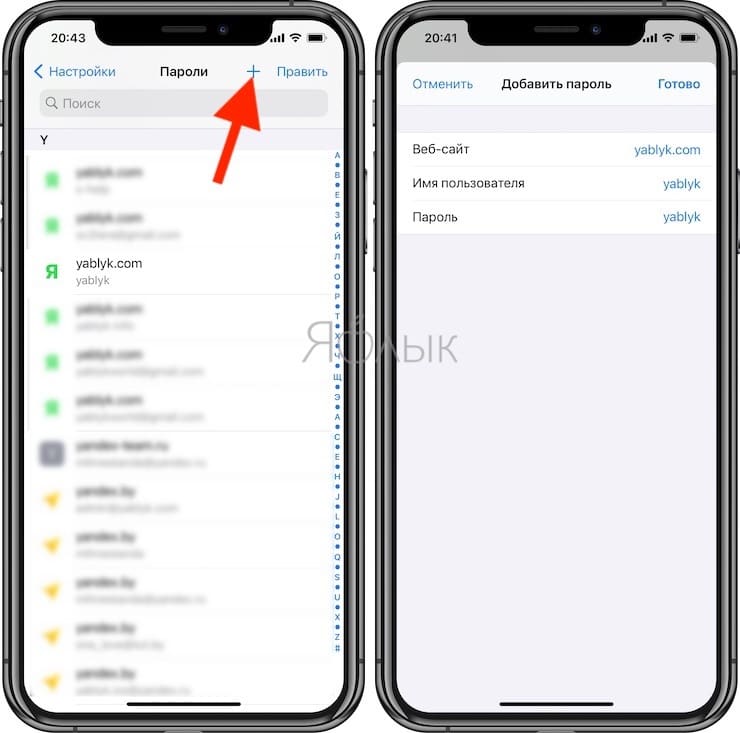 Многие из звезд были шокированы произошедшим, уверяя всех, что давно удалили фотографии из своих телефонов. Очень может быть, что это действительно так, ведь у многих из них была включена автоматическая синхронизация, а значит, каждая фотография отправлялась прямиком на серверы Apple сразу после того, как щелкнул затвор. То же самое, кстати, происходит и с другими данными: заметки, почта, контакты, документы. Если у вас только одно-два устройства Apple, а многочисленные фотографии не претендуют на ценность в будущем, то автоматическую синхронизацию с iCloud лучше отключить.
Многие из звезд были шокированы произошедшим, уверяя всех, что давно удалили фотографии из своих телефонов. Очень может быть, что это действительно так, ведь у многих из них была включена автоматическая синхронизация, а значит, каждая фотография отправлялась прямиком на серверы Apple сразу после того, как щелкнул затвор. То же самое, кстати, происходит и с другими данными: заметки, почта, контакты, документы. Если у вас только одно-два устройства Apple, а многочисленные фотографии не претендуют на ценность в будущем, то автоматическую синхронизацию с iCloud лучше отключить.
Чем поможет: снизит риск компрометации ваших данных в iCloud, в том числе и в случае утери любого из синхронизированных устройств.
Где настроить: зайти в «Настройки» –> «iCloud».
6. Откажитесь от автоподключения к Wi-Fi
В iPhone есть очень удобная функция, позволяющая автоматически подключаться к знакомым Wi-Fi-сетям. Как только смартфон видит сеть с известным ему названием, он тут же пытается подключиться к ней, не спрашивая разрешения у пользователя.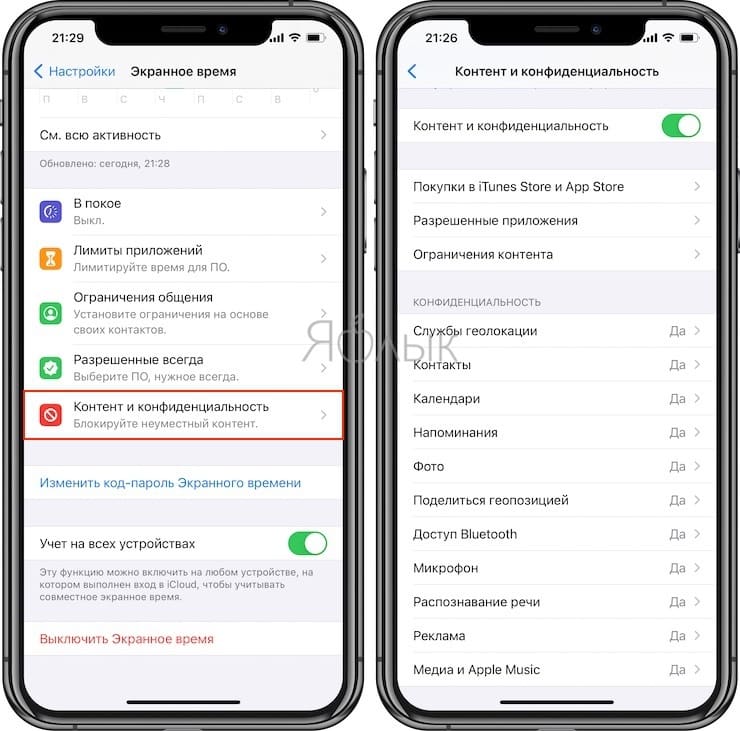 С одной стороны, это удобно. С другой стороны, никто не мешает злоумышленнику настроить свою, полностью контролируемую Wi-Fi-сеть и замаскировать ее под известный публичный хотспот, дав ей то же имя. В результате вы можете даже не заметить, что пользуетесь Интернетом не через сотовую сеть, а через Wi-Fi, в то время как ваши данные уже потекут прямиком преступникам в руки. Поэтому мы рекомендуем очень тщательно проверять, к каким сетям вы подключаетесь, предварительно заставив iPhone «забыть» знакомые сети и включив подтверждение подключения к Wi-Fi.
С одной стороны, это удобно. С другой стороны, никто не мешает злоумышленнику настроить свою, полностью контролируемую Wi-Fi-сеть и замаскировать ее под известный публичный хотспот, дав ей то же имя. В результате вы можете даже не заметить, что пользуетесь Интернетом не через сотовую сеть, а через Wi-Fi, в то время как ваши данные уже потекут прямиком преступникам в руки. Поэтому мы рекомендуем очень тщательно проверять, к каким сетям вы подключаетесь, предварительно заставив iPhone «забыть» знакомые сети и включив подтверждение подключения к Wi-Fi.
Чем поможет: снизит риск незаметно подключиться к потенциально опасной Wi-Fi-сети.
Где настроить: зайти в «Настройки» –> «Wi-Fi» –> Выбрать нужную беспроводную сеть –> «Забыть эту сеть» –> «Вернуться в Wi-Fi» –> «Подтверждать подключение: вкл.».
7. Заведите привычку пользоваться VPN
Автозаполнение в браузере — зло! А от зла нужно избавляться.
О пользе использования VPN мы говорим регулярно и не поленимся напомнить о ней еще раз: VPN — обязательный инструмент, рекомендуемый всем, кто заботится о сохранности своих данных и при этом часто использует iPhone в чужих беспроводных сетях. Да, в ряде случаев сервис стоит денег, но можно найти и бесплатные варианты. В любом случае игнорировать его не стоит.
Чем поможет: зашифрует передаваемые и получаемые данные, сделав их перехват злоумышленниками бессмысленным.
Где настроить: зайти в «Настройки» –> «Основные» –> «VPN» –> «Добавить конфигурацию VPN…».
P.S.: для активации функции в iPhone потребуется предварительно получить данные VPN-сервера.
8. Отключите в используемых браузерах cookies
Cookies — небольшие файлы, которые остаются на вашем устройстве после посещения сайтов и содержат основную информацию о вас, вашем девайсе и некоторых настройках на определенных сайтах. На практике это дает вам возможность, например, оставаться авторизованным на сайте и не вводить логин-пароль заново: сервер найдет сохраненный cookie-файл и пустит на сайт без промедления.
С другой стороны, эти же файлы используются для демонстрации релевантной рекламы, а в худшем случае и вовсе могут быть использованы злоумышленниками в корыстных целях. В целом неудобств от отключения cookies будет больше, чем пользы, но, если вы хотите максимально обезопасить свои данные от возможной утечки, комфортом придется пожертвовать.
Чем поможет: снизит риск утечки персональных данных, доступных в cookie-файлах, и их несанкционированного использования.
Где настроить: для Safari: зайти в «Настройки» –> «Safari» –> раздел «Конфиденциальность и безопасность» –> «Не отслеживать: вкл.», «Блок. cookie: всегда»; для прочих браузеров: см. настройки браузера.
9. Отключите в используемых браузерах автозаполнение
То же касается и автозаполнения: автоматически подставляя ваши логины и пароли на разных сайтах, браузер лишний раз подвергает эти данные угрозе. В случае утери iPhone или даже просто передачи его третьему лицу, при условии получения доступа к браузеру, можно будет без проблем авторизоваться на всех посещаемых вами сайтах. Не самая приятная перспектива, не правда ли?
Чем поможет: снизит риск несанкционированной авторизации на сайтах.
Где настроить: для Safari: зайти в «Настройки» –> «Safari» –> «Пароли и автозаполнение»; для прочих браузеров: см. настройки браузера.
В настройках Safari можно отключить сохранение cookies и автозаполнение
10. Запретите приложениям доступ к фотографиям/SMS/контактам
Этот совет для настоящих параноиков. В iOS 8 приложениям доступны очень многие функции и возможности смартфона: от геоданных до содержимого текстовых сообщений. К счастью, любому из аппов можно запретить доступ к той или иной информации. Во всяком случае, соответствующие настройки имеются. Так что если вам не нравится, что Facebook знает о вас слишком много и больно много хочет от вашего смартфона, то вы знаете, что делать.
Чем поможет: как минимум придаст уверенности в том, что крупные компании вроде Google не смогут получить информацию о том, где вы находитесь и с кем переписываетесь.
Где настроить: зайти в «Настройки» –> «Конфиденциальность».
Как надёжно скрыть фотографии на iPhone и iPad.
Если у вас есть какие-то фотографии на вашем iPhone, который вы не хотите, чтобы кто-либо видел, вы можете скрыть их с помощью опции «скрыть фотографии», доступной на вашем iPhone, или использовать обходной путь, чтобы по-настоящему защитить паролем фотографии на вашем устройстве.
Возможно скрыть фотографии на iPhone и iPad было впервые предоставлена в iOS 8, и эта функция была улучшена в следующей версии программного обеспечения Apple, она предоставляет возможность пользователям выбирать и скрывать несколько фотографий. Однако опция «скрыть фотографии» доступная по умолчанию на iPhone и iPad, скрывает только фотографии из разделов «моменты», «коллекции» и «годы».
Скрытые фотографии можно посмотреть в альбомах, выбрав альбом «скрытые». Хотя в iOS нет возможности действительно скрывать фотографии, есть обходной решение, используя приложение заметки, которое скрывает фотографии и защищает паролем. Мы предоставляем ниже два способа защитить фотографии:через стандартный возможности iOS и через заметки что является обходным путём.
Скрыть фотографии на iPhone и iPad через стандартные возможности iOS
Выполните следующие шаги, чтобы скрыть одну или несколько фотографии.
- Сначала необходимо запустить приложение «фотографии» на вашем устройстве, затем выберите те фотографии, которые вы хотите скрыть
- Затем нажмите Значок «поделиться» расположенный в нижнем левом углу
- На следующем экране вам будут предоставлены кучу вариантов совместного доступа, вам необходимо нажать на вкладку «скрыть»
Как упоминалось выше, фотографии, скрытые с помощью вышеуказанных шагов, будут скрыты в «моментах», «коллекциях» и «годах», но они все равно будут видны в альбомах.
Как увидеть фотографии скрытые( стандартным способом)на iPhone и iPad
В любое время вы можете увидеть скрытые фотографии на своем телефоне, выполнив следующие шаги:
- Сначала нужно запустить приложение фотографии вашего устройства
- Затем нажмите «альбомы» и найдите папку со скрытыми фотографиями
- Как только вы попадёте в скрытую папку, нажмите кнопку «выбрать» расположенную в правом верхнем углу вашего iPhone и выберите фотографии которые вы хотите отобразить
- Затем нажмите значок «поделиться», расположенный в левом нижнем углу экрана
- На следующем экране коснитесь опции «показать»
Теперь скрытые фотографии будут видны!
Как скрыть фотографии на iPhone и iPad надёжно (через «заметки»)
Предыдущий способ не выгоден тем, что любой, кто хочет посмотреть ваши фотографии, все равно найдёт и нажав вкладку «альбомы». В то время как iOS не предоставляет возможность действительно скрывать фотографии на iPhone, есть обходной путь, который может скрыть фотографии в заблокированных заметках, и никто не сможет получить доступ к этим фотографиям, не зная пароль для разблокировки заметок. Если вы не знаете как блокировать заметки, рекомендуется прочитать вот эту статью.
- Запустите приложение фотографии на вашем iPhone или iPad, затем нажмите на опцию «выбрать», расположенную в правом верхнем углу экрана
- Теперь выберите фотографии, которые вы хотите скрыть, а затем нажмите значок поделиться расположенные в нижнем левом углу
- На следующем экране вам будут предоставлены куча вариантов совместного доступа, нажмите на кнопку «добавить в заметку». Появится всплывающее окно, коснитесь параметра сохранить, чтобы сохранить выбранные фотографии в заметке
- Затем откройте приложение «заметки» на вашем телефоне и нажмите на заметку в которой сохранились фотографии
- Как только заметка будет открыта, нажмите значок «поделиться», расположенный в правом верхнем углу экрана
- На следующем экране нажмите «заблокировать заметку». Введите пароль и запомните его обязательно
Теперь фотографии, которые вы хотели скрыть, действительно надёжно защищены, и нет доступа к этим скрытым фотографиям без пароля для разблокировки заметки.
Примечание. Оригинальная копия скрытых фотографий по-прежнему будет доступна в приложении «фотографии». Следовательно, вам нужно будет удалить фотографии из приложения «фотографии», а также удалить их из папки «недавно удалённые».
В любое время вы можете вернуть скрытые фото в приложение «фотографии», выполнив следующие шаги. Откройте приложение заметки, затем нажмите на заметку в которой находятся скрытые фотографии. Поскольку заметка заблокирована, вам нужно будет ввести пароль для разблокировки. Как только заметка будет открыта, нажмите на значок «поделиться»/На следующем экране нажмите на вариант «сохранить», чтобы сохранить фотографии в приложении.
Как заблокировать iPhone? Ответ от iCover.ru
Если вам нужно заблокировать свой Apple iPhone (например вы предполагаете, что его могли украсть, или возникла другая острая необходимость) действуйте следующим образом:
1. Проверьте включена ли функция «Найти iPhone» — зайдите через браузер на страницу
icloud.com/find или запустите программу «Найти iPhone» на другом устройстве iOS:
2. Затем нажмите кнопку «Все устройства», затем выберите нужный iPhone для отслеживания или блокировки.
3. Нажмите на «Режим пропажи» (для iOS 6 или более поздней версии) или «Блокировка» (iOS 5 или OS X 10.7.5 или более поздней версии). Если для iPhone задан пароль, именно он требуется для разблокировки устройства. В противном случае появится запрос на создание пароля. Когда появится запрос на ввод номера телефона, введите тот номер телефона, по которому с вами можно связаться (многие вводят номер телефона iPhone, который хотят заблокировать — это ошибочная стратегия). Введенный номер телефона отобразится на экране блокировки устройства.
4. При необходимости, удалите все данные с устройства — вы можете стереть их удаленно. Но после удаления данных с iPhone определить его геопозицию с помощью программы «Найти iPhone» будет невозможно. Если после стирания данных с устройства ещё и удалить его из учетной записи, то функция «Блокировка активации» выключается — это значит что iPhone смогут активировать и привязать к другой учетной записи.
Если же ваш iPhone выключен или находится в режиме офлайн, вы все равно можете перевести его в режим пропажи, заблокировать или удаленно стереть на нем данные. Эти изменения вступят в силу при следующем подключении iPhone к Интернету. Чтобы выключить режим пропажи, введите на iPhone заданный пароль. Вы также можете выключить режим пропажи на сайте iCloud.com.
Как заблокировать iPhone в случае если функция «Найти iPhone» не была включена или была выключена?
В первую очередь измените пароль идентификатора Apple ID — так вы предотвратите получение доступа к данным iCloud посторонними лицами или использование ими iMessage или iTunes, с вашего потерянного устройства. Если на вашем iPhone была настроена учетная запись iCloud, но не была установлена служба «Найти iPhone», вы не сможете отследить ваш iPhone, но сможете помешать заново активировать его, включив «режим пропажи» на сайте iCloud.
Как защитить паролем ваш iPhone или iPad: полное руководство
Установка пароля означает, что любой, кто берет ваш iPhone или iPad, должен ввести серию цифр или, при желании, полный пароль, чтобы разблокировать его. Он также обеспечивает шифрование на аппаратном уровне для всех ваших данных. Это означает, что любому, у кого нет пароля, невероятно сложно получить доступ к вашим личным сообщениям, фотографиям, финансовой и медицинской информации и т. Д. Потому что Touch ID, датчик идентификации отпечатков пальцев Apple, позволяет вам не вводить код доступа очень часто, вам следует установить пароль и установить такой надежный пароль, который вам удобнее.
Как установить пароль
Apple попросит вас установить пароль в процессе настройки всякий раз, когда вы впервые включаете или восстанавливаете iPhone или iPad. Если вы решили пропустить этот шаг или впоследствии отключили его, вы все равно можете установить пароль в любое время в настройках.
- Запустите Настройки с главного экрана.
- Нажмите Touch ID и пароль .
- Нажмите Включите пароль .
- При желании нажмите Параметры пароля , чтобы выбрать буквенно-цифровой или 4-значный код доступа.В противном случае переходите к шагу 5.
- Введите 6-значный код доступа.
Введите пароль еще раз.
Как изменить пароль
Рекомендуется периодически менять пароль, особенно если вы подозреваете, что кто-то видел, как вы вводите текущий.
Примечание. Если вы каким-то образом все еще используете старый 4-значный код доступа, Apple предложит вам заменить его немного более лучшим 6-значным паролем.
- Запустите Настройки с главного экрана.
- Нажмите Touch ID и пароль .
- Введите существующий 4- или 6-значный код доступа.
- Нажмите Изменить пароль
Введите существующий пароль еще раз.
- Введите свой новый 6-значный код доступа.
Введите новый 6-значный пароль еще раз.
Как перейти на более длинный цифровой код доступа
Если 6-значный цифровой код доступа недостаточно безопасен для вас, а буквенно-цифровой пароль слишком сложен, вы можете установить собственный цифровой код доступа, который просто означает более 6 цифр.
- Запустите Настройки с главного экрана.
- Нажмите Touch ID и пароль .
- Введите существующий код доступа .
- Нажмите Изменить пароль
Введите существующий пароль еще раз.
- Коснитесь Параметры пароля .
- Коснитесь Пользовательский цифровой код доступа .
- Введите свои новые коды доступа, сколько вы можете запомнить для повседневного использования.
Повторно введите свои коды доступа.
Как перейти на более надежный буквенно-цифровой код доступа
Несмотря на то, что Apple имеет множество средств защиты для обеспечения безопасности 6-значных — и даже 4-значных кодов старого стиля, включая временные задержки и необязательное стирание, набор коротких серий цифр по-прежнему важнее удобства, чем безопасности. Хотя это непросто, но возможность использовать серфинг (смотреть, пока вы печатаете) или подбирать пароль (найти способ попробовать каждую альтернативу), код доступа проще , чем взлом длинных и надежных паролей.Итак, если вам нужна абсолютная безопасность, это то, на что вы захотите переключиться.
Прежде чем начать, придумайте длинный надежный буквенно-цифровой пароль, который вы хотите использовать. Если вам нужна помощь в выборе, ознакомьтесь с этой статьей на странице AgileBits и Стива Гибсона о стогах сена паролей:
Пароль должен быть достаточно длинным, чтобы его было чрезвычайно сложно взломать с помощью современных технологий, но не настолько длинным, чтобы вы не смогли его запомнить или ввести точно, когда вам нужно.
- Запустите Настройки с главного экрана.
- Нажмите Touch ID и пароль .
- Введите существующий пароль.
- Нажмите Изменить пароль
Введите существующий пароль еще раз.
- Коснитесь Параметры пароля .
- Tap Пользовательский буквенно-цифровой код .
- Введите новый длинный надежный буквенно-цифровой пароль.
Введите новый длинный надежный буквенно-цифровой пароль еще раз.
Я использовал всего восемь символов (буквы, числа и символы) и целых двадцать, но часто где-то посередине.
Если вы собираетесь куда-нибудь, что, по вашему мнению, может быть рискованно, вы также можете временно отключить Touch ID для разблокировки, что приведет к принудительному вводу пароля в любое время, когда вы захотите получить доступ к своему iPhone или iPad. Таким образом, никто не сможет прикоснуться пальцем к кнопке «Домой», пока вы спите или находитесь в неподвижном состоянии.
Опять же, менее удобно — но более безопасно. Мы надеемся, что у большинства людей не будет причин для беспокойства по поводу этих вариантов, но каждый должен утешиться их существованием.
Как изменить временные ограничения кода доступа
Если вы используете Touch ID, ваш iPhone или iPad всегда блокируется сразу после выключения экрана.Если вы решите не использовать Touch ID, немедленная настройка по-прежнему будет лучшей настройкой, но вы также можете установить более длительный период времени, если хотите. Таким образом, если вы снова воспользуетесь своим iPhone или iPad вскоре после выключения экрана, он все равно будет разблокирован. (Если вы используете приложение, которое требует, чтобы экран оставался включенным, это также хороший способ убедиться в этом.)
- Запустите Настройки с главного экрана.
- Нажмите Touch ID и пароль .
- Введите код доступа .
- Tap Требуется пароль .
Выберите новый интервал:
- Сразу
- Через 1 минуту.
- Через 5 минут.
- Через 15 минут.
- Через 1 час.
Через 4 часа.
Как отключить пароль
По нашему мнению, никогда не следует отключать пароль, если вы активно используете устройство; Тем не менее, вы можете , если вам это абсолютно необходимо.Просто имейте в виду: если вы отключите свой пароль, вы подвергнете все свои данные — и, возможно, ваши пароли, кредитные карты и личную информацию — любому, кто заберет ваш iPhone или iPad.
- Запустите Настройки с главного экрана.
- Нажмите Touch ID и пароль .
Введите код доступа .
- Коснитесь Отключить пароль .
- Нажмите Выключить для подтверждения.
Введите код доступа еще раз.
Не хотите постоянно использовать пароль?
Как использовать Touch ID на вашем iPhone или iPad
Есть вопросы о кодах доступа?
Если у вас возникнут проблемы или возникнут дополнительные вопросы, оставьте их в комментариях ниже!
Обновлено в марте 2018 г .: Обновлены снимки экрана и шаги для последней версии iOS.
Как изменить пароль экрана блокировки iPhone и почему
AppleInsider поддерживается своей аудиторией и может получать комиссию как ассоциированный и аффилированный партнер Amazon за соответствующие покупки.Эти партнерские отношения не влияют на наши редакционные материалы.
Ваше лицо является очень хорошей проверкой безопасности, но ваш пароль остается слабым местом. Вот как изменить его, чтобы сохранить данные iPhone в безопасности, изменив пароль для экрана блокировки.
Люди часто придумывают коды доступа, которые опасно легко угадать. Компании, которые вводят коды доступа, обычно делают их достаточно длинными и запутанными, чтобы пользователи не блокировали свои телефоны. В любом случае вы можете быть открыты для того, чтобы кто-то получил доступ к вашему телефону — а это может означать все, что вы храните на своем iPhone.
Некоторые приспособленцы, которые видят ваш разблокированный iPhone или предполагают, что ваш пароль — это день рождения вашего питомца, могут иметь доступ к вашим банковским счетам или любым розничным магазинам, в которых вы сохранили информацию. У них обязательно будет доступ к вашей электронной почте, а это значит, что они могут войти на любой сайт, который вы используете, и выбрать Изменить пароль .
Хотя Apple больше всего говорит о биометрической безопасности, Face ID и Touch ID, вы все равно используете пароль. Вы будете использовать это, потому что вы носите маску для лица, поэтому Face ID не работает, или вы носите перчатки, поэтому Touch ID не работает.
Или, что еще чаще, вы позволили батарее вашего устройства iOS разрядиться до нуля. После того, как вы перезарядите его и включите, вы должны ввести код доступа, прежде чем вы сможете включить Face ID или Touch ID.
Значит он нужен довольно часто и поэтому удобно сделать запоминающимся. Но вы можете часто менять его, чтобы защитить себя, а также можете заменить цифры буквенно-цифровым сочетанием цифр и букв.
Как изменить пароль экрана блокировки iPhone Face ID
- Откройте настройки и нажмите Face ID и пароль
- При появлении запроса введите текущий шестизначный код доступа
- Прокрутите вниз до Изменить пароль
- Снова введите свой старый пароль
- Далее вам будет предложено ввести новый пароль, но перед его вводом нажмите Параметры пароля
- Выберите настройку 4-значного кода или два типа пользовательского кода доступа
Если у вас старый iPhone или iPad с Touch ID вместо Face ID, действия будут такими же.Вы просто выбираете Touch ID и пароль в начале.
Вам будет предложено ввести текущий пароль, прежде чем вы сможете установить новый
Какая бы у вас ни была биометрическая безопасность, вы скорее подорвете ее, если выберете вариант с четырехзначным паролем. Однако это проще и удобнее, чем два настраиваемых параметра.
Они позволяют вам установить произвольный числовой код или произвольный буквенно-цифровой код. Если вы хотите быть максимально безопасным, выберите последнее и введите новый пароль или код, похожий на кодовую фразу.
Как обычно для Apple, компания предложила золотую середину между простотой использования и безопасностью. Хотя пользовательский буквенно-цифровой код значительно труднее взломать, и для его проникновения потребуется больше времени, чем для простого кода, состоящего исключительно из цифр, Apple по умолчанию рекомендует шестизначный пароль.
Вы могли просто упустить этот факт, если использовали четырехзначный код и не меняли его в течение пяти или более лет. В таком случае сейчас самое подходящее время, чтобы выбрать новый шестизначный код доступа.
Как изменить пароль на экране блокировки iPhone и как его разблокировать
Passwarden также доступен как часть пакета безопасности MonoDefense
Пароль экрана блокировки iPhone имеет значение
Ваш iPhone содержит различную конфиденциальную информацию о вас, даже если вы не подозреваете об этом. Он варьируется от очевидных вещей, таких как фотографии, электронные письма, детали оплаты, до менее прямых данных, которые, тем не менее, могут многое рассказать о вас хитрому хакеру.Это делает защиту вашего телефона критически важной задачей.
К счастью, пароль iPhone — отличный способ не позволить неавторизованным пользователям разблокировать ваше устройство и получить доступ к данным на нем. По умолчанию это шестизначный код, но вы можете использовать собственный буквенно-цифровой пароль. При желании вы можете полностью отключить свой пароль, но это опасно по соображениям безопасности, поэтому мы не рекомендуем этого делать.
Конечно, ваш Face ID обеспечивает надежную проверку безопасности, но слабый пароль (или его отсутствие) все же может его скомпрометировать.В этой статье вы узнаете, как изменить пароль на iPhone и сохранить данные на устройстве в целости и сохранности, изменив пароль экрана блокировки.
Опасности неправильных паролей блокировки экрана iPhone
Люди иногда недооценивают важность надежных паролей iPhone. Создаваемые ими пароли опасно легко угадать с помощью обычного перебора. Но тогда вы также можете столкнуться с прямо противоположной проблемой — слишком сложными паролями. Это происходит, когда компании, которые их навязывают, выходят за рамки и делают коды доступа слишком длинными и запутанными.В результате пользователи не будут блокировать свои iPhone.
Независимо от того, является ли ваш пароль доступа к iPhone слишком простым или неуправляемым, это проблема. Это оставляет шанс того, что кто-то получит доступ к вашему iPhone и всем хранящимся на нем личным данным и конфиденциальной информации. Чаще всего такое нарушение безопасности произойдет, когда кто-то увидит ваш разблокированный iPhone и схватит его или украдет ваше устройство, а затем угадает, что день рождения вашего питомца — это ваш пароль.
Только представьте себе все данные, которые можно было бы извлечь из вашего телефона, если бы они знали ваш пароль! Например, пароли и учетные данные вашего банковского счета или любая информация о розничном магазине.Затем есть ваша учетная запись электронной почты — хакер получит неограниченный доступ к любому сайту, службе или учетной записи приложения, использующей этот адрес электронной почты. Они даже могут изменить ваши пароли, чтобы заблокировать доступ к вашим профилям.
Что еще хуже, даже биометрической защиты недостаточно, чтобы защитить себя. Конечно, Touch ID и Face ID великолепны и все такое. Но вы все равно будете использовать код доступа во многих случаях, например, когда вам нужно разблокировать iPhone, когда вы носите маску (то есть без Face ID) или перчатки (без Touch ID). Кроме того, вам придется ввести пароль iPhone, если батарея разрядится, а вы перезарядите и перезапустите его.
Восстановление пароля на вашем iPhone
Итак, мы надеемся, что теперь вы понимаете важность правильной и надежной блокировки телефона. Если ваш текущий пароль экрана блокировки iPhone слишком короткий, содержит личную информацию или громоздкий и сложный, подумайте о его изменении. Также рекомендуется регулярно сбрасывать пароль и использовать комбинацию цифр и символов.
Далее вы найдете подробные объяснения того, как менять пароли на iPhone.Но также важно понимать, что вы собираетесь делать дальше. Какая польза от вашего нового блестящего пароля для iPhone, если вы забудете его через пару дней или вам придется записать его на стикере или в другом небезопасном месте?
Мы рекомендуем использовать Passwarden для хранения пароля iPhone, а также других паролей и личной информации. Это приложение обеспечивает безопасное хранилище для ваших данных, где они хранятся в зашифрованном виде, вдали от любопытных глаз и липких пальцев киберпреступников.Это также удобный способ управлять всеми своими паролями одновременно, и все они всегда будут у вас под рукой.
И учитывая, что у Passwarden есть бесплатный пробный период, у вас нет причин не попробовать!
Как установить или изменить пароль iPhone
- Открыть настройки
- Если на вашем iPhone есть Face ID, коснитесь Face ID и пароля
- Если на вашем iPhone есть кнопка «Домой», коснитесь Touch ID и пароля
- Затем нажмите кнопку «Включить пароль» или «Изменить пароль».
- Нажмите Параметры пароля, чтобы просмотреть параметры создания пароля, такие как Пользовательский цифровой код и Пользовательский буквенно-цифровой код.
Установив новый пароль для iPhone, вы можете использовать его либо Touch ID, либо Face ID.Согласно Apple, первое предпочтительнее из соображений безопасности, особенно если:
- Вы перезагружаете телефон
- Вы не использовали пароль более 6 дней или не разблокировали iPhone более 2 дней
- Ваше устройство получает команду удаленной блокировки, которую вы не запрашивали.
- Вы предприняли пять неудачных попыток использовать Touch ID или Face ID для разблокировки iPhone.
- Вы пытаетесь использовать Emergency SOS на своем iPhone
- Вы пытаетесь просмотреть свое медицинское удостоверение
Как изменить время до автоматической блокировки экрана iPhone
- Открыть настройки
- Дисплей и яркость
- Выберите меню автоблокировки
- Установите желаемую продолжительность времени
Как заблокировать iPhone еще надежнее
Вы можете настроить iPhone на стирание всех ваших данных после 10 последовательных неудачных кодов доступа.Имейте в виду, что при этом будет удалена вся информация, все, что есть в памяти телефона, все личные настройки, поэтому используйте эту опцию осторожно. После стирания данных вам придется либо использовать резервную копию, чтобы восстановить их, либо заново настроить устройство.
- Открыть настройки
- Если на вашем iPhone есть Face ID, коснитесь Face ID и пароля
- Если на вашем iPhone есть кнопка «Домой», коснитесь Touch ID и пароля
- Включить опцию «Стереть данные»
Как отключить пароль экрана блокировки iPhone
- Открыть настройки
- Если на вашем iPhone есть Face ID, коснитесь Face ID и пароля
- Если на вашем iPhone есть кнопка «Домой», коснитесь Touch ID и пароля
- Выберите опцию Отключить пароль
Как разблокировать iPhone после многократного ввода неправильного пароля
Вы потеряете доступ к своему iPhone, если введете неправильный пароль экрана блокировки более шести раз подряд.Вы также получите сообщение о том, что ваш iPhone отключен. Если у вас есть компьютер или резервная копия iCloud, вы сможете восстановить с нее свои настройки и данные. В противном случае вам придется стереть данные с iPhone в режиме восстановления или с помощью компьютера, а затем установить новый пароль для экрана блокировки.
Как установить пароль на iPhone: повысить безопасность
Если вы недавно купили iPhone и хотите, чтобы вся ваша личная информация — контакты, электронная почта, фотографии и другие личные вещи — оставалась в безопасности, тогда один из Самый простой способ сделать это — добавить на устройство пароль.Это простой числовой (или буквенно-цифровой) код, который предотвращает доступ посторонних к вашему телефону.
Настроить его очень просто, и если вы выполните шаги, описанные ниже, то ваш iPhone быстро станет недоступным для любых любопытных парковщиков. Если произойдет худшее, и он будет украден, воры не смогут прочитать ни одно из ваших сообщений, получить доступ к вашим учетным записям в социальных сетях или узнать вашу кредитную карту и банковские реквизиты.
Установка пароля на iPhone
На вашем iPhone коснитесь приложения «Настройки», которое имеет серый значок с шестеренками внутри.В появившемся меню прокрутите вниз, пока не найдете Touch ID и пароль. Если у вас есть новый iPhone, у которого нет физической кнопки «Домой» (например, iPhone X, XR, XS или XS Max), то вместо этого вам понадобится Face ID и пароль.
Затем прокрутите, пока не найдете параметр «Включить пароль», затем коснитесь его. Теперь вам будет представлена страница с шестью кружками посередине и открытой цифровой клавиатурой внизу.
Каждый кружок представляет собой число, которое необходимо ввести для создания пароля.Apple по умолчанию использует шесть, поскольку это хорошее сочетание цифр (что затрудняет взлом), но достаточно короткое, чтобы простой человек мог его запомнить.
Если вы хотите вместо этого ввести комбинацию букв и цифр, более длинное или более короткое 4-значное число, нажмите «Параметры пароля» и выберите нужный формат из всплывающего меню. Вы всегда можете изменить эти настройки позже, поэтому не бойтесь изучать каждую из них.
Когда вы будете довольны типом пароля, который хотите использовать, просто введите его и затем повторите его для проверки.
Вы можете увидеть сообщение, информирующее вас о том, что вы можете использовать пароль для изменения пароля Apple ID с вашего iPhone, а затем с предложением ввести сам пароль учетной записи. Это совершенно нормально, поэтому введите необходимые данные и нажмите «Продолжить».
Теперь вы вернетесь обратно в меню Touch ID и пароль или Face ID и пароль, где вы увидите, что параметр «Включить пароль» теперь изменен на «Отключить пароль».
Под ним также находятся параметры «Изменить пароль», если вы хотите заменить созданный вами, и «Требовать пароль».Коснитесь последнего, и вам будет предложено выбрать, через какое время после блокировки дисплея (выключения экрана) вам нужно будет снова ввести пароль, чтобы разблокировать его. По умолчанию установлено значение «Немедленно», но если вы обнаружите, что случайно нажимаете кнопку питания и блокируете экран, вы можете выбрать другую шкалу времени.
Если вы хотите использовать Apple Pay или Touch ID, у вас будет возможность установить только параметр «Немедленно», который, по заявлению Apple, является «для вашей собственной безопасности».
Вы увидите еще один список вариантов под заголовком «Разрешить доступ при блокировке».Это различные функции, которые можно использовать без разблокировки телефона, например Siri или доступ к центру уведомлений. У каждого есть свой переключатель, так что вы можете настроить занятия по своему вкусу.
Наконец, в нижней части меню находится переключатель для включения функции стирания данных. Как следует из названия, это довольно серьезная команда, направленная на защиту вашего телефона от вора или хакера, пытающегося получить доступ, угадав пароль.
Если этот параметр включен, это означает, что после 10 неудачных попыток ввода пароля iPhone сотрет все ваши данные с телефона.В принципе, это полезная функция безопасности, но если у вас есть дети, которые с радостью набирают числа в ваш телефон, не подозревая, что они, возможно, собираются стереть все ваши учетные записи или могут немного забыть о себе, то, возможно, стоит отключить это теперь.
Вот и все. Теперь у вас должен быть пароль, а это означает, что данные на вашем устройстве намного безопаснее, чем раньше. Если у вас был плохой день, и вы случайно оставили свой телефон в поезде, по крайней мере, у вас не должно быть никаких странных сообщений, отправляемых от него вашим друзьям или в банк.
Однако на всякий случай мы также рекомендуем прочитать наше руководство «Как найти потерянный или украденный iPhone», чтобы помочь вам снова его восстановить.
Как заблокировать WhatsApp на iPhone с помощью Face ID или Touch ID в 2021 году
Последнее обновление: 27 ноября 2021 г.
Безопасность WhatsApp — это очень необходимый термин для всех пользователей, поэтому никто не может видеть личное сообщение в вашей учетной записи WhatsApp iPhone. Раньше в WhatsApp не было возможности установить пароль для приложения WhatsApp.Надеюсь, что в ближайшее время WhatsApp будет обновлен — это новая и полезная функция. На данный момент я дал лучший альтернативный вариант для установки пароля на Whatsapp iPhone или iPad, работающий на последней версии iOS.
мы будем рады помочь вам, отправьте эту форму, если ваше решение не описано в этой статье.
[Официально выпущено] Последние обновления WhatsApp с новыми функциями: включить пароль WhatsApp с двухэтапной проверкой, отключить пароль, сбросить пароль WhatsApp.
Кроме того, в магазине приложений нет приложения для защиты вашего приложения WhatsApp с помощью пароля или Touch ID. Итак, вам нужно сделать джейлбрейк своего устройства. Для взломанного устройства iOS вот отличные функции приложения для блокировки приложения Whatsapp iPhone с паролем.
Как установить пароль на WhatsApp iPhone
Вы можете скрыть Whatsapp, например, скрыть стандартное приложение с главного экрана, но вы не можете установить пароль в настройках iPhone или WhatsApp. Затем вы можете открыть через поиск в центре внимания.
Последнее видео о том, как заблокировать WhatsApp на iPhone с помощью отпечатка пальца или идентификатора лица
Но для установки пароля в приложении WhatsApp для iPhone на вашем устройстве должен быть сделан джейлбрейк iOS 12 и iOS 11
Шаг 1 : перейдите в приложение Cydia и откройте его.
Шаг 2 : Найдите iApplock , чтобы все приложения были защищены паролем, включая WhatsApp.
Step 3 : Это будет доступно в репозитории Cydia и установите бесплатное приложение на iPhone.
Шаг 4 : При запуске приложения на вкладке защиты защищенное приложение отсутствует. Там вам нужно добавить WhatsApp, нажав на плюс регион.
После добавления приложения WhatsApp вы можете установить или изменить пароль для доступа к WhatsApp.
Запустите Настройки
Состояние блокировки Должно быть включено.
Во-вторых, нажмите на код , чтобы изменить код блокировки .
Теперь, когда вы открываете мессенджер WhatsApp на своем iPhone, сначала вам нужно ввести 4-значный пароль для проверки.
Получить больше : включить двухэтапную проверку в Whatsapp на iPhone
Видео, чтобы получить крутые советы и рекомендации WhatsApp
Готово, любая помощь по установке пароля на WhatsApp iPhone, работающем на iOS. Не стесняйтесь и поделитесь с нами в поле для комментариев.
Джайсух Патель
Джайсух Патель — основатель howtoisolve. Джайсух также является профессиональным разработчиком, любителем техно, в основном iPhone, iPad, iPod Touch и iOS, и является одним из ответственных лиц в своей семье.Контактное лицо: [адрес электронной почты защищен] [ИЛИ] [адрес электронной почты защищен]
Как заблокировать сообщения на iPhone для защиты вашей информации
Как заблокировать текстовые сообщения на iPhone?
С развитием технологий все чаще обнаруживается утечка вашей личной информации. Если вы пользователь iPhone, чтобы уменьшить угрозу утечки личной информации, например личного сообщения, вам необходимо знать, как заблокировать сообщения на iPhone .С помощью функций безопасности iPhone и некоторых приложений вы, безусловно, можете предотвратить внешний или несанкционированный доступ и легко защитить свое содержимое сообщений.
Часть 1. Как заблокировать текстовые сообщения с помощью iPhone
iPhone предоставляет своим пользователям возможность установки пароля, чтобы гарантировать защиту их потоков обмена сообщениями. Конфиденциальная информация, которая преобладает в сообщениях, может быть ограничена для чтения конкретными пользователями. Давайте посмотрим, как заблокировать текстовые сообщения на iPhone.
Шаг 1. Откройте меню «Настройки», а затем нажмите на опцию «Общие». Выберите вариант «Блокировка паролем».
Шаг 2. Другое окно откроется, когда потребуется нажать «Включить пароль» для включения функций безопасности. Системе потребуется четырехзначный код, который можно использовать для доступа к службам обмена сообщениями iPhone. Введите код, который вы легко запомните, но в то же время пароль не должен быть достаточно легким, чтобы его мог получить любой неавторизованный пользователь.
Следовательно, описанная выше процедура позволит пользователю вводить код доступа каждый раз, когда осуществляется доступ к приложению обмена сообщениями. Таким образом, несанкционированный или внешний доступ ограничен функцией безопасности, предоставляемой iOS в iPhone, и ввод неправильного пароля не предоставит доступ к сообщениям. Более того, информация о неверном коде для доступа к содержимому сообщений до общей попытки 10 приведет к удалению всего содержимого сообщений.Таким образом, долгосрочные меры безопасности также учитываются функциями безопасности iPhone. Это также ответ на вопрос, «как заблокировать текстовые сообщения на iPhone без взлома».
[Бонус] Если вы каким-то образом потеряли свои сообщения, вот как вы можете восстановить сообщения с iPhone.
Часть 2. Топ-3 приложения для блокировки сообщений на iPhone
Многочисленные сторонние приложения поддерживают требование пользователя защищать свои сообщения от любого внешнего контакта.Эти приложения помогают заблокировать сообщения iPhone, чтобы не получать доступ к этим сообщениям с их конкретными функциями. Тем не менее, становится сложно выбрать наиболее подходящие приложения для этой цели. (В качестве альтернативы вы можете выбрать резервное копирование сообщений с iPhone на компьютер.)
1. CoverMe
Самое популярное приложение для блокировки сообщений на iPhone, известное как «CoverMe», в конечном итоге поддерживает iOS 7 и имеет тенденцию сталкиваться с минимальным количеством сбоев во время своей работы в системе.Это приложение является бесплатным для пользователей, популярность которого возросла за счет предоставления пользователям услуг безопасности без каких-либо денежных затрат. Используйте это приложение для блокировки текстовых сообщений на iPhone — идеальный выбор. Однако приложение также обеспечивает безопасность телефонных звонков, фотографий и видео с дифференцированной синхронизацией блокировки. Таким образом, приложение является проблематичным для пользователей, поскольку в нем преобладают ненужные функции блокировки, которые являются взаимозависимыми и делают его операции многогранными.
2. Секретные SMS Plus
Чтобы установить пароль на сообщения на iPhone, еще одно приложение, которое поддерживает iOS для функций безопасности и блокировки обмена сообщениями, — это «Secret SMS Plus», которое обеспечивает высокие стандарты безопасности специально для текстовых сообщений и электронных писем благодаря своей поддержке в Интернете. исследователь. Таким образом, это приложение удовлетворяет общую потребность в конфиденциальности пользователей с помощью потоков сообщений и электронной почты и обеспечивает надежную безопасность для пользователей.Однако пользователи сталкиваются с неизбежными сбоями при использовании приложения, что приводит к сбою проводника, а стоимость приложения составляет 0,99 доллара США. Следовательно, приложение недоступно для большого количества пользователей iPhone. Блокировка текстовых сообщений на iPhone с помощью этого приложения — еще один вариант для вас.
3. Crypt Me
Как заблокировать сообщения iPhone? Приложение, известное как «Crypt Me», позволяет пользователям отправлять и получать криптографические сообщения, так что доступность сообщений остается в высшей степени исключительной.Приложение поддерживает пользователей для создания пароля для преобразования сообщений в читаемый формат. Следовательно, приложение стоит 0,99 доллара США, что недоступно для пользователей, которые не тратят деньги на iOS-приложения. Более того, приложение проблематично для многих пользователей, поскольку кодовая блокировка и шифрование требуют времени для доступа отдельных лиц к новым и полученным сообщениям.
Часть 3. Лучшее программное обеспечение для стирания сообщений на iPhone
Предположим, вы получили конфиденциальные сообщения на своих устройствах iOS, таких как iPhone, iPad или iPod touch, вместо блокировки сообщений iPhone.В этом случае у вас есть другой выбор — удалить новость полностью. dr.fone — Data Eraser (iOS) позволяет навсегда уничтожить ваши сообщения. Вы никогда не будете беспокоиться о том, что сообщения читают другие, потому что нет другого программного обеспечения, которое может восстановить удаленные сообщения с помощью dr.fone. Это лучший способ, чем блокировать текстовые сообщения на iPhone.
dr.fone — Удаление данных (iOS)
Удаляйте сообщения с iPhone навсегда в один клик
- Он имеет возможность полностью стереть все данные и удаленные данные.Эти данные включают контакты, календарь, сообщения, пароли, историю звонков, электронную почту, напоминания, погоду, историю сафари и многое другое.
- Он защищает личную информацию. Сторонние инструменты восстановления данных не могут получить доступ к вашим данным после их удаления.
- Он удаляет ненужные файлы, такие как ненужные, и обеспечивает повышение скорости вашего устройства.
- Он полностью поддерживает новейшие модели iPhone X / 8/8 Plus / 7/7 plus, iPhone 6 / 6s / 6 plus / 5 / 5s / 5c / 4 и другие устройства iOS.
3,926,035 человек скачали это
Пошаговое руководство по стиранию сообщений на iPhone
Шаг 1. dr.fone — iOS Private Data Eraser имеет версии как для ПК с Windows, так и для Mac. Вы должны загрузить нужную версию на свой компьютер, установить и запустить ее. Щелкните «Data Eraser» на первой поверхности.
Шаг 2. Теперь подключите iPhone к компьютеру с помощью кабеля USB.Щелкните по кнопке «Пуск». Программа просканирует файлы на вашем iPhone, включая сообщения.
Шаг 3. Когда процесс сканирования будет завершен, вы увидите, что отображаются результаты, и вы можете проверить сообщения, которые вы хотите полностью удалить с вашего iPhone. Затем нажмите кнопку «Стереть». Вы должны ввести «удалить» в поле, чтобы подтвердить этот процесс.
Шаг 4. Когда вы получили такое окно, как показано, поздравляем, это означает, что вы полностью удалили выбранные файлы (сообщения) со своих устройств iOS (недавно поддерживаемых iOS 14).И никто не может их восстановить! Я думаю, что это еще один способ заблокировать сообщения iPhone, уничтожив их.
Напишите в конце
В целом, пост изначально показывает вам, как защитить или заблокировать сообщения через iPhone или другие рекомендуемые сторонние приложения. Однако обеспечение безопасности сообщений не означает, что вы можете только заблокировать их, верно? Непрерывное стирание или удаление может быть хорошей идеей. Если вы также согласны со мной, вы не можете пропустить эффективный и надежный инструмент dr.fone — Ластик данных (iOS) . Это может быть лучшая программа для удаления ненужных данных на вашем устройстве iPHone.
Как установить пароль на экране блокировки iPhone 5
В целях безопасности рекомендуется установить пароль на экране блокировки для Apple iPhone 5 или любого устройства iOS, такого как iPad, iPhone предыдущих версий и iPod Touch.
Это требует, чтобы пользователь ввел код доступа, прежде чем пользователь сможет получить доступ к содержимому iPhone. Без пароля никто не сможет получить доступ к личным данным на телефоне.
Зачем устанавливать пароль на экране блокировки iPhone?
Допустим, я случайно положил свой iPhone на работу, и один из моих коллег хочет разыграть меня, испортив настройки или изменив имя, которое мне звонит Siri, что может меня смутить. Замок не дает этому шутнику получить от меня лучшее. Очевидно, он также не позволяет злоумышленникам получить мою банковскую информацию или пароли, хранящиеся в таких приложениях, как диспетчер паролей Lastpass.
Как установить блокировку паролем на iPhone 5
Шаги для установки пароля на экране блокировки следующие:
- Зайдите в настройки и найдите раздел пароля
- Установите пароль, используя простой четырехзначный цифровой код или более длинный и безопасный стиль пароля. Код доступа
- Нажмите кнопку питания, чтобы выключить экран и телефон заблокирован
Давайте подробно рассмотрим шаги.
Откройте приложение «Настройки», которое выглядит как черный набор звездочек. Зайдите в General и прокрутите немного вниз до Passcode lock , который Apple по умолчанию устанавливает на Off .
Коснитесь опции Блокировка паролем , и откроется следующий экран. Нажмите на верхнюю опцию, которая читает Включить пароль .
Блокировка паролем включится и попросит пользователя ввести новый простой пароль, состоящий из четырех цифр.Выберите что-нибудь, что легко запомнить, но не что-то вроде четырех цифр в номере телефона или почтовом адресе. Люди, которые знают владельца или могут узнать его личные данные, могут угадать такие простые коды. Выберите случайную комбинацию чисел.
Отключение простого пароля заставит пользователя установить более сложный код доступа. Пользователь может выбирать цифры и буквы, что снижает вероятность того, что шутники или преступники смогут угадать код.
После того, как пользователь установит Simple Passcode с на Off , появится следующий экран.Введите сложный пароль. Опять же, не выбирайте легко угадываемые пароли, например слова из словаря. Мне нравится использовать бессмысленные слова, которые я могу произносить вместе с числом или двумя, чтобы сделать его более сложным.
Теперь выключите экран, нажав кнопку питания, или просто подождите, пока истечет время автоматической блокировки. С этого момента, как только пользователь включит экран, экран пароля заставит пользователя ввести код (см. Первое изображение выше).
Вот некоторые из возможных вариантов:
- Автоблокировка — устанавливает время, по истечении которого экран автоматически выключается.


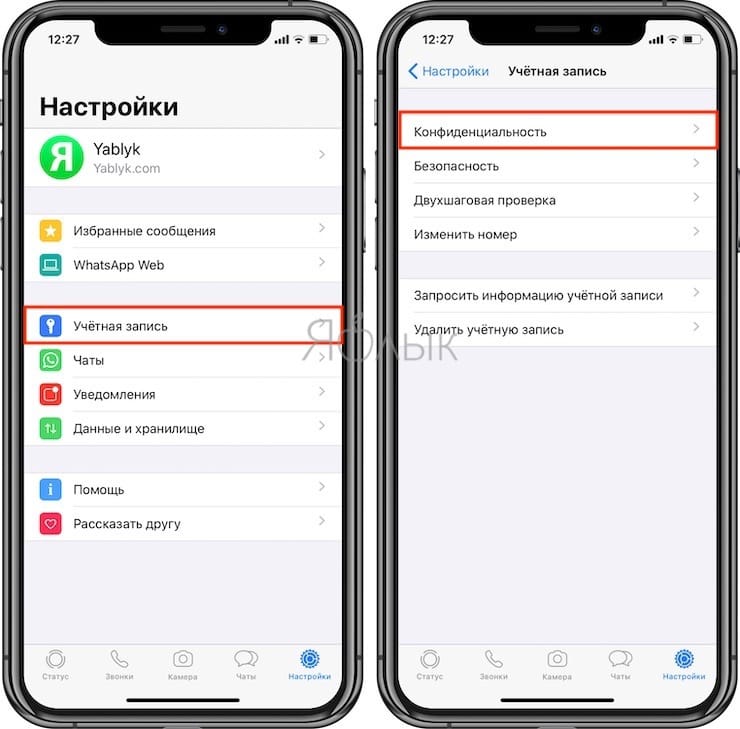 д.
д.