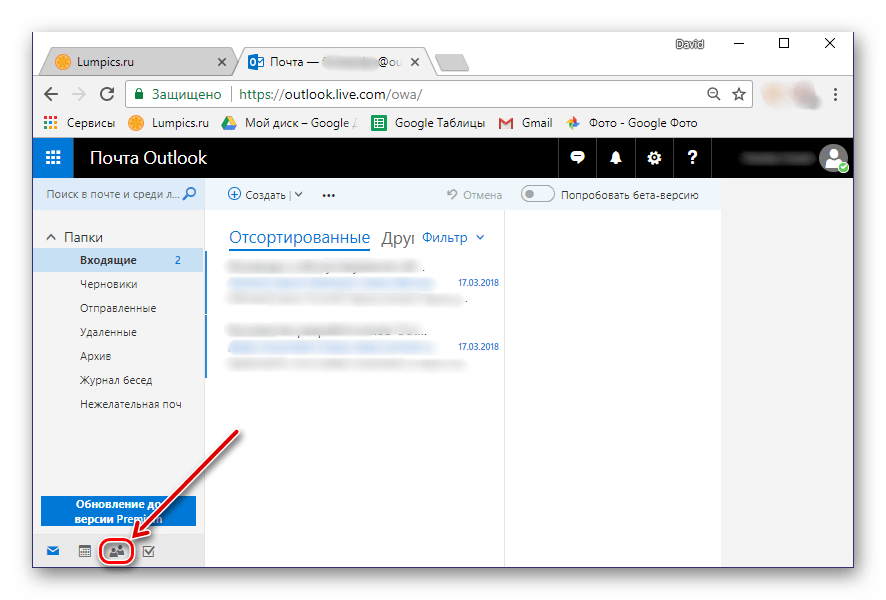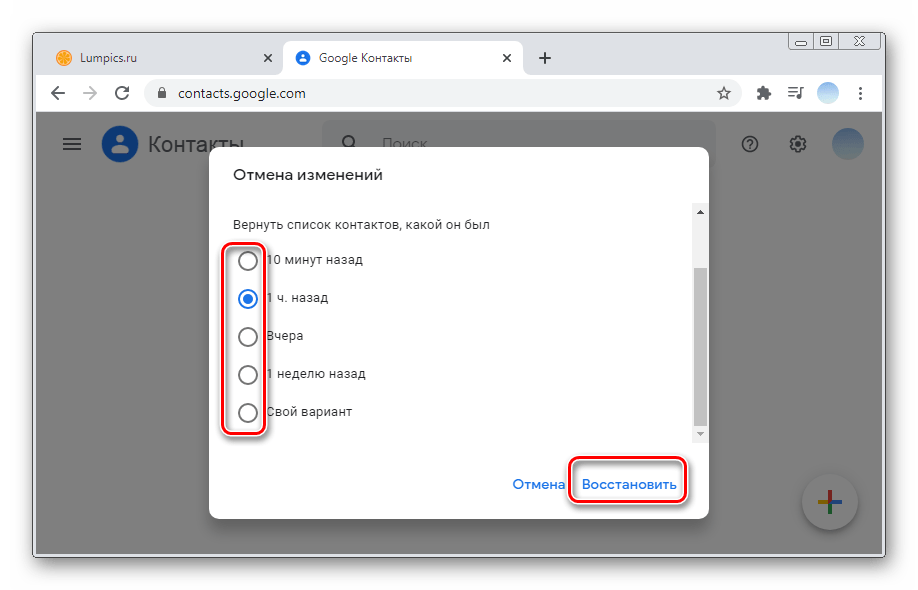Как перенести контакты с помощью учетной записи Google в POCO X3 NFC?, Показать больше
Когда-то операция переноса ваших контактов, сохраненных на устройстве, на SIM-карту была трудной, утомительной и отнимающей много времени. Теперь это может быть намного проще, используя вашу учетную запись Google.
Учетная запись Google позволяет нам переносить контакты с Android на Android, с Android на iOS, с Windows на Symbian и обратно.
С Android на Android
Первый метод
Зайдите в Настройки на вашем устройстве, выберите Учетные записи и найдите учетную запись Google . Если вы еще не добавили один, сейчас самое время сделать это.
Затем нажмите на свой аккаунт и отметьте опцию « Контакты ». Теперь он должен быть синхронизирован с сервером Google. Вы должны повторить те же действия на другом устройстве — таким образом старый телефон отправит ваши контакты, а новый получит их.
Второй метод
Перейдите в Контакты и выберите « Переместить контакты устройства в ». Вы должны увидеть две опции — учетную запись Google и учетную запись вашего устройства (например, учетную запись Samsung). Выберите учетную запись Google, и ваши контакты будут объединены с ней.С Android на iPhone
Вы должны следовать шагам, упомянутым в предыдущих методах. Кроме того, когда вы находитесь на устройстве iOS, вам нужно перейти в Настройки , затем выбрать « Почта, контакты и другие » и выбрать (добавить, если еще не добавили) учетную запись Google . Затем в настройках аккаунта Google выберите опцию « Контакты ».
Из Nokia Symbian в учетную запись Google
Загрузите Nokia PC Suite на свой компьютер, подключите устройство с помощью USB-кабеля. При использовании программы выберите опцию « контакты », затем снова «контакты» и, наконец, выберите те контакты, которые вы хотите передать.
Теперь перейдите в Gmail, найдите Контакты и выберите параметры Импорт данных. Найдите файл csv на вашем компьютере, и все ваши контакты должны быть синхронизированы с вашей учетной записью Google . На своем новом мобильном телефоне вы должны убедиться, что контакты синхронизированы с вашей учетной записью Google — таким образом, вы сможете получать свои контакты автоматически.
Если Вам помогло это решение, поделитесь им с другими чтобы помочь им, и подписывайтесь на наши страницы в Facebook, Twitter and Instagram
Экспорт контактов из Outlook для использования в Google Gmail
Если вы хотите просматривать и использовать контакты Outlook в Google Gmail, экспортируйте их из Outlook, а затем импортируйте в Google Gmail. Это выполняется не по одному нажатию кнопки, но мастер поможет вам выполнить все необходимые действия.
Примечание: Можно экспортировать только контакты из списка контактов, но не из адресной книги (включая пользователей из списка глобальных адресов и других списков адресов, в том числе веб-каталогов протокол LDAP.
Экспорт контактов из Outlook
-
В Outlook выберите Файл > Параметры > Дополнительно.
-
В разделе Экспорт нажмите кнопку Экспортировать.
-
На первой странице мастера импорта и экспорта выберите пункт Экспорт в файл и нажмите кнопку Далее.
-
Выберите пункт Значения, разделенные запятыми и нажмите кнопку Далее.

-
В списке папок выберите папку контактов, которую нужно экспортировать, и нажмите кнопку Далее.
-
Выберите на компьютере папку для временного хранения файла. Используйте имя по умолчанию или введите пользовательское имя экспортируемого файла, а затем нажмите кнопку Далее.
Примечание: Этот файл можно удалить после импорта контактов в Google Gmail.
-
Если вы хотите изменить способ сохранения сведений о контактах в файле, нажмите кнопку Соответствие полей.
-
Нажмите кнопку Готово.

Импорт контактов в Google Gmail
-
Войдите в систему со своей учетной записью Google Gmail.
-
Выберите Gmail >Контакты.
-
Выберите команду Дополнительно >Импорт.
-
В диалоговом окне Импорт контактов нажмите кнопку Обзор.
-
Выберите файл, экспортированный на этапе 6 предыдущей процедуры, и нажмите кнопку Импорт.
Как перенести контакты на телефон Xiaomi
Как перенести контакты на телефон Xiaomi Mi 10
Как перенести контакты на Xiaomi Mi 10 с помощью Сим-карты
Откройте на смартфоне Xiaomi Mi 10 Настройки, Системные приложения, Контакты
Выберите Импорт и экспорт
Скопируйте контакты на сим-карту, нажав экспорт на Sim-карту.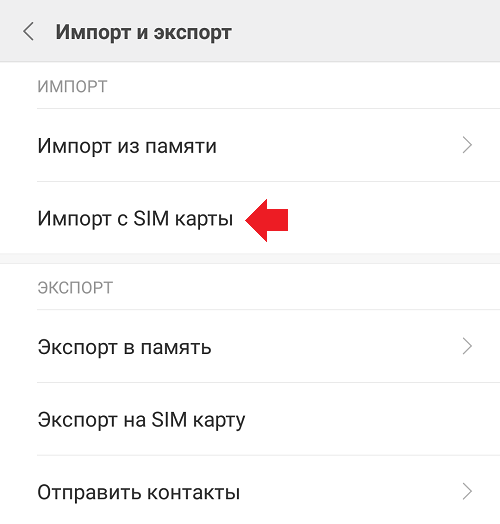 Затем вставьте сим-карту в смартфон Xiaomi Mi 10, зайдите в этот же раздел меню и выберите Импорт с Sim-карты.
Затем вставьте сим-карту в смартфон Xiaomi Mi 10, зайдите в этот же раздел меню и выберите Импорт с Sim-карты.
Трансфер контактов на смартфон Xiaomi Mi 10
Чтобы выполнить трансфер контактов на Xiaomi Mi 10 откройте Настройки, Системные приложения, Контакты. Выберите Отправить контакты и нажмите на нужный способ трансфера контактов: через Mi Drop, отправка по Bluetooth, по почте или др.
Перенос контактов на смартфон Xiaomi Mi 10 с использованием приложения
Mi MoverВыполните установку приложения Mi Mover на старый смартфон, если оно отсутствует.
На Xiaomi Mi 10 зайдите в Настройки, Система и устройство, Расширенные настройки, Mi Mover.
Подключите оба устройства к Wi-Fi.
На телефоне Xiaomi Mi 10 в Mi Mover нажмите «Я получатель», после чего на экране отобразится QR-код.
Отсканируйте QR-код старым телефоном.
Выберите Контакты, передача произойдет автоматически.
Как перенести контакты на телефон Xiaomi Mi 10 через облако
Синхронизация контактов через Mi облако
Чтобы добавить аккаунт в Xiaomi Mi 10, зайдите Настройки, выберите Синхронизация и нажмите Добавить аккаунт.
Для синхронизации контактов зайдите в Настройки, в разделе Аккаунты выберите Синхронизация.
Нажмите Mi аккаунт.
Нажмите Контакты и убедитесь, что синхронизация контактов включена.
В этом случае синхронизация контактов с использованием Mi аккаунта будет выполняться автоматически.
Синхронизация контактов через Google аккаунт
Откройте Настройки смартфона Xiaomi Mi 10, выберите Аккаунты и синхронизация, нажмите Google
Выберите добавленный Google аккаунт и убедитесь, что синхронизация контактов включена.
Читайте полностью: Инструкция по эксплуатации смартфона Xiaomi Mi 10 Обзор функций…
Как перенести контакты на телефон Xiaomi Redmi Note 9S
Перенос контактов на Xiaomi Redmi Note 9S с помощью Sim-карты
Зайдите в телефоне Xiaomi Redmi Note 9S в Настройки, Системные приложения, Контакты
Коснитесь Импорт и экспорт
Нажмите экспорт на Sim-карту для переноса контактов со старого смартфона. Установите sim-карту в Ваш телефон Xiaomi Redmi Note 9S, затем перейдите в этот же раздел меню и выберите
Установите sim-карту в Ваш телефон Xiaomi Redmi Note 9S, затем перейдите в этот же раздел меню и выберите
Трансфер контактов на телефон Xiaomi Redmi Note 9S
Чтобы выполнить трансфер контактов на смартфон Xiaomi Redmi Note 9S зайдите в Настройки, Системные приложения, Контакты. Выберите Отправить контакты и нажмите на нужный способ трансфера контактов: через Mi Drop, отправка по Bluetooth, по почте или др.
Перенос контактов на смартфон Xiaomi Redmi Note 9S с помощью
Mi MoverЕсли приложение Mi Mover на старом телефоне отсутствует, то выполните его установку.
На новом смартфоне Xiaomi Redmi Note 9S зайдите в Настройки, Система и устройство, Расширенные настройки, Mi Mover.
Подключите оба гаджета к Wi-Fi.
На телефоне Xiaomi Redmi Note 9S в Mi Mover нажмите «Я получатель», после чего на экране отобразится QR-код.
Отсканируйте QR-код старым телефоном.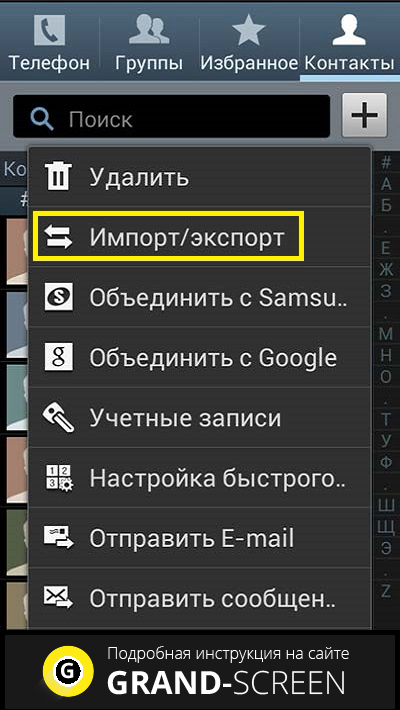
Выберите Контакты, передача произойдет автоматически.
Как перенести контакты на телефон Xiaomi Redmi Note 9S через облако
Синхронизация контактов через Mi облако
Чтобы добавить аккаунт в телефон Xiaomi Redmi Note 9S, откройте Настройки смартфона, Синхронизация и нажмите Добавить аккаунт.
Чтобы выполнить синхронизацию контактов, зайдите в Настройки, в разделе Аккаунты выберите Синхронизация.
Нажмите Mi аккаунт.
Выберите Контакты и убедитесь, что синхронизация контактов включена.
В этом случае синхронизация контактов с использованием Mi аккаунта будет выполняться автоматически.
Синхронизация контактов с помощью Google аккаунта
Откройте Настройки смартфона Xiaomi Redmi Note 9S, выберите Аккаунты и синхронизация, нажмите Google
Выберите Google аккаунт, чтобы открыть настройки синхронизации, и убедитесь, что синхронизация контактов активна.
Читайте полностью: Инструкция для смартфона Xiaomi Redmi Note 9S. Функции…
Перенос контактов на телефон Xiaomi Redmi Note 8 Pro
Как перенести контакты на Xiaomi Redmi Note 8 Pro с помощью Sim-карты
На Вашем смартфоне Xiaomi Redmi Note 8 Pro зайдите в Настройки, Системные приложения, Контакты
Выберите Импорт и экспорт
Скопируйте контакты на сим-карту, нажав экспорт на Sim-карту. Переставьте сим-карту в свой новый смартфон Xiaomi Redmi Note 8 Pro, зайдите в этот же раздел меню и нажмите Импорт с Sim-карты.
Трансфер контактов на Xiaomi Redmi Note 8 Pro
Для выполнения трансфера контактов на телефон Xiaomi Redmi Note 8 Pro зайдите по тому же пути: Настройки, Системные приложения, Контакты. Нажмите Отправить контакты и выберите способ трансфера контактов: через Mi Drop, отправка по Bluetooth, по почте или др.
Перенос контактов на смартфон Xiaomi Redmi Note 8 Pro с использованием приложения
Mi MoverВыполните установку приложения Mi Mover на старый смартфон, если оно отсутствует.
На смартфоне Xiaomi Redmi Note 8 Pro зайдите в Настройки, Система и устройство, Расширенные настройки, Mi Mover.
Подключите оба гаджета к Wi-Fi.
На телефоне Xiaomi Redmi Note 8 Pro в Mi Mover нажмите «Я получатель», после чего на экране отобразится QR-код.
Отсканируйте QR-код с помощью старого телефона.
Нажмите Контакты. Передача контактов выполнится автоматически.
Как перенести контакты на телефон Xiaomi Redmi Note 8 Pro через облако
Синхронизация контактов с использованием Mi облака
Чтобы добавить аккаунт в новый смартфон Xiaomi Redmi Note 8 Pro, откройте Настройки смартфона, выберите Синхронизация и нажмите Добавить аккаунт.
Для синхронизации контактов откройте Настройки смартфона, выберите Аккаунты и синхронизация.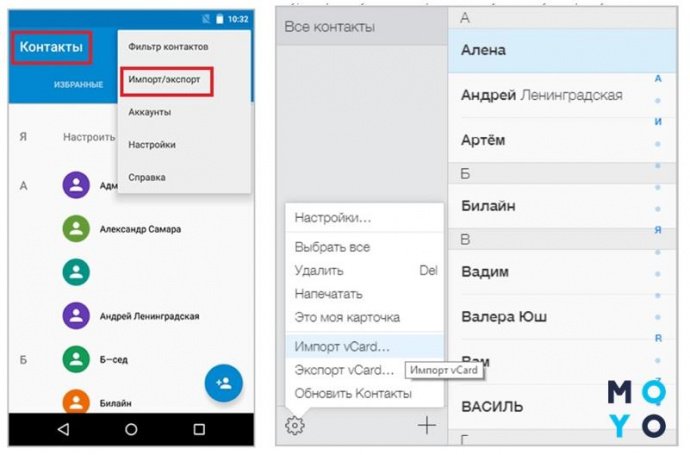
Выберите Mi аккаунт.
Нажмите на Контакты и убедитесь, что синхронизация контактов активна.
В этом случае синхронизация контактов с использованием Mi аккаунта будет выполняться автоматически.
Перенос контактов с помощью Google аккаунта
Откройте Настройки телефона Xiaomi Redmi Note 8 Pro, в разделе Аккаунты выберите Синхронизация, нажмите Google
Выберите Google аккаунт, чтобы открыть настройки синхронизации, и убедитесь, что синхронизация контактов активна.
Читайте полностью: Инструкция для смартфона Xiaomi Redmi Note 8 Pro. Обзор функций…
Перенос контактов на смартфон Xiaomi Redmi 9A
Как перенести контакты на Xiaomi Redmi 9A с помощью Сим-карты
На телефоне Xiaomi Redmi 9A откройте Настройки, Системные приложения, Контакты
Коснитесь Импорт и экспорт
Скопируйте контакты на сим-карту, нажав экспорт на Sim-карту.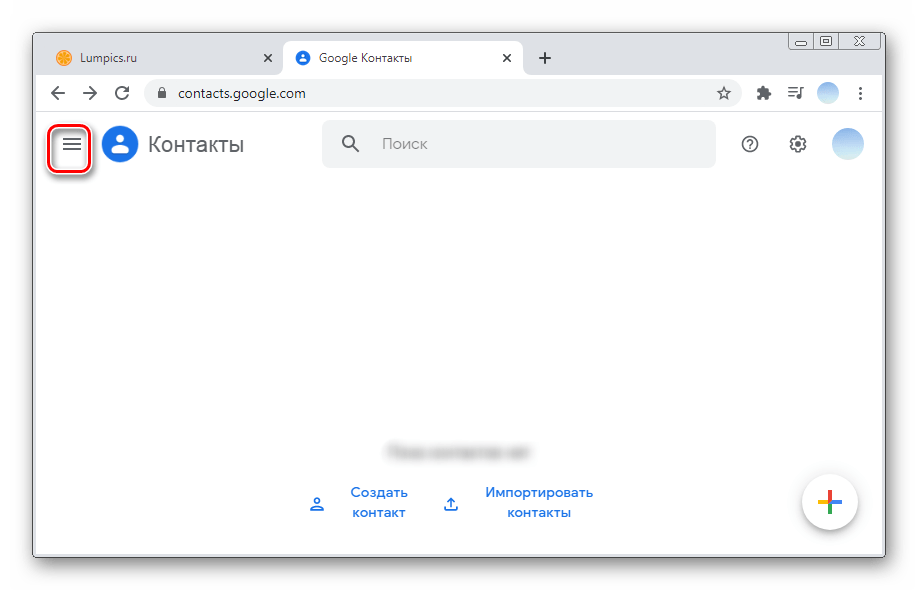 Установите sim-карту в Ваш телефон Xiaomi Redmi 9A, затем перейдите в этот же раздел меню и выберите Импорт с Sim-карты.
Установите sim-карту в Ваш телефон Xiaomi Redmi 9A, затем перейдите в этот же раздел меню и выберите Импорт с Sim-карты.
Трансфер контактов на смартфон Xiaomi Redmi 9A
Для трансфера контактов на смартфон Xiaomi Redmi 9A зайдите по тому же пути: Настройки, Системные приложения, Контакты. Далее нажмите Отправить контакты и выберите удобный для Вас способ трансфера контактов: отправка по почте, по Bluetooth, через приложение Mi Drop и др.
Как перенести контакты на телефон Xiaomi Redmi 9A с помощью
Mi MoverВыполните установку приложения Mi Mover на старый смартфон, если оно отсутствует.
На смартфоне Xiaomi Redmi 9A зайдите в Настройки, Система и устройство, Расширенные настройки, Mi Mover.
Подключите оба гаджета к Wi-Fi.
На телефоне Xiaomi Redmi 9A в Mi Mover выберите «Я получатель», после чего на экране сгенерируется QR-код.
Отсканируйте QR-код с помощью старого смартфона.
Выберите Контакты. Передача контактов выполнится в автоматическом режиме.
Перенос контактов на смартфон Xiaomi Redmi 9A через облако
Синхронизация контактов с использованием Mi облака
Чтобы добавить аккаунт в телефон Xiaomi Redmi 9A, откройте Настройки смартфона, Синхронизация и нажмите Добавить аккаунт.
Чтобы выполнить синхронизацию контактов, зайдите в Настройки, в разделе Аккаунты выберите Синхронизация.
Нажмите Mi аккаунт.
Нажмите Контакты и убедитесь, что синхронизация контактов включена.
В этом случае синхронизация контактов с использованием Mi аккаунта будет выполняться автоматически.
Перенос контактов с помощью Google аккаунта
Зайдите в Настройки Xiaomi Redmi 9A, в разделе Аккаунты коснитесь Синхронизация, нажмите Google
Выберите Ваш Google аккаунт и убедитесь в том, что синхронизация контактов включена.
Читайте полностью: Инструкция для смартфона Xiaomi Redmi 9A. Характеристики…
Характеристики…
Как перенести контакты на смартфон Xiaomi Redmi 7A
Как перенести контакты на Xiaomi Redmi 7A с помощью Сим-карты
На телефоне Xiaomi Redmi 7A откройте Настройки, Системные приложения, Контакты
Нажмите Импорт и экспорт
Нажмите экспорт на Sim-карту для переноса контактов со старого смартфона. Затем вставьте сим-карту в смартфон Xiaomi Redmi 7A, зайдите в этот же раздел меню и выберите Импорт с Sim-карты.
Трансфер контактов на смартфон Xiaomi Redmi 7A
Чтобы выполнить трансфер контактов на Xiaomi Redmi 7A откройте Настройки, Системные приложения, Контакты. Нажмите Отправить контакты и выберите нужный способ трансфера контактов: по почте, через Mi Drop, отправка по Bluetooth или др.
Перенос контактов на Xiaomi Redmi 7A с помощью
Mi MoverЕсли приложение Mi Mover на старом телефоне отсутствует, то выполните его установку.
На новом телефоне Xiaomi Redmi 7A зайдите в Настройки, Система и устройство, Расширенные настройки, Mi Mover.
Подключите оба гаджета к Wi-Fi.
На телефоне Xiaomi Redmi 7A в Mi Mover выберите «Я получатель», после чего на экране сгенерируется QR-код.
Отсканируйте QR-код старым смартфоном.
Нажмите Контакты. Передача контактов выполнится автоматически.
Как перенести контакты на телефон Xiaomi Redmi 7A через облако
Синхронизация контактов с использованием Mi облака
Для добавления аккаунта в новый смартфон Xiaomi Redmi 7A зайдите в Настройки смартфона, выберите Синхронизация и нажмите Добавить аккаунт.
Для синхронизации контактов откройте Настройки смартфона, выберите Аккаунты и синхронизация.
Нажмите Mi аккаунт.
Выберите Контакты и убедитесь, что синхронизация контактов включена.
В этом случае синхронизация контактов с использованием Mi аккаунта будет выполняться автоматически.
Синхронизация контактов через Google аккаунт
Зайдите в Настройки смартфона Xiaomi Redmi 7A, в разделе Аккаунты выберите Синхронизация, нажмите Google
Выберите Google аккаунт и убедитесь, что синхронизация контактов активна.
Читайте полностью: Инструкция для смартфона Xiaomi Redmi 7A. Обзор функций…
Как перенести контакты на телефон Xiaomi Redmi 9C
Как перенести контакты на телефон Xiaomi Redmi 9C с помощью Сим-карты
Зайдите в телефоне Xiaomi Redmi 9C в Настройки, Системные приложения, Контакты
Выберите Импорт и экспорт
Выберите экспорт на Sim-карту, чтобы перенести контакты со старого смартфона. Переставьте sim-карту в новый телефон Xiaomi Redmi 9C, перейдите в этот же раздел меню и нажмите Импорт с Sim-карты.
Трансфер контактов на Xiaomi Redmi 9C
Чтобы выполнить трансфер контактов на смартфон Xiaomi Redmi 9C зайдите в Настройки, Системные приложения, Контакты. Затем нажмите Отправить контакты и выберите способ трансфера контактов: отправка по Bluetooth, по почте, через приложение Mi Drop и др.
Затем нажмите Отправить контакты и выберите способ трансфера контактов: отправка по Bluetooth, по почте, через приложение Mi Drop и др.
Перенос контактов на Xiaomi Redmi 9C с помощью приложения
Mi MoverЕсли на старом телефоне приложение Mi Mover отсутствует, то выполните его установку.
На Xiaomi Redmi 9C зайдите в Настройки, Система и устройство, Расширенные настройки, Mi Mover.
Подключите оба устройства к Wi-Fi.
На телефоне Xiaomi Redmi 9C в Mi Mover нажмите «Я получатель», после чего на экране отобразится QR-код.
Отсканируйте QR-код с помощью старого телефона.
Выберите Контакты, передача произойдет автоматически.
Перенос контактов на телефон Xiaomi Redmi 9C через облако
Синхронизация контактов с использованием Mi облака
Чтобы добавить аккаунт в новый смартфон Xiaomi Redmi 9C, откройте Настройки смартфона, выберите Синхронизация и нажмите Добавить аккаунт.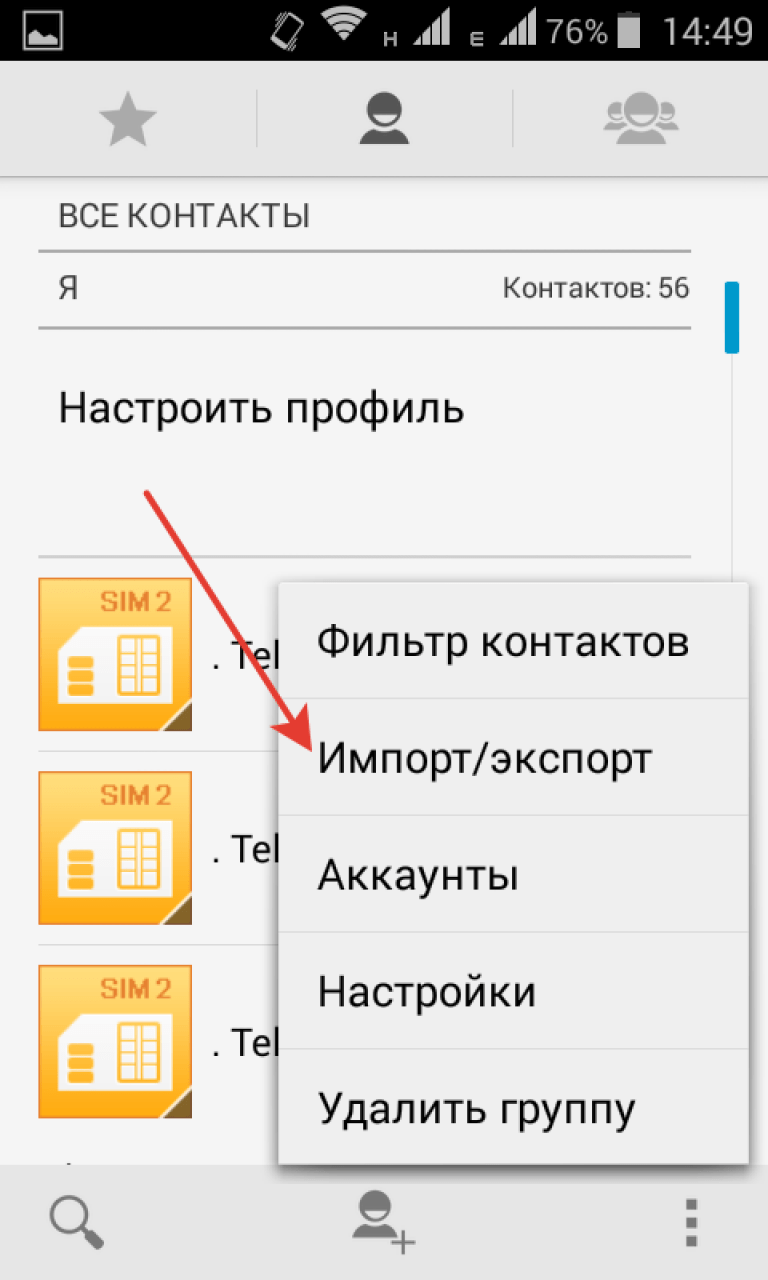
Для синхронизации контактов зайдите в Настройки, в разделе Аккаунты выберите Синхронизация.
Нажмите Mi аккаунт.
Нажмите Контакты и убедитесь, что синхронизация контактов включена.
В этом случае синхронизация контактов с использованием Mi аккаунта будет выполняться автоматически.
Синхронизация контактов через Google аккаунт
В настройках смартфона Xiaomi Redmi 9C, в разделе Аккаунты выберите Синхронизация, нажмите Google
Выберите Google аккаунт и убедитесь, что синхронизация контактов активна.
Читайте полностью: Инструкция по использованию телефона Xiaomi Redmi 9C Как раздать интернет…
Перенос контактов на телефон Xiaomi Redmi Note 8T
Перенос контактов на смартфон Xiaomi Redmi Note 8T с помощью Сим-карты
Откройте на смартфоне Xiaomi Redmi Note 8T Настройки, Системные приложения, Контакты
Коснитесь Импорт и экспорт
Скопируйте контакты на сим-карту, нажав экспорт на Sim-карту. Вставьте сим-карту в новый смартфон Xiaomi Redmi Note 8T, далее зайдите в тот же раздел меню и нажмите Импорт с Sim-карты.
Вставьте сим-карту в новый смартфон Xiaomi Redmi Note 8T, далее зайдите в тот же раздел меню и нажмите Импорт с Sim-карты.
Трансфер контактов на Xiaomi Redmi Note 8T
Чтобы выполнить трансфер контактов на Xiaomi Redmi Note 8T откройте Настройки, Системные приложения, Контакты. Затем нажмите Отправить контакты и выберите способ трансфера контактов: отправка по Bluetooth, по почте, через приложение Mi Drop и др.
Перенос контактов на смартфон Xiaomi Redmi Note 8T с использованием приложения
Mi MoverВыполните установку приложения Mi Mover на старый смартфон, если оно отсутствует.
На новом смартфоне Xiaomi Redmi Note 8T зайдите в Настройки, Система и устройство, Расширенные настройки, Mi Mover.
Подключите оба смартфона к Wi-Fi.
На телефоне Xiaomi Redmi Note 8T в Mi Mover выберите «Я получатель», после чего на экране сгенерируется QR-код.
Отсканируйте QR-код с помощью старого телефона.
Нажмите Контакты. Передача контактов выполнится автоматически.
Как перенести контакты на телефон Xiaomi Redmi Note 8T через облако
Синхронизация контактов с помощью Mi облака
Чтобы добавить аккаунт в Xiaomi Redmi Note 8T, зайдите Настройки, выберите Синхронизация и нажмите Добавить аккаунт.
Для синхронизации контактов откройте Настройки смартфона, выберите Аккаунты и синхронизация.
Нажмите Mi аккаунт.
Нажмите на Контакты и убедитесь, что синхронизация контактов активна.
В этом случае синхронизация контактов с использованием Mi аккаунта будет выполняться автоматически.
Синхронизация контактов через Google аккаунт
Откройте Настройки смартфона Xiaomi Redmi Note 8T, выберите Аккаунты и синхронизация, нажмите Google
Нажмите на Google аккаунт, чтобы открыть его настройки, и убедитесь, что синхронизация контактов включена.
Читайте полностью: Как пользоваться смартфоном Xiaomi Redmi Note 8T Как сделать скриншот.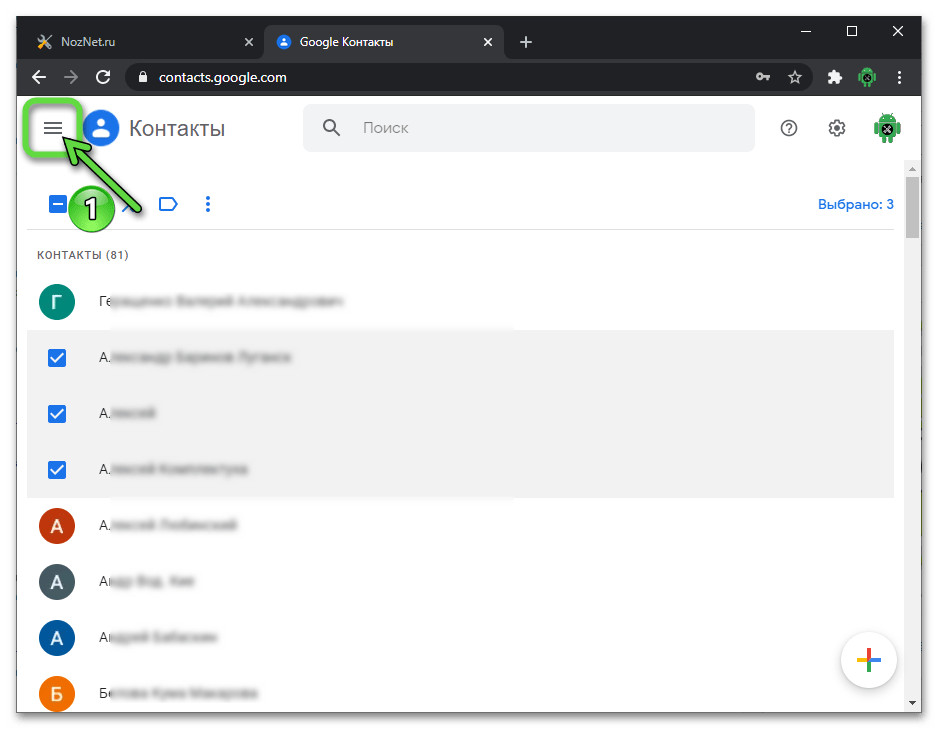 ..
..
Перенос контактов на смартфон Xiaomi Mi Note 10 Lite
Как перенести контакты на телефон Xiaomi Mi Note 10 Lite с помощью Сим-карты
На телефоне Xiaomi Mi Note 10 Lite откройте Настройки, Системные приложения, Контакты
Нажмите Импорт и экспорт
Скопируйте контакты на сим-карту, нажав экспорт на Sim-карту. Переставьте sim-карту в новый телефон Xiaomi Mi Note 10 Lite, перейдите в этот же раздел меню и нажмите Импорт с Sim-карты.
Трансфер контактов на телефон Xiaomi Mi Note 10 Lite
Для осуществления трансфера контактов на Xiaomi Mi Note 10 Lite зайдите в Настройки, Системные приложения, Контакты. Выберите Отправить контакты и нажмите на нужный способ трансфера контактов: через Mi Drop, отправка по Bluetooth, по почте или др.
Перенос контактов на Xiaomi Mi Note 10 Lite с помощью
Mi MoverЕсли приложение Mi Mover на старом телефоне отсутствует, то выполните его установку.
На Xiaomi Mi Note 10 Lite зайдите в Настройки, Система и устройство, Расширенные настройки, Mi Mover.
Подключите оба устройства к Wi-Fi.
На смартфоне Xiaomi Mi Note 10 Lite в приложении Mi Mover нажмите «Я получатель», после чего на экране отобразится QR-код.
Отсканируйте QR-код старым смартфоном.
Нажмите Контакты. Передача контактов выполнится автоматически.
Как перенести контакты на телефон Xiaomi Mi Note 10 Lite через облако
Синхронизация контактов с использованием Mi облака
Чтобы добавить аккаунт в новый смартфон Xiaomi Mi Note 10 Lite, откройте Настройки смартфона, выберите Синхронизация и нажмите Добавить аккаунт.
Для синхронизации контактов зайдите в Настройки, в разделе Аккаунты выберите Синхронизация.
Нажмите Mi аккаунт.
Нажмите Контакты и убедитесь, что синхронизация контактов включена.
В этом случае синхронизация контактов с использованием Mi аккаунта будет выполняться автоматически.
Перенос контактов через Google аккаунт
Откройте Настройки смартфона Xiaomi Mi Note 10 Lite, выберите Аккаунты и синхронизация, нажмите Google
Нажмите на Google аккаунт, чтобы открыть его настройки, и убедитесь, что синхронизация контактов включена.
Читайте полностью: Как пользоваться смартфоном Xiaomi Mi Note 10 Lite Как сделать скриншот…
Как перенести контакты на телефон Xiaomi Redmi Note 9
Перенос с сим-карты на смартфон
В смартфонах Xiaomi скопировать контакты с сим карты и наоборот довольно просто. Для этого необходимо зайти в настройки телефона. Там будет пункт «Системные приложения», в нем откройте раздел «Контакты». Далее нажмите на «Импорт и экспорт». Затем можно выбрать необходимую SIM-карту для импорта или экспорта контактов.
В приложении «Контакты» включите «Контакты SIM карты»
Зайдите в «Импорт и экспорт»
Выберите «Импорт с SIM карты»
Перенос контактов с помощью файла csv
Довольно просто контакты переносятся с помощью CSV-файла. Сформировать такой файл поможет приложение из Google Play, например, «My Contacts Backup». Это приложение можно установить на телефоны с Android и iOS, благодаря чему сохраненные номера легко можно переместить, например, с iPhone на Xiaomi Redmi Note 9. Созданный файл отправляется на почту, откуда скачивается на новое устройство, где контакты и будут сохранены.
Сформировать такой файл поможет приложение из Google Play, например, «My Contacts Backup». Это приложение можно установить на телефоны с Android и iOS, благодаря чему сохраненные номера легко можно переместить, например, с iPhone на Xiaomi Redmi Note 9. Созданный файл отправляется на почту, откуда скачивается на новое устройство, где контакты и будут сохранены.
Перенос контактов на телефон через Google аккаунт
Для переноса контактов на смартфон Xiaomi Redmi Note 9 с помощью Google аккаунта необходимо выполнить синхронизацию данных старого и нового смартфона с Google аккаунтом.
Для этого зайдите в Настройки смартфона, в разделе Аккаунты выберите Синхронизация, затем Google и выполните синхронизацию смартфона с аккаунтом Google.
При этом в настройках синхронизации аккаунта должна стоять галочка Контакты.
Читайте полностью: Инструкция по использованию телефона Xiaomi Redmi Note 9. Как сделать скриншот, как установить sim-карту…
Как сделать скриншот, как установить sim-карту…
Как перенести контакты на смартфон Xiaomi Redmi 8 Pro
Способ 1
Импорт контактов в Xiaomi Redmi 8 с SIM-карты или файла.vcf:
1. На рабочем столе откройте папку Google;
2. В папке Google нажмите иконку Контакты.
3. В разделе Управление контактами выберите раздел Импортировать.
4. Выберите источник для импорта контактов: SIM-карта или Файл.vcf.
5. При выборе источника SIM-карта: отметьте контакты, которые необходимо импортировать и нажмите знак «галочка» в верхнем правом углу экрана.
После этой операции выбранные вами контакты будут импортированы в раздел Контакты и их можно будет редактировать.
Способ 2
1) Откройте встроенное приложение Контакты (иконка с телефоном) → перейдите во вкладку Контакты → нажмите кнопку меню в правом верхнем углу экрана.
2) Выберете опцию Импорт и экспорт.
3) Укажите SIM-карту, с которой вы хотите перенести контакты. Для экспорта контактов также предусмотрены соответствующие опции ниже.
4) Если у вас нет опции Импорт и экспорт ни в меню, ни в настройках приложения Контакты, попробуйте воспользоваться импортом контактов через Mi Account Xiaomi. Этот способ работает в том случае, если вы переносите контакты с одного телефона Xiaomi на другой Xiaomi.
Откройте Настройки → в поле поиска введите Mi Mover → выберете Я отправитель или → на втором устройстве откройте Mi Mover и выберете Я получатель (для экспорта) → приложение создаст QR-код, который необходимо отсканировать на первом устройстве → затем вам предложат перенос всех важных данных со старого устройства на новое.
5) Также можно попробовать перенести контакты через Google → приложение Контакты.
Читайте полностью: Инструкция по эксплуатации смартфона Xiaomi Redmi 8 Pro. Как сделать скриншот, как вставить sim-карту…
Как сохранить контакты в учетной записи Google: Справочное руководство
Перенос контактов с одного телефона на другой — это своего рода беспорядок, потому что каждый раз, когда вы выбираете новый обман, вы сталкиваетесь с несколькими проблемами, такими как перенос всех данных, управление настройками и самое главное получение всех контактов. Однако многие люди опасаются потерять все контакты при смене телефона. Вы среди них? Если да, то вы попали в нужное место, потому что здесь, в этой статье, вы узнаете, как сохранить все свои контакты в Google.
Для того, чтобы при смене телефона вы могли напрямую лишить свои контакты, без какой-либо передачи. Разве это не круто! Так ты знаешь, как сохранять контакты в гугле? Если не беспокойтесь, вот несколько шагов, которые вам нужно выполнить, чтобы сохранить все свои контакты в Google.
Шаг 1: На телефоне Android откройте приложение «Контакты».
Шаг 2: После этого в правом нижнем углу нажмите «Добавить».
Шаг 3: Он направит вас на новую страницу, здесь введите имя контакта и адрес электронной почты или номер телефона.
Шаг 4: Чтобы выбрать учетную запись, в которой вы хотите сохранить контакт, нажмите «Стрелка вниз» рядом с учетной записью электронной почты.
Шаг 5: Чтобы добавить дополнительные сведения об имени: Рядом с «Имя» нажмите «Стрелку вниз».
Шаг 6: Контакт был сохранен в вашем аккаунте Google.
ПРОЧИТАТЬ | Список номеров службы поддержки банка SBI
Как импортировать контакты с SIM-карты в учетную запись Google Шаг 1: Сначала вставьте SIM-карту в устройство.
Шаг 2: После этого откройте приложение «Контакты» на своем телефоне или планшете Android.
Шаг 3: В верхнем левом углу нажмите «Меню», затем нажмите «Настройки», а затем «Импорт».
Шаг 4: Наконец, нажмите SIM-карта. (Если на вашем устройстве несколько учетных записей, выберите учетную запись, в которой вы хотите сохранить контакты.)
READ | Как использовать банкомат для внесения наличных: полное руководство
Как импортировать контакты из файла VCF в свою учетную запись GoogleШаг 1: Откройте приложение «Контакты».
Шаг 2: В левом верхнем углу нажмите «Меню», затем «Настройки», а затем «Импорт».
Шаг 3: Наконец, нажмите файл .vcf. (Если на вашем устройстве несколько учетных записей, выберите учетную запись, в которой вы хотите сохранить контакты.)
Шаг 4: Найдите и выберите файл VCF для импорта.
Шаг 5: Дождитесь завершения импорта.
Это были несколько простых шагов, которые необходимо выполнить, чтобы сохранить контакты в учетных записях Google.Так что вы можете держать всех своих приятелей под контролем.
ПРОЧИТАТЬ | Как монетизировать видео на YouTube
ТАКЖЕ ПРОЧИТАЙТЕ | Как оплатить счет по кредитной карте
Контакты: Google Pixel 3a | Служба поддержки T-Mobile
Используйте эти шаги для управления контактами и группами абонентов в Google Pixel 3a.
Добавить контакт
- На главном экране дважды проведите пальцем вверх, чтобы просмотреть все свои приложения, затем нажмите Контакты .
- Коснитесь значка + в правом нижнем углу экрана.
- Введите имя и контактные данные, затем коснитесь Сохранить или галочки в правом верхнем углу экрана.
Добавить номер в группу абонентов
- На главном экране проведите вверх, затем нажмите Контакты .

- Tap Hamburger Значок с тремя линиями.
- Нажмите на существующую этикетку .
- Нажмите значок + в правом верхнем углу, чтобы добавить участников в этот список.
- Выберите контакт (а).
Экспортные контакты
Экспорт перемещает контакты в память устройства.
- На главном экране проведите вверх, затем нажмите Контакты .
- Tap Hamburger Значок с тремя линиями.
- Нажмите Настройки > Экспорт . При появлении запроса выберите учетные записи для экспорта и нажмите Экспорт в файл .vcf .
- При появлении запроса разрешите контактам доступ к мультимедиа, фотографиям и файлам на вашем устройстве.
- Перейдите в нужное место, введите желаемое имя файла внизу, затем нажмите Сохранить .
Импорт контактов
Импорт перемещает контакты с SD-карты или SIM-карты.
- На главном экране проведите вверх, затем нажмите Контакты .

- Tap Hamburger Значок с тремя линиями.
- Нажмите Настройки > Импорт .
- Выберите один из следующих вариантов:
- Выберите желаемую учетную запись для сохранения контактов.Если вы выбрали SIM-карту, выберите нужные контакты и выберите Импорт .
Создать группу абонентов
- На главном экране проведите вверх, затем нажмите Контакты .
- Tap Hamburger Значок с тремя линиями.
- Метчик Создать этикетку .
- Введите имя группы, затем нажмите ОК .
Удалить контакт
- На главном экране проведите вверх, затем нажмите Контакты .
- Длительное нажатие на имя контакта.
- Выберите все контакты, которые вы хотите удалить, затем коснитесь значка Trashcan .
- Метчик Ok .
Импортировать мои контакты из Outlook в Gmail
Импортировать или перенести контакты в телефон очень просто. Вы экспортируете контакты из Outlook в файл csv, а затем импортируете их в Gmail. После загрузки контактов в Gmail вам просто нужно синхронизировать Gmail со своим телефоном.
Вы экспортируете контакты из Outlook в файл csv, а затем импортируете их в Gmail. После загрузки контактов в Gmail вам просто нужно синхронизировать Gmail со своим телефоном.
Импорт контактов из Microsoft Outlook на телефон через Gmail
- В Microsoft Outlook перейдите в поле контактов.
- В меню Файл , выберите Импорт и экспорт.
- Выберите Экспорт в файл и нажмите Далее.
- Выберите Значения, разделенные запятыми (Windows) и нажмите Далее.
- Выберите Контакты и нажмите Далее.
- Выбрать Заменить дубликаты экспортированными элементами .
- Щелкните Обзор .
- Щелкните Desktop и создайте имя для файла.
- Нажмите ОК .
- Нажмите Готово .
- С компьютера перейдите на www.
 gmail.com
gmail.com - Войдите в свою учетную запись Gmail.
- Нажмите GMAIL в левой части экрана.
- Нажмите Контакты — откроется список контактов.
- Нажмите еще
- Нажмите «Импорт»
- Нажмите Выберите файл , затем перейдите к созданному CSV-файлу и выберите файл
- Нажмите «Импорт».
Ваши контакты загрузятся.
ПРИМЕЧАНИЕ. Процесс синхронизации контактов из почтовой программы с телефоном практически такой же. Основная задача — экспортировать контакты в виде файла csv. Если у вас возникли проблемы с процессом экспорта, выберите help и выполните поиск export или csv .
Размещение контактов на телефоне с помощью Google Sync
- Сенсорные приложения
- Tap Settings
- В аккаунтах; Коснитесь Google
- Выберите и коснитесь своей учетной записи Google
- Коснитесь контактов для синхронизации
 custhelp.com
custhelp.comЭкспортируйте контакты из Outlook и используйте их в Google Gmail
Если вы хотите видеть и использовать свои контакты Outlook в Google Gmail, экспортируйте их из Outlook, а затем импортируйте в Google Gmail.Это не кнопка с одним нажатием, но есть мастер, который проведет вас через все шаги.
Примечание: Вы можете экспортировать только контакты из своего списка контактов, но не контакты из адресной книги, которая также включает людей из глобального списка адресов (GAL) вашей компании и других типов списков адресов, таких как облегченный протокол доступа к каталогам. (LDAP) Интернет-каталоги.
Экспорт контактов из Outlook
В Outlook щелкните Файл > Параметры > Дополнительно .
В разделе Экспорт щелкните Экспорт .

На первой странице мастера импорта и экспорта щелкните Экспорт в файл , а затем щелкните Далее .
Щелкните Значения, разделенные запятыми, , а затем щелкните Далее .
В списке папок щелкните папку контактов, которую нужно экспортировать, а затем нажмите Далее .
Выберите место на вашем компьютере для временного сохранения файла, либо используйте имя по умолчанию, либо введите собственное имя для экспортируемого файла, а затем нажмите Далее .
Примечание: Вы можете удалить этот файл после того, как ваши контакты будут импортированы в Google Gmail.

Если вы хотите изменить способ сохранения контактной информации в файле, щелкните Сопоставить настраиваемые поля .
Примечание: Если кнопка «Настраиваемые поля карты» недоступна, в разделе будут выполнены следующие действия , убедитесь, что в поле « Импорт » установлен флажок
Нажмите Готово .
Импортируйте контакты в Google Gmail
Войдите в свою учетную запись Google Gmail.
Нажмите Gmail > Контакты .
Нажмите Дополнительно> Импорт .
В разделе Импорт контактов щелкните Обзор .

Выберите файл, который вы экспортировали на шаге 6 предыдущей процедуры, а затем нажмите Импорт .
Как скопировать контакты iCloud в Gmail [3 способа]
Если вы родились до появления мобильных телефонов, возможно, вы помните, как сложно было создавать и перемещать контакты с одного телефона на другой десять или два года назад.В те дни вам приходилось вручную вводить или записывать номера телефонов всех людей, которых вы знали, а затем записывать их на новом устройстве.
К счастью, благодаря смартфонам перенос контактов с одного устройства на другое даже на разных платформах — довольно простое дело с минимальными усилиями и временем. Если вам интересно, как можно скопировать контакты из iCloud или iPhone в учетную запись Google / Gmail, в этой публикации мы расскажем, как это сделать.
Внимание! Сначала включите контактную синхронизацию на iPhone!
Прежде чем мы перейдем к копированию контактов из iCloud в вашу учетную запись Google / Gmail, очень важно, чтобы все ваши контакты были в одном месте, что вы можете быть уверены только после включения синхронизации контактов. Это важное требование при копировании контактов с вашего iPhone или iCloud, потому что, если оно отключено, ваш iPhone может не иметь тех же контактов, что и в вашей учетной записи iCloud. Поэтому, чтобы убедиться, что в вашем iCloud есть все контакты с вашего iPhone, а на iPhone есть те же контакты, что и в iCloud, вы должны включить синхронизацию контактов на своем iPhone.
Это важное требование при копировании контактов с вашего iPhone или iCloud, потому что, если оно отключено, ваш iPhone может не иметь тех же контактов, что и в вашей учетной записи iCloud. Поэтому, чтобы убедиться, что в вашем iCloud есть все контакты с вашего iPhone, а на iPhone есть те же контакты, что и в iCloud, вы должны включить синхронизацию контактов на своем iPhone.
Чтобы включить синхронизацию контактов, откройте приложение «Настройки» на iPhone и выберите свое имя / Apple ID вверху.
На экране Apple ID нажмите на опцию «iCloud».
На следующем экране прокрутите вниз и включите переключатель рядом с «Контакты», чтобы включить синхронизацию контактов с iCloud.
Все ваши контакты iCloud и iPhone будут синхронизированы между обеими платформами, то есть ваши недавно добавленные контакты iPhone будут загружены в iCloud, а сохраненные в iCloud будут загружены на ваш iPhone. Это сделано для того, чтобы библиотека контактов в iCloud и iPhone была абсолютно одинаковой.
Метод № 1. Отправка отдельного контакта с iPhone в учетную запись Gmail
Если вы хотите поделиться контактом с вашего iPhone / iCloud с кем-то или себе, кто пользуется Gmail, это просто, как поделиться чем-нибудь еще на вашем устройстве.Это может быть полезно, если вам нужно поделиться чужой контактной информацией с другом или семьей или с вашей учетной записью Google / устройством Android, если вы не хотите объединять списки контактов в iCloud и Google.
Для начала откройте приложение «Контакты» на iPhone, перейдите и выберите контакт, которым хотите поделиться.
На экране контактов человека нажмите на опцию «Поделиться контактом».
Когда появится общий лист iOS, нажмите на приложение «Почта» или любое другое почтовое приложение, которое вы используете для отправки электронных писем.
Это позволит убедиться, что выбранный контакт загружен как вложение в электронное письмо. Введите адрес электронной почты кого-то или свою учетную запись Gmail и нажмите кнопку «Отправить» (со значком, обращенным вверх).
Теперь вы или другой человек сможете получить доступ к контакту из своего Gmail и решить, добавлять ли его в свою учетную запись Google. Если вы хотите сохранить этот контакт на телефоне Android, вы можете прочитать метод № 3.2 ниже в этом сообщении, чтобы сделать это с легкостью.
Метод № 2: Синхронизируйте контакты iPhone с Gmail
Если вы хотите переместить все контакты со своего iPhone в свою учетную запись Gmail или Google, самый простой способ сделать это — использовать функцию синхронизации в своей учетной записи Google. Когда вы синхронизируете контакты iPhone с Google, в ваших учетных записях Google и iCloud будет одинаковое количество контактов и контактная информация в любое время, даже если вы добавите новый на iPhone.
Настройка учетной записи Google / Gmail на iPhone
Перед синхронизацией контактов iPhone с Gmail необходимо добавить учетную запись Google / Gmail на свой iPhone.Для этого откройте приложение «Настройки» на своем iPhone и выберите «Контакты» после прокрутки экрана вниз.
Inside Contacts, выберите опцию «Учетные записи».
На этом экране нажмите на опцию «Добавить учетную запись» в разделе «Учетные записи».
Затем выберите «Google» из списка вариантов, представленных на экране.
Вам будет предложено диалоговое окно с надписью «Настройки хотят использовать Google.com, чтобы войти ». В этом диалоговом окне нажмите «Продолжить».
На экране появится страница входа. Введите свой адрес Gmail / номер телефона и пароль учетной записи и следуйте инструкциям на экране для успешного входа и аутентификации учетной записи Google на вашем iPhone.
Когда вы добавляете учетную запись Google на iPhone, она должна отображаться на экране «Учетные записи». Теперь вы готовы переместить контакты с iPhone в свою учетную запись Google.
Включить синхронизацию контактов с Google
После того, как вы добавили учетную запись Google в свой телефон, вы можете переместить свои контакты iCloud в Google, выполнив следующие действия.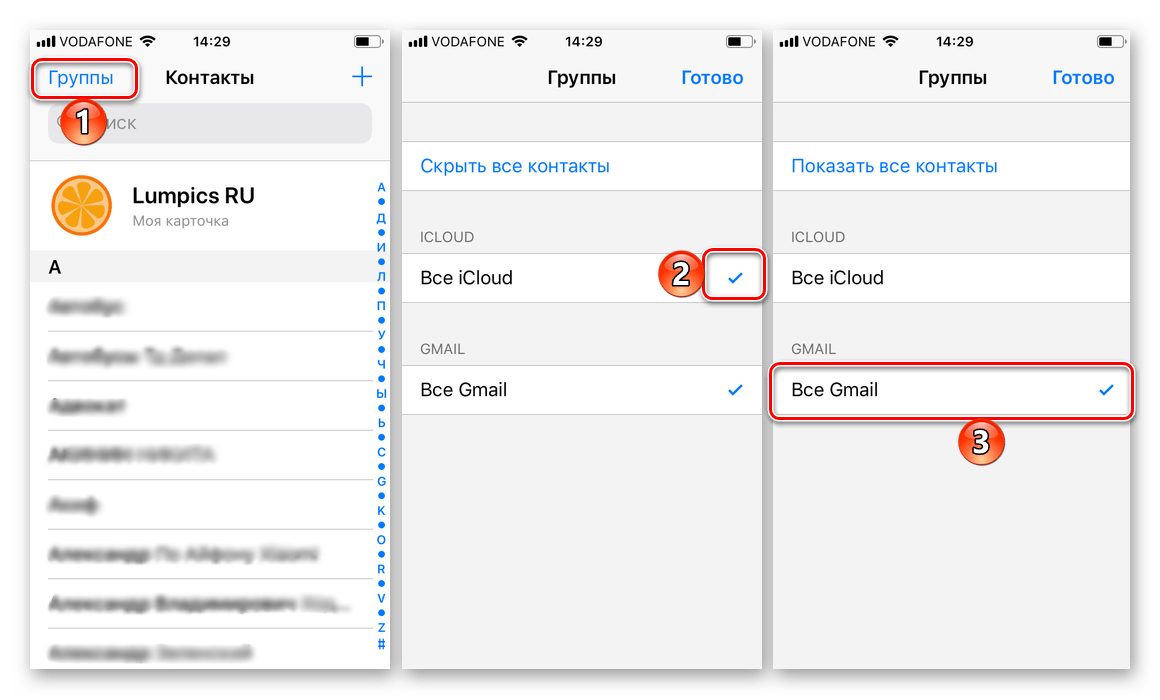 Для этого откройте приложение «Настройки» на своем iPhone и выберите «Контакты».
Для этого откройте приложение «Настройки» на своем iPhone и выберите «Контакты».
На экране «Контакты» выберите «Учетные записи».
Здесь выберите «Gmail» из списка учетных записей на вашем устройстве.
На этом экране вы должны увидеть все параметры, которые можно включить синхронизацию для различных функций.Чтобы переместить контакты iCloud в Google, включите переключатель рядом с «Контакты».
Теперь ваш iPhone будет выполнять резервное копирование всех контактов с вашего iPhone в подключенную учетную запись Google. В зависимости от скорости вашего интернета может пройти некоторое время, прежде чем все ваши контакты будут экспортированы в Gmail.
Вы можете проверить, перемещены ли выбранные контакты в Google, выполнив поиск в приложении «Контакты» на устройстве Android или проверив контакты Google в Интернете.
Метод № 3.1: Экспорт контактов из iCloud
Если вы не хотите автоматически копировать и перемещать контакты из iCloud в Gmail, как мы объясняли в разделе выше, вы можете экспортировать их все вручную напрямую через iCloud.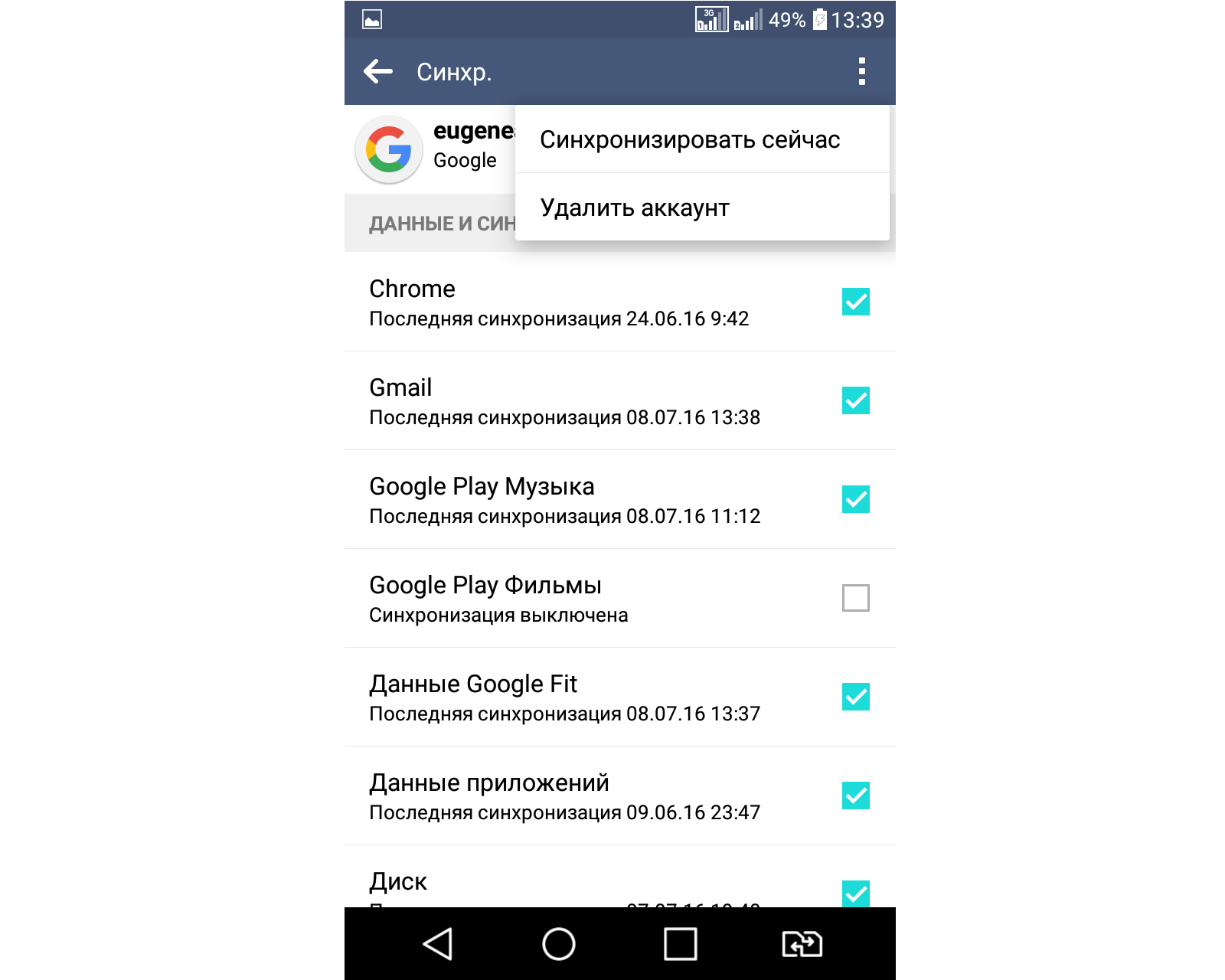 Вы можете экспортировать контакты iCloud напрямую через iCloud.com или с помощью приложения «Контакты» на Mac, а затем импортировать их в Google.
Вы можете экспортировать контакты iCloud напрямую через iCloud.com или с помощью приложения «Контакты» на Mac, а затем импортировать их в Google.
Из iCloud.com
Чтобы получить доступ к контактам в iCloud, перейдите на iCloud.com в браузере Safari или Firefox на своем компьютере, войдите в систему, используя свой Apple ID и пароль.
Вас могут попросить пройти аутентификацию во время входа в систему, что вы можете сделать, введя код, который отображается на вашем Mac или других устройствах Apple.
После успешного входа в систему вы должны увидеть домашнюю страницу iCloud со всеми функциями, связанными с iCloud. Здесь нажмите на опцию «Контакты».
На следующем экране вы должны увидеть все контакты, которые вы сохранили в своей учетной записи iCloud. Здесь вы можете выбрать контакты, которые хотите экспортировать, нажав и удерживая клавишу «Command» (на Mac) или «Ctrl» (в Windows), а затем выбрав контакты.
Чтобы выбрать все контакты, вы можете использовать сочетание клавиш «Command (или Ctrl) + A». Кроме того, вы можете щелкнуть значок шестеренки в нижнем левом углу страницы «Контакты» и использовать опцию «Выбрать все», чтобы выбрать все контакты.
Кроме того, вы можете щелкнуть значок шестеренки в нижнем левом углу страницы «Контакты» и использовать опцию «Выбрать все», чтобы выбрать все контакты.
Когда вы выбрали контакты, щелкните значок шестеренки и выберите опцию «Экспорт vCard».
Все ваши контакты будут сохранены в формате файла VCF, который является общепринятым и может быть импортирован на любую платформу.
С вашего Mac
Если у вас есть Mac, экспортировать контакты iCloud намного проще. Для этого откройте приложение «Контакты» на панели запуска или в папке «Приложения» в Finder.
Когда откроется приложение «Контакты», выберите вкладку «Все iCloud» на левой боковой панели и выберите контакты, которые нужно экспортировать, на следующей панели.
Чтобы выбрать все контакты, используйте сочетание клавиш «Command + A».
Когда контакты выбраны, щелкните мышью, удерживая клавишу Control, или щелкните правой кнопкой мыши в любом месте выбранной области, чтобы получить дополнительные параметры.
Теперь выберите опцию «Экспорт vCard» в появившемся меню.
Кроме того, вы также можете получить доступ к параметру экспорта, перейдя в строку меню> Файл> Экспорт> Экспорт vCard.
В появившемся диалоговом окне введите имя файла контактов и выберите место, где вы хотите его сохранить. Как только вы это сделаете, нажмите «Сохранить».
Выбранные контакты будут сохранены в формате VCF, и вы можете выполнить следующие шаги, чтобы импортировать их в Google.
Метод № 3.2: Импорт контактов в Google Контакты
После того, как вы экспортировали контакты из iCloud в файлы VCF, вы можете продолжить и переместить их в свою учетную запись Google. Для импорта контактов в Google необходимо использовать Google Контакты в Интернете или приложение «Контакты» на устройстве Android, поэтому следуйте удобному для вас методу.
В Интернете
Используя мобильный браузер на ПК или смартфоне, перейдите на сайт contacts. google.com и войдите в свою учетную запись Google / Gmail.
google.com и войдите в свою учетную запись Google / Gmail.
После входа в систему нажмите вкладку «Импорт» на левой боковой панели.
Откроется диалоговое окно с предложением загрузить файл vCard или CSV для импорта контактов в учетную запись Google. Нажмите на опцию «Выбрать файл».
На следующем экране найдите и выберите файл, который вы ранее сохранили из iCloud (в методе № 3.1), а затем нажмите «Открыть».
Когда файл с вашими контактами iCloud выбран, нажмите кнопку «Импорт» в диалоговом окне, чтобы завершить процесс.
Все ваши контакты iCloud теперь будут загружены в вашу учетную запись Gmail / Google. Они могут появиться в вашей учетной записи через некоторое время, поэтому подождите несколько минут, прежде чем вы начнете проверять, недоступен ли контакт, который вы сохранили в iCloud, в Google Контактах.
на Android
Прежде чем мы продолжим этот метод, вам необходимо убедиться, что файл VCF, который вы сохранили из iCloud, скопирован на ваше устройство Android. Поскольку файлы контактов, как правило, имеют небольшой размер, простой способ их скопировать — загрузить их в свою учетную запись Google Drive (или любую другую облачную службу хранения, если на то пошло) с iPhone или Mac и загрузить их прямо на Android.
Поскольку файлы контактов, как правило, имеют небольшой размер, простой способ их скопировать — загрузить их в свою учетную запись Google Drive (или любую другую облачную службу хранения, если на то пошло) с iPhone или Mac и загрузить их прямо на Android.
После того, как вы загрузили контакты iCloud на Android, вы можете импортировать их в свою учетную запись Google, открыв приложение «Контакты». В приложении нажмите на меню гамбургеров в верхнем левом углу.
Когда появится боковая панель, выберите слева опцию «Настройки».
На экране настроек прокрутите вниз и выберите опцию «Импорт» в разделе «Управление контактами».
В появившемся диалоговом окне выберите ‘.vcf file »и нажмите« OK ».
Затем вам нужно будет найти и выбрать файл vCard, который вы загрузили из iCloud.
Приложение «Контакты» начнет импорт контактов, которые вы экспортировали из iCloud, и добавит их в ваш телефон.
Хотите вместо этого сделать резервную копию вашего iPhone?
Если вы хотите скопировать сейчас только свои контакты iCloud, а также все важные данные с вашего iPhone, вы можете сделать резервную копию своего iPhone, чтобы вы могли легко восстановить содержимое и настройки на вашем устройстве при его сбросе или покупке.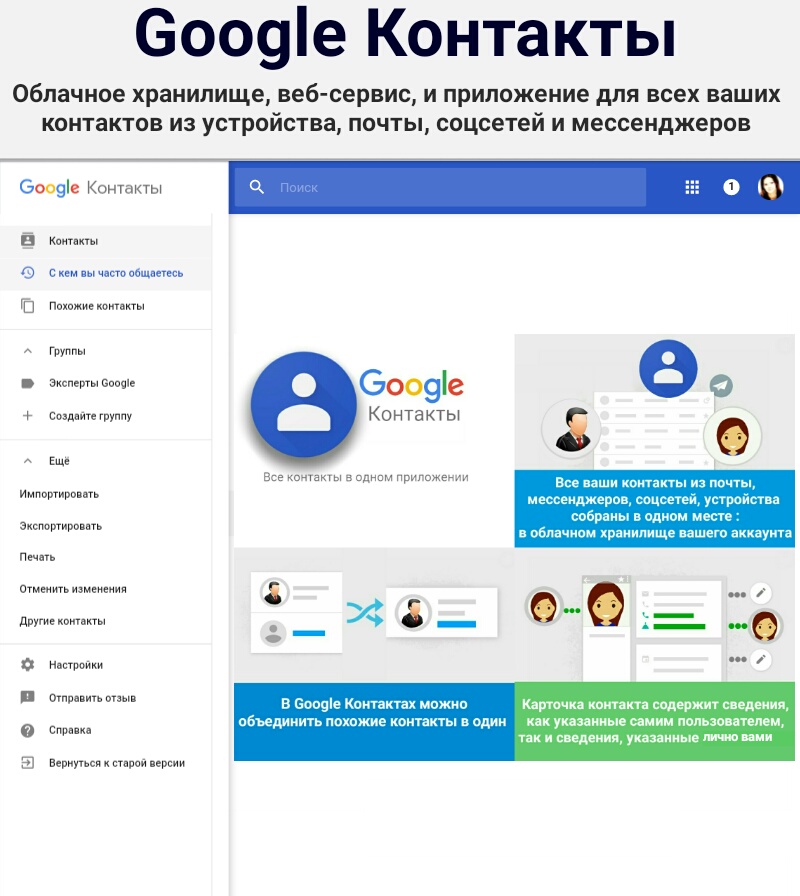 новенький.Мы подготовили полное руководство, которое поможет вам скопировать все данные с вашего iPhone и сохранить их в облаке или локально.
новенький.Мы подготовили полное руководство, которое поможет вам скопировать все данные с вашего iPhone и сохранить их в облаке или локально.
▶ Как сделать резервную копию iPhone без iTunes
Это все, что у нас есть по копированию контактов из iCloud в Gmail.
СВЯЗАННЫЕ
Как перенести контакты из одной учетной записи Gmail в другую.
Это 2019 год, и сохранение каждого контакта по одному — дело прошлого, поскольку Android автоматически выполняет резервное копирование всех контактов в учетную запись Gmail по умолчанию на устройстве.Довольно часто люди меняют свою учетную запись Gmail и начинают корчить из-за потери контактов, хранящихся в предыдущей учетной записи Gmail. К счастью, есть способ, позволяющий пользователям переносить все контакты, хранящиеся в предыдущей учетной записи Gmail, в новую учетную запись. Вот как это можно сделать: Предварительные требования:
- Учетные данные для входа в старые и новые учетные записи Gmail
- Рабочее подключение к Интернету
Метод 1.
 Использование ПК или Mac
Использование ПК или Mac 1.
Зайдите на сайт «contacts.google.com» на своем ПК
2.Нажмите на опцию «Дополнительно»
3.Выберите опцию «Экспорт» в раскрывающемся меню
4.На следующем шаге выберите все контакты, которые вы хотите перенести, и экспортируйте их в формате Google CSV
5.Нажмите кнопку «Экспорт» и выберите место на вашем ПК, где вы хотите для сохранения файла
После экспорта файла CSV выйдите из исходной учетной записи Gmail и войдите в систему, используя учетные данные новой учетной записи.Здесь вместо «Экспорт» выберите вариант «Импорт», выберите файл CSV и нажмите «Импорт».
Теперь удалите старую учетную запись Gmail, добавьте новую учетную запись и подождите, пока она синхронизирует все контакты на вашем телефоне.
Способ 2. Использование устройства Android.
1.
Откройте на телефоне приложение «Google Контакты».
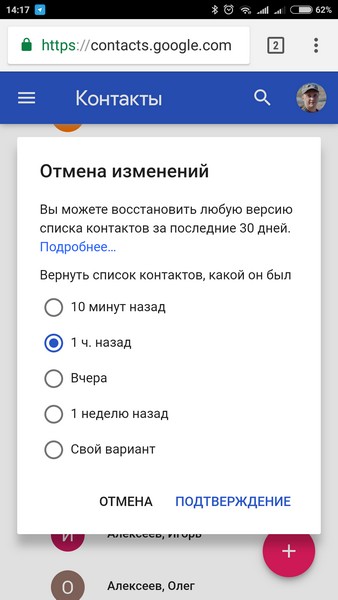
Если он не установлен, загрузите его с помощью Google Play Store
Нажмите на кнопку меню
3.Прокрутите вниз и выберите опцию «Настройки»
4.Выберите опцию «Экспорт»
5.Теперь удалите старую учетную запись и добавьте новую
6.После завершения , вернитесь в приложение «Контакты»
7.Нажмите кнопку «Меню»
8.Выберите параметр «Импорт» в разделе «Импорт / экспорт»
9.Теперь нажмите «Импорт из хранилища» ‘и выберите Google из приглашения
FacebookTwitterLinkedin
Верхний комментарий
Весь этот метод сотрет фотографии Google, прикрепленные к каждому контакту, если таковые имеются, лучший вариант — войти в две учетные записи с вашего телефона и просто выберите контакты и переместите выбранные в новую учетную запись, чтобы не потерять изображение контакта.
Спасибо
Как экспортировать контакты из Gmail (пошаговое руководство)
Хотите с по экспортировать контакты из Gmail ?
Многие люди экспортируют контакты и группы контактов Google для создания резервных копий или импортируют эти контакты в другой инструмент электронной почты, например Microsoft Outlook.
Но как вообще экспортировать контакты Google ?
Не волнуйтесь.
Эта статья представляет собой пошаговое руководство по экспорту контактов из Gmail.
Я покажу вам, как это сделать как на компьютере, так и на мобильном устройстве.
В этой статье содержится:
(Щелкните по ссылкам ниже, чтобы перейти к определенному разделу)
Приступим.
Как экспортировать контакты из Gmail
Вот пошаговое руководство по экспорту контактов Google.
Давайте сначала рассмотрим процесс для вашего компьютера:
А.
 Для рабочего стола
Для рабочего стола Шаг 1
Войдите в свою учетную запись электронной почты Google. Щелкните значок Google App (показан стрелкой на изображении ниже) и выберите приложение Контакты в раскрывающемся меню Google Apps.
Вы перейдете на сайт контактов Google.
Кроме того, вы можете напрямую открыть страницу контактов Google.
Шаг 2
Интерфейс диспетчера контактов Google откроется в новой вкладке.
Здесь из представленного списка контактов вы можете выбрать контакты для экспорта из Gmail.
Вы можете:
- Выберите контакты индивидуально , наведя указатель мыши на контакты электронной почты и установив флажок, который появляется рядом с каждым контактом.
- Выберите Все контактов в папке Google Контакты с помощью значка Действия при выборе (обозначено стрелкой на изображении ниже)
Шаг 3
После выбора контактов для экспорта из папки «Контакты» щелкните значок Дополнительные действия в левом верхнем углу. Затем нажмите кнопку Export .
Затем нажмите кнопку Export .
Вы также можете выбрать опцию Export на левой боковой панели.
Step 4
Появится всплывающее окно Экспорт контактов .
В этом всплывающем окне диспетчера контактов вы можете выбрать, хотите ли вы экспортировать:
- Избранные контакты.
- Все контакты электронной почты из адресной книги Gmail.
- Все / выбранные контакты с определенной метки .
Вы также можете выбрать формат файла для передачи контактов.
Диспетчер контактов Google предлагает три варианта для формата экспорта:
- Google CSV : формат Google CSV лучше всего подходит для резервного копирования или импорта контактов в другую учетную запись Google.
- Outlook CSV : выберите формат Outlook CSV, чтобы импортировать контакты в Microsoft Outlook как контакты Outlook.
- vCard файл : лучше всего подходит для импорта нескольких контактов в адресную книгу Apple, CRM или другие приложения.

Step 5
Затем нажмите кнопку Export , чтобы перенести контакты, и загрузка начнется автоматически.
Если вы выбрали формат файла CSV, вы можете открыть его как электронную таблицу Excel, Google Sheet или аналогичную программу или приложение для редактирования или удаления повторяющихся контактов.
Теперь вы готовы к резервному копированию контактов Google или импорту / экспорту их в другое приложение.
B. Для устройства Android
В настоящее время вы можете экспортировать контакты Google только с мобильного устройства Android.
Если вы используете устройство iOS, вы не сможете экспортировать контакты Google со своего телефона — вы сможете синхронизировать только контакты из Google.
Теперь вы можете экспортировать папку контактов в формате VCF (виртуальный файл контактов) с помощью приложения Google Контакты на устройстве Android.
Вот как это сделать:
Шаг 1
Откройте приложение «Google Контакты» на телефоне или планшете Android.
Шаг 2
Перейдите к значку меню (обозначенному тремя горизонтальными линиями) в приложении Google и перейдите в настройки .
Step 3
Нажмите кнопку Export , чтобы начать экспорт контактов со своего телефона Android.
Step 4
Выберите учетную запись Gmail, из которой вы хотите перенести контакты (вы даже можете выбрать дополнительную учетную запись Google для одновременного экспорта из нескольких учетных записей).
Шаг 5
Нажмите на Экспорт в. vcf file для экспорта контактов мобильного устройства Android с именем файла контактов.vcf . (Не волнуйтесь, при необходимости вы можете переименовать файл.)
В настоящее время невозможно экспортировать ваш Android / iOS мобильное устройство контакты в виде таблицы CSV .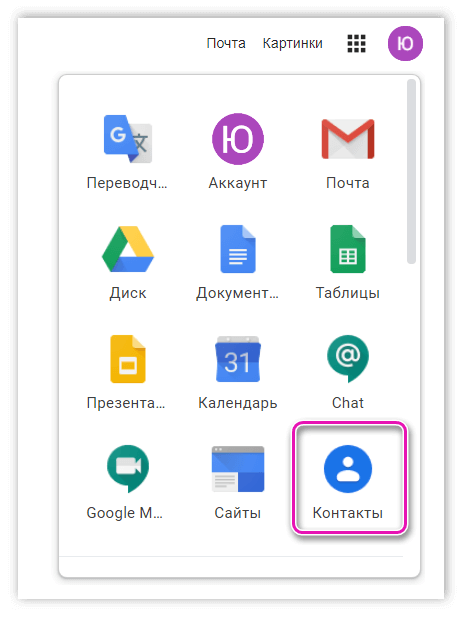
Однако вы можете синхронизировать контакты Android или iPhone со своего телефона Android / iPhone и создать на их основе электронную таблицу через веб-версию приложения Google Контакты.
Вернуться к содержанию
Мы видели, как можно экспортировать контакты Google с настольного компьютера или устройства Android — но зачем кому-то это нужно?
Давай выясним.
Зачем экспортировать контакты из Gmail?
Gmail позволяет импортировать и экспортировать ваши контактные данные в файлы различных форматов, включая формат CSV (файл значений, разделенных запятыми) и формат vCard.
Вот несколько причин, по которым вы можете экспортировать контакты Gmail:
1. Чтобы создать список рассылки по электронной почте
Вы можете создать список контактов для почтовых кампаний, экспортировав контакты из списка контактов Gmail в виде файла CSV (значения, разделенные запятыми).
Это сэкономит вам усилия на создание нового контакта для каждого получателя кампании.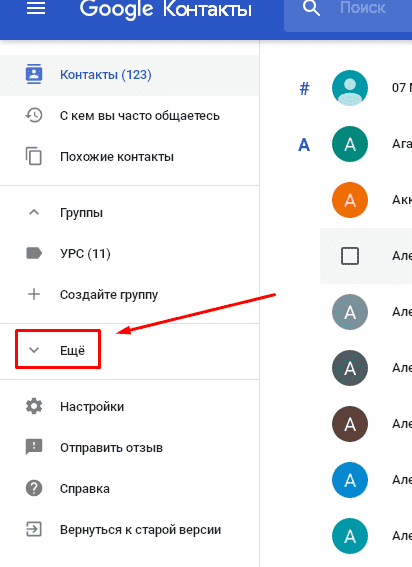
2. Для резервного копирования контактных данных
Вы можете создать резервную копию нескольких контактов из нескольких учетных записей в виде внешнего файла на случай, если вы потеряете доступ к своим учетным записям Google в будущем и вам понадобится ваша контактная информация.
3. Чтобы добавить контакты в другую учетную запись электронной почты
Вы можете использовать опцию экспорта для нескольких контактов, чтобы использовать их с другой учетной записью Google Gmail или другой почтовой службой, такой как Microsoft Outlook (outlook.com), Yahoo Mail или Mozilla Thunderbird.
Вернуться к содержанию
Очевидно, что экспортировать Google Контакты достаточно просто.
Но не чувствуете ли вы, что в Gmail для экспорта контактных данных отсутствуют некоторые дополнительные функции?
Может быть, вам нужна опция экспорта для сбора идентификаторов электронной почты, принадлежащих определенному ярлыку в вашем почтовом ящике?
Представьте, что вы принимаете заявки на писателя в своей компании и вам нужно экспортировать электронные письма кандидатов для использования в будущем.
Вы уже пометили все электронные письма соискателей как «Кандидаты на составление писем», поэтому вам нужно что-то, что поможет вам экспортировать только адреса из помеченных писем. Google Контакты не могут вам здесь помочь, поскольку у него разные ярлыки, чем у Gmail.
Давайте взглянем на инструмент электронной почты, который может делать это (и многое другое).
Как экспортировать контакты Google с помощью GMass
Расширение GMass Chrome позволяет легко экспортировать контакты Gmail с ярлыка в вашей учетной записи Google.
Но что такое GMass?
GMass — это мощный инструмент электронной почты, используемый сотрудниками крупных компаний, таких как Uber, Google, Twitter и Facebook, для улучшения охвата электронной почты. Его мощные возможности слияния почты позволяют отправлять рассылки по электронной почте из в вашу учетную запись Gmail .
GMass также может использоваться организациями, школами и даже церквями для рассылки целевых кампаний по электронной почте своей аудитории.
Вот как GMass может помочь вам улучшить работу с Gmail:
Но это еще не все! Начать работу с GMass очень просто.
Просто установите расширение Chrome, и все готово!
Чтобы узнать больше о причинах использования GMass, щелкните здесь.
Экспорт контактов Google с помощью GMass
Функция « Build Email List » программыGMass очищает ваш аккаунт Gmail на адреса электронной почты на основе любых критериев поиска. Этот метод находит все адреса From , To и Reply-To в определенном ярлыке Gmail.
Вот как легко экспортировать список контактов Google в конкретную метку Gmail с помощью GMass:
Шаг 1
Откройте Gmail и щелкните ярлык, из которого вы хотите экспортировать контакты Gmail, чтобы вы могли просматривать только сообщения в ярлыке.
В строке поиска Gmail вверху должно отображаться что-то вроде: [Название ярлыка].
В моем случае у меня есть ярлык Gmail под названием «Графический дизайнер» в моей учетной записи электронной почты, который содержит электронные письма от группы потенциальных графических дизайнеров, которых я подумываю о найме.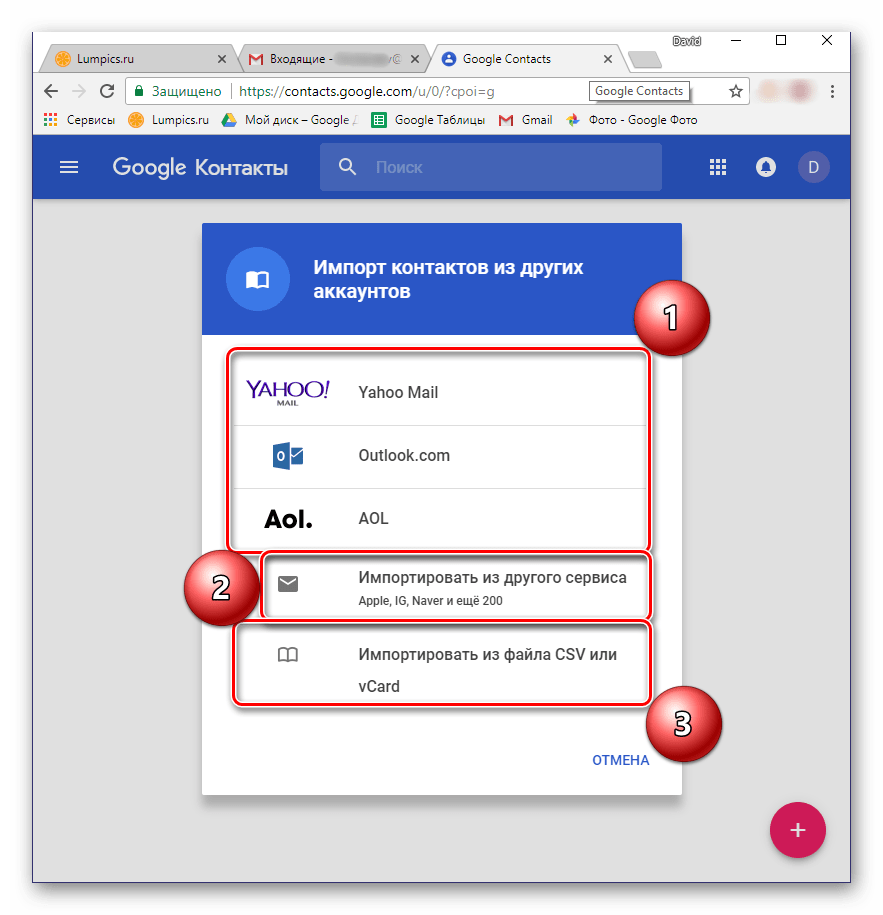
Шаг 2
Нажмите на красную лупу кнопку рядом со строкой поиска.
Подождите, пока GMass очистит новые контакты Google в ярлыке.
Вы увидите, что GMass проходит через ваш лейбл.
Step 3
Все адреса, найденные в метке, будут отображаться в поле «Кому» в окне Gmail Написать .
И все!
Вы можете скопировать / вставить эти адреса в файл CSV, таблицу Google или куда-нибудь еще, куда вы хотите импортировать контакты Google, чтобы разместить свой недавно экспортированный список контактов.
Вернуться к содержанию
Остались вопросы о Google Контакты ?
Не волнуйтесь! Я тебя прикрыл.
5 Часто задаваемых вопросов О Google Контакты
Вот некоторые из наиболее часто задаваемых вопросов об экспорте контактов из Google:
1. Как включить или выключить функцию автоматического резервного копирования контактов? (Для Android)
Когда вы настраиваете учетную запись Google на вашем Android, вы можете решить, следует ли автоматически создавать резервную копию ваших данных, включая контакты Google. Вы всегда можете изменить этот параметр позже.
Вы всегда можете изменить этот параметр позже.
Вот как это сделать:
- Откройте приложение Settings на своем устройстве Android.
- Перейдите в Система> Резервное копирование .
- Установить Резервное копирование на Google Диск — Вкл. или Выкл.
2. Как восстановить контакты из резервных копий? (Для Android)
Вот как можно восстановить контакты из резервных копий:
- Зайдите в Настройки на телефоне Android .
- Нажмите на Google > Настроить и восстановить > Восстановить контакты .
- Если вы используете несколько учетных записей Google, нажмите Из учетной записи и выберите учетную запись для восстановления контактов.
- Выберите телефон, в который хотите скопировать контакты.
- Если вам не нужно копировать контакты с SIM-карты или памяти телефона, отключите Память устройства или SIM-карту .

- Нажмите Восстановить и дождитесь появления предупреждения Контакты восстановлены .
- Ваш телефон восстановит только те контакты, которых у него еще нет, и ваши восстановленные контакты будут синхронизированы с вашей учетной записью Google и всеми связанными устройствами.
Примечание. Вы не можете восстановить данные из резервной копии с системы Android более высокого уровня на устройство с более ранней версией. Например, вы не можете восстановить резервную копию Android 11 на телефон под управлением Android 10.
3. Где я могу найти контакты, автоматически добавленные Gmail?
Gmail автоматически добавляет новые контакты в вашу адресную книгу, когда вы отвечаете на электронные письма или пересылаете электронные письма на новые адреса.
Вы можете найти эти контакты в папке Other contacts в контактах Google.
4. Как запретить Gmail автоматически добавлять контакты?
Если вы не хотите, чтобы Gmail автоматически добавлял контакты в вашу адресную книгу, выполните следующие действия:
- В Gmail щелкните значок шестеренки в правом верхнем углу.

- Нажмите , чтобы увидеть все настройки .
- На вкладке Общие перейдите к Создание контактов для автозаполнения .
- Выберите Я сам добавлю контакты .
- Нажмите Сохранить изменения внизу.
5. Как импортировать данные контактов Gmail в Outlook?
Чтобы импортировать контакты Google в Microsoft Outlook, сначала экспортируйте контакты из Google в виде файла CSV для контактов Outlook .
Когда у вас есть экспортированные контакты, выполните следующие действия:
- Откройте Outlook и нажмите Файл > Открыть и Экспорт > Импорт / Экспорт .
- Выберите Импортировать из другой программы или файл > Далее .
- Нажмите Запятая Значения с разделителями > Далее .
- Когда откроется окно Import a File , найдите и выберите CSV-файл контактов Outlook.

- Решите, как вы хотите, чтобы Outlook обрабатывал повторяющиеся контакты, затем нажмите Далее .
- Когда появится окно Выберите папку назначения , вы можете выбрать папку Контакты и нажать Далее.
- Нажмите Finish , чтобы завершить перемещение экспортированных контактов.
Вернуться к содержанию
Заключение
Теперь, когда вы знаете, как экспортировать данные контактов Gmail, у вас все готово для резервного копирования адресной книги или добавления импортированных контактов в другое почтовое приложение.
Однако помните, что ни один другой почтовый клиент не предоставляет столько возможностей, как Gmail.
С помощью таких мощных расширений, как GMass, Gmail обеспечивает непревзойденную эффективность и продуктивность при отправке и управлении электронной почтой.Не верьте мне на слово — установите расширение GMass для Chrome, чтобы повысить производительность электронной почты уже сегодня!
Аджай является основателем GMass и занимается разработкой программного обеспечения для отправки электронной почты в течение 20 лет.






 gmail.com
gmail.com