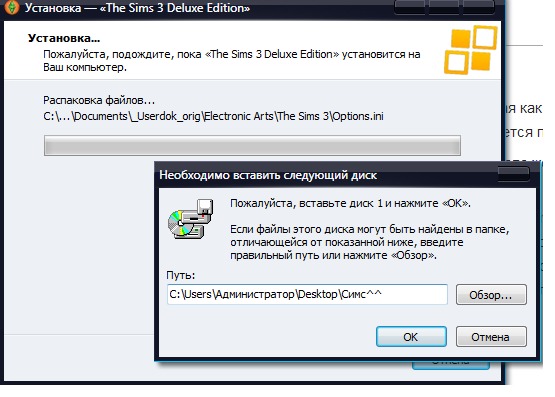Установка и запуск игр
Запуск с помощью AppImage
Установка игр из пакета
Установка игр через STEAM
Установка игр через платформу WINE
Установка игр через платформу Port Wine
На нашем Youtube-канале вы можете подробнее ознакомиться с возможностью установки игр на РЕД ОС, просмотрев видео Как устанавливать игры в РЕД ОС и Установка игр в РЕД ОС с помощью PortWine, а также найти много другой полезной информации.
Запуск с помощью AppImage
Большинство современных игр и программ требуют для своей работы дополнительные компоненты (библиотеки, утилиты и так далее). Это значит, что для того, чтобы запустить такую игру в РЕД ОС, нужно сначала дополнительно установить эти компоненты.
Для запуска игр и программ без привязки к дополнительным компонентам был разработан формат AppImage.
Ключевая идея AppImage заключается в том, что одна программа – это один файл. Программы в формате AppImage состоят всего из одного файла с расширением AppImage, например, gimp. AppImage.
AppImage.
Работать с программами в формате AppImage очень просто. Вы просто скачиваете программу, делаете файл программы исполняемым и запускаете. Ничего не нужно устанавливать, программа просто работает.
Поэтому сначала рассмотрим самый простой способ запуска игр – без установки. В этом случае пакет сразу готов к запуску. Для этого необходимо:
1. Скачать пакет с сайта с интересующим вас приложением или игрой через браузер по ссылке, например:
https://blub-game.com/download.html
или в терминале выполнить следующую команду:
$ wget https://blub-game.com/d/linux64/blubVolley.AppImage
2. Необходимо предоставить права на исполнение для полученного файла:
$ chmod +x blubVolley.AppImage
3. Последним шагом осталось запустить игру, выполнив команду:
$ ./blubVolley.AppImage
Приложение запускается в отдельном окне – так, как если бы оно было установлено у вас в системе.
Установка игр из пакета
Далее рассмотрим способ установки игры из готовых пакетов. Пакеты могут быть получены у стороннего разработчика или входить в используемый репозиторий. Для установки игры необходимо:
Пакеты могут быть получены у стороннего разработчика или входить в используемый репозиторий. Для установки игры необходимо:
1. Скачать пакет(ы) через браузер по ссылке, например:
https://centos.pkgs.org/7/epel-x86_64/aisleriot-3.22.2-1.el7.x86_64.rpm.html
или в терминале выполнить следующую команду:
$ wget https://rpmfind.net/linux/epel/7/x86_64/Packages/a/aisleriot-3.22.2-1.el7.x86_64.rpm
2. От root-пользователя запустить локальную установку пакета с зависимостями, выполнив команду:
для РЕД ОС 7.2:
# yum localinstall aisleriot-3.22.2-1.el7.x86_64.rpm
# dnf localinstall aisleriot-3.22.2-1.el7.x86_64.rpm
После установки пакета и зависимостей терминал выведет приблизительно следующее сообщение:
Установлено: aisleriot.x86_64 1:3.22.2-1.el7 Установлены зависимости: gc.x86_64 0:7.2d-7.el7 guile.x86_64 5:2.0.13-1.el7 Выполнено!
3. Запуск игры производится через «Главное меню» – «Игры».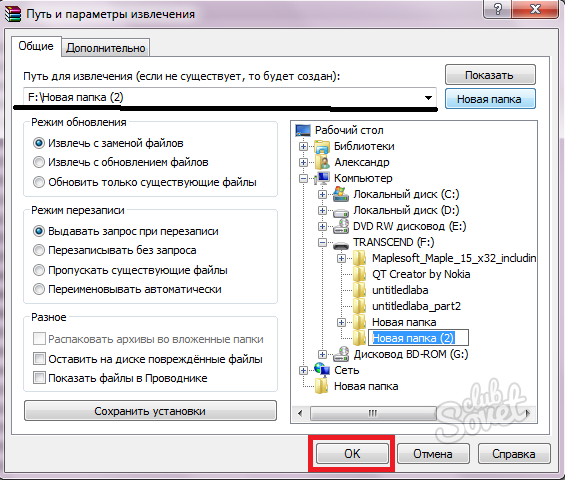
Рис. 1 — Запуск игры из пакета
Установка игр через STEAM
Для того чтобы установить и запустить игру через онлайн-сервис цифрового распространения компьютерных игр и программ Steam, необходимо с правами root-пользователя установить клиент Steam, выполнив команду:
- для РЕД ОС 7.2:
# yum install steam
- для РЕД ОС 7.3 и старше:
# dnf install steam
В «Главном меню» — «Интернет» отобразится установленное приложение Steam, при нажатии на которое появится значок запуска на рабочем столе. После первого запуска Steam необходимо дождаться скачивания всех обновлений, а затем выполнить его настройку.
Сначала пользователю необходимо создать аккаунт Steam, если его еще не существует. Если аккаунт Steam уже есть, можно выполнить вход.
Далее для более удобной работы можно изменить языковые настройки в меню «Steam» — «Settings» — «Interface». После смены языка потребуется перезапуск Steam.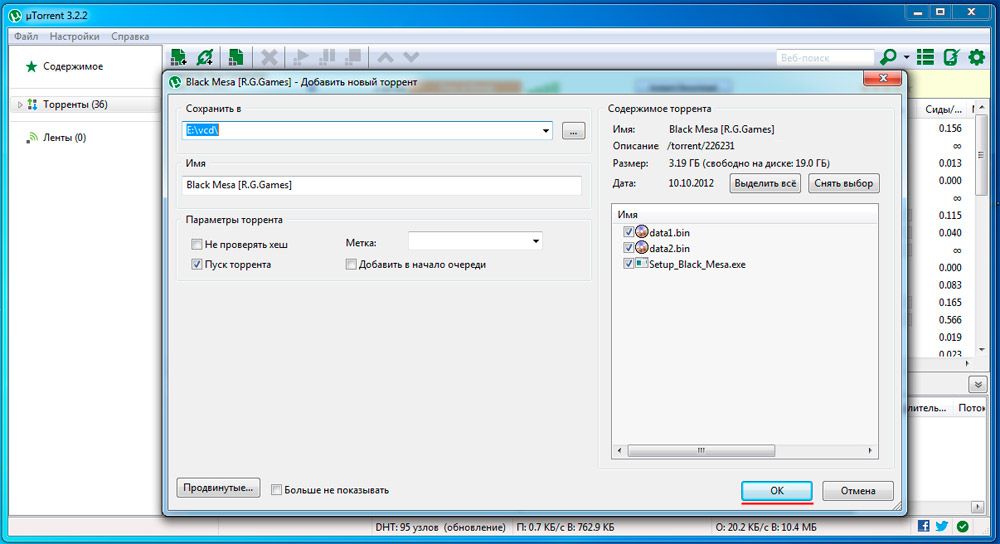
Затем в меню «Steam» — «Настройки» необходимо выбрать пункт «Steam Play» и установить флажок на «Включение Steam Play для всех других продуктов» в поле «Дополнительно» (Рис. 2). Это нужно для того, чтобы Steam Play включался во всех играх библиотеки пользователя. Также требуется выбрать версию Proton, который будет способствовать запуску игр.
Рис. 2 – Установка флажка включения Steam Play
Существует сайт www.protondb.com, где перечислены все игры, поддерживаемые Proton, и указаны статусы к каждой игре. Перейдя в раздел с игрой, можно узнать более подробную информацию о возможности запуска игры, а также о дополнительных настройках, если при запуске возникают трудности.
После настройки Steam, можно перейти в библиотеку пользователя или в магазин и скачать нужную игру. В данном случае с сайта protondb.com выбрана бесплатная нативная игра «Toy Robot».
После скачивания игры, необходимо перейти в библиотеку игр пользователя и нажать правой кнопкой мыши на игре из списка. В контекстном меню выбрать пункт «Свойства…». Во вкладке «Общие» установить флажок на использование инструментов совместимости и выбрать необходимую версию Proton для запуска игры (Рис. 3).
В контекстном меню выбрать пункт «Свойства…». Во вкладке «Общие» установить флажок на использование инструментов совместимости и выбрать необходимую версию Proton для запуска игры (Рис. 3).
Рис. 3 – Установка флажка на использование Proton
На этом процедура настройки завершена. Можно запускать игру.
Установка игр через платформу WINE
WINE – это свободное программное обеспечение, позволяющее пользователям UNIX-подобных ОС исполнять 16-, 32- и 64-х битные приложения, том числе игры, созданные исключительно для Microsoft Windows, без наличия при этом установленной Microsoft Windows.
Название W.I.N.E. – рекурсивный акроним и расшифровывается как «Wine Is Not an Emulator» — «W.I.N.E. – это не эмулятор». Имеется в виду, что Wine не является эмулятором компьютера или виртуальной машиной, как Virtual Box и другие, Wine – это альтернативная, свободная реализация Windows API.
Для того чтобы установить Wine, необходимо в терминале с правами root-пользователя выполнить команду:
для РЕД ОС 7.
 2:
2:
# yum install wine
# dnf install wine
После установки в «Главном меню» появится раздел «Wine», который включает в себя несколько программ:
1. Notepad – простой блокнот.
2. Regedit – инструмент для открытия реестра, также можно открыть в консоли, выполнив команду:
$ wine regedit
3. Wine Boot – инструмент, с помощью которого можно симулировать перезагрузку. 4. Wine Configuration – маленькая, но мощная утилита, которая позволяет настраивать Wine в соответствии с нуждами пользователя. Winecfg можно запустить под правами обычного пользователя через терминал, набрав команду:
$ winecfg
В Winecfg есть несколько вкладок, отвечающих за настройки Wine.
Вкладка «Приложения» позволяет создавать конфигурации, выбираемые при запуске в Wine определенных приложений, а также выбирать версию Windows для обеспечения совместимости.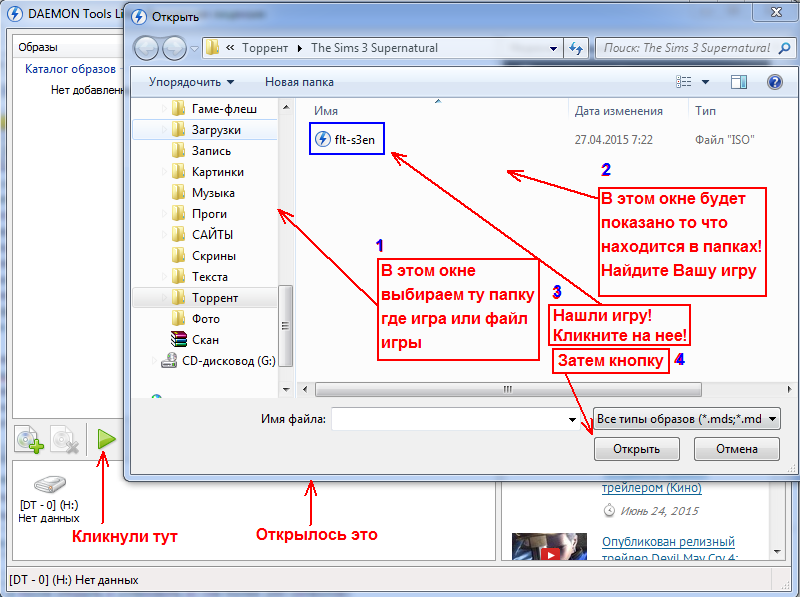
Вкладка «Библиотеки» позволяет контролировать работу Wine с библиотеками Windows. Это особенно важно, т.к. некоторые приложения не совместимы с определенными версиями библиотек или требуют определенных нестандартных библиотек.
Вкладка «Графика» позволяет устранять проблемы с разрешением экрана или менеджером окон.
Вкладка «Вид и интеграция» позволяет менять внешний вид приложений, запущенных в Wine, если в этом есть необходимость.
Вкладка «О программе» содержит сведения о текущей версии Wine.
Вкладка «Staging» представляет собой набор чекбоксов, которые позволяют включать или отключать различные возможности, предоставляемые патчами.
Вкладка «Аудио» позволяет настраивать ввод и вывод звука. Вкладка «Диски» позволяет осуществлять доступ к подключенным устройствам.
5. Wine File – файловый менеджер.
После установки Wine в домашней папке пользователя будет создан профиль . wine (изначально он скрыт, чтобы отобразить профиль необходимо ПКМ нажать в пустом месте папки и выбрать пункт «Скрытые файлы»). Профиль создается конфигуратором Wine. Можно создавать несколько профилей, т.к. для разных программ могут требоваться разные дополнительные компоненты и разные настройки Wine. Для этого существуют префиксы Wine, благодаря которым можно избежать конфликтов и создать свое окружение для подобного рода программ.
wine (изначально он скрыт, чтобы отобразить профиль необходимо ПКМ нажать в пустом месте папки и выбрать пункт «Скрытые файлы»). Профиль создается конфигуратором Wine. Можно создавать несколько профилей, т.к. для разных программ могут требоваться разные дополнительные компоненты и разные настройки Wine. Для этого существуют префиксы Wine, благодаря которым можно избежать конфликтов и создать свое окружение для подобного рода программ.
Для создания нового профиля в Wine Configuration нужно указать путь к папке профиля через переменную окружения или в терминале выполнить следующую команду:
WINEPREFIX=~/.wine_for_games winecfg
Если папки не было изначально, она будет автоматически создана. Разные профили между собой не связаны, они существуют как несколько Windows на одном компьютере.
Чтобы установить заранее скачанную игру для Windows через Wine, необходимо в терминале выполнить команду:
$ wine [/путь_к _файлу/program.exe]
В нашем примере команда будет выглядеть следующим образом:
$ wine /home/user/Stalker/setup.exe
После выполнения команды запускается установщик пакета (Рис. 4), где предлагается выбрать папку установки, создание ярлыка, а также язык и установку дополнительного ПО.
Рис. 4 – Подготовка к установке игры
После выбора всех нужных пунктов необходимо нажать кнопку «Установить», начнется процесс установки игры. После установки игры следует нажать кнопку «Завершить». Игра установлена и готова к запуску.
Установка игр через платформу Port Wine
Port Wine – это модифицированная версия Wine, которая позволяет запускать более сложные и энергоемкие игры в Linux, которые не поддерживает обычный Wine.
Для корректной работы PortWine необходимо сначала установить дополнительные пакеты:
dnf install curl icoutils libcurl wget zenity bubblewrap zstd cabextract tar goverlay openssl steam -y
После этого необходимо скачать установочный файл PortWine и запустить его установку:
wget -c "https://github.com/Castro-Fidel/PortWINE/raw/master/portwine_install_script/PortProton_1.0" && sh PortProton_1.0
Появится окно настройки параметров перед установкой — необходимо будет выбрать язык и путь установки.
Начнется процесс установки.
После завершения установки программа будет доступна из «Главного меню» — «Игры» — «PotrProton».
При первом запуске произойдет автоматическая загрузка необходимых библиотек и инициализация приложения.
После завершения первого запуска будет открыто окно с выбором необходимого лаунчера:
Выберите Battle.net Launcher. При первом запуске лаунчера также произойдет обновление конфигураций. Далее появится окно установщика Battle.net.
Для запуска установки нажмите «Продолжить».
После завершения установки будет выведено информационное окно, в котором необходимо указать, добавлять ли значок Battle.net в «Главное меню» — «Игры».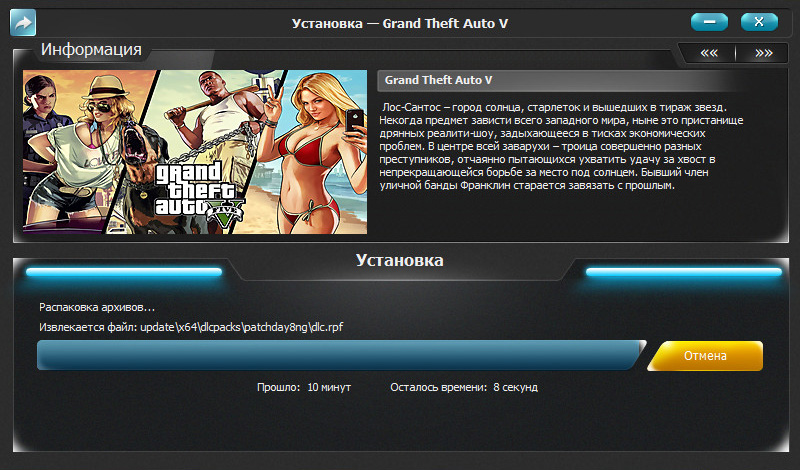
Запустите программу и установите необходимые настройки для запуска. Выбор зависит от возможностей используемой видеокарты.
После запуска BattleNet откроется окно авторизации пользователя.
Если аккаунт в системе уже есть, просто выполняется вход, если же его нет, необходимо зарегистрироваться.
При регистрации необходимо указать дату рождения, имя и фамилию, номер телефона (необязательное поле) и адрес электронной почты. Далее потребуется указать имя пользователя в системе или оставить случайно сгенерированное имя и установить пароль для входа в систему. После этого регистрация завершится и будет выполнен вход в учетную запись.
Из списка игр следует выбрать интересующую (в данном случае Hearthstone) и нажать на кнопку «Установить».
После этого откроется окно менеджера установки, где потребуется выбрать путь к игре, включение или отключение автоматических обновлений и создание ярлыка на рабочем столе. После настройки необходимо нажать кнопку «Начать установку» для скачивания и установки игры.
После настройки необходимо нажать кнопку «Начать установку» для скачивания и установки игры.
После завершения установки игра будет доступна для использования.
Если вы нашли ошибку, пожалуйста, выделите текст и нажмите Ctrl+Enter.
Справочно-правовая система Консультант Плюс
Система распознавания документов FineReader 10 Professional
Как установить скаченную игру из интернета?
Игры, которые можно скачать из интернета, обычно распространяются в трех форматах: образы, парты и установочные файлы. Чтобы установить игру, скаченную из интернета в том или ином формате, нужно проделать особые для формата действия.
Вам понадобится
- Возможно, потребуются программы Daemon Tools и WinRAR.
Инструкция
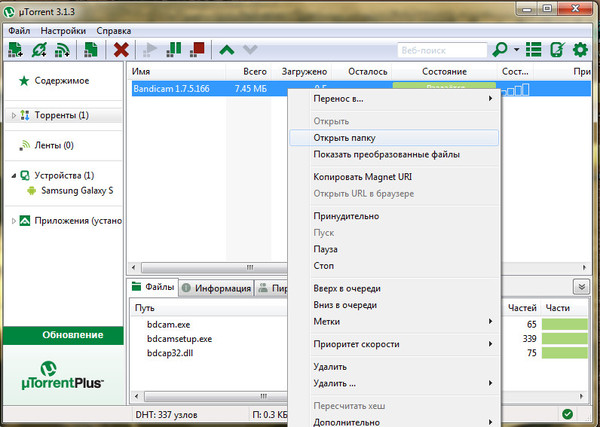 Daemon Tools можно скачать из интернета или установить с диска – программа часто распространяется на дисках с программным обеспечением.С помощью нее после установки в «Моем компьютере» создается дополнительный виртуальный CD-ROM. Рядом с часами, в трее, появится значок в виде диска с молнией. Кликните по нему правой кнопкой мыши, выберите «Монтировать образ» и в появившемся окне проводника найдите файл скаченной игры в формате “.iso”. После монтажа диска ,который занимает несколько секунд, зайдите в «Мой компьютер» и запустите виртуальный диск, два раза кликнув по нему левой кнопкой мыши.
Daemon Tools можно скачать из интернета или установить с диска – программа часто распространяется на дисках с программным обеспечением.С помощью нее после установки в «Моем компьютере» создается дополнительный виртуальный CD-ROM. Рядом с часами, в трее, появится значок в виде диска с молнией. Кликните по нему правой кнопкой мыши, выберите «Монтировать образ» и в появившемся окне проводника найдите файл скаченной игры в формате “.iso”. После монтажа диска ,который занимает несколько секунд, зайдите в «Мой компьютер» и запустите виртуальный диск, два раза кликнув по нему левой кнопкой мыши. Дождитесь 100%-го извлечения и устанавливайте игру. В большинстве случаев, извлеченная игра окажется ISO-образом. Тогда смотрите шаг первый.
Дождитесь 100%-го извлечения и устанавливайте игру. В большинстве случаев, извлеченная игра окажется ISO-образом. Тогда смотрите шаг первый.Совет добавлен 24 февраля 2011 Совет 2: Как установить игру из интернета С каждым днем интернет-провайдеры все быстрее и быстрее «расплываются» по городам и уже практически заняли каждый дом. И вместе с ними увеличиваются и возможности интернета, который уже загружает не по 1 кб/м, а по 5 и больше Мб/с. Скачок произошел огромный, и пользователи интернета этим с радостью пользуются.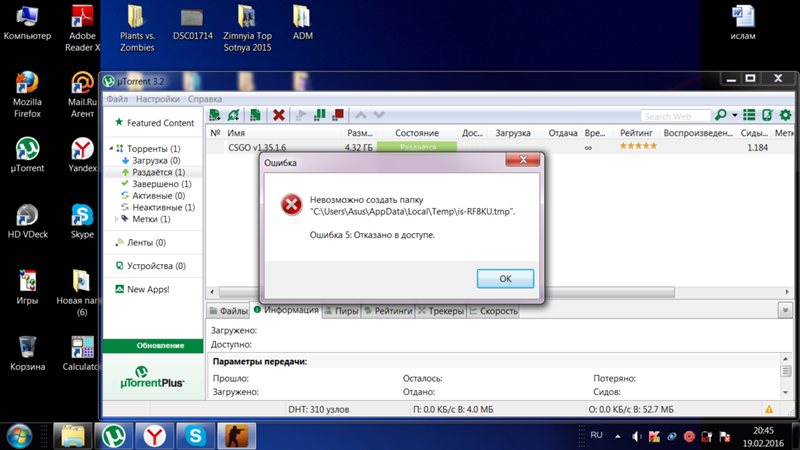 С такими огромными скоростями многие люди перестали покупать фильмы, игры, программы и многое другое – теперь это все скачивается. И если с фильмами и программами многие разберутся, то с играми не каждый «новобранец» интернета справится, так как их установка для многих — целая наука.
С такими огромными скоростями многие люди перестали покупать фильмы, игры, программы и многое другое – теперь это все скачивается. И если с фильмами и программами многие разберутся, то с играми не каждый «новобранец» интернета справится, так как их установка для многих — целая наука.
Инструкция
Просмотрев комментарии к игре и убедившись, что все в порядке, скачиваем. Дальше проверим антивирусом, просто на всякий случай. Большинство игр, скачанных из интернета, содержатся в так называемых «образах» и без специальных программ не открываются. Поэтому если у вас нет таковой программы, то их тоже нужно скачать. Daemon Tools и Alcohol 120% — одни из самых простых в использовании. Правда, чтобы найти Alcohol 120% с рабочим ключом активации, потребуется некоторое время, а Daemon Tools является общедоступным.
Скачав программу, монтируем тот самый игровой образ на виртуальный диск. Появится автозагрузка, после которой кликнем на «Установка», и все пойдет как обычно. Выбираем желаемое место на диске, где разместится игра, и ждем окончания установки.
Появится автозагрузка, после которой кликнем на «Установка», и все пойдет как обычно. Выбираем желаемое место на диске, где разместится игра, и ждем окончания установки.
Как установить игру из интернета — версия для печати Оцените статью!
Как использовать uTorrent для загрузки фильмов и игр
Опубликовано:
Время чтения: 4 мин.
— Реклама —
Хотите знать, как использовать uTorrent? Хотите знать, как вы можете использовать uTorrent самостоятельно. Вот краткое руководство, которое поможет вам использовать uTorrent без каких-либо трудностей.
Первый шаг к тому, чтобы научиться пользоваться uTorrent, — начать с основ. uTorrent доступен в трех версиях; Профессиональная версия, Веб-версия и Classic программного обеспечения (за ними стоит та же команда, BitTorrent). Кроме того, мы хотели бы уточнить, что сам uTorrent является совершенно законным и честным. Это просто программное обеспечение, которое позволяет загружать торрент-файлы.
- Посетите сайт uTorrent и нажмите «Бесплатная загрузка».
- Вы также увидите платные уровни, которые включают версии без рекламы и версии Pro, последняя из которых включает несколько дополнительных функций, таких как возможность потоковой передачи контента, как только вы начинаете загрузку, а также автоматическое преобразование в другие форматы. Вы можете выбрать тот, который вы хотели бы иметь.
- После загрузки файла utorrent.exe необходимо дважды щелкнуть его и следовать инструкциям мастера, чтобы завершить процесс установки.
- В какой-то момент появляется возможность загрузить браузер WebDiscover, но если вы не уверены, хотите вы этого или нет, просто нажмите кнопку «Отклонить».

- Когда установка будет завершена, нажмите «Готово», и uTorrent запустится.
Если вы скептически относитесь к тому, что ваш интернет-провайдер проверяет все, что загружается, или хотите повысить безопасность при использовании uTorrent, рекомендуется использовать VPN для полного шифрования вашего соединения.
uTorrent предлагает использовать BitTorrent Now для поиска соответствующего контента и даже отображает ссылку на него в центральном окне, но вы можете использовать любой понравившийся, включая Pirate Bay и Extra Torrent.
— Реклама —
Вы можете использовать uTorrent для скачивания фильмов. Прежде чем вы начнете использовать uTorrent для скачивания фильмов, вам необходимо установить его на свой компьютер. Следуйте этим простым шагам, чтобы загрузить свой любимый фильм.
- Запустите uTorrent.
- Найдите торрент-файл понравившегося фильма.
- Вы можете просмотреть доверенные торрент-сайты, чтобы найти нужный торрент-файл с фильмом.

- После того, как вы выбрали нужный торрент-файл, вы можете начать загрузку.
- Когда вы нажмете кнопку загрузки или ссылку для загрузки, вы увидите диалоговое окно, в котором вам будет предложено открыть uTorrent. Просто нажмите Открыть uTorrent, и загрузка начнется автоматически.
- После завершения загрузки рекомендуется переключиться в окно Завершено . Вы можете дважды щелкнуть загруженный файл, чтобы посмотреть фильм. Вы также можете щелкнуть правой кнопкой мыши загруженный файл и выбрать «Открыть папку с файлами», чтобы найти загруженный фильм.
- Откройте uTorrent на своем компьютере.
- Найдите игру, которую хотите скачать.
- После выбора используйте веб-браузер, чтобы открыть игру.
- Вы можете найти что-то конкретное с помощью строки поиска или перейти в раздел «Игры», чтобы просмотреть выбор вручную.
- Если у вас есть что-то интересное, нажмите на название торрента, чтобы просмотреть его обзор.

- Когда вы будете готовы загрузить этот торрент, выберите «Получить этот торрент».
Оставайтесь с нами, чтобы узнать больше таких полезных советов. Подпишитесь на нашу рассылку, чтобы получать ежедневные новости на ваш почтовый ящик.
— Реклама —
Статьи по теме
Последние статьи
Free Download Manager — скачать все из интернета
Это мощный современный ускоритель загрузки и органайзер для Windows, macOS, Android и Linux.
Без рекламы и вредоносных программ
100% абсолютно бесплатно
- Быстрая, безопасная и эффективная загрузка
- Загрузка видео с популярных сайтов
- Загрузка торрентов и магнитных ссылок
- Поддержка прокси
- Поддержка HTTP/HTTPS/FTP/BitTorrent
- Удобный интерфейс с современным дизайном
- Поддержка Windows, macOS, Android и Linux
Free Download Manager для Windows, macOS, Android и Linux позволяет регулировать использование трафика, организовывать загрузки, управлять приоритетами файлов для торрентов, эффективно загружать большие файлы и возобновлять прерванные загрузки.
FDM может ускорить все ваши загрузки до 10 раз, обрабатывать медиафайлы различных популярных форматов, перетаскивать URL-адреса прямо из веб-браузера, а также одновременно загружать несколько файлов!
Наш менеджер загрузок из Интернета совместим с самыми популярными браузерами: Google Chrome, Mozilla Firefox, Microsoft Edge и Internet Explorer. См. дополнительные функции.
Поддерживаемые языки
- Английский
- Испанский
- немецкий
- Французский
- Португальский
- Румынский
- польский
- Голландский
- Шведский
- итальянский
- Датский
- китайский
- вьетнамский
- Турецкий
- Индонезийский
Поделиться FDM
Последние новости
Подписка на новости
Введите правильный адрес электронной почтыПолучить пользовательскую фирменную версию
Окна Мак
Последнее программное обеспечение
SigmaKey
3.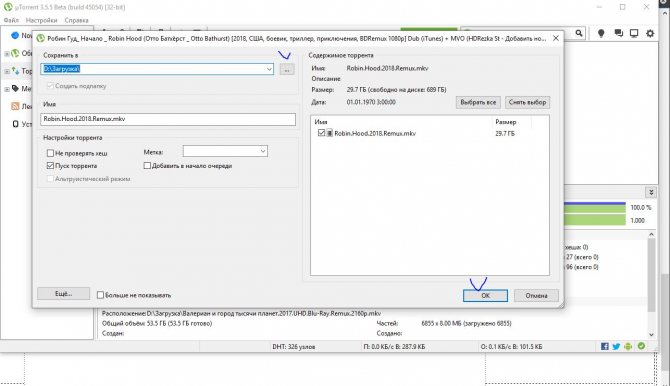 8 на 258 голосов
8 на 258 голосов
Универсальный мультибрендовый и многофункциональный MTK, Qualcomm, Broadcom…
CBM Prg Studio
1 на 1 голоса
Windows IDE, которая позволяет вам печатать…
Выбор PrecisionCoils
4.6 при 5 голосах
Простое в использовании программное обеспечение для выбора катушек и ценообразования.
J Walk Клиент Windows
2.8 при 4 голосах
Это может быть результатом неполной загрузки файла.
NetBalancer
4.


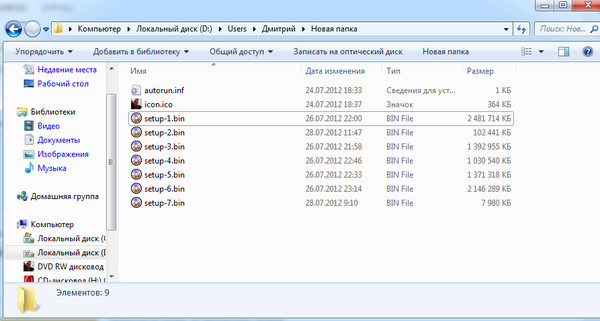 2:
2: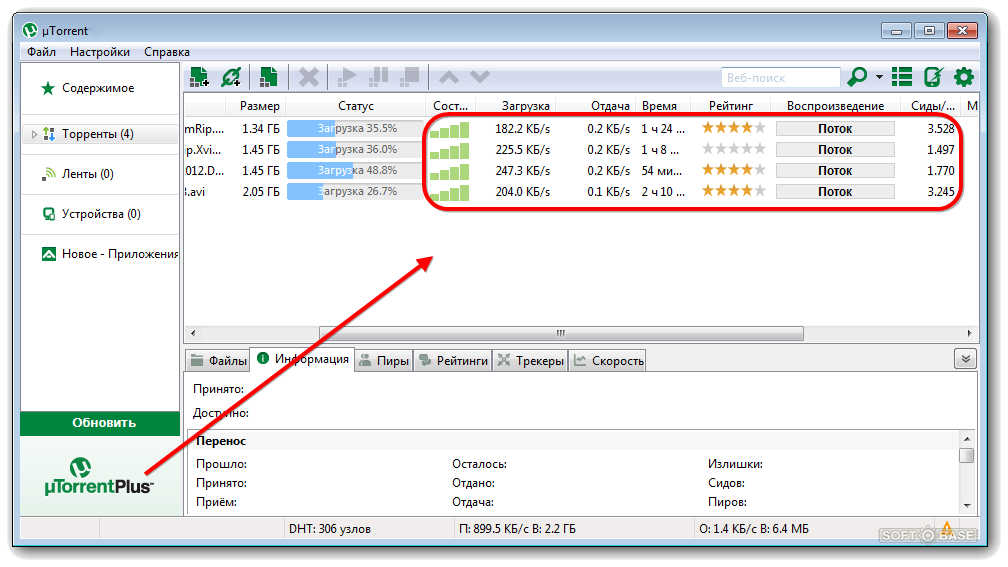 exe]
exe] com/Castro-Fidel/PortWINE/raw/master/portwine_install_script/PortProton_1.0" && sh PortProton_1.0
com/Castro-Fidel/PortWINE/raw/master/portwine_install_script/PortProton_1.0" && sh PortProton_1.0