Маршрутизатор где он находится — Funduk
03.08.2018
Продовжуємо розповідати про маршрутизаторах, і сьогодні а техноблогуfunduk.uaми відповімо все, що вас цікавлять питання про те, де краще розташувати в квартирі, щоб отримати максимальну швидкість доступу.
Міфи про розташування машрутизатора
Перш, ніж говорити всерйоз про те, куди поставити джерело вай-фай, ми хочемо розвіяти декілька міфів, народжених користувачами в мережі
Де маршрутизатор напланшеті? Не можу його знайти! – його там немає. У вашому планшеті встановлений мережний адаптер, він же модуль бездротового зв’язку, який забезпечує прийом сигналу. У деяких моделях стоять плати, здатні ще й на передачу сигналу. В такому разі у вашого девайса в налаштуваннях буде пункт «Поділитися мережею» (назва може різнитися в залежності від моделі.
А де маршрутизатор наноутбуці? – тут відповідь аналогічний, його там немає.
 Маршрутизатор – це окремий пристрій, який роздає інтернет у вас вдома.
Маршрутизатор – це окремий пристрій, який роздає інтернет у вас вдома.Якщо розташувати роутер максимально на стіні, сигнал буде краще! – Ні, це зовсім не так. Сигнал однаково добре розподіляється і внизу, біля підлоги, і на рівні столу, і під стелею. Єдиний, хто отримає більш стабільний сигнал від висить під стелею мережевого пристрою – ваш сусід зверху.
Роутер краще вішати на вході в квартиру. – І знову-таки неправда. Таким чином ви не зможете ні спростити собі організацію провідної мережі, ні поліпшити якості бездротового зв’язку. Ідеальним місцем для маршрутизатора вважається середина квартири (в рамках розумного, звичайно).
Якщо направити антени в свою сторону – можна значно покращити якість сигналу. – Частина правди в цьому твердженні є, але істотного приросту швидкості таким чином ви не досягнете. Краще встановити репітер – пристрій, що одержує сигнал, що підсилює його і передає далі.
А як же краще встановити маршрутизатор?
Єдине дійсно правильне і логічне твердження полягає в тому, що маршрутизатор, в залежності від того, де він перебуває видає різні швидкості для бездротового підключення.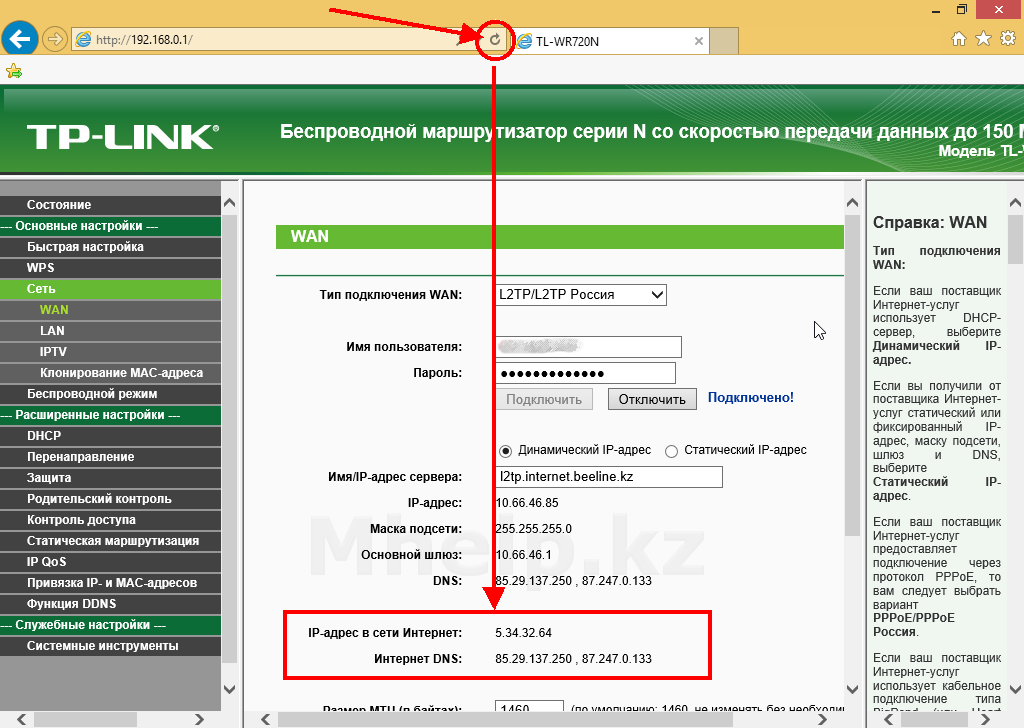
Поставити роутер максимально близько до центрі квартири, щоб зменшити відстань між кожним з пристроїв і маршрутизатором;
Нахилити антени в протилежні сторони. Чим їх більше, тим більшу гнучкість у розподілі сигналу ви отримуєте;
Встановлювати роутер краще на жорсткому столі (тумбочці) або на стіні. Таким чином ви поліпшите відведення теплого повітря, забезпечивши стабільність роботи мережевого пристрою, а значить – і якість з’єднання. Ставити девайси поряд з батареями опалення, на м’які поверхні (наприклад, килим) або місце падіння сонячних променів не варто – роутер буде сильно перегріватися, це негативно позначиться на його швидкості роботи та довговічності;
Не ставте роутер над, під або поруч з іншими пристроями, також працюють на частотах 2,4 ГГц і 5 ГГц – вони просто будуть «глушити» один одного, і якісного з’єднання ви не отримаєте.

Не варто вішати роутер і навпроти дзеркала – як би дивно це не звучало, воно «відбиває» сигнал і заважає поширенню. Ми вважали це міфом до тих пір, поки не перевірили на практиці – якість з’єднання з такою установкою дійсно істотно погіршується.
Крім того, до поширеним і досить корисним можна віднести і вішати радамаршрутизатортак, щоб між ним і іншими пристроями в мережі не було стін. Але на жаль, на практиці це буде складно реалізувати це – хіба що ви живете у квартирі-студії.
Где находится роутер, дополненный другими роутерами?
Рассмотрим ситуацию, когда локальная сеть основного маршрутизатора с включенным на нем DHCP-сервером дополнена несколькими роутерами, переведенными в режим «точка доступа». К проводному порту таких «точек» подключают кабель локальной сети. У нас будет задача: определить, где находится роутер, если он не является основным, и узнать IP-адрес такого устройства. Получив значение адреса, можно открыть интерфейс настройки.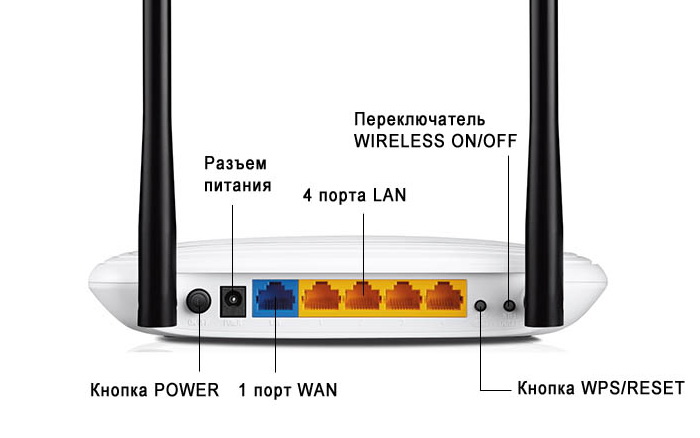
Допустим, роутер переключен в режим «точка доступа». Его LAN-порт (любой) подсоединяют к локальному кабелю. В некоторых моделях для этих целей можно задействовать разъем WAN. Суть в том, что после включения в сеть такое устройство – просто клиент DHCP-сервера. Оно «автоматом» получает IP-адрес (что хорошо), который нельзя узнать (плохо).
Топология локальной сети, один из вариантов
Всегда приводят аналогию: устройство класса «точка доступа» можно считать «свитчем». Это правильно, но у свитчей не бывает собственного «IP» и интерфейса настройки. Как поступить, если мы захотим поменять SSID (имя беспроводной сети)? Надо будет открыть интерфейс, а для этого хорошо бы знать адрес.
Contents
- Заходим в web-интерфейс главного роутера
- Как быстро узнать IP-адрес любого сетевого устройства
- Настраиваем оборудование, не допуская типичных ошибок
- Как увидеть основной роутер на вкладке сетевых подключений
Заходим в web-интерфейс главного роутера
В любой локальной сети основной шлюз – ровно один.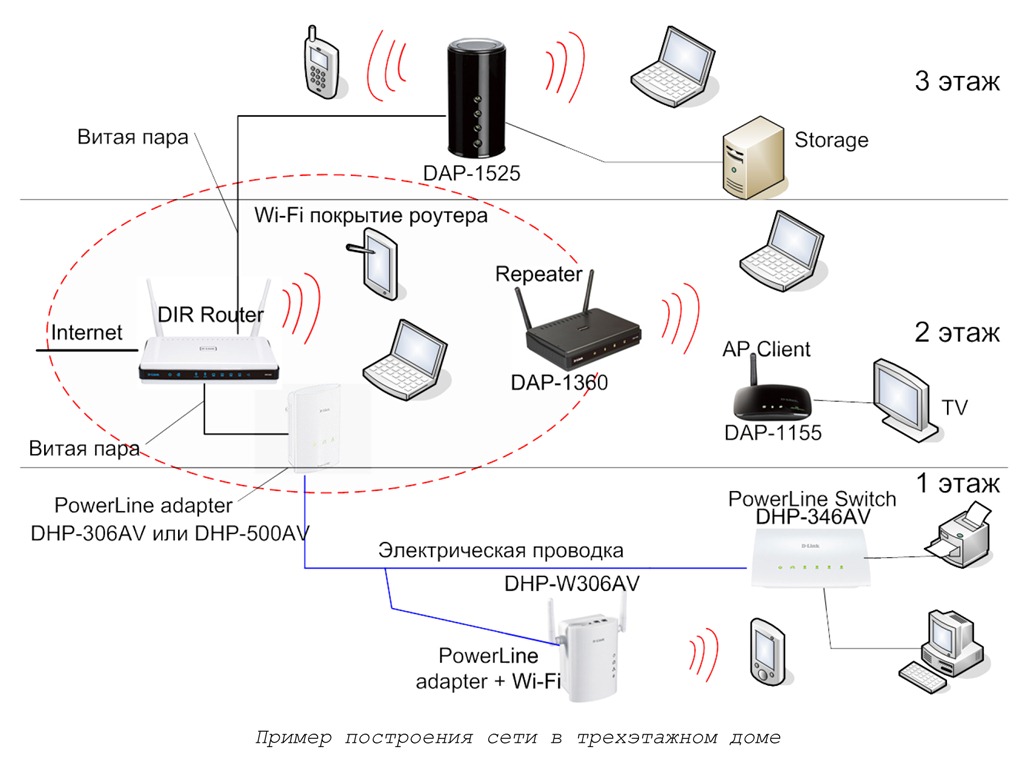 И всегда выполняется правило: в его роли выступает главный маршрутизатор. В настройках сетевой карты локального ПК достаточно включить «автоматику», а затем, на вкладке состояния подключения надо найти «IP основного шлюза».
И всегда выполняется правило: в его роли выступает главный маршрутизатор. В настройках сетевой карты локального ПК достаточно включить «автоматику», а затем, на вкладке состояния подключения надо найти «IP основного шлюза».
Состояние подключения
Этот адрес IP, в нашем случае, 192.168.1.1, принадлежит основному роутеру. Мы зайдем в его web-интерфейс, используя данное значение.
Спрашивается, зачем надо открывать настройки главного маршрутизатора. Менять в них мы ничего не собираемся. Наша цель сейчас – увидеть список локальных IP:
Интерфейс TP-Link, вкладка просмотра клиентов DHCP
Этот список по-английски называется «DHCP Client List», а доступен он может быть в разделе «LAN», «DHCP» и тому подобное.
Важно знать, что список абонентов беспроводной сети в web-интерфейсе тоже присутствует. Аппаратная точка доступа может являться только «проводным» клиентом сервера (и никак не иначе), и потому список беспроводных абонентов смотреть не надо.
В первой колонке мы видим имя каждого клиента (Client Name). В принципе, по этому названию можно догадаться, что за устройство под каждым именем скрывается. По умолчанию, значение будет совпадать с названием модели. Ну а искомый локальный адрес напечатан в соответствующей строке справа (Assigned IP).
Как быстро узнать IP-адрес любого сетевого устройства
Запоминать последовательность из 4-х чисел, чтобы всегда получать доступ к интерфейсу того или другого девайса, вовсе не нужно. Вдобавок, DHCP-сервер периодически обновляет локальные адреса. Неизменным при этом остается сетевое имя. Его нужно знать, а затем, используя одну команду, можно быстро определить IP-адрес по имени.
«Волшебной» командой, как не странно, является слово ping. С любого компьютера, включенного в локальную сеть, надо выполнить пинг устройства, используя его имя. Синтаксис командной строки выглядит так:
Пример пингования ресурса
В ответе команды, если имя задано правильно, печатается значение адреса (4 числа через точку). Что затем можно использовать для доступа к web-интерфейсу.
Что затем можно использовать для доступа к web-интерфейсу.
Настраиваем оборудование, не допуская типичных ошибок
Здесь мне бы хотелось сказать только о следующем: о том, как лучше задать параметры сервера DHCP, чтобы избавить себя от потенциальных проблем. Открыв вкладку соответствующих настроек главного маршрутизатора, можно видеть следующее:
Вкладка «DHCP Settings»
По умолчанию диапазон значений, которые будут выдаваться устройствам, начинается от «100» и заканчивается «199». Но лучше, как показывает практика, сделать так: 5-100, или, допустим, 10-50.
Дело в том, что адреса с «маленькой» последней цифрой корректно воспринимает следующее оборудование:
- Приставки (PSP и тому подобные)
- Телефоны с «Андроид»
- Возможно, некоторые другие девайсы
Есть устройства, которые вообще могут использовать только «автоматику», то есть автоматически получаемые DNS, маску и IP. Возможно, сначала придется сделать диапазон таким: 5-250. Но свободные адреса все равно надо оставить. Их Вы будете использовать, настраивая то или иное устройство на «статику», то есть, задавая значения в явном виде.
Но свободные адреса все равно надо оставить. Их Вы будете использовать, настраивая то или иное устройство на «статику», то есть, задавая значения в явном виде.
Поясним последнее на примере персонального компьютера. По умолчанию в «Свойствах» протокола TCP/IP используется «автоматика». А включить «статику» можно так:
Задаем параметры соединения с роутером
Заполнять поля (сверху вниз) нужно следующим образом:
- Для нашего случая, устанавливаем значение 192.168.1.201 (или 202, 203…)
- Маска равна 255.255.255.0
- Про основной шлюз мы уже говорили
- Первый DNS – задайте то же, что в предыдущем поле (адрес главного маршрутизатора)
- Второй DNS – допустим, 8.8.8.8
Как увидеть основной роутер на вкладке сетевых подключений
Предыдущая
ZyXELБеспроводной мост, особенности настройки
Следующая
WindowsНастройка WiFi при помощи виртуального роутера
Ваш маршрутизатор, вероятно, находится не в том месте, и это вызывает проблемы
Эта история является частью 12 дней советов, которые помогут вам максимально использовать свои технологии, дом и здоровье в праздничный сезон.
Ненадежное домашнее интернет-соединение может сделать даже самый простой поиск в Google очень раздражающим. Если вы обнаружите, что ваш Wi-Fi всегда работает медленно, независимо от того, какой у вас интернет-провайдер или сколько устройств подключено к сети, что вы делаете? Иногда оплата ежемесячных платежей интернет-провайдеру или профессиональная установка маршрутизатора могут даже не решить огромную проблему медленного и слабого интернет-соединения.
Это огромная головная боль, если вы работаете из дома, если пытаетесь установить гаджеты для умного дома или просто хотите расслабиться с просмотром Netflix в конце дня.
Хорошей новостью является то, что существует простой способ оптимизировать вашу сеть Wi-Fi и решить эти проблемы, и это займет у вас всего несколько минут.
Существует множество факторов, определяющих скорость Интернета, и хотя есть несколько приемов или рекомендаций, которым вы можете следовать, чтобы улучшить общую скорость беспроводной сети и покрытие в вашем доме, одним из наиболее важных факторов является местоположение вашего маршрутизатора.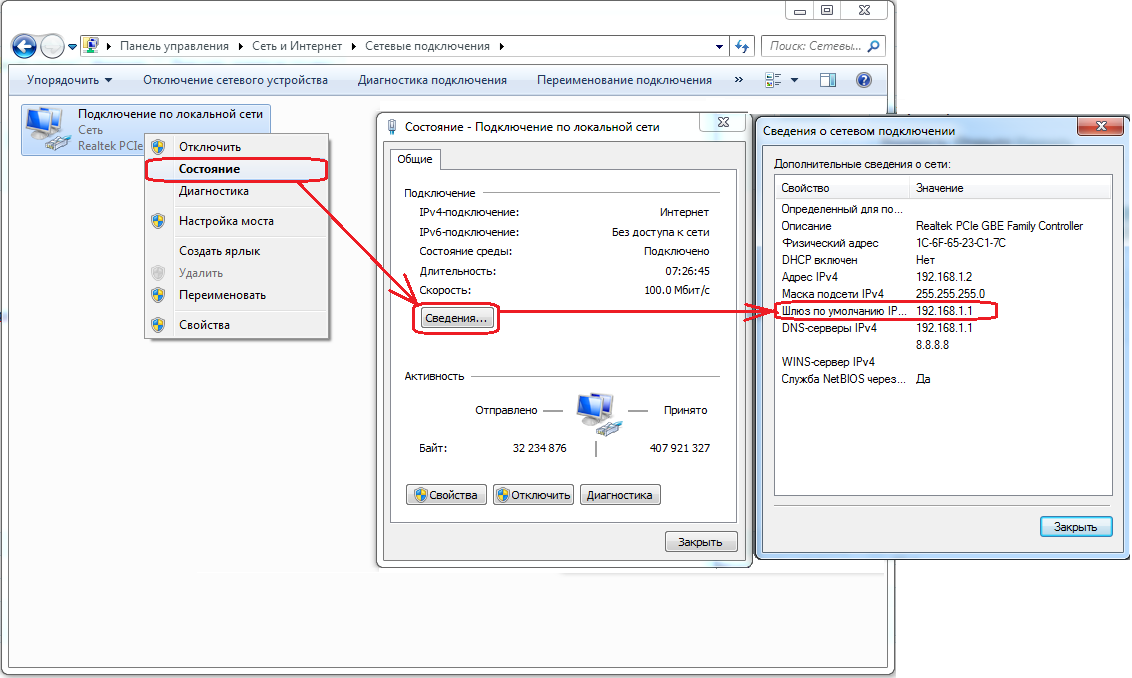 И заметьте, не всегда лучшее место там, где его установил техник. Так что продолжайте читать, чтобы узнать о лучшем месте в вашем доме для вашего маршрутизатора и других хитростях для более быстрого Wi-Fi. Вы также можете ознакомиться с нашей подборкой лучших маршрутизаторов Wi-Fi, лучших ячеистых маршрутизаторов и лучших удлинителей Wi-Fi. (И если у вас есть ячеистый маршрутизатор, обязательно ознакомьтесь с нашим руководством, чтобы узнать, где и как его правильно настроить.)
И заметьте, не всегда лучшее место там, где его установил техник. Так что продолжайте читать, чтобы узнать о лучшем месте в вашем доме для вашего маршрутизатора и других хитростях для более быстрого Wi-Fi. Вы также можете ознакомиться с нашей подборкой лучших маршрутизаторов Wi-Fi, лучших ячеистых маршрутизаторов и лучших удлинителей Wi-Fi. (И если у вас есть ячеистый маршрутизатор, обязательно ознакомьтесь с нашим руководством, чтобы узнать, где и как его правильно настроить.)
Выберите правильный маршрутизатор для вашего помещения
Прежде всего: все начинается с выбора правильного маршрутизатора или другого оборудования. Не все маршрутизаторы одинаковы, и размер и планировка вашего дома будут определять, какой тип беспроводной сети вам нужен.
Для большинства квартир и небольших домов (менее 1500 квадратных футов) достаточно одной беспроводной точки доступа. Тем не менее, если вашему маршрутизатору уже несколько лет, вы можете рассмотреть возможность перехода на более новую модель с поддержкой 802. 11ax или Wi-Fi 6. Это последнее поколение технологии Wi-Fi, и оно даст вам максимально возможные скорости беспроводной связи и наилучшее общее покрытие.
11ax или Wi-Fi 6. Это последнее поколение технологии Wi-Fi, и оно даст вам максимально возможные скорости беспроводной связи и наилучшее общее покрытие.
Для больших многоуровневых домов стоит подумать об обновлении до ячеистой сети, чтобы обеспечить постоянное покрытие по всему дому. После установки основной точки доступа, если вы обнаружите, что в дальнем углу вашего дома нет надежного беспроводного покрытия, просто добавьте еще один узел в эту область. Задача решена.
Чтобы узнать больше, ознакомьтесь с нашим списком лучших ячеистых маршрутизаторов года (наш лучший выбор — TP-Link Deco W7200), а если вы не знаете, с чего начать при выборе следующего маршрутизатора, проконсультируйтесь с нашим гид.
Независимо от того, есть ли у вас одиночная точка доступа или ячеистая сеть, место размещения основной точки доступа по-прежнему имеет значение.
Где лучше всего разместить маршрутизатор?
Ознакомьтесь со всеми доступными вам маршрутизаторами: маршрутизаторы Wi-Fi, ячеистые сети и многое другое.
При первом переезде в новый дом или квартиру модем обычно устанавливают вдоль стены в одном из дальних уголков дома. Это просто потому, что именно здесь линия входит в дом, и работа технического специалиста состоит в том, чтобы установить соединение, а не оптимизировать вашу сеть. Эта часть на тебе.
Заманчиво просто оставить все там, где это установил техник. Но маловероятно, что это оптимальное место для вашего роутера.
Выберите центральное местоположение
Маршрутизаторы отправляют сигнал во всех направлениях, поэтому, если он остается в углу вашего дома, значительная часть покрытия беспроводной сети передается за пределы вашего дома. Вот почему лучше всего переместить маршрутизатор в центральное место, чтобы оптимизировать сигнал.
Установка маршрутизатора через дом от модема может оказаться проблематичной. Может потребоваться ручная прокладка особенно длинного Ethernet-кабеля CAT5 или CAT6 под полом или вдоль нижней части стен или использование сетевых адаптеров линии электропередач, которые используют электрическую проводку вашего дома для передачи интернет-сигнала от точки к точке. Но улучшенное беспроводное покрытие того стоит.
Но улучшенное беспроводное покрытие того стоит.
Поднимите маршрутизатор
Маршрутизаторы имеют тенденцию распространять самые сильные сигналы вниз, поэтому лучше всего установить маршрутизатор как можно выше, чтобы обеспечить максимальный охват. Попробуйте поставить его высоко на книжную полку или закрепить на стене в незаметном месте.
Поищите в Интернете, и вы найдете множество нестандартных настенных креплений, созданных для конкретных маршрутизаторов, например, это крепление для ячеистого маршрутизатора Eero Pro 6. Если вы изо всех сил пытаетесь найти хорошее возвышенное место, что-то вроде этого может быть отличным решением.
Избегайте другой электроники
Старайтесь выбирать место вдали от другой электроники и крупных металлических предметов. Чем больше стен, больших препятствий и электроники рядом с вашим роутером, тем выше вероятность того, что что-то будет мешать сигналу.
Одним из типов электронных устройств, которых особенно следует избегать, является микроволновая печь, которая излучает сильный сигнал в диапазоне 2,4 ГГц, в том же диапазоне беспроводных сетей, в котором работает ваш маршрутизатор.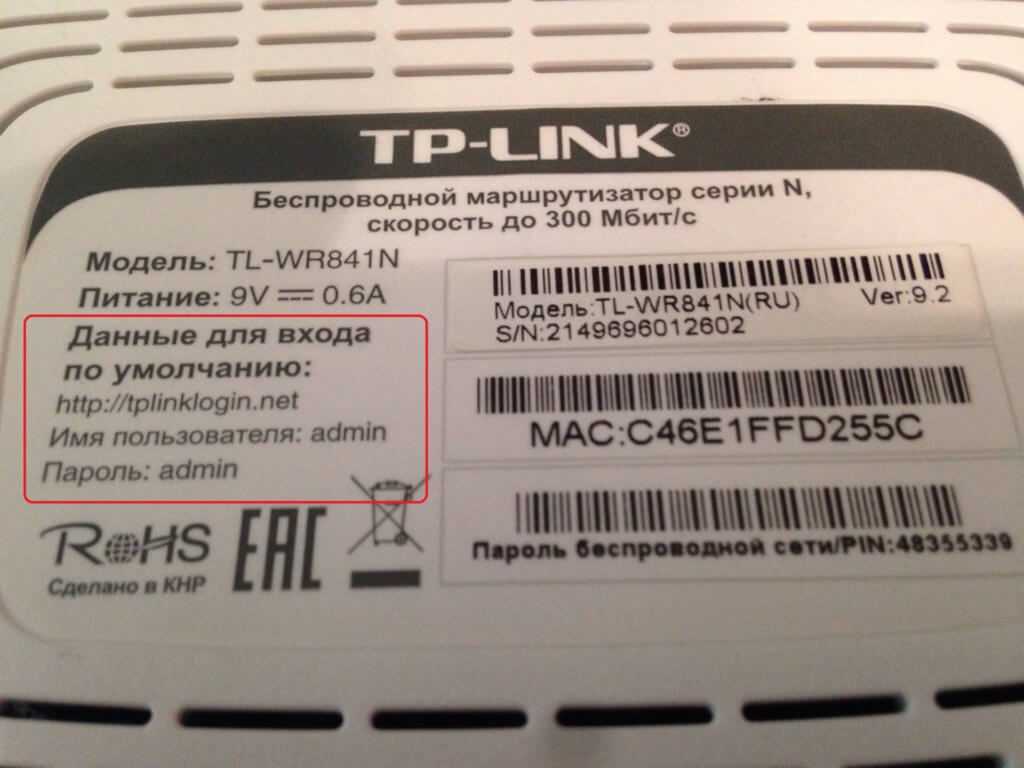 ТВ, которые могут вызывать электронные помехи, а также физически блокировать или прерывать сигнал.
ТВ, которые могут вызывать электронные помехи, а также физически блокировать или прерывать сигнал.
Наряду с электроникой следите за громоздкой мебелью, которая может ограничивать досягаемость сигнала. Например, Wi-Fi плохо распространяется через воду, поэтому, если у вас дома есть аквариум, старайтесь избегать ситуаций, когда он будет находиться между маршрутизатором и устройством, которое необходимо подключить.
Эти забавные антенны? Они действительно имеют значение
Некоторые маршрутизаторы вообще не имеют антенн, а некоторые имеют до восьми антенн. Эти антенны помогают направлять сигнал. Если на вашем маршрутизаторе есть две или более антенн, не располагайте их все в одном направлении.
Вместо этого сделайте их перпендикулярными друг другу — расположите один горизонтально, а другой вертикально. Или немного изменить положение всех антенн, чтобы охватить широкий диапазон углов. Возможно, вам придется немного поэкспериментировать, чтобы найти наиболее эффективную конфигурацию.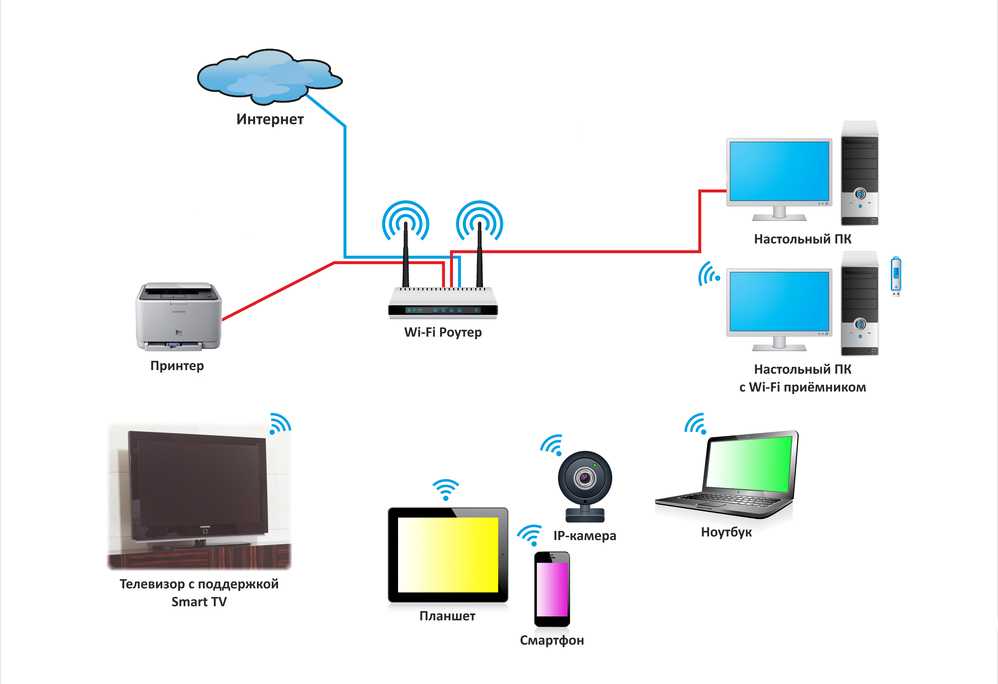
Сигнал от каждой из этих антенн будет исходить как волна, распространяющаяся во всех направлениях, и эта волна будет перпендикулярна самой антенне, поэтому вертикальная антенна будет более полезна в одноэтажных домах, а горизонтальная или угловая антенна будет выдавать сигнал, который будет подниматься вверх, что может быть более полезным в многоэтажном доме.
Картографическое программное обеспечение Wi-Fi, такое как NetSpot, может помочь вам визуализировать сильные стороны вашей сети, упрощая устранение слабых мест.
Скриншот Мэтта Эллиотта/CNETСопоставление сигнала
В наихудших ситуациях может оказаться полезным нанести на карту сигнал в вашем доме, чтобы увидеть, где могут быть пробелы или проблемные области в вашем покрытии. Несколько лет назад мы использовали программное обеспечение NetSpot, чтобы отобразить мощность сигнала в умном доме CNET. оборудование в более оптимальные места.
Если вы планируете обновить свой маршрутизатор, обязательно ознакомьтесь с подборкой лучших маршрутизаторов CNET. Для домов с детьми обязательно изучите родительский контроль вашего маршрутизатора.
Подробнее о домашнем Интернете, Wi-Fi, интернет-провайдерах и маршрутизаторах
- Лучшие способы найти бесплатный Wi-Fi, если вы не можете подключиться дома
- Да, ваша домашняя сеть Wi-Fi тоже может быть взломана
- Лучшие тесты скорости Интернета 2022 года: проверьте свое соединение как можно скорее0073
- Как получить доступ к настройкам маршрутизатора и обновить пароль Wi-Fi
- Как избежать платы за оборудование вашего интернет-провайдера, используя собственный модем и маршрутизатор
Когда вам в последний раз приходилось иметь дело с оборудованием, позволяющим подключаться к Интернету? Маршрутизатор является одним из важнейших элементов в настройке вашего Интернета и домашней сети.
Давайте объясним, что такое маршрутизатор, и дадим вам несколько основных советов по его использованию.

Что такое маршрутизатор?
Маршрутизаторы — это узлы, составляющие компьютерную сеть, такую как Интернет. Маршрутизатор, который вы используете дома, является центральным узлом вашей домашней сети.
Функционирует как информационный менеджер между Интернетом и всеми устройствами, подключенными к сети, то есть всеми устройствами, подключенными к маршрутизатору. Вообще говоря, маршрутизаторы направляют входящий трафик к месту назначения.
Это также делает ваш маршрутизатор первой линией безопасности в защите вашей домашней сети от злонамеренных онлайн-атак.
Что делает маршрутизатор?
Ваш маршрутизатор обрабатывает сетевой трафик. Например, для просмотра этой статьи пакеты данных, кодирующие этот веб-сайт, должны пройти с нашего сервера через различные узлы в Интернете и, наконец, через ваш маршрутизатор, чтобы попасть на ваш телефон или компьютер. На вашем устройстве ваш браузер декодирует эти пакеты данных, чтобы отобразить статью, которую вы сейчас читаете.

Поскольку в обычном домашнем хозяйстве есть более одного устройства, подключенного к Интернету, вам нужен маршрутизатор для управления входящими сетевыми сигналами. Другими словами, ваш маршрутизатор гарантирует, что пакеты данных, кодирующие веб-сайт, который вы хотите просмотреть на своем компьютере, не будут отправлены на ваш телефон. Он делает это, используя MAC-адрес вашего устройства.
Хотя ваш маршрутизатор имеет уникальный (внешний) IP-адрес для получения пакетов данных с серверов по всему миру, каждое устройство в вашей домашней сети также имеет уникальный MAC-адрес. Когда вы пытаетесь получить доступ к информации в Интернете, ваш маршрутизатор поддерживает таблицу, чтобы отслеживать, какое устройство откуда запрашивало информацию. На основе этой таблицы ваш маршрутизатор распределяет входящие пакеты данных правильному получателю.
В чем разница между модемами и маршрутизаторами?
Модем преобразует собственный сетевой сигнал вашего интернет-провайдера (интернет-провайдера) в стандартный сетевой сигнал.
 Теоретически вы можете выбирать между несколькими интернет-провайдерами, и некоторые из них могут использовать один и тот же маршрут доставки. Ваш модем знает, какие сигналы читать и переводить.
Теоретически вы можете выбирать между несколькими интернет-провайдерами, и некоторые из них могут использовать один и тот же маршрут доставки. Ваш модем знает, какие сигналы читать и переводить.Тип модема, который вам предоставит ваш интернет-провайдер, зависит от того, как вы подключаетесь к Интернету. Например, модем DSL требует другой технологии, чем кабельный или оптоволоконный широкополосный модем. Это связано с тем, что в одном из них используется медная проводка вашей телефонной линии, а в другом — коаксиальный или оптоволоконный кабель соответственно.
Модем DSL должен фильтровать и считывать как низкие частоты, производимые телефоном и голосовыми данными, так и высокие частоты интернет-данных. Кабельные модемы, с другой стороны, должны различать телевизионные и интернет-сигналы, которые передаются по разным каналам, а не по разным частотам. Наконец, оптоволокно использует импульсы света для передачи информации. Модем должен декодировать эти сигналы в стандартные пакеты данных.

После того, как модем преобразовал сетевой сигнал провайдера в пакеты данных, маршрутизатор может передать их целевому устройству.
Нужен ли мне модем и маршрутизатор?
Да и нет.
Хотя вам нужны оба, вам может не понадобиться два отдельных устройства. В настоящее время многие модемы на самом деле являются беспроводными шлюзами, которые также функционируют как маршрутизаторы. Как правило, эти устройства также действуют как маршрутизаторы Wi-Fi, что означает, что вы получаете три функции в одном устройстве.
Нужен ли маршрутизатор для Wi-Fi?
Да. Современные маршрутизаторы на самом деле являются беспроводными маршрутизаторами. В дополнение к портам LAN на задней панели они также создают как минимум одну беспроводную сеть, которую вы можете использовать для подключения к Интернету.
Ваш маршрутизатор может даже создать несколько разных сетей Wi-Fi, охватывающих разные диапазоны, например 2,4 ГГц, 5 ГГц-низкий и 5 ГГц-высокий.
 Кроме того, некоторые маршрутизаторы позволяют включать сети для гостей и интеллектуальные сети с разной пропускной способностью.
Кроме того, некоторые маршрутизаторы позволяют включать сети для гостей и интеллектуальные сети с разной пропускной способностью.Как использовать маршрутизатор
По большей части маршрутизатор — это устройство типа «установил и забыл». Это происходит до тех пор, пока у вас не начнутся проблемы с сетью, после чего маршрутизатор станет неотъемлемой частью вашей процедуры устранения неполадок.
Как настроить маршрутизатор
Как правило, маршрутизаторы представляют собой устройства plug-and-play, для работы которых не требуется дополнительная настройка. Однако, как упоминалось выше, ваш маршрутизатор также является устройством безопасности. Следовательно, важно вручную настроить маршрутизатор.
Мы настоятельно рекомендуем изменить учетные данные администратора по умолчанию, установить пароль беспроводной сети и отключить WPS. Вам также следует использовать надежный стандарт беспроводного шифрования, изменить имя SSID по умолчанию и IP-адрес маршрутизатора и отключить удаленное администрирование.
 Ранее мы рассмотрели эти шаги в статье, указанной выше, но также рассмотрим некоторые из них ниже.
Ранее мы рассмотрели эти шаги в статье, указанной выше, но также рассмотрим некоторые из них ниже.Как получить доступ к маршрутизатору
Для настройки маршрутизатора может потребоваться создать проводное соединение между компьютером и маршрутизатором, хотя это не всегда необходимо. Кабель локальной сети Ethernet, необходимый для этого, должен быть в комплекте с маршрутизатором.
После того, как вы установили это физическое соединение, откройте браузер и введите IP-адрес вашего маршрутизатора. Типичный IP-адрес маршрутизатора по умолчанию — 192.168.1.1 , но он также может быть 192.168.0.1 9.0145 , 192.168.1.254 или что-то еще. Проверьте заднюю часть маршрутизатора на наличие наклейки с информацией, необходимой для входа в маршрутизатор, включая IP-адрес, имя пользователя и пароль. В крайнем случае, вы можете найти IP-адрес вашего маршрутизатора на рабочем столе, как описано ниже.
Когда вы откроете правильный адрес, вы увидите экран входа в систему, где вы можете ввести учетные данные вашего маршрутизатора по умолчанию.

Какой IP-адрес у моего маршрутизатора?
Чтобы найти IP-адрес вашего маршрутизатора, не выходя из компьютера с Windows, откройте командную строку (щелкните правой кнопкой мыши кнопку «Пуск» и выберите Терминал Windows , PowerShell или Командная строка ), введите ipconfig и нажмите Введите . Теперь найдите запись с надписью Default Gateway ; это IP-адрес вашего маршрутизатора.
В нашем примере шлюз по умолчанию — маршрутизатор Telus Wi-Fi, а (внутренний) IP-адрес — 19.2.168.1.254.
Как изменить пароль администратора маршрутизатора
Мы настоятельно рекомендуем изменить пароль администратора вашего маршрутизатора по умолчанию. Не в последнюю очередь потому, что он обычно напечатан на задней панели маршрутизатора, а это означает, что любой, у кого есть физический доступ к устройству, может получить доступ к вашим интернет-настройкам и манипулировать ими.

При первом входе в маршрутизатор программа может даже попросить вас изменить пароль администратора.
Чтобы вручную изменить пароль маршрутизатора, войдите в свой маршрутизатор, как описано выше. Следующие шаги будут зависеть от вашего маршрутизатора. Как правило, вам следует искать раздел, который охватывает Безопасность , Расширенная настройка или Администрирование .
На моем маршрутизаторе Telus этот параметр находится в разделе Безопасность > Пароль администратора . Просто введите свой старый пароль, дважды введите новый пароль для подтверждения, а затем сохраните изменения.
Если ваш маршрутизатор был взломан и пароль изменен, вы можете попытаться сбросить настройки маршрутизатора (инструкции см. ниже), чтобы восстановить настройки по умолчанию, включая учетные данные для входа по умолчанию.
Некоторые маршрутизаторы позволяют сбросить пароль, используя пароль по умолчанию, указанный на задней панели маршрутизатора.
 В этом случае убедитесь, что физический доступ к вашему маршрутизатору ограничен доверенным кругом лиц.
В этом случае убедитесь, что физический доступ к вашему маршрутизатору ограничен доверенным кругом лиц.Как изменить пароль Wi-Fi роутера
Ваш маршрутизатор поставляется с паролем Wi-Fi по умолчанию, который вы должны изменить для повышения безопасности.
Чтобы изменить пароль по умолчанию, войдите в свой маршрутизатор, как описано выше, чтобы получить доступ к его панели администратора. Точные шаги будут зависеть от вашего маршрутизатора. Как правило, найдите настройки Wi-Fi или беспроводной сети. Ваш маршрутизатор может называть ваш пароль Wi-Fi ключом безопасности или парольной фразой.
Мы настоятельно рекомендуем использовать безопасный протокол безопасности и шифрование, например WPA. Если у вас есть современный маршрутизатор, вы можете даже иметь доступ к шифрованию WPA3. Используй это!
Как перезапустить маршрутизатор
Перезапуск маршрутизатора — это простой шаг по устранению неполадок, который может помочь решить случайную проблему с сетью.
 Если у вас есть отдельный маршрутизатор и модем, обязательно выполните следующие действия, чтобы не создавать большую проблему.
Если у вас есть отдельный маршрутизатор и модем, обязательно выполните следующие действия, чтобы не создавать большую проблему.- Отключите все сетевое оборудование. Сюда входят модем, маршрутизатор и, возможно, сетевые коммутаторы.
- Подождите не менее 10 секунд. Этот шаг очень важен! Короткое время восстановления между выключением и повторным включением устройства может предотвратить повреждение оборудования. Это также гарантирует, что оперативная память вашего маршрутизатора полностью очищена, и, если вы используете динамические IP-адреса, ваш модем запросит новый IP-адрес.
- Снова включите модем или беспроводной шлюз.
- Дождитесь загрузки устройства и установления соединения. Это еще один важный шаг! Вашему модему требуется время для аутентификации (рукопожатия) с вашим интернет-провайдером и получения нового IP-адреса.
- Включите маршрутизатор. Очевидно, что если ваш модем и ваш маршрутизатор являются одним устройством, то есть беспроводным шлюзом, вы можете пропустить этот шаг.



 Маршрутизатор – це окремий пристрій, який роздає інтернет у вас вдома.
Маршрутизатор – це окремий пристрій, який роздає інтернет у вас вдома.
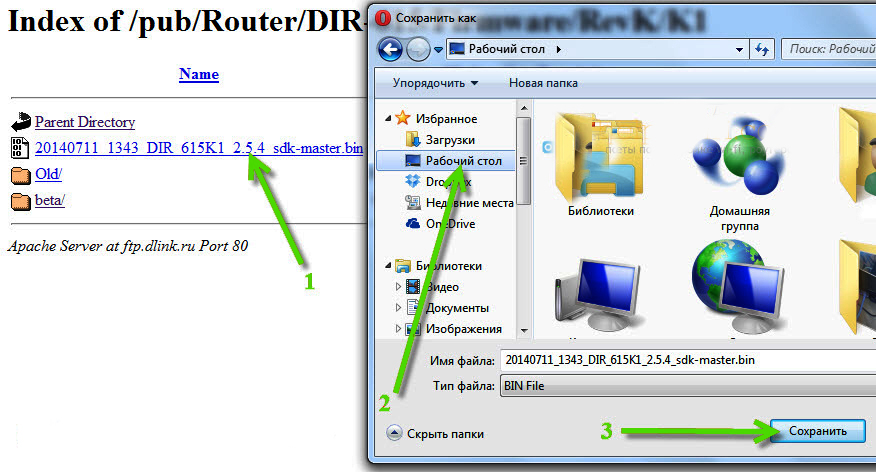


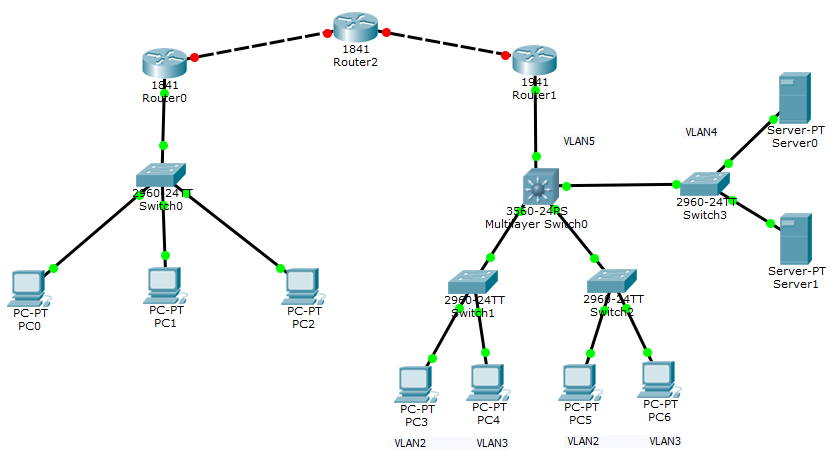 Теоретически вы можете выбирать между несколькими интернет-провайдерами, и некоторые из них могут использовать один и тот же маршрут доставки. Ваш модем знает, какие сигналы читать и переводить.
Теоретически вы можете выбирать между несколькими интернет-провайдерами, и некоторые из них могут использовать один и тот же маршрут доставки. Ваш модем знает, какие сигналы читать и переводить.
 Кроме того, некоторые маршрутизаторы позволяют включать сети для гостей и интеллектуальные сети с разной пропускной способностью.
Кроме того, некоторые маршрутизаторы позволяют включать сети для гостей и интеллектуальные сети с разной пропускной способностью. Ранее мы рассмотрели эти шаги в статье, указанной выше, но также рассмотрим некоторые из них ниже.
Ранее мы рассмотрели эти шаги в статье, указанной выше, но также рассмотрим некоторые из них ниже.

 В этом случае убедитесь, что физический доступ к вашему маршрутизатору ограничен доверенным кругом лиц.
В этом случае убедитесь, что физический доступ к вашему маршрутизатору ограничен доверенным кругом лиц. Если у вас есть отдельный маршрутизатор и модем, обязательно выполните следующие действия, чтобы не создавать большую проблему.
Если у вас есть отдельный маршрутизатор и модем, обязательно выполните следующие действия, чтобы не создавать большую проблему.