Как создать электронную почту на телефоне бесплатно: пошагово
16 апреля, 2020
Автор: Maksim
Создать электронную почту следует каждому, это неотъемлемая часть нашей жизни, также, как домашняя прописка или номер телефона.
Без нее просто невозможно будет пользоваться множеством сервисов в интернете, даже на государственных порталах она требуется. Еще емейл нужен, чтобы раскрыть потенциал своего смартфона.
В статье про то, как создать аккаунт в гугл меня спрашивали, как создать электронную почту на телефоне андроид бесплатно пошагово. Здесь представлена готовая и подробная инструкция с картинками.
Содержание
- 1 Как создать электронную почту на телефоне бесплатно — пошагово
- 1.1 На GMAIL
- 1.2 На Mail.RU
- 1.3 На Yandex
- 1.4 В заключение
Рассмотрим, как это сделать на примере трех самых популярных почтовый сервисов. Инструкция будет полезна обладателям любого смартфона, будь то айфон, самсунг, xiaomi, honor или любой другой.
Важно! При создании электронного ящика на GMAIL обязательно потребуется действующий номер телефона. Так как, будет создан полноценный гугл аккаунт с доступом ко множеству их сервисов. И, если вы обладатель смартфона на Андроид, то вам в любом случае понадобится завести гугл аккаунт, чтобы полноценно использовать свое устройство.
На GMAIL
1. Почта делается при создании гугл аккаунта. Перейдите по ссылке — https://accounts.google.com/SignUp. Введите свое имя, фамилию и в поле «Имя пользователя» на латинице введите уникальный логин, именно с него и будет начинаться адрес вашего email адреса.
Придумайте хороший пароль, который не забудете и нажмите на кнопку — «Далее».
2. Вас попросят ввести номер вашего телефона — сделайте это, а затем введите присланный по смс код.
3. Вас еще раз попросят указать свой номер — рекомендую сделать это, т.
Почта будет создана и доступна по ссылке — https://mail.google.com/.
На Mail.RU
1. Перейдите на — https://account.mail.ru/signup и заполните небольшую анкету. Это: Имя, Фамилия, день рождения, пол. В поле «Имя аккаунта» нужно ввести будущий логин, который будет идентификатором вашего почтового ящика. Именно с него будет начинаться емейл адрес.
Сам же email можно создать на: @mail.ru, @bk.ru, @inbox.ru и @list.ru. Если какой-либо логин занят в одной доменной зоне — попробуйте другую.
Укажите пароль. Номер мобильного вводить не обязательно, вместо этого можно указать резервный адрес почты, кликнув по соответствующей ссылке, если его у вас пока нет — можете вбить, что угодно из головы. Все равно потом это можно будет поменять в настройках. Далее нажмите на «Зарегистрироваться».
Введите код с картинки и нажмите на кнопку продолжения регистрации.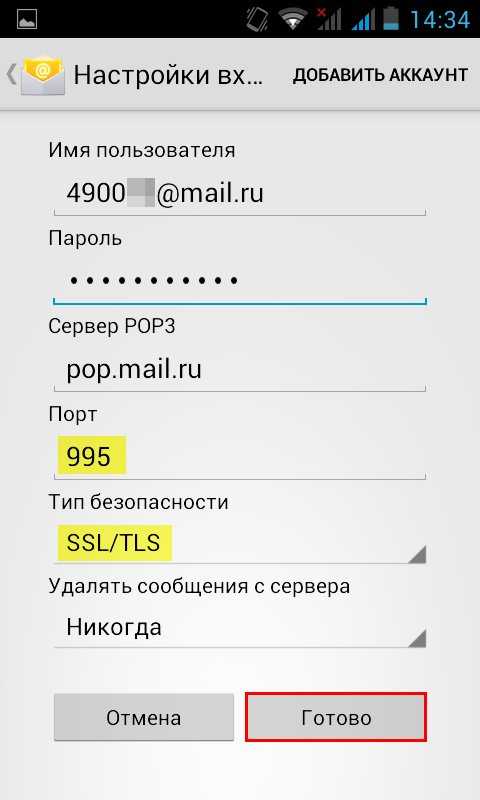 После чего почтовый ящик будет готов, и вы сразу сможете им пользоваться.
После чего почтовый ящик будет готов, и вы сразу сможете им пользоваться.
Важно! Если вы используете ВПН или какой-либо прокси, или может регистрируетесь вообще не из РФ — зарегистрировать без ввода номера телефона будет невозможно, все равно будут просить его указать.
Почта будет доступна по ссылке — https://e.mail.ru/inbox/.
На Yandex
1. Перейдите на сайт — https://mail.yandex.ru/ и нажмите на кнопку «Создать аккаунт». Введите: Имя, Фамилию, в поле «Логин» — укажите уникальное слово/ник — с него будет начинаться ваш емейл.
Укажите пароль, который не забудете и номер мобильного. Если не хотите указывать его, то нажмите на ссылку, что его у вас нет. В этом случае потребуется задать контрольный вопрос с ответом и символы, указанные на картинке. Сделайте это и нажмите на «Зарегистрироваться».
2. Ваш аккаунт будет сразу готов к использованию. На следующем экране можете загрузить фото или пропустить это шаг.
На почту всегда можно будет зайти по ссылке — https://mail.yandex.ru/.
В заключение
Получить свой уникальный емейл можно легко и быстро, регистрация занимает буквально несколько минут. Зато возможностей это дает массу. Приятного вам серфинга в интернете.
Как настроить электронную почту на Android
Электронная почта
Окт 26, 2021
Elena B.
2хв. читання
Любое мобильное устройство Android позволяет легко писать и отправлять электронные письма на ходу. Однако, если вы хотите, иметь доступ к корпоративной почте, созданной на основе домена, вам необходимо настроить её вручную. В этой статье мы расскажем вам, как настроить электронную почту на устройствах Android, чтобы она всегда была у вас под рукой.
Почтовый хостинг — услуга для тех, кто хочет повысить доверие к своему бренду с помощью почты на основе домена!
Создать корпоративную почту на домене
Оглавление
1. Поиск настроек электронной почты
Чтобы настроить свою учётную запись рабочей электронной почты на устройстве Android, первое, что вам нужно сделать, это найти данные для настройки. Как правило, они находятся в учётной записи вашего почтового хостинга. Если вы клиент Hostinger, то необходимые данные вы найдёте в панели инструментов hPanel.
Как правило, они находятся в учётной записи вашего почтового хостинга. Если вы клиент Hostinger, то необходимые данные вы найдёте в панели инструментов hPanel.
1. Войдите в ваш аккаунт Hostinger. Затем перейдите в Почта -> Почтовые аккаунты.
Все необходимые данные о вашей учётной записи email, размещённой в Hostinger, находятся в этом разделе.
2. Если у вас ещё нет адреса электронной почты, вы можете создать его в разделе «Создать новую учётную запись электронной почты». По завершении нажмите «Создать».
Добавление и настройка нового аккаунта email на Android
Теперь, когда у вас есть информация о вашей корпоративной электронной почты, вам нужно добавить и настроить её на смартфоне или планшете.
Обычно устройства Android в качестве почтовой службы по умолчанию используют приложение Gmail. Мы будем использовать именно этот почтовый клиент, чтобы показать вам, как настроить электронную почту. Однако вы можете выбрать любое удобное вам приложение электронной почты для Android. Теперь следуйте инструкциям ниже:
Однако вы можете выбрать любое удобное вам приложение электронной почты для Android. Теперь следуйте инструкциям ниже:
1. В правом верхнем углу приложения Gmail нажмите на свою учётную запись. Затем выберите вариант Добавить аккаунт. На следующем экране выберите Другой.
2. После того как вы ввели свой адрес электронной почты, не спешите нажимать кнопку «Далее». Вместо этого выберите «Настроить вручную».
Выберите, какой протокол вы хотите использовать для получения почты – POP3 или IMAP или Exchange. Обычно, рекомендуется использовать IMAP, поскольку он позволяет синхронизировать вашу почту на разных устройствах. Однако, если вы хотите лучше разобраться, в чём разница между протоколами POP и IMAP, ознакомьтесь с этой статьёй.
4. Введите пароль от своей электронной почты и нажмите Далее.
5.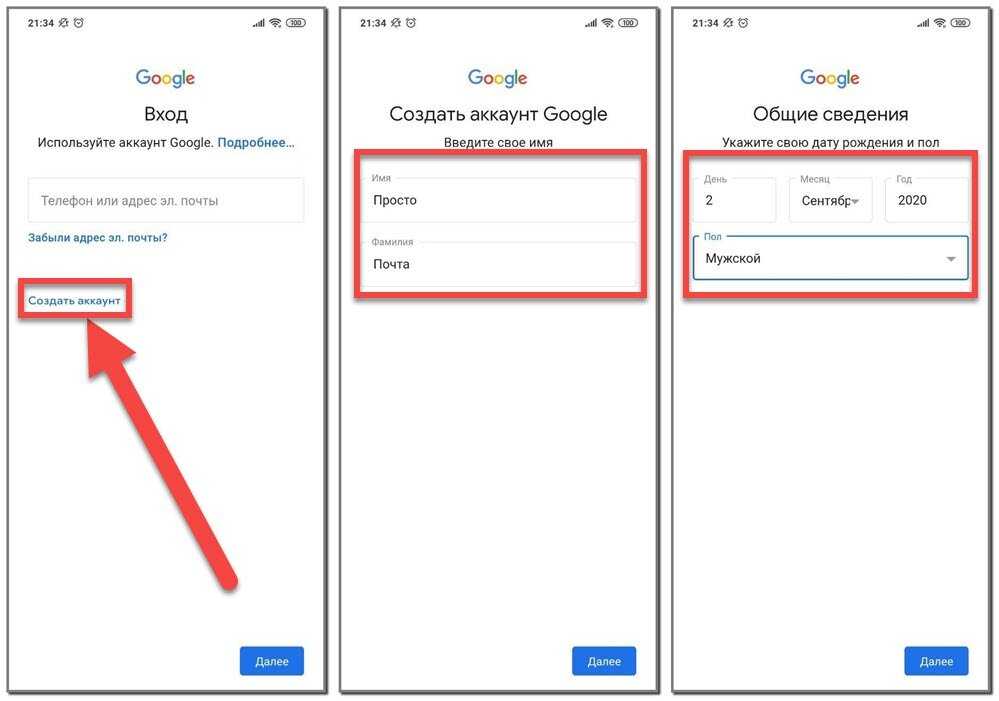 Теперь нам нужно настроить сервер входящих сообщений
Теперь нам нужно настроить сервер входящих сообщений
Иногда, когда вы используете другого хостинг-провайдера или подключаете свою учётную запись к другому почтовому клиенту, вас могут попросить ввести номер порта. В таком случае, если вы клиент Hostinger, вот какие порты вам нужно использовать:
- Порт POP3 (защищённый) – 995
- Порт IMAP (защищённый) – 993
- Порт SMTP (защищённый) – 587
Однако в выпадающем меню у вас должна быть возможность выбрать Тип защиты -> SSL/TLS.
6. В настройках сервера исходящих сообщений введите свой SMTP-сервер. Затем нажмите «Далее».
7. Теперь вы можете указать частоту синхронизации, а также проверить другие доступные настройки.
8. Наконец, введите название вашей учётной записи (необязательно) и своё имя – или любое имя, которое вы хотели бы использовать. Это делается для того, чтобы позже вы могли отфильтровать сообщения из своей личной учётной записи.
Поздравляем, вы успешно добавили адрес электронной почты на основе вашего домена на своё устройство Android!
Заключение
В этом руководстве вы узнали, как настроить электронную почту на устройстве Android, и, как видите, сделать это довольно легко.
Если у вас остались какие-либо вопросы, оставьте их в разделе комментариев ниже!
Елена имеет профессиональное техническое образование в области информационных технологий и опыт программирования на разных языках под разные платформы и системы. Более 10 лет посвятила сфере веб, работая с разными CMS, такими как: Drupal, Joomla, Magento и конечно же наиболее популярной в наши дни системой управления контентом – WordPress. Её статьи всегда технически выверены и точны, будь то обзор для WordPress или инструкции по настройке вашего VPS сервера.
Більше статей від Elena B.
Как настроить электронную почту на телефоне Android
Быстрый доступ к электронной почте на телефоне Android всего за несколько кликов
Читайте дальше, чтобы узнать, как:
- — найти встроенный телефон в почтовом приложении
- подключаться и управлять учетной записью электронной почты с помощью собственного почтового приложения вашего телефона
- настроить уведомления по электронной почте
Следуйте этим пошаговым инструкциям, чтобы настроить электронную почту на телефоне Android
Шаг 1: На главном экране нажмите «Приложения» > «Настройки» > «Учетные записи» или просто перейдите в «Приложения» >
«Электронная почта», чтобы открыть приложение электронной почты. Шаг 2: Нажмите «Добавить учетную запись» и выберите тип учетной записи, которую вы хотите добавить, например.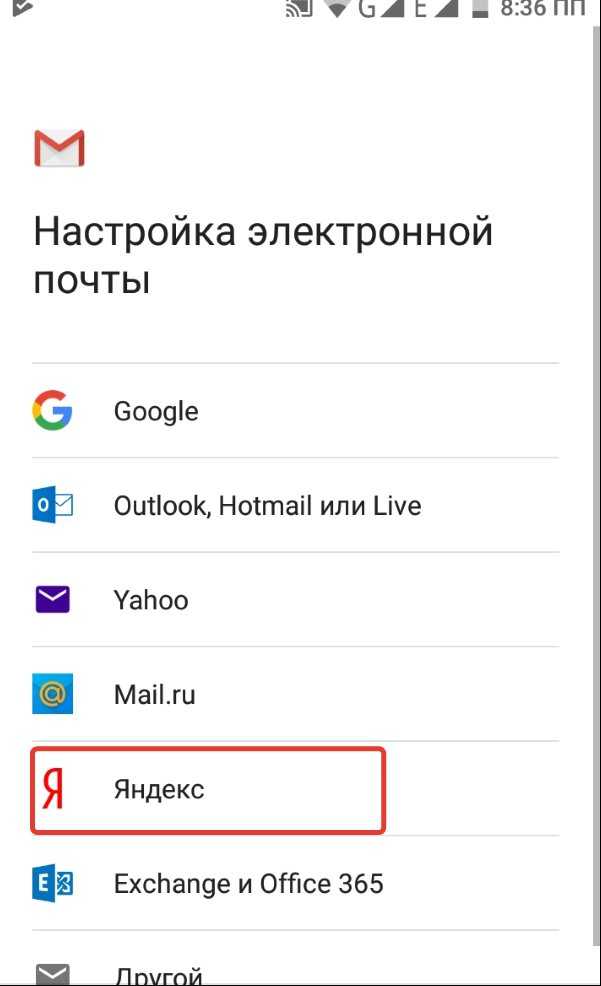 Электронная почта, Google, Личный (IMAP) или Личный (POP3). Введите адрес электронной почты и пароль для учетной записи, которую вы хотите использовать. При желании вы можете настроить новую учетную запись при появлении запроса.
Электронная почта, Google, Личный (IMAP) или Личный (POP3). Введите адрес электронной почты и пароль для учетной записи, которую вы хотите использовать. При желании вы можете настроить новую учетную запись при появлении запроса.
Шаг 3: Нажмите «ОК», чтобы принять Условия обслуживания, и подождите, пока ваш телефон войдет в систему. Это может занять несколько минут.
Шаг 4: Вам будут предложены различные варианты выбора, например, получать ли новости и предложения из Google Play. Нажмите на поле, чтобы поставить галочку, чтобы согласиться, или оставьте поле пустым, чтобы отказаться.
Шаг 5: После успешного входа в учетную запись вы попадете на экран с дополнительными параметрами для синхронизации электронной почты с контактами, диском, Google Play и т. д. Коснитесь полей, чтобы выбрать или отменить выбор. параметры, которые вы хотите.
Шаг 6: Нажмите на стрелку в правом нижнем углу экрана, чтобы завершить процесс настройки.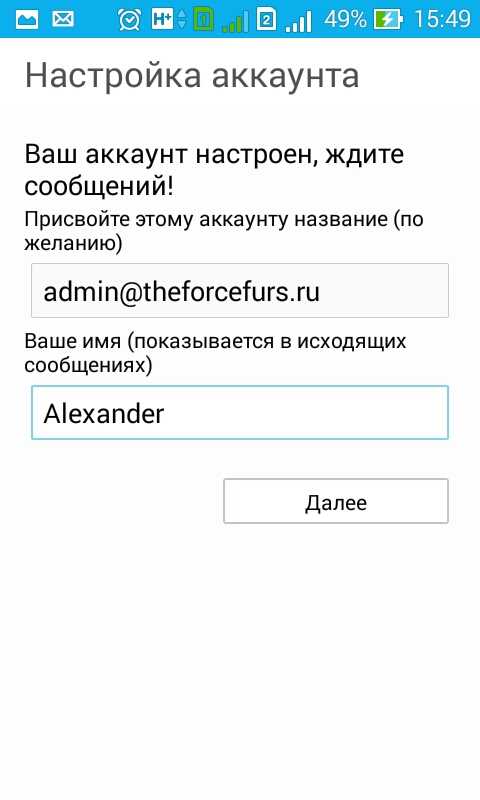
Шаг 7: Чтобы удалить учетную запись электронной почты со своего телефона, перейдите в «Приложения» > «Настройки» > «Учетные записи» и нажмите «Электронная почта». Нажмите на учетную запись, которую хотите удалить, а затем нажмите «Удалить учетную запись» в правом нижнем углу. экрана.
Как настроить уведомления по электронной почте на телефонах Android
Шаг 1: На главном экране нажмите «Приложения» > «Настройки» > «Учетные записи» > «Электронная почта» > «Настройки». Если у вас есть только одна учетная запись электронной почты, она будет указана на следующем экране. В противном случае выберите учетную запись, для которой вы хотите настроить уведомления.
Шаг 2: Установите флажок уведомлений по электронной почте, чтобы получать оповещения в строке состояния при получении нового электронного письма.
Шаг 3: Если вы хотите настроить звук, сопровождающий оповещение, нажмите «Выбрать рингтон» и выберите нужный звук.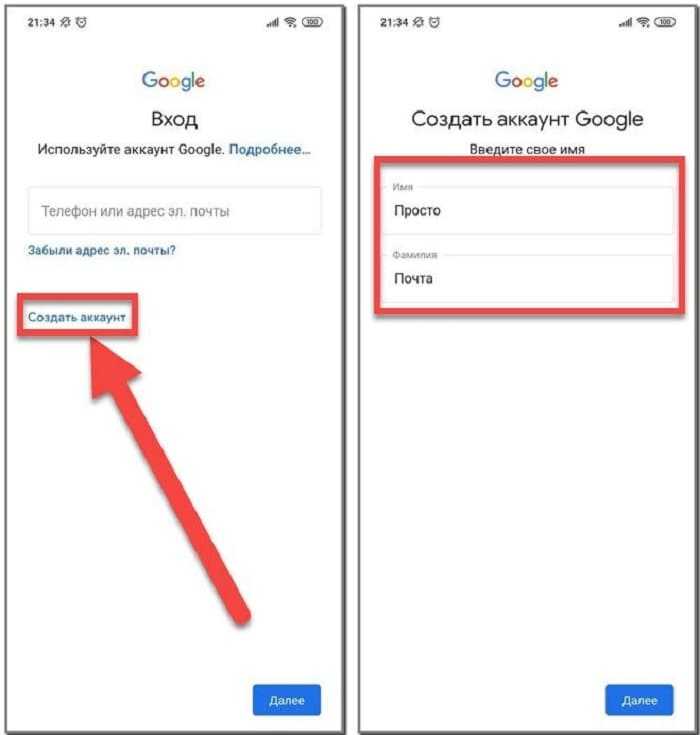
Молодцы! Теперь мы знаем, как найти приложение электронной почты на телефоне Android, настроить учетную запись электронной почты или связать телефон с существующей учетной записью, а также настроить уведомления, чтобы никогда не пропустить важную почту.
Отсюда вы, возможно, захотите узнать больше о том, как создавать фильтры в своей учетной записи Gmail с помощью ПК, чтобы настраивать получаемые вами уведомления или настраивать резервные копии на своем телефоне, чтобы не потерять ценную информацию.
Настройка электронной почты на Android
Возникли проблемы с настройкой электронной почты на компьютерах и устройствах?
Чтобы настроить Android-устройство для отправки и получения электронной почты, у вас уже должна быть создана учетная запись электронной почты в панели управления. Для продолжения вам потребуется следующая информация.
Необходимая информация
- Имя пользователя: user@yourdomain.
 com (ваш полный адрес электронной почты)
com (ваш полный адрес электронной почты) - Пароль: используйте любой пароль, который вам был присвоен
- Сервер входящей почты: mail.yourdomain.com (замените yourdomain.com на имя вашего домена)
- Сервер исходящей почты: mail.yourdomain.com (замените yourdomain.com на имя вашего домена)
- Аутентификация: Сервер исходящей почты будет требовать аутентификации по паролю для отправки почты. Входящий нет.
Устранение неполадок/Дополнительные примечания
Для устранения неполадок/изменения/проверки настроек перейдите в Меню > Настройки > Учетные записи > Электронная почта > Настройки и выберите соответствующую учетную запись для редактирования. Наиболее распространенные настройки в дополнение к тому, что описано выше, показаны ниже:
Дополнительные настройки > Настройки сервера исходящей почты
- Тип безопасности: SSL (Принимать все сертификаты)
- Порт сервера: 465
- Имя пользователя: Использовать ПОЛНЫЙ адрес электронной почты
Дополнительные настройки
- Тип безопасности: SSL (принимать все сертификаты)
- Порт сервера: 993
- Префикс пути IMAP: оставить пустым
Параметры безопасности
- Зашифровать все: Да, если возникают проблемы, выберите Нет
- Подписать все: Нет
- Управление ключами: Нет
Samsung
Настройка электронной почты на устройстве Samsung Настройки > Учетные записи > Добавить учетную запись > Электронная почта) Настройки входящей почты Настройки исходящей почты Параметры «Закрыть» Nexus Настройка электронной почты на устройстве Samsung Настройки входящей почты 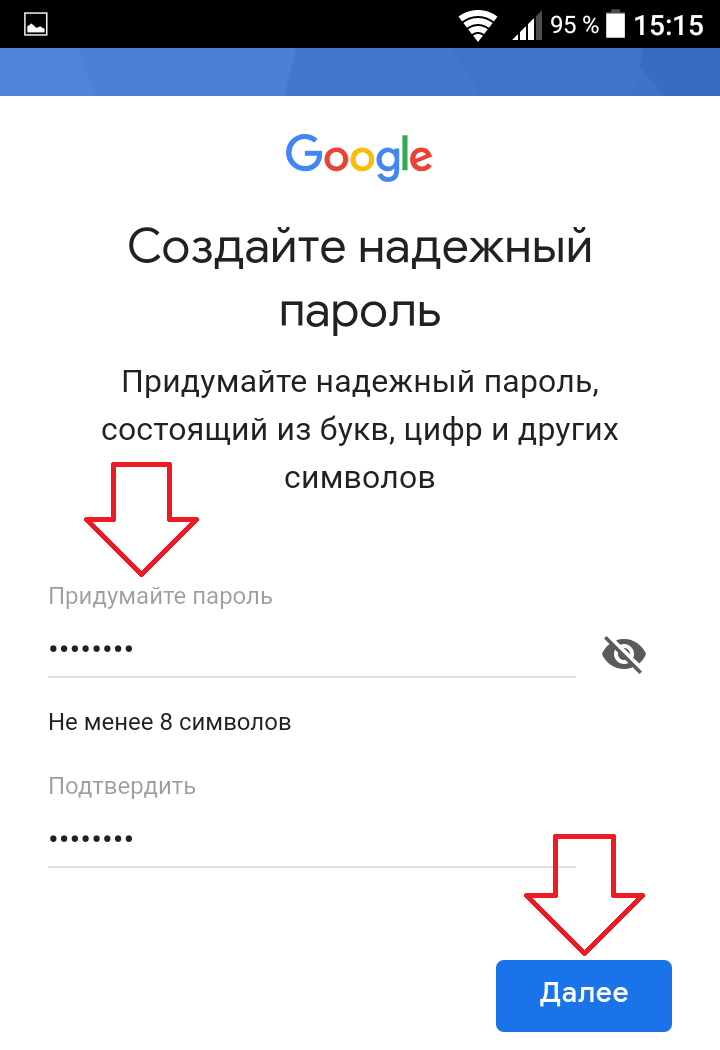
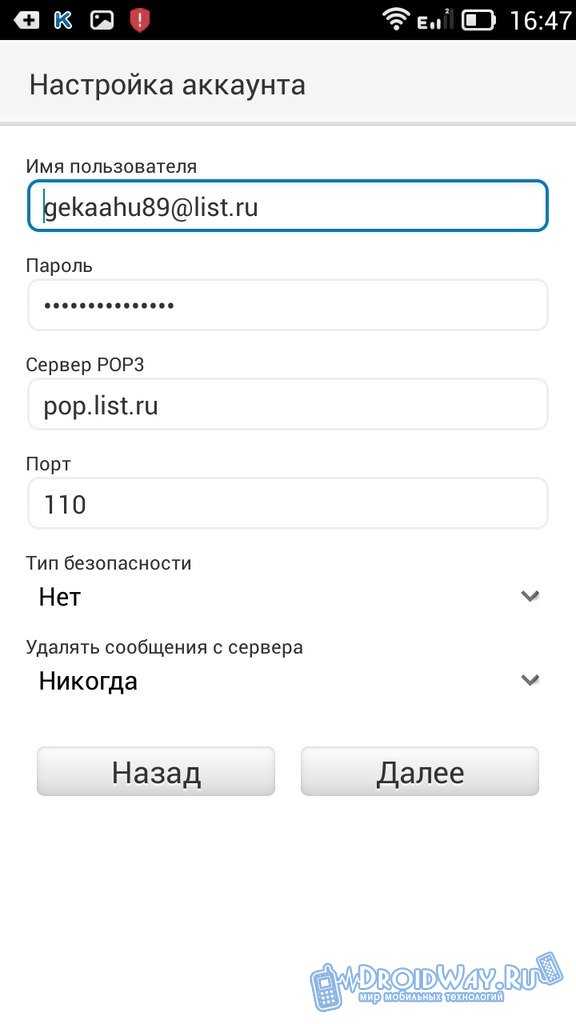
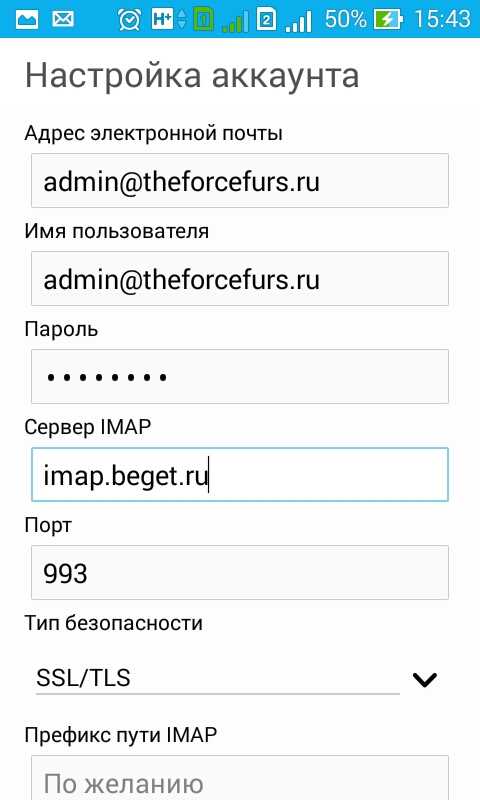


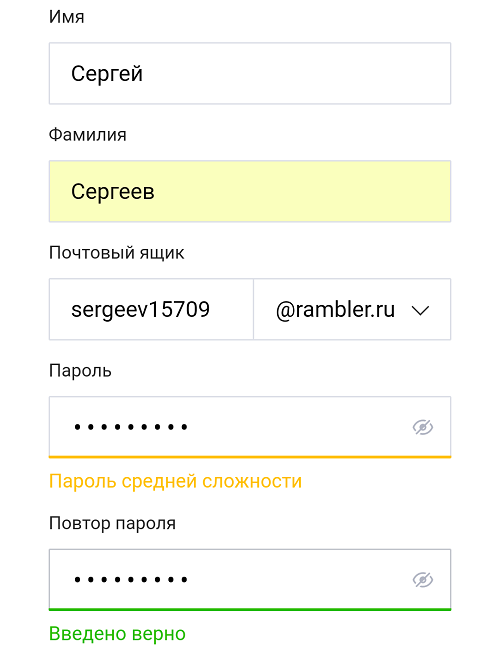 com (ваш полный адрес электронной почты)
com (ваш полный адрес электронной почты)