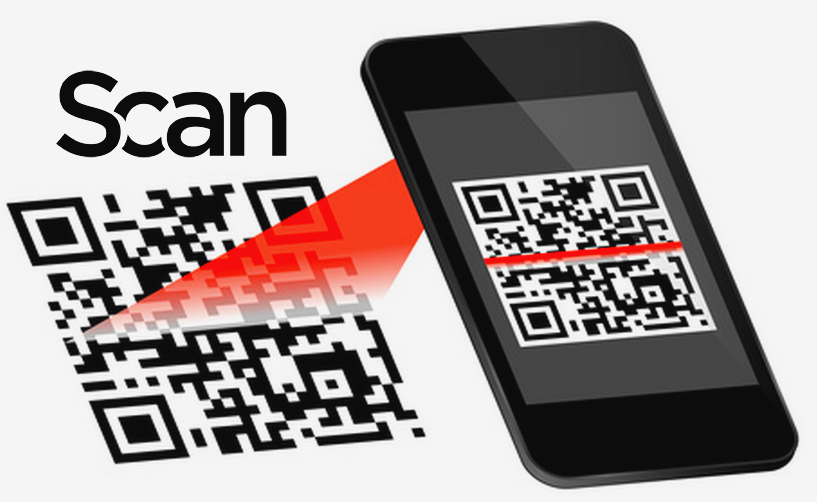Как отсканировать документ на Android-смартфоне, на iPhone, как сканировать при помощи смартфона правильно
22 декабря 2021
Что мы чаще всего делаем, если нужна копия чека, справки, квитанции, паспорта? Правильно, фотографируем их на смартфон. Правда, чтобы нормально снять документ — четко, без лишних элементов в кадре, c максимальным приближением результата к прямоугольнику — приходится попотеть, а потом еще обрабатывать в фоторедакторе. Но с помощью того же смартфона всё можно сделать гораздо быстрее и эффективнее.
Отсканировать документ — полдела. Важно его сохранить так, чтобы доступ к нему был отовсюду, где вам удобно — с любого смартфона или ПК. Заведите себе правило сохранять важные документы в облаке при помощи простого приложения Вторая память.
Загрузить Вторую памятьСодержание
Развернуть
Мы подробно рассмотрим процесс сканирования на примере Android и приложения «Google Диск», а после дадим советы для владельцев iPhone.
Сканирование документов на Android-смартфоне
Ключевое достоинство приложения «Google Диск» — его бесплатность, доступность и универсальность. В нём нет рекламы и скрытых платежей. Оно предустановлено на каждом Android-смартфоне. К слову, на iPhone функция сканирования в этой программе недоступна.
Итак, откройте «Google Диск» и нажмите на кнопку с плюсом в правом нижнем углу экрана.
В выпадающем меню выберите пункт «Сканировать».
Наведите камеру смартфона на документ и нажмите кнопку съёмки. Конечно, важно, чтобы документ не был смят, а, к примеру, паспорт был действительно развёрнут, а не лежал «чайкой»: мы в курсе, что это непростая задача.
В сложных ситуациях программа покажет голубой рамкой примерные границы документа, которые вы можете сместить по вашему усмотрению. После автоматика увеличит яркость снимка, сделает его более контрастным, уберёт заломы на листе. Вот так выглядит документ, если мы просто снимаем через камеру смартфона:
А вот так — после обработки в приложении:
Теперь полученный снимок можно отредактировать: развернуть, обрезать, выбрать режим отображения (черно-белый или цветной).
Довольны результатом? Нажмите на кнопку «Сохранить», укажите название файла и папку для его хранения. Скан готов.
Сканирование документов на iPhone
Инструкция для владельцев гаджетов Apple будет короткой, так как по возможностям, последовательности действий и результату всё очень похоже на уже описанное выше. Самое главное — знать, где именно найти саму функцию.
На новых версиях iPhone, в том числе iOS 15, переход к сканированию открыт по кнопке в виде плюса, которой создаются новые заметки. В любом случае после перехода к сканированию всё дальнейшее будет предельно просто и интуитивно понятно: фотографирование с возможностью вмешаться с ручными настройками и автоматическая обработка изображения.
Сохраняйте документы, изображения, контакты и другую важную для вас информацию в облаке при помощи приложения Вторая память. Оно — ваша гарантия доступности информации с любого устройства и ваш резерв на случай утраты гаджета.
Загрузить Вторую памятьТеги:
- Приложения
- Смартфоны
Расскажите друзьям об этом материале:
Ещё по теме
Приложения30 октября 2022
Четыре сервиса для перевода аудио в текст
Приложения27 октября 2022
Как в одном приложении управлять SIM-картами в умных вещах: часах, датчиках, охранных системах
Приложения25 октября 2022
Как управлять несколькими номерами в приложении Мой МТС
Популярное
Деньги25 октября 2022
Долги и не только: десять неочевидных фактов, связанных с оплатой ЖКУ
Общество12 октября 2022
Ипотека для молодой семьи в 2022 году: действующие программы и условия
Здоровье12 октября 2022
Как сделать медицинскую книжку в 2022 году?
Сервисы МТС
Как пользоваться сканером на телефоне: лучшие способы, полезные советы
Информационные технологии глубже и глубже проникают в нашу жизнь. Уже каждый школьник имеет такой технологичный гаджет, как смартфон, айфон. Вот правда мало, кто догадывается, что с его помощью можно не только принимать звонки и совершать самому. Он выручает даже в такой ситуации, когда требуется отсканировать документацию. Естественно смартфон не создаст конкуренцию специальному сканеру, когда требуется постоянно и много обрабатывать документов. Но в плане мобильности — незаменим.
Уже каждый школьник имеет такой технологичный гаджет, как смартфон, айфон. Вот правда мало, кто догадывается, что с его помощью можно не только принимать звонки и совершать самому. Он выручает даже в такой ситуации, когда требуется отсканировать документацию. Естественно смартфон не создаст конкуренцию специальному сканеру, когда требуется постоянно и много обрабатывать документов. Но в плане мобильности — незаменим.
Содержание статьи
- Как использовать смартфон вместо сканера для документов
- Лучшие способы сканирования
- Mobile Doc Scanner Lite
- CamScanner
- Полезные советы
Как использовать смартфон вместо сканера для документов
Для использования смартфона в качестве сканера нужно, чтобы на нем была установлена камера с высоким разрешением, желательно не менее 15 мегапикселей. И установлены соответствующие программы.
Наиболее простым будет установить какой-нибудь облачный клиент, например тот же Яндекс. Диск. В нём необходимо просто включить режим камеры.
Диск. В нём необходимо просто включить режим камеры.
Теперь любой документ, который будет в поле зрения камеры смартфона попадает в папку со снимками на самом гаджете. Спустя уже мгновение эти документы будут в облачном хранилище, а также на любых девайсах, которые сопряжены с этим хранилищем.
Однако разработчики мобильного ПО постоянно совершенствуют свои разработки и перспективная идея, развивается настолько, что даже и не могли изначально думать об этом. Давайте посмотрим, что придумали из обычной идеи применения мобильного устройства в качестве сканера.
Лучшие способы сканирования
Рассмотрим некоторые программы, созданные специально для сканирования документов.
Mobile Doc Scanner Lite
По сути, принцип действия этого ПО не сильно отличён, от указанного ранее. Оптимизации подвергнута работа с документами.
У всех программ, подобного плана, съёмка и распознавание разделены. Это даёт возможность подправить недостатки в работе фотокамеры. Пользователю предоставляется возможность указать то место в документе, которое содержит нужную информацию. Это сокращает размер файла, а также проигнорировать различные артефакты.
Пользователю предоставляется возможность указать то место в документе, которое содержит нужную информацию. Это сокращает размер файла, а также проигнорировать различные артефакты.
Программа наделена возможностью работать с zip архивами. А можно сразу отправить распознанные документы по электронной почте и в облачное хранилище.
Имеется и пакетная обработка. Она придётся к месту, если потребуется отсканировать буклет или документ из множества страниц.
CamScanner
Эта программа — продвинутый аналог предыдущей. Это программное обеспечение будет полезно, если необходимо много сканировать. ПО в автоматическом режиме находит границы документа, правит перспективу, если та имеет искажения. Кроме того — автоматически сортирует всё по группам.
В остальном программы похожи, разве только некоторые дизайнерские решения во внешнем виде различаются.
Полезные советы
Говоря о возможностях смартфонов по сканированию документов, нельзя не упомянуть ещё об одной полезной возможности. А именно о возможности сканировать и распознавать QR коды.
А именно о возможности сканировать и распознавать QR коды.
Этот код, представляет собой аналог уже устаревшего штрих-кода. Он более защищён и более практичен. Кроме того, в QR код можно поместить самую разную информацию, объёмом в 1000 символов. А так как встречаются эти коды уже везде, то было бы глупо не пользоваться услугами смартфона, чтобы быстро узнавать необходимую для себя информацию. Тем более что и дополнительных программ, зачастую для этого не требуется.
Всё, что для этого требуется, так это навести камеру телефона на код. Если программное обеспечение Вашего смартфона распознаёт эти коды, то спустя мгновение Вы получите информацию, которая была зашифрована.
Как сканировать документы с помощью смартфона
Урок 7: Как сканировать документы с помощью смартфона
/en/mobile-device-tips/name-that-tune-with-shazam-and-soundhound/content/
Сканирование документов с помощью смартфона
Вам когда-нибудь требовалась цифровая версия бумажного документа? Например, если вам нужно быстро передать кому-то документ, вы можете отправить цифровую копию по электронной почте вместо того, чтобы отправлять ее по почте или по факсу. Цифровые копии также являются отличным способом для резервного копирования важных документов на случай утери или повреждения оригиналов.
Цифровые копии также являются отличным способом для резервного копирования важных документов на случай утери или повреждения оригиналов.
Возможно, у вас уже есть опыт создания цифровых копий с помощью настольного сканера , похожего на копировальный аппарат. Однако многие смартфоны и планшеты действительно могут делать высококачественные сканы бумажных документов своими встроенными камерами , что делает процесс быстрее и удобнее, чем традиционный сканер. В этом уроке мы поговорим о некоторых приложениях, которые вы можете использовать для мобильных устройств iOS и Android.
Сканирование с помощью приложения Notes (iOS)
Notes — это бесплатное предустановленное мобильное приложение для устройств iOS, которое позволяет сканировать документы с помощью камеры вашего мобильного устройства.
- Для начала вам нужно открыть приложение Notes на главном экране.

- Затем коснитесь значка Новая заметка .
- На панели инструментов над клавиатурой коснитесь значка в виде круга со знаком плюс .
- В меню нажмите Сканировать документы .
- Используйте камеру вашего мобильного устройства, чтобы отсканировать документ, сделав его фотографию.
- Вы можете решить, хотите ли вы Пересдать его или оставить, нажав Готово . Затем нажмите Сохранить , чтобы отсканированное изображение появилось в заметке.
- Документ теперь является частью ваших отсканированных документов . Чтобы поделиться только документом, коснитесь его, чтобы открыть.
- Затем коснитесь значка общего доступа в правом верхнем углу экрана, чтобы появилось меню.
- Из меню вы можете отправить отсканированный документ с помощью приложений, распечатать его или создать PDF-файл.

Загрузка приложения для сканера
Другой способ сканирования документа с помощью смартфона — загрузка на устройство отдельного мобильного приложения . Эти приложения могут преобразовывать текстовые документы в файлов PDF . Есть много приложений на выбор, но все они работают одинаково. Некоторые из самых популярных приложений для сканирования включают Tiny Scanner (Android и iOS) и Scanner Pro (iOS), но вы также можете выполнить поиск в магазине приложений вашего устройства, чтобы найти еще больше вариантов.
Чтобы отсканировать документ с помощью телефона:
- Положите документ, который вы хотите отсканировать, на плоскую поверхность , например, на стол.
- Откройте приложение сканера на телефоне и следуйте инструкциям на экране. Точный процесс будет зависеть от вашего приложения, но обычно вам потребуется поместить устройство прямо над документом , а затем использовать камеру устройства, чтобы сделать снимок .

- Документ будет сохранен как изображение или файл PDF на вашем устройстве. Затем вы можете отправить файл кому-нибудь по электронной почте, загрузить его на свой компьютер или просто сохранить на устройстве для своих записей.
Советы по сканированию с мобильных устройств
Сканирование документов с помощью мобильного устройства выполняется быстро и легко, но результаты не всегда так стабильны, как при использовании настольного сканера. Вот несколько советов, как улучшить общее качество сканирования мобильных устройств:
- Используйте Bright , прямое освещение на вашем документе. Тени и непрямой свет могут сделать некоторые части документа нечитаемыми после сканирования.
- Держите устройство прямо над документом , чтобы не исказить отсканированное изображение. На изображении ниже телефон не находится прямо над документом, поэтому приложение запрашивает, чтобы мы переместили его перед сканированием.

Предыдущая: Назовите эту мелодию с помощью Shazam и SoundHound
Далее:Как использовать смартфон в качестве будильника
/ru/mobile-device-tips/how-to-use-your-smartphone-as-будильник/content/
Как сканировать документ с помощью смартфона
Как сканировать документ с помощью смартфон.
MARCA АНГЛИЙСКИЙ
- Сравнить в Facebook
- Сравнить в Twitter
- Сравнить в WhatsApp
- Отправить по электронной почте
- WhatsApp. Как узнать, заблокирован ли кто-то в WhatsApp
- YouTube. Как скачать и конвертировать MP3-видео с YouTube бесплатно
Для тех из вас, у кого нет настольного сканера, преобразование бумажного документа в цифровой может вынудить вас тратить ненужное время в тех случаях, когда вам нужно отправить его кому-то быстро.
Тем не менее, цифровые копии можно делать с помощью различных приложений в течение Мобильные устройства iOS и Android или даже через приложение Google Drive .
Если вас интересует конечный продукт, вы должны знать, что встроенные камеры мобильных устройств могут предоставить вам высококачественное сканирование документов.
Как сканировать документы с помощью приложения Notes для iOS
Решение уже есть для пользователей iOS , поскольку Notes — это бесплатное приложение, установленное на вашем устройстве и предлагающее вам возможность сканирования бумажного документа, при этом процесс простой.
1. Откройте приложение «Заметки» на главном экране.
2. Коснитесь значка Новая заметка.
3. Затем коснитесь значка круга со знаком плюс.
4. Выберите пункт меню: Сканировать документы
5. Сделайте фото с помощью мобильного телефона
Сделайте фото с помощью мобильного телефона
6. Нажмите «Повторить», если вы хотите отсканировать документ еще раз, или нажмите «Сохранить», и он появится на экране. примечание.
7. Вы можете найти документ в отсканированных документах и поделиться им, нажав значок общего доступа в правом верхнем углу экрана.
Сканирование документов с помощью Google Диска (для пользователей Android)
Для пользователей Android , которые хотят сканировать такие документы, как квитанции, письма и выписки о счетах, через приложение Google Диск , вы можете:
1. Открыть приложение Google Диск.
2. В правом нижнем углу нажмите Добавить.
3. Нажмите Сканировать.
4. Сфотографируйте документ, который хотите отсканировать.
5.