Как перенести фото с айфона на компьютер с Windows
Как перенести фото с айфона на компьютер с WindowsДата публикации: 25 июля 2022 г. Автор: Андрей Исаев
Вариантов перекинуть фото с айфона на компьютер много, и оптимальный выбор зависит от наличия под рукой шнура, установлен ли iTunes, подключен ли iCloud, и т.д. Эта статья поможет вам быстро выбрать лучший способ именно для вашей ситуации.
Оглавление
Выбираем подходящий способ загрузить фото с айфона на компьютер
Данная инструкция подготовлена специально для пользователей компьютеров с OS Windows. Набор способов для macOS и Linux отличается, и мы разберем их в отдельных статьях.
Выбор лучшего способа переноса фотографий и видео на компьютер зависит как от задачи, которую вы хотите решить, так и от наличия необходимых программ и USB-кабеля. Для начала нам нужно понять, как много фотографий мы хотим загрузить, и разовая ли это операция, или её нужно будет повторять регулярно:
Выборочно загрузить фото с айфона на компьютер
- Если вы уже загружаете все свои фотографии в iCloud
- То быстрее и проще загрузить нужные фотографии прямо с сайта iCloud.
 И шнур не потребуется, впрочем, как и сам телефон.
И шнур не потребуется, впрочем, как и сам телефон.
- То быстрее и проще загрузить нужные фотографии прямо с сайта iCloud.
- Если у вас под рукой есть USB-шнур для айфона
- Воспользуйтесь встроенным в Windows 10 приложением Фотографии. Этот способ рекомендован Microsoft
- Если USB-шнура под рукой нет
- Перенесите файлы через почту, мессенджер или облачное хранилище
Если нужно разово скачать все фотографии с айфона на компьютер
- Если вы уже загружаете все свои фотографии в iCloud
- То вполне вероятно, оригиналы фотографий хранятся только в облаке, а на айфоне хранятся только оптимизированные изображения. В таком случае ничего не остается, как загружать фото из iCloud штатными средствами.
- Если у вас есть под рукой USB-шнур
- Все фотографии можно скопировать одну огромную папку напрямую через Проводник.
- Если хотите фотографии рассортировать по годам и датам — воспользуйтесь бесплатным приложением Tonfotos.

- Если USB-шнура нет
- Так как фотографий может быть много и даже очень много, то все-таки рекомендуется потратить время на то, чтобы найти шнур. Это всё равно будет быстрее. Но если все-таки такого варианта совсем нет, то рассмотрите способ передачи через облачные хранилища.
Регулярно скачивать новые фото с айфона на компьютер
- Если вы уже загружаете все свои фотографии в iCloud
- Проще всего воспользоваться функцией “Фото iCloud”
- В остальных случаях
- лучше всего воспользоваться бесплатным приложением Tonfotos
Как скопировать фото из айфона на компьютер через Проводник
Это, пожалуй, самый простой способ, так он не требует установки никаких программ, включая iTunes. Всё, что вам потребуется — это шнур, чтобы подключить ваш телефон в USB-порт компьютера. Просто выполните следующие шаги:
Подключите телефон к компьютеру кабелем и разблокируйте его (отпечатком пальца, через Face-ID или кодом).

Вероятно, айфон спросит вас, можно ли доверять этому компьютеру. Разрешите ему доверять, без этого копирование фотографий будет невозможно.
Если компьютер спросит, что нужно делать с подключенным устройством — выберите “Открыть в проводнике”. Если не спросит по какой-то причине, то откройте проводник самостоятельно и перейдите в раздел с вашим телефоном.
- Зайдите в «Internal Storage«, затем в папку «DCIM«. В зависимости от версии iOS, вы можете увидеть либо одну большую кучу фотографий, либо они будут разложены по разным папкам. В последних версиях iOS (11 и выше), вы увидите большое количество папок, название каждой будет начинаться с обозначения года и месяца, когда была сделана фотография. Например, фотографии снятые в апреле 2022 года, будут находиться в папке, название которой начинается на 202204. Таких папок может быть несколько, если вы много снимали в этом месяце.
Выберите нужные файлы и скопируйте в папку на вашем компьютере.

Дождитесь окончания копирования, это может занять какое-то время в зависимости от того, как много вы хотите скопировать.
Данный способ хорошо подходит для того, чтобы скопировать последние несколько фотографий, либо наоборот, все фотографии, что есть. Однако, если речь идёт про фото, снятые в разное время, то искать их среди большого количества папок в проводнике может быть не очень удобно. Вариант с приложением Фотографии тут может быть боле удобным.
Также, если вы хотите регулярно скачивать все новые фотографии с айфона — то этот способ слишком трудоемок, и требует много внимания, чтобы отслеживать, что уже было скачано, а что нет. Для этого лучше подойдет приложение Tonfotos.
Как выборочно загрузить фотографии из iCloud на компьютер
Если на вашем айфоне включена автоматическая синхронизация фотографий с iCloud, то фотографии можно скачать напрямую из облака. Это не требует подключения телефона к компьютеру по кабелю, а также не нужно ничего устанавливать на компьютер.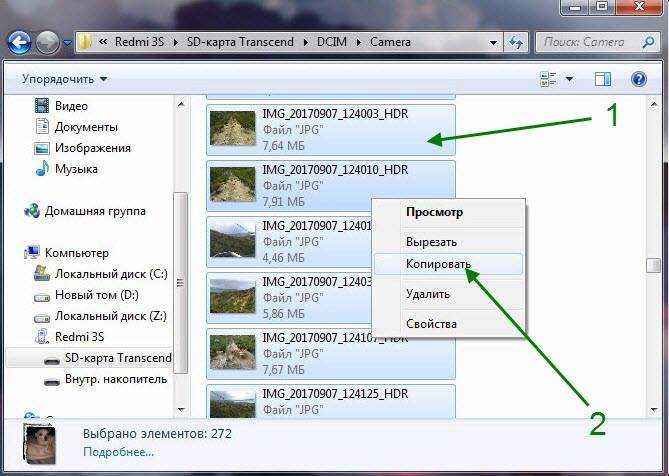 Для этого сделайте следующие шаги:
Для этого сделайте следующие шаги:
- Зайдите на сайт icloud.com и введите свой логин и пароль от облака. Если включена двухфакторная авторизация, то скорее всего потребуется подтвердить вход с помощью шестизначного числа, которое отобразит айфон на экране. Если это чужой компьютер, то не ставьте галочку напротив “Keep me signed in”, а также не позволяйте iCloud доверять этому браузеру.
Откройте приложение “Фото”.
Найдите в архиве нужные фотографии и выберите их мышкой, удерживая клавишу Ctrl.
Найдите кнопку скачивания из облака среди кнопок справа сверху окна. Нажмите и удерживайте её.
Вам будет предложен выбор из двух форматов загрузки:
“Оригиналы без изменений” — чтобы скачать фотографии изначальном виде, без тех правок, которые вы могли сделать с ними, а также в оригинальном формате, в котором они были сняты. В зависимости от настроек вашего айфона, это может оказаться формат HEIC, который могут просматривать далеко не все программы на вашем компьютере.

“С наибольшей совместимостью” — этот вариант включает все ваши изменения, а также скачивает фотографии в стандартном для фотографий формате JPEG.
Нажмите «Загрузить». Если фотографий было несколько, то они загрузятся в виде zip-архива.
Как загрузить все фото из iCloud на компьютер с помощью клиента для Windows
Функция «Фото iCloud» приложения iCloud для Windows позволяет синхронизировать фотографии и видеозаписи между всеми устройствами, подключенными к вашей учетной записи. Чтобы им воспользоваться, проделайте следующее:
Необходимо скачать установить на компьютер iCloud для Windows.
При первом запуске приложение предложит ввести логин и пароль к вашей учетной записи в iCloud.
В следующем окне программа предложит выбрать, какие данные необходимо загружать на ваш компьютер. Отключите всё ненужное. Нажмите кнопку «Параметры» рядом с пунктом «Фото», в открывшемся окне включите «Фото iCloud», затем нажмите кнопку «Готово», а потом «Применить».

После этого, в проводнике появится раздел «Фото iCloud», там можно увидеть все фотографии, загруженные в облако. Их можно будет просматривать и копировать. Кроме того, все новые фотографии и видео, которые вы делаете на вашем телефоне, будут сохраняться на компьютер автоматически. Однако, старые фотки всё еще не будут загружены локально. Чтобы сохранить их на свой компьютер, необходимо сделать следующее:
Найдите “Фото iCloud” в области уведомлений на панели задач, затем выберите «Загрузить фотографии» в его меню.
Вам будет предложен диалог, где можно будет выбрать, за какие года вы хотите загрузить ваши фотографии и видео на ваш компьютер.
Как импортировать фото с айфона на компьютер через приложение Фотографии
Для выборочного копирования небольшого количества фотографий отлично подойдет стандартная программа Windows 10-11 “Фотографии”. Потребуется лишь USB-кабель для подключения.
Подключите телефон к компьютеру кабелем и разблокируйте его (отпечатком пальца, через Face-ID или кодом).

Вероятно, айфон спросит вас, можно ли доверять этому компьютеру. Разрешите ему доверять, без этого копирование фотографий будет невозможно.
Откройте программу “Фотографии” через меню “Пуск”.
Вверху окна справа нажмите кнопку Импорт, а в выпавшем меню “C подключенного устройства”
- Некоторое время программа будет загружать полный список файлов с телефона, после чего откроется диалог, где можно будет удобно выбрать конкретные фотографии, которые вы хотите импортировать. При желании, можно выбрать папку, куда импортировать, а также включить удаление фотографий с телефона при импорте.
- Нажмите кнопку «Импорт» для начала процесса. По окончанию импорта фотографии будут находиться в стандартной папке “Изображения”, либо в той, которую вы выбрали сами на предыдущем шаге.

Как перекинуть фото с айфона на компьютер без шнура
Бывает так, что необходимо срочно перекинуть фотографии на компьютер, а шнура USB под рукой нет, да и бежать за ним далеко. Если бы это был MacBook, то всё решилось бы за секунду, через функцию AirDrop. Но с компьютером под Windows такой фокус не пройдет.
Электронная почта
Тогда следующим по простоте способом является отправить файлы вложением через почту:
Выбираем в телефоне нужную фотку и жмем “поделиться”
Если нужно, выбираем еще фотки
Выбираем “Почта”
Вводим адресата, тему, и отправляем
Приложение спросит, надо ли уменьшать размер фотографий — отвечаем.
Аналогично, можно воспользоваться любым из установленных мессенджеров, но проблема только в том, что они гарантировано уменьшат размер и качество фотографий, даже не спрашивая.
Облачные сервисы
Если нас интересуют все-таки исходные картинки без потери качества, а по какой-то причине они не проходят через ограничения почтового сервера, тогда остается еще один способ — через облачное хранилище. На самом деле, выбор хранилища не принципиален, самый лучший вариант — использовать именно то, которым вы уже пользуетесь. А еще лучше, если клиент этого хранилища уже установлен у вас на телефоне. Это может быть Google Drive, Яндекс.Диск, или что угодно еще.
На самом деле, выбор хранилища не принципиален, самый лучший вариант — использовать именно то, которым вы уже пользуетесь. А еще лучше, если клиент этого хранилища уже установлен у вас на телефоне. Это может быть Google Drive, Яндекс.Диск, или что угодно еще.
Если же ничего из этого у вас не установлено, тогда быстрее всего будет воспользоваться, пожалуй, iCloud Drive. По крайней мере на телефоне не потребуется вводить логин и пароль для доступа к облаку, ведь ваш айфон всегда подключен к iCloud.
Выбираем в телефоне нужную фотку и жмем “поделиться”
Если нужно, выбираем еще фотки
Прокручиваем диалог вверх, чтобы дойти до варианта “Сохранить в Файлы”. Нажимаем на него.
Выбираем “iCloud Drive” и папку в нём. Не принципиально какую, например “Загрузки”
Жмем “Сохранить”
На телефоне закончили. Теперь идем на компьютер:
Идём на сайт icloud.com и вводим свой логин и пароль от облака. Если включена двухфакторная авторизация, то скорее всего потребуется подтвердить вход с помощью шестизначного числа, которое отобразит айфон на экране.
 Если это чужой компьютер, то не ставьте галочку напротив “Keep me signed in”.
Если это чужой компьютер, то не ставьте галочку напротив “Keep me signed in”.Открываем “iCloud Drive”, заходим в нужную папку
Скачиваем нужные файлы, можно их сразу же и удалить, чтобы не занимали место.
Недостатком будет то, что при передаче фотографии через облачное хранилище, она скорее всего, передастся в формате HEIC (если вы не меняли формат по умолчанию в настройках телефона). А этот формат на Windows понимают далеко не все программы.
Перенос фото с айфона на компьютер с помощь бесплатного приложения Tonfotos
В случае, когда мы хотим не просто один раз передать фотографии с телефона на компьютер, а делать это регулярно, чтобы они не терялись, и у нас всегда была копия всех отснятых фоток в нашем архиве, то все вышеперечисленные методы по удобству сильно уступают методу импорта через программу Tonfotos.
Диалог настроек импорта с iPhone в приложении TonfotosЭта программа специально разработана для того, чтобы сделать управление архивом фотографий максимально простым удобным.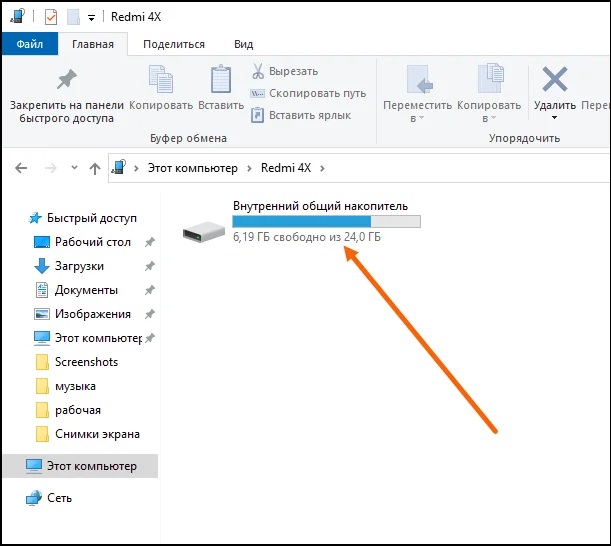 Поэтому, чтобы в очередной раз скопировать свежие фотографии с айфона на компьютер, всё, что вам потребуется, это просто подключить его к компьютеру по шнуру USB. И всё. Даже кнопок никаких нажимать не потребуется. Программа сама определит, какие фотографии были уже импортированы, а какие новые, скачает их, аккуратно разложит по разным папкам в зависимости от даты, и скажет, когда телефон можно отключать. При этом вы можете спокойно заниматься какими-то другими делами на компьютере.
Поэтому, чтобы в очередной раз скопировать свежие фотографии с айфона на компьютер, всё, что вам потребуется, это просто подключить его к компьютеру по шнуру USB. И всё. Даже кнопок никаких нажимать не потребуется. Программа сама определит, какие фотографии были уже импортированы, а какие новые, скачает их, аккуратно разложит по разным папкам в зависимости от даты, и скажет, когда телефон можно отключать. При этом вы можете спокойно заниматься какими-то другими делами на компьютере.
Прочитать подробнее о функции автоматического импорта фотографий с айфона в Tonfotos.
Все статьи
Как передать данные со смартфона на компьютер: 3 способа
15.03.2021
Автор: CHIP
1 звезда2 звезды3 звезды4 звезды5 звезд
Как передать данные со смартфона на компьютер: 3 способа
3
5
1
37
Файлы с телефона можно перенести на ПК несколькими способами. Рассказываем о возможных вариантах.
Рассказываем о возможных вариантах.
1 Передача данных с телефона на компьютер через USB
Самый простой способ передачи данных с вашего смартфона — воспользоваться USB-кабелем:
- После того, как компьютер распознает гаджет, вы можете пройти по пути: «Имя компьютера» — «Съемный диск» или «Имя устройства/карты памяти (если таковая имеется)».
- Драйверы, необходимые для работы со смартфоном, автоматически установятся в вашей системе. Некоторые производители предлагают свое программное обеспечение для управления мобильными устройствами и обмена данными, такое как Samsung Smart Switch Mobile. А владельцы iPhone могут использовать для передачи данных iCloud.
Приятный побочный эффект: когда смартфон подключен к компьютеру, он заряжается через USB.
2 Как передать данные со смартфона на ПК с помощью Wi-Fi
Для второго способа передачи данных кабель вам совсем не потребуется. При этом важно только, чтобы компьютер и смартфон были подключены к одной сети Wi-Fi. Помимо обмена данными через Wi-Fi вы сможете менять некоторые настройки и даже отвечать на сообщения, которые приходят на смартфон.
Для этого мы рекомендуем вам установить приложение AirDroid. В нем просто перейдите на соответствующую веб-страницу и отсканируйте с помощью телефона QR-код. Гаджет будет подключен, и вы сможете отправлять данные на ПК и обратно.
Скачать AirDroid на PlayMarket
=«content_internal_link»>
Некоторые производители смартфонов также предоставляют собственное программное обеспечение для беспроводного подключения. Например, Samsung Flow, который поможет соединить ваши устройства по беспроводной сети.
3 Передача данных с помощью Bluetooth
И в этом случае вы сможете передавать данные на свой телефон без использования кабеля.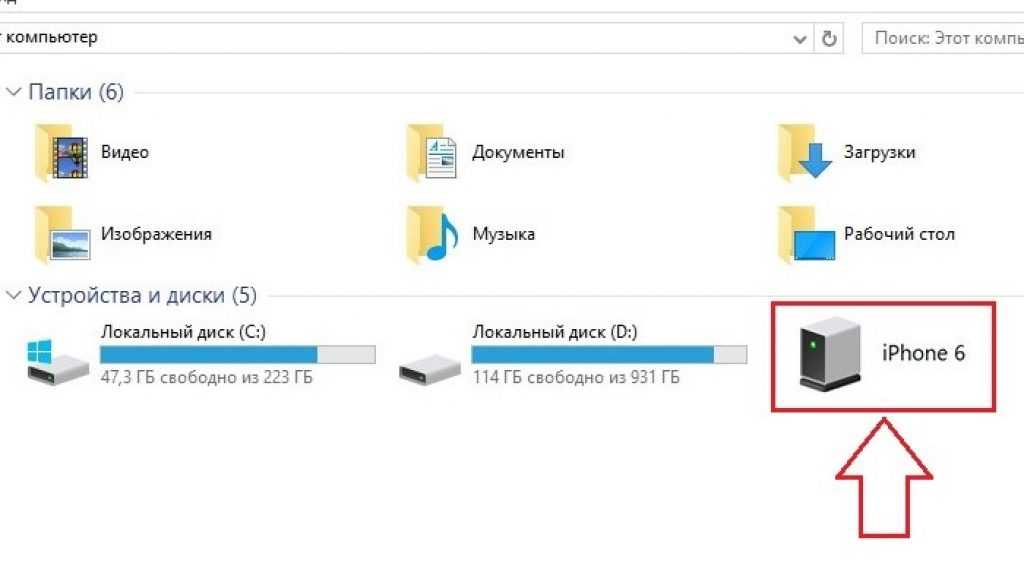
- В Windows 10 откройте поиск и введите «Bluetooth». Затем перейдите в меню подключения для других устройств.
- Убедитесь, что Bluetooth включен на обоих устройствах, и настройте соединение. Для этого нажмите «Добавить Bluetooth или другое устройство», и ваш компьютер автоматически выполнит поиск.
- Когда гаджеты будут подключены друг к другу, вы сможете передавать данные как с ПК на телефон, так и с него на компьютер. В обоих случаях надо найти необходимые файлы на выбранном устройстве, выбрать функцию «Отправить», а затем «Bluetooth»/«Устройство Bluetooth» и найти в списке подключенный телефон или компьютер.
Обратите внимание, что скорость передачи по Bluetooth может быть намного медленнее, чем по проводу или Wi-Fi.
Также можно обмениваться данными между устройствами с помощью облачного хранилища: например, загрузив в облако файлы на смартфоне и скачав их на компьютере.
Читайте также:
- Как сделать скриншот и запись экрана на iPhone?=«content_internal_link»>
- Как обойти блокировку в WhatsApp и связаться с любым пользователем=«content_internal_link»>
Автор
CHIP
Была ли статья интересна?
Поделиться ссылкой
Нажимая на кнопку «Подписаться»,
Вы даете согласие на обработку персональных данных
Рекомендуем
Реклама на CHIP Контакты
Как перенести фотографии WhatsApp с телефона Android на ПК
Главная » WhatsApp » Как перенести фотографии WhatsApp с Android на ПК
Автор: Salman Patwegar
Вы можете потерять все фотографии WhatsApp, если ваш мобильный телефон потерян или украден. Следовательно, ниже мы предлагаем различные способы переноса фотографий WhatsApp с телефона Android на ПК.
По умолчанию все фотографии, которые вы получаете в сообщениях WhatsApp на своем телефоне или планшете Android, должны быть доступны в галерее фотографий на вашем устройстве Android.
Однако, если вы внесли изменения в этот параметр по умолчанию или запретили WhatsApp сохранять фотографии в галерее, вы не сможете сразу перенести все фотографии WhatsApp с телефона или планшета Android на компьютер.
В таких случаях вы сможете передавать фотографии только из одного чата за раз, отправляя фотографии себе по электронной почте и загружая их на компьютер со своей учетной записи электронной почты.
1. Перенесите все фотографии WhatsApp с Android на ПК
1. Подключите телефон Android к ПК и откройте проводник на своем компьютере.
2. На экране проводника разверните «Этот компьютер» > выберите свой Android-телефон на левой панели и дважды щелкните «Телефон» на правой панели.
3. На следующем экране выберите Android > Медиа > com.whatsapp > Whatsapp > Медиа > Перетащите папку изображений WhatsApp на рабочий стол.
4. Подождите, пока все изображения WhatsApp будут перенесены на ваш компьютер.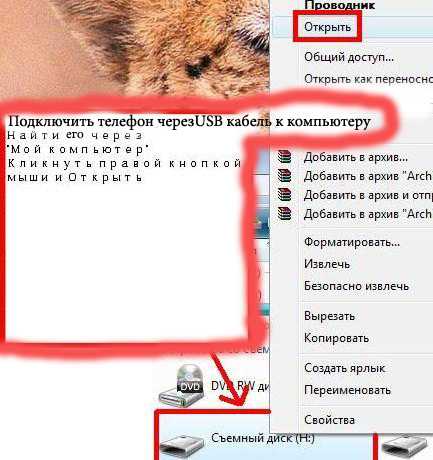
2. Перенос выбранных фотографий WhatsApp с Android на ПК
1. Подключите телефон Android к ПК и откройте проводник на компьютере.
2. На экране проводника разверните «Этот компьютер» > выберите свой Android-телефон на левой панели и дважды щелкните «Телефон» на правой панели.
3. На следующем экране выберите Android > Медиа > com.whatsapp > Whatsapp > Медиа > Изображения WhatsApp > Выберите фотографии, которые вы хотите скопировать на рабочий стол.
Примечание: Нажмите клавишу CTRL, чтобы выбрать несколько фотографий.
4. После выбора фотографий щелкните правой кнопкой мыши любую выбранную фотографию и выберите параметр «Копировать».
5. Вставьте фотографии в любую папку на вашем компьютере — откройте пустую папку > щелкните правой кнопкой мыши внутри папки и выберите параметр «Вставить».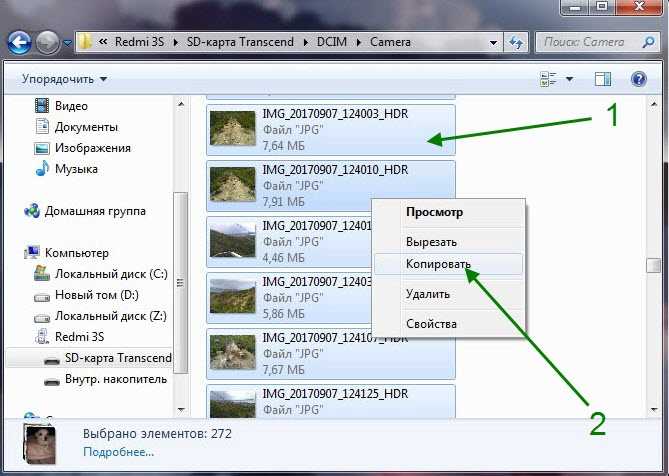
Выбранные фотографии будут перенесены в пустую папку на вашем компьютере.
3. Перенос фотографий WhatsApp с Android на ПК с помощью Gmail
Другой способ перенести фотографии WhatsApp на компьютер — отправить фотографии себе по электронной почте и загрузить их на свой компьютер из своей учетной записи Gmail.
1. Откройте WhatsApp > откройте чат, из которого вы хотите перенести фотографии на ПК.
2. Когда вы находитесь в чате, нажмите на значок с тремя точками, расположенный в правом верхнем углу, и выберите «Дополнительно» в раскрывающемся меню.
3. Затем коснитесь параметра «Экспорт чата».
4. Во всплывающем окне выберите параметр «Включить мультимедиа».
5. В появившемся меню «Общий доступ» выберите Gmail и следуйте инструкциям, чтобы отправить этот чат WhatsApp вместе с фотографиями на ваш адрес электронной почты.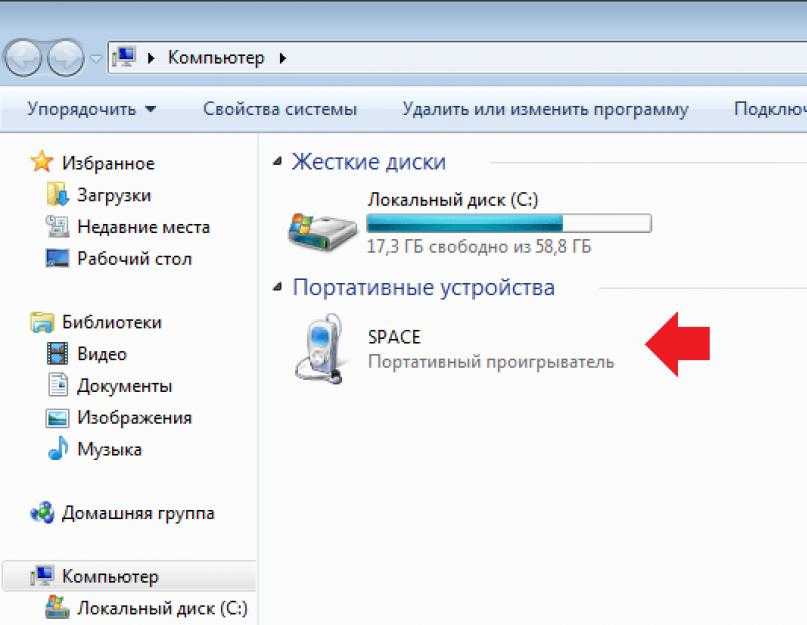
6. После этого войдите в свою учетную запись электронной почты > откройте электронное письмо, содержащее изображения WhatsApp >
- Как перенести WhatsApp с Android на Android
- Как загрузить видео статуса WhatsApp на телефон Android
Как перенести фотографии с телефона на ноутбук | Беспроводное | USB
Ваш телефон — это мощный компьютер, который помещается в вашем кармане. Если у вас есть телефон Android, вы можете подключить его к любому компьютеру с Windows, Mac или Chrome OS и перетаскивать файлы в любом направлении.
Устройства Android, в отличие от iPhone, позволяют получить доступ к своим файловым системам непосредственно с рабочего стола без необходимости использовать сложный интерфейс или выполнять множество действий. Перемещение файлов на устройство Android или с него аналогично перемещению файлов на внешний жесткий диск или с него, который вы подключаете к компьютеру.
Все, что вам нужно, это ваш телефон, компьютер и кабель для их подключения. В зависимости от ваших устройств линия должна иметь micro-USB или USB-C на стороне телефона и USB-A или USB-C на стороне компьютера. (Большинство телефонов Android, выпущенных после 2016 года, используют новый стандарт USB-C, в то время как большинство устройств, выпущенных до 2016 года, используют более старый стандарт micro-USB. С другой стороны, USB-A — это стандартный порт, который вы привыкли видеть на компьютерах. хотя все больше и больше моделей также поставляются с USB-C.) Есть большая вероятность, что кабель, соединяющий ваш телефон с настенным зарядным устройством, будет работать.
С Windows все настолько просто, насколько это возможно. Просто подключите телефон к любому открытому порту USB на компьютере, включите экран и разблокируйте устройство.
Если провести пальцем вниз от верхней части экрана, должно появиться сообщение о USB-подключении. В этот момент он, вероятно, скажет вам, что вы можете заряжать свой телефон только тогда, когда он подключен.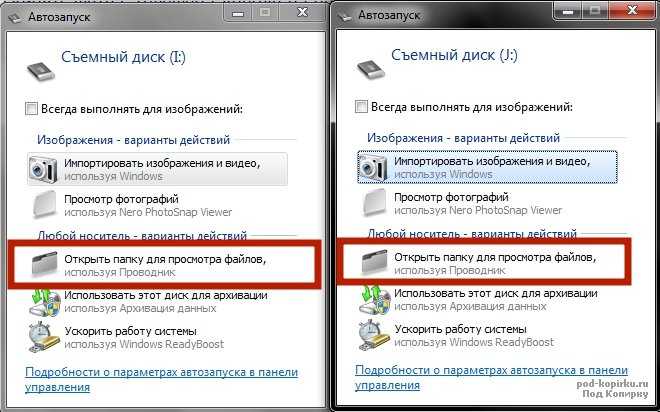
Источники:- computerworld.com
Коснитесь уведомления и в появившемся меню выберите «Передача файлов» или «Передача файлов». Если вы хотите переместить только мультимедийные файлы, вы также можете использовать опцию «Перенос фотографий» (иногда обозначаемую как «PTP»), которая будет обрабатывать ваш телефон как цифровую камеру. Сделав свой выбор, перейдите на рабочий стол и откройте окно Проводника способом, наиболее подходящим для вашей установки Windows:
- Щелкните значок Проводника на панели задач.
- Щелкните Этот компьютер или Компьютер в меню «Пуск».
- Щелкните значок на рабочем столе с надписью «Этот компьютер», «Компьютер» или «Мой компьютер».
Затем найдите значок, похожий на ваш телефон, среди других портативных устройств и накопителей. Просто щелкните или дважды щелкните этот значок, и готово. Вы смотрите на внутреннюю память на вашем телефоне Android. Теперь вы можете щелкать и просматривать папки, перетаскивать файлы между телефоном и ПК и изменять данные любым удобным для вас способом.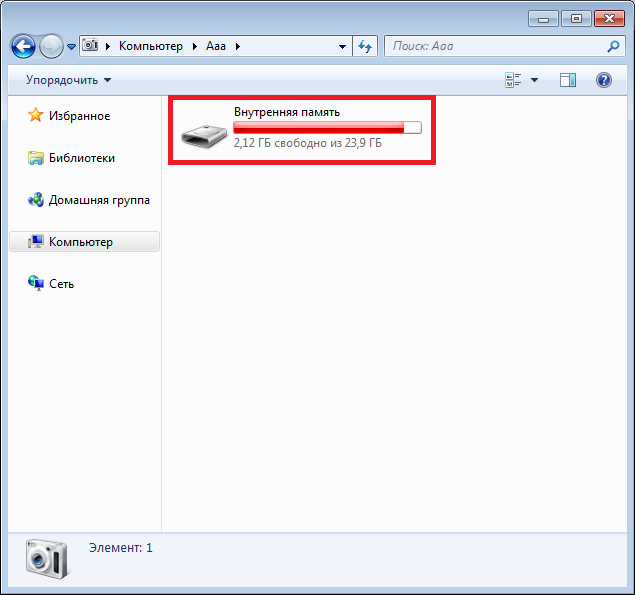
Источники:- computerworld.com
Беспроводная передача фотографийЕсли вам нужно отправить фотографии с телефона на компьютер, вы можете использовать электронную почту, Google Фото или даже прямое кабельное соединение. . Но вам может быть проще и быстрее передавать их по беспроводной сети с телефона на ПК.
Раньше у Microsoft было приложение Photos Companion, которое позволяло пользователям iPhone и Android передавать фотографии на ПК с Windows 10, но с тех пор оно было удалено. Вместо этого пользователи Android могут использовать приложение «Ваш телефон» от Microsoft, в то время как пользователям iPhone потребуется найти сторонние варианты, которые могут выполнить эту работу.
Ваш телефон- Чтобы начать работу с телефоном, откройте «Настройки» > «Телефон» и нажмите кнопку «Добавить телефон» в Windows 10.
Источники: — pcmag. com
com
- Когда вы открываете настольное приложение «Ваш телефон», оно спросит вас, какой у вас телефон. Нажмите «Продолжить» после выбора Android. Вам будет предложено подтвердить свою учетную запись Microsoft на телефоне. Нажмите Далее.
Источники: — pcmag.com
- Теперь загрузите приложение Your Phone Companion на свой телефон Android (оно откроется в новом окне). Откройте приложение и подключите телефон к компьютеру, войдя в свою учетную запись Microsoft или отсканировав QR-код. Сканирование кода выполняется быстрее, поэтому коснитесь кнопки Есть ли на вашем компьютере QR-код? ссылку и коснитесь «Продолжить» на следующем экране.
Источники: — pcmag.com
- В настольном приложении «Ваш телефон» установите флажок «Да»; Я закончил установку приложения «Ваш телефон» на свой телефон. Нажмите кнопку с надписью «Открыть QR-код».
Источники: — pcmag.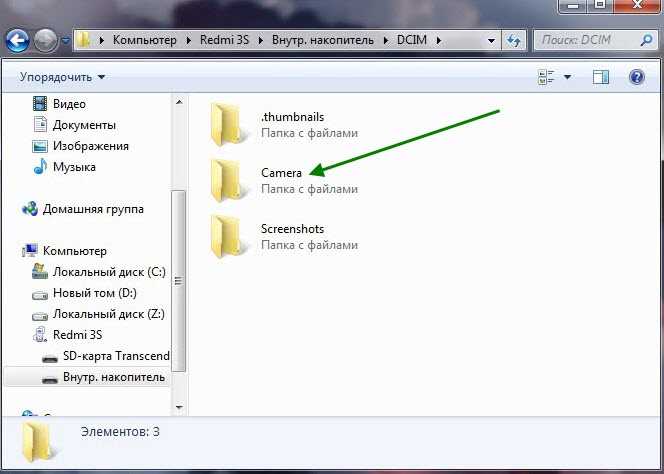 com
com
- На рабочем столе появится QR-код. Используйте камеру телефона для сканирования QR-кода.
Источники: — pcmag.com
- Нажмите «Продолжить» в мобильном приложении, а затем предоставьте своему телефону право доступа к вашим контактам, телефонным звонкам, мультимедиа и сообщениям. Коснитесь «Продолжить».
- Выберите сейчас, чтобы приложение работало в фоновом режиме. Вы можете передумать в любое время. Чтобы ваш телефон мог подключиться к ПК с Windows, коснитесь «Разрешить». Нажмите «Готово» на следующем экране. Следующий экран сообщает вам, что ваш телефон и компьютер подключены.
Источники:- pcmag.com
- Нажмите кнопку «Поехали» на своем компьютере. Приложение «Ваш телефон» должно показать ваш связанный телефон.
Источники: — pcmag.com
- Телефон.

Источники: — pcmag.com
- На главном экране приложения должны автоматически отображаться 25 последних фотографий и скриншотов. Если нет, нажмите слово «Фотографии», а затем кнопку «Просмотреть фотографии». Если нажать на картинку, она откроется. Щелчок правой кнопкой мыши по изображению создаст всплывающее меню с дополнительными параметрами, такими как копирование, совместное использование или сохранение фотографии на вашем компьютере.
Источники: — pcmag.com
Теперь давайте рассмотрим несколько сторонних приложений для iPhone, iPad и, в некоторых случаях, устройств Android, которые позволяют передавать фотографии.
PhotoSync
Вы можете перемещать фотографии на компьютер с Windows или Mac, сетевое запоминающее устройство или онлайн-хранилище, например OneDrive или Dropbox. Базовое приложение бесплатное, но вы можете делать только фотографии JPG низкого качества. Вы можете передавать изображения в более высоком качестве и получать дополнительные функции за единовременный платеж в размере 13,9 долларов США.9 или подписка за 99 центов в месяц или 2,99 доллара в год.
Вы можете передавать изображения в более высоком качестве и получать дополнительные функции за единовременный платеж в размере 13,9 долларов США.9 или подписка за 99 центов в месяц или 2,99 доллара в год.
Установите бесплатное приложение PhotoSync Companion на ПК с Windows или Mac после загрузки приложения на телефон. Когда вы открываете мобильное приложение, автоматически отображается ваша фотопленка. Выберите фотографии, которые вы хотите переместить. Коснитесь красного круга в правом верхнем углу с надписью «Перевод». Теперь вы можете переместить все фотографии в вашей библиотеке или только те, которые вы выбрали.
Выберите место, например ваш компьютер, другой телефон или планшет или хранилище. Если вы выбираете свой ноутбук, убедитесь, что на вашем ПК с Windows или Mac работает сопутствующее приложение. Коснитесь имени своего компьютера в мобильном приложении. Затем PhotoSync перемещает ваши фотографии и создает подпапку в папке «Изображения».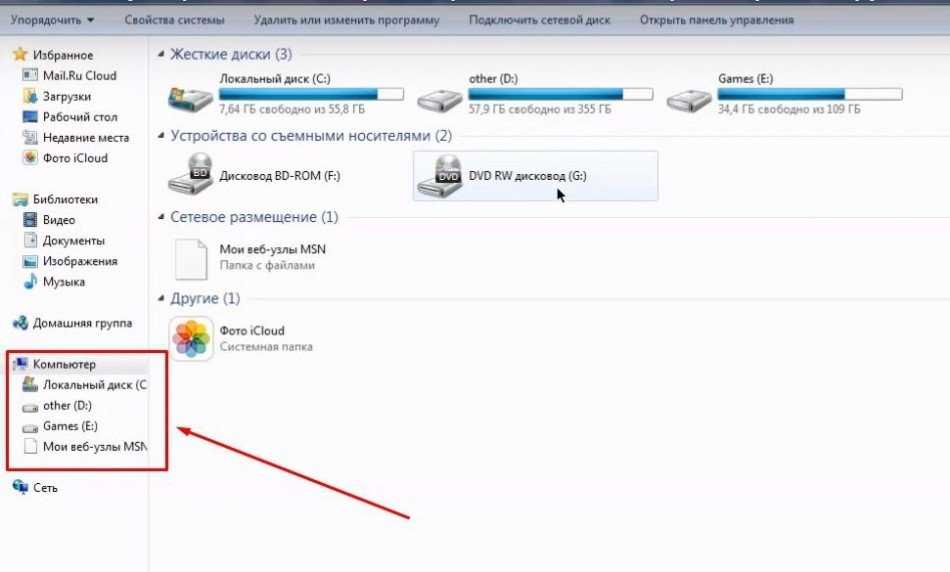 Изображения автоматически откроются в этой папке, чтобы вы могли их просмотреть.
Изображения автоматически откроются в этой папке, чтобы вы могли их просмотреть.
WiFi Photo Transfer
Источники: pcmag.com
Бесплатное приложение WiFi Photo Transfer (только для iOS) создает локальную веб-страницу в вашей сети, где вы можете просматривать и загружать фотографии с вашего телефона. Запустите приложение на своем телефоне и введите URL-адрес, который отображается на экране, в браузере вашего компьютера.
Самые последние изображения из фотобиблиотек вашего телефона находятся вверху страницы. Щелкните ссылку Недавние, чтобы просмотреть все свои последние фотографии. Нажмите кнопку с надписью «Загрузить в формате .zip». Выберите одну или несколько фотографий, а затем нажмите кнопку с надписью «Загрузить выбранные фотографии». Вы загружаете изображения в виде одного zip-файла, который затем можно открыть на своем ПК.
Приложение Photo Transfer
Источники: pcmag. com
com
Photo Transfer (iOS, Android) позволяет перемещать фотографии с iPhone или Android-устройства на компьютер с помощью Wi-Fi. Используя доступную версию мобильного приложения, вы можете передать до 10 изображений одновременно. Платная версия стоит 6,99 долларов США и имеет больше функций, таких как отсутствие ограничений на передачу и передачу в полном разрешении.
Установите приложение на свой телефон, а затем используйте специальную веб-страницу (она откроется в новом окне) для передачи фотографий на компьютер. Откройте приложение на телефоне и нажмите «Отправить». Есть много способов отправить фотографии, но попробуйте тот, который отправляет фотографии по Wi-Fi. Если вы используете ПК с Windows, коснитесь значка Windows. На следующем экране вам будет предложено запустить приложение Photo Transfer на вашем компьютере или использовать веб-браузер.
Если вы планируете часто использовать программное обеспечение, я рекомендую установить на свой компьютер бесплатную версию для Windows или Mac, поскольку пользоваться ею проще, чем веб-страницей.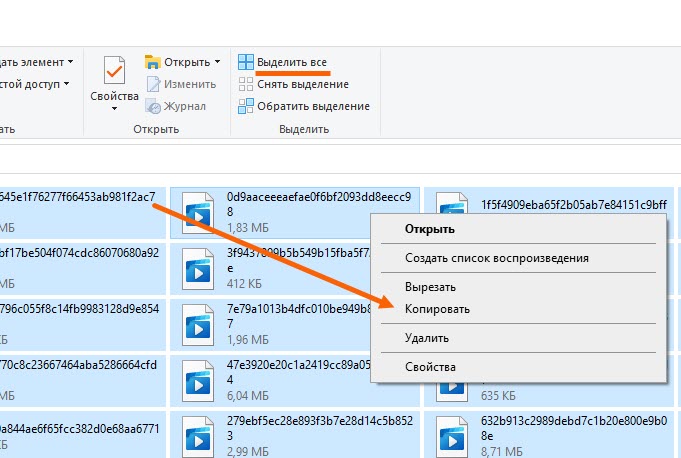 Откройте приложение на своем компьютере, нажмите кнопку с надписью «Обнаружение устройств», а затем выберите свой телефон из списка. Вы можете запустить передачу с помощью Wi-Fi или Bluetooth.
Откройте приложение на своем компьютере, нажмите кнопку с надписью «Обнаружение устройств», а затем выберите свой телефон из списка. Вы можете запустить передачу с помощью Wi-Fi или Bluetooth.
Разрешите подключение на вашем телефоне. Альбомы и библиотеки на вашем телефоне должны отображаться в приложении на вашем компьютере. Теперь вы можете посмотреть на свои фотографии. Если вы щелкнете правой кнопкой мыши по фотографии, вы можете сохранить ее на свой компьютер, удалить с телефона или и то, и другое. Вы также можете выбрать несколько изображений для загрузки или удаления одновременно.
Использование электронной почты
Вы можете отправлять изображения с телефона на компьютер с помощью выбранного вами почтового приложения. Это означает, что вам не нужны никакие провода или адаптеры. Но этот метод работает, только если вы хотите переместить только одну или две фотографии. Вложения к вашему письму могут быть только определенного размера, фотографии которого быстро перекрываются.


 И шнур не потребуется, впрочем, как и сам телефон.
И шнур не потребуется, впрочем, как и сам телефон.
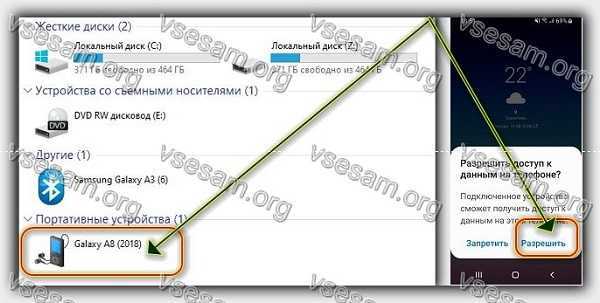

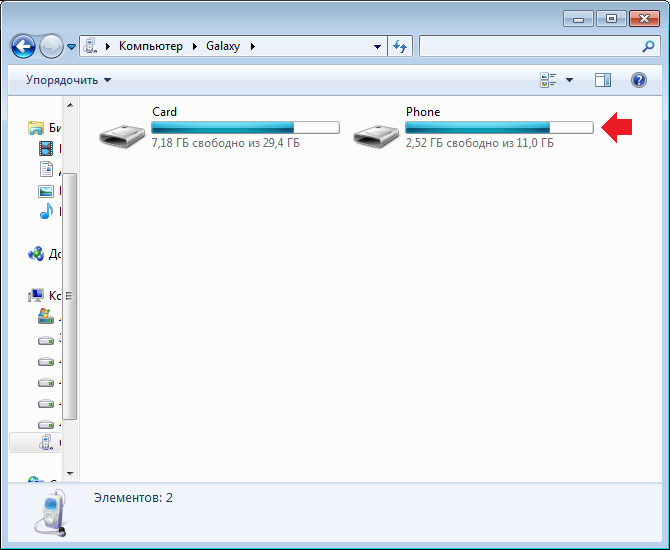

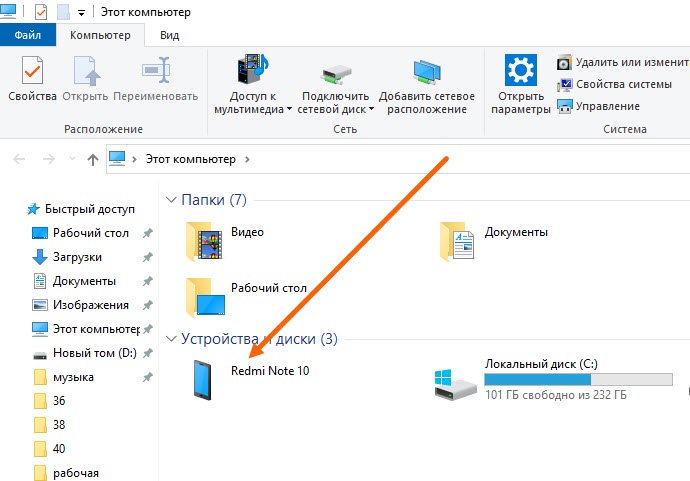

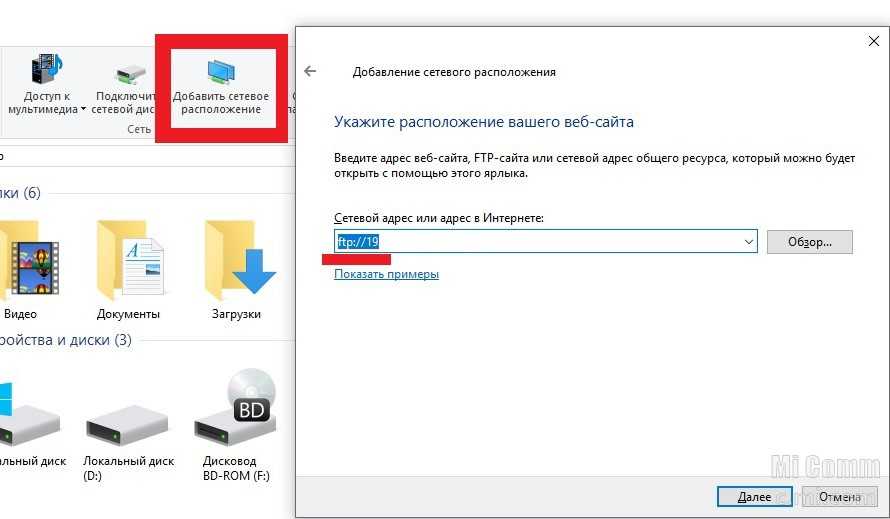 Если это чужой компьютер, то не ставьте галочку напротив “Keep me signed in”.
Если это чужой компьютер, то не ставьте галочку напротив “Keep me signed in”.