Как управлять расширениями браузера google chrome Eх Manager
Для пользователей, которые решаются установить браузер Гугл Хром, довольно неприятен тот факт, когда они узнают, что браузер не имеет оперативных настроек управления расширениями! Т.е нужно отправиться в недра опций и совершить не очень-то короткое путешествие до соответствующей примочки, чтобы отыскать и отключить, либо включить тот или иной плагин.
Посему в муках рождается весьма частый и насущный вопрос: как легко управлять расширениями браузера Хром?
Сообщаю: существует весьма удобное расширение (плагин) Extensions Manager, имея который, мы сможем в один клик включить или отключить любое установленное из расширений.
Ну, давайте подробнее вникнем с суть:
контроль установленных расширений в браузере google-chrome — расширение Extensions Manager
Ссылку на скачивание плагина Extensions Manager дам где-нить по тексту, чтоб ближе к теме, так сказать.
Как только установите это чудо техники, о вопросе лёгкого управления расширениями браузера chrome можно забыть!
Кстати, чтобы при переустановке нашего браузера (или винды) постоянно не искать в сети требуемые плагины и вновь нервно ни обогащать обозреватель — весьма и весьма муторно — возможно, кому-то из читателей будет полезно изучить ещё одну мою полезную инструкцию, в которой говорится о том, как перенести рабочий профиль браузера Хром (т.е со всеми пользовательскими настройками) в новый установленный браузер.
Ну а об расширении Extensions Manager вряд ли стоит толковать подробно и долго.
Сразу после установки и активации плагина, у нас появится такая волшебная иконка, кликнув по которой, мы тут же (во всплывающем окне) увидим все наши расширения — активные и не активные!
Каково!?

Ну и…
…словом, вот мы и подошли к финалу моего весёлого повествования.
Управлять расширениями просто: отмечаете чекбоксы (окошки такие) галочками — т.е включаете или отключаете требуемый плагин.
Тут же в окошке возможно оперативно и молниеносно удалить какое-то из опостылевших расширений… или отправиться к его тонким настройкам… Ключик такой…
Extensions Manager — весьма и весьма тонкое управление всеми установленными в браузере расширениями.
Рекомендую вам… …и сама им пользуюсь.
Ссылка на скачивание плагина с официальной страницы:
Extensions Manager
//chrome.google.com/webstore/detail/extensions-manager-aka-sw/lpleipinonnoibneeejgjnoeekmbopbc

Девочки и мальчики! …скоро лето ведь!..
Если что-то не ясно и остались вопросы, делитесь ими в комментариях…
Самое время рассказать о статье в соцсетях, буду признателен… complitra.ru !
меточная навигация:
плагины браузеров
3 расширения для управления расширениями Chrome
Никто уже точно не скажет, сколько сотен тысяч расширений находятся в магазине Chrome Web Store, но можно точно сказать, что вы сможете найти там инструменты на любой случай жизни. Поэтому неудивительно, что любой пользователь браузера Chrome со временем обрастает целым арсеналом любимых расширений, которые нужны ему для удобной и продуктивной работы в Сети. Однако это ведет к появлению новой проблемы: установленные расширения не только начинают мешать друг другу, но и в значительной степени тормозят браузер. Если вы ощущаете подобный эффект, то самое время установить один из инструментов, описанных в этом обзоре и предназначенных для наведения порядка в ваших расширениях.
Extension Automation
Существует большое количество расширений, которые нужны вам только на определенных сайтах. Например, улучшающие дизайн какого-либо ресурса или дающие дополнительную функциональность. Extension Automation умеет в автоматическом режиме включать и выключать нужные вам расширения на определенных сайтах. Таким образом, они не будут постоянно висеть в памяти, а автоматически активизируются только тогда, когда действительно необходимы.
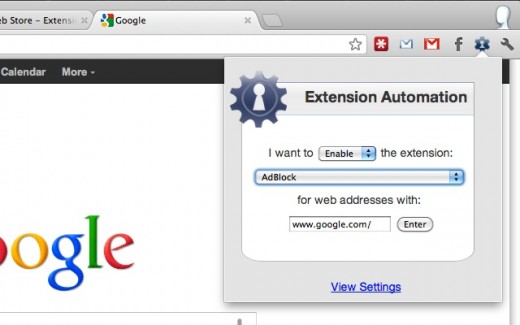
Context
Этот менеджер расширений работает похожим образом, но здесь в качестве критерия отбора выступают не отдельные сайты, а шаблоны использования браузера. Говоря другими словами, вы создаете несколько наборов расширений для разных ситуаций, например для работы, общения, покупок, развлечений, а затем в один клик переключаетесь между ними.
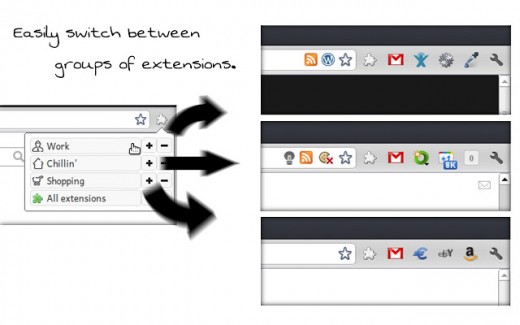
Extensions Manager
Это расширение предназначено для тех фанатов Chrome, счет расширений у которых исчисляется десятками. В этом случае стандартная страница для управления расширениями становится слишком громоздкой и неудобной, поэтому стоит попробовать Extensions Manager. С его помощью вы в небольшом всплывающем окошке сможете на лету включать, отключать, удалять не только установленные расширения, но и темы. Для быстрого поиска необходимого элемента присутствует строка поиска, различные фильтры, а также возможность создания групп.


А вы применяете какие-либо инструменты для управления установленными расширениями Chrome?
Как в Chrome снова включить расширения, которые заблокировал Google
Несколько дней назад окончательно вступил в силу запрет Google на установку сторонних расширений в обход магазина Chrome Web Store. Более того, если у вас уже стоит такое расширение, то Google может насильно отключить его. Продиктовано это, прежде всего, заботой о безопасности пользователей, которые теперь будут получать только проверенные и допущенные к распространению расширения.
Таким образом, если в вашем браузере установлено расширение не из Chrome Web Store, то в один прекрасный момент вы можете получить сообщение о том, что «unsupported extensions disabled» без всякой явной возможности включить его обратно. Но на самом деле не все так плохо, и выход есть.
Так что же делать, если Google насильно отключил в вашем браузере одно или несколько расширений? Есть несколько доступных вариантов.
- Перейдите на Chrome Developer или Canary. Этих версий браузера новые правила Google не касаются. Напоминаем, что это особые экспериментальные версии программы, на которых разработчики проверяют свои новые идеи. То же самое можно сказать и про Chromium.
- Дайте шанс браузеру Opera. Он основан на том же движке, что и Сhrome, имеет похожие качества, но его создатели не позволяют себе указывать, какие расширения вам ставить, а какие — нет.
- Активируйте нужные вам расширения в режиме для разработчиков. Для этого откройте страницу chrome://extensions и включите соответствующую опцию в правом верхнем углу.
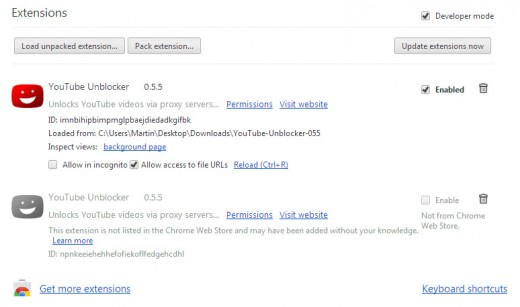
Вам понадобится загрузить нужное расширение еще раз с сайта разработчика, а затем распаковать его на рабочий стол с помощью архиватора, например 7-Zip. После этого перейдите в браузер и в режиме разработчика нажмите кнопку «Загрузить распакованное расширение». Нужное вам расширение установится, причем компания Google уже не будет предъявлять претензий по поводу сомнительности его происхождения.
Как создать и опубликовать расширение Chrome за 20 минут
Вы когда-нибудь задумывались над тем, как сделать расширение для Chrome? Ну, я здесь, чтобы рассказать вам, насколько это просто. Выполните следующие действия, ваша идея станет реальностью и вы сможете мгновенно опубликовать реальное расширение в интернет-магазине Chrome.
Что такое расширение Chrome?
Расширения Chrome позволяют добавлять функциональные возможности в веб-браузер Chrome без глубокого погружения в нативный код. Это потрясающе, потому что вы можете создавать новые расширения для Chrome на основе технологий, с которыми хорошо знакомы веб-разработчики: HTML, CSS и JavaScript. Если вы когда-либо создавали веб-страницу, то сможете и создать расширение — быстрее, чем пообедаете. Единственное, что вам нужно узнать – это как добавить некоторые функции в Chrome с помощью JavaScript API, которые предоставляет Chrome.
Что вы хотите создать?
Прежде чем начать, вы должны иметь общее представление о том, что вы хотите сделать. Это не должно быть какой-то новой прорывной идеей, с начала мы можем просто сделать проект для удовольствия. В этой статье я расскажу вам о своей идее и о том, как я реализовал ее виде расширения Chrome.
План
Некоторое время назад я использовал расширение Unsplash — оно показывало хорошие фоновые изображения на открываемой по умолчанию пустой вкладке. Позже я заменил его расширением Muzli, которое превращает вкладку по умолчанию в ленту материалов о дизайне и новостей со всего Интернета.
Давайте использовать эти два расширения как вдохновение для создания чего-то нового, но на этот раз для любителей кино. Моя идея – показать случайное фоновое изображение фильма каждый раз, когда вы открываете новую вкладку. При прокрутке расширение должно превращаться в хороший канал о популярных фильмах и телешоу. Давайте начнем.
Шаг первый: настройка
Первый шаг – создать файл манифеста с именем manifest.json. Это файл метаданных в формате JSON, который содержит такие свойства, как имя вашего расширения, описание, номер версии и так далее. В этом файле мы сообщаем Chrome, что расширение будет делать, и какие разрешения он требует.
Для расширения нам нужно иметь разрешение на управление activeTab, поэтому наш файл manifest.json выглядит примерно так:
{
“manifest_version”: 2,
“name”: “RaterFox”,
“description”: “The most popular movies and TV shows in your default tab. Includes ratings, summaries and the ability to watch trailers.”,
“version”: “1”,
“author”: “Jake Prins”,"browser_action": {
"default_icon": "tab-icon.png",
“default_title”: “Have a good day”
},“chrome_url_overrides” : {
“newtab”: “newtab.html”
},“permissions”: [“activeTab”] }
Как вы можете видеть, мы указываем, что newtab.html будет HTML-файлом, который должен отображаться каждый раз, когда открывается новая вкладка. Для этого нам нужно иметь разрешение на управление activeTab, поэтому, когда пользователь пытается установить расширение, они будут предупреждены обо всех разрешениях, которые необходимы расширению.
Еще одна интересная вещь внутри manifest.json – это действия браузера. В этом примере мы используем его, чтобы установить заголовок, но вообще есть больше параметров. Например, чтобы показывать всплывающее окно, когда вы нажимаете значок приложения внутри адресной строки, все, что вам нужно сделать, это что-то вроде этого:
“browser_action”: {
“default_popup”: “popup.html”,
},Теперь popup.html будет отображаться внутри всплывающего окна, которое создается в ответ на щелчок пользователя на действии браузера. Это стандартный HTML-файл, поэтому он дает вам свободу действий над тем, что отображает всплывающее окно. Просто поместите часть своей магии в файл с именем popup.html.
Шаг второй: проверьте, работает ли оно
Следующий шаг – создать файл newtab.html и поместить в «Hello world»:
<!doctype html>
<html>
<head>
<title>Test</title>
</head>
<body>
<h2>Hello World!</h2>
</body>
</html>Чтобы проверить, работает ли он, посетите chrome://extensions в вашем браузере и убедитесь, что флажок «Режим разработчика» установлен в верхнем правом углу.
Нажмите Load unpacked extension и выберите каталог, в котором живут ваши файлы расширений. Если расширение действует, оно будет активным сразу, чтобы вы могли открыть новую вкладку и увидеть свой «Hello world».
Шаг третий: сделайте приятный дизайн
Теперь, когда у нас появилась наша первая функция, пришло время сделать ее красивой. Мы можем просто создать новую вкладку, создав файл main.css в нашем каталоге расширений и загрузив его в наш файл newtab.html. То же самое происходит с включением файла JavaScript для любых активных функций, которые вы хотели бы использовать. Предполагаю, что вы создавали веб-страницы раньше, и теперь вы можете использовать свои навыки, чтобы показать своим пользователям все, что захотите.
Окончание плана
Все, что мне понадобилось для завершения расширения – это HTML, CSS и JavaScript, поэтому я не думаю, что важно глубоко погрузиться в код, поэтому я расскажу об этом быстро.
Вот что я сделал:
Для моей идеи мне нужны были хорошие фоновые изображения, поэтому в файле JavaScript я использовал TMDb API для получения списка популярных фильмов, взял их фоновые изображения и поместил их в массив. Всякий раз, когда страница загружает его, он случайным образом выбирает одно изображение из этого массива и задает его как фон страницы. Чтобы сделать эту страницу более интересной, я также добавил текущую дату в верхнем правом углу. И для получения дополнительной информации, он позволяет пользователям кликнуть на фон, который приводит к посещению страницы IMDb фильма.
Я создал экран с хорошей лентой популярных фильмов, когда пользователь пытается прокрутить вниз. Я использовал тот же API для создания карточки фильма с изображением, заголовком, рейтингом и количеством голосов. По клику на карточке показывается обзор с кнопкой для просмотра трейлера.
Результат
Теперь с этим маленьким файлом manifest.json и некоторыми HTML, CSS и JavaScript, каждая новая вкладка, которую вы открываете, выглядит намного интереснее:
Шаг 4. Публикация расширения
Когда ваше первое расширение Chrome выглядит красиво и работает так, как должно, пришло время опубликовать его в магазине Chrome. Просто перейдите по этой ссылке, чтобы перейти на панель инструментов Chrome Web Store (вам будет предложено войти в свою учетную запись Google, если это не так). Затем нажмите кнопку «Add new item», примите условия, и вы перейдете на страницу, где вы можете загрузить расширение. Теперь сжимаем папку, содержащую ваш проект, и загружаем этот ZIP-файл.
После успешной загрузки файла вы увидите форму, в которой вы должны добавить некоторую информацию о своем расширении. Вы можете добавить иконку, подробное описание, загрузить некоторые скриншоты и так далее.
Убедитесь, что вы предоставили несколько хороших изображений, чтобы показать свой проект. Магазин может использовать эти изображения для продвижения вашего новаторского проекта. Чем больше изображений вы предоставите, тем более заметным будет ваше расширение. Вы можете просмотреть, как ваше расширение показывается в веб-магазине, нажав кнопку «Предварительный просмотр». Когда вы довольны результатом, нажмите «Опубликовать изменения». Готово!
Теперь перейдите в Интернет-магазин Chrome и найдите расширение по своему названию (может потребоваться некоторое время, прежде чем оно там появится). Если вас это интересует, вы можете найти мое здесь.
Осталось только получить пользователей!
Вывод
Веб-разработчику очень легко создать расширение Chrome. Все, что вам нужно, это HTML, CSS, JavaScript и базовые знания о том, как добавить функциональность с помощью некоторых JavaScript API, которые предоставляет Chrome. Ваше первое расширение может быть опубликовано в Интернет-магазине Chrome всего за 20 минут. Создание нового, стоящего и красивого расширения займет, конечно, немного больше времени. Но все зависит от вас!
Используйте свое творческое мышление, чтобы придумать что-то интересное, но если вы когда-нибудь застрянете, есть отличная документация по расширениям Chrome — вероятно, она сможет вам помочь.
Если вы нашли опечатку — выделите ее и нажмите Ctrl + Enter! Для связи с нами вы можете использовать [email protected].
Настройка расширений браузера Google Chrome
Сегодняшняя тема «Настройка расширений браузера». Здравствуйте, уважаемые читатели, на связи Владимир Фирсов.
Наш браузер является основной программой для работы в интернете. От того, как будет работать этот инструмент, во многом будет зависеть и сам результат работы.
Каждый из нас использует интернет для своих целей и цели у всех разные. Кто-то играет в онлайн-игры, а кто-то зарабатывает.
Соответственно каждому пользователю требуется тот или иной функционал в браузере.
Есть какой-то стандартный набор функций, который изначально заложен в программу и его будет вполне достаточно подавляющему большинству пользователей.
Но если мы рассматриваем интернет, как инструмент для работы, то здесь как раз и возникает потребность в расширенном функционале.
За счет чего можно его увеличить?
В современных браузерах есть возможность устанавливать так называемые расширения. Эти расширения позволяют «прокачивать возможности» браузеров.
За счет такой «прокачки» браузеры становятся более функциональными.
Так как на данный момент самым популярным браузером является Гугл Хром, давайте на его примере разберем настройку расширений браузера.
Прежде всего нужно понять как устанавливать расширения.
Для этого нужно перейти в настройки:
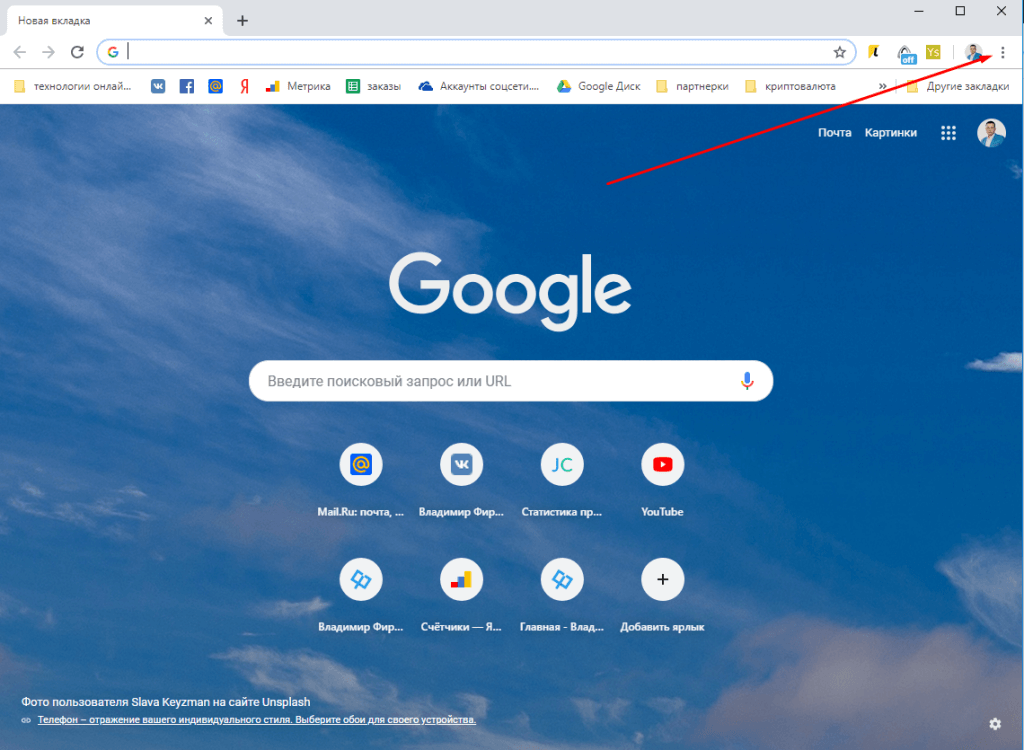 1 шаг. Нажимаем на 3 точки вверху справа
1 шаг. Нажимаем на 3 точки вверху справаДалее, наводим курсор на пункт «Дополнительные инструменты» и переходим в раздел «Расширения»
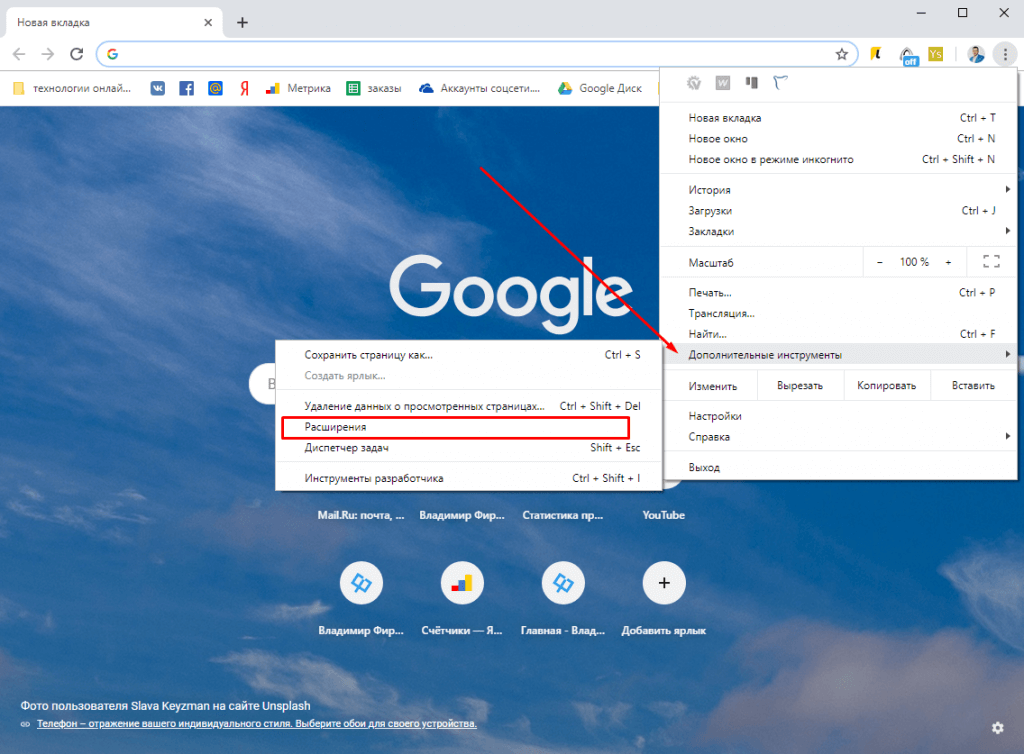
У нас откроется вот такая вкладка:
 Расширения в Google Chrome
Расширения в Google ChromeЕсли вы, до этого момента расширения не устанавливали, то у вас будет пусто. Здесь как раз будут отображать установленные в браузер расширения.
Настройка расширений браузера
Обратите внимание на переключатели внизу справа у каждого расширения.
С помощью этих переключателей расширения выключаются/включаются.
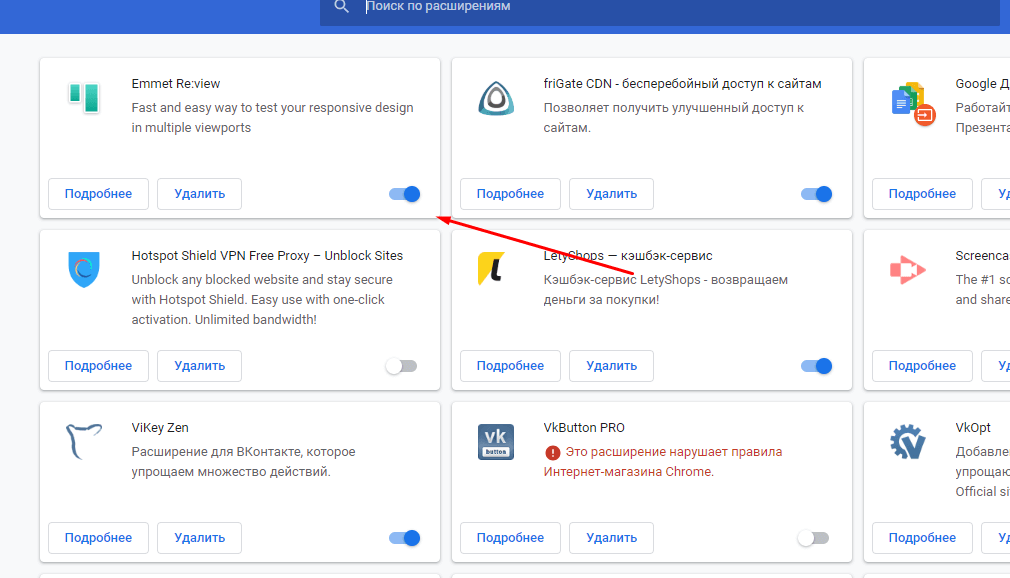 Включатель-выключатель
Включатель-выключательЗдесь же присутствует кнопка «удалить». Её можно использовать если не планируете в дальнейшем использовать расширение.
Обычно, если вы не первый день работаете в интернете, но до эого никогда не заходили на эту вкладку, здесь уже установлены какие-то расширение.
Откуда они взялись?
Дело в том, что при посещении различных сайтов или использовании программ, расширения могут установиться «незаметно».
Но если вам понадобиться самостоятельно установить расширение, то вы можете зайти в магазин.
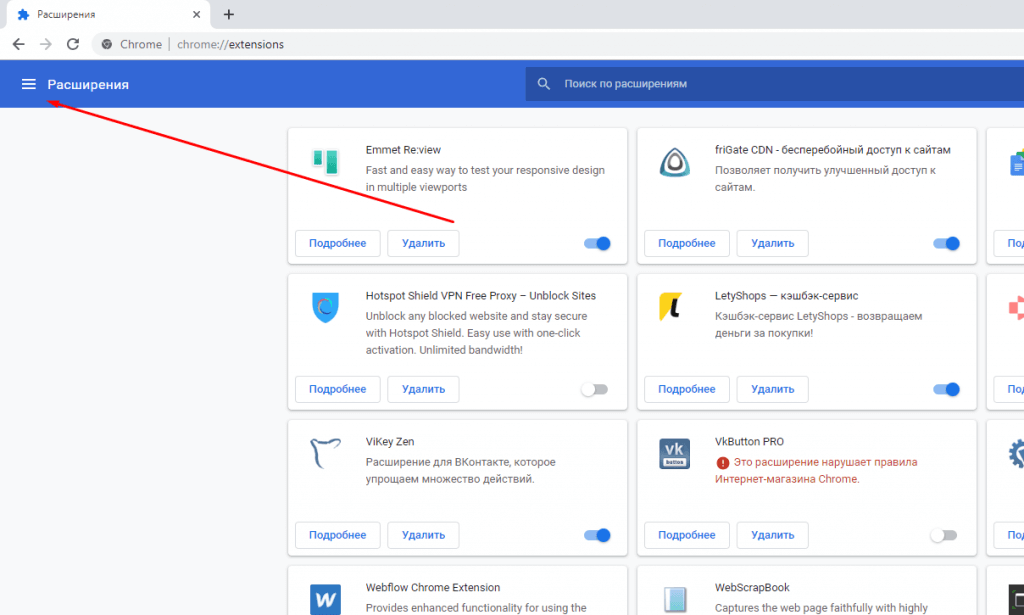
Далее:
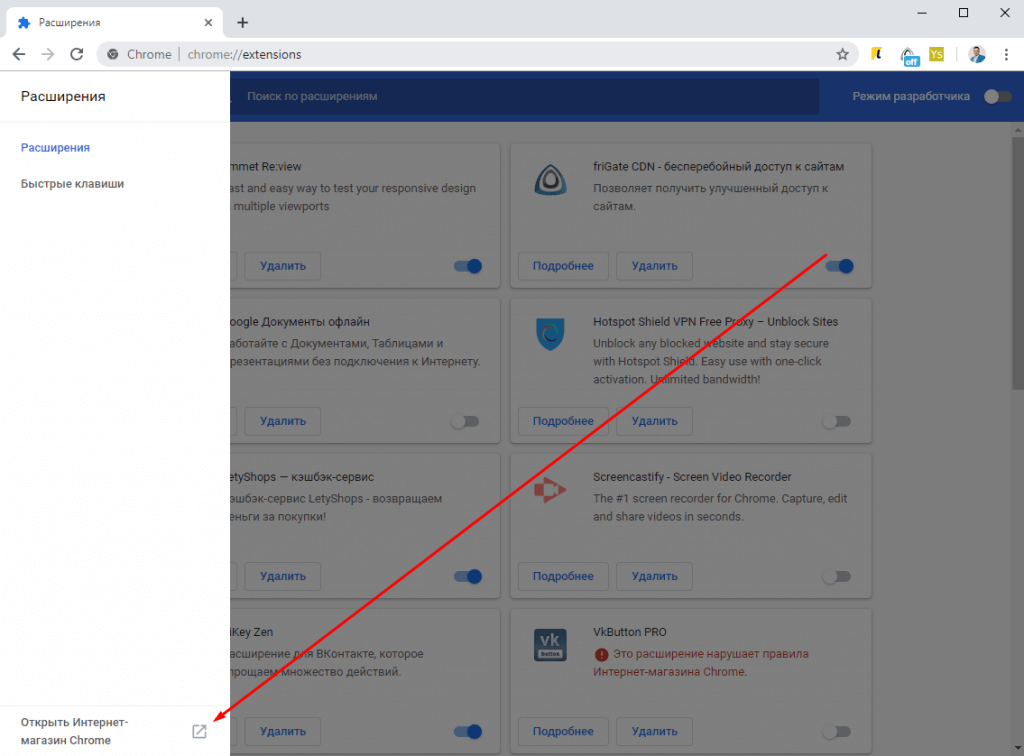 Магазин расширений Гугл Хро
Магазин расширений Гугл ХроИ вот что мы увидим:
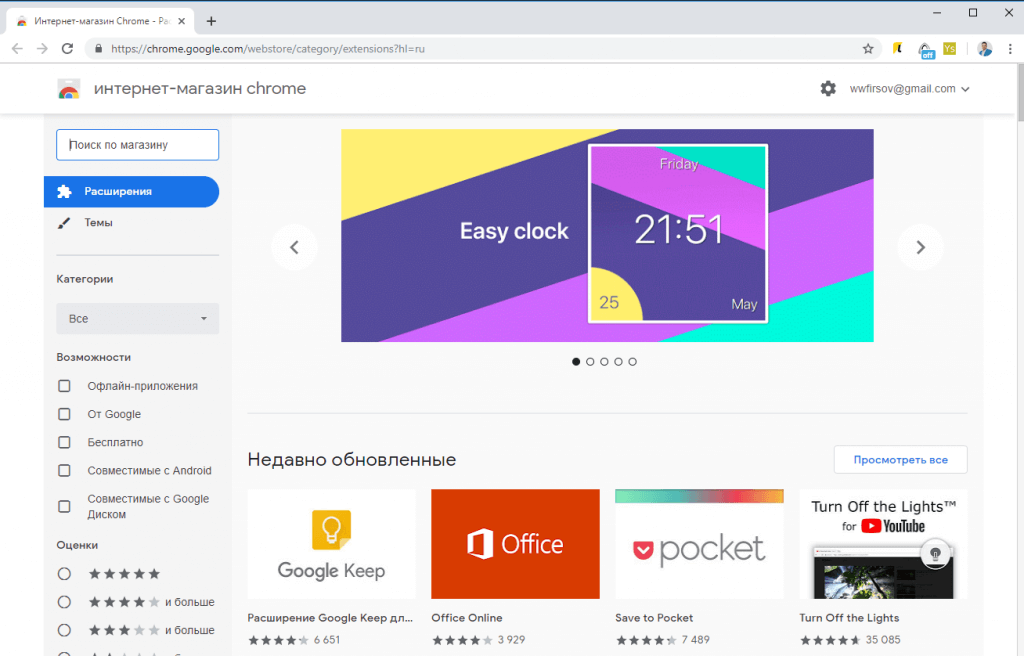
Несмотря на то, что открылся интернет-магазин, расширения здесь можно устанавливать бесплатно, хотя есть и платные.
С помощью поиска мы можем найти нужные приложения по названию или по функционалу:
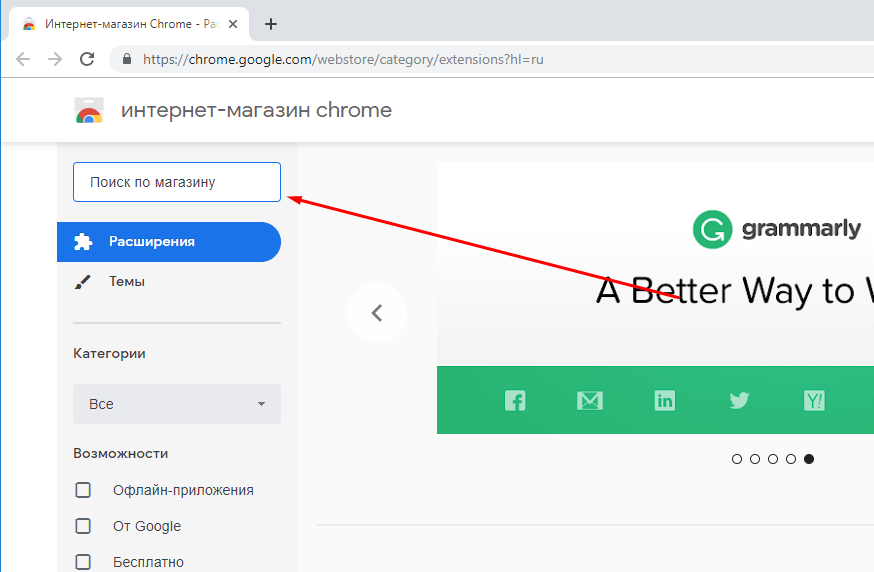
Давайте введем запрос «vpn» и вот результат:
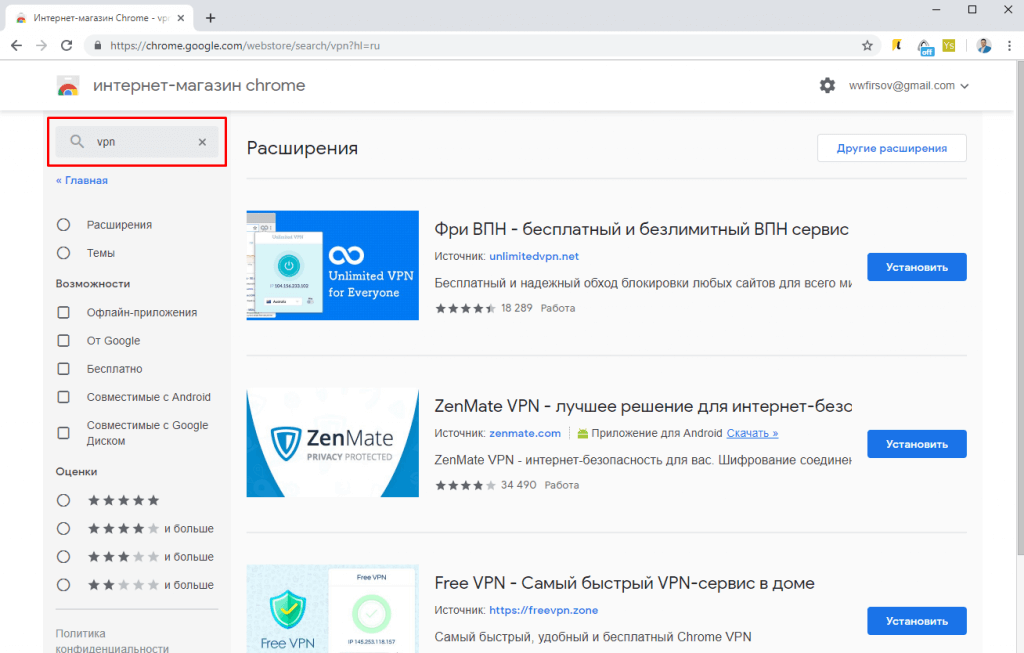
Что такое vpn-приложения можете прочитать здесь.
Таким образом, вы можете устанавливать, настраивать и удалять расширения в браузере Google Chrome.
Настройка расширений браузера несложный процесс.
Установленные и включенные расширения отображаются в виде значков вверху справа в браузере:
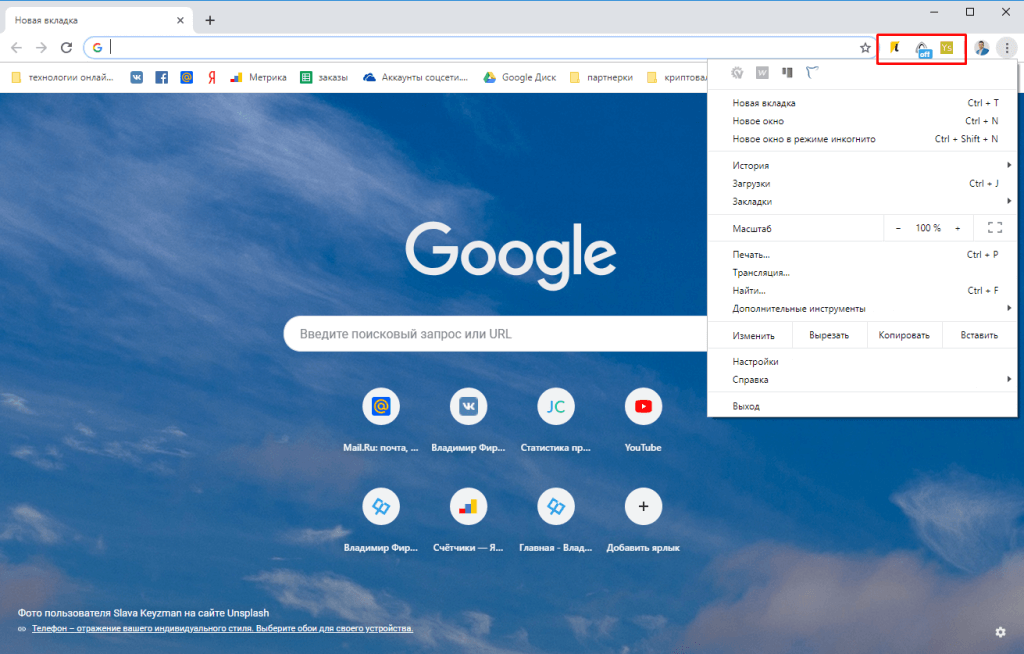
Выключенные расширения «спрячутся» сюда:

А какие расширения используйте вы? Пишите в комментариях.
Интересные статьи по теме:
ТОП 17 полезных расширений для Google Chrome
Читайте о семнадцати самых полезных расширениях для Google Chrome. Блокировщики рекламы, дополнения к видеохостингам, онлайн переводчики, для работы с вкладками, очистки куки, и так далее. Одна из замечательных особенностей браузера «Google Chrome» заключается в том, что он предлагает платформу для установки множества расширений и дополнений. Сторонние разработчики реализовали их для значительного увеличения функционала браузера, повышения производительности и устранения разного рода неполадок и ошибок.


В этой статье, мы рассмотрим 17 дополнений, для одного из самых распространённых браузеров планеты, без которых нам было бы жить труднее.
Содержание:- Расширение онлайн-переводчик «Google Dictionary».
- Автоматическое закрытие неактивных вкладок «Tab Wrangler».
- «Session Buddy», сохраните все открытые вкладки в «Chrome».
- «Ghostery» поможет защитить свою конфиденциальность.
- Приложение «Flix Plus» для «Netflix».
- Дополнение «Magic Actions for YouTube».
- Расширение «Pushbullet».
- «Google Data Saver» ускорит загрузку в браузере.
- Ищем ошибки правописания на английском языке с помощью «Grammarly».
- Уничтожаем онлайн рекламу с помощью «Adblock Plus».
- Приложение «StayFocusd».
- Управление постами в социальных сетях с помощью «Buffer».
- Измеряем характеристики интернет соединения с помощью «Gauge».
- Расширение «RescueTime».
- Удаленный рабочий стол в «Chrome».
- Менеджер паролей «LastPass».
- Дополнение «Earth View» специально для «Google Earth».
Расширение онлайн-переводчик «Google Dictionary»
Для установки, потребуется нажать на кнопку «Настройка и управление Google Chrome» (три вертикальные точки) в верхнем правом углу окна программы, далее переходим в меню «Дополнительные инструменты» и выбираем пункт «Расширения».

Откроется окно со списком предустановленных дополнений, опускаемся в самый низ и кликаем на ссылку «Ещё расширения».

Откроется веб-портал «Интернет-магазин Chrome», это официальная колекция приложений, тем и дополнений для браузера.
Расширение «Google Dictionary», это специальная надстройка, которая использует данные онлайн переводчика от «Google». Чтобы установить его, введите в строку поиска фразу «Google Dictionary» и нужное приложение будет первым в списке. Кликаем на него и нажимаем кнопку «Установить». (Не забудьте проверить надпись в правом верхнем углу описания о том, что приложение «Совместимо с вашим устройством»)

Работа с приложением более удобна потому, что вам не потребуется открывать новую вкладку, загружать онлайн-переводчик, вводить слово и ждать его перевод. Установив его, просто кликните дважды по слову, перевод которого вам необходимо узнать, и мгновенно всплывёт маленькая подсказка. Если перейдёте по ссылке «More…», то попадёте на новое окно с поиском «Google» по выделенной фразе.

Автоматическое закрытие неактивных вкладок «Tab Wrangler»
Существует целое множество расширений, которые помогают управлять перегрузкой браузера, но «Tab Wrangler» является одним из лучших. Если вы постоянно открываете новые вкладки, при этом забывая закрыть уже открытые, то это дополнение для вас. Неактивные вкладки будут закрываться в автоматическом режиме, так же можно будет повторно открыть те, которые закрыли случайно. Ещё присутствует возможность синхронизации настроек на всех ваших компьютерах и устройствах.

«Session Buddy», сохраните все открытые вкладки в «Chrome»
Врятли найдётся человек, который хоть раз в жизни не потерял все открытые вкладки в браузере. При аварийном закрытии программы, все вкладки теряются и концов потом не найдёшь. Именно эту проблему и призвано решить дополнение «Session Buddy». Оно позволяет сохранять состояние всех открытых вкладок с возможностью восстановления их в новой сессии, после перезагрузки браузера. Можно восстановить только нужную сессию или только нужную вкладку, экспортировать вкладки, и вообще, расщирение предоставляет полное управление и редактирование всеми сохранёнными сессиями.

Крайне полезное и удобное приложение на наш взгляд, оно может сэкономить уйму времени потому, что не придётся заново вспоминать и искать случайно закрытые вкладки. Это отличное решение для каждого пользователя.
«Ghostery» поможет защитить свою конфиденциальность
Одно из наиболее известных и наиболее качественных расширений для защиты анонимности. «Ghostery» отображает подробную информацию обо всех трекерах, которые подключены к только что загруженному веб-сайту, давая вам возможность просмотреть их и заблокировать все или по отдельности.

Расширение отслеживает скрытую от пользователей сторону интернета, там действуют разнообразные шпионы, сетевые жучки и маячки. Они размещены рекламщиками, сборщиками информации о поведении пользователя на странице, собственно самими владельцами сайтов, и все они следят за вашей активностью в интернете. Разработчики научили приложение распознавать более 500 таких трекеров. А также блокировать выполнение сценариев, загрузку изображении, объектов и встроенных документов, нужных только для сбора конфиденциальной информации о вас.

Настройка приложения крайне проста и понятна, всего несколько функций:
- «Сбор данных» (Ghostrank) – отправка информации о неизвестных трекерах на сервера разработчиков. Каждый день появляются новые шпионы и жучки, и чем раньше разработчики узнают о появлении новых уязвимостей, тем быстрее они попадут в базу. Мы крайне рекомендуем включить это функцию.
- «Автоматическое обновление» – тоже полезная вещь, все улучшение и фиксы приложения будут устанавливаться автоматически.
- «Блокировка» – в этом разделе мы указываем какие именно шпионы блокировать: аналитические, виджеты, конфиденциальные, маяки или рекламные. Можно выбирать по отдельности или все скопом.
Приложение «Flix Plus» для «Netflix»

Если вы являетесь одним из миллионов подписчиков веб-портала «Netflix», то расширение «Flix Plus», созданное «Lifehacker», будет крайне полезным для вас. Оно добавляет тонну разнообразных настроек веб-интерфейса: быстрые поисковые ссылки, встроенные рейтинги, возможность скрывать текст спойлера, более настраиваемый экран и многое другое.
Дополнение «Magic Actions for YouTube»

Если «Flix Plus» является расширением только для «Netflix», то это дополнение работает только с «YouTube». Оно призвано избавить вас от постоянных, никому не нужных, действий, связанных с настройкой просмотра для каждого отдельного видео.
Так что же оно умеет? Из самых полезных свойств данного приложения можно перечислить дополнительную регулировку громкости воспроизведения с помощью колёсика, полное отключение всей рекламы, возможность указать максимальное качество видеопотока, показывать или не показывать комментарии и описания, новая панель, вывод названия и аннотаций к видео.
Ещё одной, как нам кажется, приятной функцией является возможность затемнения всего пространства вокруг окна с видео, также окошко при этом центрируется. Опция «Speed Buster» должна значительно увеличивать скорость загрузки видео, и присутствует опция повтора видеоролика.
В данном расширении отсутствует возможность скачать видео с «YouTube», добавить её нельзя потому, что это противоречит правилам пользования видеохостинга.
Расширение «Pushbullet»
Вы с большой вероятностью используете браузер «Google Chrome» как на компьютере, так и на мобильном устройстве. Приложение «Pushbullet» позволяет связывать ПК с телефоном, на котором установлен «Chrome», чтобы с помощью одного клика отправлять ссылки, файлы и введённый текст на мобильное устройство, отсылать и читать СМС сообщения, общаться с друзьями в чате и многое другое.

Теперь, давайте рассмотрим функции приложения поподробнее:
-
Отправляйте текстовые СМС сообщения.
Набирать сообщение на клавиатуре гораздо приятней и быстрее, чем на экране телефона, также можно легко просматривать новые сообщения прямо в браузере.
-
Читаем все уведомления в «Google Chrome».
Пользуясь расширением «Pushbullet», вы никогда не пропустите важные уведомления, которые пришли на телефон: журнал вызовов, СМС, сообщения «WhatsApp», уведомления приложений и т. д.
-
Отправляйте интересные ссылки на телефон.
Мгновенный обмен ссылками между вашими устройствами, больше не придётся отправлять линки по электронной почте, через «Skype», «Viber» или СМС, нажали одну кнопку и все готово.
-
Общение с друзьями
«Pushbullet» отлично работает на любых устройствах с установленным браузером, что делает общение с друзьями в чате более удобными, чем когда-либо.
-
Быстрая передача файлов
Отправляйте изображения, музыку, видео, документы и другие файлы между всеми вашими устройствами. Переданные данные будут загружены автоматически, и вы сможете запустить их прямо из уведомлений.
«Google Data Saver» ускорит загрузку в браузере

Если у вас медленное или ограниченное соединение с интернетом, или вы выходите в интернет через телефон, то расширение «Google Data Saver» может существенно увеличить скорость загрузки страниц в браузере. Когда оно активно, то данные страниц сжимаются перед загрузкой в «Chrome», благодаря специальным серверам «Google». Это дополнение не может сжимать данные, загружаемые по протоколу «HTTPS» или в режиме «инкогнито». Нажмите на кнопку “Подробнее” и во всплывающем окне можно увидеть всю информацию о загруженном трафике.
Ищем ошибки правописания на английском языке с помощью «Grammarly»
Когда вы пишите какой-либо текст на английском языке, то наверняка проверяете его, прогоняя через «Microsoft Word» или «Google Translate». Благодаря этому, можно выявить большинство грамматических и орфографических ошибок и в тот же час исправить их. «Grammarly» – это специальное расширение, которое призвано облегчить поиск и исправление таких ошибок прямо из браузера, оно распознаёт грамматические, орфографические ошибки, а также даёт советы по повествованию.

С его помощью можно проверить текст на плагиат, получить советы, как подвести написанное под заранее заданный стиль: деловой, разговорный или художественный. Как уверяет «интернет-магазин Chrome», пользователями данного приложения являются более десяти миллионов человек, также оно имеет более двадцати семи тысяч положительных оценок.
«Grammarly» можно установить как дополнение в «Google Chrome», или в любой другой браузер, ещё можно добавить его как надстройку в «Microsoft Word», или обычное приложение для ОС Windows.

Следовательно, каждый пользователь сможет воспользоваться всеми прелестями данного расширения, к тому же дополнение работает и на смартфонах. Хотя, пока ещё разработчики не создали отдельные приложения под «iOS» и «Android», что делает его менее конкурентоспособным на этих платформах.
Уничтожаем онлайн рекламу с помощью «Adblock Plus»
Если вы ненавидите постоянно всплывающую рекламу, то дополнение «AdBlock Plus» станет для вас настоящим открытием в мир без оной. Расширение позволяет блокировать не только рекламу, но и выполнение кодов слежения за действием пользователя на странице, запросы на вредоносные домены в сети и т.д.

Проект «Adblock Plus» является программой с открытым исходным кодом, который начал своё развитие ещё в 2006 году и продолжает совершенствоваться до сего дня. Если верить сайту разработчиков, то данное расширение используют более чем на ста миллионах компьютеров и смартфонов, только в «интернет-магазине Chrome» количество установок составляет более десяти миллионов. Также дополнение имеет более ста пятидесяти тысяч положительных отзывов. Это одно из самых популярных браузерных приложений в мире.
На самом деле дополнение блокирует HTTP-запросы на адреса, которые прописаны в специальных списках-фильтрах. Сами списки уже созданы, и вы можете загрузить нужные лично вам, подключать и отключать их когда вам захочется. Расширение может блокировать изображения, «iframes», скрипты, «Flash», «Java» и так далее. Пройдёмся по функциям чтобы узнать, что же может «Adblock Plus»:
-
Удаление рекламы
Блокирует все рекламные объявления при загрузке веб-сайта по умолчанию, включая рекламное видео на «YouTube», объявления в «Facebook», баннеры разных размеров, которые загружаются из рекламных «помоек», всплывающие окна и много другое. Управлять блокировкой можно с помощью специальных фильтров – списков рекламных доменов.
-
Функция «допустимая реклама»
Поскольку большинство сайтов зарабатывают именно на рекламе, а настройки по умолчанию приведут к полной блокировке рекламы, то теперь «AdBlock Plus» разрешает, так называемую, правильную не навязчивую рекламу. Видна она будет только когда пройдёт строгую фильтрацию, в тоже время вы всегда сможете отключить эту функцию.

-
Защита от слежения за действиями пользователя
Приложение использует фильтры «EasyPrivacy», которые являются наиболее эффективным из всех доступных средств защиты от слежения в данный момент.
-
Фильтрация небезопасных доменов
Вы можете дополнительно настроить в «AdBlock Plus» блокировку вредоносных доменов, которые распространяют разное вредоносное ПО, это обеспечит дополнительную защиту вашего ПК от вирусов, троянов и шпионских программ.
-
Деактивация кнопок «Поделиться» для соц. сетей
Такие кнопки сейчас присутствуют на каждом сайте, если хотите вы можете их отключить.
Приложение «StayFocusd»
Главная функция этого расширения – держать вас в рабочем ритме, так сказать «сфокусировать» вас на продуктивной деятельности и не давать проводить много времени на различных, отвлекающих от работы, сайтах. Таких как социальные сети, онлайн игры, новостные сайты, развлекательные порталы и т.д., которые попросту убивают ваше время. В нём присутствует полный набор необходимых функций для выполнения этой задачи. Нужно прописать количество времени, которое вы можете потратить на посещения «плохих» сайтов, указать свои активные дни и рабочие часы, именно в это время программа будет «заставлять» вас работать.

Также есть самая нужная, специальная функция «Nuke em!», которая запрещает посещение любых сайтов из «чёрного списка» в указанный вами период времени, на наш взгляд самая полезная.
Управление постами в социальных сетях с помощью «Buffer»
Дополнение упрощает управление несколькими учетными записями социальных сетей, и по-прежнему представляет мощные инструменты для управления публикаций в «Facebook», «Twitter», «LinkedIn», «Google+» и т.д. Также оно будет вести всю необходимую пользователю статистику, и проанализирует всю информацию, которую вы опубликуете.

Чтобы добавить новый пост с какой-либо страницы сайта, потребуется просто кликнуть на кнопку «Buffer» и выделить нужный текст. А также, настроить удобное время для его публикации, таким образом все ваши «твиты и посты» будут добавляться в ленту ваших социальных сетей на протяжении всего дня. Для каждого опубликованного поста, приложение соберёт и покажет анализ статистики просмотров, «ретвитов», «лайков» и упоминаний в сети.
Данное расширение интегрируется в «Twitter», «Google Reader», «Facebook», «Reddit» и «Hacker News». Во время чтения какой-либо статьи нажмите на кнопку «Buffer» чтобы поделиться ссылкой на неё в своих соц. сетях. Всё это позволяет с лёгкостью публиковать запланированные «твиты и посты» изо дня в день. Вы даже можете настроить определённую дату и время публикации для каждого поста в отдельности, ещё настройте частоту публикации, допустим каждые 2 часа, чтобы ваша лента постоянно обновлялась без вашего участия.

«Buffer» может управлять несколькими учетными записями в сетях «Twitter», «Facebook» и «LinkedIn», дополнительные аккаунты можно добавить на странице профиля на сайте разработчика дополнения.
Измеряем характеристики интернет соединения с помощью «Gauge»
Приложение отслеживает и предоставляет отчет с последними характеристиками вашего интернет соединения, то есть отслеживает размещение веб-сайтов, которые вы посещали, количество времени на их загрузку, сравнивает эго с показателями у других пользователей и т.д.
Если у вас тормозит интернет, а вы не представляете с чем это связано? Может быть у вас медленное соединение с интернетом, или проблемы с «WiFi-подключением», неполадки у провайдера или всё-таки виноват сам веб-сайт? Со всеми этими вопросами поможет разобраться дополнение «Gauge». Благодаря постоянно собираемой статистике на вашем ПК и у других пользователей, оно поможет понять в чём именно причина долгой загрузки той или иной страницы, проблема с вашей стороны или просто сервер находится слишком далеко.

Данное приложение работает более продуктивно, чем стандартные измерители скорости траффика, поскольку замеры производятся непрерывно с огромного количества мест по всему миру. С помощью этого инструмента, перед вами будет вся необходимая статистика и вы сможете абсолютно точно понимать уровень производительности интернет соединения на вашем ПК.
Расширение «RescueTime»
Задумывались ли вы когда-нибудь, куда на самом деле тратиться время, проведённое вами за компьютером в течении всего дня? «RescueTime» может рассказать вам, на каких веб-сайтах вы провели всё своё время, и помочь вам сохранить его в будущем. Оно спокойно отслеживает использование Интернета в фоновом режиме и показывает, какой процент вашего времени в Интернете на самом деле тратится на производительность, а какой – на развлечения.

Удаленный рабочий стол в «Chrome»
Для тех пользователей, которые ненавидят сложность настройки и использования стандартных инструментов для удаленного рабочего стола, это дополнение будет просто незаменимо. С его помощью можно с лёгкостью удаленно управлять любой операционной системой из любой другой ОС, при этом браузер «Google Chrome» позволит вам выполнить все необходимые операции, без исключений. Это расширение особенно полезно на устройствах «Chromebook».
Менеджер паролей «LastPass»
«LastPass» – это одно из самых полезных и распространённых браузерных приложений, количество установок в «Chrome» подбирается к семи миллионам, а также, оно получило двадцать шесть тысяч положительных отзывов.

Работать с расширением крайне удобно, управление и настройка предельно просты и интуитивно понятны. Основная функция – это хранение конфиденциальной информации (логин, пароль, адрес электронной почты и др.).
Приложение позволяет открывать нужный веб-сайт в один клик: переходите в хранилище, набираете в строке поиска название сайта и дважды кликаете на него, вследствие чего данный сайт загрузится на новой вкладке, а логин и пароль автоматически пропишутся в нужных полях. Также при каждом вводе нового пароля, для любого сайта, дополнение предложит сохранить его в базе.
Если вы не можете придумать длинный, надёжный пароль, то встроенный настраиваемый генератор обеспечит вас паролем любой сложности.
Ещё есть защищённое хранилище для особо важной информации, чтобы получить к ней доступ потребуется заново ввести мастер пароль. Мы крайне рекомендуем пользоваться этим расширением, так как всегда легче запомнить только один пароль вместо тысячи.
Дополнение «Earth View» специально для «Google Earth»

Расширение «Earth View» от компании «Google» даёт доступ к целой коллекции снимков планеты Земля, сделанных со спутника. Как сообщает сайт разработчиков, было вручную обработано более полутора тысяч прекраснейших фотографий поверхности Земли. С помощью данного приложения, пользователи смогут просматривать снимки и сразу находить их на карте мира, также можно скачать понравившиеся изображения и использовать их как обои на рабочем столе. Дополнение можно настроить таким образом, чтобы на каждой, вновь открытой, пустой вкладке браузера отображался случайный снимок.
Создание моего первого расширения Chrome
Google предоставляет подробную документацию о том, как создать расширение для Chrome. И помните, что браузерное расширения — это просто HTML, CSS и JavaScript. Вы можете добавлять библиотеки и фреймворки или разрабатывать код «старомодным» способом.
Что нужно знать:
- Обратные вызовы;
- Таймауты;
- Инструменты разработчика Chrome.
При создании расширений под Chrome используется большое количество обратных вызовов. Поэтому перед началом я рекомендую освежить в памяти эту тему.

Преувеличение
При создании расширения я не учла, что одновременно буду работать с тремя таймерами. И я сэкономила бы много времени, если бы уделила внимание их организации и ознакомлению с документацией.
Обратите внимание, что это руководство описывает только создание собственного пользовательского окна. Но не редактирование существующих окон или вкладок.
Изучите:
- Руководство Google по расширениям браузера.
- Руководство по началу работы.
- Обзор по расширениям Chrome.
Файл manifest.json предоставляет браузеру информацию о расширении. В том числе о том, где расположены файлы и иконки расширения, а также данные для доступа к API. Вот как выглядел мой файл manifest.json:

https://github.com/jennz0r/eye-rest/blob/master/manifest.json
Изображение, которое описывает архитектуру расширения.

Файл background.js является обработчиком событий расширения. Он постоянно прослушивает события браузера, которые вы передаете через Chrome Extension API. Google говорит, что эффективный фоновый скрипт загружается только тогда, когда он необходим, и выгружается, когда простаивает.
Popup — это маленькое окно, которое появляется при клике по иконке расширения в меню Chrome. Оно состоит из разметки и скрипта. Вы можете указать браузеру, где его найти, в разделе manifest.json — page_action: { «default_popup»: FILE_NAME_HERE }.
Страница параметров является именно тем, что ожидается. На ней отображаются настраиваемые параметры, выводимые пользователю, только когда он кликает правой кнопкой мыши в меню Chrome и выбирают пункт «Параметры» для расширения. Эта страница также состоит из разметки и скриптов. Вы можете указать браузеру, где ее найти, в разделе options_page: FILE_NAME_HERE файла manifest.json.
Content scripts — это крипты, которые будут взаимодействовать с любыми окнами или вкладками, открытыми пользователем. Они также будут взаимодействовать с вкладками и окнами, открытыми расширением.
Перед началом не забудьте ознакомиться с руководством по отладке!
Как и в любом другом окне Chrome, в расширении вы можете использовать и встроенные инструменты разработчика.
Например, при тестировании расширения я получила ошибку “This request exceeds the MAX_WRITE_OPERATIONS_PER_HOUR quota”. Оказывается, существуют ограничения на синхронизацию хранимой информации.
Еще одна ошибка, которую я продолжала получать: “Alarm delay is less than minimum of 1 minutes. In released .crx, alarm “ALARM_NAME_HERE” will fire in approximately 1 minutes”. Оказывается, есть минимальные интервалы времени для предупреждений.
Старые добрые console.log действительно могут помочь с обратными вызовами и прослушивателями!

Я добавила кучу «console.log», пытаясь убрать предупреждения.
Что за расширение я создала? Оно позволяет отдохнуть глазам в течение двадцати секунд каждые двадцать минут.
Схема работы расширения:
- Если расширение работает,
- Если пользователь не нажал кнопку «Пауза» во всплывающем окне,
- Если счетчик во всплывающем окне достиг отметки 00:00, ТОГДА
- Открывается новое окно с HTML-таймером, И
- Начинается 20-секундный обратный отсчет в HTML-таймере, И
- Сбрасывается счетчик всплывающего окна на 20:00.
- Если HTML-таймер достиг нуля, ТОГДА
- Закрыть это окно и повторить цикл заново.
Звучит довольно просто, но эти таймеры запутали меня. Чтобы понять суть проблемы, посетите репозиторий GitHub для Eye Rest.
Теперь рассмотрим API, который я использовала для создания этого расширения.
Таймеры Chrome — это в основном setTimeout и setInterval. Для получения дополнительной информации, ознакомьтесь с документацией.
Одно интересное замечание о таймерах в Chrome — они работают постоянно. Так как освобождение ресурсов памяти реализовано здесь плохо. В этом я убедилась, когда использовала метод clearAll для удаления таймеров, созданных при предыдущих загрузках или установках расширения. Единственный способ решения данной проблемы – указывать уникальное имя таймера каждый раз, когда загружается расширение. А также сбрасывать другие таймеры без этого уникального имени.
В своем расширении Eye Rest используется два фоновых скрипта: прослушиватель событий и файл вспомогательных функций.
Я хотела, чтобы фоновый скрипт очищал все существующие таймеры, создавал новый таймер и добавлял оставшееся время до истечения таймера в локальное хранилище сразу после загрузки расширения.
Чтобы сделать функцию clearAndCreateAlarm доступной для фонового скрипта, я добавила первый элемент helpers.js в background> scripts в файле manifest.json.
Я также хотела, чтобы скрипт всплывающего окна делал то же самое, когда пользователь отключал функционал расширения. Чтобы сделать функцию доступной для всплывающего окна, я размещаю вспомогательный скрипт в HTML-файле вплывающего окна.
Для создания окна таймера используется Windows API. Этот процесс инициируется фоновым скриптом. Я передаю timer.html, type, size, position и другие визуальные опции как параметр URL.
Чтобы передавать информацию между фоновым скриптом и скриптом всплывающего окна, используйте хранилище Chrome или локальное . Одним из преимуществ использования локального хранилища является отсутствие лимитов на операции записи.
Обратный отсчет должен изменяться каждую секунду. Он довольно сложный, и для этого нужно много записей. Вот почему я выбрала вариант локального хранилища. Вы можете увидеть, как я получаю и устанавливаю эти переменные в скриптах Background, Helper и Popup. Найдите в коде date, nextAlarmTime и isPaused.
Declarative Content API позволяет вывести страницу расширения на основе несколько типов сопоставлений без необходимости получать права доступа к хосту Поэтому он нужен нам, чтобы расширение работало в браузере!
Я реализовала это в моем фоновом скрипте. Всплывающее окно расширения должно отображать на каждой просматриваемой странице в браузере.

Вот как выглядело мое оригинальное всплывающее окно, прежде чем я добавила стили.

И вот как оно выглядит с новыми стилями.

А вот как выглядят окно таймера и всплывающее окно!
Публикация расширения стандартизирована: архивируете файлы, создаете новую или используете существующую учетную запись Google Developer, загружаете файлы, добавляете некоторые данные и платите 5 долларов США. После этого ваше расширение будет доступно в магазине Chrome. Мое расширение теперь доступно для установки.
Создание этого расширения Chrome стоило мне боли в плечах и уставших глаз. Но теперь Eye Rest может напоминать мне, что нужно делать перерыв каждые 20 минут.
Данная публикация представляет собой перевод статьи «Creating My First Chrome Extension» , подготовленной дружной командой проекта Интернет-технологии.ру


