Как поставить пароль на Windows 8
Нет никакого смысла иметь свой собственный профиль в Windows, если условный Петр И.И. сможет без проблем войти в него, просто нажав на иконку вашей учетной записи.
Для людей, использующих ПК в рабочих целях, наличие пароля обязательно. В том случае, если они пренебрегают этим простым правилом безопасности, они позволяют любому нанести ущерб своему персональному компьютеру и соответственно данным на нем.

Как поставить пароль на Windows 8
Ставим пароль на Windows 8
Для того чтобы создать или изменить пароль в операционной системе Windows 8, необходимо выполнить несколько несложных шагов:
- На панели «Меню Windows» нажмите на значок «Параметры», затем «Изменение параметров ПК». Для того чтобы вызвать данную панель, вам необходимо навести курсор мыши на правый верхний угол экрана, либо сделать свайп (смахнуть) пальцем влево от правого угла сенсорного экрана. Такого же эффекта можно добиться сочетанием клавиш Win+C.

Нажимаем на значок «Параметры»
- Кроме того, зайти в «Параметры» можно и через интерфейс Metro, нажав на соответствующую иконку в нем.

Иконка «Параметры»
- В появившемся окне «Параметры ПК» выберите раздел «Учетные записи» — появиться информация о вашей учетной записи. Перейдите на вкладку «Параметры входа».

Переходим во вкладку «Параметры входа»
- Щелкните на кнопку «Изменить» или «Создать», если вы делаете это в первые.

Щелкаем на кнопку «Изменить» или «Создать»
- Выберите простой для запоминания пароль и введите его в текстовое поле «Новый пароль». Затем повторно введите те же символы в поле «Повторить пароль». Будьте внимательны — пароли должны совпадать.

Вводим «Новый пароль»
- Изменение уже существующего пароля происходит немного иначе. Прежде всего, в поле «Текущий пароль» необходимо ввести пароль, который использовался при входе в систему.

Вводим текущий пароль
- В текстовом поле «Подсказка для пароля» напишите одно или несколько слов, которые позволят вспомнить пароль в случае, если вы забыли его.
- Для перехода к следующему пункту каждый раз используйте кнопку «Далее».
Для того чтобы сохранить изменения в последнем окне нажмите кнопку «Готово».

Пароль создан
Поздравляем! Вы создали или изменили пароль!
Вы также можете ознакомится с видео, в котором представлен аналогичный порядок действий.
Видео — Как поставить и убрать пароль при входе в Windows 8
Советы экспертов
- Пароль не должен состоять из последовательно набранных букв и особенно цифр. Пароли типа «123456» или «qwerty», ввиду своей легкости, будут попросту отнимать время при входе в систему, а не обеспечивать безопасность данных.
- Неуместным будет и использовать дату вашего рождения или рождения жены/матери (хотя последнее безусловно лучше первого). Помните, что такие сочетания клавиш будут испробованы со 100% вероятностью в попытке заполучить доступ к ПК.
- Длина пароля должна составлять от 8 символов, среди которых есть как буквы, так и цифры. Будет лучше, если некоторые из букв написаны капсом.
- Старайтесь не забывать, что хороший пароль должен быть не только сложным для других, но и легким для вас. Ни в коем случае не нужно записывать пароль на бумажке или говорить коллеге по офису, чтобы, вдруг что, он смог бы вам его напомнить.

Пароль должен быть простым для вас и сложным для других
Не бойтесь подойти творчески к процессу. К примеру, вспомните важное для вас событие, подберите несколько эпитетов к нему и скомпонуйте из них пароль, который отвечал бы всем перечисленным выше требованиям. Не смотрите на окружающих, если у большинства ваших знакомых паролем являются четыре нуля, то это еще не значит, что у и вас должно быть нечто подобное.
Проверка надежности пароля
Хорошим способом проверить выбранный пароль является сайт How Secure is My Password. Ресурс позволяет легко проверить сложность вашего пароля. Просто введите его в поле «Enter Password» и вы увидите сколько времени требуется для того, чтобы взломать ваш аккаунт. Для грамотного подобранного сочетания клавиш это значение обычно составляет от 6 месяцев.

На сайте How Secure is My Password можно проверить надежность своего пароля
Для того чтобы убедиться насколько сильно отличается хороший пароль от ненадежного можно также ознакомиться со сравнительно таблицей, демонстрирующей зависимость длины пароля от времени его машинного подбора.
| Длина | Только прописные буквы | Прописные и заглавные буквы | Прописные, заглавные, цифры и символы |
|---|---|---|---|
| 5 | 19 минут | 1 день | 8 дней |
| 6 | 8 часов | 65 дней | 2 года |
| 7 | 9 дней | 11 лет | 200 лет |
| 8 | 241 день | 692 года | 19000 лет |

Хорошо подобранный пароль является залогом уверенности в сохранении данных
Помните! Хорошо подобранный пароль является залогом вашей уверенности в сохранении данных. В случае их утери или несанкционированного доступа будет потрачено намного больше усилий, времени и нервов, нежели чем на создание надежного пароля.
Понравилась статья?
Сохраните, чтобы не потерять!
Как на Windows 8 поставить пароль: все способы

 Пароль позволяет защитить компьютер или ноутбук от посторонних людей или детей, которые могут найти секретные файлы или испортить работоспособность устройства. Личные данные можно обезопасить стандартными средствами ОС и сторонними программами. Разберемся, как на Windows 8 поставить пароль, как защитить отдельные приложения или папки, жесткий диск, а также заблокировать выполнение определенных действий с помощью кода.
Пароль позволяет защитить компьютер или ноутбук от посторонних людей или детей, которые могут найти секретные файлы или испортить работоспособность устройства. Личные данные можно обезопасить стандартными средствами ОС и сторонними программами. Разберемся, как на Windows 8 поставить пароль, как защитить отдельные приложения или папки, жесткий диск, а также заблокировать выполнение определенных действий с помощью кода.
Блокировка учетной записи
Чтобы ограничить доступ к ПК в целом, вы можете использовать параметры компьютера и учетной записи. Пользователь должен вводить комбинацию при каждом входе в систему. Таким способом вы блокируете отдельную учетную запись от посторонних глаз. Чтобы установить защиту при входе, необходимо выполнить следующие действия:
- Щелкните на «Пуск» ПКМ и выберите «Найти».


- В поисковой строке впишите «параметры компьютера» и откройте одноименное приложение.
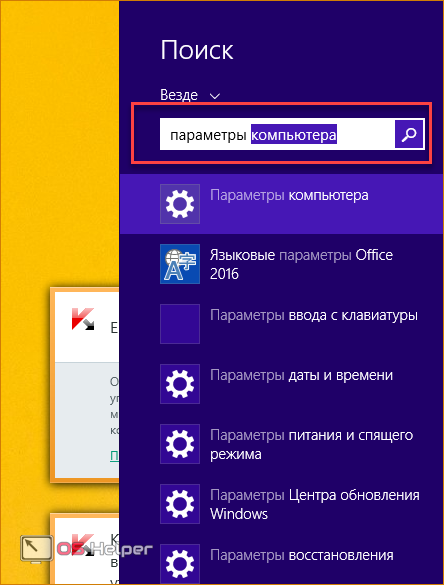
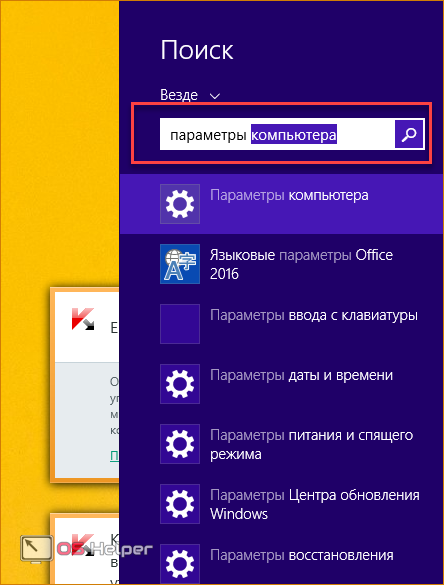
- В окне «Параметры ПК» перейдите во вкладку «Учетные записи».
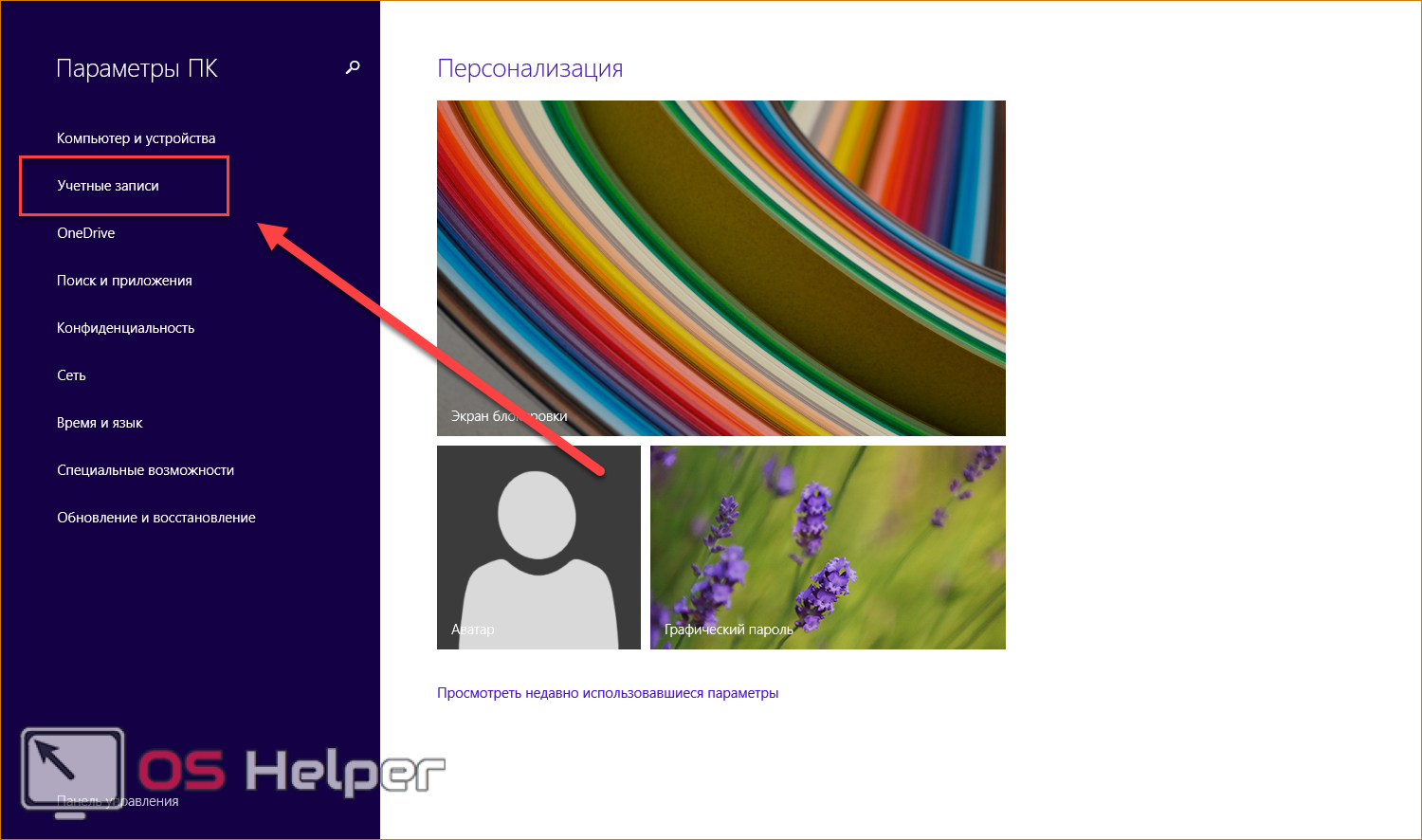
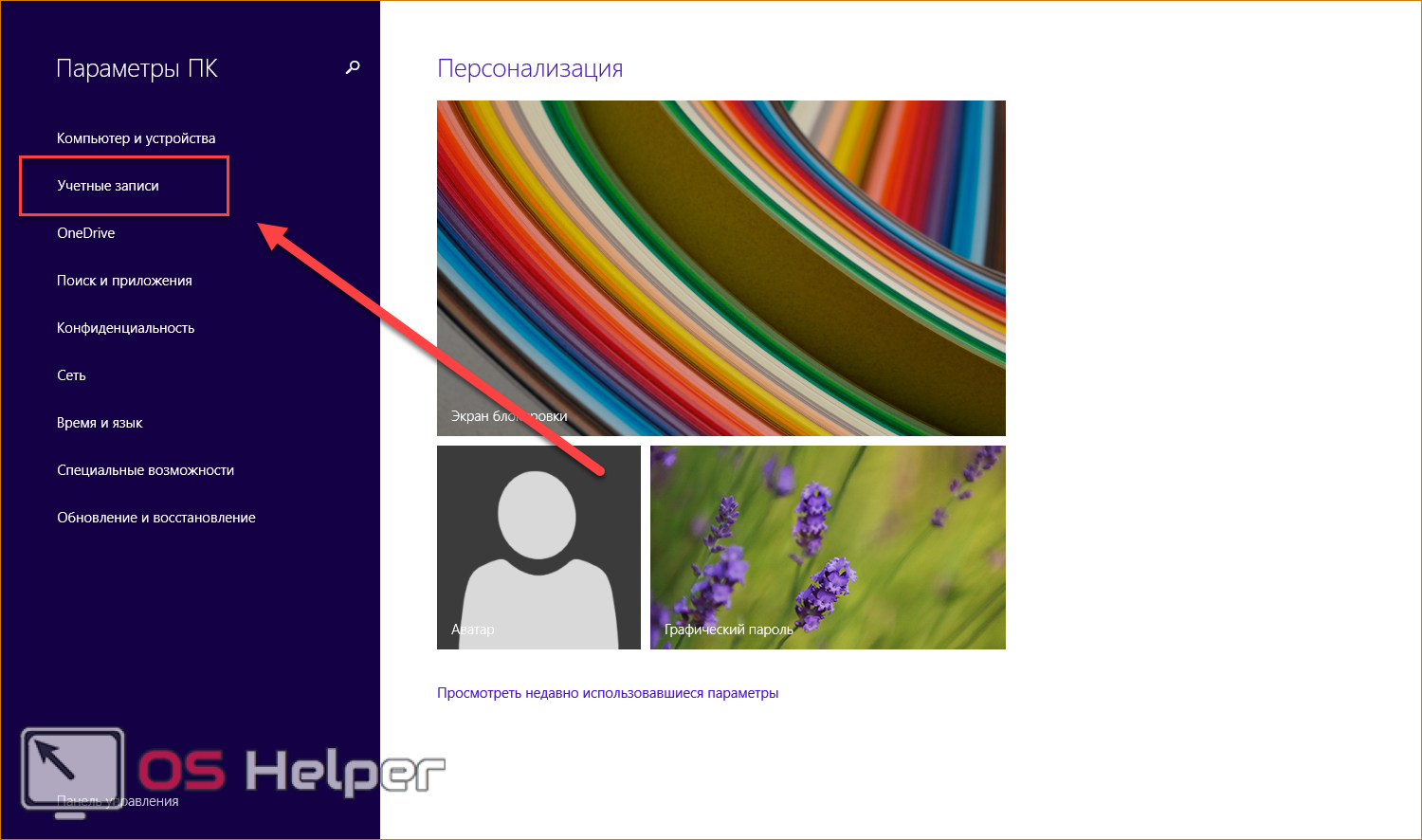
- В разделе «Параметры входа» можно установить обычный или графический ключ, а также ПИН-код.


Рассмотрим каждый из вариантов защиты входа в систему отдельно:
- пароль. Пользователь придумывает комбинацию из цифр и английских букв разного регистра, которую необходимо вводить при включении компьютера или ноутбука для получения доступа к учетной записи;
- графический ключ. Данный вариант разработан для устройств с сенсорными экранами на Windows 8, но использовать его можно и на обычном компьютере/ноутбуке;
- ПИН-код. Вы можете установить 4-значный код и вводить его при включении компа.
Установка обычного пароля на пользователя:
- Во вкладке «Параметры входа» нажмите на отмеченную кнопку «Добавить».
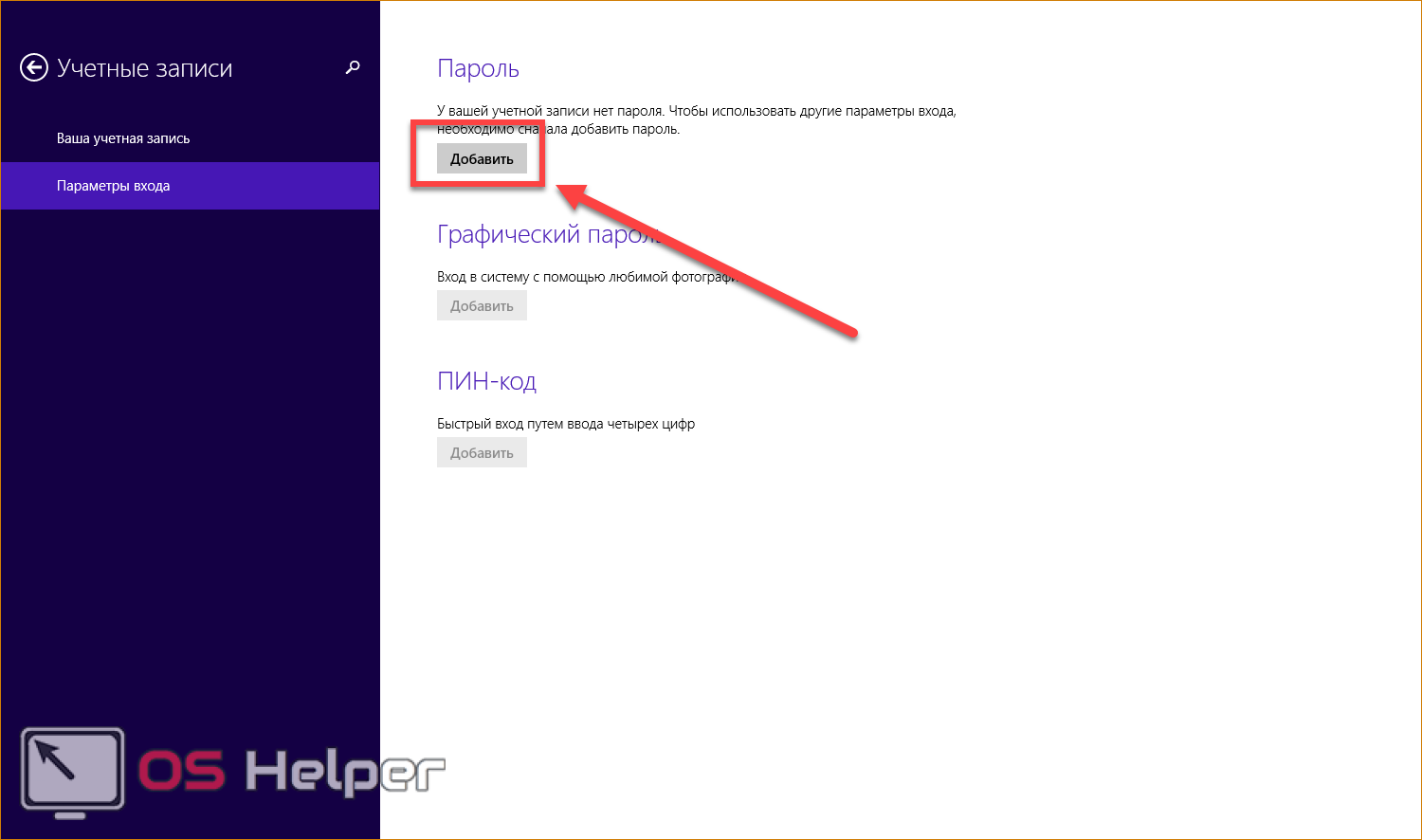
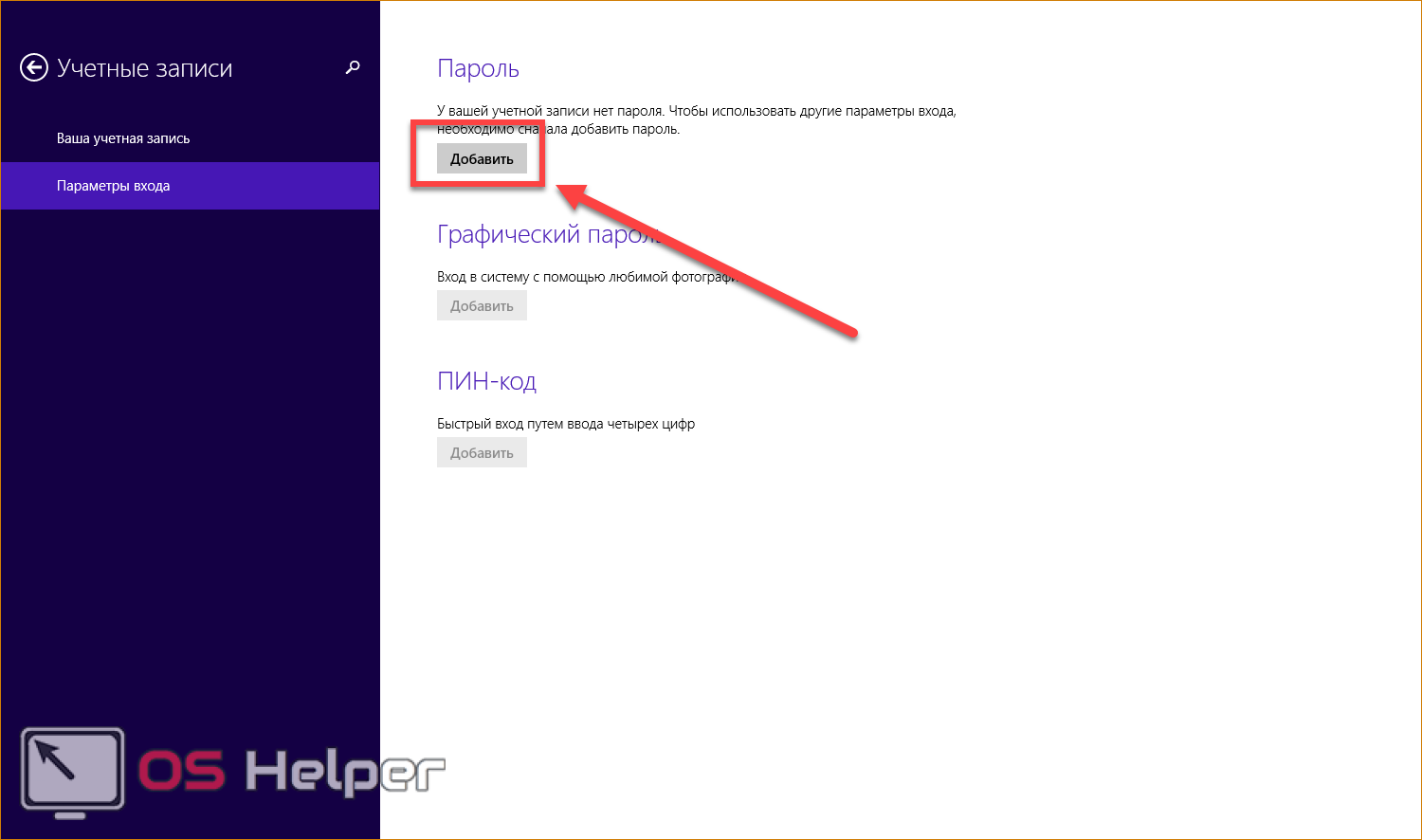
- Впишите придуманный пароль два раза и задайте подсказку. После этого кликните «Далее».


- На последнем этапе подтвердите создание защитного кода на компьютере кнопкой «Готово».


Без установки пароля вы не сможете задать графический ключ или ПИН-код, поэтому обязательно выполните описанные действия.
Теперь установим защиту в виде графического ключа:
- Нажмите на отмеченную кнопку «Добавить» в том же окне.
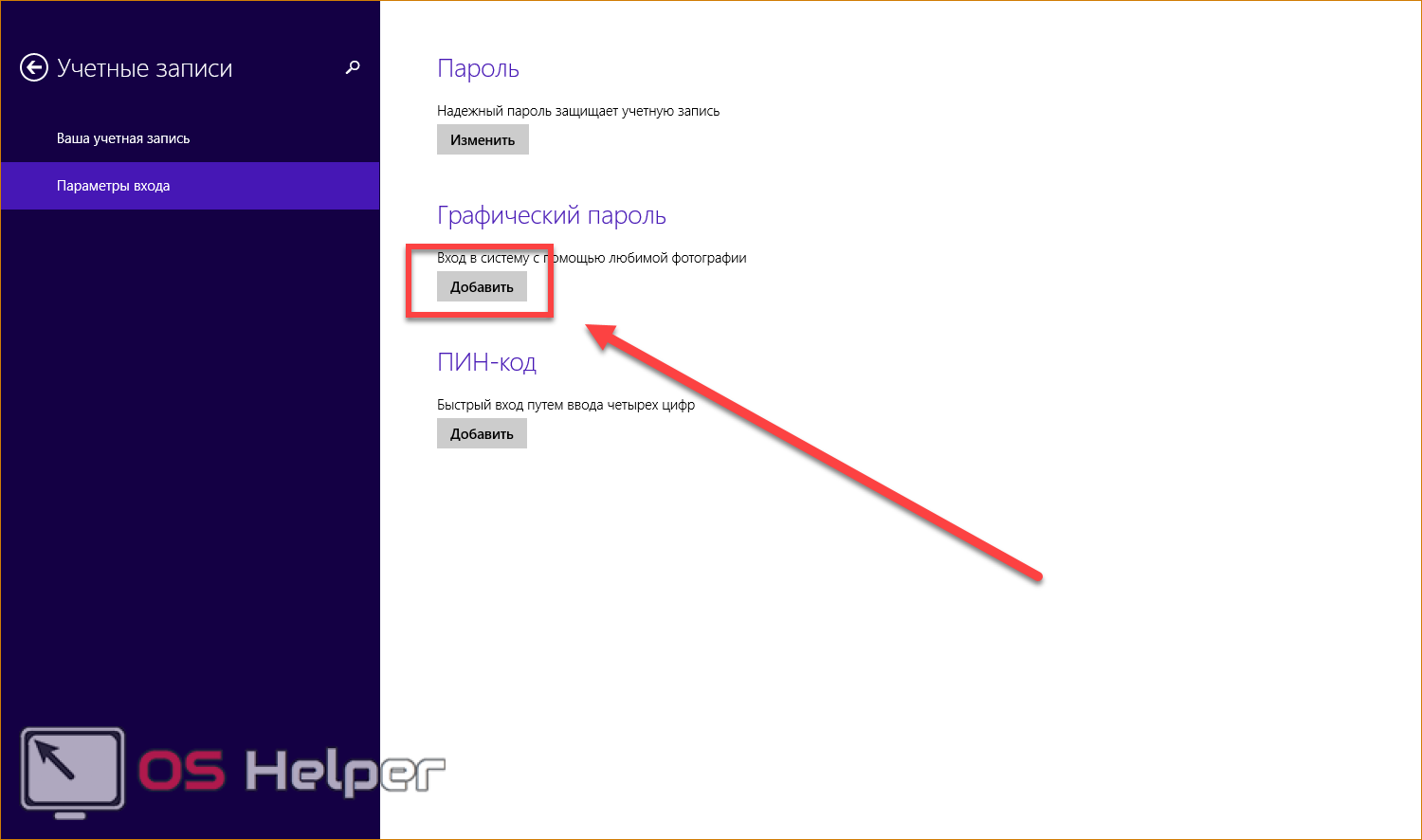
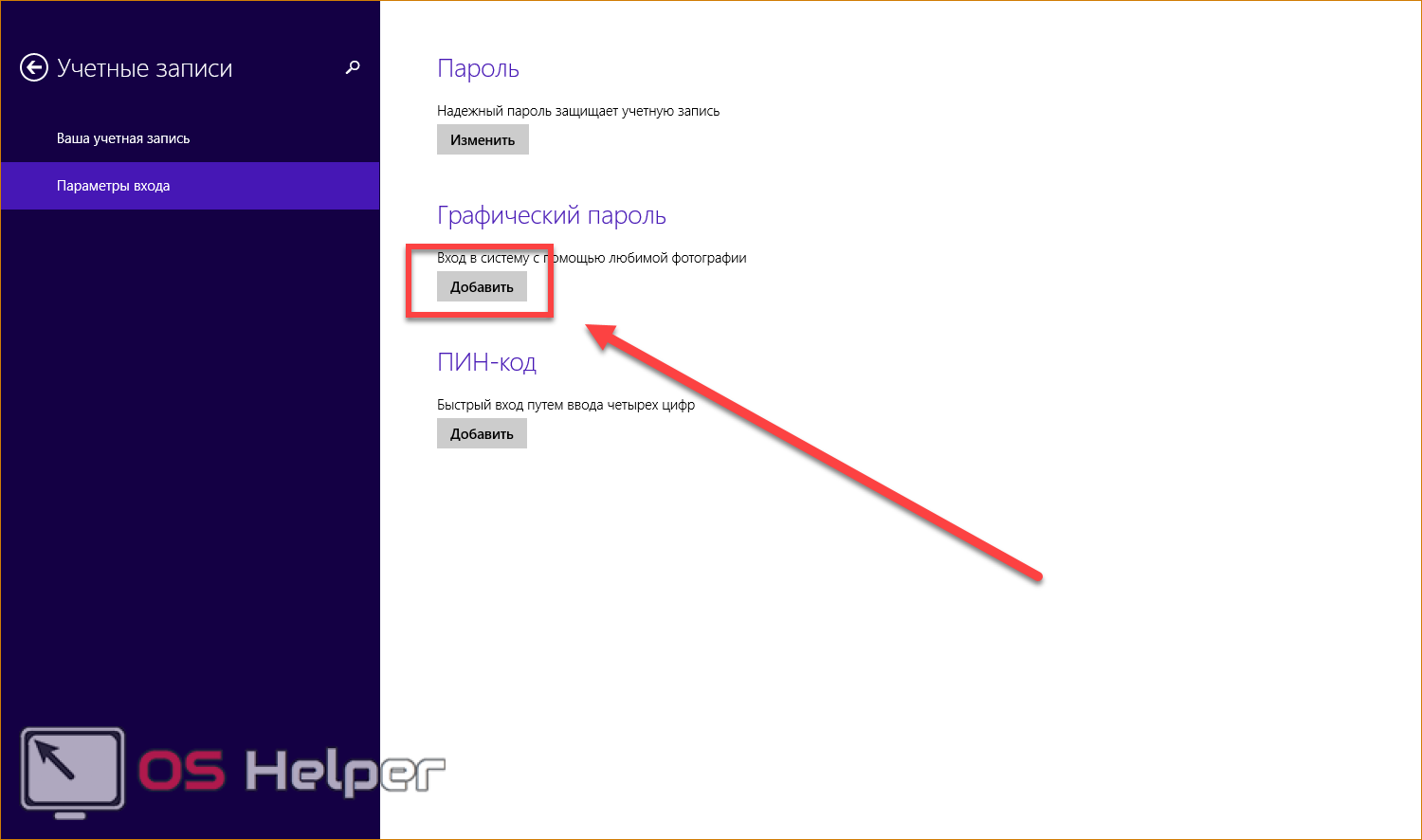
- Для подтверждения доступа впишите пароль и нажмите «ОК».
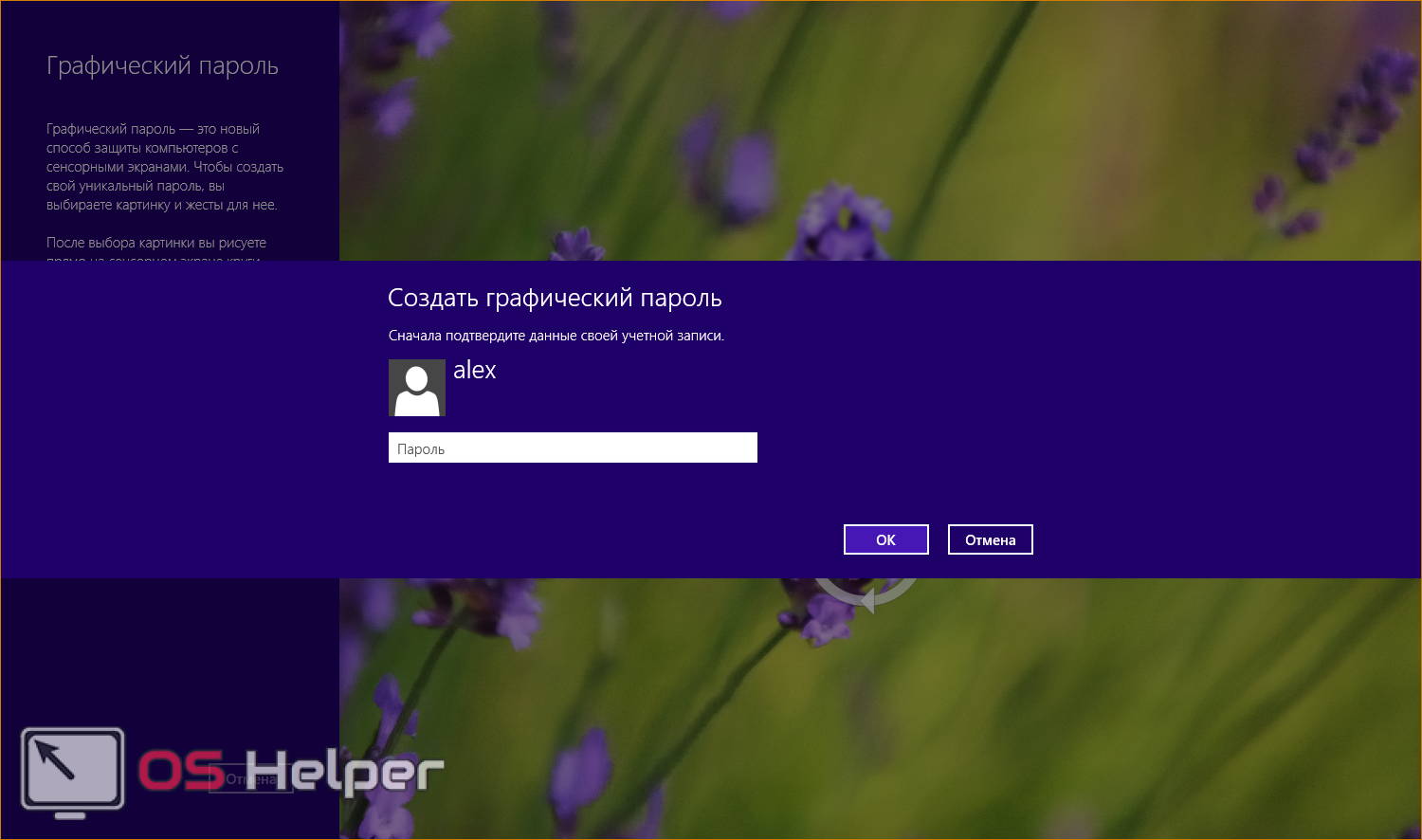
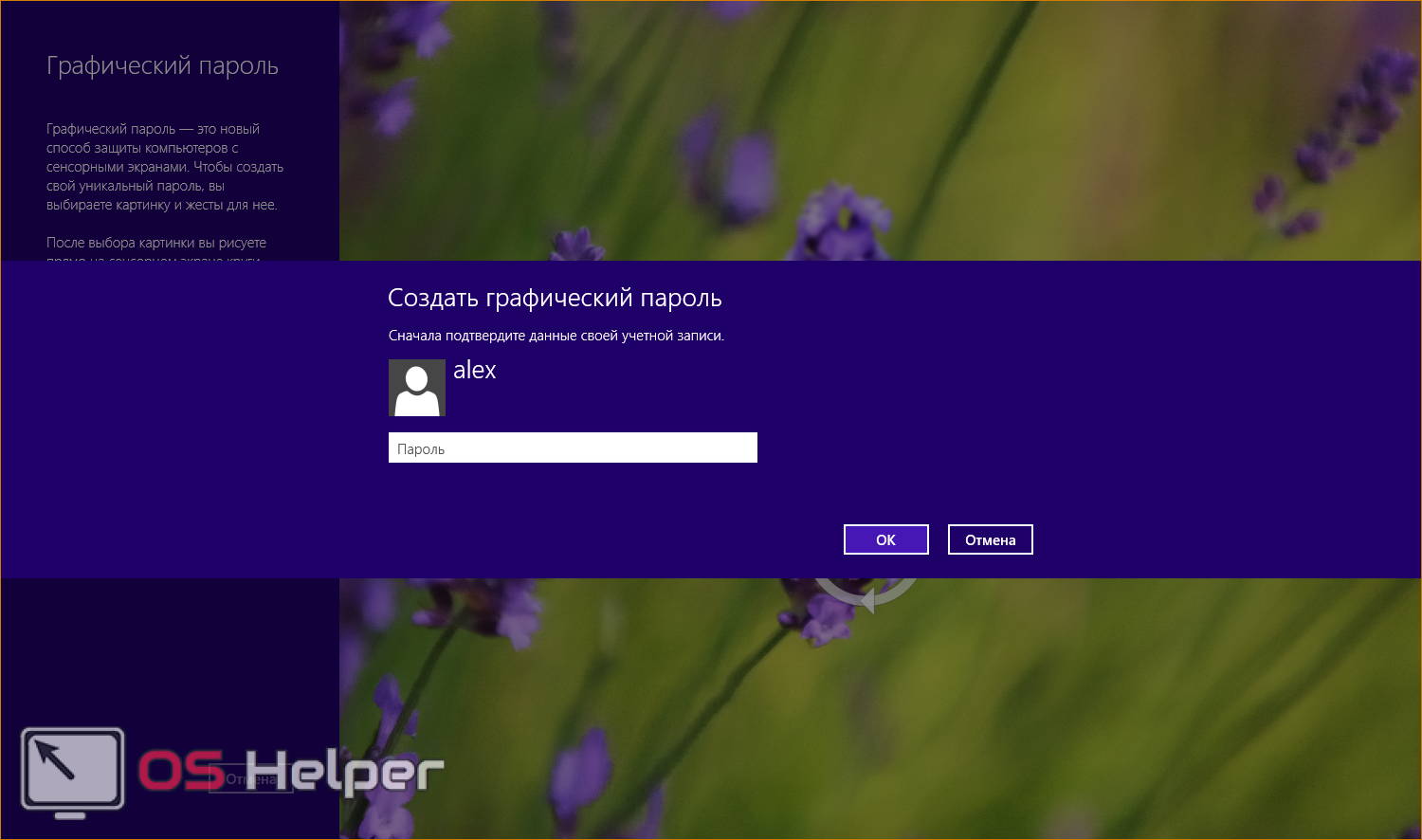
- Далее необходимо кликнуть по кнопке «Выбор картинки». Заранее скачайте на компьютер изображение (желательно, с четкими границами и выделяющимися элементами).


- Найдите на жестком диске нужную картинку и кликните на «Открыть».


- Теперь вам необходимо задать три жеста с помощью сенсорного экрана или курсора мышки.


Для подтверждения повторите те же движения. Если они выполнены правильно, вы увидите сообщение об успешном создании графического ключа.


Теперь при включении компьютера вам необходимо вводить графический код. Однако это не отменяет стандартной защиты – оба способа авторизации работают параллельно.
ПИН-код:
- Стандартное приложение Windows 8 позволяет установить короткий ПИН-код. В разделе «Учетные записи» нажмите на отмеченную кнопку.
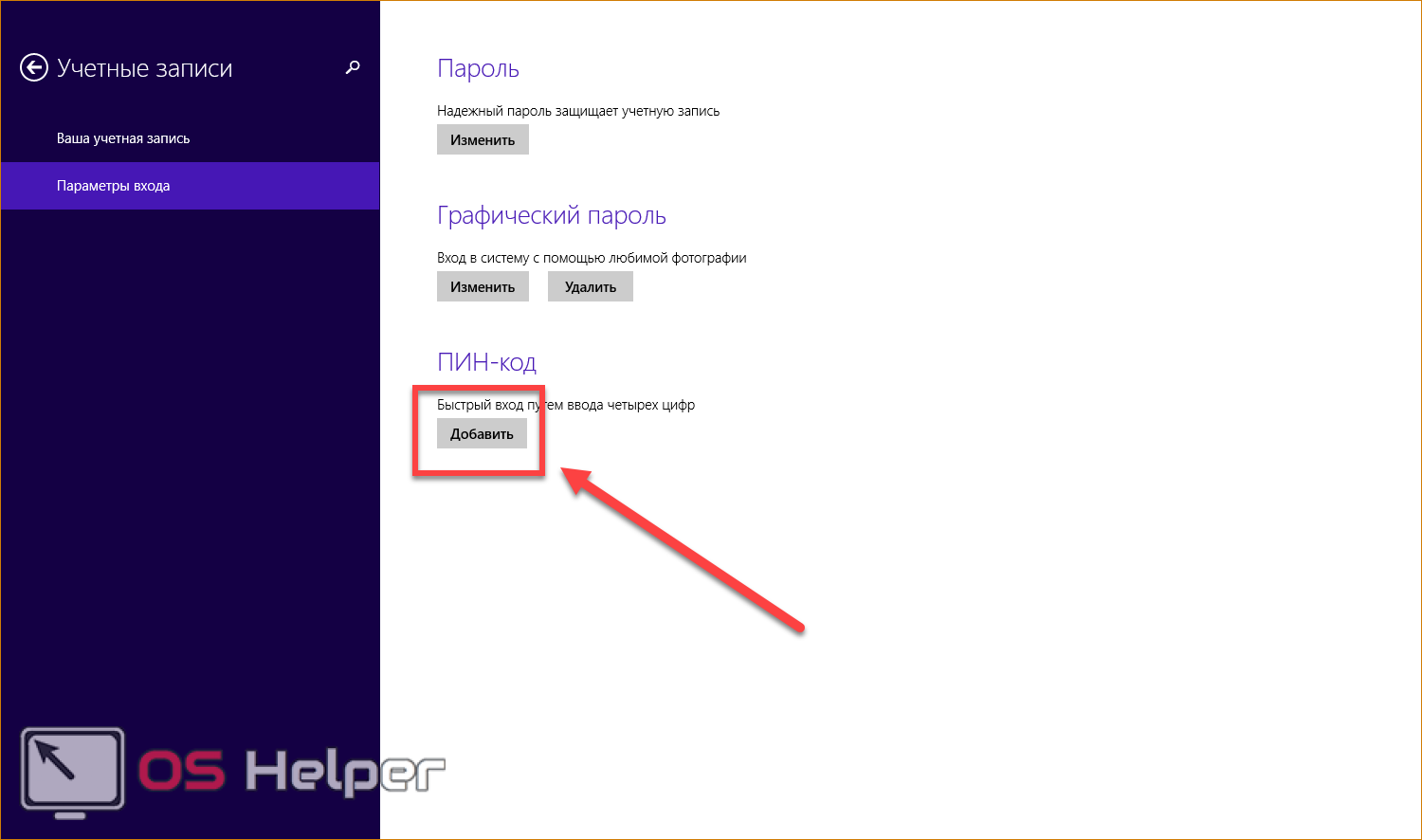
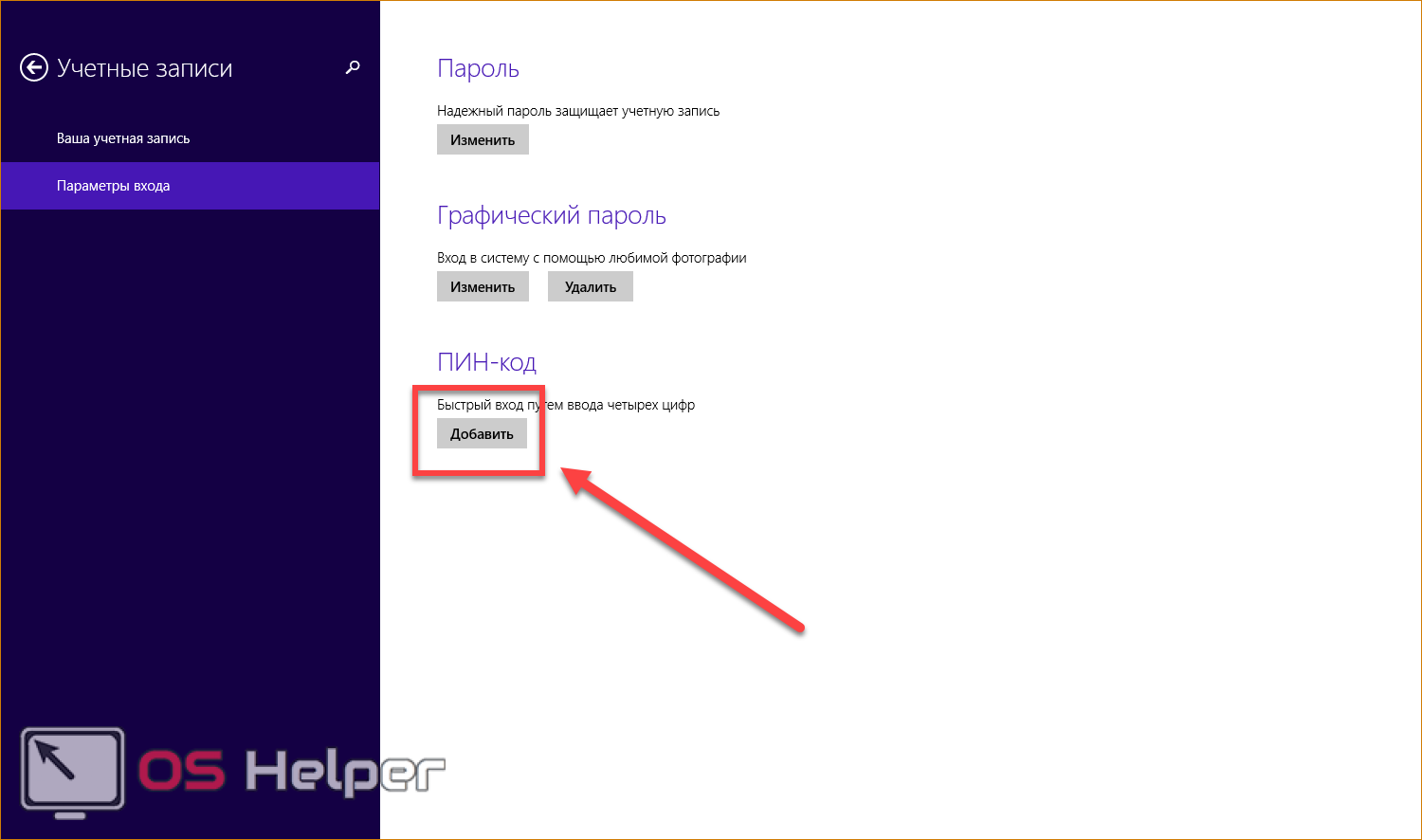
- Впишите стандартный пароль учетной записи для подтверждения.
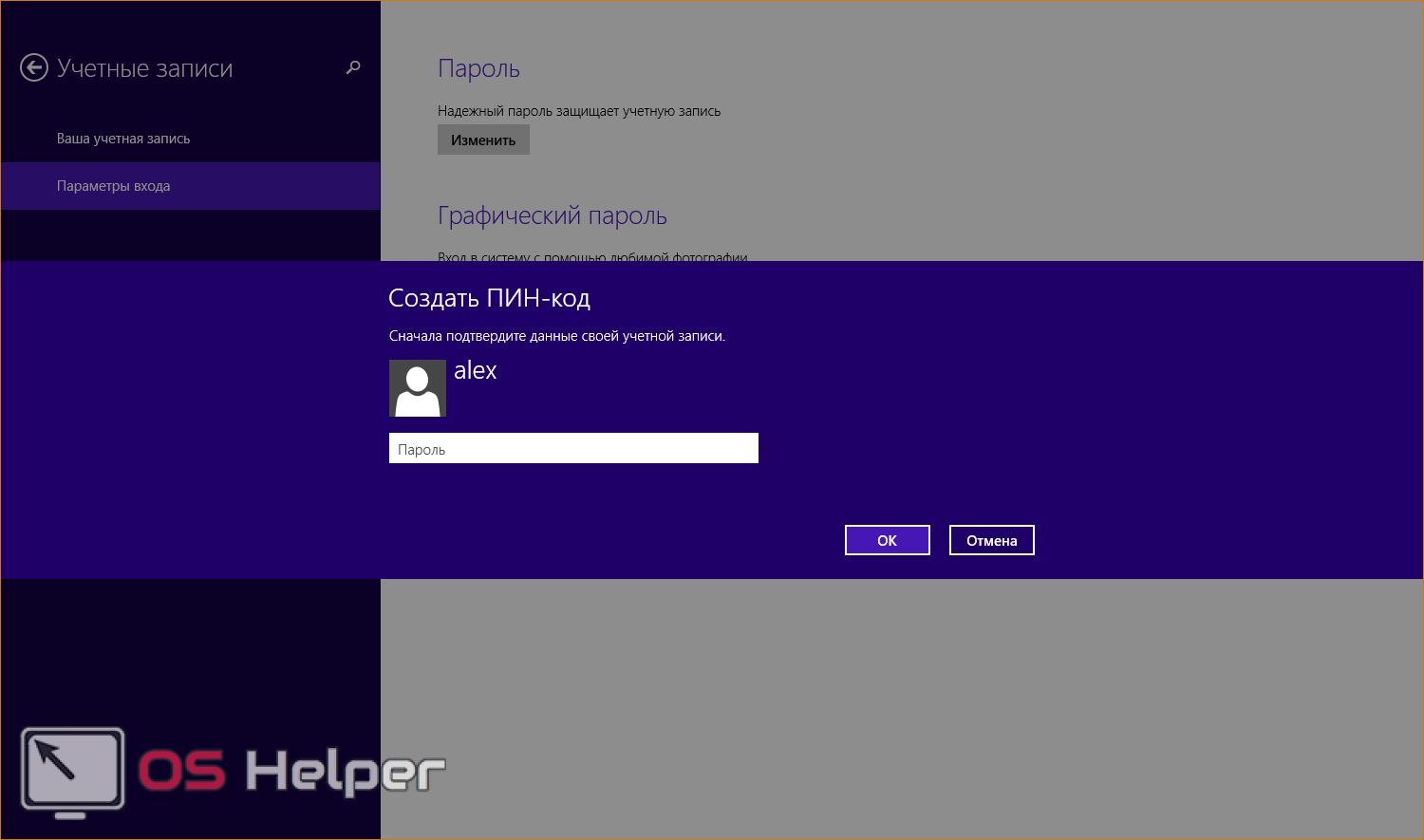
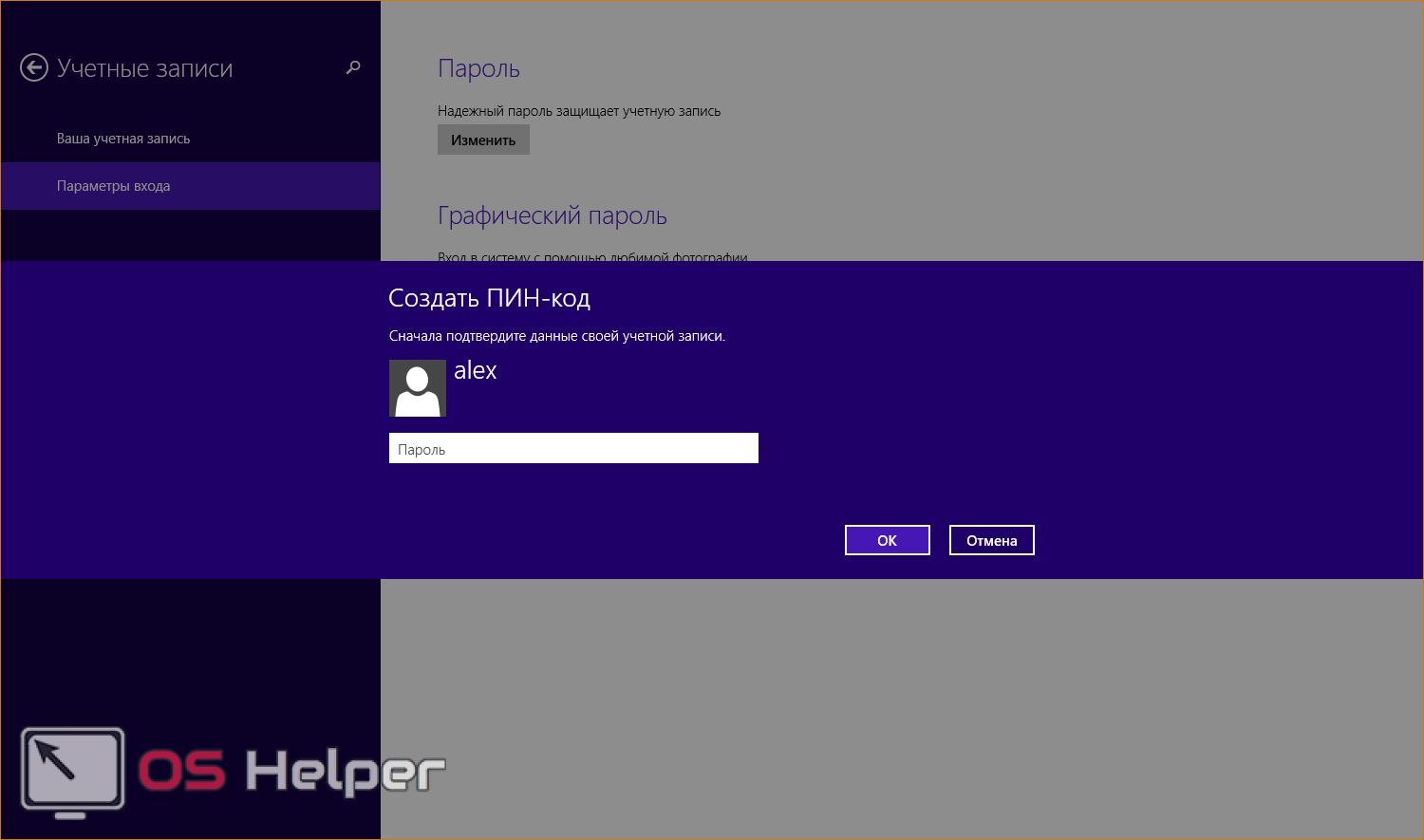
- Введите два раза короткий 4-значный код и щелкните на «Готово».


- Теперь при входе в учетную запись вам потребуется ввод ПИН-кода.
Защита жесткого диска
В Windows 8 предусмотрена встроенная программа BitLocker, позволяющая защищать разделы жесткого диска от посторонних. Чтобы запустить программу:
- Кликните по нужному тому жесткого диска ПКМ и выберите пункт «Включить BitLocker».
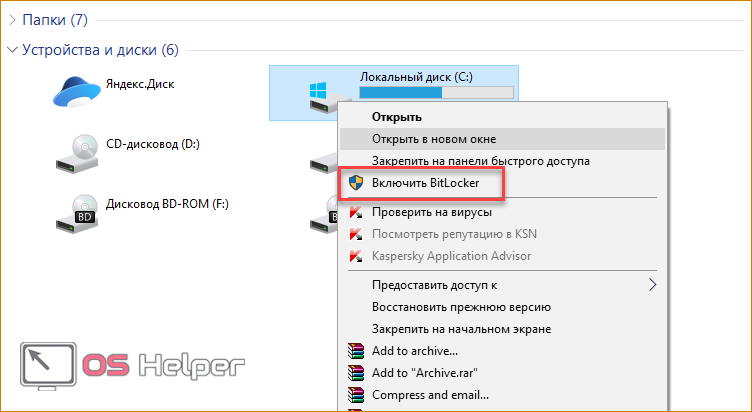
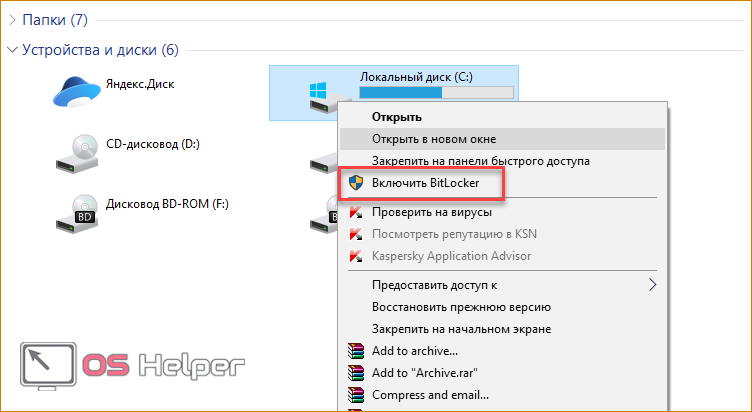
- Далее выберите пункт «Введите пароль».
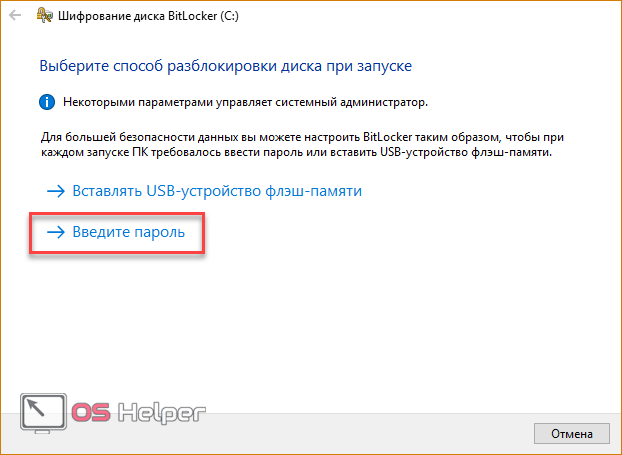
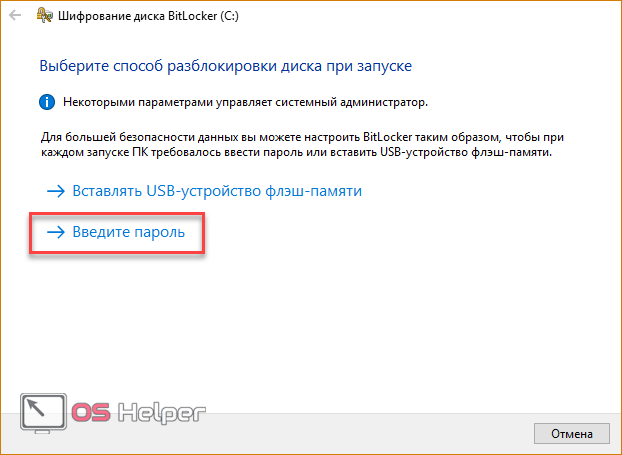
- Впишите комбинацию два раза и кликните «Далее».
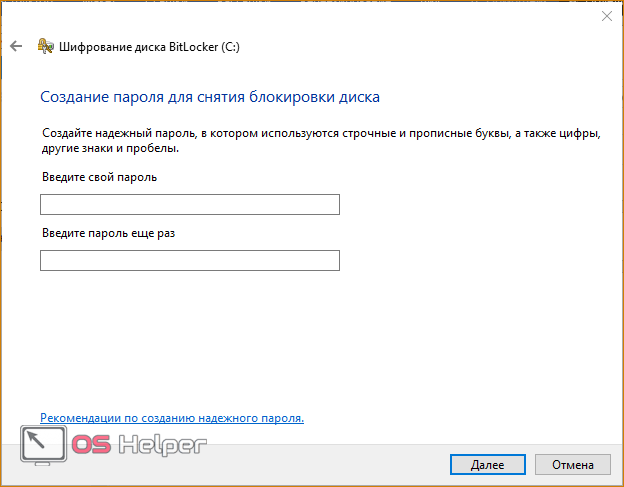
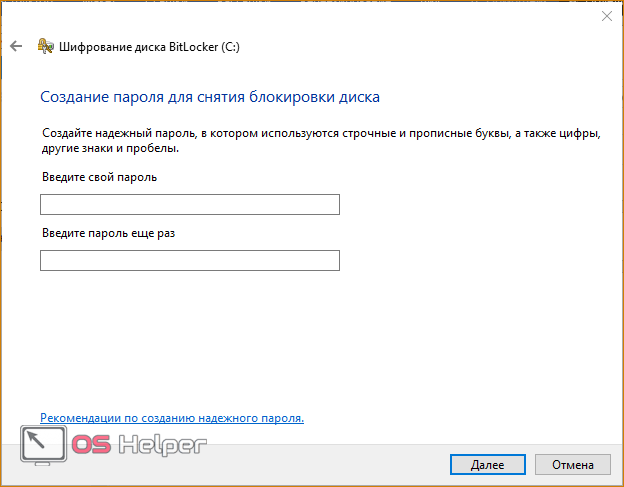
- Выберите способ сохранения ключа.
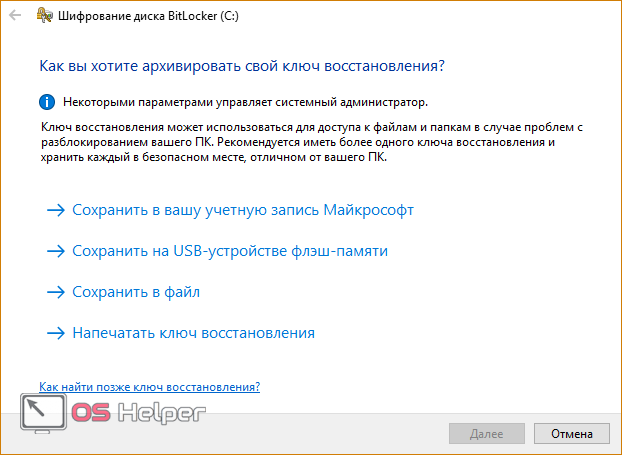
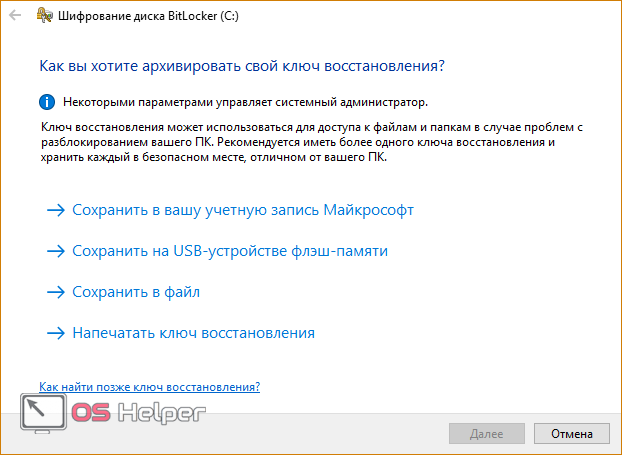
- Установите параметры шифровки (весь диск или занятое место).
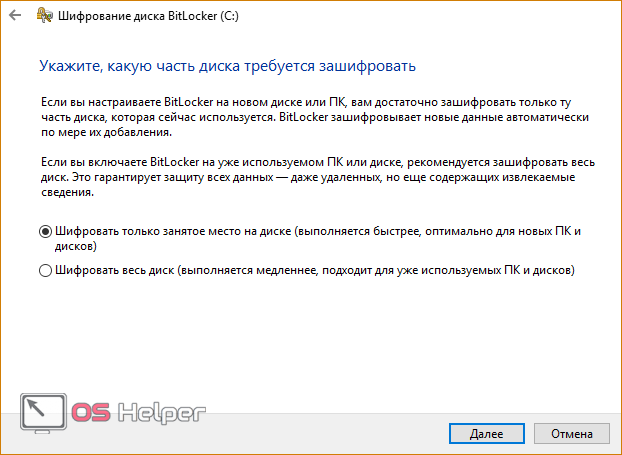
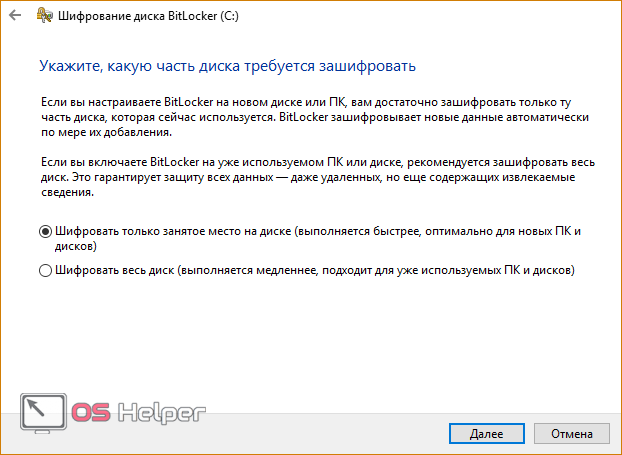
- Для завершения выберите «Начать шифрование».
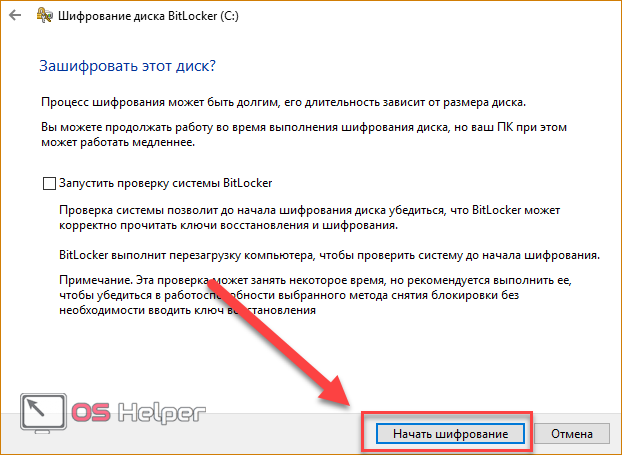
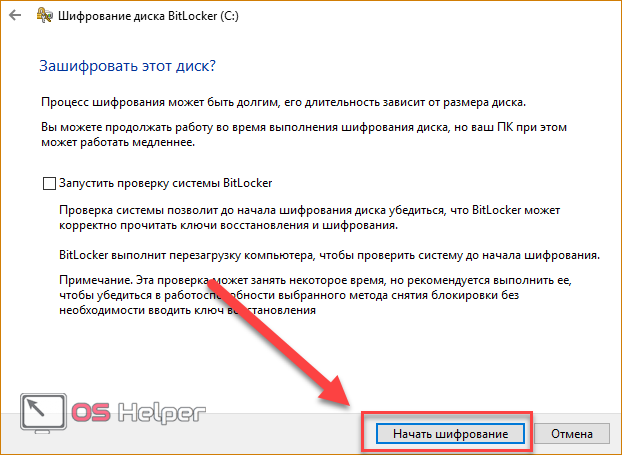
Защита архивов
С помощью стандартного функционала программы WinRAR вы сможете бесплатно защитить любой архив. Скачайте утилиту по ссылке http://www.win-rar.ru/download/ и установите. После этого следуйте инструкции:
- Выделите файлы, щелкните ПКМ и выберите пункт «Add to archive».
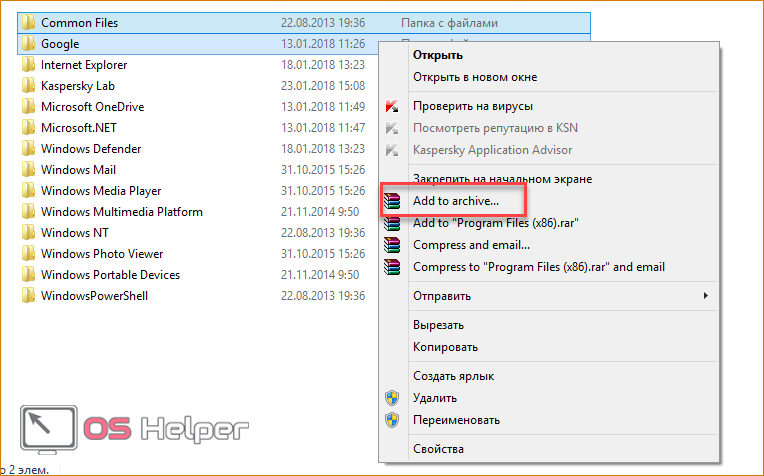
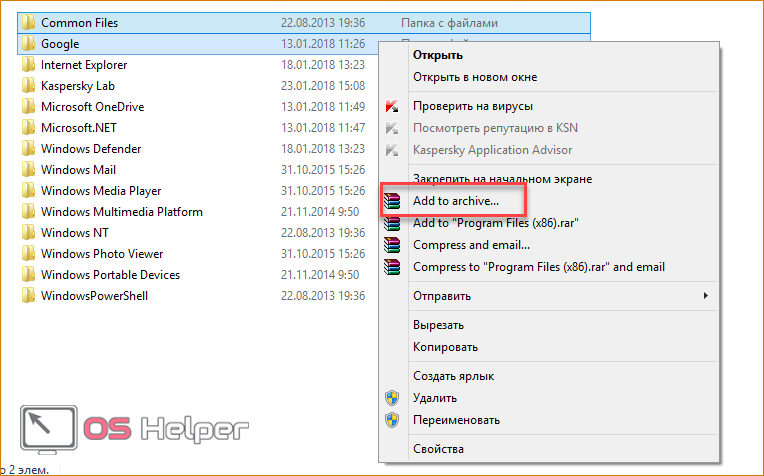
- Укажите название будущего архива и нажмите на «Set password».


- Введите защитную комбинацию два раза и нажмите «ОК».
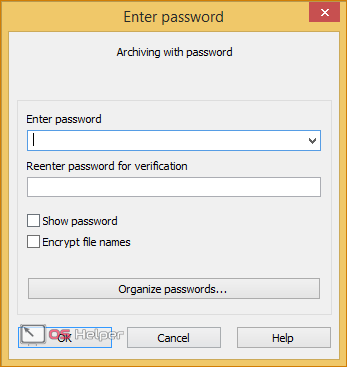
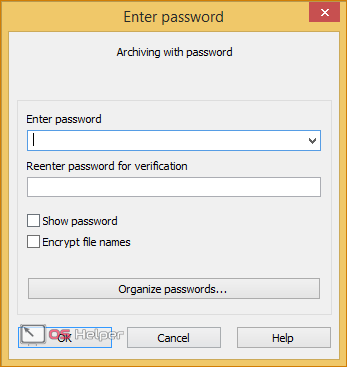
- Для создания архива еще раз кликните «ОК».
Теперь архив защищен уникальным кодом. Никто не сможет получить доступ к содержимому без ввода комбинации.
Программы
Теперь воспользуемся функционалом сторонних утилит. Существует ряд бесплатных приложений, позволяющих ставить блокировку папок, файлов и программ. Одной из таких является Anvide Seal Folder. Скачать ее можно по ссылке http://anvidelabs.org/alf.html. Запустите приложение и следуйте инструкции:
- Кликните по отмеченной кнопке.
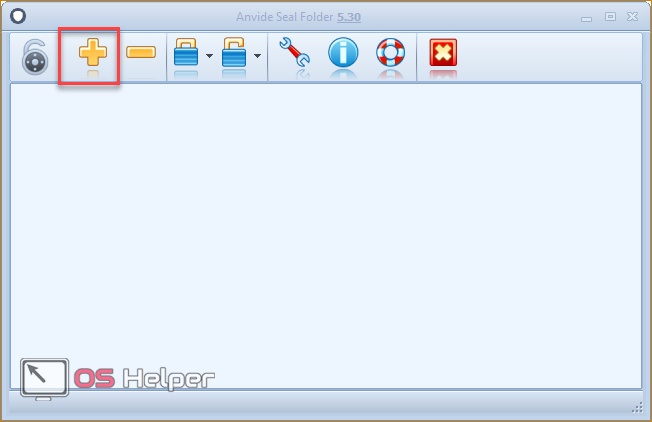
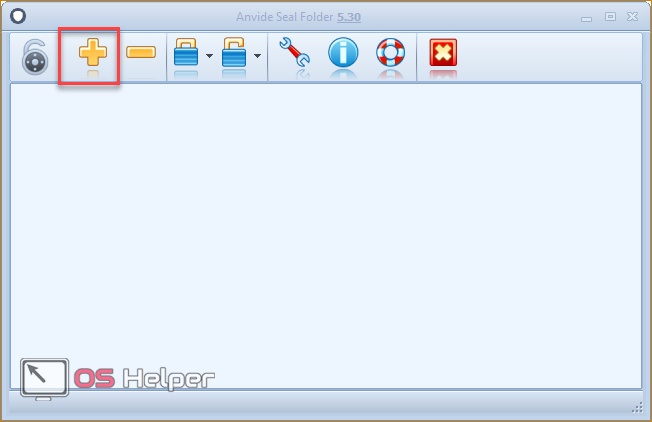
- Выберите из каталога папку, которую необходимо защитить, и нажмите на галочку.
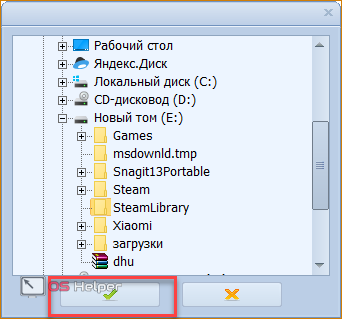
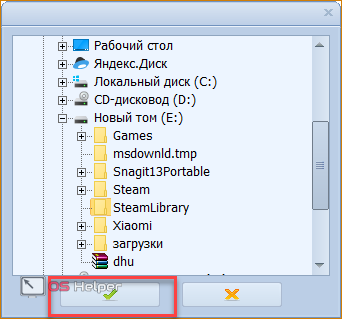
- Теперь выберите иконку с замком.
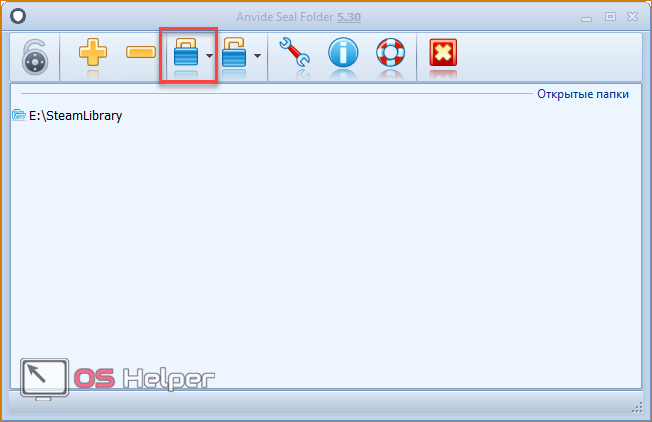
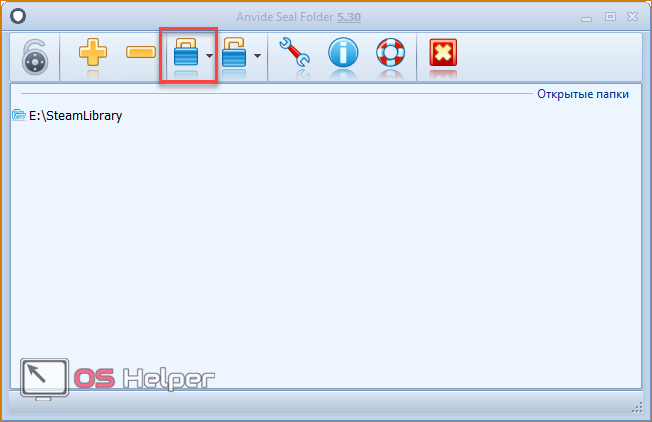
- Дважды введите придуманную комбинацию и нажмите на «Закрыть доступ».
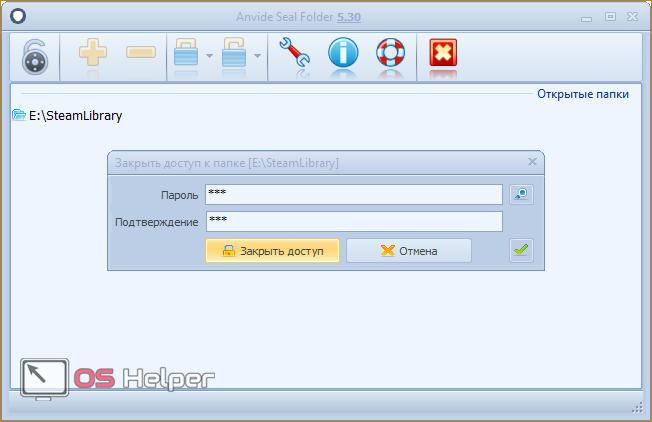
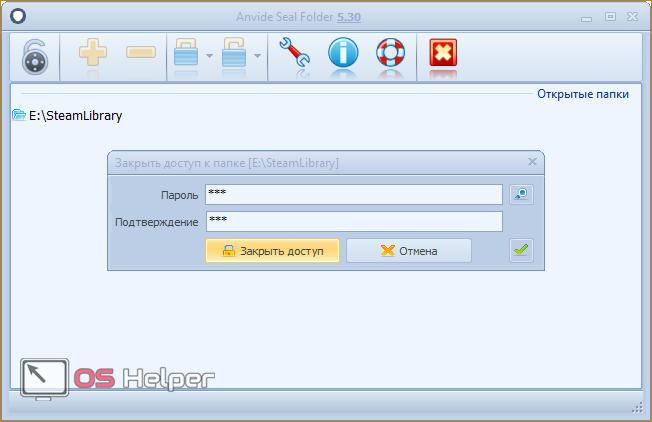
- Разблокировка осуществляется соседней кнопкой.


Вторая утилита – Game Protector – позволит заблокировать свободный доступ к играм, приложениям, установке программ и т. д. Загрузите ее по ссылке http://www.gameprotector.com. После установки запустите:
- Кликните на кнопку «Open» и выберите нужное приложение.
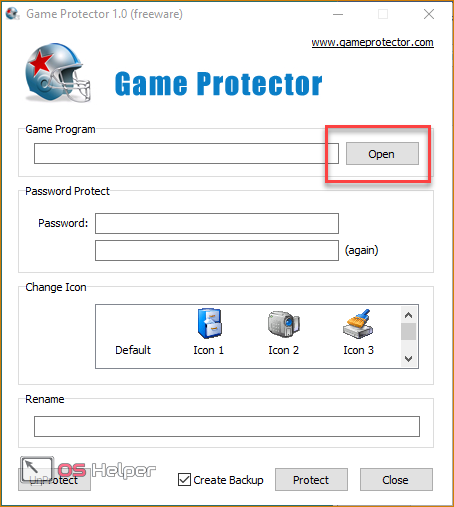
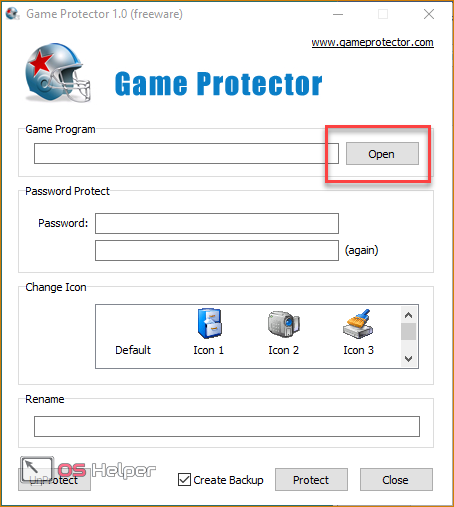
- Далее впишите пароль два раза.
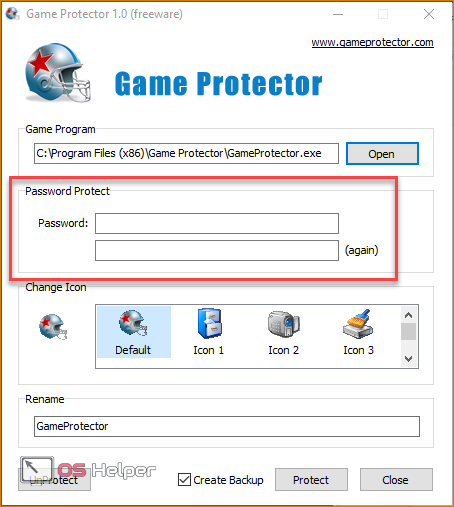
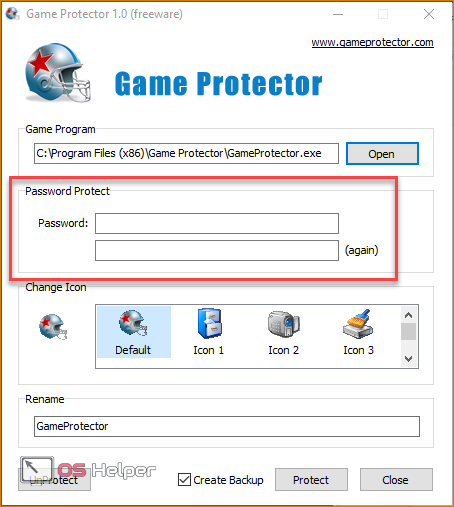
- Вы также можете поменять иконку, чтобы замаскировать приложение.
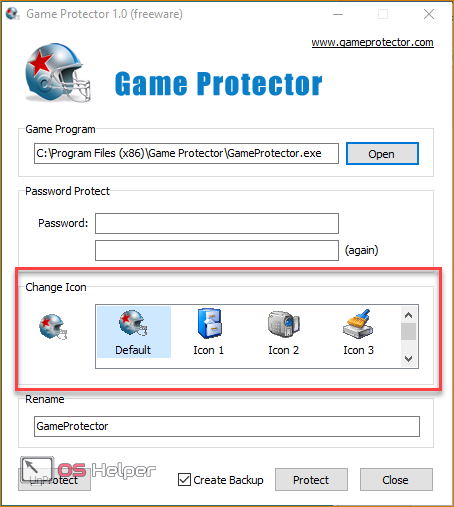
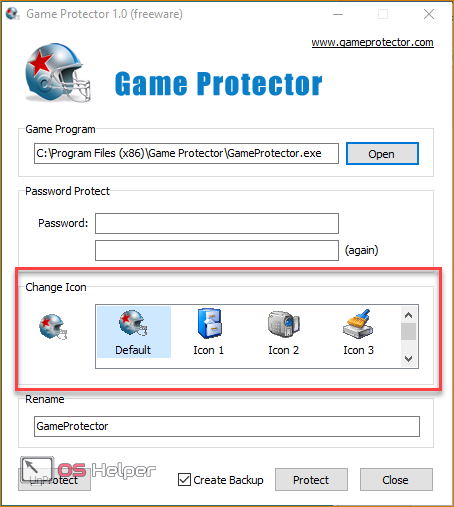
- Для завершения нажмите кнопку «Protect».
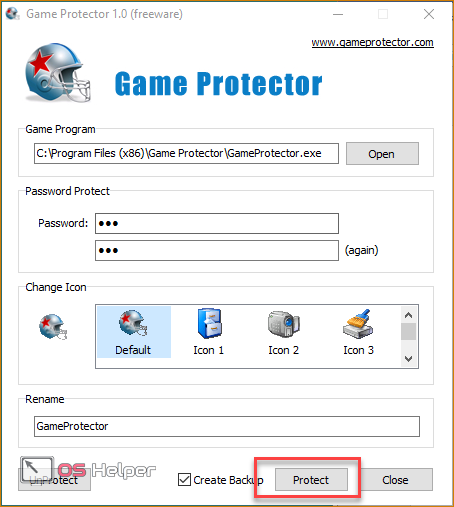
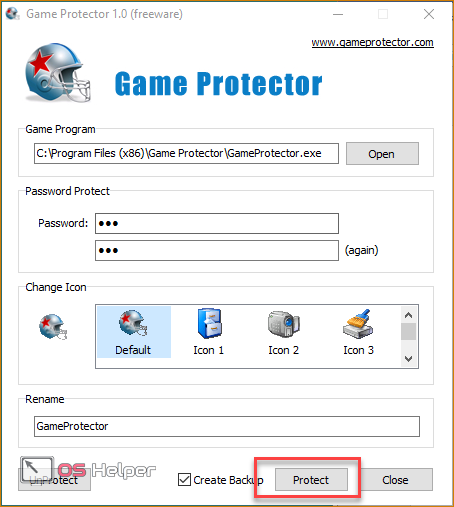
Существует еще ряд платных и бесплатных утилит с подобным функционалом – достаточно ввести соответствующий запрос в Google.
Сеть Wi-Fi
Защитить беспроводную сеть через настройки операционной системы Windows 8 невозможно. Вам необходимо открыть параметры роутера/модема и изменить их. Для этого понадобится браузер и адрес устройства (по умолчанию многие роутеры используют 192.168.1.1). Авторизуйтесь в личном кабинете и найдите раздел с настройками Wi-Fi. Впишите защитный код, после чего сохраните изменения с перезагрузкой роутера.
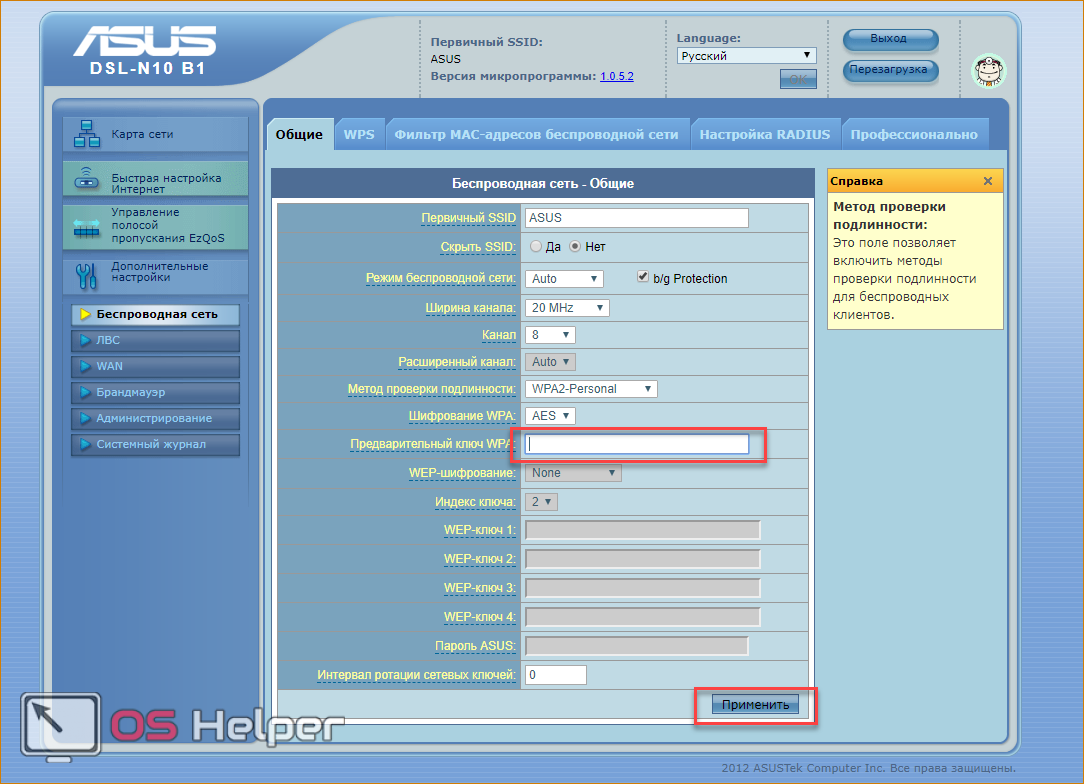
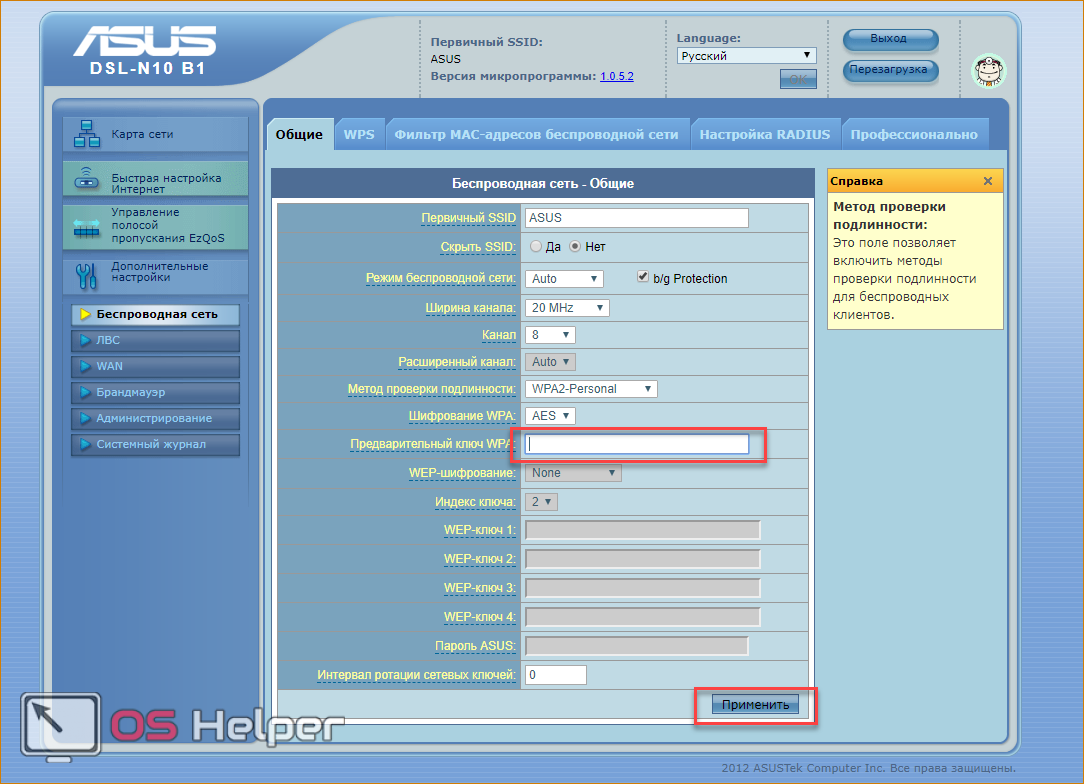
В интерфейсе Windows 8 вам придется ввести ключ при подключении к Wi-Fi. Сменить его или полностью убрать можно также через настройки роутера.
Заключение
Защитить систему с помощью пароля можно через стандартный функционал Windows 8. Обычный код из цифр и букв обязателен, а графический ключ и ПИН-код – по усмотрению пользователя.
Для защиты жесткого диска или его раздела можно пользоваться стандартной утилитой BitLocker. Закрыть свободный доступ к папке, файлу или программе способны Game Protector, Anvide Seal Folders и подобное ПО.
Заблокировать доступ к архивам можно на этапе их создания через обычный WinRAR или подобную утилиту. Если вы решите защитить доступ к сети Wi-Fi, то используйте настройки роутера. Теперь вы знакомы со всеми аспектами защиты файлов и приложений в рамках операционной системы Windows 8.
Видео
В видеоинструкции вы найдете наглядное описание всех приведенных действий. После просмотра у вас не останется вопросов по теме данной статьи.
Как поставить пароль на компьютер Windows 8 своими руками
Не каждому нравится, когда в его личные данные могут лезть любые персоны. Хорошо, что для любых операционных систем предусмотрена установка пароля. Таким образом, при попытке войти в компьютер, система выбрасывает окно с запросом специального кода. Если шифр ввести неправильно, то компьютер так и останется с этим окном. В операционных системах предусмотрена настолько тонкая настройка работы, что любой сможет создать себе наиболее удобную конфигурацию. Например, запрос шифра можно как делать обязательным для всех, так и убрать его совсем. Для того чтобы установить себе на компьютер защищенный вход, следует проделать ряд действий в операционной системе Windows 8.
Включение защиты
Как известно, меню Windows 8 несколько отличается от интерфейса операционных систем предыдущего поколения. Чтобы открыть меню Пуск, требуется поставить курсор мыши в правый нижний угол рабочего стола. Появится специальная панель, в которой следует нажать строку Параметры.

Так можно найти параметры
После нажатия откроется дополнительная панель, в которой нужно выбрать Изменение параметров компьютера.

Затем появится новое меню, в котором надо будет выбрать вкладку под названием Пользователи. Справа к этой вкладке прилагается кнопка Создание пароля, по которой требуется щелкнуть.

Пользователи ПК имеют свои настройки
Теперь необходимо немного фантазии. Все дело в том, что система попросить придумать пароль. Желательно, чтобы он состоял из латинских букв и цифр. Не помешает, если в шифре будет содержаться несколько заглавных букв. Это нужно для того, чтобы максимально обезопасить свой компьютер от проникновения.
Отключение защиты
Бывает так, что в доме вообще некому больше заходить в компьютер. К нему притрагивается всего один пользователь, поэтому вместо того чтобы поставить специальный кодовый шифр, хочется его выключить. Ведь каждый раз надоедает делать лишние действия. Чтобы избавить компьютер от запросов на ввод секретного кода, существует следующая инструкция. Сначала нажимаем одновременно клавиши Win и R. Это нужно сделать для появления специального окна Выполнить.

Окно выполнения программ
В этом окне для выполнения программ, следует набрать код netplwiz и щелкнуть по кнопке ОК. Далее откроется специальное окно управления учетными записями. В нем-то и нужно снять галку с пункта Требовать ввод имени….. Подробно об этой процедуре мы уже писали в одной статье.

Галку нужно убрать
Дальше компьютер потребует несколько раз ввести защищенный код и щелкнуть по кнопке Готово. Таким образом снимается запрос кода на вход в компьютер. При каждой загрузке будет происходить только старт операционной системы без дополнительных шагов аутентификации. Важно хранить пароли только у себя в голове. Например, многие оставляют пароли на листках, что делает их доступными для любого, кто находится в одном помещении с компьютером. Следует помнить, что поставить защищенный вход – это первый и самый необходимый этап в настройке любой компьютерной системы.
(Visited 7 501 times, 1 visits today)
Как поставить пароль на компьютер в Windows 8

Не удивительно, что каждый пользователь хочет закрыть доступ к информации, которая хранится на компьютере, от посторонних глаз. Особенно, если компьютер находится в окружении большого количества людей (например, на работе или же в общежитии). Также, пароль нужен на ноутбуках, дабы предотвратить попадание Ваших «секретных» фотографий и документов в чужие руки при его краже или потере. В общем, пароль на компьютере никогда не будет лишним.
Как установить пароль на компьютер в Виндовс 8
Достаточно частый вопрос пользователей — как защитить компьютер паролем для исключения доступа к нему третьих лиц. В Windows 8, помимо стандартного текстового пароля возможно также использовать графический пароль или пин-код, что облегчает ввод на сенсорных устройствах, но не является более защищенным способом входа.
- Первым делом откройте «Параметры компьютера». Найти данное приложение можно, используя поиск, в Пуске в стандартных приложениях Windows, или же, используя всплывающую боковую панель Charms.

- Теперь необходимо перейти во вкладку «Учетные записи».

- Далее перейдите во вкладу «Параметры входа» и в пункте «Пароль» нажмите на кнопку «Добавить».

- Откроется окно, в котором необходимо ввести новый пароль и повторить его. Рекомендуем отбросить все стандартные комбинации, такие как qwerty или 12345, а также не записывайте свою дату рождения или имя. Придумайте что-нибудь оригинальное и надежное. Также запишите подсказку, которая поможет вам вспомнить пароль в случае, если вы его забудете. Нажмите «Далее», а затем «Готово».

Вход в систему с помощью учетной записи Microsoft
Система Windows 8 позволяет в любое время преобразовать учетную запись локального пользователя в учетную запись Майкрософт . В случае такого преобразования можно будет входить в систему, используя пароль от учетной записи. Дополнительно модно будет использовать часть таких преимуществ, как автоматическая синхронизация и ключевые приложения Windows 8.
- Первое, что вам необходимо сделать — открыть «Параметры ПК».

- Теперь перейдите во вкладку «Учетные записи».

- Следующим шагом щелкните на вкладку «Ваша учетная запись» и нажмите на подсвеченную надпись «Подключиться к учетной записи Майкрософт».

- В открывшемся окне необходимо записать ваш электронный адрес, номер телефона или имя пользователя Скайп, а также вписать пароль.

- Возможно, вам может понадобиться подтвердить подключение учетной записи. На ваш телефон придет СМС с уникальным кодом, который необходимо будет ввести в соответствующем поле.

- Готово! Теперь каждый раз при запуске системы, необходимо будет входить с помощью пароля в вашу учетную запись Microsoft.

Внимание!
Вы также можете создать новую учетную запись Майкрософт, которая будет привязана к вашему номеру телефона и электронной почте.

Вот так просто можно защитить свою компьютер и личные данные от посторонних глаз. Теперь при каждом входе в систему, вам будет необходимо ввести ваш пароль. Однако отметим, что данный способ защиты не может на 100% обезопасить ваш компьютер от нежелательного использования.
 Мы рады, что смогли помочь Вам в решении проблемы.
Мы рады, что смогли помочь Вам в решении проблемы. Опишите, что у вас не получилось.
Наши специалисты постараются ответить максимально быстро.
Опишите, что у вас не получилось.
Наши специалисты постараются ответить максимально быстро.Помогла ли вам эта статья?
ДА НЕТКак поставить пароль на Windows 8
Если при установке операционной системы Windows 8 Вы пропустили пункт создания пароля, то любой человек, который включает данный ПК или ноутбук, имеет доступ к личной информации пользователя и всем установленным программам. В этой статье мы рассмотрим один простой способ, который поможет поставить пароль для учетной записи Windows 8.
Наведите курсор мышки в правый верхний угол и на боковой всплывающей панели выберите «Параметры».
Дальше кликните по кнопке внизу «Изменение параметров компьютера».
В списке слева перейдите в раздел «Пользователи».
Дальше нас будет интересовать кнопочка «Создание пароля». Жмите по ней.
В появившемся окне введите придуманную комбинацию символов, затем повторите ее. В последнем поле, введите «Подсказку…» и нажмите «Далее».
Появится сообщение, что пароль для следующей учетной записи был успешно создан. Нажмите «Готово».
Теперь в параметрах в разделе «Пользователи» должен появится пункт «Параметры входа». Здесь можно изменить выбранную комбинацию символов, создать графический рисунок для разблокировки или установить ПИН-код. Посмотрите также, чтобы система запрашивала его ввод при пробуждении компьютера. Если у Вас не так, как показано на рисунке, нажмите на кнопку «Изменить».
На этом буду заканчивать. Теперь Вы сможете поставить пароль для своей учетной записи на компьютер с установленной операционной системой Windows 8.
Оценить статью: Загрузка… Поделиться новостью в соцсетях
Об авторе: Олег Каминский
Вебмастер. Высшее образование по специальности «Защита информации». Создатель портала comp-profi.com. Автор большинства статей и уроков компьютерной грамотности
Как поставить пароль на компьютер на Windows 10, 8, 7, XP, phone, установить пароль на BIOS
Установка пароля на операционную систему Windows является важным шагом при организации защиты от утечки данных. Кроме того, любые ограничения пользователя, касающиеся доступа к данным, автоматически становятся и ограничениями для вирусов, так как мешают их распространению. Последовательность действий для организации защиты для различных версий ОС Windows похожа, но тем не менее имеются некоторые отличия. Кроме инструкции о том, как установить пароль на компьютер Windows XP, 7, 8, 10, в этой инструкции можно найти информацию о защите БИОСа и отдельных файлов.
Защита Windows XP
Пароль на Windows XP устанавливается в разделе Панели управления ПК «Учетные записи пользователей». Рассмотрим последовательность действий:
- Находим и нажимаем в левом нижнем углу Рабочего стола кнопку Пуск.
- Во всплывающем меню находим раздел «Панель управления».


- Затем, после перехода в раздел «Учетные записи пользователей» следует кликнуть по иконке учетной записи, для которой требуется установить защиту.


- В появившемся окне следует найти раздел «Создание пароля» и кликнуть по нему.


- В последнем окне следует занести в две формы кодовую последовательность, обязательно применяя одновременно большие и малые буквы, цифры и специальные символы. По желанию можно придумать подсказку, которая будет отображаться в форме авторизации пользователя Виндовс. Внесенные данные подтверждаем нажатием на кнопку Создать пароль.


После этого, все попытки зайти в настраиваемую учетную запись, приведут к появлению диалога ввода заданной последовательности.
Защита Windows 7
Ответ на вопрос, как поставить пароль на Windows 7, достаточно прост:
- Требуется открыть всплывающее меню Пуск и кликнуть на иконку в верхней правой части окна.


- В появившемся окне найти «Создание пароля своей учетной записи» и выполнить переход.


- Манипуляции со следующим окном аналогичны тем, которые выполнялись при решении задачи раздела с инструкцией о том, как поставить пароль на компьютер под управлением Windows XP. Кодовую последовательность необходимо ввести 2 раза, по желанию создать текст подсказки-напоминания и нажать на кнопку Создать пароль.


После следующего выхода из операционной системы ПК попытка ее загрузки под управлением данного пользователя приведет к появлению диалога авторизации.
Защита Window 8
Задача, как поставить пароль на Windows 8, решается несколько иначе:
- Переместите курсор мыши в правый верхний угол экрана и в появившейся панели кликните на «Параметры».


- В нижней части активированного меню найдите ссылку «Изменение параметров компьютера» и перейдите по ней.


- Откроется список параметров ОС ПК, где следует кликнуть на пункт «Пользователи».


- Далее жмите на Создание пароля и нажмите на нее.


- Как и в предыдущих случаях, где требовалось поставить пароль на компьютере Windows XP и 7, дважды введите придуманный защитный код в соответствующие поля. По желанию можно заполнить поле «Подсказка для пароля». Для подтверждения нажмите на кнопку Далее.


- Появится извещение об успешном создании пароля, в этом окне следует кликнуть на кнопку Готово.


Защита Windows 10
Теперь рассмотрим как установить пароль на Windows 10. Эта задача решается всего в четыре шага:
- Зайдите в меню «Параметры» через Пуск или при помощи комбинации горячих клавиш Win + I.
- Кликните по иконке раздела «Учетные записи».


- Откройте «Параметры входа» и кликните на копку Добавить, указанную на рисунке.


- Следующие диалоги и действия аналогичны инструкции, как поставить пароль на компьютер под управлением ОС Windows 8.
Защита Windows Phone
Установить защиту на смартфон под управлением Виндовс не так просто, как поставить пароль на Windows 10 для ПК, но внимательное выполнение следующих действий решит и эту проблему:
- Зайдите в «Настройки» и кликните на пункт «Система».
- Выберите строку «Экран блокировки».


- В открывшемся диалоге перетащите ползунок пункта «Пароль» во включенное положение.


- В появившейся форме следует 2 раза вбить защитный код или повторить существующий, если он был поставлен ранее. Дублирование ввода требуется для защиты от случайной опечатки. Следующее поле позволяет настроить частоту, с которой смартфон будет запрашивать ввод установленного пароля.


Важно понимать, что слишком маленькое значение помешает комфортно пользоваться телефоном, а слишком большое отрицательно скажется на надежности защиты. Рекомендуемая длина 8–10 символов.
Защита БИОС
Часто возникает вопрос, как поставить пароль на компьютер без захода в Windows 7, 8 или 10. Такую возможность предоставляет БИОС. Главным преимуществом его использования для организации защиты является то, что пользователь должен вводить кодовую последовательность сразу после включения компьютера и лишь аппаратный сброс БИОСа поможет злоумышленнику обойти блокировку.
Активация входа по паролю начинается со входа в BIOS. Для этого следует нажать клавишу Del сразу после включения ПК. Возможно в Вашей версии БИОС для этого используется другая клавиша, но в любом случае она должна быть указана на стартовом экране загрузки компьютера. Существует множество версий BIOS, но названия основных разделов совпадают практически во всех.
Рассмотрим последовательность действий для установки пароля:
- Найдите раздел «BIOS Setting Password» и откройте его.


- Сразу откроется диалог ввода пароля, который должен состоять не менее, чем из шести знаков. Введите кодовую комбинацию и нажмите Enter на клавиатуре.


- Появится еще один подобный диалог, куда следует повторно ввести выбранную кодовую последовательность и снова нажать Enter.

 Защита установлена, но для ее использования не только на вход в БИОС требуется выполнить еще ряд настроек:
Защита установлена, но для ее использования не только на вход в БИОС требуется выполнить еще ряд настроек:
- Открыть вкладку БИОС «Advanced BIOS Features».


- Найти строчку «Password Check», выставить для нее значение «Always». Для этого выберите данный пункт и нажмите Enter, выберите значение и подтвердите ввод.


- Нажмите на клавишу F10 и сохраните настройки БИОСа нажатием на кнопку клавиатуры Enter.
Далее ПК начнет перезагрузку и сразу же попросит ввести кодовую последовательность.
Блокировка ярлыков
У многих пользователей настольных операционных систем возникает вопрос, как поставить пароль на ярлык или папку. Решений этой проблемы много, так как в этих случаях следует пользоваться внешними программами, такими как LocK-A-FoLdeR, WinRaR, Folder Lock.
Итог
Итак, в этой статье мы подробно изучили, как поставить пароль на компьютер Windows 10, а также на компьютеры или ноутбуки с предыдущими версиями: 7, 8 и XP. Рассмотрели процедуру установки защиты на Windows Phone. А также показали, как установить защиту в самом начале загрузки вашего ПК при старте БИОС. Надеемся, эта статья принесет вам пользу.
Видео по теме
Как поставить пароль на Windows 8 – инструкция
Нет никакого смысла иметь свой собственный профиль в Windows, если условный Петр И.И. сможет без проблем войти в него, просто нажав на иконку вашей учетной записи.
Для людей, использующих ПК в рабочих целях, наличие пароля обязательно. В том случае, если они пренебрегают этим простым правилом безопасности, они позволяют любому нанести ущерб своему персональному компьютеру и соответственно данным на нем.
 Как поставить пароль на Windows 8
Как поставить пароль на Windows 8
Ставим пароль на Windows 8
Для того чтобы создать или изменить пароль в операционной системе Windows 8, необходимо выполнить несколько несложных шагов:
- На панели «Меню Windows» нажмите на значок «Параметры», затем «Изменение параметров ПК». Для того чтобы вызвать данную панель, вам необходимо навести курсор мыши на правый верхний угол экрана, либо сделать свайп (смахнуть) пальцем влево от правого угла сенсорного экрана. Такого же эффекта можно добиться сочетанием клавиш Win+C.
Нажимаем на значок «Параметры»
- Кроме того, зайти в «Параметры» можно и через интерфейс Metro, нажав на соответствующую иконку в нем.
 Иконка «Параметры»
Иконка «Параметры» - В появившемся окне «Параметры ПК» выберите раздел «Учетные записи» — появиться информация о вашей учетной записи. Перейдите на вкладку «Параметры входа».
 Переходим во вкладку «Параметры входа»
Переходим во вкладку «Параметры входа» - Щелкните на кнопку «Изменить» или «Создать», если вы делаете это в первые.
 Щелкаем на кнопку «Изменить» или «Создать»
Щелкаем на кнопку «Изменить» или «Создать» - Выберите простой для запоминания пароль и введите его в текстовое поле «Новый пароль». Затем повторно введите те же символы в поле «Повторить пароль». Будьте внимательны — пароли должны совпадать.
Вводим «Новый пароль»
- Изменение уже существующего пароля происходит немного иначе. Прежде всего, в поле «Текущий пароль» необходимо ввести пароль, который использовался при входе в систему.
Вводим текущий пароль
- В текстовом поле «Подсказка для пароля» напишите одно или несколько слов, которые позволят вспомнить пароль в случае, если вы забыли его.
- Для перехода к следующему пункту каждый раз используйте кнопку «Далее».
Для того чтобы сохранить изменения в последнем окне нажмите кнопку «Готово».
Пароль создан
Поздравляем! Вы создали или изменили пароль!
Вы также можете ознакомится с видео, в котором представлен аналогичный порядок действий.
Видео — Как поставить и убрать пароль при входе в Windows 8
Советы экспертов
- Пароль не должен состоять из последовательно набранных букв и особенно цифр. Пароли типа «123456» или «qwerty», ввиду своей легкости, будут попросту отнимать время при входе в систему, а не обеспечивать безопасность данных.
- Неуместным будет и использовать дату вашего рождения или рождения жены/матери (хотя последнее безусловно лучше первого). Помните, что такие сочетания клавиш будут испробованы со 100% вероятностью в попытке заполучить доступ к ПК.
- Длина пароля должна составлять от 8 символов, среди которых есть как буквы, так и цифры. Будет лучше, если некоторые из букв написаны капсом.
- Старайтесь не забывать, что хороший пароль должен быть не только сложным для других, но и легким для вас. Ни в коем случае не нужно записывать пароль на бумажке или говорить коллеге по офису, чтобы, вдруг что, он смог бы вам его напомнить.
 Пароль должен быть простым для вас и сложным для других
Пароль должен быть простым для вас и сложным для других
Не бойтесь подойти творчески к процессу. К примеру, вспомните важное для вас событие, подберите несколько эпитетов к нему и скомпонуйте из них пароль, который отвечал бы всем перечисленным выше требованиям. Не смотрите на окружающих, если у большинства ваших знакомых паролем являются четыре нуля, то это еще не значит, что у и вас должно быть нечто подобное.
Проверка надежности пароля
Хорошим способом проверить выбранный пароль является сайт How Secure is My Password. Ресурс позволяет легко проверить сложность вашего пароля. Просто введите его в поле «Enter Password» и вы увидите сколько времени требуется для того, чтобы взломать ваш аккаунт. Для грамотного подобранного сочетания клавиш это значение обычно составляет от 6 месяцев.
 На сайте How Secure is My Password можно проверить надежность своего пароля
На сайте How Secure is My Password можно проверить надежность своего пароля
Для того чтобы убедиться насколько сильно отличается хороший пароль от ненадежного можно также ознакомиться со сравнительно таблицей, демонстрирующей зависимость длины пароля от времени его машинного подбора.
| Длина | Только прописные буквы | Прописные и заглавные буквы | Прописные, заглавные, цифры и символы |
|---|---|---|---|
| 5 | 19 минут | 1 день | 8 дней |
| 6 | 8 часов | 65 дней | 2 года |
| 7 | 9 дней | 11 лет | 200 лет |
| 8 | 241 день | 692 года | 19000 лет |
 Хорошо подобранный пароль является залогом уверенности в сохранении данных
Хорошо подобранный пароль является залогом уверенности в сохранении данных
Помните! Хорошо подобранный пароль является залогом вашей уверенности в сохранении данных. В случае их утери или несанкционированного доступа будет потрачено намного больше усилий, времени и нервов, нежели чем на создание надежного пароля.













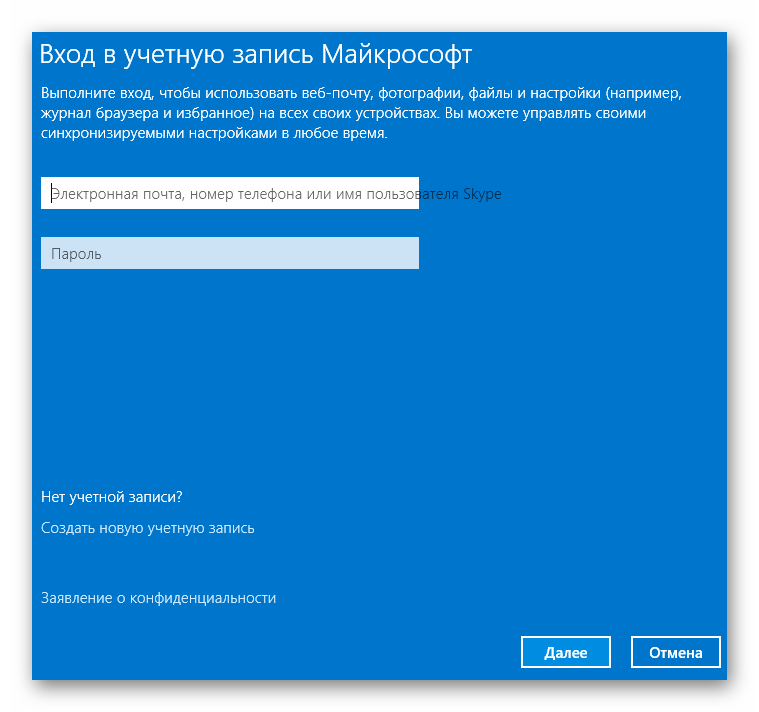

























 Иконка «Параметры»
Иконка «Параметры» Переходим во вкладку «Параметры входа»
Переходим во вкладку «Параметры входа» Щелкаем на кнопку «Изменить» или «Создать»
Щелкаем на кнопку «Изменить» или «Создать»