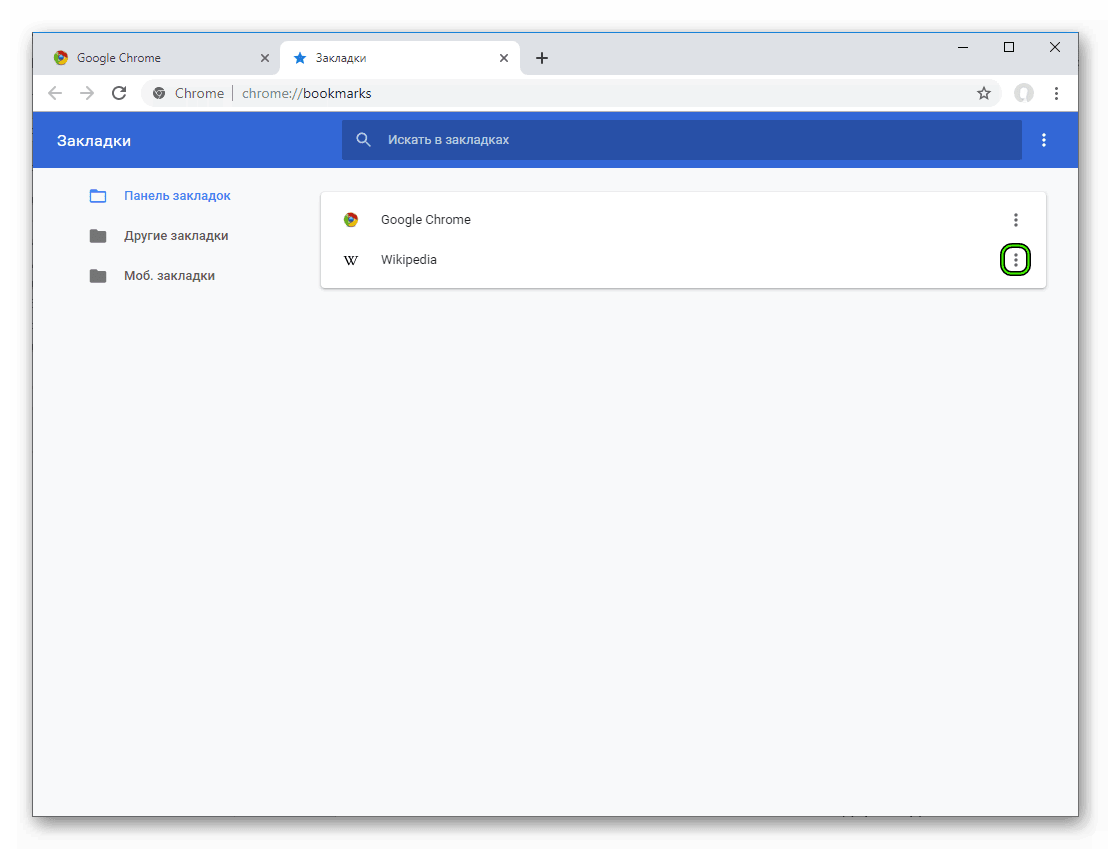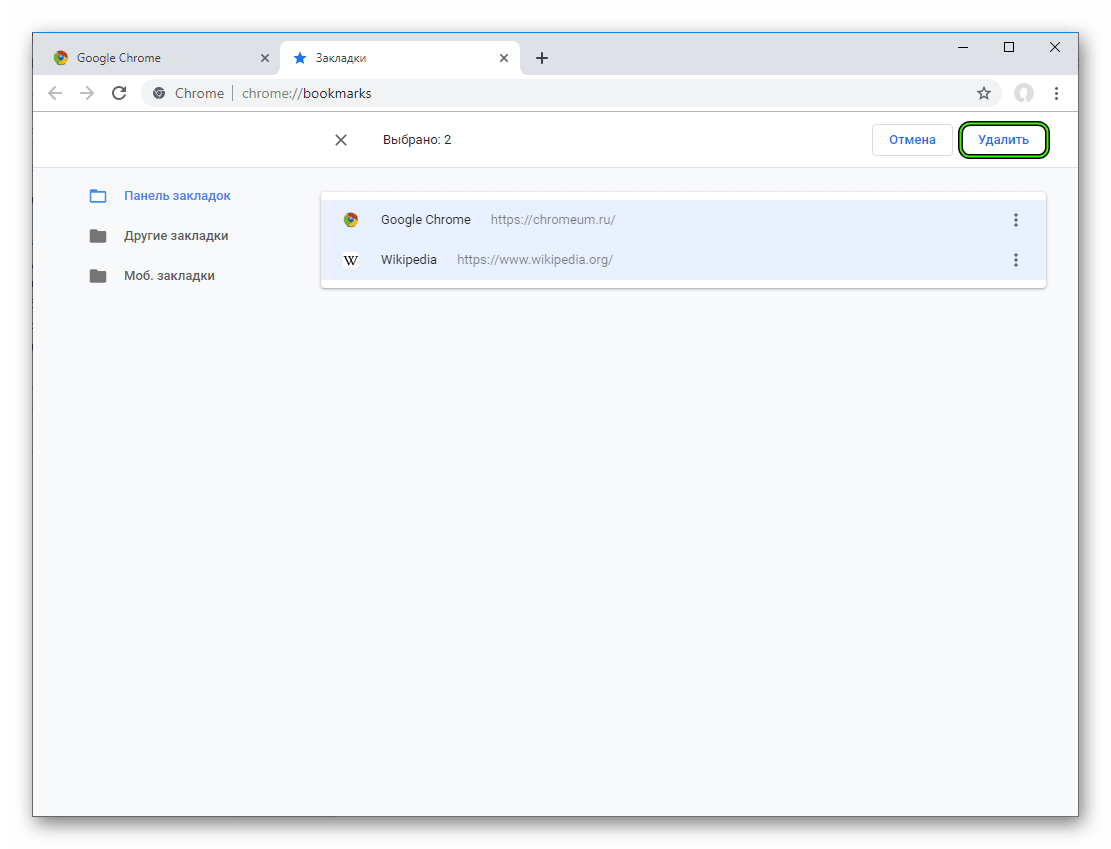Как удалить закладки в Гугл Хром
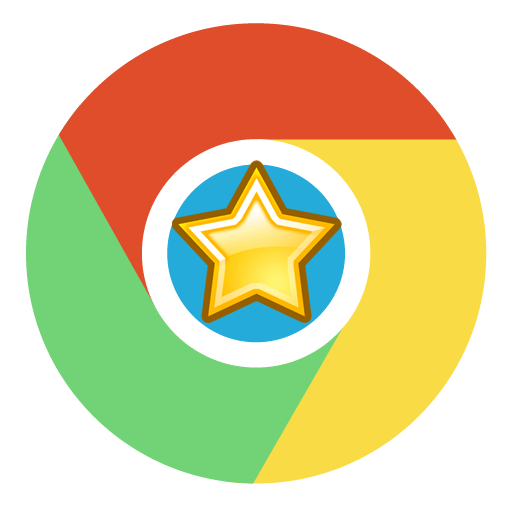
Со временем использования Google Chrome практически каждый пользователь данного браузера добавляет закладки на наиболее интересные и нужные интернет-страницы. И когда необходимость в закладках пропадает, их можно спокойно удалить из браузера.
Google Chrome интересен тем, что осуществив вход в свой аккаунт в браузере на все устройства, все закладки, которые были добавлены в браузере, будут синхронизированы на всех устройствах.
Читайте также: Как добавлять закладки в браузере Google Chrome
Как удалять закладки в Google Chrome?
Обратите внимание, если у вас активирована синхронизация закладок в браузере, то, удалив закладки на одном устройстве, они перестанут быть доступными и для других.
Способ 1
Наиболее простой способ удаления закладки, но он не подойдет, если вам необходимо удалить большой пакет закладок.
Суть данного способа заключается в том, что вам потребуется перейти на страницу закладки. В правой области адресной строки загорится золотая звездочка, цвет которой и говорит о том, что страница имеется в закладках.
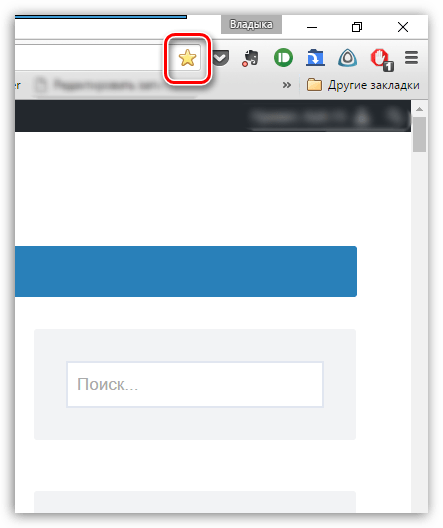
Щелкнув по данной иконке, на экране отобразится меню закладки, в котором вам лишь остается щелкнуть по кнопке «Удалить».
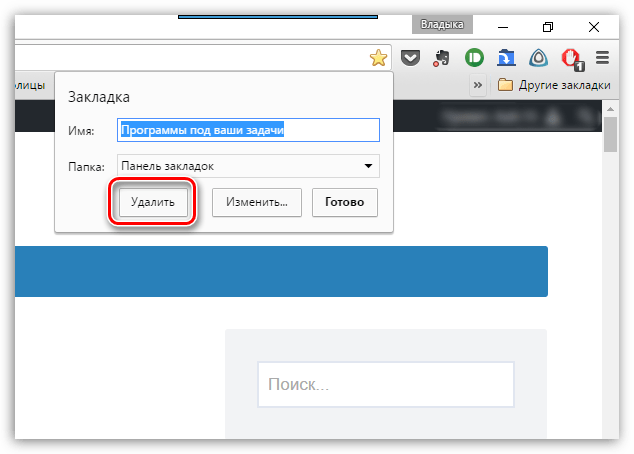
После выполнения данных действий звездочка потеряет свой цвет, говоря о том, что страница больше не располагается в списке закладок.
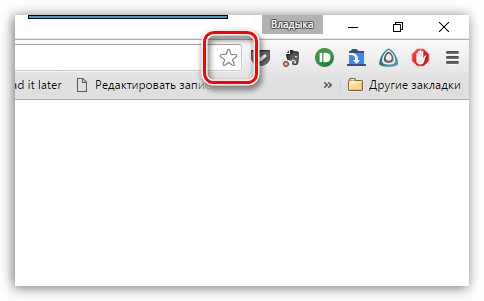
Способ 2
Данный метод удаления закладок будет особенно удобен, если вам потребовалось удалить сразу несколько закладок.
Для этого щелкните по кнопке меню браузера, а затем в отобразившемся окне перейдите к пункту «Закладки» – «Диспетчер закладок».
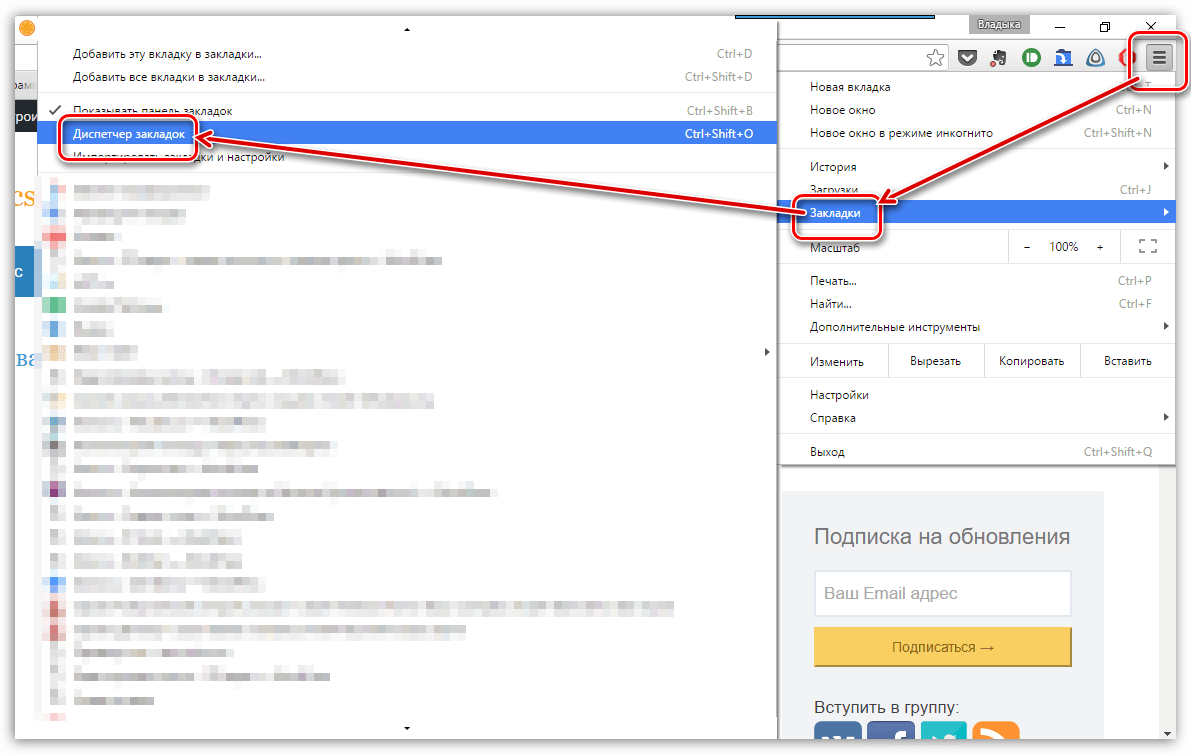
В левой области окна отобразятся папки с закладками, а в правой, соответственно, содержимое папки. Если вам потребовалось удалить определенную папку вместе с закладками, щелкните по ней правой кнопкой мыши и в отобразившемся контекстном меню выберите пункт «Удалить».
Обратите внимание, что удалять можно только пользовательские папки. Папки с закладками, которые уже были предустановлены в Google Chrome, удалить невозможно.
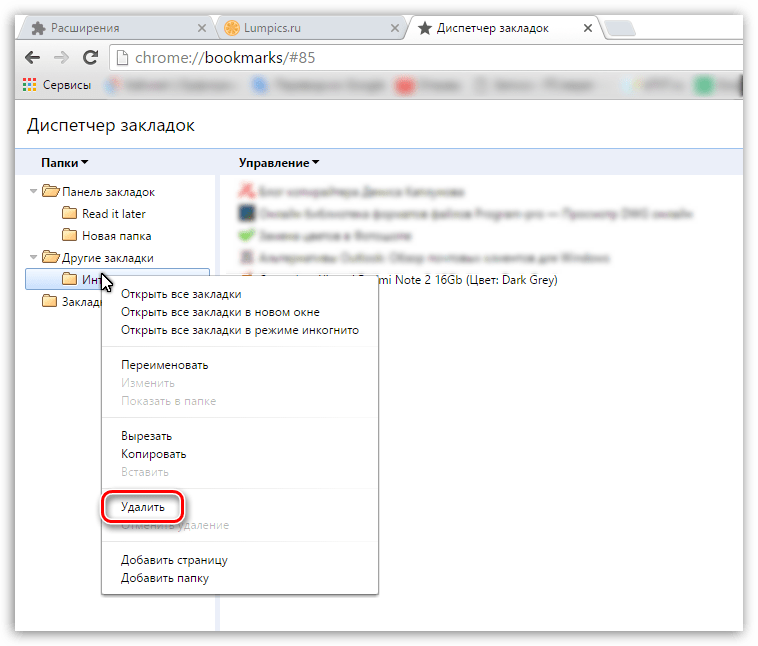
Кроме этого, вы можете и выборочно удалять закладки. Для этого откройте нужную папку и начинайте выделять закладки, подлежащие удалению, мышкой, не забывая для удобства зажать клавишу Ctrl. Как только закладки будут выбраны, щелкните по выделению правой кнопкой мыши и в отобразившемся меню выберите пункт «Удалить».
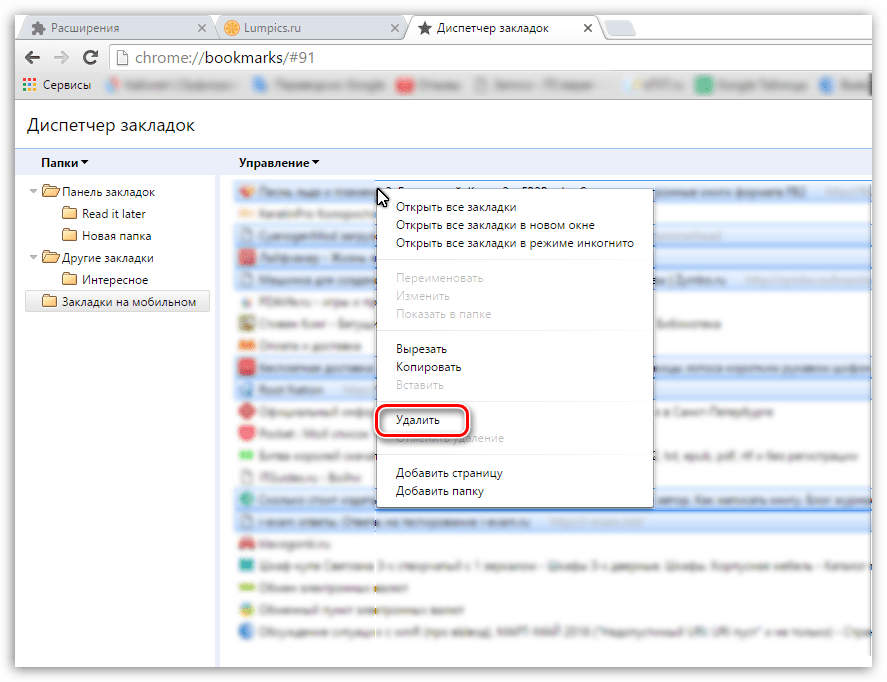
Данные простые способы позволят легко удалять лишние закладки, поддерживая наилучшую организацию браузера.
 Мы рады, что смогли помочь Вам в решении проблемы.
Мы рады, что смогли помочь Вам в решении проблемы. Опишите, что у вас не получилось.
Наши специалисты постараются ответить максимально быстро.
Опишите, что у вас не получилось.
Наши специалисты постараются ответить максимально быстро.Помогла ли вам эта статья?
ДА НЕТКак в Гугл Хроме удалить все закладки разом: инструкция
Мы расскажем, как в Хроме удалить все закладки разом, если вы хотите обновить список сохраненных страниц. Кроме того, рассмотрим, как стереть одну выбранную веб-страницу – наши инструкции помогут даже новичку решить поставленную задачу и добиться результата.
Весь список
Список избранных позволяет получить быстрый доступ и экономит время пользователей. Но иногда количество порталов накапливается – занимает много места и затрудняет доступ к действительно нужным веб-страничкам.
Разберемся, как в Гугл Хроме удалить закладки – все разом:
- Запустите браузер;
- Нажмите иконку меню – три точки в верхнем правом углу экрана;
- Откройте строку «Закладки»;
- Перейдите к пункту меню «Диспетчер», или просто нажмите на три клавиши: Ctrl+Shift+O
- В новом окне откроется полный список веб-порталов, сохраненных в браузере.

Далее у вас есть два пути.
Если избранное сохранялось в отдельные папки:
- Кликните правой кнопкой мыши по папке;
- Выберите пункт выпадающего меню «Стереть».

Читай подробнее о том, как сохранить все закладки и пароли в Google Chrome
Если избранное сохранено списком:
- Установите галочки напротив ненужных порталов;
- Кликните на строку «Удалить».

Готово! Если этот способ не помог вам удалить все закладки в Гугл Хром сразу, воспользуйтесь следующим вариантом:
- Откройте жесткий диск компьютера;
- Выберите папку пользователя, под которым вы работаете на ПК;
- Перейдите по адресу «AppData\Local\Google\Chrome\User Data\Default»;
- Найдите два файла с названием «Bookmarks»;
- Сотрите их.
Стоит отметить, что этот способ не всегда работает.
Не переживайте, на корректности работы браузера это не отобразится – остальные настройки останутся неизменными.
Теперь вы знаете, как быстро очистить закладки в Google Chrome и стереть все лишнее одним движением. Давайте рассмотрим, как убрать по одной страничке.

Один портал
Все сохраненные странички вынесены на верхнюю панель браузера:
- Нажмите правой кнопкой мыши не ненужный портал;
- Выберите пункт меню «Стереть».

Второй несложный способ:
- Как описано выше, перейдите к диспетчеру;
- Нажмите кнопку в виде трех точек напротив названия ненужного ресурса;
- Вновь выберите пункт из выпадающего меню, позволяющий стереть.
А еще, вы можете прочитать информацию о том, как из Гугл Хром импортировать закладки.
Мы рассказали все, что необходимо знать об удалении лишних страничек – теперь вы в курсе, как управлять избранными списками.

Как удалить все закладки в Google Chrome — краткая инструкция
Пользователи браузера Гугл Хром могут добавлять все самое интересное (нужные интернет-ресурсы, полезные страницы и т. д.) к себе в закладки. Это удобно, так как их можно будет просмотреть в любое время. А когда «сохраненки» будут не нужны или их накопится слишком много, достаточно выполнить чистку. В этой статье вы узнаете, как удалить все закладки из Chrome.
Инструкция
Начнем с самого простого способа удаления. Для этого необходимо:
- Открыть сам браузер.
- Далее левой клавишей мыши нажать на три вертикальные точки вверху страницы.
- Этим вы откроете основное меню Хрома, где нужно навести курсор на пункт «Закладки».
- В отобразившемся подсписке нажмите на «Диспетчер…».
 На эту же страницу выйдет попасть, если использовать сочетание клавиш Ctrl + Shift + O.
На эту же страницу выйдет попасть, если использовать сочетание клавиш Ctrl + Shift + O. - Кликаем ЛКМ по иконке вызова меню напротив нежеланной избранной страницы.

- Теперь выбираем пункт «Удалить».
Другой способ: выделение закладки левой клавишей мыши и нажатие Delete на клавиатуре. Именно так можно выполнять данную операцию до тех пор, пока все лишние страницы не сотрутся. Но это все долго и мучительно.
Также мы можете оперативно почистить всю страницу избранного. Для этого:
- Вновь перейдите в «Диспетчер закладок» описанным ранее способом.
- Нажмите сочетание Ctrl + A, чтобы выделить все сохраненные интернет-ресурсы.
- Кликните по опции чистки, размещенной сверху.

- Закройте текущую страницу.
Дополнение
В более старых инструкциях по этой теме вы можете найти способ удаления всех закладок путем стирания файла bookmarks из каталога, где хранятся пользовательская информация и различные данные интернет-обозревателя Chrome. Но сейчас такой метод перестал быть актуальным, поэтому мы не рекомендуем им пользоваться.
Подведем итоги
Выше представлены несколько способов того, как почистить закладки в браузере Гугл Хром. Первый подходит для частичной чистки, а второй – для полной. Так что они подходят для различных ситуаций.
Как удалить закладки в Гугл Хром
Удаление закладок в Google Chrome
11.03.2018
Многие любители серфинга на бескрайних просторах интернета используют обозреватель Chrome от всемирно известной компании Google. Постепенно в браузере накапливается много уже ненужной информации, в том числе отмеченные страницы сайтов, которые когда-то вызвали интерес и стали закладками.
Убираем закладки в Гугл Хром
Что делать если ваши закладки уже не вмещаются на экран монитора и приходиться листать их в поисках нужной? Ответ прост. Надо провести генеральную уборку в Google Chrome.
Способ 1: Удаление из списка
Если нужно быстро удалить одну закладку, то можно применить самый простой метод.
- В верхнем правом углу браузера нажимаем кнопку с тремя вертикальными точками «Настройка и управление Google Chrome». В появившемся меню наводим стрелку мыши на строку «Закладки».
- С левой стороны всплывает меню со списком сохраненных страниц.
- Выбираем ненужную закладку и щелкаем по ней правой кнопкой мыши. Нажимаем «Удалить».
Устаревшая метка успешно отправлена в утиль.
Способ 2: Диспетчер закладок
Для самых требовательных юзеров в Гугл Хром присутствует специальный встроенный инструмент — «Диспетчер закладок». С его помощью удобнее управлять большим количеством закладок и, соответственно, удалять их. Каким образом в него попасть?
- Нажимаем кнопку «Настройка и управление Google Chrome», выбираем «Закладки», затем «Диспетчер закладок». Можно использовать набор клавиш «Ctrl», «Shift» и «O».
- На новой вкладке видим все сохраненные закладки.
- В строке ненужной метки кликаем по кружку с тремя точками, в появившемся меню выбираем «Удалить».
- Есть возможность удалить сразу несколько закладок, для этого удерживаем клавишу «Ctrl» и левой кнопкой мыши отмечаем устаревшие строки с адресами. Нажимаем «Delete» на компьютерной клавиатуре или щелкаем мышкой по иконке «Удалить».
Диспетчер закладок позволяет делать еще много полезных вещей, например упорядочить, экспортировать, импортировать и изменять метки.
Способ 3: Удаление всех закладок
Бывает так, что закладок накопилось слишком много и разумнее удалить их все. Чтобы не копаться с каждой меткой и не тратить время зря, поступаем следующим образом.
- Нажимаем горячие клавиши «Ctrl», «Shift» и «O», заходим в «Диспетчер закладок». Выделяем все закладки комбинацией «Ctrl» и «A».
- Выбираем «Удалить» и навсегда расстаемся со всеми старыми метками.
Способ 4: Удаление файлов с закладками
Аннулировать все закладки можно и не заходя в обозреватель.
- Нажимаем «Пуск», «Компьютер» и попадаем в Проводник. В адресную строку вводим адрес папки:
C:\Пользователи\имя пользователя\AppData\Local\Google\Chrome\User Data\Default. Естественно, имя пользователя ставим свое. - Находим файлы с закладками Bookmarks и Bookmarks.bak, выделяем их, придерживая клавишу «Ctrl» и кликая мышью. Входим в контекстное меню и нажимаем «Удалить».
Как мы убедились, чистка лишних закладок в браузере Гугл Хром — дело несложное. Главное, не нужно превращать свой обозреватель в мусорную корзину. Запоминайте только ту информацию, которая действительно необходима к сохранению.
Расскажи друзьям в социальных сетях
Как удалить закладки в Google Chrome?

В очередной раз я отвечаю на вопросы пользователей, которые задавали свои вопросы через обратную связь (кстати, вопросы, на которые имеются обширные ответы, там не отображаются — имейте это ввиду). Сегодня я отвечу на вопрос Алексея, который интересуется, как удалить закладки из браузера «Гугл Хром».
На самом деле ответ на этот вопрос чрезвычайно прост, вот только сама реализация закладок в Google Chrome, на мой взгляд, крайне далека от оптимальной. Например, некоторые пользователи, которые только начали использовать браузер, часто даже найти закладки в нем не могут. Итак, смотрите и запоминайте.
В правом верхнем углу браузера находится кнопка настроек в виде трех полосок. Нажимаем на нее и наводим стрелку мыши на подраздел «Закладки», как показано на скриншоте.
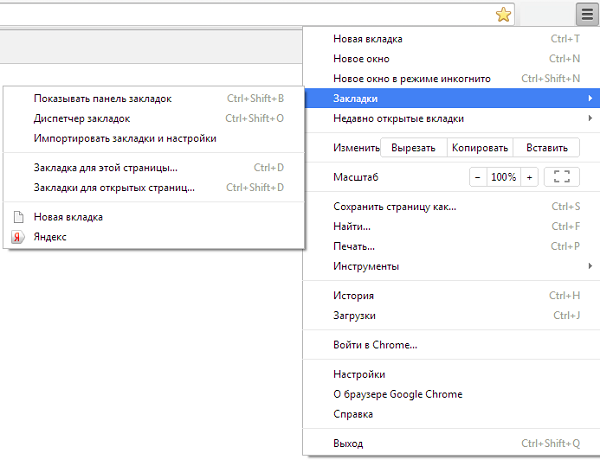
Как вы могли заметить, у меня лишь одна закладка. У вас их может быть несколько штук, а может даже несколько сотен. Наводим мышку на нужную закладку, нажимаем на правую кнопку мыши и выбираем «Удалить». Все, закладка удалена.
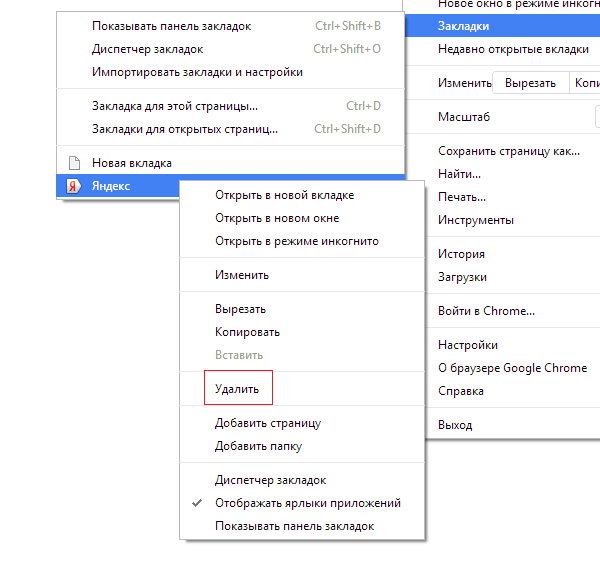
Весь процесс занял всего лишь несколько секунд вашего времени.
Кстати, путь к закладкам лежит по этому адресу: C:\Users\имя пользователя\AppData\Local\Google\Chrome\User Data\Default в файлике Bookmarks. Правда, редактировать его (если, конечно, у вас получится это сделать), я строго не рекомендую во избежании проблем с работоспособностью браузера.
Как удалить закладки в Хроме на Андроид?
На своем телефоне или приложении запустите Google Chrome. В правой части окна нажмите на значок в виде трех точек, появится меню. В нем выберите «Закладки».
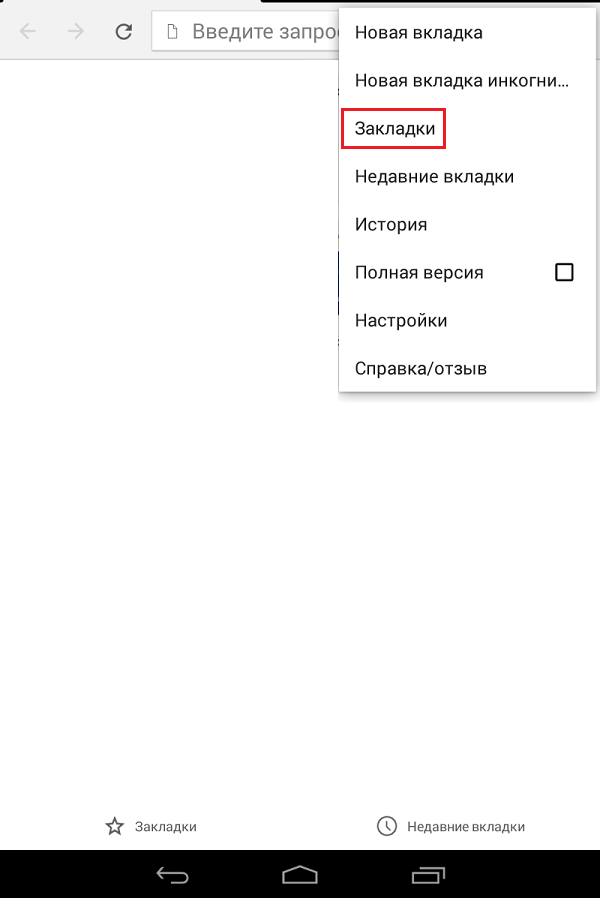
Откроется список закладок, которые вы сохраняли на своем устройстве. Нажмите на закладку и удерживайте, пока не появится меню. В меню нажмите «Удалить закладку» и она будет удалена.
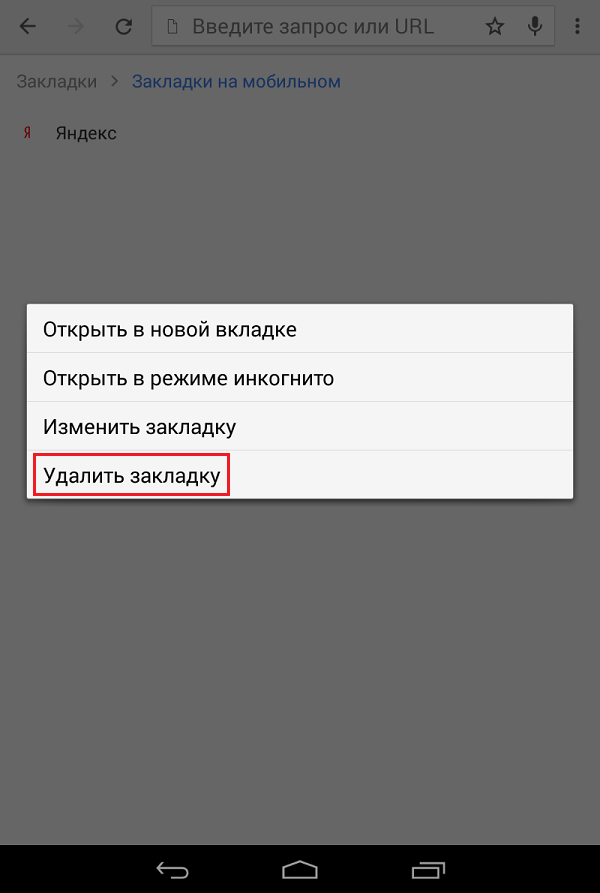
Удалять можно по одной закладке.
Как удалить лишние закладки в Google Chrome?

Любой пользователь Интернета самостоятельно выбирает, каким браузером ему удобнее всего пользоваться. Практически все большие компании, которые занимаются разработкой программного обеспечения, считают свои долгом выпустить на рынок свое приложение для работы с Интернет-страницами.
Одним из наиболее популярных браузеров в последнее время стал Google Chrome, который является наиболее скоростным и функциональным браузером. Одной из важных и востребованных функции в Хроме являются закладки (bookmarks). Закладка в любом браузере – это сохраненный адрес определенной страницы в Интернете. С их помощью можно в любой момент совершить переход на страницу, которая необходима и уже была хотя бы один раз посещена и добавлена в специальное меню.
Удаление закладок
Но иногда возникают ситуации, когда необходимо удалить закладку в Хроме – то ли страница уже неактуальна, то ли просто в ней нет необходимости, то ли просто пользователь решил почистить свой список сохраненных адресов страниц. Для этого достаточно воспользоваться стандартными средствами, которые уже находятся в браузере.
Чтобы удалить одну или несколько закладок, прежде всего, необходимо открыть панель закладок или же диспетчер закладок.
Сделать это можно открыв меню (иконка в правом верхнем углу) и там выбрав пункт меню Закладки (см. скриншот).

В списке, который отображается, необходимо выбрать именно ту веб-страницу, которая подлежит удалению. В данном процессе нет абсолютно никаких ограничений – пользователь самостоятельно выбирает от чего ему нужно избавиться. Сам процесс очень прост – при нажатии правой клавишей на требуемую закладку пользователь входит в контекстное меню. В списке возможных действий достаточно только выбрать действие «Удалить». Важно помнить, что удаление происходит без подтверждения пользователя, поэтому перед этим действием следует внимательно просмотреть свой список.
Небольшой секрет Хрома
В Google Chrome есть очень удобная функция, которая позволяет не только удалить сохраненные адреса страниц, но и просто переместить их в папку «Другие закладки». При этом можно хранить там ненужные до определенного момента закладки. Они не будут постоянно попадаться на глаза, но к ним в любой момент можно получить доступ. В случае необходимости при помощи того же контекстного меню можно вернуть закладку в основной список. Если произошло случайное удаление, то отменить его стандартной комбинацией Ctrl+Z.
Кроме этого рекомендуем прочитать статью про то, как очистить журнал посещенных сайтов в Mozilla Firefox.
Как удалить все закладки в Google Chrome?
Закладки используются пользователями для облегчения работы с интернет-сайтами. Многие пользователи часто добавляют в список избранных огромное количество страниц, необходимо в которых с течением времени пропадает. В этом случае они начинают просто занимать лишнее место на панели среди более важных и актуальных элементов. В данной статье подробно описывается, как можно удалить все ненужные обычные и визуальные закладки в веб-обозревателе Google Chrome.
Содержание статьи:
Контекстное меню Гугл Хром
Наиболее примитивный способ удалить обычные закладки – с помощью контекстного меню на панели Google Chrome. Для того чтобы сделать это, вам потребуется:
- Запустить интернет-обозреватель Гугл Хром.
- Открыть новую страницу, чтобы отобразилась панель закладок (в случае, если вы ее закрепили, в этом нет нужды).
- ПКМ кликнуть по любому ненужному объекту.
- В ниспадающем контекстном меню выбрать действие «Удалить» («Delete»).
Таким образом вы можете достаточно быстро удалить все существующие закладки.
Менеджер закладок
В случае если вы за время работы с Гугл Хром успели добавить значительное количество избранных страничек, удаление их поодиночке может занять довольно много времени. В этом случае вы можете воспользоваться специальным менеджером для работы с закладками, который встроен разработчикам и Google Chrome. Для этого пользователям понадобится выполнить следующее:
- Запустите веб-браузер Гугл Хром.
- С помощью специального значка, изображающего 3 горизонтальные полоски на светло-сером фоне, необходимо вызвать панель быстрого доступа к основным функциям браузера.
- В открывшемся ниспадающем меню наведите курсор на пункт «Bookmarks» («Закладки»).
- Из представленных действий требуется выбрать «Менеджер» («Bookmarks Manager»).
- Откроется новая страничка, на которой располагаются все сохраненные в Google Chrome закладки. Чтобы удалить их – выделите курсором мыши и щелкните по ним ПКМ.
- В контекстном меню выберите пункт «Удалить» («Delete»).
Стоит помнить, что помимо стандартной панели, закладки могут находиться и в других директориях. С помощью меню в левой части страницы можно открывать директории и описанным выше способом их очищать.
Файл bookmarks
Иногда в результате системных сбоев вышеописанные методы могут не работать. Если вы не можете убрать ненужные закладки с помощью предусмотренных разработчиком инструментов – можно попросту удалить отвечающий за них служебный файл. Нет причин беспокоиться за корректность работы Гугл Хром после подобных действий – этот файл будет автоматически создан сразу после запуска обозревателя.
Располагается нужный вам файл в служебной директории Google Chrome. Вам необходимо перейти на свой системный жесткий диск, открыть папку «Пользователи» и перейти в свой личный каталог. Далее перейдите по адресу «AppData\Local\Google\Chrome\User Data\Default». Именно в директории «Default» находятся 2 служебных файла с именами «bookmarks». Удалите их и перезапустите Гугл Хром.
Следует заметить, что визуальные вкладки к этому файлу отношения не имеют и подобным способом не удаляются.
Визуальные закладки в Хроме
Стандартные визуальные закладки в хроме разработчиками не предусмотрены. Поэтому пользователи для реализации экспресс-панелей пользуются сторонними программами – плагинами. Каждое из расширений имеет свой собственный интерфейс, но, зачастую, управление в них достаточно похожее.
Попробуйте навести курсор на визуальные вкладки, особенно на их верхние правые углы. Скорее всего, в углу объекта появится значок крестика или мусорной корзины, щелчком по которому можно удалить ненужный элемент.
Если вы решили перестать пользоваться конкретным приложением, вы можете просто отключить его от браузера, и тем самым убрать все визуальные закладки. Чтобы выключить плагин, выполните следующее:
- Включите Google Chrome.
- С помощью соответствующей кнопки вызовите панель управления программой.
- Перейдите в раздел «Settings» («Настройки»).
- С помощью навигационного меню в левой части окна откройте категорию «Extensions» («Расширения»).
- Отыщите среди списка установленных плагинов свою экспресс-панель.
- Если вы хотите временно отключить визуальные вкладки – уберите установленную отметку «Enable». Если вы больше не собираетесь пользоваться данным приложением, кликните по значку в виде мусорной корзины, чтобы удалить его.
Статья была полезна?
Поддержите проект — поделитесь в соцсетях:


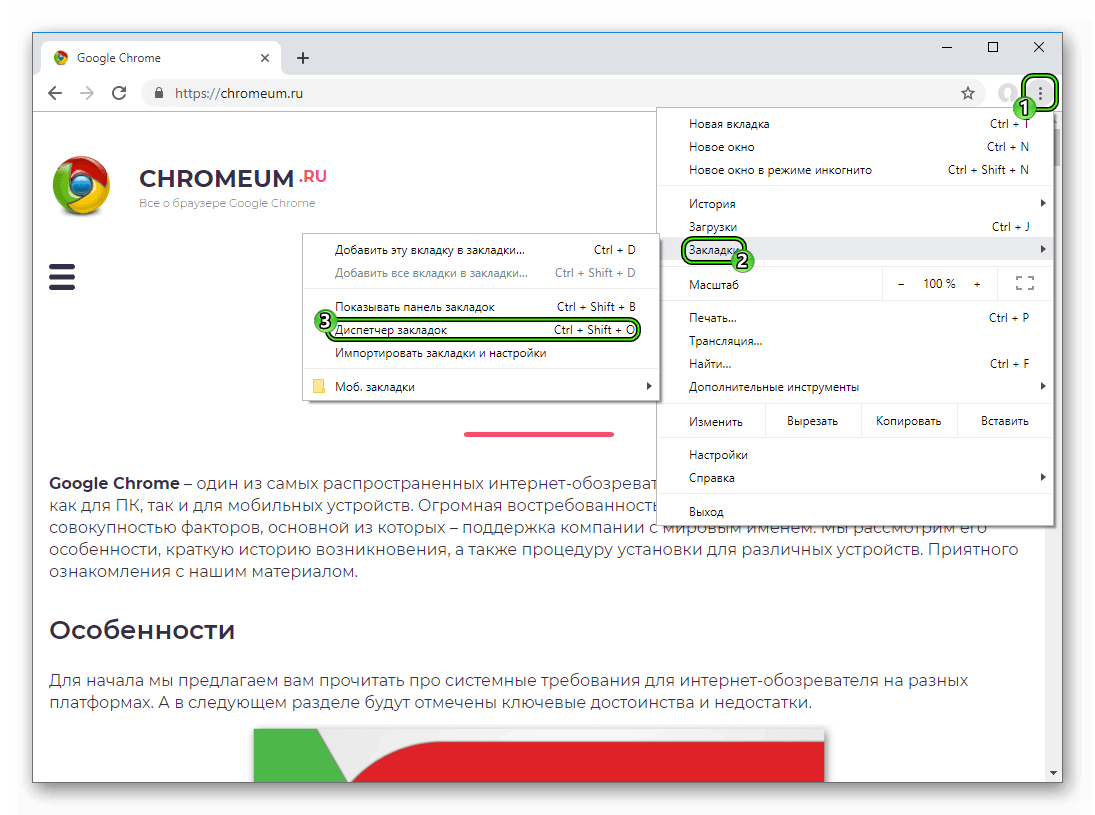 На эту же страницу выйдет попасть, если использовать сочетание клавиш Ctrl + Shift + O.
На эту же страницу выйдет попасть, если использовать сочетание клавиш Ctrl + Shift + O.