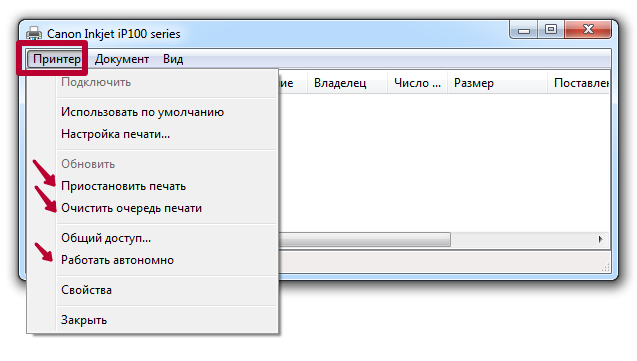Ошибка печати принтера в Windows 10
При переходе на Windows 10 из предыдущей версии можно столкнуться с такой проблемой, как несовместимость устройств. Замечаем, что некоторые устройства система не видит или они работают неправильно, включая графическое, сетевое и прочее оборудование. Иногда это может отразиться и на службе печати. При этом в очереди принтера отображается сообщение «Ошибка печати» при попытке распечатать документ в Windows 10.
Причины ошибки при печати
В процессе печати участвуют несколько компонентов. В первую очередь, должны быть запущены Диспетчер печати и служба буферизации. При обращении к принтеру задача вызывает Диспетчер печати, который добавляет документ в очередь печатающего устройства. Затем выбранный принтер загружает задание и выводит его на бумагу. Данные могут передаваться через USB, Wi-Fi, локальную сеть или другие кабели.
Ошибка может произойти в любом промежутке этого процесса и ее возникновению может предшествовать ряд причин.
Очередь принтера не смогла обработать поврежденные данные и в результате была остановлена или ей не удалось полностью запустится.
Второй наиболее вероятной причиной ошибки печати является соединение между компьютером и принтером. Если уверены, что кабель передачи данных работает правильно (протестирован на другом компьютере), то проблема может быть в драйверах. Это могут быть драйверы принтера или порта USB. Таким образом, связь между компьютером и печатающим устройством прерывается. Эта проблема возникает после перехода на Windows 10 из предыдущей версии из-за несовместимости драйверов.
Обновление драйверов контроллеров USB
Если принтер работает на другом компьютере, то проблема в драйверах USB. Чтобы их обновить выполните следующие шаги:
Откройте Диспетчер устройств с помощью системного поиска или командой devmgmt.msc, запущенной из окна «Выполнить» (Win + R).

Затем разверните вкладку Контроллеры USB и щелкните правой кнопкой мыши на устройствах и с именем чипсета или корневого концентратора, и выберите «Обновить».

На следующем экране выберите автоматический поиск и подождите завершения процесса.

Если этот способ не сработал, попробуйте удалить эти драйвера, а затем на вкладке Действие нажмите на «Обновить конфигурацию оборудования», чтобы система при обнаружении устройств смогла их переустановить.
Также последнюю версию программного обеспечения можно загрузить из сайта производителя материнской платы.
Перезапуск службы
Перезапуск Диспетчера печати после удаления отложенных задач в очереди принтера может вернуть функцию в рабочее состояние.
Перейдите в системные службы командой services.msc, запущенной из окна «Выполнить» (Win + R).

Щелкните правой кнопкой мыши на Диспетчере печати и выберите Свойства. Затем нажмите на «Остановить».

Оставив это окно открытым, откройте Проводник (Win + E) и перейдите по пути:
C:\WINDOWS\system32\spool\PRINTERS
Выделите все содержимое в этой папке сочетанием Ctrl + A, щелкните правой кнопкой мыши по выделенному и выберите «Удалить».
Закройте окно Проводника и вернитесь в свойства Диспетчера печати. Теперь нажмите на кнопку «Запустить». После закройте службы и попробуйте что-либо распечатать.
Устранение неполадок принтера
Если не уверены в том, что вызывает ошибку, выполните поочередно следующие шаги:
Прежде всего запустите средство устранения неполадок. Этот инструмент позволит перезагрузить принтер и драйверы и проверить наличие ошибок. Прежде чем продолжить включите принтер.
Откройте раздел устранения неполадок, командой помощью команды ms-settings:troubleshoot, запущенной из окна «Выполнить» (Win + R).

В правой части кликните на вкладку Принтер и запустите средство устранения неисправностей. Если в результате начального сканирования была обнаружена ошибка, кликните на «Применить это исправление».

После завершения перезагрузите службу и очистите очередь печати как указано в предыдущем способе.
Затем перезапустите принтер. Иногда этого решения достаточно, чтобы устранить проблему. Если есть какие-либо задания в очереди, которые не могут быть удалены, перезапуск должен очистить их. Выключите питание принтера, отсоедините его от компьютера, затем снова подключите и включите. Теперь попробуйте распечатать документ. Чаще всего это должно решить ошибку печати.
Проверьте наличие бумаги. Часто возникают проблемы с захватом бумаги во входном лотке. Особенно, когда используете МФУ, другая функция могла «зафиксировать» лист для своей операции.
Как устранить ошибку очереди печати принтера в Windows
Наверх- Рейтинги
- Обзоры
- Смартфоны и планшеты
- Компьютеры и ноутбуки
- Комплектующие
- Периферия
- Фото и видео
- Аксессуары
- ТВ и аудио
- Техника для дома
- Программы и приложения
- Новости
- Советы
- Покупка
- Эксплуатация
- Ремонт
- Подборки
- Смартфоны и планшеты
- Компьютеры
- Аксессуары
- ТВ и аудио
- Фото и видео
- Программы и приложения
- Техника для дома
- Гейминг
- Игры
- Железо
- Еще
- Важное
- Технологии
- Тест скорости
Принтер не печатает с компьютера ставит в очередь пишет ошибка
Данная ситуация очень хорошо знакома пользователям компьютеров, которые часто и много работают с принтерами. В один прекрасный момент принтер попросту отказывается печатать отправленный на него документ, устанавливая его в очередь печати и при этом выдавая ошибку о невозможности распечатать документ. В данной статье вы узнаете как можно выйти из сложившейся ситуации и восстановить работоспособность принтера.
Правильная последовательность действий
Итак, первым делом, что вам нужно проверить в случае, когда принтер отказывается печатать это включен ли он в розетку и горит ли на нем кнопка, свидетельствующая о его включении. Также стоит проверить надежность соединения кабеля, идущего от компьютера к принтеру.
Проверка подключения кабелей принтера
Проверка подключения кабелей принтера
Если с проводами все хорошо, они вставлены корректно и индикаторы на принтере светятся, тогда попробуйте выключить и включить принтер. Тоже самое стоит сделать и с компьютером, к которому подключен принтер.
Также не забывайте очищать очередь печати при каждой новой попытке распечатать документ. Для этого отключите принтер и в очереди печати удалите все документы.
Также стоит проверить не включен ли на принтере автономный режим.
Для этого зайти в «Устройства и принтеры» через «Пуск» или «Панель управления«, найдите в списке свой принтер и кликните по нему правой кнопкой мыши.
Заходим в устройства и принтеры
Обратите внимание на то, чтобы галочки «Приостановить печать» и «Работать автономно» были сняты. В противном случае снимите их, кликнув по ним левой кнопкой мыши.
Проверка опций принтера
В случае если все выше перечисленное не помогло и ваш принтер по прежнему не печатает, а ставит документы в очередь печати и выдает ошибку, то последнее, что уж точно должно помочь решить эту проблему — переустановка драйвера.
Чтобы переустановить драйвер нужно вначале удалить сам принтер. Для этого все в том же «Устройства и принтеры» нужно нажать на свой принтер и выбрать «Удалить устройство«.
Удаление принтера
После этого отключите питание принтера и через 10 секунд включить снова. Драйвер принтера должен будет установиться автоматически.
Если этого не произошло, то воспользуйтесь этой инструкцией по поиску и установке драйвера к принтеру.
Ошибка очереди печати принтера — решение


Во время печати различных документов в Windows могут возникнуть разного рода проблемы, после которых принтер отказывается печатать. Что делать?
В основном, причиной такой неприятности является сбой в работе или ошибка очереди печати принтера — специальной системный сервис, являющийся ключевым в системе управления печатью Виндовс и следящий за порядком документов в очереди. В результате документы отправляются в отложенную печать и просто сохраняются в памяти.
Чтобы исправить ситуацию, можно попробовать сделать следующее.
Открываем Панель управления Windows и заходим в раздел «Оборудование и звук»>>>»Устройства и Принтеры»:
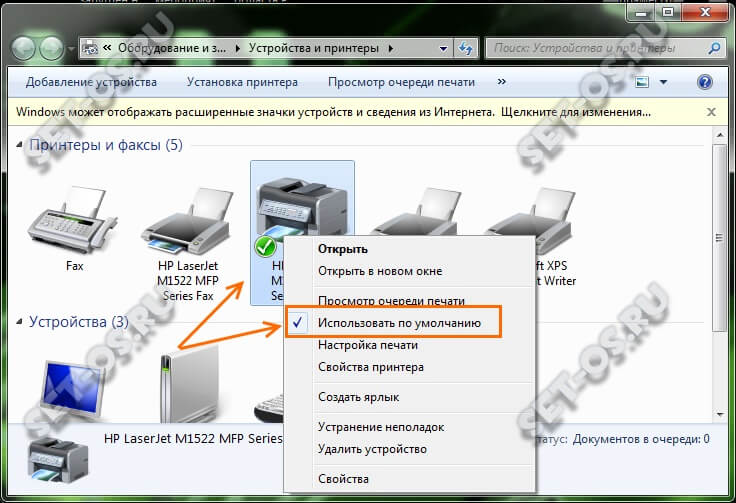
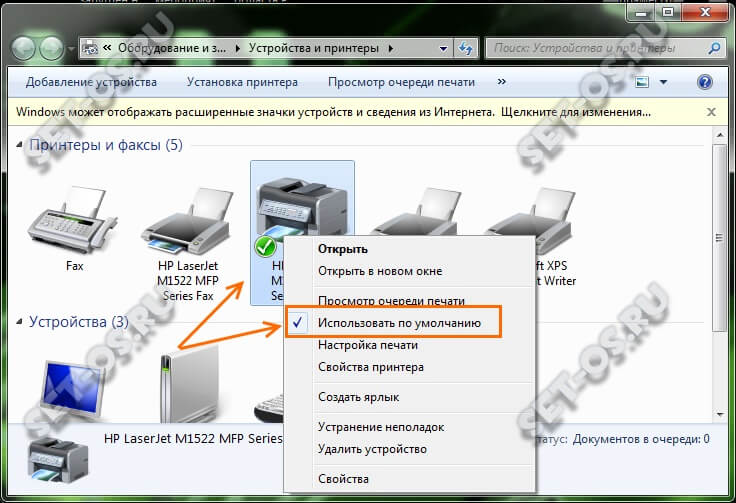
Находим свой принтер и кликаем по нему правой кнопкой мыши. В появившемся меню снимаем галочку «Использовать по умолчанию», если она установлена.
Далее надо снова кликнуть по нему правой кнопкой и выбрать пункт «Просмотр очереди печати». Здесь надо убедиться, что она пустая и в ней не осталось документов:
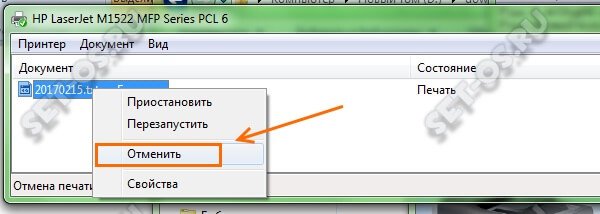
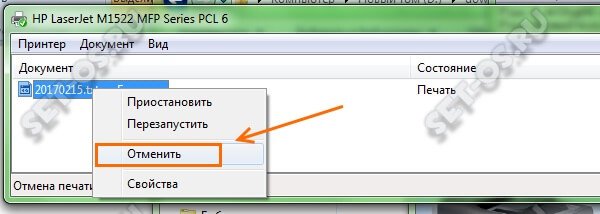
Если что-то осталось, то необходимо кликнуть по документу правой кнопкой мыши и выбрать пункт меню «Отменить».
Теперь надо в этом же окне открыть раздел меню Печать и снова поставить галочку «Использовать по умолчанию».


Теперь надо перезагрузить компьютер и проверить результат. Обычно после этого ошибка очереди печати пропадает и принтер работает как положено.
Если предыдущий шаг не помог, тогда надо зайти в системную консоль «Управление» и зайти в раздел «Службы». В списке сервисов надо найти «Диспетчер печати» и кликнуть по нему дважды чтобы открылось такое окно:
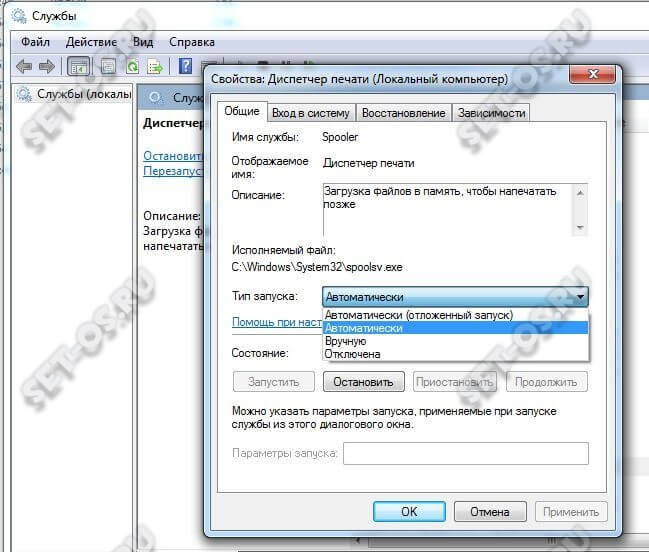
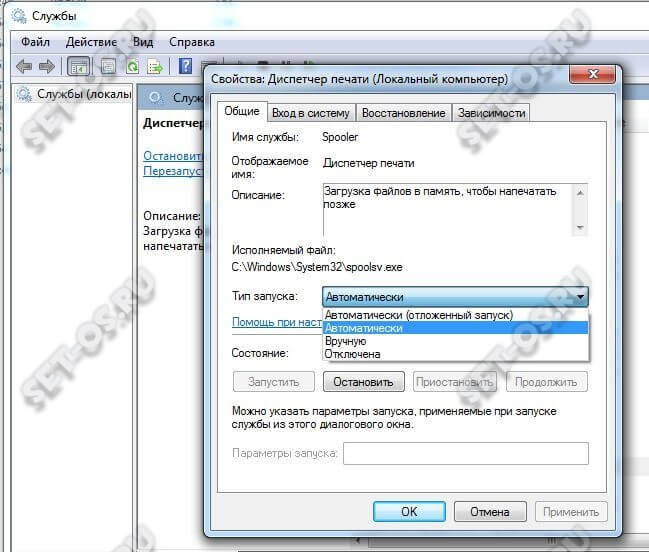
Проверьте, чтобы тип запуска службы стоял «Автоматически», а в поле состояние было написано «Работает».
Ещё один способ восстановить нормальную работу принтера — это запустить командную строку Windows с правами Администратора и ввести команду:
sc config spooler depend= RPCSS
Заметьте, что перед «RPCSS» надо оставить пробел:
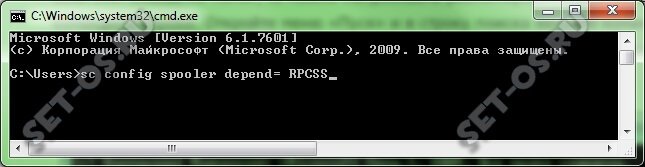
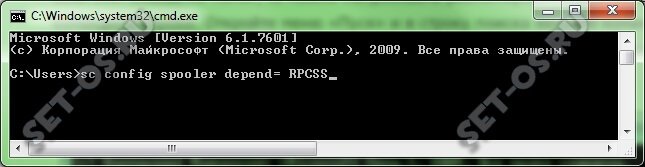
Нажимаем клавишу «Enter» и ждём, пока команда отработает. После этого перезагружаем свой ПК или ноутбук и и проверяем — ошибка очереди печати Виндовс должна устраниться.
Принтер готов, но не печатает: выдает ошибку при печати
Принтер – весьма популярное периферийное устройство при работе в офисе. Печатать приходится самые разные документы и фото, причем в большом количестве. Как правило, на печатном устройстве не экономят, так как от его производительности многое зависит.
Однако бывает так, что самый лучший и безотказный принтер готов к печати, но не печатает.
Устройство готово к работе
Инструкция к пользованию аппаратом весьма проста. Проверив наличие бумаги в лотке, в компьютере пользователь выделяет необходимый документ и нажимает соответствующие кнопки на панели управления. Как правило, это «Файл», затем «Печать». В открывшемся окне требуется указать количество копий, диапазон распечатываемых страниц, если в этом есть нужда. Можно уточнить и какие-то другие дополнительные параметры.
Принтер
На последнем шаге пользователь нажимает кнопку «ОК». После этого машина получает соответствующий сигнал и производит предварительную подготовку перед работой. Если все в порядке, на аппарате мигает индикатор, а на информационном табло, если оно есть, прибор пишет «Готово». Затем устройство начинает печатать документы.
Если в процессе подготовки прибор выявил какие-то несоответствия, работа не начинается. В этом случае по коду ошибки или информации на экране можно понять, в чем причина. Однако бывает так, что при внешней готовности прибор не функционирует. На фото – аппарат Самсунг SCX4200 готов к работе.
Аппарат Самсунг SCX4200
Почему устройство не печатает?
Причин внезапного нерабочего состояния может быть множество. К самым простым относят чисто механические, таких по статистике не менее 90%.
В более сложных случаях потребуется помощь специалиста.
- Аппарат не печатает, если не включен. В офисе это происходит очень часто: добросовестный сотрудник выключает оборудование на ночь или утром уборщица, чтобы не рисковать дорогой техникой, делает то же самое. Так что первое, что делать в этом случае – проверить включен ли прибор.
- Вторая самая распространенная причина связана с разъединением контактов при подключении шнуров между устройствами. Если принтер пишет «Готово», но не печатает, нужно отключить шнур питания и переподключить. То же самое проделывают с кабелем USB. Последний рекомендуется подключить к другому разъему – с заднего на передний, например. Если прибор готов к работе, он пишет об этом и начинает функционировать.
- Принтер не печатает, если у него установлен автономный режим, или команда печать стоит на паузе. При этом прибор готов к работе и не выдает информации о поломке. Что делать в такой ситуации? Необходимо, нажав на кнопку «Пуск», найти «Панель управления», а в разделе «Оборудование и звук» выделить «Устройства и принтеры». Дважды щелкнув по значку, пользователь получает меню устройства.
Устройства и принтеры в меню
Проверяют наличие и отсутствие галочек в следующих позициях: «Использовать по умолчанию» – здесь должна стоять отметка, если галочки нет, нужно отметить позицию. В разделах «Приостановить печать» и «Работать автономно» галочки убирают.
Затем нужно зайти в свойства – это контекстное меню, и запустить пробную страницу. Если причина отказа в этом, аппарат готов к выполнению своих обязанностей и распечатает документ.
Если принтер готов, но не печатает и выдает ошибку, необходимо зафиксировать код и воспользоваться инструкцией к аппарату. Часть такого рода неполадок можно устранить.
Код, который пишет машина, помогает определить род неисправности. Однако при сложных поломках любого устройства, например, Самсунг SCX4200 необходимо обращаться к специалисту.
Самсунг SCX4200
Принтер не печатает с компьютера ставит в очередь пишет ошибка
Принтер не печатает! Данная ситуация очень хорошо знакома пользователям компьютеров, которые часто и много работают с принтерами. В один прекрасный момент принтер попросту отказывается печатать отправленный на него документ, устанавливая его в очередь печати и при этом выдавая ошибку о невозможности распечатать документ.
В этой статье вы узнаете как можно выйти из сложившейся ситуации и восстановить работоспособность принтера.

Правильная последовательность действий, если принтер не печатает
Итак, первым делом, что вам нужно проверить в случае, когда принтер отказывается печатать это включен ли он в розетку и горит ли на нем кнопка, свидетельствующая о его включении. Также стоит проверить надежность соединения кабеля, идущего от компьютера к принтеру.

Если с проводами все хорошо, они вставлены корректно и индикаторы на принтере светятся, тогда попробуйте выключить и включить принтер. Тоже самое стоит сделать и с компьютером, к которому подключен принтер.
Также не забывайте очищать очередь печати при каждой новой попытке распечатать документ. Для этого отключите принтер и в очереди печати удалите все документы.
Также стоит проверить не включен ли на принтере автономный режим.
Для этого зайти в «Устройства и принтеры» через «Пуск» или «Панель управления«, найдите в списке свой принтер и кликните по нему правой кнопкой мыши.

Обратите внимание на то, чтобы галочки «Приостановить печать» и «Работать автономно» были сняты. В противном случае снимите их, кликнув по ним левой кнопкой мыши.

В случае если все выше перечисленное не помогло и ваш принтер по прежнему не печатает, а ставит документы в очередь печати и выдает ошибку, то последнее, что уж точно должно помочь решить эту проблему — переустановка драйвера.
Чтобы переустановить драйвер нужно вначале удалить сам принтер. Для этого все в том же «Устройства и принтеры» нужно нажать на свой принтер и выбрать «Удалить устройство».

После этого отключите питание принтера и через 10 секунд включить снова. Драйвер принтера должен будет установиться автоматически.
что делать, почему пишет и не печатает
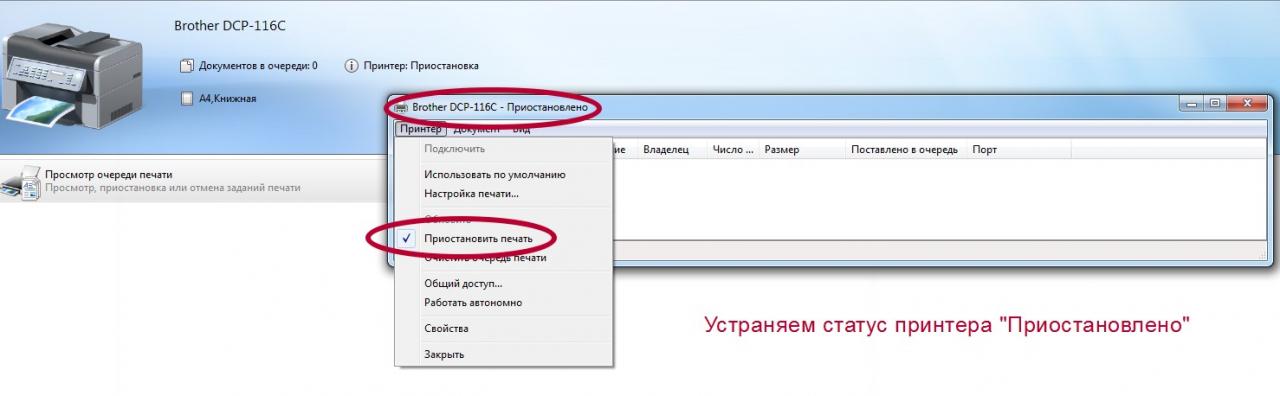
В этой статье мы подробно расскажем о причинах перехода печатающей техники в состояние «Работа принтера приостановлена» и их самостоятельному решению. Вы точно будете знать, почему такое случается и устройство не печатает, что делать в такой ситуации неопытному «юзеру». По сути это подробная инструкция, как можно устранить статус «Приостановка» или «Простаивает» в домашних условиях собственными силами. Она может быть применена к любой модели HP, Canon, Epson, Samsung, Brother и многих других производителей.
Какую версию Windows используете?Poll Options are limited because JavaScript is disabled in your browser.Всего голосов: 44
30.05.2019
×
Вы или с вашего IP уже голосовали.Содержание статьи:
Причины неисправности
- Оборвано подключение. Для подключения принтера к персональному компьютеру или ноутбуку используется два типа кабелей. По одному подается питание (электроэнергия), а по второму устанавливается программная связь. Это может быть шнур USB или Ethernet провод. Вторым вариантом сетевого подсоединения является связь через Wi-Hi.
- Включен автономный режим. Это специальный режим, в который техника может переходить самостоятельно или по команде пользователя. В этом случае печать производится не будет. Принтер может быть использован как ксерокс, если такая функция в нем есть.
- Приостановлена печать. Хорошая «штука», когда Вы отправили на выполнение большой файл и хотите контролировать его вывод на листы бумаги, а срочно нужно отойти и не хочется полностью останавливать процесс. Или закончилась краска и необходимо пополнить ее запас для продолжения выполнения работы. Иногда принтер может сам делать приостановку, если картриджи оснащены датчиками контроля уровня расходных материалов, а те практически закончились.
- «Засорена» очередь печати. Если много и часто печатать, то в очереди печати начинают накопляться много заданий. Когда их количество достигает критического показателя, то вполне вероятно зависание.
- Разрешен статус SNMP для сетевого принтера. Эта технология позволяет управлять сетевым печатающим устройством. Неполадки с ней часто бывают причиной ухода устройства в статус «Приостановка» или «Простаивает». Если ее отключить, то аппарат по-прежнему будет работать.
Решение ошибки
Если принтер пишет «Приостановлено» и не печатает, то выполните действия, описанные ниже, для возвращения его к работоспособному состоянию. В большинстве случаев этих процедур вполне достаточно для перевода устройства в статус «Готов».
- Проверьте все шнуры и кабеля, которые используются для подсоединения. Они не должны быть изогнуты, повреждены, пережаты мебелью или иметь другие дефекты. Отключите, а потом снова подключите провод питания, кабель USB или Ethernet. Все это делайте при выключенной технике. Если принтер сетевой и используется Вай-Фай, то перезагрузите модем или роутер. Проверьте качество сигнала на других устройствах, например на смартфоне. Идеальным вариантом диагностики будет временное использование других, точно рабочих, шнуров.
- Зайдите в панель управления устройствами на своем компьютере, используя окно быстрого запуска программ. Нажмите одновременно клавиши на клавиатуре Windows (между левым CTRL и ALT) и «R». В строке введите команду «control printers». Среди всей техники найдите свою модель и двойным нажатием мыши откройте ее. Выберите ярлык «Показать очередь печати». В открывшемся окне в закладке «Принтер» уберите галочку напротив пункта «Работать автономно».


- Используйте инструкцию из предыдущего пункта, но теперь снимите отметку с надписи «Приостановить печать».
- В этом же меню кликните на «Очистить очередь печати», чтобы убрать все задания. Если это не поможет, то следует применить другие варианты удалить документы из очереди принтера.
Особенности сетевых принтеров
Если подключенный по сети принтер выдает ошибку «Приостановлен», то попробуйте отключить службу SNMP в свойствах сетевого устройства. Сначала зайдите в настройки через панель управления, а потом перейдите на закладку «Порты». Там выберите порт, который отмечен, и нажмите на кнопку «Настроить». В открывшемся окне внизу уберите отметку возле «Состояние SNMP разрешено». Перезагрузите сеть и свой компьютер, а потом проверьте, сменил ли принтер статус. Попробуйте печатать на нем.