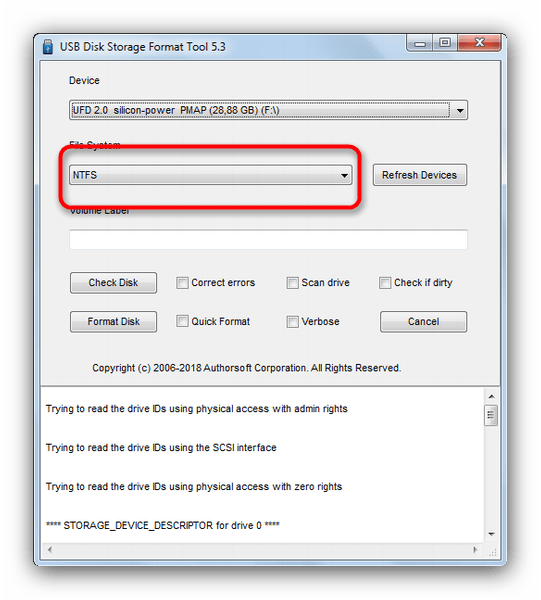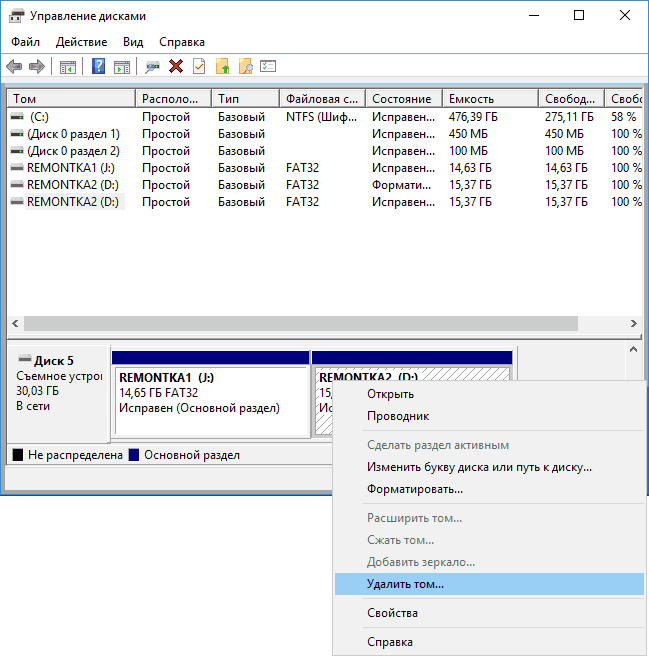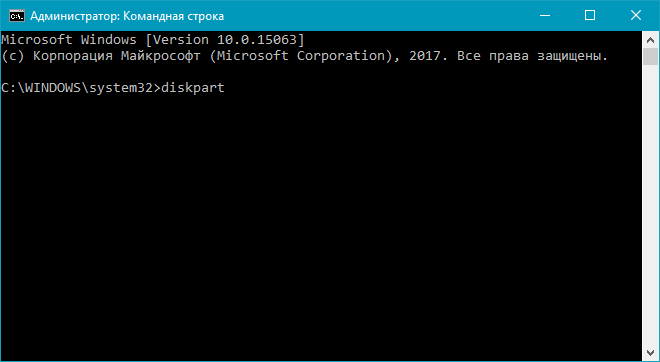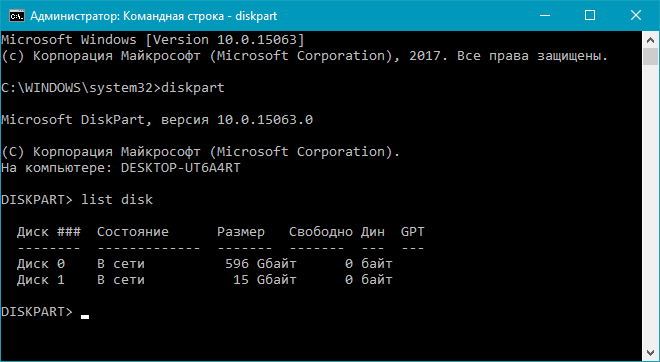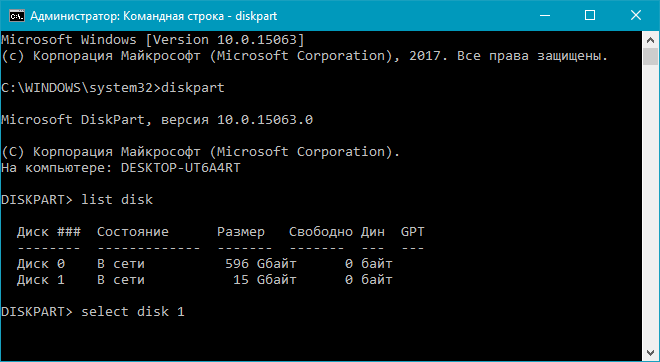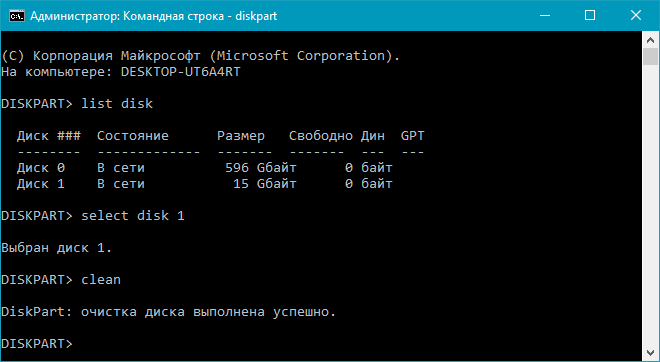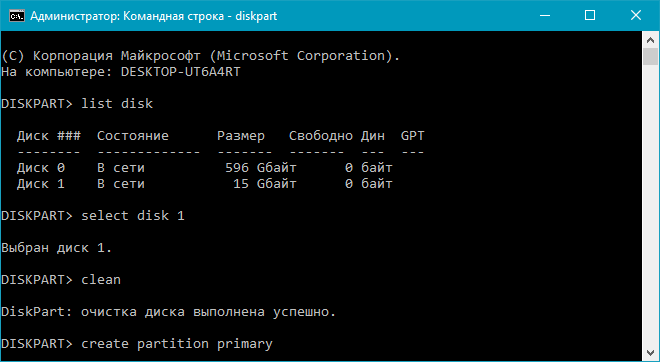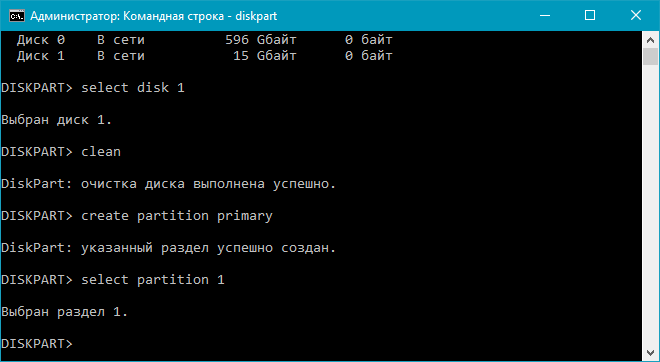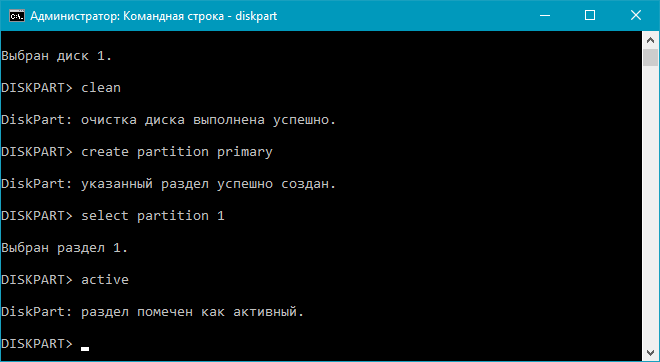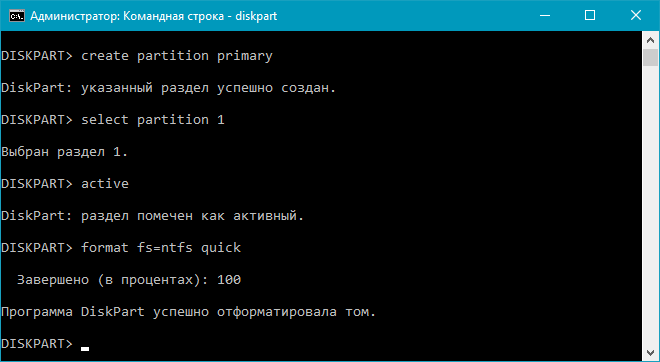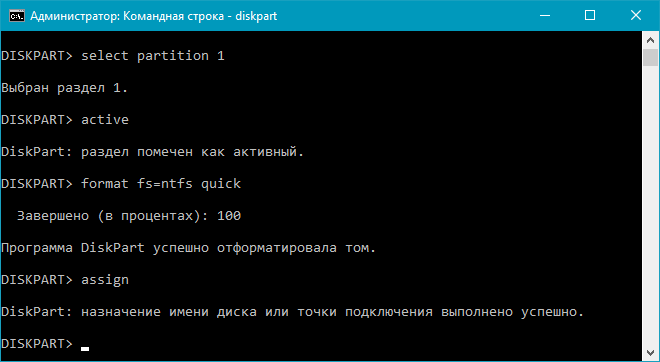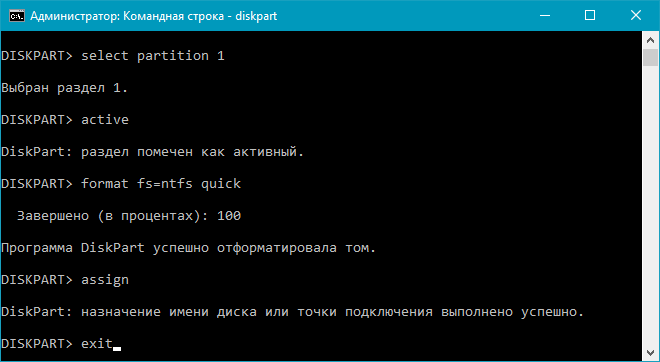Как вернуть загрузочную флешку в обычную

На нашем сайте есть много инструкций, как сделать из обычного флеш-накопителя загрузочный (например, для установки Windows). Но что, если вам нужно вернуть флешке прежнее состояние? На этот вопрос мы сегодня и постараемся ответить.
Возвращение флешки к обычному состоянию
Первое, что необходимо отметить — банального форматирования будет недостаточно. Дело в том, что во время превращения флеш-накопителя в загрузочный, в недоступный пользователю сектор памяти записывается специальный служебный файл, который нельзя стереть обычными методами. Данный файл заставляет систему распознавать не реальный объем флешки, а занятый образом системы: например, только 4 Гб (образ Windows 7) из, допустим, 16 Гб (фактическая емкость). Вследствие этого форматировать можно только эти 4 гигабайта, что, само собой, не подходит.
Решений у данной задачи существует несколько. Первое — использовать специализированное ПО, предназначенное для работы с разметкой накопителя. Второе — воспользоваться встроенными средствами Windows. Каждый вариант хорош по-своему, поэтому давайте же их рассмотрим.
Обратите внимание! Каждый из нижеописанных способов предполагает форматирование флешки, что вызовет удаление всех имеющихся на ней данных!
Способ 1: HP USB Disk Storage Format Tool
Небольшая программа, созданная для возвращения флешкам работоспособного состояния. Она и поможет нам решить сегодняшнюю задачу.
- Подключайте вашу флешку к компьютеру, затем запускайте программу. Первым делом обратите внимание на пункт «Device».

В нем необходимо выбрать подключенную перед этим флешку.
- Дальше — меню «File System». В нем надо выбрать файловую систему, в которую будет отформатирован накопитель.

Если колеблетесь с выбором — к вашим услугам статья ниже.
Подробнее: Какую файловую систему выбрать
- Пункт «Volume Label» можно оставить без изменений — это смена имени флешки.
- Отметьте вариант «Quick Format»: это, во-первых, сэкономит время, а во-вторых, сведет к минимуму возможность появления проблем при форматировании.
- Проверьте настройки еще раз. Удостоверившись, что выбрали нужное, нажимайте кнопку «Format Disk».

Запустится процесс форматирования. Он займет время около 25-40 минут, так что запаситесь терпением.
- По окончании процедуры закрывайте программу и проверьте накопитель — он должен вернуться в обычное состояние.

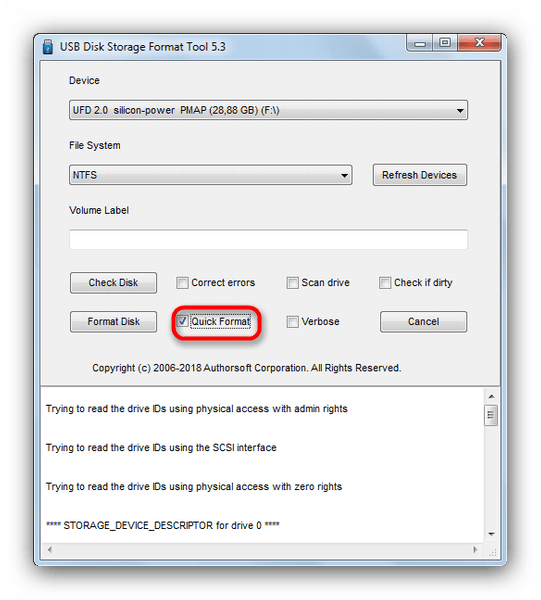
Просто и надежно, однако некоторые флешки, особенно производителей второго эшелона, могут не распознаваться в HP USB Disk Storage Format Tool. В таком случае используйте другой способ.
Способ 2: Rufus
Сверхпопулярная утилита Руфус используется в основном для создания загрузочных носителей, но способна и вернуть флешке обычное состояние.
- Запустив программу, первым делом изучите меню «Устройство» — там нужно выбрать вашу флешку.

В списке «Схема раздела и тип системного интерфейса» ничего менять не нужно.
- В пункте «Файловая система» надо выбрать одну из трех доступных – для ускорения процесса можно выбрать NTFS.

Размер кластера тоже лучше оставить по умолчанию. - Вариант «Метка тома» можно оставить без изменений или поменять имя флешки (поддерживаются только английские буквы).
- Важнейший шаг – отметка особых опций. Итак, у вас должно получиться так, как показано на скриншоте.

Пункты «Быстрое форматирование» и «Создать расширенную метку и значок устройства» должны быть отмечены, а «Проверить на плохие блоки» и «Создать загрузочный диск» — нет!
- Проверьте настройки еще раз, а затем запускайте процесс нажатием на «Старт».
- По окончании восстановления обычного состояния отключите флешку от компьютера на несколько секунд, потом подключайте снова – она должна распознаваться как обычный накопитель.


Как и в случае с HP USB Disk Storage Format Tool, в Руфус дешевые флешки китайских производителей могут не распознаваться. Столкнувшись с такой проблемой, переходите к способу ниже.
Способ 3: Системная утилита diskpart
В нашей статье о форматировании флешки с помощью командной строки можно узнать об использовании консольной утилиты diskpart. Она обладает более широким функционалом, чем встроенное средство форматирования. Есть в числе ее возможностей и те, что пригодятся для выполнения нашей сегодняшней задачи.
- Запускайте консоль от имени администратора и вызовите утилиту
diskpart, введя соответствующую команду и нажав - Введите команду
list disk. - Здесь нужна предельная точность – ориентируясь по объему диска, следует выбрать необходимый накопитель. Чтобы выбрать его для дальнейших манипуляций, напишите в строке
select disk, а в конце через пробел добавьте номер, под которым в списке находится ваша флешка. - Введите команду
clean– это полностью очистит накопитель, удалив в том числе и разметку разделов. - Следующий шаг – набрать и ввести
create partition primary: это пересоздаст уже корректную разметку на вашей флешке. - Далее следует пометить созданный том как активный – напишите
activeи нажимайте Enter для ввода. - Дальнейшее действие – форматирование. Для старта процесса введите команду
format fs=ntfs quick(основная команда форматирует накопитель, ключ «ntfs» устанавливает соответствующую файловую систему, а «quick» — быстрый тип форматирования). - После успешного завершения форматирования пропишите
assign– это нужно сделать для назначения имени тома.
Его можно сменить в любой момент после окончания манипуляций.
Подробнее: 5 способов сменить имя флешки
- Для того чтобы корректно завершить процесс, введите
exitи закрывайте командную строку. Если вы все сделали правильно, ваш флеш-накопитель вернется в работоспособное состояние.
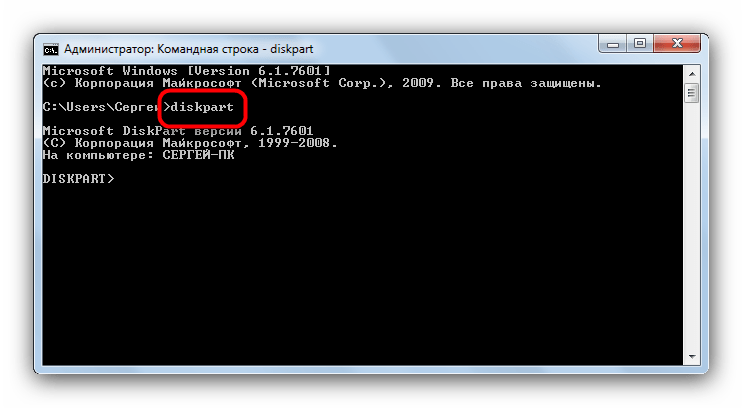





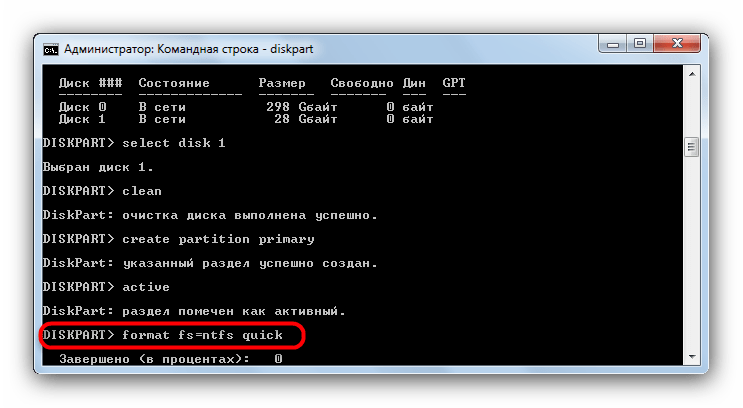
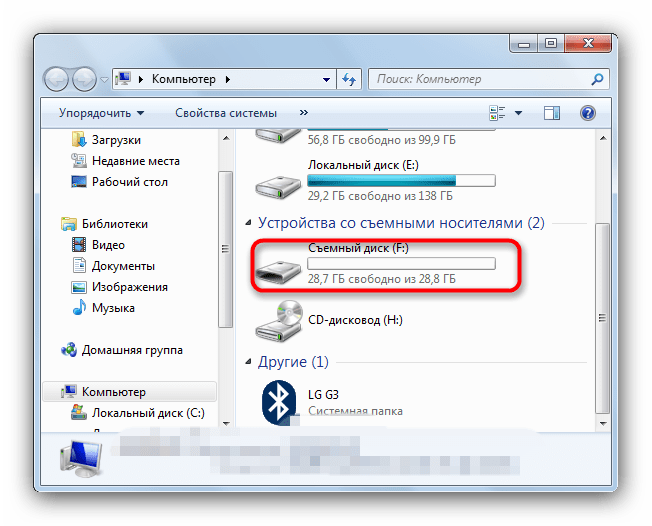
Несмотря на свою громоздкость, этот способ хорош почти стопроцентной гарантией положительного результата в большинстве случаев.
Описанные выше методы наиболее удобны для конечного пользователя. Если вам известны альтернативы – будьте добры, поделитесь ими в комментариях.
 Мы рады, что смогли помочь Вам в решении проблемы.
Мы рады, что смогли помочь Вам в решении проблемы. Опишите, что у вас не получилось.
Наши специалисты постараются ответить максимально быстро.
Опишите, что у вас не получилось.
Наши специалисты постараются ответить максимально быстро.Помогла ли вам эта статья?
ДА НЕТКак удалить с USB флешки загрузочную запись (MBR) — IT Doctor
IT Doctor > windows > Как удалить с USB флешки загрузочную запись (MBR)
Как выяснилось, unetbootin не всегда может переписать загрузчик, если таковой присутствует на флешке (например, у вас была загрузочная флешка Windows, теперь вы хотите записать на нее ISO образ Linux)
Чтобы исправить это недоразумение, надо удалить старую MBR запись на флешке, воспользовавшись стандартной утилитой Windows — diskpart
cmd.exe > diskpart
Microsoft DiskPart версии 6.1.7601 (С) Корпорация Майкрософт, 1999-2008. На компьютере: SAMSUNG DISKPART>
Microsoft DiskPart версии 6.1.7601 (С) Корпорация Майкрософт, 1999-2008. На компьютере: SAMSUNG
DISKPART> |
далее смотрим перечень разделов (чтобы ненароком не снести не тот раздел)
DISKPART> list disk Диск ### Состояние Размер Свободно Дин GPT ——— ————- ——- ——- — — Диск 0 В сети 119 Gбайт 1024 Kбайт Диск 1 В сети 7398 Mбайт 0 байт
DISKPART> list disk
Диск ### Состояние Размер Свободно Дин GPT ——— ————- ——- ——- — — Диск 0 В сети 119 Gбайт 1024 Kбайт Диск 1 В сети 7398 Mбайт 0 байт |
выбираем нашу флешку (Диск 1)
DISKPART> select disk 1 Выбран диск 1.
DISKPART> select disk 1
Выбран диск 1. |
И очищаем ее
DISKPART> clean DiskPart: очистка диска выполнена успешно.
DISKPART> clean
DiskPart: очистка диска выполнена успешно. |
Теперь на флешку можно записать образ Linux
Как удалить разделы на флешке USB или карте памяти
Сегодня узнаете, как удалить разделы на флешке USB или карте памяти. Проблема дает о себе знать, когда на внешнем накопителе имеется несколько томов, но операционная система Виндовс обнаруживает лишь один (первый), а остальные остаются невидимыми.
Как результат, мы теряем свободное пространство и вместо заявленного производителем количества гигабайт фактически имеем в разы меньше. Как исправить ситуацию, почему так происходит, и какие препятствия могут встретиться на пути – обо всём расскажу в данной статье.
СОДЕРЖАНИЕ СТАТЬИ:
Упс! Windows не видит все разделы флешки.
Многие пользователи уже давно используют возможность разбиения USB носителей на несколько томов, по аналогии с жесткими или SSD дисками. Это имеет свои преимущества. Но есть и свои проблемы, которые возникают чаще всего после некорректного форматирования сторонними утилитами или же, когда Вы создали на одном из разделов загрузочную область.
При попытке подключить флеш-накопитель к ПК обнаружится, что система Виндовс определяет лишь первый «диск». На зарубежных форумах предлагают простейшее решение, связанное со штатным инструментом ОС – «Управление дисками». Но в некоторых случаях упомянутый способ непригоден, поскольку большинство нужных действий попросту заблокированы (недоступны, подсвечиваются серым цветом).
Сейчас поведаю обо всех вариантах, чтобы Вы точно смогли подобрать рабочий инструмент для исправления ошибки.
Автор рекомендует:
Как удалить разделы на флешке – инструкция для Windows 10 версии 1703 / 1709 и выше
«Десятка» самых новых редакций умеет корректно работать с USB носителями данных, разделенными на тома. Проблем возникать не должно. Если понадобиться убрать один или больше разделов, то достаточно воспользоваться встроенным средством «Управление дисками».
!!!В результате описанных ниже манипуляций вся хранимая информация на карте памяти будет окончательно удалена.
- Нажимаем на клавиатуре сочетание двух кнопок Win + R для вызова консоли «Выполнить» и в строке ввода пишем команду:
diskmgmt.msc
- Как только загрузится сервисное окно, в главной его части найдите свою флешку, которая будет отображаться графически, состоящей из нескольких частей;
- Клик правой кнопкой мышки на одном из элементов вызовет меню операций, где следует выбрать действие «Удалить…»:
- Повторяем нужное количество раз, пока не останется лишь незанятая область, размер которой будет соответствовать общему объему USB-носителя;
- Снова вызываем контекстное меню, но теперь выполняем команду «Создать простой…»:
- Осталось лишь следовать подсказкам «Мастера». Это займет считанные минуты. В итоге Вы получите внешний диск с одним единственным разделом.
Удаление разделов флешки в более ранних версиях Windows
Если Вы используете Виндовс 10 до редакции 1703 или Виндовс 7 / 8 / 8.1, то предыдущая инструкция будет неактуальна. Всё дело в том, что в службе Disk Management (описанной выше) будут неактивны нужные пункты:
Но это не значит, что ничего сделать нельзя. Нам поможет утилита командной строки совместно с полезным инструментом DISKPART.
- Запускаем консоль с правами админа (все методы описаны по ссылке, но я рекомендую через поиск – универсальное решения для любой ОС Майкрософт):
- Далее стоит быть предельно внимательными, поскольку предстоит поочередно вводить несколько команд в «черном окне» с указанием корректной буквы тома (над каждой операцией будет короткое пояснение).
Запускаем утилиту
Diskpart
Запрашиваем перечень дисков и в нём находим свою флешку и присвоенный её номер (колонка слева).
list disk
Вместо «Х» ставим цифровое значение Вашего накопителя. Если укажите некорректно, то рискуете потерять все данные на другом носителе.
select disk X
С помощью этого запроса Вы сможете удалить сразу все разделы флешки. Теперь переходим к созидательным действиям.
Clean
Создаем главный раздел (ему автоматически присваивается номер 1.
create partition primary
Выбираем вновь созданный том.
select partition 1
Активируем его.
Active
Выполняем быстрое форматирование для создания файловой таблицы FAT32.
format fs=fat32 quick
Подключение с присвоением имени.
Assign
Выходим из утилиты Diskpart.
Exit
Теперь можете закрывать окно командной консоли и наслаждаться результатом проделанной работы. Вы узнали, как удалить разделы на флешке USB (способ подойдет, даже если элементы скрытые).
Как удалить разделы на флешке
  windows | для начинающих
 Одна из проблем, с которыми могу столкнуться пользователи — несколько разделов на флешке или другом USB накопителе, при наличии которых Windows видит только первый раздел (тем самым получаем меньший доступный объем на USB). Случиться такое может после форматирования некоторыми программами или устройствами (при форматировании накопителя не на компьютере), иногда проблему можно получить, например, создав загрузочный накопитель на флешке большого объема или внешнем жестком диске.
Одна из проблем, с которыми могу столкнуться пользователи — несколько разделов на флешке или другом USB накопителе, при наличии которых Windows видит только первый раздел (тем самым получаем меньший доступный объем на USB). Случиться такое может после форматирования некоторыми программами или устройствами (при форматировании накопителя не на компьютере), иногда проблему можно получить, например, создав загрузочный накопитель на флешке большого объема или внешнем жестком диске.
При этом, удалить разделы на флешке с помощью утилиты управления дисками в Windows 7, 8 и Windows 10 до версий Creators Update не представляется возможным: все пункты, имеющие отношение к работе над ними («Удалить том», «Сжать том» и прочее) попросту неактивны. В этой инструкции — подробно об удалении разделов на USB накопителе в зависимости от установленной версии системы, также в конце есть видео руководство по процедуре.
Примечание: начиная с Windows 10 версии 1703, возможна работа с флешками, содержащими несколько разделов, см. Как разбить флешку на разделы в Windows 10.
Как удалить разделы на флешке в «Управление дисками» (только для Windows 10 1703, 1709 и более новых)
Как было отмечено выше, Windows 10 последних версий умеет работать с несколькими разделами на съемных USB накопителях, в том числе удалять разделы во встроенной утилите «Управление дисками». Порядок действий будет следующим (внимание: все данные с флешки будут удалены в процессе).
- Нажмите клавиши Win+R на клавиатуре, введите diskmgmt.msc и нажмите Enter.
- В нижней части окна управления дисками найдите вашу флешку, нажмите правой кнопкой мыши по одному из разделов и выберите пункт меню «Удалить том». Повторите это для остальных томов (удалить только последний том и затем расширить предыдущий всё так же нельзя).

- Когда на накопителе останется одно единственное незанятое пространство, нажмите по нему правой кнопкой мыши и выберите пункт меню «Создать простой том».
Все дальнейшие шаги будут проходить в простом мастере создания томов и по завершении процесса вы получите единственный раздел, занимающий всё свободное место на вашем USB накопителе.
Удаление разделов на USB накопителе с помощью DISKPART
В Windows 7, 8 и Windows 10 ранних версий действия над разделами на флешке в утилите «Управление дисками» недоступны, а потому придется прибегнуть к использованию DISKPART в командной строке.

Для того чтобы удалить все разделы на флешке (данные также будут удалены, позаботьтесь об их сохранности), запустите командную строку от имени администратора.
В Windows 10 начните набирать «Командная строка» в поиске на панели задач, затем нажмите правой кнопкой мыши по результату и выберите пункт «Запуск от имени Администратора», в Windows 8.1 можно нажать клавиши Win + X и выбрать нужный пункт, а в Windows 7 найдите командную строку в меню Пуск, кликните по ней правой кнопкой мыши и выберите запуск от имени Администратора.
После этого, по порядку введите следующие команды, нажимая Enter после каждой из них (на скриншоте ниже списка команд показан весь процесс выполнения задачи по удалению разделов с USB):
- diskpart
- list disk
- В списке дисков найдите свою флешку, нам понадобится ее номер N. Не перепутайте с другими накопителями (в результате описанных действий данные будут удалены).
- select disk N (где N — номер флешки)
- clean (команда удалит все разделы на флешке. Можно удалять их и по одному с помощью list partition, select partition и delete partition).
- С этого момента на USB нет разделов, и вы можете его отформатировать стандартными средствами Windows, получив в результате один основной раздел. Но можно продолжить использовать DISKPART, все команды ниже создают один активный раздел и форматируют его в FAT32.
- create partition primary
- select partition 1
- active
- format fs=fat32 quick
- assign
- exit

На этом все действия по удалению разделов на флешке завершены, создан один раздел и накопителю присвоена буква — можно пользоваться полным доступным на USB объемом памяти.
В завершение — видео инструкция, если что-то осталось не ясным.
А вдруг и это будет интересно:
Как удалить windows с флешки
История о том, как восстановить удаленные файлы с компьютера
К нам в организацию привезли компьютер, на котором случайно была удалена с рабочего стола папка под названием «Проект» и её срочно нужно было восстановить. Конечно, важные файлы всегда нужно копировать хотя бы на флешку, но этого сделано не было. Компьютер принадлежал инженеру из дружественной организации и в этой папке были важные документы, над которыми он работал месяц, корзина была пуста. Самое страшное, что сотрудник не помнил, когда была удалена папка, может это произошло даже вчера, а сегодня с утра и… Читать далее →
Скачать Windows
Девочки можно ведь где то? Мне нужно переустановить Windows но установочного диска нет. Покупать средств нет сейчас. Вот я его скачаю, надо записать его на болванку. А можно на флешку? И вот еще, я никогда не переустонавливала сама винду, единственное что могу сама в Биос заити и все. Где можно посмотреть так сказать руководство? И вот еще, не знаю, важно или нет, но комп у меня старенький, 5 лет назад покупался. И еще мне при переустановке нужно сделать так чтоб инфа с… Читать далее →
Как удалить разделы на флешке

Удаление разделов на USB флешке с помощью DISKPART
Для удаления скрытых разделов с флешки отлично подойдёт командная строка. С её помощью можно вызвать утилиту DiskPart, которая предоставляет возможность управлять съёмными накопителями и жёсткими дисками, подключенными к компьютеру.
Важно: Перед выполнением всех действий скопируйте с флешки все важные файлы.
- В Windows 10 нажмите на Win + S, введите запрос Командная строка, затем кликните правой кнопкой мышки по результату и выберите Запустить от имени администратора. В Windows 8 нажмите Win + X и кликните по пункту Командная строка (администратор).

- Введите команду diskpart, чтобы запустить утилиту для работы со съёмными устройствами и разделами жёстких дисков.

- Выведите список дисков командой list disk. В нём найдите проблемную флешку и запомните её номер. Ориентируйте по размеру накопителя.

- Выберите диск командой select disk X, где X — номер диска. К примеру, select disk 1.

- Введите clean для удаления всех разделов с флешки.

Теперь вам остаётся отформатировать накопитель. Сделать это можно как стандартными средствами операционной системы, так и утилитой DiskPart. Если вы выбирали второй вариант, вам нужно сделать следующее:
- Введите в командную строку с активным DiskPart команду create partition primary.

- Выберите первый раздел флешки с помощью команды select partition 1.

- Введите active, чтобы сделать его активным.

- Наберите format fs=ntfs quick для быстрого форматирования накопителя.

- Пропишите assign для присвоения ему буквы.

- Завершите работу с утилитой командой exit.

Надеемся, что этот способ помог вам разобраться с ошибкой, из-за которой не получалось создать загрузочный USB-накопитель с файлами для установки Windows 10 и 8 или же сделать флешку с Windows To Go. Если проблема так и не исчезла, рекомендуем вам использовать другой съёмный носитель или попробовать повторно загрузить ISO-образ системы. Узнать о том, как скачать ISO-образы Windows 10 и 8.1 с официального сайта Microsoft, вы можете с помощью отдельного руководства.
Как удалить данные о USB Флешках в реестре Windows
Как удалить данные о USB Флешках в реестре Windows
Добрый день уважаемые читатели блога pyatilistnik.org, сегодня хочу рассказать как удалить данные о USB Флешках в реестре Windows. Эта статья является продолжением статьи Как узнать какие usb накопители подключались к компьютеру. Вся информация о любых USB носителях, когда-либо подключаемых к компьютеру, хранится в системном реестре. Если к компьютеру подключается много флешек разных моделей и производителей, то со временем в реестре скапливается очень много мусора. В результате процесс определения и подключения нового устройства начинает занимать значительное время и тормозит систему.
Выход один. Нужно периодически чистить разделы реестра, который хранят данные о подключаемых флешках и других USB накопителях. Очистка этих разделов позволит ускорить подключение новых USB устройств и работу системы в целом.
Чистку надо производить с помощью системной программы Regedit. Запускается она так.
Пуск — Выполнить — Regedit
Как удалить данные о USB Флешках в реестре Windows-01
Разделы реестра, хранящие данные о любом USB накопителе, когда-либо подключаемом к ПК — Флешки, внешние хард диски, а так же фотоаппараты, телефоны, флеш плееры и другие устройства, которые при подключении к ПК были распознаны как внешний USB накопитель. Здесь можно удалить все подразделы с префиксом Disc.
HKEY_LOCAL_MACHINE\SYSTEM\CurrentControlSet\Enum\USBSTOR
HKEY_LOCAL_MACHINE\SYSTEM\ControlSet001\Enum\USBSTOR
HKEY_LOCAL_MACHINE\SYSTEM\ControlSet002\Enum\USBSTOR
Как удалить данные о USB Флешках в реестре Windows-02
Из скринов видно, что подключались так же и хабы и HDD через хаб
Как удалить данные о USB Флешках в реестре Windows-03
Если чистить в ручную не хотите, то есть и бесплатное ПО, например USB Oblivion. Запускаем утилиту
Как удалить данные о USB Флешках в реестре Windows-04
Ставим галку Произвести реальную очистку
Как удалить данные о USB Флешках в реестре Windows-05
Видим, что все завершено и было удалено много записей из реестра. Проверим реестр. Обратите внимание что папку USBSTOR нету.
Как удалить данные о USB Флешках в реестре Windows-06
Ну и на по следок посмотрим программой USBDeview, тоже все чисто.
Как удалить данные о USB Флешках в реестре Windows-07
Вот уважаемые читатели где хранится данные о ваших флешках, так что если, что то нужно удалить то начинайте.