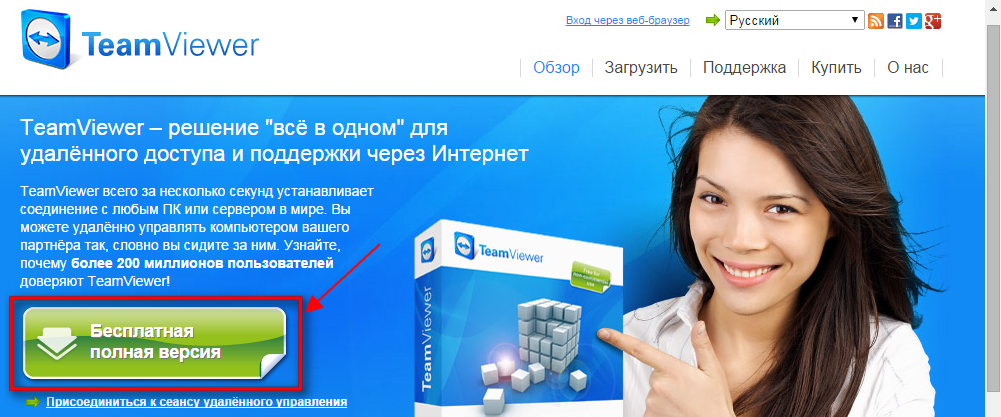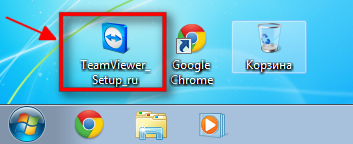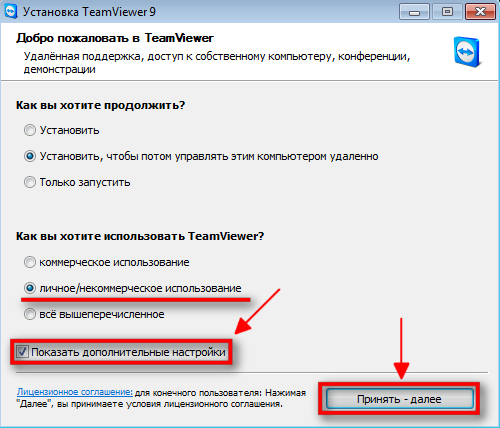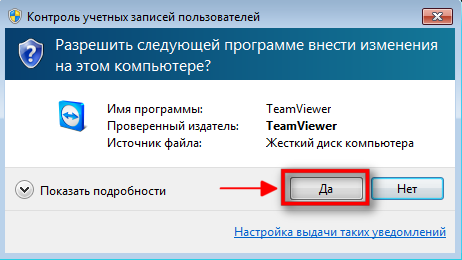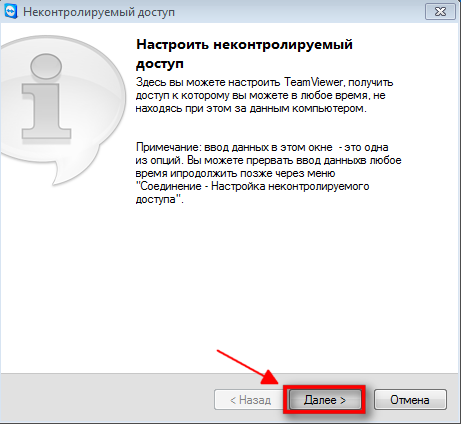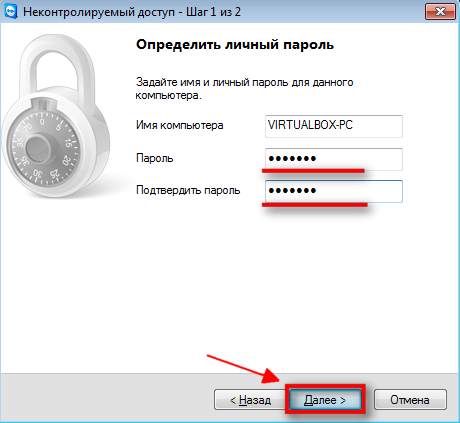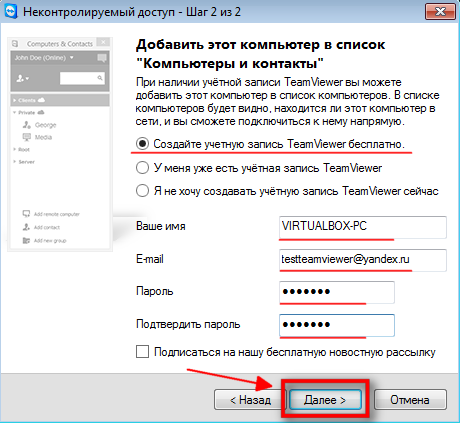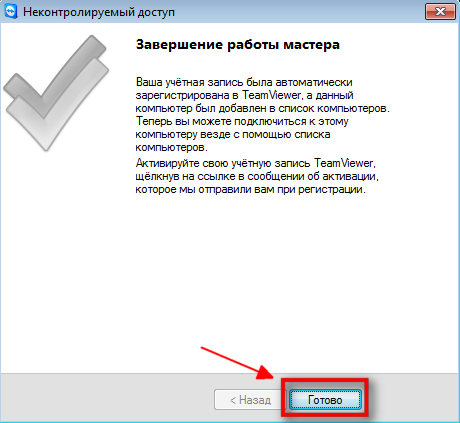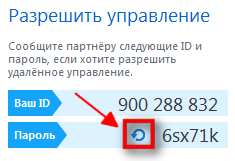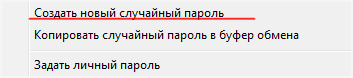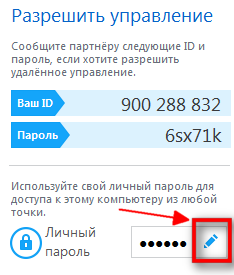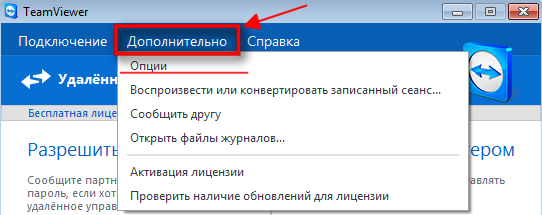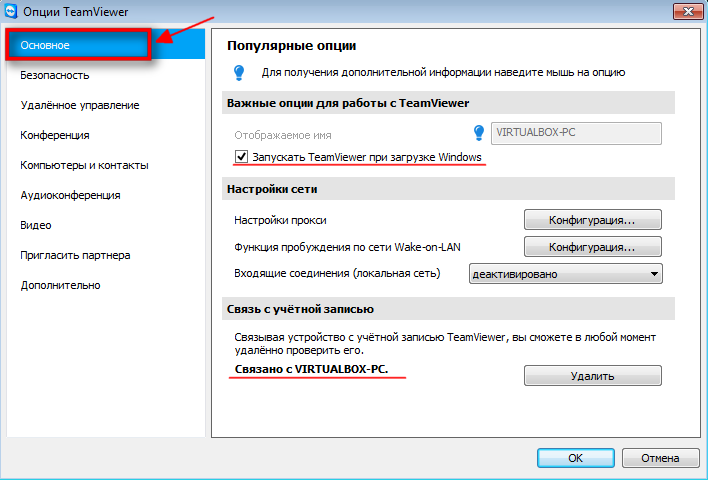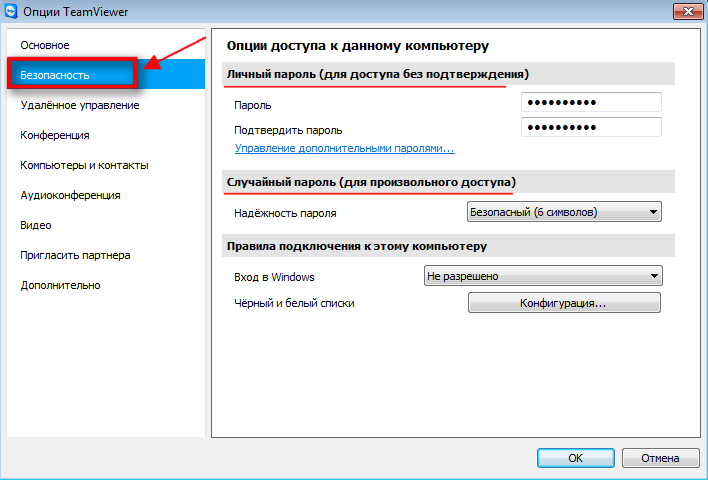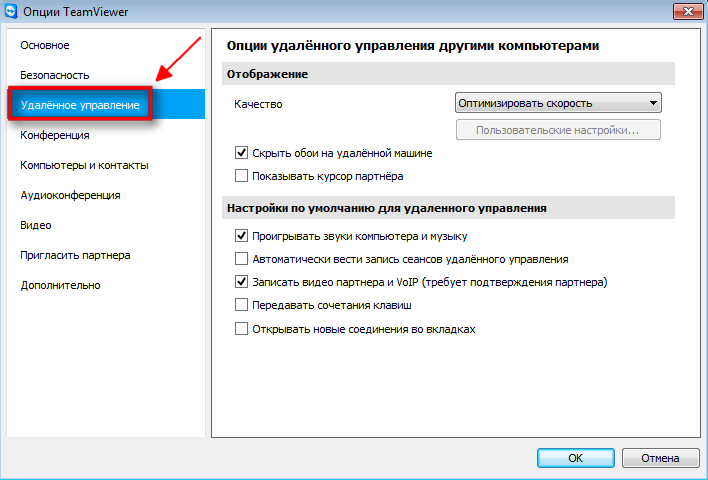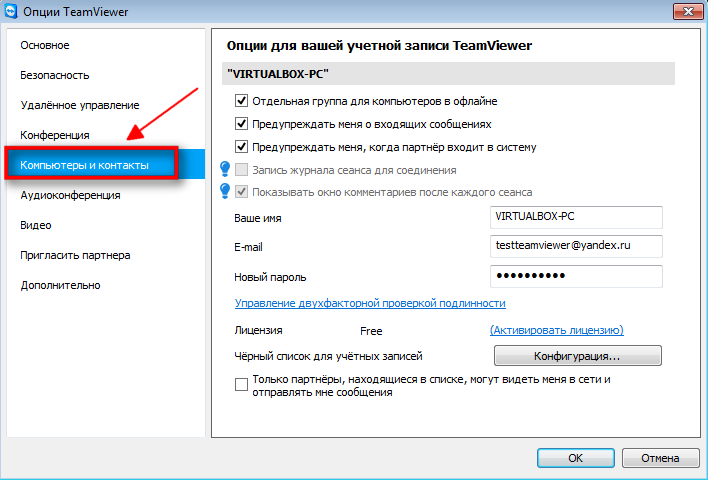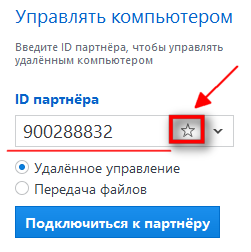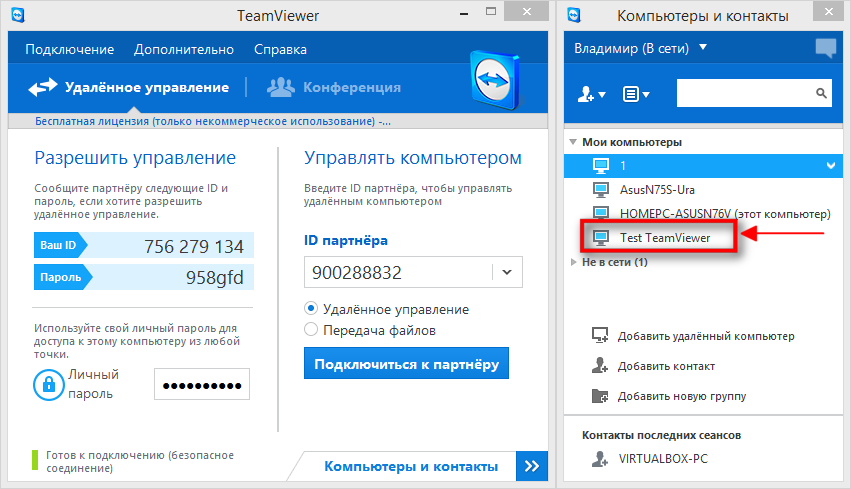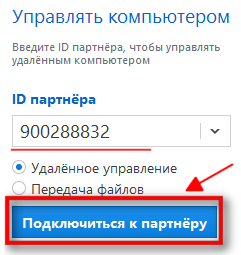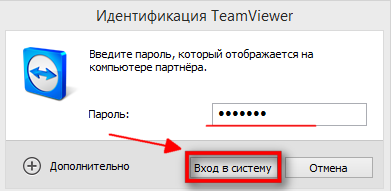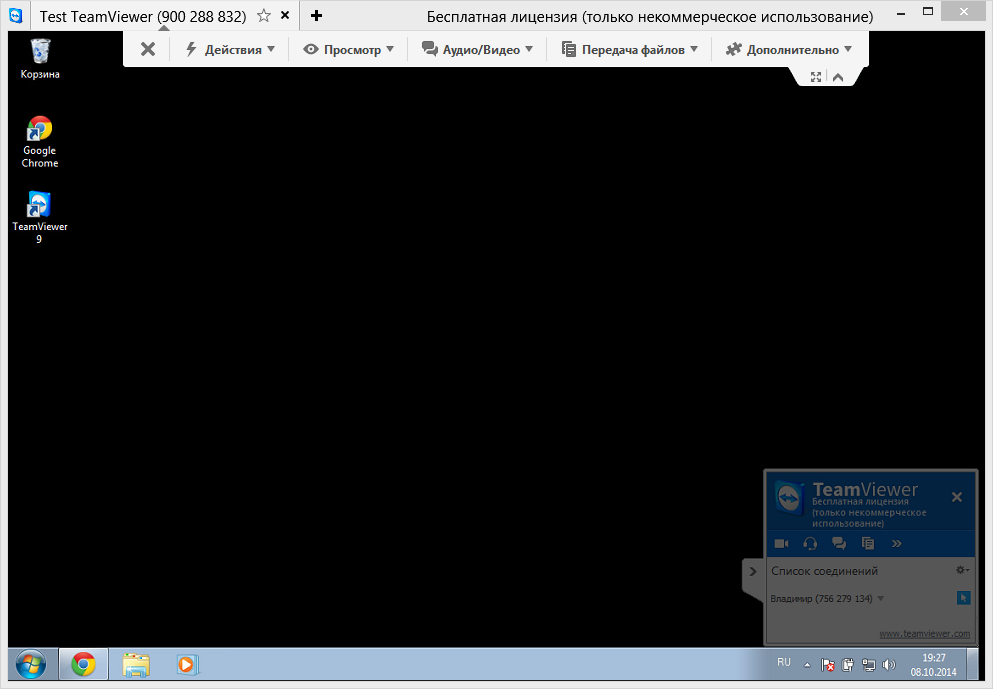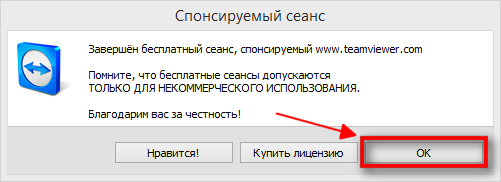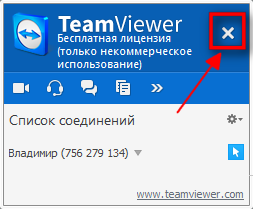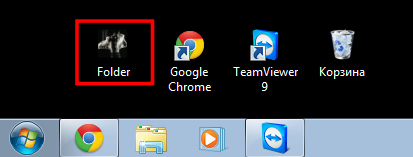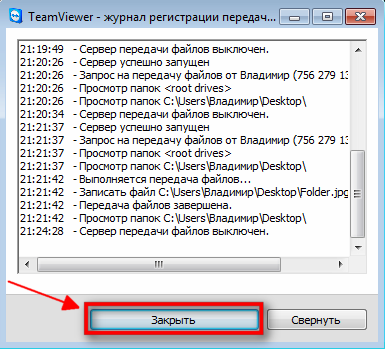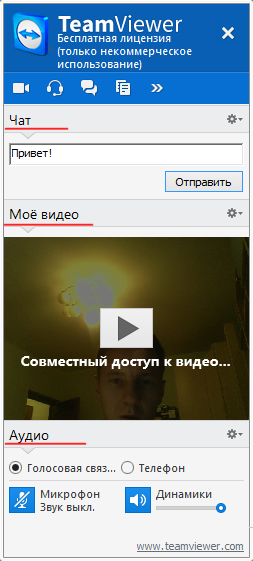Управление устройствами через компьютер | Мастер Винтик. Всё своими руками!
Добавил: Chip,Дата: 20 Фев 2018Сейчас в каждой семье есть компьютер. С помощью компьютера можно не только играть, но выполнять полезные работы и решать различные задачи.
С помощью небольшой программы и схемы к ней можно управлять различными бытовыми приборами и устройствами.
Устройство подключают к одному из COM-портов, а управлять приборами можно как с помощью экранных клавиш, так и внешних датчиков.
Принципиальная схема устройства
Схема управления приборами через COM-порт компьютера.
Его основа — микросхема 74HC595, представляющая собой 8-разрядный сдвиговый регистр с последовательным вводом и последовательным и параллельным выводами информации. Параллельный вывод осуществляется через буферный регистр с выходами, которые имеют три состояния. Информационный сигнал подают на вход SER (вывод 14), сигнал записи — на вход SCK (вывод 11), а сигнал вывода — на вход RSK (вывод 12). На микросхеме DA1 собран стабилизатор напряжения 5 В для питания регистра DD1.
Устройство подключают к одному из COM-портов компьютера. Информационные сигналы поступают на контакт 7 розетки XS1, сигналы записи информации — на контакт 4, а сигналы вывода информации — на контакт 3. Сигналы COM-порта согласно стандарту RS-232 имеют уровни около -12 В (лог. 1) и около +12 В (лог. 0). Сопряжение этих уровней с входными уровнями регистра DD1 выполнено с помощью резисторов R2, R3, R5 и стабилитронов VD1—VD3 с напряжением стабилизации 5,1 В.
Сигналы управления внешними приборами формируются на выходах Q0—Q7 регистра DD1. Высокий уровень равен напряжению питания микросхемы (около 5 В), низкий — менее 0,4 В. Эти сигналы являются статическими и обновляются в момент поступления высокого уровня на вход RSK (вывод12) регистра DD1. Светодиоды HL1—HL8 предназначены для наблюдения за работой устройства.
Управление устройством осуществляется с помощью разработанной автором программы UniCOM. Внешний вид главного окна программы показан на рисунке ниже.
После ее запуска следует выбрать свободный COM-порт и скорость переключения выходов. В строки таблицы вводят состояние каждого из выходов устройства (высокий уровень — 1, низкий — 0 или пусто). Программа, «перебирая» в рабочем цикле столбцы таблицы, устанавливает на выходах устройства соответствующие логические уровни. Занесенная в таблицу информация автоматически сохраняется при завершении работы программы и загружается вновь при ее последующем запуске. Для наглядности, в левой части окна программы подсвечены номера выходов, на которых установлен высокий уровень.
Управление приборами можно осуществлять и с помощью внешних контактных датчиков, которые подключают к входам 1—3 и линии питания +5 В. Они должны работать на замыкание или размыкание контактов. Пример схемы подключения датчиков показан на рисунке.
При нажатии на экранную клавишу «Настройка входов» открывается окно «Согласование входов и выходов».
В этом окне выбирают входы, которые будут изменять состояние выходов. Имитировать работу входов можно, нажимая на экранные клавиши «1», «2», «3» основного окна программы. В тех случаях, когда приборами нельзя управлять с помощью логических уровней, следует применить реле или транзисторную оптопару (см. рисунки ниже).
Большинство деталей монтируют на печатной плате из односторонне фольгированного стеклотекстолита толщиной 1… 1,5 мм, чертеж которой показан на рисунке.
Чертеж печатной платы.
На этапе отработки алгоритма управления светодиоды можно установить на плате (см. рис.), а затем исключить. Резисторы R1, R4, R6 монтируют на выводах розетки XS1.
В устройстве применены резисторы С2-23, МЛТ, оксидные конденсаторы — К50-35 или импортные, розетка XS1 — DB9F. Помимо указанных на схеме стабилитронов, можно применить BZX55C5V1 или отечественные КС147А, светодиоды — любые. Микросхему устанавливают в панель. Питают устройство от стабилизированного или нестабилизированного источника питания напряжением 12 В и током до 100 мА.
Автор: Т.НОСОВ,г.Саратов, Журнал «Радио», 2007г., №11.
Здесь можно бесплатно скачать программу UniCOM
ПОДЕЛИТЕСЬ С ДРУЗЬЯМИ
П О П У Л Я Р Н О Е:
- Поговорим о солнечной электростанции.
- Самогон – дешево и сердито
Солнечная электростанция — современный способ электроснабжения нашего дома. Вопрос использования альтернативных источников энергии возникает у многих. И это не удивительно, ведь постоянный рост цен на электричество заставляет задумываться об этом всё чаще и чаще. Вот и встаёт вопрос: почему бы не использовать бесплатные неиссякаемые природные ресурсы — ветер, солнце, воду? Давайте сегодня поговорим об солнечной энергии, а точнее о солнечной электростанции.
Подробнее…
Способы продления срока службы стиральной машины автомат
Сейчас у каждого в доме есть незаменимая помощница — стиральная машина автомат! Очень будет её нам не хватать, если она сломается. В этой статье вы узнаете: как можно продлить «жизнь» стиральной машинке.
К написанию этой статьи подтолкнул довольно банальный случай — перегорел ТЭН в стиральной машине. Мастер по ремонту определил причину поломки… использование Калгона…
Подробнее…
История возникновения самогона
(Статья предназначена для просмотра лицами не моложе 18 лет!). Любовь к природе у человека закладывается, как известно, с самого его рождения. С каждым днем, познавая все больше и больше окружающий мир, наши предки стремились как можно дольше продлить себе в нем жизнь и насладиться всеми предоставленными этим миром прелестями. Подробнее…
Популярность: 1 553 просм.
Управление приборами с рабочего стола ПК или через интернет
Управление светом через интернет.
Естественно управлять можно не только светом, а так же любым другим прибором со своего компьютера или удаленно через интернет. Одним прибором или несколькими.
На примере мы будем управлять лампой.

Подробности изготовления на картинке.
Итак, агрегат состоит из аппаратной и программной частей.
Часть 1. Аппаратная
Нам понадобятся следующие детали:
1. Лампа 220 В ;

2. lpt-удлинитель;

3. Плата;
4. угловой lpt-разъем на плату;
5. реле 12 VDC и коммутацией напряжения 220 вольт;
6. 4.7 К резистор;
7. npn-транзистор типа КТ3117А или любой другой с нормальным коэфф. усиления;
8. диод;
9. разветвитель питания в ПК, если питать от ПК. Но можно и от другого источника напряжением 12 в.
Схема устройства проста в сборке:
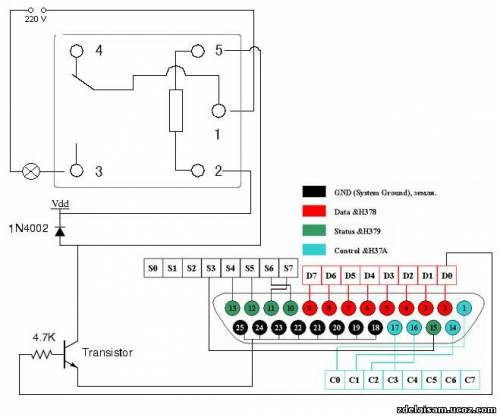
Серый прямоугольник сверху — реле.
Если мы будем подавать на пин D единицу, на нем будет появляться напряжение и в конечном итоге реле переключится, включив лампу.
По вышеизображенной схеме спаяем подобное:

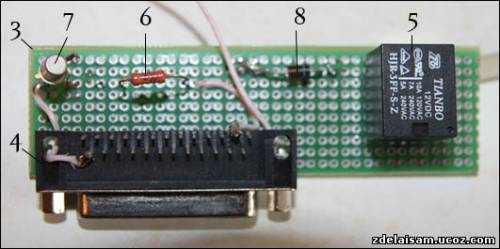
Впаиваем плату в разрыв цепи нашей лампы; подключаем через lpt-удлинитель к соответствующему порту ПК; подключаем к питанию ПК через разветвитель питания 11; ну и саму лампу в 220 В.
Часть вторая. Программная
Для оживления нашей лампы напишем программу на Delphi (первое что попалось под руки, переписать на C совсем не трудно, в программе буквально 3 строчки кода)
Исходник: /svetom/lamp_1.0.rar (эта программа умеет исключительно включать и отключать лампу по нажатию на клавишу).Вы сможете включать лампу или любой другой светильник с компьютера!
 Немного модернизировав программу, получаем второй исходник: /svetom/lamp_2.0.rar (эта программа следит за файлом, который может изменяться php-скриптом lamp2.php на локальном веб-сервере).
Немного модернизировав программу, получаем второй исходник: /svetom/lamp_2.0.rar (эта программа следит за файлом, который может изменяться php-скриптом lamp2.php на локальном веб-сервере).
Теперь мы сможем включить нашу любимую лампу с любой точки планеты, где есть Интернет.
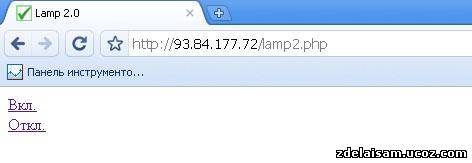
Удачи !
Как удалённо управлять компьютером с любого устройства?
Наверняка не каждый пользователь ПК (особенно новичок) знает, что компьютером можно спокойно управлять на расстоянии, причём полноценно! Т.е. так, будто вы сидите и работаете за своим же компьютером, но находясь на расстоянии, и делаете это, например, с планшета или другого компьютера. Такое бывает очень удобно и, например, я пользуюсь этой возможностью регулярно. Зачем мне это? Я много работаю в интернете, но сидеть всегда за своим компьютером не получается. Бывает нужно куда-то или к кому-то уйти, а появляется какое-либо срочное дело и мне нужен мой компьютер чтобы открыть какую-то программу, что-то запустить, посмотреть. Компьютер носить с собой всегда и везде весьма проблематично. Он весит у меня около 4 кг, что хорошо ощущается при переноске 🙂 Но зато я всегда имею при себе планшет или смартфон, с которого в любое время и с любого места могу подключиться к моему компьютеру, который оставляю дома включённым. И таким образом, я могу работать за ним также, будто нахожусь дома. Другая причина для удалённого доступа – возможность попросить помочь вам какого-нибудь знакомого или коллегу разобраться с какими-либо проблемами в настройках, программах на вашем компьютере через удалённый доступ. Также вы и сами можете кому-то помочь решить какую-то проблему на компьютере, подключившись удалённо к этому человеку. Ну и последнее… Бывает так, что нужный компьютер находится в труднодоступном месте или до него нужно идти. В таком случае, тоже проще всего подключиться к нему удалённо и готово!
В данной моей статье как раз и пойдёт речь о том, как удалённо управлять компьютером с любого устройства и при помощи этого руководства вы научитесь легко это делать даже будучи совсем новичком! Рассматривать будем самую, на мой взгляд, удобную для этого дела программку – TeamViewer и сегодня расскажу об основных самых нужных и полезных её функциях. Да она к тому же является и бесплатной для некоммерческого использования! Есть лишь 2 условия для удалённого управления устройствами: наличие соединения с сетью интернет на обоих устройствах, а также наличие программы TeamViewer на обоих устройствах.
На сегодняшний день программа «TeamViewer» поддерживается, можно сказать, всеми устройствами:
Смартфонами на базе операционных систем Android, Windows Phone 8;
Планшетами на тех же системах Android, Windows Phone 8;
IPad всех модификаций;
IPhone;
Компьютерами на базе операционной системы Mac, Linux, Windows.
Для всех этих устройств можно бесплатно скачать приложение «TeamViewer».
Интересно и то, что управлять можно и наоборот – смартфонами и планшетами со стационарного компьютера.
Итак, начнём по шагам разбираться с программой, начиная с процесса её установки.
Установка программы TeawViewer
Для начала необходимо скачать саму программу. Лучше всего скачивать с официального сайта, поскольку там будет размещена всегда самая последняя версия. Переходим на официальный сайт TeamViewer по ссылке:
teamviewer
Вверху открывшейся страницы нельзя не заметить большую кнопку «Бесплатная полная версия». Вот её и нажимаем:

Загрузка начнётся либо автоматически в указанную настройками браузера папку, либо будет выдано окно, где вы сами укажете путь для сохранения файла.
После скачивания файла находим его на своём компьютере и запускаем. Файл будет иметь название: «TeamViewer_Setup_ru»:

В следующем окне программы будет предложено выбрать вариант использования TeamViewer. Эти настройки можно будет изменить после установки в любое время. Если вы хотите управлять данным компьютером (на который устанавливаете программу) удалённо, то сразу выберите соответствующий пункт. В противном случае выберите просто «Установить».
Ниже необходимо обязательно выбрать пункт «Личное некоммерческое использование», поскольку бесплатно программа распространяется только для такого варианта использования.
В конце ставим галочку «Показать дополнительные настройки» и нажимаем кнопку «Принять – далее»:

Контроль учётных записей Windows может запросить у вас подтверждение на продолжение установки. Просто нажимаем «Да»:

В следующем окне проверяем путь, куда будет установлена программа, и при желании меняем его. Но я рекомендую оставлять путь, заданный по умолчанию. Опции ниже можно не включать. Все их при необходимости можно выставить уже после установки. Нажимаем кнопку «Готово»:

Начнётся быстрый процесс установки программы, который займёт от нескольких секунд до минуты.
На этом установка программы «TeamViewer» завершена! Переходим к её настройкам и применению.
Настройка TeamViewer
Настройка неконтролируемого доступа к компьютеру:
Сразу после установки программы появится окно, где нам будут продемонстрированы преимущества использования программы TeamViewer. Просто закрываем это окно.
Если вы при установке выбрали общую настройку «Установить, чтобы управлять этим компьютером удалённо», то после установки будет открыт мастер настройки неконтролируемого доступа к компьютеру. В первом окне просто нажимаем кнопку «Далее»:

Теперь нам потребуется задать пароль, который будет запрашиваться при удалённом доступе к данному компьютеру с любого устройства. Придумываем и вводим пароль, затем повторяем его. Имя компьютера можно тоже изменить по желанию, но на процесс удалённого подключения оно не окажет никакого влияния. После того как всё укажите, нажимаем «Далее»:

На следующем этапе мастера нам будет предложено создать учётную запись в сервисе TeamViewer. Использование учётной записи очень удобно, в случае если вы будете подключаться с данного компьютера к множеству других удалённых компьютеров. В таком случае своя учётная запись позволит вам подключаться к ней прямо в программе и заносить удалённые компьютеры, с которыми вы регулярно работаете в ваш список «Избранное». Списки можно делить по группам, если у вас много удалённых компьютеров, а также настраивать определённые параметры подключения к каждому из компьютеров в списке (например: качество изображения, разрешение, звук и пр.).
В общем, я рекомендую завести учётную запись, тем более что процедура быстрая и совершенно бесплатна! Нужно лишь указать ваш действующий электронный ящик (E-Mail), придумать и указать пароль для доступа к учётной записи и повторить этот пароль в соответствующем поле ниже, после чего нажать «Далее»:

Пароль для удалённого управления текущим компьютером и пароль для доступа к вашей учётной записи никак не связаны и могут быть разными или одинаковыми!
В последнем окне мастера настройки просто нажимаем «Готово»:

Теперь мы можем свободно управлять данным компьютером с какого-либо другого устройства, где бы мы не находились в зоне доступа к сети интернет 🙂 Но для этого разберёмся с той информацией, которую нам (или кому-либо ещё) нужно знать, чтобы мы могли подключиться к данному компьютеру удалённо.
Данные, необходимые для удалённого управления любым устройством:
Самое, пожалуй, важное — знать те данные, по которым вы сможете подключиться удалённо к текущему компьютеру.
Чтобы подключиться к данному компьютеру с другого компьютера / устройства с установленным TeamViewer, нужно знать только:
ID данного компьютера;
Пароль для доступа к данному компьютеру через TeamViewer (не путать с паролем для входа в Windows!).
Все эти данные расположены в главном окне программы:
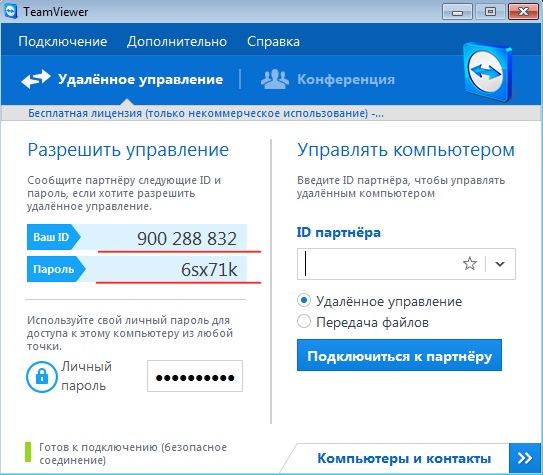
Согласно моему примеру (см. изображение выше) для удалённого доступа к этому компьютеру в данный момент мне нужно указать на удалённом устройстве ID: 900 288 832 и пароль: 6sx71k.
ID в TeamViewer для каждого конкретного компьютера не меняется. Т.е. тот, который указан в окошке вы и будете всегда указывать при удалённом подключении. А паролей в TeamViewer есть 2 вида: временный (случайный) и личный (постоянный). Теперь подробнее об этом:
Пароль, указанный чуть ниже ID, является временным! После очередного запуска программы он будет постоянно меняться. Такой пароль нужен в том случае, если вы хотите чтобы какой-то человек оказал вам удалённую помощь, подключившись к вашему компьютеру. В таком случае вы сообщаете ему данный временный пароль, а также ваш ID и тот человек при помощи этих данных один раз сможет подключиться к вашему компьютеру и, например, помочь вам в чём-то. Этот пароль можно быстро обновить на другой, который программа задаёт случайным образом. Для этого нужно подвести курсор мыши к полю, где отображается текущий временный пароль, и щёлкнуть левой кнопкой мыши по появившейся стрелочке:

Далее появится список выбора, в котором щёлкаем по пункту «Создать новый случайный пароль»:

Но есть и второй пароль, который находится ниже под заголовком «Личный пароль». Данный пароль должны знать только вы! Ну или в крайнем случае те люди, которым разрешено пользоваться вашим компьютером когда угодно. Этот пароль не будет меняться (если вы сами не смените) и зная его и ID, можно всегда получить доступ к данному компьютеру удалённо. Этот постоянный пароль мы, кстати, задавали сразу после установки программы (см. пункт 2 подраздела «Настройка неконтролируемого доступа к компьютеру»). Его можно поменять в любой момент и сделать это легко, достаточно подвести курсор мыши к полю «Личный пароль» и щёлкнуть левой кнопкой мыши по появившейся кнопке в виде карандаша:

Надеюсь, вы поняли разницу в паролях 🙂
Теперь пройдёмся по основным самым важным настройкам программы.
Основные настройки программы:
Для перехода ко всем настройкам программы открываем вверху меню «Дополнительно» и выбираем пункт «Опции»:

Мы сразу попадём на вкладку «Основное». Тут можно включить или отключить автоматический запуск программы TeamViewer при загрузке Windows. Если вы собираетесь управлять данным компьютером удалённо, то я настоятельно рекомендую оставить данный пункт включённым. Тогда вам не придётся запускать TeamViewer вручную и тем более, если вы находитесь далеко, а TeamViewer на данном компьютере запущен не будет, вы не сможете к нему подключиться.
Ниже можно увидеть сообщение, что вы привязаны к созданной ранее учётной записи. Если нажать кнопку «Удалить», вы можете разорвать эту связь.

На данной вкладке важных настроек, которые не выставлены по умолчанию, больше нет. Переходим на следующую вкладку «Безопасность».
На вкладке «Безопасность» мы можем поменять «Личный» пароль, указав новый и повторив его в самом верху. Ниже можно настроить «случайный» пароль, задав ему количество символов. По умолчанию такой пароль будет всегда выдаваться из 6 символов.
В последнем разделе «Правила подключения к этому компьютеру» можно разрешить или запретить удалённо входить в систему при помощи пароля Windows. Надёжнее всего оставить данный параметр заданным по умолчанию, т.е. – «Не разрешено». Подключаться проще всего через пароль TeamViewer и так будет безопаснее.

Идём дальше…
Вкладка «Удалённое управление». Тут имеются важные настройки. Все эти настройки являются глобальными – т.е. для любого подключения. Но если вы создали для себя учётную запись (как об этом говорилось в пункте №3 подраздела «Настройка неконтролируемого доступа к компьютеру»), то для каждого компьютера, добавленного в ваш персональный список, можно задавать свои параметры подключения, но об этом позже.
Вот как выглядят настройки на данной вкладке:

В самом верху можно настроить качество изображения при подключении к удалённому компьютеру. Оставить лучше либо «Автоматический выбор качества», либо «Оптимизировать скорость». Я ставлю всегда оптимизацию скорости чтобы подключаться к удалённой машине и работать практически без задержек даже через мобильный интернет. Минус только один – качество изображения (то, как мы видим удалённый компьютер) будет не самым лучшим, но иногда этого даже не заметно.
Ниже, как видно, включена опция «Скрыть обои на удалённой машине». Это значит, что при подключении к удалённому компьютеру, фон рабочего стола там станет просто чёрным. Я всегда оставляю эту опцию включённой, чтобы не тратить ресурсы на загрузку, порой, большого фонового изображения.
Ещё ниже идут дополнительные настройки, которые настраиваются у каждого по своим предпочтениям. Например, если включена функция «Проигрывать звуки компьютера и музыку», вы будете соответственно слышать все звуки удалённого компьютера.
Бывает полезным включение опции «Передавать сочетание клавиш». Если эту опцию включить, то подключившись к удалённому компьютеру, вы сможете пользоваться привычными вам сочетаниями клавиш. Например, быстрое открытие диспетчера задач – «Ctrl+Shift+Esc».
В общем, тут настраиваете так, как вам необходимо.
Сразу перейдём на вкладку «Компьютеры и контакты».
На вкладке «Компьютеры и контакты» будут отображаться настройки вашей учётной записи, в которой потом будут видны все добавленные вами удалённые компьютеры и пользователи. На данной вкладке можно изменить данные учётной записи, а также настройки отображения компьютеров.
Рекомендую оставить всё так, как есть по умолчанию, потому как все 3 опции, отмеченные вверху галочками, полезны и удобны:

На этом основные настройки мы разобрали. Теперь перейдём к главному – удалённому управлению компьютером.
Принцип удалённого управления компьютером
Управлять компьютером или любым другим устройством (на них тоже должен быть установлен и настроен TeamViewer!) мы можем, как я уже говорил, с любой точки, где есть доступ к сети интернет и нам достаточно знать ID управляемого устройства и его пароль (случайный или постоянный). Зная эти 2 параметра, мы можем управлять компьютером.
Попробуем подключиться к компьютеру удалённо:
В главном окне TeamViewer, где находится раздел «Управлять компьютером», указываем ID того компьютера, которым будем управлять в поле «ID партнёра».
Если вы создавали учётную запись, то тогда мы можем сразу же внести компьютер в наш список «Избранное», нажав кнопку с изображением звёздочки:

Перед нами откроется окно настроек доступа к компьютеру, который мы добавляем в список:

На изображении выше я отметил те поля и списки, где лучше всего произвести изменения:
Указываем пароль в том случае, если вы знаете «личный» пароль удалённого компьютера. В противном случае оставьте поле пустым.
Укажите сетевое имя удалённого компьютера (для собственного удобства). Оно будет отображаться в списке ваших компьютеров.
По желанию можно задать описание добавляемого удалённого компьютера для удобства, в случае если их список у вас будет большой.
В списке «Окно» я выбрал «Полноэкранный режим». Это значит, что при подключении к удалённому компьютеру TeamViewer будет отображать удалённый компьютер во весь экран. Это будет выглядеть так, будто вы полноценно работаете за тем компьютером. Вы можете выбрать и другой параметр, например «Оконный режим», и тогда удалённый компьютер будет отображаться в окошке.
В списке «Качество» я выбираю всегда «Оптимизировать скорость» чтобы не жертвовать производительностью, особенно при подключении с медленным интернетом.
«Режим идентификации» лучше всегда ставить «Идентификация TeamViewer». Тогда вам достаточно будет знать пароль, заданный для того или иного компьютера в программе TeamViewer для подключения к нему.
Остальные настройки можно оставить со значением «Унаследованный», потому как, как правило, необходимости в них нет и, в крайнем случае, настроить можно в любой момент.
Когда настройки будут заданы, нажимаем кнопку «ОК».
Компьютеры, которые вы будете добавлять в свой список, будет видно в отдельном окошке, как в моём примере на изображении ниже:

В примере я добавлял компьютер с именем «Test TeamViewer».
Теперь, когда компьютер находится в списке, чтобы подключиться к нему, просто щёлкаем два раза левой кнопкой мыши по его имени. Если пароль вы сразу указали, то он не будет запрашиваться и тут же произойдёт подключение (в течении пары секунд).
Другой способ быстро подключиться к компьютеру, если вы по какой-либо причине не стали заводить учётную запись и не заносите компьютеры в список избранного, это просто ввести ID в соответствующее поле и нажать «Подключиться к партнёру»:

По умолчанию как раз стоит режим «Удалённое управление», что нам и нужно. А режим «Передача файлов» мы можем включить в любой момент уже во время удалённого сеанса.
Теперь будет выдано окно, где нужно ввести пароль для подключения к удалённому компьютеру:

Вводим пароль и нажимаем кнопку «Вход в систему».
Подключение обычно происходит за пару секунд, но это зависит соответственно от скорости интернета с той и с другой стороны. После подключения к удалённому компьютеру окно будет выглядеть вот так:

Как видно, экран удалённого компьютера – чёрный. Как вы, наверное, помните, в настройках мы оставляли включённой опцию «Скрыть обои на удалённой машине». В результате обои на удалённой машине стали чёрными, что снизит потребление ресурсов, а сразу после отключения от удалённого компьютера, его обои рабочего стола вернут прежний вид.
Вот так просто и легко можно подключиться к удалённому компьютеру 🙂
Вы сможете полноценно управлять компьютером на любом расстоянии, и при этом выглядеть это будет в точности так, словно вы сидите за тем компьютером.
Ещё раз напомню, что то же самое можно проделать практически с любого устройства. Если у вас, например, имеется IPad, то скачивайте на него TeamViewer (он всегда бесплатен!), вводите ID и пароль удалённого компьютера, и всё! Вы подключитесь и сможете управлять им прямо с планшета, причём это ещё и очень удобно!
Теперь рассмотрим некоторые функции, доступные нам во время удалённого сеанса.
Функции, доступные во время сеанса удалённой работы на компьютере при помощи TeamViewer:
Итак, мы подключены к удалённому компьютеру. Сверху мы видим панель с набором функций. Пройдёмся по самым нужным из них:

Кнопка под номером «1» позволяет в момент разорвать соединение с удалённым компьютером.
После любого завершения сеанса программы TeamViewer на обоих устройствах будет выдано окно о том, что бесплатный сеанс завершён. Просто всегда нажимайте «ОК»:
Также моментально можно разорвать соединение, находясь за тем удалённым компьютером. Например, вам кто-то удалённо оказывает помощь по настройке системы или устраняет какую-то проблему. Если вдруг тот человек начал делать какие-то действия на вашем компьютере, которые, по вашему мнению, ему совершенно делать не нужно, то вы можете оборвать связь одной лишь кнопкой в виде крестика (см. изображение ниже):

Кнопка под номером «2» позволяет скрыть данную панель функций удалённого сеанса.
Кнопка под номером «3» позволяет мгновенно переключиться в полноэкранный режим, которым я пользуюсь в 99% случаев.
Очень полезной функцией является передача файлов с локального компьютера на удалённый и обратно. Сделать это можно простым перетаскиванием нужных файлов из окна вашего компьютера в окно удалённого компьютера.
Другой способ – воспользоваться специальным менеджером – «Передача файлов». Открывается он из той же панели, которая закреплена вверху. Выбираем пункт «Передача файлов», а затем снова «Передача файлов»:

Откроется специальный менеджер — проводник. Тут также нет ничего сложного. Указываем, из какой папки локального компьютера будет передаваться файл, затем указываем папку, куда именно будет передан файл на удалённый компьютер. Затем выбираем сам файл на локальном компьютере, который будем передавать и нажимаем кнопку «Отправить»:

Файл будет передан на удалённый компьютер. В своём примере я передавал файл изображения под названием «» с папки «Загрузки» на рабочий стол удалённого компьютера:

После передачи нужных данных менеджер передачи файлов можно закрыть, и будет выдано окно со статистикой передачи ваших файлов, где нужно снова нажать «Закрыть»:

Либо можете свернуть данное окно.
Есть ещё 3 очень полезных функции, которые доступны во время удалённого сеанса. Это возможность голосового общения, видеотрансляции и поддержка чата.
Все эти 3 функции можно активировать, выбрав меню «Аудио/Видео»:

Открыв данное меню, выберите нужную функцию: «Чат», «Видео», «Аудио».
В примере ниже активированы сразу 3 этих функции:

И таким образом можно видеть человека за удалённым компьютером (он должен подтвердить включение видеотрансляции), слышать его и отправлять ему текстовые сообщения. С обратной стороны он сможет делать всё то же самое. Очень удобно!
Ну и последнее меню, где есть порой нужные функции – «Просмотр»:

Здесь вы можете изменить масштабирование, например, включить полноэкранный режим. Здесь же в подменю «Качество» можно выбрать нужное вам качество отображения содержимого на удалённом компьютере, например, включив «Оптимизировать скорость». Также здесь можно изменить разрешение удалённого компьютера (например, если разрешение вашего локального компьютера сильно отличается) и показать / скрыть обои на удалённой машине. Всё остальное не является таким существенным и нужным…
Ну вот, пожалуй, и всё самое полезное, что нужно знать о том, как удалённо управлять компьютером при помощи TeamViewer 🙂 Классная программа, не правда ли? 🙂
Самое главное – она чрезвычайно проста, удобна, с ней справится даже новичок. Ну и, конечно же – бесплатность! В общем, лучшей достойной замены программе «TeamViewer», я, если честно, не видел.
На этом написание данной статьи я заканчиваю. В ближайшей перспективе вас ждёт ещё множество интересных тем, например, я выполняю уже 12 дней тестирование одного платного автокликера и скорее хочу поделиться с вами отчётом о данном эксперименте 🙂
И вот думаю, что через пару недель я уже оформлю статью, и вы сможете ознакомиться с очередным тестированием нового автокликера!
Проверка платного автокликера AutoPTC в SEOSprint. Эксперемент продолжается!
Ну а сейчас я на недельку с Вами прощаюсь… Удачи Вам и всегда хорошего настроения! 😉
Как управлять компьютером с телефона
Смартфон и компьютер — гаджеты разные, но иногда может возникнуть потребность в работе с компьютером с помощью смартфона. И для этого есть несколько приложений.

Редакция ПМ
Подобная функция — контроля компьютера с помощью смартфона — в некоторых устройствах встречается как штатная опция, а в других гаджетах требует установки специального софта, который превращает мобильное устройство в своеобразный «манипулятор» для компьютера.

Например, в продукции Apple есть функция Switch Control, которую создатели позиционируют как помощь в управлении для пользователей с двигательной недостаточностью. При желании её можно использовать как своеобразный аналог программ, о которых речь пойдёт ниже.

Впрочем, для удалённого управления компьютерами с помощью смартфонов создано немало стороннего софта, который рассчитан на работу как с разными операционными системами мобильных гаджетов (Android, iOS, Windows), так и компьютеров (MacOS, Windows, Linux).
Чаще всего для связи между устройствами используется сеть Wi-Fi или соединение по Bluetooth, что позволяет установить совместимость гаджетов разных производителей и разных годов производства, расширяя тем самым возможности по управлению смартфоном.

Для того, чтобы расширить функционал своего мобильного устройства, необходимо установить специальные программы, самой распространённой среди которых является TeamViewer — универсальное и функциональное решение, которое для многих стало синонимом фразы «удалённое управление компьютером».
Для гаджетов на iOS также есть приложения Parallels Access, Unified Remote, Screens VNC, iTeleport, Microsoft Remote Desktop, Splashtop 2 и другие. Выбирайте то, что подойдёт вам с учётом необходимых вам возможностей и вашего бюджета, поскольку основная масса подобного софта платная либо продаётся по подписке.

Если у вас устройство на Android, то ему подойдут те же TeamViewer или Microsoft Remote Desktop, а также Controller for Windows, Unified Remote, Chrome Remote Desktop, Monect PC Remote, PocketCloud Remote Desktop, VNC Viewer и другое.
Смартфонам с операционной системой Windows Phone подойдёт, что логично, Microsoft Remote Desktop, а с остальным немногочисленным софтом есть масса нюансов — они работают на конкретных версиях мобильных и десктопных ОС, поэтому подбирать программу надо с учётом вашего мобильного гаджета и компьютера.

В принципе, для мобильных устройств на любой операционной системе можно найти софт, который позволит удалённо управлять компьютером с практический любой операционной системой. Проблема лишь в том, что возможности таких программ могут быть ограничены, но если для вас это не смущает, то подбирайте подходящий по функционалу софт и пользуйтесь.
Управление приборами через СОМ-порт компьютера
Автор разработал программу и устройство для управления различными электро и радиоприборами с помощью компьютера. Устройство подключают к одному из СОМ-портов, а управлять приборами можно как с помощью экранных клавиш, так и внешних датчиков.
Схема устройства показана на рис.1. Его основа — микросхема 74HC595, представляющая собой 8-разрядный сдвиговый регистр с последовательным вводом и последовательным и параллельным выводами информации. Параллельный вывод осуществляется через буферный регистр с выходами, которые имеют три состояния. Информационный сигнал подают на вход SER (вывод 14), сигнал записи — на вход SCK (вывод 11), а сигнал вывода — на вход RSK (вывод 12). На микросхеме DA1 собран стабилизатор напряжения 5 В для питания регистра DD1.
Рисунок 1. Схема устройства
Устройство подключают к одному из СОМ-портов компьютера. Информационные сигналы поступают на контакт 7 розетки XS1, сигналы завиписи информации — на контакт 4, а сигналы вывода информации — на контакт 3. Сигналы СОМ-порта согнласно стандарту RS-232 имеют уровни около -12 В (лог.1) и около +12 В (лог.0). Сопряжение этих уровней с входными уровнями регистра DD1 выполнено с помощью резисторов R2, R3, R5 и стабилитронов VD1-VD3 с напряжением стабилизации 5,1 В.
Сигналы управления внешними приборами формируются на выходах Q0-Q7 регистра DD1. Высокий уровень равен напряжению питания микросхемы (около 5 В), низкий — менее 0,4 В. Эти сигналы являются статическими и обновляются на момент поступления высокого уровня на вход RSK (вывод 12) регистра DD1. Светодиоды HL1-HL8 предназначены для наблюдения за работой устройства.
Управление устройством осуществляется с помощью разработанной автором программы UmiCOM. Внешний вид главного окна программы показан на рис.2.
Рисунок 2. Внешний вид программы UniCOM
Псоле ее запуска следует выбрать свбодный СОМ-порт и скорость переключения выходов. В строки таблицы вводят состояние каждого из выходов устройства (высокий уроень — 1, низкий — 0 или пусто). Программа «перебирая» в рабочем цикле столбцы таблицы, устанавливает на выходах устройства соответствующие логические уровни. Занесенная в таблицу информация автоматически сохраняется при завершении работы программы и загружается вновь при ее следующем запуске. Для наглядности, в левой части окна программы подсвечены номера выходов, на которых установлен высокий уровень.
Управление приборами можно осуществлять и с помощью внешних контактных датчиков, которые подключают к входам 1-3 и линии +5 В. Они должны работать на замыкание или размыкание контактов. Пример схемы подключения датчиков показан на рис.3.
Рисунок 3. Подключение контактных датчиков
При нажатии на экранную клавишу «Настройка входов» открывается окно «Согласование входов и выходов» (рис.4.), где выбирают входы, которые будут изменять состояние выходов. Имитировать работу входов можно нажимая на экранные клавиши «1», «2», «3» основного окна программы. В тех случаях, когда приборами нельзя управлять с помощью логических уровней, следует применить реле, схема подключения которого показана на рис.5, или транзисторную оптопару (рис.6.).
Рисунок 4. Согласование входов и выходов
Рисунок 5. Схема подключения реле
Рисунок 6. Схема подключения транзисторной оптопары
Большинство деталей монтируют на печатной плате из односторонего фольгированного стеклотекстолита толщиной 1…1,5 мм, чертеж которой показан на рис.7. Резисторы R1-R6 монтируют на выводах розетки XS1.
Рисунок 7. Чертеж печатной платы
В устройстве применены резисторы С2-23. МЛТ, оксидные конденсаторы — К50-35 или импортные, розетка XS1 — DB9F. Помимо указанных на схеме стабилитронов, можно применить BZX55C5V1 или отечественные КС174А, светодиоды — любые. Питают устройство от стабилизированного или нестабилизированного источника питания нпаряжением 12 В и током до 100 мА.
Источник: Журнал РАДИО 2007, выпуск 11.
В моем случае была применена микросхема DD1 в корпусе SSOP16, входы и выходы сделаны на штыревых разъемах, на плате разместил кнопку включения/выключения питания; гнездо для подключения блока питания; блок питания с выходным напряжением 12 В был взят от модема TP-Link. Корпус для платы покамись не планируется.
Работа программы была проверенна под Windows 7/XP, проблем никаких не возникло. Для запуска программы достаточно распоковать архив и запустив приложение UniCOM.ехе. Устройство можно использовать не только для управления приборами, но и создавать различные световые эффекты, например, на выходы «повесить» светодиодные ленты через оптопары или силовые ключи на транзисторах. На своем примере покажу какие световые эффекты можно сделать, выставив в таблице программы логические 1 и 0.
Световой эффект — «Бегущий огонь»
Световой эффект — «Нарастающий столбик»
Это всего лишь малая часть тех эффектов, которые можно организовать. Фантазируйте и все получится…
Печатная плата — скачать
Программа UniCOM — скачать
Дистанционное управление с помощью компьютера, интернета
Данное Д.У. предназначено для управления включением/отключением нагрузок с помощью компьютера. Применяя ПО удаленного доступа возможно управление вашими устройствами через интернет, находясь на большом расстоянии. Микроконтроллер выполняет роль связующего звена между компьютером и Д.У. состоит из электронного блока по схеме на Рис.1 на микроконтроллере «Microchip» PIC18F2520 управление осуществляется с помощью небольшой программки, которая позволяет визуализировать реальное состояние включенной или отключенной нагрузки, а также осуществляет . Связь компьютера и контроллера через последовательный порт RS232 по-простому «СОМ порт» с помощью «модемного» шнурка (не NUL-модемного). После запуска программы см. Рис.2 необходимо указать номер порта (СОМ1 — «1», СОМ2 — «2») к которому подключено устройство управления. Можно использовать USB переходник на СОМ порт, он также прекрасно работает! После этого нажимаем кнопку «Включить» в группе кнопок «Связь с устройством», таким образом начинаем работу. Нажатие кнопок объединенных в группу «Управление нагрузками» отправляет команду контроллеру на включение соответствующего канала. При поступлении команды контроллер индицирует прием вспышкой светодиода LED2, включает реле соответствующего канала и обратно выдает ответную команду подтверждения в компьютер о включении. В результате «зажигается» соответствующая кнопка в группе кнопок обозначенными как «Индикация включения». Красный цвет индицирует включение канала. Командная кнопка остается «утопленной» с измененным цветом, если необходимо отключить канал, нажимается утопленная кнопка, в результате она «отжимается» и становится зеленым цветом, контроллер отключает соответствующее реле, нагрузку, и отправляет команду подтверждающую выключение этого канала. Кнопка индикации включения становится зеленого цвета. В программе предусмотрена визуальная индикация работы коммуникационного порта. По окончании работы нажать кнопку «Выключить» и выйти из программы. Включенные нагрузки при этом остаются включенными, выключенные остаются выключенными, пока подано питание. Программа управления работает под управлением операционных систем «Windows XP» Рис.3, «Windows Vista», «Windows 7» Рис.2. На остальных операционках не проверялось.
Правильно собранное и из исправных деталей устройство в наладке не нуждается!
За прошивками микроконтроллера или готовыми устройствами обращайтесь к автору по любому адресу, указанному в конце страницы!
Рис.1
Рис.2, Windows 7
Рис.3, Windows XP
При обращении к автору пожалуйста не забывайте в письме указывать соответствующую этой конструкции тему, а лучше гиперссылку на нее (просто скопируйте адрес с вашего браузера). Для гарантированного получения ответа — указывайте пожалуйста действующие и исправные (не переполненные) почтовые ящики своего Е-маила!
Возможно, вам это будет интересно:
Голосовое управление компьютером: встроенное, Typle
Существует несколько причин, по которым пользователи не могут управлять компьютером с помощью штатных средств — клавиатуры и мыши. Во-первых, это может быть связано с поломкой названных устройств. Во-вторых, такая необходимость возникает у людей с ограниченными возможностями. И наконец, в-третьих, пользователи просто хотят как-то облегчить себе задачу работы с компьютером, отдавая ему команды голосом.
Голосовое управление компьютером выполняется при помощи специального программного обеспечения.
ОС Windows располагает штатным приложением распознавания речи, но к сожалению, оно не поддерживает русский язык, а только — английский, французский, испанский, немецкий, японский и китайский.
Если интерфейс вашего дистрибутива Windows рассчитан для носителей одного из вышеперечисленных языков и, конечно, вы говорите на нём, тогда вы сможете использовать штатную программу распознавания речи. Для этого нужно проделать 3 шага: настроить микрофон, пройти несложный учебный курс по управлению компьютером при помощи голоса (он также включен в Windows) и настроить саму программу распознавания речи.
Чтобы сделать это, необходимо (описание разделов ОС будет вестись на русском языке):
- В меню «Пуск» находим раздел «Панель управления» и открываем его. Далее ищем «Распознавание речи».


- Чтобы начать настройку микрофона, зайдите в соответствующий раздел — «Настройка микрофона». Запуститься мастер, который поможет вам произвести необходимые настройки.
- Теперь необходимо запустить учебник. Для этого также заходим в раздел «Распознавание речи», а затем запускаем команду «Использование речевых учебников». Снова следуйте инструкциям мастера.
- Для настройки программы распознавания речи следует запустить команду «Научите компьютер лучше понимать вас» в том же разделе «Специальные возможности» панели управления. По окончанию процедур вы сможете использовать ваш микрофон в качестве средства для управления компьютером.
А что же делать русскоязычным пользователям Windows? К счастью, выход есть — использование сторонних программ. Подобных приложений существует множество — и платных, и бесплатных. Среди всех приложений для голосового управления компьютером с системой Windows особенно выделяется Typle. О ней и пойдёт речь далее.
Управление компьютером с помощью Typle
По мнению большинства пользователей, кто предпочитает управлять компьютером при помощи голоса, программа Typle является одной из самых лучших (если не самой лучшей).
Это небольшое по размеру приложение способно не только выполнять команды, имеющиеся в её базе данных, но и поддерживает создание пользовательских. Именно последнее особенно ценится в этом приложении.
Программа распространяется бесплатно, но в бесплатной версии имеются ограничения по созданию пользовательских команд. Однако этих возможностей вполне достаточно для штатного пользователя.
Итак, скачиваем и устанавливаем программу. При первом запуске приложение попросит ввести некоторые личные данные — в эти поля вы можете указать любые символы. Затем вам предстоит выбрать лицензию — выбирайте первый вариант из 3-х предложенных (пока все надписи будут на английском языке) и нажимайте Next.


После того, как приложение соберёт нужную ему для работы информацию, вы увидите стартовое окно с подсказками:


Typle попросит вас нажать на кнопку «Добавить». После нажатия потребуется ввести ваше имя (вводите любое) — это нужно для того, чтобы приложение смогло выполнять именно ваши команды в случае, если вы не являетесь единственным пользователем компьютера. Также заполняем поле «Введите ключевое слово» (можно оставить предложенный вариант «Открой»). Именно это слово будет использоваться для запуска ваших команд, а точнее — эта фраза даст программе сигнал к выполнению команды, которую вы будете произносить далее.


Осталось нажать на кнопку записи, а затем произнести какую-либо фразу (длина записи должна быть короче 1,5 секунд). Для проверки можете проговорить «Открой». После успешной записи Typle спросит вас о сохранении записанной команды.
Далее нажимаем на кнопку «Добавить» в верхнем меню. Откроется окно, в котором вам нужно выбрать программу для её запуска после произнесения ключевого слова в микрофон. Для примера выберем приложение «Opera 35» (вы можете выбрать любую свою программу — браузер, проигрыватель или какой-нибудь мессенджер типа Skype).


Обратите внимание на нижнюю часть окна. В данный момент галочка установлена на пункте «Программы и файлы». Вы также можете выделить и другие пункты. Например, установите галочку на «Windows файлы». Теперь в окне выбора команд для запуска отобразятся стандартные программы Windows (блокнот, Paint, командная строка и так далее), а также различные системные приложения, такие как «Центр обновления» или «Мастер дефрагментации диска» и другие. Это удобная возможность для пользователей, которым часто приходится сталкиваться с настройкой системы компьютера.


Ещё одна интересная способность Typle — возможность открывать избранные интернет-сайты. Для этого нужно установить галочку на пункте «Фавориты Интернета» и выбрать из списка нужный сайт.
Как только вы выбрали подходящее действие, для его выполнения потребуется записать команду. Для этого нажимаем на значок записи рядом с полем, в котором написано название выбранного действия (программы, сайта и тому подобное), а затем произносим любую фразу. В нашем случае — это «Опера».


После успешного сохранения записи вы можете проверить правильность выполнения команды с помощью программы Typle. Для этого вам нужно проговорить в микрофон слово «Открой», а затем сразу фразу, которая была записана вами на последнем шаге для запуска той или иной программы. В нашем случае команда звучит как «Открой Опера». После этих слов программа автоматически запустит браузер.
Как видите, управлять компьютером средствами программы Typle не так уж и сложно. Вы можете создать множество различных команд, при произнесении которых будут запускаться те или иные приложения, открываться документы либо начинаться воспроизведение видео или музыки.